как исправить. Невозможно установить соединение в Скайпе
В этой статье мы собрали наиболее распространенные проблемы со Скайпом. Среди них отметим следующие: вы не слышите собеседника или он вас; приложение Skype не открывается, нет звука и прочее. Это могут быть проблемы с подключением, конфигурацией программы и другие сценарии, на которые пользователи ищут ответы. Мы рассмотрим ошибки настольной и мобильной версий Skype и предложим варианты исправления, выполнив диагностику.
Содержание:
Скайп не открывается: пароль или логин неверны
Зачастую пользователи пытаются многократно войти в Скайп, вводя неправильные логин или пароль.
Советуем проверить данные для входа, зайдя через браузер в веб-версию Skype. Она независима от платформы, поэтому если пароль или имя учетной записи неверно, вы об этом узнаете по сообщению в браузере. В таком случае нужно либо восстановить пароль, либо вспомнить его.
Если вы не можете войти в Skype, перепробовав все варианты, принудительно сбросьте пароль. Для этого:
Для этого:
- Перейдите в раздел «Восстановление учетной записи Microsoft»,
- Ознакомьтесь с процедурой сброса пароля,
- Введите адрес электронной почты, указанный при регистрации и первом входе в Skype,
- На email придет письмо с кодом. Скопируйте этот код в буфер обмена,
- Следуйте инструкциям, чтобы получить новый пароль
- Войдите в Skype с новым паролем, запустив мессенджер.
- Если необходимо создать новую учетную запись, ее можно создать, следуя данной инструкции.
Как восстановить пароль в Скайпе
Установите последнюю версию приложения Skype
Чаще всего проблемы со Скайпом решаются очень просто. Вам нужно проверить, какую версию приложения вы используете в данный момент. Возможно, она уже морально устарела и нужно обновиться. Для этого:
- перейдите по адресу https://www.skype.com/ru/get-skype/;
- выберите нужную версию и воспользуйтесь ссылкой для скачивания;
- запустите установщик и обновите версию Скайпа.

Как правило, во многих ситуациях это решает проблемы технического характера. Если же это не помогает и вы не можете понять, что со скайпом, двигаемся дальше. Начинайте сначала и до конца. Если же ни один из советов не помог, сообщите об этом нам, описав проблему детально (внизу статьи есть форма для вопросов) — и мы постараемся вам помочь.
Убедитесь, что Интернет работает
Очевидно, что раз вы зашли на этот сайт, то и Скайп должен быть подключен к Интернету. Тем не менее, иногда происходит так, что одни сайты работают, другие недоступны. Соответственно, Skype не может установить сетевое соединение с сервером из-за неполадок у провайдера. Поэтому при таком раскладе, есть два варианта:
- дождаться, пока проблемы на стороне провайдера не прекратятся,
- позвонить в службу поддержки и поинтересоваться, что происходит и почему Скайп не подключается. Однако, стоит признать, такая проблема происходит достаточно редко и вряд ли есть смысл звонить провайдеру, чтобы диагностировать сбой сетевого соединение.

Глобальная проблема с работой веб-службы Skype
Неполадки могут возникнуть на серверах MIcrosoft. Узнайте, не возникают ли у других пользователей аналогичные проблемы.
- Лучший способ – проверить состояние Skype через специальный сервис. Если обнаружены неполадки, они неизбежно коснутся всех платформ, будь то веб-версия Skype, мобильное приложение т. п.
- Для устранения технических неполадок Skype можно зайти на сайт Down Detector. Через него несложно узнать, что сообщают другие пользователи Skype: есть ли неполадки с соединением.
Если обнаружена проблема на стороне веб-служб Microsoft,скорее всего, вы не можете использовать Skype. Просто подождите около часа и повторите попытку.
Не слышен голос собеседника (или он вас не слышит)
- Проверьте настройки и разрешения (Skype > Настройки).
- Если вы не слышите абонента, с которым установлено соединение в Skype, перепроверьте другие источники (попробуйте воспроизвести видеоролик YouTube).
 Работает ли воспроизведение музыки или видео? Ссылка по теме: Что делать, если пропал звук на компьютере
Работает ли воспроизведение музыки или видео? Ссылка по теме: Что делать, если пропал звук на компьютере - Если именно в Skype (а не на YouTube и т. д.) произошла ошибка воспроизведения, и вы не слышите другого абонента, с которым вы разговариваете, или он вас не слышит, проверьте, есть ли у Skype доступ к динамикам и микрофону через настройки.
Проверьте системные требования для вашей версии Skype
Как и любое другое приложение, Скайп не запустится, если системные требования будут ниже минимальных.
В зависимости от редакции Skype (настольная или мобильная), убедитесь, что ваш телефон или компьютер соответствует системным требованиям, опубликованным на официальном сайте.
С каждым годом аппаратные и программные требования возрастают, и если вы используете древний телефон (например, Android 2.1 и ниже) или Windows XP и ниже, Скайп попросту не загрузится.
Совет. Даже если ваш компьютер соответствует требованиям, не помешает обновить драйверы и поставить обновления на операционную систему.
Скайп не работает: не открывается экран ввода данных
Если вы видите перед собой окошко для ввода данных доступа в Скайп (логин и пароль), то, скорее всего, проблема именно с вводом этих данных (см. выше).
Однако если вам не удается войти в Скайп, поскольку не получается открыть экран входа, — причины заключаются в ином. Скорее всего, это связано с неправильно установленным приложением Skype на компьютере или телефоне.
Иногда доступ в Скайп ограничен, поскольку вы вошли под другой учетной записью в это приложение. Войти под разными данными с одного Скайпа не получится (хотя и есть внештатная возможность). Для выхода из текущей учетной записи выполните следующие действия через меню: Skype — Выйти.
После этого вы можете попробовать снова войти в свою учетную запись. Если не получается снова – перезагрузитесь и попробуйте снова войти в свой аккаунт Skype.
Переустановка Skype
Если приложение Skype не запускается (не работает), вам нужно скачать новейшую версию мессенджера и переустановить его:
- Пуск > Правая кнопка мыши > Приложения и возможности.

- В поиск введите Skype и нажмите на одноименную строку.
- Откройте дополнительные параметры.
- Под строкой Сбросить нажмите на кнопку Исправить.
Удаление Skype и установка последней версии должно решить любые проблемы. Однако затем вам, возможно, придется еще раз выполнить описанные выше действия, чтобы убедиться в том, что соединение настроено правильно.
Обязательно скачивайте самую свежую копию Skype. Если веб-камера и микрофон прекрасно работают через веб-браузер, то в этом случае возникает проблема с автономной версией, которую необходимо переустановить.
Удалите конфигурационный файл shared.xml с компьютера
Приложение Skype (настольная версия) для своей работы задействует конфигурационный файл shared.xml. Попробуйте его удалить с компьютера, если ни один из методов не помог. Не волнуйтесь, файл будет автоматически создан при новом запуске Skype.
Skype не подключается к Интернету
Выше мы перечислили основные проблемы, из-за которых затрудняется запуск приложения Skype. Однако все равно случаются и другие сценарии, из-за которых приложению Скайп не удалось установить соединение. Предлагаем краткий перечень других технических проблем и варианты устранения.
Однако все равно случаются и другие сценарии, из-за которых приложению Скайп не удалось установить соединение. Предлагаем краткий перечень других технических проблем и варианты устранения.
- Файрволл (брандмауэр) или антивирус блокируют сетевой доступ Skype. Вам нужно проверить соответствующие настройки ваших программ, которые управляют доступом в интернет. К слову, по умолчанию брандмауэр Windows доступ Скайп в Интернет не запрещает и не блокирует соединение.
- Если вы осуществляете вход в Интернет через прокси-сервер или VPN, проверьте, настроен ли Скайп соответствующим образом, выставлены ли опции в настройках подключения.
- В случае с настольной версией приложения Skype, все порты для подключения Скайпа должны быть открыты.
Другие способы исправления сбоя
Мы рассмотрим основные шаги, которые следует предпринять пользователю, если перестал работать Skype. Как же исправить подобную ситуацию?
- Переустановка мессенджера на Андроиде с полным удалением предыдущей версии.

- Оптимизация быстродействия смартфона, удаление ненужных приложений и файлов, которые могут привести к тому, что перестал работать Скайп — запускаться или подключаться к сети.
- Смена мобильного устройства или ПК, с которого осуществляется вход в приложение Skype
- Обновление существующей версии мессенджера на актуальную (скачать можно по ссылке ниже или здесь)
- Возможно, вам будут интересны другие программы типа Скайпа — альтернативные приложения с аналогичными функциями для сетевого общения
Задавайте вопросы!
Если вы столкнулись с проблемами при работе со Skype, которые не можете решить, пожалуйста, задавайте свой вопрос ниже. Постараемся разобраться и ответить в каждом отдельно взятом случае.
Не могу войти в Скайп: почему, что делать?
Не редко случается, что пользователи программы жалуются : «не могу войти в Скайп», но чтобы решить эту проблему, надо понять почему возникают подобные неполадки. Это происходит по разным причинам, а по каким, и как их исправить – мы сегодня попробуем разобраться.
Кстати, если ты скачал программу, но возникли проблемы с установкой, прочитай нашу статью: «Что делать если не устанавливается Скайп?»
Не могу войти в Скайп: причины и решения
- Если проблема в том, что не удается войти в Скайп под своим логином и паролем, то нужно попробовать восстановить пароль. Возможно, это дело рук злоумышленников. Если все равно не получается войти в Скайп, смотрим пункты ниже.
- Если у тебя возникает вопрос: «Почему я не могу войти в Скайп?», в первую очередь тебе можно посоветовать проверить наличие и скорость интернета. Открой несколько вкладок. Если они прогрузились быстро, то, скорее всего, проблема в чем-либо другом. Если же нет, вспомни, пополнен ли твой баланс на счете провайдера, проверь роутер и интернет-настройки.
- Вполне вероятно, что сложности возникли с самой программой и предоставление услуг Скайп временно приостановлено. Так это или нет – легко можно проверить в блоге Heartbeat, там обязательно появится свежая информация.

- Когда пользователь говорит: «Что делать, я не могу зайти в Skype, не открывается даже экран входа», можно предположить, что программное обеспечение установлено неправильно. Чтобы решить этот вопрос, нужно полностью удалить как программу, так и установочные файлы, а после установить Скайп заново, выбирая последнюю версию
- Кстати, о последней версии. Если ты не обновил Скайп – сделай это, так как в большинстве случаев такая мера решает множество проблем с использованием. Сделать это можно во вкладке «Помощь», нажав «Проверить наличие обновлений»
- Иногда Skype выдает такую ошибку: при попытке входа появляется оповещение о том, что выполнен вход под другой учетной записью, хотя это не так. В этом случае рекомендуется перезагрузить компьютер. Если перезагрузка не помогла и ошибка осталась, обратись в службу поддержки клиентов программы, описав специалисту суть проблемы.
- Порой возникают сложности с авторизацией. Например, пользователь недоумевает: «Я зарегистрировалась в Skype и не могу зайти».
 Нужно проверить, может быть дело в неверных данных. Если у тебя сложилась такая ситуация, открой веб-версию программы и попробуй авторизироваться там. Если не получается войти в Скайп — проблема в другом. Если нет – попробуй вспомнить, какие данные указывал при регистрации или переходи на страницу сброса пароля
Нужно проверить, может быть дело в неверных данных. Если у тебя сложилась такая ситуация, открой веб-версию программы и попробуй авторизироваться там. Если не получается войти в Скайп — проблема в другом. Если нет – попробуй вспомнить, какие данные указывал при регистрации или переходи на страницу сброса пароля - Сложности с входом в Скайп возникают из-за сбоев программного обеспечения компьютера. В первую очередь нужно установить все необходимые обновления операционной системы. Если этого не делать, версия ОС устаревает и не соответствует минимальным требованиям для работы Skype. Также стоит проверить и драйвера звуковой и видеокарты. Они также должны быть обновлены до последней версии. Не забывай, что драйвер может и слететь – проверь и это.
- У Skype есть файл конфигурации, который называется shared.xml. Иногда сложности со входом решаются, если его удалить. Для этого открой командную строку сочетанием клавиш Win-R и пропиши там команду «%appdata%\skype», после чего нажми «Ок».
 В открывшейся папке ты увидишь файл shared.xml или shared. Удали его
В открывшейся папке ты увидишь файл shared.xml или shared. Удали его - Если ты не можешь войти в Скайп, возможно, что вход в программу заблокирован твоим антивирусом. Разумеется, удалять его не нужно. Просто добавь Скайп в список разрешенных на этом компьютере программ, и проблема будет устранена
- Проверь, не блокирует программу маршрутизатор
- Уточни, может ли Skype подключиться через прокси – сервер, если ты подключаешься через него
- Убедись, что программа не работает в фоновом режиме и поэтому не заходит в Скайп
Это основные рекомендации, которыми я пользуюсь, если не могу войти в Скайп, она должны помочь решить и твою проблему со входом. Если ни один совет тебе не помог, стоит, опять же, обратиться в службу поддержки клиентов.
О других возможный сложностях в работе программы ты можешь прочитать в наших статьях: «Не удалось подключиться к Скайпу, что делать» и «Программе Скайп не удалось установить соединение» youtube.com/embed/Se3pddUXuAo» allowfullscreen=»allowfullscreen»/>
Skype для Android не работает! Как я с этим справился? / Хабр
В силу своей профессии я постоянно общаюсь с клиентами. Более 50% моих клиентов предпочитают общаться при помощи Skype (к моему великому сожалению).
Skype для Windows работает более-менее нормально. Но недавно у меня возникла необходимость отлучаться от компьютера в рабочее время. И тогда я решил оставаться с клиентами на связи, поставив себе официальное приложения Skype для Android. (у меня Samsung Galaxy S3 mini).
Через некоторое время после установки я начал замечать, что Skype для Android работает как-то не нормально.
Тогда я решил поставить эксперимент.
Эксперимент
Я выключил свой компьютер и оставил Skype работающим только на телефоне. После этого я попросил своего друга добавиться ко мне в контактный лист.
Друг добавился, однако никакого сообщения на Android об этом не появилось! Я подождал 10 минут, никаких оповещений от Skype на Android так и не пришло. Тогда я перезапустил Skype, и оповещение появилось только после перезапуска!
Тогда я перезапустил Skype, и оповещение появилось только после перезапуска!
Я добавил своего друга в контакт-лист и попросил слать мне сообщения. С доставкой сообщений возникли точно такие же проблемы: сообщения нормально доставлялись только после перезапуска Skype. (не всегда, но достаточно часто, особенно если некоторое время не вести диалог).
Эксперимент оказался воспроизводимым. Вывод из эксперимента: skype на моем android-телефоне не исполняет своих основных функций и не пригоден для работы.
Что делать?
- Первая мысль, посетившая меня: найти альтернативный клиент для Skype. К сожалению, оказалось, что альтернативных клиентов для Skype не существует (так решило руководство Microsoft)
- Тогда я пошел искать решение проблемы в google, и тут же попал на официальный сайт Skype, где огромное количество владельцев Android писали об аналогичных проблемах. Оказалось, что такая проблема существует уже достаточно давно, сотрудники Microsoft даже сами успешно ее воспроизводят, но при этом в планах Microsoft исправления этого НЕТ! (видимо, они так продвигают windows phone)
- Тогда мне стало совсем грустно и я решил попробовать испытать свой Skype на iPad.
 Возникли аналогичные проблемы!
Возникли аналогичные проблемы!
В этот момент я понял, что скайп на андроид у меня НЕ РАБОТАЕТ. И возможностей исправить это нет.
Тогда передо мной встали 3 альтернативы:
- Все время сидеть за своим компьютером из-за программы Skype и никуда с него не уходить.
- Купить Windows Phone. Я предполагаю (не испытывал), что там Skype работает нормально.
- Найти обходной путь, благодаря которому можно было бы оперативно оставаться на связи даже несмотря на то, что Skype для Android не работоспособен.
Я решил выбрать вариант 3 и найти обходной путь.
Мой костыль-решение проблемы
- Я написал очень простую Java-программу для своего Windows компьютера.
- Когда я ухожу с рабочего места, я оставляю программу работать, и она присылает мне письмо по Gmail каждый раз, когда кто-то пишет мне в Skype.
- Я получаю оповещение о письме на свой android-телефон, тут же запускаю свой ноутбук и общаюсь с клиентом через ноутбук.
 (потому что Skype для Android кроме всего прочего не удобен и, например, не позволяет копировать в буфер обмена части присланных мне сообщений)
(потому что Skype для Android кроме всего прочего не удобен и, например, не позволяет копировать в буфер обмена части присланных мне сообщений)
Исходный код программы доступен здесь.
Готовую программу можно скачать здесь (перед запуском измените настройки под свою систему).
Принцип работы программы очень прост:
- каждую минуту программа делает скриншот windows-экрана
- после этого из скриншота берется цвет заданного в настройках пиксела, соответствующего белой «галочке» в середине значка Skype из трей-бара
- если цвет не белый: это означает, что в середине значка появилось оранжевое оповещение о новом сообщении, в этом случае на мой gmail посылается письмо
Решение не очень изящное, но ничего лучше я пока не нашел и не придумал.
Если у вас есть информация или идеи о том, как заставить Skype для Android работать, ПОЖАЛУЙСТА, поделитесь этим со мной, и я включу это в данный пост.
На будущее: собираюсь купить себе телефон на windows 10, где skype точно будет работать нормально. Кроме того, больше нет абсолютно никакого уважения к Microsoft. Жаль, что Skype попал «под их крыло».
Кроме того, больше нет абсолютно никакого уважения к Microsoft. Жаль, что Skype попал «под их крыло».
Как запустить одновременно два скайпа на одном компьютере | Старый Добрый Комп
Иногда возникает необходимость запускать на одном компьютере одновременно два скайпа, например, когда нужно отвечать на рабочие вопросы и общаться с близкими по личной учётной записи, или когда супруги пользуются одним ноутбуком. Но стандартная установка не даёт такой возможности, поэтому нужно прибегать к другим способам. Именно такие способы и описаны в этой статье.
Способ 1.
Создаем ярлык для Skype, для этого нужно открыть папку:
Для Windows 7 32-bit — C:\Program Files\Skype\Phone.
Для Windows 7 или 8 64-bit — C:\Program Files (x86)\Skype\Phone.
В этой папке находится единственный файл Skype.exe. Кликаем его правой кнопкой мыши и выбираем «Отправить — Рабочий стол»
Ярлык создан. Затем его можно перенести в любое удобное место, хоть в папку Автозагрузка.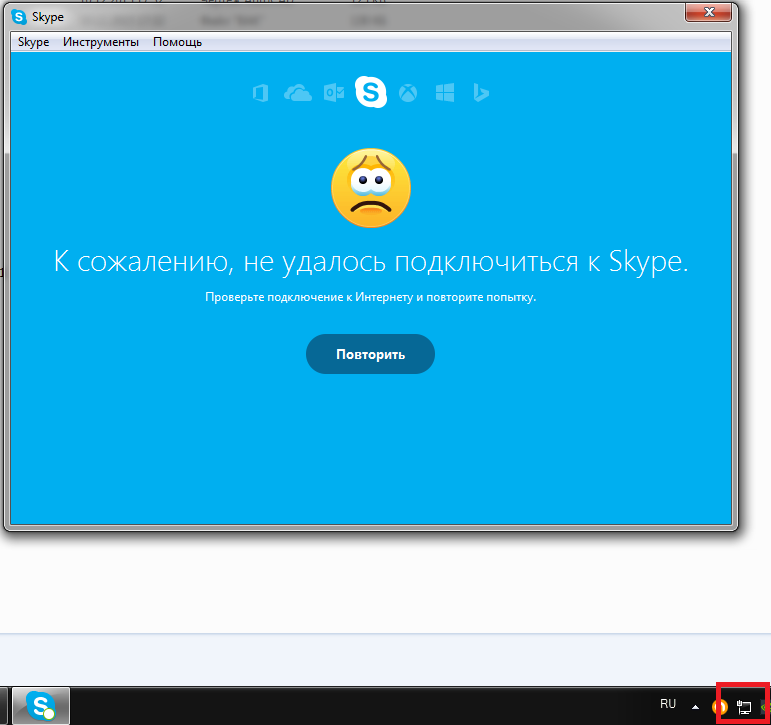 Для удобства, что бы не путать, можно переименовать ярлык в «Skype 2».
Для удобства, что бы не путать, можно переименовать ярлык в «Skype 2».
Теперь нужно настроить этот ярлык. Нажимаем на созданном ярлычке правой кнопкой мышки и выбираем «Свойства», вкладка «Ярлык», в строке «Объект» дописываем следующее: /seсondary
В итоге должно получиться следующее (включая все кавычки и пробелы):
“C:\Program Files\Skype\Phone\Skype.exe” /secondary
Примечание: для Windows x64 (узнать, х32 или х64 можно в свойствах компьютера) папка «Program Files» меняется на «Program Files (x86)». После закрывающей кавычки пробел обязателен — это ключ указывающий на то, что скайп будет запускаться вторым.
После нажимаем «ОК». Настройка закончена.
Автоматическая авторизация запоминает только один пароль, поэтому, тот скайп, который был запущен последним, при запуске Windows будет авторизоваться автоматически.
Для того, чтобы можно было сделать автоавторизацию аккаунта скайпа можно сделать следующее: в свойствах на вкладке «Ярлык» в поле Объект дописываем следующее:
/username:имя /password:пароль
где: имя — логин для второго аккаунта, пароль — пароль для этого аккаунта.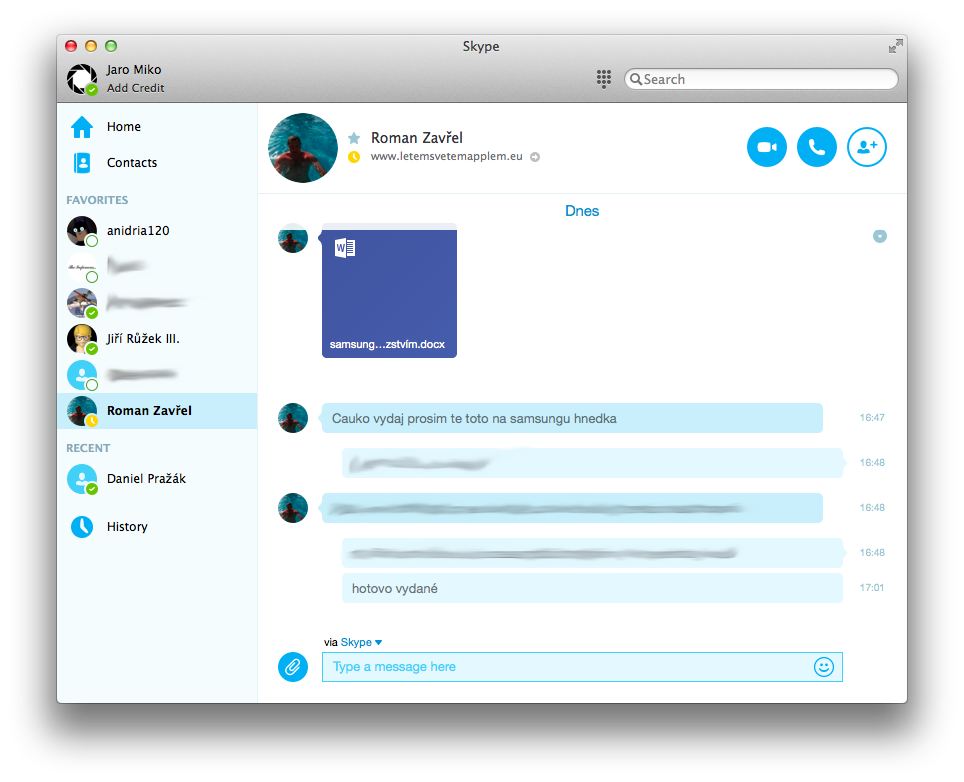 Примечание: Между двумя ключами пробел обязателен.
Примечание: Между двумя ключами пробел обязателен.
Для первого скайпа:
«C:\Program Files\Skype\Phone\Skype.exe» /username:имя1 /password:пароль1
Для второго скайпа:
«C:\Program Files\Skype\Phone\Skype.exe» /secondary /username:имя2 /password:пароль2
Примечание: для Windows x64 (узнать, х32 или х64 можно в свойствах компьютера) папка «Program Files» меняется на «Program Files (x86)».
«C:\Program Files (x86)\Skype\Phone\Skype.exe» /secondary /username:имя2 /password:пароль2
Способ 2.
В Windows 8 не всегда удаётся воспользоваться способом, описанным выше, но запустить два скайпа всё же возможно.
Запускаем первый Skype и входим в свой аккаунт. Комбинацией клавиш System + R (где System – клавиша со значком Windows), запускаем окно «Выполнить». Можно, конечно, запустить «Выполнить» через Пуск, но все же так намного проще. В появившемся окне вписываем следующее:
C:\Program Files\Skype\Phone\Skype. exe /secondary
exe /secondary
для Windows x64:
C:\Program Files (x86)\Skype\Phone\Skype.exe /secondary
И нажимаем Enter.
Если путь к Skype.exe отличается от представленного выше, то прописываем свой путь. Теперь на вашем компьютере одновременно запущено два Skype аккаунта!
(Visited 2 574 times, 1 visits today)
Пользователи сообщили о сбое в работе «Почты Mail.ru» — они не могут зайти в свои аккаунты Статьи редакции
В Mail.ru Group говорят, что в ближайшее время сервис будет работать в штатном режиме.
Утром 27 января 2020 года пользователи пожаловались на сбой в почтовом сервисе «Почта Mail.ru» — в частности, они не могут зайти в аккаунты.
@mailru Добрый день! Что с почтой случилось? Конец света?! Массовый сбой! Ни зайти в аккаунт личной почты.
Прошу Вас подсказать что к чему!
С уважением, Шурик!
По данным сервиса Downdetector, на 11:20 мск на проблемы пожаловались более 16 тысяч человек. Сбой затронул пользователей из Москвы, Санкт-Петербурга, Екатеринбурга, Уфы и других крупных городов.
«Небольшой процент пользователей почты испытывает сложности со входом в сервис. Мы уже определили причины неполадок, оперативно устраняем их и в ближайшее время сервис будет работать в штатном режиме. Пользовательские данные также не пострадают», — заверили vc.ru в Mail.ru Group.
30 928
просмотров
{
«author_name»: «Таня Боброва»,
«author_type»: «editor»,
«tags»: [«\u0441\u0431\u043e\u0438″,»\u043f\u043e\u0447\u0442\u0430mailru»,»\u043d\u043e\u0432\u043e\u0441\u0442\u044c»,»\u043d\u043e\u0432\u043e\u0441\u0442\u0438″],
«comments»: 131,
«likes»: 32,
«favorites»: 9,
«is_advertisement»: false,
«subsite_label»: «services»,
«id»: 103319,
«is_wide»: false,
«is_ugc»: false,
«date»: «Mon, 27 Jan 2020 11:24:18 +0300»,
«is_special»: false }
{«id»:283507,»url»:»https:\/\/vc. ru\/u\/283507-tanya-bobrova»,»name»:»\u0422\u0430\u043d\u044f \u0411\u043e\u0431\u0440\u043e\u0432\u0430″,»avatar»:»bd0ad045-0c1f-979f-9083-5d293a5f6832″,»karma»:61348,»description»:»\u0420\u0435\u0434\u0430\u043a\u0442\u043e\u0440 \u043d\u043e\u0432\u043e\u0441\u0442\u0435\u0439 vc.ru. \u041f\u0438\u0448\u0438\u0442\u0435 \u043d\u0430 [email protected]»,»isMe»:false,»isPlus»:true,»isVerified»:false,»isSubscribed»:false,»isNotificationsEnabled»:false,»isShowMessengerButton»:false}
ru\/u\/283507-tanya-bobrova»,»name»:»\u0422\u0430\u043d\u044f \u0411\u043e\u0431\u0440\u043e\u0432\u0430″,»avatar»:»bd0ad045-0c1f-979f-9083-5d293a5f6832″,»karma»:61348,»description»:»\u0420\u0435\u0434\u0430\u043a\u0442\u043e\u0440 \u043d\u043e\u0432\u043e\u0441\u0442\u0435\u0439 vc.ru. \u041f\u0438\u0448\u0438\u0442\u0435 \u043d\u0430 [email protected]»,»isMe»:false,»isPlus»:true,»isVerified»:false,»isSubscribed»:false,»isNotificationsEnabled»:false,»isShowMessengerButton»:false}
{«url»:»https:\/\/booster.osnova.io\/a\/relevant?site=vc»,»place»:»entry»,»site»:»vc»,»settings»:{«modes»:{«externalLink»:{«buttonLabels»:[«\u0423\u0437\u043d\u0430\u0442\u044c»,»\u0427\u0438\u0442\u0430\u0442\u044c»,»\u041d\u0430\u0447\u0430\u0442\u044c»,»\u0417\u0430\u043a\u0430\u0437\u0430\u0442\u044c»,»\u041a\u0443\u043f\u0438\u0442\u044c»,»\u041f\u043e\u043b\u0443\u0447\u0438\u0442\u044c»,»\u0421\u043a\u0430\u0447\u0430\u0442\u044c»,»\u041f\u0435\u0440\u0435\u0439\u0442\u0438″]}},»deviceList»:{«desktop»:»\u0414\u0435\u0441\u043a\u0442\u043e\u043f»,»smartphone»:»\u0421\u043c\u0430\u0440\u0442\u0444\u043e\u043d\u044b»,»tablet»:»\u041f\u043b\u0430\u043d\u0448\u0435\u0442\u044b»}},»isModerator»:false}
что делать, если Discord не открывается
Если у вас не запускается Дискорд, не спешите отчаиваться – есть несколько способов, позволяющих решить любые трудности в работе программы! Мы знаем, что необходимо сделать – читайте наш обзор, научим полезным хитростям, дадим советы и лайфхаки, которые помогут восстановить работоспособность программы.
Проблемы с установкой и обновлением
Сначала рассмотрим случаи, когда Дискорд не загружается после обновления или после установки. Нужно запомнить две вероятные причины – советуем сохранить правильное решение проблем в закладки!
Иногда ошибки входа появляются при дублированном запуске – если вы случайно дважды запустили мессенджер, процессы будут конфликтовать друг с другом, вот и ответ, почему не открывается Дискорд. В этом случае можно сделать следующее:
- Откройте диспетчер задач с помощью сочетания клавиш Ctrl+Alt+Delete;
- Щелкните по вкладке «Процессы» и поищите в списке строки, где есть название приложения;
- Если такие строчки будут найдены, кликайте правой кнопкой мыши и выбирайте пункт «Завершить»;
- Перезагрузите компьютер и попробуйте повторить действие!
Достаточно просто, не правда ли?
Иногда Дискорд не запускается из-за того, что не все файлы были удалены – эта проблема может возникнуть у пользователей, которые ранее пользовались мессенджером, но стерли его с устройства.
Эту ситуацию тоже можно поправить – наш совет таков:
- Одновременно нажмите на клавиши Win+R;
- Появится строка «Выполнить», куда надо вписать %appdata% и нажать на кнопку ввода;
- В открывшейся папке ищем документы с названием мессенджера и удаляем их;
- Теперь вновь вызываем строку «Выполнить», снова печатаем команду %appdata%;
- После нажатия на кнопку «ОК», откроется другой каталог, где также надо найти все файлы, содержащие название мессенджера и удалить их.
Поговорили о том, что делать, если Discord не запускается по определенным аппаратным причинам – но это не все, есть и другие возможные проблемы, которые тоже стоит рассмотреть!
Отсутствие обновления
Следующий ответ на вопрос, почему не заходит в Дискорд – отсутствие последней рабочей версии. Задумайтесь, вы давно не обновляли программу? Нужно поставить свеженький апдейт – это делается за несколько минут:
- Сначала закройте мессенджер, если он был открыт;
- Введите в проводник «%localappdata%/Discord» без кавычек;
- Откроется папка, где вы увидите документ под названием Update.
 exe;
exe; - Дважды кликните по файлу правой кнопкой мыши, процесс обновления начнется автоматически!
Что делать, если Дискорд не запускается, хотя последнее обновление стоит? Рассмотрим следующую возможную причину, на которую не нужно закрывать глаза.
Низкая скорость интернета
Многие забывают о том, что скорость соединения с сетью значительно влияет на качество работы всех программ – именно поэтому иногда не запускается Discord на Windows 10. Просто проверьте скорость интернета через Speedtest или другой аналогичный сервис. Если показатели угрожающе низки, можно:
- Перезагрузить роутер;
- Переключиться на другую сеть;
- Сбросить роутер до заводских настроек;
- Обратиться в службу поддержки провайдера.
Иногда сигнал проходит плохо из-за внешних причин – особенности застройки, плохие погодные условия, радиопомехи. Придется немного подождать, работоспособность восстановится.
Придется немного подождать, работоспособность восстановится.
Блокировка антивирусом
Иногда у людей не заходит в Дискорд из-за блокировки программы антивирусом – такое случается, предугадать это невозможно. Трудности решаются элементарно, достаточно просто внести мессенджер в список исключений вашего антивируса.
Последнее, о чем стоит сказать – если не помогла ни одна из описанных выше мер, придется полностью удалить программу с компьютера. Очистите устройство от системных файлов, перезагрузите и установите Дискорд заново. Все должно быть хорошо!
Теперь вы понимаете, что делать, если Дискорд не открывается – несколько действенных инструкций помогут разобраться со сложной ситуацией! Не отказывайте себе в удовольствии общения через крутой мессенджер, вовремя исправляйте ошибки, это займет несколько минут. Напомним, в случае чего, можно обратиться в службу поддержки за полноценной консультацией специалистов.
Как запустить два Скайпа на одном компьютере
При использовании программы Skype (Скайп) на одном компьютере одновременно несколькими пользователями или одним пользователем с несколькими учетными записями (логинами), возникает проблема использования программы, потому что каждый пользователь имеет свою учетную запись и свои контакты.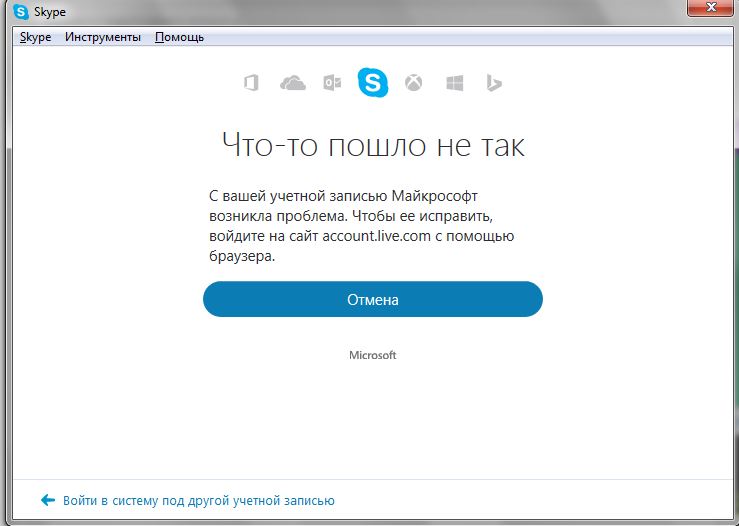 Поэтому может возникнуть необходимость запустить два скайпа, или одновременно запустить несколько скайпов на одном компьютере.
Поэтому может возникнуть необходимость запустить два скайпа, или одновременно запустить несколько скайпов на одном компьютере.
Если компьютер использует только один пользователь, то и он может иметь несколько в скайпе, например, один для общения с друзьями, другой для работы и т. д. Это очень удобно, и поэтому пользователю необходимо решить проблему использования программы под разными логинами Skype.
В программе Skype предусмотрена работа нескольких пользователей с разными учетными записями.
Как добавить пользователя в Скайпе
Для этого в меню программы Скайп нужно нажать на кнопку «Skype», а в контекстном меню выбрать пункт «Выход».
После этого откроется окно, в котором вам нужно будет ввести учетные данные (логин и пароль) другого аккаунта Skype, снять флажок напротив пункта «Автоматическая авторизация в Skype», а затем нажать на кнопку «Вход».
Далее откроется окно программы в учетной записи (аккаунте) другого пользователя. Таким образом, пользователи, сменяя друг друга, могут использовать программу Skype, вводя для этого свои учетные записи в программе.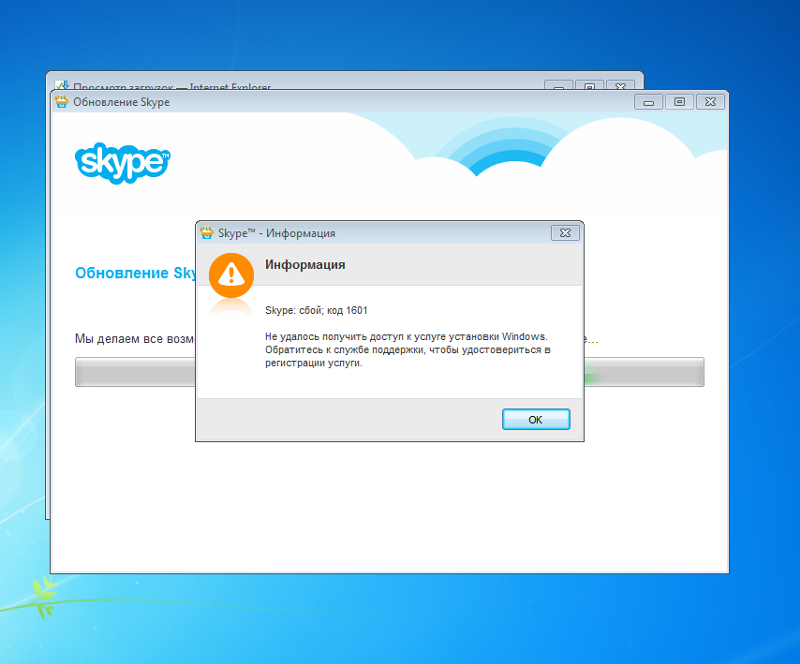
Такой способ может подойти, когда Скайп используют несколько пользователей одного компьютера по очереди. В случае использования одним пользователем нескольких учетных записей, вводить по очереди данные будет неудобно. Более рациональным будет сразу запустить несколько скайпов одновременно, чтобы всегда быть на связи из нескольких аккаунтов.
Поэтому для удобного использования программы Skype необходимо будет сделать так, чтобы была возможность использования программы, одновременно запуская несколько учетных записей в разных окнах программы под разными логинами.
Для того, чтобы запустить два скайпа на одном компьютере для одновременного использования двух программы, необходимо будет выполнить некоторые действия. Подобным способом можно добавлять в Skype не только второго пользователя, но и третьего и последующего пользователей.
Как добавить в Skype второго пользователя
Вначале необходимо будет создать ярлык для запуска второго пользователя (профиля) Skype.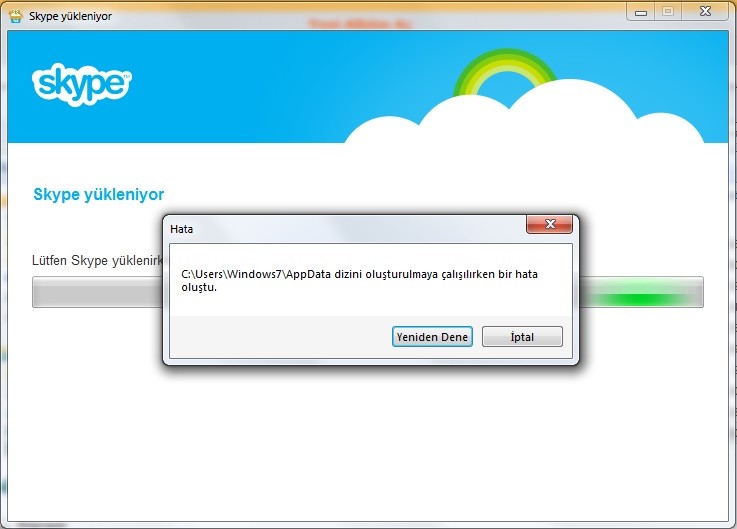 Для этого вам нужно будет открыть расположение файлов программы Skype на вашем компьютере.
Для этого вам нужно будет открыть расположение файлов программы Skype на вашем компьютере.
Файлы приложения Skype после установки на компьютер, находятся по такому пути — «Локальный диск (C:)» => «Program Files» => «Skype» => «Phone». В папке «Phone» находится приложение — «Skype.exe». По файлу приложения «Skype.exe» необходимо кликнуть правой кнопкой мыши, а в контекстном меню выбрать пункт «Отправить» => «Рабочий стол (создать ярлык)».
Можно сразу изменить название ярлыка для более удобного использования другой учетной записи Skype.
Далее от вас потребуется кликнуть по ярлыку правой кнопкой мыши, а в контекстном меню выбрать пункт «Свойства». После этого откроется окно «Свойства: Skype — Ярлык» (или уже измененное название ярлыка, например, Skype 2), в котором вам потребуется внести добавления в записи параметров ярлыка.
В этом окне, во вкладке «Ярлык», в поле «Объект:» "C:\Program Files\SkypePhone\Skype.exe" после записи в кавычках (кавычки верхние), вам необходимо будет нажать на клавиатуре на клавишу пробел, а потом уже без кавычек добавить параметр «/secondary» (в переводе на русский — вторичный). После изменений поле «Объект:» будет иметь такой вид (кавычки верхние):
После изменений поле «Объект:» будет иметь такой вид (кавычки верхние):
"C:\Program Files\SkypePhone\Skype.exe" /secondary
Далее нажимаете на кнопку «ОК».
Теперь после запуска второго аккаунта Skype, после открытия окна программы вам необходимо будет ввести данные другой учетной записи в Скайпе, а затем войти в программу.
Для того, чтобы не путать программу разными типами учетных записей, вводить учетные данные лучше из аккаунта Skype, а не из учетной записи Microsoft. Новую учетную запись Skype можно создать из окна программы, если нажать для этого на ссылку «Зарегистрироваться».
После этого два пользователя Скайп могут использовать свои аккаунты (учетные записи) одновременно, независимо друг от друга. Теперь им можно будет общаться со своими контактами, входя в Skype со своей учетной записи. В случае если пользователь будет один, то он может использовать несколько одновременно.
Также можно добавлять в скайп еще другие дополнительные аккаунты. Для этого потребуется создать новые ярлыки, а затем вводить в свойства ярлыков, например, такие параметры: /secondary1, /secondary2 и т. д.
Для этого потребуется создать новые ярлыки, а затем вводить в свойства ярлыков, например, такие параметры: /secondary1, /secondary2 и т. д.
Задать параметры для другого профиля Skype можно также еще другим способом. Для этого нужно щелкнуть правой кнопкой мыши по Рабочему столу, а в открывшемся контекстном меню нажать на пункт «Создать» => «Ярлык».
В окне «Создать Ярлык», около поля «Укажите расположение объекта» следует нажать на кнопку «Обзор…». В окне «Обзор папок и файлов» необходимо указать объект для ярлыка.
Программа Skype находится по такому пути – «Компьютер» => «Локальный диск (C:)» => «Program Files» => «Skype» => «Phone» => «Skype». Выделяете «Skype.exe» и нажимаете на кнопку «ОК». Дальше вводите параметр «/secondary», не забывая о том, что в этой записи необходимо сделать пробел перед параметром.
Затем нажимаете на кнопку «Далее», даете ярлыку новое имя, а потом нажимаете на кнопку «Готово».
При использовании программы Skype каждый раз вводить вручную данные своего аккаунта не очень удобно, поэтому этот процесс можно автоматизировать.
Как запустить два Скайпа автоматически
Два и более Skype можно будет запустить на компьютере автоматически, без ввода учетных данных.
Для автоматической авторизации вам потребуется добавить к параметру «/secondary» данные учетной записи в скайпе.
Вам нужно будет добавить следующие параметры — /username:ЛогинSkype /password:Пароль. Обращаю ваше внимание, что здесь также следует добавлять параметры учетной записи через пробел. Это необходимо делать подобным образом — пробел, /secondary, пробел, /username:ЛогинSkype, пробел, /password:Пароль.
После добавления данных вашего аккаунта Skype, поле «Объект» будет иметь такой вид (кавычки верхние):
"C:\Program Files\SkypePhone\Skype.exe" /secondary /username:ЛогинSkype /password:Пароль
Подтверждаете изменения нажатием на кнопку «ОК».
Подобным образом можно добавить в Скайп профиль третьего, а если нужно, то и четвертого и последующего пользователей.
Вам также может быть интересно:
Обратите внимание на то, что если на вашем компьютере программа Skype запускается с ярлыка, созданного при установке программы на компьютер, то тогда первым всегда должен запускаться основной аккаунт Скайп.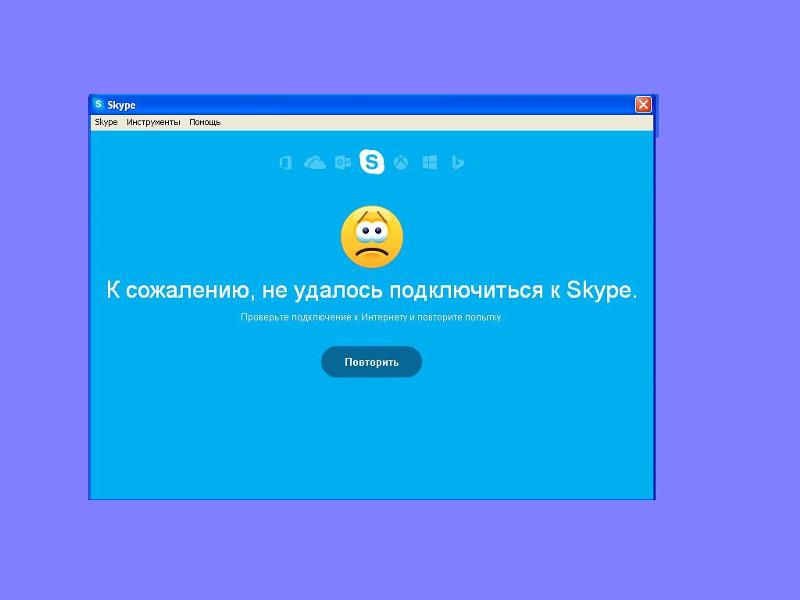
Потому что если он не будет запущен, то после входа с другой учетной записи, откроется окно только одного аккаунта, который будет автоматически авторизирован. Если на компьютере вначале будет запущен основной аккаунт Skype, то проблем с последующим запуском других учетных записей не возникнет.
Как запустить два Скайпа одновременно
Как запустить 2 скайпа одновременно? Для того, чтобы запустить два Skype на одном компьютере одновременно, независимо друг от друга, и от основного аккаунта, необходимо сделать следующее.
Вначале вам нужно будет удалить тот ярлык, который создан при установке программы Skype на ваш компьютер.
Далее вам необходимо будет пройти по пути — C:\Program Files\SkypePhone\Skype.exe, а затем создать новый ярлык для запуска программы.
В свойствах ярлыка в поле «Объект» у вас должна быть сделана такая запись (кавычки верхние):
"C:\Program Files\SkypePhone\Skype.exe" /secondary /username:ЛогинSkype /password:Пароль
При этом вы должны ввести логин скайпа и пароль основного профиля Skype, ярлык которого вы удалили. После этого, вы можете открыть два Skype на одном компьютере одновременно, независимо друг от друга и запускать их в любой последовательности.
После этого, вы можете открыть два Skype на одном компьютере одновременно, независимо друг от друга и запускать их в любой последовательности.
Таким способом можно добавлять еще другие аккаунты, для одновременного их запуска на компьютере.
Теперь вы сможете запустить 2 скайпа, или одновременно запустить несколько скайпов на своем компьютере. Имейте в виду, что эти способы работают для обычной версии Skype для ПК. В приложении, например, для Windows 10, одновременно работает только один профиль мессенджера.
Выводы статьи
Программа Skype поддерживает работу из нескольких учетных записей. Вы можете запустить два Скайпа (или несколько Скайпов) на одном компьютере одновременно или по очереди.
Как запустить два Скайпа на одном компьютере (видео)
Похожие публикации:
Устранение ошибок входа в Skype для бизнеса Online для администраторов — Skype для бизнеса Online
- 350Z» data-article-date-source=»git»> 06.05.2021
- 10 минут на чтение
- Применимо к:
- Skype для бизнеса
В этой статье
Важно
Skype для бизнеса Online будет прекращен 31 июля 2021 г.Если вы не обновили своих пользователей Skype для бизнеса Online до Microsoft Teams до этой даты, для них будет автоматически запланировано вспомогательное обновление. Если вы хотите самостоятельно обновить свою организацию до Teams, мы настоятельно рекомендуем начать планирование пути обновления уже сегодня. Помните, что успешное обновление согласовывает техническую готовность и готовность пользователей, поэтому обязательно воспользуйтесь нашим руководством по обновлению, когда будете переходить к Teams.
Чтобы устранить ошибки входа в Skype для бизнеса Online, начните с устранения наиболее распространенных причин проблем со входом.При необходимости вы можете затем выполнить определенные шаги по разрешению в зависимости от типа ошибки. Если пользователь по-прежнему не может войти в систему, соберите дополнительную информацию, а затем обратитесь за дополнительной помощью.
Если пользователь по-прежнему не может войти в систему, соберите дополнительную информацию, а затем обратитесь за дополнительной помощью.
Что ты хочешь сделать?
Проверьте распространенные причины ошибок входа в Skype для бизнеса Online
Выполните действия по устранению конкретной ошибки (только для Enterprise)
Добавьте запись брандмауэра для msoidsvc.exe на свой прокси-сервер
Обновить настройки DNS
Установите сторонний сертификат SSL на свой сервер ADFS
Обновить учетные данные безопасности
Изменить ключи реестра TrustModelData
Обновление пользовательских настроек в Active Directory
Используйте руководство по устранению неполадок службы поддержки Microsoft
Получите дополнительную информацию и обратитесь за дополнительной помощью
Проверьте распространенные причины ошибок входа в Skype для бизнеса Online
Большинство проблем со входом можно отследить по небольшому количеству причин, и многие из них легко исправить. В таблице ниже перечислены некоторые распространенные причины ошибок входа и некоторые шаги, которые вы или пользователи можете предпринять для их устранения.
В таблице ниже перечислены некоторые распространенные причины ошибок входа и некоторые шаги, которые вы или пользователи можете предпринять для их устранения.
| Возможная причина | Разрешение |
|---|---|
| Во время входа открывается диалоговое окно, содержащее следующую фразу: не может проверить, является ли сервер надежным для вашего адреса входа. Все равно подключиться? | Убедитесь, что имя домена в диалоговом окне является доверенным сервером в вашей организации, например domainName.contoso.com . Попросите пользователя установить флажок Всегда доверять этому серверу , а затем щелкните Подключить . Клиенты Enterprise могут предотвратить появление этого сообщения при первом входе пользователя в систему, изменив реестр Windows на каждом компьютере пользователя. В разделе Изменение ключей реестра TrustModelData. 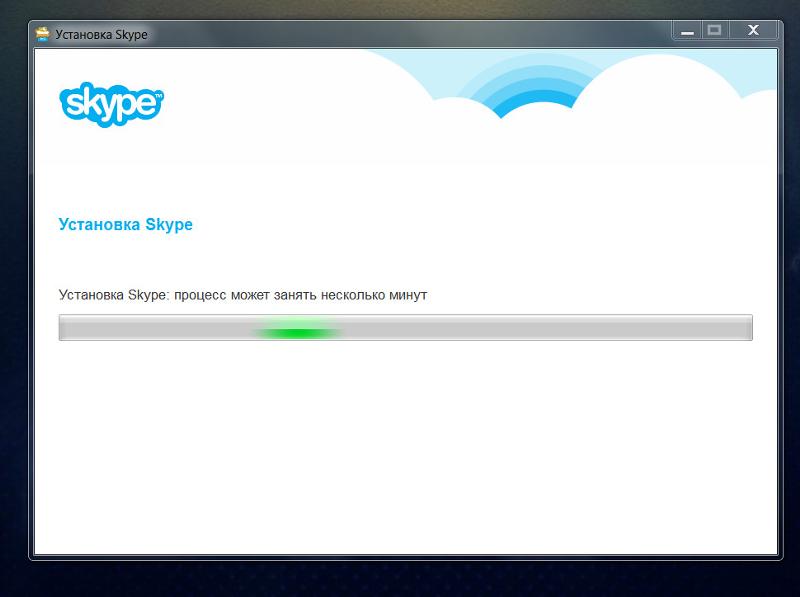 |
| Неверный адрес для входа, имя пользователя или пароль | Подтвердите, что имя пользователя и пароль для входа верны. Убедитесь, что имя пользователя для входа имеет следующий формат: [email protected] . Он может отличаться от формата, который вы используете для входа в сеть вашей организации. Попросите пользователя повторить попытку входа. |
| Забыли пароль | Сбросьте пароль пользователя и сообщите ему о новом временном пароле. |
| Нет лицензии на использование Skype для бизнеса Online | Подтвердите, что пользователь зарегистрирован как пользователь Skype для бизнеса Online.Если нет, зарегистрируйте пользователя, а затем попросите его или ее войти в систему еще раз. |
| Установлена неправильная версия Skype для бизнеса Online | Эта проблема обычно связана с сообщением об ошибке, содержащим следующую фразу: служба проверки подлинности может быть несовместима с этой версией программы . Попросите пользователя удалить и переустановить Skype для бизнеса Online из центра администрирования Microsoft 365. |
| Проблема с получением личного сертификата, необходимого для входа в систему | Если адрес для входа пользователя недавно изменился, ему может потребоваться удалить кэшированные данные для входа.Попросите пользователей выйти, щелкните ссылку Удалить мои данные для входа на экране входа и повторите попытку. |
| Вы настроили собственное доменное имя, и изменения, возможно, еще не закончили распространение в системе. | Во-первых, убедитесь, что вы изменили записи службы доменных имен (DNS), чтобы отразить это изменение. Если вы уже внесли необходимые изменения в DNS, посоветуйте пользователю попробовать войти в систему позже. Изменения DNS могут быть отражены во всей системе в течение 72 часов. |
| Системные часы не синхронизированы с часами сервера | Убедитесь, что ваш сетевой контроллер домена синхронизируется с надежным внешним источником времени.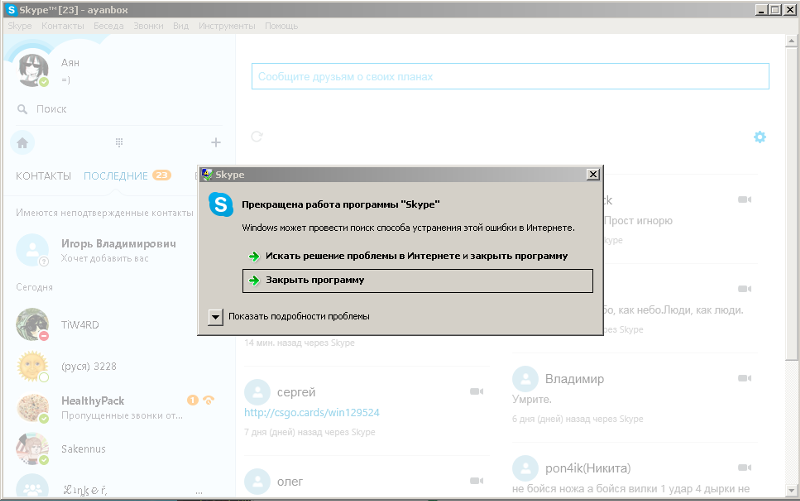 Дополнительные сведения см. В статье 816042 базы знаний Майкрософт «Как настроить авторитетный сервер времени в Windows Server». Дополнительные сведения см. В статье 816042 базы знаний Майкрософт «Как настроить авторитетный сервер времени в Windows Server». |
Чтобы устранить ошибки входа в Skype для бизнеса Online, начните с устранения наиболее распространенных причин проблем со входом. При необходимости вы можете затем выполнить определенные шаги по разрешению в зависимости от типа ошибки.Если пользователь по-прежнему не может войти в систему, соберите дополнительную информацию, а затем обратитесь за дополнительной помощью.
Выполните действия по устранению конкретной ошибки (только для Enterprise)
Если пользователь не может войти в систему после того, как вы попробовали предложения в предыдущем разделе, вы можете выполнить дополнительное устранение неполадок в зависимости от типа ошибки. В таблице ниже перечислены наиболее распространенные сообщения об ошибках и возможные причины. После таблицы приведены подробные процедуры решения каждой проблемы.
| Сообщение об ошибке | Возможная причина | Разрешение |
|---|---|---|
| Адрес для входа не найден | Запросы на вход от помощника по входу в Microsoft Online Services (msoidsvc. exe) не проходят через внешний брандмауэр или прокси-сервер. exe) не проходят через внешний брандмауэр или прокси-сервер. | Добавьте запись брандмауэра для msoidsvc.exe на свой прокси-сервер |
| Сервер временно недоступен | Если у вашей организации есть личный домен, необходимые настройки системы доменных имен (DNS) могут отсутствовать или быть неправильными. | Обновление настроек DNS |
| Сервер временно недоступен | Если ваша организация использует единый вход со службами федерации Active Directory (ADFS), возможно, вы использовали самозаверяющий сертификат Secure Socket Layer (SSL), а не сертификат стороннего центра сертификации. | Установите сторонний сертификат SSL на свой сервер ADFS |
| Проблема с получением личного сертификата, необходимого для входа в систему | Если вы уже удалили кэшированные данные сервера, используемые для входа, и ошибка продолжает появляться, возможно, учетные данные пользователя повреждены или папка RSA на компьютере пользователя может блокировать аутентификацию.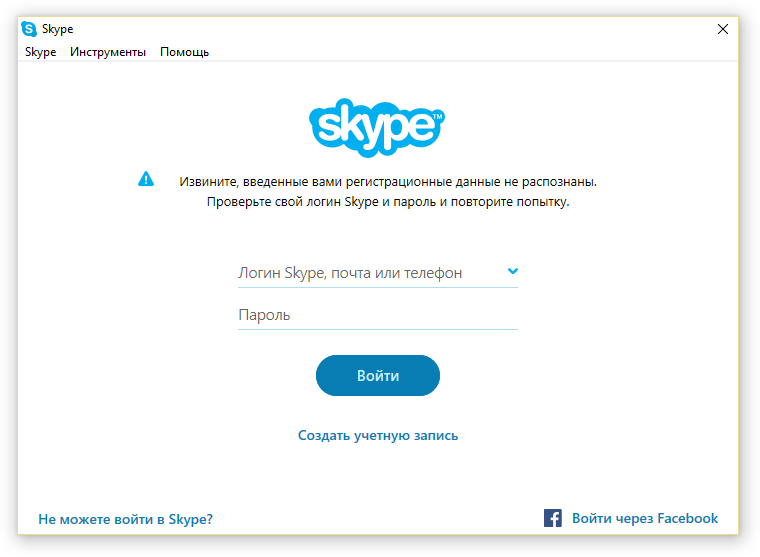 | Обновить учетные данные безопасности |
| Диалоговое окно доверия сертификату появляется, когда пользователь входит в систему в первый раз. | Это диалоговое окно появляется, если ваш сервер Skype для бизнеса еще не указан в разделе реестра TrustModelData . | Изменить ключи реестра TrustModelData |
| У пользователя не включен протокол SIP | Если в вашей организации ранее был установлен Microsoft Office Communications Server или Microsoft Lync Server 2010, возможно, вы не удалили своих пользователей с сервера до его списания. В результате для атрибута msRTCSIP-UserEnabled по-прежнему установлено значение FALSE в доменных службах Active Directory. | Обновление пользовательских настроек в Active Directory |
Добавьте запись брандмауэра для msoidsvc.exe на свой прокси-сервер
Эта процедура является возможным исправлением следующего сообщения об ошибке: Адрес для входа не найден .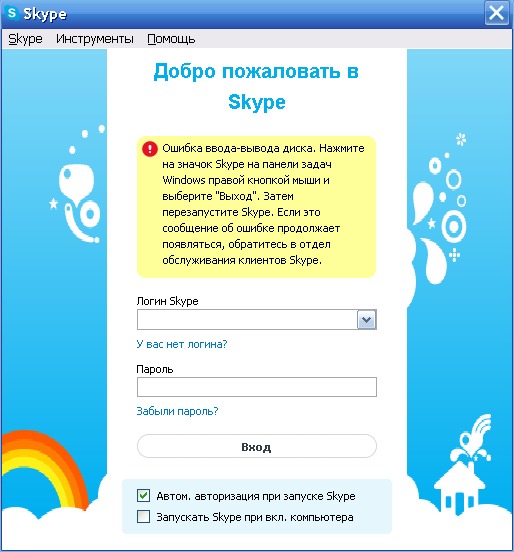
Примечание
Следующие шаги предполагают, что вы используете Microsoft Forefront Threat Management Gateway (TMG) 2010. Если у вас другой веб-шлюз, используйте настройки, описанные в шаге 4 ниже.
Чтобы создать запись приложения для Msoidsvc.exe в Forefront TMG 2010, выполните следующие действия:
На левой панели Forefront щелкните Networking .
Щелкните вкладку Сеть . На вкладке Tasks на правой панели щелкните Configure Forefront TMG Client Settings .
В диалоговом окне Параметры клиента Forefront TMG щелкните Новый .
В диалоговом окне Application Entry Setting настройте следующие правила:
| Заявка | Ключ | Значение |
|---|---|---|
| msoidsvc | Отключить | 0 |
| msoidsvc | DisableEx | 0 |
Дополнительные сведения см. В статье 2409256 базы знаний Майкрософт. Невозможно подключиться к Skype для бизнеса Online, поскольку локальный брандмауэр блокирует подключение.
В статье 2409256 базы знаний Майкрософт. Невозможно подключиться к Skype для бизнеса Online, поскольку локальный брандмауэр блокирует подключение.
Обновить настройки DNS
Если у вашей организации есть личный домен, эта процедура является возможным исправлением следующего сообщения об ошибке: Сервер временно недоступен .
Дополнительные сведения см. В статье 2566790 базы знаний Майкрософт «Устранение проблем с конфигурацией DNS в Skype для бизнеса Online в Microsoft 365 или Office 365».
Установите сторонний сертификат SSL на свой сервер ADFS
Чтобы установить сторонний SSL-сертификат на сервере Active Domain Federation Services (ADFS), выполните следующие действия:
Получите сертификат SSL от стороннего центра сертификации, например VeriSign или Thawte.
Установите сертификат на сервере ADFS с помощью консоли управления ADFS.
Обновить учетные данные безопасности
Эта процедура является возможным исправлением сообщения об ошибке Проблема с получением личного сертификата, необходимого для входа в .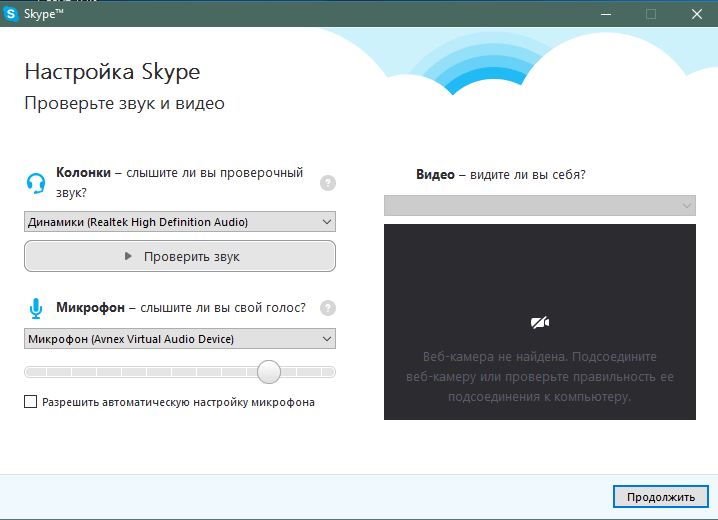
Чтобы устранить возможные проблемы с сертификатом или учетными данными, сначала обновите сертификат пользователя в диспетчере сертификатов Windows. Для этого выполните следующие действия:
Откройте диспетчер сертификатов Windows.Для этого щелкните Start , щелкните Run , введите certmgr.msc , а затем щелкните OK .
Дважды щелкните Personal , а затем дважды щелкните Certificates .
Выполните сортировку по столбцу Кем выдано , а затем найдите сертификат, выданный сервером связи.
Щелкните сертификат правой кнопкой мыши и выберите Удалить .
Затем, если пользователь работает с Windows 7, удалите сохраненные учетные данные в диспетчере учетных данных Windows.Для этого выполните следующие действия:
Щелкните Пуск , щелкните Панель управления , а затем щелкните Диспетчер учетных данных .

Найдите набор учетных данных, который используется для подключения к Skype для бизнеса Online.
Разверните набор учетных данных и нажмите Удалить из хранилища .
Войдите снова и повторно введите учетные данные пользователя.
Наконец, если пользователь по-прежнему не может войти в систему после того, как вы обновили свои учетные данные, попробуйте удалить папку RSA на компьютере пользователя, поскольку это может блокировать завершение процесса аутентификации пользователя:
Войдите на компьютер пользователя, используя учетную запись администратора.
При необходимости включите опцию просмотра папок Показать скрытые файлы .
Введите в адресной строке проводника следующее: C: \ Documents and Settings \ UserName \ Application Data \ Microsoft \ Crypto \ RSA , где UserName — ваше имя для входа в Windows.
Удалите любую папку, имя которой начинается с имени S-1-5-21-, за которым следует строка цифр.
Изменить ключи реестра TrustModelData
Когда пользователь входит в систему в первый раз, он может получить диалоговое окно, которое содержит что-то вроде следующего: Невозможно проверить, является ли сервер надежным для вашего адреса входа.Все равно подключиться? Это функция безопасности, а не ошибка. Однако вы можете предотвратить появление диалогового окна, используя объект групповой политики (GPO) для обновления компьютеров пользователей вашим доменным именем перед их первым входом в систему. Для этого сделайте следующее:
- Создайте и разверните объект групповой политики, который добавляет ваше доменное имя Skype для бизнеса, например domainName.contoso.com, к текущему значению HKEY_LOCAL_MACHINE \ Software \ Policies \ Microsoft \ Communicator \ TrustModelData.
Важно
Вы должны добавить ваше доменное имя к существующему значению, а не просто заменить его.
Дополнительные сведения см. В статье 2531068 базы знаний Майкрософт, Skype для бизнеса (Lync) не может проверить, является ли сервер надежным для вашего адреса входа.
Обновление пользовательских настроек в Active Directory
Если в вашей организации ранее был установлен Microsoft Office Communications Server или Microsoft Lync Server 2010, возможно, вы не удалили своих пользователей с сервера до его списания.В результате для атрибута msRTCSIP-UserEnabled по-прежнему установлено значение FALSE в доменных службах Active Directory.
Чтобы устранить эту проблему, выполните следующие действия:
Обновите атрибут msRTCSIP-UserEnabled для всех затронутых пользователей до ИСТИНА .
Перезапустите средство синхронизации каталогов Microsoft Online Services (DirSync). Дополнительные сведения см. В разделе AИнтегрируйте свои локальные каталоги с помощью Azure Active Directory.
Чтобы устранить ошибки входа в Skype для бизнеса Online, начните с устранения наиболее распространенных причин проблем со входом. При необходимости вы можете затем выполнить определенные шаги по разрешению в зависимости от типа ошибки. Если пользователь по-прежнему не может войти в систему, соберите дополнительную информацию, а затем обратитесь за дополнительной помощью.
Используйте руководство по устранению неполадок службы поддержки Microsoft
Если вы по-прежнему не можете решить проблемы со входом пользователя, ознакомьтесь с предложениями в статье 2541980 базы знаний Майкрософт «Как устранить проблемы со входом в Skype для бизнеса Online».
Получите дополнительную информацию и обратитесь за дополнительной помощью
Если вы следовали приведенным выше инструкциям и по-прежнему не можете решить проблемы со входом в систему, вам необходимо собрать дополнительную информацию и обратиться в службу технической поддержки. Для этого выполните следующие действия:
Получите файлы журнала и сведения журнала событий Windows с компьютера пользователя. Пошаговые инструкции см. В разделе справки для конечных пользователей «Включение журналов ошибок в Lync».
Отправьте файлы журнала и подробную информацию об ошибке в службу технической поддержки Microsoft.
Вас могут попросить предоставить дополнительную диагностическую информацию, установив набор средств поддержки Microsoft Online Services Diagnostic and Logging (MOSDAL) на компьютере затронутого пользователя. Для получения дополнительной информации см. Использование MOSDAL Support Toolkit.
Чтобы устранить ошибки входа в Skype для бизнеса Online, начните с устранения наиболее распространенных причин проблем со входом. При необходимости вы можете затем выполнить определенные шаги по разрешению в зависимости от типа ошибки. Если пользователь по-прежнему не может войти в систему, соберите дополнительную информацию, а затем обратитесь за дополнительной помощью.
Настройка Skype для бизнеса Online
Разрешить пользователям Skype для бизнеса добавлять контакты Skype
Почему у меня возникают проблемы при звонке на мобильный или стационарный телефон в Skype?
Почему мне не удается позвонить на мобильный или стационарный телефон в Skype? | Поддержка Skype Назад к результатам поиска
Если у вас возникли проблемы с вызовом в Skype, всегда полезно проверить наличие текущих проблем на странице состояния Skype.
Чтобы позвонить на мобильный или стационарный телефон, вам понадобится деньги на счете в Skype или подписка.Затем вы можете позвонить по номеру, указанному в профиле вашего контакта, или использовать клавиатуру для ввода номера телефона.
Нужна помощь, чтобы позвонить из Skype? Ознакомьтесь с этим руководством о том, как позвонить в Skype.
Если вы по-прежнему не можете позвонить, обратитесь к следующей таблице за помощью в решении проблемы:
Проблема | Разрешение |
|---|---|
Звонки Skype не подключаются? | Убедитесь, что у вас включен идентификатор вызывающего абонента, если ваши звонки в Skype не подключаются. |
Ваши звонки в Skype заблокированы? | Определенный номер заблокирован Skype Все звонки Skype заблокированы
|
Достаточно ли у вас средств на счете в Skype? | У вас должно быть достаточно средств на счете в Skype, чтобы позвонить в пункт назначения продолжительностью не менее одной минуты. Мы рекомендуем вам проверять баланс своего счета в Skype перед каждым звонком, либо в Skype, либо войдя в свою учетную запись.Вы также можете проверить нашу страницу тарифов, чтобы узнать, сколько будет стоить ваш звонок за минуту. Если у вас недостаточно средств на счете в Skype, вам нужно будет пополнить счет перед звонком. |
Покрывается ли ваша подписка на звонок, который вы хотите сделать? | Если у вас есть подписка, но ваш звонок не соединяется, вероятно, вы пытаетесь позвонить по номеру или пункту назначения, на которые не распространяется ваша подписка. Отметьте эти причины, по которым ваш звонок не связан с подпиской. |
Вы набрали действительный номер? | Убедитесь, что вы правильно набрали номер. Не забудьте выбрать страну из раскрывающегося списка или ввести «+», а затем код страны и номер, по которому вы хотите позвонить. |
Поддерживает ли Skype набранный вами номер? | К сожалению, Skype не поддерживает звонки на все диапазоны номеров в каждой стране. Существуют определенные номера с повышенным тарифом или номера для определенного региона / страны, которые запрещены и недоступны с помощью Skype. |
Это только один конкретный номер, по которому вы не можете позвонить? | Из-за колебаний в телефонной сети общего пользования (PTSN) мы не всегда можем гарантировать качество или надежность звонков, совершаемых через Skype. Такие проблемы обычно носят временный характер, поэтому, если у вас возникли проблемы с вызовом определенного номера, мы рекомендуем повторить попытку позже. Если проблема не исчезнет, сообщите об этом, указав пункт назначения и свое имя в Skype, в службу поддержки клиентов Skype. |
Достаточно ли надежно ваше интернет-соединение? | Убедитесь, что у вас есть надежное Интернет-соединение с необходимой пропускной способностью, когда вы пытаетесь выполнить вызов. Если вы используете Wi-Fi, перейдите в область с более сильным сигналом или подключитесь к другой сети. |
Была ли эта статья полезной? Да Нет
Как мы можем это улучшить?
Важно: Не указывайте личную или идентифицирующую информацию.
Отправить Нет, спасибо
Спасибо за ваш отзыв.
https://go.skype.com/myaccount https://go.skype.com/logout
Не можете войти в Skype для бизнеса? Устраните проблемы с подключением с помощью этих 11 шагов
Skype для бизнеса — один из основных каналов связи в корпоративной среде. Это может повлиять на производительность компании, если она не работает должным образом. Клиенты Skype для бизнеса для настольных ПК подключаются к серверу через множество компонентов и несколько параметров конфигурации.В этой статье мы рассмотрим, что нужно сделать, чтобы исправить проблемы с аутентификацией (подключением).
Узнайте, как Sherweb может помочь вашему бизнесу расти, — ознакомьтесь с нашим Руководством для партнеров!
Почему ваши клиенты не могут войти в Skype для бизнеса?
Office 365 предлагает единый вход (SSO) как часть ADFS (Служба федерации Active Directory). Он соединяет Active Directory с Office 365 и предоставляет пользователям единый вход для служб Office 365 на настольных компьютерах и мобильных устройствах.
Single Sign-On по существу предоставляет универсальное решение для единого входа, сохраняя и передавая зашифрованные учетные данные пользователя через границы сети. Следовательно, конечным пользователям не нужно входить в систему (и запоминать разные учетные данные) каждый раз, когда они входят в другую среду / приложение. (Outlook, Skype, OneDrive и т. Д.).
Для этого он использует учетные данные Office 365, ранее кэшированные в диспетчере учетных данных Windows. Подробнее об этом позже.
SSO также поддерживает подготовку Office 365; он предлагает соответствие требованиям безопасности, сопряжение лицензий, многофакторную аутентификацию и работает быстро.
Office 365 предлагает три основные модели удостоверений для настройки учетных записей пользователей и управления ими:
Облачное удостоверение, синхронизированное удостоверение и федеративное удостоверение.
Модель Federated Identity предоставляет возможности единого входа.
Например, пользователи, работающие в крупных организациях, скорее всего, будут использовать реализацию Office 365 на основе Federate Identity и в процессе миграции из локальной инфраструктуры (локальные серверы, НЕ облачные серверы) в облачное решение MS (Office 365).
Проблема возникает, когда пароли в локальном кэше не совпадают.
Office 365 (SSO) кэширует пароль доступа в диспетчере учетных данных Windows, в то время как браузер кэширует его сам. Более того, в корпоративных средах очень часто требуется смена пароля, а это означает, что смена пароля также будет происходить в Active Directory, и возникнут сопутствующие проблемы из-за нарушения репликации пароля или задержки.
Было замечено, что несоответствие между учетными данными, хранящимися в этих компонентах, не позволяет системе единого входа подключиться к своему серверу O365.
Чтобы исправить это, необходимо очистить все учетные данные, ранее кэшированные локально на машине, и попытаться снова войти в систему, используя последние доступные учетные данные (идентификатор и пароль).
Как устранить неполадки при входе в Skype для бизнеса
1) Internet Explorer: очистить кеш
(То же самое при использовании разных браузеров)
В Internet Explorer щелкните 3 точки в правом верхнем углу и перейдите в «Настройки».
Очистите данные браузера, щелкните: Выберите, что очистить .
Установите все флажки и нажмите Очистить .
2) Диспетчер учетных данных Windows: очистите сохраненные пароли
Диспетчер учетных данных Windows — это инструмент, который позволяет пользователю сохранять имена и пароли, используемые для входа на любые веб-сайты или в сеть.
Учетные данные сохраняются в специальной папке под названием Vaults. Эти данные затем используются самой Windows или другими приложениями, такими как Windows Explorer, Office 365, Internet Explorer и некоторыми другими при запуске процессов проверки подлинности.
Поехали. В поле поиска введите: Диспетчер учетных данных .
Откройте это.
Разверните каждое поле пароля и удалите сохраненный пароль, нажав Удалить .
Повторите процесс для каждого сохраненного пароля.
3) Выйдите из Skype и нажмите «Удалить мои данные для входа».
4) Проверьте автонастройку прокси
Настройка Proxy Auto Config (PAC) определяет, как веб-браузеры и другие пользовательские агенты (например, Skype) могут автоматически выбирать назначенный им прокси-сервер.Конфигурация PAC — это одна из основных проверок сети, которую нам необходимо выполнить, чтобы убедиться, что мы соответствуем политикам и конфигурациям корпоративной сети.
Откройте Internet Explorer, инструменты >> Свойства обозревателя >> Подключения >> Настройки локальной сети >> проверьте конфигурацию PAC:
Если все в порядке (проверьте, полагается ли ваша сетевая инфраструктура на прокси-сервер), мы можем исключить конфигурацию PAC как основную причину и продолжить устранение неполадок.
5) Очистить кеш DNS
В кэше DNS хранятся IP-адреса серверов, содержащих веб-страницы и службы, которые вы недавно использовали. Если IP-адрес сервера изменится до того, как запись будет сохранена в кэше DNS, доступ больше не будет разрешен на сервере.
Перейти к пуску. В поле поиска введите: cmd .
Откройте это.
Введите: ipconfig / flushdns и нажмите Введите .
6) Убедитесь, что в вашем браузере не заблокированы файлы cookie
В Internet Explorer щелкните 3 точки в правом верхнем углу и перейдите к Настройки .
Перейдите к: Расширенные настройки .
Убедитесь, что установлен статус файлов cookie: Не блокировать файлы cookie .
Закройте Internet Explorer.
7) Проверьте настройки брандмауэра
Возможно, ваш доступ к Skype заблокирован брандмауэром.
Закройте Skype.
Щелкните Пуск > Панель управления и дважды щелкните Брандмауэр Windows .
Убедитесь, что флажок Не разрешать исключения снят.
Перейдите на вкладку Exception и проверьте, включен ли Skype в исключения:
В этом случае, если Skype отображается в списке «Программы и службы», выделите его и нажмите Удалить .
Щелкните Да и ОК .
Войдите в Skype еще раз. Если брандмауэр Windows просит заблокировать Skype, нажмите Разблокировать .
8) Очистить профиль SIP
Профиль SIP содержит конфигурацию и данные пользователя для соответствующей службы Skype Connect ™.
Перейдите в C: \ Users \ user $ \ AppData \ Local \ Microsoft \ Office \ 15.0 \ Lync
Удалить папку: [email protected]
Перезагрузите компьютер и посмотрите, сможете ли вы теперь правильно получить доступ к Skype.
Если проблема не исчезнет, сделайте следующее.
9) Восстановите пакет Office 365
Щелкните Пуск > Панель управления > Программы > Программы и компоненты .
Выберите пакет Office, который нужно восстановить, и нажмите Изменить .
Щелкните либо Quick Repair , либо Online Repair .
Перезагрузите компьютер и посмотрите, можно ли теперь получить доступ к Skype.
10) Проверьте запись CNAME Lyncdiscover
CNAME Lyncdiscover — это параметр, присутствующий в записях системы доменных имен (DNS). Необходимо убедиться, что правильно зарегистрировано.
Перейдите по ссылке: https://www.testlyncconnectivity.com/
Выберите тест, который нужно запустить (SfB / Lync), и выберите первый вариант: Тест удаленного подключения Skype для бизнеса Server .
Укажите свои учетные данные Office 365 и запустите тест.
Если обнаружены какие-либо проблемы, проверьте настройки конфигурации DNS.
11) Посетите портал состояния работоспособности Office 365
И последнее, но не менее важное: помните: всегда следите за порталом состояния работоспособности Office 365.
Почему? Это 2 причины:
- Не тратьте зря свое (и время пользователя): Портал состояния работоспособности дает вам обзор всех общих проблем, возникающих на облачной платформе Office. Если, например, проводится техническое обслуживание производительности почтового потока Сервера, вы будете знать, что еще до того, как пользователь позвонит с сообщением, он не получает свои электронные письма вовремя. Достаточно будет предоставить пользователю такую информацию и убедительно попросить немного подождать. Следовательно, сеансы удаленного устранения неполадок не требуются.
- Ежедневное взаимодействие с порталом состояния работоспособности даст вам больше уверенности и знаний при решении любой проблемы Office 365.
Войдите в свою учетную запись администратора Office 365 на странице https://login.microsoftonline.com
В центре администрирования Office 365 перейдите к Здоровье > Состояние службы .
На сайте представлена информация об известных проблемах и мероприятиях по обслуживанию, выполняемых Microsoft для каждой среды Office 365.Это хорошая привычка всегда держать его под рукой, поскольку это может избавить вас от долгих (и бесполезных) сеансов устранения неполадок в Skype для бизнеса, пытающихся выявить проблему, которая действительно имеет место на уровне сервера.
Какие еще проблемы у вас возникают со Skype для бизнеса? Свяжитесь с нами, и мы сделаем все возможное, чтобы их диагностировать.
Сценарий CallerIDblock, приложение не авторизовано. : skype4b
Я использую сценарий CallerIDBlock.am для управления некоторыми вызывающими спам сообщениями на работе, и когда я впервые его установил, казалось, что он работал целую неделю.Я не знаю, нарушили ли некоторые обновления Windows его, требуя большей безопасности или что-то еще, но уже давно он не работает правильно. Бег; Get-CsServerApplication -Filter « CallerIDBlock », возвращает идентификатор:
ниже: Служба: Регистратор: nv-servername.domain.com/CallerIDBlock
Приоритет: 8
Uri: http://uclobby.com/2014/07/31/CallerIDBlock
Имя: CallerIDBlock
Включено: True
Критическое: Ложь
Имя скрипта: \\ servername \ share \ CallerIDBlock \ CallerIDBlock.являюсь
Сценарий:
Путь правильный и, насколько я могу судить, права на акции верны. На всякий случай я добавил группе «все» полные права для устранения неполадок.
Get-EventLog -Log «Lync Server» -Source «Приложения только для сценариев LS» | ? {$ _. message-like « CallerIDBlock »} | fl *, возвращает следующее:
Источник: LS Script-Only Applications
ReplacementStrings: {\\ servername \ share \ CallerIDBlock \ CallerIDBlock.am,
Приложение не авторизовано.Время ожидания регистрации. Время вышло? [True] Ответ? [Ложь]
}
InstanceId: 3287578716
Время создания: 21.11.2016 15:33:44
Время написано: 21.11.2016, 15:33:44
Имя пользователя :
Сайт :
Контейнер:
EventID: 30803
MachineName: servername.domain.com
Данные : {}
Индекс: 72967
Категория: Приложения только для сценариев LS
КатегорияNumber: 1012
EntryType: Информация
Сообщение: Загрузка приложения - '\\ servername \ share \ CallerIDBlock \ CallerIDBlock.являюсь'
Источник: LS Script-Only Applications
ReplacementStrings: {\\ servername \ share \ CallerIDBlock \ CallerIDBlock.am}
InstanceId: 1140095059
Время создания: 21.11.2016 15:32:44
Время написано: 21 ноября 2016 г., 15:32:44
Имя пользователя :
Сайт :
Контейнер:
Кажется, я больше не могу заставить это загружаться, и я не могу найти много информации об ошибке. Мне было интересно, есть ли примечание «Приложение не авторизовано». может привести к некоторым результатам поиска, но я не могу ничего раскопать.Кто-нибудь еще использует это для управления звонками или знает, на что я должен обратить внимание?
жителей ОАЭ призывают прекратить использование WhatsApp, запретить Skype
Сергей Коньков | ТАСС через Getty Images
ДУБАЙ, Объединенные Арабские Эмираты — Призывы к ОАЭ отменить запрет на платформы интернет-телефонии, такие как Whatsapp и Facetime, становятся все громче с каждым днем, поскольку жители сидят в своих домах в условиях изоляции от коронавируса, не имея возможности путешествовать, встретиться или выйти на улицу.
«Учитывая пандемию, не могли бы вы отменить запрет видео в Skype и WhatsApp? Хотел бы поговорить с родственниками в остальном мире без лишних препятствий, которые вызывает запрет», — Мэтт Уотсон-Пауэр, британский дизайнер, работающий в Дубае, опубликовано в твите, адресованном Министерству кадров ОАЭ во вторник.
Во вторник ОАЭ объявили об отмене запрета на использование двух платформ VoIP (Voice Over Internet Protocol): Microsoft Skype для бизнеса и Google Hangouts. Он также сделал доступной платформу видеозвонков Zoom, которая широко используется миллионами, которые сейчас работают удаленно по всему миру, учителями, проводящими онлайн-классы, а также друзьями и семьей, которые не могут физически собраться вместе.
Запрет VoIP для защиты телефонной индустрии сродни запрету факсимильного аппарата для защиты почтовых голубей.Это совершенно иррационально.
Султан аль Кассеми
Эмиратский писатель и коллекционер произведений искусства
Но давний запрет в ОАЭ почти на все звонки по IP-телефонии разочаровал многих эмигрантов и местных жителей, не позволяя людям совершать бесплатные звонки своим близким за границу и усложняя усилия по их выполнению. конференц-связь и бизнес-операции.
Популярные сервисы, такие как WhatsApp, Facetime и Skype (но не Skype для бизнеса, по состоянию на вторник), по-прежнему заблокированы для голосовых и видеозвонков, а это означает, что жители, как правило, должны использовать платные услуги от одного из поставщиков телекоммуникационных услуг штата, Etisalat и Du. .Некоторые пытаются использовать виртуальные частные сети или VPN для доступа к платформам VoIP, но они часто быстро ликвидируются государством и могут повлечь за собой серьезные юридические санкции, включая штрафы и даже тюремное заключение.
Вывеска, показывающая, что пляж временно закрыт, видна 22 марта 2020 года в Дубае, Объединенные Арабские Эмираты. Власти объявили, что все пляжи в Дубае будут закрыты до дальнейшего уведомления, чтобы замедлить распространение COVID-19.
Фото Франсуа Неля | Getty Images
Теперь, когда в большинстве страны 9.4 миллиона — а это более 80% эмигрантов — вынуждены работать из дома, поездки запрещены, некоторые звонки жителей становятся все более отчаянными.
«ПРОСТО. ДАВАЙТЕ. США. ИСПОЛЬЗУЙТЕ. ПРИЛОЖЕНИЯ. THE. REST. OF. THE. WORLD. USES.», — написал в Твиттере на прошлой неделе житель Дубая Ник Регос в ответ на то, что Du объявила о своем предложении бесплатных интернет-звонков для своих клиентов в новом приложении под названием Voico.
Tweet1
Почти все ответы на твит Du были критическими: люди сетовали на то, что им приходилось просить всех своих знакомых за границей загрузить приложение специально для них, а также на трудности с привлечением пожилых членов семьи к использованию нового и незнакомого продукта.
«Никто не использует Voico или как там это называется. Вы хотите, чтобы я попросил моего 85-летнего отца загрузить это на свой телефон и настроить все это? Смешно, — написал в Твиттере пользователь Джеймс Рафф.
Du не ответил на запросы CNBC о комментариях.
«Время, требующее радикальных изменений»
Известные эмиратцы были среди тех, кто требовал доступа к услугам VoIP, особенно Султан аль Кассеми, академик и член правящей семьи Шарджи в эмирате ОАЭ.
«Предлог, что Etisalat вносит несколько миллиардов долларов в федеральный бюджет — это оправдание, которое мы слышали много раз, и поэтому VoIP не разрешен в ОАЭ — вполне понятная причина», — сказал он.«Но мы живем во время, которое требует радикальных изменений, и поэтому я действительно надеюсь, что федеральное правительство ОАЭ пересмотрит этот вопрос, даже если это временная отмена ограничений на следующие несколько недель или месяцев».
«Запрет VoIP для защиты телефонной индустрии сродни запрету факсимильного аппарата для защиты почтовых голубей», — добавил аль Кассеми. «Это совершенно иррационально».
Горизонты города Абу-Даби, Объединенные Арабские Эмираты.
kasto80 | iStock | Getty Images
Махмуд Ади, партнер-основатель венчурной компании Shorooq Partners, расположенной в Абу-Даби, разделяет это мнение.«По моему скромному мнению, продуктивность, полученная от использования VoIP, приносит гораздо больше пользы для нашей местной экономики, чем доход, получаемый правительством от международных звонков», — сказал он CNBC.
«Это критический момент здесь — сколько связи теряется, когда у нас нет VoIP, сколько производительности достигается, когда у нас есть VoIP, доступный для всех этих предприятий, и как мы укрепляем наши позиции как города, как страна, в которой мы лидеры в торговле, в бизнесе, а также лидеры в области связи.
Etisalat и Регулирующий орган электросвязи ОАЭ также не ответили на запросы о комментариях.
Проблемы государственной безопасности
Запрет VoIP также связан с проблемами государственной безопасности и возможностью контролировать связь, что, по словам защитников цифровых прав объясняет, почему правительство ОАЭ отдает предпочтение государственным телекоммуникационным платформам, которые оно может контролировать, а не зашифрованным сервисам, таким как Whatsapp.
Но аль-Кассеми отметил, что государства с высокой степенью безопасности, такие как Сингапур, разрешают звонки по VoIP, а также Саудовская Аравия, которая прекратила использование VoIP. запрет в 2017 году.На прошлой неделе соседний Оман снял запрет на Skype для бизнеса, Webex, Zoom и Google Hangouts. Катар, тем временем, по-прежнему запрещает звонки в Whatsapp, Facetime и Skype.
«Мы должны убедиться, что процедуры безопасности также учитывают экономический аспект страны», — сказал аль-Кассеми. «И я верю, что у них обоих есть возможность сосуществовать».
Действие правительства на этой неделе по ослаблению некоторых ограничений VoIP вызвало похвалу и вселило надежды на полное снятие запрета.
«Снятие правительством запрета на этой неделе — очень многообещающий шаг», — сказала CNBC Тала аль-Джабри, гражданин Саудовской Аравии и венчурный инвестор из Абу-Даби. «С точки зрения технического венчурного инвестора, постоянная отмена запрета может иметь большое значение для продвижения ОАЭ в качестве места назначения подрывных фирм, которым почти всегда необходимо вести транзакции с командами через границы. Действительно, это будет беспроигрышный вариант. »
Акции Zoom Video на самом деле являются одной из немногих компаний, добившихся бешеного успеха во время массового закрытия предприятий по всему миру: цена их акций резко выросла на 112% с начала года.
По данным национальных органов здравоохранения, число подтвержденных случаев коронавируса в ОАЭ более чем удвоилось за последнюю неделю до 333, при этом двое умерли.
Skype для бизнеса — Управление параметрами конфиденциальности контактов
По умолчанию в Skype для бизнеса любые два пользователя (внутренний или внешний), которые могут общаться друг с другом, также могут видеть информацию о присутствии друг друга. Некоторые организации могут захотеть предоставить своим конечным пользователям контроль над тем, кому они хотят видеть информацию о своем присутствии.Это можно настроить с помощью функции, называемой режимом конфиденциальности, и в этой статье блога будет рассказано, как ее настроить и что это означает с точки зрения конечного пользователя.
В локальном развертывании сервера Lync или Skype для бизнеса в центре администрирования нет параметра для включения или отключения режима конфиденциальности. Текущие параметры можно просмотреть с помощью команды PowerShell Get-CsPrivacyConfiguration . Режим конфиденциальности управляется свойством EnablePrivacyMode . Если установлено значение False , информация о присутствии доступна всем в организации, а также внешним федеративным компаниям.Если установлено значение True , это дает пользователю возможность управлять режимом конфиденциальности в своем клиенте. Если этот параметр включен в их клиенте, только их контакты Skype для бизнеса могут видеть свое присутствие. Используйте команду Set-CsPrivacyConfiguration , чтобы изменить это для развертывания. Дополнительные настройки конфиденциальности могут быть выполнены на уровне сайта или службы с помощью команды New-CsPrivacyConfiguration ; однако новую глобальную политику области невозможно создать.
В Skype для бизнеса Online в панели администратора есть параметр для установки режима конфиденциальности.Его можно найти в разделе «Организация»> «Общие», и у него есть два варианта: Автоматически отображать информацию о присутствии или Отображать информацию о присутствии только для контактов пользователя .
Первый вариант эквивалентен установке EnablePrivacyMode на False , а второй вариант эквивалентен установке True . Фактически, это также можно контролировать в Skype для бизнеса Online PowerShell с помощью набора Set-CsPrivacyConfiguration , но новые пользовательские конфигурации не могут быть выполнены так, как они могут быть в локальных серверных продуктах.При изменении этого параметра в Skype для бизнеса Online я обычно обнаруживал, что он не действует в течение 1 часа, но ваш пробег может отличаться из-за репликации в системе. Похоже, что для большинства изменений, связанных с клиентом Office 365, соглашение об уровне обслуживания составляет 24 часа, поэтому, если вы не видите, что изменение произошло после этого, следующим шагом будет обращение в службу поддержки. Также требуется выйти и снова войти в клиент Skype для бизнеса, чтобы изменить параметры.
Когда информация о присутствии настроена на автоматическую доступность, параметр Status в клиенте выглядит следующим образом:
Когда включен режим конфиденциальности, параметр Status в клиенте изменяется, позволяя конечному пользователю выбирать, следует ли или не их присутствие будет отображаться для всех или людей в их списке контактов:
Выбор первого варианта Я хочу, чтобы все могли видеть мое присутствие. позволит любому в организации или внешним федеративным партнерам просматривать ваше присутствие.При втором варианте Я хочу, чтобы люди в Контактах видели мое присутствие , вы будете отображаться как Не в сети для всех, кого нет в вашем списке контактов. Однако другие люди в организации и федеративные партнеры по-прежнему могут связываться с вами с помощью мгновенных сообщений, голосовых и видеозвонков. Это не препятствует контакту, только просмотр информации о присутствии. Кроме того, эти параметры конфиденциальности не соблюдаются старыми клиентами, такими как Microsoft Office Communicator 2007 R2 или Microsoft Office Communicator 2007.Если пользователь входит в один из этих старых клиентов, он может видеть присутствие другого пользователя, на просмотр которого у него нет прав. При включении режима конфиденциальности предлагается создать правила версии клиента, которые блокируют этих старых клиентов (создание этих правил возможно только в локальных серверных средах).
Я был бы осторожен при изменении этого параметра, если у вас есть установленное развертывание в локальной среде или в Skype для бизнеса Online. Когда я включил режим конфиденциальности в тестовом клиенте Office 365 и вошел в свой клиент, он автоматически установил переключатель, чтобы разрешить только людям из моих контактов видеть мое присутствие.Если бы это было включено после развертывания, это могло бы вызвать некоторую путаницу среди пользователей относительно того, почему каждый начинает отображаться для них как Offline , но они могут связаться и позвонить им. Прежде чем вносить это изменение, убедитесь, что существует надлежащее управление изменениями и информирование конечных пользователей о последствиях изменения и о том, как они могут контролировать свои варианты.
Есть еще один вариант контроля присутствия и общения через отношения конфиденциальности. Отношения конфиденциальности позволяют людям контролировать, какая часть их информации передается другим людям из их списка контактов.Для контактов Skype для бизнеса можно настроить пять отношений конфиденциальности:
- Коллеги (по умолчанию для новых контактов)
- Внешние контакты
- Рабочая группа
- Друзья и семья
- Заблокировано
В этой статье службы поддержки Office есть таблица, в которой указано, какой объем информации каждый контакт может просматривать для вашей учетной записи. Заблокированные контакты не смогут связаться с вами, но по-прежнему смогут просматривать ваше имя и адрес электронной почты.Однако блокировка контакта препятствует установлению звонка в Skype для бизнеса. Он не будет блокировать входящий звонок из PSTN, если номер совпадает с номером телефона контакта. Чтобы изменить отношения конфиденциальности для контакта, щелкните контакт правой кнопкой мыши в клиенте Skype для бизнеса и выберите Изменить отношения конфиденциальности . Отношения конфиденциальности контактов предоставляют пользователю больше контроля, но потребуют от них добавления каждого контакта, который они хотят заблокировать, в свой список контактов и изменения отношения конфиденциальности.Если вам нужно заблокировать только несколько пользователей, это можно сделать, но не для блокирования большой группы пользователей.
Ссылки:
Поддержка Office: управление доступом к информации о вашем присутствии в Skype для бизнеса
Документы Microsoft: Set-CsPrivacyConfiguration
Microsoft TechNet: настройка режима конфиденциальности расширенного присутствия в Lync Server 2013
Считаете ли вы эту статью полезной? Оставьте комментарий ниже или подпишитесь на меня в Twitter (@JeffWBrown), чтобы получить дополнительную информацию о Skype для бизнеса и Microsoft Teams.
Об авторе
Я старший технический консультант, специализирующийся на Lync / Skype для бизнеса. У меня обширный опыт в системном администрировании Windows, и я люблю писать сценарии PowerShell.
Больше от этого автора
разрешений, необходимых для перемещения пользователей в Skype для бизнеса Online
Этот пост может показаться очевидным для некоторых, но он продолжает появляться, поэтому подумал, что поделюсь своим опытом.Это может пригодиться организациям, желающим перейти с Skype для бизнеса Server на Skype для бизнеса Online, или даже тем, кто хочет установить гибридное подключение.
Процесс настройки гибридного подключения довольно хорошо документирован здесь, и в целом дела идут хорошо для небольших организаций, где у вас есть один администратор или небольшая группа администраторов, которые обычно имеют права глобального администратора как локально, так и в облаке. Однако в более крупных корпоративных организациях это, как правило, не так.
Во многих более крупных организациях группа, отвечающая за Skype для бизнеса, не обязательно является той же группой, которая обрабатывает Active Directory и / или Exchange Server и т. Д. Хотя Microsoft предоставила организационные роли для Skype для бизнеса Online, существует особая сценарий, при котором перемещение пользователя завершится ошибкой из-за отсутствия разрешений.
Сценарий:
В организации есть группа администраторов, которые отвечают за Skype для бизнеса Server в локальной среде.У них есть необходимые разрешения для обработки всего, что связано со Skype, включая настройку и администрирование. У них даже есть соответствующие права на управление голосовой почтой для пользователей, которые предоставляются через роль управления единой системой обмена сообщениями Exchange Online.
В какой-то момент организация хочет изучить Skype для бизнеса Online и настроить гибридное подключение. Их корпоративный администратор Office 365 старательно назначает им роль администратора Skype для бизнеса, предполагая, что это позволит группе управлять всем, что связано с Skype для бизнеса Online.Вот где возникает проблема. Группа Skype хотела бы переместить несколько пилотных пользователей в облако для тестирования функциональности. Они подтверждают, что пользователям назначена соответствующая лицензия Office 365 (например, Skype для бизнеса Online, план 2), и приступают к перемещению первого пользователя.
Они сталкиваются со следующей проблемой при запуске требуемой оболочки PowerShell для перемещения первого пользователя:
PS C: \ Users \ administrator.ENABLEUC> Move-CsUser -Identity mstest01 @ enableuc.com -Target sipfed.online.lync.com -Credential $ creds
Move-CsUser: индекс находился за пределами массива.
В строке: 1 символ: 1
+ Move-CsUser -Identity [email protected] -Target sipfed.online.lync.com -Cred …
+ ~~~~~ ~~~~~~~~~~~~~~~~~~~~~~~~~~~~~~~~~~~~~~~~~~~~~~~~ ~~~~~~~~~~~~~~~~~~~~~~~~~
+ CategoryInfo: InvalidOperation: (CN = MS Test01, OU … enableUC, DC = ca: OCSADUser) [Move-CsUser], IndexOutO
fRangeException
+ FullyQualifiedErrorId: MoveError, Microsoft.Rtc.Management.AD.Cmdlets.MoveOcsUserCmdlet
Результаты этой операции можно найти в «C: \ Users \ administrator.ENABLEUC \ AppData \ Local \ Temp \ 1 \ MoveResults-3114a09d-3
b9d-» 41ef-9b51-7f50d0ff49c3.csv «.
При исследовании ошибки « Move-CsUser: индекс был за пределами массива», вы найдете несколько ссылок на разрешения или лицензирование, являющиеся виновником. В документации Microsoft конкретно не указывается, что требуется для выполнения этого перемещения пользователя.Казалось бы логичным, что для выполнения этой операции было бы достаточно иметь как локальные разрешения CSAdministrator, так и роль администратора Skype для бизнеса.
Чтобы устранить проблему, вы решили добавить «Роль управления пользователями» в учетную запись, с которой вы подключаетесь к Skype Online. Вы повторно запускаете командлет PowerShell и обнаруживаете, что он не работает!
PS C: \ Users \ administrator.ENABLEUC> Move-CsUser -Identity mstest01 @ enableuc.com -Target sipfed.online.lync.com -Credential $ cred
Результаты этой операции можно найти в «C: \ Users \ administrator.ENABLEUC \ AppData \ Local \ Temp \ 1 \ MoveResults-d765fe62-6 »
924-4e33-9953-58c39fc05e44.csv «.
PS C: \ Users \ administrator.ENABLEUC>
Решение — минимальные необходимые разрешения
Очевидно, что роли администратора Skype для бизнеса недостаточно для выполнения этой операции. Как минимум, для выполнения этой операции требуются как роль администратора Skype для бизнеса, так и роль управления пользователями.

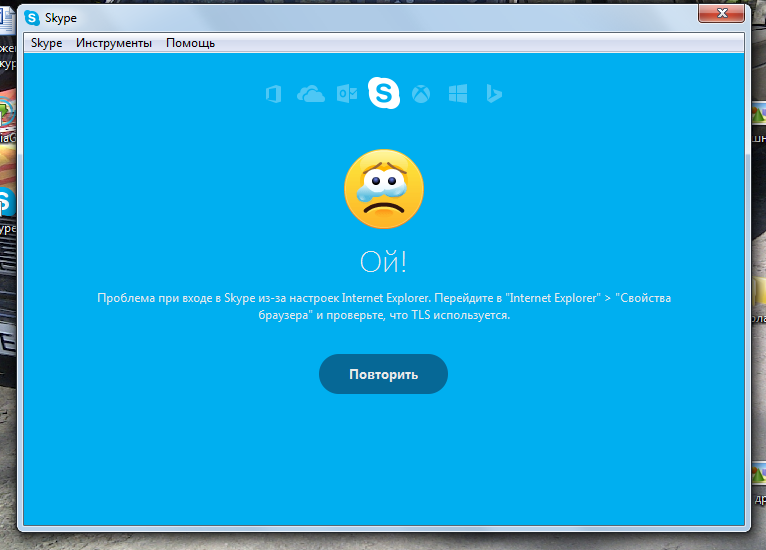
 Работает ли воспроизведение музыки или видео? Ссылка по теме: Что делать, если пропал звук на компьютере
Работает ли воспроизведение музыки или видео? Ссылка по теме: Что делать, если пропал звук на компьютере


 Нужно проверить, может быть дело в неверных данных. Если у тебя сложилась такая ситуация, открой веб-версию программы и попробуй авторизироваться там. Если не получается войти в Скайп — проблема в другом. Если нет – попробуй вспомнить, какие данные указывал при регистрации или переходи на страницу сброса пароля
Нужно проверить, может быть дело в неверных данных. Если у тебя сложилась такая ситуация, открой веб-версию программы и попробуй авторизироваться там. Если не получается войти в Скайп — проблема в другом. Если нет – попробуй вспомнить, какие данные указывал при регистрации или переходи на страницу сброса пароля В открывшейся папке ты увидишь файл shared.xml или shared. Удали его
В открывшейся папке ты увидишь файл shared.xml или shared. Удали его Возникли аналогичные проблемы!
Возникли аналогичные проблемы! (потому что Skype для Android кроме всего прочего не удобен и, например, не позволяет копировать в буфер обмена части присланных мне сообщений)
(потому что Skype для Android кроме всего прочего не удобен и, например, не позволяет копировать в буфер обмена части присланных мне сообщений) exe;
exe;