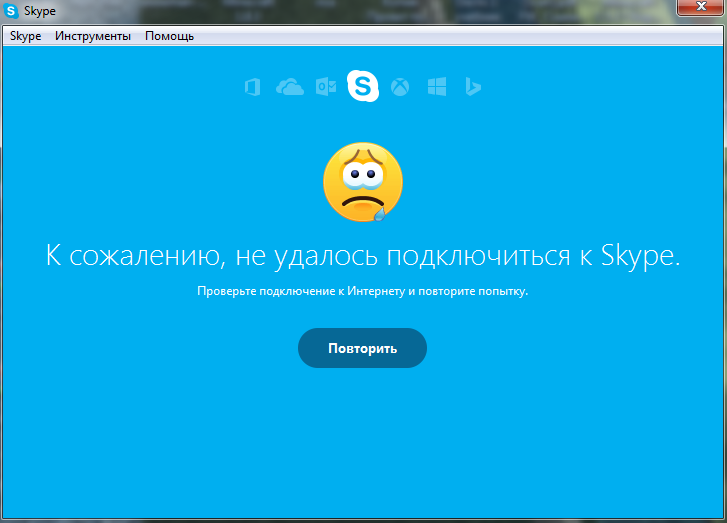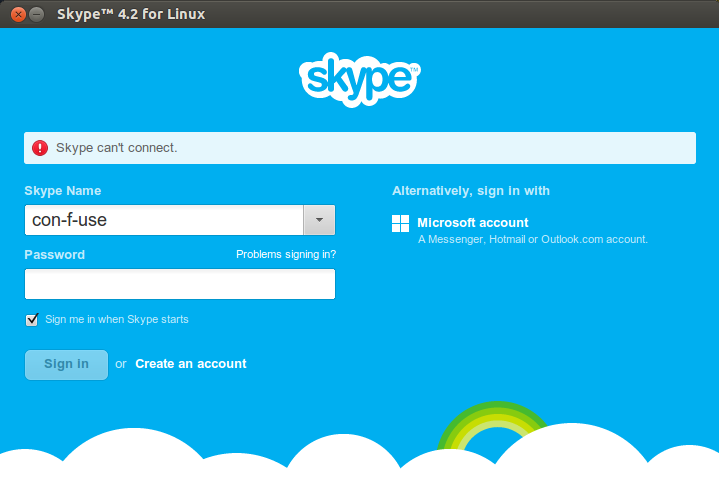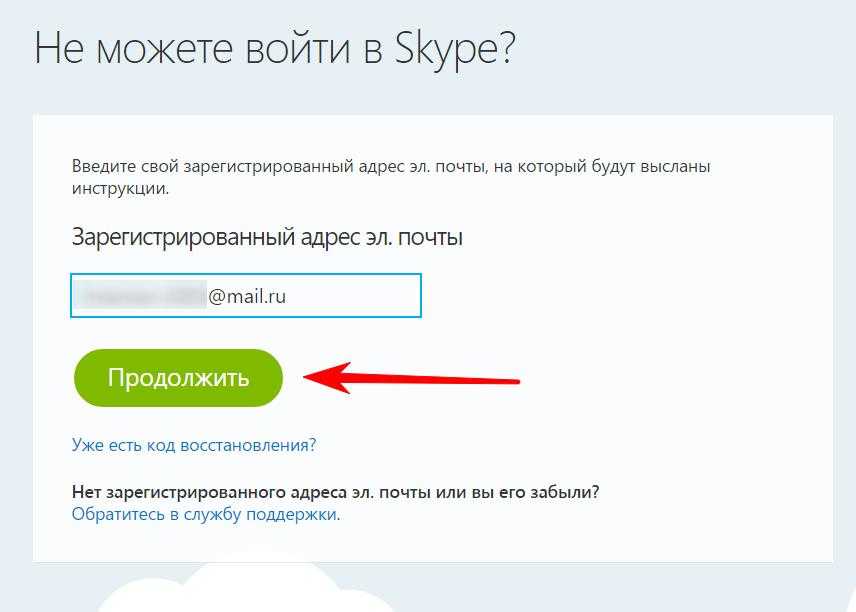Не могу войти в Скайп: почему, что делать?
Не редко случается, что пользователи программы жалуются : «не могу войти в Скайп», но чтобы решить эту проблему, надо понять почему возникают подобные неполадки. Это происходит по разным причинам, а по каким, и как их исправить – мы сегодня попробуем разобраться.
Кстати, если ты скачал программу, но возникли проблемы с установкой, прочитай нашу статью: «Что делать если не устанавливается Скайп?»
- Если проблема в том, что не удается войти в Скайп под своим логином и паролем, то нужно попробовать восстановить пароль. Возможно, это дело рук злоумышленников. Если все равно не получается войти в Скайп, смотрим пункты ниже.
- Если у тебя возникает вопрос: «Почему я не могу войти в Скайп?», в первую очередь тебе можно посоветовать проверить наличие и скорость интернета. Открой несколько вкладок. Если они прогрузились быстро, то, скорее всего, проблема в чем-либо другом. Если же нет, вспомни, пополнен ли твой баланс на счете провайдера, проверь роутер и интернет-настройки.

- Вполне вероятно, что сложности возникли с самой программой и предоставление услуг Скайп временно приостановлено. Так это или нет – легко можно проверить в блоге Heartbeat, там обязательно появится свежая информация.
- Когда пользователь говорит: «Что делать, я не могу зайти в Skype, не открывается даже экран входа», можно предположить, что программное обеспечение установлено неправильно. Чтобы решить этот вопрос, нужно полностью удалить как программу, так и установочные файлы, а после установить Скайп заново, выбирая последнюю версию
- Кстати, о последней версии. Если ты не обновил Скайп – сделай это, так как в большинстве случаев такая мера решает множество проблем с использованием. Сделать это можно во вкладке «Помощь», нажав «Проверить наличие обновлений»
- Иногда Skype выдает такую ошибку: при попытке входа появляется оповещение о том, что выполнен вход под другой учетной записью, хотя это не так. В этом случае рекомендуется перезагрузить компьютер. Если перезагрузка не помогла и ошибка осталась, обратись в службу поддержки клиентов программы, описав специалисту суть проблемы.

- Порой возникают сложности с авторизацией. Например, пользователь недоумевает: «Я зарегистрировалась в Skype и не могу зайти». Нужно проверить, может быть дело в неверных данных. Если у тебя сложилась такая ситуация, открой веб-версию программы и попробуй авторизироваться там. Если не получается войти в Скайп — проблема в другом. Если нет – попробуй вспомнить, какие данные указывал при регистрации или переходи на страницу сброса пароля
- Сложности с входом в Скайп возникают из-за сбоев программного обеспечения компьютера. В первую очередь нужно установить все необходимые обновления операционной системы. Если этого не делать, версия ОС устаревает и не соответствует минимальным требованиям для работы Skype. Также стоит проверить и драйвера звуковой и видеокарты. Они также должны быть обновлены до последней версии. Не забывай, что драйвер может и слететь – проверь и это.
- У Skype есть файл конфигурации, который называется shared.xml. Иногда сложности со входом решаются, если его удалить.
 Для этого открой командную строку сочетанием клавиш Win-R и пропиши там команду «%appdata%\skype», после чего нажми «Ок». В открывшейся папке ты увидишь файл shared.xml или shared. Удали его
Для этого открой командную строку сочетанием клавиш Win-R и пропиши там команду «%appdata%\skype», после чего нажми «Ок». В открывшейся папке ты увидишь файл shared.xml или shared. Удали его - Если ты не можешь войти в Скайп, возможно, что вход в программу заблокирован твоим антивирусом. Разумеется, удалять его не нужно. Просто добавь Скайп в список разрешенных на этом компьютере программ, и проблема будет устранена
- Проверь, не блокирует программу маршрутизатор
- Уточни, может ли Skype подключиться через прокси – сервер, если ты подключаешься через него
- Убедись, что программа не работает в фоновом режиме и поэтому не заходит в Скайп
Это основные рекомендации, которыми я пользуюсь, если не могу войти в Скайп, она должны помочь решить и твою проблему со входом. Если ни один совет тебе не помог, стоит, опять же, обратиться в службу поддержки клиентов.
Статья полезна?
41. 1%
1%
пользователей считают эту статью полезной.
Почему не запускается Скайп на Windows 10
Не устанавливается
Рассмотрим первую проблему – Skype не устанавливается.
| Причины | Решение |
| На десятой Виндовс уже имеется предустановленная версия продукта. | · Удалить встроенную утилиту через Программы и компоненты · Загрузить и инсталлировать новую версию. |
| Работа приложения напрямую связана с браузером Internet Explorer, который, возможно, устарел или неверно настроен. | · Сбросить настройки IE. · Очистить папку с временными файлами (Temp) и удалить куки-файлы (Cookies). · Скачать мастер установки продукта через IE. |
| Брандмауэр или антивирусник считают данное ПО вредоносной программой. | · Отключить все защитные комплексы на время загрузки и инсталляции. |
Ошибка 1603, то есть ошибки в реестре, в результате которых становится невозможной запись некоторых файлов (обычно возникает в процессе обновления).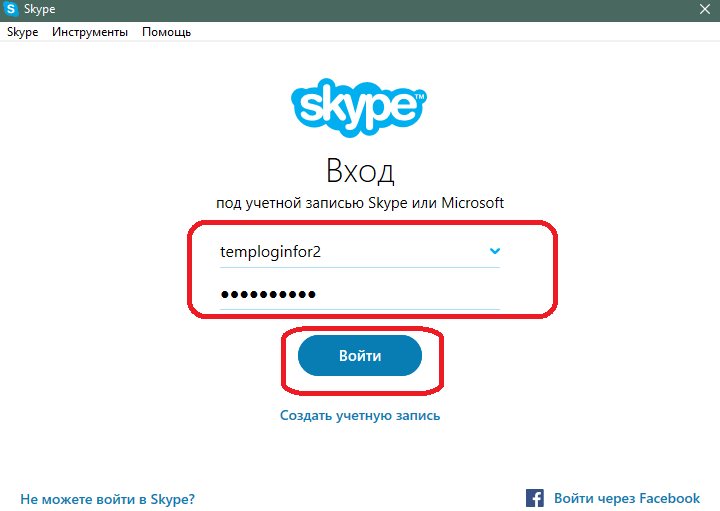 | · Полностью удалить имеющуюся утилиту и установить заново. · Устранить неполадки в реестре с помощью Microsoft Fix it. |
| В недрах системы частично имеются неудалённые остатки прошлой версии. | · Через командную строку (ввести %AppData%\Skype) найти соответствующую директорию и очистить её. |
Способ 1: Общие варианты решения проблемы с запуском Скайпа
Начнем, пожалуй, с самых распространенных вариантов действий, которые решают 80% случаев проблем с работой Скайпа.
- Современные версии программы уже перестали поддерживать очень старые операционные системы. Пользователи, которые пользуются ОС Windows младше XP не смогут запустить программу. Для наиболее стабильного запуска и работы Скайпа рекомендуется иметь «на борту» систему не младше XP, обновленную до третьего SP. Такой набор гарантирует наличие вспомогательных файлов, необходимых для работы Скайпа.
- Большинство пользователей перед запуском и авторизацией банально забывают проверить наличие интернета, из-за чего Скайп не заходит.
 Подключитесь к модему или ближайшей точке Wi-Fi, после чего попробуйте повторить запуск снова.
Подключитесь к модему или ближайшей точке Wi-Fi, после чего попробуйте повторить запуск снова. - Проверьте правильность ввода пароля и логина. Если пароль забыт — его всегда можно восстановить через официальный сайт, в кратчайшие сроки вновь получив доступ к своему аккаунту.
- Бывает такое, что после длительного простоя программы пользователь пропускает релиз новой версии. Политика взаимодействия разработчиков с пользователем такова, что достаточно устаревшие версии совершенно не хотят запускаться, сообщая, что программу нужно обновить. Никуда не денешься — зато после обновления программа начинает работать в привычном режиме.
Урок: Как обновить Скайп
Не запускается
Друзья, я и сам столкнулся с такой неприятностью – у меня в данный момент не работает скайп на Windows 10. Что делать в том случае, если он просто не запускается? В поисках решения мне удалось выяснить, что проблема в веб-камере, разрешение на её использование в Скайпе нужно включать вручную.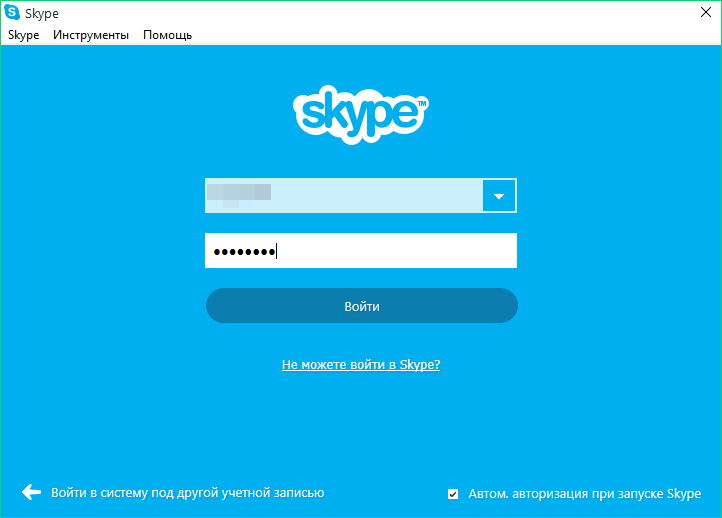 (открыть PC Settings => затем выбрать Privacy => раскрыть настройки Webcam и в пункте Skype установить бегунок на On).
(открыть PC Settings => затем выбрать Privacy => раскрыть настройки Webcam и в пункте Skype установить бегунок на On).
Ошибка подключения
Ошибка подключения к серверам может быть, как из-за антивируса, так и из-за настроек системы или качества подключения к Интернету.
Использование портов 80 и 443
На классической версии Skype при возникновении ошибок подключения могут потребоваться дополнительные настройки:
- Откройте настройки Скайпа
- Пройдите во вкладку “Соединение” и поставьте галочку для использования портов 80 и 443
Вам может быть интересно: Удалить, нельзя помиловать: обновление Windows тормозит игры
Данные порты должны быть также открыты и в роутере.
Проверка доступности серверов Microsoft
Можно попробовать проверить работу Skype в web-версии. Для этого пройдите по ссылке: https://web.skype.com/
Но если и Web версия работает некорректно, то проблема может быть со стороны Microsoft.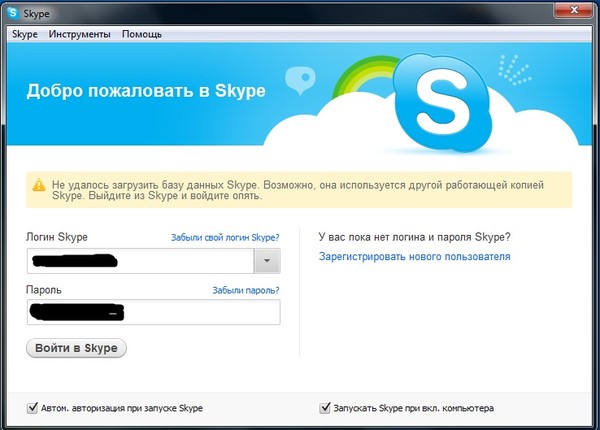 Для проблем такого характера создана страница с отслеживанием состояния сервсиса — https://support.skype.com/ru/status/
Для проблем такого характера создана страница с отслеживанием состояния сервсиса — https://support.skype.com/ru/status/
Тут доступна информация по отдельным сервисам и функциям, а также прошлые проблемы.
Отсутствует соединение
Очень часто мне пишут так: «Помогите, не работает скайп на Windows 10, не удаётся установить соединение, хотя интернет подключен». Решения:
- Для начала всё-таки ещё раз проверить присутствует ли интернет.
- Заглянуть в Брандмауэр и добавить Скайп в его исключения.
- Если всё безрезультатно, тогда поможет только переустановка приложения (желательно версии для рабочего стола).
Переустановка приложения
Если предложенные выше варианты не помогли и всё еще не грузится скайп на виндовс 10, то попробуйте выполнить переустановку. В зависимости от версии используемого приложения, будут разные способы переустановки.
UWP или “плиточное” приложение
Плиточный Skype доступен сразу после установки системы. Обновляется или устанавливается через Магазин Windows, как и все UWP приложения.
Обновляется или устанавливается через Магазин Windows, как и все UWP приложения.
Чтобы переустановить приложение, выполните следующие действия:
- Откройте параметры Windows 10
- Пройдите в настройки “Приложения”
- Во вкладку “Приложения и возможности”
- Найдите Скайп и нажмите кнопку Удалить
После этого, через Магазин Windows можно установить приложение.
Классическое приложение
Классическое приложение — “старый-добрый” Skype, загружается с сайта Microsoft, устанавливается как любая другая программа — через установщик Microsoft.
Удалить программу можно используя несколько вариантов:
- Через “Программы и компоненты” — нажмите сочетание Win+R, введите команду appwiz.cpl. Нажмите на приложение, а затем на кнопку Удалить
- Через утилиту удаления (https://support.microsoft.com/ru-ru/help/17588/windows-fix-problems-that-block-programs-being-installed-or-removed)- скачайте и запустите её. Затем выберите Скайп и дождитесь окончания удаления
- Через любое ПО для оптимизации — Revo Uninstaller, Ccleaner и т.
 д.
д.
Установить можно скачав с сайта https://www.skype.com/ru/get-skype/
Переустановка скайпа это действенный способ решения проблем.Не видит скайп микрофон в наушниках windows 10 или же не подключается микрофон к компьютеру windows 10 — во многом может помочь переустановка, но всегда стоит смотреть на причину проблемы и не переустанавливать при появлении первых проблем.
Зависает
Иногда во время разговоров или набора сообщения скайп зависает. Наиболее вероятно, что это связано с несовместимостью какой-то утилиты. В моём случае, это оказалась простая программа для переключения языков Punto Switcher.
Устранение зависания:
- Обновить Punto Switcher до актуальной версии.
- Отключать её на время пользования Skype.
Это все известные мне проблемы со Скайпом в десятке. Если вас волнует что-то ещё, то просто напишите об этом в комментариях под статьёй. До новых встреч.
Устранение неполадок с установкой Skype
По определенным причинам популярное приложение Скайп, по умолчанию интегрированное в Windows 10, устраивает далеко не всех пользователей.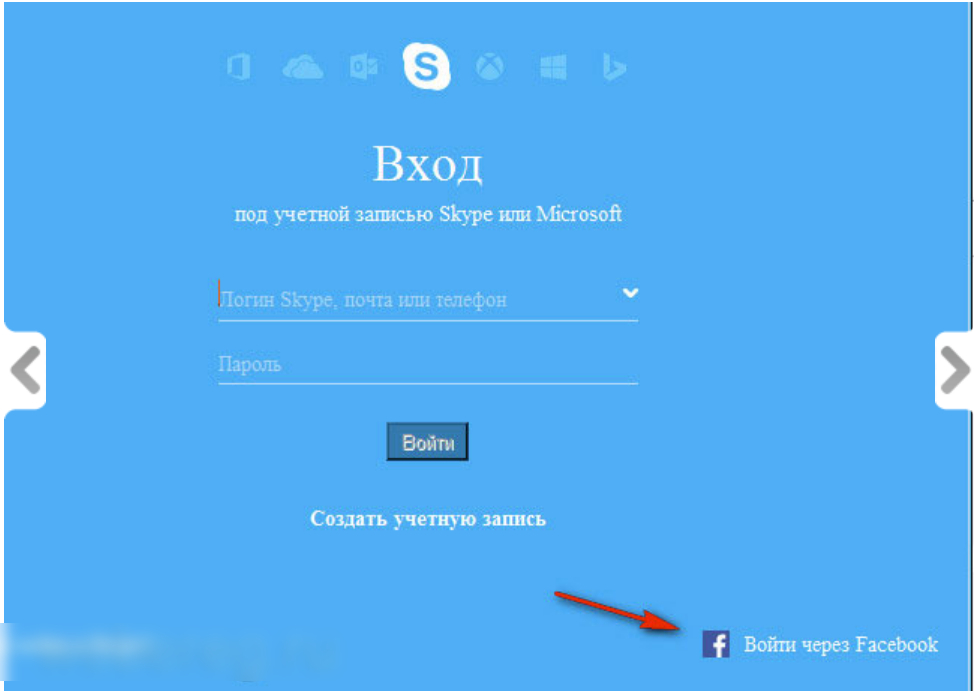 Отказываясь от него, они скачивают универсальную версию мессенджера, но не всегда могут ее установить. Такую проблему вызывают как минимум три причины.
Отказываясь от него, они скачивают универсальную версию мессенджера, но не всегда могут ее установить. Такую проблему вызывают как минимум три причины.
Причина 1. Привязка Skype к Microsoft store
Источником самой распространенной проблемы часто являются разработчики из Майкрософта. При запуске исполнительного файла универсальной версии довольно часто пользователи видят сообщение с просьбой установить Скайп из магазина приложений. Суть в том, что там их снова ждет специальная версия для Windows 10, от которой они решили отказаться. Выход из ситуации – включение режима совместимости.
- Правой кнопкой мыши щелкаем по исполнительному файлу и заходим в «Свойства».
- В открывшемся окне переходим во вкладку «Совместимость», активируем блок «Режим совместимости» (подойдет совместимость с Windows 8 или 7), нажимаем «Применить», а затем «OK».
- Снова щелкаем правой кнопкой мыши по инсталлятору и выбираем «Запуск от имени администратора».
 Ждем завершения установочного процесса.
Ждем завершения установочного процесса.
Даже из магазина приложений мессенджер иногда отказывается устанавливаться, ссылаясь на внутреннюю проблему. Эта ошибка также устраняется вышеописанным способом.
Причина 2. Конфликт со старой версией Скайп
Случаи, когда устаревшее ПО не дает установить новую версию, характерны не только для мессенджера от Майкрософта. Это типичная проблема, а единственный правильный выход – удаление предыдущей версии.
- Щелкаем правой кнопкой мыши по иконке «Пуск» и выбираем раздел «Приложения и возможности».
- В списке находим Skype, щелкаем по нему левой кнопкой мыши и нажимаем «Удалить».
Удаление приложений средствами Windows – самый оптимальный способ. С другой стороны, всегда есть альтернативные варианты – сторонний софт, например, CCleaner или Uninstall Tool.
Тем не менее бывают случаи, когда удалить приложение не получается. Причинами могут служить поврежденные разделы реестра или какие-нибудь внутренние процессы. Помочь может собственный инструмент Майкрософта – Microsoft Program Install and Uninstall. Он предназначен для устранения неполадок, препятствующих установке и удалению программ. Чтобы начать работу достаточно просто скачать его на компьютер.
Причинами могут служить поврежденные разделы реестра или какие-нибудь внутренние процессы. Помочь может собственный инструмент Майкрософта – Microsoft Program Install and Uninstall. Он предназначен для устранения неполадок, препятствующих установке и удалению программ. Чтобы начать работу достаточно просто скачать его на компьютер.
- Запускаем приложение и нажимаем «Далее».
- В следующем окне выбираем «Удаление», так как проблема возникает именно с удалением Скайпа.
- Будет представлен список программ. Если проблема действительно существует, то в нем окажется и Skype. Нужно будет выбрать мессенджер и нажать «Далее».
Приложение обнаружит все проблемы, которые мешают удалению, исправит их, а затем удалит мессенджер. Пользователю останется только закрыть средство устранения неполадок.
Как включить демонстрацию экрана в Скайпе
Причина 3. Блокировка Защитником Windows или антивирусом
Иногда пользователи не могут установить Skype, так как этот процесс блокируют брандмауэр Windows или файерволл антивируса.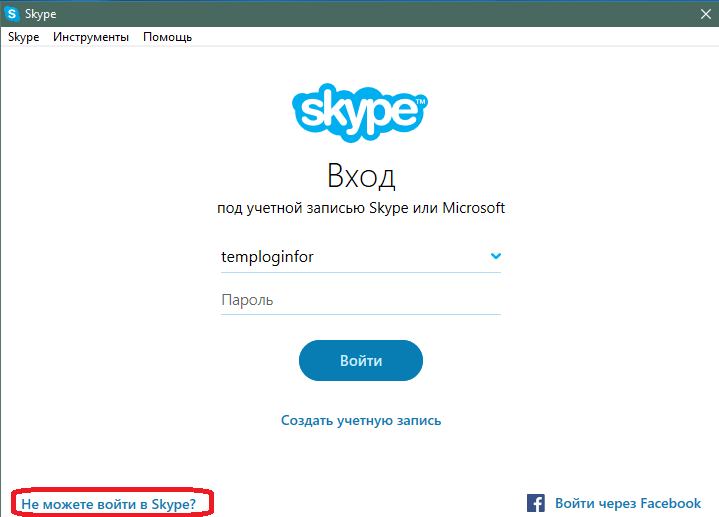 В этом случае на короткое время защиту придется отключить.
В этом случае на короткое время защиту придется отключить.
- В меню «Пуск» находим приложение «Панель управления» и левой кнопкой мыши открываем его.
- Переходим в раздел «Система и безопасность».
- В открывшемся окне заходим в раздел «Брандмауэр Защитника Windows».
- Открываем вкладку «Включение и отключение брандмауэра Защитника Windows».
- Отключаем брандмауэр для частной и общественной сети и нажимаем «OK».
- Переходим в область уведомлений Windows 10, расположенную справа на панели задач. Правой кнопкой мыши щелкаем по значку антивируса и выбираем пункт «Приостановить работу файервола (разрешать весь трафик)». Похожие действия потребуются для отключения защитных функций в других антивирусных приложениях.
Злоупотреблять отключением файервола не следует, так как самые серьезные неприятности системе могут доставить именно вирусы. Если после всех предложенных решений Skype все равно не ставится, придется устроить Windows 10 капитальную проверку антивирусом в сочетании с мощным антивирусным сканером.
Если после всех предложенных решений Skype все равно не ставится, придется устроить Windows 10 капитальную проверку антивирусом в сочетании с мощным антивирусным сканером.
- Что делать, если во время работы Skype программа просит учетную запись Microsoft
Как обновить Скайп на компьютере Windows 718 апреля 2021 в 19:44 В статье «Типы версий Skype для Windows» я написал, что новый Скайп (Skype
официально поддерживается только на Windows 7 и Windows 8, но при желании можно установить его на Windows 10. Сегодня мы поговорим о том, как этого сделать. Проблема в том, что при попытке запустить установщик нового Скайпа на Windows 10, появляется следующая ошибка: Для максимально беспроблемной работы установите Скайп из Microsoft Store
К сожалению, разработчики не дают пользователям право выбора, и при нажатии на кнопку «ОК», вместо запуска процесса установки, открывается страница Microsoft Store дабы установить Skype для UWP. Тем не менее, это не означает, что мы не можем установить новый Скайп на Windows 10, особенно если вспомнить, что он официально поддерживается на Windows 7, а то, что работает на этой ОС должно работать и на Windows 10.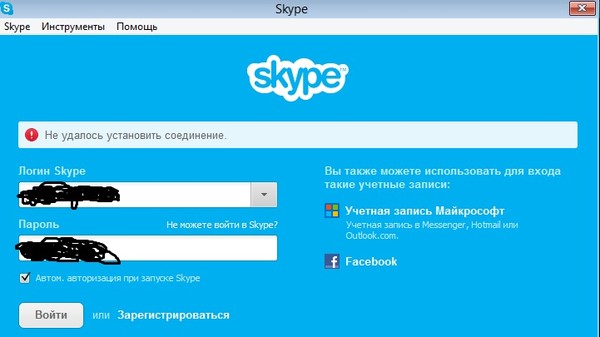 Новый Скайп не исключение, поэтому ниже хочу показать различные методы, как установить его на этой ОС вопреки ограничениям. Перед тем как продолжить, убедитесь, что у вас есть установщик нового Скайпа или скачайте его здесь. В моих примерах я использую версию 8.19.0.1 (последняя версия на текущий момент).
Новый Скайп не исключение, поэтому ниже хочу показать различные методы, как установить его на этой ОС вопреки ограничениям. Перед тем как продолжить, убедитесь, что у вас есть установщик нового Скайпа или скачайте его здесь. В моих примерах я использую версию 8.19.0.1 (последняя версия на текущий момент).
Режим совместимости
Очень простой и достаточно распространённый способ, заключается в запуске установщика в режиме совместимости с другой ОС. Благодаря этому маленькому трюку, мы «обманываем» установщик, словно у нас другая операционная система:
- Нажмите правым кликом на установщик Skype
- Выберите пункт «Свойства»
- Переходите к вкладке «Совместимость»
- Ставьте галочку напротив опции «Запустить программу в режиме совместимости с»
- Выберите опцию «Windows 8» и нажмите «ОК»
- Запустите установщик Skype и следуйте инструкциям по установке
Тихая установка
Установщик нового Скайпа создан с помощью Inno Setup, а это означает, что он поддерживает различные параметры командной строки. Одним из них это ключ /silent, который, в нашем случае, позволяет обходить проверку версии ОС. Таким образом, чтобы установить новый Скайп на Windows 10, нужно выполнить команду путькустановщику
Одним из них это ключ /silent, который, в нашем случае, позволяет обходить проверку версии ОС. Таким образом, чтобы установить новый Скайп на Windows 10, нужно выполнить команду путькустановщику
skype_8.19.0.1.exe /silent с помощью командой строки, ярлыка или следующим методом:
- Нажмите комбинацию клавиш Win+R
- С помощью мышки перетаскивайте установщик на появившемся окне «Выполнить».
- В поле «Открыть», в конце добавьте /silent (перед «/» пробел обязателен).
- Нажмите «ОК» и дождитесь завершения установки.
Портативная версия
Я поклонник портативных программ, и если вы разделяете мою любовь к ним, вместо того чтобы установить Скайп, рекомендую создать портативную версию. Данный способ не устанавливает новый Скайп на Windows 10, а извлекает файлы в обход проверки версии ОС. Конечно, после этого можем использовать новый Скайп без каких-либо ограничений (к тому же, в качестве бонуса вы получите возможность запускать несколько учетных записей Skype).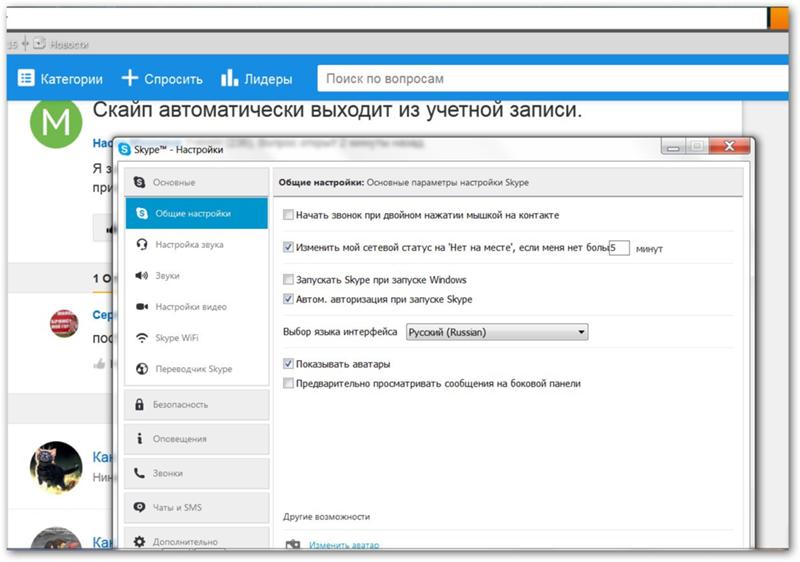 Прошу рассказать в комментариях, какой способ помог вам, и почему выбрали именно его. Также, буду благодарен за любые дополнительные подсказки.Похожие записи:
Прошу рассказать в комментариях, какой способ помог вам, и почему выбрали именно его. Также, буду благодарен за любые дополнительные подсказки.Похожие записи:
Устанавливаем Skype на компьютер с Windows 10
В самой процедуре инсталляции нет ничего сложного, ведь главное — выбрать источник загрузки и просто следовать появляющимся на экране инструкциям. Если же возникают какие-либо ошибки, их следует оперативно устранить, чтобы повторить установку. Об этом мы тоже поговорим, но сначала давайте рассмотрим все доступные вариаеты установки Skype.
Способ 1: Официальный сайт Skype
Компания Microsoft создала отдельный сайт для своего продукта Skype, где пользователи могут получить необходимые сведения, поддержку, прочесть новости и, соответственно, загрузить обеспечение себе на компьютер. В предыдущих версиях Windows этот вариант являлся единственным, потому давайте начнем именно с него:
Скачать Skype с официального сайта
- Перейдите по указанной выше ссылке, чтобы попасть на главную страницу официального сайта.
 Здесь переместитесь в раздел «Скачать». При этом если вы нажмете на синюю кнопку «Скачать Скайп», то будет предложено перейти в Microsoft Store, чтобы продолжить скачивание. В этом способе мы не прибегаем к использованию фирменного магазина.
Здесь переместитесь в раздел «Скачать». При этом если вы нажмете на синюю кнопку «Скачать Скайп», то будет предложено перейти в Microsoft Store, чтобы продолжить скачивание. В этом способе мы не прибегаем к использованию фирменного магазина.
В открывшейся странице нажмите на стрелку вниз, чтобы показать все доступные варианты скачивания.
Выберите вариант «Скачать Скайп для Windows».
Ожидайте завершения загрузки и запустите полученный исполняемый файл.
В Мастере инсталляции кликните по кнопке «Установить».
Ждите окончания процедуры.
При появлении стартового окна щелкните на «Поехали!».
Войдите в уже существующий аккаунт или создайте новую учетную запись.
Как видите, такой вариант подходит в том случае, если у вас нет доступа к Microsoft Store или загрузка установщика будет производиться с другого устройства, например компьютера или любого смартфона. Сейчас последняя версия полностью совпадает с той, которая распространяется в официальном магазине, однако в будущем ситуация может поменяться из-за прекращения поддержки старых версий Виндовс.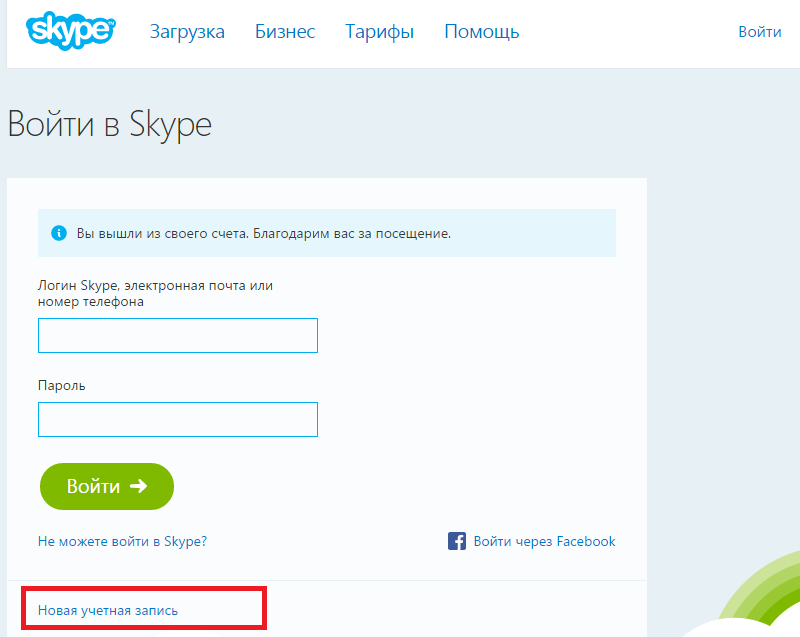 Учтите это еще до начала загрузки.
Учтите это еще до начала загрузки.
Способ 2: Microsoft Store
Фирменный магазин компании-разработчика операционной системы — еще один встроенный компонент, который позволяет безопасно получать все официальные приложения как бесплатные, так и платные. Конечно, в списке всего ПО присутствует и Скайп, который можно загрузить следующим образом:
- Откройте «Пуск» и через поиск найдите «Microsoft Store».
- В самом приложении вверху имеется поле для ввода. Напишите там «Skype», чтобы отыскать софт.
- После появления списка найдите там нужную строку. Обычно Скайп отображается первым.
- На странице продукта кликните по кнопке «Получить».
- Если учетная запись системы защищена паролем или ПИН-кодом, потребуется ввести его, чтобы подтвердить личность.
- После щелкните по «Установить».
- Чаще всего инсталляция производится автоматически, потому останется только запустить приложение.
- Ожидайте запуска, затем можете смело переходить к использованию этой программы для общения.

На текущий момент времени рассмотренный метод является оптимальным, поскольку здесь всегда выкладываются последние версии и в будущем они будут публиковаться тут же. Однако если вы столкнулись с проблемами работы магазина приложений, их потребуется исправить одним из известных методов. Детальнее об этом читайте в отдельной нашей статье, перейдя по указанной ниже ссылке.
Подробнее: Устранение проблем с запуском Microsoft Store
Способ 3: Установка старой версии
Как вы могли заметить из рассмотренных выше способов, они позволяют установить только самую последнюю и актуальную версию Скайпа. Такой вариант подходит не всем пользователям. Некоторых не устраивает оформление некоторых функций или другие нюансы. Поэтому существуют заинтересованные в инсталляции более старых версий. Если вы относитесь к этому числу юзеров, советуем ознакомиться с материалом по данной теме, ссылка на который находится далее.
Подробнее: Установка старой версии Skype на компьютер
Способ 4: Получение расширенных сборок
Компания Microsoft старается поддерживать не только обычных юзеров, но и бизнесменов, разработчиков и создателей контента.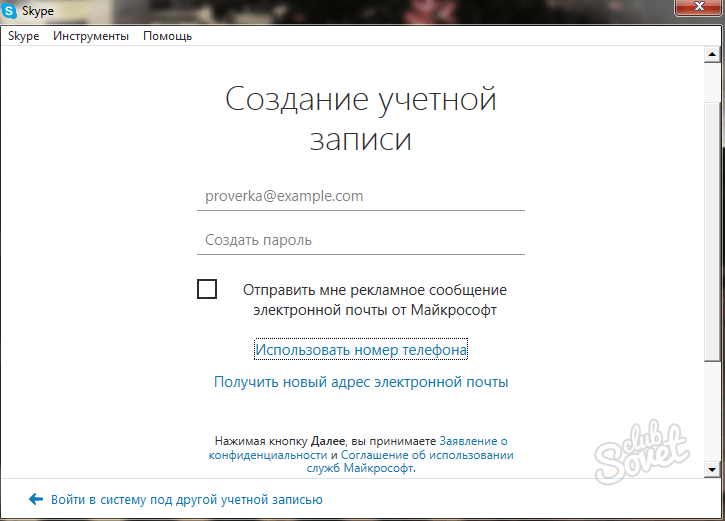 Специально для таких отраслей деятельности они предлагают использовать более расширенные сборки Skype, которые включают в себя определенные особенности. Например, Скайп для создателей контента позволяет захватывать видео и аудио из разговора, перенося это в отдельный слой OBS. Найти все сборки можно на официальном сайте, развернув пункт «Больше».
Специально для таких отраслей деятельности они предлагают использовать более расширенные сборки Skype, которые включают в себя определенные особенности. Например, Скайп для создателей контента позволяет захватывать видео и аудио из разговора, перенося это в отдельный слой OBS. Найти все сборки можно на официальном сайте, развернув пункт «Больше».
После выбора сборки вы будете перемещены на отдельную страницу, где находится ссылка на скачивание и более детально расписаны все особенности версии. Перед началом загрузки рекомендуем изучить весь представленный на сайте материал, чтобы узнать обо всех доступных инструментах.
Дополнительно хотим отметить, что Skype для разработчиков — отдельный сайт, где расположено множество полезных советов и инструкций по применению различных технологий. Здесь покажут, как можно внедрить в программу бота, изменить API или интегрировать с собственным приложением.
После успешной инсталляции рассмотренного софта вам непременно захочется сразу же перейти к работе, изучить все присутствующие инструменты и добавить в список друзей знакомых, родственников.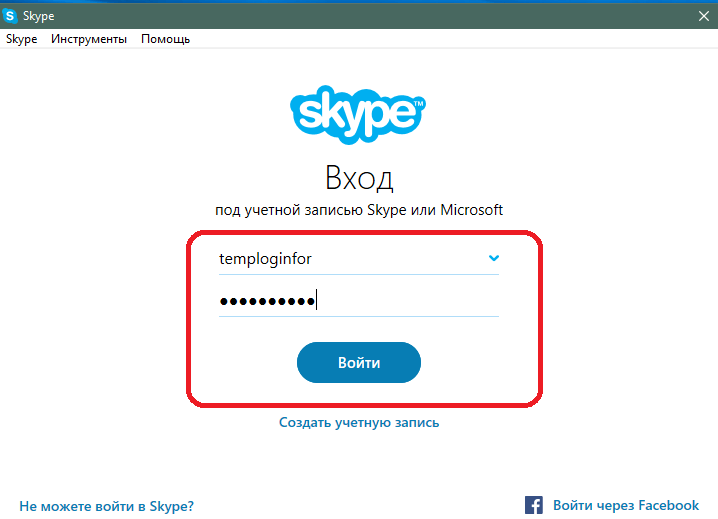 Разобраться со всей присутствующей в Скайпе функциональностью поможет другой материал на нашем сайте, где внимание было уделено каждым мелочам и полезным «фишкам».
Разобраться со всей присутствующей в Скайпе функциональностью поможет другой материал на нашем сайте, где внимание было уделено каждым мелочам и полезным «фишкам».
Подробнее: Использование программы Skype
Недостаточно прав
Не удается установить Skype и в том случае, если ваша учетная запись на компьютере не обладает правами администратора или вовсе гостевая. Скайп требует права именно администратора системы, иначе установить его не получится. Что делать в этом случае? Чтобы запустить установку, вам необходимо войти под учетной записью администратора. Также можно скачать полный инсталлятор и запустить от имени администратора (правый клик по файлу – запуск от имени администратора).
Примечание: администраторы компьютера могут ставить пароль на свои учетные записи, уточните его заранее.
Это основные способы, позволяющие решить проблему установки Скайпа. В подавляющем большинстве случаев они позволяют решить проблему.
По умолчанию известная многим программа для общения Skype уже установлена в операционной системе Windows 10, поскольку является стандартным встроенным средством. Однако случаются ситуации, когда пользователи случайно или намерено удаляют это обеспечение. В будущем может потребоваться повторная инсталляция софта, что можно сделать разными методами. Далее мы бы хотели показать вам все эти способы, чтобы помочь с выбором оптимального варианта.
Мы не распознали ваши данные для входа Ошибка Skype
by Милан Станоевич
Милан Станоевич
Эксперт по Windows и программному обеспечению
Милан с детства увлекался ПК, и это привело его к интересу ко всем технологиям, связанным с ПК. До прихода в WindowsReport он работал… читать дальше
Обновлено
Партнерская информация
- Skype — отличная служба обмена мгновенными сообщениями, но многие пользователи сообщали о различных проблемах с ней.
- По словам пользователей, они вообще не могут войти в систему из-за сообщения об ошибке «Извините, мы не распознали ваше сообщение об ошибке».
- Чтобы решить эту проблему, проверьте настройки антивируса или попробуйте использовать Skype для Интернета в качестве обходного пути.
- Это лишь одна из многих проблем со Skype, с которыми вы можете столкнуться. Если у вас есть дополнительные проблемы со Skype, посетите наш центр Skype для получения дополнительных решений.
XУСТАНОВИТЕ, щелкнув файл загрузки
Для устранения различных проблем с ПК мы рекомендуем Restoro PC Repair Tool:
Это программное обеспечение устраняет распространенные компьютерные ошибки, защищает вас от потери файлов, вредоносных программ, сбоев оборудования и оптимизирует ваш компьютер для максимальной производительности.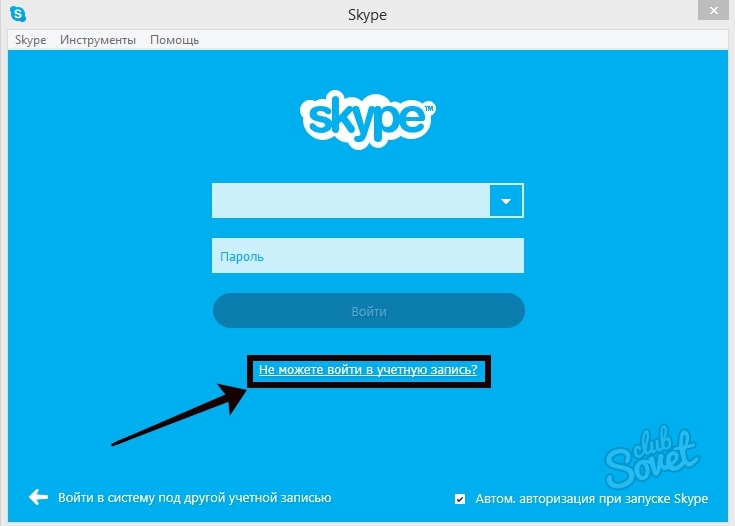 . Исправьте проблемы с ПК и удалите вирусы прямо сейчас, выполнив 3 простых шага:
. Исправьте проблемы с ПК и удалите вирусы прямо сейчас, выполнив 3 простых шага:
- Загрузите Restoro PC Repair Tool , который поставляется с запатентованными технологиями (патент доступен здесь).
- Нажмите Начать сканирование , чтобы найти проблемы Windows, которые могут вызывать проблемы с ПК.
- Нажмите Восстановить все , чтобы устранить проблемы, влияющие на безопасность и производительность вашего компьютера.
- Restoro был загружен 0 читателями в этом месяце.
Skype — одна из самых популярных служб обмена сообщениями, но, к сожалению, пользователи сообщают об определенных проблемах с ней в Windows 10. По их словам, они не могут войти в Skype, и каждая попытка входа сопровождается 9 ошибками.0051 К сожалению, мы не распознали ваши данные для входа. сообщение об ошибке.
Skype — одно из самых популярных приложений для обмена сообщениями в Windows, но иногда могут возникать проблемы со Skype.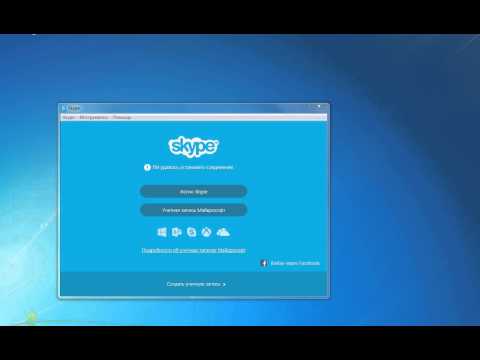 Говоря о проблемах со Skype, вот некоторые из распространенных проблем, о которых сообщили пользователи:
Говоря о проблемах со Skype, вот некоторые из распространенных проблем, о которых сообщили пользователи:
- Skype не распознает данные для входа — это сообщение может появиться, если ваше имя пользователя или пароль неверны. Если вы получили эту ошибку, проверьте свои данные для входа. Если все в порядке, возможно, вам придется сбросить пароль.
- Имя и пароль Skype не были распознаны . Это может быть проблема с вашим клиентом Skype, поэтому, если у вас возникла эта проблема, переустановите Skype и проверьте, появляется ли сообщение об ошибке.
- Skype не может подключиться . Это еще одна проблема со Skype, с которой вы можете столкнуться. Если вы получили эту ошибку, обязательно проверьте, правильно ли работают серверы Skype. Если есть проблема с серверами Skype, вам придется подождать, пока Microsoft не решит проблему.
- Skype ой, пожалуйста, проверьте свои данные – Иногда вместо этого вы можете получить это сообщение.
 Это аналогичная проблема, и чтобы ее исправить, обязательно попробуйте все решения из нашей статьи.
Это аналогичная проблема, и чтобы ее исправить, обязательно попробуйте все решения из нашей статьи.
1. Воспользуйтесь Skype для Интернета или попробуйте войти на другом устройстве.
Если вы получаете сообщение об ошибке . К сожалению, мы не распознали ваши данные для входа , возможно, проблема связана с вашим настольным клиентом Skype.
Чтобы проверить, влияет ли эта проблема только на настольный клиент, мы советуем вам попробовать войти в Skype для Интернета и проверить, появляется ли проблема.
Кроме того, вы также можете попробовать войти в Skype на своем телефоне или на другом компьютере.
Если Skype для Интернета и Skype на вашем телефоне работают без проблем, это означает, что проблема вызвана настольным клиентом, поэтому вам следует переустановить его.
2. Переустановите Skype
Невозможность войти в Skype может стать серьезной проблемой, и одним из возможных решений является переустановка приложения. Просто удалите приложение, перезагрузите компьютер и попробуйте установить его снова.
Пользователи сообщили, что не могут установить Skype с помощью того же установочного файла, поэтому рекомендуется загрузить последнюю полную версию Skype.
Полная версия Skype фактически представляет собой автономную установку, которая не загружает никаких файлов.
Автономная установка содержит все необходимые файлы, и идеально подходит, если у вас нет постоянного подключения к Интернету для установки Skype.
Чтобы полностью удалить Skype вместе со всеми его файлами и записями реестра, рекомендуется использовать программу удаления. Это особый вид приложений, созданный для полного удаления любой программы с вашего ПК.
С помощью этих инструментов вы можете полностью удалить Skype и удалить все файлы и записи реестра, связанные со Skype.
Если вы ищете программное обеспечение для удаления, мы настоятельно рекомендуем вам просмотреть наш список отличных программ для удаления, так как есть много отличных программ на выбор.
3. Измените серийный номер жесткого диска
Иногда вы получите сообщение об ошибке .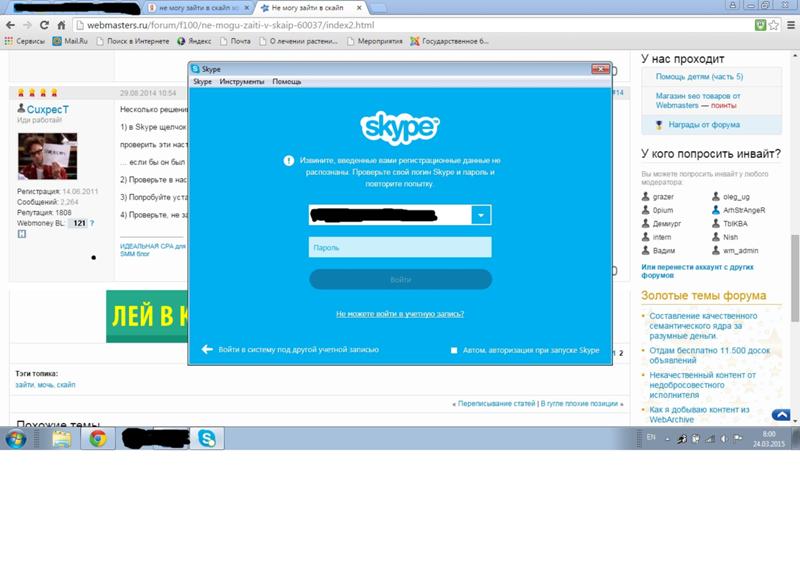 К сожалению, мы не распознали ваши данные для входа в систему , если Skype заблокирует серийный номер вашего жесткого диска.
К сожалению, мы не распознали ваши данные для входа в систему , если Skype заблокирует серийный номер вашего жесткого диска.
Чтобы решить эту проблему, вам нужно изменить серийный номер вашего жесткого диска. Вы можете сделать это несколькими способами, но самым простым решением является загрузка Hard Disk Serial Number Changer.
После загрузки этого инструмента вам просто нужно запустить его, выбрать основной раздел, обычно это будет C, и вы должны увидеть серийный номер жесткого диска, состоящий из восьми символов, разделенных дефисом.
Немного измените серийный номер, например, вы можете просто изменить один символ и нажать Кнопка Изменить . После этого номер вашего жесткого диска должен быть изменен.
Серийный номер жесткого диска меняется каждый раз, когда вы форматируете диск, поэтому эта процедура должна быть безвредной, и пользователи не сообщали о каких-либо проблемах после смены серийного номера жесткого диска.
Если вы опасаетесь, что что-то может пойти не так, создайте точку восстановления системы или образ жесткого диска.
4. Проверьте настройки антивируса
Антивирусное программное обеспечение и брандмауэр иногда могут мешать работе Skype, поэтому обязательно проверьте его настройки.
Пользователи сообщали о проблемах с Eset Smart Security, и после отключения опции сканирования протокола SSL проблема со Skype была решена.
Совет эксперта:
СПОНСОРЫ
Некоторые проблемы с ПК трудно решить, особенно когда речь идет о поврежденных репозиториях или отсутствующих файлах Windows. Если у вас возникли проблемы с исправлением ошибки, возможно, ваша система частично сломана.
Мы рекомендуем установить Restoro, инструмент, который просканирует вашу машину и определит причину неисправности.
Нажмите здесь, чтобы загрузить и начать восстановление.
Имейте в виду, что почти любая антивирусная программа может вызвать появление этой ошибки, поэтому проверьте, есть ли в вашем антивирусном программном обеспечении возможность сканирования протокола SSL, и отключите ее.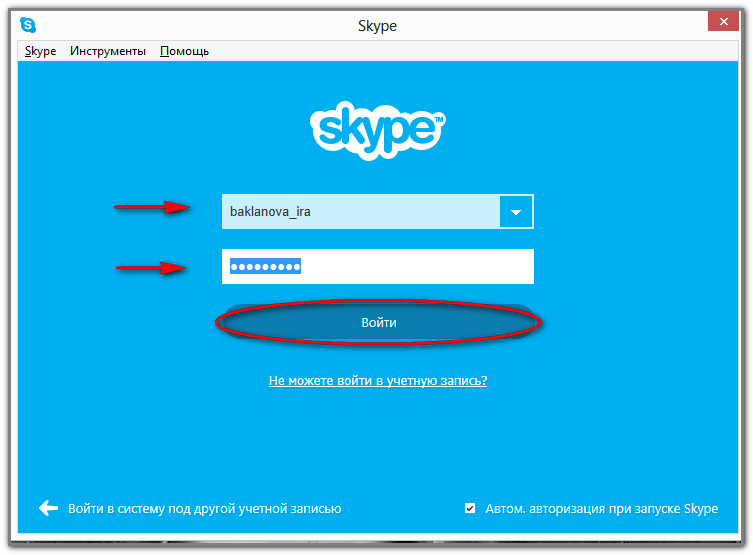
Если вы не можете найти эту опцию, вы можете временно удалить антивирус и проверить, решает ли это проблему.
Если удаление вашего антивируса решит проблему, вы можете подумать о переходе на другое антивирусное программное обеспечение.
Все эти инструменты обеспечивают отличную защиту, и они никоим образом не будут мешать вашей системе или приложениям, так что не стесняйтесь попробовать их.
5. Используйте учетную запись Facebook для входа в Skype
Если вы не можете войти в Skype из-за ошибки Извините, мы не распознали ваши данные для входа , вы можете попробовать войти с помощью вместо этого ваша учетная запись Facebook.
По словам пользователей, раньше им не удавалось войти в Skype, но после попытки войти с помощью своей учетной записи Facebook проблема была полностью решена.
Это всего лишь обходной путь, но он может сработать, так что не стесняйтесь попробовать.
6. Проверьте статус служб Skype
Иногда вы можете столкнуться с ошибкой Извините, мы не распознали ваши данные для входа Ошибка Skype, поскольку службы Skype недоступны.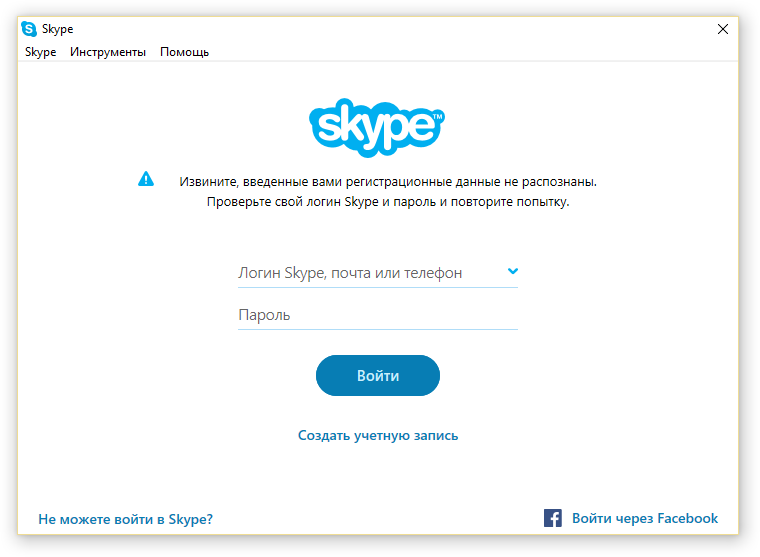
Если вы не можете войти в свой настольный клиент, Skype для Интернета и мобильную версию Skype, вполне вероятно, что у Skype проблемы с сервером.
Вы всегда можете проверить наличие проблем с серверами Skype, перейдя по ссылке https://support.skype.com/en/status.
Здесь вы можете увидеть все службы Skype и их статус. Если при входе в Skype или любой другой службе возникают проблемы, это может помешать вам войти в Skype.
Поскольку это проблема сервера, Microsoft, скорее всего, знает о ней, и она должна быть устранена в течение нескольких часов. Если все службы Skype работают нормально, но вы все еще не можете войти в систему, проблема может быть в чем-то другом.
7. Проверьте свое имя пользователя и пароль
Если вы не можете войти в Skype из-за Извините, мы не распознали ваши данные для входа. Ошибка . Проблема может заключаться в ваших данных для входа.
Иногда вы можете неправильно ввести информацию для входа, и это может привести к появлению этой ошибки.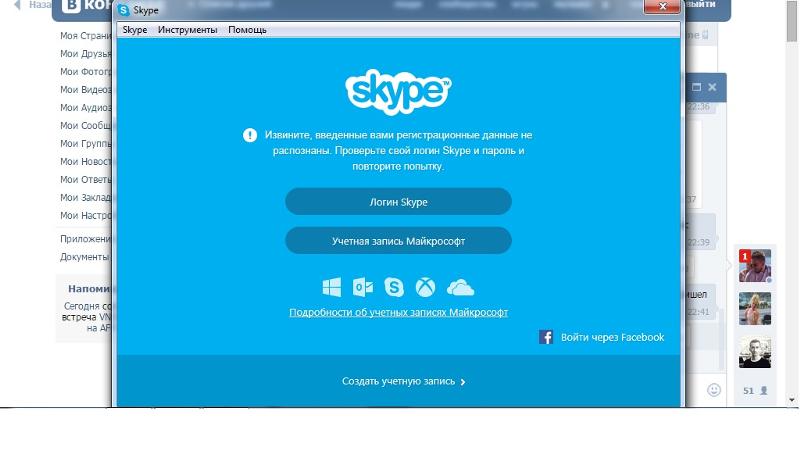 Если вы полностью уверены, что ваша информация для входа верна, возможно, ваша учетная запись взломана.
Если вы полностью уверены, что ваша информация для входа верна, возможно, ваша учетная запись взломана.
Чтобы это исправить, обязательно сбросьте пароль Skype и попробуйте войти с новым паролем.
Если новый пароль не работает, проблема связана со службами Skype или вашим клиентом Skype.
8. Отключите сторонние приложения и прокси-сервер
Извините, мы не распознали ваши данные для входа. Ошибка может появиться из-за сторонних приложений на вашем ПК.
Если вы используете VPN, временно отключите его и проверьте, решает ли это проблему.
Некоторые пользователи используют прокси-сервер для защиты своей конфиденциальности, и если вы один из таких пользователей, вы можете отключить его, чтобы решить эту проблему. Для этого нужно сделать следующее:
- Нажмите Клавиша Windows + I , чтобы открыть приложение «Настройки».
- Когда откроется приложение Настройки , перейдите в раздел Сеть и Интернет .

- В меню слева выберите Прокси . Теперь отключите все параметры на правой панели.
После этого ваш прокси должен быть отключен и проблемы со Skype будут решены. Если отключение прокси-сервера или VPN решает проблему, вы можете подумать о переходе на другой VPN-клиент.
Skype — одна из самых популярных служб обмена сообщениями в мире, и Извините, мы не распознали ваши данные для входа в систему. Сообщение об ошибке может вызвать проблемы, особенно если вы часто пользуетесь Skype.
Как видите, эту проблему можно легко решить, и мы надеемся, что вы решили эту проблему с помощью одного из наших решений.
Проблемы остались? Устраните их с помощью этого инструмента:
СПОНСОРЫ
Если приведенные выше советы не помогли решить вашу проблему, на вашем ПК могут возникнуть более серьезные проблемы с Windows. Мы рекомендуем загрузить этот инструмент для ремонта ПК (оценка «Отлично» на TrustPilot. com), чтобы легко устранять их. После установки просто нажмите Начать сканирование и затем нажмите Восстановить все.
com), чтобы легко устранять их. После установки просто нажмите Начать сканирование и затем нажмите Восстановить все.
Была ли эта страница полезной?
Начать разговор
Делиться
Копировать ссылку
Информационный бюллетень
Программное обеспечение сделок
Пятничный обзор
Я согласен с Политикой конфиденциальности в отношении моих персональных данных
Автоматический вход в Skype не работает Проблемы в Windows 10
Параметр автоматического входа в Skype не работает в Windows 10 или проблема при входе в Skype?
Будьте уверены, вы не одиноки, большое количество пользователей жаловались на проблемы с автоматическим входом в Skype в Windows 10 .
Итак, продолжайте читать блог и узнайте, как исправить проблемы с автоматическим входом в Skype в Windows 10
Все мы знаем, что Skype — отличное приложение для мгновенного общения.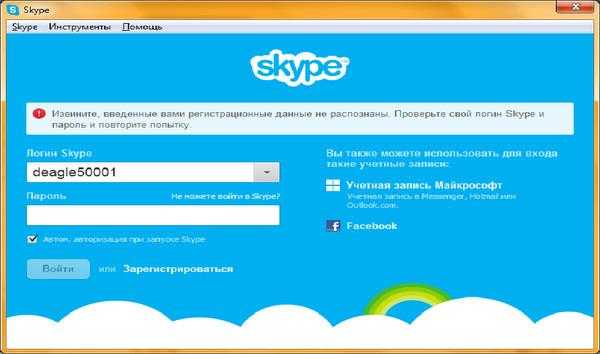 И это привлекло огромное количество пользователей по всему миру.
И это привлекло огромное количество пользователей по всему миру.
Но у этого замечательного также есть некоторые проблемы, которые доставляют неудобства многим пользователям.
Говоря о проблемах со Skype, одной из наиболее распространенных проблем является . Skype мешает вам автоматически войти в Windows 10.
Итак, в этой статье я перечислю некоторые из распространенных проблем со входом в Skype с которыми сталкиваются пользователи, и решения для решения большинства проблем с автоматическим входом в систему.
1: Проблема 1: Автоматический вход в Skype не работает
Многие пользователи жаловались, что Skype не выполняет автоматический вход в Windows 10. Пользователи сообщают, что они вошли в Skype, и после перезагрузки ПК Skype предлагает ввести учетные данные снова каждый раз.
Даже они включили опцию автоматически запускать Skype в общих настройках , но они не остались подписанными.
Что ж, это распространенная проблема, которая вызывает разочарование у многих пользователей Skype, и они ищут способы решения проблемы . Skype не входит автоматически в Windows 10. поэтому, чтобы решить эту проблему, убедитесь, что Skype разрешен из-за этих проблем с безопасностью, а также вы используете обновленную версию Skype.
Skype не входит автоматически в Windows 10. поэтому, чтобы решить эту проблему, убедитесь, что Skype разрешен из-за этих проблем с безопасностью, а также вы используете обновленную версию Skype.
Кроме того, попробуйте решения, перечисленные ниже, чтобы решить эту проблему.
Проблема 2: Skype 8.11.0.4 не входит в систему автоматически
Это еще одна проблема, о которой сообщили некоторые пользователи Skype после обновления до последней версии Skype 8.11.0.4.
Поскольку я обновился до Skype 8.11.0.4, он не входит автоматически при запуске компьютера. С предыдущей версией все работало нормально.
Буду благодарен за любой комментарий, который решит проблему.
Первоначально опубликовано в Сообщество Microsoft
Ну, это немного расстраивает, так как опция автоматического входа включена, но, тем не менее, вам нужно ввести учетные данные для входа в систему.
Сообщество также подтверждает, что автоматический вход в систему при запуске ПК не поддерживается с последней версией Skype вам необходимо войти в систему с учетными данными Skype .
Кроме того, стоит попробовать приведенные ниже исправления, так как вы можете исправить эти ошибки с помощью одного из ваших решений.
Проблема 3: Skype для бизнеса не выполняет автоматический вход
Что ж, проблема не ограничивается обычным пользователем Skype, во многих бизнес-версиях Skype возникает проблема . Skype для бизнеса не выполняет автоматический вход.
Если вы также столкнулись с этой проблемой, попробуйте решения, перечисленные ниже, и, надеюсь, вы сможете исправить Skype для бизнеса, который больше не регистрирует проблему автоматически, с помощью одного из наших решений.
Проблема 4: автоматический вход в Skype продолжает загружаться
Некоторые пользователи подтвердили, что иногда при входе в Skype продолжает загружаться.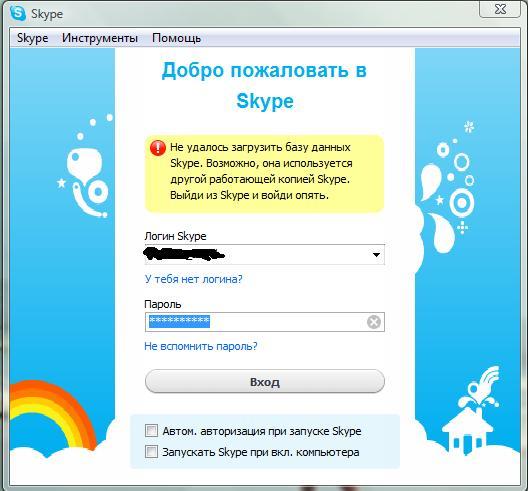 Что ж, это редкая проблема, и ее можно исправить, переустановив Skype или сбросив все настройки Skype.
Что ж, это редкая проблема, и ее можно исправить, переустановив Skype или сбросив все настройки Skype.
Ниже вы найдете список решений, поэтому попробуйте их одно за другим, чтобы решить проблему с автоматическим входом в Skype, которая продолжает загружаться.
Проблема 5: Skype в 64-разрядной версии Windows 10 больше не будет автоматически входить в систему
Это снова не очень распространенная проблема, но все же некоторые пользователи жаловались, что после перезагрузки компьютера Skype не выполняет автоматический вход и отображает сообщение « Ваши данные Skype не были распознаны».
И им нужно вручную ввести свои учетные данные Skype для входа в систему.
Что ж, чтобы исправить это, не стесняйтесь попробовать исправления, перечисленные ниже, так как одно из наших решений может работать в вашем случае.
Проблема 6: Ошибки входа в Skype
Время от времени пользователи сообщают о различных проблемах автоматического входа в Skype и ошибках .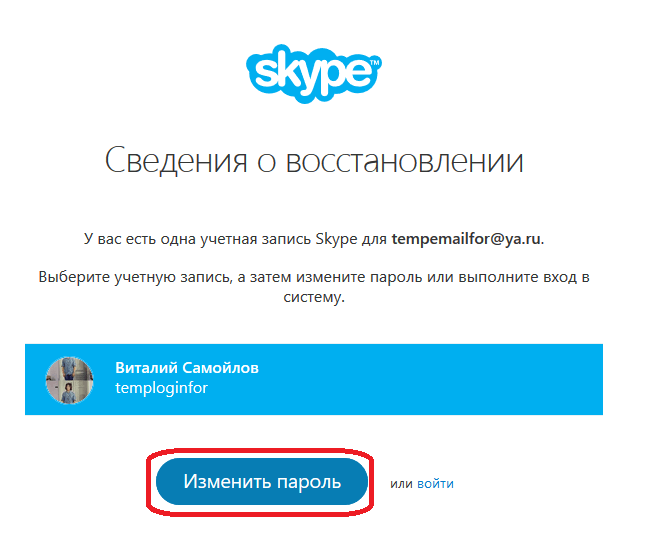 Однако попробуйте перечисленные ниже исправления, чтобы решить проблемы, возникающие при попытке войти в Skype.
Однако попробуйте перечисленные ниже исправления, чтобы решить проблемы, возникающие при попытке войти в Skype.
Итак, вот некоторые из распространенных проблем с автоматическим входом в Skype в Windows 10. Теперь узнайте некоторые из распространенных причин, которые вызывают проблемы со входом в Skype.
Что вызывает проблемы с автоматическим входом в Skype?
- Ваша учетная запись Skype была временно ограничена или приостановлена
- Возможно, вы используете старую неподдерживаемую версию Skype.
- Проверьте статус Skype, чтобы убедиться, что службы входа работают нормально
- Установленный сторонний антивирус или брандмауэр также могут вызывать сбои
- Skype не подключен к Facebook, поэтому автоматический вход не будет работать
- Если параметр автоматического входа в Skype не включен.
Итак, вот некоторые из возможных причин, из-за которых вы сталкиваетесь с проблемами подписи в Skype. Теперь сначала убедитесь, что ваша система соответствует минимальным системным требованиям для запуска Skype и устранения большинства проблем со входом в Skype.
Системные требования Skype для Windows:
| Для рабочего стола Windows | |
| Версия: | Skype для рабочего стола Windows требует: Windows 10 версии 1507 или выше Windows 8.1, 8 или Windows 7 (поддерживаются 32-разрядные и 64-разрядные версии) |
| Процессор: | Не менее 1 ГГц |
| ОЗУ: | Не менее 512 МБ |
| Дополнительное ПО: | DirectX версии 9.0 или выше |
Системные требования Skype для Windows 10:
| Windows 10 | |
| Версия 12 | Windows 10 (версии 1607 и 1703) |
| Версия 14 | Windows 10 (версия 1709) или выше |
Как исправить неработающие проблемы с автоматическим входом в Skype в Windows 10?
Прежде чем приступать к решениям, перечисленным ниже, рекомендуется сначала выйти из Skype, а затем снова войти, используя правильные Информация об учетной записи Skype.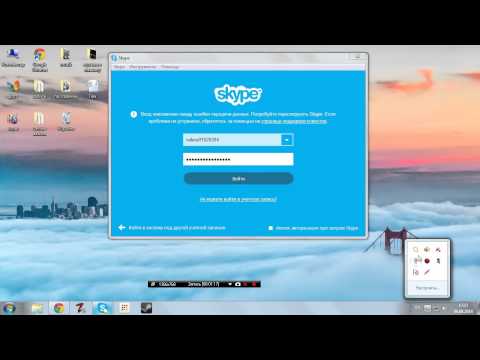
И проверьте, включен ли «Автоматический запуск Skype» или нет. Теперь перезагрузите компьютер и проверьте, начинает ли работать автоматический вход в Skype.
Если нет, следуйте решениям, перечисленным ниже.
Содержание
Исправление 1: проверьте антивирус
Как сказано выше, антивирус, установленный в вашей системе, может мешать работе Skype и прерывать автоматический вход в систему. в вашей системе, затем временно отключите его. Вы также можете отключить брандмауэр и проверить, работает ли это для вас, чтобы решить проблему с автоматическим входом в Skype.
Но если отключение антивируса не поможет вам, удалите антивирус и проверьте, правильно ли работает опция автоматического входа в Windows 10. или вы можете переключиться на другую антивирусную программу.
Исправление 2. Проверьте, есть ли у вас более одной учетной записи Skype
Возможно, у вас несколько учетных записей, и из-за этого вы сталкиваетесь с проблемой входа в Skype.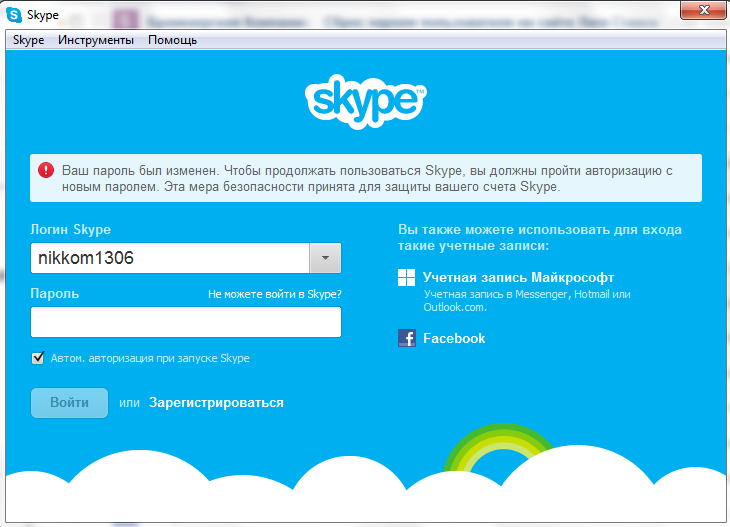
Итак, убедитесь, что вы использовали свой адрес электронной почты для входа в другие продукты Microsoft , такие как OneDrive, Xbox или Outlook, , тогда вы можете войти в Skype с другой учетной записью Microsoft.
Убедитесь, что вы вошли в систему с правильной учетной записью Skype.
Кроме того, если вы используете Skype на нескольких устройствах , таких как ПК, ноутбук или телефон , то есть вероятность, что вы можете использовать разные учетные записи на каждом устройстве, и это вызывает проблемы с подписанием Skype в Windows 10.
Исправление 3: проверьте параметры меню Skype
Многие пользователи Skype подтвердили, что это работает для них, чтобы исправить Проблема с автоматическим входом в Skype, которая не работает.
Итак, следуйте инструкциям:
- Сначала запустите Skype > затем нажмите Инструменты > Параметры.
- Теперь узнайте Войдите в систему при запуске Skype вариант > снимите флажок это, если вам нужно отключить его или отметьте его, если нужно включить опцию.

- После этого нажмите кнопку Сохранить >, чтобы сохранить изменения.
Исправление 4. Войти через Facebook
Многие пользователи Skype подтвердили, что кнопка автоматического входа появляется на экране, если они используют параметр Войти через Facebook .
Итак, здесь предлагается, если вы не использовали эту опцию, сначала выйдите и войдите в Facebook.
Помните, что если ваш Skype не подключен к Facebook, функция автоматического входа в Skype больше не будет работать.
Исправление 5: доступ к учетной записи Skype с другого устройства
Если проблема не устранена, попробуйте получить доступ к своей учетной записи Skype с других устройств, на которых вы ранее вошли в систему , таких как ПК, ноутбук, мобильный телефон или Xbox.
После входа в систему подтвердите имя пользователя учетной записи. Это временное решение, но оно может сработать, чтобы устранить проблему входа в Skype.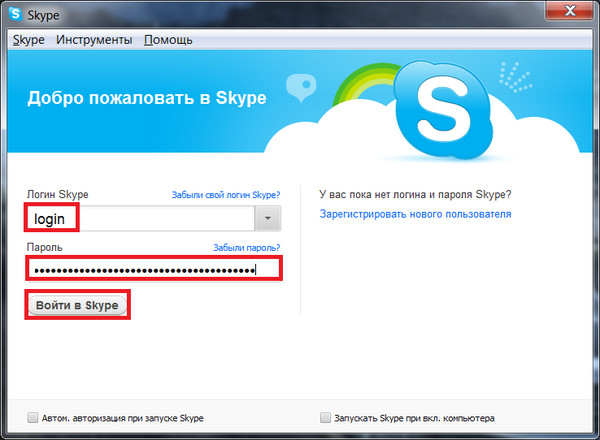
Исправление 6: сброс всех настроек Skype
Это исправление поможет вам решить проблему с автоматическим входом в систему с помощью бизнес, а также обычная учетная запись Skype.
Обратите внимание: Журналы чата будут удалены после выполнения решения, но их можно восстановить из папки skype.old.
Для этого выполните следующие действия:
- Во-первых, полностью закройте Skype из диспетчера задач .
- Затем нажмите Ключ Windows + R > введите %appdata% > OK
- Когда запускается папка Roaming > найдите папку Skype > переименуйте ее skype.old
- Теперь нажмите Ключ Windows + R > введите %temp%skype
- И удалите папку DbTemp.

Теперь попробуйте снова запустить Skype и проверьте, устранена ли проблема с автоматическим входом S kype или нет.
Исправление 7: Обновите Skype
Что ж, опция автоматического входа в Skype не поддерживает старую версию Skype. Поэтому, если вы используете Skype для Windows 10, проверьте наличие обновлений в Магазин Майкрософт.
Кроме того, если вы используете более старую версию, вы можете автоматически выйти из Skype и не сможете войти снова, пока не обновитесь до последней версии.
Обязательно обновите Skype до последней версии.
Если вы используете Skype в Windows 7 и 8, выполните следующие действия:
- Сначала войдите в Skype.
- Затем выберите Справка .
- И выберите Проверить наличие обновлений вручную .
Обратите внимание : Если вы не видите опцию «Справка», нажмите клавишу ALT , после чего появится панель инструментов.
Исправление 8: переустановите Skype
Если по-прежнему возникают проблемы с автоматическим входом в Skype, то здесь предлагается удалить и переустановить Skype.
Вы можете вручную удалить приложение Skype, но здесь рекомендуется использовать сторонний деинсталлятор, так как он полностью удаляет программу, не оставляя следов, ненужных файлов или записей реестра.
Если вы не знакомы с надежным программным обеспечением для удаления, то здесь мы облегчим вам работу, вы можете использовать Revo Uninstaller, так как это простое в использовании и полностью удаляет любое приложение.
Получите Revo Uninstaller для полного удаления приложений
Теперь после удаления перезагрузите устройство и снова загрузите Skype по ссылке: Нажмите здесь
Исправление 9: Разъедините учетные записи Microsoft и Facebook
Попробуйте разъединить учетные записи Microsoft и Facebook со Skype, так как это может работать для автоматического входа в Skype в Windows 10.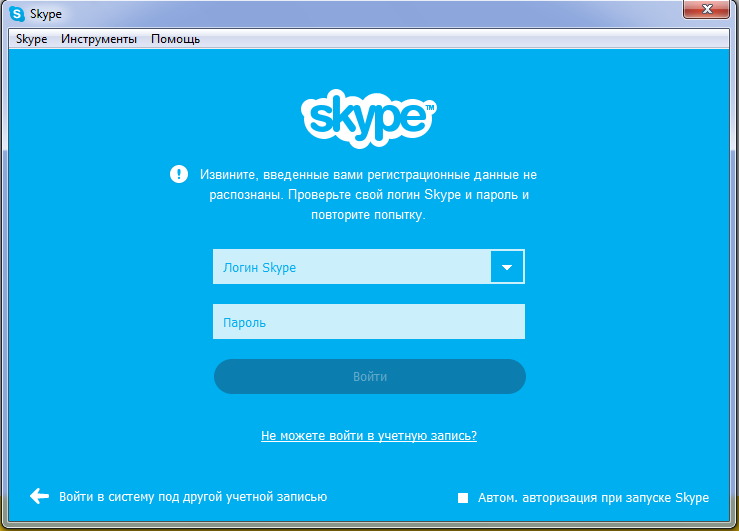
- Сначала перейдите по адресу https://login.skype.com > и войдите в систему, используя данные своей учетной записи Skype.
- Затем нажмите Настройки > отвязать учетные записи Facebook и Microsoft.
Теперь обе учетные записи связаны, перезагрузите систему и проверьте, вошли ли вы в Skype автоматически.
Обратите внимание: если вы зарегистрировались в Skype, используя свои учетные данные Microsoft или Facebook, это решение вам не подойдет.
Исправление 10. Попробуйте использовать Skype для Интернета
Если вы все еще сталкиваетесь с проблемой, возможно, проблема связана с приложением Skype.
Итак, здесь предлагается попробовать использовать Skype для Интернета. Для этого сначала перейдите на Skype для веб-страницы и войдите в систему, используя данные своей учетной записи Skype. Обязательно используйте правильное имя пользователя и пароль .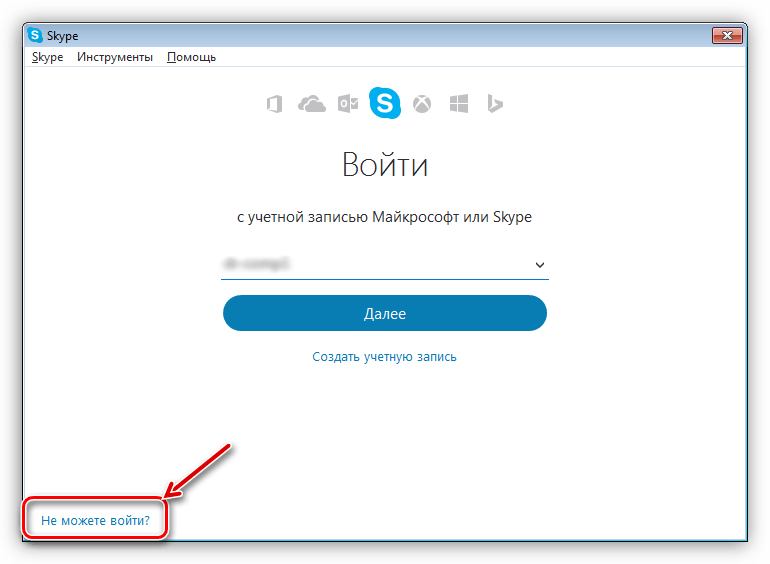
Если это работает нормально, проблема связана с приложением Skype, и вы не переустанавливали его, затем удалите и переустановите его.
Или также подтвердите, что ваша система соответствует системным требованиям, необходимым для запуска Skype в Windows.
Исправление 11: проверьте сетевое подключение
Если вы по-прежнему сталкиваетесь с проблемой входа в Skype, проблема может быть связана с подключением к Интернету. Поэтому убедитесь, что интернет-соединение работает правильно и стабильно.
Попробуйте запустить другие веб-сайты, если они работают нормально, то, к счастью, проблема не в сетевом подключении.
Похоже проблема скорее всего в скайпе. Вы можете проверить, правильно ли работают Skype и его сервисы, перейдя по ссылке: https://support.skype.com/en/status.
Отсюда вы узнаете, какие службы Skype вызывают проблемы или не работают должным образом. Кроме того, проблемы с сервисами будут исправлены Microsoft как можно скорее.
Исправление 12: проверьте, приостановлена или ограничена учетная запись Skype
Также существует вероятность того, что ваша учетная запись Skype временно приостановлена или ограничена . И из-за этого вы сталкиваетесь с ошибками и проблемами входа в Skype.
Это обычно происходит, если с вашей учетной записью обнаружена необычная активность, связанная с нарушением безопасности.
И если вы обнаружите, что ваша учетная запись заблокирована из-за проблем с безопасностью , обратитесь в службу поддержки Skype , чтобы решить эту проблему.
Автоматический вход в Skype Связанные часто задаваемые вопросы:
1 — Как отключить автоматический выход из Skype?
Вы можете запретить автоматический выход из Skype, следуя инструкции по сбросу Skype. Выйдите из Skype > нажмите клавиша Windows + R > введите %appdata%/Microsoft > и переименуйте папку Skype в Skype.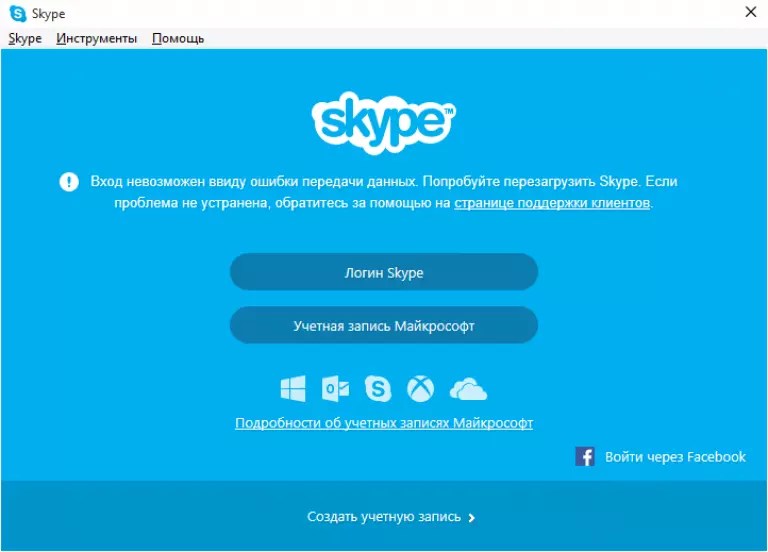 old . Теперь откройте Skype и снова войдите в систему.
old . Теперь откройте Skype и снова войдите в систему.
2 — Как запретить Skype автоматически входить в систему?
Вы можете остановить автоматический запуск Skype, отключив параметр для автоматического запуска Skype . Для этого перейдите в Настройки > Общие > отключить Автоматически запускать параметр Skype.
3 — Почему Skype не выполняет автоматический вход при запуске?
Существует ряд причин, из-за которых не работает автоматический вход в Skype, например:
- Вы не включили параметр автоматического запуска Skype
- Антивирусы или брандмауэры могут вызывать сбои
- Skype не подключен к Facebook
- Работает устаревшая или неподдерживаемая версия Skype
.
4 — Как отключить Skype при запуске Windows 10?
Чтобы остановить Skype при запуске в Windows 10, нажмите инструменты > параметры > общие настройки и снимите флажок «Запускать Skype при запуске Windows 9». 0004 . Или вы также можете нажать клавишу Windows + R > введите misconfig > нажмите OK , теперь прокрутите и перейдите и снимите флажок Skype.
0004 . Или вы также можете нажать клавишу Windows + R > введите misconfig > нажмите OK , теперь прокрутите и перейдите и снимите флажок Skype.
Рекомендуемое решение — исправление ошибок ПК и ускорение работы ПК
Если ваш компьютер с Windows вызывает различные стойкие ошибки ПК, проблемы с безопасностью и случайное замедление , то рекомендуется запустить средство восстановления ПК .
Это универсальный многофункциональный инструмент, который путем однократного сканирования обнаруживает и исправляет различные компьютерные ошибки и проблемы. Он также следит за аппаратным обеспечением системы и сообщает вам, с какой аппаратной проблемой вы столкнулись.
С помощью этого вы можете исправить различные ошибки, такие как восстановление DLL, очистить записи реестра, ошибку BSOD, защитить вашу систему от заражения вирусами / вредоносными программами, восстановить поврежденные системные файлы Windows и многое другое.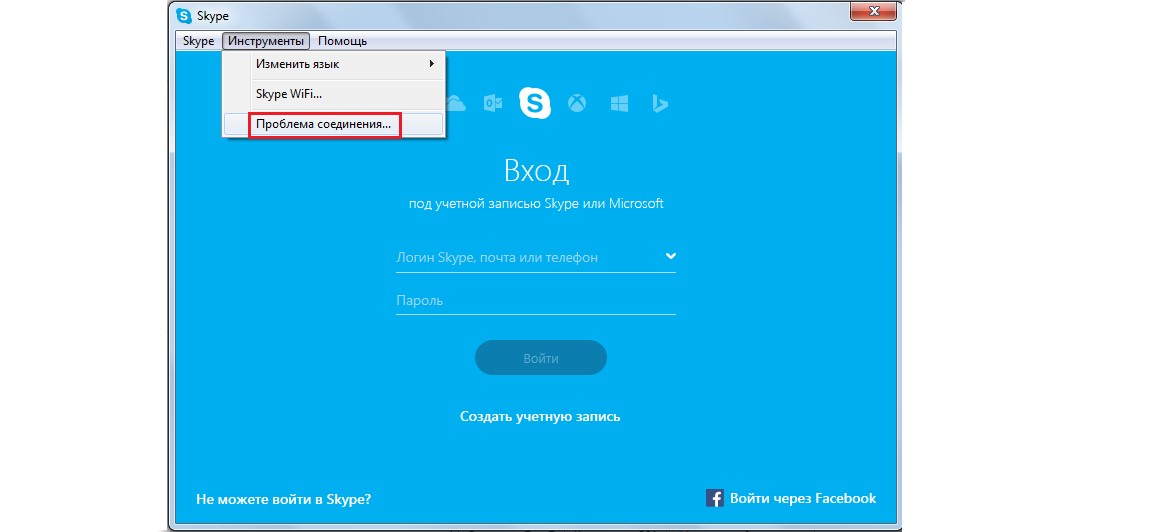
Это также позволяет настраивать, оптимизировать и повышать производительность ПК с Windows.
Получить инструмент для восстановления ПК, чтобы исправить ошибки ПК и повысить его производительность
Вывод:
Несомненно, Skype является полезным средством общения как для личных, так и для деловых целей и функция автоматического входа в Skype также очень полезны.
Но пользователи также сталкиваются с различными проблемами, связанными с автоматическим входом в систему, и жалуются на это.
Поэтому сегодня в этом руководстве я изо всех сил старался перечислить неработающие проблемы автоматического входа в Skype в Windows 10 и полные решения для устранения проблем со входом в Skype.
Итак, обязательно следуйте перечисленным решениям и решите проблемы с опцией автоматического входа в Skype в Windows 10.
Я надеюсь, что руководство работает для вас, и вы можете решить свои проблемы со входом в Skype и ошибки с помощью одного из наших решений.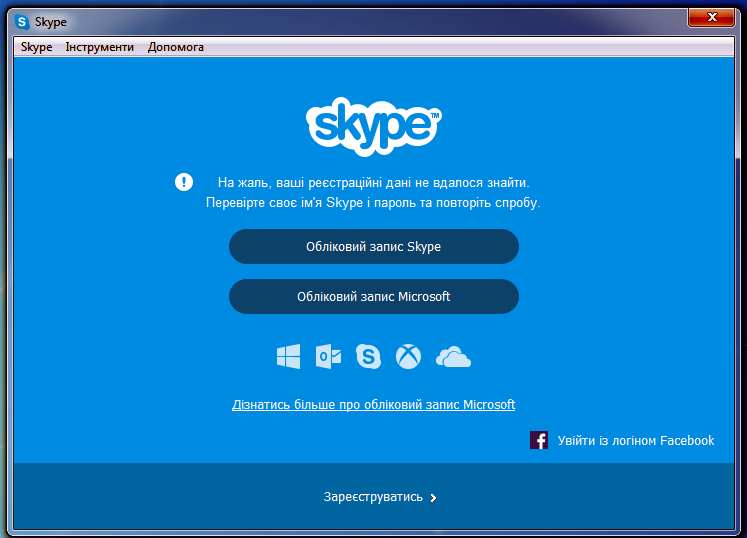

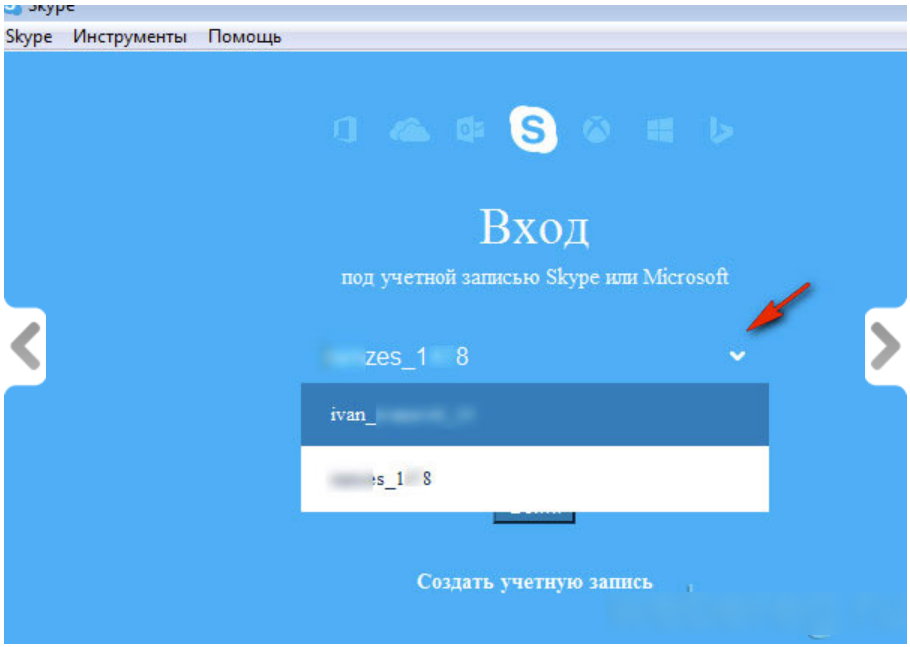
 Для этого открой командную строку сочетанием клавиш Win-R и пропиши там команду «%appdata%\skype», после чего нажми «Ок». В открывшейся папке ты увидишь файл shared.xml или shared. Удали его
Для этого открой командную строку сочетанием клавиш Win-R и пропиши там команду «%appdata%\skype», после чего нажми «Ок». В открывшейся папке ты увидишь файл shared.xml или shared. Удали его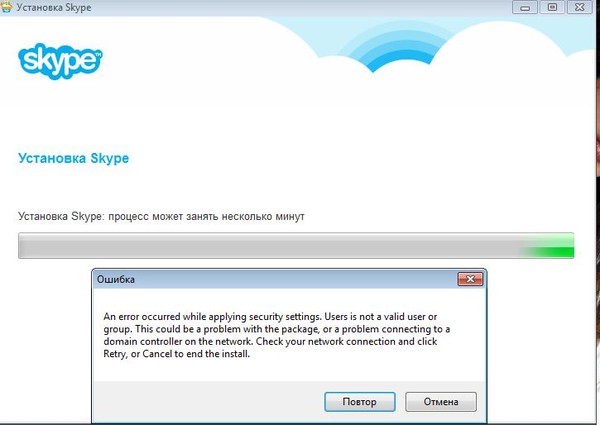 Подключитесь к модему или ближайшей точке Wi-Fi, после чего попробуйте повторить запуск снова.
Подключитесь к модему или ближайшей точке Wi-Fi, после чего попробуйте повторить запуск снова.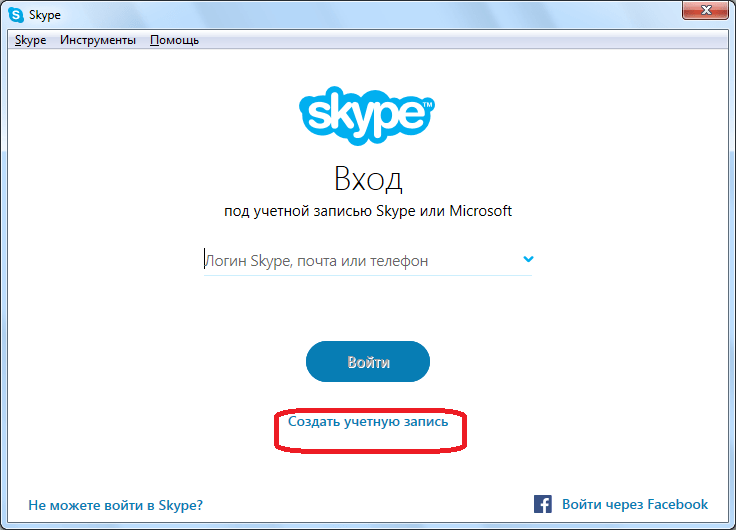 д.
д.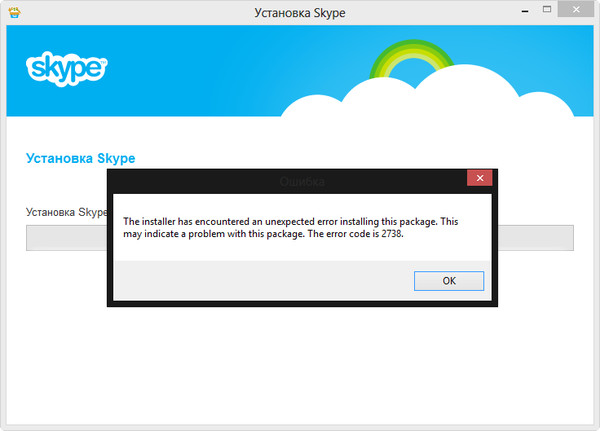 Ждем завершения установочного процесса.
Ждем завершения установочного процесса.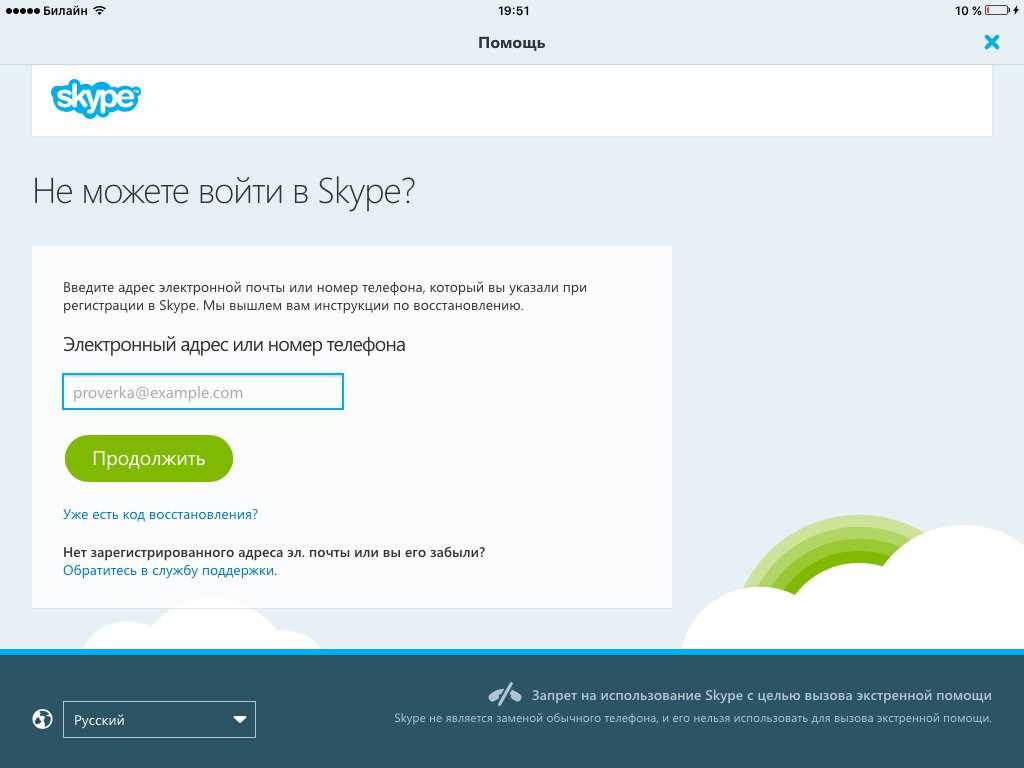 Здесь переместитесь в раздел «Скачать». При этом если вы нажмете на синюю кнопку «Скачать Скайп», то будет предложено перейти в Microsoft Store, чтобы продолжить скачивание. В этом способе мы не прибегаем к использованию фирменного магазина.
Здесь переместитесь в раздел «Скачать». При этом если вы нажмете на синюю кнопку «Скачать Скайп», то будет предложено перейти в Microsoft Store, чтобы продолжить скачивание. В этом способе мы не прибегаем к использованию фирменного магазина.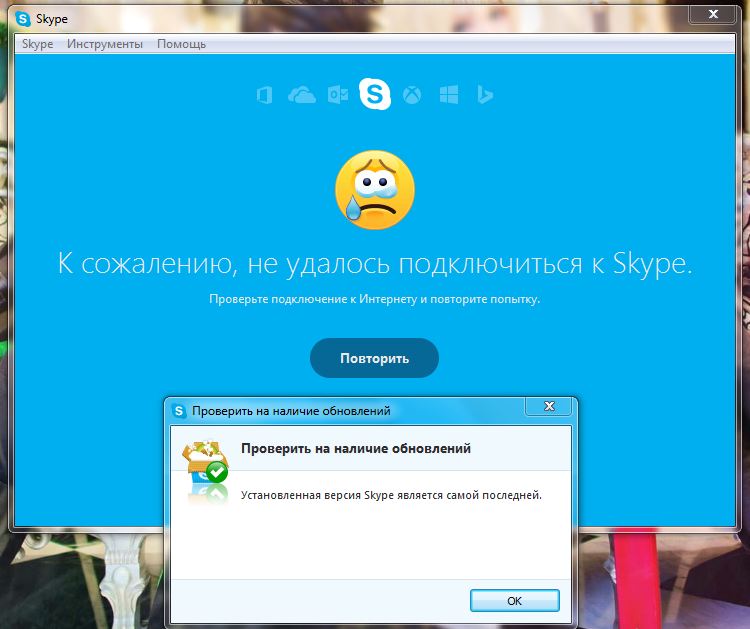
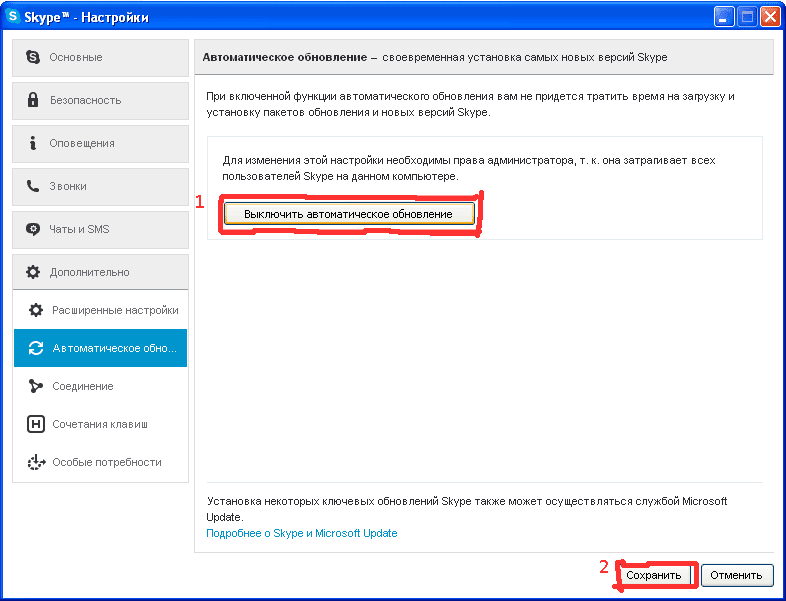 Это аналогичная проблема, и чтобы ее исправить, обязательно попробуйте все решения из нашей статьи.
Это аналогичная проблема, и чтобы ее исправить, обязательно попробуйте все решения из нашей статьи.