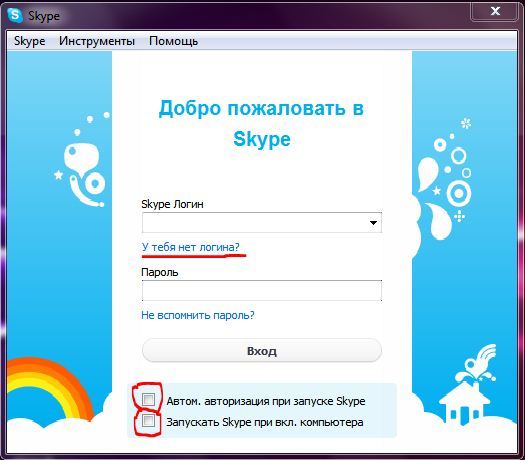Ошибки в Скайпе и их решения: проблемы авторизации
Ошибки в Скайпе и их решения: проблемы авторизации
353 комментариев
Руководства, Помощь, Ошибки
(41 голосов)
Одна из самых распространённых проблем в Скайпе является ошибка авторизации, в результате чего пользователь не может войти в Скайп и соответственно, пользоваться программой. Такие ошибки очень «популярны» из-за того что они возникают по разным причинам и особенно, невнимательность пользователя, неверные настройки компьютера, сбои в программе Скайп, проблемы с подключением к Интернету, несовместимость с разными приложениями и другие.
В этом руководстве попробуем собрать все известные проблемы авторизации и для каждой из них написать пошаговые инструкции для их устранения. Если вы не можете войти в Скайп и не нашли здесь решение проблемы, просим вас оставить вопрос на этой странице otvet.skaip.su/ask
Если вы не можете войти в Скайп и не нашли здесь решение проблемы, просим вас оставить вопрос на этой странице otvet.skaip.su/ask
Ниже вы найдёте список ошибок (со временем список будет пополняться):
Регистрационные данные не распознаны
Самая распространённая ошибка, это когда пользователь пытается войти в Скайп и получает ошибку:
Извините, введенные вами регистрационные данные не распознаны. Проверьте свой логин Skype и пароль и повторите попытку.
Чтобы избавиться от этой ошибки, для начало нужно проверить если вы ведёте правильный логин и пароль. Если всё-таки ошибка не связана с данными авторизации и на официальном сайте авторизация прошла успешно, а в программе нет — скорее всего это ошибка Скайпа и придётся устранить её с помощью следующих инструкций:
- Выходите из Скайп, установите последнею версию Скайпа и запустите Скайп
- Если ошибка не исчезла, сбросьте параметры Internet Explorer и запустите Скайп
- Если не помогло, попробуйте полностью удалить Скайп и заново установить последнею версию Скайпа
- Запустите Скайп и если возникнет такая же ошибка, измените серийный номер жёсткого диска
Комбинация логина и пароля не найдена
При попытке авторизоваться в Скайпе, пользователь получает ошибку:
Такая комбинация логина и пароля не найдена.
Проверьте данные и попытайтесь ещё раз.
Данная ошибка в точности соответствует предыдущей ошибке Регистрационные данные не распознаны — поэтому, чтобы решить эту проблему, следуйте вышесказанных инструкций. Как правило, вместо вышеуказанной, данная ошибка появляется когда используются более старые версии Скайпа.
Много неудачных попыток подключения
Если ввести слишком часто неверный логин или пароль, то появляется следующая ошибка:
Слишком много неудачных попыток подключения, подождите 1 минуту и повторите попытку.
Так или иначе, придётся подождать немного. А тем временем, нужно проверить если данные верны.
Интернет устал и уснул
Когда Скайп не может подключится к серверу, он возвращает весёлую ошибку:
Интернет, как и человек, может устать и заснуть.
Дождитесь, пока он проснется, и попробуйте еще разок.
В таких случаях, скорее всего компьютер не подключён к сети, либо брандмауэр блокирует Скайп и не позволяет ему подключится к серверу. Поэтому, если вы уверены что есть доступ к Интернету, можно временно попробовать отключить брандмауэр или другие антивирусные программы.
Логин Skype не является адресом эл. почты
Пользователи которые пользуются учётной записи Майкрософт и выбрали метод авторизации по логину Skype, получают такую ошибку:
Ошибка. Ваш логин Skype не является адресом эл. почты. Попробуйте еще раз или выберите другой метод входа в Skype.
Чтобы решить эту проблему, нажмите на ссылку «Войти в систему под другой учетной записью» и выберите метод «Учётная записи Майкрософт». Кстати, эту ошибку получают и пользователи которые по привычке вместо логина Skype вводит адрес электронной почты.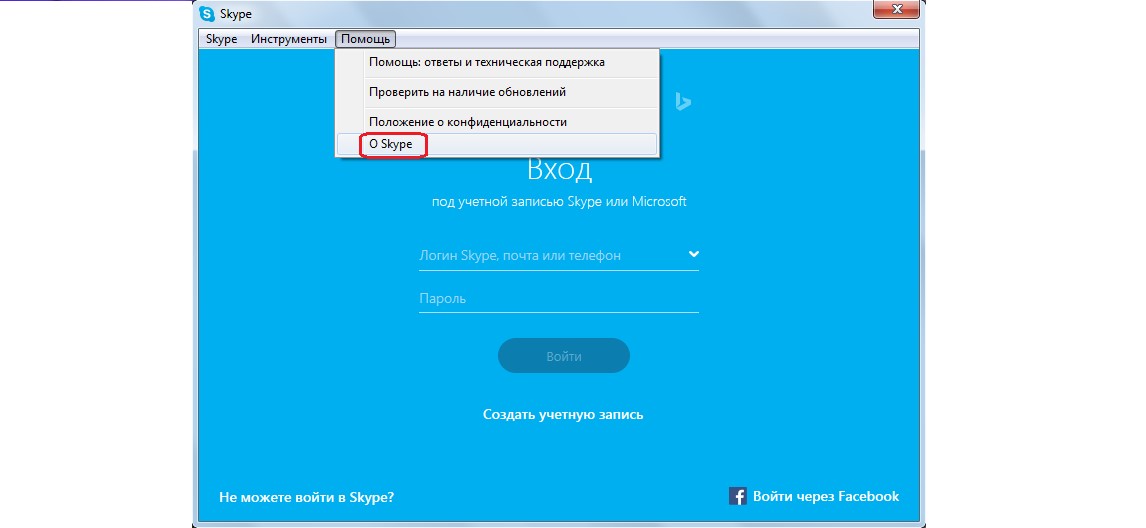 В таком, случае нужно помнить что логин Skype не является адресом электронной почты и может содержать лишь латинские символы, цифры, точку, дефис и знак подчёркивания.
В таком, случае нужно помнить что логин Skype не является адресом электронной почты и может содержать лишь латинские символы, цифры, точку, дефис и знак подчёркивания.
Ошибка передачи данных
В зависимости от операционной системы, пользователи могут получать такие ошибки:
Вход невозможен ввиду ошибки передачи данных. Попробуйте перезагрузить Skype. Если проблема не устранена, обратитесь в отдел обслуживания клиентов Skype.
Попробуйте перезагрузить Skype. Если проблема не устранена, обратитесь за помощью на странице поддержки клиентов.
Кажется, данная ошибка возникает при повреждении файлов. Чтобы решить её:
- Закрываем Скайп
- Переходим в папке «%appdata%\Skype» (вводим этот путь в адрес проводника и нажимаем Enter)
- Теперь в этой папке находим файл main.iscorrupt и удаляем его
Произошла ошибка.
 Попробуйте ещё раз.
Попробуйте ещё раз.
Иногда, при попытке авторизоваться появляется ошибка:
К сожалению, произошла ошибка. Попробуйте еще раз.
Как правило, от неё спасает простое удаление проблемных файлов. Если это не помогло, нужно удалить Скайп и после этого установить последнею версию.
Система недоступна
Довольна редкая ошибка:
Не удается запустить Skype, т. к. ваша система недоступна. Перезагрузите компьютер и повторите попытку.
Если перезагрузка компьютера не помогла, удаляем проблемные файлы.
Ошибка базы данных
Ещё одна редкая, но к тому же, вредная ошибка:
Ошибка базы данных. Закройте Skype и войдите в систему еще раз.
Вредная потому что для её устранения придётся удалить все сообщения чата и другие данные. Если вы готовы расстаться со всём этом, тогда:
Если вы готовы расстаться со всём этом, тогда:
- Закройте Скайп
- Переходите в папке «%appdata%\Skype» (вводите этот путь в адрес проводника и нажимаете Enter)
- Найдите и откройте папку с вашим логином Скайп
- Теперь найдите и удалите файл main.db
Вы были отключены от сети
При попытке запустить слишком старые версии Скайпа, пользователь получает ошибку:
Вы были отключены от сети, потому что вы пользуетесь устаревшей версией Skype. Загрузите новую версию.
Тут всё очень просто — нужно лишь установить последнею версию Скайпа.
Подробности: Отключение от сети из-за использования устаревшей версией Skype.
Учётная запись приостановлена
Если кто-то взломал учётную запись или были нарушены правила Скайпа, то пользователь получает ошибку:
При попытке входа в систему произошел сбой.
В целях безопасности действие вашей учетной записи временно остановлено. Для получения дополнительных данных нажмите здесь.
Если вы действительно ничего не нарушали, то для того чтобы возобновить работу учётной записи нужно заполнить специальную форму на странице support.skype.com/ru/account-recovery
Уже находитесь в Skype на этом компьютере
Когда из-за невнимательности, пользователь пытается повторно открыть Скайп, то получает такую ошибку:
Не удается открыть Skype. Вы уже находитесь в Skype на этом компьютере. Выйдите из Skype и повторите попытку.
Чтобы решить эту проблему нужно выйти из Скайп и снова запустить программу.
Не удалось установить соединение
Иногда можно встречать такую ошибку:
Не удалось установить соединение.
Подробную информацию о том, почему возникает и как решить эту ошибку, можно найти на следующей странице http://www.skaip.su/oshibka-v-skayp-ne-udalos-ustanovit-soedinenie
Вы слишком молоды
В Скайпе есть две «интересные» ошибки, которые не позволяет юным пользователям авторизоваться в Скайпе:
К сожалению, вы не можете войти в Skype, используя данные своей учетной записи в Microsoft, так как вы еще не достигли возраста, с которого в вашей стране разрешается использовать Skype.
К сожалению, вы не можете войти в Skype, используя данные своей учетной записи в Facebook, так как вы еще не достигли возраста, с которого в вашей стране разрешается использовать Skype.
В таком случае, ничего нельзя поделать. Ну, разве что на странице secure.skype.com/portal/profile менять год рождения и снова попробовать войти в Скайп.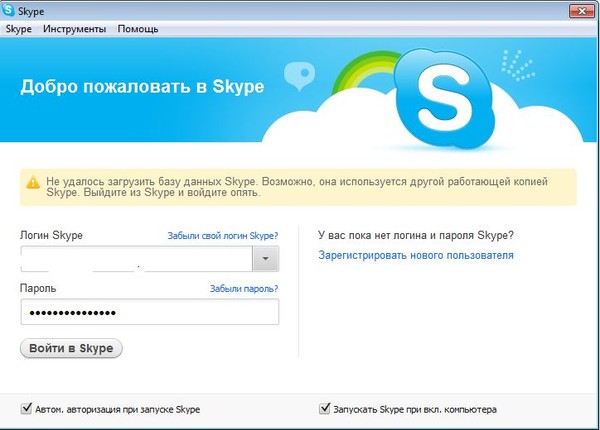
Ваш пароль был изменён
Ошибки которые сообщают нам что пароль был изменён:
Ваш пароль был изменен. Чтобы продолжать пользоваться Skype, вы должны пройти авторизацию с новым паролем. Эта мера безопасности принята для защиты вашего счета Skype.
Вы вышли из Skype. Возможно, причина в ошибке соединения, или вы изменили пароль на другом компьютере. Войдите в Skype еще раз.
Если вы меняли пароль, ничего страшного, нужно лишь заново вводить логин и новый пароль. Однако, если вы не меняли его, скорее всего кто-то взломал ваш аккаунт и нужно немедленно обратиться к службе поддержке.
Внимание!
Ниже перечислены ответы на разные вопросы которые помогут вам решить разные проблемы с авторизацией. Однако, сначала нужно следовать рекомендациями выше и в зависимости от ошибки, выполнить те или иные действия. Обратите внимание, что в некоторых случаях вы можете потерять важные данные.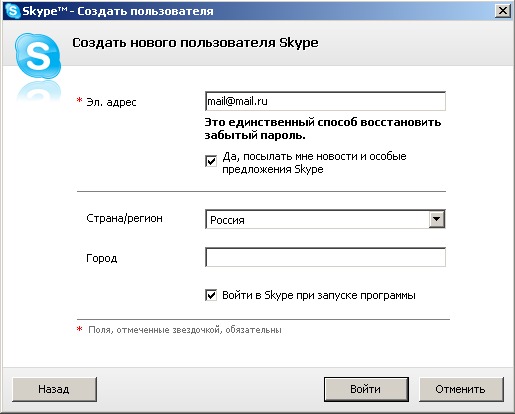 Поэтому, вы должны внимательно изучать и осознавать то что вы будете делать. Если вы сомневайтесь в чём-то или есть неясные моменты, лучше спросите об этом.
Поэтому, вы должны внимательно изучать и осознавать то что вы будете делать. Если вы сомневайтесь в чём-то или есть неясные моменты, лучше спросите об этом.
Как убедиться что логин и пароль правильные?
Иногда, пользователи сталкиваются с ошибками авторизации из-за того что они используют неверный логин или пароль. Скорее всего, многие из этих случаев происходят из-за того что пароль не показывается пользователю, а спрятан за символами ••• которые заменяют наш пароль. Чтобы избегать подобных ошибок, нужно:
- Убедиться что не включён верхний регистр клавиатуры (клавиша Caps Lock). Дело в том, что при включённом верхнем регистре пароль может быть введён неправильно. Например, если пароль «moi_parol_007» ввести с включённом Caps Lock, то получим «MOI_PAROL_007», что отличается от первого и Скайп не будет его принимать. Поэтому, перед тем как вводить пароль, убедитесь что верхний регистр отключён, а если нет, то нажмите клавишу Caps Lock, чтобы перейти в нижний регистр.

- Проверить и убедится что раскладка клавиатуры переключена на нужный язык. Например, если пароль «moi_parol_007» ввести с помощью русской клавиатуры, то получим «ьщш_зфкщд_007». Вот почему при авторизации нужно убедится что был выбран нужный язык раскладки клавиатуры. В Windows и Linux раскладка меняется с помощью комбинации Alt + Shift, а в Mac OS X — Cmd + Space.
- Выбрать правильный тип учётной записи. Дело в том, что Скайп позволяет авторизоваться с помощью «Логина Скайп», «Учётной записи Майкрософт» и «Facebook». Но каждая из них имеет совершено разные данные для авторизации. Поэтому, если у вас показывается другая форма авторизации, нажмите на ссылку «Войти в систему под другой учётной записью» и выберите правильную.
- Если с пунктами 1, 2 и 3 всё в порядке, значит нужно узнать в чём же проблема: всё-таки это неверный пароль, либо что-то ещё? Для этого переходим на странице login.
 skype.com/login и вводим свой логин и пароль — если и там получили ошибку «Ошибка идентификации. Проверьте правильность логина и введите ваш пароль ещё раз» значит логин или пароль действительно неправильные и придётся восстановить доступ к аккаунту.
skype.com/login и вводим свой логин и пароль — если и там получили ошибку «Ошибка идентификации. Проверьте правильность логина и введите ваш пароль ещё раз» значит логин или пароль действительно неправильные и придётся восстановить доступ к аккаунту.
Как выходить из Скайп?
Некоторые пользователи ошибочно полагают, что они закрыли Скайп, свернув или закрывая главную окно программы. На самом деле, чтобы закрыть Скайп нужно нажать правый клик мыши на значок в системном трее и выбрать «Выйти из Skype».
Чтобы убедится что программа Скайпа была полностью закрыта, откройте «Диспетчер задач» нажав комбинацию клавиш Ctrl + Shift + Esc и в списке процессов попробуйте найти процесс «Skype.exe» или «SkypePM.exe». Если его нет, значит программа была успешно закрыта. А в случае если такой процесс был найден, нажмите правый клик на него и выберите «Завершить дерево процессов».
Как установить последнею версию Скайпа?
Чтобы избежать ошибки и использовать последние возможности Скайпа, рекомендуется установить последнею версию. На нашем блоге все ссылки необходимые для установки последней версии, собраны вместе и ведут только к официальным источникам. Поэтому, чтобы установить последнею версию Скайпа:
На нашем блоге все ссылки необходимые для установки последней версии, собраны вместе и ведут только к официальным источникам. Поэтому, чтобы установить последнею версию Скайпа:
- Переходите на страницу Последняя версия Skype
- Выберите операционную систему из списка
- Скачайте и установите Скайп
Как изменить серийный номер диска?
Иногда изменение серийного номера жёсткого диска (HWID) помогает решить проблемы с авторизацией, особенно когда ваше устройство было заблокировано. Чтобы изменить серийный номер жёсткого диска:
- Скачайте бесплатную программу Hard Disk Serial Number Changer (она не нуждается в установке)
- Запустите файл с правами администратора (правый клик → запуск от имени администратора)
- Выберите системный диск (скорее всего
C:) из списка «Disk (Hard/Floppy)» - В поле «Serial Number» измените пару цифр или латинских букв
- Нажмите кнопку «Change» и перезагрузите компьютер
Как удалить проблемные файлы?
В Скайпе есть парочка файлов, удаление которых, в некоторых случаях может вернуть программу к жизни. Чтобы удалить их:
Чтобы удалить их:
- Закрываем Скайп
- Переходим в папке «%appdata%\Skype» (вводим этот путь в адрес проводника и нажимаем Enter)
- В этой папке находим файл shared.xml и удаляем его
- Если в этой папке ещё есть и папка DbTemp, также удаляем
- Переходим в «%temp%\skype» и также удаляем папку DbTemp
Похожие записи:
- Skype 7.14.0.105 для Windows
- Проблемы с подключением к Skype для Web
- Автоматическое устранение ошибки с отсутствием api-ms-*.dll
- Microsoft Fix it ProgramInstallUninstall
- Проблемы с соединением: пользователи опять не могут авторизоваться в Skype
Как угоняли Skype — -= Fly Safe! =
История с неожиданным финалом
На днях у меня «угнали» учетную запись Скайпа. Просыпаюсь утром, как обычно рано, чтобы успеть на работу к 8 утра.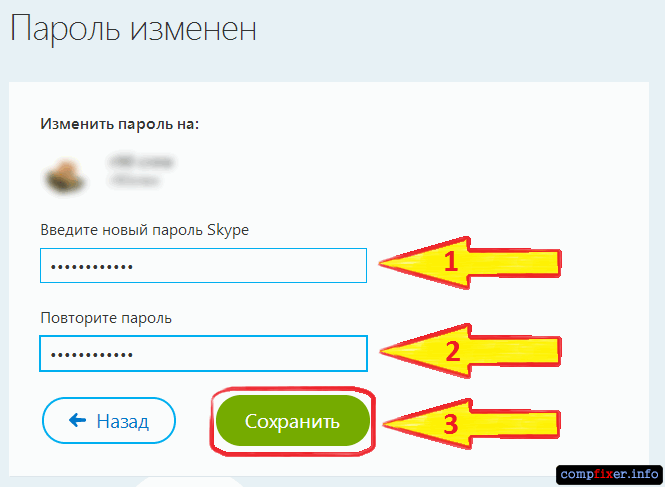 За завтраком имею привычку пялиться в планшет — смотреть, что изменилось в мире за ночь. Планшет выдает ошибку при входе в Скайп — просит ввести пароль. Ввожу, не работает. Повторяю — не работает. Знаю, что точно пароль не забыл, но мало ли чего — захожу в форму восстановления пароля, которая приводит меня к восстановлению… учетной записи Microsoft.
За завтраком имею привычку пялиться в планшет — смотреть, что изменилось в мире за ночь. Планшет выдает ошибку при входе в Скайп — просит ввести пароль. Ввожу, не работает. Повторяю — не работает. Знаю, что точно пароль не забыл, но мало ли чего — захожу в форму восстановления пароля, которая приводит меня к восстановлению… учетной записи Microsoft.
Которая у меня никак со Скайпом не связана. Проблема.
Вижу новое письмо во входящих сообщения электронной почты.
Открываю:
Становится понятно. Некто kirill подобрал ключ к записи, изменил данные пользователя и, сменил e-mail. А восстановление записи Скайпа, как ниже выяснилось, у мелкомягких завязано на e-mail. При этом у меня на аналогичный мейл завязана учетная запись Microsoft. Соответственно, после смены e-mail’а в Скайпе, майкрософт никак меня со скайпом не связывает, и, требуя ввести «зарегистрированный адрес электронной почты», меня постоянно выбрасывает на страницу восстановления учетки Майкрософта.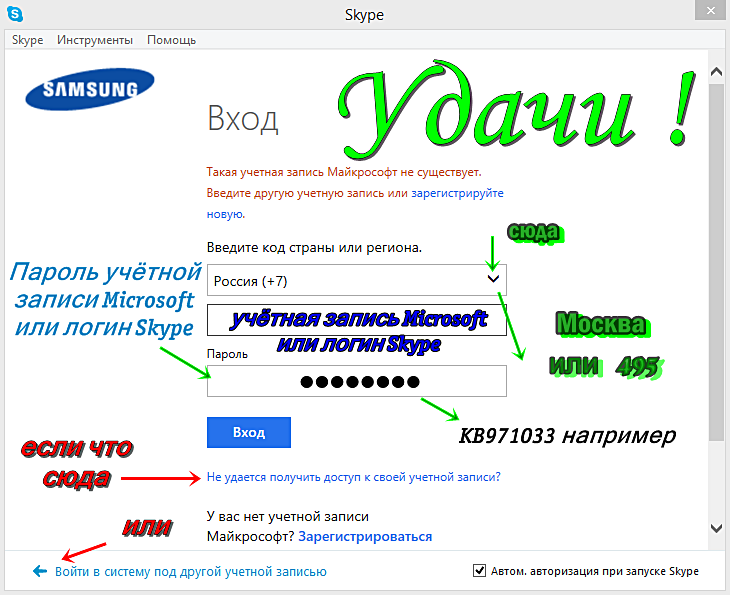
Но не Скайпа.
Проблема.
—==(о)==—
Залезаю на сайт Скайпа. Пытаюсь найти электронный адрес поддержки. Не нахожу — скайп предлагает пробраться через ветвь «стандартных проблем», вместо того, чтобы предложить написать или позвонить.
Пробираюсь через линки, нахожу стандартную форму жалобы на проблемы, связанные с безопасностью аккаунта — при этом возможно подать жалобу всего на нескольких языках, русского среди них нет. Мне-то без разницы, а что делать тем, у кого русский язык — единственный?
Заполняю все поля, предназначенные для сбора доказательств о том, что тот, кто пытается восстановить учетную запись — настоящий владелей. Отмечаю про себя их непродуманность. Они предлагают указать зарегистрированный для учетной записи e-mail, вспомнить дату регистрации в скайпе, пять имен из контакт-листа, два номера, на которых ты недавно звонил, дату крайней оплаты и т.п. Ну откуда мне дату регистрации и оплаты помнить? Да и звоню я крайне редко.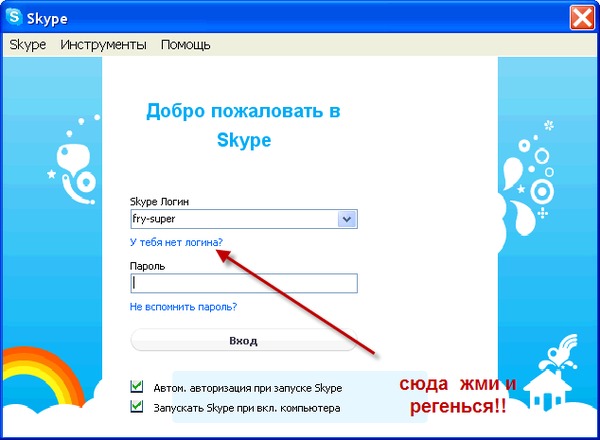 Да и зарегистрированный e-mail хакер уже поменял.
Да и зарегистрированный e-mail хакер уже поменял.
Внизу формы предлагается написать письмо — «Тема» и «Текст». Описываю тему и содержание запроса — что произошло, и как это сейчас выглядит.
Отсылаю. Благодарят за послание, информируют, что ответят в пределах 72 часов.
Сам тем временем иду на работу, и по дороге к автомобилю обнаруживаю занимательную вещь — в моем смартфоне Скайп все еще живет под старым паролем, т.е., каким-то образом после взлома и смены пароля выход из учетной записи на смартфоне не осуществился. Ради эксперимента отправляю сообщение, и получаю ответ. Явный баг разработчиков 🙂
Затем (чем черт не шутит) пробую завладеть аккаунтом.. но тут скайп выбрасывает меня из аккаунта, предлагая ввести пароль. Дверь захлопнулась.
—==(о)==—
Прошло несколько часов. Получаю письмо:
Проникся вступительной частью.
Вижу, что не верят с первого раза, предлагают еще раз заполнить Форму Верификации Учетной Записи.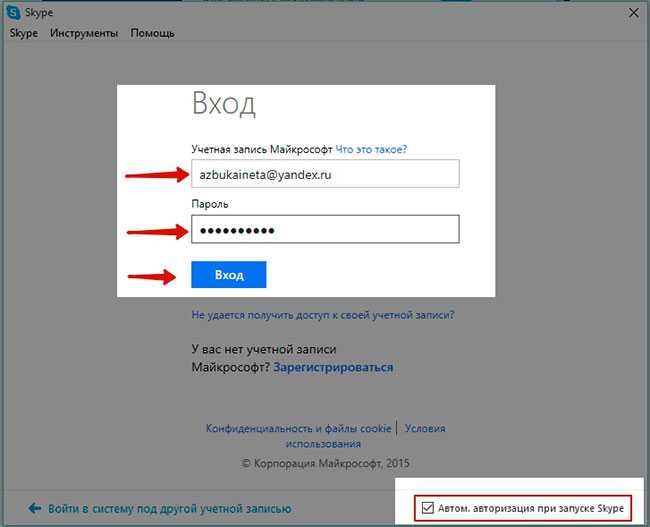 Что ж, иду по ссылке. Попадаю ровно на ту же страницу, где я только что вводил данные для подтверждения личности.
Что ж, иду по ссылке. Попадаю ровно на ту же страницу, где я только что вводил данные для подтверждения личности.
Ввожу их еще раз. Кое-что уточняю. Снова пишу сообщение в нижней части формы, описывая ситуацию.
Отсылаю. Благодарят за послание, информируют, что ответят в пределах 72 часов.
Интересно, что ответят после получения повторно заполненной Account Verification Form?
—==(о)==—
Проходит некоторое время. Получаю письмо. Еще раз проникаюсь вступлением, но уже не знаю, смеяться мне или биться головой о стенку — эти ребята мне снова предлагают заполнить форму верификации.
Понимаю, что так можно крутиться до бесконечности. Решил ответить на это письмо на адрес, с которого оно доставлено. Правда, смущает этот адрес: Skype Customer Support <SKYPE.SKYP.WW.00.EN.CVG.MEG.CS.T01.RE
Какой-то он необычный 🙂 Напомню, что на сайте я не смог найти возможность прямого письма или звонка в службу поддержки.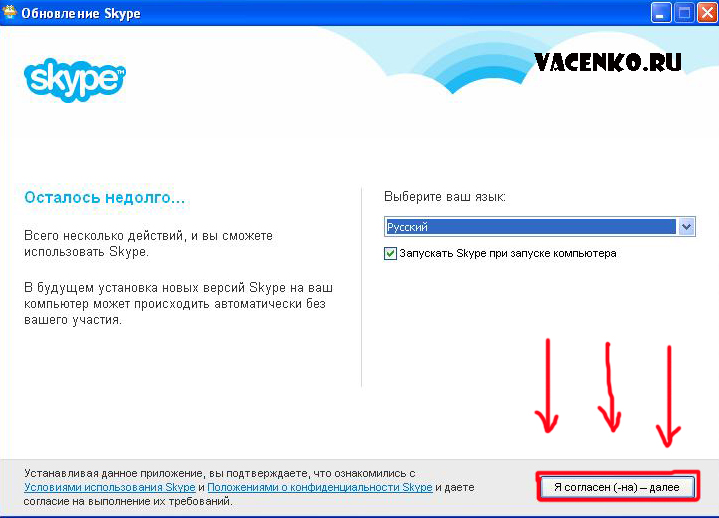 Только формы.
Только формы.
Сочиняю письмо, где подробно описываю ситуацию, предлагаю включить голову — посмотреть историю изменений в моем аккаунте Скайпа. Увидеть, что я пишу им с того самого e-mail, который был зарегистрирован в учетной записи с момента ее основания и до вчерашнего дня. Предлагаю сравнить мое имя с логином. Предлагаю, если всего этого мало, прислать фотография себя со своим паспортом.
Отправляю письмо.
—==(о)==—
Сам пытаюсь найти другие подходы. Раскапываю какую-то страничку Скайпа на английском языке. Аналогично — одни формы, никаких телефонов или прямых писем в поддержку. Правда, есть еще возможность пожаловаться в Skype Communitiy, он же — форум. Продираюсь через ответвление вариантов проблем… Находу вариант «Мой аккаунт заблокирован». Думаю, чем черт не шутит. Иду дальше, попадаю на знакомую мне форму «верификации», правда, в российском варианте.
Заполняю. Отправляю.
Получаю письмо:
Думаю: «Да неужели?»
Радость оказалась преждевременной. Иду по ссылке «восстановить пароль», далее предлагается ввести… зарегистрированный адрес электронной почты.
Иду по ссылке «восстановить пароль», далее предлагается ввести… зарегистрированный адрес электронной почты.
Обреченно ввожу его, понимая, что будет дальше. Дальше мне предлагают восстановить… Конечно же, не Скайп! А Учетную Запись Microsoft, что весьма логично — ведь в скайпе-то адрес сменен!!! И глупая система ничтоже сумнящеся связывает мой e-mail с тем, что находит в актуальной базе данных.
Тыкаю на ссылку «Обратитесь в службу поддержки», которая, конечно же, приводит меня на разветвление линков стандартных проблем, что я уже видел. Снова никаких телефонов и прямых контактов со Службой Техподдержки.
Вот тут у меня зародились сомнения — а правильно ли я делаю, что покупаю продукты от Microsoft? Получается, достаточно завладеть учеткой, сменить адрес e-mail, и никакие стандартные формы помочь не могут?
—==(о)==—
Однако, все закончилось хорошо.
Несмотря на то, что я отправил саркастическое письмо на совершенно непонятный e-mail Техподдержки, мне пришел ответ.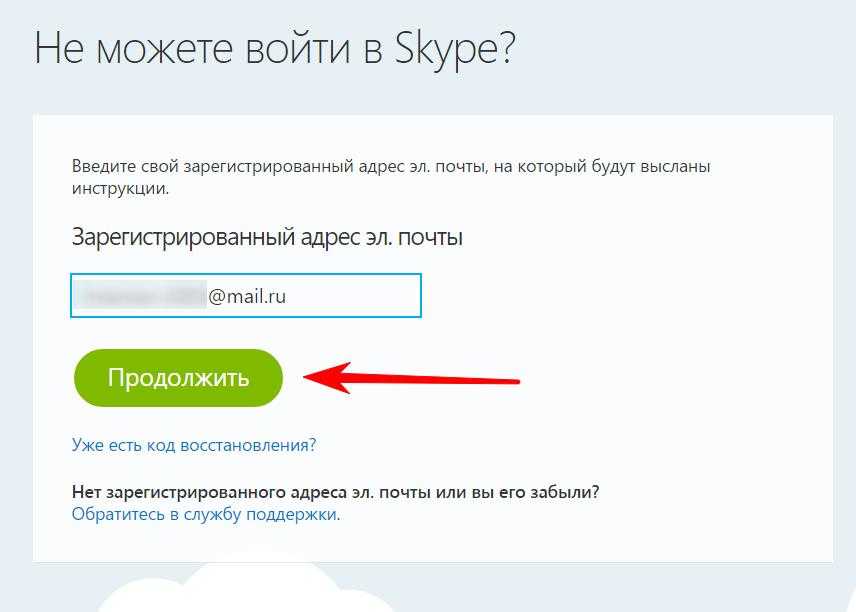
И вправду, через пару часов пришло вменяемое сообщение, видимо, стандартное для тех, кто успешно прошел через круги Верификации Аккаунта.
После чего я восстановил контроль над аккаунтом, сменил пароль, и пошел смотреть, чего там делал некто, сменивший данные моего акканута на kirill osen, 19.06.1982г. рождения.
Звонки в Украину. Вот тут я несколько опешил.
UPD! телефон +380(56)7565001. принадлежит… УВД (МВД) Украины. Именно на него прошел звонок из всех выполненных.
И вот теперь вопрос:
Что все это значило?
И как поступать в этом случае людям, которые не знают английский язык, и/или не владеют даже зачаточными, как у меня, навыками по поиску проблем в подобных ситуациях?
Skype продолжает запрашивать пароль? Вот как исправить это
by Иван Енич
Иван Енич
Эксперт по устранению неполадок
Увлеченный всеми элементами, связанными с Windows, и в сочетании со своим врожденным любопытством, Иван глубоко погрузился в понимание этой операционной системы, специализируясь на драйверах и.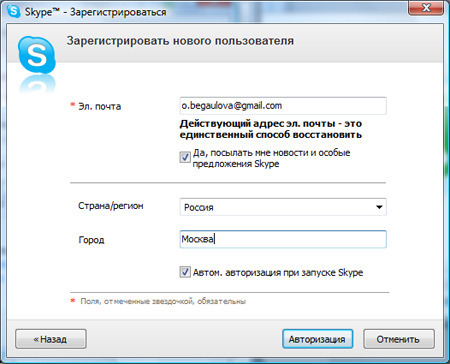 .. читать далее
.. читать далее
Обновлено
Партнерская информация
- Skype — одно из самых популярных приложений для обмена мгновенными сообщениями, но, как и у любого другого приложения, у него есть свои проблемы.
- Многие пользователи сообщают, что Skype продолжает запрашивать пароль.
- Чтобы это исправить, убедитесь, что Skype обновлен. Если это не решит проблему, возможно, вам придется переустановить Skype.
- У вас проблемы со Skype? Если это так, обязательно посетите наш центр Skype для получения более подробных руководств.
XУСТАНОВИТЕ, щелкнув файл для загрузки.
Для решения различных проблем с ПК мы рекомендуем DriverFix:
Это программное обеспечение будет поддерживать ваши драйверы в рабочем состоянии, тем самым защищая вас от распространенных компьютерных ошибок и аппаратных сбоев. Проверьте все свои драйверы прямо сейчас, выполнив 3 простых шага:
- Загрузите DriverFix (проверенный загружаемый файл).

- Нажмите Начать сканирование , чтобы найти все проблемные драйверы.
- Нажмите Обновить драйверы , чтобы получить новые версии и избежать сбоев в работе системы.
- DriverFix был загружен 0 читателями в этом месяце.
Skype — отличный инструмент для поддержания связи с семьей и друзьями, но некоторые пользователи сообщают, что Skype постоянно запрашивает у них пароль.
Вот как один пользователь описал эту проблему на форуме Microsoft Answers:
Скайпом пользуюсь довольно давно. Он работал нормально, но после последнего обновления скайпа он снова и снова запрашивает пароль, хотя я ввел правильный пароль, потому что он работает с веб-версией скайпа. Я пробовал все возможные решения, даже пытался переустановить скайп, но проблема все еще существует. Я даже пытался изменить настройки защитника Windows, но ничего не изменилось.
К счастью, Microsoft обратила внимание на проблему и уже включила решение в последнюю версию коммуникационной платформы.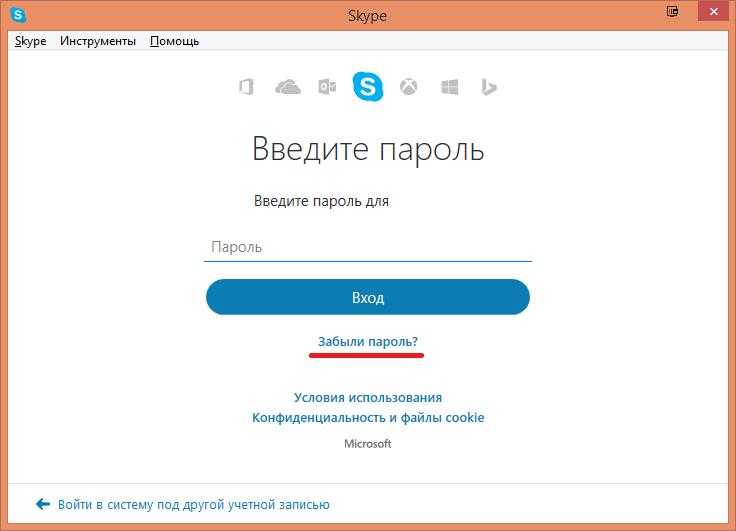
Что делать, если Skype продолжает запрашивать пароль?
1. Обновите Skype
- Запустите Microsoft Store .
- Нажмите на три горизонтальные точки в правом верхнем углу и выберите Загрузки и обновления .
- В Загружает и обновляет страницу , посмотрите, доступно ли обновление для Skype .
- Если да, загрузите обновление.
- Если нет, значит, в вашей системе уже установлена последняя версия.
2. Обновите Windows
- Перейдите к Пуск > Настройки > Обновление и безопасность .
- Вы увидите, когда последний раз ваш компьютер проверял наличие обновлений.
- Если это большой промежуток, нажмите на Проверить наличие обновлений Кнопка, чтобы проверить, доступно ли обновление.
- Загрузите и установите любое доступное обновление.

3. Удалите и переустановите Skype:
- Чтобы удалить Skype , перейдите к Пуск > Настройки > Приложения .
- На странице Приложения и функции найдите приложение Skype .
- Выберите то же самое и нажмите Удалить.
- Следуйте инструкциям на экране, которые могут появиться.
- Чтобы переустановить последнюю версию Skype , нажмите здесь.
- Выберите операционную систему, установленную на вашем ПК, и загрузите приложение Skype.
- Следуйте инструкциям на экране.
Это все, что вам нужно сделать, если Skype продолжает запрашивать пароль.
Между тем, вот несколько связанных текстов для просмотра.
Все еще есть проблемы? Устраните их с помощью этого инструмента:
СПОНСОРЫ
Если приведенные выше советы не помогли решить вашу проблему, на вашем ПК могут возникнуть более серьезные проблемы с Windows.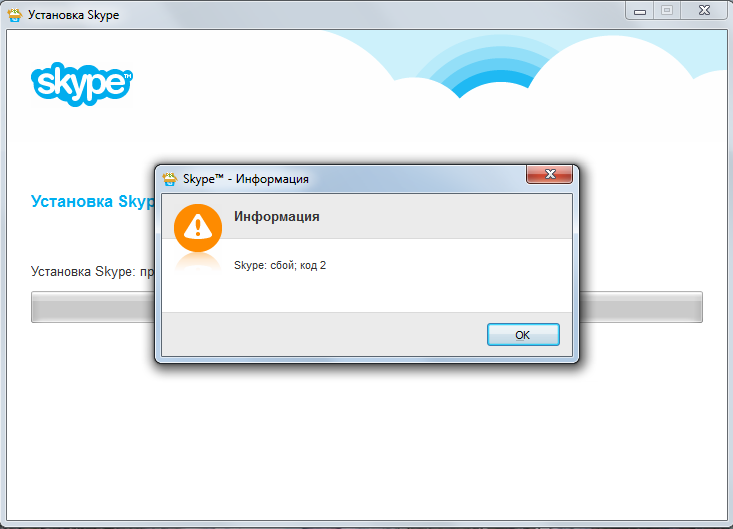 Мы рекомендуем загрузить этот инструмент для восстановления ПК (оценка «Отлично» на TrustPilot.com), чтобы легко устранять их. После установки просто нажмите кнопку Start Scan , а затем нажмите Repair All.
Мы рекомендуем загрузить этот инструмент для восстановления ПК (оценка «Отлично» на TrustPilot.com), чтобы легко устранять их. После установки просто нажмите кнопку Start Scan , а затем нажмите Repair All.
Была ли эта страница полезной?
Начать разговор
Делиться
Копировать ссылку
Информационный бюллетень
Программное обеспечение сделок
Пятничный обзор
Я согласен с Политикой конфиденциальности в отношении моих персональных данных
Исправить ошибку Skype: Exchange нужны ваши учетные данные
от Madalina Dinita 2 комментариев
Skype для бизнеса иногда может попросить вас снова ввести свои учетные данные, хотя вы уже делали это несколько раз. Эта проблема становится еще более раздражающей, когда приложение постоянно предлагает вам ввести свои учетные данные.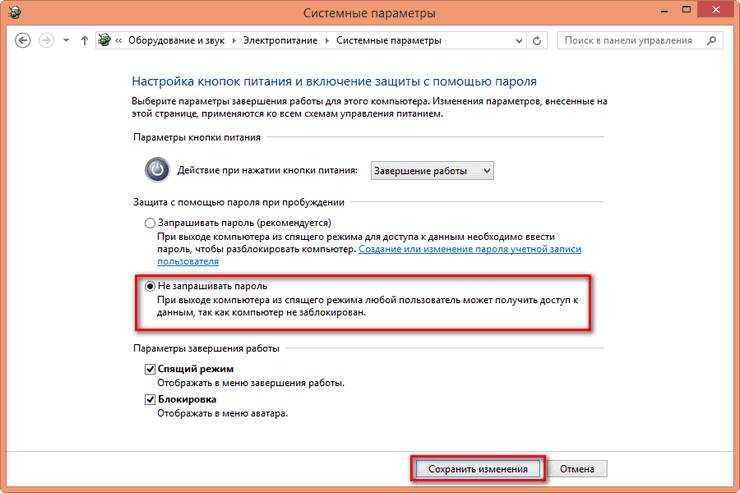
Мало того, приложение также информирует вас о том, что, пока вы не введете свои учетные данные еще раз, вы можете увидеть устаревшую информацию в Skype для бизнеса. Давайте посмотрим, какие методы устранения неполадок вы можете использовать для решения этой проблемы.
Исправить ошибку Skype «Exchange требуются ваши учетные данные»
Очистить учетные данные
Попробуйте удалить учетные данные, сохраненные на вашем компьютере, и проверьте результаты.
- Откройте панель управления, введите « учетные данные » в строке поиска и нажмите Enter.
- Щелкните Диспетчер учетных данных и выберите Учетные данные Windows .
- Начните с удаления учетных данных Skype и Office. Проверьте, исчезла ли проблема. Если проблема не исчезнет, удалите все учетные данные, связанные с Office и Microsoft.
- Снова запустите Skype, войдите в свою учетную запись и проверьте, предлагает ли приложение еще раз ввести учетные данные.

Не забывайте проверять наличие обновлений. Установите последнюю версию Skype для бизнеса и проверьте, возникает ли проблема.
Удалить локальные данные AppData
Ваша локальная папка AppData — это место, где Skype хранит кеш приложения и все временные файлы, созданные во время ваших онлайн-сеансов. Попробуйте удалить локальную папку AppData и проверьте, исчезла ли проблема.
- Дважды щелкните This PC и перейдите к C:\Users\UserName\AppData\Local .
- Затем найдите и удалите папку Skype.
- Перезапустите приложение, войдите в систему и проверьте, по-прежнему ли Skype запрашивает ввод учетных данных.
Проверьте свой UPN, основной SMTP и SIP-адреса
Убедитесь, что вы используете один и тот же адрес для своего SMTP-адреса (Outlook), SIP (Skype для бизнеса) и UPN (имя участника-пользователя).
- Перейдите в центр администрирования Exchange и выберите Почтовый ящик .
 Если у вас нет доступа к центру администрирования, обратитесь к администратору.
Если у вас нет доступа к центру администрирования, обратитесь к администратору. - Затем выберите проблемный почтовый ящик и адрес электронной почты, который вы хотите изменить.
- Ваш адрес Outlook и Skype для бизнеса должен совпадать с вашим адресом участника-пользователя. Убедитесь, что они настроены правильно.
- Перезапустите Skype для бизнеса и Outlook и проверьте, нужны ли ваши учетные данные Exchange.
Кроме того, убедитесь, что ваш менеджер личной информации синхронизирует ваши контактные данные Skype и Exchange.
- Для этого запустите Skype для бизнеса и выберите Инструменты .
- Затем перейдите к Параметры и нажмите Личные .
- Включите параметр, который позволяет вашему компьютеру Синхронизировать контактную информацию между Skype для бизнеса и Exchange .
- Снова запустите Skype для бизнеса и проверьте, решил ли этот метод проблему.

Очистите DNS
- Полностью выйдите из Skype и запустите командную строку с правами администратора.
- Введите команду ipconfig /flushdns и нажмите Enter, чтобы удалить кэш DNS.
- Затем запустите команду gpupdate /force , чтобы принудительно обновить групповую политику.
- Запустите приложение еще раз и проверьте результаты.
Используйте правильные настройки прокси-сервера
- Выйдите из Skype для бизнеса.
- Введите « Internet Options » в строке поиска Windows и выберите вкладку Connections .
- Затем нажмите Настройки локальной сети .
- Включить Автоматически определять настройки , если параметр отключен.
- Примечание . Если в вашей организации используются определенные параметры прокси-сервера или специальный сценарий настройки, обратитесь к своему ИТ-администратору.

- Примечание . Если в вашей организации используются определенные параметры прокси-сервера или специальный сценарий настройки, обратитесь к своему ИТ-администратору.
- Запустите приложение еще раз и проверьте, по-прежнему ли оно предлагает ввести учетные данные.
Удалите папку [email protected]
- Закройте Skype для бизнеса и перейдите к %UserProfile%\AppData\Local\Microsoft\Office\15.0\Lync .
- Найдите папку, которая начинается с [email protected] .
- Удалите его и ничего не делайте одну минуту.
- Затем снова запустите Skype для бизнеса, войдите в систему и проверьте, сохраняется ли проблема.
Кроме того, попробуйте использовать идентификатор электронной почты в качестве имени пользователя вместо вашего домена\имени пользователя. Также удалите свой пароль Skype из диспетчера паролей.
Включить проверку подлинности ADAL
Ряд пользователей решили эту проблему, включив проверку подлинности Azure Active Directory Authentication Library (ADAL).
- Введите cmd в строке поиска Windows, щелкните правой кнопкой мыши командную строку и выберите Запуск от имени администратора .

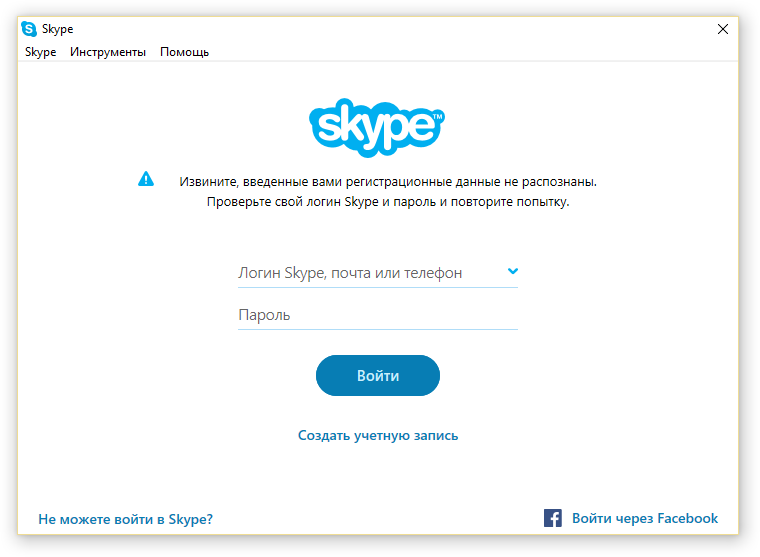 Проверьте данные и попытайтесь ещё раз.
Проверьте данные и попытайтесь ещё раз. Дождитесь, пока он проснется, и попробуйте еще разок.
Дождитесь, пока он проснется, и попробуйте еще разок. В целях безопасности действие вашей учетной записи временно остановлено. Для получения дополнительных данных нажмите здесь.
В целях безопасности действие вашей учетной записи временно остановлено. Для получения дополнительных данных нажмите здесь.
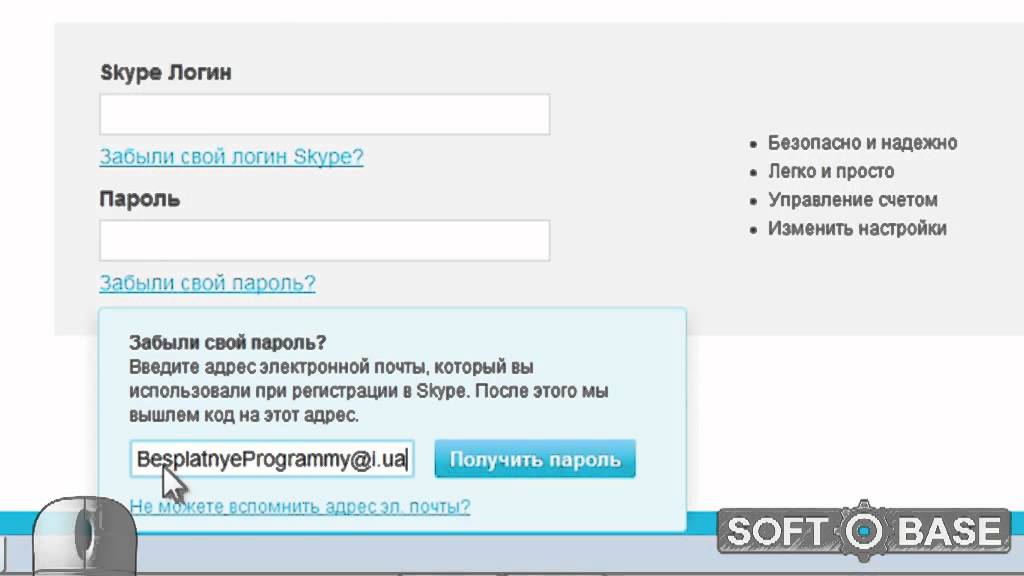
 skype.com/login и вводим свой логин и пароль — если и там получили ошибку «Ошибка идентификации. Проверьте правильность логина и введите ваш пароль ещё раз» значит логин или пароль действительно неправильные и придётся восстановить доступ к аккаунту.
skype.com/login и вводим свой логин и пароль — если и там получили ошибку «Ошибка идентификации. Проверьте правильность логина и введите ваш пароль ещё раз» значит логин или пароль действительно неправильные и придётся восстановить доступ к аккаунту.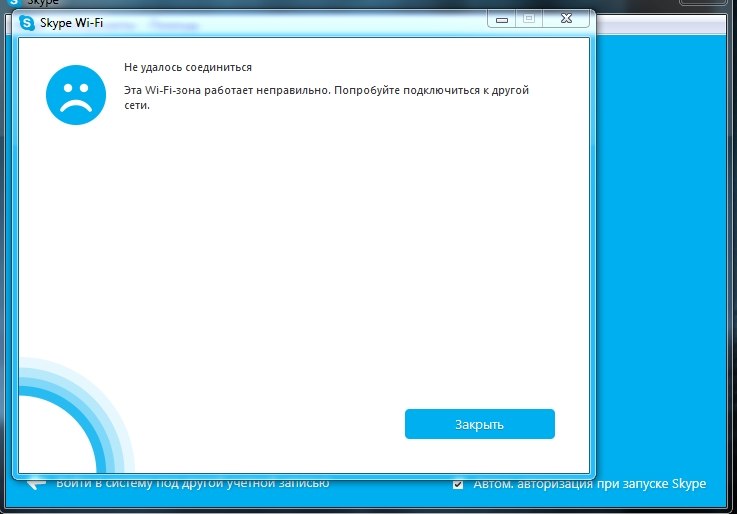


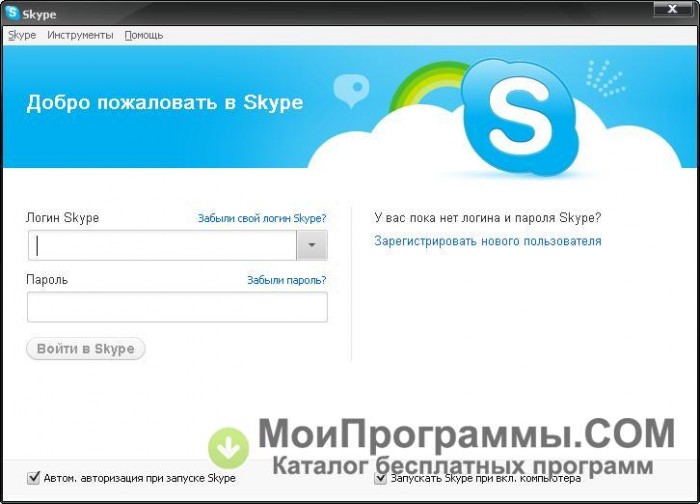 Если у вас нет доступа к центру администрирования, обратитесь к администратору.
Если у вас нет доступа к центру администрирования, обратитесь к администратору.