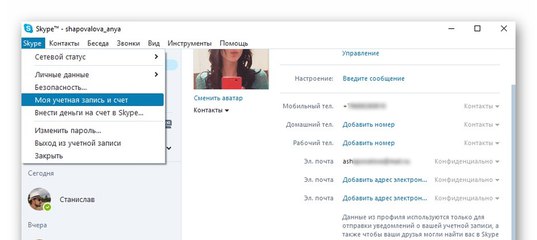Что делать, если не могу зайти в Скайп
Если у вас возникают проблемы со входом в Скайп, в большинстве случаев они решаются очень легко, если их причина вам известна. Именно этому вопросу посвящена данная статья. Вы узнаете, что делать, если не заходит в Скайп пользователь, а также причины этого.
Как бы банально это ни звучало, но первое, что стоит сделать, если пользователь не входит в клиент, – проверить интернет-подключение и правильность ввода логина и пароля. У вас может быть активирована клавиша Caps Lock или же не переключена раскладка. Также могут быть проблемы с клавиатурой. Возможно, одна или несколько клавиш не нажимаются или плохо контачат. Чтобы это проверить, откройте любой текстовый документ и поочередно нажмите все клавиши. Если вы уверены, что все введено верно и все клавиши исправны, выполните сброс пароля. Возможно, вас взломали. Тогда это будет основная причина того, почему не заходит никто с вашего компьютера в клиент. Если же вы восстановили пароль или смогли авторизоваться на другом компьютере, то рассмотрим основные причины, из-за которых не удается войти в Скайп.
Причина 1 – Устаревший клиент
Если вы давно не обновляли программу, то, скорее всего, не сможете войти в аккаунт со своего компьютера. Дело в том, что при выпуске нового обновления клиент может прекратить поддержку некоторых функций или больше не использовать устаревшие библиотеки. В этом случае устаревший клиент Скайпа не сможет пройти верификацию на серверах Майкрософт. Вышесказанное актуально, если вы не обновляли Скайп очень давно (разница более 2–3 версий). Чтобы обновить программу, лучше всего сначала удалить старую и почистить реестр, иначе попасть в свою учетную запись может быть невозможно из-за мусора, оставшегося в системе. Для этого запустите панель управления и откройте «Программы и компоненты».
Найдите в списке Skype, выделите его и нажмите «Удалить».
Подтвердите действие, чтобы продолжить. После деинсталляции скачайте и запустите программу CCleaner. Перейдите в меню «Реестр» и нажмите «Поиск ошибок». После этого нажмите «Исправить…».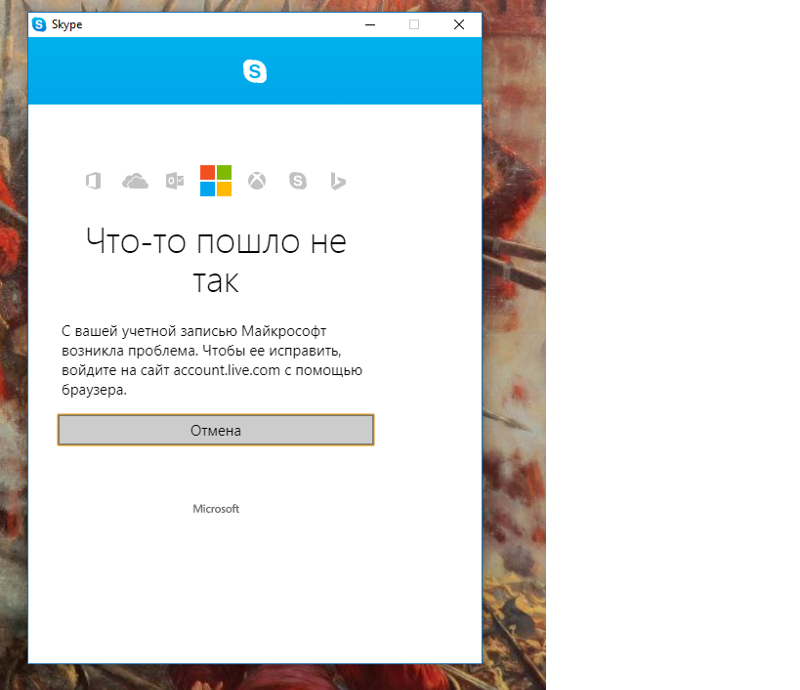
Теперь вам необходимо перейти на официальную страницу загрузки Skype и скачать последнюю версию клиента. Для этого перейдите по ссылке https://www.skype.com/ru/download-skype/skype-for-computer/ и кликните по ссылке «Скачать Skype для Windows».
Загрузится небольшой веб-инсталлятор, который вам необходимо запустить и следовать инструкциям мастера установки. После этого программа будет обновлена, и проблемы со входом в Скайп должны быть устранены.
Причина 2 – Скайп уже открыт на компьютере
Если вы попытаетесь зайти в Skype дважды с той же учетной записью на одном компьютере, то получите сообщение об ошибке, сообщающей, что вы уже вошли или запущена уже копия Скайп. Внимательно проверьте системный трей и убедитесь, что Скайп закрыт. Если вы видите, что он закрыт, но проблема со входом в Skype осталась, то, возможно, визуально клиент закрылся, но выгрузиться из оперативной памяти и процессов не успел. Чтобы это проверить, нажмите сочетание клавиш «Ctlr+Shift+Esc».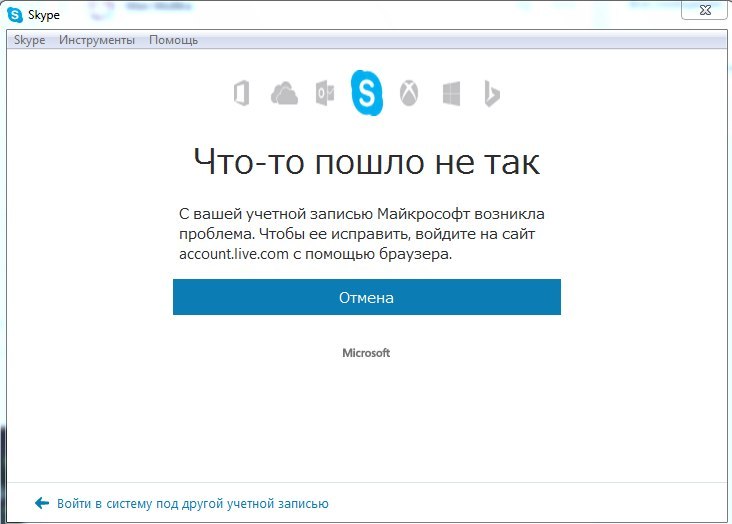 Запустится диспетчер задач. Перейдите во вкладку «Процессы» (Подробности) и найдите процесс «Skype.exe». Если он есть, выделите его и нажмите кнопку «Завершить процесс».
Запустится диспетчер задач. Перейдите во вкладку «Процессы» (Подробности) и найдите процесс «Skype.exe». Если он есть, выделите его и нажмите кнопку «Завершить процесс».
Закройте диспетчер задач и попробуйте еще раз выполнить вход. Если снова невозможно зайти в Скайп, попробуйте подчистить конфигурационные файлы, как описано ниже.
Причина 3 – Ошибка файлов конфигурации клиента
Частой причиной вопроса «Не могу войти в Скайп» является сбой в работе программы, вызванный ошибками в файлах параметров Скайпа. Чтобы пересоздать эти файлы, нужно их удалить. Скайп автоматически создаст после этого обновленные. Для этого закройте Skype. Откройте любую папку и выше, в адресной строке, введите «%AppData%/Skype», нажмите «Enter». В этой папке вам необходимо удалить файлы «Shared.xml» и «Shared.lck».
После их удаления попробуйте заново авторизоваться со своим паролем. Если снова не получается войти, скопируйте папку с вашим именем пользователя в безопасное место и очистите полностью папку Skype.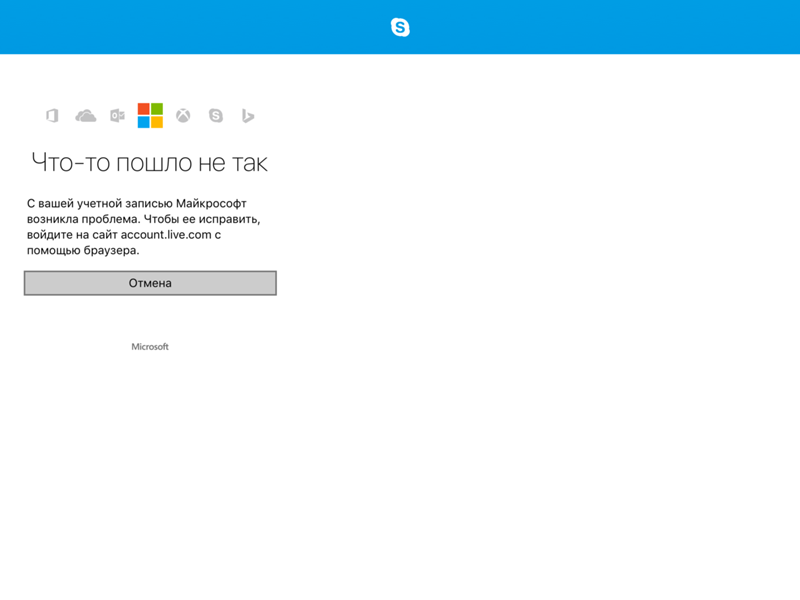
Теперь вы знаете ответ на вопрос «Почему я не могу войти в Скайп?», как эту проблему решить и как ее предотвратить.
почему и как решить проблему
Skype — удобный сервис для общения по видеосвязи. С помощью него люди поддерживают связь с близкими, которые живут далеко от них, ведут переговоры по бизнесу. Что делать, если вдруг оказалось, что вы не можете войти в свой аккаунт в «Скайпе» по какой-то причине?
Не получается войти в учётную запись из-за неверного логина и пароля
Неудачный вход происходит в основном из-за введения не тех данных для авторизации: имя юзера (почта «Майкрософт», логин в «Скайпе», номер телефона) и ключ безопасности (пароль).
Большая часть проблем с входом случается при вводе некорректных данных
Что видит человек, который вводит неверный логин или пароль: разные формулировки ошибки
В меню для входа после нажатия на кнопку «Войти» возникает вдруг надпись «Извините, введённые вами данные не распознаны». При этом сервис вас просит снова вбить все комбинации, но уже более внимательно, чтобы они оказались корректными.
При этом сервис вас просит снова вбить все комбинации, но уже более внимательно, чтобы они оказались корректными.
Когда вводят не те данные, появляется сообщение «Данные не распознаны»
Ещё один вариант надписи — «Комбинация логина и пароля не найдена». Обе ошибки характерны для уже устаревших версий «Скайпа». Если у вас новая версия, будет появляться сообщение «Неверно введённый пароль» или «Такая учётная запись не существует». Такое разделение идёт потому, что пользователь теперь должен вводить сначала имя «учётки», а затем уже ключ безопасности.
Если вы введёте не тот логин, система выдаст уведомление «Такая учётная запись не существует»
Все эти ошибки означают, что либо вы забыли точные данные для входа, либо кто-то изменил их без вашего ведома — скорее всего, это мошенники. В любом случае нужно как можно быстрее поставить новый пароль на «учётку».
Правильный пароль и логин или нет — проверяем
Смотрим, какая раскладка «клавы» (язык) сейчас активна — нужна именно английская. При необходимости поменяйте — через Shift + Alt на «Виндовс» и Space + Cmd на Mac OS. Также посмотрите, активна ли клавиша Caps Lock (если да, печататься будут только большие буквы).
При необходимости поменяйте — через Shift + Alt на «Виндовс» и Space + Cmd на Mac OS. Также посмотрите, активна ли клавиша Caps Lock (если да, печататься будут только большие буквы).
Верный пароль или нет, покажет вход на официальном ресурсе «Скайпа»:
- Пройдите по этому адресу. Напишите тот же логин, что вы вводили в утилите.
Напишите логин, телефон или «мыло»
- Если система вас пропустила, вбейте тот же ключ безопасности.
Введите предполагаемый вариант пароля
- Если система загрузит ваш личный кабинет, значит, все данные были ранее введены верно. Если появляется проблема с аутентификацией, переходите к восстановлению своего аккаунта.
Если вы вошли на сайте, значит, причина неудачной авторизации в утилите в другом
Как восстановить забытый логин или пароль
Методы восстановления будут зависеть от того, что именно вы вбили неправильно: ключ безопасности или логин.
Если неверный логин
Если проблема со входом возникла на этапе логина, сделайте следующее:
- Перейдите по этой ссылке и кликните по «Параметры входа».

Выберите параметры входа
- Нажмите на «Забыли имя пользователя».
Чтобы восстановить имя пользователя напишите почту или телефон, привязанные к профилю
- Напишите на следующей странице номер телефон или адрес «мыла», который был связан с вашей «учёткой» Microsoft. Нажмите на «Далее» и ожидайте письма — в сообщении будет код, который нужно будет вбить в поле на сайте.
- Вы увидите перечень аккаунтов, привязанных к введённому ранее телефону или электронной почте. Середина имени будет скрыта. Выберите нужную и кликните по «Войти». Вбейте пароль. Если все данные оказались верными, перейдите в утилиту и введите то же имя и ключ.
Если неправильно введён пароль
Чтобы поставить новый пароль на «учётку» (при условии, что вы помните логин), сделайте следующее:
- Перейдите по этому адресу. Напишите имя в «Скайпе».
Если не помните пароль переходите к восстановлению учётной записи
- Теперь введите недостающую часть адреса «мыла», который привязан к аккаунту.
 Кликните по «Отправить код».
Кликните по «Отправить код».Отправьте письмо с кодом на электронную почту
- В письме от «Майкрософт» отыщите код и вбейте его в пустой строчке.
Напишите полученный только что код
- Придумайте и напечатайте свежий пароль два раза.
Вбейте новый ключ безопасности дважды
Если у вас нет возможности получить код ни через телефон, ни по электронной почте (к контактам, которые были привязаны к «учётке», у вас нет доступа), заполните анкету для восстановления аккаунта:
- Откройте эту страницу. Напишите в первом поле электронную почту, логин в мессенджер или номер телефона, который был привязан к вашей странице. Укажите также адрес «электронки», на который разработчик отправит вам ответное письмо.
Если вам не на что получить код, переходите к восстановлению аккаунта через разработчиков
- Напечатайте символы на картинке и кликните по «Далее».
Введите графический код и кликните по «Далее»
- На указанный адрес придёт код — напишите его в диалоговом окне.

Подтвердите почту в дополнительном окошке
- Теперь введите все пароли, которые вы когда-либо использовали для аккаунта. Отметьте нужные значения в пунктах ниже, укажите дату своего рождения и другие данные — только те, что были указаны в учётной записи, чтобы специалисты, которые примут вашу заявку, поняли, что это именно вы хотите восстановить доступ к ней.
Напишите в нескольких полях все пароли, которые ранее устанавливали для аккаунта
- Отправьте заявку — в течение суток вам придёт ответное письмо с инструкцией по восстановлению.
Видео: что делать, если забыл пароль от «Скайпа»
Сколько раз можно вводить неправильные данные, прежде чем «Скайп» включит блокировку
Точное количество неудачных попыток разработчик не указывает, но у вас есть право трёх попыток как минимум.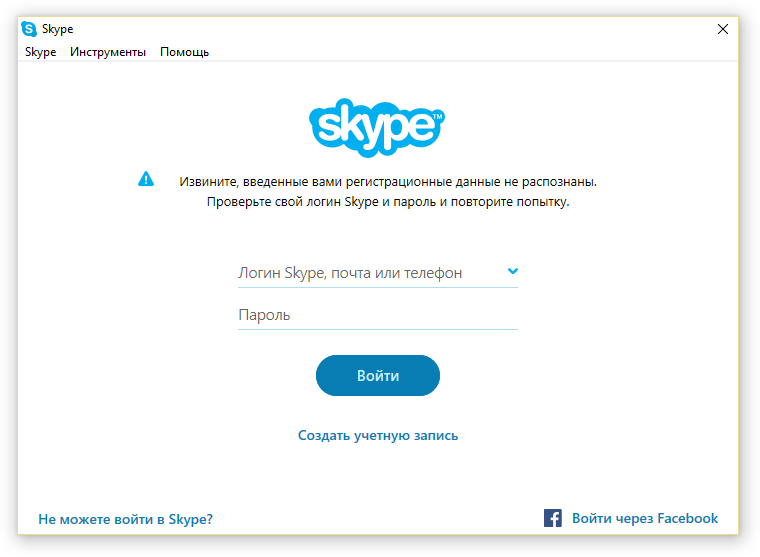 Если вы будете пытаться вбивать данные для авторизации слишком много раз, ваш аккаунт заблокируют. Вам не останется ничего другого, как снимать блокировку, прежде чем восстанавливать пароль.
Если вы будете пытаться вбивать данные для авторизации слишком много раз, ваш аккаунт заблокируют. Вам не останется ничего другого, как снимать блокировку, прежде чем восстанавливать пароль.
Если вы исчерпаете лимит попыток, ваш аккаунт временно заблокируют
Как снять блокировку из-за многократного введения неверного пароля
Убрать временную блокировку аккаунта можно следующим образом:
- Войдите в свой аккаунт в «Скайпе» на этой странице.
- Перейдите по ссылке Fix your account.
- Следуйте дальнейшим инструкциям, чтобы убрать блокировку с профиля. Вам нужно будет подтвердить свою личность с помощью комбинации цифр, отправленную на телефон или электронную почту, которая была привязана к профилю.
Посмотрите в сообщения на телефоне — там должна быть «смска» с кодом
Вводятся правильные логин и пароль, но войти в личный кабинет всё равно не получается
Если вы легко вошли с теми же данными в свой личный кабинет на сайте мессенджера, проблема кроется не в корректности логина и пароля.
Проверка служб «Скайпа»
Просто перейдите по этой ссылке и посмотрите на компонент «Вход в Skype». Если он работает нормально, значит, с сервером разработчика всё в порядке. Причина в интернете либо в вашем ПК.
Проверьте, как работает служба входа «Скайпа» в данный момент
Проверяем наличие обновлений
Иногда вход невозможен, если мессенджер не получил важный пакет апдейта. Раньше можно было обновить утилиту прямо из меню для входа, но сейчас панель «Помощь» там отсутствует, поэтому будем использовать инсталляцию свежей версии, которую скачаем с сайта, поверх старой:
- Переходим на страницу для закачки. Выбираем тип «операционки» в выпадающем меню — сразу начнётся скачивание.
Загрузите версию для настольного компьютера на официальном сайте
- Раскрываем установщик — жмём на «Установить».
Запустите инсталляцию в мастере
- Ожидаем завершение процедуры.
Ждём, когда инсталляция закончится
- По окончании мессенджер вновь откроется — вводим заново данные для авторизации.

Кликните по «Войти или создать»
Причина в недостаточной скорости интернета или в отсутствии подключения
Если причина в низкой скорости интернета либо вовсе в отсутствии сети, после попытки войти вы увидите сообщение «Не удалось установить соединение».
Если у вас что-то не так с интернетом, «Скайп» покажет уведомление «Не удалось установить соединение»
Формулировка может быть немного другой — «Не удалось войти. Проверьте подключение к интернету и повторите процедуру».
Если вы видите просьбу проверить подключение, откройте любой сайт в браузере
Проверить, есть ли доступ к сети, просто — запустите какой-либо сайт в любом браузере. Если он плохо прогружается, проверьте текущую скорость интернета в любом сервисе по измерению, например, в «Яндексе»:
- Перейдите по ссылке. Кликните по жёлтой кнопке «Измерить».
Запустите оценку реальной скорости
- Подождите, пока сервис оценит входящую и исходящую скорости.
Ждём, когда закончится проверка двух видов скорости
- Взгляните на результат.
 Если он меньше 1 – 5 МБ/с, значит, со входом в «Скайп» и с работой в его интерфейсе действительно будут проблемы.
Если он меньше 1 – 5 МБ/с, значит, со входом в «Скайп» и с работой в его интерфейсе действительно будут проблемы.Посмотрите, соответствует ли скорость той, что предоставляет вам провайдер
Если никакие сайты не прогружаются или если скорость слишком низкая, решайте уже проблему с интернетом: переподключитесь к сети, перезапустите роутер, позвоните в техподдержку вашего провайдера (возможно, неполадка на его стороне) и т. д.
Перезагрузка компьютер
Возможно, произошёл какой-то сбой в «операционке» — устраните его с помощью перезапуска ПК. Кликните по «Перезагрузка» или «Завершение работы» в меню «Пуск».
Завершите работу ПК обычным способом, а затем включите его
Временное отключение антивируса и сетевого экрана
Поставьте в режим «Откл.» защиту своего домашнего антивируса и его «Брандмаэура». Как это сделать для утилиты Kaspersky:
- Ищем в трее его иконку — букву K. Жмём на неё ПКМ и выбираем пункт для приостановки защиты.

В контекстном меню выберите «Приостановить защиту»
- Выбираем первое значение в окошке и ставим в выпадающем меню время, через которое антивирус снова должен включиться.
Укажите период, по истечении которого антивирус снова активируется
- Также вы можете деактивировать защиту в самом интерфейсе — во вкладке «Общие».
В разделе «Общие» можно также отключить антивирус, но уже на неопределённое время
- Затем перейдите в раздел «Защита» и кликните по тумблеру справа от зелёной ссылки «Сетевой экран» — это и есть «Брандмауэр».
В настройках отключите сетевой экран
Скорее всего, у вас в системе активирован также встроенный «Брандмауэр», который относится к стандартному антивирусу системы — «Защитник» (Windows Defender). Выключите и его:
- Вызовите «Панель управления» через меню «Пуск» (папка «Служебные» или «Стандартные»).
Отыщите в меню «Пуск» «Панель управления»
- Возьмите на заметку ещё один способ запуска панели, который подходит для всех версий «Виндовс»: зажмите R и «Вин», напишите слово control и щёлкните по ОК.

Выполните команду control для запуска панели
- Переключаемся на раздел для «Брандмауэра».
На панели идём в блок «Брандмауэра»
- Слева будет список ссылок — жмём на ту, что поможет нам отключить сетевой экран.
Перейдите по четвёртой сверху ссылке слева
- Выберите один из двух типов сетей и поставьте значение «Отключить». Сомневаетесь в выборе — деактивируйте сразу два вида. Щёлкните по ОК для сохранения.
Отключите экран для своей сети и кликните по ОК
- В интерфейсе увидите сразу красные щиты. Пробуем войти в «Скайп», а затем всё снова включаем.
Красный щит говорит, что сетевой экран сейчас неактивен
Сброс настроек Internet Explorer и его апдейт
Встроенный компонент системы «Интернет Эксплорер» связан с другими утилитами на ПК, которым нужен доступ к сети. Чтобы последние работали нормально, нужно следить за актуальностью и настройками классического обозревателя:
- Раскройте интерфейс IE — через «Поиск» Windows (для «восьмёрки» и «десятки») или через «Пуск» (для версий ниже).

Отыщите браузер через панель «Поиск»
- Перейдите к иконке в виде шестеренки — на панели выберите последний пункт.
Выберите «Свойства браузера» в контекстном меню
- В дополнительном разделе нажмите на «Сброс».
Перейдите к сбросу настроек во вкладке «Дополнительно»
- Согласитесь на это действие (можете также удалить сразу все личные данные в этом обозревателе, но это уже необязательно).
Кликните по «Сброс», чтобы согласится с проведением процедуры
- Подождите, пока закончится процедура восстановления исходных настроек. Кликните по «Закрыть».
Ждём, пока закончится сброс настроек
- Теперь перезапустите гаджет, как этого требует сообщение в самом низу интерфейса.
Перезагрузите ПК, чтобы все изменения вступили в силу
Если возврат к заводским настройкам не дал результат, попробуйте обновить стандартную утилиту:
- Откройте эту официальную страницу «Майкрософт». Выберите в меню в начале страницы версию «операционки».

Укажите свою «операционку» в меню
- Кликните по той синей кнопке, что соответствует разрядности вашей системы.
Выберите разрядность своей системы
- Откройте окно установщика и согласитесь с инсталляцией. Когда браузер обновится, перезагрузитесь и попытайтесь войти в мессенджер.
Щёлкните по клавише, которая запускает инсталляцию
Сброс настроек Skype
Чтобы удалить все изменения в параметрах «Скайпа», сделайте следующее:
- Запустить «Командную строку» с правами администратора. Для этого используйте «Поиск Виндовс» либо меню «Пуск» (раздел «Служебные» или «Стандартные»).
Запустите консоль от имени администратора
- Также можете использовать окно «Выполнить» («Вин» и R) — ввести cmd и выполнить код через Shift + Ctrl + Enter.
C помощью клавиш Shift + Ctrl + Enter выполните команду cmd в окне
- По очереди выполнить следующие коды:
- taskkill /IM skype.exe /F
Вставьте taskkill /IM skype.exe /F и нажмите на Enter
- rename «%AppData%\Skype» «Skype-%RANDOM%%RANDOM%»
- reg delete «HKEY_CURRENT_USER\Software\Skype» /f
- reg delete «HKEY_LOCAL_MACHINE\Software\Skype» /f
- reg delete «HKEY_CURRENT_USER\Software\Policies\Skype» /f
- reg delete «HKEY_LOCAL_MACHINE\Software\Policies\Skype» /f
- taskkill /IM skype.exe /F
- Попробуйте запустить «Скайп» и войти в аккаунт.

Удаление файлов shared.xml, main.incorrupt и других
Если вы видите сообщение о невозможности входа из-за ошибки передачи данных, значит, в базе данных «Скайпа» что-то сбилось: мессенджер либо не может её найти, либо неправильно обрабатывает.
Ошибка передачи данных решается удалением некоторых файлов «Скайпа»
Вам следует стереть базу данных:
- Доберитесь до каталога «Скайпа» через окно «Выполнить»: нажать на R и «Виндовс», напечатать или вставить %appdata%\skype, щёлкнуть по ОК.
Чтобы зайти в каталог базы данных, выполните код %appdata%\skype
- В разделе найдите в первую очередь файл shared.xml — выделите его правой клавишей мышки.
Выделите все файлы shared.xml
- Кликните в меню по «Удалить». Если файлов несколько, удалите их все.
Через контекстное меню удалите все файлы
- Если ничего нет в «Проводнике», в окне «Выполнить» напишите control folder.
Запустите выполнение команды control folder
- Активируйте показ каталогов и файлов, которые ранее скрывались.

Сделайте скрытые элементы видимыми
- Очистите раздел от файлов main.incorrupt и документов с расширением .lck и .xml.
Удалите файл main.incorrupt
- Избавитесь от каталога с названием вашего профиля. Перезагрузите ПК, откройте мессенджер и повторите вход — система автоматически создаст новые — уже свежие версии файлов, которые мы удалили.
Очистите и папку профиля
Видео: какие файлы базы данных «Скайпа» удалить, чтобы решить проблему с входом
Соответствует ли новое устройство требованиям мессенджера
Если вы хотите войти в аккаунт в мессенджере на новом гаджете, но у вас это не получается сделать, посмотрите, соответствует ли новый девайс требованиям, которые предъявляет «Скайп» от компании «Майкрософт».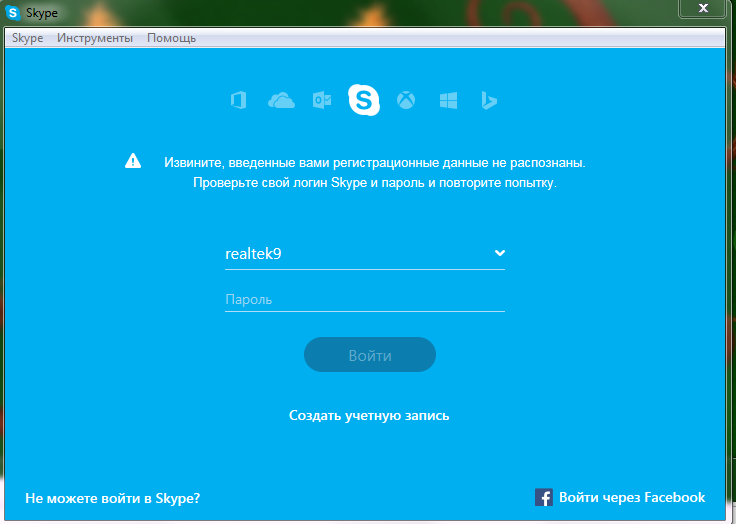
Таблица: требования для Windows
Таблица: требование для Мас
Таблица: требования для Linux
Как узнать параметры своего ПК
Посмотреть на краткие данные по системе и аппаратной части компьютера можно следующим образом:
- Найдите на «Рабочем столе» классическую иконку «Мой/Этот компьютер».
- Кликните по ней правой клавишей — в дополнительном меню щёлкните по последнему пункту.
В меню ярлыка выбираем «Свойства»
- Вас перенесёт в окно с главной информацией. Сравните её с требованиями.
Знакомимся с общими характеристиками своего ПК
Если ранее удалили «учётку» Microsoft
После того как корпорация «Майкрософт» приобрела мессенджер, от пользователей требовалась привязать «учётки» «Скайп» к аккаунту компании. Если вы ранее сделали привязку, но потом по каким-то причинам удалили профиль Microsoft, это значит, что вы удалили и свой аккаунт в «Скайпе». В этой ситуации можно завести только новый профиль в мессенджере:
- Откройте эту ссылку.
 Укажите существующий адрес электронной почты, к которой у вас есть доступ.
Укажите существующий адрес электронной почты, к которой у вас есть доступ.Создайте аккаунт, используя почту или номер телефона
- Если у вас её нет, создайте новый адрес Outlook.
Введите название нового «мыла»
- Также можно использовать номер телефона. Кликните по соответствующей ссылке, выберите в выпадающем меню страну и вбейте номер.
Устанавливаем страну, к которой относится ваш номер телефона
- Придумайте и напишите уникальный ключ безопасности: не менее 8 символов; наличие букв английского алфавита верхнего и нижнего регистра, а также цифр.
Вбейте и запомните пароль для учётной записи
- Напишите своё имя и фамилию.
Введите фамилию и имя
- Выберите в первом меню страну, в которой вы проживаете. Поставьте дату рождения.
Указываем дату рождения и страну
- Вам на телефон придёт «смска» с комбинацией цифр. Вбейте её. Новый профиль подтверждён — теперь вы можете заходить под новой «учёткой» в «Скайп».
Напишите комбинацию и кликните по «Далее»
Не работает ли ваш Skype сейчас в фоновом режиме
Если у вас появилась ошибка с текстом «Не удалось загрузить базу данных» или «Не удаётся открыть», значит, на вашем устройстве уже был открыт ранее мессенджер (возможно, вместе запуск произошёл с загрузкой «операционки»).
«Скайп» советует выйти из копии «Скайпа», которая уже открыта на ПК
Закройте ранее запущенную копию, а затем повторите вход.
Две копии «Скайпа» не могут работать одновременно на одном ПК
Выйти из мессенджера просто — откройте трей «Виндовс», кликните правой клавишей мышки по значку и щёлкните по «Выйти из «Скайпа».
Закройте «Скайп» через контекстное меню иконки
Переустановка «Скайпа»
Сперва правильно проведите деинсталляцию мессенджера — удалите не только основные файлы, но и остаточные, например, параметры в реестре. Для этого подойдёт сторонний инструмент Revo Uninstaller:
- Проходим по этой ссылке и кликните по Free Download либо Free Portable. Вторая зелёная кнопка загрузит портативный вариант приложения (который не требует установки). Если выбрали первую кнопку, установите инструмент.
Скачайте файл Revo Uninstaller — лучше портативную версию (Portable)
- В интерфейсе ищем Skype — выделяем и жмём на опцию удаления сверху либо в контекстном меню пункта.

Найдите в списке Skype и запустите удаление
- Ждём, когда сервис завершит создание точки восстановления — это обязательная процедура, не прерывайте её.
Перед удалением программа должна создать точку восстановления
- Соглашаемся с удалением «Скайпа».
Сначала нужно удалить основные файлы утилиты
- Когда очистка основных файлов закончится, выделяем третий уровень анализа и начинаем сканирование.
Выберите и запустите продвинутый режим сканирования
- Отмечаем все файлы (это будут записи в реестре) и удаляем их.
Очистите все записи в реестре, связанные со «Скайпом»
- Подтверждаем своё действие.
Нажмите на «Да», чтобы согласиться с удалением
- Теперь избавляемся от всех других остаточных документов.
Уберите и другие «мусорные» файлы
После полного удаления проведите чистую инсталляцию — инструкция дана в разделе «Проверяем наличие обновлений» в этой статье.
Использование браузерной версии «Скайпа»
Если у вас никак не получается зайти в «Скайп» в утилите или если новый девайс не соответствует требованиям, просто используйте на компьютере браузерный вариант сервиса — у него такой же интерфейс и такие же функции:
- Откройте эту официальную страницу веб-версии инструмента, используя любой обозреватель (желательно перед этим очистить его кэш, чтоб сервис в нём работал лучше).
 Тут же выполните вход.
Тут же выполните вход. - Подождите, пока инструмент прогрузится.
Ждём, когда в браузере загрузится версия «Скайпа»
- Пользуйтесь мессенджером. В интерфейсе вы увидите те же диалоги и контакты.
Все контакты и сообщения остались на месте
Если авторизация в мессенджере закончилась неудачей, посмотрите в первую очередь на текст ошибки и уже исходя из него ищите решение. Если ошибка явно указывает на то, что вы вбили не те данные, проверьте регистр, раскладку, попробуйте выполнить вход через официальный сайт. Если возникает ошибка соединения, проверяйте, работает ли интернет. Ошибка передачи данных исправляется удалением папки профиля и некоторых файлов «Скайпа». Если у сервиса не получается открыть «Скайп», посмотрите в трей «Виндовс» — возможно, там уже открыта копия программы.
Почему не заходит в учетную запись скайп. Возможные причины и их решения
Когда возникает проблема почему скайп не входит в аккаунт, как правило, возникает множество вопросов, на которые новичок дать ответы не сможет. Причин, почему это происходит, может быть, огромное количество, к каждому случаю нужно подходить отдельно.
Причин, почему это происходит, может быть, огромное количество, к каждому случаю нужно подходить отдельно.
Однако самой популярной ошибкой считается именно невнимательность пользователя. Ему может казаться, что он делает все правильно, а в итоге он просто вводит не ту букву, или же включил Caps Lock. Чаще встречаются определенные проблемы с компьютером, и реже проблемы с самим скайпом.
В этой инструкции мы разберем самые популярные проблемы, которые и не дают нам нормально зайти в скайп. Хочется изначально отметить, что все проблемы решаются, причем с легкостью, просто внимательно все читайте, и делайте, только так, как написано.
Первая и самая противная проблема – Данные во время авторизации не были распознаны.
- Изначально заходим в скайп и пытаемся повторить весь процесс ввода, делаем это аккуратно;
- Если это не помогло, обращаемся к официальному сайту, а именно заходим на него и пытаемся войти под своим именем.
 Если не получилось – значит проблема только с вашим аккаунтом , в этом случае придется восстанавливать пароль. В случае если вы на сайт зашли без проблем – решаем дальше вопрос со скайпом;
Если не получилось – значит проблема только с вашим аккаунтом , в этом случае придется восстанавливать пароль. В случае если вы на сайт зашли без проблем – решаем дальше вопрос со скайпом; - Закрываем скайп, только делаем это полностью, не только нажимаем на «Крестик»;
- Теперь открываем наш стандартный браузер Internet Explorer, в нем мы должны спросить абсолютно все настройки;
- Когда мы зашли в него, нажимаем клавишу «Альт»;
- Затем выбираем «Сервис», и сразу же «Свойства браузера»;
- Находим строку, где указанно «Личные настройки удалить» напротив нее устанавливаем галочку;
- Находим кнопку «Сброс» нажимаем ее и перезагружаем браузер;
- Теперь лучше перезагрузить компьютер и попробовать заново зайти в скайп. Как правило, это помогает, но бывают и более критические случаи. Тогда продолжаем восстановление;
- Заходим в панель управления и полностью удаляем скайп;
- Когда удалили его нужно заново установить.
 Обратите внимание, устанавливать нужно только новую версию. Вполне возможно, что именно из-за этого вы и не могли попасть в скайп.
Обратите внимание, устанавливать нужно только новую версию. Вполне возможно, что именно из-за этого вы и не могли попасть в скайп.
Также очень противной проблемой считается, когда скайп выдает ошибку передачи данных.
Сам по себе он просит просто перезагрузить его, но это практически никогда не помогает, ведь проблема зарыта далеко внутри. И вполне вероятно, что повредилась системная папка. В ней нужно найти один файл, и удалить его.
- Изначально мы должны закрыть скайп, но сделать это нужно правильно, простая кнопка «Выйти из скайпа» нам в этом случае не поможет. Заходим в «Диспетчер задач» находим все процессы, которые связывают, и закрываем их;
- Когда закрыли закрыли все процессы, убеждаемся в этом еще раз и начинаем искать нашу папку;
- Ее можно найти по адресу C:\Users\<Учетная запись на компьютере>\AppData\Roaming\Skype\<учетная запись в Скайпе>. Сама папка имеет название %appdata%\skype.
 Найти ее можно просто пройдя по ссылке, но для простоты лучше использовать стандартный поиск. Открыть поиск можно сочетание клавиш Win+R;
Найти ее можно просто пройдя по ссылке, но для простоты лучше использовать стандартный поиск. Открыть поиск можно сочетание клавиш Win+R; - Вот теперь приступаем к самому главному, находим файл main.iscorrupt. и удаляем его. Когда удалили, можете не переживать, скайп сам по себе эту папку восстановит, нужных данных она не несет, но в тоже время она может создавать такую серьезную проблему;
- Просто перезагружаем компьютер, и можем начинать снова заходить.
Одной из глупых и в тоже время популярных проблем, считается то, то абонент долгое время пользовался скайпом, а потом просто вышел с него.
Когда пытается зайти, его попросту не пускает, ведь вместе логина он водит свой имейл. И тогда возникает вопрос почему не заходит в учетную запись скайп? Решить это довольно просто.
Изначально можно попытаться зайти в учетную запись с помощью «Записи Майркасофт». Обычно, этого достаточно, если это не помогло, проделываем следующие действия:
- Открываем окно авторизации, пытаемся ввести свой логин, если вы его смогли вспомнить;
- Если не вспомнили, нажимаем «Восстановить пароль»;
- Нас перебросит на страницу сайты, где попросят ввести свой имейл;
- Просто вводим его, нам сообщат, что нужно подтвердить почту, но этого делать и не стоит.
 Ведь в окне вы заметите свои учетные записи, здесь же и будет указ логин;
Ведь в окне вы заметите свои учетные записи, здесь же и будет указ логин; - Копируем его, и снова заходим в скайп, уже под своими логином, вводим пароль, который, надеемся, вы помните.
Бывают ошибки связанные с интернетом.
Многие сразу удивляются, ведь можно в него зайти, а в скайп не пускает. Здесь странного ничего нет, ведь может что-то блокировать вход.
- Мы в свою очередь перезагружаем наш компьютер, по идее должно все стать на свои места;
- Если ничего не изменилось, и скайп не впускает, необходимо выключить брандмауэр , вполне возможно, что именно он не дает;
- Когда закрыли их, авторизуемся по новой, должно впустить.
Не могу войти в Скайп: почему и что делать?
Я не могу войти в Скайп, из-за чего это происходит и как исправить ситуацию? Причин может быть несколько. Ниже мы рассмотрим их все, а также приведем инструкции по устранению проблем.
Почему не получается войти в Скайп
Ниже мы приведем возможные причины, почему не получается войти в Скайп с компьютера, планшета или телефона. Список выстроен по принципу “от самой частой проблемы к самой редкой.
Список выстроен по принципу “от самой частой проблемы к самой редкой.
- Логин и/или пароль в авторизационную форму вписаны неправильные. Это самая очевидная и самая частая причина того, что не получается войти в Скайп — что делать, если вы не можете вспомнить данные, мы расскажем ниже.
- Учетная запись заблокирована. Если это так, то при попытке входа в аккаунт вы получите соответствующее уведомление.
- Согласно дате рождения, указанной в профиле, вы — несовершеннолетний пользователь.
- Вы пытаетесь войти в Скайп с помощью учетной записи Facebook.
- Внутренние проблемы в работе служб мессенджера.
- На устройстве используется устаревшая версия мессенджера.
А теперь перейдем непосредственно к инструкциям на случай, если программа не входит в Скайп.
Способы решения проблемы
Начнем с логина и пароля. Очевидно, что если мы что-то забыли, то это что-то нужно вспомнить или найти. Не нашли и не вспомнили — восстанавливаем. Делается это так:
Делается это так:
Вы не помните только имя (логин).
- Переходим на авторизационную страницу и выбираем «Параметры входа»;
- Теперь кликаем на «Забыли имя пользователя»;
- Далее нужно указать адрес эл.почты или номер телефона*, привязанный к этому аккаунту в Скайп
- Теперь останется ввести в окно на экране код безопасности, который пришел на почту / телефон;
- На экране отобразятся все учетные записи, связанные с указанными вами данными. Выбираем нужную и жмем на “Войти”.
Вы забыли пароль, но имеете доступ к эл. почте или номеру телефона, привязанным к аккаунту.
- Сбросьте старый пароль. Для этого перейдите на страницу сброса, укажите свое имя в Скайпе либо телефон или адрес эл. почты, к нему привязанные. Далее подтвердите, что вы являетесь владельцем аккаунта (по коду, который получите по почте или в СМС) и задайте новый пароль.
Вы забыли пароль, но доступа к к эл. почте или номеру телефона, привязанным к аккаунту, не имеете.
почте или номеру телефона, привязанным к аккаунту, не имеете.
- Откройте форму восстановления доступа, впишите в нее свое имя в Скайп, эл. почту и телефон, привязанные к аккаунту, а также еще один адрес эл. почты, к которому у вас есть доступ (он нужен, чтобы поддержка смогла с вами связаться. Отправляем форму.**
*К этому адресу / номеру у вас должен быть доступ.
**На обработку обращения сотрудникам саппорта может понадобиться до 24 часов. Поэтому спокойно ждем.
Что делать, если вы получили уведомление о блокировке аккаунта
При создании учетной записи в сервисах Microsoft, к которым относится Скайп, мы подтверждаем, что ознакомились и согласны с соглашением об использовании служб Майкрософт. И при нарушении этого соглашения (вами или людьми, в руки которых попала ваша учетная запись), аккаунт блокируется.
Что делать, если не удается войти в Скайп по причине блокировки аккаунта:
- Укажите номер для отправки кода безопасности.
 Номер не должен быть привязан к заблокированному профилю в этом мессенджере.
Номер не должен быть привязан к заблокированному профилю в этом мессенджере.
- Когда придет СМС с кодом, введите код в окно восстановления доступа, а затем измените пароль для входа.
Обратите внимание: чтобы в будущем избежать подобных ситуаций, советуем ознакомиться с информацией о защите учетной записи Скайп. Сделать это можно по ссылке.
На аккаунт наложены ограничения, связанные с возрастом пользователя
Политика безопасного изучения технологий — именно ее придерживается компания Microsoft. Поэтому использование Скайпа в некоторых регионах требует предоставления согласия от родителей несовершеннолетнего. Без этого согласия приложение или не заходит в Скайп, или заходит, но работает с ограничениями.
Если вы совершеннолетний, а дата рождения в профиле указана ошибочная, то поступать нужно следующим образом:
- Переходите на страницу входа в браузерной версии приложения и авторизуемся в ней.

- В информации о себе выставляем правильную дату рождения.
Далее страницу закрываем и пробуем запустить приложение на компьютере. Теперь проблем быть не должно.
Прочее
Почему я не могу войти в Скайп под учетной записью Facebook и что с этим делать? Еще в январе 2018 года пропала возможность авторизации в этом мессенджере через аккаунт Facebook. И все профили теперь работают только под учетками Microsoft. Чтобы продолжить пользоваться Скайп у вас есть два варианта:
- Если вы пользуетесь другими службами Microsoft и к ним привязан адрес эл. почты, к которому у вас есть доступ. Проходим авторизацию в мессенджере с этим адресом (с помощью него же задаем пароль).
- Если другими службами вы никогда не пользовались, то просто создайте новую учетную запись.
Все вроде нормально, но вопрос “почему не могу зайти в Скайп” остается актуальным? Возможно, проблема в сбое каких-то внутренних служб платформы. Чтобы это проверить, зайдите на страницу проверки состояния мессенджера.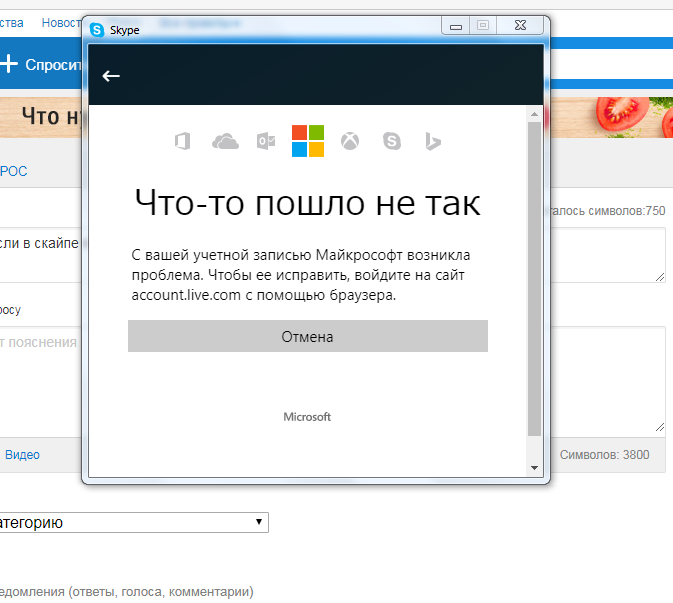 В колонке слева вы увидите названия служб, а в колонке справа — отчет о их состоянии. Когда все хорошо, напротив названия стоит “Нормальная работа”.
В колонке слева вы увидите названия служб, а в колонке справа — отчет о их состоянии. Когда все хорошо, напротив названия стоит “Нормальная работа”.
Если вы видите другую надпись, то нажмите на кнопку “Возникла проблема…” вверху страницы. Далее выберите соответствующий пункт и действуйте согласно подсказкам системы.
И последнее “не могу зайти в Скайп” — устаревшая версия приложения на устройстве. Сейчас такое ПО не просто работает с ошибками, а полностью блокируется разработчиком. Поэтому тут ничего, кроме переустановки программы, не сделать. Просто удалите мессенджер и загрузите его заново с официального сайта разработчика.
Как видите, ситуация, когда пользователь задается вопросом “почему я не могу войти в Скайп под своим логином и паролем?” может возникнуть по самым разным причинам. И большинство этих проблем разрешаются на 100%.
Регистрация учетной записи в скайпе. Какие бывают проблемы с регистрацией в скайпе. Учётная запись Facebook.
Как создать учетную запись в Скайпе? Если вы хотите воспользоваться мессенджером и присоединиться к многомиллионной аудитории этой программы, это сделать достаточно просто, главное — придумать уникальный логин, который еще никем не занят.
На компьютере
Как создать новый Скайп на компьютере:
1.Чтобы создать свою учетку в Скайпе (для новой учетной записи) с использованием ПК (ноутбука), сначала нужно скачать программу, подходящую для вашей операционной системы. Для этого зайдите на официальный сайт компании Skype: www.skype.com.
3.Нажмите «Скачать Skype для Windows», если у вас Виндоус. Если у вас другая операционная система, нажмите ссылки, расположенные в нижней части окна – «Подробности о Skype для Mac» или «Подробности о Skype для Linux».
4.Чтобы начать скачивание установочного файла, нажмите синюю кнопку «Скачать…»
Вместо действий с первого по четвертое можно просто перейти по ссылке
https://www.skype.com/ru/download-skype/skype-for-windows/downloading/
5.После загрузки отыщите файл и откройте его двойным щелчком — начнется установка.
6.В следующем окне выберите язык и прочитайте «Условия использования…» и «Положение о конфиденциальности», ссылки на которые находятся внизу страницы.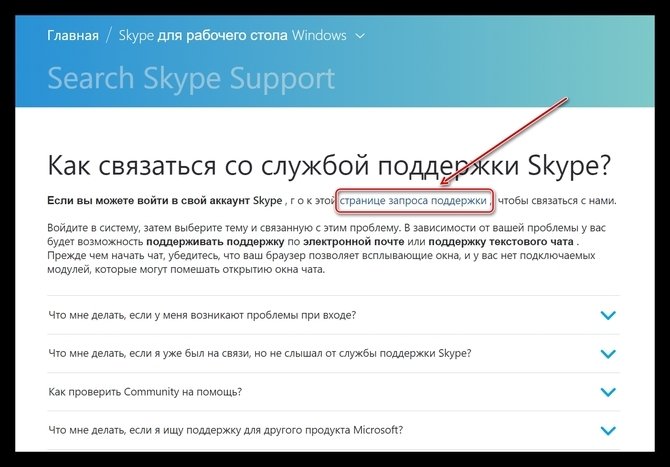 Нажмите «Я согласен…», «Продолжить…», «Далее…» или «Ок» (в зависимости от версии проги варианты текста могут быть разными).
Нажмите «Я согласен…», «Продолжить…», «Далее…» или «Ок» (в зависимости от версии проги варианты текста могут быть разными).
7.Теперь вы приступаете непосредственно к созданию аккаунта в Скайпе. Для этого зайдите в установленную программу (если перед вами автоматически не появилось стартовое окно).
10.Самое трудное на этом этапе — создать логин в Скайпе, который будет являться вашим идентификатором в системе Скайпа. Он должен состоять из английских (латинских) букв, а также может содержать цифры и некоторые символы.
При вводе придуманного логина в предназначенное для этого поле «Логин» система сразу же (в течение нескольких секунд) осуществит проверку: если такую комбинацию символов уже кто-то «занял», перед вами появится предупреждение красными буквами о том, что этот логин занят. Таким образом, пока вы не введете уникальный логин, и пока не отобразится зеленая надпись о том, что вы можете использовать такую комбинацию, вы не продвинетесь дальше.
11. После того, как вы заполнили все поля анкеты (или все, помеченные звездочкой) нажмите кнопку продолжения («Далее», «Зарегистрироваться»…)
После того, как вы заполнили все поля анкеты (или все, помеченные звездочкой) нажмите кнопку продолжения («Далее», «Зарегистрироваться»…)
12.Если Скайп предложит вам пополнить счет новозарегистрированного аккаунта, отметьте нужный вариант и нажмите «Продолжить» («Continue»).
Таким образом можно создать новый аккаунт. Точно также вы имеете возможность осуществить регистрацию аккаунта на телефоне (создание учетной записи), скачав программу указанным выше способом или зайдя в мобильный интернет-магазин.
Онлайн
Чтобы бесплатно зарегистрироваться в Skype онлайн, нужно:
- Зайти в браузере на сайт Skype.
- Нажмите ссылку «Войти» либо «Начать разговор».
- Далее нужно перейти по ссылке «Впервые в Skype? Зарегистрируйтесь».
- Заполните все (или только обязательные) поля открывшейся анкеты (об обязательности заполнения напоминает соответствующая надпись «Эти сведения обязательны»). Среди таких обязательных полей – имя, страна, логин, телефон, пароль, язык, пол.

- Когда текст возле поля ввода нового логина станет зеленым (а не красным), значит, это имя вы можете взять для регистрации — создать логин вам удалось!
- Осталось нажать Enter или кнопку «Создать» (как вариант «Далее» или «Продолжить»).
- Когда откроется веб-версия, нужно будет нажать на кнопку «Начало работы» или «Продолжить».
В Майкрософте
Еще один способ создать запись Skype — это завести учетную запись в компании Microsoft.
Что нужно сделать, чтобы создать учетку:
1.Так как компания Майкрософт владеет в данный момент мессенджером Skype, создать свой Скайп можно через Майкрософт-аккаунт. Для его создания перейдите по адресу https://signup.live.com.
2.Выберите страну из списка путем нажатия на треугольничек напротив названия страны.
3.Впишите номер мобильного телефона.
4.Придумайте пароль (чем больше там разнообразных знаков, тем лучше).
5.Нажмите финальную кнопку «Создать учетную запись».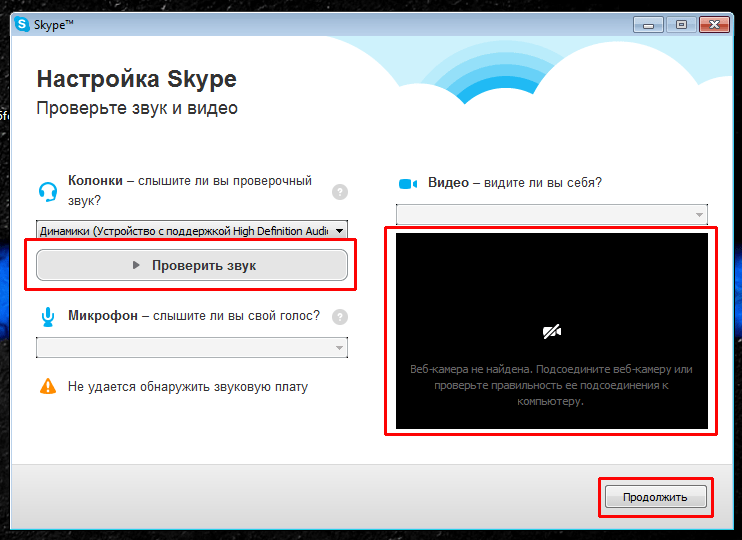
Итак, любой желающий, прочитав приведенные выше инструкции, имеет возможность создать аккаунт в Skype! Приятного и полезного вам общения!
Сегодня рассмотрим подробную, пошаговую инструкцию, которая признана оказать посильную помощь во всех аспектах регистрации нового пользователя популярной во всем мире мульти платформенной программы Skype.
по инструкции, это быстро и по силам каждому пользователю.
Как Создать учетную запись в скайпе: 2 способа!
На самом деле, существует несколько способов, чтобы создать учетную запись в скайпе. Процесс зависит от того, на каком устройстве вы планируете использовать саму программу скайп для общения.
Это может быть персональный компьютер, мобильное устройство, смарт tv или иные девайсы.
Мы же разберем два основных способа:
- Регистрацию в скайпе на официальном сайте;
Создание учетной записи через официальный сайт
Итак, приступим. Запустите ваш интернет-браузер и прейдите в одну из поисковый систем (в нашем случае — Яндекс).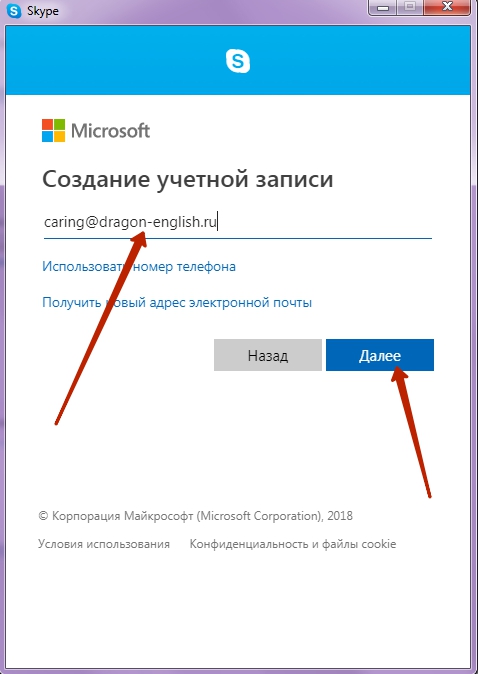 В поисковой строке, введите слово «скайп», при наборе букв, поисковик подскажет вам адрес, который соответствует вашему поисковому запросу.
В поисковой строке, введите слово «скайп», при наборе букв, поисковик подскажет вам адрес, который соответствует вашему поисковому запросу.
Прежде чем начать процесс регистрации на сайте скайпа, не лишним будет убедиться в том, что вы действительно находитесь на официальном ресурсе, а ваши персональные данные защищены от хищения злоумышленниками. Для этого, в панели с адресом сайта, должен быль зеленый замочек (действующий SSL сертификат подлинности).
Обратите внимание, что в разных браузерах этот значок может находиться в различных местах, но принцип везде одинаковый.
После того как вы убедились, что находитесь в нужном месте, найдите и кликните на кнопку «войти».
Появится небольшое модальное окно с тремя вариантами действий:
- «моя учетная запись»;
- «Использовать Skype в браузере»;
- «Впервые в Skype? Зарегистрируйтесь».
В данном случае, нас интересует вариант №3 – зарегистрироваться в скайпе.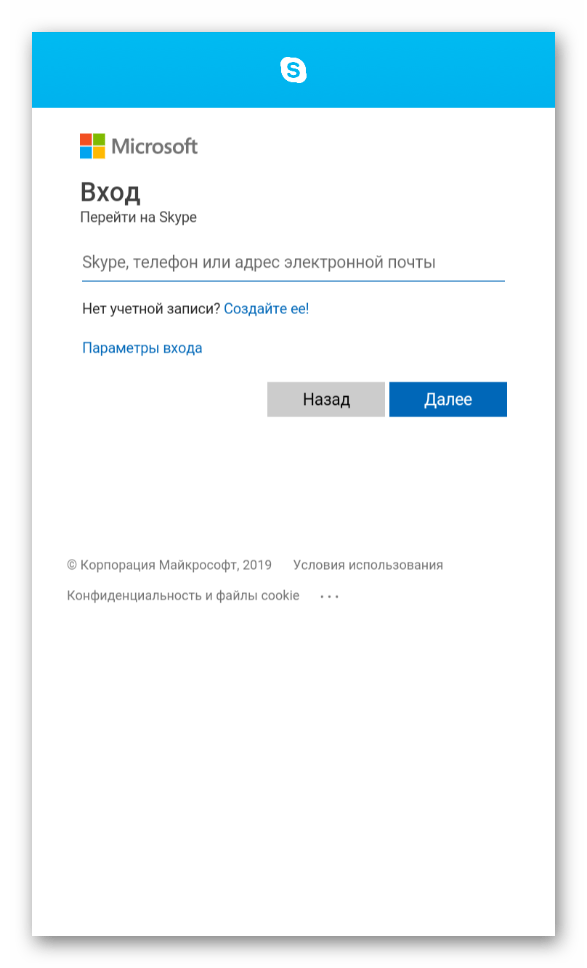
Кликаем на подсвеченную голубым цветом ссылку и через пару мгновений (если интернет медленный, следует подождать) мы будем перенаправлены на страницу создания учетной записи в скайпе. Выглядит она следующим образом:
Как вы можете наблюдать, система скайпа предлагает нам указать персональный номер мобильного телефона, задать пароль и зарегистрироваться с указанными данными. Однако, для тех, кто не хочет указывать свои персональные данные и раскрывать личный номер телефона, существует способ регистрации только по адресу электронной почты. Для этого, кликните на ссылку «Использовать существующий адрес электронной почты».
Как только выбор сделан, поля формы регистрации поменяются, а вместо номера станет доступен ввод данных электронного потового ящика.
Введите действующий e-mail (к которому у вас есть доступ) и придумайте надежный пароль.
Пароль должен быть длинной от 8 знаков (используйте чередование букв и цифр).
Как только вы заполнили все необходимые поля, нажмите на кнопку «далее».
Появится форма для ввода фамилии и имени (данные можно ввести произвольные, а в случае необходимости в дальнейшем изменить).
Пример письма с кодом:
Вводим полученный код в поле и нажимаем «Далее». Должно появиться следующее окно:
Собственно, для того чтобы
создать учетную запись в скайпе
, осталось нажать на кнопку «начало работы». Останется только завершить дополнительные настройки профиля, добавить аватар или фотографию, разыскать друзей, знакомых для приятного общения. Пользоваться скайпом возможно прямо из браузера. Теперь, более подробно разберем второй доступный способ.
Создание профиля при помощи клиента для персонального компьютера.
Проводя параллели с первым способом, данный метод является более предпочтительным. Связано это с тем, что программа Skype для ПК, имеет более широкий функционал, удобство использования и не зависит от работы интернет-браузеров.
Итак, приоритеты расставлены, и мы привычным для нас образом, заходим на знакомый нам официальный сайт скайпа.
Отличие от первого способа лишь в том, что наша новая цель – это скачать саму программу, в которой и нужно будет создать аккаунт.
Всего один клик по пункту меню, и мы попадаем на интернет — страницу загрузки клиента Skype.
Подметим, что система предлагает различные варианты устройств, на которые возможно установить скайп и создать учетную запись.
В связи с тем, что мы заходим с персонального компьютера или ноутбука под управлением операционной системы Windows (любой из версий), для нас автоматически становится доступной возможность скачать программу именно под нашу платформу.
Чем мы и воспользуемся.
Обратите внимание! Если вы заходите на сайт с мобильного устройства, планшета или телевизора, то выбор установочного файла, будет зависеть от исходного устройства.
Мы же, кликаем на кнопке «Скачать Skype для Windows»,
после чего, автоматически начнется загрузка установочного файла программы. Как только загрузка скайпа завершена, находим требуемый файл, запускаем его и проходим все необходимые этапы (на процессе установки зацикливаться не будем, так как он достаточно стандартный и проблем возникнуть недолжно).
По завершении установки программы скайп, запустите ее (если она не была запущена ранее).
Программный интерфейс должен выглядеть следующим образом:
Так как учетной записи ранее не создавалось, необходимо нажать «Создать учетную запись». После быстротечной загрузки, появится форма с полями для ввода телефона и пароля.
Эта информация абсолютно идентична шагам, которые приводились в первом способе (регистрации на сайте).
Выбираем способ регистрации (телефон или почта), указываем имя и фамилию, жмем «далее», вводим полученный ранее код.
Обратите внимание!
Следующий шаг, имеет существенные отличия от «браузерного» метода создания учетной записи.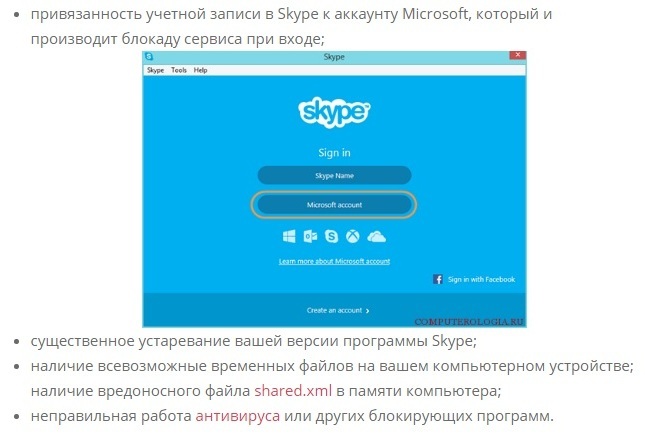
Видно, что добавился шаг с необходимостью ввода номера телефона и его последующим подтверждением с помощью СМС. Для того чтобы
создать учетную запись в скайпе
, без этого этапа не обойтись.
После подтверждения, ввода кода полученного в SMS сообщении, регистрация учетной записи будет закончена.
Заключение
Как оказалось, для того, чтобы
создать учетную запись в скайпе
, нужно лишь чуточку терпения. Ну и конечно, рабочий электронный почтовый ящик, и мобильный телефон с сим-картой.
Закономерный вопрос, какой из способов выбрать? Пусть решение останется за конечным пользователем.
Но если скайп для вас это важный посредник для общения с коллегами, друзьями и родственниками, а в вопросах функциональности вы не желаете идти на компромиссы, то клиент для персонального компьютера, это лучший выбор.
Арбитраж + SMM + SEO = $$$
Крутая подборка авторских материалов на тему бизнеса в сети
Скайп
— это система для общения по Интернету. При помощи нее можно разговаривать голосом (как по телефону), по видео (через камеру компьютера) и просто переписываться.
При помощи нее можно разговаривать голосом (как по телефону), по видео (через камеру компьютера) и просто переписываться.
Есть две версии этой системы:
- Отдельная программа на компьютер
- Браузерная версия (скайп онлайн)
Программу
нужно сначала скачать, а потом установить. Она удобна, если вы собираетесь общаться по Skype регулярно. Приложение просто будет «сидеть» в памяти компьютера и как только кто-то захочет выйти с вами на связь, сразу же откроется. Скачать его можно вот по этой ссылке .
Загружаем файл, открываем и устанавливаем программу. Для этого просто нажимаем в окошке все время Далее/Продолжить. В итоге на Рабочем столе (экране компьютера) появится значок голубого цвета с буквой S.
Браузерная версия
(скайп онлайн) — это просто адрес в Интернете, который дает вам все те же возможности, что и сама программа: переписка, видеосвязь, отправка файлов и другие. То есть вы в своей программе для Интернета (Google Chrome, Яндекс, Опера или любой другой) открываете адрес скайпа и там общаетесь.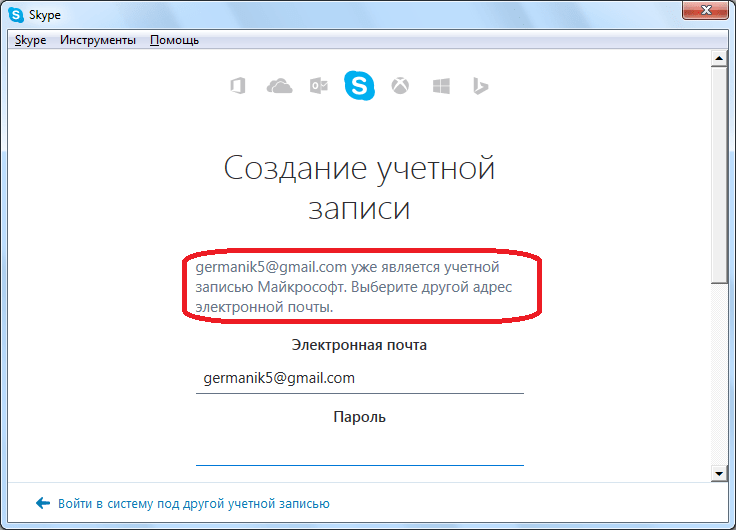 Это удобно, если нужно быстро выйти на связь, а программы на компьютере нет. Адрес скайпа онлайн: web.skype.com
Это удобно, если нужно быстро выйти на связь, а программы на компьютере нет. Адрес скайпа онлайн: web.skype.com
Скайп: бесплатная регистрация
Но какой бы версией вы не решили пользоваться, нужно обязательно зарегистрироваться в системе, иначе она просто не откроется.
Регистрация
— это разовая процедура, благодаря которой вы добавляетесь в скайп. Она бесплатна и займет чуть больше минуты.
. Откройте адрес skype.com
. В верхнем правом углу сайта нажмите на «Войти» и щелкните по слову «Зарегистрируйтесь» внизу.
. Напечатайте номер своего мобильного телефона с кодом оператора или вместо него укажите адрес личной электронной почты (по ссылке чуть ниже). Затем придумайте пароль для входа в систему и нажмите кнопку «Далее».
. Затем нужно ввести числовой код, который придет на указанный номер телефона или адрес электронной почты.
На телефон приходит сообщение от неизвестного номера с кодом:
Если вы указывали электронную почту, то придет письмо от службы технической поддержки.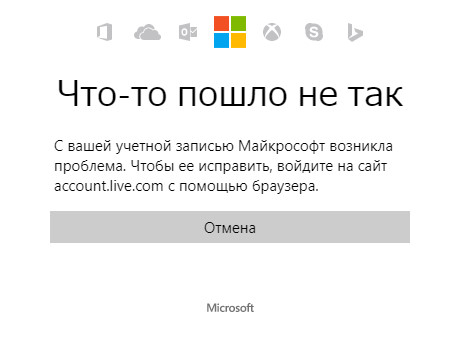
Внутри него будет код.
Не пытайтесь использовать код, который я показал на рисунках. У вас он будет другой.
. Откроется браузерная версия скайпа. Нажимите «Начало работы», после чего система запустится.
Вот и всё! Теперь вы есть в скайпе и уже можно начинать общение.
Как найти человека через скайп
Найти человека в системе можно по имени и фамилии, адресу электронной почты, телефону (если он указан в настройках) или по логину.
Про логины расскажу немного подробнее. Раньше при регистрации нужно было выбрать себе уникальное имя — логин. Он должен был состоять из английских букв, а также мог содержать цифры и некоторые знаки (точку, дефис, нижнее подчеркивание).
Например, человек мог получить имя в системе ya-artur88, и по этому логину с ним можно было связаться. То есть ввести его в поиске и выйти на того, кому это имя принадлежит.
Но потом людей в системе стало слишком много и новым пользователям при регистрации было трудно подбирать себе имена, ведь большинство уже было занято.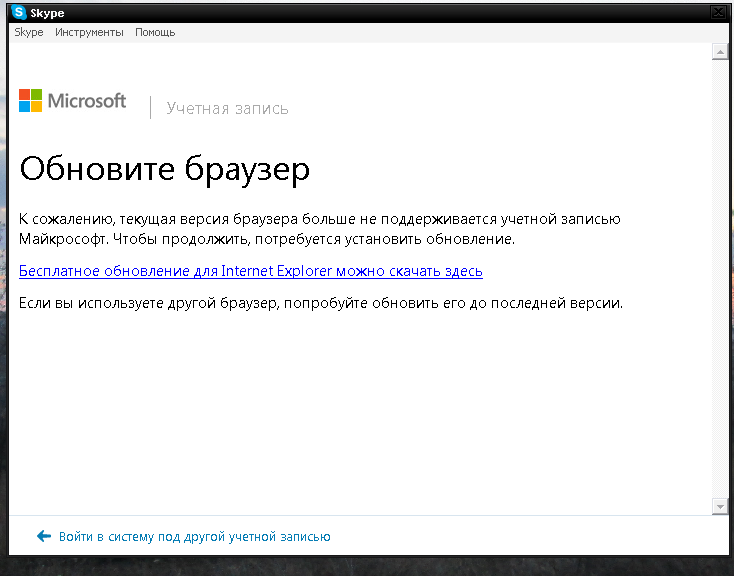 Тогда логины решили убрать, но те, которые уже зарегистрированы в системе, остались. Так что если вам кто-то дал свой скайп в виде набора букв/цифр, значит, в поле для поиска нужно вводить именно это.
Тогда логины решили убрать, но те, которые уже зарегистрированы в системе, остались. Так что если вам кто-то дал свой скайп в виде набора букв/цифр, значит, в поле для поиска нужно вводить именно это.
Как искать людей
Найти родственников, друзей-знакомых или коллег по работе можно через форму поиска вверху слева.
Печатаем имя/фамилию, адрес электронной почты или логин и нажимаем «Поиск В Справочнике Skype» (Поиск в Skype). Появится список пользователей, подходящих под условия поиска.
Как добавить человека к себе в скайп
Выбрав человека, внутри программы появляется кнопка «Добавить В Контакты». Нажав на нее, этому пользователю отправится запрос.
Бывает, перед отправкой система предлагает напечатать краткое сообщение, чтобы человек знал, от кого именно пришел запрос.
А вот в каком виде он приходит получателю:
Если человек примет этот запрос, то ваш «номер» добавится к нему в контакты.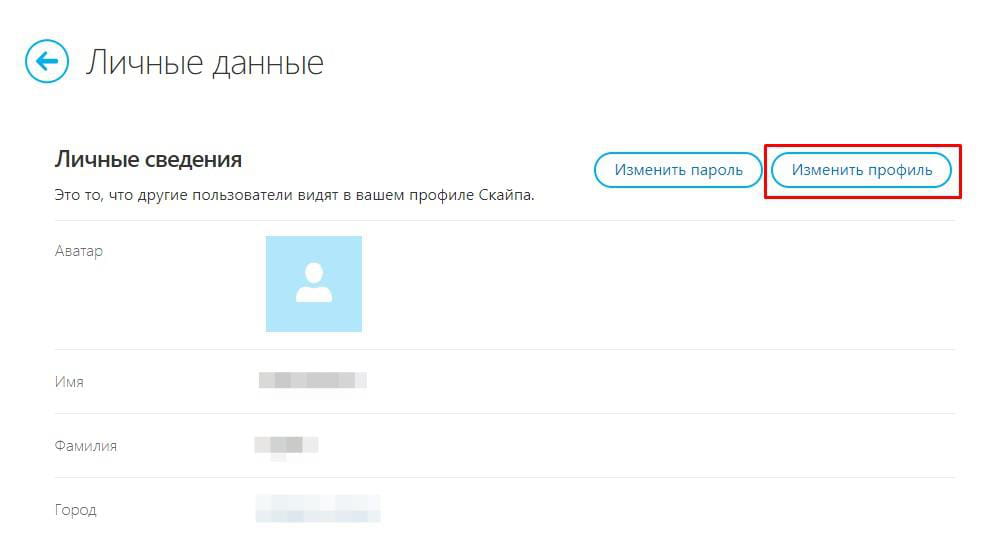 Тогда в вашем скайпе иконка рядом с этим пользователем изменится: вместо вопросительного знака будет что-то другое.
Тогда в вашем скайпе иконка рядом с этим пользователем изменится: вместо вопросительного знака будет что-то другое.
Значит, с ним уже можно созвониться или отправить сообщение.
Как попасть в свой Skype
Допустим, вы зарегистрировались в системе, немного поразбирались в ней, а потом вышли. Снова попасть в свой скайп можно двумя способами:
. Через программу компьютера
. Если у вас на компьютере установлена отдельная программа, то ее значок должен быть на Рабочем столе (экране).
Или же можно запускать ее через Пуск — Все программы — Skype.
Кстати, обычно приложение само запускается при включении компьютера и все время находится на панели задач и в трее.
Вот как выглядит открытая программа:
. Через веб-версию
. Для этого в своем браузере (Google Chrome, Yandex, Опера, Mozilla Firefox, Internet Explorer или другой программе) откройте адрес web.skype.com и напечатайте данные, на которые вы регистрировали скайп — телефон или почту и пароль.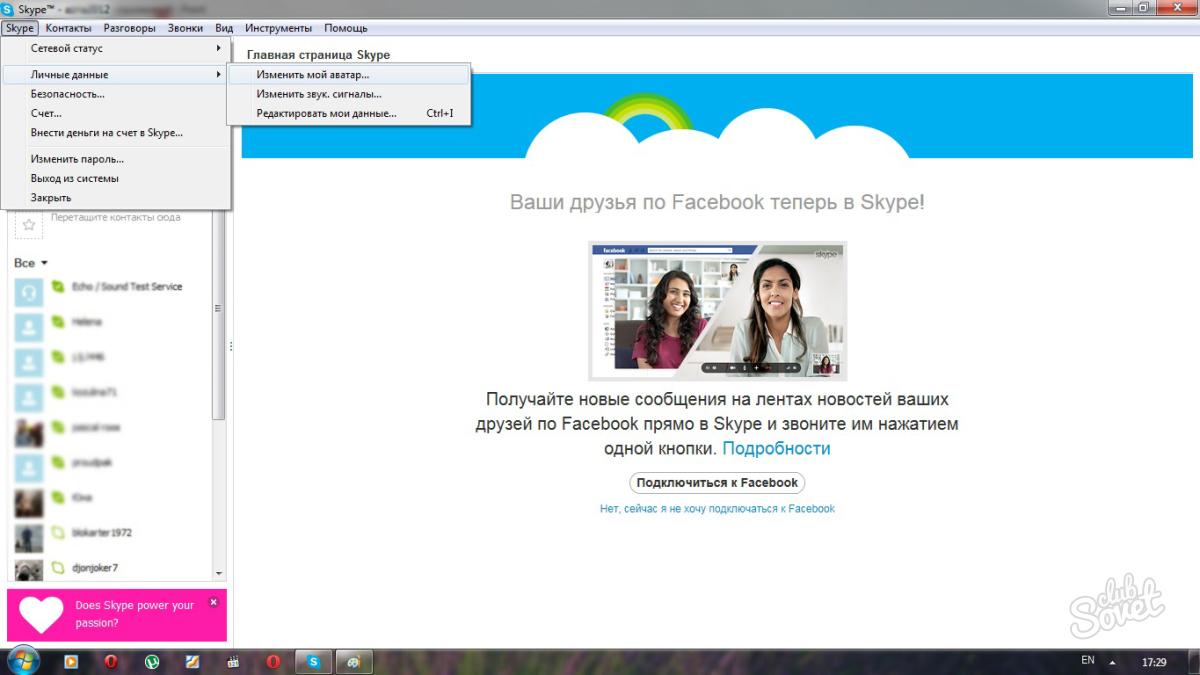
Если все введено верно, система запустится. Эта версия выглядит немного иначе, но работает точно так же.
Здравствуйте! Сегодня будет поднята интересная тема, которая, на первый взгляд, кажется простой, но в которой, как оказывается, существует множество трудностей — о чем мы? Как зарегистрироваться в скайпе бесплатно, как самому создать учетную запись на любом компьютерном устройстве, расскажем о проблемах, возникающих при регистрации. К тому же, мало кто знает, что кроме обычных способов решить указанные вопросы, существует множество других, мало где описанных и не рассказанных.
Как зарегистрироваться в скайпе
Первый способ, приходящий в голову – это регистрация через официальный сайт компании. Читайте, как попасть на . Там написано все о техподдержке программы.
Чтобы завести запись необходимо:
- зайти на skype.com и найти вверху большую зеленую кнопку с надписью «Войти». Если таковой не наблюдается, подождите немного.
 Часто надпись прогружается не сразу.
Часто надпись прогружается не сразу. - После появления окна входа отыщите снизу неприметную надпись «Новая учетная запись».
- После этого введите в поля необходимые данные. При этом формы, отмеченные знаком «*» обязательны для заполнения, информация в остальные вписывается исключительно по вашему желанию.
Будьте грамотны! Слов «зарегаться» или «зарегестрираваца» не существует. Всегда пишите правильно, тогда вас посчитают интеллигентным собеседником.
Зарегистрироваться в skype на компьютере
Второй, самый распространенный вариант – это использовать заранее скачанный skype-клиент на компьютере.
Для этого:
- Запустите клиент. Если вы до этого были залогинены, выберите в верхней панели пункт «Skype» − «Выход из уч. записи».
- Рядом с большой клавишей «Войти» найдите белую надпись «Зарегистрироваться». Она автоматически перенаправит вас на официальный сайт клиента полностью на русском или украинском языке.
- Введите в обязательные для заполнения поля имя, фамилию, адрес электронной почты, выберите язык, – среди списка есть русский, − введите и сохраните где-нибудь логин и пароль.

Необязательными полями считаются дата рождения, место жительства и цели использования клиента – деловые или повседневные разговоры.
Точно такие же шаги вам предстоит провернуть и на ноутбуке.
Регистрация в скайпе на телефоне
Регистрироваться в скайпе на телефоне удобнее всего используя уже скачанный клиент.
Этот способ подходит и для устройства на операционной системе «Андроид», и даже для смартфона, использующего операционную систему виндовс.
- Если вы ранее были онлайн, выйдите из учетной записи и при необходимости нажмите «под другой записью» внизу.
- Под полем, обозначающим вход, найдите надпись «Создать учетную запись».
- Нажмите на клавишу «Продолжить», перед этим, если требуется, ознакомившись с условиями использования.
- Если вам интересны новости клиента, нажмите внизу на галочку, символизирующую ваше согласие с рассылкой от скайпа.
- Введите свое полное имя, login, пароль и его копию для подтверждения и адрес почтового ящика.
 После этого на него вам придет подтверждение. Стоит отметить, что нужно придумать хороший, чтобы он был надежный и чтобы его не забыть самому.
После этого на него вам придет подтверждение. Стоит отметить, что нужно придумать хороший, чтобы он был надежный и чтобы его не забыть самому.
Теперь новый пользователь зарегистрирован и доступен для общения.
Как зарегистрироваться в skype на планшете
Чтобы завести нового пользователя на планшете, удобнее всего использовать сайт компании-производителя.
- Наберите в поисковой системе слово «скайп». Первая ссылка будет вести на необходимый ресурс.
- Где-то в начале страницы найдите кнопку «Войти» (вы осуществите ), обычно имеющую зеленый окрас.
- Под всеми надписями и полями отыщите активную ссылку «Новая учетная запись».
- Введите имя и фамилию – под ними вас будет видеть чат – адрес электронной почты, логин и пароль для входа.
Регистрация в скайп – это бесплатно. Если кто-то утверждает иное и просит с вас денег, этот человек мошенник!
Можно ли войти в скайп через учетную запись майкрософт
Еще один достаточно быстрый способ регистрации в клиенте – это использование аккаунта от почты майкрософт.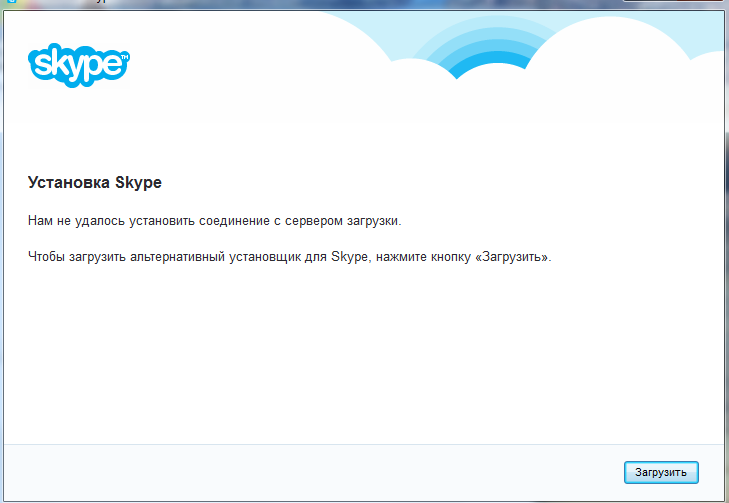
- Для этого вам даже не потребуется создавать нового пользователя, достаточно просто вспомнить свой логин и пароль от учетной записи.
- Для этого выйдите на окно входа в клиент любым из доступных вам способов – через приложение или через ресурс.
- После этого введите почту и пароль от microsoft в поля ввода логина и пароля и нажмите войти.
- Если данные распознаны, на этом все, быстро и просто.
Зарегистрироваться в skype через фейсбук
Не менее часто пользователи предпочитают связывать учетки от клиента и от фейсбук.
Для того чтобы провернуть такое:
- выйдите на экран создания нового пользователя любым из доступных вам способов.
- После этого найдите внизу надпись, рядом изображен знак этой социальной сети.
- После этого в выскочившем окне введите свой логин и пароль от фейсбука, чтобы привязать аккаунт.
- Если в этот момент вы залогинены, данные занесутся автоматически. После этого всегда можете использовать запись таким образом.

- Отвязать вы сможете в личном кабинете.
К сожалению, способа регистрации ни через «Вконтакте», ни через «Одноклассники» не существует.
Объединение учетных записей скайпа
Если однажды вам пришло в голову перерегистрироваться, но позже захотелось вернуться к старым друзьям, не теряя при этом новых, выход один: объединить первый и второй аккаунт.
Учтите, это непросто, но раз вы решились, будьте готовы к возможным проблемам.
- Для начала создайте вторую страницу.
- Для того чтобы одновременно управлять двумя аккаунтами, зайдите в «Пуск», найдите там пункт «Выполнить» и, в зависимости от разрядности системы, наберите в строке для 32-разрядной: «C:\Program Files\Skype\Phone\Skype.exe» /secondary, а для 64-разрядной: «C:\Program Files (x86)\Skype\Phone\Skype.exe» /secondary.
- Так вы сможете сделать одновременное управление двумя аккаунтами, то есть, будет доступна и старая, и новая запись.
Как зарегистрироваться в skype на айфоне
Регистрация для айфона ничем не отличается от регистрации на любой другой модели телефона.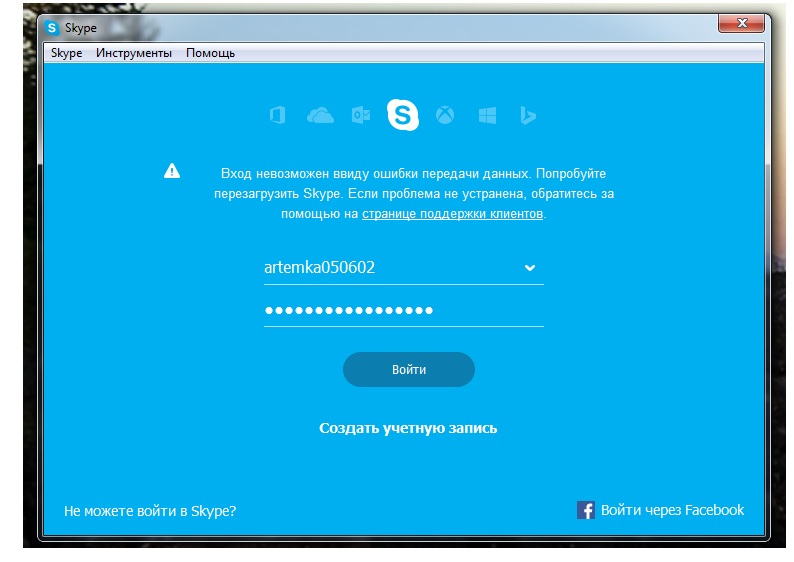 Создание учетной записи абсолютно аналогично с андроидом, поэтому пошаговая инструкция актуальная для обеих систем. Поэтому если у вашего друга Самсунг, а у вас айфон, вы сможете попросить у него совет.
Создание учетной записи абсолютно аналогично с андроидом, поэтому пошаговая инструкция актуальная для обеих систем. Поэтому если у вашего друга Самсунг, а у вас айфон, вы сможете попросить у него совет.
Cкайп для бизнеса – регистрация
Если вы собираетесь завести пользователя для бизнеса, можете воспользоваться специальным предложением компании: бизнес-аккаунт.
Это даст неограниченное количество пользователей в конференции, возможность групповой видеосвязи и особый протокол шифрования, делающий ваши разговоры закрытыми для прослушки.
- Ссылка на скачивание доступна по адресу skype.com/ru/business.
- Перейдите по ссылке и выберите второй вариант, озаглавленный «для бизнеса».
- Нажмите на «Подробности на сайте Office», перейдите в магазин и ознакомьтесь с тарифными планами, выбрав приемлемый для себя.
- Нажмите под понравившимся «Приобрести».
- Укажите страну проживания, имя и фамилию, адрес электронной почты, рабочий телефон, название и размер компании.

- Оплатите тарифный план. Для этого доступно карту или множество других способов внести деньги, в том числе с вебмани кошелька. Пополнение производится в конце указанного срока.
Такой вариант очень удобно использовать для рабочих целей. Связь с более чем 250 контактами одновременно поможет вести деловые переговоры или проводить онлайн-совещания.
Способы узнать дату регистрации скайпа
Скайп решил не отображать информацию о дате регистрации в их сервисе, поэтому на данный момент, к сожалению, узнать дату создания невозможно.
Дело в том, что часто скайп в качестве подтверждения при смене пароля требует указать ее в специальном поле. Если доступа к электронной почте нет, а дата регистрации забыта, телефон, куда может прийти смс, не указан, восстановить аккаунт невозможно.
Но существует один способ: отыскать в электронной почте письмо с подтверждающей ссылкой. Правда, если вы регистрировались много лет назад, это практически непосильная задача.
Если вы помните, что добавляли кого-то в друзья в день регистрации, попробуйте поискать ее в вашем диалоге.
Как определить на какую почту зарегистрирован skype
Если скайп просит указать почтовик, но вы можете ответить только тихое: «Забыл», вам придется или вспоминать, или искать ее в клиенте.
- Войдите в приложение, в верхней панели выберите «Skype» − «Личные данные» − «Редактировать мои данные» − «Открыть полный профиль» (находится под фото). Первая же строка будет отвечать за электронную почту.
В старых версиях загвоздка в следующем: нигде, кроме окна регистрации, ваша почта не показывается. Чтобы узнать ее, сделайте следующее:
- Откройте «Пуск» и найдите в нем «Выполнить».
- Вбейте в появившуюся строку %appdata%\Skype.
- Найдите в открывшейся папке файл profile256.dbb.
- Нажмите на него правой клавишей, «Открыть с помощью» и выберите любой текстовый редактор. Например, блокнот.
- Почта находится в одной из первых строк.

Как зарегистрироваться в скайпе без электронной почты
Не всегда у вас под рукой есть почта – иногда привязать ее не удается или же вашего почтового адреса вовсе не существует. Но без нее вся установка приложения станет глупо потраченным временем – аккаунт завести вам так и не удастся.
Из этой ситуации есть два выхода
- Первый – это все же найти ящик или завести новый .
- Для второго варианта необходим гугл или любой другой поисковик.
- Наберите в нем «временные почтовые ящики» и пройдите по одной из ссылок.
- Получите адрес, используйте его в скайпе и подтвердите регистрацию.
Помните: если вы забудете пароль, вы потеряете запись навсегда, так как забытый пароль приходит на почту.
Удаление учетной записи в скайпе
Бывает и так, что скайп надоедает, вы в нем разочаровываетесь и желаете удалить свой аккаунт.
Но это не так-то просто, волшебной кнопки «delete» или «убрать» не существует.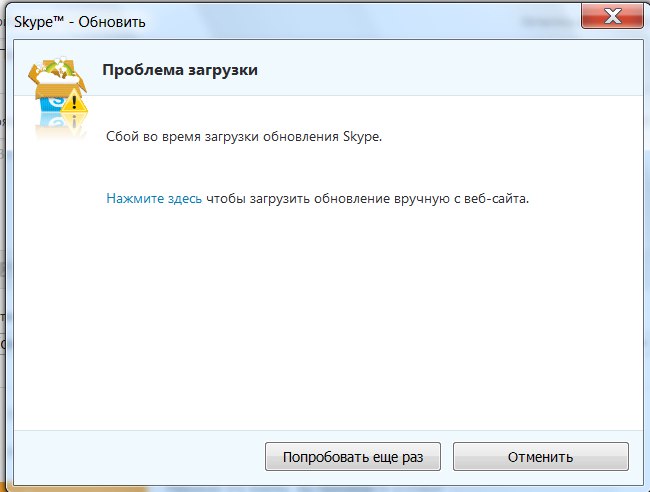
- Для этого просто обратитесь в техническую поддержку скайпа, они могут по первому вашему требованию заблокировать аккаунт, но будьте осторожны: восстановление невозможно.
- Прежде чем закрыть запись, необходимо изменить всю личную информацию на случайный набор символов – кроме почты – и купить что-либо, чтобы потратить оставшиеся на счету деньги.
- После этого требуется выйти из аккаунта. Сидеть на нем вы больше не сможете. Читаем подробности, правильно.
Изменение учетной записи в скайпе
Если вам требуется поменять что-либо в вашей четной записи, сделайте следующее:
- «Skype» − «Личные данные» − «Редактировать мои данные» для полной корректировки.
- «Skype» − «Личные данные» − «Изменить мой аватар» для смены аватара.
- Для смены логина ли пароля может потребоваться подтверждение по электронной почте.
Восстановление учетной записи skype после удаления
Возможности восстановить свой аккаунт после удаления практически не существует.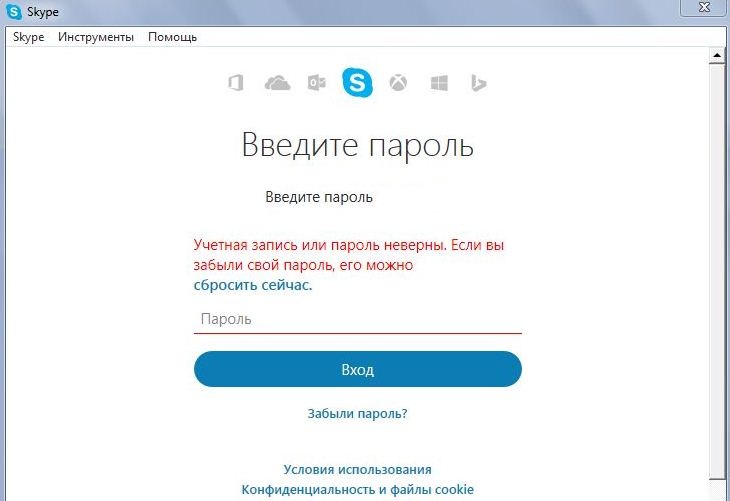
Вам необходимо обратиться в техподдержку клиента, доказать свою личность и – возможно – получить доступ. Это достаточно долго и неудобно, поэтому лучше просто зарегистрироваться повторно.
Какие бывают проблемы с регистрацией в скайпе
Даже с такой простой процедурой как регистрация бывают проблемы, и одна из самых распространённых – скайп не воспринимает ваш пароль
, говоря, что он некорректный.
- Для этого внимательно проверьте идентичность пароля и его подтверждения.
- Также проследите, чтобы он был на латинском языке, с цифрами и без пробелов.
- На компьютере должно быть установлено правильное время и дата, иначе скайп не даст ни войти, ни зарегистрироваться.
- Стране проживания должен соответствовать IP-адрес и выбранный язык.
- В случае не отображения так называемой «капчи» лучше просто на время сменить браузер.
- Если окно для подтверждения электронной почты не нажимается, не открывается и вовсе заблокировано, проверьте окно первичного ввода.
 Возможно, вы указали что-то не так.
Возможно, вы указали что-то не так. - Помимо этого скайп не воспринимает адрес, если он был скопирован, а не введен вручную.
Skype не заходит в учетную запись — что делать
Иногда клиент напрочь отказывается заходить в учетную запись
, выбивая различные ошибки.
- В таком случае первое, что нужно сделать – проверить правильность логина и пароля, не включен ли капслок.
- Если все в порядке, тогда: нажмите на «Выход» и войдите еще раз.
- Если это не помогло, выйдите, уберите процесс скайпа из диспетчера задач и запустите приложение заново.
- Если это не помогло, требуется полное удаление при помощи специальной программы и повторное скачивание.
- Если это не помогло, обратитесь в техподдержку. Будьте готовы подтвердить свою личность.
Что делать, если указанная учетная запись скайп уже существует
Одна из самых распространенных ошибок при регистрации это надпись «указанная запись уже существует
».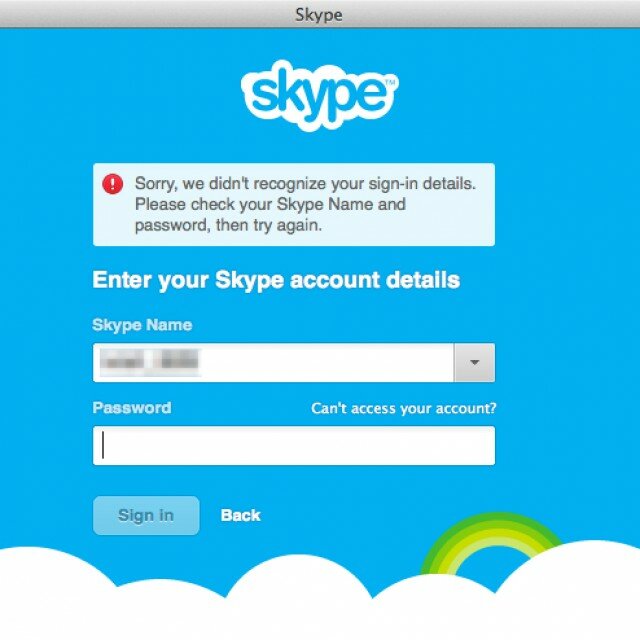
После этого скайп сам, в интерактивном режиме предложит вам два выхода: восстановить доступ к старой или же создать новую.
Почему многие не могут зарегистрироваться в скайпе
Бывает, что зарегистрироваться никак не получается
, и виной тому уже не некорректные данные, а проблемы самого клиента. Иногда при регистрации через официальный сайт вас может постоянно выбрасывать на начальное окно, не выбивая никаких ошибок. В таком случае просто смените браузер, так как этот почему-то конфликтует с клиентом.
Вторая причина – скопированные данные
. Если вас выкидывает без объяснения причин, это следствие скопированного адреса почты, логина или пароля. Попробуйте еще раз, введя все данные только вручную.
Раздача аккаунтов skype
Иногда на просторах интернета можно встретить объявление – раздача и продажа аккаунтов от скайпа. С первого взгляда все безобидно, но так ли это на самом деле?
В большинстве случаев такие учетные записи оказываются незаконными, взломанными аккаунтами других пользователей. Конечно, за такое вас не забанят, но с морально-этических норм это – не самый лучший поступок. Лучше установить скайп и зарегистрироваться в нем самостоятельно.
Конечно, за такое вас не забанят, но с морально-этических норм это – не самый лучший поступок. Лучше установить скайп и зарегистрироваться в нем самостоятельно.
Купив аккаунт скайп, вы можете попасть на нежелательное общение с бывшим разозленным владельцем или его друзьями.
Где хранится учетная запись skype
Если для более тонкой настройки, просмотра скрытых данных или сброса настроек вам необходим доступ к файлам учетной записи скайпа, вам необходимо понять, где она хранится.
Для этого или пройдите по пути C:\Users\_имя_пользователя_в_системе_\AppData\Skype\_имя_пользователя_Skype\, или же в «Пуск» − «Выполнить» наберите %APPDATA%\Skype. И все файлы как на ладони.
Выводы
Скайп предоставляет множество возможностей регистрации, вплоть до привязки к другим учетным записям. В целом, вес они просты и интерактивны, но если вы чего-то не поняли, посмотрите как пример видео на ютуб.
Смотреть видеоурок – вообще полезно, так как наглядное пособие куда понятнее, чем тонны сухого текста.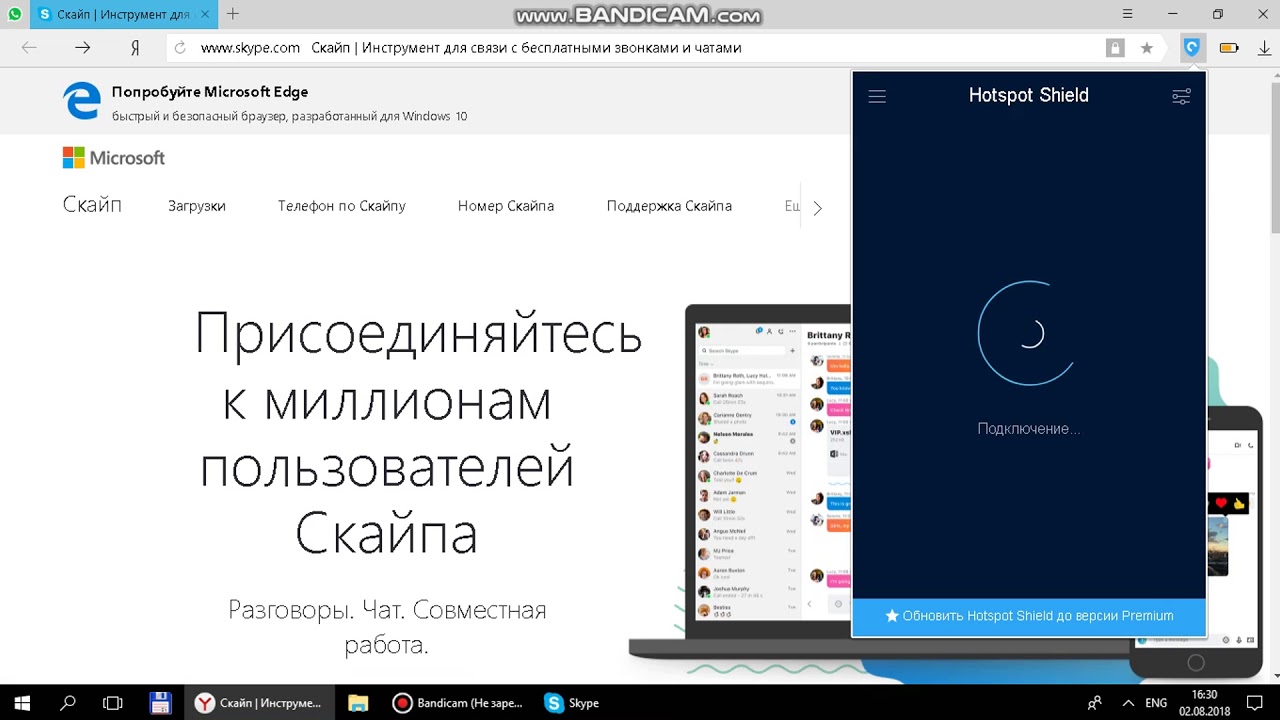
Видеообзор
Что нужно для установки и регистрации в Skype? Возможно, на вашем компьютере уже есть все, что нужно, чтобы пользоваться Скайп. Наличие нескольких дополнительных аксессуаров, таких как, удобная гарнитура могут значительно упростить работу.
Перед тем как загрузить, установить и зарегистрироваться в Skype, стоит узнать о различных вариантах оборудования и убедиться, что компьютер правильно настроен.
В этом уроке мы будем говорить о том, как загрузить, установить и настроить Скайп, а также о регистрации в Скайпе.
Список оборудования
Просмотрите список, чтобы убедиться в наличии всего, что нужно для использования Skype. Вам понадобятся:
- Высокоскоростное интернет-соединение
: например, по технологии DSL, спутниковый или кабельный интернет. Соединения по технологии dial-up достаточно для обмена мгновенными сообщениями, но не для осуществления голосовых или видео звонков. - Колонки и микрофон
(встроенные в компьютер или подключаемые отдельно). Некоторые люди предпочитают пользоваться наушниками или даже гарнитурой, чтобы звуки передавались более четко.
Некоторые люди предпочитают пользоваться наушниками или даже гарнитурой, чтобы звуки передавались более четко.
- Веб-камера для видеосвязи
. Многие современные компьютеры имеют встроенные веб-камеры. Если в вашем компьютере ее нет, то вы можете приобрести веб-камеру отдельно.
Есть и другие аксессуары, которые могут быть вам интересны, например, настольный телефон, который вы можете подключить к компьютеру (с помощью кабеля или беспроводного соединения), и разговаривать по нему через Скайп. Эти аксессуары могут быть дорогими, но это удачное вложение денег, если вы планируете приобрести свой Skype номер и часто им пользоваться. Чтобы узнать больше о подобных аксессуарах, посетите страницу магазин Skype .
Windows или Mac
Существует две версии Skype: для компьютеров с операционной системой Windows
и компьютеров Mac
.
Мы сосредоточимся на Скайп для Windows, но пользователям Mac не стоит переживать. Функции обеих версий практически идентичны. Когда вы узнаете интерфейс версии для Mac, то сможете следить и пробовать все действия, о которых мы будем говорить в этом уроке.
Функции обеих версий практически идентичны. Когда вы узнаете интерфейс версии для Mac, то сможете следить и пробовать все действия, о которых мы будем говорить в этом уроке.
Загрузка и установка Скайп
Первичная установка Skype займет у вас несколько минут. Но начать стоит с регистрации учетной записи на сайте Скайп. Затем вам нужно загрузить и установить приложение, и запустить установленный Skype на компьютере.
Чтобы зарегистрироваться в Skype:
Если Скайп не начнет скачиваться автоматически после того, как вы создадите аккаунт, вы можете скачать его по ссылке: Загрузить скайп
Окно Скайп
1) Skype
В меню Skype вы можете менять информацию своего аккаунта, например, онлайн статус, чтобы показать, что вы доступны для разговора. Также здесь вы можете выйти из Skype.
Меню Контакты содержит большое количество пунктов по управлению контактами. Есть, например, полезные команды импорта контактов и порядка сортировки контактов в окне Skype.
В этом меню собраны команды, связанные с разговорами в Скайп, другими словами с мгновенными сообщениями. Диапазон опций широк: от просмотра старых сообщений до настройки уведомлений, зависящих от содержания сообщения.
В меню Звонки собраны команды, связанные со звонками. Если вы не уверены, как поступить со входящим звонком, перейдите в это меню и получите в один клик доступ к таким функциям, как Выключить микрофон, Переадресовать или Пропустить.
Используйте меню Вид для перехода к любой вкладке, не видимой в данный момент: ваш профиль, голосовые сообщения, принятые или отправленные файлы и т.д.
Откройте меню Инструменты для доступа к онлайн играм, настройкам аккаунта Скайп. Чаще всего вы будете пользоваться пунктом Настройки…
для настройки звука, безопасности и т.д.
Если у вас есть вопрос о Skype, перейдите в меню Помощь. Heartbeat (Статус Skype) даже может указать, есть ли у Skype какие-то технические неполадки.
Нажмите по иконке статуса, чтобы быстро его изменить, или кликните в любом месте панели для доступа к странице профиля.
Страница профиля – это то место, где вы можете редактировать ваш профиль и контролировать, какая информация является публичной, а какая – закрытой.
9) Домашняя страница Skype
Вкладка Домашняя страница Skype позволяет перейти к домашней странице Skype. Это первое, что вы видите при входе в Skype, она же представлена на рисунке с интерактивными кнопками. Здесь вы можете посмотреть статус обновлений; новости и быстро перейти к контактам, с которыми вы общаетесь чаще всего.
Вкладка Контакты содержит список контактов Скайп. Вы можете кликнуть по имени контакта, чтобы открыть панель, с которой вы сможете позвонить ему, просмотреть профиль, увидеть историю сообщений и т.д. Для еще более быстрого доступа к некоторым функциям вы можете кликнуть по имени контакта правой кнопкой мыши и открыть всплывающее меню.
11) Последние
Вкладка Последние содержит список самых последних звонков.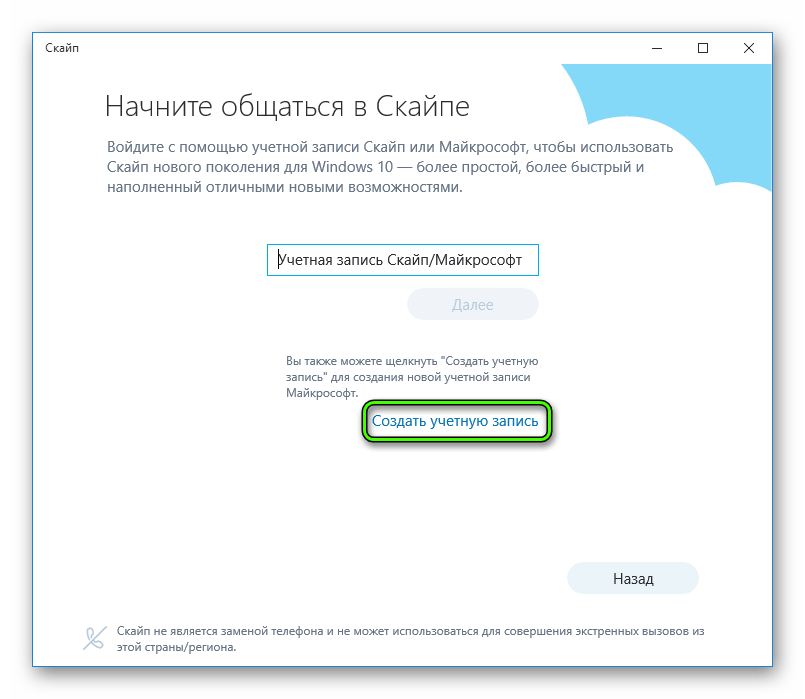 Вы может кликнуть правой кнопкой мыши по имени контакта или группы, чтобы получить быстрый доступ к ряду опций.
Вы может кликнуть правой кнопкой мыши по имени контакта или группы, чтобы получить быстрый доступ к ряду опций.
Как настроить Скайп
Теперь, когда вы установили Скайп, самое время настроить конфиденциальность, уведомления и т.д.
Чтобы изменить настройки безопасности:
Skype является социальной сетью. Это означает, что теоретически вы можете принимать звонки, видео и сообщения от незнакомых людей, если вы не запретите этого в настройках безопасности. К счастью, Skype позволяет легко сохранить вашу информацию в безопасности и защитить вас от нежелательных звонков.
1) Настройки звонков
Позволяет контролировать, от кого принимать звонки в Скайпе. Если вы не хотите принимать звонки от незнакомых людей, выберите только от моих контактов.
2) Настройки видео
Позволяет контролировать, от кого принимать видео и изображения экрана в Skype. Если вы не хотите принимать видео от незнакомых людей, выберите только людей из моего списка контактов.
3) Настройки сообщений
Позволяет контролировать, от кого принимать сообщения в Скайп. Если вы не хотите принимать сообщения от незнакомых людей, выберите только от моих контактов.
4) История
Здесь можно контролировать хранить ли, и как долго историю сообщений.
5) Веб-настройки
Эти настройки позволяют управлять безопасностью Скайп в интернете. У вас всегда должно быть отмечено поле Разрешить cookies в браузере Skype, иначе некоторые функции не будут работать.
Вы можете снять выбор с других пунктов, например, показывать мой статус в сети.
Чтобы настроить оповещения:
Оповещения – это уведомления, в которых Skype сообщает о каких-либо событиях или действиях, например, когда кто-то появляется онлайн или хочет добавить вас в список контактов. Большинство оповещений отображается вверху экрана, поэтому вы всегда можете понять, что происходит в Skype, даже если его окно закрыто.
Некоторые оповещения появляются со звуковым сигналом. Чтобы выключить/включить его перейдите на вкладку Звуки в том же окне.
Чтобы выключить/включить его перейдите на вкладку Звуки в том же окне.
Чтобы изменить свой профиль:
Полностью заполнять профиль не обязательно, но это отличный способ поделиться информацией о себе с другими людьми в Skype. Но будьте осторожны, не всякой информацией нужно делиться. Вы можете заполнить только часть полей или ограничить доступ к своему профилю.
Чтобы больше узнать о том, кто может видеть информацию на вашем профиле, посетите страницу настройки учетной записи Скайп.
Надеемся, вам понравился наш урок о регистрации в Скайпе, и у вас получилось установить и настроить Skype на вашем компьютере. Если возникнут вопросы, оставляйте их в комментариях.
Вход в скайп по учетной записи. Что делать, если во время работы Skype программа просит учетную запись Microsoft. Использование других мессенджеров как вариант решения проблемы
После того, как две гигантские компании, бывший разработчик Skype и Microsoft объединились в единое целое, у пользователей все чаще стали возникать проблемы с входом в мессенджер.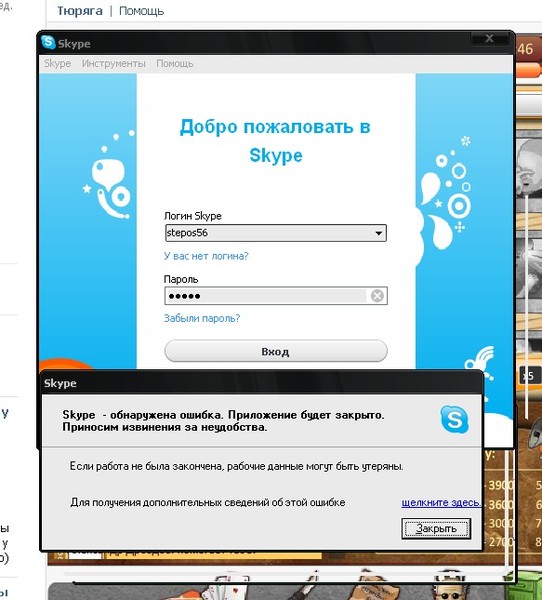 Сейчас учетные записи сливаются на , и, заходя в Скайп, система требует аккаунт Майкрософта. Как найти выход из сложившейся ситуации, об этом далее пойдет речь.
Сейчас учетные записи сливаются на , и, заходя в Скайп, система требует аккаунт Майкрософта. Как найти выход из сложившейся ситуации, об этом далее пойдет речь.
Как войти в Скайп без учетной записи Майкрософт
Ранее предоставлялась возможность авторизации, применяя лишь логин Скайпа. На сегодняшний день это не совсем так. Войти в без учетной записи Microsoft могут только те, кто успел зарегистрироваться до объединения корпораций, вписывая логин и пароль. Но даже у этих пользователей возникают трудности. При каждом обновлении мессенджера он упорно настаивает на соединении имеющегося логина с учетной записью Майкрософт. Это не единственная возможная проблема – , или писать .
Разъединить тандем на данный момент нельзя, учетки не открепляются друг от друга. Это также не дает право человеку самостоятельно придумать логин, так как теперь зарегистрироваться можно через номер телефона и e-mail.
Что делать в таком случае? Можно попытаться войти в Скайп, используя свою .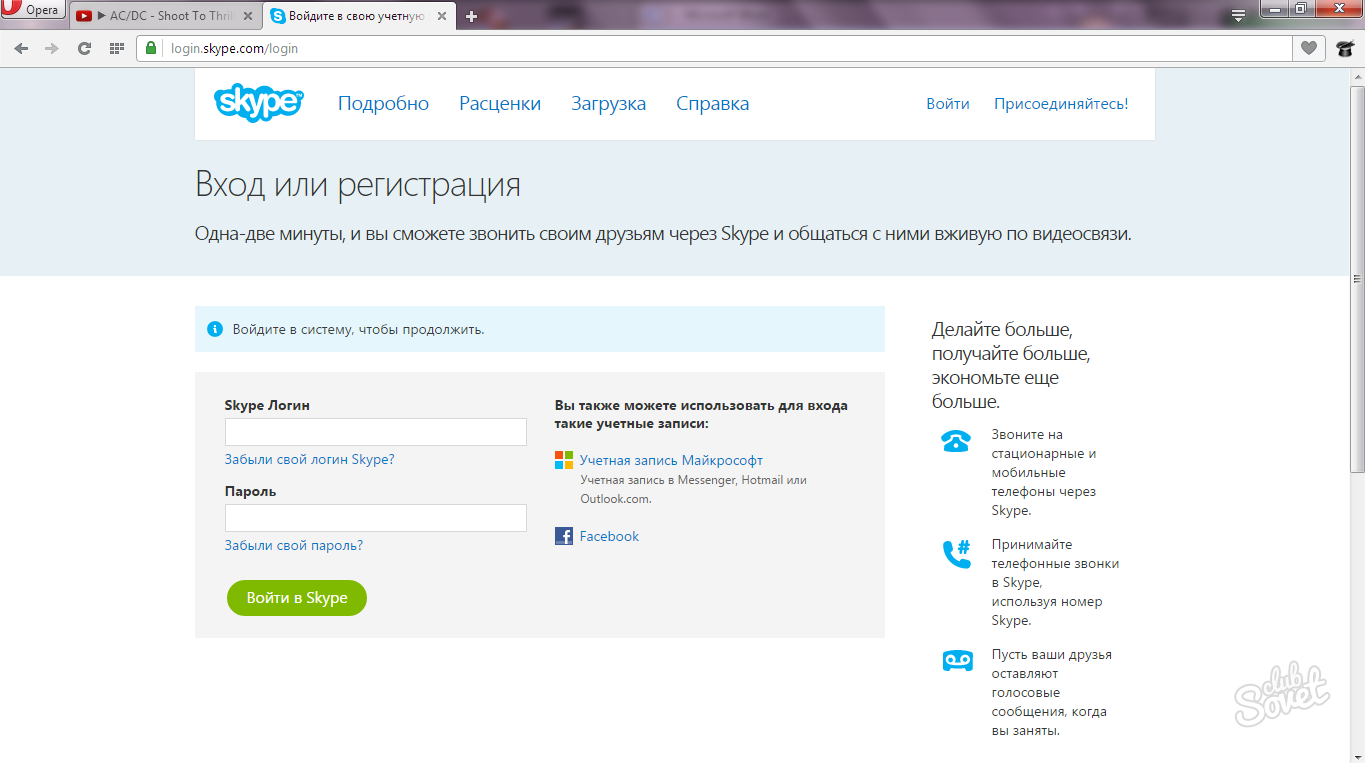
- Удаляется имеющаяся копия Skype.
- Далее зайдите на официальный сайт приложения и заново скачайте клиент.
- Установите программу.
- При процессе регистрации, во всплывшем окне выберите пункт «Авторизация с учетной записью Skype».
Почему Майкрософт так ограничивает пользователей
Корпорация Microsoft так ограничила действия своих абонентов со следующими целями:
- благодаря двухсторонней аутентификации мошенники не смогут взламывать аккаунты;
- у злоумышленников не получится регистрировать профили с именем, похожим на того человека, за которого пытаются себя выдать;
- будет намного проще из-за предоставленных достоверных данных;
- на один почтовый ящик можно повесить только одну учетную запись;
- единый пароль для всех сервисов будет надежно защищать и держать в секрете личные данные.
Использование других мессенджеров как вариант решения проблемы
Из-за неусовершенствованной работы и большого количества различных багов, люди часто ищут .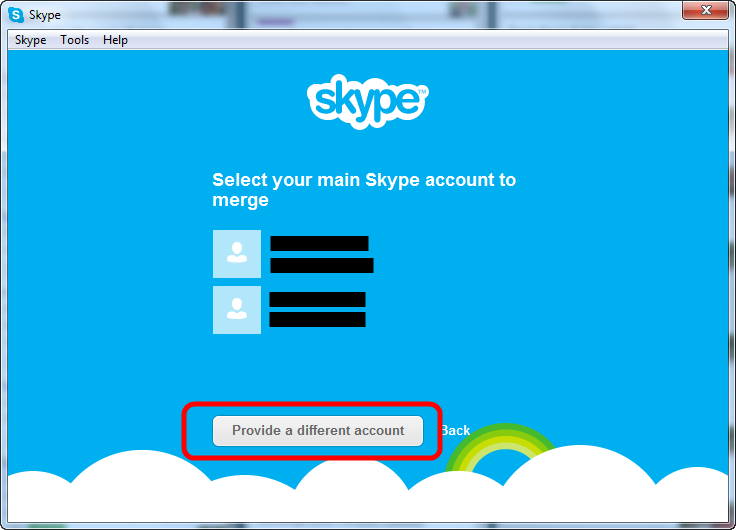 Существует множество программ по типу данного мессенджера, например:
Существует множество программ по типу данного мессенджера, например:
- Viber
- OOVOO
- Hangouts
- CacaoTalk
- Bleep
- Jitsi
- Linphone
- CommFort
У всех программ есть свои плюсы и минусы. Некоторые уже успели обзавестись многочисленными аудиториями, а некоторые находятся на стадии тестирования. Ознакомившись с детальным описанием каждой из них, вы сможете для себя подобрать достойную замену Skype.
Программа Skype известна сотням миллионам пользователей по всему миру. С ее помощью можно бесплатно связываться со знакомыми и друзьями, в какой бы точке планеты они не находились. Для того чтобы воспользоваться всеми возможностями мессенджера, необходимо создать учетную запись Skype. Выполнить это можно несколькими способами.
Приложение принадлежит корпорации Microsoft, поэтому при наличии в ней учетной записи, можно пользоваться и Skype , не проходя дополнительную регистрацию.
Для начала следует скачать программу с сайта разработчиков и установить на свое устройство.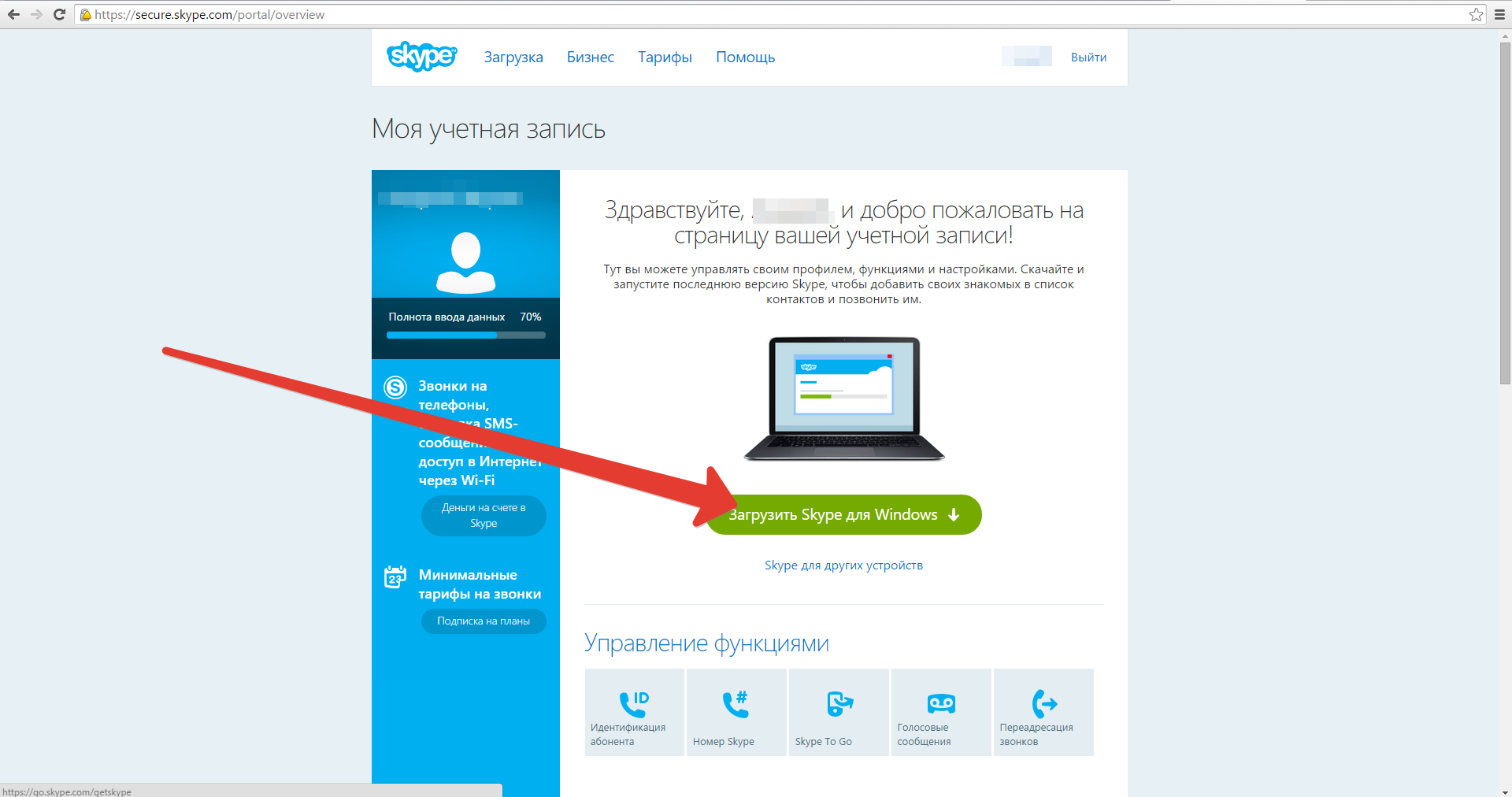 Далее необходимо запустить приложение и в открывшемся окне кликнуть кнопку «Создать учетную запись». После совершения данных действий перед пользователем появится окошко, позволяющее зарегистрироваться в приложении Skype
Далее необходимо запустить приложение и в открывшемся окне кликнуть кнопку «Создать учетную запись». После совершения данных действий перед пользователем появится окошко, позволяющее зарегистрироваться в приложении Skype
. Изначально для этого предлагается использовать мобильный телефон. Однако, существует и другой вариант регистрации, где потребуется только адрес действующей электронной почты. Для того, чтобы учетная запись Скайп, была привязана к существующему e-mail, необходимо выполнить следующее:
Для создания аккаунта можно завести новую электронную почту непосредственно во время регистрации. Чтобы это выполнить, следует придерживаться следующего алгоритма.
После этого откроется страница нового аккаунта. Следует учитывать, что электронная почта будет зарегистрирована на outlook.com. Для того чтобы использовать другую зону требуется сначала сделать почтовый ящик и лишь потом начать создание учетной записи в мессенджере.
Создание учетной записи по номеру телефона
В Скайп можно привязать аккаунт к мобильному телефону.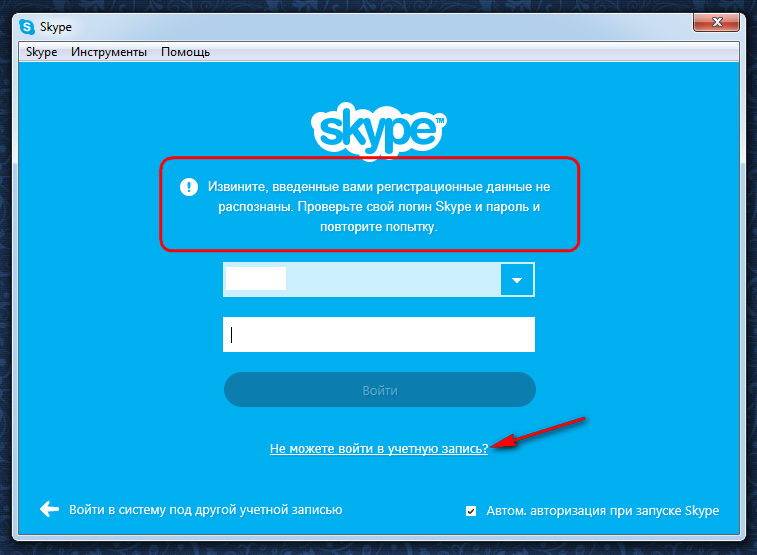 При входе в учетную запись понадобится вводить номер и придуманный пароль. В первой строке формы регистрации требуется выбрать страну. В следующей вводится номер без кода, а в последнюю строку пишется пароль и жмется кнопка Далее.
При входе в учетную запись понадобится вводить номер и придуманный пароль. В первой строке формы регистрации требуется выбрать страну. В следующей вводится номер без кода, а в последнюю строку пишется пароль и жмется кнопка Далее.
Следующий этап заключается в том, что в открывшемся окне требуется ввести цифры из смс, которые программа отправит на указанный номер телефона. При завершении регистрации предлагается написать имя и фамилию, отображаемые в профиле пользователя. На этом создание аккаунта заканчивается и бесплатная учетная запись Skype становится доступна.
Необходимо учитывать, что для регистрации номер мобильного или адрес электронной почты можно использовать только один раз. Другими словами, зарегистрировать новый аккаунт на уже вводимые данные дважды не получится.
Если пароль от Skype утерян
, то необходимо воспользоваться специальной формой, в которой указать e-mail или номер мобильного, указанные при создании учетной записи. При просмотре профиля можно заметить, что к логину прибавляется приставка live. В случае, когда для регистрации использовался номер мобильного, то после нее будет набор цифр и латинских букв. Если же для создания аккаунта вводился адрес электронной почты, то после live будет прописан логин из e-mail.
При просмотре профиля можно заметить, что к логину прибавляется приставка live. В случае, когда для регистрации использовался номер мобильного, то после нее будет набор цифр и латинских букв. Если же для создания аккаунта вводился адрес электронной почты, то после live будет прописан логин из e-mail.
Учетная запись Microsoft создается через account.live.com. Данные, которые вы вводите при регистрации, позволяют системе или программе идентифицировать вас в дальнейшем и предоставить доступ к информации или программам (Рисунок 1).
Для чего используется аккаунт?
Несмотря на то, что многие пользователи вполне нормально обходятся без страницы на account.live.com, создать ее все-таки стоит. Даже если вы не будете использовать ее часто, в некоторых ситуациях она может стать весьма полезной.
Основные возможности учетной записи Майкрософт включают:
Доступ ко многим бесплатным службам, таким как Skype, Office, OneDrive, Xbox Live и многие другие;
Возможность загрузки и обновления бесплатных программ для работы и общения;
Получить необходимую информацию о работе устройств и приложений;
Обеспечить безопасность Интернет-серфинга на домашнем ПК или планшете (защита от детей).
Аккаунт Майкрософт очень удобный и функциональный, но иногда дает сбои, и пользователь не только не может войти на свою страницу, но и воспользоваться такими простыми, на первый взгляд, программами, как и .
Что делать в такой ситуации? Первым делом необходимо зайти в свою учетную запись, но и здесь иногда возникают проблемы. Устранить их и поможет account.live.com (Рисунок 2).
Какие личные данные требуются для учетной записи Microsoft?
Адрес электронной почты и номер телефона. Эти сведения могут понадобиться для более надежной двухэтапной аутентификации при выполнении действий, связанных с изменением ключевых параметров учетной записи.
Как пользоваться сервисом?
Веб-ресурс account.live.com предоставляет полный доступ к управлению аккаунтом. Для регистрации вводят только адрес электронной почты и номер телефона. Именно эти данные будут использоваться в дальнейшем для входа и пользования его функциями.
Примечание
: Кроме того, личные данные необходимы для идентификации пользователя в системе.
Рисунок 2. Окно выбора причины ошибки при попытке зайти в аккаунт
Однако бывают случаи, когда человек не может войти на свою страницу.
Решить эту проблему можно несколькими способами:
- Сбросить пароль
— для этого необходимо указать причину, по которой возникли сложности (к примеру, если вы просто не помните код). После этого система автоматически предоставит вам варианты решения проблемы. Как правило, для этого вводят электронный адрес или телефон, а служба поддержки поможет сбросить пароль и придумать новый, более надежный. - Если учетная запись заблокирована
, возможно, у третьих лиц есть доступ к вашему аккаунту. Для этого зайдите в него с компьютера и изменить пароль. Но если провести вход не получается, на странице сброса пароля выберите пункт «Мне кажется, моей учетной записью Майкрософт пользуется кто-то другой» и следовать инструкциям системы по восстановлению доступа.
Диагностика проблем
Если у вас возникла проблема с переключением на учетную запись Microsoft или работе с ней, последовательно выполняйте следующие диагностические действия:
- Удалите сторонний фаервол и антивирус.
Убедитесь, что вы можете выполнить вход с учетной записью Microsoft на сайте account.live.com
Запустите Microsoft Accounts troubleshooter
В командной строке, запущенной с правами администратора, выполните «sfc /scannow»
Рисунок 3. Окно восстановления пароля для своего аккаунта
Если проблема не решилась, опубликуйте на форуме отчет о своих действиях, CBS.log и результат диганостики Microsoft Accounts troubleshooter.
Если не помогает ни один из описанных выше способов, единственным вариантом станет создание временного аккаунта, после чего вы сможете обратиться в службу поддержки для решения проблемы (Рисунок 3).
Войти в Скайп можно с помощью трех учетных записей: от самой программы, аккаунт Microsoft или Facebook. Любой из вариантов дает пользователю полноценный функционал приложения. Отличается лишь форма авторизации. Рассмотрим каждый способ.
Учетная запись Skype
При регистрации пользователь указывает свои данные. В таком случае производится вход в Скайп через логин и пароль. Когда данные введены, система пустит вас в учетную запись.
На один электронный ящик можно зарегистрировать несколько аккаунтов. В таком случае между ними легко переключаться. Еще один важный нюанс: в один профиль можно одновременно зайти с нескольких устройств, например, с ПК и смартфона.
Аккаунт Майкрософт
С недавних пор Skype
вошел в состав компании Microsoft. Произошло слияние серверов, появились единые учетные записи. Их суть в том, что аккаунт Скайп соединяется с профилем Майкрософт. И уже его можно будет использовать для входа в программу.
Чтобы выполнить слияние, зайдите под своим профилем на сайте приложения. Там всплывет предложение об объединении. Далее вам нужно будет просто следовать инструкциям на экране.
Если вы войдете в аккаунт Microsoft в операционной системе, то новая версия Скайпа автоматически начнет работу, в ней авторизоваться не придется. Но это относится только к владельцам Windows 8 и Windows 10
. Для обладателей более ранних версий систем нужно будет отдельно входить в программу по регистрационным данным.
Но стоит понимать, что в таком случае пропадает возможность быстрого переключения, которая доступна в случае использования первого варианта входа.
Страница Фэйсбука
В последних обновлениях появилась возможность входа в учетную запись Skype через Facebook. Для начала нужно соединить два аккаунта вместе.
Выполняется это только в стационарной версии программы. Снизу окна логина присутствует соответствующий пункт. Выберите его, появится окно авторизации, там нужно указать данные от Фейсбука (email и пароль). По своим особенностям данный метод полностью аналогичен предыдущему.
Любой из этих способов дает пользователю полный набор функций Скайпа, поэтому неважно, какой из них вы предпочтете. Между профилями можно переносить контакты, воспользовавшись функцией резервного копирования. Но переписки перемещать нельзя.
Янус Фриис и Никлас Зеннстрём наверное и подумать не могли, что их детище — мессенджер Skype — достигнет таких грандиозных масштабов популярности и станет неотъемлемым атрибутом пользователей интернета. Есть компьютер, есть КПК, планшет, и нет аккаунта в Скайпе? Ну это навряд ли. Как же без коммуникатора. Школьники и студенты, домохозяйки и путешественники, бизнесмены, в общем, все-все от мала до велика, однажды вкусив все коммуникационные блага учётной записи в приложении Скайп, уже не представляют без неё своего бытия в глобальной сети.
Эта статья поведает вам, как войти в Скайп, используя различные способы (помимо стандартной авторизации через логин и пароль), а также поможет организовать одновременный запуск двух профилей (если, например, на одном компьютере, сразу двум пользователям нужно зайти в приложение).
Авторизация
Способ №1: стандартный вход
1. Запустите программу.
2. Чтобы войти в свою учётную запись, в первом поле наберите логин, а во втором – пароль.
3. Щёлкните кнопку «Войти».
4. В открывшейся дополнительной панели кликните «Продолжить», если требуется перед подключением протестировать оборудование.
Примечание.
Чтобы сразу приступить к работе, закройте её (клацните «крестик» в верхнем правом углу).
5. В блоке настроек проверьте по названию подключенные устройства в Скайпе.
Колонки.
Нажмите «Проверить звук». Если сигнал не входит, проверьте уровень громкости в трее и на колонках.
Микрофон.
Для автонастройки уровня сигнала клацните окошко «Разрешить автоматическую настройку… ». Чтобы выполнить эту задачу вручную, снимите флажок и переместите курсором ползунок громкости на требуемое значение.
Видео.
Во фрейме вы должны видеть своё изображение. Если же в нём будет сообщение «Веб-камера не найдена», проверьте подключение и работоспособность этого устройства.
6. Нажмите «Продолжить» для перехода на следующую страницу.
Если у вас нет ещё аватара, его можно добавить сразу же по завершении тестирования. В новом окне также щёлкните «Продолжить».
Затем выберите «Сделать снимок», чтобы сфотографировать себя при помощи веб-камеры. Или кликните «Обзор» и загрузите с винчестера ПК уже имеющееся фото.
Способ №2: через учётную запись Майкрософт
1. В форме Скайпа для входа введите логин профиля live.com. Система автоматически определит его и отобразит страницу Майкрософт.
2. Наберите пароль и щёлкните «Вход».
Внимание!
При входе в Skype иногда в учётной записи необходимо сделать дополнительные настройки. Например, ввести Имя и Фамилия.
Способ №3: через Facebook
1. В правом нижнем углу панели мессенджера нажмите опцию «Войти через Facebook».
2. Наберите логин (email или номер мобильного) и пароль от личной странички в соцсети Facebook. Клацните «Вход».
3. В окне «Продолжить как… » нажмите «OK».
4. В тексте «Прочитайте и примите… » выберите способ получения сообщений с сервиса (на email, телефон), кликните «Согласен».
5. Не спешите удалять страницу приветствия. Нажав в ней опцию «Поиск друзей… », вы можете пригласить в Скайп своих собеседников из Facebook.
Как авторизоваться под другой учётной записью
1. В меню мессенджера кликните: раздел «Skype» → «Выход из учётной записи».
Все раннее введённые логины приложение сохраняет и отображает в виде сниппетов (подсказок) в поле для ввода. Чтобы открыть список, клацните в строке значок «стрелочка вниз». Затем выберите ник.
Одновременный запуск двух профилей
Чтобы организовать запуск двух аккаунтов Skype на одном компьютере, выполните нижеописанную процедуру:
1. Откройте директорию.
Как отвязать скайп от учетной записи майкрософт
Доброго дня, уважаемые читатели! С некоторых пор skype запрашивает ввести аккаунт Microsoft. У многих это вызывает недоумение и непонимание. Казалось бы, раньше все было просто – есть учетная запись для входа в мессенджер, заходишь – все работает. Зачем было выдумывать какую-то другую учетку, не совсем ясно. Сегодня мы постараемся понять, что значит аккаунт Microsoft, зачем скайп ее просит добавить, какое отношение она к нему имеет.
Что такое учетная запись майкрософт в скайпе
Давным-давно для пользования скайп нужно было придумывать свою собственную учетную запись. Ей нельзя было пользоваться ни в каких других приложениях.
Впрочем, после того как мессенджер был куплен корпорацией Microsoft, стало возможным использовать один общий аккаунт для большого числа приложений, в том числе для входа в Windows.
Напомним некоторые из них:
Для многих пользователей такой подход означает удобство и меньший риск потерять учетки, запутаться в них, случайно заблокировать.
Если skype требует учетную запись microsoft – что делать
Возможно, вы всю жизнь пользовались отдельным доступом скайп. Но однажды столкнулись с тем, что после обновления мессенджер требует у вас ввода учетки Microsoft.
Создание учетной записи майкрософт – привязка к скайпу
Если у вас по какой-то причине нет до сих пор аккаунта в майкрософт, его можно создать.
- зайдите на страницу аккаунта Microsoft;
- найдите на «Нет учетной записи? Создайте ее!»
- ответьте на все вопросы, которые представлены в появившейся форме. При этом обратите внимание, что в качестве имени можно использовать уже существующий адрес электронки, телефон. Можно также создать новую электронку;
- нажмете «Создать учетную запись»;
- подтвердите свои намерения, следуя инструкции в сообщении, которое пришло на почтовый ящик, который вы указали при регистрации.
Сделать это просто:
- при входе в мессенджер укажите электронку, которую вы использовали для создания аккаунта Microsoft, а также пароль;
- в появившемся окошке ответьте, что вы согласны на объединение учетной записи майкрософт и скайп.
Как отвязать skype от учетной записи microsoft
Раньше, если вы использовали связанный доступ, вы могли легко отвязать доступ в мессенджер от майкрософт. Возможно, вы до сих пор видите эту функцию.
Поищите ее таким образом:
- зайдите в свою учетку skype в браузере. Это сделать можно, введя свои данные сразу в браузере, или нажав на опцию «Учетная запись» в программе;
- откройте настройки счета;
- если вы видите «Отменить связь», нажмите на эту фразу. Связь между учетками будет разорвана.
После того, как скайп стал собственностью Microsoft, разработчики сделали возможным объединить доступ во все приложения. Старый аккаунт мессенджера нетрудно привязать к учетке майкрософт. К сожалению, отвязать их уже вряд ли получится.
После покупки Скайпа компанией Microsoft, все аккаунты Skype автоматически привязываются к учетным записям Майкрософт. Далеко не всех пользователей устраивает подобное положение вещей, и они ищут способ отвязать один аккаунт от другого. Давайте разберемся, можно ли это сделать, и какими способами.
Можно ли отвязать Скайп от аккаунта Майкрософт
На сегодняшний день возможность отвязки аккаунта Skype от учетной записи Microsoft отсутствует – страница, на которой ранее это можно было сделать, более недоступна. Единственным, но далеко не всегда реализуемым решением является изменение псевдонима (электронной почты, не логина), используемого для авторизации. Правда, возможно это лишь в том случае, если учетка Microsoft не связана с приложениями пакета Microsoft Office, аккаунтом Xbox и, конечно же, операционной системой Windows, то есть ключ ее активации привязан к железу (цифровая лицензия или HardwareID) или к другому аккаунту.
Если ваши аккаунты Скайп и Майкрософт соответствуют озвученным выше требованиям, то есть являются независимыми, изменить данные, используемые для входа в них, не составит большого труда. О том, как именно это делается, мы рассказывали в отдельной статье на нашем сайте, с ней и рекомендуем ознакомиться.
Подробнее: Изменение логина в Skype
Процедура отвязки аккаунта, работавшая до этого момента
Рассмотрим, что нужно будет сделать для того, чтобы отвязать аккаунт Skype от учетной записи Microsoft, когда данная функция снова будет доступна.
Нужно сразу сказать, что возможность отвязки одного аккаунта от второго, предусмотрена только через веб-интерфейс на сайте Skype. Её невозможно выполнить через программу Скайп. Поэтому, открываем любой браузер, и переходим по адресу skype.com.
На открывшейся странице, кликаем по надписи «Войти», которая расположена в правом верхнем углу страницы. Открывается выпадающий список, в котором нужно выбрать пункт «Моя учетная запись».
Далее, начинается процедура авторизации в Скайп. На следующей странице, куда мы переходим, нужно ввести логин (номер мобильного телефона, адрес электронной почты) вашего аккаунта в Skype. После введения данных, жмем на кнопку «Далее».
На следующей странице вводим пароль от своей учетной записи на Skype, и жмем на кнопку «Вход».
Выполняется вход в учетную запись Skype.
Сразу же может открыться страница с дополнительными предложениями, такая как, например, расположенная ниже. Но, так как нас, в первую очередь, интересует процедура отвязки одного аккаунта от другого, то просто жмем на кнопку «Перейти к учетной записи».
Затем, открывается страница с вашим счетом и учетными данными от Скайпа. Прокручиваем её до самого низа. Там, в блоке параметров «Сведения о счете», ищем строку «Настройка счета». Переходим по данной надписи.
Открывается окно настроек счета. Как видим, напротив надписи «Учетная запись Microsoft» стоит атрибут «Связано». Чтобы разорвать эту связь, переходим по надписи «Отменить связь».
После этого, должна выполниться, непосредственно, процедура отвязки, и связь между аккаунтами в Skype и Microsoft будет разорвана.
Как видим, если не знать всего алгоритма отвязки аккаунта Skype от учетной записи Microsoft, то методом проб и ошибок совершить данную процедуру довольно сложно, так как её нельзя назвать интуитивно понятной, а все действия по переходам между разделами веб-сайта – очевидными. К тому же, на данный момент функция отвязки одного аккаунта от другого не функционирует вообще, и чтобы совершить данную процедуру, остается только надеяться, что в недалеком будущем Microsoft запустит её снова.
Отблагодарите автора, поделитесь статьей в социальных сетях.
Помогла ли вам эта статья?
Еще статьи по данной теме:
A sobstvenno v 4em minus togo, 4to skaip prevyazan k maikrosofru? Lichno on mne nikak ne meshaet i ya daje ne znal shto mikrosoft vikupil skaip. kak po mne, tak nichego ne izmenilosi i to 4to on budet prevyazan nikak ne skajetsya na kachectve svyazi
Zhenya, минус в том, что на старых версиях нельзя войти в скайп по почте, только по логину. А новые версии не работают на процессорах, не поддерживающих инструкции SSE2.
Теперь это не актуально :c
Отвязать не возможно
а как теперь отвязать то. нет поля «отменить связь»
К сожалению, Microsoft убрала возможность отвязки учётных записей.
Очень жаль, но, вместо того, что бы подключить эту функцию, эти козиморды ее просто удалили.
Как шрифт теперь увеличить в новой версии если нет такой функции
На ноуте винду поменял и теперь не могу войти в скайп пока не скачаю новую версию а она очень не удобная,как же всё таки работать хотя бы с 7-ой версией скайпа
Почему нет такой функции? Заходите в настройки, жмете «Чаты и SMS», далее жмете «Визуальное оформление», жмете кнопку «Изменить шрифт» и попадаете в окно изменения шрифта, где можно менять его размер, делать жирным, применять курсив и т.д. Подробнее о том, как попасть в окно изменения шрифта, можно почитать в этой статье.
Найди в начале в версии 8.12 «Настройки» и тд…..
Эта рубрика есть в меню: «Работа в программ…
Для кого этот ответ,если мне то в версии 8.12.0.14 нет ничего похожего.
Я не против новых версий но эта версия уже перебор,привыкнуть можно но вчера в чате не нашёл кнопки отправки файлов и пришлось перетаскивать и отправлять,шрифт мелкий и окна не разделяются…
Да козлы они в Microsoft лучше бы вообще бы не трогали бы это скайп старый был лучше чем сейчас всякая хрень лезет теперь то рекламы то геи то боты блин какие то то вообще развод лезет .
пользуйся discord, это достойная замена скайпу
Я уже раз10 ввожу данные , и не могу открыть свою страницу в скайпе. Мicrosoft издевается над нами. Не знаю куда обратиться с жалобой. Второй день сижу за компом…
Здравствуйте. Попробуйте восстановить пароль в Skype, используя статью по этой ссылке.
Любовь, я проблему решил сам,так как на ноут не мог установить и запустить старую версию ,я просто скопировал с компьютера домашнего папку Skype из программных файлов на диске С и установил её в такую же папку на ноуте и всё отлично работает,7-я версия.Предварительно с ноута удалил всё что было связано со скайпом.
Удачи.Пишите если не получится
Да, согласна с Вами ! И у меня такая же проблема (((( Мне не попасть на мою страницу (((
Здравствуйте. Попробуйте следовать рекомендациям, приведенным в комментариях выше.
Вы не сможете попасть на свою страницу потому что Майкрософт навязывает новую версию,установив её вы войдёте но версия «сырая»,нет настроек какие были в предыдущих версиях…Установив старую версию происходит та же беда со входом.Я решил эту проблему,как я уже писал выше.Это пока единственный выход.
Уже невозможно так сделать.
а что делать если не написано отменить связь а только изменить пароль учетной записи майкрософт. что делать?? помогитеее
Насколько я знаю, теперь уже отвязать нельзя.
Майкрософт
Связано- Есть Отменить связь — НЕТ! Как быть ?
В комментариях выше мы уже ответили на подобные вопросы. Данная возможность была убрана и теперь Скайп является неотъемлемой частью аккаунта Microsoft, отвязать его нельзя.
Скайп все хуже и хуже. Сначала ввели учетки МС (кстати хвала тем кто успел зарегаться до того как Skype был перекуплен мелкомягкими), потом рекламу, а теперь еще и новая версия которая не лезет ни в какие рамки. Во первых Skype 8 потерял былую гибкость в настройках, во вторых даже автоматическое обновление хрен выключишь, в третих гуй очень неудобный с множеством различных косяков, в четвертых на Windows10 его можно поставить только через Windows Store, который у многих наглухо вырезается из системы в виду его безполезности — МС уже не знают как его навязать людям и теперь у кого Магазина нет скайп установить просто так нельзя! Приходится лепить костыль в виде режима совместимости! Я бы с удовольствием сам давно отказался от Skype и пересел на чтото другое, но увы всех друзей переманить на другие сервисы будет крайне проблематично, не говоря уже про деловые контакты по работе. На старых версиях тоже долго не протянешь — рано или поздно они перестанут работать. Но всеравно единственый верный вариант который я вижу — полностью отказываться от скайпа абсолютно всем. Так как нету надежды что будет чтото меняться в лучшую сторону! Но самое интересное что домохозяйки точно никуда и никогда не пересядут — им главное что подружкам можно позвонить и трындеть часами. Остальное им не важно! К сожалению все печально(.
Здравствуйте. Войти в скайп могу,но попостоянно требуют ввести аккаунт Майкрософт. Модет из-за это скайп работать не корректно? После установки новой матери,скайп работает,но меня не слышно. Спасибо
Здравствуйте, Валерия. Сомневаюсь. Если бы была проблема с учетной записью, то вы просто бы не смогли открыть Скайп, но если вы все-таки заходите, то проблема в другом. Попробуйте рекомендации вот с этих статей:
Проблемы Skype: отсутствие звука
Меня не слышат в Skype. Что делать
После покупки Скайпа компанией Microsoft, все аккаунты Skype автоматически привязываются к учетным записям Майкрософт. Далеко не всех пользователей устраивает подобное положение вещей, и они ищут способ отвязать один аккаунт от другого. Давайте разберемся, можно ли это сделать, и какими способами.
Можно ли отвязать Скайп от аккаунта Майкрософт
На сегодняшний день возможность отвязки аккаунта Skype от учетной записи Microsoft отсутствует – страница, на которой ранее это можно было сделать, более недоступна. Единственным, но далеко не всегда реализуемым решением является изменение псевдонима (электронной почты, не логина), используемого для авторизации. Правда, возможно это лишь в том случае, если учетка Microsoft не связана с приложениями пакета Microsoft Office, аккаунтом Xbox и, конечно же, операционной системой Windows, то есть ключ ее активации привязан к железу (цифровая лицензия или HardwareID) или к другому аккаунту.
Если ваши аккаунты Скайп и Майкрософт соответствуют озвученным выше требованиям, то есть являются независимыми, изменить данные, используемые для входа в них, не составит большого труда. О том, как именно это делается, мы рассказывали в отдельной статье на нашем сайте, с ней и рекомендуем ознакомиться.
Подробнее: Изменение логина в Skype
Процедура отвязки аккаунта, работавшая до этого момента
Рассмотрим, что нужно будет сделать для того, чтобы отвязать аккаунт Skype от учетной записи Microsoft, когда данная функция снова будет доступна.
Нужно сразу сказать, что возможность отвязки одного аккаунта от второго, предусмотрена только через веб-интерфейс на сайте Skype. Её невозможно выполнить через программу Скайп. Поэтому, открываем любой браузер, и переходим по адресу skype.com.
На открывшейся странице, кликаем по надписи «Войти», которая расположена в правом верхнем углу страницы. Открывается выпадающий список, в котором нужно выбрать пункт «Моя учетная запись».
Далее, начинается процедура авторизации в Скайп. На следующей странице, куда мы переходим, нужно ввести логин (номер мобильного телефона, адрес электронной почты) вашего аккаунта в Skype. После введения данных, жмем на кнопку «Далее».
На следующей странице вводим пароль от своей учетной записи на Skype, и жмем на кнопку «Вход».
Выполняется вход в учетную запись Skype.
Сразу же может открыться страница с дополнительными предложениями, такая как, например, расположенная ниже. Но, так как нас, в первую очередь, интересует процедура отвязки одного аккаунта от другого, то просто жмем на кнопку «Перейти к учетной записи».
Затем, открывается страница с вашим счетом и учетными данными от Скайпа. Прокручиваем её до самого низа. Там, в блоке параметров «Сведения о счете», ищем строку «Настройка счета». Переходим по данной надписи.
Открывается окно настроек счета. Как видим, напротив надписи «Учетная запись Microsoft» стоит атрибут «Связано». Чтобы разорвать эту связь, переходим по надписи «Отменить связь».
После этого, должна выполниться, непосредственно, процедура отвязки, и связь между аккаунтами в Skype и Microsoft будет разорвана.
Как видим, если не знать всего алгоритма отвязки аккаунта Skype от учетной записи Microsoft, то методом проб и ошибок совершить данную процедуру довольно сложно, так как её нельзя назвать интуитивно понятной, а все действия по переходам между разделами веб-сайта – очевидными. К тому же, на данный момент функция отвязки одного аккаунта от другого не функционирует вообще, и чтобы совершить данную процедуру, остается только надеяться, что в недалеком будущем Microsoft запустит её снова.
Отблагодарите автора, поделитесь статьей в социальных сетях.
Помогла ли вам эта статья?
Еще статьи по данной теме:
A sobstvenno v 4em minus togo, 4to skaip prevyazan k maikrosofru? Lichno on mne nikak ne meshaet i ya daje ne znal shto mikrosoft vikupil skaip. kak po mne, tak nichego ne izmenilosi i to 4to on budet prevyazan nikak ne skajetsya na kachectve svyazi
Zhenya, минус в том, что на старых версиях нельзя войти в скайп по почте, только по логину. А новые версии не работают на процессорах, не поддерживающих инструкции SSE2.
Теперь это не актуально :c
Отвязать не возможно
а как теперь отвязать то. нет поля «отменить связь»
К сожалению, Microsoft убрала возможность отвязки учётных записей.
Очень жаль, но, вместо того, что бы подключить эту функцию, эти козиморды ее просто удалили.
Как шрифт теперь увеличить в новой версии если нет такой функции
На ноуте винду поменял и теперь не могу войти в скайп пока не скачаю новую версию а она очень не удобная,как же всё таки работать хотя бы с 7-ой версией скайпа
Почему нет такой функции? Заходите в настройки, жмете «Чаты и SMS», далее жмете «Визуальное оформление», жмете кнопку «Изменить шрифт» и попадаете в окно изменения шрифта, где можно менять его размер, делать жирным, применять курсив и т.д. Подробнее о том, как попасть в окно изменения шрифта, можно почитать в этой статье.
Найди в начале в версии 8.12 «Настройки» и тд…..
Эта рубрика есть в меню: «Работа в программ…
Для кого этот ответ,если мне то в версии 8.12.0.14 нет ничего похожего.
Я не против новых версий но эта версия уже перебор,привыкнуть можно но вчера в чате не нашёл кнопки отправки файлов и пришлось перетаскивать и отправлять,шрифт мелкий и окна не разделяются…
Да козлы они в Microsoft лучше бы вообще бы не трогали бы это скайп старый был лучше чем сейчас всякая хрень лезет теперь то рекламы то геи то боты блин какие то то вообще развод лезет .
пользуйся discord, это достойная замена скайпу
Я уже раз10 ввожу данные , и не могу открыть свою страницу в скайпе. Мicrosoft издевается над нами. Не знаю куда обратиться с жалобой. Второй день сижу за компом…
Здравствуйте. Попробуйте восстановить пароль в Skype, используя статью по этой ссылке.
Любовь, я проблему решил сам,так как на ноут не мог установить и запустить старую версию ,я просто скопировал с компьютера домашнего папку Skype из программных файлов на диске С и установил её в такую же папку на ноуте и всё отлично работает,7-я версия.Предварительно с ноута удалил всё что было связано со скайпом.
Удачи.Пишите если не получится
Да, согласна с Вами ! И у меня такая же проблема (((( Мне не попасть на мою страницу (((
Здравствуйте. Попробуйте следовать рекомендациям, приведенным в комментариях выше.
Вы не сможете попасть на свою страницу потому что Майкрософт навязывает новую версию,установив её вы войдёте но версия «сырая»,нет настроек какие были в предыдущих версиях…Установив старую версию происходит та же беда со входом.Я решил эту проблему,как я уже писал выше.Это пока единственный выход.
Уже невозможно так сделать.
а что делать если не написано отменить связь а только изменить пароль учетной записи майкрософт. что делать?? помогитеее
Насколько я знаю, теперь уже отвязать нельзя.
Майкрософт
Связано- Есть Отменить связь — НЕТ! Как быть ?
В комментариях выше мы уже ответили на подобные вопросы. Данная возможность была убрана и теперь Скайп является неотъемлемой частью аккаунта Microsoft, отвязать его нельзя.
Скайп все хуже и хуже. Сначала ввели учетки МС (кстати хвала тем кто успел зарегаться до того как Skype был перекуплен мелкомягкими), потом рекламу, а теперь еще и новая версия которая не лезет ни в какие рамки. Во первых Skype 8 потерял былую гибкость в настройках, во вторых даже автоматическое обновление хрен выключишь, в третих гуй очень неудобный с множеством различных косяков, в четвертых на Windows10 его можно поставить только через Windows Store, который у многих наглухо вырезается из системы в виду его безполезности — МС уже не знают как его навязать людям и теперь у кого Магазина нет скайп установить просто так нельзя! Приходится лепить костыль в виде режима совместимости! Я бы с удовольствием сам давно отказался от Skype и пересел на чтото другое, но увы всех друзей переманить на другие сервисы будет крайне проблематично, не говоря уже про деловые контакты по работе. На старых версиях тоже долго не протянешь — рано или поздно они перестанут работать. Но всеравно единственый верный вариант который я вижу — полностью отказываться от скайпа абсолютно всем. Так как нету надежды что будет чтото меняться в лучшую сторону! Но самое интересное что домохозяйки точно никуда и никогда не пересядут — им главное что подружкам можно позвонить и трындеть часами. Остальное им не важно! К сожалению все печально(.
Здравствуйте. Войти в скайп могу,но попостоянно требуют ввести аккаунт Майкрософт. Модет из-за это скайп работать не корректно? После установки новой матери,скайп работает,но меня не слышно. Спасибо
Здравствуйте, Валерия. Сомневаюсь. Если бы была проблема с учетной записью, то вы просто бы не смогли открыть Скайп, но если вы все-таки заходите, то проблема в другом. Попробуйте рекомендации вот с этих статей:
Проблемы Skype: отсутствие звука
Меня не слышат в Skype. Что делать
Нужна помощь при входе в Skype для бизнеса?
Нужна помощь при входе на ПК с Windows?
Проверьте свой адрес для входа
Проверьте формат вашего адреса для входа. Он должен выглядеть примерно так: [email protected] . Обязательно используйте учетные данные своей организации, а не свое имя в Skype или учетную запись Microsoft.
Ваш адрес для входа может отличаться от формата, который вы используете для входа в сеть вашей организации.
Вас могут попросить ввести как идентификатор пользователя, так и адрес для входа. Для большинства организаций это одно и то же, поэтому введите свой идентификатор пользователя в оба поля.
Введите пароль еще раз
Если вы недавно изменили свой пароль, вам может потребоваться повторно ввести новый пароль в Skype для бизнеса. Вот как:
Примечание: Если вы впервые входите в Skype для бизнеса, введите свой идентификатор пользователя Microsoft 365, нажмите Войти , введите свой пароль и снова нажмите Войти .
На экране входа в Skype для бизнеса щелкните Удалить мои данные для входа .
Примечание: Если вы застряли на этапе «Связь с сервером и вход в систему», нажмите Отменить вход .
В появившемся окне щелкните Да .
Щелкните Войти .
В поле Пароль введите свой пароль и нажмите Войти .
Проверьте, работает ли ваш пароль с Microsoft 365
Попробуйте использовать свой адрес и пароль для входа в Microsoft 365:
В браузере перейдите в Office.com.
В правом верхнем углу экрана нажмите Войти .
Введите адрес для входа и пароль, которые вы используете для входа в Skype для бизнеса, и нажмите Войти .
Если вы не можете войти в Microsoft 365, возможно, ваш пароль неверен.Попробуйте сбросить пароль.
Сбросить пароль
Если вы забыли свой пароль или он больше не работает, воспользуйтесь сайтом Microsoft Online Password Reset, чтобы отправить запрос нового пароля в службу технической поддержки на рабочем месте — обычно это лицо, которое настроило для вас вашу учетную запись Microsoft 365.
Обновите дату и время на вашем компьютере
Если вы получаете сообщение об ошибке, указывающее на неправильные часы, попробуйте обновить дату и время на вашем компьютере.Следуйте инструкциям для вашей версии Windows:
Windows 7
Перейдите на веб-сайт, на котором показано всемирное координированное время (UTC).
Перейдите на Панель управления > Дата и время и обратите внимание на смещение по всемирному координированному времени для вашего местоположения.
При необходимости выберите Изменить дату и время и обновите часы компьютера.
Попробуйте войти еще раз.
Windows 8 и Windows 10
Перейдите на веб-сайт, на котором показано всемирное координированное время (UTC).
Перейдите к Настройка > Настройки ПК > Время и язык .
Запишите смещение по всемирному координированному времени и сравните время своего устройства со временем, указанным на веб-сайте.
Если вам нужно обновить время устройства:
Выключить Установить время автоматически и коснуться Изменить .
Обновите время и нажмите Изменить .
Попробуйте войти еще раз.
По-прежнему появляется сообщение об ошибке?
Skype продолжает подписывать меня
Skype — одно из крупнейших в мире приложений для общения, которое прямо сейчас предоставляет услуги видеозвонков, текстового чата и голосовых вызовов. У них очень активная и лояльная база пользователей. Люди используют Skype для проведения онлайн-конференций или общения с близкими.Но при всех положительных факторах Skype в нем также есть куча ошибок.
Недавно я столкнулся с ошибкой в Skype, из-за которой Skype продолжает выписывать меня из без всякой причины. Просто поискав немного об ошибке в Интернете, я обнаружил, что не единственный, кто столкнулся с этой ошибкой. Что еще более раздражало, так это то, что этой ошибке было 3-4 года, и она до сих пор официально не исправлена Microsoft.
Вот почему в этой статье мы обсудили некоторые методы устранения неполадок, которые могут помочь пользователям, затронутым этой ошибкой.
Также ознакомьтесь с этой статьей о том, что делать, если вы никого не слышите в Discord.
Почему Skype продолжает меня выводить из системы?
Проблема входа в Skype не нова, она существует уже несколько лет. Эта проблема в основном возникает по следующим причинам:
- Данные приложения Skype могут быть повреждены и вызвать эту ошибку.
- Проблема автоматического выхода из Skype также может возникать, если учетная запись Skype связана с учетными записями Facebook или Microsoft.
- Если установка Skype будет повреждена, то также может возникнуть эта проблема.
Решение проблемы автоматического выхода из Skype
Теперь, когда вы знаете причины этой проблемы, пора их устранить.
Решение 1. Сброс данных приложения Skype
Многие пользователи сообщают, что эта проблема может возникать из-за поврежденных данных приложения. В этом случае сброс данных приложения должен решить эту проблему.
- Откройте утилиту Run , нажав клавиши Windows + R на клавиатуре.
- Введите % appdata% и нажмите ОК.
- Найдите папку Skype и переименуйте ее в Skype Old .
- Наконец, откройте приложение Skype и проверьте, происходит ли автоматический выход из системы.
Решение 2. Отключите учетные записи Microsoft и Facebook
Теперь помните, что это решение будет работать только для тех пользователей, у которых есть индивидуальная учетная запись Skype, связанная с учетной записью Microsoft или Facebook.Если вы создали учетную запись Skype, используя свою учетную запись Microsoft, это решение вам не подойдет.
Чтобы отменить связь с учетными записями Microsoft и Facebook, выполните следующие действия:
- Нажмите здесь и войдите в свою учетную запись Skype.
- Затем откройте Настройки учетной записи .
- Найдите и отключите учетные записи Microsoft и Facebook.
Теперь проверьте, не устранена ли проблема со входом в Skype .
Решение 3. Переустановите Skype
Если ни одно из вышеперечисленных решений вам не помогло, то, скорее всего, повреждено само приложение Skype.В этом случае удаление и переустановка Skype должны решить эту проблему с автоматическим выходом из системы.
Чтобы удалить Skype, выполните следующие действия:
- Откройте утилиту Запустите еще раз.
- Введите appwiz.cpl и нажмите Enter, чтобы открыть панель «Программы и компоненты ».
- Найдите Skype и щелкните его правой кнопкой мыши.
- Выберите опцию Удалить во всплывающем меню.
- Следуйте инструкциям на экране, чтобы завершить процесс удаления.
После удаления Skype посетите их официальный сайт и загрузите приложение. После загрузки приложения установите его и проверьте, сохраняется ли проблема. Это решение должно решить проблему со входом в Skype .
Завершение
Итак, вот оно. Вопрос « Почему Skype продолжает выводить меня из аккаунта ?» Теперь вам нужно ответить на вопрос. Приведенные выше решения должны помочь с этой проблемой. Оставьте свои комментарии ниже, чтобы выразить свое мнение об этой статье и о том, сработали ли вышеуказанные решения для вас.
Архивы Skype — Служба поддержки по электронной почте
Обычно вы не обнаружите никаких проблем с приложением Skype, если правильно установите его на свой компьютер. Однако иногда из-за неправильных настроек, отсутствия разрешений или устаревания Skype или операционной системы могут возникать различные проблемы со Skype. Одна из наиболее частых проблем, с которыми сталкиваются пользователи, — это проблема Звуковой карты с программой Skype. Если вы обнаружите, что ваш Skype не может обнаружить звуковую карту, вы можете использовать различные обходные пути, указанные ниже.
Способы устранения проблемы «Skype не может обнаружить звуковую карту»
Поскольку для подключения микрофона или динамика к Skype и другим приложениям требуется звуковая карта, иногда Skype может не обнаруживать ее по разным причинам. Ниже вы найдете решения, которые помогут вам преодолеть проблему.
Разрешить Skype использовать микрофон
Иногда параметр, позволяющий приложению использовать микрофон, можно отключить.Следовательно, необходимо убедиться, что у Skype есть разрешение на использование микрофона. Чтобы узнать, как разрешить разрешение, выполните следующие действия:
- Нажмите кнопку «Пуск» Windows, расположенную в нижнем левом углу, или нажмите клавишу Windows на клавиатуре.
- В меню вам нужно будет выбрать параметр Настройки , а затем Конфиденциальность
- В разделе «Конфиденциальность» щелкните параметр «Микрофон» в левом меню.
- Затем поверните Разрешить приложениям доступ к вашему микрофону ползунок опции ВКЛ .
- Проверьте, помогает ли это решить проблему.
Используйте средство устранения неполадок оборудования и устройств
Поскольку проблема связана с доступом к звуковой карте, вы можете использовать средство устранения неполадок оборудования и устройств для автоматического определения и устранения проблемы.
- Перейдите в меню «Пуск» и нажмите Настройки
- В разделе Настройки вам нужно будет выбрать параметр Обновления и безопасность , а затем перейти к Устранение неполадок
- На вкладке Устранение неполадок вам нужно будет выбрать средство устранения неполадок оборудования и устройств и нажать Запустить средство устранения неполадок
- После завершения процесса устранения неполадок вам необходимо перезагрузить компьютер, чтобы проверить, устранена ли проблема.
Поддерживайте актуальность ОС Windows
Наличие устаревшей операционной системы Windows также может привести к проблемам с различными приложениями, установленными на вашем компьютере. Поэтому рекомендуется убедиться, что операционная система вашей Windows работает с последними обновлениями. Вы можете проверить наличие обновлений, выполнив следующие действия:
- Перейдите в меню Пуск на вашем компьютере и введите «Обновления» в поле поиска.
- Из результатов поиска вам нужно будет выбрать Проверить обновления
- В окне, которое появится на вашем экране, вы увидите, доступны ли какие-либо обновления для вашей системы.
- Если вы обнаружите какие-либо доступные обновления, обязательно загрузите их, следуя инструкциям на экране.
Поддерживайте актуальность драйверов аудиовходов и выходов
Так же, как важно поддерживать операционную систему Windows в актуальном состоянии, необходимо также убедиться, что драйверы аудиовходов и выходов также работают с последними обновлениями.Хотя обновления, доступные для Windows, обычно также включают обновления для драйверов, однако вы также можете проверить, доступно ли какое-либо обновление для драйверов аудиовхода и вывода, выполнив следующие действия:
- В поле поиска Start введите Диспетчер устройств .
- Из результатов поиска вам нужно будет выбрать Диспетчер устройств
- В окне Диспетчер устройств вам нужно будет нажать на Аудиовходы и выходы Вы найдете две опции под ним.Они есть
- Вам нужно будет щелкнуть правой кнопкой мыши по обоим параметрам (по одному) и выбрать драйвер обновления Затем следуйте инструкциям на экране, чтобы обновить драйвер.
Проверить обновления Skype
Помимо обновления операционной системы и драйверов аудиовходов и выходов, также необходимо проверить, доступно ли какое-либо обновление для вашей программы Skype. Поскольку использование устаревшей программы Skype также может иногда вызывать проблемы с обнаружением звуковой карты, вы можете выполнить следующие действия, чтобы проверить обновления Skype:
- Запустите программу Skype на вашем компьютере.
- Когда он откроется, вам нужно будет щелкнуть пункт меню (три горизонтальные точки).
- В раскрывающемся меню выберите пункт «Справка и отзывы».
- На следующем экране вы увидите, доступно ли какое-либо обновление для вашей программы Skype или она уже работает с последними обновлениями.
Удаление и повторная установка программы Skype
Если даже после выполнения вышеупомянутых обходных путей вы не можете решить проблему со звуковой картой в программе Skype, вы можете рассмотреть возможность удаления Skype из своей программы и повторной установки.
- Обязательно загружайте приложения Skype для ПК только с веб-сайта Microsoft.
- Перезагрузите систему один раз после удаления и повторной установки программы Skype.
- При настройке программы Skype на рабочем столе обязательно прочтите все подсказки на экране, чтобы убедиться, что процесс установки завершился успешно.
- Войдите в свою учетную запись Skype только после перезапуска системы.
Итак, вот обходные пути, которые помогут вам решить проблему «Skype не может обнаружить звуковую карту».Для получения дополнительной помощи вы можете позвонить по номеру службы поддержки клиентов Skype, чтобы решить вашу проблему.
Распространенные проблемы Skype и способы их устранения
Если вы принимаете группу из 50 коллег для видеоконференции с отдельными комнатами или просто хотите пообщаться в видеочате с друзьями и семьей, Skype — отличный бесплатный вариант для этого. Однако, как и в случае со всеми бесплатными и полезными технологиями, Skype не лишен ошибок, сбоев и проблем, из-за которых встреча лицом к лицу с кем-то может казаться тяжелым испытанием.Чтобы упростить жизнь всем, мы собрали список наиболее распространенных проблем Skype и способы их решения.
Видео не работает
Хотя играть в телефонную игру может быть весело в социальной обстановке, никто особо не смеется, пока они пытаются спонтанно развить свой талант чтения по губам в середине важного разговора. Кроме того, если вы не можете заставить свою камеру работать или испытываете проблемы с просмотром других подключений, вы также можете использовать настоящий телефон вместо Skype.К счастью, эти проблемы обычно можно решить, если немного поработать на вашей стороне или перебоя в обслуживании Skype.
Одна из наиболее распространенных проблем — проблемы со зрением из-за того, что Skype не имеет доступа к вашему ПК или камере телефона. Для пользователей настольных компьютеров: откройте приложение Skype и выберите Три горизонтальные точки рядом с изображением вашего профиля, чтобы получить доступ к меню Skype. Выберите Настройки > Настройки аудио и видео> Видео. Если ваше изображение не отображается в окне предварительного просмотра камеры Skype, значит, проблема с подключением.
Дэниел Мартин / Снимок экрана
Для пользователей Skype на мобильных устройствах и смартфонах: найдите приложение «Камера» на своем устройстве, включите режим селфи и убедитесь, что ваш канал работает правильно. Пользователи iOS должны зайти в «Настройки »> «Skype » и убедиться, что доступ к камере разрешен. Владельцы Android должны выбрать «Настройки »> «Приложения»> «Skype»> «Разрешения»> «Камера a» и убедиться, что у приложения есть доступ к камере.
Для тех, у кого есть физические веб-камеры, еще раз проверьте надежность соединений кабелей, распознавание операционной системой вашей камеры, поднятие шторки (если есть) и отсутствие препятствий для обзора камеры. Вы также можете попробовать использовать камеру в другом приложении, чтобы узнать, связана ли проблема с самой камерой или Skype.
Звук не работает
Skype имеет встроенную функцию тестирования звука, к которой вы можете получить доступ, перейдя в Контакты и выбрав Служба тестирования эха / звука , а затем следуя инструкциям по диагностике проблемы.Еще одна потенциальная причина аудиовизуальных проблем — надежность и качество вашего соединения, будь то Wi-Fi или сотовая связь. Те, кто подключается к Skype через Wi-Fi, должны попытаться переместить свой компьютер ближе к маршрутизатору (или наоборот) и рассмотреть возможность проведения аудиодиагностики в своей системе.
Напротив, пользователи мобильных устройств и смартфонов должны попробовать переключаться между Wi-Fi и сотовыми сетями, чтобы увидеть, улучшится ли их соединение. Если вы можете без проблем загружать другие веб-сайты и службы, но не Skype, это может быть проблема с пропускной способностью — несколько пользователей в одной сети могут в конечном итоге заблокировать данные, необходимые для такого приложения, как Skype.Конечно, вы всегда должны уточнять у других участников звонка, чтобы убедиться, что с их стороны что-то не так.
Если ничего не помогает, выключите и снова включите камеру, перезапустите или переустановите Skype и сбросьте настройки компьютера — проверенные методы решения этих проблем.
Не могу войти
Если вы обнаружите, что не можете войти в Skype или вам удастся войти только для того, чтобы приложение постоянно вылетало из строя, есть отличный шанс, что со Skype что-то не так — вопрос только в том, связана ли проблема с вашей информацией для доступа, или проблема с сетью или сбой в обслуживании.Хотя мы обсуждали решения для решения проблем с сетью выше, одно из самых простых решений — сбросить имя пользователя и пароль и посмотреть, помогает ли это. Если вы и все ваши коллеги не можете войти в Skype, вам следует проверить Down Detector или страницу статуса Skype, чтобы узнать, не произошло ли массовое отключение.
Забыли имя пользователя
Откройте страницу входа в Skype, затем выберите Дополнительные параметры входа> Забыли свое имя пользователя . Введите номер телефона или альтернативный адрес электронной почты, связанный с вашей учетной записью Microsoft, который отправит код безопасности на указанный номер телефона или адрес электронной почты.Введите код и выберите Далее , чтобы просмотреть все учетные записи, связанные с предоставленными вами данными, хотя имя пользователя будет скрыто из соображений безопасности. Выберите Войти , как только найдете нужную учетную запись для получения доступа.
Дэниел Мартин / Снимок экрана
Если единственная информация, которая у вас есть, — это ваш пароль, но вы не можете получить доступ к телефону или электронной почте, с помощью которых вы создали учетную запись, отправьте форму восстановления учетной записи. Введите свой адрес электронной почты, номер телефона и имя в Skype, а также дополнительный адрес электронной почты, по которому с вами можно связаться.Обратите внимание, что после отправки формы проверка ваших данных может занять до 24 часов. Подтверждение или отклонение вашего запроса будет отправлено на указанный вами дополнительный адрес электронной почты.
Забыл пароль
Пароль вашей учетной записи Skype и пароль учетной записи Microsoft — одно и то же. К сожалению, вернуть его не получится — придется сбросить. Для этого войдите в свою учетную запись Microsoft и проследите за процессом восстановления до завершения.
Рекомендации редакции
Как исправить проблемы с учетной записью Microsoft?
Как исправить проблемы с учетной записью Microsoft?
СПОСОБ 1: перейдите в «Настройки»> «Система»> «Общие впечатления».Отключите параметры «Совместное использование с устройства» и «Поделиться на разных устройствах». СПОСОБ 2: Выйдите из системы, а затем снова войдите в систему с паролем локальной учетной записи / паролем учетной записи Microsoft. МЕТОД 3. Запустите средство устранения неполадок учетной записи Microsoft, чтобы автоматически решить проблему.
Почему я не могу войти в Skype?
Если у вас возникли проблемы со входом, сначала убедитесь, что вы используете последнюю версию Skype, ваша система соответствует минимальным требованиям для работы Skype и что у вас есть последние обновления программного обеспечения и драйверы оборудования для вашего компьютера.Обычно это решает большинство проблем со входом в систему.
Не можете войти в Skype для бизнеса?
Re: не удается войти в Skype для бизнеса
- Щелкните значок «Параметры» в правом верхнем углу, выберите «Инструменты», затем «Параметры».
- Щелкните «Личные», затем кнопку «Дополнительно».
- Введите sipdir.online.lync.com:443 в качестве внутреннего и внешнего серверов в разделе «Ручная настройка».
- Подтвердите изменения и войдите снова.
Как мне войти в свою старую учетную запись Skype?
Если у вас уже есть учетная запись Skype или Microsoft:
- Откройте Skype и щелкните или коснитесь имени Skype, адреса электронной почты или телефона.
- Введите свое имя в Skype, адрес электронной почты или телефон и выберите «Войти».
- Введите свой пароль и нажмите стрелку, чтобы продолжить. Вы вошли в Skype.
Как связать старую учетную запись Skype с учетной записью Microsoft?
Чтобы объединить свою учетную запись Skype с учетной записью Microsoft, вам необходимо выполнить следующие действия: Перейдите на https://login.live.com/ Войдите в систему, используя свое имя в Skype. Вам будет предложено указать адрес электронной почты, к которому вы хотите привязать свою учетную запись Skype. Выберите создать новую учетную запись Microsoft.
Куда пропала моя старая учетная запись Skype?
Microsoft не имеет доступа к автоматическому удалению активных / рабочих учетных записей Skype. Однако неактивные учетные записи удаляются из каталога, если они не используются в течение 5 лет. Если вы создали свою учетную запись Skype с уникальным или персонализированным именем Skype, всегда входите в Skype, используя имя Skype, а не адрес электронной почты.
Как восстановить связь учетной записи Skype с неправильной учетной записью Microsoft
Skype — отличное программное обеспечение для передачи голоса по IP (VoIP) с более чем 300 миллионами активных пользователей в месяц и 4.9 миллионов активных пользователей в день. Skype удобен для общения с друзьями, семьей, деловыми партнерами, коллегами и сотрудниками по всему миру.
Skype позволяет отправлять и получать сообщения, совершать и принимать звонки (аудио и видео), а также выполнять конференц-связь. Вы можете использовать Skype на своем телефоне, компьютере, iPad, планшете или Smart TV.
В 2011 году Microsoft купила Skype за 8,5 миллиардов долларов, чтобы сделать большой шаг в индустрии IP-коммуникаций. С тех пор Microsoft начала объединять учетные записи Skype и Microsoft для создания централизованной системы для этих двух служб.
После слияния пользователи теперь должны сначала создать учетную запись Microsoft, прежде чем смогут создать учетную запись Skype. Но для старых учетных записей Skype, созданных до слияния, они должны быть связаны с учетной записью Microsoft, чтобы создать единый вход в систему.
Синхронизация учетных записей Skype и Microsoft делает процесс входа в систему быстрее и удобнее. Это также обеспечивает еще один уровень защиты вашей учетной записи и значительно упрощает процесс восстановления.
Но вот тут-то и возникает проблема.Некоторые пользователи, которые объединили свою учетную запись Skype с неправильной учетной записью Microsoft, теперь хотят отключить их. Некоторые пользователи связали свои учетные записи Skype по ошибке, в то время как другие не знают, как это произошло. Эта ошибка обычно возникает, когда несколько пользователей входят в Skype с одного и того же устройства.
Проблема с учетной записью Skype, объединенной с неправильной учетной записью Microsoft, заключается в том, что вы не сможете получить доступ к службам Microsoft, связанным с вашей собственной учетной записью, таким как Outlook, OneDrive, MSN, OneNote, Office Online и Xbox.Вместо этого у вас будет доступ к службам Microsoft, связанным с вашей учетной записью Skype.
Как отключить Skype с учетной записью Microsoft
В первые годы слияния Microsoft предложила способ отвязать учетные записи Skype от учетных записей Microsoft. Но по какой-то причине технический гигант удалил эту опцию, сделав ссылку постоянной.
Итак, если вы объединили свою учетную запись Skype с неправильной учетной записью Microsoft, отменить это и разделить их будет невозможно. Объединение учетных записей Skype и Microsoft стало постоянным односторонним процессом.И вы можете привязать свою учетную запись Microsoft только один раз.
По данным сайта поддержки Skype:
«Поскольку ваша учетная запись Skype уже является учетной записью Microsoft, невозможно объединить или отменить связь между вашими учетными записями Skype и Microsoft».
Удаление вашей учетной записи Skype не работает, потому что при этом будет удалена также связанная учетная запись Microsoft вместе со связанными с ней службами Microsoft. Возможно, вы не против, если учетная запись Microsoft не ваша, но что, если это ваша бизнес-учетная запись Microsoft или она принадлежит кому-то из ваших знакомых?
Единственный обходной путь — создать новую учетную запись Skype и привязать к ней правильную учетную запись Microsoft.
Как создать новую учетную запись Skype
Поскольку вы не можете отвязать свой Skype от учетной записи Microsoft, вы можете создать новую учетную запись Skype, а затем связать ее с правильной учетной записью Microsoft. Вы можете сделать это на любом устройстве, но, поскольку для этого требуется доступ к другим приложениям, использование компьютера будет более удобным.
Перед созданием учетной записи очистите компьютер и оптимизируйте систему с помощью такого приложения, как Outbyte PC Repair .
Чтобы создать учетную запись с помощью приложения Skype:
- Нажмите Skype , затем Войдите.
- Нажмите Create one! ссылка.
- Вы можете использовать свой номер телефона или адрес электронной почты для создания учетной записи. Введите необходимую информацию и нажмите Далее .
- Создайте пароль для своей учетной записи, затем нажмите «Далее».
- Введите свое имя и фамилию , затем подтвердите свою учетную запись, введя код, отправленный на вашу электронную почту.
После создания учетной записи вы можете персонализировать свой Skype, добавив в него изображение профиля, добавить свои контакты и протестировать камеру и микрофон.Для входа вы можете использовать адрес электронной почты и пароль, которые вы указали при создании учетной записи.
Кроме того, вы можете создать учетную запись через веб-сайт Microsoft и использовать ее для входа в свою учетную запись Skype.
Как объединить учетные записи Skype и Microsoft
Если у вас есть существующая учетная запись Microsoft, которую вы хотите объединить со своим Skype, выполните следующие действия:
- Перейдите на веб-сайт Microsoft и выйдите из системы, если вы уже вошли в систему.
- Войдите снова, используя данные своей новой учетной записи Skype, затем нажмите Далее .
- Вам будет предложено выбрать предпочтительную учетную запись в случае нескольких входов в систему. Убедитесь, что вы выбрали правильный аккаунт, потому что это слияние нельзя отменить.
- Нажмите кнопку Далее , если вы хотите продолжить с той же учетной записью, или нажмите Использовать другую учетную запись
- Проверьте свой пароль, затем нажмите Войти
Теперь вы успешно связали свою новую учетную запись Skype с учетной записью Microsoft. После слияния вам нужно только ввести имя пользователя и пароль своей учетной записи Microsoft, чтобы получить доступ ко всем своим учетным записям под одной крышей.
Сводка
Объединение Skype с учетной записью Microsoft позволяет пользователям получать доступ ко всем службам Microsoft за один вход. Но это может раздражать, если вы объединили свою учетную запись Skype с неправильной учетной записью Microsoft, потому что вы получите доступ к неправильным учетным записям. К сожалению, нет возможности отключить Skype от учетной записи Microsoft, с которой он связан. Что вы можете сделать, так это создать новую учетную запись Skype, следуя приведенным выше инструкциям, и связать ее с правильной учетной записью Microsoft.
Если вы столкнулись с ошибками и ваша система работает подозрительно медленно, ваш компьютер требует некоторых работ по обслуживанию. Загрузите Outbyte PC Repair для Windows или Outbyte Antivirus для Windows, чтобы решить распространенные проблемы с производительностью компьютера.
Устраните проблемы с компьютером, загрузив совместимый инструмент для своего устройства.
Установите пользовательское содержимое вкладки HTML для автора на странице своего профиля
Продолжить чтение
Почему так много времени для входа в Skype? | Small Business
Skype — это услуга передачи голоса по Интернет-протоколу или VoIP, которая полезна в деловом мире благодаря таким функциям, как конференц-связь.Это позволяет вам общаться с другими пользователями Skype через Интернет бесплатно. Вы также можете звонить в традиционную телефонную сеть за определенную плату. После того, как вы войдете в свою учетную запись Skype, клиент будет работать в фоновом режиме, пока вы не начнете или не будете принимать звонки. Вход в свою учетную запись Skype не должен занимать более нескольких секунд, в зависимости от скорости вашего интернет-соединения. Если у вас возникла проблема, проверьте веб-сайт Skype, чтобы узнать, не проводится ли плановое техническое обслуживание, которое может повлиять на вашу способность войти в систему.Если это не так, возможно, проблема связана с вашим подключением, программным обеспечением, данными для входа в систему или вашим компьютером.
Медленное подключение к Интернету
Скорость вашего подключения к Интернету может быть причиной, если вход в Skype занимает больше времени, чем ожидалось. Убедитесь, что вы не запускаете какие-либо программы в фоновом режиме, например музыку из Интернета или видеоплееры, которые могут использовать ресурсы. Загрузка больших файлов в фоновом режиме также может замедлить ваше соединение и затруднить соединение Skype.Убедитесь, что ваш сигнал достаточен, если вы подключаетесь к Интернету через беспроводное соединение. Используйте такие сайты, как Speedtest, Bandwidthplace и Speed Test Online (см. Ресурсы), чтобы проверить скорость вашего соединения.
Проблема программного обеспечения
Skype автоматически обновляется каждый раз, когда вы входите в свою учетную запись. Это необходимо для того, чтобы программное обеспечение всегда было в актуальном состоянии, а у вас были самые свежие функции, улучшения и исправления ошибок. Если вы не входили в Skype в течение длительного времени, вход в систему может занять гораздо больше времени из-за количества обновлений, которые Skype должен загрузить в первую очередь.Это должно происходить только при первом входе в Skype после длительного отсутствия. Если проблема не исчезнет, удалите Skype и переустановите его, чтобы убедиться в отсутствии проблем с вашей установкой. Закройте все второстепенные программы, работающие в фоновом режиме, чтобы убедиться в отсутствии помех.
Детали для входа
Убедитесь, что вы вводите правильное имя Skype и пароль при попытке войти в свою учетную запись. Если вы введете неверную информацию, Skype попытается подтвердить неправильное имя пользователя и пароль, что может занять больше времени.Вы также получаете сообщение об ошибке, в котором говорится, что вы не вошли в Skype, если аутентификация не удалась.
Нажмите «Ctrl-Shift-Esc», чтобы открыть диспетчер задач и убедиться, что экземпляр Skype еще не запущен. Это может произойти, если программа не была завершена правильно, что может вызвать проблемы при попытке входа в систему. Закройте процесс или перезагрузите компьютер, а затем снова войдите в Skype.
Вредоносное ПО или брандмауэр
Если Skype занимает намного больше времени, чем обычно, для входа в систему, это также может быть связано с вредоносным ПО, присутствующим на вашем компьютере.
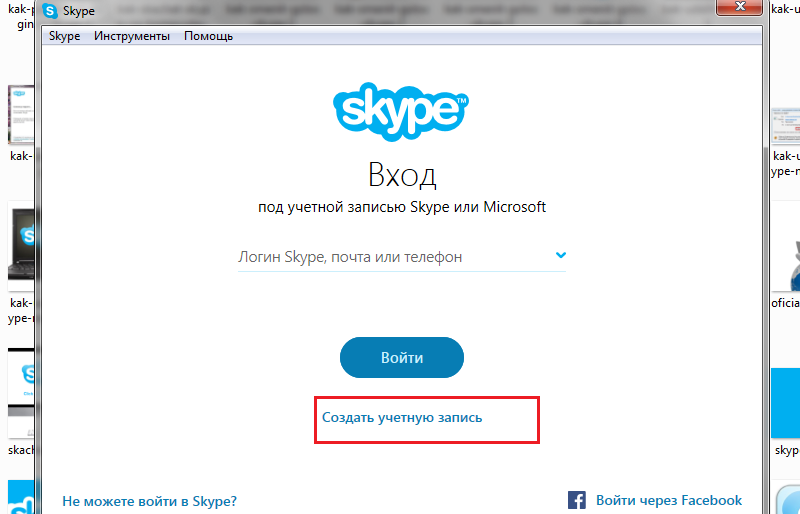
 Кликните по «Отправить код».
Кликните по «Отправить код».
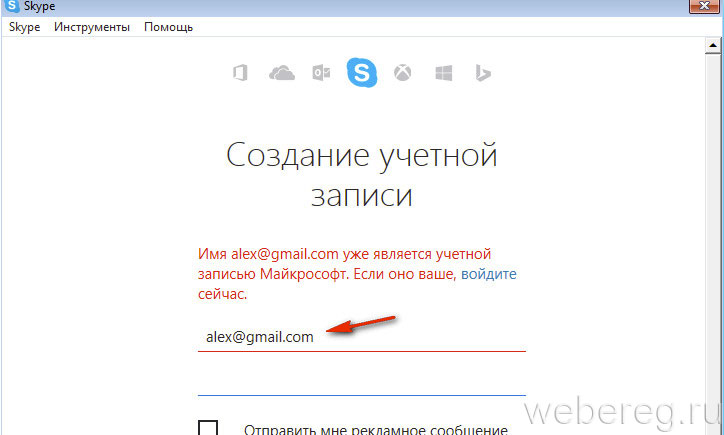
 Если он меньше 1 – 5 МБ/с, значит, со входом в «Скайп» и с работой в его интерфейсе действительно будут проблемы.
Если он меньше 1 – 5 МБ/с, значит, со входом в «Скайп» и с работой в его интерфейсе действительно будут проблемы.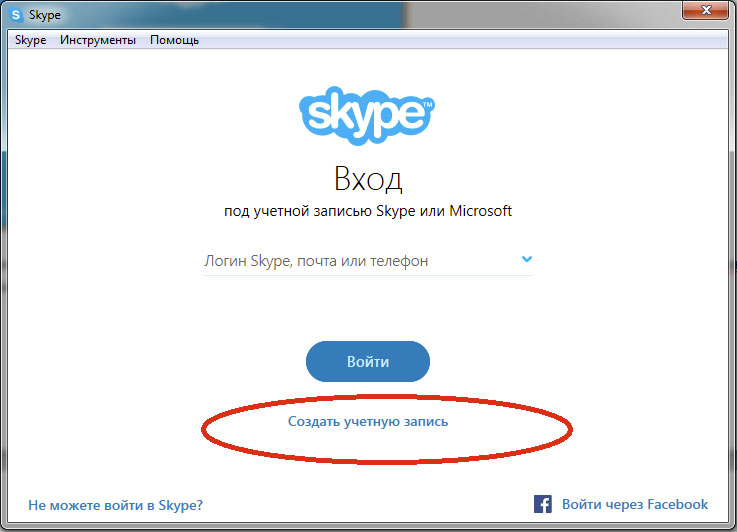


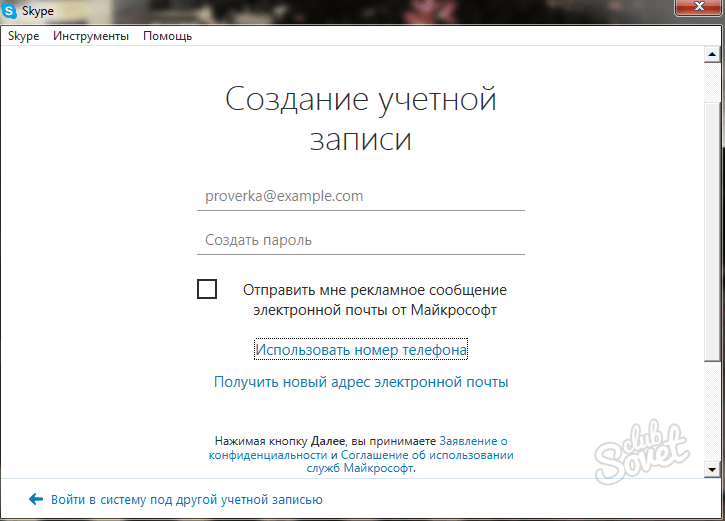

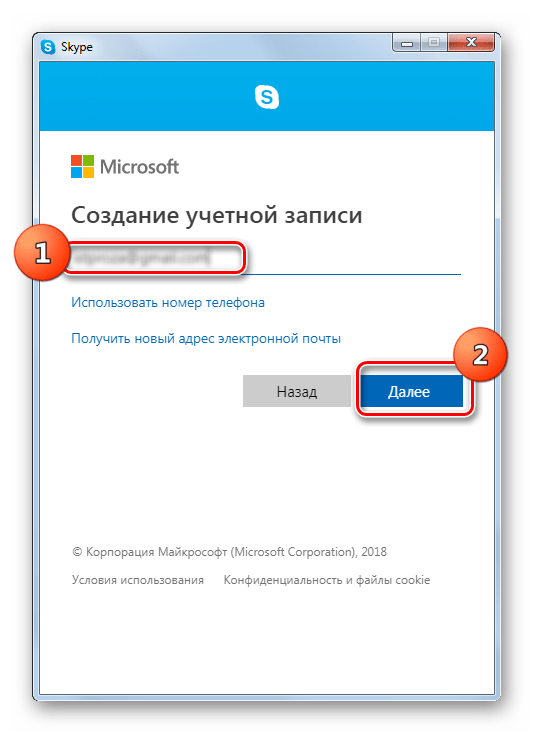
 Укажите существующий адрес электронной почты, к которой у вас есть доступ.
Укажите существующий адрес электронной почты, к которой у вас есть доступ.
 Тут же выполните вход.
Тут же выполните вход.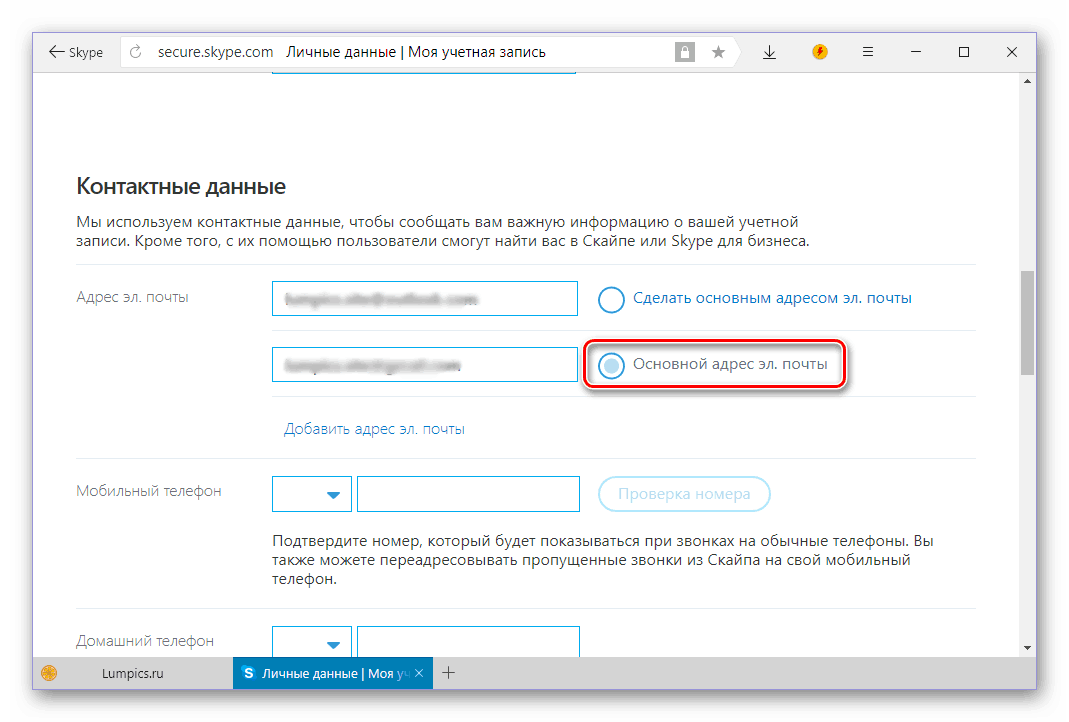 Если не получилось – значит проблема только с вашим аккаунтом , в этом случае придется восстанавливать пароль. В случае если вы на сайт зашли без проблем – решаем дальше вопрос со скайпом;
Если не получилось – значит проблема только с вашим аккаунтом , в этом случае придется восстанавливать пароль. В случае если вы на сайт зашли без проблем – решаем дальше вопрос со скайпом; Обратите внимание, устанавливать нужно только новую версию. Вполне возможно, что именно из-за этого вы и не могли попасть в скайп.
Обратите внимание, устанавливать нужно только новую версию. Вполне возможно, что именно из-за этого вы и не могли попасть в скайп. Найти ее можно просто пройдя по ссылке, но для простоты лучше использовать стандартный поиск. Открыть поиск можно сочетание клавиш Win+R;
Найти ее можно просто пройдя по ссылке, но для простоты лучше использовать стандартный поиск. Открыть поиск можно сочетание клавиш Win+R;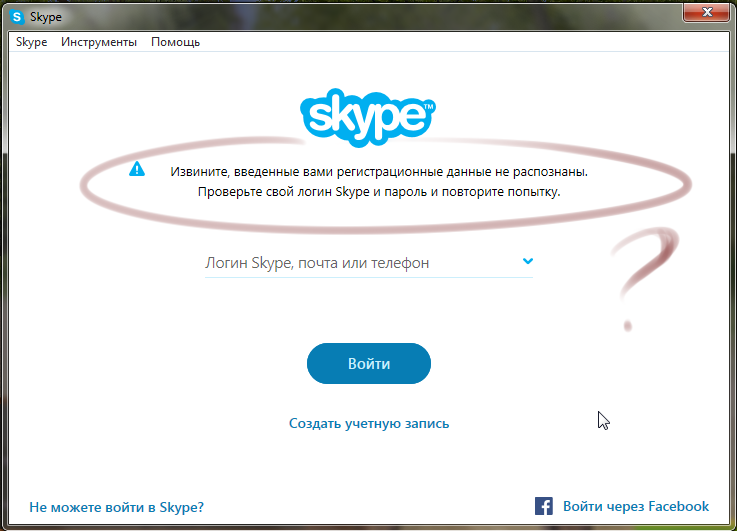 Ведь в окне вы заметите свои учетные записи, здесь же и будет указ логин;
Ведь в окне вы заметите свои учетные записи, здесь же и будет указ логин;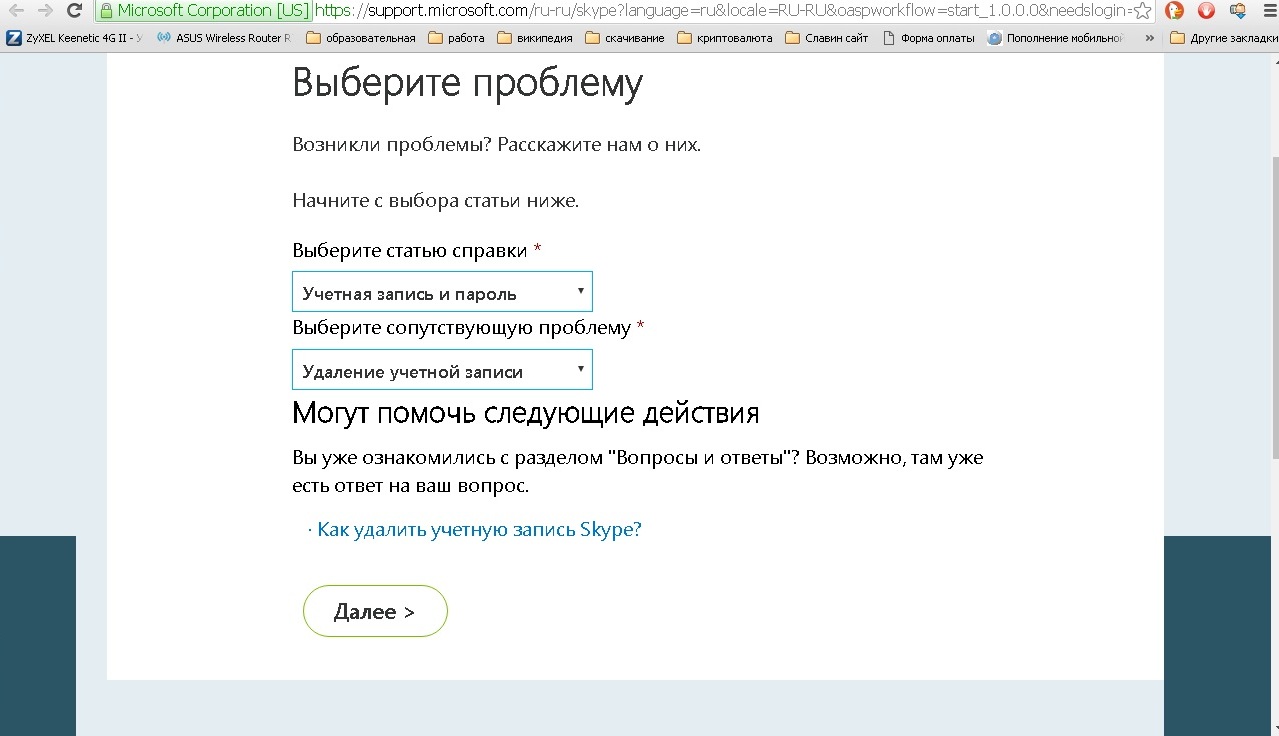 Номер не должен быть привязан к заблокированному профилю в этом мессенджере.
Номер не должен быть привязан к заблокированному профилю в этом мессенджере.

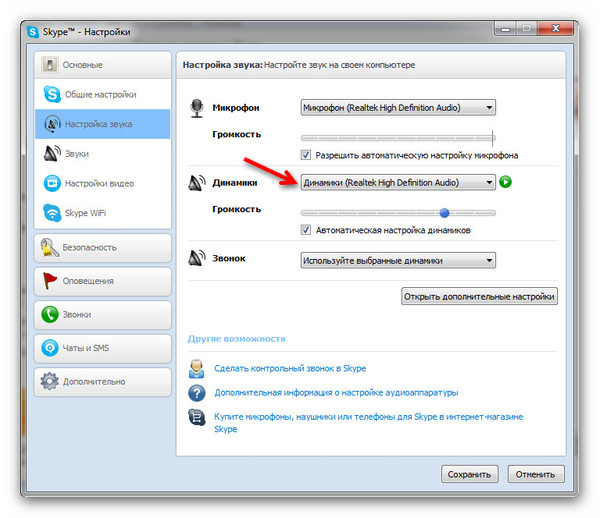 Часто надпись прогружается не сразу.
Часто надпись прогружается не сразу.
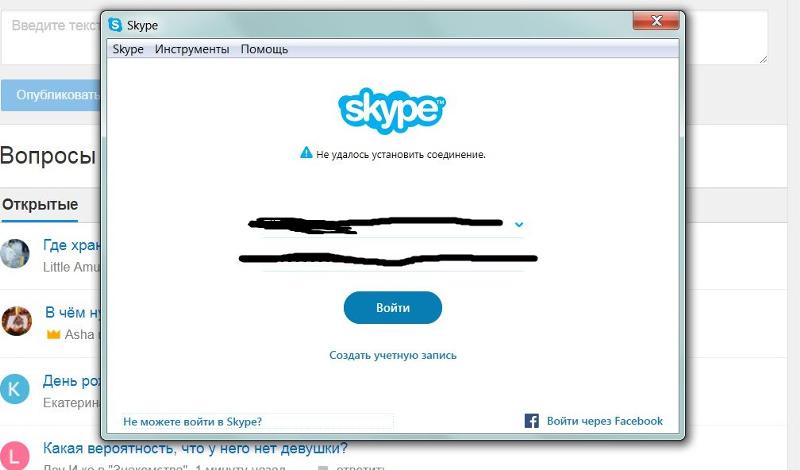 После этого на него вам придет подтверждение. Стоит отметить, что нужно придумать хороший, чтобы он был надежный и чтобы его не забыть самому.
После этого на него вам придет подтверждение. Стоит отметить, что нужно придумать хороший, чтобы он был надежный и чтобы его не забыть самому.
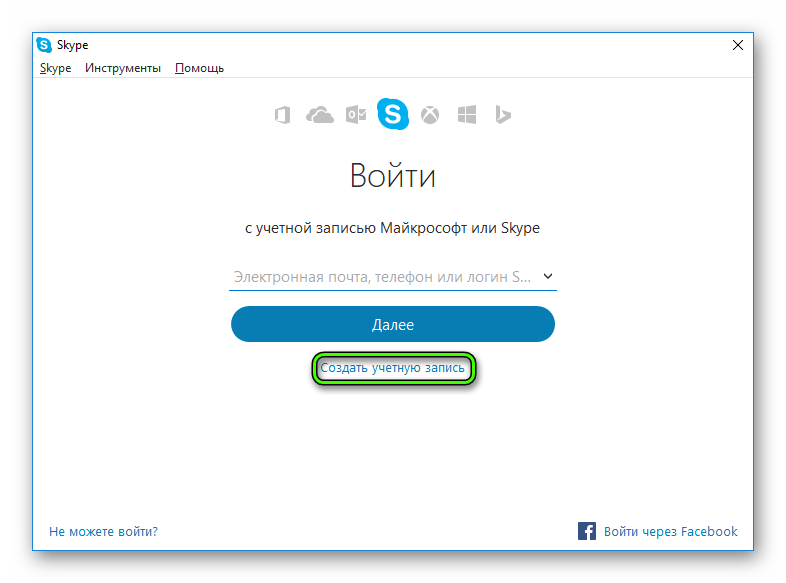
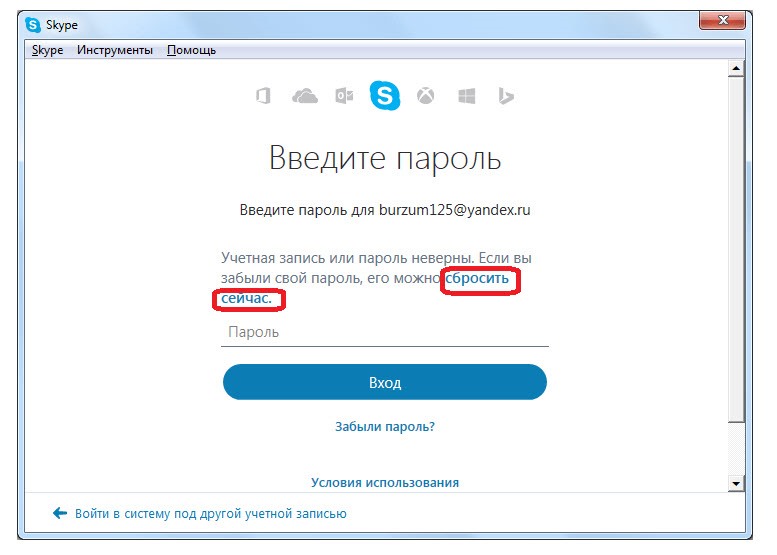
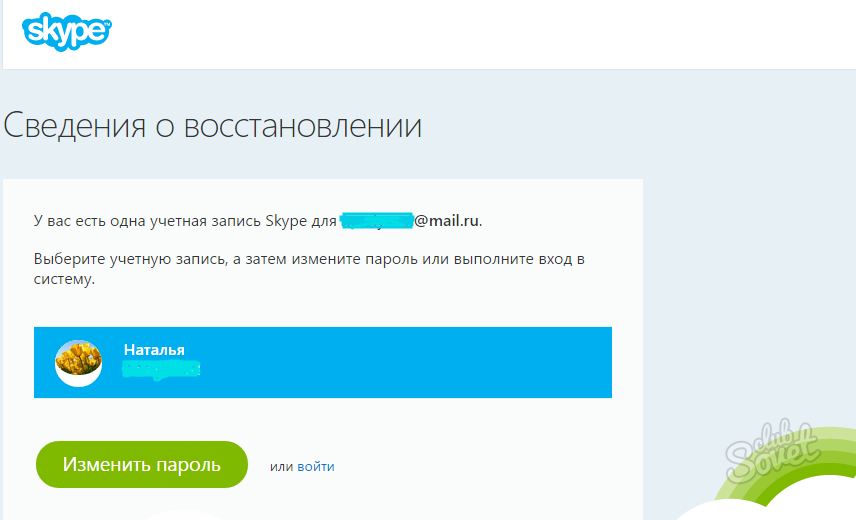 Возможно, вы указали что-то не так.
Возможно, вы указали что-то не так. Некоторые люди предпочитают пользоваться наушниками или даже гарнитурой, чтобы звуки передавались более четко.
Некоторые люди предпочитают пользоваться наушниками или даже гарнитурой, чтобы звуки передавались более четко.