Как поставить и изменить заставку Windows 10
По умолчанию, в Windows 10 экранная заставка (скринсейвер) отключена, при этом вход в настройки скринсейвера стал неочевиден, особенно для пользователей, которые ранее работали в Windows 7 или XP. Тем не менее, возможность поставить (или изменить) заставку осталась и делается это очень просто, что и будет показано далее в инструкции.
Примечание: некоторые пользователи под заставкой понимают обои (фон) рабочего стола. Если вас интересует именно изменение фона рабочего стола, то делается это еще проще: кликните правой кнопкой мыши по рабочему столу, выберите пункт меню «Персонализация», а затем в параметрах фона установите «Фото» и укажите изображение, которое хотите использовать в качестве обоев.
Изменение экранной заставки Windows 10
Для того, чтобы зайти в настройки скринсейвера Windows 10 есть несколько путей. Самый простой из них — начать набирать слово «Заставка» в поиске на панели задач (в последних версиях Windows 10 там не находится, но если использовать поиск в Параметрах, то нужный результат есть).
Еще один вариант — зайти в Панель управления (ввести в поиске «Панель управления») — и в поиске ввести «Заставка».
Третий способ открыть параметры заставки — нажать клавиши Win+R на клавиатуре и ввести
control desk.cpl,,@screensaver
Вы увидите то же окно параметров экранной заставки, которое присутствовало в предыдущих версиях Windows — здесь вы можете выбрать одну из установленных экранных заставок, задать ее параметры, установить время, через которое она будет запускаться.
Примечание: по умолчанию, в Windows 10 установлено отключение экрана через некоторое время бездействия. Если вы хотите, чтобы экран не отключался, а показывался скринсейвер, в том же окне настройки заставки нажмите «Изменить параметры электропитания», а в следующем окне выберите пункт «Настройка отключения дисплея».
Как скачать скринсейверы
Заставки для Windows 10 — те же файлы с расширением .scr, что и для предыдущих версий ОС. Таким образом, предположительно, все скринсейверы от предыдущих систем (XP, 7, 8) также должны работать. Располагаются файлы заставок в папке C:\ Windows\ System32\ — именно туда и следует копировать скаченные где-либо скринсейверы, не имеющие собственного установщика.
Располагаются файлы заставок в папке C:\ Windows\ System32\ — именно туда и следует копировать скаченные где-либо скринсейверы, не имеющие собственного установщика.
Я не назову конкретных сайтов для скачивания, но их предостаточно в интернете, и они легко находятся. А установка заставки не должна представлять собой каких-либо проблем: если это установщик, запускаем его, если просто файл .scr, то копируем в System32, после этого при следующем открытии окна параметров заставки там должен появиться и новый скринсейвер.
Очень важно: файлы экранных заставок .scr представляют собой обычные программы Windows (т.е. по сути, то же самое, что файлы .exe), с некоторыми дополнительными функциями (для интеграции, настройки параметров, выхода из заставки). То есть эти файлы могут также иметь вредоносные функции и в действительности, на некоторых сайтах под видом экранной заставки можно скачать вирус. Что делать: после загрузки файла, прежде чем копировать в system32 или запускать двойным кликом мыши, обязательно проверьте его с помощью сервиса virustotal. com и посмотрите, не считают ли его антивирусы вредоносным.
com и посмотрите, не считают ли его антивирусы вредоносным.
remontka.pro в Телеграм | Способы подписки
Экранная заставка (скринсейвер) в Windows 10
В данной статье показаны действия, с помощью которых можно включить и настроить экранную заставку (скринсейвер) в операционной системе Windows 10.
Экранная заставка — это динамичный рисунок или узор, который появляется на экране, если в течение указанного промежутка времени пользователь не выполняет действия с мышью или клавиатурой.
Экранные заставки изначально использовались для защиты мониторов от выгорания люминофоров во время простоя компьютера, в настоящее время эта проблема не актуальна и теперь экранные заставки главным образом используются для индивидуальной настройки компьютера или для усиления его безопасности с помощью паролей.
Содержание
- Как открыть окно настроек экранной заставки
- Как включить или отключить заставку
- Стандартная настройка заставок
- Настройка экранных заставок в редакторе реестра
- Прочие настройки заставок
- Настройки в редакторе локальной групповой политики
Как открыть окно настроек экранной заставки
Чтобы открыть окно «Параметры экранной заставки» щелкните правой кнопкой мыши в пустой области рабочего стола и в появившемся контекстном меню выберите пункт Персонализация
В открывшемся окне «Параметры» выберите вкладку Экран блокировки, затем прокрутите боковой скролбар вниз окна и нажмите на ссылку Параметры заставки
Также, для того чтобы открыть окно «Параметры экранной заставки» последовательно откройте:
Пуск ➯ Параметры ➯ Персонализация ➯ Экран блокировки ➯ Параметры заставки
Открыть окно настроек экранной заставки можно используя поиск. Для этого нажмите на значок поиска на панели задач или нажмите сочетание клавиш + S, в строке поиска введите заставк и в результатах поиска выберите Включение или отключение экранной заставки
Для этого нажмите на значок поиска на панели задач или нажмите сочетание клавиш + S, в строке поиска введите заставк и в результатах поиска выберите Включение или отключение экранной заставки
Еще открыть окно «Параметры экранной заставки» можно используя диалоговое окно «Выполнить», для этого нажмите сочетание клавиш + R, в открывшемся окне Выполнить введите (скопируйте и вставьте) control desk.cpl,,1 и нажмите кнопку OK.
В результате выполнения любого из выше указанных действий откроется окно «Параметры экранной заставки» которое показано на изображении ниже.
Как включить или отключить заставку
Для того чтобы включить экранную заставку, в выпадающем списке Заставка выберите любую имеющуюся заставку и нажмите кнопку OK.
Для того чтобы отключить экранную заставку, в выпадающем списке Заставка выберите (нет), после чего нажмите кнопку OK.
Также в диалоговом окне параметров экранных заставок можно просмотреть, как будет выглядеть заставка еще до того, как пройдет указанный промежуток времени, в течение которого пользователь не выполняет никаких действий. Для этого нажмите кнопку Просмотр.
Для этого нажмите кнопку Просмотр.
Чтобы закончить просмотр экранной заставки просто подвигайте мышью или нажмите любую клавишу на клавиатуре.
Стандартная настройка заставок
У большинства стандартных экранных заставок отсутствует возможность настройки параметров. При нажатии на кнопку Параметры вместо открытия окна настроек заставки, появляется только информационное сообщение, которое говорит о том, что у выбранной экранной заставки нет настраиваемых параметров.
С помощью графического интерфейса можно настроить только две экранные заставки, это заставка «Объемный текст» и «Фотографии».
Ниже на изображении показано окно Параметры заставки «Объемный текст», в котором можно включить отображение текущего времени или изменить стандартный текст на свой, а также выбрать шрифт, изменить тип вращения и другие параметры.
Также на изображении ниже показано окно Параметры фотозаставки в котором можно выбрать из какой папки показывать фотографии или изображения, а также скорость показа слайдов или включить случайный порядок показа изображений.
Подробнее о том, как установить и настроить фотографии в качестве экранной заставкиможно прочитать в статье ➯ Как установить фотографии в качестве экранной заставки в Windows 10.
Настройка экранных заставок в редакторе реестра
Данный способ позволяет изменить различные настройки экранных заставок и предполагает изменение параметров в системном реестре Windows
Прежде чем вносить какие-либо изменения в реестр, настоятельно рекомендуетсясоздать точку восстановления системы
Все стандартные экранные заставки можно настраивать с помощью редактора системного реестра. Рассмотрим настройки некоторых экранных заставок, включая и те, которые также можно настроить с помощью графического интерфейса.
Все настройки экранных заставок, которые можно изменить, используют параметры типа DWORD (32-бита).
Ленты
Для изменения настроек экранной заставки Ленты, создайте и примените файл реестра следующего содержания:
Windows Registry Editor Version 5.
00
[HKEY_CURRENT_USER\\SOFTWARE\\Microsoft\\Windows\\CurrentVersion\\Screensavers\\Ribbons]
«CameraFOV»=dword:00000010
«RibbonWidth»=dword:3dfd2400
«NumRibbons»=dword:00000008
«Blur»=dword:00000001
«SpanMultiMon»=dword:00000001
Описание параметров:
- Значение параметра CameraFOV влияет на приближение камеры, чем больше значение параметра, тем ближе отображаются ленты.
- Параметр RibbonWidth определяет максимальную ширину летающих лент.
- Параметр NumRibbons отвечает за количество лент, которые летают по экрану.
- Параметр Blur влияет на след ленты. При установке значения равным 0, след от ленты исчезать не будет. При установке большего значение, ленты будут опираться друг на друга.
- Значения параметра SpanMultiMon влияет только на пользователей с несколькими мониторами. Установка параметру значения 1 позволяет заставке перемещаться между двумя мониторами.

- Параметр AllScreensSame используется для компьютеров с несколькими мониторами. Доступны только два значения для этого параметра. Если установить значение данного параметра равным 1, то на всех мониторах будет использоваться один и тот же конфигурационный файл, и будет отображаться идентичная заставка.
Результат внесения изменений в системный реестр, показан на скриншотах ниже.
Геометрический вальс
Для изменения настроек экранной заставки Геометрический вальс создайте и примените файл реестра следующего содержания:
Windows Registry Editor Version 5.00
[HKEY_CURRENT_USER\\Software\\Microsoft\\Windows\\CurrentVersion\\Screensavers\\Mystify]
«CameraFOV»=dword:00000002
«LineWidth»=dword:00000014
«NumLines»=dword:00000006
«SpanMultiMon»=dword:00000001
Описание параметров:
- Значение параметра CameraFOV влияет на приближение камеры, чем больше значение параметра, тем ближе отображаются ленты.

- Параметр LineWidth определяет максимальную ширину следа от линий.
- Параметр NumLines отвечает за количество линий, которые летают по экрану.
- Значения параметра SpanMultiMon влияет только на пользователей с несколькими мониторами. Установка параметру значения 1 позволяет заставке перемещаться между двумя мониторами.
Результат внесения изменений в системный реестр, показан на скриншотах ниже.
Мыльные пузыри
Для изменения настроек экранной заставки Мыльные пузыри создайте и примените файл реестра следующего содержания:
Windows Registry Editor Version 5.00
[HKEY_CURRENT_USER\\Software\\Microsoft\\Windows\\CurrentVersion\\Screensavers\\Bubbles]
«ShowShadows»=dword:00000001
«MaterialGlass»=dword:00000000
«ShowBubbles»=dword:00000001
«TurbulenceForce»=dword:499602da
«TurbulenceSpeed»=dword:00000008
«SpanMultiMon»=dword:00000001
«SphereDensity»=dword:4153a200
«TurbulenceNumOctaves»=dword:00000055
«Radius»=dword:42294180
Описание параметров:
- С помощью параметра ShowShadows можно указать, будет ли отображаться тень под пузырями.
 Если установить значение равным 0, тени не будет, а если указать значение равным 1 – то под пузырями будет отображаться тень.
Если установить значение равным 0, тени не будет, а если указать значение равным 1 – то под пузырями будет отображаться тень. - Параметр ShowBubbles определяет цвет экрана. Также для этого параметра доступны только два значения. Если установить значение равным 0, пузыри будут передвигаться по пустому экрану, а если значение будет равным 1, то при появлении заставки будет виден пользовательский рабочий стол.
- Параметр TurbulenceForce влияет на цвет пузырей, а при установке значения 0 цвет пузырей становится черным. Для установки нужного цвета, с этим параметром нужно экспериментировать. Например, для того чтобы все пузыри переливались разными цветами можно указать значение 499602da или 1234567898 в десятеричной системе исчисления.
- За среднюю скорость перемещения пузырей по экрану отвечает параметр TurbulenceSpeed. Значения параметра могут варьироваться от 0 до 10, то есть для установки минимальной скорости устанавливается значение 0, а для максимальной скорости — 10.

- Значения параметра SpanMultiMon влияет только на пользователей с несколькими мониторами. Установка параметру значения 1 позволяет заставке перемещаться между двумя мониторами.
- При помощи параметра SphereDensity можно указать точное количество пузырей, которые будут перемещаться по экрану. Для того чтобы подобрать определенное количество, нужно экспериментировать. Например, для того чтобы по экрану перемещались только 4 пузыря, укажите значение 3d278480 или 1026000000 в десятеричной системе исчисления. Максимальное значение в десятеричной системе исчисления – 2100000000.
- С помощью параметра TurbulenceNumOctaves можно указывать скорость изменения цвета пузыря. Для этого параметра доступны значения начиная с 1 до 255. Чем больше значение параметра, тем быстрее будет изменяться цвет пузыря. А, соответственно, если установить значение равным 1 цвета практически не будут изменяться.
- Параметр Radius отвечает за размер пузыря.
 Также как и с параметрами TurbulenceForce и SphereDensity для указания нужно размера нужно немного поэкспериментировать. Максимальное значение параметра — 435a6e80 или 1130000000 в десятеричной системе исчисления.
Также как и с параметрами TurbulenceForce и SphereDensity для указания нужно размера нужно немного поэкспериментировать. Максимальное значение параметра — 435a6e80 или 1130000000 в десятеричной системе исчисления.
Результат внесения изменений в системный реестр, показан на скриншотах ниже.
Объемный текст
Для изменения настроек экранной заставки Объемный текст создайте и примените файл реестра следующего содержания:
Windows Registry Editor Version 5.00
[HKEY_CURRENT_USER\\Software\\Microsoft\\Windows\\CurrentVersion\\Screensavers\\ssText3d]
«AllScreensSame»=dword:00000000
«SurfaceType»=dword:00000002
«Specular»=dword:00000001
«SurfaceColor»=dword:0040ff00
«CustomEnvironment»=»»
«CustomTexture»=»»
«UseCustomColor»=dword:00000000
«UseCustomTexture»=dword:00000001
«UseCustomEnvironment»=dword:00000000
«MeshQuality»=dword:00000258
«Size»=dword:0000000a
«RotationSpeed»=dword:0000000a
«RotationStyle»=dword:00000001
«DisplayString»=»winnote.RU»
«DisplayTime»=dword:00000000
«FontWeight»=dword:000002bc
«FontItalic»=dword:010000ff
«FontFace»=»Times New Roman»
Описание параметров:
- Параметр AllScreensSame используется для компьютеров с несколькими мониторами. Доступны только два значения для этого параметра. Если установить значение данного параметра равным 1, то на всех мониторах будет использоваться один и тот же конфигурационный файл, и будет отображаться идентичная заставка.
- При помощи параметра SurfaceType можно выбирать стиль поверхности текста. Для того чтобы установить стиль «Сплошной цвет», значение параметра должно быть равным 00000000. Для того чтобы установить стиль «Рисунок текстуры», укажите значение равным 00000002, а для стиля «Отражение» — равным 00000001.
- Можно отображать световые блики при помощи параметра Specular. Доступны только два значения для этого параметра. Если установить значение данного параметра равным 1, то блики будут отображаться.

- С помощью параметра SurfaceColor можно указывать цвет отображаемого на экране текста. Например, если указать значение параметра равным 0040ff00, то будет отображаться текст ярко зеленого цвета.
- В строковом параметре CustomEnvironment указывается путь к картинке с отражением для стиля поверхности объемного текста в формате *.bmp.
- В строковом параметре CustomTexture указывается путь к картинке с текстурой для стиля поверхности объемного текста в формате *.bmp.
- Параметр UseCustomColor отвечает за то, установлен ли флажок Другой цвет. Доступны только два значения для этого параметра. Если установить значение данного параметра равным 1, то цвет берется из параметра SurfaceColor.
- Параметр UseCustomTexture отвечает за то, установлен ли флажок Выбрать текстуру. Доступны только два значения для этого параметра. Если установить значение данного параметра равным 1, то отражение берется из параметра CustomTexture.

- Параметр UseCustomEnvironment отвечает за то, установлен ли флажок Выбрать отражение. Доступны только два значения для этого параметра. Если установить значение данного параметра равным 1, то отражение берется из параметра CustomEnvironment.
- Уровень разрешения текста выбирается при помощи параметра MeshQuality. У этого параметра может быть 10 значений. А именно: 00000064, 000000c8, 0000012c, 00000190, 000001f4, 00000258, 000002bc, 00000320, 00000384 и 000003e8.
- Параметр Size отвечает за размер отображаемого текста. Доступны значения от 1 до 0a (10 в десятеричной системе исчисления).
- Параметр RotationSpeed отвечает за скорость вращения текста. Доступны значения от 1 до 14 (20 в десятеричной системе исчисления).
- При помощи параметра RotationStyle можно указывать тип вращения текста. Существует 5 типов вращения – Нет, Кручение, Качели, Волны и Перевороты.
 Для того чтобы указать тип вращения Нет, установите значение параметра равным 00000000. Для типа Кручение — 00000001, Качели— 00000002, Волны — 00000003, а для установки типа Перевороты, значение должно быть равным 00000004
Для того чтобы указать тип вращения Нет, установите значение параметра равным 00000000. Для типа Кручение — 00000001, Качели— 00000002, Волны — 00000003, а для установки типа Перевороты, значение должно быть равным 00000004 - При помощи строкового параметра DisplayString можно задавать текст, который будет отображаться во время экранной заставки.
- Параметр DisplayTime отвечает за отображение текущего времени вместо текста. Доступны только два значения для этого параметра. Если установить значение данного параметра равным 1, то во время заставки будет отображаться текущее время.
- При помощи параметра FontWeight, можно указать будет ли начертание текста обычным или полужирным. Для того чтобы начертание текста было обычным, укажите значение равным 00000190, а в том случае, если нужно сделать текст с полужирным начертанием – укажите значение параметра 000002bc.
- Параметр FontItalic отвечает за курсивное начертание текста.
 Для того чтобы начертание текста было обычным – укажите значение равным 01000000, а для курсивного начертания — 010000ff.
Для того чтобы начертание текста было обычным – укажите значение равным 01000000, а для курсивного начертания — 010000ff. - С помощью строкового параметра FontFace можно указать шрифт для отображаемого текста.
Результат внесения изменений в системный реестр, показан на скриншотах ниже.
Прочие настройки заставок
С помощью редактора системного реестра также можно полностью отключить заставку, выбрать указанную экранную заставку, а также запретить ее изменение, установит таймаут заставки, и указать парольную защиту.
Отключение заставки
При помощи этой настройки системного реестра можно запретить запуск заставок. Для этого создайте и примените файл реестра следующего содержания:
Windows Registry Editor Version 5.00
[HKEY_CURRENT_USER\\Software\\Policies\\Microsoft\\Windows\\Control Panel\\Desktop]
«ScreenSaveActive»=»0»
После применения файла реестра, в диалоговом окне «Параметры экранной заставки» раздел Заставка станет недоступен. В результате, вы не сможете изменять параметры заставки.
В результате, вы не сможете изменять параметры заставки.
Запретить изменение заставки
При помощи этой настройки системного реестра можно запретить изменение заставок. Помимо этого, параметр запрещает использовать панель управления и персонализацию для добавления, настройки или изменения заставки на компьютере. При этом запуск заставки не запрещается.
Для этой настройки создайте и примените файл реестра следующего содержания:
Windows Registry Editor Version 5.00
[HKEY_CURRENT_USER\\Software\\Microsoft\\Windows\\CurrentVersion\\Policies\\System]
«NoDispScrSavPage»=dword:00000001
После применения файла реестра, при попытке открыть окно «Параметры экранной заставки» любым из способов которые описаны в начале статьи, вы получите сообщение Системный администратор отключил возможность настройки экрана в панели управления.
Применение указанной заставки
При применении этого файла реестра, используется только та заставка, которая была указанна в файле реестра. Кроме того, в этом случае становится недоступным раскрывающийся список заставок в диалоговом окне Параметры экранной заставки в панелях управления персонализацией.
Кроме того, в этом случае становится недоступным раскрывающийся список заставок в диалоговом окне Параметры экранной заставки в панелях управления персонализацией.
Для того чтобы файл реестра применился правильно, вам следует ввести имя файла заставки, включая расширение SCR. Если файл заставки находится не в каталоге %Systemroot%\\System32, следует вводить полный путь к файлу.
Windows Registry Editor Version 5.00
[HKEY_CURRENT_USER\\Software\\Policies\\Microsoft\\Windows\\Control Panel\\Desktop]
«SCRNSAVE.EXE»=»C:\\\\Windows\\\\System32\\\\Mystify.scr»
Тайм-аут
При помощи системного реестра также можно определить время бездействия пользователя, по истечении которого запускается заставка. Для этого параметра можно задать значение времени бездействия в интервале от 1 секунды до 86400 секунд (24 часа). В следующем примере, задано время 60 минут:
Windows Registry Editor Version 5.00
[HKEY_CURRENT_USER\\Software\\Policies\\Microsoft\\Windows\\Control Panel\\Desktop]
«ScreenSaveTimeOut»=»3600»
Защита с помощью пароля
Также можно установить парольную защиту для экранной заставки. При использовании следующей настройки реестра, все заставки защищаются паролем.
При использовании следующей настройки реестра, все заставки защищаются паролем.
Windows Registry Editor Version 5.00
[HKEY_CURRENT_USER\\Software\\Policies\\Microsoft\\Windows\\Control Panel\\Desktop]
«ScreenSaverIsSecure»=»1»
Также после применения файла реестра, в диалоговом окне «Параметры экранной заставки» нельзя снять флажок с опции Начинать с экрана входа в систему
Настройки в редакторе локальной групповой политики
Все указанные выше прочие настройки экранных заставок можно также изменить в редакторе локальной групповой политики.
Редактор локальной групповой политики доступен в Windows 10 редакций Pro, Enterprise, Education.
Откройте редактор локальной групповой политики, для этого нажмите сочетание клавиш + R, в открывшемся окне Выполнить введите (скопируйте и вставьте) gpedit.msc и нажмите кнопку OK.
В открывшемся окне редактора локальной групповой политики, разверните следующие элементы списка:
Конфигурация пользователя ➯ Административные шаблоны ➯ Панель управления ➯ Персонализация
В правой части окна находятся параметры политик, которые можно изменить. Для экранной заставки доступны следующие параметры:
Для экранной заставки доступны следующие параметры:
- Включение
- Запретить изменение
- Защита с помощью пароля
- Тайм-аут
- Применение указанной заставки
Вот такими разными способами можно настраивать параметры экранных заставок в операционной системе Windows 10.
24 CTU Display 3 Screensaver для Windows
4 звезды, 223 голоса Министерства национальной безопасности в сериале « 24» , созданном Робертом Кокраном и Джоэлом Сурноу, с Кифером Сазерлендом в главной роли в роли Джека Бауэра. На дисплее CTU отображается карта мира и смоделированные данные, связанные с компьютерными системами и контртеррористической разведкой. Поддерживает широкоэкранные разрешения 1440 x 900 и выше.
Бесплатно
5,5 МБ для Windows 60,074
Оценить 5 звезд4 звезды3 звезды2 звезды1 звезда
Скачать
СкриншотыПросмотр видеоФайлыАнтивирусПомощь 7
Вашего вопроса нет в списке? Разместите на нашей доске объявлений »
| Тема | Ответы | Последнее сообщение |
| Проблема после обновления Windows | 2 | 1 год назад |
| Прекратить работу после обновления | 3 | 2 года назад |
| Хорошо, что случилось!? | 1 | 2 года назад |
Ошибка установки. Другие скринсейверы делают хорошо? Другие скринсейверы делают хорошо? | 3 | 3 года назад |
| как выбрать ведьмин экран он включен | 1 | 5 лет назад |
| Как удалить 24 ГТЕ Дисплей 3? | 3 | 6 лет назад |
| Как выбрать или настроить загруженную заставку в Windows 10? | 8 | 5 лет назад |
Инструкции по установке
Microsoft Windows
- Дважды щелкните загруженный файл 24-ctu.exe, чтобы запустить программу установки.
- Если ничего не происходит, перейдите в папку «Загрузки», найдите и щелкните правой кнопкой мыши файл 24-ctu.exe, затем выберите «Запуск от имени администратора». Теперь должна появиться программа установки.
- Следуйте инструкциям на экране, чтобы завершить процесс установки.
Антивирусный отчет для 24 CTU Display 3
Наши редакторы проверили все файлы и признали их безопасными, но они также автоматически проверяются с помощью различных антивирусных сканеров. Мы рады поделиться результатами.
Мы рады поделиться результатами.
| Сканер вирусов | 1082-24CTUDisplay3Install.exe |
|---|---|
| AVG | |
| Avast | |
| Avira | |
| BitDefender | |
| ESET-NOD32 9011 2 | |
| F-Secure | |
| Kaspersky | |
| McAfee | |
| Panda | |
| Symantec | |
| TrendMicro | |
| Вебрут | |
| Последнее сканирование | 2 недели назад |
У нас есть 1 файл для «24 CTU Display 3»
- 10 82-24CTUDisplay3Install.exe (Windows)
| Отчет о файле №1 | |
|---|---|
| Имя файла | 1082-24CTUDisplay3Install.exe |
| Целевая система | Microsoft Windows | Размер файла | 5,50 МБ (5 763 533 байта) |
| Тип файла | Переносимый исполняемый файл (EXE) |
| Антивирус | |
| Обнаружение коэффициент | 0/13 (0%) Посмотреть отчет |
| Популярность | |
| Всего загрузок | 60,074 |
| Последняя загрузка | 20 минут назад |
| MD5 | 4946d9e82757d69dae80d1d08ec303c9 |
| SHA1 | 7a277bb0e341767c0a4e 907a82f33e5b60196180 |
| SHA256 | |
Отзывы пользователей (33)
от zoul от 28 декабря 2022 г.
хорошо
от Айма 25 сентября 2022 г.
это здорово, спасибо!
by wawan kurniawan 21 сентября 2022 г.
Yess
by Bjorka 20 сентября 2022 г.
Pacitan jatim
от Lia rahma от 18 сентября 2022 г.
Хорошо взломать
by JayfrancisCaspillo 30 марта 2022 г.
очень хорошо
by kenny kim 21 июня 2021 г.
Хочет получить доступ в Интернет
от Mondriaan от 3 февраля 2021 г.
Пользовался им нормально на ПК и ноутбуке, никаких проблем. 5 * Пару дней назад оба перестали работать с f на экране, так что что-то связано с обновлением Windows и запуском Flash. 0*
от Mr. B. 14 января 2021 г.
Хорошо, я скачал его, он работает до сегодняшнего дня. У меня есть все 3 заставки. Я попробовал каждый из них, и у меня появился экран с F, похожий на 1, я удалил его и снова установил, но теперь я не работаю. Я надеюсь, что это не только на моем компьютере, теперь я попробую и на других, посмотрим, сработает ли это.
Я надеюсь, что это не только на моем компьютере, теперь я попробую и на других, посмотрим, сработает ли это.
by CTU 12 января 2021 г.
это не работает
by nate 2 мая 2020 г. Фьюжн», Я использую эту программу для своих мониторов, и я могу иметь 2 разных заставки на каждом мониторе одновременно…
от Heycuzzz 30 марта 2020 г.
Невозможно запустить ее на одном мониторе с двумя мониторы.. для отдельных хранителей экрана. Поставил бы 10, но 19 получился жирный.0005
от Hardcore 17 января 2020 г.
Bitdefender Пометил это и вредоносное ПО. Установите на свой страх и риск
и Да, прежде чем вы спросите. Я загрузил другие заставки с этого сайта, это первое, что было помечено моей версией of bitdefender 2019.
Планета заставок: Спасибо, мы отправили это как ложное срабатывание BitDefender и ожидаем, что они скоро очистят файл. Приносим извинения за неудобства.
по User901 15 декабря 2019 г.
это не работает
by alejandro 5 декабря 2019 г.
Cool <3 мне нравится...
by Dichiara Sujana 9 0004 от 4 июля 2019 г.
W10 — запустить от имени администратора, работает
Двойной монитор — несовместимо
от Ryno 12 июня 2019 г.
уродливо и не будет работать на двух экранах.
by Matias 13 декабря 2018 г.
Довольно круто. наконец чистая заставка.
by Jason 17 августа 2018 г.
cool
by shreejan 16 апреля 2018 г.
Проблема двух мониторов
by 900 03 Два экрана 17 декабря 2017 г.
Windows 7 тоже запускается от имени администратора , но круто
от Hunter 10 апреля 2017 г.
Совершенно потрясающе! Так же, как тот, который я запускал на своем 486/DX66!
by 80s Dude 29 марта 2017
Люди смотрели на мой компьютер, как будто я взламывал
by flex 17 декабря 2016 г.
awsome
by Lucas 16 ноября 2016 г.
good
by vincente 2 ноября 2016 г.
это хардкор
автор ali от 3 октября 2016 г.
Awesome
by kswinn от 2 сентября 2016 г.
Классная заставка! Следует отметить, что в Windows 10 мне пришлось запускать файл от имени администратора, чтобы установить его. Теперь, когда он установлен, он мне очень нравится. Зеленый и красный идеально подходят, когда я играю на консоли, а мой компьютер простаивает, так как оба экрана обращены ко мне.
от ChristheKhajiit от 10 августа 2016 г.
очень круто
от naza2k15 от 27 июля 2016 г.
очень хорошо.
by [email protected] 8 июля 2016 г.
nice
by steve wood 26 мая 2016 г.
Написать отзыв
Связанные заставки
Knight Rider: KITT Scanner 5509x бесплатно, для Windows, Mac
South Park: 24 стиля 1501x бесплатно, для Windows, Mac
- >
Retro Sci-Fi 97,843x Бесплатно, для Windows
20 потрясающих заставок для Windows
Заставки технически не нужны в нынешнюю эпоху энергосберегающих LCD, OLED и IPS панелей. Традиционно хранители экрана использовались для предотвращения выгорания на ЭЛТ-мониторах, излучающих тепло, о чем современные мониторы не должны беспокоиться. Реальность такова, что если вы действительно хотите сохранить свой экран, вы просто выключите его!
Традиционно хранители экрана использовались для предотвращения выгорания на ЭЛТ-мониторах, излучающих тепло, о чем современные мониторы не должны беспокоиться. Реальность такова, что если вы действительно хотите сохранить свой экран, вы просто выключите его!
Тем не менее, скринсейверы могут выглядеть очень красиво, и хотите ли вы их из соображений ностальгии или чтобы продемонстрировать сногсшибательные цвета вашего IPS-монитора, решать только вам. Вы по-прежнему можете использовать заставки в Windows 10 и Windows 11, поэтому мы собрали для вас лучшие из них.
Содержимое
- Как изменить заставку Windows
- 1. Windrift (заставка macOS Drift)
- 2. FlipIt/Fliqlo
- 3. Встроенные параметры Windows
- 4. Обои Engine
- 5. Хэл 9000
- 6. Гиперпространство
- 7. Под водой
- 8. Самолет9
- 9. Другая Матрица
- 10. Гелиос
- 11. IMAX Hubble 3D
- 13.
 Электроовцы
Электроовцы - 14. 3D-лабиринт
- 15. Заставка NES
- 16. 3D Pipes
- 17. Википедия
- 18. Вид с воздуха Apple TV
- 19. Астрономическая картинка дня
- 20. Синий экран Смерть
- Часто задаваемые вопросы
900 95 12. Брибло
Как изменить заставку Windows
Прежде чем мы начнем, вы должны знать основы настройки заставки Windows. Для этого щелкните правой кнопкой мыши рабочий стол, затем выберите «Персонализация» -> «Экран блокировки» -> «Настройки заставки» (внизу).
В новом окне вы можете выбрать скринсейвер, а также изменить время его появления и должен ли он переходить на экран входа в систему при возобновлении.
Способы установки загружаемых заставок различаются, но если вы загружаете файл заставки (scr), вы можете просто щелкнуть его правой кнопкой мыши, а затем нажать «Установить», чтобы получить его. Другие заставки поставляются в виде файлов «exe» со своими собственными инструкциями.
Теперь, когда у вас есть ноу-хау, ниже перечислены наши любимые заставки для Windows.
1. Windrift (заставка macOS Drift)
Некоторые из мелких деталей, которые всегда помогали macOS чувствовать себя немного лучше, чем Windows, — это такие мелочи, как обои без цветовых полос и эти великолепные четкие заставки.
Пользователи Mac будут знакомы с заставкой Drift, которая была представлена в macOS в 2020 году. Она действительно хороша, и теперь благодаря независимому разработчику вы также можете получить ее для Windows.
Вам нужно выполнить несколько шагов, но просто следуйте инструкциям на странице заставки GitHub, и все будет в порядке. Тогда просто расслабьтесь и почувствуйте себя самодовольным, когда вы удивите своих друзей, владеющих Mac, тем, что Windows имеет такие блестящие функции!
2. FlipIt/Fliqlo
Fliqlo была одной из самых популярных заставок до тех пор, пока ранее в 2021 году из-за устаревания Flash она не перестала работать. К счастью, разработчик пересмотрел Fliqlo, чтобы для его работы больше не требовался Flash (однако вам придется удалить старую версию на основе Flash)
В качестве альтернативы вы можете использовать FlipIt и — Преемник Fliqlo на основе Flash. Он делает то же самое, что и Fliqlo, но с несколькими интересными дополнительными опциями, такими как World Times.
Он делает то же самое, что и Fliqlo, но с несколькими интересными дополнительными опциями, такими как World Times.
3. Встроенные параметры Windows
Возможно, вы не заметили, учитывая, насколько хорошо спрятаны «Настройки заставки» в Windows 10 и 11, но на самом деле ОС имеет несколько встроенных параметров заставки.
Здесь вы не найдете таких классических вещей, как 3D Maze или Pipes (прокрутите вниз, чтобы найти их), но есть парочка старожилов (3D Ribbons и 3D Text), а также несколько симпатичных альтернатив и Конечно, возможность прокручивать вашу фотогалерею.
4. Wallpaper Engine
Часть очарования заставок заключается в том, что они анимированы. Дело в том, что Microsoft постепенно отказывается от поддержки заставки, поэтому, чтобы оставаться на шаг впереди, вы можете начать искать альтернативы, которые делают то же самое.
Wallpaper Engine — это очень доступный, но очень полный инструмент, доступный в Steam, который позволяет создавать анимированные обои в Windows 10 и Windows 11. Кроме того, вы можете использовать один из тысяч анимированных обоев, созданных другими пользователями Steam через Мастерскую Steam. .
Кроме того, вы можете использовать один из тысяч анимированных обоев, созданных другими пользователями Steam через Мастерскую Steam. .
Кроме того, вы можете установить анимацию обоев, когда компьютер не используется в течение определенного времени, как заставку.
Для получения дополнительной информации о том, как начать работу с Wallpaper Engine, см. наше руководство.
5. Hal 9000
Ищете заставку, которая воспроизведет известный кинематографический опыт путешествия по галактике? Человеконенавистнический ИИ на борту космического корабля из «Космической одиссеи 2001 года», возможно, не то, что все хотят видеть на экране ПК, но поклонники научной фантастики не смогут устоять.
Он красиво оформлен и соответствует фильму, с 28 различными анимациями на восьми разных экранах, за которые отвечает компьютер HAL. Это гладко и странно расслабляет, даже если вы чувствуете, что в любой момент Hal 9000 может выйти из-под контроля и напасть на вас в любой момент.
6. Hyperspace
Взятые из коллекции Really Slick Screensavers (при желании вы можете загрузить их все одним пакетом), Hyperspace, несомненно, является одной из лучших.
Он отправит вас в быстро ускоряющееся путешествие по космосу, где вы пролетите через звездные поля, которые в конечном итоге превращаются во впечатляющий жидкий ландшафт неоново-розового, синего и пурпурного. Это немного напоминает нам тот ‘9Космический фильм 0s «Контакт», за исключением того, что теперь вы пролетите через черную дыру.
7. Под водой
Талассофобы могут держаться подальше, но для всех остальных, кто хочет атмосферную, угрюмую и утонченную заставку, это может быть то, что вам нужно. Эта динамическая заставка перенесет вас под воду, и вы будете смотреть из глубины на свет, мерцающий на поверхности воды.
Он спокойный, гладкий и включает в себя часы очень элегантного дизайна прямо посередине экрана, которые также показывают дату. Серьезная заставка для серьезных людей (в отличие от некоторых безумных глупостей, которые есть в этом списке).
8. Plane9
Plane9 представляет собой, возможно, самый впечатляющий набор эффектов заставки. Это трехмерный графический визуализатор, содержащий более 250 красивых и сюрреалистичных сцен. Вы даже можете комбинировать эти сцены, плавно перетекая из одной в другую, что приводит к почти бесконечному набору визуальных эффектов.
Более того, Plane9 движется и течет во времени под любую музыку, которую вы играете на своем ПК в данный момент — будь то Spotify или iTunes. Так что оставьте несколько мелодий включенными, пусть заставка включится, и вы получите отличный фоновый визуализатор для вечеринки!
9. Еще одна матрица
В недавно вышедшем трейлере Matrix Resurrections справедливо сказать, что двоичный зеленый текст, плащи и пуля-время возвращаются в моду. Так что отпразднуйте эту неизбежность с помощью этих обоев.
Другая матрица выглядит круто и кодово, даже если вы не знаете, что все это значит, и вы можете изменить основные вещи, такие как скорость, с которой она льется на ваш экран, тип и плотность шрифта.
10. Helios
Одна из самых красивых заставок. Helios генерирует гладкие фиолетовые пузыри, которые динамически реагируют друг на друга, подпрыгивая и вращаясь на вашем экране. Цвета — прекрасный неоновый оттенок, и вы можете вносить различные изменения, такие как изменение количества пузырьков на экране, размытие движения и даже ограничение кадров!
11. IMAX Hubble 3D
Привязка к документальному фильму 2010 года о миссии по ремонту космического телескопа Хаббла, вы все еще можете получить эту великолепную заставку, которая использует фотографии с веб-сайта Хаббла. Это одни из самых захватывающих изображений, которые вы когда-либо видели.
12. Briblo
Если вы одержимы конструктором Lego, вам будет сложно оторвать взгляд и руки от этого. На Briblo не только приятно смотреть, так как блоки Lego спокойно складываются друг на друга, но вы можете фактически взаимодействовать с ним и создавать свой собственный набор Lego — что-то вроде импровизированной 3D-игры в тетрис.
13. Electric Sheep
Триповые визуализации созданы сообществом талантливых художников. Electric Sheep — это почти бесконечное множество жужжащих красивых изображений. Требуется небольшая настройка, но исполняемый установочный файл поможет вам в этом.
14. 3D Maze
Может быть, это случай ностальгического качества, но если вы помните старые заставки Windows, вы помните и эту классику. 3D Maze — это бег от первого лица по лабиринту с плавающими вокруг странными фигурами. Вы можете изменить обои в настройках, но нам нравится оригинал.
15. Заставка NES
Если у вас нет библиотеки ПЗУ NES, в которые вы играете на своем ПК, эта заставка воспроизведет для вас целую стену случайных разделов игр NES 1. Если у вас есть коллекция ПЗУ, вы можете связать ее с этой заставкой и играть в случайные игры для NES из своей библиотеки. (Предупреждение: это ужасно для производительности.)
16. 3D Pipes
Еще одна золотая старая заставка 3D Pipes создает бесконечное множество разноцветных 3D-труб по всему экрану. Когда экран заполняется, все перезапускается (немного похоже на Snake). Есть что-то заманчивое в его 16-битном цветном дерганье.
Когда экран заполняется, все перезапускается (немного похоже на Snake). Есть что-то заманчивое в его 16-битном цветном дерганье.
17. Википедия
Немного более сухая, чем другие в этом списке, но если вы стремитесь получать знания в каждый момент своей бодрствующей жизни, то почему бы не попробовать эту заставку Википедии, которая каждый раз выбирает для вас случайную страницу Википедии. включается?
18. Аэрофотосъемка Apple TV
Поставьте фанатиков Apple на место с помощью этой заставки, которая дает вам доступ к тем же прекрасным кадрам с воздуха, которые пользователи Mac получают изначально. Это потоки от самой Apple, поэтому для его работы вам потребуется подключение к Интернету.
19. Астрономическая картинка дня
Прекрасная альтернатива заставке Хаббла, о которой мы упоминали ранее, это Астрономическая картинка дня с официального сайта НАСА. Некоторые изображения завораживают, в то время как другие представляют собой сумасшедшие космические карты, которые, честно говоря, могут сбивать с толку (но, тем не менее, крутые).
20. Синий экран смерти
Может быть, это скорее жестокая шутка, чем красивая заставка сама по себе, тем не менее, это хорошее развлечение, чтобы навязать кому-то. Он воспроизводит цикл ошибок BSOD и загрузок системы, вызывая у зрителя ужасные воспоминания о тех случаях, когда это действительно происходило с ними.
Часто задаваемые вопросы
Можно ли использовать заставку в Windows 11?
Да! Хотя Microsoft медленно, но неуклонно внедряла заставки под поверхность графического интерфейса Windows, вы все равно можете использовать их в Windows 11. В меню «Пуск» введите «заставка», затем нажмите «Изменить заставку».
Что делают заставки?
Раньше для предотвращения выгорания на старых ЭЛТ-мониторах существовали хранители экрана. Выгорание — это то, что происходит, когда одно изображение остается на экране слишком долго, в результате чего оно выгорает на экране и оставляет неприятные очертания в этом месте на экране.
Поскольку современные ЖК-дисплеи не подвержены выгоранию, сегодня скринсейверы в основном просто перемещаются, выглядя красиво.
Нужны ли хранители экрана?
Как вы могли догадаться из вышеизложенного: нет, скринсейверы не нужны на современных ЖК-панелях. Возможно, это звучит не слишком захватывающе, но технически лучшая заставка — это полностью выключить экран (это не то, ради чего вы пришли к этой статье, да мы и не ожидаем!).
Где Windows хранит заставки?
Вы найдете все заставки по умолчанию и все установленные вами в каталоге «C:\Windows\System32». Все файлы скринсейверов имеют расширение «.scr», поэтому вы можете использовать поиск Windows (или более совершенный инструмент поиска, такой как Everything) для поиска любых загруженных вами скринсейверов, если вы не можете их найти.
Роберт Зак
Контент-менеджер в Make Tech Easier. Любит Android, Windows и работает с эмуляцией ретро-консоли до предела.
Подпишитесь на нашу рассылку!
Наши последние учебные пособия доставляются прямо на ваш почтовый ящик
Подпишитесь на все информационные бюллетени.
 00
00

 Если установить значение равным 0, тени не будет, а если указать значение равным 1 – то под пузырями будет отображаться тень.
Если установить значение равным 0, тени не будет, а если указать значение равным 1 – то под пузырями будет отображаться тень.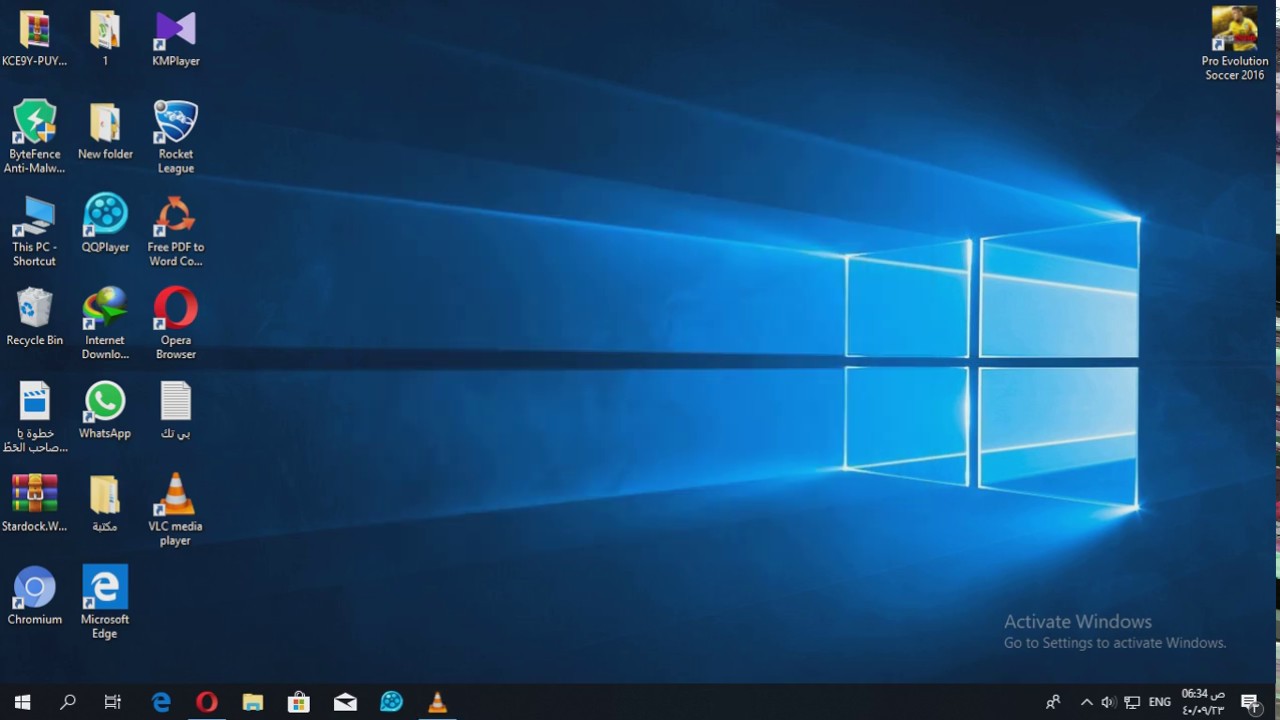
 Также как и с параметрами TurbulenceForce и SphereDensity для указания нужно размера нужно немного поэкспериментировать. Максимальное значение параметра — 435a6e80 или 1130000000 в десятеричной системе исчисления.
Также как и с параметрами TurbulenceForce и SphereDensity для указания нужно размера нужно немного поэкспериментировать. Максимальное значение параметра — 435a6e80 или 1130000000 в десятеричной системе исчисления.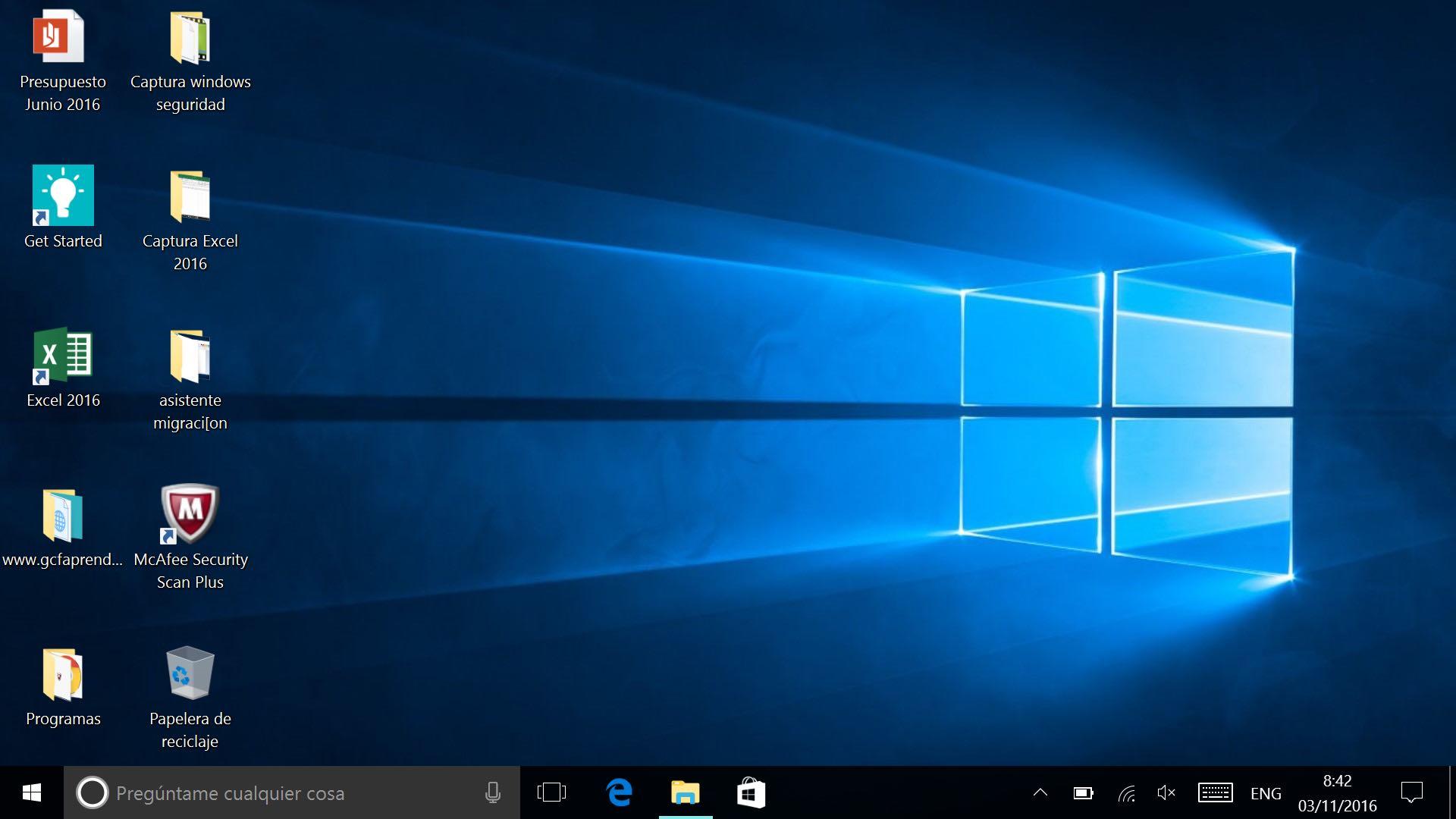 RU»
RU»

 Для того чтобы указать тип вращения Нет, установите значение параметра равным 00000000. Для типа Кручение — 00000001, Качели— 00000002, Волны — 00000003, а для установки типа Перевороты, значение должно быть равным 00000004
Для того чтобы указать тип вращения Нет, установите значение параметра равным 00000000. Для типа Кручение — 00000001, Качели— 00000002, Волны — 00000003, а для установки типа Перевороты, значение должно быть равным 00000004 Для того чтобы начертание текста было обычным – укажите значение равным 01000000, а для курсивного начертания — 010000ff.
Для того чтобы начертание текста было обычным – укажите значение равным 01000000, а для курсивного начертания — 010000ff. Электроовцы
Электроовцы