Как спрятать фото на iPhone и iPad или установить пароль на них – 4 способа
Несмотря на все меры безопасности в iOS, порой их не хватает. Так, многие пользователи этой системы сетуют на невозможность защитить свои фотографии от просмотра чужими людьми. Фотопленка iOS представляет единственный доступный инструмент – скрыть фото (видео), но это явно далеко от желаемого уровня безопасности. Тем не менее iOS все же позволяет обеспечить приватность фотографий без привлечения сторонних приложений.
ПО ТЕМЕ: Как загружать фото и видео в облако с iPhone или iPad, чтобы освободить место.
С большой вероятностью на вашем iPhone или iPad найдется несколько фотографий, которые вы хотели бы сохранить в тайне. Ребенок может взять телефон для игр, или аппарат получит в руки кто-то чужой для совершения звонка. Появление на экране нежелательных фотографий может стать проблемой. Нужен способ спрятать их и убедиться в полной защите от постороннего доступа.
Нужен способ спрятать их и убедиться в полной защите от постороннего доступа.
В данном материале мы расскажем о самых удобных способах, позволяющих спрятать фото и видео на iOS или же установить пароль на приложение, содержащее секретные медиафайлы.
Как спрятать фотографии и видео в приложении Фото на iPhone или iPad
Начиная с iOS 8 в мобильной операционке Apple появилась одна небольшая, но очень полезная функция: убрать фотографии или видео «не для всех» из приложения Фото. Единственный, но серьезный минус – контент по-прежнему можно будет видеть в специальном альбоме. Он так и называется: «Скрытые», и доступен без ввода пароля! В Купертино знают толк в том, как хранить тайны :)…
В конце концов, иногда достаточно убрать контент с главного экрана приложения Фото, ведь не всякий «папарацци» хорошо разбирается в iOS и знает, где поискать ещё «горячих» фотографий.
Чтобы скрыть снимок или видео, откройте приложение Фото, перейдите к нужному медиафайлу (фото или видео), нажмите кнопку Поделиться и выберите пункт Скрыть.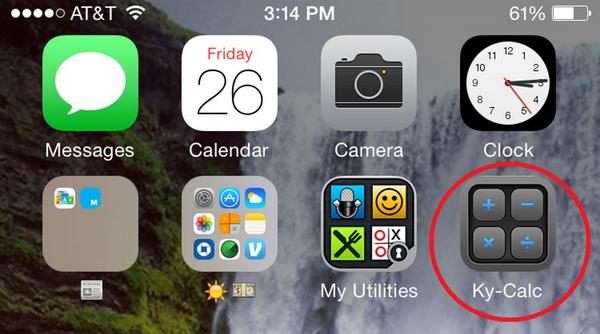
Появится предупреждение: iOS уведомит вас о том, что фото или видео будут удалены из Медиатеки, но по-прежнему будут в зоне прямой досягаемости – просто добираться до них придется на пару секунд дольше.
Для того, чтобы получить доступ к скрытым медиафайлам, достаточно открыть программу Фото, нажать на вкладку Альбомы и выбрать – вы правильно догадались! 🙂 – «предательскую» папку Скрытые.
Выберите фото или видео, нажмите кнопку Поделиться, а затем выберите действие Показать.
ПО ТЕМЕ: Диктовка, или как перевести речь в текст на iPhone и iPad без ошибок и со знаками препинания.
Как установить пароль на приложение Фото на Айфоне или Айпаде
К сожалению, по умолчанию у приложения Фото на iPhone или iPad такой функции нет, однако установить пароль на запуск приложения можно при помощи функции Экранное время.
1. Откройте стандартное приложение Настройки и перейдите в раздел Экранное время.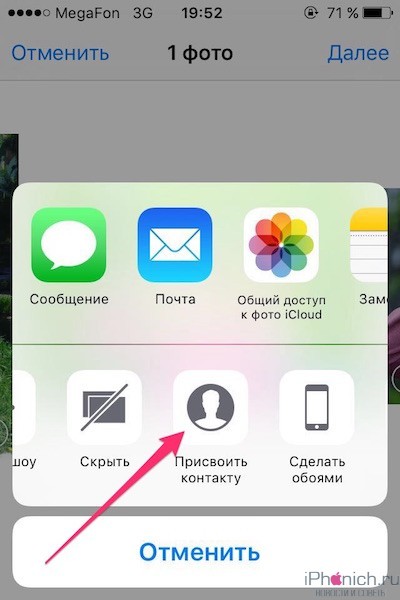
Далее мы опишем шаги для ситуации, когда функция Экранное время не активирована и необходимо лишь защитить фото и видео в приложении Фото паролем.
2. Нажмите кнопку-ссылку Включить Экранное время, а на следующем экране нажмите Дальше.
3. На вопрос «Этот iPhone (iPad) для Вас или Вашего ребенка?» ответьте «Это iPhone (iPad) моего ребенка».
4. На экране с заголовком «В покое» нажмите внизу Не сейчас.
5. На экране Лимиты программ отметьте галочкой пункт Креативность, нажмите Установить напротив строки Количество времени, выберите лимит равный 1 минуте и нажмите на кнопку Установить лимит времени.
6. На экране Контент и конфиденциальность нажмите Дальше.
7. Придумайте и введите пароль, который нужно будет вводить для входа в приложение Фото.
Теперь вкратце разъясним, как это работает.
Функция Экранное время (подробный обзор возможностей) предоставляет пользователям полную картину их взаимодействия с iPhone и iPad, а также позволяет контролировать и ограничивать использование устройств детьми.
В данной ситуации мы принудительно ограничили доступ к приложению Фото, установив дневной лимит на использование равный 1 минуте в сутки. После достижения лимита времени, приложение Фото и другие приложения, из которых может быть получен доступ к Фотопленке iOS блокируются (возле иконки появится значок с изображением песочных часов).
Открыть приложения можно будет только после ввода пароля и последующего одобрения сроком на 15 минут, 1 час или 1 день.
Основными недостатками этого способа являются:
- необходимость ежедневного обязательного запуска приложения Фото в течение минуты с целью исчерпать установленный дневной лимит;
- вместе с приложением Фото ограничивается работа всех программ (кроме Сообщения), из которых может быть получен доступ в приложение Фото.
 Этот перечень программ можно настроить по пути Настройки → Экранное время → Разрешенные всегда.
Этот перечень программ можно настроить по пути Настройки → Экранное время → Разрешенные всегда.
ПО ТЕМЕ: Что такое «золотой час» при съемке фото, или в какое время суток лучше фотографировать на улице.
Как спрятать фото на iPhone или iPad в приложении Заметки и защитить паролем
Как ни странно, но для защиты Фото от посторонних глаз может помочь стандартное приложение «Заметки», которое способно защищать свои данные паролем и идентифицировать доступ с помощью биометрии. К тому же приложение умеет синхронизировать свои данные на всех требуемых устройствах. Это простое, пусть и неочевидное решение, которое поможет избежать приобретения дополнительного ПО.
1. Перейдите по пути Настройки → Заметки и пролистайте вниз до меню «Пароль».
2. В этом разделе производится настройка защиты хранящихся данных. При желании можно обойтись лишь защитой паролем или задействовать Touch ID или Face ID для большего удобства.
3. Установите переключатель «Сохранение в Фото» в положение Выключено. Это даст возможность сохранять фотографии в нужной программе, а не синхронизировать их с общей галереей. В случае необходимости отключения синхронизации между устройствами понадобится активировать переключатель «Учетная запись на iPhone».
4. Запустите приложение «Заметки» и создайте новую запись, нажав на соответствующую кнопку.
5. На панели, находящейся над клавиатурой нажмите на значок «⊕» (плюс) и выберите нужный режим: Медиатека или Снять фото или видео. В первом случае к заметке будут добавлены ранее созданные медиа, а во втором случае активируется интерфейс камеры для съемки фото или видео.
6. После добавления фото нажмите на кнопку Поделиться в верхнем правом углу и в списке доступных действий выберите «Заблокировать». Система попросит подтвердить свои действия вводом пароля.
7. В верхнем меню приложения Заметки появится иконка с изображением открытого замка, нажмите ее для применения защиты к текущей заметке.
В верхнем меню приложения Заметки появится иконка с изображением открытого замка, нажмите ее для применения защиты к текущей заметке.
Это позволит надежно скрыть все содержимое заметки с фотографией.
ПО ТЕМЕ: Как научить iPhone узнавать друзей на фото, или как работает распознавание лиц в iOS.
Лучшие приложения, позволяющие прятать фото и видео (с паролем) на iPhone и iPad
Для iPhone создано несколько приложений, позволяющих скрывать фотографии от просмотра чужими людьми или просто любопытными.
Фото сейф
Эта программа стартует с такого же приглашения придумать пароль, как и Private Photo Vault. Этот шаг можно и пропустить, но именно он и обеспечивает безопасность ваших фотографий. После ввода пароля можно также ввести адрес электронной почты, для восстановления пароля.
В самом начале работы программы можно импортировать фотографии из приложения «Фото», iCloud, камеры или из файловой системы. Есть возможность создания нового альбома и придания ему имени по собственному желанию. Приложение позволяет с легкостью выбирать несколько фотографий с помощью жестов. Оно дает возможность удалить фотографии из исходного местоположения при импорте в защищенное хранилище.
Есть возможность создания нового альбома и придания ему имени по собственному желанию. Приложение позволяет с легкостью выбирать несколько фотографий с помощью жестов. Оно дает возможность удалить фотографии из исходного местоположения при импорте в защищенное хранилище.
Фото сейф является еще одним отличным вариантом для сокрытия своих фотографий. Программа распространяется бесплатно, но имеются встроенные покупки для получения резервных копий с iCloud, передачи данных по Wi-Fi и удаления рекламы.
Скачать Фото сейф для iPhone и iPad (App Store)
Keepsafe: Фото и Видео сейф
Работа с Keepsafe: Фото и Видео сейф начинается с создания бесплатной учетной записи с вашим именем и адресом электронной почты. Затем можно установить и подтвердить пароль для доступа к приложению. На главном экране программы вы найдете больше, чем просто опции для создания альбома. Туда можно добавлять видео, ID-карты и организовать совместный доступ к альбому для общего его просмотра своими близкими.
Приложение позволяет создать свой личный альбом и назначить ему пароль для дополнительного уровня безопасности. Кроме того, при желании можно заблокировать любой из встроенных альбомов паролем. Secret Photo Vault дает возможность импортировать снимки из библиотеки фотографий, камеры или из папки «Файлы». Приложение, как и его аналоги, спрашивает о необходимости удалить фотографии из их исходного местоположения после осуществления импорта.
Keepsafe: Фото и Видео сейф имеет настройки для предупреждения о попытках взлома, фальшивый PIN-код, темы и многое другое. Эта программа является отличным и надежным инструментом для сокрытия ваших фотографий. Но доступ к некоторым функциям потребует платной подписки.
Скачать Keepsafe: Фото и Видео сейф для iPhone и iPad (App Store)
Private Photo Vault – Pic Safe
В самом начале использования этой программы придется придумать и ввести свой пароль. Затем при желании можно будет ввести адрес электронной почты для возможного восстановления доступа.
После установки пароля программа готова к работе. Можно добавлять в нее фотографии по одной из вашей библиотеки снимков или с камеры. Можно также импортировать в программу изображения из внешних источников. После добавления в приложение снимков оно спросит, удалить ли их из исходного местоположения.
Программа позволяет создавать целые фотоальбомы и устанавливать на каждый из них персональный пароль, а также задавать адрес электронной почты для восстановления этой информации в случае ее утраты. Такой удобный подход обеспечивает дополнительную безопасность данных за счет пароля самого приложения для доступа к его содержимому.
Private Photo Vault – Pic Safe – это действительно хорошее бесплатное приложение, позволяющее скрыть ваши личные фотографии.
Встроенные покупки в приложении позволяют разблокировать возможности обновления, получения неограниченного числа фотоальбомов, беспроводную передачу снимков, удаление рекламы и многое другое.
Скачать Private Photo Vault – Pic Safe для iPhone и iPad (App Store)
Photo Vault’ Lock Photos Album
Ещё один достойный представитель своего жанра.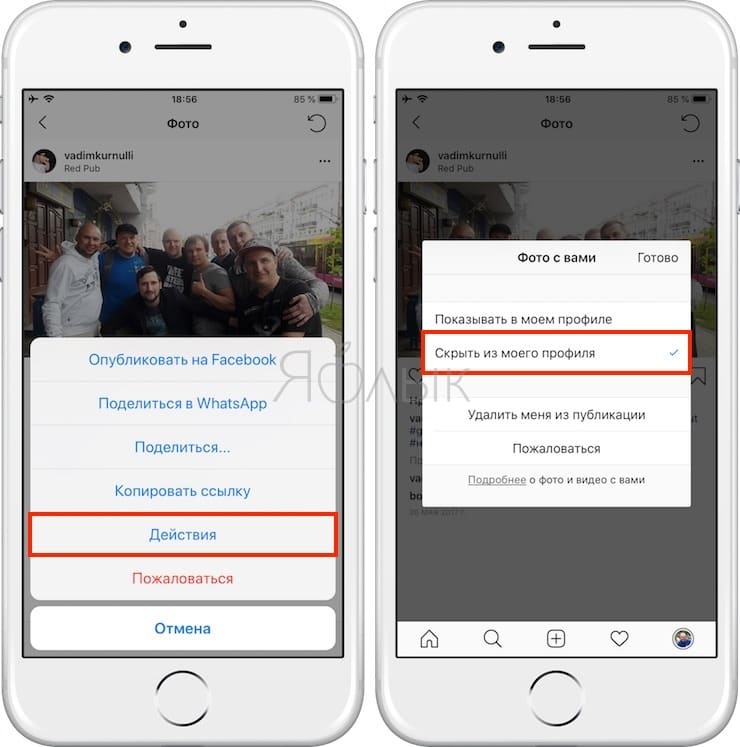 Здесь нет «конспиративных» фишек вроде маскировки под другой тип приложений, но есть реклама, есть лимит на загрузку фотографий в бесплатном режиме… Впрочем, «плюсы» – тоже довольно значимые: нет ограничения на экспорт изображений, доступно слайд-шоу.
Здесь нет «конспиративных» фишек вроде маскировки под другой тип приложений, но есть реклама, есть лимит на загрузку фотографий в бесплатном режиме… Впрочем, «плюсы» – тоже довольно значимые: нет ограничения на экспорт изображений, доступно слайд-шоу.
Встроенная покупка отключает рекламные блоки раз и навсегда.
Скачать Photo Vault’ Lock Photos Album для iPhone (App Store)
Смотрите также:
Как скрыть фото и альбомы в iOS 14
Узнайте, как использовать новую функцию «скрытия» в iOS 14 для фотографий и как скрыть альбом, в котором хранятся скрытые изображения.
Есть много причин, чтобы скрыть фотографии на вашем iPhone. Возможно, у вас есть фотографии, которые вы не хотите, чтобы люди видели, когда вы просматриваете свои фотографии в автобусе. Возможно, у вас есть фотографии, которые вы хотите держать под рукой, но не должны забивать свою фотопленку.
Хотя сторонние решения существуют уже некоторое время, Apple наконец-то полностью реализовала эту функцию в iOS 14.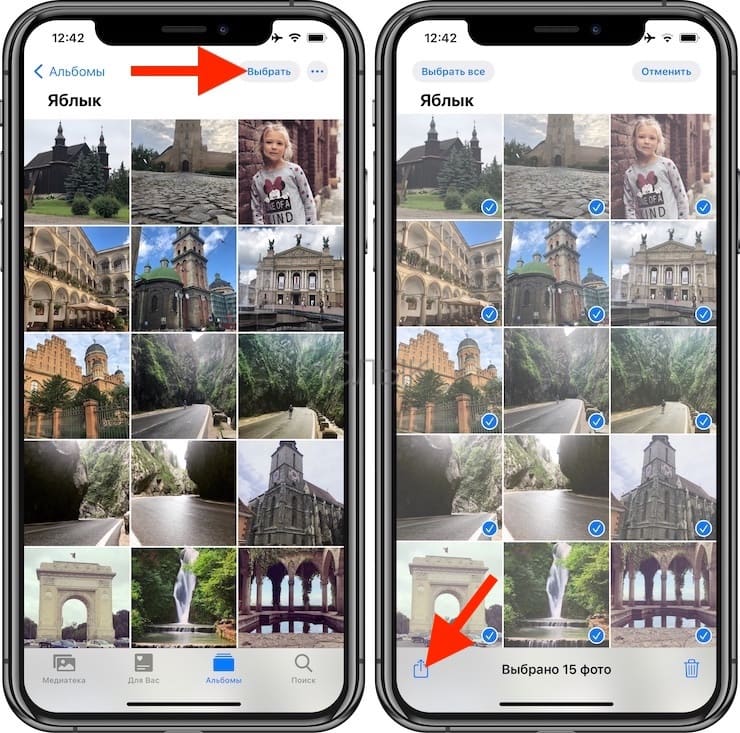 Используя новую функцию Hide на вашем iPhone или iPad, вы можете легко хранить фотографии вне поля зрения.
Используя новую функцию Hide на вашем iPhone или iPad, вы можете легко хранить фотографии вне поля зрения.
Как скрыть фото в iOS 14
Открытие фотографий. Нажмите на изображение, которое вы хотите скрыть. Вы также можете нажать «Выбрать» в правом верхнем углу и выбрать несколько фотографий. Нажмите кнопку «Поделиться» в нижнем левом углу. Прокрутите вниз и нажмите «Скрыть подтвердить», нажав «Скрыть фото»
Скрытые фотографии не будут отображаться в вашем альбоме камеры, но вы можете легко получить доступ ко всему, что скрыто, просмотрев свою скрытую папку.
Как найти скрытый альбом в iOS 14
Открыть фотографии. Нажмите вкладку «Альбомы». Прокрутите вниз. Нажмите «Скрытые»
Теперь вы сможете просматривать любые скрытые изображения, размещенные на вашем телефоне.
Конечно, альбом Hidden доступен для всеобщего обозрения — если только это не так. Как оказалось, Apple также позволяет скрывать скрытый альбом. Хотя это не мешает тем, кто знает об этой функции, немного подглядывать, это гарантирует, что никто случайно не наткнется на ваши личные фотографии.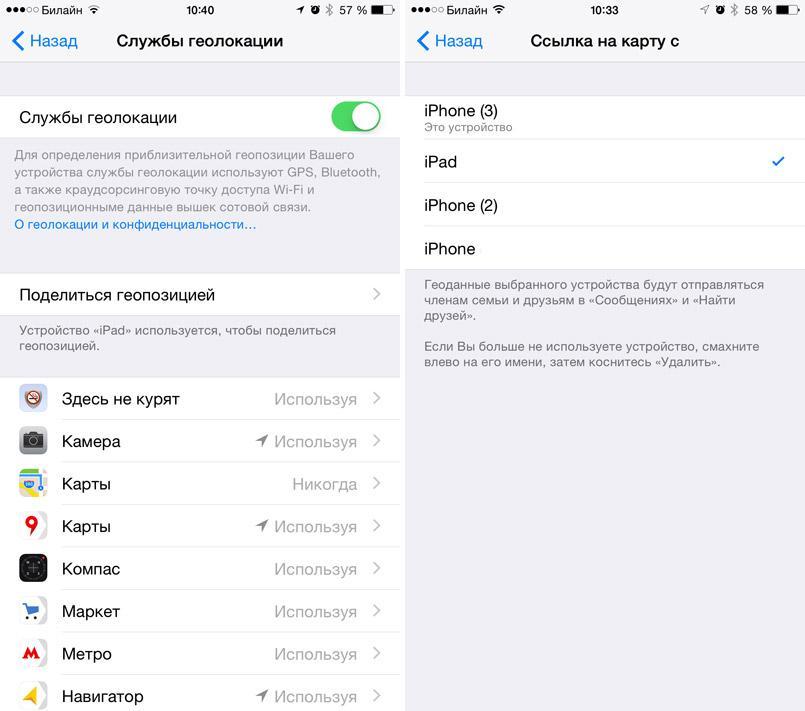
Смотрите также
Скрыть скрытую папку очень просто — достаточно всего нескольких нажатий
Как скрыть функцию скрытого альбома в iOS 14
Откройте настройки. Прокрутите вниз и нажмите Фотографии. Прокрутите вниз и отключите скрытый альбом.
Чтобы снова показать скрытый альбом, выполните следующие действия.
Как показать функцию «Скрытый альбом» в iOS 14
Откройте настройки. Прокрутите вниз и нажмите Фотографии. Прокрутите вниз и включите Скрытый альбом.
Скрытый альбом теперь появится в разделе «Утилиты» вашего приложения «Фото». Если оставить его включенным, это будет удобный способ держать фотографии под рукой и будет полезно для очистки рулона камеры.
Сейчас читают
Как скрыть фото и видео на iPhone & iPad с помощью пароля и приложения▶️ RusVPN Блог
Разработчики системы iOS стремятся повысить ее безопасность, однако не всегда новых опций хватает для нужд пользователя. Например, владельцы iPhone не могут защитить свои фото от просмотра посторонними лицами, поскольку фотопленка представлена в виде единого инструмента. Однако есть несколько эффективных способов обеспечения приватности, как скрыть фото на iPhone, которые будут рассмотрены далее.
Однако есть несколько эффективных способов обеспечения приватности, как скрыть фото на iPhone, которые будут рассмотрены далее.
Как на iPhone поставить пароль на фото
Использование пароля – самый удобный и надежный способ для создания режима приватности ваших фотографий. Данная опция стала доступна в iOS 9.3 на устройствах iPod Touch, iPhone и iPad и позволяет скрыть конфиденциальные снимки, при этом оставляя свободный доступ к устройству посторонних лиц.
У приложения Фото нет стандартной опции закрытия доступа, однако далее описаны действия, как поставить пароль на галерею на iPhone через Экранное время:
- в настройках выбрать приложение Экранное время и включить его, чтобы перейти далее;
- на вопрос о принадлежности устройства выбрать ответ, что он принадлежит вашему ребенку;
- напротив, опции «В покое» задать «Не сейчас»;
- в Лимитах программ активировать режим креативности, далее установить время одну минуту, подтвердив свои действия кнопкой установки временного лимита;
- когда появится экран с опциями контента и конфиденциальностью, переходите далее;
- теперь вы придумываете и вводите пароль, который будет всегда высвечиваться перед входом в приложение Фото, чтобы скрыть фото на iPhone.

Как спрятать фото на iPhone в папке Скрытые
Далее рассмотрим способ без использования пароля. С версии iOS 8 пользователи могут задавать фото или видео режим «Не для всех». В этом случае создается специальный альбом скрытых файлов, или просто скрытая папка на iPhone.
С главного экрана исчезают ваши снимки и ролики, перемещаются в папку Скрытые и вы можете быть спокойны, что никто не увидит приватные файлы в общей галерее.
Делается это следующим образом:
- открыть Фото, выбрать целевой снимок или видео;
- нажав кнопку Поделиться, выбрать опцию сокрытия;
- система сразу же предупредит вас, что выбранные файлы удалятся из медиатеки, однако останутся в зоне досягаемости.
В дальнейшем вы будете заходить в Фото и выбирать Альбомы, где и будет располагаться папка Скрытые с вашими приватными файлами.
Скрываем фото и видео через Заметки на iPhone
Еще один способ, как спрятать видео на iPhone или коллекцию личных фотографий, заключается в том, чтобы пользоваться Заметками. Это безопасно и удобно, кроме того, доступна синхронизация пользовательских данных со всех устройств.
Это безопасно и удобно, кроме того, доступна синхронизация пользовательских данных со всех устройств.
В этом случае действовать необходимо в такой последовательности:
- через настройки попасть в Заметки;
- строка Пароль;
- выключить сохранения;
- в Заметках создать новую учетку;
- над клавиатурой нажать знак плюса и выбрать соответствующий режим – медиатека или снять фото/видео;
- когда медиафайл добавлен, через опцию в правом углу сверху задать команду блокировки, подтвердив все вводом пароля;
- в верхнем меню будет иконка с замочком – вы сможете нажимать ее, чтобы применять защиту.
Но для этого метода существуют некоторые ограничения. Например, пользователь не сможет обмениваться вложениями фотографий из заблокированной заметки, даже если он предварительно ее разблокирует. И, хотя данный способ не самый удобный и функциональный, он более надежно защищает фотографии, чем защищенный альбом «Скрытые».
Топ приложений, чтобы скрывать фото и видео на iPhone
Для мобильных устройств Apple существует несколько приложений, которые позволяют скрывать фотографии и видео от взглядов посторонних субъектов, которые могут пользоваться вашим смартфоном.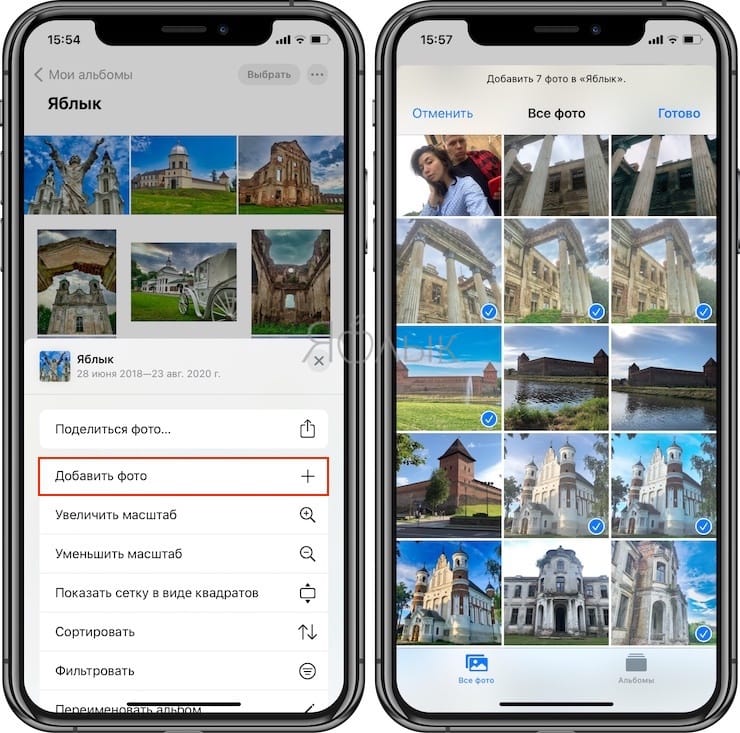
Вот топ лучших приложений для приватности:
- PhotoSafe Vault (фото-сейф) – на старте использования программы пользователю предлагается придумать пароль. Вы можете дополнительно указать адрес электронного ящика, чтобы в непредвиденной ситуации всегда можно было восстановить код доступа. Программа позволяет осуществить импорт всех медиафайлов из Фото, камеры, iCloud или файловой системы. Также вы можете самостоятельно сгенерировать новый альбом, придумать его имя. Управление жестами позволяет быстро выбрать несколько фото, удалить их из галереи и переместить в защищенную папку. Данное приложение идеально подходит, чтобы скрыть личные фото;
- Keepsafe – вы создаете аккаунт на основании имени и электронного адреса, после этого получаете доступ к бесплатному использованию приложения. В дальнейшем можете задать пароль для повышения уровня защиты входа. Функционал позволяет создавать альбомы и перемещать в них ID-карты, видеоролики, устанавливать совместный доступ и т.
 д. Для каждого нового альбома можно придумывать новый пароль;
д. Для каждого нового альбома можно придумывать новый пароль;
- Private Photo Vault – генерируете пароль и создаете альбом для хранения приватных фото. Импорт файлов доступен из внешних источников, при этом вы можете генерировать новые папки и для каждой создавать код доступа;
- Photo Vault’ – Lock Photos Album – простое и понятное приложение, чтобы позаботиться о конфиденциальности личных фото и видео, при этом нет ограничений на импорт приложений, а также можно просматривать их в формате слайд-шоу.
Заключение
В данной статье описаны основные эффективные способы, как скрывать фотографии и видео на iPhone, поэтому вы можете использовать их, чтобы позаботиться о собственной безопасности и обеспечить приватность тем файлам, которые не запланированы для всеобщего доступа.
Как скрыть фотографии на iPhone и iPad • Оки Доки
Смартфоны — это персональные устройства, и поэтому неудивительно, что мы храним на них наши конфиденциальные данные и множество наших личных фотографий. Кроме того, камеры на таких устройствах, как iPhone, обладают множеством возможностей, поэтому для нас совершенно очевидно представить множество наших личных моментов и поделиться ими. Однако мы не хотим, чтобы кто-то видел наши личные фотографии на нашем iPhone, не так ли?
Кроме того, камеры на таких устройствах, как iPhone, обладают множеством возможностей, поэтому для нас совершенно очевидно представить множество наших личных моментов и поделиться ими. Однако мы не хотим, чтобы кто-то видел наши личные фотографии на нашем iPhone, не так ли?
Факт остается фактом: любой может легко зайти в приложение «Фотографии» на iPhone или iPad и посмотреть фотографии, которые вы не хотите, чтобы они видели. Ну, вот почему вы должны скрывать фотографии на нашем iPhone. К счастью, есть несколько способов скрыть фотографии на iPhone или iPad:
Скрыть фотографии на iOS изначально
Да, есть способ скрыть свои фотографии на вашем iPhone, и это действительно легко. Просто следуйте инструкциям ниже:
1. Чтобы скрыть фотографию в iOS, просто запустите приложение Фото, открой фото Вы хотите спрятаться и ударить кнопка поделиться,
2. В последнем ряду меню общего доступа вы найдете опцию под названием «Спрятать», Нажмите на него и выберите «Скрыть фото» через приглашение.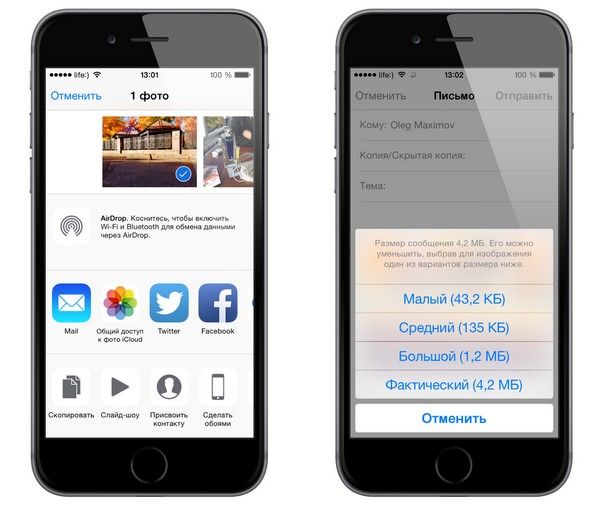
3. После этого вы больше не увидите выбранные фотографии в папке «Camera Roll».
Здесь есть одна загвоздка. Все скрытые фотографии сохраняются в новый альбом под названием «Скрытый» в приложении «Фото» и нет способа заблокировать это. Это означает, что любой может подключиться к приложению «Фотографии» на вашем устройстве iOS и получить доступ к скрытым фотографиям довольно легко, что делает функцию крайне небезопасной.
Скрыть фотографии с помощью приложения Notes
В то время как приложение «Фотографии» на самом деле не помогает защитить фотографии на вашем устройстве iOS, приложение «Примечания» может пригодиться для этого. Итак, следуйте инструкциям ниже, чтобы скрыть фотографии в приложении Notes:
- Откройте приложение для фотографий, выберите фотографии, которые хотите скрыть, и нажмите кнопку «Поделиться» в левом нижнем углу. Тогда вам нужно нажмите «Добавить в заметки»добавьте описание, если хотите, и нажмите кнопку «Сохранить».
2. Затем перейдите в приложение «Заметки» и откройте только что созданную заметку с фотографией. Затем вам нужно нажать на кнопку поделиться в правом верхнем углу и выберите опцию «Заметка»,
3. Просто установите пароль для вашей заметки, добавьте подсказку, если вы хотите забыть пароли, и нажмите «Готово» после этого. Вы также можете переключить опцию «Использовать идентификатор лица» чтобы защитить все ваши личные фотографии.
Хотя это может быть гораздо лучший способ скрыть ваши личные фотографии, но не забывайте нажмите на разблокированный значок замка в правом верхнем углу заблокировать ваши заметки еще раз, иначе другие смогут увидеть ваши скрытые фотографии, если они наткнуться на них.
Сторонние приложения для скрытия фотографий на iPhone и iPad
Что ж, если вы хотите более безопасное решение для скрытия фотографий на вашем iPhone, вам придется полагаться на сторонние приложения. Итак, без лишних слов, вот лучшие приложения для скрытия фотографий на iPhone и iPad:
Заметка: Когда вы скрываете фотографию из любого из следующих приложений, они импортируют фотографию в приложение и просят вас удалить фотографию из приложения «Фотографии». Когда вы удаляете фотографию, она перемещается в альбом «Недавно удаленные» в приложении «Фотографии». Поэтому обязательно удалите эти фотографии из этого альбома, чтобы получить надежное решение.
1. Хранить в безопасности
Keep Safe — это, пожалуй, одно из самых популярных приложений для скрытия фотографий, доступных для iOS, и поэтому оно имеет чистый интерфейс и массу функций, позволяющих скрыть ваши фотографии / видео от посторонних глаз. Приложение позволяет вам заблокировать все это с помощью PIN-кода, TouchID или FaceID и предлагает частное облачное хранилище, где вы можете хранить свои личные фотографии. Упаковка классная Функция Facedown Lock также, И он автоматически открывает выбранное приложение, когда вы кладете iPhone лицом вниз. Другие функции включают в себя возможность сортировать дубликаты фотографий, обмениваться фотографиями, отправлять фотографии в KeepSafe по электронной почте и многое другое.
Вышеупомянутые функции доступны в базовой версии приложения, но здесь есть множество премиум-функций, которые вам понравятся. К ним относятся пользовательские альбомы, секретная дверь (замаскировать экран PIN с помощью антивирусного сканера, таймера обратного отсчета или калькулятора), больше облачного хранилища, восстановление мусора, фальшивый ПИН-код (второй ПИН-код, открывающий приложение KeepSafe-обманщика) и многое другое. Хорошей новостью является то, что приложение предлагает вам бесплатную 1-месячную пробную версию для всех функций Premium, чтобы вы могли принять решение.
Установка: (Бесплатно, с Премиум-версией, начинающейся с $ 4.99)
2. Частное фото хранилище
Еще одно популярное приложение для скрытия фотографий — Private Photo Vault, которое позволяет блокировать фотографии в приложении с помощью PIN-кода, TouchID или Face ID. Pro версия также включает в себя шаблонную блокировку. Это также приносит много интересных функций, таких как возможность импортировать фотографии и видео из локального хранилища, а также из iTunes. Приложение даже включает веб-браузер, который вы можете использовать для загрузки изображений непосредственно в хранилище.
Приложение доступно в бесплатной версии и прекрасно работает, но если вы хотите получить доступ к более уникальным функциям, вам придется перейти на Pro. Pro версия позволяет создавать неограниченное количество альбомов и приносит особенности как беспроводная передача фотографий, пароль-приманка, поддержка видео, отчет о взломе через GPS и фото и больше.
Установка: (Бесплатно с Pro-версией, доступной за 4,99 $)
3. Хранилище
Приложение Vault, как и любое другое приложение для скрытия фотографий, позволяет импортировать личные фотографии и видео из вашей галереи. Он предлагает вам удалить их из хранилища сразу после того, как вы защитите их конфиденциальность от любопытных друзей. Вы можете заблокировать приложение с помощью пароля или Touch ID (который использует Face ID на новых iPhone и iPad), но вы можете импортировать фотографии и видео исключительно из локального хранилища. Тем не менее, вы можете импортировать фотографии из Safari, благодаря функции импорта Safari. Помимо этого, приложение также имеет функции Face Down Lock и Cloud Backup.
Несмотря на то, что все эти функции доступны в бесплатной версии, существует множество дополнительных функций, таких как обновление частного облачного хранилища объемом 1 ТБ, оповещения о взломе с фотографиями и информацией GPS, возможность маскировать приложение под приложение камеры и создать поддельное хранилище доступны через покупки в приложении.
Установка: (Свободно)
4. Блокировка секретного фотоальбома Vault
Это еще одно приложение, которое довольно популярно среди пользователей iPhone и iPad, которые хотят скрыть личные фотографии или видео от посторонних глаз. Lock Secret Photo Album Vault, которое является необычайно громким названием для приложения для скрытия фотографий, поддерживает все, от обычные буквенно-цифровые, шаблонные или пин-коды для идентификации лица также. Вы можете настроить экраны паролей-приманок, пароли к папкам и многое другое для дальнейшей защиты ваших медиафайлов.
Это приложение также имеет встроенный браузер, то есть вы можете получить доступ к своим личным веб-сайтам в приложении для скрытия фотографий (странно, не правда ли?). Вы получаете чистый пользовательский интерфейс, к которому легко получить доступ и который поставляется с дополнительными функциями, такими как отчеты о взломе, быстрый поиск, режим просмотра фотографий, в котором вы можете выбрать фоновую музыку и стиль перехода,
Установка: (Свободно)
5. OneSafe 4
OneSafe 4 — это больше, чем просто приложение для скрытия фотографий или секретная папка на вашем устройстве iOS, но в первую очередь позволяет хранить пароли вдали от любопытных друзей или семьи. Вам больше не нужно хранить пароли или изображения в заметках, но вы можете инвестировать 3,99 доллара в это приложение, которое будет защищать ваши пароли, документы, фотографии / видео, данные кредитной карты / банковского счета, PIN-коды и многое другое.
И, конечно же, oneSafe 4 имеет ряд различных мер безопасности для защиты вашей личной информации. Вы можете использовать скучный старый пароли, Touch ID и Face ID, чтобы начать с, но это дополняется механизмом автоматической блокировки, ложными страницами, обнаружением взлома, генератором паролей и даже возможностью самоуничтожения, которая пригодится в тяжелые времена.
Установка: (Оплачено, $ 3.99)
6. TouchyNotes
TouchyNotes is одно из самых безопасных и многофункциональных приложений для скрытия фотографий здесь, потому что он использует запатентованную технологию SPINT, чтобы позволить пользователям вводить пароли. Он использует комбинацию вращающихся элементов управления и магической точки, которая используется для регистрации вашего ввода, таким образом, людям трудно угадать введенные вами числа. TouchyNotes хранит ваши фотографии, пароли, закладки веб-сайта, контакты и заметки в тайне от любопытных тел.
Процесс добавления контента, то есть фотографий, видео, заметок и т. Д., Может быть немного утомительным и требует от вас вставить все это из буфера обмена, но мне это нравится TouchyNotes добавляет черный экран к вашим фотографиям для дополнительной конфиденциальности, Вам нужно нажать и прокрутить часть, которую вы хотите показать.
Установка: (Бесплатно, с покупкой в приложении от 0,99 $)
7. Лучшая секретная папка
Вернувшись в 90-е годы и принеся сейф старой школы с замком, Best Secure Folder, это самое чистое приложение для скрытия фотографий на вашем iPhone или iPad. Он может иметь старый дизайн, синонимичный со старыми временами iPhone, но вы можете защитить свои фотографии, видео и секретные заметки с помощью ПИН-кода или шаблона. Он отслеживает ваши попытки входа в систему, отправит вам фотографию и местоположение злоумышленника, пытающегося взломать, легко импортировать / экспортировать все и многое другое.
Best Secure Folder позволяет вам настроить фиктивный экран, который открывается при запуске, чтобы сбить с толку пользователей и даже показывает поддельные видео, чтобы держать их в страхе. Все эти функции предлагаются в бесплатной версии приложения, но Обновление Pro за $ 1,99 исключает рекламу, добавляет возможность резервного копирования данных на любимый облачный сервис, и включите AirPlay в микс.
Установка: (Свободно)
8. Фото Хранилище: Скрыть Фотографии
Photo Vault: Hide Photos идеально подходит для тех, кому не нужно много хлопот в своей жизни, переходя от ретро-старого дизайна к наиболее простому приложению в этом списке. Это приложение имеет простой интерфейс и все блокирует из ваших личных фотографий, видео, паролей и даже контактов за простой номерной замок, Вы можете просматривать все медиа-файлы и вызывать людей из приложения.
Это приложение также включает в себя частный браузер, который, безусловно, является отличным дополнением для тех, кто настороженно относится и к режиму инкогнито в Google Chrome. Мне нравится это приложение для скрытия фотографий за его простоту, и вы обязательно должны проверить его.
Установка: (Свободно)
СМОТРИ ТАКЖЕ: 9 лучших приложений, чтобы скрыть фото и видео на Android
Для лучшего понимания вы также можете посмотреть наше видео о том, как скрыть фото и видео на iPhone: —
Скрыть личные фотографии и видео с помощью этих приложений на вашем устройстве iOS
Как мы уже упоминали, iOS позволяет вам скрывать фотографии изначально, но это, конечно, не тот путь, если вы планируете скрывать личные и конфиденциальные изображения. К счастью, вы все еще можете использовать приложение Notes, чтобы скрыть фотографии на iPhone, и вышеупомянутые сторонние скрытые приложения работают как шарм и предоставляют некоторые очень интересные функции. Итак, проверьте их на своем iPhone или iPad и сообщите нам, что вы думаете в разделе комментариев ниже.
Как скрыть фотки на айфоне 6. Как скрыть фото или видео на iPhone и iPad. Locker: Спрячьте свои фото
В данной статье мы обсудим способы, как можно на Айфоне можно прятать фотографии от посторонних.
Навигация
Каждый человек на своём телефоне имеет много фотографий, которые хотелось бы скрыть от посторонних. Это могут быть, какие-то любительские снимки с вечеринки или важные рабочие файлы, которые точно не должны попасть на глаза третьих лиц. Тем более, на iOS 8 эту задачу можно решить стандартным способом или при помощи приложения от стороннего разработчика. Итак, как спрятать фотографии на iPhone от посторонних?
Стандартный способ
С выходом iOS 8 гаджеты научились скрывать фотографии. К сожалению, разрешено это только для папок «Моменты», «Коллекции» и «Годы», но в основном альбоме они остаются. Если вас устраивает, что фотографии будут высвечиваться на главном экране «Фото», то:
- Откройте снимок, который планируется спрятать, и сделайте на нем долгое нажатие
- Вы увидите две строки: «Скопировать» и «Скрыть»
- Нам, конечно, нужна вторая. Кликните по ней, подтвердите ограничения и фото скроется
Скрытый файл можно найти в папке «Недавно скрытые», у которой не имеет миниатюры, что является бесспорным достоинством. Для возврата снимка обратно:
- Зайдите в данную папку
- Задержите палец на снимке
- И выберите в выпавшем меню «Показать»
Private Photo Vault
Данное приложение позволяет делать импорт секретных фотографий и блокировать их с помощью пароля. Далее их надо стереть из общей галереи, так как Private Photo Vault о еспечит им надежную защиту.
Более того, здесь есть возможность поставить ограничение на количество раз ввода пароля. То есть, если кому-то захочется посмотреть, что есть в приложении, и он попробует ввести пароль заданное количество раз, то программа автоматически сделает снимок злоумышленника.
Best Secret Folder
Данная программа выглядит как «Утилиты», потому вряд ли вообще кто-то поймёт, что в нем хранятся ваши фото. Когда приложение будет запущено, вас сразу же попросят установить новый пароль. Стоит сказать, что восстановлению он не подлежит. Поэтому при его утере вы лишитесь хранящихся снимков в программе.
Кстати, приложение также даёт возможность перенести фото в облачное хранилище или отправить по почте.
KeepSafe
Спрятать снимки на Айфоне — способы
Это самая простая программа из всех. После переноса в нее особенно важных снимков надо поставить защитный пароль из четырёх цифр. Вместе с этим также надо убрать их из галереи. Независимо от того, что это не самая лучшая защита, большинству её хватает, потому что разгадать пароль даже из четырёх цифр быстро вряд ли получится.
KYMS
Скрыть фото с Айфона — программы
Эта программа тоже маскируется, но уже под калькулятор. Когда он будет установлен на главный дисплей, то будет создан значок Ky-Calc. Это и будет новое хранилище для ваших снимков.
Самое интересное, что при включении приложения сначала высвечивается обычный калькулятор и для перехода в защищенный раздел надо правильно указать пароль, который ставится при первом же запуске.
При помощи этого приложения импортируются важные фото с ПК, галереи телефона и облачного хранилища. Кроме того, есть возможность синхронизации через Wi-fi, поэтому можно всегда быстро перенести фотографии на другое устройство.
Видео: Как скрыть фото в iPhone?
Иногда пользователю требуется скрыть фото на iPhone или iPad от посторонних глаз. Для этого я знаю как минимум четыре способа, которые отличаются разной степенью надежности и удобства.
Способ 1. Смешной
В iOS 8 в стандартной программе Фото появилась возможность скрывать фотографии. Но реализация вызывает улыбку.
Как скрыть фото в iOS 8?
В разделе Альбомы находим снимок и держим на нём палец. Появляется подменю, где есть пункт «Скрыть». Жмём на него.
Появляется сообщение, что фото будет скрыто из определённых видов, но будет видно в Альбомах.
Для чего и для кого мы скрывали? В голову программистов и дизайнеров iOS я не залезу, но могу предположить, что по задумке это было скрытие для удобства показа снимков другим людям. Сидишь такой перед родственниками и листаешь фотоальбом…
На деле функция выглядит бесполезной. Снимки попадают в специальную папку Скрытые, откуда точно таким же образом могут быть возвращены в «Альбомы».
Способ 2. Защита от дурака
В App Store есть множество программ, которые предназначены для скрытия фотографий, видео и других файлов.
Как работают подобные программы:
- Они хранят снимки в себе. Некоторые даже имеют встроенную камеру, чтобы приватное фото сразу попадало в программу.
- Приложения имеют защиту паролем разной степени крутости.
- Некоторые приложения имеют ложный пароль, чтобы пустить пыль в глаза обывателям. При его вводе другие пользователи видят «левые» файлы.
Но эти все программы не умеют одного: надёжно хранить снимки
. Извлечь фотографии постороннему из подобных приложений очень просто:
а) подключаетесь к iTools (или аналогам) и находите содержимое.
б) Или даже через iTunes в разделе Программы->Общие файлы.
Конечно, нужен доступ к iPad или iPhone и, возможно, компьютеру. Но вдруг этот доступ имеется? А вдруг задача скрыть фотографии от родственников, которые точно так же иногда пользуются вашим планшетом?
Способ 3. Самый надёжный
Хранение фотографий в программах, которые поддерживают шифрование. Идеальный способ скрыть снимки.
В чём суть?
- файлы хранятся внутри программы
- приложение хранит фотки не в открытом виде, а шифрует в контейнер (специально зашифрованный файл или файлы). Доступ к этому файлу можно получить только из приложения, зная пароль.
Какие приложения это поддерживают? Их много, но вот некоторые:
uPassword
Ссылка в App Store .
1Password
— шифрование AES-256, предназначена для хранения паролей. Обзор .
Обе программы имеют возможность хранить фото.
ВКармане
— шифрование AES-256, предназначена для надёжного хранения документов. А там где можно хранить документы, можно хранить и снимки. Обзор
Пояснение:
шифрование AES-256 считается одним из самых надёжных. Используется банками, правительственными организациями и т.п.
Способ 4. Хранение снимков в облаке
Также можно скрыть снимки от посторонних глаз в облачном хранилище. К сожалению, не все приложения для iOS поддерживают защиту ПИН-кодом.
Облако от Mail.ru — поддерживает.
Яндекс.Диск — не поддерживает.
Dropbox — поддерживает.
Следовательно там, где есть защита кодом, скрывать снимки теоретически можно. Ну, а дальнейшая судьба снимков зависит от надёжности вашего пароля к облаку и надёжности самого облака.
Есть такое мнение, что хранение чего либо в облаке — это первая брешь в безопасности. Но, если у вас признаки паранойи, то можно дополнительно заархивировать фотки в Zip архив и поставить пароль ещё и на архив. Но это уже совсем другая история.
Вот такие есть 4 основных способа скрытия снимков на iPad и iPhone. Надеюсь эта мини-инструкция кому-нибудь поможет. Если есть вопросы, не стесняйтесь, задавайте в комментариях.
Хотите скрыть одно или два приложения, появляющихся на домашнем экране в IOS? Может быть, вы хотите скрыть все приложения в онлайн-магазине App Store, но оставить видимыми только те, которые были установлены на устройстве по умолчанию? Или, может быть, вы просто хотите скрыть базовые приложения, которое входят в комплект поставки iPhone или IPad, типа Safari или Itunes? Вы можете сделать любое из вышеперечисленных действий, и никакой загрузки дополнительного программного обеспечения вам для этого не потребуется.
Мы рассмотрим три различных способа скрытия приложений, в том числе приложений по умолчанию от Apple, которые поставляются с устройствами IOS, а также загруженные из App Store приложения. Есть и другой подход, при котором вы сможете посмотреть результат его действия и только потом позволить ему вступить в силу.
Обратите внимание на приложения, которые в принципе не удаляются, и они не будут удаляться при совершении любой из следующих операций, они просто скроются от глаз. Удаляются приложения тоже легко, но это тема совсем другого обзора.
Как скрывать приложения по умолчанию от Apple на iPhone и IPad
Вы можете использовать этот способ, чтобы скрыть Safari, приложение камеры (которое отвечает за настройки камеры), FaceTime и ITunes:
·
Перейдите в раздел «Ограничения» и нажмите «Включить ограничения», установите пароль для активации ограничений, если вы еще не сделали этого
·
Под пунктом «Разрешить» переведите переключатели приложений, которые вы хотите скрыть, в положение OFF, т.е. щелкните переключателем возле «
Safari
» в соответствующее положение ВЫКЛ, если вы хотите скрыть Safari
·
Выйдите из меню Ограничения при совершении всех действий
Вернитесь на главный экран, чтобы увидеть, что приложения, которые вы переключили в положение ВЫКЛ, стали невидимыми для ваших глаз. Они по-прежнему установлены
на устройстве, они просто скрыты от пользователя, пока вы не зайдете снова в меню Ограничения и включите их заново.
Не все приложения по умолчанию от Apple будут отображаться в этом списке, хотя все это может измениться в новых версиях IOS, но на данный момент, если вы хотите скрыть все приложения по умолчанию, вам нужно использовать для этого комбинацию нескольких приемов, изложенных в этой статье.
Как скрыть все загруженные приложения на домашнем экране IOS
Это простой способ, который позволит скрыть каждое из приложений, загруженных на IOS из App Store, путем удаления их ярлыков с домашнего экрана:
·
Откройте настройки и нажмите на «Общие»
·
Перейдите в раздел «Ограничения» и убедитесь, что они разрешены
·
Перейдите в разделе «Разрешенное содержимое» и найдите пункт «приложения»
·
Нажмите «Не отображать приложения», чтобы мгновенно скрыть все загруженные приложения
Вернитесь на домашний экран, и вы увидите, что все приложения, загруженные из App Store теперь скрыты, даже те приложения от Apple, которые были установлены по умолчанию. Если у вас есть много сторонних приложений, то эта процедура будет иметь огромное значение и может освободить домашний экран даже от предустановленных на нем ярлыков приложений.
Опять же, они не удаляются с устройств iPhone или IPad, они просто скрыты от глаз, пока вы не отмените все ограничения. Это также неплохой способ для тех ситуаций, когда вы хотите ненадолго передать ваше IOS устройство в пользование другим людям, и не хотите, чтобы они получили доступ к личным данным, содержащимся в некоторых приложениях. Если вы скроете приложения и поделитесь IPad или любым устройством на IO с вашим ребенком, то это очень хорошее решение одной важной проблемы, ведь вы быстро удалите с домашнего экрана ярлыки имеющих ограничения по возрасту приложений, тем самым не удаляя эти приложения с устройства. Вы также можете отключить приложение Покупки, где может содержаться приобретенный нежелательный контент.
Важное примечание
: переключение бегунка «Скрыть все» в положения
OFF
и обратно в
ON
приведет к сбросу свойств ярлыков приложений на домашнем экране, и любые приложения в папках будут перемещены из них. Не забывайте об этом, но помните также, что вы можете легко восстановить ваши прежние настройки домашнего экрана путем повторения синхронизации устройства с Itunes или Icloud (благодарим Дэйва, Дина и Мэтта за предоставленную информацию).
Как скрыть приложения в папке
Это надежный и проверенный метод, который существует столько же, сколько существуют и сами папки, и это, наверное, лучший способ скрытия неиспользуемых приложений, хотя в данном случае приложения просто скрыты от вас, но на самом деле они остаются в тех же директориях. Тем не менее, это правильное и предельно простое решение во многих случаях:
·
Нажмите и удерживайте любой значок приложения, пока он не начет покачиваться
·
Перетащите значок приложения на другое приложение, которое вы хотите скрыть, чтобы создать папку, и назовите ее, например, «Неиспользуемое»
·
Перетащите другие приложения в эту папку для их скрытия, по мере необходимости
Так как все будет зависеть только от этой папки, приложения в действительности удаляются только с домашнего экрана, потому что они теперь в другой папке. В некотором смысле это сродни помещению чего-либо в обычный виртуальный шкаф, который редко открывают, а не настоящее скрытие, но бывают такие случаи и такие приложения, которые вы не можете ни удалить, ни скрыть каким-либо приемлемым образом.
Другие методы скрытия приложений:
Newsstand
, приложения от сторонних производителей, джейлбрейки и т.д.
Есть и другие хитрости использования данного действия, которые основываются на ошибках в программном обеспечении, как, скажем, быстрое помещение приложений или других папок в папку
Newsstand
еще до их закрытия, но поскольку эти методы основаны на ошибках в программном обеспечении IOS, то они обычно исправляются и не действуют на протяжении долгого периода, что делает их не самым разумным решением проблемы. Лишь иногда настройки программы скрытия приложений позволяют работать ей в IOS или OS X через App Store, и только тогда вы достигаете желаемого результата, а потому этот способ также опирается на ошибки в программном обеспечении, и обычно их исправляют очень быстро, а вместе с ними исправляется и связанная с ними ошибка. Наконец, есть некоторые хитрости джейлбрейка, которые скрывают любые приложения, а по причине того, что джейлбрейк в IOS зависит от версии, то эти приемы тоже не всегда сработают. Таким образом, мы сориентировали вас на стопроцентно надежные подходы с использованием проверенных методов, с помощью применения настроек и помещения в папку. Обратите внимание, что старые версии IOS будут иметь другие варианты для скрытия приложений по умолчанию, а в IOS до версии 6 вы можете скрывать приложение YouTube в тех же параметрах настройки.
У Вас есть другие надежные советы или способы скрытия приложений на IPad, iPhone или IPod Touch? Дайте нам знать нам о них в комментариях.
Рабочий стол на «яблочном» гаджете — самый удобный. Здесь сразу представлены значки приложений, расширений, настроек, галереи, игр. А знаете ли вы, что их быстро и легко можно группировать в директории? Если нет, то мы научим вас, как создавать папки на айфоне. Итак, за дело!
Как создавать папки на айфоне?
Алгоритм наших действий прост:
- Нажмите на клавишу «Домой» (единственную под экраном). Перед вами появится рабочий стол.
- Теперь зажмите на нем пальцем ту иконку приложения, которую вы хотите переместить в папку. Дождитесь, когда все символы на рабочем столе начнут дрожать, а в их уголках появятся крестики удаления. Теперь можно опустить палец.
- Также зажмите пальцем иконку другого приложения, которое вы хотите видеть в папке, и перетащите его на первое. Если оно расположено на другом экране рабочего стола, то протяните ее к правому или левому краю — с какой стороны находится страница с первым приложением. От этого действия вы попадете на нужный экран.
- Теперь в нашей папке два приложения. Тапните на нее. В раскрытом виде над ней вы увидите автоматическое название, которое система дала директории в зависимости от ее содержимого — «Игры», «Утилиты», «Социальные сети» и проч. Если вы хотите изменить его, нажмите на крестик в правом углу надписи. Название удалится — вместо него вы можете напечатать свое.
- Нажмите на любом месте рабочего стола вне папки. Она вновь уменьшится до размеров иконки.
- Теперь вы можете дополнить созданную директорию другими приложениями, просто зажимая их иконки и перетаскивая на папку.
- Выйти из режима этого редактирования можно, просто нажав в любой момент на круглую кнопку «Домой».
Вот мы и разобрали, как создавать папки на айфоне. В современной версии iOS на рабочем столе можно разместить до 180 таких директорий.
Создание папок через iTunes
Также мы хотим показать вам, как создавать папки на айфоне через программу iTunes (она должна быть предварительно установлена на вашем компьютере). Инструкция выглядит так:
- С помощью USB-кабеля подключите гаджет к ПК или ноутбуку.
- Как только приложение откроется на экране компьютера, щелкните по маленькому значку телефона в его верхней части.
- В левой половине окна программы кликните на раздел «Приложения». На мониторе раскроется рабочий стол вашего смартфона.
- Далее действуйте точно так же, как в предыдущей инструкции. Только иконки приложения здесь перетаскиваются мышкой, а не пальцем.
Если вы ищете, как создать папку на айфоне 5s, то эта инструкция вам точно будет полезной.
Папка скроет приложение?
Допустим, вы хотите спрятать какое-то приложение на рабочем столе от посторонних глаз. Как создать скрытую папку на айфоне? Мы можем подсказать вам, как при помощи директории спрятать приложение. И сделать это можно без подозрительного джейлбрейка.
Вот простая инструкция:
- Остановитесь на главной странице рабочего стола. Заполните ее иконками приложений (от 20 до 24, в зависимости от устройства).
- А вот иконка, которую вы хотите спрятать, должна располагаться на любой другой странице — второй, третьей и т. д.
- Зажмите ее пальцем и удерживайте.
- Не убирая руку (тяните иконку к левому краю экрана), переместите значок на любую из иконок главного экрана (но только не на папку).
- Палец так и не убирайте! Дождитесь, пока откроется вновь созданная папка.
- Все еще не отпуская иконку, вытяните ее за границы серого фона директории.
- А вот теперь самое важное — опустите значок в область нижней док-панели (там, где стандартно расположены символы браузера, вызова, почты).
- Теперь дождитесь, пока то приложение, на которое вы перемещали иконку скрываемого, вернется из папки на свое место. Снова тапните пальцем по док-панели.
Вот и все, нужная нам иконка пропала с рабочего стола! Найти ее можно теперь только через поиск.
Обратим ваше внимание, что приложение будет скрыто таким образом не навсегда, а до первой перезагрузки айфона.
Создание двойных скрытых папок
Мы разобрали, как создать папку на айфоне 7, 6, 5, 4. В заключение покажем, как организовать двойные директории. Для этого «фокуса» нужна созданная папка и две программы. А далее поступаем так:
- Удерживайте пальцем иконку одного из приложений.
- Когда все значки начнут дрожать, наведите ее на вторую.
- Как только начнется создание новой директории, уберите руку и удерживайте пальцем предварительно сделанную папку.
- Быстро переместите ее в новую. Уберите два приложения-«помощника» из директории.
- В результате на рабочем столе вы получите будто бы пустую папку — серую иконку. Ее содержимое можно увидеть, только тапнув на данную директорию.
На современных айфонах можно создавать до 180 папок (на айпадах — до 220). В каждой из директорий можно разместить до 20 иконок. И теперь вы в курсе, как их создавать — не только стандартные, но и скрытые, двойные.
Часто бывает, что кто-нибудь просит у вас iPhone или iPad для того, чтобы посмотреть фотографии, а вы не очень то и рветесь показывать этому человеку личные снимки. В особенности делать этого не хочется, если на устройстве находятся действительно откровенные фото или видеоролики. К счастью, разработчики из Apple позволили скрывать медиафайлы в приложении Фото, чтобы пользователи чувствовали себя более спокойно, передавая устройство в чужие руки.
Причины по которым вы не хотите выставлять на общее обозрение свои фотографии и видеоролики могут быть самые разные, но путь скрытия медиафайлов всегда един. Способ скрытия медиафайлов является по-настоящему простым и доступным для использования даже не самым опытным пользователям iPhone и iPad.
Шаг 1. Перейдите в приложение Фото
Шаг 2. Найдите фотографию или видеоролик, который вы хотели бы скрыть
Шаг 3. Выберите нужный медифайл
Шаг 4. Нажмите на пункт меню «Отправить
»
Шаг 5. На открывшейся странице нажмите на «Скрыть
»
Шаг 6. Подтвердите скрытие фотографии или видеоролика, нажав «Скрыть фото
»
Скрытый вами медиафайл перестанет отображаться на вкладках «Фото» и «Общие», а также в альбомах «Фотопленка» и «Мой фотопоток». Единственным местом где можно будет найти скрытые снимки или ролики останется альбом «Скрытые», доступный на вкладке «Альбомы» в приложении Фото.
Как скрыть сразу несколько фото или видео на iPhone и iPad
Шаг 1. Перейдите в стандартное приложение Фото
Шаг 2. На вкладке «Фото
» нажмите на кнопку «Выбрать
», расположенную в правом верхнем углу
Шаг 3. Выберите все снимки или ролики, которые вы хотели бы скрыть
Шаг 4. Нажмите на кнопку «Отправить
»
Шаг 5. Выберите пункт «Скрыть
» и подтвердите операцию
Как надёжно скрыть фотографии на iPhone и iPad.
Если у вас есть какие-то фотографии на вашем iPhone, который вы не хотите, чтобы кто-либо видел, вы можете скрыть их с помощью опции «скрыть фотографии», доступной на вашем iPhone, или использовать обходной путь, чтобы по-настоящему защитить паролем фотографии на вашем устройстве.
Возможно скрыть фотографии на iPhone и iPad было впервые предоставлена в iOS 8, и эта функция была улучшена в следующей версии программного обеспечения Apple, она предоставляет возможность пользователям выбирать и скрывать несколько фотографий. Однако опция «скрыть фотографии» доступная по умолчанию на iPhone и iPad, скрывает только фотографии из разделов «моменты», «коллекции» и «годы».
Скрытые фотографии можно посмотреть в альбомах, выбрав альбом «скрытые». Хотя в iOS нет возможности действительно скрывать фотографии, есть обходной решение, используя приложение заметки, которое скрывает фотографии и защищает паролем. Мы предоставляем ниже два способа защитить фотографии:через стандартный возможности iOS и через заметки что является обходным путём.
Скрыть фотографии на iPhone и iPad через стандартные возможности iOS
Выполните следующие шаги, чтобы скрыть одну или несколько фотографии.
- Сначала необходимо запустить приложение «фотографии» на вашем устройстве, затем выберите те фотографии, которые вы хотите скрыть
- Затем нажмите Значок «поделиться» расположенный в нижнем левом углу
- На следующем экране вам будут предоставлены кучу вариантов совместного доступа, вам необходимо нажать на вкладку «скрыть»
Как упоминалось выше, фотографии, скрытые с помощью вышеуказанных шагов, будут скрыты в «моментах», «коллекциях» и «годах», но они все равно будут видны в альбомах.
Как увидеть фотографии скрытые( стандартным способом)на iPhone и iPad
В любое время вы можете увидеть скрытые фотографии на своем телефоне, выполнив следующие шаги:
- Сначала нужно запустить приложение фотографии вашего устройства
- Затем нажмите «альбомы» и найдите папку со скрытыми фотографиями
- Как только вы попадёте в скрытую папку, нажмите кнопку «выбрать» расположенную в правом верхнем углу вашего iPhone и выберите фотографии которые вы хотите отобразить
- Затем нажмите значок «поделиться», расположенный в левом нижнем углу экрана
- На следующем экране коснитесь опции «показать»
Теперь скрытые фотографии будут видны!
Как скрыть фотографии на iPhone и iPad надёжно (через «заметки»)
Предыдущий способ не выгоден тем, что любой, кто хочет посмотреть ваши фотографии, все равно найдёт и нажав вкладку «альбомы». В то время как iOS не предоставляет возможность действительно скрывать фотографии на iPhone, есть обходной путь, который может скрыть фотографии в заблокированных заметках, и никто не сможет получить доступ к этим фотографиям, не зная пароль для разблокировки заметок. Если вы не знаете как блокировать заметки, рекомендуется прочитать вот эту статью.
- Запустите приложение фотографии на вашем iPhone или iPad, затем нажмите на опцию «выбрать», расположенную в правом верхнем углу экрана
- Теперь выберите фотографии, которые вы хотите скрыть, а затем нажмите значок поделиться расположенные в нижнем левом углу
- На следующем экране вам будут предоставлены куча вариантов совместного доступа, нажмите на кнопку «добавить в заметку». Появится всплывающее окно, коснитесь параметра сохранить, чтобы сохранить выбранные фотографии в заметке
- Затем откройте приложение «заметки» на вашем телефоне и нажмите на заметку в которой сохранились фотографии
- Как только заметка будет открыта, нажмите значок «поделиться», расположенный в правом верхнем углу экрана
- На следующем экране нажмите «заблокировать заметку». Введите пароль и запомните его обязательно
Теперь фотографии, которые вы хотели скрыть, действительно надёжно защищены, и нет доступа к этим скрытым фотографиям без пароля для разблокировки заметки.
Примечание. Оригинальная копия скрытых фотографий по-прежнему будет доступна в приложении «фотографии». Следовательно, вам нужно будет удалить фотографии из приложения «фотографии», а также удалить их из папки «недавно удалённые».
В любое время вы можете вернуть скрытые фото в приложение «фотографии», выполнив следующие шаги. Откройте приложение заметки, затем нажмите на заметку в которой находятся скрытые фотографии. Поскольку заметка заблокирована, вам нужно будет ввести пароль для разблокировки. Как только заметка будет открыта, нажмите на значок «поделиться»/На следующем экране нажмите на вариант «сохранить», чтобы сохранить фотографии в приложении.
Как скрыть / показать фотографии в iOS 10 на iPhone или iPad [Видео]
Я храню много запоминающихся фотографий на своем iPhone. Среди этих захватывающих снимков есть некоторые фотографии, которые очень личные. Поэтому я стараюсь держать эти изображения в секрете.
Вы можете скрыть любые изображения на своем iPhone или iPad под управлением iOS 10. После того как фотографии были скрыты, они не будут отображаться в представлении «Фотографии». Например, скрытые фотографии не будут отображаться в коллекциях, годах и моментах. Тем не менее, они будут доступны в скрытом альбоме и могут быть найдены с помощью поиска.
Хотите спрятать некоторые свои картинки на iPhone / iPad под управлением iOS 10? Давай сделаем это!
Как скрыть / показать фотографии на iPhone и iPad под управлением iOS 10
Как скрыть отдельное изображение в приложении iOS 10 Photos на iPhone / iPad
Шаг 1. Откройте приложение «Фотографии» на вашем устройстве iOS.
Шаг 2. Затем найдите изображение, которое вы хотите скрыть. Например, если ваша фотография находится на вкладке «Фотографии / воспоминания», нажмите на нее, а затем нажмите на изображение, которое хотите скрыть.
Шаг 3. Теперь нажмите на кнопку «Поделиться» в левом нижнем углу.
Шаг № 4. Нажмите на Скрыть вдоль нижнего ряда.
Шаг № 5. Нажмите на Скрыть фото внизу для подтверждения.
Это изображение теперь появится в скрытом альбоме.
Как скрыть несколько фотографий одновременно в приложении iOS 10 Photos на iPhone / iPad
Хотите скрыть сразу несколько изображений в приложении «Фотографии»? Это так же просто.
Шаг 1. Запустите приложение Фото на вашем iPhone.
Шаг 2. Затем найдите изображения, которые вы должны скрыть. Например, если ваши фото находятся в разделе «Воспоминания / фотографии», нажмите на них. Затем найдите ваши изображения.
Шаг 3. Нажмите «Выбрать» в правом верхнем углу и выберите изображения, которые вы хотите скрыть.
Шаг № 4. Нажмите на кнопку « Поделиться» .
Шаг № 4. Нажмите на кнопку Скрыть, а затем подтвердите это.
Как отобразить фотографии в приложении iOS 10 Photos на iPhone / iPad
Если вы больше не хотите, чтобы ваши фотографии оставались скрытыми, вы можете легко показать их.
Шаг 1. Запустите приложение Фото на вашем устройстве.
Шаг 2. Теперь нажмите на вкладку «Альбомы» внизу.
Шаг 3. Далее прокрутите вниз и выберите «Скрытый альбом».
Шаг № 4. Нажмите на Выбрать в правом верхнем углу; выберите фотографии, которые вы должны показать.
Шаг № 5. Нажмите на кнопку « Поделиться» в левом нижнем углу.
Шаг № 6. Нажмите на кнопку Показать в нижней части.
Это все, что нужно сделать! Эти изображения теперь будут отображаться в режиме просмотра фотографий.
Видео Прогулка по
Для меня Воспоминания — самая заметная особенность в приложении Фотографии. Проверьте это полное руководство по использованию его идеально.
Насколько вы впечатлены приложением «Фото» в iOS 10? Снимайте свои отзывы в комментариях на Facebook, Twitter и Google Plus. Кроме того, не забудьте попробовать наше приложение на своем iDevice.
Скрыть фотографии на iPhone, iPad, iPod touch или Mac
С помощью приложения «Фотографии» вы можете контролировать, какие фотографии и видео будут отображаться, а какие скрыты.
Когда вы скрываете фотографии и видео, они перемещаются в скрытый альбом, поэтому они не отображаются в вашей библиотеке, в других альбомах или в виджете «Фотографии» на главном экране.В iOS 14 вы можете отключить скрытый альбом, чтобы фотографии были полностью скрыты. Вы можете отображать фотографии и видео и снова включать скрытый альбом, когда захотите.
Как скрыть фотографии на iPhone, iPad или iPod touch
- Открыть фото.
- Выберите фото или видео, которое вы хотите скрыть.
- Нажмите кнопку «Поделиться», затем нажмите «Скрыть».
- Подтвердите, что вы хотите скрыть фото или видео.
Показать фотографии на iPhone, iPad или iPod touch
На iPhone или iPod touch:
- Откройте «Фото» и коснитесь вкладки «Альбомы».
- Прокрутите вниз и коснитесь «Скрыто» в разделе «Утилиты».
- Нажмите на фото или видео, которые вы хотите показать.
- Нажмите кнопку «Поделиться», затем нажмите «Показать».
На iPad:
- Открыть фото. Если боковая панель скрыта, коснитесь значка боковой панели в верхнем левом углу.
- Прокрутите вниз, пока не увидите «Скрыто» в разделе «Утилиты».
- Нажмите на фото или видео, которые вы хотите показать.
- Нажмите кнопку «Поделиться», затем нажмите «Показать».
Найти скрытый альбом
На iPhone, iPad или iPod touch скрытый альбом включен по умолчанию, но вы можете отключить его. Когда вы отключите скрытый альбом, все скрытые вами фото или видео не будут видны в приложении «Фото».Чтобы найти скрытый альбом:
- Откройте «Фото» и коснитесь вкладки «Альбомы».
- Прокрутите вниз и найдите скрытый альбом в разделе «Утилиты». Если вы используете iPad, вам может потребоваться нажать значок боковой панели в верхнем левом углу, а затем прокрутить вниз, пока не увидите скрытый альбом в разделе «Утилиты».
Чтобы отключить скрытый альбом:
- Зайдите в «Настройки» и нажмите «Фото».
- Прокрутите вниз и выключите Скрытый альбом.
Как скрыть фотографии на Mac
- Открыть фото.
- Выберите фото или видео, которое вы хотите скрыть.
- Щелкните фотографию, удерживая клавишу Control, затем выберите «Скрыть фотографию». Вы также можете скрыть фотографию в строке меню, выбрав «Изображение»> «Скрыть фото». Или вы можете нажать Command-L, чтобы скрыть фотографию.
- Подтвердите, что вы хотите скрыть фото или видео.
Если вы используете iCloud Photos, фотографии, которые вы скрываете на одном устройстве, будут скрыты и на других ваших устройствах.
Показать фотографии на Mac
- Открыть фото.В строке меню выберите «Просмотр»> «Показать скрытый фотоальбом».
- На боковой панели выберите Скрытый.
- Выберите фото или видео, которое нужно показать.
- Щелкните фотографию, удерживая клавишу Control, затем выберите «Показать фотографию». Вы также можете выбрать «Изображение»> «Показать фото» в строке меню или нажать Command-L.
Найти скрытый альбом
Скрытый альбом по умолчанию отключен на Mac. Но вы можете включить его, когда захотите, чтобы было легче находить фотографии или видео, которые вы скрыли.Вот как включить скрытый альбом:
- Открыть фото.
- Выберите «Просмотр»> «Показать скрытый фотоальбом».
Когда скрытый альбом включен, вы увидите его на боковой панели в разделе «Фотографии».
Дата публикации:
Как скрыть фотографии на iPhone
В наши дни iPhone предлагает столько новых функций, что их сложно отслеживать… а иногда даже знать, что они существуют. Мы слышим тебя. Но некоторые из этих функций могут быть чрезвычайно полезными.
Например, знаете ли вы, что на iPhone можно скрыть фотографии? Вы даже можете создавать скрытые фотоальбомы на iPhone. Вам определенно следует использовать функцию «Скрыть фото» на вашем iPhone, и не только потому, что она есть. Мы в Mashable большие поклонники конфиденциальности и можем придумать несколько причин (некоторые очевидные, некоторые менее очевидные), по которым кто-то может захотеть скрыть свои фотографии на iPhone.Давай проведем тебя через них, ладно?
Зачем кому-то скрывать фотографии?
Начнем с самой очевидной причины: ню. Ваш? Чей-то еще? В этом нет ничего плохого. Многие из нас их берут! Но вы действительно чувствуете себя комфортно, зная, что вы случайно потеряли iPhone вдали от совершенно незнакомого человека, имеющего доступ к вашим интимным фотографиям?
Я теряю свой iPhone, вероятно, дважды в день и почти не выхожу из дома. Если вы потеряете свой телефон, вы должны сделать так, чтобы людям было как можно труднее найти эти фотографии.
Может быть, вы не беспокоитесь о потере телефона, или о том, что посторонние люди смотрят ваши фотографии. Возможно, вас больше беспокоит то, что вы показываете друзьям несколько классных фотографий, которые вы только что сделали, и случайно прокручиваете изображение своей задницы! Я имею ввиду, такое бывает.
Существует множество приложений, которые вы можете использовать, чтобы скрыть обнаженные изображения и другие способы безопасного хранения конфиденциальных изображений на вашем телефоне, но вам не обязательно беспокоиться о них, если вы используете функцию iPhone «Скрыть фото».
Обнаженные фотографии могут быть не единственными фотографиями на вашем iPhone, которые вы хотите скрыть. Может быть, вы их вообще не принимаете, и это нормально, но рассмотрите другие возможности. На праздники, дни рождения или по любому особому случаю подарка вы могли сфотографировать то, что хотите подарить кому-то другому. И если вы проводите время с этим человеком, вы не хотите, чтобы он случайно нашел свой подарок на вашем телефоне, когда это должно было быть секретом! Скрытие фотографий — хитрый хороший ход, когда дело доходит до того, чтобы сюрприз был * настоящим * сюрпризом.
Или, может быть, у вас есть не такая уж секретная тайна селфи, которую вы не обязательно хотите, чтобы все видели. Мы, конечно, не против селфи, но если вам нравится делать селфи и вам неудобно размещать их в сверхдоступном месте, скрытый альбом на вашем iPhone может быть идеальным местом для их хранения.
Как скрыть фотографии на iPhone
Зайдите в фотогалерею iPhone и найдите фотографию или фотографии, которые вы хотите скрыть. Нажмите «Выбрать» в верхнем правом углу, затем нажмите фотографию или фотографии, чтобы выбрать их.
Затем перейдите в нижний левый угол экрана iPhone и коснитесь значка «Поделиться» — маленького прямоугольника со стрелкой, указывающей вверх внутри. Не волнуйтесь, выбор этого значка на самом деле не приведет к «отправке» ваших фотографий.
Затем прокрутите вниз по параметрам общего доступа и коснитесь функции «Скрыть», отмеченной символом глазного яблока с линией, проходящей через него.
Функция «Скрыть фото»
Предоставлено: Энди Мозер.
При появлении запроса нажмите «Скрыть фото».«
Эта фотография или выборка фотографий теперь будут в вашем« Скрытом альбоме », который можно найти, перейдя к своим фотографиям и прокрутив страницу вниз в разделе« Утилиты », где написано« Скрытые ». отличается тем же значком глазного яблока, что и раньше.
Нажмите «Скрытые», чтобы увидеть скрытые фотографии на вашем iPhone.
Где найти свой «Скрытый альбом»
Предоставлено: Энди Мозер.
Как насчет создания скрытого альбома на вашем iPhone?
Возможно, вас не устраивает простое скрытие отдельных фотографий, и вы также хотели бы узнать, как создавать скрытые альбомы и перемещаться по ним на своем iPhone.Если это так, то вот что вы делаете:
Зайдите в настройки своего iPhone и прокрутите вниз до «Фото». В настройках «Фото» вы можете прокрутить вниз до пункта «Скрытый альбом». Справа от него будет переключатель.
Когда переключатель загорится зеленым и переключится вправо, это означает, что обозначение «Скрытый альбом» (, а не сами фотографии) появится в разделе «Утилиты» на вкладке «Альбомы». Когда «Скрытый альбом» отключен, скрытый альбом на вашем iPhone больше не будет отображаться в разделе «Утилиты», как это было раньше, что означает, что никто не может получить доступ к вашим скрытым фотографиям.Вы можете отключить его, не опасаясь, что ваши скрытые фотографии будут удалены. Как только вы снова включите его, ваш скрытый фотоальбом окажется там, где он был раньше.
Как включить «Скрытый альбом» и «выключить»
Предоставлено: Энди Мозер.
Обратите внимание, что если кто-то знает всю информацию, которую мы обсуждали в этой истории — как скрыть фотографии на iPhone и как получить доступ к скрытым альбомам на iPhone, — то он знает достаточно, чтобы иметь доступ к вашим скрытым фотографиям, даже если вы Я принял эти меры предосторожности.Функция «Скрыть фото» на iPhone не является стопроцентно надежным способом скрыть ваши фотографии. Для этого Apple придется внедрить какую-то систему безопасности с паролем / отпечатком пальца / лицом, чтобы ограничить доступ к скрытым фотографиям. Почему-то мы еще не достигли цели.
Как бы то ни было, использование функции iPhone «Скрыть фото» по-прежнему является отличной идеей, потому что всегда есть шанс, что кто-то, просматривающий ваш телефон , не знает эту информацию. Таким образом, использование функции «Скрыть фото» по-прежнему означает, что вам стало лучше, чем было раньше, и это вам ничего не стоит, поэтому мы бы сказали, что попробовать стоит.
Эта статья была первоначально опубликована в январе 2021 года и была обновлена в августе 2021 года.
Видео по теме: 5 наших любимых функций iOS 14, на данный момент
Как скрыть фото и свой альбом «Скрытые фото» на iPhone
(Pocket-lint). В программном обеспечении iOS есть множество функций, от одновременного закрытия всех вкладок Safari до использования логотипа Apple на задней панели и кнопки быстрого доступа.
В приложение «Фотографии» на iPhone встроена возможность скрыть фотографию. Есть несколько причин, по которым вы можете захотеть скрыть фотографию из своей библиотеки — может быть, это фотография подарка, который вы не хотите, чтобы ваша вторая половина случайно увидела, или, может быть, у вас есть несколько фотографий фитнеса, которые вы бы предпочли использовать для своей только глаза, например.
Мы не будем спрашивать, почему вы хотите скрыть фотографию из своей библиотеки, мы просто расскажем вам, как это сделать, и пока мы это делаем, мы также расскажем вам, как скрыть альбом скрытых фотографий.
Как скрыть фотографию из библиотеки фотографий iPhone
Когда вы скрываете фотографию из библиотеки фотографий на iPhone, она попадает в альбом скрытых фотографий. Вы больше не увидите его в своей основной библиотеке фотографий, пока не отобразите его.
Чтобы скрыть фотографию из библиотеки фотографий iPhone, выполните следующие действия:
- Откройте приложение «Фотографии»
- Нажмите на фотографию, которую хотите скрыть
- Нажмите на значок общего доступа в нижнем левом углу (прямоугольник со стрелкой)
- Проведите по экрану снизу вверх для прокрутки
- Нажмите «Скрыть» из списка опций.
- Выберите «Скрыть фото»
Как просмотреть скрытые фотографии на iPhone и показать фотографию
Чтобы увидеть все фотографии, которые вы скрыли на iPhone вам нужно открыть свой альбом HIdden Photos.Отсюда вы можете щелкнуть любую фотографию, которую вы скрыли, и показать ее. Затем он вернется в вашу библиотеку фотографий.
Чтобы увидеть скрытые фотографии на iPhone и показать фотографию, выполните следующие действия:
Рейтинг лучших смартфонов 2021 года: лучшие мобильные телефоны, доступные для покупки сегодня
Крис Холл
·
- Откройте приложение «Фотографии».
- Нажмите на вкладку «Альбомы» внизу.
- Прокрутите вниз, чтобы увидеть раздел «Утилиты».
- В этом разделе вы увидите «Скрытый»
- Нажмите на «Скрытый» ‘
- Нажмите на фотографию, которую хотите показать, если она есть
- Выберите значок общего доступа в нижнем левом углу
- Проведите вверх снизу, чтобы прокрутить
- Нажмите на «Показать» из опций
Pocket-lint
Как скрыть свой альбом «Скрытые фотографии» на iPhone
На iPhone можно не только скрыть фотографию, но и вообще скрыть альбом «Скрытые фотографии» в ваших альбомах.Если вы решите скрыть альбом «Скрытые фотографии», вам нужно будет выполнить те же действия, описанные ниже, чтобы отображать его каждый раз, когда вы хотите увидеть какие-либо скрытые фотографии.
- Открыть настройки
- Прокрутите вниз до фотографий
- Нажмите на фотографии
- Отключить скрытый альбом
Написано Бриттой О’Бойл. Первоначально опубликовано .
3 простых способа скрыть фотографии на вашем iPhone
- В приложении «Фотографии» iPhone можно скрыть фотографии, добавив их в скрытый альбом.
- В iOS 14 вы также можете скрыть этот скрытый альбом из приложения «Фото», чтобы никто не мог его увидеть.
- Вы также можете заблокировать фотографии в приложении «Заметки» или попытаться скрыть фотографии в текстах.
- Посетите техническую библиотеку Insider, чтобы узнать больше .
Если вы пытаетесь скрыть изображение подарка на день рождения любимого человека или не хотите видеть некоторые старые фотографии, есть несколько способов скрыть изображения на вашем iPhone.
Вы можете создать скрытый альбом в приложении «Фото», переместить изображения в защищенные паролем заметки в приложении «Заметки» или замаскировать фотографии в текстовых сообщениях.Вот как все это сделать.
Как скрыть фотографии на iPhone в приложении «Фото»
Ваш iPhone позволяет добавлять выбранные фотографии в скрытый альбом в приложении «Фото».
До iOS 14 этот альбом просто перечислялся как «Скрытый альбом» рядом со всеми вашими другими альбомами в фотографиях, что было не очень незаметным решением. Но теперь вы также можете зайти в приложение «Настройки» и отключить возможность приложения «Фото» даже отображать скрытый альбом.
Сначала вам нужно выбрать, какие фотографии скрывать:
- Перейдите в приложение «Фотографии» и откройте изображение, которое нужно скрыть, или выберите несколько изображений, которые нужно скрыть.
- В нижнем левом углу нажмите значок «Поделиться», который выглядит как прямоугольник со стрелкой, торчащей из него.
Выберите значок «Поделиться».
Грейс Элиза Гудвин / Insider
- На нижней панели задач прокрутите вниз и выберите параметр «Скрыть» рядом со значком перечеркнутого глаза.
Нажмите «Скрыть».
Грейс Элиза Гудвин / Insider
- Нажмите «Скрыть фото» (или фотографии) во всплывающем окне для подтверждения.
Во всплывающем окне снова выберите «Скрыть фото».
Грейс Элиза Гудвин / Insider
Фотографии теперь удалены из вашего основного альбома и помещены в альбом под названием «Скрытые.«Чтобы получить к ним доступ, перейдите на вкладку« Альбомы »в приложении« Фотографии ». Затем прокрутите вниз до тех пор, пока не увидите« Скрытые »в списке в разделе« Утилиты ».
Как скрыть скрытый альбом в фотографиях приложение
Переместив фотографии в скрытый альбом, вы можете скрыть сам альбом, удалив его из приложения «Фото». Вот как это сделать:
- Откройте приложение «Настройки».
- Прокрутите вниз, пока не увидите «Фотографии «приложение в списке и выберите его.
В списке приложений выберите приложение «Фото».Грейс Элиза Гудвин / Insider
- На странице «Фотографии» прокрутите вниз и сдвиньте переключатель «Скрытый альбом» влево, изменив его цвет с зеленого на серый.
Сдвиньте переключатель «Скрытый альбом» влево, чтобы он больше не был зеленым.Грейс Элиза Гудвин / Insider
- Теперь скрытый альбом больше не будет отображаться в разделе «Утилиты» приложения «Фото». Чтобы снова отобразить альбом, просто вернитесь в «Настройки» и снова включите «Скрытый альбом».
Как заблокировать фотографии на вашем iPhone в приложении Notes
Если вы предпочитаете полностью скрыть свои фотографии за пределами приложения «Фото», вы можете сделать это с помощью приложения Notes.Вот как это сделать:
- Откройте изображение, которое нужно защитить, затем нажмите значок «Поделиться».
- Прокрутите список приложений вправо, пока не увидите значок приложения «Заметки», и коснитесь его. Появится черновик Notes с изображением в нем — выберите папку Notes, чтобы сохранить его, и нажмите «Сохранить» в правом верхнем углу.
Выберите место для сохранения заметки и нажмите «Сохранить».»
Грейс Элиза Гудвин / Insider
- Откройте приложение «Заметки», затем откройте заметку с изображением в ней.
- Коснитесь значка с тремя точками в правом верхнем углу заметки.
Коснитесь значка в правом верхнем углу.Грейс Элиза Гудвин / Insider
- Во всплывающем меню выберите «Заблокировать».
Выберите вариант «Заблокировать».Грейс Элиза Гудвин / Insider
- Затем введите пароль, проверьте пароль и создайте подсказку на случай, если вы забудете пароль. Нажмите «Готово» в правом верхнем углу. Если вы когда-либо ранее блокировали заметку, Notes просто попросит вас ввести пароль, который вы уже использовали для блокировки заметок.
- Теперь в правом верхнем углу заметки появится замок.Чтобы заблокировать заметку, нажмите значок замка, и заметка исчезнет с сообщением «Эта заметка заблокирована». Нажмите «Просмотреть заметку» и введите свой пароль в любое время, когда захотите просмотреть заметку. Когда вы закончите просматривать заметку, не забудьте снова коснуться значка замка, чтобы запечатать замок.
Так будет выглядеть записка, когда она заблокирована.Грейс Элиза Гудвин / Insider
- Наконец, убедитесь, что вы удалили исходное изображение из приложения «Фото», чтобы теперь оно оставалось заблокированным только в приложении «Заметки».
Как скрыть фотографии в текстах на вашем iPhone
Если вы не хотите, чтобы кто-то нашел изображение в приложении «Фото», и вы думаете, что они могут посмотреть в Заметках, отправьте себе фотографию или заметку с помощью текстового сообщения и затем удалите его со своих фотографий.
Если кто-то не просматривает ваши тексты, ваше изображение будет доступно, но его будет трудно найти другим.
Стивен Джон
Писатель-фрилансер
iOS 14: Как на самом деле скрыть альбом скрытых фотографий
Иногда вы можете не захотеть, чтобы определенные изображения, снятые на вашем iPhone или iPad, были видны в вашей библиотеке фотографий, но по какой-либо причине вы также можете не захотеть полностью удалять их.Вот почему приложение Apple Photos включает возможность скрыть определенные фотографии из основной библиотеки.
До iOS 14 эта опция скрывала изображения из разделов «Фото» и «Для вас» приложения «Фото», но они все равно отображались в разделе «Альбомы» в альбоме «Скрытый», что было не совсем неприметным способом выискивая частные фотографии.
Имея это в виду, Apple добавила в iOS 14 и iPadOS 14 опцию, которая позволяет пользователям буквально скрывать скрытый альбом из приложения «Фотографии».Следующие шаги проведут вас через процесс скрытия изображения, а затем убедитесь, что скрытый альбом скрыт в приложении «Фотографии».
После того, как вы выполните эти шаги, скрытый альбом не будет отображаться в приложении «Фото»; просто имейте в виду, что вы по-прежнему будете видеть скрытый альбом, когда используете средство выбора изображений в сторонних приложениях, поэтому он не полностью невидим для посторонних глаз.
Как скрыть фото
- Запустите приложение Photos на вашем iPhone или iPad.
- Нажмите Выберите в правом верхнем углу экрана.
- Коснитесь изображений, которые хотите скрыть.
- Нажмите кнопку Поделиться в нижнем левом углу экрана. (Это похоже на квадрат со стрелкой, направленной вверх.)
- В меню действий Share Sheet выберите Hide .
- Коснитесь подсказки, которая появляется в нижней части экрана, для подтверждения.
Опять же, это скрывает фотографию от общего просмотра альбома, но заметно помещает фотографию в альбом под названием «Скрытый».Чтобы скрыть эту «скрытую» папку в iOS 14:
Как скрыть «скрытую» папку в фотографиях
- Запустите приложение Settings .
- Прокрутите вниз и выберите Фото .
- Убедитесь, что переключатель рядом с Скрытый альбом находится в сером положении ВЫКЛ.
Если вы когда-нибудь захотите, чтобы ваш скрытый альбом снова отображался в «Фото», перейдите в «Настройки » -> «Фотографии» , а затем переключите переключатель рядом с «Скрытый альбом » , чтобы он стал зеленым.
Обратите внимание, что хотя альбом скрыт в приложении «Фотографии», он может отображаться в средстве выбора фотографий из сторонних приложений. В лучшем случае это только усложняет случайным любопытным взглянуть на ваши личные фотографии.
2 способа скрыть фотографии на iPhone
Вы хотите скрыть свои фотографии, чтобы никто другой не мог их смотреть, когда они одалживают ваш iPhone. Поверьте, не только у вас на айфоне есть смущающие фотографии. В этой статье я покажу вам , как скрыть фотографии на вашем iPhone с помощью приложения «Фотографии» или «Заметки» !
Нужно ли мне загружать приложение, чтобы скрыть изображения на моем iPhone?
Во многих других статьях будет сказано, что вам необходимо загрузить определенное приложение, прежде чем вы сможете скрыть фотографии на своем iPhone.Однако вы можете скрыть свои фотографии с помощью встроенных в iPhone приложений «Фото» или «Заметки»! Следуйте инструкциям ниже, чтобы узнать, как защитить фотографии на вашем iPhone, не загружая новое приложение.
Как скрыть фотографии в приложении «Фотографии»
Откройте Photos и коснитесь альбома Recents . Найдите фотографию, которую хотите скрыть, и коснитесь ее.
Открыв фотографию, нажмите кнопку Поделиться в нижнем левом углу экрана. В меню Поделиться прокрутите вниз и коснитесь Скрыть .Нажмите Hide Photo , когда ваш iPhone попросит вас подтвердить, что вы хотите скрыть изображение.
Когда вы скрываете фотографию таким образом, ваш iPhone сохраняет ее в альбоме с надписью Hidden . Чтобы получить доступ к этому альбому, нажимайте кнопку назад в верхнем левом углу Фото, пока не вернетесь на страницу Альбомов . Прокрутите вниз до раздела «Утилиты», чтобы найти скрытый альбом.
Хорошо, а теперь как мне скрыть скрытый альбом?
Ваша фотография может не казаться особенно «скрытой», если к ней все еще можно получить доступ со страницы «Альбомы».К счастью, скрытый альбом iPhone также можно скрыть, чтобы он не отображался в приложении «Фото».
Чтобы скрыть скрытый альбом, откройте Настройки и нажмите Фото . Прокрутите вниз и выключите переключатель рядом с Скрытый альбом . Это полностью удалит скрытый альбом из фотографий, гарантируя, что никто другой не сможет увидеть ваши скрытые фотографии.
Как скрыть фотографии с помощью приложения Notes
Начните с открытия приложения Notes на iPhone и создания новой папки, нажав Новая папка в правом нижнем углу экрана.Дайте папке имя — если вы пытаетесь скрыть фотографии на iPhone, вы, вероятно, не захотите называть ее «Супер секретное изображение».
Теперь, когда папка создана, нажмите на нее и создайте новую заметку, нажав кнопку новой заметки в правом нижнем углу экрана. В новой заметке нажмите маленькую черную кнопку «плюс» над клавиатурой.
Затем нажмите «Библиотека фотографий» и найдите изображение или изображения, которые вы хотите скрыть на своем iPhone.Наконец, нажмите Готово в правом верхнем углу экрана. Теперь изображение появится в заметке.
Чтобы заблокировать заметку и защитить свое изображение или изображения, нажмите кнопку отправки в правом верхнем углу экрана. Затем нажмите кнопку Lock Note в появившемся меню и установите пароль для заметки. После установки пароля нажмите Готово в правом верхнем углу экрана.
Чтобы заблокировать заметку и скрыть фотографии на iPhone, нажмите кнопку блокировки в верхней части экрана.Вы узнаете, что заметка заблокирована, когда на вашем iPhone появится сообщение «Эта заметка заблокирована». Когда вы будете готовы разблокировать заметку, нажмите Просмотреть заметку и введите пароль.
После создания заметки для вашего суперсекретного изображения iPhone не забудьте вернуться в приложение «Фото» и стереть изображение. Чтобы стереть изображение на вашем iPhone, откройте приложение «Фото» и нажмите на изображение, которое хотите удалить. Затем нажмите кнопку корзины в правом нижнем углу экрана и нажмите Удалить фото .
Наконец, убедитесь, что вы перешли в папку Recently Deleted в разделе «Альбомы» приложения «Фото» и также удалили изображение.
Могу ли я сохранить скрытые фотографии в приложении «Фотографии»?
Да, даже если вы удалили фотографию на своем iPhone, вы можете сохранить ее обратно в приложение «Фото» из созданной секретной заметки. Откройте заметку, затем нажмите кнопку «Поделиться» в правом верхнем углу экрана.
Затем проведите пальцем справа налево в нижней трети появившегося меню, пока не увидите Сохранить изображение .Нажмите кнопку Сохранить изображение , чтобы сохранить изображение обратно в приложение «Фото».
Вы никогда не увидите мои фотографии!
Вы успешно скрыли свои личные фотографии, так что никто их никогда не найдет! Надеюсь, вы поделитесь этой статьей в социальных сетях, чтобы показать своим друзьям, семье и подписчикам, как скрыть фотографии на их iPhone. Если у вас есть другие вопросы о вашем iPhone, не стесняйтесь оставлять их в разделе комментариев ниже.
Как скрыть свои фотографии на iPhone без использования стороннего приложения: выполните следующие действия
На вашем iPhone могут быть фотографии, которые вы не хотите сразу удалять, но по какой-то причине (конфиденциальности) они вам также не нужны. для отображения в вашей библиотеке фотографий.Вы можете скрыть любую из этих фотографий на своем iPhone, не требуя никаких сторонних приложений. Apple изначально предоставила возможность скрывать фотографии на iPhone. Вы можете использовать эту опцию, чтобы ваши фотографии не были видны вашим близким, просматривающим вашу библиотеку фотографий.
В течение некоторого времени Apple позволяла пользователям скрывать фотографии из своей библиотеки фотографий. Но скрытые фотографии были частью «скрытого» альбома, который все еще был виден в разделе «Альбомы» приложения «Фотографии». Этот опыт был обновлен с выпуском iOS 14 в прошлом году.
Версия iOS 14 позволяет полностью скрыть фотографии на вашем iPhone без использования сторонних приложений. Вот как это сделать.
Как скрыть фотографии на iPhone без использования стороннего приложения
Прежде чем приступить к шагам, как скрыть фотографии на iPhone без использования стороннего приложения, убедитесь, что ваш iPhone работает как минимум на iOS 14. Также важно отметить, что скрытый альбом в iOS включен по умолчанию. Но вы можете отключить его, выполнив следующие действия.Кроме того, вы можете выполнить те же действия, чтобы скрыть фотографии, а также скрыть свои видео.
Откройте приложение «Фото» на iPhone.
Выберите фото или видео, которое вы хотите скрыть. Вы также можете выбрать несколько фотографий или видео, нажав кнопку «Выбрать» в правом верхнем углу экрана.
Нажмите кнопку Поделиться , а затем выберите в меню Скрыть .
Подтвердите, что вы хотите скрыть выбранные фотографии или видео.
Теперь перейдите в Настройки и нажмите Фото .
Прокрутите вниз и выключите параметр Скрытый альбом .
Вы можете выполнить шаги 5 и 6 и снова включить параметр «Скрытый альбом», чтобы увидеть папку в приложении «Фотографии». Следует отметить, что любые скрытые вами фото или видео могут появиться в сторонних приложениях. Указанные шаги также можно выполнить на iPadOS, чтобы скрыть или показать фотографии на iPad.
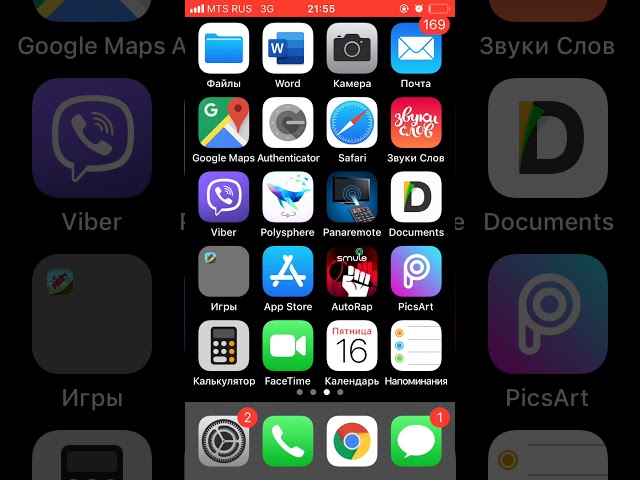 Этот перечень программ можно настроить по пути Настройки → Экранное время → Разрешенные всегда.
Этот перечень программ можно настроить по пути Настройки → Экранное время → Разрешенные всегда.
:max_bytes(150000):strip_icc()/001-how-to-save-files-to-icloud-drive-on-your-mac-a9c499fe36a6453a8cad53ef383113f6-e5235dbd3c7d43acadaa511b30ac1f00.jpg) д. Для каждого нового альбома можно придумывать новый пароль;
д. Для каждого нового альбома можно придумывать новый пароль;