Как решить Что-то пошло не так Skype ошибка
Автор Белов Олег На чтение 3 мин. Просмотров 3.3k. Опубликовано
Вы когда-нибудь сталкивались с ошибкой Что-то пошло не так Skype ? Если вы сталкиваетесь с таким, то эта статья поможет вам в ее решении. Это длинное руководство, поэтому вам нужно внимательно прочитать каждый шаг, чтобы решить проблему.
Как исправить ошибку Skype?
- Проверьте, подключены ли вы к Интернету
- Проверьте, нет ли в Skype проблем с обслуживанием
- Переустановите Skype
- Убедитесь, что ваше имя пользователя и пароль верны
- Определите, что мешает программному обеспечению работать
1. Проверьте, подключены ли вы к Интернету
Одна из первых вещей, которую нужно проверить, когда вы столкнулись с Что-то пошло не так . Ошибка Skype – это ваше интернет-соединение. Проверьте, работает ли он, открыв браузер и попробуйте посетить несколько веб-сайтов. Если это работает, то прыгайте прямо к следующему решению.
Ошибка Skype – это ваше интернет-соединение. Проверьте, работает ли он, открыв браузер и попробуйте посетить несколько веб-сайтов. Если это работает, то прыгайте прямо к следующему решению.
Если сайты загружаются очень медленно, это может означать, что вы не в хорошей сети. Попробуйте завершить работу любого программного обеспечения или загрузок, которые могут использовать вашу пропускную способность. Затем попробуйте запустить Skype снова.
Кроме того, если веб-сайты вообще не загружаются, это означает, что ваше интернет-соединение не работает. Итак, вам нужно проверить ваше устройство, правильно ли оно подключено к вашей сети. Кроме того, вы можете связаться с вашим провайдером.
2. Проверьте, есть ли у Skype проблемы с обслуживанием
Если ваше интернет-соединение работает нормально, но вы все еще испытываете ошибку Что-то пошло не так, Skype , это означает, что у Skype могут быть некоторые проблемы с обслуживанием. Убедитесь, что сервисы Skype работают без сбоев. Если служба в порядке, перейдите к следующему шагу.
Если служба в порядке, перейдите к следующему шагу.
3. Переустановите Skype
Что-то пошло не так ошибка в Skype может помешать вам ввести данные для входа в Skype. Чтобы это исправить, вам нужно сделать следующее:
- Удалить Skype с вашего устройства
- Перезагрузите ваше устройство
- Переустановить скайп
Чтобы полностью удалить Skype, рекомендуется использовать программное обеспечение для удаления, такое как IOBit Uninstaller . При этом все файлы и записи реестра будут полностью удалены из Skype.
- Загрузить сейчас IObit Uninstaller PRO 7 бесплатно
Если это не помогло, вы можете подать жалобу в сообществе Skype. Эта проблема может быть вызвана очень многими вещами, поэтому может быть трудно попытаться решить эту проблему с помощью данного руководства.
4. Убедитесь, что ваше имя пользователя и пароль верны
Иногда ваши данные для входа могут быть неверными, что может вызвать ошибку Что-то пошло не так в Skype.
Чтобы проверить правильность своей регистрационной информации, попробуйте войти в свою учетную запись на веб-сайте Skype. Это также может быть проверкой для подтверждения правильности ваших учетных данных. Вход в систему невозможен? Затем сбросьте свой пароль.
Вы сбросили свой пароль и до сих пор не можете войти в свою учетную запись на веб-сайте Skype? Если это так, попробуйте связаться со службой поддержки Skype.
Если вы успешно вошли на веб-сайт Skype, перейдите к следующему решению.
5. Диагностируйте, что мешает программному обеспечению работать
Если вы все еще получаете что-то пошло не так ошибка Skype, выполните следующие действия:
- Сотрите файл shared.xml.
- Убедитесь, что порты, необходимые для Skype, работают.
- Убедитесь, что Skype работает в фоновом режиме.
- Убедитесь, что Skype может подключиться к вашему прокси-серверу.
Выполнили ли вы все эти инструкции и по-прежнему испытываете трудности при входе в Skype, а затем обратитесь за помощью к сообществу Skype.
Что-то пошло не так Ошибка в Skype может быть проблематичной, но мы надеемся, что вам удалось исправить это с помощью одного из наших решений.
Что-то пошло не так, не заходит в Skype
Что-то пошло не так с вашей учетной записью Майкрософт возникла проблема. Чтобы ее исправить войдите на сайт account.live.com с помощью браузера.
Скайп является одной из самых популярных и удобных программ для общения. Устроить бизнес конференцию по решению важных вопросов, пообщаться с родней живущей в другом городе или стране, все это возможно благодаря программе скайп.
Еще вчера вы общались по скайпу с друзьями и родными, а сегодня запустив скайп появляется сообщение “что-то пошло не так с вашей учетной записью Майкрософт возникла проблема”.
Бывает это по двум причинам: 1) Неоднократно введен неверный пароль. 2) Вход в скайп с другого устройства. Возможно это сделали вы, а может быть вас взломали.
Что-то пошло не так, решаем проблему
Копируем адрес сайта account.live.com открываем любой браузер установленный на компьютере оперу, хром, яндекс браузер и вставляем, после должен открыться сайт. Справа в углу нажимаем по слову “Войти”.
Появляется окно с запросом почты, телефона или логина. Вписываем свой номер телефона или логин (имя) указанное при регистрации, после нажимаем кнопку далее.
После появляется окно с запросом пароля.
Если все сделано правильно должно появится окно с сообщением “Действие вашей учетной записи временно приостановлено”.
Нажав “Далее” на мобильный телефон должен прийти код проверки.
Выбираем код страны и вписываем код, который пришел на телефон.
Если все сделано правильно, появится сообщение “Ваша учетная запись разблокирована”
Зайдя в личный кабинет вы можете изменить пароль.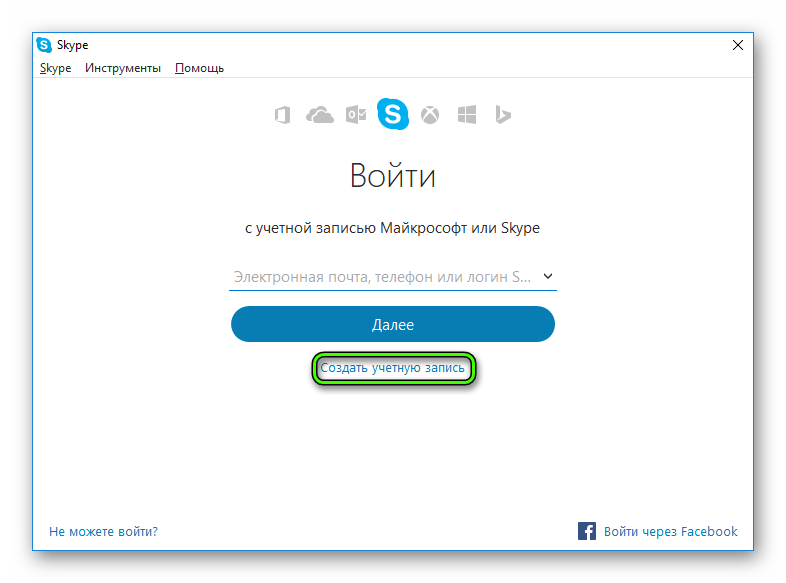
Рекомендуем привязать скайп к номеру мобильного телефона, записать в надежном месте логин(имя) и пароль которые будут с легкостью читается при необходимости.
Account.live.com скайп что-то пошло не так — что делать
Некоторые пользователи при входе в свою учётную запись сталкиваются с ошибкой «Что-то пошло не так». В примечании к сообщению предлагается посетить сайт «account.live.com». Основной причиной такого поведения является временная заморозка страницы за большую активность, спам или мошенничество. О том, как восстановить доступ к своему профилю будет рассказано ниже.
Причины ошибки «Что-то пошло не так» в Скайп
Данная проблема со входом наблюдается как с новыми аккаунтами, так и со старыми профилями. С точностью установить почему это происходит – сложно. Однако ознакомившись со следующими причинами понять общую картину можно:
Сбои с серверами компании. Нередки случаи, когда сервера «Skype» работают некорректно. В таких случаях ошибка наблюдается у всех пользователей.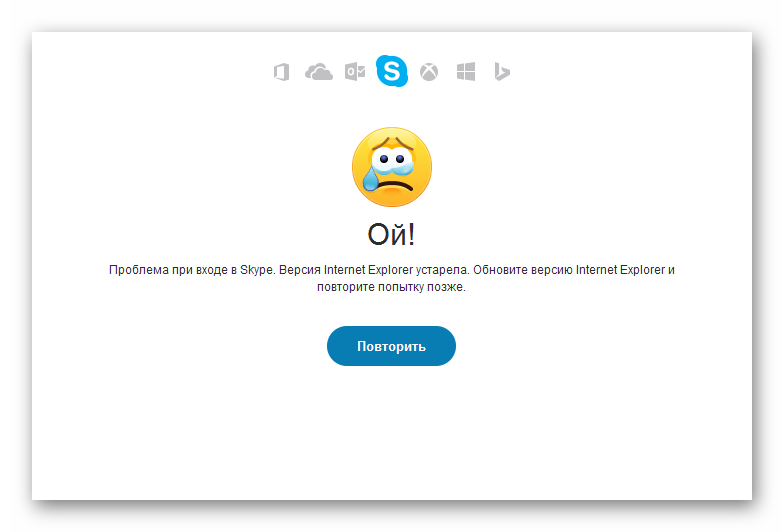
Заморозка аккаунта при подозрении на взлом.
Неправильно введённые логин и пароль несколько раз. Система обнаружила риск для безопасности учётной записи, поэтому во избежание проблем заморозила её.
Непостоянная связь с интернетом.
Попытка войти в аккаунт с подозрительного IP-адреса. Например, вы обычно заходите в Skype с российского адреса, а теперь зашли с китайского. Система воспримет это за попытку взлома.
Ознакомившись с причинами, нужно переходить к решению проблемы.
Шаг 1: проверка серверов Скайп на ошибки
При различных сбоях техническая поддержка обычно оповещает пользователей. Поэтому советуем посетить порталы support.skype.com и downdetector.com. Здесь можно прочитать жалобы юзеров на ошибки и баги.
При наличии сбоев нужно просто ждать. По статистике массовые проблемы решаются достаточно быстро.
Шаг 2: проверка Интернет-соединения
Если информация об ошибках отсутствует, то причина бага может крыться в нестабильности вашего интернета. Самым простым способом проверить это является запуск видео на YouTube. Если во время просмотра появляются какие-либо тормоза или лаги, то скорее всего, что проблема в этом.
Самым простым способом проверить это является запуск видео на YouTube. Если во время просмотра появляются какие-либо тормоза или лаги, то скорее всего, что проблема в этом.
Попробуете перезагрузить роутер или модем. Если ситуация не изменилась, рекомендуем обратиться к провайдеру.
Шаг 3: установка новой версии Скайпа
Нередки случаи, когда подобная ошибка возникает на устаревших версиях программы. Проверить актуальность используемого ПО можно на сайте skype.com/ru/get-skype/. Рекомендуем установить последнюю версию и попробовать войти в аккаунт.
Шаг 4: запуск Skype на другом компьютере
На некоторых форумах пользователи говорят, что если войти в аккаунт с другого ПК, то ошибка в 90% случаев исчезает. Так это или нет сказать сложно. Но попробовать такой лайфхак можно. Если авторизация с другого устройства прошла успешно, то скорее всего и со своего компьютера войти удастся.
Восстановление доступа к учётной записи Скайп
- Нажмите кнопку «Войти».

- После клика должно появиться окно входа в «Майкрософт».
- Здесь потребуется ввести данные от своего аккаунта. То есть логин или мобильный телефон.
- Выберите «Далее».
- На экране должно появиться окно с вводом пароля. Введите последнюю используемую комбинацию цифр.
- Нажмите «Вход».
- При блокировке аккаунта будет выведено сообщение «Действие вашей учётной записи временно приостановлено». Кликните кнопку «Далее».
Действие вашей учетной записи приостановлено
- Теперь выберите вашу страну и введите номер телефона от профиля Скайп. Проверьте правильность введённых данных и нажмите «Отправить код».
Введите номер мобильнго телефона для получения кода
- В течение некоторого времени на указанный номер поступит цифровой код, который нужно ввести в соответствующее поле.
- Кликните «Отправить».
- При правильно указанном коде на экране появиться оповещение «Ваша учётная запись разблокирована».
Ваша учетная запись разблокирована
- В целях безопасности измените пароль в настройках аккаунта.

Заключение
Вот так просто можно восстановить доступ к своему профилю и исправить ошибку “account.live.com скайп что-то пошло не так”.
Таким образом, после ознакомления с данным материалом можно решить проблему со входом в аккаунт Skype. Попробуйте каждый из приведенных способов для достижения наилучшего результата.
Если у вас остались вопросы или ошибка осталась – задавайте вопросы в комментариях к этой странице.
Account.Live.com Скайп «что-то пошло не так»: что делать, как исправить?
Если вы видите надпись «В Скайп что-то пошло не так – account.live.com», что делать в таком случае? Есть несколько причин возникновения проблемы и несколько способов ее решения – обо всем доступным языком расскажем в нашем обзоре! Читайте, запоминайте и справляйтесь с любыми трудностями!
Восстановление доступа
Пытаетесь войти в мессенджер, но на экране появляется надпись «Зайдите на account.live.com, в Скайп что-то пошло не так»? Не стоит паниковать – блокировка может быть случайной, ее легко исправить.
Вместе избавимся от возникших затруднений! Такая ошибка появляется по нескольким причинам:
- Заходили в аккаунт с подозрительного компьютера;
- Неоднократно вводили неверный пароль;
- Были заподозрены системой в спаме и рассылке множества сообщений;
- Нарушили правила сообщества Майкрософт.
Снять бан можно – следуйте нашей инструкции:
- Нажмите на ссылку для перехода;
- В новом окне введите логин и жмите «Далее»;
- Укажите пароль и щелкните по значку «Вход»;
- Появится информационное уведомление о том, что вы нарушили правила – нужно кликнуть на кнопку «Далее»;
- В новом окне укажите код страны и введите действующий мобильный телефон;
- Дождитесь получения кода проверки и впишите его в соответствующее поле;
- Если вы сделали все верно, получите оповещение о том, что учетная запись разблокирована.
Можно продолжать пользоваться мессенджером. Если вы уверены, что не делали подозрительных действий, лучше сменить пароль:
Если вы уверены, что не делали подозрительных действий, лучше сменить пароль:
- Нажмите на три точки на панели слева и перейдите к настройкам;
- В разделе «Учетная запись и профиль»
- жмите на строку «Ваш профиль»;
- На открывшейся странице в браузере кликните на кнопку «Изменить пароль»;
- Введите старое значение и продублируйте новую комбинацию дважды.
Пусть Скайп пишет «Что-то пошло не так», как это исправить вы уже знаете! Но это лишь первая причина из многих, поэтому следуем дальше.
Привязка аккаунта
Иногда трудности возникают из-за отсутствия привязки аккаунтов – вы должны знать, что компания Майкрософт владеет мессенджером Скайп. Если в Skype что то пошло не так, нужно сделать следующее:
- Нажмите на ссылку, появившуюся на экране;
- Введите логин и пароль, привязанные к учетной записи;
- На экране появится оповещение о необходимости связать аккаунты;
- Выберите существующий профиль Майкрософт или создайте новый;
- Завершите процесс привязки по инструкции на экране.

Будьте внимательны – привязать одну учетку к другой можно только раз, повторного шанса не будет. Поэтому выбирайте профиль внимательно.
Есть ли другие причины почему в Skype что-то пошло не так при звонке или активации учетной записи, авторизации. Рассмотрим подробно чуть ниже!
Другие возможные варианты
Для начала отметим – избежать проблем с неверным вводом пароля поможет простая внимательность. Перед авторизацией убедитесь:
- Что не нажата клавиша CAPS LOCK;
- Что раскладка клавиатуры переведена на английский язык.
Вводите пароль внимательно, старайтесь не ошибаться в буквах и цифрах.
Если проблема уже нависла над вами, вы перепробовали все описанные выше варианты, рекомендуем озаботиться следующим вопросом:
- Проверьте стабильность подключения к сети интернет.
Если вы заметили колебания скорости трафика, необходимо:
- Обратиться к провайдеру;
- Перезагрузить роутер;
- Попробовать подключиться к другой сети.

Еще одна проблема, вызывающая сообщение «В account.live.com Скайп что-то пошло не так», это отсутствие обновления. Предлагаем удалить программу:
- Откройте меню «Пуск»;
- Войдите в панель управления и найдите раздел «Программы и компоненты»;
- В списке отыщите Скайп, кликните правой кнопкой мыши и выберите пункт «Удалить»;
- Перейдите на официальный сайт разработчика в любом браузере;
- Нажмите на кнопку «Скачать» и выберите соответствующую операционную систему;
- Действуя по инструкции на экране, завершите установку.
Напоследок советуем отказаться от рассылок сообщений, если вы занимаетесь этим в личном аккаунте – так вы избавитесь от вероятности блокировки учетки.
Даже если что-то пошло не так с вашей учетной записью Скайп, вы сможете это исправить – нужно немного усилий и времени! Наши советы всегда придут на помощь и пригодятся в трудную минуту: вы обязательно сможете вернуться к нормальному общению в мессенджере.
Устранение проблем со входом в Скайп | Поддержка Skype
Если у вас возникли проблемы со входом, убедитесь, что вы используете последнюю версию Skype, ваша система отвечает минимальным требованиям для запуска Skypeи у вас установлены последние обновления программного обеспечения и драйверы оборудования для вашего компьютера. Обычно это решает большинство проблем со входом.
Чем это может быть вызвано?
Я знаю имя для входа и пароль, но не может войти в свою учетную запись – возможно, у вас есть несколько счетов (и даже не знаете их).
Чтобы войти в свою учетную запись Skype, выполните указанные ниже действия.
- Do you have more than one Skype account?
- Вы используете адрес электронной почты для входа в другие продукты и службы Майкрософт, такие как Xbox, OneDrive или Outlook.com? Если вы недавно входили в одну из таких других служб, то, возможно, вы вошли в Skype с использованием другой учетной записи Майкрософт.

- Используете ли вы Скайп на нескольких устройствах, например, на компьютере и телефоне? Возможно, вы вошли в разные учетные записи на разных устройствах.
- Вы используете адрес электронной почты для входа в другие продукты и службы Майкрософт, такие как Xbox, OneDrive или Outlook.com? Если вы недавно входили в одну из таких других служб, то, возможно, вы вошли в Skype с использованием другой учетной записи Майкрософт.
- Попробуйте получить доступ к своей учетной записи Skype с другого устройства, на котором вы уже могли войти, например на настольном компьютере, мобильном устройстве или Xbox.
Если вы хотите получить доступ к правильной учетной записи Skype с другого устройства, вы можете указать имя пользователя учетной записи, с помощью которых вы вошли, выполнив действия, описанные в этой статье, чтобы найти логин Skype.
- Выйдите из Skype и войдите снова.
Войдите в нужную учетную запись с вашим адресом электронной почты, номером телефона или учетными данными Скайпа.
Все еще нужна помощь?
Если вы выполнили все указанные выше действия, но вы по-прежнему не можете войти в Skype, поступаете на сообщество Skype, где есть огромное количество информации и около 3 000 000 пользователей, которые ожидают помощи.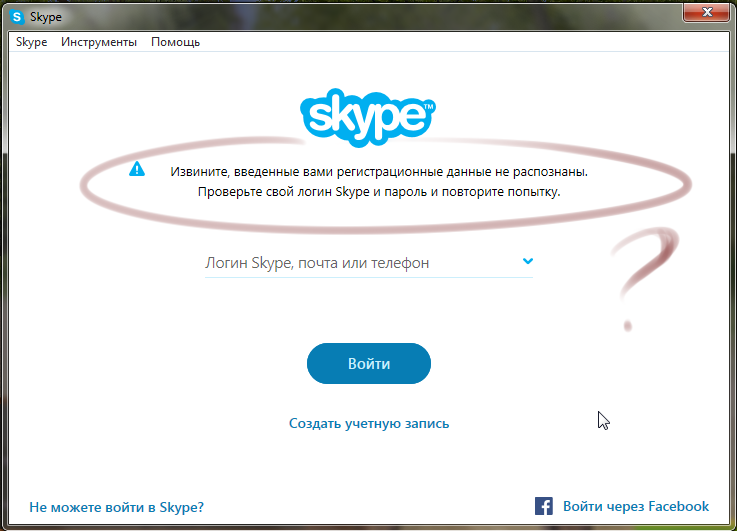
Account live com для skype: регистрация и необходимые данные
Учетная запись Microsoft создается через account.live.com. Данные, которые вы вводите при регистрации, позволяют системе или программе идентифицировать вас в дальнейшем и предоставить доступ к информации или программам (Рисунок 1).
Рисунок 1. Окно логина и пароля для авторизации в учетную запись Microsoft account live
Для чего используется аккаунт?
Несмотря на то, что многие пользователи вполне нормально обходятся без страницы на account.live.com, создать ее все-таки стоит. Даже если вы не будете использовать ее часто, в некоторых ситуациях она может стать весьма полезной.
Основные возможности учетной записи Майкрософт включают:
-
Доступ ко многим бесплатным службам, таким как Skype, Office, OneDrive, Xbox Live и многие другие;
-
Возможность загрузки и обновления бесплатных программ для работы и общения;
-
Получить необходимую информацию о работе устройств и приложений;
-
Обеспечить безопасность Интернет-серфинга на домашнем ПК или планшете (защита от детей).

Аккаунт Майкрософт очень удобный и функциональный, но иногда дает сбои, и пользователь не только не может войти на свою страницу, но и воспользоваться такими простыми, на первый взгляд, программами, как Skype и Microsoft Word.
Что делать в такой ситуации? Первым делом необходимо зайти в свою учетную запись, но и здесь иногда возникают проблемы. Устранить их и поможет account.live.com (Рисунок 2).
Какие личные данные требуются для учетной записи Microsoft?
Адрес электронной почты и номер телефона. Эти сведения могут понадобиться для более надежной двухэтапной аутентификации при выполнении действий, связанных с изменением ключевых параметров учетной записи.
Как пользоваться сервисом?
Веб-ресурс account.live.com предоставляет полный доступ к управлению аккаунтом. Для регистрации вводят только адрес электронной почты и номер телефона. Именно эти данные будут использоваться в дальнейшем для входа и пользования его функциями.
Примечание: Кроме того, личные данные необходимы для идентификации пользователя в системе.

Рисунок 2. Окно выбора причины ошибки при попытке зайти в аккаунт
Однако бывают случаи, когда человек не может войти на свою страницу.
Решить эту проблему можно несколькими способами:
- Сбросить пароль – для этого необходимо указать причину, по которой возникли сложности (к примеру, если вы просто не помните код). После этого система автоматически предоставит вам варианты решения проблемы. Как правило, для этого вводят электронный адрес или телефон, а служба поддержки поможет сбросить пароль и придумать новый, более надежный.
- Если учетная запись заблокирована, возможно, у третьих лиц есть доступ к вашему аккаунту. Для этого зайдите в него с компьютера и изменить пароль. Но если провести вход не получается, на странице сброса пароля выберите пункт «Мне кажется, моей учетной записью Майкрософт пользуется кто-то другой» и следовать инструкциям системы по восстановлению доступа.

Диагностика проблем
Если у вас возникла проблема с переключением на учетную запись Microsoft или работе с ней, последовательно выполняйте следующие диагностические действия:
-
Убедитесь, что вы можете выполнить вход с учетной записью Microsoft на сайте account.live.com
-
Запустите Microsoft Accounts troubleshooter
-
В командной строке, запущенной с правами администратора, выполните «sfc /scannow»
- Удалите сторонний фаервол и антивирус.
Рисунок 3. Окно восстановления пароля для своего аккаунта
Если проблема не решилась, опубликуйте на форуме отчет о своих действиях, CBS.log и результат диганостики Microsoft Accounts troubleshooter.
Если не помогает ни один из описанных выше способов, единственным вариантом станет создание временного аккаунта, после чего вы сможете обратиться в службу поддержки для решения проблемы (Рисунок 3).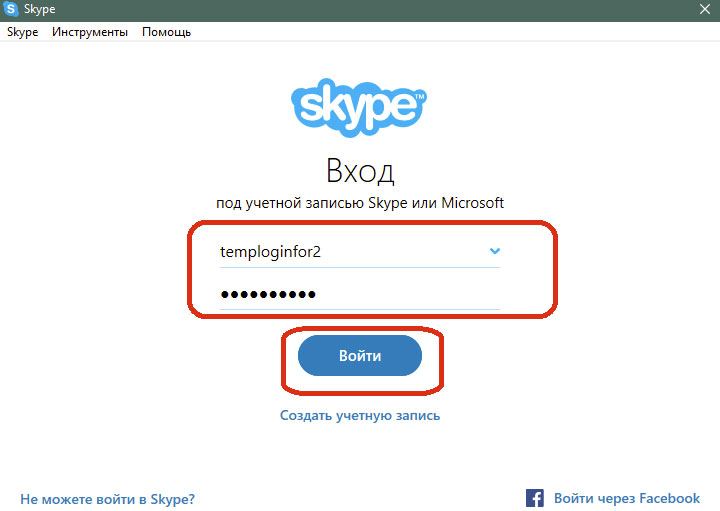
account.live.com – перенаправление в скайпе что-то пошло не так
Программа Skype – один из наиболее востребованных приложений для общения по видео или голосовой связи. Достоинство системы заключается в возможности совершения звонков с видео по всему миру, качество связи обеспечивает отличную слышимость и видимость собеседника, создавая эффект пребывания за одним столом. Программой умеют пользоваться сегодня практически все, установить ее допускается на любое мобильное устройство. Нередко наблюдаются ошибки в функционировании программы, которая перенаправляет пользователя на сайт account.live.com.
Скайп что-то пошло не так
Причина ошибки
Для пользователей причинами ошибок становятся следующие:
- неоднократное введение некорректного пароля, вследствие чего аккаунт заблокирован;
- вход с другого устройства. Он подразумевает смену устройства самим пользователем или попытку несанкционированного доступа к аккаунту.
Рассмотрим способы решения проблемы.
Как устранить ошибку
Для исправления ошибки и дальнейшего использования программы пользователю необходимо выполнить следующий алгоритм действий:
- скопировать текст ссылки account.live.com, который указывается в ошибке;
- открыть браузер, который установлен на ПК или мобильном устройстве, перейти на данный ресурс;
- кликнуть «Войти», указав свои персональные данные, пароль и логин, которые использовались для входа в аккаунт скайпа;
- после введения пароля приходит сообщение о временной блокировке и невозможности использования своей учетной записи;
- выбрать опцию «Далее», ввести свой номер телефона и указать полученный в СМС-сообщении код проверки. При успешном завершении операции пользователь получает уведомление об успешном разблокировании учетной записи;
- для успешного возобновления доступа к своему аккаунту необходимо войти в него и сменить пароль. Рекомендуется соблюдать правила безопасности и осуществить привязку к мобильному номеру телефона.
 Это позволит в случае попыток несанкционированного доступа защитить учетную запись, поскольку злоумышленник не получит пароль и код для входа. Не следует никому говорить свой пароль от аккаунта и не переходить по ссылкам на непроверенные ресурсы, поскольку это часто провоцирует вмешательство со стороны мошенников на страницы пользователей.
Это позволит в случае попыток несанкционированного доступа защитить учетную запись, поскольку злоумышленник не получит пароль и код для входа. Не следует никому говорить свой пароль от аккаунта и не переходить по ссылкам на непроверенные ресурсы, поскольку это часто провоцирует вмешательство со стороны мошенников на страницы пользователей.
Другие ошибки входа
При невозможности получения доступа к своей учетной записи, пользователи часто сталкиваются с проблемами по причине собственной невнимательности. Так, часто кодовое слово вводится неверно или с опечатками. Если информация для входа введена правильно, невозможность доступа свидетельствует о наличии ошибки у всех пользователей программы. При неполадках информация об этом сразу появляется в интернете, и остается только ожидать исправления разработчиками.
Перед самостоятельным исправлением необходимо проверить выполнение данных мер:
- соответствует ли компьютер или мобильное устройство требованиям программы Skype;
- проверить наличие апдейтов и обновить версию программы при необходимости;
- проверить наличие всех необходимых драйверов и установить недостающие;
- проверить соединение с интернетом.
 Сбои часто наблюдаются как при беспроводном соединении, так и с мобильным интернетом, ведь смартфоны или планшеты в силу некоторых особенностей часто отключаются от сети.
Сбои часто наблюдаются как при беспроводном соединении, так и с мобильным интернетом, ведь смартфоны или планшеты в силу некоторых особенностей часто отключаются от сети.
Такие очевидные вещи часто становятся причиной ошибок, а их устранение позволяет продолжать пользоваться программой. Поэтому пользователям рекомендуется быть внимательными к мелочам, чтобы избежать перебоев соединения и всегда оставаться на связи с друзьями и близкими из других стран.
Что-то пошло не так Ошибка скайпа? У нас есть исправления для этого
автор: Мадалина Динита
Бывший управляющий редактор
Мадалина была поклонницей Windows с тех пор, как получила в руки свой первый компьютер с Windows XP. Она интересуется всем, что связано с технологиями, особенно новыми технологиями — искусственным интеллектом и ДНК в .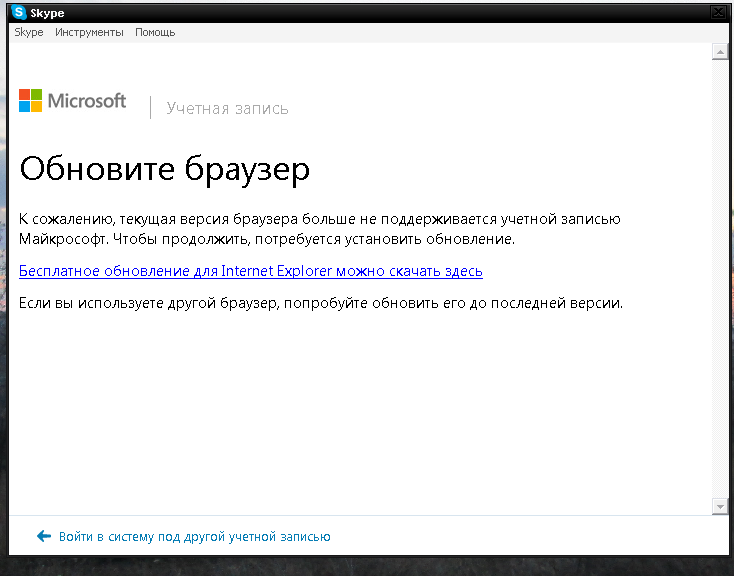 .. Читать дальше
.. Читать дальше
Обновлено:
Размещено: 2019 апрель
- Skype — отличное приложение для обмена мгновенными сообщениями, но у него есть свои проблемы.
- Многие пользователи сообщили, что не могут войти в систему из-за ошибки Skype «Что-то пошло не так».
- Устранить эту проблему легко, вам просто нужно проверить подключение к Интернету и учетные данные для входа в Skype.
- Есть ли у вас другие проблемы со Skype? Мы рассмотрели широкий спектр проблем со Skype в нашем центре Skype, поэтому обязательно ознакомьтесь с ним.
Чтобы исправить различные проблемы с ПК, мы рекомендуем Restoro PC Repair Tool:
Это программное обеспечение исправит распространенные компьютерные ошибки, защитит вас от потери файлов, вредоносных программ, сбоев оборудования и оптимизирует ваш компьютер для достижения максимальной производительности.Исправьте проблемы с ПК и удалите вирусы прямо сейчас, выполнив 3 простых шага:
- Загрузите Restoro PC Repair Tool , который поставляется с запатентованными технологиями (патент доступен здесь).

- Нажмите Начать сканирование , чтобы найти проблемы Windows, которые могут вызывать проблемы с ПК.
- Нажмите Восстановить все , чтобы исправить проблемы, влияющие на безопасность и производительность вашего компьютера.
- Restoro загрузили 0 читателей в этом месяце.
Вы когда-нибудь сталкивались с ошибкой Что-то пошло не так Ошибка Skype ? Если вы сталкиваетесь с подобным, эта статья поможет вам решить эту проблему. Это длинное руководство, поэтому вам нужно будет внимательно прочитать каждый шаг, чтобы решить проблему.
Как исправить ошибку «Что-то пошло не так» в Скайпе?
- Проверьте, подключены ли вы к Интернету
- Проверьте, не возникает ли у Skype проблем с обслуживанием
- Переустановите Skype
- Подтвердите правильность вашего имени пользователя и пароля
- Определите, что мешает работе программного обеспечения
1.
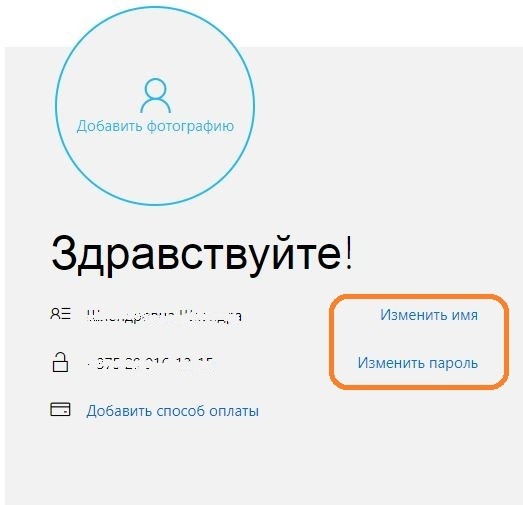 Проверьте, подключены ли вы к Интернету
Проверьте, подключены ли вы к Интернету
Первое, что нужно проверить при обнаружении Что-то пошло не так Ошибка Skype — это подключение к Интернету. Проверьте, работает ли он, открыв браузер и попробуйте посетить несколько веб-сайтов.
Если это работает, сразу переходите к следующему решению.
Если веб-сайты загружаются очень медленно, возможно, у вас плохая сеть. Попробуйте закрыть любое программное обеспечение или загрузки, которые могут использовать вашу пропускную способность.Затем попробуйте снова запустить Skype.
Кроме того, если веб-сайты вообще не загружаются, это означает, что ваше подключение к Интернету не работает. Итак, вам нужно проверить свое устройство, правильно ли оно подключено к вашей сети. Кроме того, вы можете связаться со своим интернет-провайдером.
2. Проверьте, не возникает ли у Skype проблем с обслуживанием.
Если ваше интернет-соединение работает нормально, но вы все еще испытываете Что-то пошло не так Ошибка Skype , это означает, что у Skype могут быть проблемы с обслуживанием.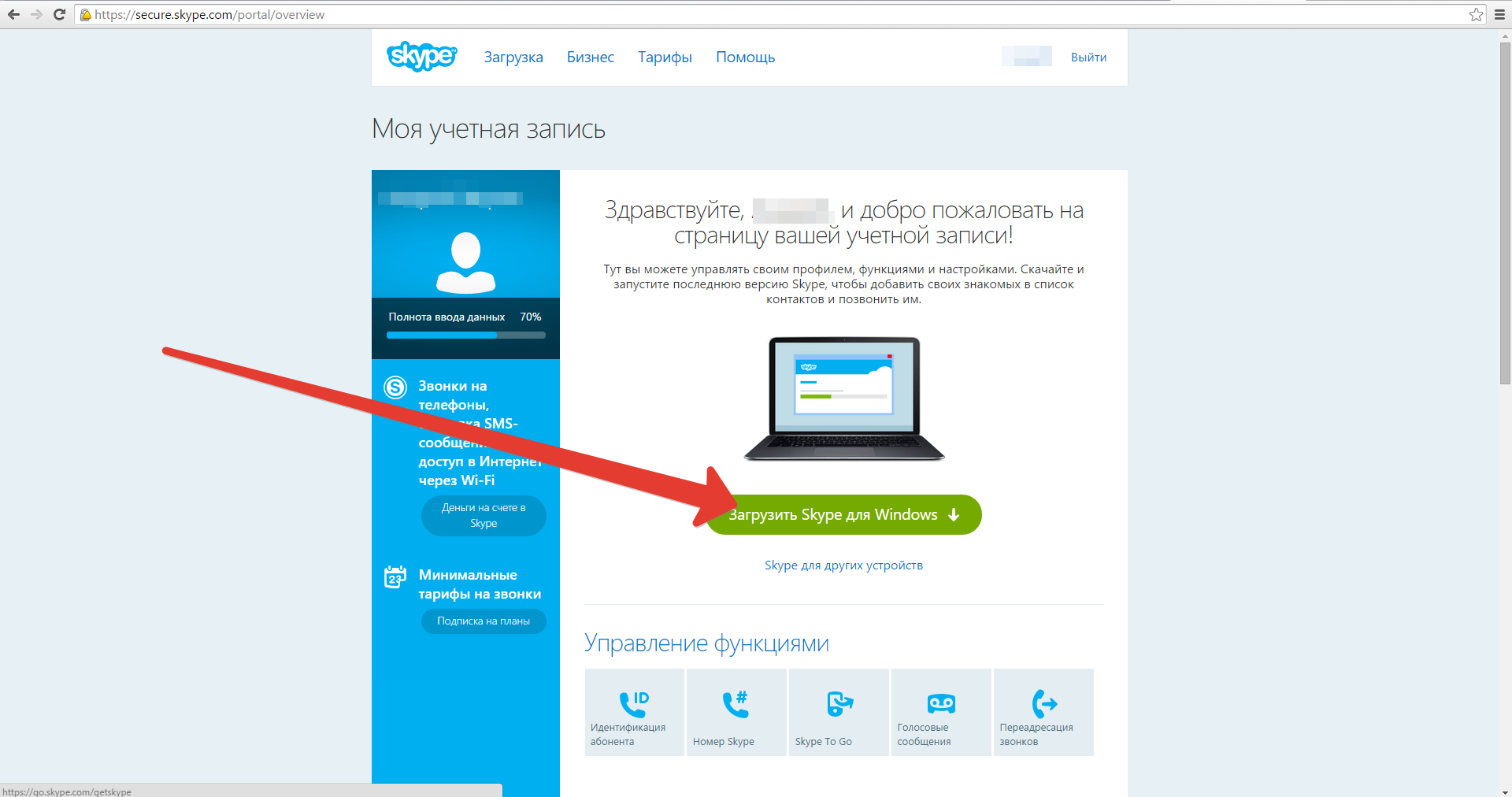
Убедитесь, что службы Skype работают без сбоев. Если с услугой все в порядке, переходите к следующему шагу.
3. Переустановите Skype
Что-то пошло не так. Ошибка в Skype может помешать вам ввести данные для входа в Skype. Чтобы исправить это, вам необходимо сделать следующее:
- Удалите Skype с вашего устройства
- Перезагрузите устройство
- Переустановите Skype
Чтобы полностью удалить Skype, рекомендуется использовать программу удаления, например IOBit Uninstaller .При этом все файлы и записи реестра будут полностью удалены из Skype.
Если это не поможет, вы можете подать жалобу в сообщество Skype. Эта проблема может быть вызвана множеством причин, поэтому попытаться решить ее с помощью этого руководства может быть сложно.
4. Подтвердите правильность имени пользователя и пароля
Иногда ваша информация для входа может быть неправильной, и это может вызвать Что-то пошло не так Ошибка в Skype.
Чтобы проверить, в порядке ли ваша регистрационная информация, попробуйте войти в свою учетную запись на веб-сайте Skype. Это также может быть тестом, чтобы подтвердить, действительны ли ваши учетные данные. Авторизация невозможна? Затем сбросьте свой пароль.
Вы сбросили пароль, но по-прежнему не можете войти в свою учетную запись на веб-сайте Skype? Если да, попробуйте обратиться в службу поддержки Skype.
Если вы успешно вошли на сайт Skype, перейдите к следующему решению.
5. Определите, что мешает работе программного обеспечения
Если вы все еще получаете Что-то пошло не так Ошибка Skype, выполните следующие действия:
- Удалите общий доступ.xml файл.
- Убедитесь, что порты, необходимые для Skype, работают.
- Подтвердите, что Skype работает в фоновом режиме.
- Убедитесь, что Skype может подключиться к вашему прокси-серверу.
Выполнили ли вы все эти инструкции, но по-прежнему испытываете трудности с входом в Skype, а затем обратитесь за помощью в сообщество Skype.
Что-то пошло не так. Ошибка в Skype может вызвать проблемы, но мы надеемся, что вам удалось исправить ее с помощью одного из наших решений.
По-прежнему возникают проблемы? Исправьте их с помощью этого инструмента:
- Загрузите этот PC Repair Tool с оценкой «Отлично» на TrustPilot.com (загрузка начинается с этой страницы).
- Нажмите Начать сканирование , чтобы найти проблемы Windows, которые могут вызывать проблемы с ПК.
- Щелкните Repair All , чтобы исправить проблемы с запатентованными технологиями (эксклюзивная скидка для наших читателей).
Restoro загрузили 0 читателей в этом месяце.
Часто задаваемые вопросы
Была ли эта страница полезной?
Спасибо!
Недостаточно подробностей
Сложно понять
Другой
Связаться с экспертом
Начать разговор
Устранение неполадок при входе в Skype
Устранение неполадок при входе в Skype | Поддержка Skype Назад к результатам поиска
Если у вас возникли проблемы со входом, сначала убедитесь, что вы используете последнюю версию Skype, ваша система соответствует минимальным требованиям для работы Skype и что у вас есть последние обновления программного обеспечения и драйверы оборудования. для вашего компьютера.Обычно это решает большинство проблем со входом в систему.
для вашего компьютера.Обычно это решает большинство проблем со входом в систему.
Что может вызвать это?
Я знаю свое имя и пароль для входа, но не могу войти — у вас может быть несколько учетных записей (и даже не знать об этом).
Выполните следующие действия, чтобы войти в правильную учетную запись Skype:
- У вас несколько учетных записей Skype?
- Используете ли вы адрес электронной почты для входа в другие продукты или службы Microsoft, такие как Xbox, OneDrive или Outlook.ком? Если вы недавно вошли в одну из этих служб, возможно, вы вошли в Skype с другой учетной записью Microsoft.
- Используете ли вы Skype более чем на одном устройстве, например на настольном компьютере или телефоне? Возможно, вы можете войти в разные учетные записи на каждом устройстве.
- Попробуйте получить доступ к своей учетной записи Skype с другого устройства, на котором вы, возможно, уже вошли в систему, например с настольного компьютера, мобильного устройства или Xbox.

Если вы можете получить доступ к правильной учетной записи Skype с другого устройства, вы можете определить имя пользователя учетной записи, с которой вы вошли в систему, выполнив действия, описанные в этой статье, чтобы найти свое имя в Skype. - Выйдите из Skype, а затем войдите снова.
Убедитесь, что вы входите в систему, используя правильную учетную запись, указав свой адрес электронной почты, номер телефона или данные учетной записи Skype.
По-прежнему нужна помощь?
Если вы попробовали все вышеперечисленное, но по-прежнему не можете войти в Skype, зайдите в сообщество Skype, где собрано огромное количество информации и около трех миллионов человек ждут, чтобы помочь.
Была ли эта статья полезной? Да Нет
Как мы можем это улучшить?
Важно: Не указывайте личную или идентифицирующую информацию.
Отправить Нет, спасибо
Спасибо за ваш отзыв.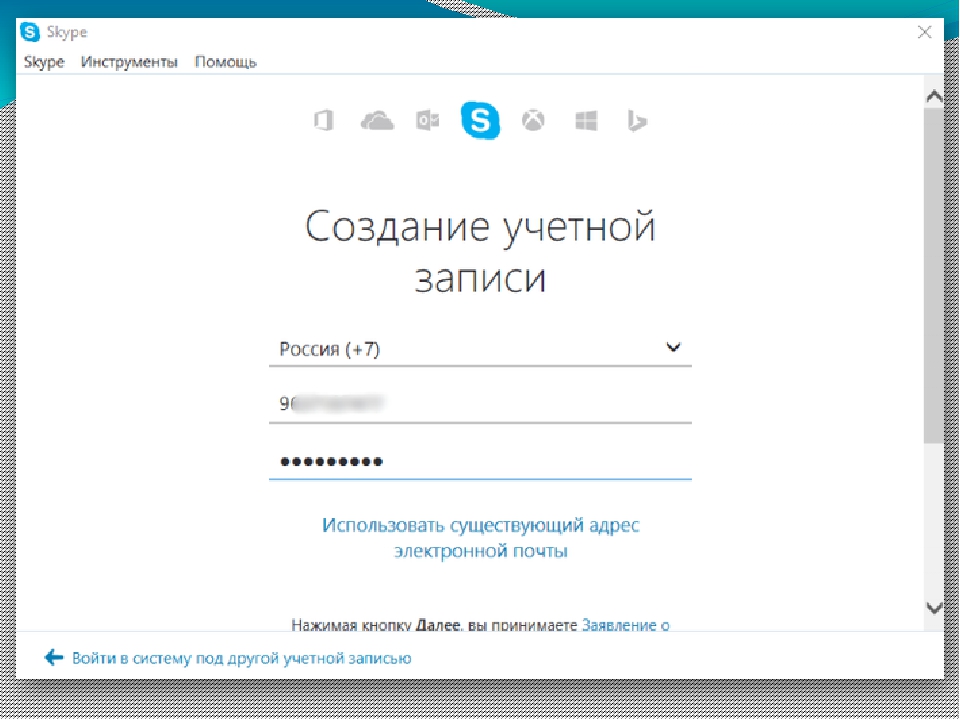
https://go.skype.com/myaccount https://go.skype.com/logout
К сожалению, что-то пошло не так — ошибка входа в учетную запись Microsoft
Если вы получили сообщение об ошибке К сожалению, что-то пошло не так , когда вы попробуйте войти в систему на своем устройстве с Windows 10, используя учетные данные своей учетной записи Microsoft, тогда этот пост призван помочь вам. В этом посте мы предоставим наиболее подходящие решения этой проблемы.
При возникновении этой проблемы вы получите следующее полное сообщение об ошибке;
К сожалению, что-то пошло не так
Эта услуга сейчас недоступна. Повторите попытку позже.
К сожалению, что-то пошло не так — ошибка входа в учетную запись Microsoft
Первое, что вам нужно сделать, это очистить кеш браузера и повторить попытку один или два раза, скажем, через 5-10 минут, и посмотреть, работает ли это. Если нет, то, надеюсь, вам поможет одно из этих предложений:
Если нет, то, надеюсь, вам поможет одно из этих предложений:
- Проверьте данные для входа
- Создайте временную учетную запись
- Убедитесь, что для учетной записи Microsoft установлено значение «Разрешить»
- Вход с локальной учетной записью
- Удалить папку учетных данных.
Давайте посмотрим на описание процесса, связанного с каждым из перечисленных решений.
Перед тем, как попробовать приведенные ниже решения, вы можете загрузиться в безопасном режиме, обновить Windows 10 и посмотреть, решена ли проблема.
1] Проверьте данные для входа в систему
Убедитесь, что клавиатура / язык подходят и что Caps Lock выключен. Если ничего из этого не произошло, вы можете сбросить пароль своей учетной записи Microsoft, а затем попробовать снова войти в систему на своем устройстве с Windows 10.Если войти в систему с той же ошибкой не удалось, попробуйте следующее решение.
2] Создайте временную учетную запись
Поскольку вы не можете войти в Windows 10 с помощью своей учетной записи Microsoft, вы можете создать учетную запись локального администратора через командную строку. Создав локальную учетную запись, вы можете переместить файлы в новую учетную запись.
Создав локальную учетную запись, вы можете переместить файлы в новую учетную запись.
3] Убедитесь, что для учетной записи Microsoft задано значение «Разрешить».
В редакторе локальной групповой политики есть политика «Разрешить», которая касается учетных записей Microsoft, и по умолчанию она должна быть отключена.Итак, вам нужно убедиться, что для учетной записи Microsoft установлено значение Разрешить. Вам нужно будет изменить настройку Разрешить / заблокировать учетные записи Microsoft , как описано здесь.
4] Вход с локальной учетной записью
Если вы ранее настроили локальную учетную запись на своем устройстве с Windows 10 и можете перейти к экрану входа, вы можете вместо этого войти в систему с учетными данными локальной учетной записи.
5] Удалить папку учетных данных
Ваши учетные данные (и все учетные данные, хранящиеся в Windows) сохраняются в специальной папке.Если некоторые связанные системные файлы будут повреждены, вы можете столкнуться с этой проблемой.
Вы можете сначала удалить все учетные данные из диспетчера учетных данных и посмотреть, поможет ли это.
Если это не помогает, вы можете удалить папку Credentials вместе с ее содержимым. После входа в систему папка Credentials будет перестроена.
Чтобы удалить папку «Учетные данные» в Windows 10, выполните следующие действия:
- Нажмите клавишу Windows + R , чтобы вызвать диалоговое окно «Выполнить».
- В диалоговом окне «Выполнить» введите указанную ниже переменную среды и нажмите Enter:
% localappdata%
- В этом месте дважды щелкните папку Microsoft, чтобы открыть ее.
- В папке найдите папку Credentials и удалите ее.
- Перезагрузите компьютер.
При загрузке попробуйте войти в свою учетную запись Microsoft и посмотрите, решена ли проблема. Если нет, попробуйте следующее решение.
Связанное сообщение: Введенный вами идентификатор пользователя не существует — ошибка учетной записи Microsoft
Как устранить ошибку входа в Microsoft Store 0x801901f4 в Windows 10?
Хотя Windows 10 в основном является надежной операционной системой, пользователи часто сталкиваются с неожиданными проблемами в ОС. Ошибка входа в Microsoft Store 0x801901f4 может встречаться нечасто, но по-прежнему представляет собой проблему для значительного числа пользователей. Этот пост покажет вам, как решить эту проблему.
Ошибка входа в Microsoft Store 0x801901f4 может встречаться нечасто, но по-прежнему представляет собой проблему для значительного числа пользователей. Этот пост покажет вам, как решить эту проблему.
Мы также рассмотрим, что делать, если вы не можете подтвердить свою учетную запись Microsoft после чистой установки ОС.
Что такое ошибка 0x801901f4 в Windows 10?
Если у вас есть учетная запись Microsoft, вы получаете полный доступ к первоклассным службам Microsoft, включая Windows, Outlook, Skype, Store, One Drive, Office, Xbox Live и MSN.Ваша учетная запись позволяет вам управлять всеми этими службами на всех ваших устройствах, включая Android и iOS.
Однако ошибка 0x801901f4 не позволяет вам использовать свою учетную запись Microsoft для входа в Магазин или любую другую службу. При попытке вы получите следующее сообщение об ошибке:
“Что-то пошло не так
Повторите попытку позже.
0x801901f4
Профиль пользователя не может быть загружен ».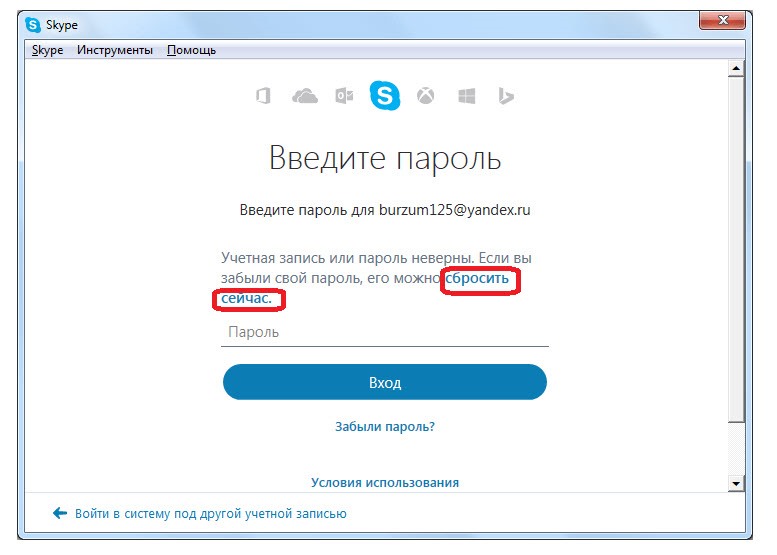
К счастью, есть решения, которые могут помочь вам решить эту проблему.Продолжайте читать, чтобы узнать о них.
Как исправить ошибку входа в Microsoft Store 0x801901f4
Вы можете устранить ошибку входа в Microsoft Store 0x801901f4, используя любой из следующих методов:
- Запустите утилиты командной строки для проверки системных файлов (SFC) и обслуживания образов развертывания и управления ими (DISM)
- Запустите средство устранения неполадок приложения Store
- Очистить кеш магазина
- Перерегистрировать Microsoft Store
- Сбросьте приложение Store, чтобы исправить ошибку 0x801901f4
- Попробуйте восстановить Windows до предыдущего рабочего состояния
- Создайте новую учетную запись Microsoft
Давайте теперь рассмотрим процедуру для этих исправлений.
Исправление 1: Запустите средство командной строки для проверки системных файлов (SFC) и обслуживания образов развертывания и управления ими (DISM)
DISM и SFC — это встроенные в Windows инструменты командной строки, которые помогают устранять проблемы с системными файлами.
Сначала необходимо запустить сканирование DISM, особенно если вы используете Windows 8, Windows 8.1 или Windows 10. Командная строка сканирует и восстанавливает образ install.wim, который затем позволяет командной строке SFC успешно заменять любой поврежденные или отсутствующие системные файлы.
Для запуска утилит выполните следующую процедуру. Они могут помочь устранить ошибку, с которой вы имеете дело.
- Включите подключение к Интернету.
- Нажмите сочетание логотипа Windows + X на клавиатуре, чтобы открыть меню опытного пользователя.
- Найдите командную строку (администратор) и щелкните ее.
- Нажмите кнопку «Да», когда в подсказке UAC (User Access Control) запрашивается подтверждение, позволяющее командному процессору Windows вносить изменения в ваш компьютер.
- Когда откроется окно командной строки с повышенными привилегиями, сначала запустите сканирование DISM, введя следующую строку:
DISM.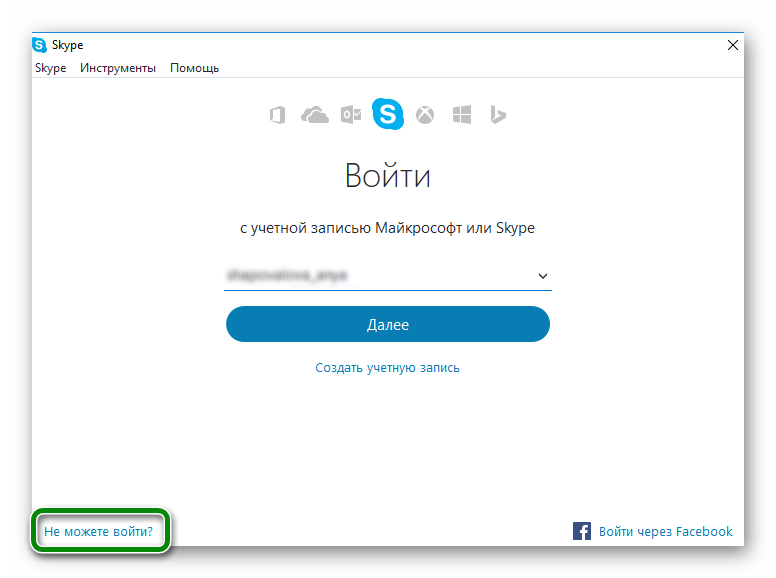 exe / Online / Cleanup-image / Restorehealth
exe / Online / Cleanup-image / Restorehealth
- Дождитесь завершения сканирования. Это может занять несколько минут.
- После завершения сканирования DISM вы можете запустить средство проверки системных файлов, чтобы исправить любые несоответствия с вашими системными файлами. Он заменит все поврежденные или отсутствующие файлы свежими копиями из локального архива (а именно C: \ Windows \ System32 \ dllcache).Введите или скопируйте и вставьте следующую команду, а затем нажмите Enter, чтобы запустить SFC:
SFC / Scannow
Примечание: При вводе команды не забудьте оставить пробел между «sfc» и «/ scannow».
- Дождитесь завершения сканирования.
Если вы по-прежнему сталкиваетесь с ошибкой при попытке войти в систему с учетной записью Microsoft, просто перейдите к следующему исправлению.
Fix 2: Запустите средство устранения неполадок приложения Store
Средство устранения неполадок приложений Магазина — это встроенный в Windows инструмент, который помогает устранять проблемы с Магазином Microsoft или любыми его приложениями. Он просканирует вашу систему, чтобы обнаружить проблемы, мешающие правильной работе Store. Он автоматически устраняет любые обнаруженные проблемы.
Он просканирует вашу систему, чтобы обнаружить проблемы, мешающие правильной работе Store. Он автоматически устраняет любые обнаруженные проблемы.
Вот как запустить инструмент:
- Откройте настройки Windows, нажав клавишу Win + I на клавиатуре.
- Откройте опцию «Обновление и безопасность».
- Щелкните Устранение неполадок на левой панели следующей страницы.
- Найдите Магазин в списке приложений, отображаемом на правой странице. Щелкните по нему и щелкните Запустить средство устранения неполадок.
- Инструмент начнет обнаруживать проблемы. Подождите, пока он завершит процесс. Это займет всего несколько минут.
- После обнаружения проблем средство устранения неполадок попытается их решить. Он также может показать вам шаги, чтобы решить их самостоятельно. Если существует несколько решений, вы можете просмотреть их, нажав «Далее».
Исправление 3: Очистите кеш Microsoft Store
Очистка кеша помогает решить проблемы с вашим приложением.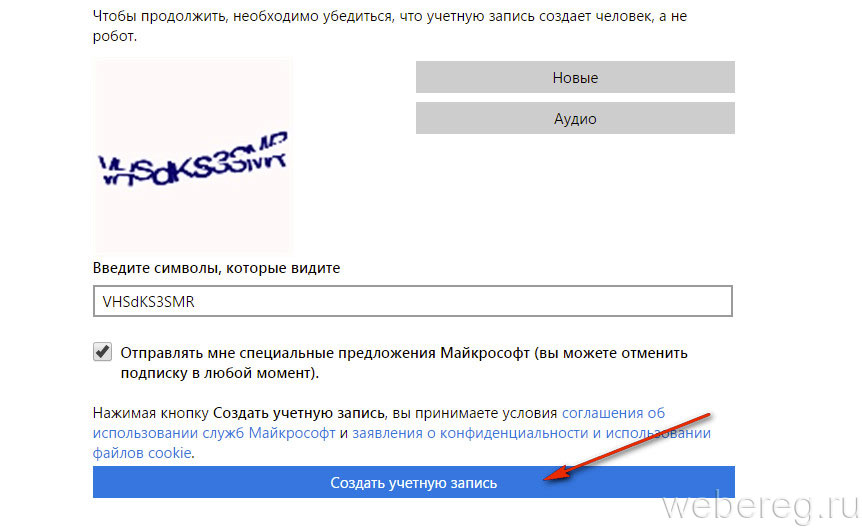 Это очень простой процесс:
Это очень простой процесс:
- Откройте аксессуар команды Пуск.Для этого перейдите в меню «Пуск» и введите «Выполнить» (без кавычек) в строке поиска. Затем выберите нужный вариант в результатах поиска. Кроме того, вы можете использовать комбинацию клавиш, чтобы быстро открыть утилиту. Нажмите комбинацию клавиш со значком Windows + R.
- Введите «exe» (без кавычек) в текстовое поле и нажмите «ОК» на экране или нажмите клавишу Enter на клавиатуре. Откроется пустое окно командной строки. После очистки кеша окно CMD закрывается и автоматически открывается Магазин.Попробуйте войти в систему и посмотрите, устранена ли ошибка.
Исправление 4: повторно зарегистрировать Microsoft Store
Если приложение работает некорректно, вы можете исправить это, выполнив переустановку. Но поскольку приложение Store поставляется с Windows, его переустановка невозможна. Вместо этого вы можете перерегистрировать его. Это делается путем запуска командной строки в PowerShell (Admin). PowerShell — это среда сценариев для выполнения автоматизированных задач.
PowerShell — это среда сценариев для выполнения автоматизированных задач.
Вот как заново зарегистрировать Магазин:
- Перейдите в меню «Пуск» и введите «Powershell» (без кавычек) в меню поиска.Когда параметр появится в результатах, щелкните его правой кнопкой мыши и выберите «Запуск от имени администратора».
- Нажмите «Да» в ответ на запрос UAC (Контроль учетных записей пользователей), чтобы разрешить программе вносить изменения в ваш компьютер.
- Когда откроется окно PowerShell (Admin), введите (введите или скопируйте и вставьте) приведенную ниже команду и нажмите Enter на клавиатуре, чтобы запустить ее:
PowerShell -ExecutionPolicy Unrestricted -Command «& {$ manifest = (Get-AppxPackage sMicrosoft.WindowsStore) .InstallLocation +‘ \\ AppxManifest.xml ’; Add-AppxPackage -DisableDevelopmentMode -Register $ manifest} ”
- Закройте окно PowerShell и перезагрузите компьютер. Затем попробуйте войти в Магазин.
 Посмотрите, устранена ли ошибка входа.
Посмотрите, устранена ли ошибка входа.
Исправление 5. Сбросьте приложение Store, чтобы исправить ошибку 0x801901f4
Сброс приложения Store очищает все сохраненные данные и возвращает программу в состояние по умолчанию. Ваши настройки будут очищены, но установленные приложения или покупки останутся.
Вот как сбросить Microsoft Store:
- Перейдите в приложение «Настройки Windows», нажав эту комбинацию клавиш: клавиша Windows + клавиша I.
- Щелкните опцию «Приложения и функции».
- Найдите Магазин в списке приложений и щелкните его.
- Щелкните «Дополнительные параметры».
- Теперь прокрутите вниз и нажмите «Сброс». Будет отображено приглашение. Нажмите «Сброс», чтобы подтвердить удаление данных приложения.
Исправление 6. Попробуйте восстановить Windows до предыдущего рабочего состояния
Если ошибка 0x801901f4 является новой проблемой на вашем компьютере, вы можете попробовать восстановить свою ОС до того момента времени, когда у вас не возникла проблема.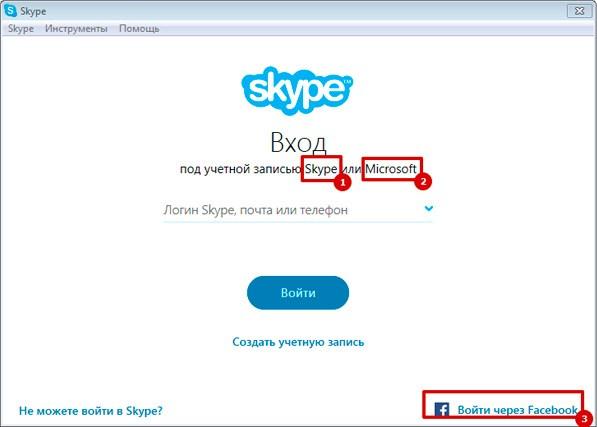 Вероятно, проблема возникла из-за недавних изменений в вашей ОС.
Вероятно, проблема возникла из-за недавних изменений в вашей ОС.
Вот как запустить восстановление системы:
- Откройте меню «Пуск» и введите «Создать точку восстановления» (без кавычек).
- Щелкните параметр в результатах поиска, чтобы открыть окно «Свойства системы».
- Перейдите на вкладку «Защита системы» и нажмите кнопку «Восстановление системы».
- Нажмите «Далее», когда откроется окно «Восстановление системы».
- Выберите точку восстановления. Затем вы можете нажать кнопку «Сканировать на наличие уязвимых программ», чтобы увидеть установленные приложения, которые будут удалены из вашей системы, когда вы продолжите восстановление.Они больше не будут доступны, поскольку были установлены после создания выбранной точки восстановления.
- Нажмите «Далее» и подтвердите, что хотите запустить точку восстановления. Затем нажмите Готово.
Исправление 7. Создайте новую учетную запись Microsoft
Если ни одно из вышеперечисленных исправлений не помогло, у вас есть другой вариант — создать новую учетную запись Microsoft. Вероятно, ваша текущая учетная запись повреждена и вызывает ошибку входа.
Вероятно, ваша текущая учетная запись повреждена и вызывает ошибку входа.
Посетить аккаунт.microsoft.com и нажмите Войти> Создать. После создания новой учетной записи используйте ее для входа в MS Store и посмотрите, будет ли она успешной.
Как исправить ошибку «Не удается проверить учетную запись MS при чистой установке Win10»
Теперь мы посмотрим, что делать, если вы не можете подтвердить свою новую учетную запись Microsoft, особенно после чистой установки операционной системы. Во-первых, позвольте нам выделить два метода, которые вы можете использовать для проверки своей учетной записи Microsoft:
- Подтвердить учетную запись в настройках учетной записи
- Проверить счет онлайн
Метод 1. Подтвердить учетную запись через настройки учетной записи
Выполните следующие действия:
- Войдите в Windows, используя свою учетную запись Microsoft.
- Откройте меню «Пуск» и откройте «Настройки». Затем нажмите «Учетные записи».

- На следующей открывшейся странице щелкните «Ваша учетная запись».
- На правой панели прокрутите до раздела «Управление моей учетной записью Microsoft».
- Щелкните ссылку «Подтвердить». Ссылка находится в разделе «Вам необходимо подтвердить свою личность на этом компьютере».
- Введите пароль для своей учетной записи Microsoft и нажмите OK.
- Щелкните раскрывающееся меню, чтобы выбрать способ получения кода безопасности для проверки.
- Щелкните Далее.
- Введите полученный защитный код и отправьте его.
Метод 2: Подтвердить учетную запись онлайн
- Посетите «https://login.live.com/» и войдите в свою учетную запись MS.
- Нажмите «Безопасность и конфиденциальность»> «Дополнительные настройки безопасности», чтобы подтвердить свое устройство.
- Нажмите ссылку «Подтвердить» в разделе «Информация о безопасности помогает защитить вашу учетную запись».
- Введите полученный защитный код и нажмите кнопку «Подтвердить».

Если вы использовали какой-либо из вышеперечисленных методов, чтобы попытаться проверить свою учетную запись Microsoft без каких-либо усилий, посетите ‘https: // support.microsoft.com/en-us/help/12401/microsoft-account-get-help-by-email ’, чтобы сообщить о проблеме в Microsoft.
РЕКОМЕНДУЕТСЯ
Решение проблем с ПК с помощью Auslogics BoostSpeed
Помимо очистки и оптимизации вашего ПК, BoostSpeed защищает конфиденциальность, диагностирует проблемы с оборудованием, предлагает советы по увеличению скорости и предоставляет более 20 инструментов для удовлетворения большинства потребностей в обслуживании и обслуживании ПК.
БЕСПЛАТНАЯ ЗАГРУЗКА
Pro Совет: Если есть проблема с вашим реестром Windows, вы столкнетесь со всевозможными проблемами.Чтобы убедиться, что ваш реестр находится в хорошем состоянии, мы рекомендуем выполнить сканирование с помощью Auslogics BoostSpeed. Очиститель реестра в BoostSpeed безопасно устранит ошибки, чтобы ваша система снова могла работать оптимально. Продукты Auslogics сертифицированы экспертами и поддерживаются Microsoft. Вы можете отдыхать спокойно, зная, что ваш компьютер в надежных руках.
Продукты Auslogics сертифицированы экспертами и поддерживаются Microsoft. Вы можете отдыхать спокойно, зная, что ваш компьютер в надежных руках.
Заключение
Ошибка входа 0x801901f4 не позволяет пользователям Windows получить доступ к любой службе Microsoft, включая Магазин, с помощью своей учетной записи Microsoft.Проблема может быть довольно неприятной. Однако мы уверены, что одно или несколько решений, которыми мы поделились в этой статье, помогут вам.
Если у вас есть пояснения или комментарии относительно наших инструкций, не стесняйтесь комментировать ниже!
Нравится ли вам этот пост? 🙂
Оцените, поделитесь или подпишитесь на нашу рассылку
3 голоса,
средний: 3. 67 из
67 из
5
Загрузка …
10 советов, если Skype не может подключиться или не работает должным образом
Если вы не можете заставить Skype работать, вы можете выполнить ряд действий по устранению неполадок, чтобы понять, в чем проблема, и снова запустить ее.
Lifewire / Марица Патринос
Причины, по которым Skype не работает
Возможно, возникла проблема с микрофоном или проблема с настройками звука, и вы не слышите собеседника или он вас не слышит.Или, может быть, вы не можете войти в Skype, потому что забыли свой пароль. Тем не менее, другая причина может заключаться в том, что ваши внешние динамики или микрофон больше не работают, и вам нужно приобрести новое оборудование. Может скайп не подключается.
Независимо от проблемы, на самом деле есть только несколько стоящих вещей, которые можно попробовать, которые мы описали ниже.
Даже если вы уже выполнили некоторые из этих шагов, повторите их снова в том порядке, в котором вы их видите здесь. Сначала мы начнем с самых простых и наиболее вероятных решений.
Сначала мы начнем с самых простых и наиболее вероятных решений.
Если у вас возникли проблемы с совершением видеозвонков в формате HD с помощью Skype, существует ряд других факторов, которые влияют на устранение причины.
Шаг 1. Сбросьте пароль
Сбросьте пароль, если не можете войти в Skype. Посетите страницу восстановления учетной записи Microsoft, чтобы узнать, как сбросить пароль Skype.
Введите адрес электронной почты, который вы использовали при первой регистрации в Skype, а затем следуйте инструкциям, приведенным там, чтобы узнать, как получить новый пароль и снова войти в систему, чтобы снова начать совершать видео- и аудиозвонки.
Если вам нужна новая учетная запись Skype, вы можете создать ее на странице «Создать учетную запись».
Шаг 2. Проверьте, не проблема ли в Skype
Посмотрите, есть ли проблемы со Skype у других. Вы мало что можете сделать, чтобы исправить Skype, если это не ваша проблема. Иногда в Skype что-то идет не так, и единственное, что вы можете сделать, это подождать.
Лучший способ проверить, не работает ли Skype или возникают проблемы со службой обмена сообщениями, — это проверить Skype Status / Heartbeat.Если со Skype возникнет проблема, она затронет все платформы, будь то Интернет, мобильное устройство, ноутбук, Xbox и т. Д.
Еще кое-что, что вы можете сделать для устранения неполадок Skype, — это проверить Детектор отключения, чтобы узнать, не сообщают ли другие пользователи Skype о том, что Skype не работает или имеет какие-то другие проблемы с подключением.
Если на любом из веб-сайтов обнаружена проблема, это, скорее всего, означает, что вы не единственный, кто не может использовать Skype. Просто подождите час или около того и попробуйте еще раз.
Шаг 3. Проверьте подключение к сети
Убедитесь, что это не проблема сети. Skype не будет работать, если у вас нет подключения к сети. Это верно, если вы используете Skype с любого устройства, будь то в Интернете, на телефоне, компьютере и т. Д.
Если вы не можете открыть веб-сайты из шага 1 или ничего не работает, значит, вся ваша сеть, вероятно, не работает. Попробуйте перезапустить маршрутизатор или следуйте нашим инструкциям по устранению неполадок Wi-Fi.
Попробуйте перезапустить маршрутизатор или следуйте нашим инструкциям по устранению неполадок Wi-Fi.
Если другие веб-сайты работают нормально, причина, по которой Skype не может совершать звонки или почему у него прерываются вызовы, может быть связана с использованием полосы пропускания.
Если в вашей сети есть несколько других людей, которые одновременно используют Интернет, приостановите или остановите активность на этих устройствах, а затем посмотрите, снова ли начнет работать Skype.
Шаг 4. Проверьте настройки звука и разрешения Skype.
Если вы не слышите других абонентов в Skype, дважды проверьте, работают ли другие источники звука, например видео на YouTube, так, как вы ожидаете. Просто откройте там любое видео и посмотрите, слышите ли вы его.
Если есть ошибка воспроизведения именно в Skype (а не на YouTube и т. Д.)) и вы не слышите собеседника, с которым разговариваете по Skype, или он не слышит вас, вам необходимо проверить, есть ли у Skype доступ к вашим динамикам и микрофону.
Использование Skype на компьютере
Если вы используете Skype на компьютере, откройте Skype и нажмите клавишу Alt , чтобы увидеть главное меню. Затем перейдите в Инструменты > Настройки аудио и видео .
- Открыв эту настройку, обратите внимание на область громкости под Микрофон .Во время разговора вы должны увидеть, как загорается полоса, как показано на этом рисунке.
- Если микрофон не работает со Skype, выберите меню рядом с Микрофон и посмотрите, есть ли другие варианты; возможно, вы выбрали не тот микрофон.
- Если нет других вариантов, убедитесь, что микрофон подключен, включен (если у него есть выключатель питания) и в нем есть батарейки (если беспроводной). Наконец, отключите микрофон, а затем снова подключите его.
- Чтобы проверить звук в Skype и убедиться, что он использует правильные динамики, выберите Test audio в разделе Speakers .
 Вы должны услышать звук в гарнитуре или динамиках.
Вы должны услышать звук в гарнитуре или динамиках. - Если вы ничего не слышите при воспроизведении образца звука, убедитесь, что ваши динамики или наушники полностью включены (на некоторых наушниках есть физические кнопки регулировки громкости) и что настройки на экране равны 10 .
- Если с громкостью все в порядке, дважды проверьте меню рядом с Speakers и посмотрите, есть ли другой вариант для выбора, а затем попробуйте воспроизвести образец звука еще раз.
Использование Skype для мобильных устройств
Если вы используете Skype на планшете или телефоне, то ваши динамики и микрофон встроены в ваше устройство и не могут быть отрегулированы вручную.
Тем не менее, у Skype все еще есть соответствующие разрешения, необходимые для использования вашего микрофона, и если у него их нет, он не позволит никому услышать то, что вы говорите через него.
На устройствах iOS, таких как iPhone, iPad и iPod touch:
- Зайдите в приложение Settings .

- Прокрутите вниз до Skype и коснитесь его.
- Убедитесь, что параметр Микрофон включен (пузырь зеленый), чтобы Skype мог получить доступ к микрофону вашего устройства.Просто нажмите кнопку справа, если она еще не зеленая.
Устройства Android могут предоставить Skype доступ к микрофону следующим образом:
- Откройте Settings , а затем Apps .
- Найдите и откройте Skype , а затем Permissions .
- Выберите Разрешить .
Шаг 5. Проверьте настройки видео и разрешения Skype.
Проблемы с доступом Skype к камере могут быть причиной того, что человек, с которым вы общаетесь по Skype, не видит ваше видео.
Skype для компьютеров
Если видео Skype не работает на вашем компьютере, откройте настройки видео Skype через пункт меню Tools > Audio & Video Settings (нажмите клавишу Alt , если вы не видите меню).
Вы должны увидеть изображение в этом поле, если ваша веб-камера настроена правильно. Если вы не видите видео в реальном времени перед камерой, примите к сведению следующие советы:
- Попробуйте отключить, а затем снова подключить веб-камеру, если она внешняя.
- Убедитесь, что ничто физически не блокирует камеру.
- Используйте меню справа от области Камера в настройках, чтобы выбрать другую камеру, если у вас их несколько.
Skype для мобильных устройств
Если видео Skype не работает на вашем iPad, iPhone или других устройствах iOS, зайдите в приложение Settings и найдите в списке Skype , затем включите доступ Camera , если это еще не сделано.
Если вы используете устройство Android, запустите приложение Settings , а затем найдите Apps . Откройте опцию Skype , затем выберите Permissions из этого списка и включите опцию Camera .
Если устройство по-прежнему не позволяет использовать видео в Skype, помните, что переключаться между передней и задней камерой очень легко. Если ваш телефон лежит на столе или вы держите его определенным образом, он может полностью заблокировать видео и создать впечатление, что камера не работает.
Попробуйте нажать небольшую кнопку переключения камеры во время разговора, чтобы переключаться между передней и задней камерой. Если вы сейчас не разговариваете по телефону, вы можете использовать опцию Camera для проверки видео с вашего устройства.
Шаг 6. Сделайте тестовый звонок в Skype
Теперь, когда вы убедились, что оборудование включено и включено в Skype, пора сделать тестовый аудиовызов.
Тестовый звонок подтвердит, что вы слышите через динамики, а также говорите через микрофон.Вы услышите, как с вами разговаривает тестовая служба, а затем вам будет предоставлена возможность записать сообщение, которое можно воспроизвести вам.
Если вы не слышите голос во время проверки звука или ваша запись не воспроизводится вам и вам сообщают, что есть проблема с устройством записи звука, повторите описанные выше шаги, чтобы убедиться, что оборудование работает. правильно и правильно настроили.
В противном случае перейдите к шагу 7 ниже, чтобы узнать о других вариантах.
Вы также можете использовать контакт службы проверки эха / звука, чтобы сделать тестовый видеозвонок, но на самом деле все это действительно показывает вам ваше собственное видео во время аудиовызова.Это еще один способ протестировать видеозвонки Skype.
Шаг 7. Переустановите Skype
.
Если после выполнения описанных выше действий по устранению неполадок вы по-прежнему не можете заставить Skype работать, и это определенно не проблема со службой Skype (шаг 2), попробуйте удалить приложение или программу, а затем переустановить ее.
Когда вы удаляете Skype, а затем устанавливаете последнюю версию, вы в основном сбрасываете программу и все ее соединения с камерой и микрофоном, что должно решить любые проблемы. Однако вам может потребоваться еще раз выполнить описанные выше действия, чтобы убедиться, что новые подключения настроены правильно.
Однако вам может потребоваться еще раз выполнить описанные выше действия, чтобы убедиться, что новые подключения настроены правильно.
Вам обязательно стоит взять самую свежую копию Skype, если вы можете использовать Skype через веб-версию, но не настольную версию. Если веб-камера и микрофон нормально работают через ваш веб-браузер, значит, проблема с автономной версией, которую необходимо решить путем переустановки.
Шаг 8: Обновите драйверы устройств
Если Skype по-прежнему не позволяет вам звонить или получать видео, а вы используете Skype в Windows, вам следует подумать о проверке драйвера устройства для веб-камеры и звуковой карты.
Если что-то не так, ваша камера и / или звук не будут работать нигде, в том числе со Skype, и вам может потребоваться обновить драйверы.
Шаг 9. Убедитесь, что микрофон работает
Если ваш микрофон по-прежнему не работает, попробуйте протестировать его с помощью онлайн-теста микрофона. Если он не позволяет вам говорить через это и там, то ваш микрофон, вероятно, больше не работает.
На этом этапе было бы неплохо заменить микрофон, если это внешний микрофон.Если нет, вы всегда можете добавить его.
Шаг 10: Проверьте системный звук
Если вы не слышите звук где-либо еще в Интернете, динамики подключены (если они внешние) и драйверы звуковой карты обновлены, затем посмотрите, не блокирует ли операционная система звук.
Вы можете сделать это в Windows, выбрав небольшой значок громкости рядом с часами; Увеличьте громкость на максимальную громкость в целях тестирования, а затем попробуйте снова использовать Skype.
Если вы используете мобильное устройство, откройте приложение Skype, а затем используйте кнопки регулировки громкости сбоку, чтобы убедиться, что телефон или планшет работает громко.
Если вы проследили все на этой странице и обнаружили, что тестовый звонок работает нормально и вы можете посмотреть собственное видео, то шансы, что любая существующая проблема Skype лежит на вас, невелики. Попросите другого человека тоже выполнить эти шаги, поскольку теперь, скорее всего, проблема на его стороне.
Спасибо, что сообщили нам об этом!
Расскажите, почему!
Другой
Недостаточно подробностей
Сложно понять
Как исправить код ошибки Windows 10 0x801901F4?
Вопрос
Проблема: как исправить код ошибки Windows 10 0x801901F4?
У меня проблемы с почтовым приложением.Когда я пытаюсь добавить свой адрес электронной почты в приложение «Почта», я получаю уведомление, в котором утверждается, что пароль неверный, но я почти уверен, что он правильный.
Я изменил пароль, и теперь все задачи, включая написание и отправку сообщений, заканчиваются кодом ошибки, который гласит: «Что-то пошло не так. Сожалеем, но мы не смогли этого сделать. Код ошибки: 0x801901f4. » Кто-нибудь знает, как исправить эту проблему?
Решенный ответ
Пользователи Windows 10 могут столкнуться с различными проблемами при использовании этой сложной операционной системы.В то время как некоторые ошибки относительно распространены и испытываются многими, другие встречаются реже, и код ошибки 0x801901F4 относится к последней категории. Тем не менее, существует значительное количество людей, которые отчаянно ищут способы исправить это.
Код ошибки 0x801901F4 связан с такими приложениями, как Mail, Gear of wars и Groove Music. [1] Не позволяет приложениям открываться или заставляет их закрыться вскоре после открытия. Виновник этой проблемы обычно связан со службой Центра обновления Windows.Другими словами, неправильная установка последних обновлений может закончиться неправильной конфигурацией приложений, системных файлов, служб и т. Д. Это может быть ошибка приложения Почта 0x801901F4.
Службы Windows [2] являются неотъемлемой частью любой операционной системы. Некоторые службы можно настроить для постоянной работы в фоновом режиме; другие можно запустить вручную. В некоторых случаях несоответствия в настройках службы Windows могут вызывать различные ошибки, в том числе 0x801901F4, 0x800703f1, 0x80070422, ошибку 1075 и многие другие.
Если в процессе обновления повреждены некоторые компоненты Центра обновления Windows, часть приложений Магазина Windows может начать работать со сбоями, особенно те, которые нуждаются в обновлении. Поэтому мы рекомендуем вам еще раз проверить наличие обновлений и установить доступные. Еще одним виновником ошибки 0x801901F4 могут быть устаревшие драйверы [3] или кеш Магазина Windows. Таким образом, вы можете попробовать следующие исправления:
Вы найдете необходимую информацию в этом видео:
Решение 1.Проверить наличие обновлений Windows
Исправить это сейчас!
Исправить это сейчас!
Для восстановления поврежденной системы необходимо приобрести лицензионную версию Reimage Reimage.
- Нажмите клавишу Windows + I и откройте Обновление и безопасность.
- Нажмите кнопку Проверить наличие обновлений и подождите, пока система автоматически установит обновления.
- Наконец, перезагрузите компьютер.
Решение 2. Повторно зарегистрируйте Магазин Windows
Исправить это сейчас!
Исправить это сейчас!
Для восстановления поврежденной системы необходимо приобрести лицензионную версию Reimage Reimage.
- Щелкните правой кнопкой мыши ключ Windows и выберите Командная строка (администратор).
- Нажмите Да в окне подтверждения, чтобы продолжить.
- Тип PowerShell -ExecutionPolicy Unrestricted -Command «& {$ manifest = (Get-AppxPackage Microsoft.WindowsStore) .InstallLocation + ‘\\ AppxManifest.xml’; Add-AppxPackage -DisableDevelopmentMode -Register $ manifest} » в окне командной строки и нажмите . Введите .
- Теперь закройте командную строку, перезагрузите компьютер и попробуйте запустить приложения, которые ранее выдавали код ошибки 0x801901f4.
Решение 3. Обновите драйверы устройств
Исправить это сейчас!
Исправить это сейчас!
Для восстановления поврежденной системы необходимо приобрести лицензионную версию Reimage Reimage.
- Щелкните правой кнопкой мыши ключ Windows и выберите Device Manager.
- Прежде всего, проверьте драйвер видеокарты (устройства обработки изображений).Если драйвер отмечен желтым восклицательным знаком, щелкните его правой кнопкой мыши и выберите «Обновить драйвер».
- Проверьте все устройства и при необходимости обновите их.
- Перезагрузите компьютер.
Решение 4. Удалите кэш Магазина Windows
Исправить это сейчас!
Исправить это сейчас!
Для восстановления поврежденной системы необходимо приобрести лицензионную версию Reimage Reimage.
- Нажмите клавишу Windows + S и введите WSReset.
- Щелкните правой кнопкой мыши параметр WSReset и выберите Запуск от имени администратора.
- Наконец, рекомендуется перезагрузить устройство и проверить, сохраняется ли проблема.
Решение 5. Сброс Windows
Исправить это сейчас!
Исправить это сейчас!
Для восстановления поврежденной системы необходимо приобрести лицензионную версию Reimage Reimage.
Если ни одно из вышеперечисленных решений не помогло исправить ошибку 0x801901F4, следует выполнить сброс Windows. В процессе вы не потеряете свои личные файлы, хотя некоторые приложения придется переустанавливать).
- Щелкните правой кнопкой мыши Start и выберите Settings .
- Выберите Обновление и безопасность , а затем слева выберите Восстановление .
- Найдите Перезагрузите этот компьютер и щелкните Начать работу .
- Выберите Сохранить мои файлы и следуйте инструкциям на экране.
Если эти методы не помогли, мы настоятельно рекомендуем использовать утилиту оптимизации ПК, которая проверяет систему на наличие вредоносных программ, поврежденных записей реестра, системных файлов и подобных проблем. Мы рекомендуем стиральную машину ReimageMac X9.
Автоматическое исправление ошибок
Команда
ugetfix.com делает все возможное, чтобы помочь пользователям найти лучшие решения для устранения их ошибок.Если вы не хотите бороться с методами ручного ремонта, используйте автоматическое программное обеспечение. Все рекомендованные продукты были протестированы и одобрены нашими профессионалами. Ниже перечислены инструменты, которые можно использовать для исправления ошибки:
.
Reimage — запатентованная специализированная программа восстановления Windows. Он диагностирует ваш поврежденный компьютер. Он просканирует все системные файлы, библиотеки DLL и ключи реестра, которые были повреждены угрозами безопасности. Reimage — запатентованная специализированная программа восстановления Mac OS X.Он диагностирует ваш поврежденный компьютер. Он просканирует все системные файлы и ключи реестра, которые были повреждены угрозами безопасности.
Этот запатентованный процесс восстановления использует базу данных из 25 миллионов компонентов, которые могут заменить любой поврежденный или отсутствующий файл на компьютере пользователя.
Для восстановления поврежденной системы необходимо приобрести лицензионную версию средства удаления вредоносных программ Reimage.
VPN имеет решающее значение, когда речь идет о конфиденциальности пользователей.Онлайн-трекеры, такие как файлы cookie, могут использоваться не только платформами социальных сетей и другими веб-сайтами, но также вашим интернет-провайдером и правительством. Даже если вы примените самые безопасные настройки через веб-браузер, вас все равно можно будет отслеживать через приложения, подключенные к Интернету. Кроме того, браузеры, ориентированные на конфиденциальность, такие как Tor, не являются оптимальным выбором из-за пониженной скорости соединения. Лучшее решение для вашей максимальной конфиденциальности — это частный доступ в Интернет — будьте анонимны и безопасны в сети.
Программное обеспечение для восстановления данных — один из вариантов, который может помочь вам восстановить ваши файлы. После удаления файла он не исчезает в воздухе — он остается в вашей системе до тех пор, пока поверх него не записываются новые данные. Data Recovery Pro — это программа для восстановления, которая ищет рабочие копии удаленных файлов на вашем жестком диске. Используя этот инструмент, вы можете предотвратить потерю ценных документов, школьных заданий, личных фотографий и других важных файлов.
Исправление: что-то пошло не так Ошибка 0x800
в Windows 10
Сообщение об ошибке « Что-то пошло не так, » вместе с кодом ошибки 0x800
появляется, когда Windows не может установить PIN-код для вашего устройства.Обычно это происходит из-за повреждения папки Ngc, расположенной в системном томе. Многие из нас уже много лет используют пароль для входа в нашу систему, однако, поскольку вы можете войти в систему, используя свою учетную запись Microsoft в Windows 10, использование ПИН-кода вместо пароля может быть намного безопаснее и лучше.
Что-то пошло не так Ошибка 0x800
Использование ПИН-кода безопаснее, потому что ПИН-код назначается только для определенного устройства, и другие не могут получить доступ к вашей учетной записи Microsoft, если они получат ваш ПИН-код.Однако при настройке ПИН-кода вы можете столкнуться с некоторыми проблемами, такими как код ошибки 0x800
. Вы можете легко обойти проблему, реализовав несколько простых решений.
Что вызывает ошибку «Что-то пошло не так» 0x800
в Windows 10?
Что ж, этот конкретный код ошибки, похоже, не вызван многими факторами, а ограничен следующими элементами —
- Повреждение папки Ngc: В большинстве случаев сообщение об ошибке появляется, когда содержимое папки Ngc в вашей системе повреждено.Эта папка отвечает за хранение файлов, которые отвечают за защиту вашей системы.
- Сторонние приложения: Еще одним потенциальным фактором, который может привести к появлению сообщения об ошибке, являются сторонние приложения. Обычно запросу мешают фоновые процессы, из-за которых Windows не может установить для вас PIN-код.
Перед тем, как перейти к решениям, убедитесь, что вы используете учетную запись администратора. Первое решение потребует прав администратора, поскольку вы будете получать доступ к каталогу, на который даже учетные записи администратора не имеют прав.
Решение 1. Удаление содержимого папки Ngc
Поскольку повреждение папки Ngc является наиболее вероятной причиной проблемы, вам придется решить эту проблему, удалив содержимое папки. Скорее всего, это решит вашу проблему, и вы сможете успешно настроить PIN-код. Вот как это сделать:
- Откройте Windows Explorer и перейдите в следующий каталог:
C: \ Windows \ ServiceProfiles \ LocalService \ AppData \ Local \ Microsoft \
- Если вы не видите AppData , вам нужно будет включить скрытые папки, щелкнув File , а затем выбрав « Изменить папку и параметры поиска ».Перейдите на вкладку View и убедитесь, что установлен флажок « Показывать скрытые файлы, папки и диски ». Нажмите Применить , а затем нажмите ОК .
- Вы не сможете получить доступ к папке Ngc, не приняв права владения.
- Чтобы стать владельцем, щелкните папку правой кнопкой мыши и выберите Свойства .
- Перейдите на вкладку Security и щелкните Advanced .
- Щелкните Изменить перед Владелец .Изменение разрешений папки
- Введите имя пользователя учетной записи, которую вы в настоящее время используете.
- После этого нажмите Проверить имена , а затем нажмите ОК. Добавление учетной записи администратора
- Убедитесь, что установлен флажок « Заменить владельца подконтейнеров и объектов ».
- Щелкните Применить , а затем нажмите ОК . Предоставление разрешений учетной записи администратора для папки
- Откройте папку Ngc и удалите все содержимое папки.
- Попробуйте добавить PIN-код еще раз.
Решение 2. Использование локальной групповой политики
В некоторых случаях сообщение об ошибке появляется из-за того, что политики Windows настроены на отключение входа по PIN-коду. В таком случае вам нужно будет включить политику, а затем попробовать добавить ПИН-код. Вот как это сделать:
- Нажмите Windows Key + R , чтобы открыть Выполнить .
- Введите « gpedit.msc » и нажмите . Введите .
- Перейдите в следующий каталог:
Конфигурация компьютера> Административные шаблоны> Система> Вход в систему
- Найдите политику « Включить вход с помощью PIN-кода » и дважды щелкните ее, чтобы отредактировать.
- Установите значение Включено , а затем нажмите Применить и ОК .








 Это позволит в случае попыток несанкционированного доступа защитить учетную запись, поскольку злоумышленник не получит пароль и код для входа. Не следует никому говорить свой пароль от аккаунта и не переходить по ссылкам на непроверенные ресурсы, поскольку это часто провоцирует вмешательство со стороны мошенников на страницы пользователей.
Это позволит в случае попыток несанкционированного доступа защитить учетную запись, поскольку злоумышленник не получит пароль и код для входа. Не следует никому говорить свой пароль от аккаунта и не переходить по ссылкам на непроверенные ресурсы, поскольку это часто провоцирует вмешательство со стороны мошенников на страницы пользователей.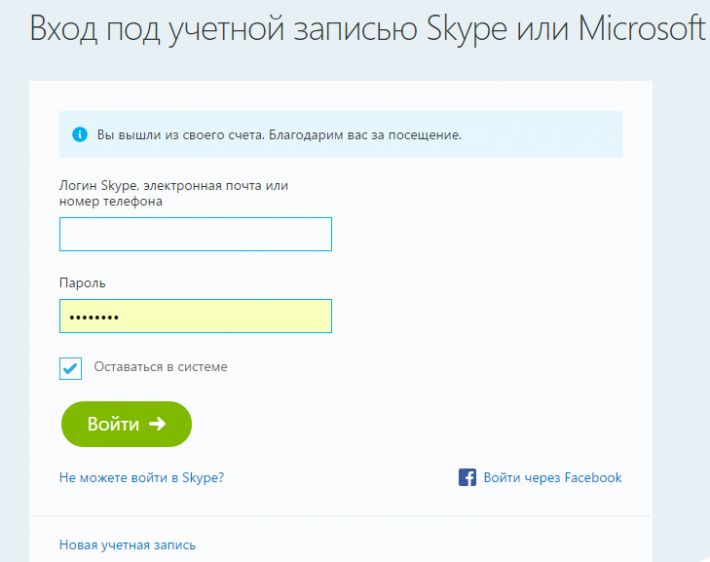 Сбои часто наблюдаются как при беспроводном соединении, так и с мобильным интернетом, ведь смартфоны или планшеты в силу некоторых особенностей часто отключаются от сети.
Сбои часто наблюдаются как при беспроводном соединении, так и с мобильным интернетом, ведь смартфоны или планшеты в силу некоторых особенностей часто отключаются от сети.

 Посмотрите, устранена ли ошибка входа.
Посмотрите, устранена ли ошибка входа.

 Вы должны услышать звук в гарнитуре или динамиках.
Вы должны услышать звук в гарнитуре или динамиках.