Как восстановить Яндекс Браузер на компьютере
Часто наступает момент, когда браузер перестает нормально работать или операционная система выделывается. Персональные данные скатываются в Тартарары, грусть-печаль… даем слово, что страшные последствия от программного удара вы испытываете в последний раз. Так как сегодня мы поговорим о том, как восстановить Яндекс браузер на компьютере. Также в процессе повествования рассмотрим несколько простых способов достижения желаемого.
Содержание
- Сразу к делу
- Встроенный функционал
- Возможности операционной системы
- Подведем итоги
Сразу к делу
Программные проблемы можно решить путем переустановки браузера или его восстановлением. Есть несколько способов достичь желаемого и ниже мы приведем перечень эффективных методов.
Для удобства восприятия разобьем дальнейшее повествование на несколько логических блоков.
Встроенный функционал
Для начала посмотрим, как можно очистить Яндекс Браузер и начать с ним работу на чистом листе бумаги. Для этого воспользуемся оставленной разработчиками возможностью:
Для этого воспользуемся оставленной разработчиками возможностью:
- Открываем браузер и кликаем на кнопку в виде трех вертикальных линий в правой части пользовательского окна.
- В меню выбираем вкладку «Настройки».
- Пролистываем страницу до раздела «Системные» и кликаем пункт «Сбросить все настройки».
- Кликаем на него, появляется окошко-предупреждение, информирующее о том, что вся персональная информация будет удалена, расширения отключены и так далее.
- Оставляем или снимаем галочку напротив пункта «Отправить отчет о текущих настройках».
- Подтверждаем серьезность намерений и ждем завершения процедуры.
По прошествии времени видим пустой браузер, восстановленный или «отброшенный» до заводского состояния.
Сброс настроек также подразумевает открепление всех вкладок и удаление всех временных файлов.
Возможности операционной системы
Если первый способ не помог или проблема с Yandex Browser не была решена, можно пойти другим путем, используя функцию восстановления в Windows OS.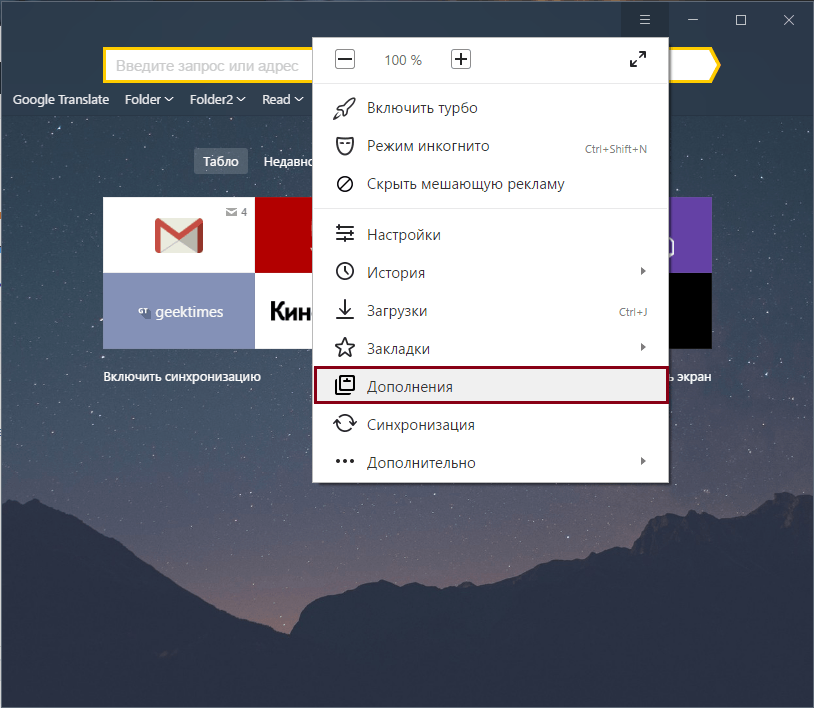 Рассмотрим особенности процедуры на примере последней версии популярной ОС:
Рассмотрим особенности процедуры на примере последней версии популярной ОС:
- Нажимаем на клавиатуре Win + I и в появившемся окне выбираем «Обновление и безопасность».
- Далее переходим в раздел «Восстановление».
- В блоке «Вернуть компьютер в исходное состояние» нажимаем на кнопку «Начать».
- Останется только следовать дальнейшим рекомендациям мастера.
|Процедура повлияет не только на Яндекс.Браузер, но на компьютер в целом. То есть вы не найдете добавленных ранее файлов, будут активны более старые пользовательские настройки.
Подведем итоги
Есть несколько способов восстановить работу Yandex Browser. В этой статье мы рассмотрели пару наиболее простых и действенных. Если программно не получилось добиться успеха, используйте аналог ядерного удара, операционная система все простит и поймет.
почему не открывается, что делать, если не работает
Содержание
- Проблемы с доступом к сети
- Завершаем процессы, связанные с Яндексом
- Обновление браузера
- Зависание системы
- Вирусы на ПК
- Большая загрузка ЦП: чистим другие процессы
- Проблема в системном реестре
- Файл hosts
- Чистим кэш DNS
- Удаление старой версии программы
- Повторная установка обозревателя
Хотя Яндекс Браузер – довольно надежное и быстрое решение для серфинга в интернете, иногда с ним могут возникать проблемы. Что предпринять, если, например, не открывается Яндекс Браузер? Рассмотрим, что делать пошагово в такой ситуации. Будем также указывать сразу причины сбоев.
Что предпринять, если, например, не открывается Яндекс Браузер? Рассмотрим, что делать пошагово в такой ситуации. Будем также указывать сразу причины сбоев.
Проблемы с доступом к сети
Если соединение слабое или вообще отсутствует, Яндекс Браузер, как, в принципе, и любой другой обозреватель, загружать страницы не будет. Это может быть единичный сбой в системе, авария на линии, поврежденный кабель адаптера, или сломанный маршрутизатор.
Попробуйте для начала открыть любые ресурсы в другом браузере. Если открываются, значит проблема в Яндексе. Если нет, значит причина может крыться в отсутствии сети.
Далее, перезапустите модем или роутер: они могут зависать, особенно, если он долго работал без перезапуска. В большинстве случаев это решает проблему.
Если ничего не изменилось, позвоните в службу провайдера и узнайте, в чем причина плохого соединения, так как возникшие неполадки можно устранить только с помощью IT-специалиста.
Завершаем процессы, связанные с Яндексом
Продолжаем исправлять ситуацию более простыми методами. В компьютере могут накопиться процессы под названием browser.exe. В таком случае нужно закрыть их.
В компьютере могут накопиться процессы под названием browser.exe. В таком случае нужно закрыть их.
1.Запустите Диспетчер задач.
2.Переключитесь на блок «Подробности».
3.Вы увидите, что в списке много процессов, связанных с Яндекс Браузером. Завершите их все с помощью кнопки «Снять задачу».
Обновление браузера
Как правило, Яндекс Браузер обновляется автоматически сам в фоновом режиме, то есть даже без ведома пользователя. Однако может произойти и сбой. Если вы можете зайти в меню браузера, воспользуйтесь следующим способом.
1.Нажимаем на иконку с тремя полосками.
2.Переходим на раздел «Дополнительно».
3.Открываем пункт «О браузере».
4.Если будет стоять кнопка «Обновить», нажмите на нее.
5.Подождите пока обновления установится и затем перезапустите обозреватель.
Зависание системы
Яндекс Браузер может не запускаться из-за того, что одна или несколько служб Windows не работают вследствие сбоя. Это совсем не означает, что вам нужно срочно переустанавливать ОС. Достаточно осуществить перезагрузку компьютера. Перезапуск, в принципе, решает большинство проблем в компьютере.
Достаточно осуществить перезагрузку компьютера. Перезапуск, в принципе, решает большинство проблем в компьютере.
Если ситуация не разрешилась, переходите к следующим инструкциям.
Вирусы на ПК
Вредоносное ПО на компьютере или ноутбуке осуществляет свои коварные планы. Результатом их деятельности может стать выход из строя различных программ, в том числе и Яндекс Браузера. Программа просто не хочет запускаться.
В связи с этим обязательно иметь на устройстве установленный и обновленный антивирус. Если базы сигнатур постоянно в актуальном состоянии, пользователь может серфить в интернете, не боясь «подцепить» вирус.
Если Яндекс Браузер не отвечает, и простая перезагрузка программы и ОС не помогает, запустите сканирование всех жестких дисков. Желательно, чтобы это была полная проверка, чтобы исключить вирусы как причину и идти дальше.
Если какой-то файл будет заражен, программа постарается «вылечить» его. Если попытка будет неудачной, придется его удалить.
Рекомендуется сканировать регулярно систему на наличие вирусов. Так вы обезопасите свой компьютер и утилиты от повреждений.
Большая загрузка ЦП: чистим другие процессы
Почему Яндекс Браузер не открывает страницы, а если и открывает, то через долгий промежуток времени? Что делать в этом случае?
Скорее всего, ваша оперативная память перегружена множеством ненужных процессов. Каждая активная программа потребляет нужный ей объем системных ресурсов. Если ресурсов мало, компьютер или ноутбук начинает подвисать.
В этой ситуации требуется снять нагрузку путем закрытия лишних процессов.
- Зажимаем комбинацию Ctrl + Alt + Delete. Запускаем Диспетчер задач.
- Переключаемся на вкладку «Процессы». Внизу можно увидеть, сколько процентов от общего количества ресурсов сейчас используется.
- Если загрузка больше 85%, завершите ненужные процессы и закройте ненужные программы во вкладке «Приложения».
Проблема в системном реестре
Почему еще не открывается Яндекс Браузер? Заражен может быть файл системного реестра. Проверим, была ли произведена модификация.
Проверим, была ли произведена модификация.
- Зажмите комбинацию Win+R на клавиатуре.
- В строке «Выполнить» введите команду «regedit» и кликните по ОК.
- Кликните по «Да».
- Зайдите в раздел «Правка», а потом выберите «Найти».
- Введите «AppInit_DLLs» и щелкните мышкой по кнопке «Найти далее».
- Если поиск найдет файл или несколько файлов, двойным щелком откройте их по очереди. В блоке «Значение» нужно все убрать.
- Теперь нужно сделать перезапуск ПК.
Поиск нужно выполнять по всему реестру, в левой части окна должна быть активна ветка «Компьютер».
Файл hosts
Изменениям может подвергнуться и файл hosts. Проверяем поэтому и его.
- Копируем путь в Проводник: C:\Windows\System32\drivers\etc. Запускаем hosts через Блокнот.
- Открывшееся окно будет содержать набор символов, латинских букв и чисел. Убираем без сожаления строчки, написанные после ::1 localhost. Если ее нет, удаляем строки после 127.
 0.0.1 localhost.
0.0.1 localhost.
Сохраняем внесенные только что изменения в файле и делаем перезапуск устройства. Проверьте затем, хочет ли загружаться браузер после процедуры.
Часто опасные записи прячутся внизу файла. Они в таком случае отделены от основных строк. В связи с этим нужно прокручивать текст до конца.
Чистим кэш DNS
Процедура, которая будет описана ниже, очень полезна: она поможет избавиться от перечня статических маршрутов. Из-за их избытка Яндекс Браузер также не загружается.
1.Откройте окошко «Выполнить» и введите команду «cmd». Кликните по ОК или по Enter на клавиатуре.
2.Напишите «route -f» в окне и нажмите на Enter:
3.Потом введите команду «ipconfig /flushdns» и также нажмите на Enter:
4.Теперь можно проверить, откроются ли страницы в браузер. Скорее всего, включившись, браузер станет работать в нужном корректном режиме.
Если страницы не запускаются, переходим к следующему решению.
Удаление старой версии программы
Если Яндекс отказывается включаться и нормально работать все равно, придется переходить в крайнему методу.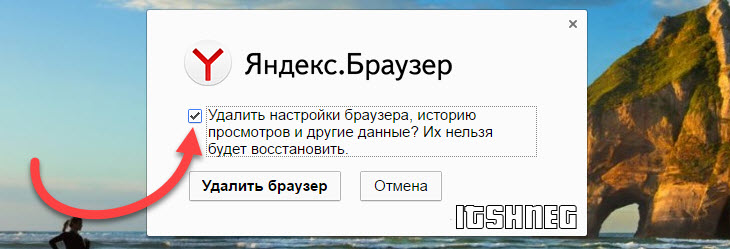 Перед этим, тем не менее, попробуйте удалить всю информацию из программы или хотя бы очистить кэш. Часто браузер не работает из-за переполненного кэша. Особенно это актуально, если кэш давно или вообще не чистили с момента установки. Регулярная очистка – залог стабильной работы в Яндекс Браузере.
Перед этим, тем не менее, попробуйте удалить всю информацию из программы или хотя бы очистить кэш. Часто браузер не работает из-за переполненного кэша. Особенно это актуально, если кэш давно или вообще не чистили с момента установки. Регулярная очистка – залог стабильной работы в Яндекс Браузере.
Чистка кэша не помогла? Переходим к пошаговой инструкции по переустановке. Дело в том, что Яндекс постоянно создает новые файлы, загружает дополнительные обновления, изменяя свою структуру. Происходит это без ведома пользователя, так как в этом обозревателе есть функция автоматического обновления, которую, кстати, нельзя отключить.
Если во время обновления был сбой, файлы могли повредиться. Отсюда и некорректная работа: не открываются вкладки, программа не может ответить и т.д. Повреждение файлов может также быть из-за вирусов, поэтому не поленитесь запустить сканирование антивирусом. Об этом мы говорили выше.
1.Запустите Панель управления через Пуск. Это будет правая колонка меню.
2.Откройте окно «Программы и компоненты». Вы можете ввести название этого окна также в поисковой строке в Пуске, чтобы не заходить в Панель управления.
3.Отыщите Яндекс. Нажмите на «Удалить» сверху или на опцию в контекстном меню, которое можно вызвать как обычно правой кнопкой мыши.
Стандартный способ деинсталляции не подразумевает удаление остаточных файлов от программы, например, записей в реестре. Если вы хотите избавиться и от них, воспользуйтесь тогда специальными ПО для удаления программ, например, CCleaner. Возможно также удаление мусорных файлов вручную, однако это не рекомендуется делать новичкам.
Повторная установка обозревателя
Перейдите на официальный ресурс программы: https://browser.yandex.ru/new/desktop/custo/main/?_rdr=safe. Нажмите на кнопку «Скачать».
Откройте инсталлятор, который только что обозреватель загрузил. Следуйте простым инструкциям по установке. Все произойдет достаточно быстро.
Методов решения проблем с Яндекс Браузером достаточно много. Все зависит от причины зависания. Так просто ее не определить, поэтому нужно пробовать метод за методом. После каждой процедуры проверяйте, включается ли обозреватель. Если программа откроется и будет быстро загружать страницы, значит, проблему вы успешно решили.
Все зависит от причины зависания. Так просто ее не определить, поэтому нужно пробовать метод за методом. После каждой процедуры проверяйте, включается ли обозреватель. Если программа откроется и будет быстро загружать страницы, значит, проблему вы успешно решили.
Яндекс Браузер с Протектом вылетает — что делать? Советы и решения
Яндекс Браузер с Защитой постоянно вылетает и вы не знаете почему? Тогда узнайте здесь, что делать, если Яндекс Браузер с Защитой постоянно вылетает.
Снова и снова появляется сообщение о сбое многих приложений. Причины не могут быть более разными, поэтому разработчик приложения несет ответственность за предотвращение сбоев при многих проблемах. В случае проблем с Яндекс.Браузером с Защитой команда разработчиков Yandex Apps следит за тем, чтобы приложение не всегда исчезало или перезапускалось само по себе.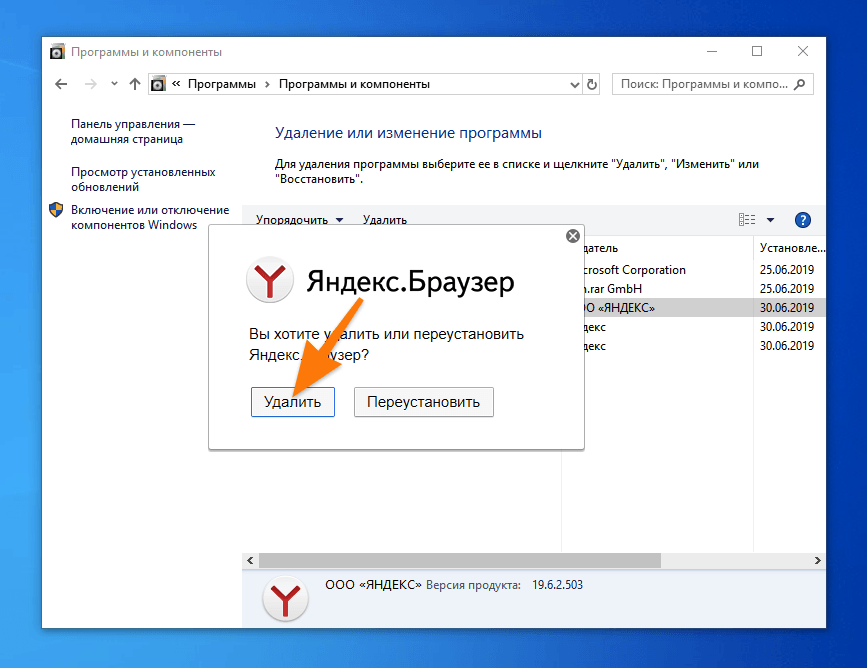
Почти каждое приложение более чем раздражает, если оно всегда аварийно завершает работу. Но что можно сделать конкретно в Яндекс.Браузере с Защитой, чтобы она в дальнейшем работала.
Что делать, если Яндекс Браузер с Защитой вылетает?
Как упоминалось несколько раз, в основном ответственность за предотвращение сбоев Яндекс.Браузера с Защитой лежит на разработчике. Но не всегда это происходит из-за того, что приложение было плохо запрограммировано или виноват разработчик. В конечном счете, приложение работает гладко только в сочетании с операционной системой. Например, это может быть связано с операционной системой iOS для устройств Apple или операционной системой Android для устройств Android, что может привести к сбоям в работе некоторых приложений.
Поэтому всегда рекомендуется принимать следующие основные меры, чтобы избежать сбоев:
- Установите последнюю версию iOS или Android
- Проверить Яндекс.Браузер с Защитой на наличие обновлений и при необходимости обновить
- Полностью перезагрузите смартфон или планшет
- Удаление и переустановка Яндекс.
 Браузера с Защитой
Браузера с Защитой
Эти меры могут быть использованы для заблаговременного решения многих проблем Яндекс.Браузера с Защитой.
Яндекс Браузер с защитой Помощь
- Яндекс.Браузер с защитой содержимого Report
- Яндекс Браузер с Protect Связаться с разработчиком
- Яндекс Браузер с аккаунтом Protect взломан — что делать?
Яндекс Браузер с Защитой Сообщить о сбое
Знаете ли вы какие-либо другие решения, если Яндекс Браузер с Защитой постоянно вылетает? Затем вы можете помочь другим или сообщить о проблемах самостоятельно. Хотя вы можете обратиться в поддержку приложений Яндекса, поддержка не всегда отвечает на английском или оперативно.
Яндекс Браузер с Защитой Сообщить о проблеме
Аналогичные проблемы с приложением Яндекс Браузер с Защитой:
Похожие сообщения:
- Routesy не загружается: Проблемы с Routesy
- Автомобильные запчасти для Audi — ETK, OEM вылетает — что делать? Советы и решения
- Сбой Hailbooks — что делать? Советы и решения
- Сертификат E1 не загружается: Проблемы с сертификатом E1
Яндекс Браузер с Protect Report вылетает здесь:
Flash player вылетает в яндекс браузере.
 Плагин Shockwave Flash не отвечает, Flash Player не работает. Решение
Плагин Shockwave Flash не отвечает, Flash Player не работает. Решение
Краш flash плеера в браузерах Google Chrome, Opera и других на базе движка Chrome, сопровождающийся сообщением Плагин Shockwave Flash не отвечает — довольно распространенное явление, которое может возникнуть как у новичка, так и у опытного пользователя. В английской версии программа пишет ошибку «Shockwave Flash has failed».
Причина такого сбоя, как правило, в том, что в браузере при попытке отображения видеороликов или анимированных баннеров возникает конфликт между установленными флеш-плеерами. Дело в том, что в браузере Chrome и других на его движке уже есть встроенный плагин, отвечающий за проигрывание Flash. При этом пользователи часто дополнительно устанавливают еще один, например, от Adobe или Macromedia. Соответственно, при попытке воспроизвести видео эти две библиотеки не могут решить, какая из них будет это делать. В результате флеш плагин вылетает и соответствующее сообщение, что не отвечает.
Как исправить ошибку flash player в chrome
Решение этой проблемы на самом деле очень простое. Запустите веб-браузер Chrome и напишите в адресной строке следующее:
.
хром://плагины
Итак открываем список установленных плагинов браузера:
На появившейся странице в правом верхнем углу нажмите на плюсик «Подробнее», чтобы развернуть всю информацию об установленных библиотеках.
Теперь пролистайте список модулей и найдите строку Adobe Flash Player
(Adobe Flash Player). Если справа от него в скобках стоит «2 файла», то ошибка «Shockwave Flash не отвечает» 100% появляется из-за конфликта.
Следующим шагом будет попытка отключить встроенный проигрыватель, изначально встроенный в интернет-браузер. Он находится в папке приложения и его библиотека называется pepflashplayer.dll :
То есть включен только один Flash-плагин, второй находится в отключенном состоянии. Перезапустите Хром. Проверьте воспроизведение видео. Например, на YouTube или RuTube.
Проверьте воспроизведение видео. Например, на YouTube или RuTube.
Не помогло и прошивальщик все равно вылетает? Тогда попробуем сделать наоборот — включить встроенный модуль и отключить сторонний.
Как правило, зарабатывать деньги нужно либо одним способом, либо с помощью другого.
Комментарий: Если у вас установлен только один такой плагин и при этом он периодически вылетает, то вам нужно попробовать скачать последнюю версию Adobe Flash Player и установить его по инструкции.
Браузер Google Chrome очень популярен, как и все продукты Google. Он привлекает внимание многих простотой и скоростью своей работы, но… Есть одно но, а именно вылет «shockwave flash завис» — что делать и как решить эту проблему? И как всегда любая ошибка выскакивает в самый неподходящий момент — когда открыто несколько вкладок, что я давно искал.
Причиной ударной волны стал сбой ошибки
Возможно, вы замечали, что после установки браузера Google Chrome можно было сразу смотреть онлайн-видео без установки дополнительных плагинов.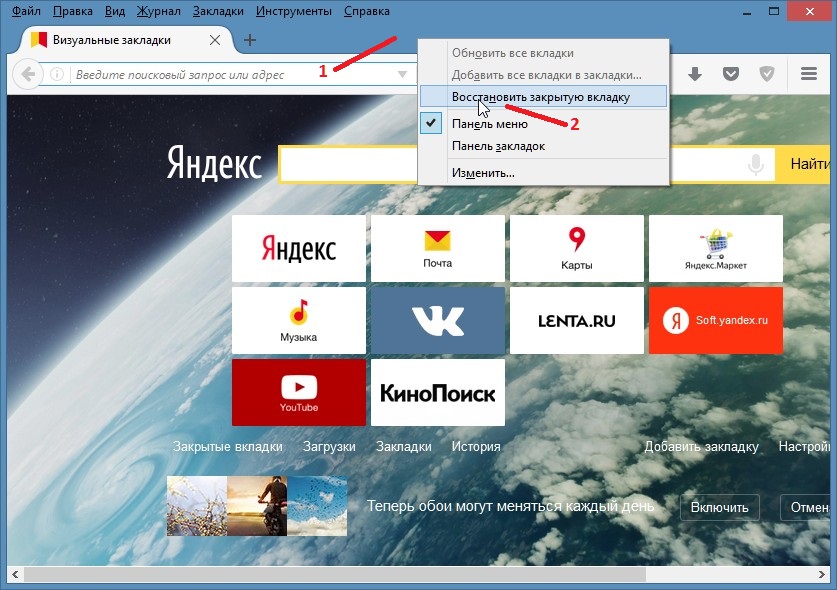 А другие браузеры всегда просят установить Adobe Flash Player отдельно. Это связано с тем, что в Chrome уже встроен Flash Player. И при работе Chrome автоматически загружает как свой встроенный Flash Player, так и тот, который был ранее установлен в системе до Google Chrome. Получается конфликт и вуаля: «shockwave flash разбился».
А другие браузеры всегда просят установить Adobe Flash Player отдельно. Это связано с тем, что в Chrome уже встроен Flash Player. И при работе Chrome автоматически загружает как свой встроенный Flash Player, так и тот, который был ранее установлен в системе до Google Chrome. Получается конфликт и вуаля: «shockwave flash разбился».
Решение для ударно-волновой вспышки дало сбой
Перейдите в Chrome и вставьте в адресную строку chrome://plugins/
Откроется окно Плагины. И сразу первым будет флеш плеер Adobe Flash Player (2 файла).
Нажмите справа вверху на + Подробнее и увидите следующую картинку.
Видим два плагина Shockwave Flash
1-й встроен в сам Хром, т.к. устанавливается в папку Хрома:
C:\Users\admin\AppData\Local\Google\Chrome\Application\…..
2-й встроенный в Windows C:\Windows\system32\Macromed\Flash\
Итак, тот, который обновляется в Хроме вместе с самим Хромом, встречается достаточно редко. Мы его отключим — нажмите под ним Отключить.
Мы его отключим — нажмите под ним Отключить.
Перезапускаем браузер и пробуем работать.
Если снова появляется сообщение «shockwave flash has failed», что делать?
Затем пытаемся отключить второй плагин, а первый включить. Но помните, нужно оставаться включенным.
Если не помогло?
Попробуйте удалить Adobe Flash Player. Для этого закройте все браузеры, перейдите в «Панель управления -> Удаление программ» в Windows 7 и удалите плагин Adobe Flash Player. Смотрите внимательно, нужно удалить это плагин .
Если вы работаете в других браузерах, то при просмотре онлайн видео они будут просить вас установить Adobe Flash Player — просто разрешите им и они сами установят последнюю версию.
С каждым днем с каждой новой версией браузер Google набирает все больше очков в браузерной гонке. Производитель регулярно выпускает обновления, закрывает уязвимости, патчит баги, в общем, работа колоссальная. Но, несмотря на все проделанное, работа плагина Shockwave Flash остается реальной, вернее, с его периодическими падениями, которые, мягко говоря, очень мешают работе. Однако ситуация не так безнадежна, как кажется. Итак, приступим…
Однако ситуация не так безнадежна, как кажется. Итак, приступим…
Так в чем же корень проблемы?
Хотели как лучше, а получилось как всегда — таким афоризмом можно максимально точно описать проблему с Shockwave Flash в Google Chrome. Вроде бы встроенный во Flash браузер Player избавляет пользователя от необходимости дополнительно скачивать и устанавливать эту программу — какие могут быть проблемы? Они все еще могут есть! Сегодня вы редко встретите компьютер, на котором установлен только один интернет-браузер, и чуть меньше одного компьютера, на котором этим единственным браузером является Google Chrome. Вдобавок к нему есть как минимум Internet Explorer, поставляемый в комплекте с операционной системой, а также зачастую работа в Интернете ведется параллельно из Opera, Firefox и прочих Maxthons и Safari. И абсолютно все в отличие от браузеров Google Chrome используют установленный в системе Flash Player.
И так, при запуске Google Chrome начинает запускать все расширения и плагины, одновременно подключая и свой встроенный и установленный внешний Flash Player, и в результате имеем неумолимое «Сбой следующего плагина: Shockwave Flash» .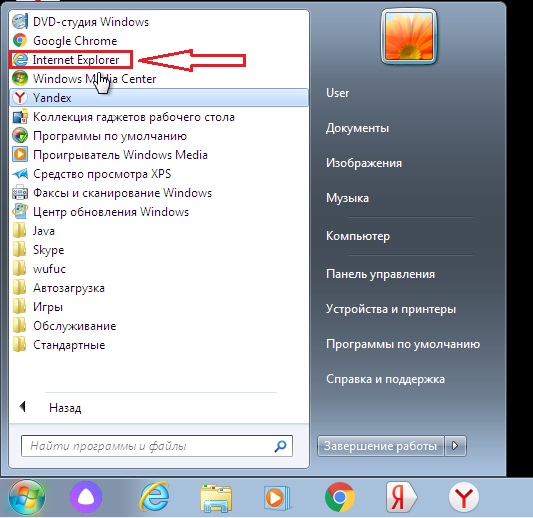 ..
..
Как исправить ошибку Shockwave Flash в Google Chrome
Поскольку проблема возникает из-за одновременного запуска нескольких подключаемых модулей Flash Player, имеет смысл оставить работающим только один из них. Чтобы отключить ненужные Flash Players, зайдите в меню настроек модуля, введя в адресной строке фразу: хром://плагины . Также попасть в это меню можно следующим образом: Настройки — Показать дополнительные настройки — Настройки контента — Отключить отдельные модули. В правом верхнем углу страницы нужно развернуть иконку «+Еще», после чего мы увидим полную картину подключенных модулей, в том числе и наших Flash-плагинов, количество которых больше одного. Определить, какой из них встроенный, до боли просто — указанный путь расположения встроенного плагина должен содержать «…Google\Chrome\…», все остальные пути, не содержащие этого, относятся к плагинам, установленным в системе .
Если в своей работе вы используете только браузер Google Chrome, рекомендую отключить все «внешние» Flash-плагины. В случае параллельного использования других браузеров правильно будет отключить соответствующий встроенный плагин, оставив включенным установленный в системе (ведь он необходим для нормальной работы других браузеров). Чтобы отключить конкретный плагин, нужно нажать на ссылку «Отключить» в соответствующем блоке. Не забывайте о своевременном обновлении плагина с официального сайта. Обратите внимание, что встроенный плагин обновлен до последней версии Google Chrome, поэтому обновляйте свое программное обеспечение!
В случае параллельного использования других браузеров правильно будет отключить соответствующий встроенный плагин, оставив включенным установленный в системе (ведь он необходим для нормальной работы других браузеров). Чтобы отключить конкретный плагин, нужно нажать на ссылку «Отключить» в соответствующем блоке. Не забывайте о своевременном обновлении плагина с официального сайта. Обратите внимание, что встроенный плагин обновлен до последней версии Google Chrome, поэтому обновляйте свое программное обеспечение!
Если манипуляции не помогли, а проблема осталась, можно попробовать вообще удалить Adobe Flash Player из системы. Предварительно закройте браузер (все открытые браузеры) и воспользуйтесь меню «Удаление программ »
в «
Панели управления »
. Для этого также можно использовать альтернативные приложения-деинсталляторы, не лишним будет почистить реестр после удаления и перезагрузить компьютер. Если кроме Google Chrome используются другие браузеры, для которых требуется Adobe Flash Player, то переустановите его последнюю версию. Затем попробуйте еще раз изменить настройки плагина в меню управления плагинами. О том, как правильно удалить Adobe Flash Player из системы, вы можете прочитать в статье.
Затем попробуйте еще раз изменить настройки плагина в меню управления плагинами. О том, как правильно удалить Adobe Flash Player из системы, вы можете прочитать в статье.
Аппаратное ускорение как одна из причин падения Flash Player ‘a
В настройках Adobe Flash Player аппаратное ускорение включено по умолчанию. Иногда это обстоятельство может привести к дефектам (артефактам) при воспроизведении видео в браузере, а также плагин может зависнуть. В таких случаях можно попытаться решить проблему, отключив аппаратное ускорение в настройках Flash. Вы можете сделать это двумя способами:
1. Откройте в окне браузера любой ресурс, на котором есть видео в формате Flash. Для этого вполне подходит популярный youtube.com. Щелкните правой кнопкой мыши любое понравившееся видео и выберите «Настройки» »
. В появившемся небольшом меню снимите галочку напротив строки «Включить аппаратное ускорение».
2. Во втором варианте попробуем запустить браузер с изначально отключенной опцией аппаратного ускорения, установив соответствующий параметр запуска приложения.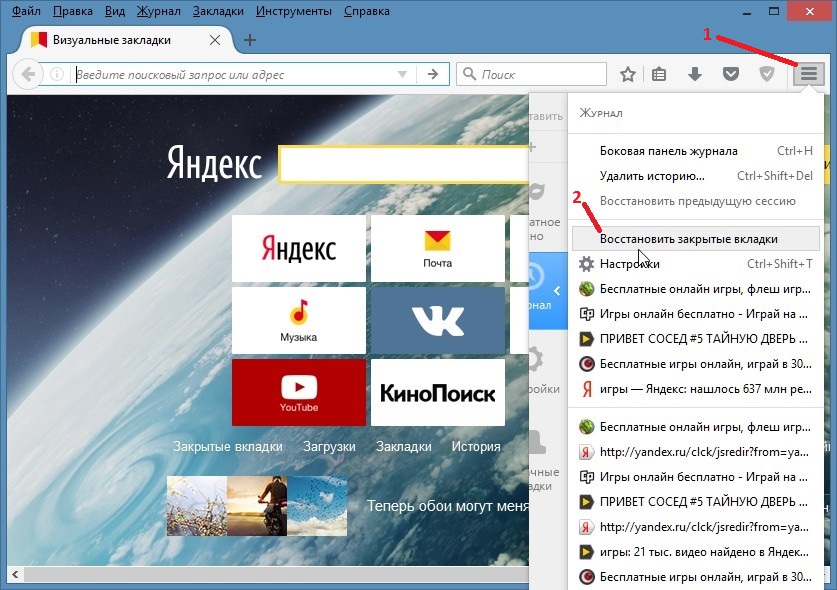
 0.0.1 localhost.
0.0.1 localhost. Браузера с Защитой
Браузера с Защитой