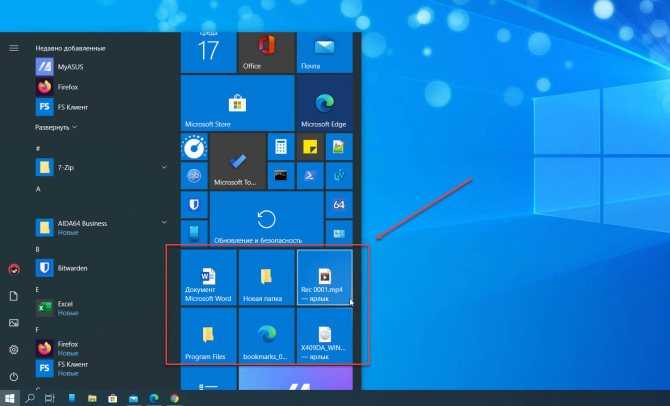Как поменять иконки для папок и ярлыков в Windows 10 » PCmodern.ru
Сменить иконки на компьютере можно, воспользовавшись значками уже имеющимися в системе, скачав их из интернета или воспользовавшись специальными приложениями, которые содержат в себе предустановленные наборы. В сети есть несколько ресурсов с большим количеством бесплатных значков, например Iconarchive или Findicons. В данной статье будет подробно описано, как сменить значки для различных типов файлов, поменять системные иконки, а также самому создать их с использованием специальных программ и онлайн сервисов.
Изменение вида системных иконок
Главные значки ОС — это «Корзина», «Этот компьютер», «Сеть», «Панель управления» и некоторые другие. Чтобы их изменить потребуется выполнить следующие операции:
- Вызываем окно параметров системы из стартового меню или воспользовавшись клавиатурной комбинацией «Win + I».

- Далее открываем раздел «Персонализация».
- Открываем пункт «Темы».
- После этого кликаем по ссылке «Параметры значков рабочего стола».
- Выбираем нужную нам иконку для изменения и нажимаем «Сменить значок».
- Появится стандартный набор иконок Windows, где можно будет выбрать новый значок или загрузить собственный при помощи кнопки «Обзор». Извлечь иконку таким способом можно из библиотек dll, файлов приложений или обычного формата значков ico.
- Выбрав нужную картинку нажимаем по кнопке «Применить».
После проделанных операций иконка сразу же поменяется. Если этого не произойдет, то нужно перезагрузить компьютер.
Смена значков ярлыка
Чтобы заменить родной значок программы, потребуется использовать специальные приложения, однако можно создать для него ярлык и изменить его вид. Для этого мы проделаем следующие операции:
Для этого мы проделаем следующие операции:
- Кликаем по пункту «Свойства» из меню ярлыка.
- После этого нажимаем по кнопке «Сменить значок».
- Далее воспользовавшись кнопкой «Обзор», загружаем файл, в котором имеется подходящий нам значок.
- Выбираем его и жмем «Применить».
- На данном этапе система может запросить административный доступ. Предоставляем его, кликнув «Продолжить».
- После этого нажимаем «ОК», и иконка изменится на выбранную.
Смена значка определённой папки
Чтобы осуществить данную операцию в десятке, нам понадобится проделать следующие шаги:
- Кликаем по пункту «Свойства» из контекстного меню нужной папки.
- Открываем вкладку «Настройка».
- Далее нажимаем «Сменить значок».
- Появится окно для выбора файла, где, воспользовавшись кнопкой «Обзор», загружаем нужную нам иконку.

- Сохраняем применённую установку, нажав «ОК».
Изменение значка всех папок
Чтобы изменить иконку всех директорий ОС, потребуется отредактировать несколько параметров в реестре Windows. Нам нужно будет проделать следующие операции:
- Вызываем окно «Выполнить», использовав клавиатурную комбинацию «Win + R».
- Вводим команду regedit и нажимаем «ОК» или «Enter».
- Далее нажимаем «Да», чтобы предоставить приложению возможность изменять настройки.
- Открываем ветку реестра HKEY_LOCAL_MACHINE и далее переходим по адресу: Software—Microsoft—Windows—CurrentVersion—Explorer—Shell Icons.
Примечание: Если директории Shell Icons нет, то нужно будет её создать самому, выбрав вариант «Создать» — «Раздел»в меню каталога Explorer.

- В разделе справа, вызываем меню при помощи ПКМ. Далее воспользуемся вариантом «Создать» — «Строковый параметр».
- В поле для названия вписываем цифру 3.
- Дважды нажимаем по новому ключу, и в графе значения прописываем адрес расположения иконки с расширением ico.
- Нажимаем «ОК».
Закрываем приложение и перезагружаем компьютер. После перезапуска системы новый значок будет отображаться на всех папках.
Изменяем иконки для типов файлов
Чтобы сменить иконку у всех файлов с одинаковым расширением, потребуется прибегнуть к использованию сторонних приложений. В Windows XP можно было менять эти значки системными средствами, но в последующих версиях ОС такая функция была удалена.
Мы будем использовать для этой цели маленькую, но удобную программу FileTypesMan, которая распространяется бесплатно, но не имеет родной поддержки русского языка. При надобности в интернете можно найти для неё русификатор.
При надобности в интернете можно найти для неё русификатор.
Перейдя на страницу загрузки, для запуска скачивания файла пролистайте её вниз и нажмите по нужной ссылке в соответствии с разрядностью вашей ОС.
Программу инсталлировать не потребуется, нужно только разархивировать скачанный архив.
- Запускаем приложение FileTypesMan.exe из папки, куда были извлечены файлы.
- Далее выбираем тип файла, которому нужно поменять значок.
- Из его контекстного меню выбираем вариант «Edit Selected File Type».
- Нажимаем на кнопку с тремя точками в строке «Default icon».
- Далее воспользовавшись кнопкой «Обзор», загружаем в приложение файл с новым значком.
- Кликаем «ОК».
Иконка для выбранного типа файлов изменится на указанный значок сразу же; перезагружать систему не потребуется.
Специальные приложения для смены значка
Существует несколько программ, которые умеют изменять иконки в Windows 10. Иногда они также содержат в себе и встроенные наборы значков. Рассмотрим в подробностях четыре самых популярных приложения.
Иногда они также содержат в себе и встроенные наборы значков. Рассмотрим в подробностях четыре самых популярных приложения.
IconPackager
IconPackager — это программа, разработанная фирмой Stardock, которая специализируется на изменении интерфейса Windows. В ней уже есть на выбор несколько наборов иконок. Также тут имеется возможность скачивать дополнительные пакеты значков и изменять их на собственное усмотрение. Приложение платное, но его можно использовать в течение 30 дней без регистрации на английском языке.
После скачивания и установки приложения, при первом запуске нажимаем «Start 30 Day Trial».
Далее вводим адрес своей электронной почты и жмем «Continue».
Примечание: после этого может понадобиться подтверждение указанного почтового ящика. Потребуется открыть письмо, которое придет на почту, и пройти по ссылке для активации программы.
Далее можно будет воспользоваться встроенными пакетами значков или загрузить собственные из интернета. Потребуется сделать следующее:
Потребуется сделать следующее:
- Открываем вкладку «Look & Feel».
- Кликаем по ссылке «Icon Package Options».
- Из меню выбираем «Add Icon Package», и далее — «Install from disk».
- Выбираем файл с набором значков с диска компьютера. Таким образом, он появится в перечне тем приложения и его можно будет применить.
Примечание: для возвращения стандартных иконок системы, потребуется просто установить тему «Windows Default Icons» из списка наборов значков.
В разделе «Customize» имеется возможность создавать собственные пакеты. Открыв его, можно заменить любой значок, кликнув «Change Icon» из контекстного меню выбранной иконки.
Появится окно для добавления нового значка в набор. После окончания редактирования нажимаем «Save Icon Package» для сохранения изменений.
Se7en TSP
Эта программа умеет изменять стандартные, а также некоторые системные значки. Изначально она разрабатывалась для семерки, но сейчас работает и на десятой версии ОС. Приложение распространяется бесплатно.
Изначально она разрабатывалась для семерки, но сейчас работает и на десятой версии ОС. Приложение распространяется бесплатно.
Se7en TSP не нужно инсталлировать на компьютер – потребуется только извлечь файлы из архива и запустить приложение. На сайте программы имеется обширный выбор разнообразных пакетов значков. Чтобы добавить их в программу, потребуется проделать следующее:
- Скачиваем подходящий пакет иконок.
- Далее запускаем приложение и нажимаем «Add a Custom Pack».
- В проводнике выбираем скачанный файл набора и нажимаем «Открыть».
- Пакет значков откроется в программе. Чтобы его применить, воспользуемся функцией «Start Patching».
- После этого приложение запросит создание точки восстановления Windows – выберите вариант на свое усмотрение.
- Далее, для того чтобы иконки изменились, потребуется перезагрузка системы.
- Иногда пакеты значков для данного приложения имеют дополнительные настройки элементов ОС, например, в них можно изменить системный шрифт или анимацию диалоговых окон.
 Настроить эти опции можно, выбрав пункт «Extra» в меню и отметив нужные варианты.
Настроить эти опции можно, выбрав пункт «Extra» в меню и отметив нужные варианты.
Примечание: инсталлировать пакеты значков при помощи Se7en TSP нужно на родные иконки системы. Поэтому, если у вас установлены сторонние значки, перед применением нужно обязательно вернуть стандартные настройки, нажав по кнопке «Restore».
IconTo
IconTo — это бесплатная программа для изменения системных значков и иконок каталогов. Она имеет большое количество встроенных вариантов, к которым можно добавить собственные. Также программа способна создать иконку из графических файлов или извлечь её из библиотек dll или программ. Интерфейс приложения имеет поддержку русского языка.
Чтобы при помощи IconTo сменить значок у файла или системных элементов, потребуется проделать следующее:
- Из меню диска системы или файла, которому мы будем изменять значок, выбираем вариант «IconTo — Изменить иконку».

- Откроется окно приложения, где для начала нажимаем «Укажите иконку».
- Далее выбираем файл со значком и загружаем его.
- Нажимаем по нему в окне IconTo, чтобы обозначить свой выбор.
- Кликаем по кнопке «Установить иконку».
- После проделанных операций стандартный значок будет изменен на выбранный.
Примечание: вернуть обычную иконку для измененного файла или системного элемента можно воспользовавшись кнопкой «Убрать иконку с папки».
Resource Hacker
Данная программа используется для изменения системных файлов ОС, а также ресурсов любых других приложений. С её помощью можно поменять как системные иконки, так и изменить значок стороннего приложения. Resource Hacker бесплатная утилита без поддержки русского языка, однако при надобности в сети можно найти к ней русификатор.
После установки можно приступать к изменению иконок. Большинство системных значков содержатся в файле imageres.dll, который находится по адресу C:\Windows\System32 . Редактировать эту библиотеку нужно, обязательно предварительно сохранив копию оригинального файла, а также получив к нему полный доступ в его свойствах.
Большинство системных значков содержатся в файле imageres.dll, который находится по адресу C:\Windows\System32 . Редактировать эту библиотеку нужно, обязательно предварительно сохранив копию оригинального файла, а также получив к нему полный доступ в его свойствах.
Важно: неопытным пользователям не рекомендуется изменять системные файлы, так как в процессе модификации могут возникнуть серьезные проблемы.
Итак, чтобы поменять значки при помощи Resource Hacker нам понадобится сделать следующее:
- Запускаем приложение и открываем в нем файл imageres.dll.
- Открываем раздел «Icon».
- Выбираем значок для замены, и из его контекстного меню нажимаем «Replace Icon».
- Далее нажимаем «Open file with new icon».
- Выбираем нужный файл на диске и нажимаем «Replace».
- Сохраняем внесённые изменения, воспользовавшись кнопкой с иконкой дискеты.

Значки поменяются после перезагрузки системы.
Как сделать свою иконку
Если требуется создать собственную иконку, нарисовать её или конвертировать из простого изображения, то для этого можно использовать вспомогательные программы или преобразовать изображение в значок при помощи онлайн-сервисов. Рассмотрим несколько приложений для создания значков и онлайн сервисов для конвертации обычной картинки в иконку.
Сервис Online-converting
Данный ресурс представляет собой простой конвертер изображения в файл с иконкой.
- Перейдя на сайт, нажимаем по кнопке «Choose file», чтобы загрузить изображение.
- Далее нажимаем на кнопку «Конвертировать».
- После обработки картинки начнется автоматическое скачивание файла со значком.
Сервис Online-convert
Этот ресурс в отличие от предыдущего, имеет несколько дополнительных настроек, при помощи которых можно изменить разрешение и размер картинки, а также при надобности обрезать её края.
- Открыв страницу для загрузки, нажимаем по кнопке «Выберите файлы».
- Далее при желании выставляем настройки преобразования.
- Нажимаем на кнопку «Начать конвертирование».
После завершения операции начнется автоматическое скачивание готового файла на компьютер.
IcoFX
IcoFX – это продвинутый редактор иконок с обширным функционалом. Приложение платное, но его можно использовать в течение 30 дней без регистрации. Интерфейс программы имеет поддержку русского языка и интуитивно понятен.
После установки редактора для создания собственной иконки нам потребуется проделать следующие шаги:
- Запускаем IcoFX и открываем в нем файл картинки, из которой нужно создать иконку.
- При надобности редактируем изображение при помощи инструментов программы.
- После этого нажимаем по кнопке с картинкой логотипа Windows.
- Далее отмечаем галочкой вариант «Резкость после изменения размера» и выставляем уровень настройки.
 Так как после уменьшения изображения зачастую иконка выглядит размытой, рекомендуется использовать самые маленькие картинки, чтобы минимизировать искажение.
Так как после уменьшения изображения зачастую иконка выглядит размытой, рекомендуется использовать самые маленькие картинки, чтобы минимизировать искажение. - Нажимаем «OK».
Иконка готова, и её можно сохранить, воспользовавшись одноименным пунктом в меню «Файл».
Axialis IconWorkshop
Эта программа работает по схожему принципу с предыдущей. У неё меньше возможностей для редактирования изображений, но для создания собственной иконки имеются все нужные функции. К сожалению приложение не имеет русскоязычного интерфейса.
- После установки запускаем программу и нажимаем «Use Trial Version».
- Открываем в ней файл изображения, из которого будем создавать иконку.
- При надобности редактируем картинку при помощи инструментов программы.
- После этого нажимаем по кнопке с изображением буквы «I».
- Далее нажимаем кнопку «OK».
Иконка готова, и её можно сохранить в памяти компьютера.
Подытожив нашу инструкцию по смене значков в Windows 10, можно сказать что самым легким вариантом изменения является использование программы IconPackager, однако она зачастую излишне нагружает систему.
Самым профессиональным вариантом смены иконок будет редактирование файла imageres.dll – такой способ займет большее количество времени и потребует дополнительные навыки от пользователя, но замена иконки в данном случае происходит на системном уровне и не требует в дальнейшем использования сторонних приложений для отображения результата.
Источник: tеhniсhka.рrо/change-icоns-windоws-10/
Как изменить иконки в Windows 10
Главная » Инструкции
Артём Синявин
Как правило, перед пользователем ПК рано или поздно встает вопрос «как изменить иконки папок?». Связано это как с необходимостью персонализации, так и просто разнообразия рабочего стола. Ведь гораздо проще и быстрее найти среди однообразных папок нужную «свою», не похожую ни на какую другую. Итак, ниже мы расскажем о там, как это сделать.
Связано это как с необходимостью персонализации, так и просто разнообразия рабочего стола. Ведь гораздо проще и быстрее найти среди однообразных папок нужную «свою», не похожую ни на какую другую. Итак, ниже мы расскажем о там, как это сделать.
Содержание
- Изменение системных иконок — Этот компьютер, Документы, Корзина.
- Изменение иконки папок.
- Сторонний софт.
Изменение системных иконок — Этот компьютер, Документы, Корзина.
Такие папки как: Этот компьютер, Документы, Корзина входят в число системных, а потому изменение их иконок несколько отличается от других папок.
Для того чтобы изменить значок у одной из названых папок необходимо: Пуск → Параметры → Персонализация → Темы.
На панели Сопутствующие параметры перейдите в Параметры значков рабочего стола.
В открывшемся окне выберите папку у которой хотите произвести замену иконки и нажмите «Сменить значок».![]()
Система представит уже имеющиеся на устройстве иконки.
Помимо открывшейся по умолчанию библиотеки с основными значками C:\Windows\System32\imageres.dll можно посмотреть еще варианты иконок в библиотеках C:\Windows\System32\DDORes.dll и C:\Windows\System32\imageres.dll.
После выбора понравившейся иконки нажмите кнопку OK.
У вас есть возможность использовать и другие значки (скачанные заранее), главное верно указать к ним путь (место расположения на компьютере).
На просторах сети представлено достаточно много вариантов для персонализации папок. Некоторые сайты предлагают услуги по рисованию иконок непосредственно под вкус и потребности заказчика. Ниже мы приводим несколько бесплатных ресурсов, которыми можно воспользоваться для поиска разных нескучных иконок для вашего компьютера.
https://icon-icons.com/ru/
https://winzoro.net/icon/desktop_icons/
https://oformi.net/icons-png/
Советуем обратить внимание, что после изменения значков Корзины по умолчанию на сторонние многие пользователи жалуются на то, что перестает работать автоматическая смена иконок (для заполненной и пустой корзины).
Происходит это потому, что у неродных иконок формат, как правило, ico, PNG, ICNS. Если же воспользоваться специальным софтом и упаковать нужные значки в файл формата dll, то вы не столкнетесь с данной проблемой.
Изменение иконки папок.
С этим вопросом все более просто и для изменения внешнего вида папки необходимо:
- Выбрать папку, у которой будет изменяться значок.
- Щелкнуть по ней правой кнопки мыши для вызова контекстного меню → Свойства.
- Откроется окно, где во вкладке Настройка щелкните кнопку «Сменить значок».
- Откроется коллекция %SystemRoot%\System32\SHELL32.dll, где вы сможете выбрать значок, либо укажите другой путь к имеющимся на ПК иконкам/библиотекам нажав кнопку Обзор.
Создавайте собственные иконки для оформления папок. Для этого необходимо будет обработать исходный файл формата jpeg/png в ico, например, воспользовавшись онлайн-конвертером.
Сторонний софт.
Помимо описанных способов изменения иконок вы можете прибегнуть к помощи специальных программ. Благодаря им у вас появится возможность одновременной смены сразу нескольких значков, а также таких средств персонализации как, например, курсор мыши.
В интернете на выбор пользователей предложено довольно много подобных утилит, вот некоторые из них:
IconPackager — условно-бесплатная программа, позиционирующая себя как «одна из лучших» и способна изменить любые значки Windows.
CustomizerGod — утилита позволит изменить иконки файлов и папок Windows 10, а также других приложений. Помимо этого программа обещает помочь с изменением значков панели задач.
IconTo — ещё одна программа для изменения внешнего вида вашей ОС. Программа имеет доступный интерфейс, в комплекте пользователь получает несколько наборов иконок.
Важно помнить, что использование стороннего софта для изменения иконок в Windows 10 не рекомендуется начинающим пользователям, так как их использование может привести к самым непредвиденным проблемам с системой.
Как изменить значок приложения в Windows
Значки Windows по умолчанию помогают распознавать приложения, но они не особенно привлекательны. К счастью, вы можете настроить внешний вид рабочего стола несколькими щелчками мыши, чтобы придать вашему компьютеру индивидуальность. Вы можете выбрать значки из библиотеки Windows или загрузить свои собственные. Сегодня мы поделимся инструкциями по изменению значков приложений в Windows и ответим на распространенные вопросы, связанные с этой темой.
Как изменить значки определенных приложений в Windows
Изменить значок ярлыка приложения в Windows 10 легко, хотя вы не можете изменить значок самой программы. Таким образом, вы должны сначала сделать ярлык для приложения. Вот как это сделать:
- Откройте меню «Пуск» и найдите нужное приложение.
- Щелкните правой кнопкой мыши имя приложения и выберите «Открыть расположение файла» в раскрывающемся меню.

- Когда откроется папка «Программы», снова щелкните правой кнопкой мыши имя приложения и выберите «Отправить», затем «Рабочий стол (создать ярлык)» в раскрывающемся меню.
После создания ярлыка перейдите на рабочий стол и выполните следующие действия:
- Щелкните правой кнопкой мыши ярлык и выберите «Свойства» в раскрывающемся меню.
- Перейдите на вкладку «Ярлык».
- Выберите «Изменить значок» в нижней части окна.
- Вы увидите все альтернативные значки, доступные для приложения в библиотеке Windows. Выберите нужный значок и нажмите «ОК» для подтверждения.
- Еще раз нажмите «ОК» и выйдите из окна свойств приложения.
Как установить пользовательские значки приложений в Windows
Хотя Windows предлагает альтернативные значки для некоторых ярлыков приложений, выбор не особенно впечатляет. Кроме того, некоторые ярлыки приложений не имеют альтернативных значков. Решение простое — установите свои собственные значки. Выполните следующие действия:
Решение простое — установите свои собственные значки. Выполните следующие действия:
- Найдите понравившийся значок в Интернете или создайте свой собственный. Самое главное, значок должен быть сохранен как файл ICO.
- Создать ярлык приложения на рабочем столе. Вы можете следовать инструкциям в предыдущем разделе.
- Щелкните правой кнопкой мыши ярлык на рабочем столе и выберите «Свойства» в раскрывающемся меню.
- Нажмите «Ярлык» в верхней части окна.
- Выберите «Изменить значок», затем нажмите «Обзор».
- Перейдите в папку, содержащую ваш собственный значок, выберите его и нажмите «ОК» для загрузки.
- Нажмите «ОК» еще раз, чтобы подтвердить и закрыть окно.
Как закрепить пользовательские значки приложений на панели задач в Windows
Многие люди предпочитают, чтобы их рабочие столы были минималистичными. Однако отсутствие значков на рабочем столе не означает, что вы не можете персонализировать интерфейс своего компьютера. Следуйте инструкциям, чтобы закрепить пользовательские значки приложений на панели задач в Windows 10:
Следуйте инструкциям, чтобы закрепить пользовательские значки приложений на панели задач в Windows 10:
- Создайте ярлык приложения.
- Щелкните правой кнопкой мыши ярлык и выберите «Свойства» в раскрывающемся меню.
- Перейдите на вкладку «Ярлык» в верхней части окна.
- Нажмите «Изменить значок».
- Выберите значок из библиотеки Windows или загрузите собственный файл ICO.
- Нажмите «ОК» для подтверждения, затем еще раз «ОК» и закройте окно.
- Щелкните правой кнопкой мыши ярлык приложения на рабочем столе и выберите «Закрепить на панели задач».
Кроме того, вы можете настроить ярлык приложения, которое уже закреплено на панели задач. Выполните следующие действия:
- Нажмите и удерживайте клавишу «Shift», затем щелкните правой кнопкой мыши значок ярлыка на панели задач.
- Выберите «Свойства» в раскрывающемся меню.
- Нажмите «Ярлык», затем «Изменить значок».

- Выберите нужный значок из предложенных или загрузите свой.
- Нажмите «ОК», чтобы подтвердить и выйти из меню настроек.
Как изменить значки папок в Windows
Помимо значков ярлыков приложений, вы можете изменить значки определенных папок на вашем компьютере с Windows. Это удобная функция, которая позволяет быстро распознавать ваши приложения или просто делает интерфейс вашего компьютера более увлекательным. Следуйте инструкциям ниже:
- Перейдите в меню проводника и найдите нужную папку.
- Щелкните папку правой кнопкой мыши и выберите в меню «Свойства».
- Перейдите на вкладку «Настроить» в верхней части окна.
- Выберите «Изменить значок», затем «Обзор», чтобы загрузить свой собственный значок. Кроме того, вы можете выбрать значок из библиотеки Windows.
- Нажмите «ОК» и закройте окно.
Если вам не нравится новый значок, выполните следующие действия, чтобы восстановить значок по умолчанию:
- Щелкните правой кнопкой мыши имя папки.

- Нажмите «Свойства», затем «Настроить».
- Выберите «Восстановить по умолчанию» в разделе «Изображения папки».
- Нажмите «ОК» и закройте окно.
Часто задаваемые вопросы
Продолжайте читать, чтобы найти ответы на распространенные вопросы, связанные с изменением значков приложений в Windows.
Где найти пользовательские значки приложений Windows?
Выбор значков для Windows не так уж и велик, но вы можете загрузить пользовательский ярлык онлайн или создать свой собственный. Одно из лучших мест для поиска значков окон — Flaticon, бесплатная библиотека векторных изображений. Перейдите на веб-сайт и нажмите «Значки», чтобы просмотреть библиотеку. Найдя нужный значок, нажмите кнопку «Загрузить», чтобы сохранить его в виде файла PNG. Вы также можете загружать целые пакеты вместо отдельных значков.
После того, как вы сохранили значок в виде файла PNG, вы должны преобразовать его в файл ICO. Это можно сделать с помощью разных сторонних инструментов, например, ConvertICO. Инструмент позволяет загружать до 50 файлов PNG одновременно или вставлять ссылку на изображение вместо того, чтобы сначала загружать его на свой компьютер.
Инструмент позволяет загружать до 50 файлов PNG одновременно или вставлять ссылку на изображение вместо того, чтобы сначала загружать его на свой компьютер.
Когда у вас есть файлы ICO, вы можете изменить значки ярлыков, как обычно, следуя приведенным выше инструкциям.
Все ли ярлыки приложений имеют альтернативные значки в Windows?
Библиотека Windows содержит множество альтернативных значков для некоторых ярлыков приложений. Однако сторонние приложения не всегда имеют альтернативные значки. Например, в Google Chrome есть несколько альтернативных значков, разработанных разработчиками, а в Adobe Creative Cloud их нет. К счастью, вы можете загрузить собственный значок для любого ярлыка.
Можно ли изменить значок приложения, а не ярлык в Windows?
Вы можете изменить значок основного приложения, а не значок ярлыка, только для выбранных приложений — «Корзина», «Этот компьютер», «Сеть» и вашей основной папки с файлами (имя может отличаться). Вот как это сделать:
1.![]() Нажмите «Пуск», затем щелкните значок шестеренки слева, чтобы открыть меню «Настройки».
Нажмите «Пуск», затем щелкните значок шестеренки слева, чтобы открыть меню «Настройки».
2. Выберите «Персонализация», затем перейдите на вкладку «Темы» на левой боковой панели.
3. Нажмите «Настройки значков на рабочем столе».
4. На вкладке «Значки рабочего стола» выберите любой значок.
5. Нажмите «Изменить значок» и выберите нужный значок из предложенных или загрузите собственный файл, нажав «Обзор».
6. Нажмите «ОК», затем «Применить» и закройте окно.
Почему я не могу изменить значок папки в Windows?
Если вы хотите изменить значок папки в Windows, но не видите параметр «Изменить значок», скорее всего, вы пытаетесь изменить значок основной папки. В Windows есть пять основных папок: «Рабочий стол», «Изображения», «Документы», «Загрузки» и «Видео». Невозможно изменить значок основной папки, если вы не создадите ярлык на рабочем столе.
Персональный подход
Надеемся, что наше руководство помогло вам придать индивидуальность рабочему столу Windows. Изменение значков — это не только отличный способ настроить внешний вид вашего компьютера, но и удобный совет для быстрого различения ваших приложений и папок. Рассмотрите возможность изменения темы Windows для дальнейшей персонализации.
Изменение значков — это не только отличный способ настроить внешний вид вашего компьютера, но и удобный совет для быстрого различения ваших приложений и папок. Рассмотрите возможность изменения темы Windows для дальнейшей персонализации.
Знаете ли вы какие-нибудь отличные инструменты для конвертации PNG в ICO или библиотеки иконок? Поделитесь своими находками в разделе комментариев ниже.
Как изменить значки в Windows 11 и Windows 10
Содержание
- 1 Как загрузить новые значки из IconArchive
- 2 Как изменить значки приложений с помощью ярлыков
- 3 Как изменить папку на рабочем столе и значки системы с помощью настроек значков Настройки
- 5 Как изменить значок пользователя в редакторе реестра
- 6 Как изменить значки этого компьютера для текущего пользователя в Windows 10
- 7 Как изменить значки папок этого компьютера для всех пользователей Размер значка панели задач
- 9 Дополнительно: Как увеличить или уменьшить панель задач
В Windows всегда была небольшая проблема со значками. В то время как операционные системы, такие как Android и Google, по-прежнему имеют общий «стиль» для значков сторонних приложений, Windows изо всех сил пытается оставаться последовательным. Иконки могут быть 3D или 2D, круглыми или квадратными, или просто плохими. Чтобы помочь вам сделать ваш рабочий стол более цельным, сегодня мы собираемся показать вам, как изменить значки в Windows 11 и Windows 10.
В то время как операционные системы, такие как Android и Google, по-прежнему имеют общий «стиль» для значков сторонних приложений, Windows изо всех сил пытается оставаться последовательным. Иконки могут быть 3D или 2D, круглыми или квадратными, или просто плохими. Чтобы помочь вам сделать ваш рабочий стол более цельным, сегодня мы собираемся показать вам, как изменить значки в Windows 11 и Windows 10.
Как работает изменение значков в Windows 11 и Windows 10
Существует несколько способов настроить значок в Windows без использования стороннего программного обеспечения. Вы можете изменить значок приложения в меню «Пуск» или на панели задач, изменив его ярлык, применить пользовательские значки папок, изменить значки на рабочем столе и т. д.
Сегодня мы рассмотрим все эти и другие вещи, начиная с того, где взять значки.
Как загрузить новые значки из IconArchive
Хотя в Windows уже есть несколько значков на выбор, выбор, как правило, довольно ограничен. В результате вы, вероятно, захотите загрузить некоторые значки из Интернета. Мы выбираем сайт IconArchive, который за 15 лет работы собрал более 600 000 иконок. Некоторые другие сайты, которые вы можете попробовать, включают:
В результате вы, вероятно, захотите загрузить некоторые значки из Интернета. Мы выбираем сайт IconArchive, который за 15 лет работы собрал более 600 000 иконок. Некоторые другие сайты, которые вы можете попробовать, включают:
- Deviantart
- FindiCons
- Flaticon
- Iconfinder
- ICONS8
- Freepik
- Freeicons
Процесс для загрузки. панель поиска и загрузите понравившуюся иконку
Чтобы загрузить иконку на IconArchive, наведите на нее курсор и нажмите кнопку «ICO» в правом верхнем углу. Файл значка должен загрузиться сразу же без дополнительных хлопот.
Как изменить значки приложений с помощью ярлыков
Если вам интересно, как изменить значок программы, когда она находится в меню «Пуск», на панели задач или на рабочем столе, ответ — изменение свойств ярлыка. Все, что вам нужно сделать, это перезапустить приложение после ваших изменений, и оно появится на вашей панели задач с новым блестящим слоем краски.
- Щелкните правой кнопкой мыши ярлык приложения и выберите «Свойства».
Этот ярлык может быть на рабочем столе или в меню «Пуск», которое вы найдете в0264 C:\Users\%UserName%\AppData\Roaming\Microsoft\Windows\Start Menu\Programs . Просто имейте в виду, что изменение значка на рабочем столе не повлияет на меню «Пуск»/панель задач и наоборот.
- Откройте вкладку «Ярлык» и нажмите «Изменить значок…». значок или откройте «shell32.dll» в System32
shell32.dll имеет ряд встроенных значков для Windows, которые могут быть вам полезны для некоторых приложений. Многие из них немного устарели, но они должны выполнять свою работу.
Вы можете найти shell32.dll в
C:/Windows/System32. - Выберите значок и нажмите «ОК».
- Нажмите «ОК» в меню свойств. отразить на панели задач.
Как изменить папку на рабочем столе и системные значки с помощью настроек значков
Возможно, вы заметили, что, как бы вы ни старались, есть некоторые значки на рабочем столе, которые вы не можете изменить, изменив их ярлык. Это связано с тем, что они являются системными значками по умолчанию, такими как корзина, папка пользователя, сеть и т. д.
Это связано с тем, что они являются системными значками по умолчанию, такими как корзина, папка пользователя, сеть и т. д.
Вы все еще можете изменить их, однако вам просто нужно следовать немного другому процессу. Вот один из способов изменить эти значки на рабочем столе:
- Нажмите кнопку «Пуск» и щелкните шестеренку настроек
В Windows 10 это будет чуть выше кнопки питания. Если вы используете Windows 11, он должен быть в ваших закрепленных приложениях.
- Откройте настройки «Персонализация»
В Windows 10 вы можете попасть туда, нажав на заголовок персонализации в сетке. В Windows 11 вместо этого вам придется нажать «Персонализация» на боковой панели.
- Откройте раздел Темы и нажмите «Настройки значков на рабочем столе»
В Windows 10 вы можете нажать «Темы» на правой боковой панели, а затем «Настройки значков на рабочем столе» в разделе «Сопутствующие настройки» справа.

Если вы используете Windows 11, вместо этого нажмите кнопку «Темы» на главной панели, а затем прокрутите вниз, пока не увидите кнопку «Настройки значков на рабочем столе» и щелкните ее.
- Выберите значок, который хотите изменить, и нажмите «Изменить значок…»
- Выберите значок из списка или перейдите к загруженному и нажмите «ОК». любой другой системный значок на рабочем столе.
Как восстановить системные значки рабочего стола по умолчанию в настройках
Если вы ранее изменили значки рабочего стола вашей системы, но вам больше не нравится, как они выглядят, есть быстрый способ восстановить их. Просто следуйте инструкциям ниже:
- Нажмите «Пуск», а затем шестеренку настроек
Если вы используете Windows 10, шестеренка будет над кнопкой питания. Пользователи Windows 11 найдут его прикрепленным к своему меню «Пуск».

- Открыть настройки персонализации
Пользователи Windows 10 могут перейти к настройкам персонализации, нажав заголовок «Персонализация» в сетке настроек. Пользователи Windows 11 получат к нему доступ через боковую панель.
- Нажмите «Темы», а затем «Настройки значков на рабочем столе».
Для пользователей Windows 11 разделы «Темы» и «Настройки значков на рабочем столе» будут находиться на главной панели, а не на боковых панелях, как в Windows 10.
- Нажмите «Восстановить по умолчанию».
- Нажмите «ОК».
Как изменить значок пользователя в редакторе реестра
Если у вас возникли проблемы с изменением значка пользовательских файлов через пользовательский интерфейс настроек, вы можете вместо этого попробовать редактор реестра. Это немного сложнее, но все будет в порядке, если вы прочитаете наше руководство по безопасному редактированию реестра и будете внимательно следовать нашим инструкциям.
- Откройте редактор реестра
Нажмите Start и введите «Regedit» , затем щелкните верхний результат.
- Перейдите в раздел реестра DefaultIcon и отредактируйте строку «Default»
Чтобы изменить значок по умолчанию для папки пользователя в Windows 10 или Windows 11, вставьте следующее в адресную строку редактора реестра и нажмите . Введите :
HKEY_CURRENT_USER\Software\Microsoft\Windows\CurrentVersion\Explorer\CLSID\{59031A47 -3F72-44A7-89C5-5595FE6B30EE}\DefaultIconДважды щелкните строку «(По умолчанию)» и измените «Значение данных:» , чтобы указать путь к файлу вашего нового значка. Нажмите «ОК» , чтобы применить изменение. Возможно, вам придется войти и выйти из своей учетной записи, прежде чем вы увидите какие-либо изменения.
- Восстановить значок файлов пользователя по умолчанию
Если вам не нравятся изменения, замените значение данных в строке (по умолчанию) на:
C:\Windows\System32\imageres.
 dll,-123
dll,-123 После входа и выхода значок файлов пользователя по умолчанию будет восстановлен.
Как изменить значки этого компьютера для текущего пользователя в Windows 10
Помимо значков на рабочем столе по умолчанию, в Windows есть системные значки для раздела «Этот компьютер» проводника. Их можно изменить для каждого пользователя или системы с помощью Regedit. Вот как это сделать для каждого пользователя:
- Откройте редактор реестра
Нажмите Start и введите «regedit» , затем щелкните верхний результат.
- Перейдите к ключу CLSID и создайте новый ключ
Чтобы получить ключ CLSID, в адресной строке редактора реестра введите следующее:
Computer\HKEY_CURRENT_USER\Software\Classes\CLSID
- , щелкните правой кнопкой мыши папку CLSID на боковой панели и выберите «Создать > Раздел 9».
 0217».
0217». - Переименуйте ключ так, чтобы он ссылался на значок 3D-объектов. ключ с именем
{0DB7E03F-FC29-4DC6-9020-FF41B59E513A}, вам не нужно создавать еще один. - Создайте новый ключ внутри ключа « {0DB7E03F…}»
Для этого щелкните правой кнопкой мыши только что созданный ключ и нажмите 9.0216 «Новый > Ключ» .
- Назовите новый ключ «DefaultIcon»
Если у вас уже есть ключ DefaultIcon, вам не нужно создавать папку.
- Дважды щелкните строку «(По умолчанию)» на главной панели и установите значение данных на путь к значку
Прежде чем сделать это, убедитесь, что вы находитесь внутри клавиши значка «По умолчанию». Нажмите «ОК», как только вы указали путь к вашему файлу .ico в кавычках.
- Повторите процесс для значка папки рабочего стола
Для папки рабочего стола вам потребуется использовать/искать имя ключа
{B4BFCC3A-DB2C-424C-B029-7FE99A87C641}в вашем CLSID вместо этого ключ. Вам нужно будет создать папку «DefaultIcon» и указать строку «(Default)» на файл значка, как в предыдущих шагах.
Вам нужно будет создать папку «DefaultIcon» и указать строку «(Default)» на файл значка, как в предыдущих шагах. - Повторите процесс для папки «Документы»
Для папки «Документы» вы должны назвать ключ
{d3162b92-9365-467a-956b-92703aca08af}. - Повторите процесс для значка папки «Загрузки»
Ключевое имя папки «Загрузки» —
{088e3905-0323-4b02-9826-5d99428e115f}. - Повторите процесс для значка музыкальной папки
Имя ключа для музыкальной папки:
{3dfdf296-dbec-4fb4-81d1-6a3438bcf4de}. - Повторите процесс для значка папки «Изображения»
Имя ключа для папки «Изображения»:
{24ad3ad4-a569-4530-98e1-ab02f9417aa8}. - Повторите процесс для значка папки «Видео»
Имя ключа значка «Видео» —
{f86fa3ab-70d2-4fc7-9c99-fcbf05467f3a}.
Теперь вы изменили значок каждой папки в разделе «Этот компьютер». Если вы хотите восстановить их значения по умолчанию, вы должны использовать следующие пути к файлам в строке по умолчанию:
Folder
Default Icon 3D Objects %SystemRoot%\system32\imageres.dll,-198 Desktop %SystemRoot%\system32\imageres .dll, -183 Документы %Systemroot %\ System32 \ Imageres.DLL, -112 Загрузки %Systemrou0606 Music %SystemRoot%\system32\imageres.dll,-108 Pictures %SystemRoot%\system32\imageres.dll,-113 Videos %SystemRoot%\system32\imageres. dll,-189 Обновите окно Проводника, чтобы применить любые изменения.

Как сделать значки папок на этом компьютере для всех пользователей
Если у вас есть несколько пользователей на одном компьютере и вы хотите добавить пользовательские значки папок для раздела «Этот компьютер» для всех из них, нет необходимости повторять вышеописанное обрабатывать несколько раз. Вместо этого вы можете изменить ключи в Раздел HKEY_CLASSES_ROOT редактора реестра. Вот как:
- Откройте редактор реестра
Нажмите Start и введите «regedit» , затем щелкните верхний результат.
- Перейдите к ключу значка корневой папки 3D-объектов, щелкните его правой кнопкой мыши и нажмите «Разрешения…».
Чтобы получить доступ к ключу 3D-объектов, вставьте в адресную строку Regedit следующее: HKEY_CLASSES_ROOT\Программное обеспечение\Классы\CLSID\{0DB7E03F-FC29-4DC6-9020-FF41B59E513A}\DefaultIcon
Щелкните правой кнопкой мыши папку на левой боковой панели, чтобы открыть меню разрешений.

- Нажмите «Advanced»
- Нажмите «Изменение» рядом с полем владельца
- Нажмите «Advanced». Нажмите кнопку «Найти», выберите свою учетную запись администратора и нажмите «ОК»
- Нажмите «ОК»
- Гломов «Заменить владельца на субкондентерах и объектах» и снова нажмите «ОК»
- Правой щелчок правый щелчок «ОК».
- Нажмите «Добавить…» в окне разрешений
- Нажмите «Дополнительно…»0217
- Нажмите «ОК» еще раз
- Выберите пользователя из списка «Безопасность» и отметьте «Разрешить» рядом с «Полный доступ»
Нажмите «1ОК» 902, чтобы применить изменения.
Вам придется повторить шаги 1–14 для каждого изменяемого значка.
- Дважды щелкните строку «(По умолчанию)» папки «DefaultIcon» 3D-объекта и введите путь к значку в поле «Значение данных»
Нажмите «ОК» , чтобы применить изменения.

- Повторите процесс для значка папки на рабочем столе. вместо этого ключ. Помните, что вы должны изменить строку «(Default)» в папке «DefaultIcon» , а не в основной. Нажмите «ОК» , чтобы применить изменения.
- Изменение значка папки «Документы»
Чтобы изменить значок папки «Документы», перейдите к ключу
{d3162b92-9365-467a-956b-92703aca08af}и измените значение параметра «(По умолчанию)» строка в своем подразделе «DefaultIcon» . - Изменение значка папки «Загрузки»
Чтобы изменить значок папки «Загрузки», перейдите к
{088e3905-0323-4b02-9826-5d99428e115f}и измените значение строки «(Default)» в ее подразделе «DefaultIcon» . - Изменить значок папки «Музыка»
Чтобы изменить значок папки «Музыка», перейдите к ключу
{3dfdf296-dbec-4fb4-81d1-6a3438bcf4de}и измените значение по умолчанию16 «902 )» в его подразделе «DefaultIcon» .
- Изменение значка папки «Изображения»
Чтобы изменить значок папки «Изображения», перейдите к ключу
{24ad3ad4-a569-4530-98e1-ab02f9417aa8}и измените значение строки «(По умолчанию)» в ее «DefaultIcon» подраздел. - Изменить значок папки «Видео»
Чтобы изменить значок папки «Видео», перейдите к ключу
{f86fa3ab-70d2-4fc7-9c99-fcbf05467f3a}(по умолчанию 26 и измените значение16 «90 )” в его подразделе «DefaultIcon» .
Дополнительно: Как изменить размер значка рабочего стола и панели задач
Теперь, когда вы узнали, как изменить значки приложений, значки папок и многое другое, вы, вероятно, захотите узнать, как изменить значок рабочего стола и панели задач. размер, чтобы показать их лучше. Вы можете сделать это, следуя нашему руководству здесь.
Дополнительно: как увеличить или уменьшить панель задач
Кроме того, вы можете продемонстрировать свои индивидуальные значки, следуя нашему руководству о том, как сделать всю панель задач больше или меньше.


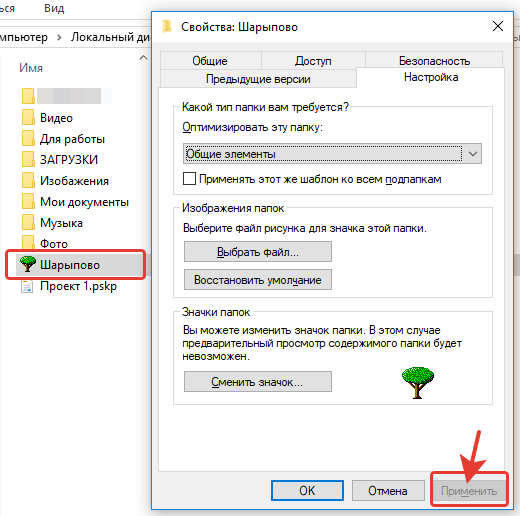 Настроить эти опции можно, выбрав пункт «Extra» в меню и отметив нужные варианты.
Настроить эти опции можно, выбрав пункт «Extra» в меню и отметив нужные варианты.

 Так как после уменьшения изображения зачастую иконка выглядит размытой, рекомендуется использовать самые маленькие картинки, чтобы минимизировать искажение.
Так как после уменьшения изображения зачастую иконка выглядит размытой, рекомендуется использовать самые маленькие картинки, чтобы минимизировать искажение. Происходит это потому, что у неродных иконок формат, как правило, ico, PNG, ICNS. Если же воспользоваться специальным софтом и упаковать нужные значки в файл формата dll, то вы не столкнетесь с данной проблемой.
Происходит это потому, что у неродных иконок формат, как правило, ico, PNG, ICNS. Если же воспользоваться специальным софтом и упаковать нужные значки в файл формата dll, то вы не столкнетесь с данной проблемой.




 dll,-123
dll,-123 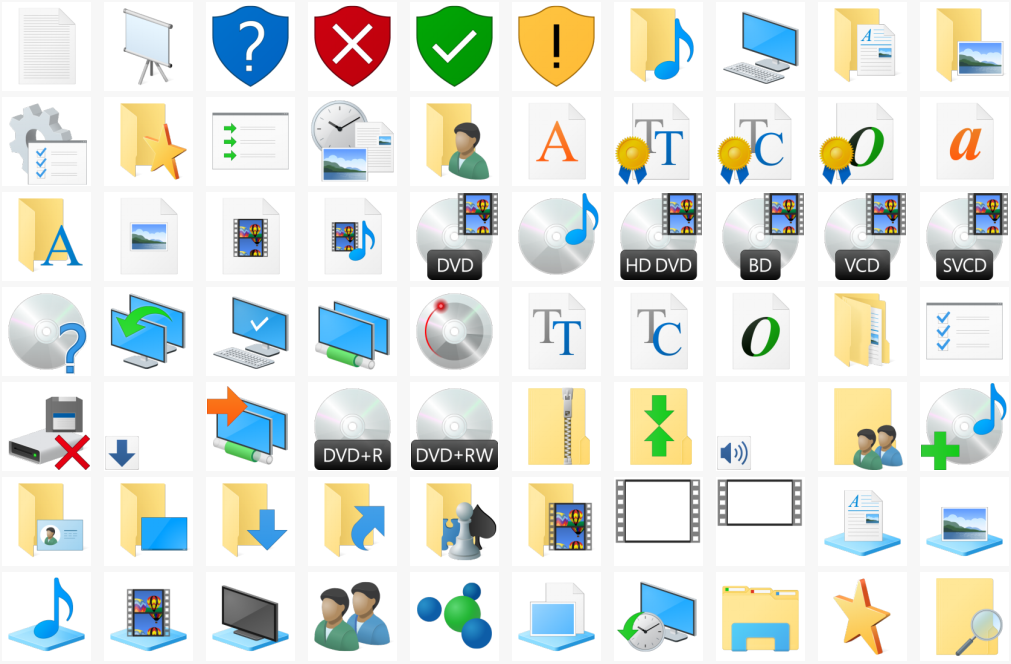 0217».
0217».  Вам нужно будет создать папку «DefaultIcon» и указать строку «(Default)» на файл значка, как в предыдущих шагах.
Вам нужно будет создать папку «DefaultIcon» и указать строку «(Default)» на файл значка, как в предыдущих шагах.