Как настроить любую иконку в Windows
Из всех твиков Windows
Изменение значков может быть одним из самых неприятных. К счастью, мы сделали всю работу за вас! Если есть какой-либо значок, который вы хотите изменить, независимо от его местоположения, вот руководство, которое поможет вам приблизиться на один шаг к подлинному пользовательскому интерфейсу Windows.
отказ — Эти методы были протестированы и приняты как в Windows 7, так и в Windows 10. Если вы используете другую версию Windows, ваши результаты могут отличаться.
Где найти иконки
Если вы ищете иконки, FlatIcon это где он FlatIcon предоставляет высококачественные пакеты значков, а также отдельные значки для бесплатного скачивания.
Скачать версию PNG
вашей иконы. Лучше всего собрать эти значки в папку с надписью PNG иконки отделить их от следующих, преобразованных файлов.
Windows использует файлы значков (ICO) вместо обычных файлов изображений. Множество онлайн-ресурсов позволяют вам преобразовывать файлы JPG или PNG в файлы ICO. Мой фаворит — ConvertICO, который предоставляет простой в использовании интерфейс и преобразование в один клик. Вы даже можете связать PNG-файлы с FlatIcon, чтобы вам никогда не приходилось загружать ненужные файлы.
Множество онлайн-ресурсов позволяют вам преобразовывать файлы JPG или PNG в файлы ICO. Мой фаворит — ConvertICO, который предоставляет простой в использовании интерфейс и преобразование в один клик. Вы даже можете связать PNG-файлы с FlatIcon, чтобы вам никогда не приходилось загружать ненужные файлы.
Храните ваши преобразованные значки в их собственной папке и размещайте их где-нибудь постоянно. Перемещение файлов значков после ссылки на них может вызвать проблемы с вашими значками.
Изменить значки программ
Иконки обычно изменяются, поэтому на рабочем столе они выглядят презентабельно. Значки на рабочем столе можно легко изменить, так как эта возможность присутствует по умолчанию в Windows 10. Сначала найдите программу, значок которой вы хотите изменить. Щелкните правой кнопкой мыши программу и выберите Создать ярлык. Перетащите ярлык на рабочий стол. Щелкните правой кнопкой мыши ярлык и выберите свойства.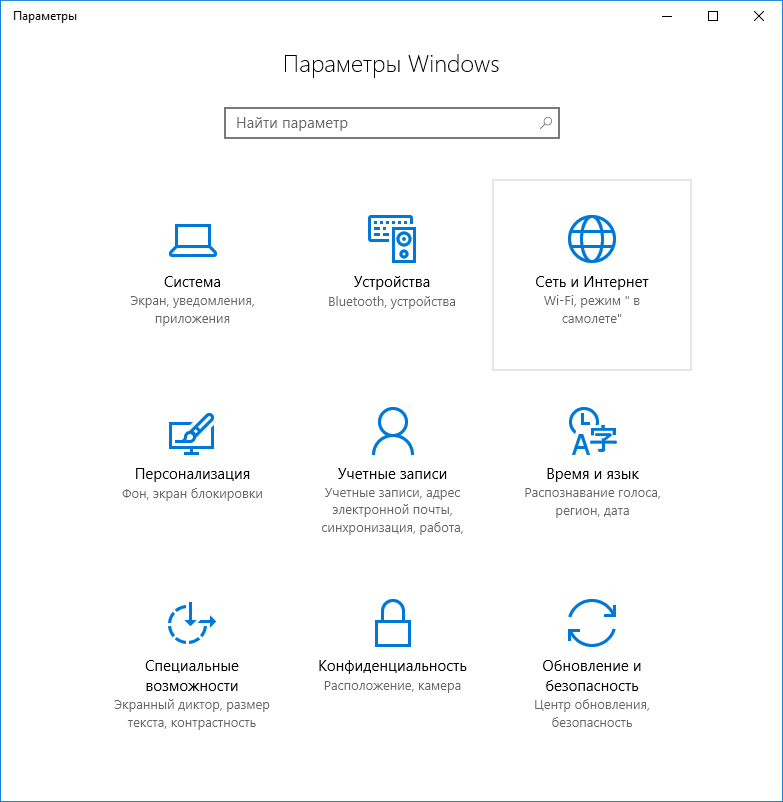 Ваше окно свойств должно открыться на вкладку «Ярлык». Нажми на Изменить значок кнопка.
Ваше окно свойств должно открыться на вкладку «Ярлык». Нажми на Изменить значок кнопка.
Найдите файл ICO, который вы хотите использовать. Как только вы нашли свой файл, двойной щелчок Это. В следующем окне нажмите Хорошо. Затем, Применять. Если переключатель не работает мгновенно, щелкните правой кнопкой мыши ваш рабочий стол и выберите обновление.
Закрепление программ с помощью пользовательских значков на панели задач
Самый простой способ закрепления программ с пользовательскими значками на панели задач — это изменение значков на рабочем столе. Сначала измените значок ярлыка на рабочем столе, щелкните правой кнопкой мыши программу и выберите Брать на заметку.
Если вы хотите скрыть свои настольные программы, щелкните правой кнопкой мыши ваш рабочий стол, нажмите на Посмотреть, и не проверять Показать значки на рабочем столе.
Создать пустые иконки
Пустые значки полезны для заказа значков на панели задач в зависимости от типа программы (игры, офисные программы, утилиты и т. Д.). Сторонние док-программы
предоставить аналогичную услугу. К сожалению, по умолчанию нет способа создания пробелов в вашем Tarkbar. Чтобы создать пустые места, создайте папку на рабочем столе и переименуйте ее пространства.
Щелкните правой кнопкой мыши в папке, нажмите новый, и выберите Текстовый документ. Вам не нужно ничего писать в документе. Идти к файл, Выбрать Сохранить как, и введите заголовок с добавленным расширением EXE. Например, Space1.exe. Сделайте это для столько пробелов, сколько вам нужно, используя разные имена для каждого файла. У вас должен быть пустой текстовый документ вместе со многими EXE-документами, которые вы создали в папке Spaces.
Щелкните правой кнопкой мыши по этим файлам и выберите Брать на заметку. Вы также можете перетащить эти файлы на панель задач. Эти программы не будут открываться, но будут действовать как заполнители программ для ваших значков. Чтобы создать эффект пустого значка, правильно расположите свои космические программы на панели задач. Затем, CTRL + щелчок правой кнопкой мыши космические программы и выберите свойства. Нажмите на Изменить значок и просмотрите значки по умолчанию. В этой папке должен быть ассортимент пустых значков. Выберите пустое изображение и нажмите Применять. Ваш значок на панели задач теперь должен быть пустым.
Вы также можете перетащить эти файлы на панель задач. Эти программы не будут открываться, но будут действовать как заполнители программ для ваших значков. Чтобы создать эффект пустого значка, правильно расположите свои космические программы на панели задач. Затем, CTRL + щелчок правой кнопкой мыши космические программы и выберите свойства. Нажмите на Изменить значок и просмотрите значки по умолчанию. В этой папке должен быть ассортимент пустых значков. Выберите пустое изображение и нажмите Применять. Ваш значок на панели задач теперь должен быть пустым.
Изменить значок диска
Изменение значков дисков без стороннего программного обеспечения требует изменения настроек реестра.
, В меню «Пуск» введите бежать и ударил Войти. В окне «Выполнить» введите смерзаться и нажмите Хорошо. Редактор реестра откроется. С использованием + , перейдите на страницу приложений: HKEY_CURRENT_USER \ Software \ Classes \ Applications.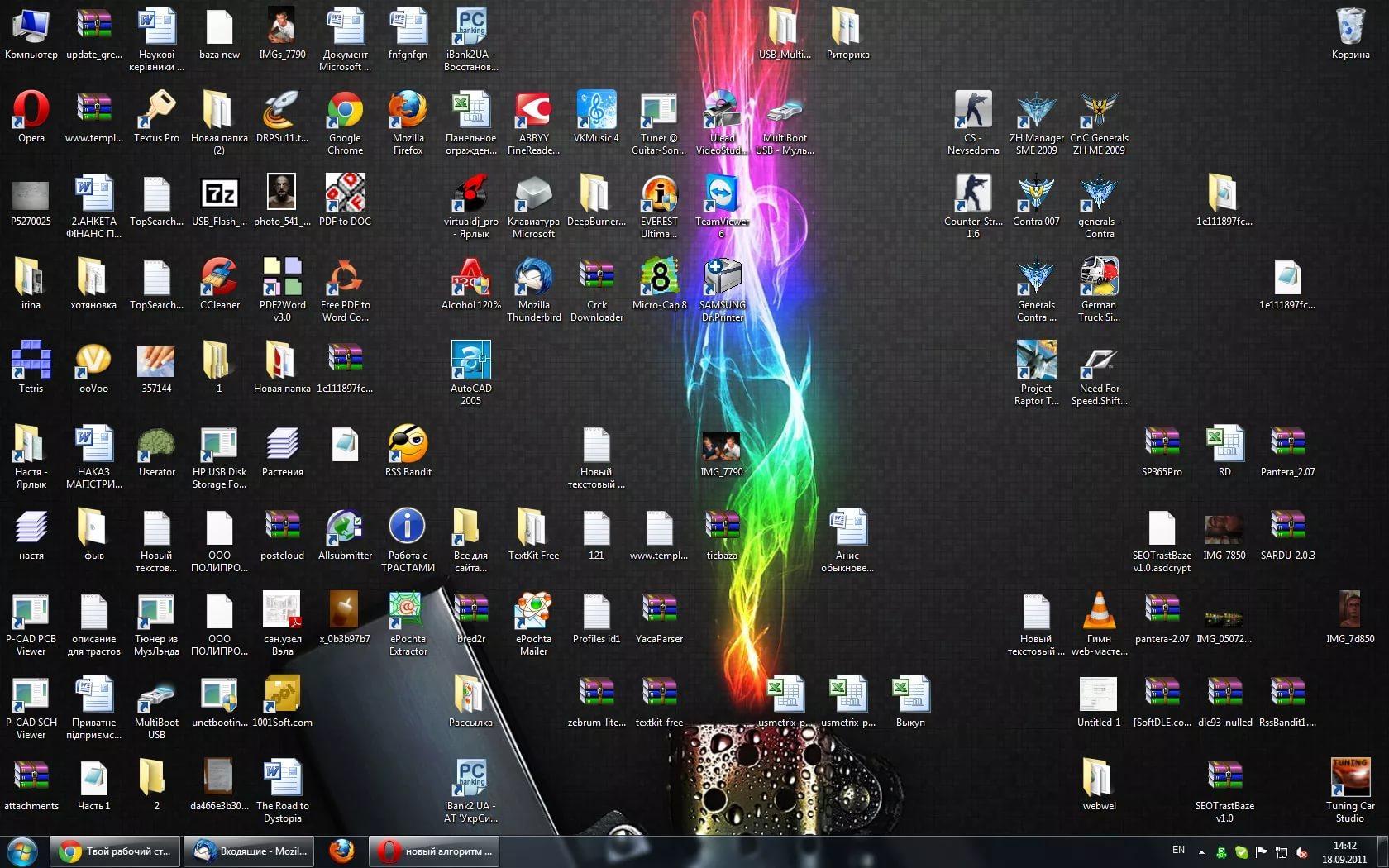
Щелкните правой кнопкой мыши на Приложения, мыши над новый, и выберите ключ. Назовите этот ключ Explorer.exe. Щелкните правой кнопкой мыши на только что созданном Explorer.exe, наведите курсор мыши новый, и выберите ключ. Назовите этот ключ приводы.
В этой папке реестра вы сможете создавать записи, необходимые для изменения значка диска. Создайте ключ в каталоге Drives с именем С. Буква будет соответствовать букве, назначенной вашему диску. Вы можете сделать это с любым диском, если вы повторяете процесс в папке «Диски». В папке C создайте окончательный ключ с именем DefaultIcon. Окончательный путь к папке с пользовательскими значками на вашем диске будет HKEY_CURRENT_USER \ Software \ Classes \ Applications \ Explorer.exe \ Drives \ C \ DefaultIcon. Нажмите на папку DefaultIcon.
В правой части окна есть параметр с именем (По умолчанию). Дважды щелкните по этому параметру и введите адрес вашего значка в следующем приглашении. Вы можете найти свой адрес, открыв папку с вашими иконками и нажав на адресную строку.
Дважды щелкните по этому параметру и введите адрес вашего значка в следующем приглашении. Вы можете найти свой адрес, открыв папку с вашими иконками и нажав на адресную строку.
Найдите файлы ICO, скопируйте адрес содержащихся папок, вставьте адрес в параметр DefaultIcon (по умолчанию), добавьте заголовок значка (с включенным расширением ICO), оберните текст в кавычки и выберите Хорошо. Например, «C: \ Users \ Rosebud \ Downloads \ ICO \ monkey.ico». Наконец, закройте редактор реестра. Ваш значок должен быть изменен.
Изменить отдельные значки папок
Иконки папок
легче изменить, чем другие.
Чтобы изменить значок папки, щелкните правой кнопкой мыши в папке и выберите свойства. Выберите Настроить и нажмите Изменить значок кнопка под Иконки папок.
Выберите значок, который вы хотите использовать, и Применять Это. Затем, если значок не меняется, щелкните правой кнопкой мыши на пустом месте в вашем окне и выберите обновление.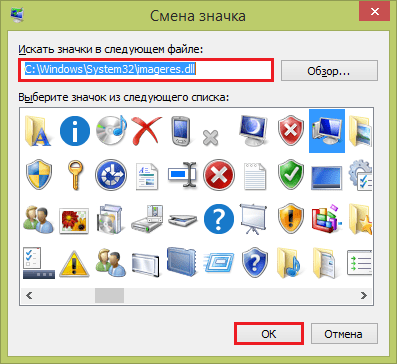 Теперь вы сможете увидеть только что измененный значок папки.
Теперь вы сможете увидеть только что измененный значок папки.
Вот некоторые папки до изменения.
Вот те же самые папки после настройки иконок.
Изменить все значки папок
Если вы недовольны значком папки в целом, вам повезло! Чтобы изменить значок папки, используемый в Windows, откройте меню «Пуск», введите бежать, и откройте Бежать приложение. Тип смерзаться в подсказку и нажмите Хорошо открыть Редактор реестра. Из этого окна используйте + кнопка для следования по пути: HKEY_LOCAL_MACHINE \ SOFTWARE \ Microsoft \ CurrentVersion \ Explorer,.
Щелкните правой кнопкой мыши в папке Explorer выберите новый, а потом ключ. Назовите ключ Оболочки Иконки. Нажмите на ваш новый ключ. Щелкните правой кнопкой мыши в окне справа выберите новый, затем Расширяемое строковое значение.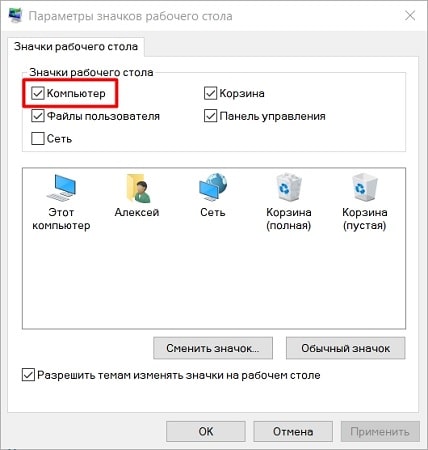 Назовите эту новую строку 3. Дважды щелкните новую строку и под Значение данных, вставьте расположение вашего значка в кавычки. Например, «C: \ Users \ Rosebud \ Downloads \ ICO \ folder.ico».
Назовите эту новую строку 3. Дважды щелкните новую строку и под Значение данных, вставьте расположение вашего значка в кавычки. Например, «C: \ Users \ Rosebud \ Downloads \ ICO \ folder.ico».
Чтобы внести изменения, CTRL + SHIFT + правый клик свою панель задач и выберите Выход из проводника. Ваша панель задач будет временно удалена. Теперь нажмите CTRL + SHIFT + ESC открыть свой Диспетчер задач. В окне диспетчера задач выберите файл а потом Запустить новое задание. В следующем приглашении введите explorer.exe и нажмите Хорошо.
Вот пример того, как ваши файлы выглядят до изменения.
Вот тот же скриншот после изменения.
Изменить значки по типу файла
FileTypeMan — менеджер типов файлов от Nirsoft — позволяет пользователям легко менять иконки для типов файлов. Сначала создайте новую папку, которая будет содержать FileTypeMan. Переместите ZIP-файл FileTypeMan в эту папку и разархивируйте его. После того, как файл распакован, дважды щелкните FileTypeMan.exe, чтобы начать.
Сначала создайте новую папку, которая будет содержать FileTypeMan. Переместите ZIP-файл FileTypeMan в эту папку и разархивируйте его. После того, как файл распакован, дважды щелкните FileTypeMan.exe, чтобы начать.
Программа загрузит все ваши предустановленные значки типов файлов. Чтобы найти значок, который вы хотите изменить, нажмите CTRL + F на клавиатуре и найдите расширение. Текстовые файлы, например, имеют текст расширение. Дважды щелкните расширение, чтобы открыть настройки значка.
Нажми на … кнопка рядом с Значок по умолчанию. Откроется окно, похожее на окно изменения значков по умолчанию. Оттуда выберите файл значка, который вы хотите использовать, и нажмите Хорошо. Оставьте все остальные настройки пустыми. Вы должны увидеть ваш недавно измененный значок.
Будь иконоборцем!
Это может показаться довольно тривиальным процессом, но он никогда не заканчивается, когда дело доходит до настройки Windows
по своему вкусу. Какими бы красивыми и удобными они ни были, никто не должен принуждаться к использованию значков по умолчанию. Теперь вам не нужно!
Какими бы красивыми и удобными они ни были, никто не должен принуждаться к использованию значков по умолчанию. Теперь вам не нужно!
Есть ли значок, который мы пропустили? Какие методы вы используете, чтобы изменить ваши иконки? Дайте нам знать в комментариях ниже!
Упорядочение и перемещение значков на рабочем столе
Аннотация
В этой статье описано, как упорядочить, переместить и изменить значки на рабочем столе.
Дополнительная информация
Упорядочение и перемещение значков
Чтобы Упорядочить значки по имени, типу, дате или размеру, щелкните правой кнопкой мыши пустую область на рабочем столе и выберите команду Упорядочить значки. Щелкните команду, которая указывает, как вы хотите упорядочить значки (по имени, по типуи т. д.). Если вы хотите, чтобы значки автоматически упорядочивались, нажмите кнопку Автоматическое упорядочение. Если вы хотите упорядочить значки самостоятельно, щелкните элемент автоматически упорядочить , чтобы снять флажок.
Если вы хотите упорядочить значки самостоятельно, щелкните элемент автоматически упорядочить , чтобы снять флажок.
Удаление значков
Некоторые значки — это сочетания клавиш для работы с программами на компьютере. В левом нижнем углу значков сочетаний клавиш обычно есть стрелка. Если вы не хотите использовать ярлык на рабочем столе, щелкните значок, а затем перетащите его в корзину. Это действие удаляет только ярлык, но не программу, на которую оно указывает. Вы также можете щелкнуть правой кнопкой мыши значок, а затем выбрать команду Удалить , чтобы удалить ярлык с рабочего стола.
Некоторые значки, такие как Сетевое окружение, Корзинаи Мой компьютер , удалить нельзя.
Изменение изображений значков
У некоторых значков есть возможность изменить рисунок, представляющий значок. Этот параметр доступен не для всех значков. Чтобы изменить рисунок значка, выполните указанные ниже действия.
Чтобы изменить рисунок значка, выполните указанные ниже действия.
-
Щелкните правой кнопкой мыши значок и выберите пункт Свойства.
-
Откройте вкладку ярлык (если она доступна) и нажмите кнопку изменить значок.
-
Щелкните значок, который вы хотите использовать в списке, нажмите кнопку ОК, а затем — кнопку ОК.
Если в списке нет значков, изготовитель может не предоставлять дополнительные значки. Чтобы найти другие значки, выполните те же действия, что и на другом значке, найдите его исходный файл (обычно это ICO-файл), а затем вернитесь к исходному значку, который вы хотите изменить. Выполните те же действия, но при нажатии кнопки » изменить значок » найдите расположение исходного файла на другом значке.
Примечание: для настройки значков можно использовать сторонние инструменты.
Чтобы получить дополнительные сведения об изменении изображений значков, щелкните следующий номер статьи, чтобы просмотреть статью в базе знаний Майкрософт:
253689 Не удается изменить значки папок по умолчанию в проводнике Windows
TweakUI
Примечание: TweakUI является неподдерживаемым средством. Ниже приведены сведения, которые можно получить только в информационных целях. Служба поддержки продуктов Майкрософт не может ответить на вопросы о TweakUI.
Если вы используете Windows Power-User, вы можете использовать TweakUI 1,33 для управления значками. Однако это неподдерживаемый инструмент. Внимательно прочтите документ, который сопровождается TweakUI, прежде чем загружать и использовать средство.
Чтобы получить дополнительные сведения о поиске дополнительных сведений о значках, щелкните приведенные ниже номера статей базы знаний Майкрософт.
262885 Значки на рабочем столе неправильно отображаются при изменении параметров
132668 Значки случайным образом меняются на разные значки
Как сменить значок (иконку) ярлыка в Windows 10
Иконки были придуманы, чтобы предоставить возможность быстро визуально идентифицировать объект на компьютере. Но иногда значок в Windows 10 оказывается настолько безликим и неинформативным, что пользы в этом мало. Хорошо еще, что операционная система позволяет просто поменять значок. Вот как это можно сделать.
♥ ПО ТЕМЕ: Как найти и отключить расширения Google Chrome, которые тормозят компьютер.
Найдите ярлык, на котором вам необходимо изменить значок. Объект может располагаться прямо на рабочем столе или же к нему надо перейти с помощью «Проводника». Щелкните правой кнопкой мыши по ярлыку и выберите «Свойства».
Щелкните правой кнопкой мыши по ярлыку и выберите «Свойства».
В окне свойств объекта убедитесь, что вы находитесь на вкладке «Ярлык», а потом нажмите там кнопку «Сменить значок…».
Появится окно изменения значка, в котором присутствует поле со списком значков, доступных к использованию с этим ярлыком. По умолчанию источником иконок выступает системный файл Windows с именем imageres.dll. Если вы хотите использовать значок отличный от предложенных по умолчанию, то можно нажать кнопку «Обзор…» и выбрать либо EXE-файл, либо DLL, либо ICO. На самом деле вы можете использовать в этом качестве любое понравившееся вам изображение, его предварительно надо просто сконвертировать в формат ICO. А после загрузки файла вы увидите в списке новые значки, которые можно использовать для обозначения ярлыка.
Вне зависимости от того, выбрали ли вы один из предложенных по умолчанию элементов или из добавленных, просто нажмите ОК.
Теперь в окне свойств ярлыка вы сможете увидеть, что значок изменился на выбранный вами. Нажмите Применить, чтобы сохранить настройки.
Поздравляем! Ваш ярлык приобрел новый значок. Не стесняйтесь устанавливать любые иконки, которые вы только захотите. Это позволит придать операционной системе больше индивидуальности.
Смотрите также:
Как изменить значки дисков в Windows 10
Изменения иконок дисков является лишь одним из многих способов настройки значков Windows. Вы даже можете создать значки высокого разрешения из ваших собственных изображений, если не можете найти другие иконки, которые вам нравятся.
Мы подготовили описание двух способов изменения значков дисков в Windows. Первый способ использует бесплатное стороннее приложение, с помощью которого можно изменить значок для отдельного диска. Второй способ включает в себя несколько быстрых изменений в реестре Windows.
Изменение отдельного значка диска
Самый простой способ, чтобы изменить значок диска – использовать бесплатный инструмент Drive Icon Changer. Он первоначально был написан для Windows Vista, но также эффективно работает в Windows 7, 8 и 10.
После загрузки и извлечения программы необходимо запустить её с правами администратора. Щелкните правой кнопкой мыши файл EXE и выберите Запуск от имени администратора. Первый раз, когда вы запустите инструмент, он может попросить вас установить некоторые файлы, – дайте ему сделать это.
После запуска Вы увидите, что Drive Icon Changer имеет только один экран, где вы выбираете диск, для которого хотите изменить значок, а затем найдите файл ICO, который хотите использовать. Дополнительные настройки недоступны. Выберите диск, найдите файл ICO и нажмите кнопку Сохранить. В нашем примере, мы используем иконки с сайта IconArchive.
Вы получите уведомление о том, что значок был успешно изменен.
Затем необходимо перезагрузить компьютер, чтобы изменения вступили в силу, если вы выбрали внутренний диск.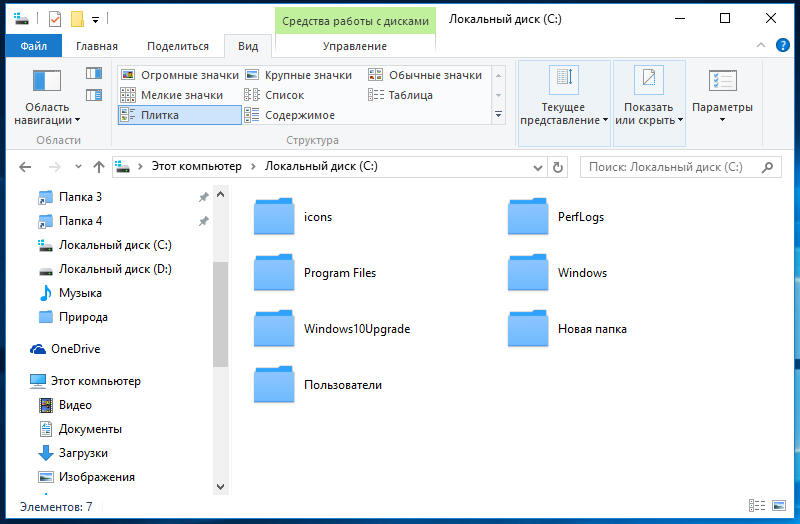 Если вы выбрали съемный диск, Вы можете просто отключить его и снова подключить.
Если вы выбрали съемный диск, Вы можете просто отключить его и снова подключить.
После перезапуска вы должны увидеть значок нового диска в проводнике.
Drive Icon Changer работает путем создания двух скрытых файлов в корневом каталоге любого диска, который Вы выбираете. Один из них – это копия файла ICO, который переименовывается в Drive.ico, а другой – простой Autorun.inf – файл, содержащий только следующие строки:
[autorun]
ICON=Drive.ico
Поэтому, если хотите, вы можете просто создать Autorun.inf самостоятельно с помощью блокнота, скопировать файл ICO на диск и переименовать его в соответствии с записью в Autorun.inf, перезагрузите компьютер (или отключите и снова подключите диск, если он съемный), и значок диска изменится. Однако, работать инструментом Drive Icon Changer немного проще и быстрее.
Если вы хотите отменить изменения, которые вы произвели с диском, – всё, что вам нужно сделать, это удалить эти два файла.
Изменение значка диска через реестр
Зачем лишние действия, если есть Drive Icon Changer? Дело в том, что у Вас могут быть некоторые ограничения автозапуска, которые не позволяют использовать первый метод, или вы захотите изменить значок, используемый для оптического диска. Возможно, вам не нравится идея разрешать приложению делать то, что вы можете сделать сами. Или, может быть, вам просто интересно посмотреть, где это находится в реестре. Во всяком случае, произвести эти изменения очень легко, и они работают в Windows 7, 8 и 10.
Стандартное предупреждение: редактор реестра – мощный инструмент, неправильное использование может сделать вашу систему нестабильной или даже привести её в неработоспособное состояние.
Откройте редактор реестра, нажав кнопку Поиска и набрав regedit. Нажмите Enter, чтобы открыть редактор реестра и дать ему разрешение на внесение изменений в ваш компьютер.
В редакторе реестра используйте левую боковую панель для перехода к следующему разделу:
HKEY_LOCAL_MACHINE\SOFTWARE\Microsoft\Windows\CurrentVersion\Explorer\DriveIcons
Затем создайте новый ключ внутри ключа DriveIcons. Щелкните правой кнопкой мыши клавишу DriveIcons и выберите Создать → Раздел. Назовите новый ключ, используя букву диска, иконку которого вы хотите изменить. В нашем примере мы меняем иконку диска G.
Примечание: как вы, вероятно, заметили, этот метод отличается от использования Drive Icon Changer тем, что вместо использования функции автозапуска вы фактически назначаете значок букве диска. По этой причине, вы не сможете получить результат в отношении съемного диска. Это особенно верно, если вы используете несколько дисков и буквы часто меняются. Чтобы обойти это, вы можете назначить статическую букву съемному диску.
Теперь нужно создать ещё один новый ключ, на этот раз внутри только что созданной буквы диска. Щелкните правой кнопкой мыши раздел G и выберите Создать → Раздел. Назовите новый ключ DefaultIcon.
Выберите новый ключ DefaultIcon в левой области, а затем в правой панели дважды щелкните значение (по умолчанию), чтобы открыть окно свойств.
В окне «Изменение строкового параметра» введите полный путь (в окружении кавычек) для файла ICO, который вы хотите использовать в качестве значка в поле «Значение», а затем нажмите OK.
Изменения должны вступить в силу немедленно, так что вам не нужно будет перезагружать компьютер. Откройте проводник или обновите окно, если оно уже было открыто – и вы увидите значок нового диска.
Если Вы хотите отменить изменения, просто вернитесь к разделу DriveIcons в редакторе реестра и удалите созданный раздел.
Как разом заменить значки папок в Проводнике Windows 10
Даже самые стильные иконки папок, а именно таковыми они представляются в Windows 10, рано или поздно перестают радовать глаз пользователя и последнему на ум всё чаще приходит мысль, а не заменить ли их какими-нибудь новенькими? Отчего бы не заменить, только вот устанавливать новую иконку для каждой папки уж очень долго и утомительно. Конечно, можно воспользоваться специальными утилитами, но есть и более простой способ.
В Windows 10 заменить иконки каталогов Проводника можно одним махом и притом очень просто.
Для этого вам понадобиться изображение папки в формате ICO и встроенный редактор реестра. Всё остальное дело техники.
Создайте в корне системного диска папку icons и поместите в неё иконку.
Затем командой regedit откройте редактор реестра и разверните следующую ветку:
HKEY_LOCAL_MACHINE/SOFTWARE/Microsoft/Windows/CurrentVersion/Explorer/Shell Icons
Если последнего подраздела не существует, создайте его вручную.
В подразделе Shell Icons нужно будет создать новый строковый расширяемый параметр (REG_EXPAND_SZ) с именем 3 и путём к файлу иконки.
В нашем примере это C:\icons\blue.ico.
Чтобы изменения вступили в силу, перезапустите Проводник. Иконки папок в области переходов Проводника и в самом Проводнике будут заменены.
Правда, наслаждаться новым видом иконок вы сможете только в режимах отображения «мелкие значки», «таблица» и «список», а также если папка будет пустой.
Если же вы хотите, чтобы изменённый вид отображался во всех режимах, зайдите в параметры папок и поиска, переключитесь на вкладку «Вид» и установите галочку в чекбоксе «Всегда отображать значки, а не эскизы».
Тогда папки с изменённой иконкой будут отображаться в любом представлении.
Как изменить иконку ярлыка в Windows
Как изменить свойства ярлыка в Windows 10?
Для изменения свойств ярлыка щелкните на нем правой кнопкой мыши, выберите в контекстном меню пункт Свойства и в открывшемся окне перейдите на вкладку Ярлык (рис. 2.17). На вкладке Ярлык вы можете изменять значения следующих параметров.
Как изменить иконку exe файла?
Как изменить иконку EXE файла?
- Создайте ярлык для исполняемого файла, иконку которого вы хотите заменить. Для этого щелкните по файлу правой кнопкой мышки, «Создать ярлык». …
- По созданному ярлыку щелкните правой кнопкой мыши и выберите «Свойства», затем «Сменить значок». Выберите созданную иконку.
- Все, процесс завершен.
Как изменить значок текстового документа?
Кликаете по файлу правой кнопкой мыши, заходите в раздел «Свойства», но здесь переходите на вкладку «Ярлык», нажимаете «Сменить значок». Следуя этим не сложным правилам, Вы можете постепенно сменить все значки папок и файлов на те, которые вам больше нравятся.
Где хранятся иконки в Windows?
Как хранятся значки Windows 10? Иконки обычно хранятся внутри файлов ICO. Однако файлы ICO имеют большой недостаток: они могут содержать только один значок. В Windows 10 множество приложений, папок, файлов и ярлыков, и многие из них имеют свои уникальные значки.
Как сделать стандартный рабочий стол в Windows 10?
д., на рабочий стол:
- Нажмите кнопку Пуск и выберите элементы Параметры > Персонализация > Темы.
- В разделе «Темы» > «Связанные параметры» выберите Параметры значков рабочего стола.
- Выберите значки, которые должны отображаться на рабочем столе, а затем нажмите кнопки Применить и ОК.
- Примечание.
Как изменить значок приложения в Windows 10?
Как изменить иконку папки Windows 10
- Нажмите правой кнопкой мыши по любой папке и выберите пункт «Свойства».
- Перейдите на вкладку «Настройка» и нажмите «Сменить значок».
- Как и в предыдущем способе, укажите желаемую иконку из библиотек Windows, exe-файлов программ или собственного .ico файла.
12 мая 2019 г.
Как изменить иконку файла Excel?
Кликаете по файлу правой кнопкой мыши, заходите в раздел «Свойства», но здесь переходите на вкладку «Ярлык», нажимаете «Сменить значок». Следуя этим не сложным правилам, Вы можете постепенно сменить все значки папок и файлов на те, которые вам больше нравятся.
Как изменить значок файла?
Как изменить иконку ярлыка в Windows
- Щелкните правой кнопкой мыши на иконку, которую хотите изменить. В выпадающем меню выберите «Свойства» (Properties).
- В меню «Свойства» выберите вкладку «Настроить» (Customize).
- В последнем разделе «Значки папок» нажмите кнопку «Сменить значок» (Change Icon).
Как изменить значок приложения?
Существуют два способа изменить значок приложения Android. Первый – установить лаунчер, второй – использовать стороннее приложение.
…
3. Установить Nova Launcher
- После установки приложения настройте лаунчер. …
- В разделе “Меню” выберите “Изменить”.
- Появится окошко.
- Выберите тему и значок, который вам нравится.
Как изменить значок файла в Windows 7?
FileTypesMan бесплатен и позволяет легко менять значки:
- Нажмите F2 для редактирования типа
- Перейдите к файлу .exe или . dll, чтобы выбрать значок
Как изменить значок библиотеки в Windows 7?
Простой способ смены иконки
Просто щелкните на нужной библиотеке с правой стороны, выберите иконку слева и нажмите на кнопку «Select Icon from dll». Также вы можете использовать кнопку «Select new Icon from file», если хотите установить нестандартную иконку.
Где находятся стандартные иконки Windows 10?
Изменить иконку папки
Чтобы изменить значок папки — нажмите на нее правой кнопкой мыши и выберите «Свойства». Перейдите во вкладку «Настройка» и нажмите на «Сменить значок». Вы можете выбрать значок из стандартных (значки по умолчанию находятся в файлах C:WindowsSystem32imageres.
Как изменить стандартные значки и иконки в Windows 8?
Содержание:
Стандартные обозначения папок и файлов Windows кочуют из версии в версию и, возможно, кому-то они порядком надоели. Однако многие юзеры не подозревают, что эти иконки можно заменить на другие. Возможности системы в этом плане слишком ограничены, но, к счастью, о том, чтобы мы могли разнообразить оформление Windows 8 по своему вкусу, позаботились сторонние разработчики.
Разберемся, как и с помощью каких средств можно изменить стандартные значки Windows 8 на более привлекательные.
Меняем значки средствами Windows
Рассмотрим ситуацию, когда нужно изменить значок какой-либо одной папки или ярлыка, чтобы выделить его среди остальных. Предположим, у вас нет особых пожеланий к оригинальности и вас устроят стандартные иконки из набора Windows.
Меняем изображение папки
- Откройте контекстное меню папки, значок которой вы хотите изменить, и выберите “Свойства”.
- Перейдите во вкладку “Настройка” и кликните кнопку “Сменить значок”.
- По умолчанию откроется набор иконок из системной библиотеки Shell32. Выберите подходящее изображение и нажмите ОК. Если ни одна из картинок вас не устраивает, можете нажать “Обзор” и выбрать другой файл с иконками. Иконки содержат разные библиотеки и исполняемые файлы Windows, но чтобы найти что-то конкретное, нужно точно знать, где искать.
- Кликните мышью по пустой области рабочего стола и нажмите F5 – рабочий стол обновится и папка поменяет вид.
- Чтобы вернуть папке первоначальную иконку, снова откройте окно изменения значка и щелкните “Восстановить значения по умолчанию”.
Меняем стандартные значки рабочего стола
Стандартные значки рабочего стола в Windows 8 – это иконки “Этот компьютер”, “Корзина”, “Файлы пользователя” и “Сеть”.
- Для доступа к нужным настройкам откройте панель “Персонализация”. Чтобы туда попасть, вызовите контекстное меню рабочего стола нажмите в нем соответствующий пункт.
- Щелкните в панели перехода “Изменение значков рабочего стола”.
- В окне “Параметры значков” выделите то, что собираетесь менять, и кликните “Сменить значок”.
- По умолчанию будет открыт набор иконок из библиотеки imageres.dll. Выберите любое изображение и нажмите ОК. Значок поменяется.
- Для возврата картинки по умолчанию в окошке “Параметры значков рабочего стола” кликните кнопку “Обычный значок”.
Меняем изображения ярлыков программ
Изображения ярлыка программы на рабочем столе создается на основе ресурсов самой программы. Значок обычно содержится в исполняемом файле или какой-либо библиотеке этого приложения.
- Чтобы сменить изображение ярлыка, откройте из контекстного меню его свойства, зайдите на вкладку “Ярлык” и кликните “Сменить значок”.
- Выберите один из предложенных вариантов или щелкните “Обзор” и укажите другой файл. В нашем примере значок приложения MEGAsync находится в исполняемом файле MEGAsync.exe.
После выбора другого значка и нажатия ОК ярлык программы будет изменен.
Устанавливаем значки из других источников
На просторах Интернета можно отыскать массу средств для оформления Windows. Это и готовые темы, в комплект которых входят иконки папок и системных значков, и тематические наборы картинок в формате ico (одиночные значки), icl (группы значков разной величины) или png (обычные картинки с элементами прозрачности), и приложения для смены значков “одним кликом”.
Набор иконок
Чтобы установить в качестве иконки картинку в формате png, необходимо сначала конвертировать ее в ico. Для этого можно использовать простенькую программку AveIconifier2.
В правое окошко программы перетаскиваем файл png, из левого забираем ico и забрасываем в ту же папку. После этого меняем иконку папки тем же способом, что мы рассмотрели выше. В качестве источника указываем папку с набором иконок.
Вот, что в итоге получилось:
Приложения
Программы для смены иконок обладают большими возможностями. С их помощью можно оформлять не только папки и системные значки, но и файлы, иконки дисков в каталоге “Этот компьютер”, элементы панели управления и прочее.
IconTo
В качестве примера таких программ рассмотрим IconTo. В его комплект входит около 300 иконок в разных художественных стилях, но устанавливать можно не только их.
- Запустите IconTo от имени администратора.
- Щелкните пункт “Укажите папку/файл “. Давайте проверим, сможет ли программа изменить значки для целого типа файлов (возьмем, к примеру, текстовые).
- Выберите значок. Программа дает возможность устанавливать иконки из файлов Windows 8, из собственного, довольно богатого комплекта или любые другие. Возьмем одну из картинок нашего фруктового набора.
- После выбора подходящей картинки щелкнем “Установить иконку”.
Вот, что у нас получилось: все текстовые файлы теперь выглядят очень аппетитно.
Чтобы вернуть их к стандартному виду, нужно щелкнуть “Убрать иконку с папки”.
Другие программы работают похожим образом. Их возможностей вполне хватит, чтобы полностью преобразить Windows, но с восстановлением к прежнему виду иногда возникают проблемы. Поэтому прежде чем запускать такое приложение, создайте точку восстановления на случай, если конечный результат вас не удовлетворит.
Как изменить значки по умолчанию в Windows 10
Обычно значки значков Windows используются по умолчанию, и Windows 10 не является исключением. Однако, если вы хотите настроить эти значки, например изменить размер или увеличить значки, используя вместо них другие значки,… это тоже очень просто. Мы можем использовать эту функцию для изменения значков, доступных в системе, или использовать инструменты поддержки. В статье ниже мы расскажем, как изменить системные значки в Windows 10.
Где найти пользовательские значки для Windows 10
Перед тем, как вы начнете изменять значки Windows 10, вам необходимо иметь некоторые значки для их замены.В операционную систему встроено несколько дополнительных значков, но они не так хороши.
Flaticon.com — отличный ресурс для любых значков Windows. На сайте более миллиона качественных иконок, собранных в тысячи удобных упаковок. Вы можете получить все сразу в одном пакете или загрузить отдельные значки.
Flaticon — отличный ресурс для любых значков Windows.
Сайт предлагает загрузки в различных форматах, но мы рекомендуем загружать их в формате PNG для упрощения преобразования в формат ICO.Храните все исходные загрузки в папке с именем PNG Иконки или аналогичной.
Если вы не можете найти здесь то, что ищете, попробуйте Findicons.com, IconArchive.com или GraphicBurger.com.
Преобразование изображения PNG в логотип ICO
Windows использует файл ICO для значков. Следовательно, вам нужно будет преобразовать изображения из PNG (или других форматов), прежде чем использовать их в качестве значков.
ConvertICO.com предоставляет простой способ сделать это.Вы можете загрузить до 50 изображений в формате PNG одновременно, чтобы преобразовать их в формат ICO. При желании вы также можете ввести URL-адрес изображения, которое хотите преобразовать.
ConvertICO.com предоставляет простой способ конвертировать файлы PNG в ICO
Пожалуйста, храните все файлы ICO в отдельной папке. Убедитесь, что вы положили его на фиксированное место, так как перемещение файлов значков после установки вызовет проблемы.
1. Измените значок значка на рабочем столе
С помощью значков в интерфейсах рабочего стола, таких как Компьютер, Корзина,… мы можем легко полностью перейти на любой другой любимый значок.
Шаг 1:
В строке поиска в Windows 10 мы вводим ключевые слова Значок , а затем нажимаем на опции Показать или скрыть общие значки на рабочем столе .
Шаг 2:
Появится диалоговое окно «Параметры значка рабочего стола». Здесь выберите один значков на экранном интерфейсе то, что вы хотите изменить, затем нажмите Изменить значок…
Шаг 3:
В диалоговом окне «Изменить значок» у нас есть выбор Новый icon хочет изменить список , или нажмите кнопку «Обзор», чтобы открыть папку, содержащую значок. Примечание для пользователей Значок, который вы хотите изменить, должен быть в формате exe, dll или ico.
Когда вы выбрали значок, который хотите изменить, нажмите OK , чтобы использовать.
Шаг 4:
Наконец, просто нажмите Применить и выберите OK , чтобы изменения вступили в силу.
Если вы хотите использовать его снова Значок значка по умолчанию в Windows 10 , тогда просто откройте диалоговое окно «Параметры значка рабочего стола», щелкните значок, который вы хотите вернуть в исходное состояние, а затем щелкните Восстановить значение по умолчанию. быть.
2. Измените значок папки Windows 10
Если мы хотим изменить значок папки по умолчанию в Windows, это так же просто, как изменить значки в интерфейсе рабочего стола.
Шаг 1:
В папке, в которой мы хотим изменить значок, щелкните правой кнопкой мыши и выберите Properties .
Шаг 2:
Откроется диалоговое окно «Свойства». Здесь мы нажимаем на элемент Настроить , затем выбираем следующий Изменить значок под.
Шаг 3:
Далее нужно выбрать значок папки , который вы хотите изменить, , доступный в списке, или использовать внешний значок при нажатии кнопки «Обзор». Нажмите OK для сохранения.
Кроме того, если пользователь хочет использовать личное изображение или любое изображение для размещения значка папки, вы можете использовать программное обеспечение IconCool Studio в статье «Изменение аватара для папки с помощью IconCool Studio». Или просто измените цвет папки с помощью Folder by Folder Colorizer, в статье «Переименовать любой файл или папку в Windows».
3. Замена значка для ярлыка в Windows 10
Когда вы можете изменить значки на рабочем столе, значки папок, легко выбрать другой значок для ярлыка.
Шаг 1:
Щелкните правой кнопкой мыши сейчас ярлык на экране компьютера и выберите Properties .
Шаг 2:
Откроется диалоговое окно «Свойства». Здесь мы нажимаем на вкладку Ярлык и выбираем Изменить значок…
Шаг 3:
Затем пользователь выбирает Значок, который нужно изменить для ярлыка папки .Также нажмите OK и Apply , чтобы сохранить это изменение.
4. Измените значок на панели задач
С помощью приложений и инструментов, закрепленных на панели задач, мы также можем изменить отображаемые значки, выполняя операции, аналогичные описанным выше.
Шаг 1:
На панели задач щелкните правой кнопкой мыши значок программного обеспечения, приложение хочет заменить значок и выбрать Свойства .
Шаг 2:
В диалоговом окне «Свойства» щелкаем вкладку Ярлык , затем выбираем Изменить значок….
После того, как мы выбрали новый значок для приложения, программное обеспечение, закрепленное на панели задач, мы также нажимаем Применить и ОК , чтобы сохранить изменения.
5. Как изменить значок формата файла по умолчанию
Каждый файл или файл на вашем компьютере имеет свой собственный уникальный значок формата. Однако, если вы хотите изменить значки формата файла в Windows, вы можете воспользоваться помощью инструмента «Диспетчер типов файлов».
Шаг 1:
После загрузки Диспетчера типов файлов мы продолжаем разархивировать файл и запустить программное обеспечение.
Шаг 2:
Появится диалоговое окно Диспетчера типов файлов. Здесь нам просто нужно выбрать формат файла, который вы хотите изменить , щелкните правой кнопкой мыши и выберите Edit Selected File Type .
Шаг 3:
В диалоговом окне «Редактировать тип файла» мы переходим к элементу Значок по умолчанию , затем выбираем Значок с тремя точками .
Затем вы также выбираете символ, который вы хотите заменить формат файла , и нажимаете OK для завершения.
6. Как создать пустой значок панели задач
Обычно все значки панели задач отображаются рядом друг с другом. Если вы хотите добавить немного места, например, чтобы разделить значки по типу, вы можете сделать это с помощью решения.
Создать фиктивный пакетный файл
Для начала создайте новую папку, в которой вы сможете хранить ее постоянно. Назовите его Spaces или что-нибудь подобное. Внутри этой папки снова щелкните правой кнопкой мыши и выберите New> Text document .Дважды щелкните, чтобы открыть файл.
Внутри этого текстового файла введите следующую информацию. Это создаст фиктивный пакетный файл, который немедленно откроет и закроет окно командной строки, если вы щелкните его.
@ эхо выкл.
exit Затем перейдите в Файл> Сохранить как . В диалоговом окне сохранения назовите файл, заканчивающийся на .BAT. Если вы хотите создать много пробелов, скопируйте, вставьте и переименуйте файл во что-то вроде Space1.bat, Space2.bat и так далее.
Создать фиктивный командный файл
Набор пустых значков
Windows имеет встроенные пустые значки.Но в тесте они отображаются на панели задач в виде черных квадратов вместо прозрачных, что не очень хорошо работает и означает, что вам нужно быстро создать свой собственный «пустой» значок. .
Откройте редактор изображений (я использовал Paint.NET) и создайте квадратный холст (256 x 256). Нажмите Ctrl + A , чтобы выбрать все изображения, затем нажмите Del , чтобы удалить их. Это создаст прозрачный квадрат при сохранении в формате PNG.
Однако, если вы оставите все как есть, вы столкнетесь с той же проблемой черного блока.Следовательно, вам нужно использовать инструмент Pencil , увеличить масштаб и использовать его, чтобы нарисовать один пиксель в одном углу изображения.
Набор пустых значков
Сохраните файл как PNG, затем используйте онлайн-конвертер, как указано выше, для преобразования файла в файл ICO.
Создание и закрепление ярлыков
Теперь щелкните правой кнопкой мыши каждый файл пространства и выберите Создать ярлык , поскольку для изменения значка вам понадобится ярлык, а не основной файл BAT. Щелкните правой кнопкой мыши каждый файл ярлыка, выберите Properties и используйте кнопку Change Icon , чтобы выбрать новый пустой значок.
После этого вам нужно будет добавить еще один элемент, чтобы добавить эти ярлыки на панель задач. На вкладке Ярлык каждого файла BAT импортируйте explorer перед всем, что находится в поле Target. Убедитесь, что перед кавычками есть пробел.
Создать ярлык
Теперь вы можете щелкнуть правой кнопкой мыши все файлы Space и выбрать Закрепить на панели задач . Они будут отображаться как пустые значки, что позволит вам перетаскивать их куда угодно и группировать с другими значками.
Закрепить ярлык
В качестве альтернативы вы можете создать собственные значки для портативных жестких дисков в Windows 10.
Выше приведены сводные данные об изменении значков по умолчанию в Windows 10 с изменением значков папок, файлов, значков в интерфейсе рабочего стола или изменения файла форматировать значки. Изменить значок по умолчанию в Windows 10 очень просто, и мы можем выполнить те же действия с другими операционными системами.
См. Следующие статьи:
Желаю всем успехов!
3 способа изменить размер значков рабочего стола в Windows 10
В этой статье описывается, как изменить размер значков на рабочем столе, изменить макет представления рабочего стола с помощью клавиатуры и изменить размер кнопки панели задач в Windows 10.
Способ 1. Изменение размера значков на рабочем столе с помощью колеса прокрутки
Использование колеса прокрутки мыши для изменения размера значков на рабочем столе. Вот как:
На рабочем столе нажмите и удерживайте Ctrl , прокручивая колесо, чтобы увеличивать или уменьшать значки.
Способ 2: изменение размера значков рабочего стола с помощью контекстного меню
Для изменения размера значков рабочего стола через контекстное меню рабочего стола. Вот как:
Щелкните правой кнопкой мыши на рабочем столе, выберите View и выберите Large icons , Medium icons или Small icons .
Способ 3: изменение макета рабочего стола с помощью клавиатуры
Чтобы изменить вид рабочего стола с помощью клавиатуры, выполните следующие действия:
На рабочем столе нажмите и удерживайте клавиши Shift + Ctrl и нажмите цифровую клавишу от 1 до 8 , пока не получите желаемый макет представления для рабочего стола, затем отпустите Shift и Ctrl ключи.
Как изменить размер значка панели задач в настройках панели задач
Значки на панели задач действительно маленькие, вы можете сделать их больше.
Чтобы изменить размер значка панели задач в Windows 10, выполните следующие действия:
Шаг 1. Щелкните правой кнопкой мыши пустое место на панели задач и выберите Параметры панели задач .
Шаг 2: В настройках включите Используйте маленькие значки кнопку.
Чтобы изменить размер значка панели задач в Windows 7, выполните следующие действия:
Шаг 1. Щелкните правой кнопкой мыши пустое место на панели задач и выберите Свойства .
Шаг 2. На вкладке панели задач снимите флажок Использовать маленькие значки . Щелкните ОК .
Как изменить размер значков в Windows 10
Windows 10 позволяет изменять размер значков рабочего стола, панели задач и проводника по своему вкусу и требованиям. Ниже приведены инструкции по изменению размера значка в Windows 10.
.
Изменить размер значка в Windows 10
Увеличение размера значков на рабочем столе на вашем компьютере делает их более заметными и упрощает нажатие на значки программ и ярлыки (в случае компьютеров с сенсорным экраном).
В противном случае вы можете уменьшить размер значков на рабочем столе, чтобы уменьшить пространство экрана, занимаемое значками на рабочем столе на вашем компьютере.
Помимо значков на рабочем столе, ниже вы также найдете инструкции по изменению размера значков панели задач и папок в окне проводника.
1. Изменить размер значков рабочего стола в Windows 10
Выполните следующие действия, чтобы изменить размер значков на рабочем столе на вашем компьютере.
1. Щелкните правой кнопкой мыши в любом пустом месте на рабочем столе вашего компьютера.
2. В появившемся меню выберите параметр «Просмотр» и нажмите «Большие значки», чтобы увеличить размер значков, и «Маленькие значки», чтобы уменьшить размер значков на рабочем столе на вашем компьютере.
Примечание: Размер по умолчанию — средние значки.
2. Измените размер значка в Windows 10 с помощью мыши
Еще один способ быстро изменить размер значка в Windows 10 — использовать кнопку Ctrl и колесо прокрутки мыши.
Нажмите и удерживайте кнопку Ctrl на клавиатуре компьютера и используйте колесо прокрутки мыши для увеличения или уменьшения размера значков на рабочем столе на компьютере.
Прокрутка вперед увеличивает размер значков, а прокрутка назад уменьшает размер значков рабочего стола.
3. Измените размер значка в Windows 10 на нестандартный размер
Если вас не устраивают доступные большие, средние и маленькие размеры значков, вы можете выполнить следующие шаги, чтобы изменить размер значка в Windows 10 на другие размеры.
1. Щелкните правой кнопкой мыши любое пустое место на рабочем столе компьютера и выберите «Параметры экрана» в появившемся меню.
2. На экране «Параметры отображения» щелкните «Дополнительные параметры масштабирования».
3. На следующем экране введите процент, на который вы хотите увеличить размер значков на вашем компьютере, и нажмите «Применить».
4. Нажмите «Выйти сейчас», чтобы изменить размер значков на вашем компьютере.
Помимо значков на рабочем столе, вышеуказанные шаги также изменят размер панели задач и текста в Microsoft Edge, Календаре и других приложениях.
4. Уменьшите размер значка панели задач в Windows 10
Как вы, должно быть, заметили, изменение размера значков рабочего стола не влияет на размер значков панели задач на вашем компьютере.
Если вы хотите разместить больше значков на панели задач, вы можете включить опцию использования небольших значков на панели задач.
1. Щелкните правой кнопкой мыши на панели задач и выберите Параметры панели задач.
2. На следующем экране включите параметр Использовать маленькие кнопки панели задач.
Вы сразу увидите значки панели задач небольшого размера на вашем компьютере.
5. Измените размер значков папок в проводнике.
Папки в окнах проводника файлов можно настроить на просмотр больших, средних, малых и в виде эскизов.
1. Щелкните правой кнопкой мыши кнопку «Пуск» и выберите «Проводник».
2. В окне проводника щелкните вкладку «Просмотр» и выберите желаемый размер папок в окне проводника.
Примечание: Вы также можете нажать кнопку Ctrl и использовать колесо прокрутки мыши, чтобы переключить представление проводника на большие значки, средние значки, мелкие значки, подробности и списки.
Связанные
Как изменить значки рабочего стола в Windows 10
Вам наскучил внешний вид по умолчанию «Этот компьютер», «Корзина», «Сеть», «Папка с файлами пользователя» и другие значки на рабочем столе Windows 10? В этом руководстве мы увидим, как изменить значки на рабочем столе, а также ярлыки программ и ярлыки приложений на рабочем столе Windows 10.
Изменить внешний вид значков на рабочем столе по умолчанию в Windows 10. Вы можете легко, не редактируя системные файлы и не устанавливая сторонние пакеты значков.
Ниже приведены три способа изменения значков на рабочем столе в Windows 10.
Метод 1 из 3
Изменить значки рабочего стола по умолчанию в Windows 10
Вот как изменить этот компьютер, корзину, сеть, папку пользователя и другие значки на рабочем столе в Windows 10.
Шаг 1: Щелкните правой кнопкой мыши в пустом месте на рабочем столе, а затем щелкните Персонализировать в категории «Персонализация» приложения «Настройки».
Шаг 2: Щелкните Themes . Теперь вы должны увидеть все параметры и настройки, доступные для тем. Здесь вы можете просмотреть все установленные темы на вашем компьютере, а также варианты удаления установленных тем.
Шаг 3: Здесь в разделе Связанные настройки щелкните ссылку Настройки значка рабочего стола , чтобы открыть диалоговое окно «Параметры значка рабочего стола».
Шаг 4: Щелкните значок на рабочем столе, чтобы выбрать его.Нажмите кнопку Изменить , а затем нажмите кнопку Обзор , чтобы выбрать значок для выбранного значка на рабочем столе.
Помните, что вы не можете выбрать файл изображения для значка. Вы можете выбирать только файлы в формате .ico. Если у вас есть файл изображения, который вы хотите использовать для значка на рабочем столе, сначала преобразуйте файл изображения в формат .ico с помощью одной из бесплатных онлайн-сервисов, а затем выберите его, следуя инструкциям, упомянутым выше.
Перейдите к файлу.ico, выберите файл и нажмите кнопку Открыть . Нажмите кнопку ОК . Наконец, нажмите кнопку Применить , чтобы применить новый значок.
Для восстановления оригинальных значков рабочего стола
Шаг 1: Перейдите к Settings > Personalization > Themes > Desktop Icon Settings .
Шаг 2: Выберите значок на рабочем столе, для которого вы хотите сбросить настройки по умолчанию.Нажмите кнопку Restore Default .
Шаг 3: Нажмите кнопку Применить . Просто как тот!
Метод 2 из 3
Изменение значков программ / приложений на рабочем столе
Если вы создали ярлыки для своих любимых программ или ярлыки для любимых современных приложений, вы также можете изменить эти значки. Вот как это сделать.
Шаг 1: Щелкните правой кнопкой мыши на ярлыке программы или приложения на рабочем столе, выберите Свойства .
Шаг 2: Перейдите на вкладку Ярлык , щелкнув ее. Если вы не видите вкладку «Ярлык», это значит, что вы не щелкнули правой кнопкой мыши ярлык программы / приложения.
Шаг 3: Нажмите кнопку Изменить значок , нажмите кнопку Обзор , чтобы перейти к файлу, выберите новый значок, нажмите кнопку Открыть , нажмите OK и, наконец, нажмите кнопку Применить .
Метод 3 из 3
Используйте CustomizerGod для изменения значков
Существует сторонний инструмент для изменения многих значков в операционной системе Windows.CustomizerGod — это небольшая утилита, которая поможет вам изменить сотни значков в вашей операционной системе Windows 10 с помощью нескольких щелчков мышью.
Вы можете просмотреть нашу статью о загрузке CustomizerGod, прочитать обзор и загрузить утилиту со страницы разработчика.
Вы также можете прочитать нашу статью о том, как изменить значки папок в Windows 10.
Изменить значки в Windows 10 с помощью IconPackager
Изменение значков по умолчанию — один из самых ранних и популярных способов настройки внешнего вида Windows.Пытались ли пользователи подражать другой операционной системе (например, MacOS) или просто пытались создать определенную тему, изменение значков Windows уже довольно долгое время является ключевой частью настройки рабочего стола.
IconPackager был введен, чтобы упростить процесс, позволяя пользователям Windows изменять почти весь набор значков одним нажатием кнопки.
Как изменить целые наборы иконок
Одна из самых приятных особенностей IconPackager — это то, что им очень легко пользоваться.Откройте программу, прокрутите список в нижней части окна, чтобы увидеть все установленные пакеты значков, затем выберите тот, который вам нужен, и нажмите кнопку предварительного просмотра, чтобы увидеть значки в большем масштабе.
Когда вы будете готовы подать заявку, просто нажмите «Применить значки к моему рабочему столу». Вот и все! Вы можете наслаждаться иконками оттуда или настраивать их дальше, используя параметр цвета в окне конфигурации IconPackager.
Изменение отдельных значков в окне свойств
Изменить все значки сразу — это здорово, но если вы не хотите или не нуждаетесь в их изменении, вы можете выбирать и изменять отдельные значки на странице свойств.Просто выберите значок, который хотите изменить, и щелкните правой кнопкой мыши, чтобы открыть меню. Затем нажмите «изменить значок», и откроется окно, в котором будут показаны доступные значки темы IconPackager. Просто выберите нужный значок и нажмите «Применить»!
Кроме того, вы также можете изменить отдельные значки непосредственно через конфигурацию IconPackager на вкладке «Настройка».
Получение дополнительных пакетов значков
WinCustomize.com есть галерея только для тем IconPackager! В галерее есть более тысячи специально созданных тем значков, которые представлены почти в любом цвете и дизайне, о котором вы только можете подумать.
Получите больше тем IconpPackager здесь!
IconPackager 10 доступен индивидуально для вашего ПК с Windows, но вы можете получить это и многое другое, сделав недорогое членство в Object Desktop. Пока вы являетесь участником, вы будете получать бесплатные обновления, доступ ко всем бета-версиям и любым новым приложениям в течение одного года.Вы также получите доступ к другим замечательным программам, таким как Start10, DeskScapes, WindowBlinds, Multiplicity и многим другим!
Посетите сайт Object Desktop для получения дополнительной информации.
Как изменить размер значка на рабочем столе в Windows 10
Идет загрузка.
Используя компьютер с Windows 10, вы можете персонализировать свой компьютер множеством способов.
От смены фона на рабочем столе или внешнего вида курсора до браузера по умолчанию — есть несколько способов персонализировать ваш компьютер с Windows 10.
Вы также можете изменить размер ярлыков значков. Поэтому, если вы хотите уменьшить свои значки, чтобы они соответствовали большему количеству ярлыков на рабочем столе, или увеличить размер значков, чтобы вам не приходилось щуриться, вы можете сделать это за несколько шагов.
Вот как изменить размер значков рабочего стола или панели задач на компьютере с Windows 10.
Ознакомьтесь с продуктами, упомянутыми в этой статье:
Windows 10 (от 139,99 долларов США при лучшей покупке)
Lenovo IdeaPad 130 (от 299,99 долларов США при лучшей покупке)
Как изменить размер значка на рабочем столе в Windows 10
1. Включите компьютер с Windows 10 и с помощью мыши щелкните правой кнопкой мыши в любом месте рабочего стола.
2. Во всплывающем меню щелкните вкладку «Просмотр», и появятся три варианта: большой, средний и маленький. Размер значка по умолчанию на вашем компьютере обычно средний.
Выберите размер значков на компьютере с Windows 10.Тейлор Лайлс / Business Insider
Как изменить размер значка панели задач в Windows 10
1. Включите компьютер с Windows 10 и с помощью мыши щелкните правой кнопкой мыши в любом месте рабочего стола.
2. Во всплывающем меню щелкните «Настройки дисплея».
3. В «Настройках дисплея» нажмите «Выбрать и макет», а затем в раскрывающемся меню выберите размер текста, приложений и других элементов. Нажмите на размер, и изменения вступят в силу немедленно.
Выберите процентное соотношение, которое вы хотите, чтобы текст и приложения отображались в «Настройках дисплея».»
Тейлор Лайлс / Business Insider
Как настроить значки в Windows ~ Как настроить
Теперь вы можете создавать свои собственные значки в Windows 10.Вот как создать собственные значки в Windows.
Нет сомнений в том, что Windows от Microsoft в настоящее время является наиболее часто используемой операционной системой для настольных ПК. По сравнению с любой другой настольной ОС Windows 10 предоставляет больше функций и возможностей настройки. Если вы какое-то время использовали Windows 10, то, возможно, знаете, что ОС позволяет изменять значки.
Вы можете напрямую изменить значки в свойствах ярлыка на рабочем столе. Однако задумывались ли вы о создании собственных иконок для Windows 10? На самом деле это возможно, но для этого нужно использовать несколько инструментов.
Шаги по созданию пользовательских значков в Windows 10
Итак, в этой статье мы решили поделиться рабочим методом создания значка на компьютере с Windows 10. Чтобы создать собственные значки, мы будем использовать приложение Paint 3D для Windows. Итак, давайте посмотрим, как создать собственный значок в Windows 10.
Шаг 1. Прежде всего, нажмите кнопку «Пуск» и найдите «Paint 3D» .
Искать «Paint 3D»
Шаг 2. Откройте Paint 3D из списка и затем щелкните «Новый»
Шаг 3. Вам необходимо установить ширину и высоту холста на 32 × 32
устанавливает ширину и высоту холста равными 32 × 32
Шаг 4. Убедитесь, что активирован параметр «Прозрачный холст» .
Включите параметр «Прозрачный холст»
Шаг 5. Теперь вам нужно нарисовать картинку на холсте иконки .Если вы не хотите рисовать, вы можете использовать 2D-фигуры.
Шаг 6. Точно так же Paint 3D позволяет добавлять стикеры. Просто нажмите на «Наклейки» , чтобы получить доступ ко всем доступным стикерам.
Наклейки
Шаг 7. Когда вы закончите разработку своего значка, нажмите «Меню > Сохранить как> Изображение ». Обязательно сохраните изображение в формате PNG.
Сохранить изображение в формате PNG
Шаг 8. Теперь перейдите на этот веб-сайт и преобразуйте свое изображение в формат ICO .
конвертирует ваше изображение в формат ICO
Шаг 9. Ваш значок готов. Вам просто нужно щелкнуть правой кнопкой мыши любой значок ярлыка и выбрать «Свойства» . В разделе «Свойства» выберите вкладку «Настроить» и просмотрите файл ICO, который вы загрузили на предыдущем шаге.
Просмотрите файл ICO, который вы скачали
Шаг 10. Наконец, нажмите кнопку ‘Ok’ , а затем ‘Apply’
Вот и все! Вы сделали.Вот как вы можете создать значок на компьютере с Windows 10.
Итак, эта статья посвящена тому, как создавать собственные значки в Windows 10. Надеюсь, эта статья вам помогла! Поделитесь им также со своими друзьями.
Если вы обнаружите, что значки на рабочем столе отсутствуют или файлы исчезают с рабочего стола в Windows 10, вы можете найти решения здесь. На этой странице рассказывается, как восстановить значки на рабочем столе с помощью простых приемов. И вы можете использовать мастер восстановления данных EaseUS, чтобы без труда восстановить отсутствующие или исчезнувшие файлы рабочего стола в Windows 10.
Файлы и значки рабочего стола исчезли в Windows 10
«Вчера вечером мой брат играл в игры на моем компьютере. Но когда я сегодня утром включил компьютер, он показал пустой экран. Все значки на рабочем столе, а также файлы на нем отсутствуют. Где эти значки и файлы на рабочем столе? Нигде их не найду, в том числе и в корзине. Есть ли у вас идеи, как восстановить отсутствующие значки и файлы на рабочем столе в Windows 10? »
Рабочий стол компьютера с Windows 10 изначально поставляется с такими значками, как корзина, этот компьютер, сеть, панель управления и т. Д.И пользователи предпочитают создавать там ярлыки регулярно используемых приложений. Между тем, мы привыкли сохранять файлы, такие как документ Word, листы Excel или презентации PowerPoint, на рабочем столе для быстрого доступа.
Иногда при использовании компьютера время от времени случается, что мы теряем некоторые или даже все значки и файлы на рабочем столе из-за случайного удаления или неправильных настроек. Но для более удобного использования нам нужны эти значки и файлы обратно. В этой статье мы рассмотрим очень простой метод восстановления значков на рабочем столе в Windows 10.Кроме того, настоятельно рекомендуется профессиональное программное обеспечение для восстановления жесткого диска, которое поможет вам восстановить файлы рабочего стола в Windows 10.
Как восстановить отсутствующие значки рабочего стола в Windows 10
Следуя приведенным ниже инструкциям, вы можете легко восстановить все отсутствующие значки, которые вы ранее случайно удалили.
1. Откройте «Настройки» и нажмите «Персонализация».
2. Щелкните «Темы», затем щелкните «Настройки значков рабочего стола».
3. Выберите значки, которые вы хотите видеть на рабочем столе, например «Компьютер» (этот компьютер), «Файлы пользователя», «Сеть», «Корзина» и «Панель управления».
4. Щелкните «Применить», затем «ОК».
Если вы не видите никаких значков на рабочем столе, вероятно, вы скрыли ранее настроенные значки в Windows 10. Вы можете быстро сделать их снова видимыми, щелкнув правой кнопкой мыши пустое место на рабочем столе, выбрав «Просмотр» и нажав опцию «Показать значки рабочего стола».
Как восстановить файлы рабочего стола в Windows 10
Что касается восстановления потерянных или удаленных файлов на рабочем столе в Windows 10, вам понадобится помощь инструмента восстановления данных.Мастер восстановления данных EaseUS позволяет восстанавливать более 200 типов файлов с жесткого диска, твердотельного накопителя, USB-накопителя, флэш-накопителя, внешнего жесткого диска и т. Д. Если файлы вашего рабочего стола исчезли из-за неосторожного удаления, форматирования жесткого диска, вирусной атаки или утеря раздела, вы можете легко и быстро восстановить их.
Действия по восстановлению файлов рабочего стола аналогичны действиям по восстановлению удаленных файлов с USB-накопителя. См. Подробные инструкции ниже.
Шаг 1. Запустите мастер восстановления данных EaseUS, выберите место для сканирования потерянной папки.
В разделе «Укажите местоположение» нажмите «Обзор» в разделе «Выбор папки», чтобы выбрать место, где вы потеряли папку, и нажмите «ОК», чтобы просканировать потерянную папку.
Шаг 2. Найдите и просмотрите найденные файлы в потерянной папке.
Вы можете найти потерянную папку с помощью функции «Поиск», чтобы быстро найти потерянную папку, выполнив поиск по имени папки. Затем откройте найденную папку и дважды щелкните, чтобы просмотреть потерянные файлы.
Шаг 3.Восстановите и сохраните потерянную папку с файлами.
Наконец, выберите папку и файлы и нажмите «Восстановить», выберите новое и безопасное место на вашем ПК и нажмите «ОК», чтобы сохранить его.
Была ли эта страница полезной?
Часто задаваемые вопросы
«Мастер восстановления данных EaseUS — лучшее, что мы когда-либо видели. Он далек от совершенства, отчасти потому, что современная дисковая технология делает восстановление данных более трудным, чем это было с более простой технологией прошлого, но это быстро и эффективно.« -» PCMag
«Первое, что вы заметите в EaseUS Data Recovery Wizard Pro, — это то, что его интерфейс очень четкий и лаконичный, с небольшим набором понятных элементов управления. Вы также не найдете множества дополнительных опций, скрытых в системе скрытых меню; то, что вы видите, действительно то, что вы получаете ». — техрадар
«Восстанавливайте потерянные файлы даже после удаления раздела или форматирования диска». — Macworld
2. Почему я не могу бесплатно восстановить данные размером 2 ГБ?
Рекомендуется проверить установленную версию: Free или Trial , потому что это разные версии.
Пробная версия
имеет функцию предварительного просмотра данных, но не может сохранять файлы, а бесплатная версия позволяет восстанавливать файлы размером 2 ГБ. Свободное пространство по умолчанию составляет 500 МБ, и вы можете поделиться продуктом в социальных сетях, чтобы получить еще 1,5 ГБ.
3. Почему не открываются восстановленные файлы?
Файл сохраняется на устройстве хранения как 2 части: информация о каталоге (которая состоит из имени файла, информации о времени и размере и т. Д.) И содержимого данных.
Если файлы с исходными именами файлов и структурами папок не открываются, одна из возможных причин — поврежденная информация о каталоге.Еще есть возможность восстановить содержимое данных с помощью метода восстановления RAW в нашем программном обеспечении.
4. Почему не предлагается восстановить файлы на исходный диск?
Структура хранения потерянных файлов может быть изменена или повреждена любыми изменениями на диске. Если вы сохраните восстановленные файлы обратно на тот же диск, исходные структуры данных и содержимое данных будут повреждены или перезаписаны, что приведет к безвозвратной потере данных. Поэтому вам следует подготовить еще один диск для сохранения файлов.
5. Как я могу проверить, можно ли восстановить мои данные перед покупкой?
Бесплатная версия позволяет сохранить файлы размером 2 ГБ, поэтому перед покупкой проверьте качество восстановления нашего продукта.
6. Сколько времени нужно на сканирование диска?
Это сильно зависит от емкости вашего жесткого диска и производительности вашего компьютера. Для справки, восстановление большинства дисков может быть выполнено примерно за 10–12 часов для исправного жесткого диска емкостью 1 ТБ в обычных условиях.
Статьи по теме
Трейси Кинг / 11.12.2020
Жан / 2020-12-11
Седрик Грантам / 11.12.2020
Трейси Кинг / 11.12.2020
О мастере восстановления данных
Очень просто восстановить более 250 типов файлов после удаления, форматирования диска и заражения вирусами. Щелкните ссылки и сравните различия каждой версии.
С момента запуска Windows 10 мы придумывали различные советы и рекомендации, с помощью которых вы можете настроить работу с Windows.Меню «Пуск», темы и многое другое были рассмотрены в первые дни выпуска Windows, и, поскольку все было свежим, требовалось гораздо больше ручной работы с реестром и настройками системы.
Теперь доступны различные инструменты, с помощью которых вы можете настраивать различные элементы Windows 10. Но как насчет одного-единственного инструмента, который объединяет все под одной крышей? Было бы здорово, что привело меня к приложению Windows 10, о котором я буду говорить сегодня, то есть к CustomizerGod .Как следует из названия, приложение похоже на бога, когда дело доходит до настройки значков Windows 10, и с его помощью вы можете изменить настройки практически всего и вся.
Даже тем, кто боится слова «настройка» и думает, что в конечном итоге они испортят свою установку Windows 10, беспокоиться не о чем. Инструмент удобен для новичков, но все же я бы посоветовал вам создать точку восстановления системы, прежде чем начать.
Начало работы с CustomizerGod
Для начала перейдите на страницу загрузки CustomizerGod и загрузите ZIP-файл.Как только это будет сделано, извлеките его в место и убедитесь, что вы делаете это в каталоге, который вы случайно не удалите или очистите. Внутри Zip-архива будет исполняемый файл, и для запуска этого приложения необходимо иметь права администратора на компьютере.
Примечание: Если вы получаете веб-загрузчик для установки CustomizerGod, имейте в виду, что в комплекте с приложением поставляется множество вредоносных программ. Итак, посмотрите внимательно и нажмите кнопку отклонения, чтобы выполнить чистую установку.
В CustomizerGod есть так много опций, которые нужно проверить, и на левой боковой панели вы найдете параметры, которые вы можете настроить, а на правой боковой панели вы можете выбрать настройку, которую хотите применить. Приложение в первую очередь фокусируется на настройке значков и заботится о меню «Пуск» на панели задач, ленте проводника, значках «Общие» и даже значках батареи и Wi-Fi.
Как изменить значки
В инструменте присутствует много разделов. Но наиболее полезным является значок «Общие», так как он содержит большинство значков, которые вы используете в проводнике Windows.Отсюда вы можете изменить большинство имеющихся значков. Итак, допустим, вы хотите изменить значок системного диска. Первое, что вам нужно сделать, это найти значок в списке и затем щелкнуть по нему, чтобы он был выбран. Двойной щелчок откроет новое окно с подробностями, поэтому, если это произойдет, просто закройте его.
Затем вам нужно будет нажать кнопку «Изменить», и вам будет предложено выбрать новые файлы значков, которые вы хотите использовать. Одним из лучших мест для загрузки новых значков будет IconArchive.Вы можете скачать файлы PNG, BMP и даже JPEG и применить значок. Проводник перезапустится, и вы сможете увидеть новый значок в действии.
Не нужно возиться с настройками реестра и копаться в файлах Windows System32. CustomizerGod делает прогулку по парку. Различные разделы предназначены только для того, чтобы вам было проще найти тип значка и изменить его. Процесс такой же и зависит только от навыков настройки.
Расширенные настройки
Для опытных пользователей вы можете щелкнуть значок гамбургера в правом нижнем углу и получить дополнительные параметры.Здесь вы можете создать резервную копию текущей системы, что должно быть первым делом перед применением любого патча. Если что-то пойдет не по плану, вы можете легко восстановить эту резервную копию и продолжить с того места, где остановились.
После того, как вы примените большую часть настроек, вам придется перезапустить проводник Windows, чтобы изменения вступили в силу. Варианты, чтобы сделать это, присутствуют прямо в приложении. Вы также можете загрузить пользовательские значки для Windows 10 и без труда применить их с помощью этого приложения.Приложение также работает с Windows 8.1 и Windows 7, но недавно было обновлено для поддержки Windows 10 Pro.
Последние слова: не забудьте сделать резервную копию
Именно так вы можете использовать CustomizerGod для настройки Windows 10, особенно когда дело касается внешнего вида и компоновки различных элементов. Интерфейс очень чистый, и вы можете поискать руководство по использованию инструмента настройки, но все находится прямо на экране. Если у вас есть резервная копия системы для восстановления вашего устройства, вам не о чем беспокоиться, но все же действуйте осторожно, так как вы несете ответственность, если что-то пойдет не так.
3 КОММЕНТАРИИ
Здравствуйте, можно ли изменить Start Orb в Windows 10?
Я везде искал решение, но не мог его найти.
нет, потому что он использует некоторые другие ресурсы, кроме win7, он использует ресурсы визуальных стилей, я думаю, это описано на веб-сайте customizergod
Да, можно сменить сферу запуска окон. Начало использования снова и как программное обеспечение типа
Оживите свой скучный старый рабочий стол
Вам немного надоел дисплей вашего ПК? Когда дело доходит до Windows, у вас действительно есть большая свобода настройки.Вы можете изменить свой фон, темы и даже значки программ.
Особенно, если вы пытаетесь установить тему Windows, вы можете настроить значки на рабочем столе, чтобы они соответствовали определенному виду. В Интернете доступно множество значков, которые можно использовать бесплатно или купить.
Изменить значки Windows 10 невероятно просто, и вы всегда можете изменить их снова, если захотите. Вот как настроить значки в Windows 10.
Загрузите ваши значки
Первое, что вам нужно сделать, это загрузить значки для использования.Вы можете найти их на таких сайтах, как Icon-Icons. Вы можете загрузить отдельные значки или найти набор значков, если хотите, чтобы они выглядели одинаково. Убедитесь, что значки имеют формат ICO, чтобы использовать их в Windows 10.
Когда вы найдете значки и загрузите их, вам нужно будет найти файл, в котором они были сохранены. Для этого зайдите в ile explorer. Файлы, загруженные из браузеров, обычно попадают в папку «Загрузки», если вы не настроили сохранение в другом месте.
Если у вас возникли проблемы с его поиском, вы можете зайти в браузер и найти место для загрузки.Обычно есть возможность открыть папку с загружаемым файлом.
Если вы скачали набор значков, вам, вероятно, придется извлечь их из заархивированного файла. Для этого дважды щелкните заархивированный файл и выберите Извлечь все в правом верхнем углу. Выберите, куда извлекать файлы, и убедитесь, что они сохранены в месте, которое вам будет легко найти и куда вы не захотите перемещать их во время использования.
Создание ярлыков программ
Ваша следующая задача — создать ярлыки для программ, значки которых вы хотите изменить.Вы не можете изменить значок исходного файла приложения, но можете сделать это с помощью любого ярлыка. Для этого найдите исходный файл приложения программы. Затем щелкните его правой кнопкой мыши и выберите Создать ярлык .
Ярлык будет помещен в ту же файловую папку, что и исходный файл приложения. Затем вы можете переместить ярлык в любое место. Сюда входит и ваш рабочий стол, если вы хотите создать уникальную среду. Если у вас есть нужные ярлыки, вы можете использовать загруженные значки для их настройки.
Измените значки
Щелкните ярлык правой кнопкой мыши и выберите «Свойства».
Внизу всех параметров вы увидите кнопку Изменить значок . Выберите это, и откроется окно «Изменить значок». Чтобы использовать загруженные значки, нажмите Обзор , чтобы открыть проводник.
Найдите файл, в котором находятся ваши значки. В зависимости от загруженного вами файла вам может потребоваться просмотреть некоторые папки, чтобы найти, где были сохранены изображения значков.Найдя этот файл или один значок, выберите его и нажмите Открыть .
Значки в файле появятся в окне «Изменить значок». Выберите тот, который вы хотите использовать для этого приложения, затем выберите OK .
Затем в окне свойств выберите Применить , а затем OK . Теперь ваш ярлык должен быть заменен выбранным вами значком.
Советы по настройке значков в Windows 10
Если у вас возникли проблемы с изменением значков, убедитесь, что вы делаете несколько вещей.
Прежде всего, когда вы ищете значки для загрузки, убедитесь, что вы получаете их из надежного источника. Некоторые значки могут быть не самого высокого качества, или сам сайт может попытаться заставить вас что-то купить. Файлы также могли быть заражены вредоносным ПО.
Помимо сайта, указанного выше, вы также можете заглянуть на сайт DeviantArt, чтобы напрямую найти художников, создающих иконки. Вы можете искать именно по запросу «значки Windows 10».
Также убедитесь, что вы загружаете файлы в формате ICO.Страница загрузки ваших значков должна сообщать вам или позволять вам выбрать, в каком формате вы загружаете. Также убедитесь, что вы сохраняете их в месте, которое легко найти. Лучше всего загрузить все ваши значки, а затем создать папку с ними внутри, прежде чем использовать их.
Если вы переместите файл значка, ваш компьютер не сможет найти его для использования в ярлыке, и вам придется перенаправить его в новое расположение файла, чтобы он снова заработал.
Вы также по-прежнему будете видеть ярлык со стрелками в нижнем левом углу приложения.Если вы хотите избавиться от них, чтобы получить более чистый вид, это можно сделать путем редактирования реестра.
Если вы когда-нибудь захотите вернуть свои значки, вы всегда можете удалить ярлык и создать новый из исходного приложения. Или вы можете использовать тот же метод, что и выше, для отключения значков.
С детства Кайла увлекалась технологиями, видеоиграми и кинопроизводством. В детстве она писала на эти темы в нескольких личных блогах, наслаждаясь процессом разбивки технических концепций.Совсем недавно ее внимание переключилось на писательское мастерство, и теперь Кайла анализирует и пишет статьи, связанные с технологиями, редактированием видео и играми. Прочитать полную биографию Кайлы
В Windows 10 есть несколько системных значков в области уведомлений на панели задач (на панели задач). Эти значки включают в себя громкость, сеть, питание, индикатор ввода и центр действий. Большинство из них видны по умолчанию. Возможно, вы захотите настроить, какие значки должны отображаться на панели задач.
Чтобы скрыть или показать некоторые из них, необходимо использовать приложение «Настройки».Это приложение Metro, созданное для замены панели управления как для сенсорных экранов, так и для пользователей классических компьютеров. Он состоит из нескольких страниц, на которых представлены новые параметры управления Windows 10, а также некоторые старые параметры, унаследованные от классической панели управления. Требуемая страница находится в разделе Персонализация — Панель задач.
Прежде чем продолжить, имейте в виду, что при отключении значка системы значок удаляется, а уведомления также отключаются.
Чтобы отобразить или скрыть системные значки на панели задач в Windows 10 , выполните следующие действия.
- Откройте настройки.
- Перейдите в раздел «Персонализация — панель задач».
- Справа щелкните ссылку «Включить или выключить системные значки» в области уведомлений.
- На следующей странице включите или отключите системные значки, которые необходимо показать или скрыть.
Теперь вы можете закрыть приложение «Настройки».
Совет: в Windows 10 по-прежнему существует возможность открывать классический диалог значков области уведомлений вместо настроек. Нажмите Win + R, чтобы открыть диалоговое окно «Выполнить», и введите в поле «Выполнить» следующее:
Нажмите клавишу Enter.Следующее окно будет знакомо многим пользователям:
Там нажмите ссылку «Включить или выключить системные значки», и все готово.
Winaero очень рассчитывает на вашу поддержку. Вы можете помочь сайту продолжать приносить вам интересный и полезный контент и программное обеспечение, используя следующие параметры:
Поделиться этим постом
Информация о Сергее Ткаченко
Сергей Ткаченко — разработчик программного обеспечения из России, основавший Winaero в 2011 году. В этом блоге Сергей пишет обо всем, что связано с Microsoft, Windows и популярным программным обеспечением.Следуйте за ним в Telegram, Twitter и YouTube.
10 мыслей о «Показать или скрыть системные значки в трее в Windows 10»
Не пробуйте, потому что это нарушает меню «Пуск»!
Как именно ломается меню Пуск?
Примечание. Это не взлом и не сторонняя настройка. Это официальная функция Windows 10.
.
Неважно, я исправил, это вызвано 7+ Taskbar Tweaker
rammichael.com/7-taskbar-tweaker
перетаскивание значков левой кнопкой мыши по-прежнему позволяет скрыть или восстановить — просто перетащите выбранный значок вверх или вниз.
Отлично работает. Мы можем получить доступ к настройкам панели задач, щелкнув правой кнопкой мыши на панели задач, а затем выбрав настройки панели задач. Однако отличная информация.
снаряд. вещь, похоже, здесь не работает, win 10 pro x64 1803 (неактивировано).
он может только отображать / скрывать все значки, но не позволяет настраивать индивидуальные настройки для каждого значка, он дает сбой.
Мне нужно для этого программное обеспечение, которое работает с самыми последними версиями win10.
не может использовать настройки Windows, потому что эти параметры неактивны без активации.
Это действительно работает, спасибо за вашу поддержку.
Но в чем смысл этой оболочки.
Есть ли способ удалить несистемные значки с панели задач, как вы это делаете с системными?
, вы можете скрыть их только в этом крошечном всплывающем окне за стрелкой вверх.
Нам всем нравится то, что Microsoft сделала с Windows 10. Существует множество функций, которых у нас никогда не было в Windows 7 и 8, но которые легко доступны в Windows 10. Введение только Microsoft Edge — это то, для чего стоит попробовать Windows 10. .Тем не менее, есть некоторые функции, которые все еще существуют, но только что были перемещены. Так же, как функция настройки значков на панели задач.
В предыдущих версиях Windows вы могли нажать кнопку «Настроить», которая будет доступна в нижней части всплывающего окна на панели задач, и настроить значки, чтобы они отображались на панели задач или просто скрывались. В Windows 10 вы по-прежнему можете настраивать значки на панели задач, но для этого существует другая процедура. Пытаетесь сделать это и не можете придумать способ? Не волнуйтесь, мы позаботимся о вас.Выполните следующие шаги:
Щелкните правой кнопкой мыши на панели задач и выберите из списка « Properties ».
Теперь нажмите « Настроить », который находится перед разделом «Область уведомлений».
Щелкните « Выберите, какие значки будут отображаться на панели задач ». Чтобы настроить системные значки, выберите Включить или выключить системные значки
Здесь вы можете сначала выбрать, хотите ли вы, чтобы все ваши значки отображались в области уведомлений.Если вы действительно этого хотите, установите « Всегда показывать все значки в области уведомлений » на « O n».
Вы также можете включить или выключить любое приложение из представленного списка. Вы также можете перемещать элементы вверх или вниз во всплывающем окне на панели задач и даже можете включать или отключать системные значки (с экрана настройки, на который вы можете попасть, нажав на стрелку назад).
Да, именно так вы можете настроить значки на панели задач, и, к сожалению, гибкость, с которой мы могли бы поиграть с ними в Windows 7 или 8, отсутствует, но да, большинство параметров все еще там, просто перемещено.
Вам не нравятся стандартные иконки Windows? Можно создавать собственные значки для рабочего стола с помощью любого графического редактора, от Paint до Photoshop. Все зависит от количества настроек, которые вы хотите, и вашей способности использовать определенное программное обеспечение. В этой статье мы представим бесплатный онлайн-инструмент , который вы можете использовать для создания значков с прозрачным фоном за несколько минут и загрузки их непосредственно в формате .ico (формат значков).
- Как создавать собственные значки
- Как добавить собственный значок на рабочий стол
Как создавать собственные значки
Если вы хотите создавать собственные значки с помощью Paint, посмотрите здесь.
Иконизатор
Iconizer — это настраиваемый генератор значков, доступ к которому можно получить из браузера. На веб-сайте вы найдете поисковую систему, в которой вам нужно ввести ключевые слова о типе значка, который вы хотите. Например, чтобы изменить значок проигрывателя Windows Media, вы можете попробовать «проигрыватель» и нажать Значки поиска .
Затем изучите результаты и выберите один для настройки.
В окне редактирования значка вы можете изменить его цвет, яркость, насыщенность, прозрачность, размер, угол поворота и цвет фона .Важно, чтобы вы выбрали верхний квадрат, обозначенный стрелкой, чтобы ваш значок имел прозрачный фон. Убедитесь, что формат файла — .ICO , затем нажмите Загрузить , чтобы загрузить его на жесткий диск.
IcoFX
IcoFX — это более продвинутый редактор значков, который предлагает вам специализированные инструменты дизайна с различными мазками кисти, разрешением 1024 × 1024 и сжатием PNG. В настоящее время его бесплатную версию можно использовать только в течение 30 дней, а после этого лицензия стоит 30 евро.00. Чтобы узнать больше о его функциях, перейдите по этой ссылке.
Как добавить собственный значок на рабочий стол
Проверьте расположение файла .ico . Скорее всего, он находится в папке Загрузки , если вы только что загрузили его с Iconizer. Затем укажите папку или ярлык, который вы хотите настроить, на рабочем столе или в проводнике Windows и выполните следующие действия:
Если это папка, щелкните ее правой кнопкой мыши, выберите Свойства > Настройка вкладки > Изменить значок> Обзор и здесь вы можете выбрать изображение, которое вы загрузили из Iconizer.Затем нажмите OK .
Измените значок ярлыка, щелкнув правой кнопкой мыши и нажмите Свойства > вкладка Ярлык > кнопка Изменить значок> Обзор и выберите файл в формате .ico. Затем нажмите OK и в последнем окне снова OK .
Windows 10 предоставляет множество вариантов настройки, позволяя пользователям изменять внешний вид и функциональность для более персонализированного взаимодействия с пользователем. Например, вы можете изменить внешний вид папки, пользовательского файла, диска или значков на рабочем столе по разным причинам, в том числе:
- Создание современного и привлекательного внешнего вида среды Windows
- Для выделения важных файлов / папок или дисков
- Для более удобного поиска избранных или
- Повышение удобства использования
Независимо от вашей цели в этой статье объясняется, как изменить значки для папок, типов файлов и накопителей в Windows 10.
Настройка значков Windows 10
Проще говоря, значки — это символические изображения, которые представляют объекты, добавляя эстетическую ценность, а также улучшая визуальную идентичность объектов. Кроме того, значки служат сокращением для передачи значения, которое пользователи декодируют мгновенно. Windows 10 назначает значки по умолчанию для различных объектов, но вы можете заменить эти графические изображения в соответствии со своим вкусом и предпочтениями. Вот несколько вариантов настройки значков.
Как изменить значок папки в Windows 10?
Изменить значки папок просто и понятно.
- Откройте расположение папки (на рабочем столе или в проводнике), щелкните папку правой кнопкой мыши и выберите «Свойства».
- Перейдите на вкладку «Настройка» и в разделе «Значки папок» нажмите кнопку «Изменить значок».
- Откроется новый диалог со списком значков в библиотеке значков Windows 10.
- Щелкните, чтобы выбрать нужный значок, и нажмите кнопку «ОК», чтобы выйти из диалогового окна.
- Нажмите «Применить», а затем «ОК», чтобы применить изменения и закрыть свойства папки.
Настройка значка папки с помощью специального значка
Если вы не можете найти значок, который вам нравится, вы можете добавить свой собственный значок. Для этого
- Нажмите кнопку «Обзор…» в диалоговом окне «Изменить значок для…», чтобы выбрать значок из хранилища ПК.
- Вы должны были заранее загрузить и сохранить значок (в правильном формате).
- Теперь нажмите кнопку «ОК» в диалоговых окнах, а затем «Применить» и «ОК», чтобы завершить изменения.
Как изменить значок диска в редакторе реестра?
В отличие от свойств папки, когда вы открываете свойства диска, вы не найдете вкладку «Настройка» для изменения значка. Однако вы все равно можете изменить значок для отдельного диска в Windows 10, отредактировав системный реестр.
- Нажмите клавиши «Win + R» на клавиатуре, выполните следующую команду «regedit» и нажмите кнопку «ОК».
- Перейдите в «Компьютер \ HKEY_LOCAL_MACHINE \ SOFTWARE \ Microsoft \ Windows \ CurrentVersion \ Explorer \».”
- Разверните папку «Explorer» и прокрутите вниз до клавиши «DriveIcons». Щелкните правой кнопкой мыши ключ и выберите «Новый» или «Ключ», чтобы создать новый ключ в папке.
- Переименуйте новый ключ, указав букву диска, который вы хотите изменить (C, D, F и т. Д.).
- Щелкните правой кнопкой мыши раздел диска, создайте подраздел и переименуйте подраздел в «DefaultIcon».
- Выберите ключ «DefaultIcon» и на правой панели дважды щелкните «(По умолчанию)», чтобы установить значение.
- В текстовом поле «Значение данных» введите путь к значку, который нужно изменить, в двойных кавычках.
- Значок указанного диска изменится автоматически. Вы можете перейти в файловый менеджер и нажать «Этот компьютер», чтобы увидеть все диски.
- Чтобы отменить изменения, вернитесь в редактор реестра и удалите новые ключи, которые вы создали выше.
Как настроить значки файлов в Windows 10?
Если у вас есть собственный файл, у которого нет значка по умолчанию или текущий значок вам не нравится, вы можете изменить его на значок по вашему выбору.
Изменение значка ярлыка файла
Первый вариант — настроить значок для ярлыка файла.
- Перейдите в папку с файлом, щелкните его правой кнопкой мыши и создайте ярлык для файла.
- Переместите ярлык файла на рабочий стол. Щелкните значок правой кнопкой мыши и выберите «Свойства».
- Нажмите кнопку «Изменить значок» на вкладке «Ярлык».
- Выберите значок в появившемся всплывающем окне и нажмите «ОК». Затем нажмите «Применить» и «ОК», чтобы сохранить изменения.
- Вы также можете найти собственный значок, сохраненный на вашем компьютере.
Как настроить значок для типа файла
- Откройте редактор реестра, перейдите к «HKEY_CURRENT_USER \ Software \ Microsoft \ Windows \ CurrentVersion \ Explorer \ FileExts» и разверните ключ для расширения файла, которое необходимо настроить. В этом случае мы расширяем папку «.txt».
- Щелкните «UserChoice» и на правой панели обратите внимание на значение данных для ключа «ProgId», «txtfile».
- Теперь перейдите к «HKEY_CLASSES_ROOT \ [ProgId] \ DefaultIcon». Замените «ProgId» значением данных, указанным выше.
- Если вы не нашли папку «DefaultIcon», вам придется создать ее вручную.
- Дважды щелкните кнопку «По умолчанию» справа и введите путь к настраиваемому значку в текстовом поле «Значение данных».
- Нажмите «ОК», чтобы сохранить изменения. Закройте редактор реестра, перезагрузите компьютер и обновите значки после перезагрузки.
Сводка
Если вы хотите настроить значки в Windows 10, чтобы улучшить их внешний вид или упростить идентификацию ваших любимых объектов, Windows предлагает несколько способов для этого.С помощью приведенных выше советов вы можете настроить значки для папок, файлов или жестких дисков на ПК с Windows 10.
Хотите полностью настроить значки Windows 7 без необходимости вручную менять каждый значок? Вот как вы можете переключиться на совершенно новый набор значков всего за пару кликов.
Недавно мы показали вам, как вы можете настроить значки панели задач Windows 7 для любого приложения вручную, но это потребовало изменения значков каждого из ваших приложений вручную. Хотя это не так уж сложно, это может занять некоторое время, если вы захотите настроить несколько приложений.К счастью, теперь есть лучший способ заменить все значки.
7Conifier — новое бесплатное приложение для Windows 7, которое может настраивать все значки панели задач и меню «Пуск» всего за пару кликов. Загрузите zip-файл по ссылке ниже, затем распакуйте содержимое папки, чтобы приступить к настройке панели задач.
После распаковки запустите программу 7CONIFIER.exe . Поскольку вы запускаете приложение впервые, вас спросят, хотите ли вы сделать резервную копию существующих значков в пакете по умолчанию.Это хорошая идея, так как вы можете быстро восстановить значки, если вам не нравятся изменения, поэтому нажмите Да , чтобы продолжить.
Теперь просто выберите один из доступных пакетов значков и нажмите Применить , чтобы изменить значки на новый набор.
По умолчанию значки будут применены к панели задач и меню «Пуск», и Explorer будет автоматически перезапущен для применения изменений. Вы можете изменить эти настройки, если хотите, или просто нажмите Применить , чтобы изменить свои значки.
Через несколько секунд ваша панель задач исчезнет, а затем вернется с новыми значками. Это просто!
Если вы используете менее распространенные программы, вы можете заметить, что их значки не меняются. Чтобы исправить это, вернитесь в 7Conifier, выберите нужный пакет значков и щелкните значок карандаша, чтобы отредактировать значки.
Выберите вкладку Значки , и здесь вы можете изменить настройки значков для всех программ по умолчанию, включенных в набор.Вы также можете добавить свои собственные настройки приложения или автоматически импортировать все закрепленные приложения, чтобы вы могли легко настроить их значки. Если у вас есть другой набор значков, который вы хотите использовать, вы также можете переключиться на него здесь. По завершении нажмите Сохранить , затем снова примените тему значков, чтобы настроить другие значки.
7Conifier определенно упрощает настройку значков для всех ваших любимых программ. В наших тестах он работал очень хорошо, и включенные наборы значков также выглядели четкими.Если вы хотите еще больше настроить свой рабочий стол, вот как вы можете изменить начальную область Windows 7 и организовать свои программы в группы на панели задач Windows 7.
Windows 10 использует стандартный желтый значок папки для всех создаваемых вами папок. У ваших библиотек есть немного разные значки, но для всех других папок используется тот же значок. При желании вы можете изменить цвета значков папки с помощью приложения FolderPainter. Если изменение цвета значка папки не помогает, вы можете установить собственный значок папки в Windows 10, если вы сами найдете для него значок.
Пользовательский значок папки
Первое, что вам нужно сделать, это найти значок папки. Обычно вы можете бесплатно загрузить значки в Интернете, однако, если у вас есть хорошее изображение PNG, которое работает как значок, вы также можете преобразовать его в файл ICO. Если вы конвертируете файл из PNG в ICO, мы рекомендуем использовать бесплатный онлайн-сервис под названием ICO Convert. Просто загрузите изображение PNG и преобразуйте его в файл ICO для Windows 10.
Когда у вас есть файл ICO, вы можете изменить значок папки для любой папки, какой захотите.Перейдите к папке, значок которой вы хотите изменить, и щелкните ее правой кнопкой мыши. В контекстном меню выберите «Свойства». В окне «Свойства» перейдите на вкладку «Настройка» и нажмите кнопку «Изменить значок» внизу. В открывшемся окне нажмите кнопку «Обзор» и выберите файл ICO, который хотите использовать. Нажмите ОК и Применить.
Вернитесь на рабочий стол, щелкните правой кнопкой мыши пустую область и выберите «Обновить» в контекстном меню. Повторите эти действия для всех открытых окон проводника.Теперь папка появится с новым, настраиваемым значком.
Поменять обратно очень просто. Получите доступ к окну «Изменить значок» так же, как и раньше, и выберите значок папки по умолчанию из тех, что показаны в списке, или просто нажмите кнопку «Восстановить значения по умолчанию».