Создание установочной флешки Mac OS
Рубрика: Статьи
Аналогично Windows, существует способ создания установочной флешки для MacOS. Разберемся, что для этого нужно и как проходит процесс.
Подготовка
Предварительно пользователю необходимо подготовить:
- флеш-накопитель объемом от 12 ГБ или внешний жесткий диск;
- найти компьютер или ноутбук с установленной MacOS.
Минимальная ревизия ОС, доступная для создания с ней загрузочного накопителя — OS X El Capitan 10.11.6.
Способ создания загрузочной флешки с MacOS
Пользователи могут воспользоваться 2 способами, включая:
- Загрузку образа с официального магазина.
- Создание установочного накопителя на Windows.
Безопасным считается только первый способ, поскольку второй требует загрузки ОС с непроверенных источников (сторонних сайтов, торрентов).
Если параллельно с Mac планируется работать и с другой операционной системой, тогда может оказаться полезным приложение EasyBCD, позволяющее управлять загрузкой нужной ОС.
Официальное решение
Весь процесс разбит на 3 последовательных этапа.
Первый этап:
- Вставьте флеш-накопитель в ПК. Используйте сочетание клавиш OPTION + пробел, в строку поиска введите «Дисковая утилита» и откройте это приложение.
- В панели слева щелкните по названию USB.
- Откроется окно с информацией о памяти. Сверху выберите «Стереть» — предварительно перенесите важные файлы на другой ПК или в облачное хранилище.
- Появится предварительная настройка носителя, где нужно указать:
- «Имя» — используйте любое название;
- «Формат» — установите «Mac OS Extended», он же журналируемый;
- «Схема разделов» — оставьте выбранную по умолчанию «GUID».
- Нажмите по «Стереть» снизу окна и ждите окончания процесса.

Второй этап:
- Перейдите в магазин приложений Mac App Store. В поисковую строку в верхнем левом углу введите название ОС, которую хотите загрузить. В начале 2021 года доступны El Capitan, High Sierra, Mojave, Catalina и Big Sur.
- В окне с названием системы тапните по «Смотреть».
- Откроется вкладка, где справа сверху нужно нажать на «Загрузить», после чего начнется процесс скачивания. По окончании процесса автоматически произойдет запуск установки ОС. Остановите его без предварительной инсталляции.
- Убедитесь в наличии загруженного образа, проследовав в папку «Программы». Среди перечня первых файлов будет находиться образ скачанной macOS с указанием версии.
Третий и заключительный этап:
- Запустите приложение «Терминал».
- Используйте команду sudo /Applications/Install\ macOS\ Mojave.app/Contents/Resources/createinstallmedia —volume /Volumes/XXX — вместо XXX в конце используйте название флешки, указанное в «Дисковой утилите».
 Жмите «Ввод».
Жмите «Ввод». - Появится запрос ввести пароль администратора —во время ввода он не отображается, с целью обезопасить пользователя от взлома. Окончательно подтвердите запись щелкнув по клавише «Y».
После создания установочной флешки с MacOS она будет автоматически переименована в «Install macOS», где в конце укажут версию операционки.
Создание загрузочной флешки с использованием Windows
Когда нет доступа к другому ПК на базе МакОС, используйте компьютер/ноутбук на Виндовс. Из проблем:
- Необходимо найти образ операционной системы в формате
.dmg. Скачать его на Windows с официальных источников нельзя. - Созданные с помощью программ для Win установочные флешки MacOS не работают или совместимы только со старыми версиями операционки вроде El Capitan или Siera.
UltraISO
Универсальная программа, с которой работают следующим образом:
- Запустите ПО, разверните вкладку «Инструменты», выберите «Конвертировать».

- В «Конвертируемый файл» укажите путь к ранее скачанному dng-файлу. В «Каталог вывода» укажите путь к папке, куда перенести измененный файл.
- В панели «Формат вывода» выделите «Стандартный ISO» и клацайте по «Конвертировать».
- Вернитесь в главное меню, разверните вкладку «Файл» и тапните по «Открыть». Проследуйте к созданному ISO-образу.
- Теперь разверните вкладку «Самозагрузка» и щелкните по «Записать образ Жесткого диска…».
- Откроется новое окно, где нужно указать:
- «Disk Drive» — вставленный USB-накопитель;
- «Метод записи» — установить «USB+HDD»;
- оставшиеся пункты оставить без изменений.
- Жмите «Записать» и ожидайте завершения процесса.
По отзывам пользователей, аналог UltraISO под названием TransMac в 2021 году неактуален.
Итог
Проще всего создать установочную флешку с MacOS, используя компьютер с аналогичной ОС. Несмотря на возможность создать загрузочный USB-накопитель на Windows, полученный образ может оказаться нерабочим.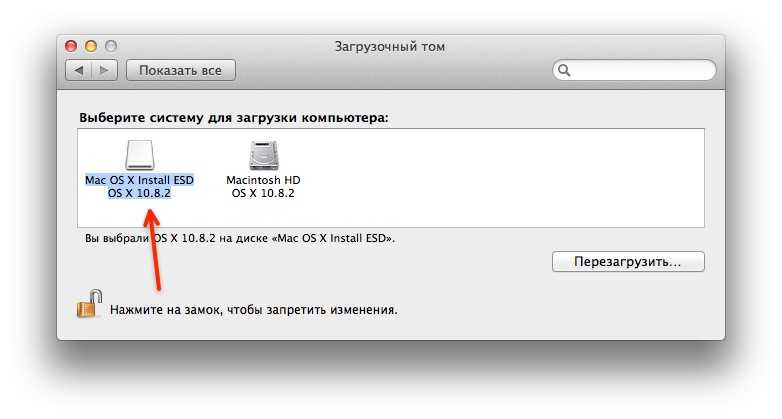
Понравилась статья? Поделиться с друзьями:
Загрузочная флешка Windows 7 | remontka.pro
Создание загрузочной флешки Windows 7 для установки на компьютер или ноутбук всё ещё актуально для многих пользователей, а с учетом некоторых сложностей, связанных с загрузкой UEFI и Legacy, структурой разделов GPT и MBR и другими нюансами, вопрос записи подходящего USB накопителя возможно даже более важен, чем во время выхода этой ОС.
В этой инструкции несколько простых способов сделать загрузочную флешку Windows 7 с помощью бесплатных программ и без программ. Обращу ваше внимание на то, что если вы уже записали такой накопитель, но с него не удается загрузиться, возможно, вы всё сделали правильно, но не изменили некоторые настройки БИОС/UEFI, подробнее об этом в материале Почему БИОС/UEFI не видит загрузочную флешку и как это исправить.
Прежде всего, для создания загрузочной флешки Windows 7 вам потребуется USB накопитель, размером 4-8 Гб (зависит от используемого образа ISO), а также образ ISO с Windows 7. К сожалению, на официальном сайте Майкрософт загрузка этого образа стала недоступной для большинства пользователей, но, надеюсь, он у вас есть в наличии. Также может быть полезным: Лучшие программы для создания загрузочной флешки, Как сделать загрузочную флешку Windows 10.
К сожалению, на официальном сайте Майкрософт загрузка этого образа стала недоступной для большинства пользователей, но, надеюсь, он у вас есть в наличии. Также может быть полезным: Лучшие программы для создания загрузочной флешки, Как сделать загрузочную флешку Windows 10.
- Официальная утилита Windows 7 USB/DVD Download Tool (только для загрузки в Legacy/CSM и установки на MBR диск).
- Загрузочная флешка Windows 7 в Rufus
- Создание установочного USB накопителя в UltraISO
- Загрузочная и мультизагрузочная флешка в WinSetupFromUSB
- Как сделать загрузочную флешку Windows 7 без программ
- Видео инструкция
Создание загрузочной флешки в официальной утилите Windows 7 USB/DVD Download Tool
Через некоторое время после выхода ОС Windows 7 Майкрософт представила специальную бесплатную утилиту для записи загрузочной флешки или диска DVD. Программа доступна и сегодня, но учитывайте, что подойдет она только для установки в режиме Legacy на диск MBR (если вы не знаете, что это такое, то, если кратко: старые компьютеры и ноутбуки использовали только такой режим, современные по умолчанию используют загрузку UEFI и диски GPT, но можно переключить и на старый режим).
Порядок создания загрузочной флешки Windows 7 в утилите состоит из следующих шагов:
- Запустите Windows 7 USB/DVD Download Tool, нажмите кнопку Browse и укажите путь к образу ISO с Windows 7.
- На следующем шаге нажмите USB Device, чтобы записать образ на флешку.
- Выберите ваш USB накопитель и нажмите Begin copying. Вас предупредят о том, что все данные с флешки будут удалены, если вы согласны — нажмите кнопку Erase all data.
- По завершении вы получите готовую загрузочную флешку для установки Windows Если при создании вы увидите красную полосу и сообщение «We were unable to run bootsect to make the USB device bootable», запустите командную строку от имени администратора и введите команду bootsect /nt60 E: (заменив E вашей буквой флешки). После успешного выполнения команды флешка станет загрузочной.
Скачать Windows 7 USB/DVD Download Tool вы можете с официального сайта Майкрософт — https://www.microsoft.com/en-us/download/details. aspx?id=56485
aspx?id=56485
Загрузочная флешка Windows 7 в Rufus
Rufus — одна из самых популярных бесплатных программ для создания загрузочных USB накопителей, полностью на русском языке, которая, в том числе поможет сделать установочную загрузочную флешку Windows 7.
Порядок действий в программе очень простой:
- Выбираем флешку и, нажав кнопку «Выбрать» указываем путь к образу ISO Windows 7.
- Выбираем схему разделов диска (MBR для Legacy и GPT для UEFI).
- Остальные параметры в общем случае менять не следует, достаточно просто нажать кнопку «Старт» для начала записи накопителя. Имеющиеся данные с флешки будут удалены.
Подробная инструкция об использовании программы последней версии и где её скачать в статье: Загрузочная флешка в Rufus.
Как сделать загрузочную флешку Windows 7 в UltraISO
UltraISO — очень популярная программа, которую многие используют для записи загрузочных накопителей в течение многих лет. Даже бесплатная версия программы позволяет выполнить запись образа на флешку и сделать её загрузочной, подойдет это и для Windows 7, причем накопитель будет работать и для Legacy (CSM) и для UEFI загрузки.
Отдельная подробная инструкция по использованию программы, видео и официальный сайт в материале Создание загрузочной флешки в UltraISO.
С помощью WinSetupFromUSB
Бесплатная программа WinSetupFromUSB позволяет записывать не только загрузочные, но и мультизагрузочные флешки сразу с несколькими образами. Например, вы можете на одном USB накопителей разместить не только Windows 7, но и другие версии системы.
В самом простом случае порядок действий в программе состоит из шагов:
- Выбрали USB накопитель, поставили отметку Format with FBinst и выбрали файловую систему (NTFS для Legacy и MBR, FAT32 для UEFI и GPT).
- Рядом с пунктом для выбора образов Windows 7, 8 и Windows 10 нажимаем по кнопке с многоточием и указываем ваш образ Windows 7.
- Нажимаем кнопку «Go» и подтверждаем удаление имеющихся данных с накопителя.
Более подробно о программе, а также о том, как записать несколько образов в инструкции Загрузочная флешка в WinSetupFromUSB.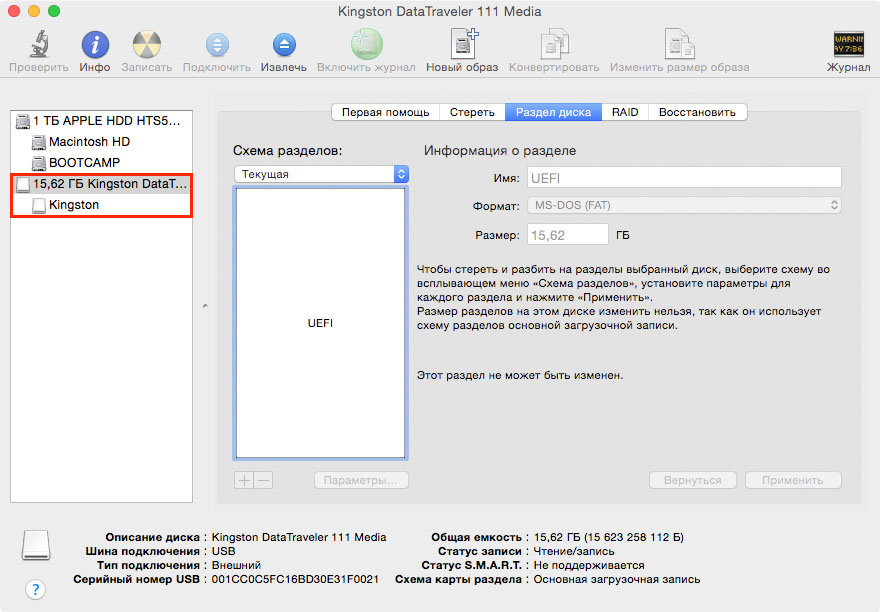
Загрузочная флешка Windows 7 без программ
Также вы можете создать загрузочный накопитель Windows 7 без использования каких-либо сторонних программ. В случае, если вам требуется загрузка в режиме UEFI и установка на GPT диск, шаги будут следующими:
- Отформатируйте флешку в FAT32 средствами системы.
- Смонтируйте образ Windows 7 или откройте его архиватором.
- Скопируйте все файлы с образа на вашу флешку. В образе обязательно должна присутствовать папка EFI.
После такого простого копирования накопитель будет успешно загружаться в режиме UEFI при отключенном Secure Boot. Для загрузки в режиме Legacy шаги будут несколько отличаться.
Запустите командную строку от имени администратора и введите команду DISKPART, в результате Вы увидите приглашение для ввода команд DISKPART. По порядку введите следующие команды:
DISKPART>list disk (обратите внимание на номер, который соответствует Вашей флешке) DISKPART>select disk номер-флешки-из-предыдущей-команды DISKPART>clean DISKPART>create partition primary DISKPART>select partition 1 DISKPART>active DISKPART>format FS=NTFS quick DISKPART>assign DISKPART>exit
Этим мы закончили подготовку флешки к превращению ее в загрузочную.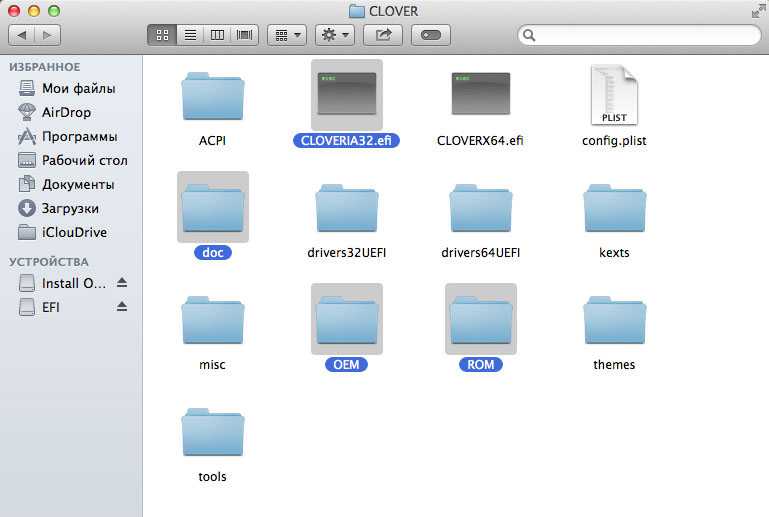 Смонтируйте образ Windows 7 в системе или вставьте диск с дистрибутивом ОС. Далее введите в командной строке команду:
Смонтируйте образ Windows 7 в системе или вставьте диск с дистрибутивом ОС. Далее введите в командной строке команду:
CHDIR W7:\boot
Вместо W7 укажите букву диска с дистрибутивом Windows 7 или подключенного образа ISO. Далее введите:
bootsect /nt60 USB:
Заменив USB на букву флешки (но не убирая двоеточие). Ну и последняя команда, которая скопирует все нужные файлы для установки Windows 7:
XCOPY W7:\*.* USB:\ /E /F /H
В приведенной команде — W7 это буква диска с дистрибутивом операционной системы, а USB нужно заменить на букву USB накопителя. Процесс копирования файлов может занять продолжительное время, но в конце вы получите работающую загрузочную флешку Windows 7.
Видео инструкция
Надеюсь, один из методов подойдет в вашем случае. Если интересны более изощренные способы создания загрузочных накопителей, рекомендую ознакомиться со статьей Создание загрузочной флешки в Easy2Boot.
remontka.pro в Телеграм | Способы подписки
Как создать загрузочную флешку с Windows 7 на Mac без BootCamp по-прежнему отказываются отказываться от своей Windows 7. К счастью, даже если вы не хотите использовать Boot Camp Assistant для этого процесса, если вы хотите создать загрузочный USB-накопитель Windows 7 на Mac без Bootcamp, вам доступно несколько вариантов. . Один из способов — попытаться использовать команды терминала для создания загрузочного USB-накопителя Windows, и есть несколько инструментов, которые вы можете использовать для достижения тех же результатов. В этой статье поэтапно показаны все три способа, чтобы вы могли воспроизвести их на своем Mac.
Как ни странно, Microsoft по-прежнему предоставляет файл ISO для Windows 7, который вы можете скачать бесплатно прямо здесь. Единственная загвоздка в том, что вам нужно будет подтвердить ключ продукта перед загрузкой. Если вы не можете найти это, вот ценный ресурс для использования стороннего инструмента для загрузки Windows 7 ISO.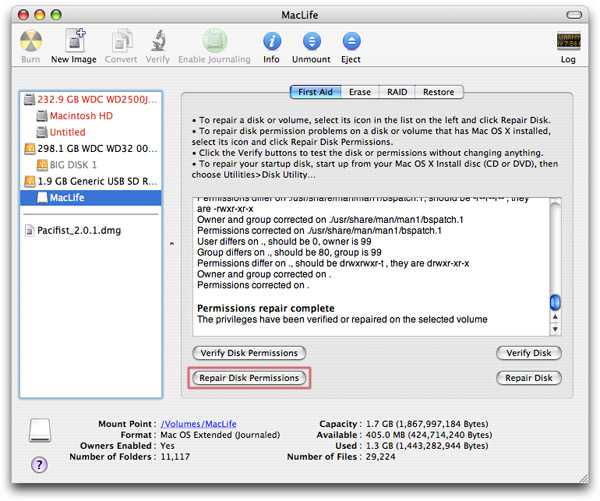 Когда у вас есть файл ISO, попробуйте эти три метода для создания загрузочного USB-накопителя Windows 7 на Mac без Bootcamp.
Когда у вас есть файл ISO, попробуйте эти три метода для создания загрузочного USB-накопителя Windows 7 на Mac без Bootcamp.
- Создание загрузочного USB-накопителя Windows 7 на Mac #1: команда DD
- Создание загрузочного USB-накопителя Windows 7 на Mac # 2: UUByte ISO Editor
- Создание загрузочного USB-накопителя Windows 7 на Mac #3: Balena Etcher
Создание загрузочного USB-накопителя Windows 7 на Mac #1: Команда DD в терминале
Mac основан на ядре Unix, поэтому все задачи, выполняемые в графическом интерфейсе, можно выполнять с помощью простой текстовой команды. Это также относится к созданию загрузочного USB-накопителя Windows 7 на Mac. Однако есть несколько комбинаций команд, чтобы сделать это успешно. Если вас не устраивали текстовые команды, то это вполне понятно. Вместо этого перейдите к части 2, в которой используется гораздо более простое решение. Следующие шаги показывают, что делать с приложением «Терминал», когда у вас есть готовый файл ISO и USB-накопитель, вставленный в Mac.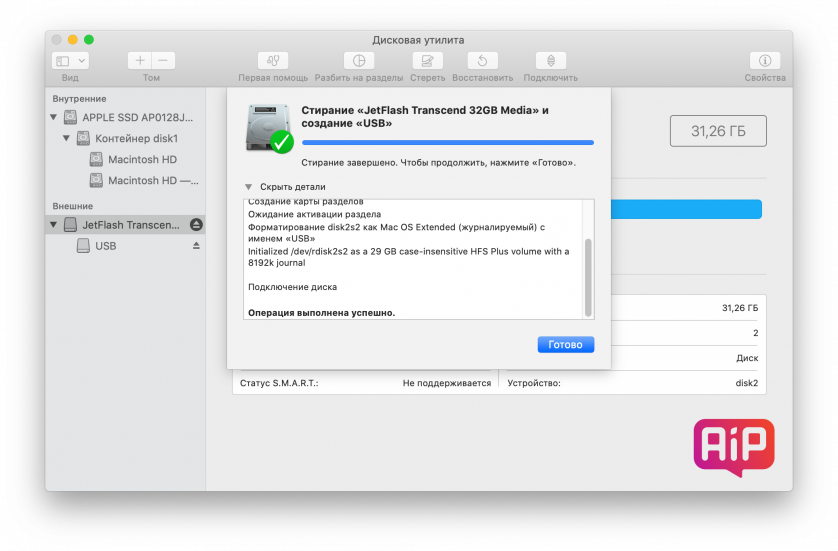
Шаг 1 : Откройте приложение «Терминал» на Mac из папки «Утилиты» в основной папке «Приложения».
Шаг 2 : Первая команда перечисляет все тома дисков, которые содержит жесткий диск вашего Mac: diskutil list
Шаг 3 : На основе ваших результатов запишите идентификатор, соответствующий вашему USB-накопителю . Вы сможете определить его по размеру диска, как показано на снимке экрана ниже.
Шаг 4 : Как показано в примере, идентификатор disk3s2 означает, что ваша следующая команда для размонтирования диска будет выглядеть так:
sudo umount /dev/disk3s2 9002 0
Шаг 5 : Следующим шагом является форматирование диска и размещение на нем ISO-файла Windows 7. Их можно выполнить вместе с помощью следующей команды:
sudo dd if=~/Desktop/Windows7_SP2_EN-US.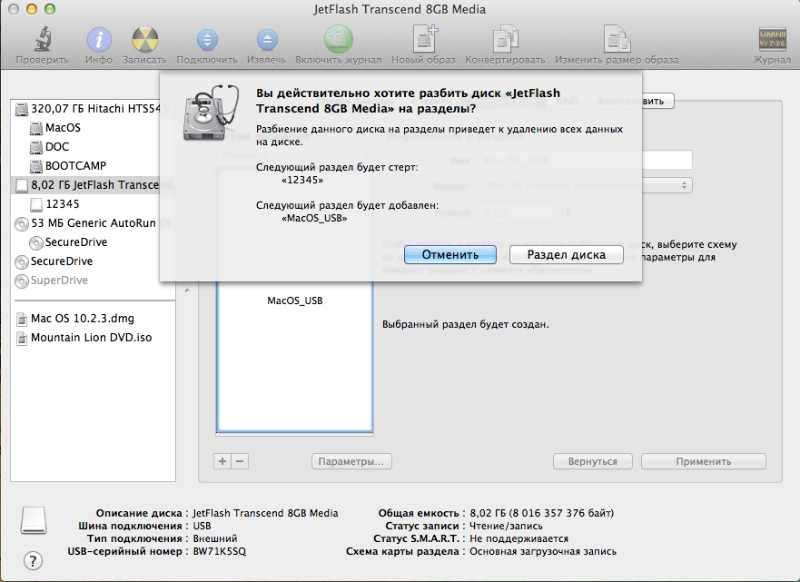 iso of=/dev/rdisk3s2 bs=1m
iso of=/dev/rdisk3s2 bs=1m
Шаг 6 : После завершения записи вам нужно будет извлечь USB-накопитель с помощью этой команды: diskutil eject /dev/disk3s2
увидите индикатор выполнения, показывающий, сколько времени это займет или когда это будет сделано, поэтому просто дайте ему несколько минут, прежде чем использовать команду извлечения. Если вы не хотите возиться с Терминалом и вносить изменения, которые вы, возможно, не сможете отменить, почему бы не попробовать бесплатную утилиту, такую как UUByte ISO Editor или Balena Etcher? Оба отлично подходят для создания загрузочного USB-накопителя Windows на Mac, и оба объясняются в следующих разделах.
Создание загрузочного USB-накопителя Windows 7 на Mac #2: UUByte ISO Editor без Bootcamp
В отличие от текстовой команды, UUByte ISO Editor — это удивительное приложение с причудливым пользовательским интерфейсом. Это надежный набор инструментов для управления ISO, который позволяет записывать, редактировать, копировать и выполнять другие действия с файлами образов дисков. Он удобен и популярен, потому что для его использования не нужны какие-либо технические знания, и он гибок, потому что вы можете создавать как загрузочные USB, так и загрузочные физические диски, такие как DVD.
Он удобен и популярен, потому что для его использования не нужны какие-либо технические знания, и он гибок, потому что вы можете создавать как загрузочные USB, так и загрузочные физические диски, такие как DVD.
Шаг 1: Установите UUByte ISO Editor на Mac и вставьте USB-накопитель
После установки программного обеспечения вставьте USB-накопитель и запустите приложение. После открытия приложения вы увидите следующий интерфейс.
Шаг 2. Загрузите Windows 7 ISO
Программное обеспечение распознает ваш USB-накопитель и подготовит его к записи, когда вы нажмете модуль Запись на главной странице. Вы можете оставить все настройки в режиме по умолчанию; все, что вам нужно сделать, это импортировать файл ISO для Windows 7, используя опцию Browse .
Шаг 3. Начните создание загрузочного USB-накопителя Windows 7 на Mac
Наконец, нажмите кнопку Записать , чтобы отформатировать диск и создать загрузочный носитель из импортированного ISO-файла Windows 7. Убедитесь, что Mac не перейдет в спящий режим во время этого процесса (около 7 минут).
Убедитесь, что Mac не перейдет в спящий режим во время этого процесса (около 7 минут).
Через несколько минут ваш USB-установщик для Windows 7 готов к установке, ремонту и т. д. Удобный интерфейс и простые элементы управления нравятся многим пользователям, у которых нет опыта создания загрузочных носителей или работы с файлами ISO. Кроме того, если вас это устраивает, вы получаете все инструменты, необходимые для управления файлами образа диска, включая извлечение содержимого, добавление и удаление файлов, копирование физических дисков в ISO и, конечно же, запись ISO на USB. диски.
Создание загрузочного USB-накопителя Windows 7 на Mac #3: Balena Etcher
В своем новейшем аватаре Etcher представляет собой столь же простой в использовании инструмент с открытым исходным кодом, который позволяет вам «прошивать» образ ОС на USB-накопитель или другое хранилище. устройство, например SD-карту, чтобы иметь возможность использовать его в качестве установщика. Как видно из скриншота, пользовательский интерфейс очень прост. На одной странице отображается только пара значков и кнопок. Дополнительные настройки недоступны!
Как видно из скриншота, пользовательский интерфейс очень прост. На одной странице отображается только пара значков и кнопок. Дополнительные настройки недоступны!
Как создать загрузочную флешку Windows 7 на Mac с помощью Etcher : Загрузите dmg-файл Balena Etcher с этого веб-сайта и установите его на свой Mac. Затем вставьте USB-накопитель, на который вы хотите записать или прошить файл ISO. В главном интерфейсе щелкните первый значок, чтобы выбрать ISO-файл Windows 7. Затем выберите USB-накопитель, нажав на значок. Вы можете оставить настройки по умолчанию и нажать Flash! значок, чтобы начать запись ISO на USB. Теперь ждем завершения процесса прожига. Согласно результатам нашего теста, время в 3 раза больше, чем у UUByte ISO Editor.
Etcher — отличный инструмент для записи ISO-образа Linux на SD-карту и USB-накопитель. Поддержка не так хороша для Windows и macOS. И пользовательский интерфейс полностью построен на javascript, поэтому установочный файл намного больше и занимает как минимум двойное время для записи ISO на USB.
Заключение:
Все это простые инструменты для создания загрузочного USB-накопителя Windows 7 на Mac, но первый немного сложнее. Etcher — отличная утилита, но она не обладает всеми дополнительными функциями UUByte ISO Editor, который мы официально рекомендуем как лучший инструмент для создания загрузочного USB-накопителя Windows 7 на Mac без Bootcamp.
Автор Петти Мэдисон | Опубликовать в теме ISO
Петти — главный редактор UUByte, он пишет различные темы о Windows и Mac, чтобы помочь людям максимально использовать современные технологии.
3 проверенных способа создать загрузочный USB-установщик Windows 7 на Mac
Windows 7 — это любимая фанатами операционная система, и многие люди теперь придерживаются ее, поскольку она более стабильна, чем Windows 10, и не требует раздражающего автоматического обновления. Тем не менее, нам нужна загрузочная Windows 7, прежде чем использовать эту популярную настольную операционную систему. Если у вас под рукой есть только Mac, как вы можете создать загрузочную флешку с Windows 7 на macOS?
Если у вас под рукой есть только Mac, как вы можете создать загрузочную флешку с Windows 7 на macOS?
В этом руководстве мы покажем вам, как создать загрузочный USB-накопитель с Windows 7 на Mac, чтобы вы могли установить Windows 7 на новую сборку ПК или отремонтировать старый компьютер. Прежде чем мы начнем, убедитесь, что у вас есть USB-накопитель объемом не менее 16 ГБ.
Сначала самый простой.
Честно говоря, Boot Camp Assistant должен быть нашим первым выбором, когда дело доходит до создания загрузочного USB-накопителя Windows на Mac, поскольку он бесплатный и по умолчанию поставляется с macOS. Однако в macOS Catalina и Big Sur есть два множества ограничений и ошибок. Согласно нашим исследованиям, в настоящее время более практично использовать UUByte ISO Editor.
UUByte ISO Editor — одно из лучших приложений для записи и извлечения ISO-образа на Mac. Он имеет простой пользовательский интерфейс, что значительно упрощает навигацию. Самое приятное то, что он поддерживает как Windows, так и Mac и работает без сбоев даже на недорогих ПК.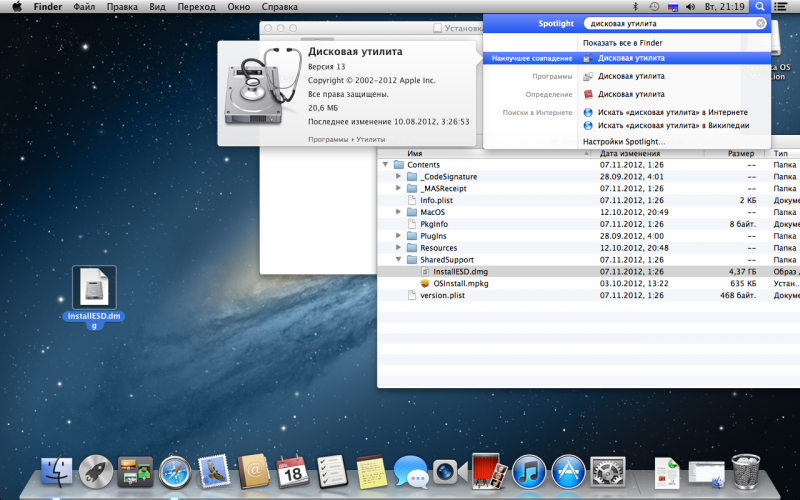
Кроме того, он имеет возможность извлекать файлы из образа ISO. Фактически, он мгновенно открывает ваш ISO-образ в несколько простых шагов, позволяя вам просматривать содержимое без каких-либо ограничений на всех платформах.
Программное обеспечение теперь доступно как в бесплатной пробной, так и в платной версии. Бесплатная версия открывает все об этом, давая вам подробный обзор его премиальных функций, прежде чем платить за него. Процесс довольно простой и понятный. Вот шаги.
https://www.uubyte.com/download/uubyte-iso-editor.dmg
Шаг 1: Щелкните приведенную выше ссылку для загрузки, установите приложение UUByte ISO Editor на свой Mac и вставьте USB-накопитель.
Шаг 2: Теперь вам нужно загрузить Windows 7 ISO. Когда ваш USB-накопитель будет обнаружен в приложении, нажмите кнопку Кнопка записи из главного меню. Отсюда вы можете оставить все настройки по умолчанию, а затем импортировать ISO-файл Windows 7.
Шаг 3: Когда вы закончите, нажмите кнопку Burn . Вам будет предложено отформатировать диск, если вы еще этого не сделали. В этом случае убедитесь, что на нем нет ничего важного, так как процесс сотрет все.
Вам будет предложено отформатировать диск, если вы еще этого не сделали. В этом случае убедитесь, что на нем нет ничего важного, так как процесс сотрет все.
Шаг 4: Процесс должен начаться и может занять несколько минут (около 2 минут).
Шаг 5: После этого на вашем USB-накопителе будет загрузочная версия Windows 7, поэтому вы можете установить ее на любой компьютер.
Насколько я знаю, это самый простой способ создать загрузочный USB-установщик Windows 7 на Mac. Это быстро и имеет меньше ошибок. И вы получите быстрый ответ от их службы поддержки.
Основным недостатком является то, что он не включает бесплатную версию, так как вам нужно будет заплатить немного наличными, когда закончится пробный период.
Unetbootin — еще один сторонний инструмент, который позволяет создавать загрузочные USB-накопители как в Windows, так и в macOS. В отличие от редактора UUByte IOS, Unetbootin не сотрет ваш USB-накопитель во время процесса. Это означает, что вам нужно убедиться, что у вас достаточно места, прежде чем продолжить.
Одной из лучших особенностей UNetbootin является возможность размещения целой функциональной ОС на USB-накопителе по принципу Live-CD. Отсюда вы можете легко загрузить свою систему с Live CD.
Установка программного обеспечения так же проста, как и всегда. Просто загрузите его с официальной веб-страницы, а затем откройте программу установки, чтобы начать процесс установки. Отсюда просто следуйте инструкциям, чтобы завершить настройку. После этого перейдите к нашим шагам ниже.
Шаг 1. Прежде чем двигаться дальше, убедитесь, что у вас есть ISO-образ Windows 7. После этого откройте инструмент на своем компьютере Mac
Шаг 2: В главном меню на экране выберите файл, нажав кнопку с тремя точками (если инструмент не может обнаружить ваш USB-накопитель, попробуйте отключить устройство и попробовать снова).
Шаг 3: После импорта ISO вы должны выбрать USB-накопитель в Mark 2. Мы рекомендуем отключить другие USB-устройства от Mac и оставить USB только для создания загрузочного диска.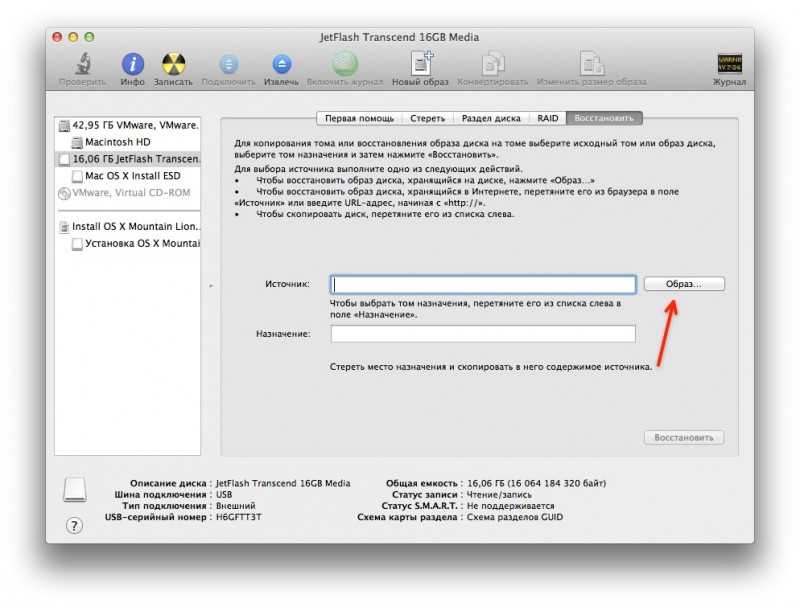
Шаг 4: Когда все будет готово, нажмите кнопку OK и дайте UNetbootin распаковать и скопировать файлы ISO на USB-накопитель. Процесс может занять несколько минут, и вы увидите индикатор выполнения.
Одним словом, Unetbootin — одна из главных рекомендаций, когда речь идет о создании загрузочного USB-накопителя Windows на macOS. Однако в настоящее время это инструмент с открытым исходным кодом, поэтому разработчики все еще нуждаются в некоторых улучшениях. Вы можете столкнуться с задержками и ошибками во время процесса.
Терминал — это встроенный инструмент Mac, который позволяет вам выполнять некоторые интересные задачи. Однако вам нужно поиграть с текстовыми командами, чтобы выполнить работу. Фактически, вы можете создать Windows 7 USB в системе Mac с помощью терминала без каких-либо дополнительных загрузок.
Если вы впервые используете текстовые команды, процесс может быть немного запутанным. Итак, убедитесь, что вы следуете нашему руководству ниже.
Шаг 1. Запустите приложение «Терминал» на своем Mac (вы можете запустить его с помощью Spotlight), а затем введите следующую команду: diskutil list external . Эта команда предназначена для вывода списка всех внешних дисков, подключенных к Mac. В следующем примере диск 2 — это USB-накопитель, который мы будем использовать для создания загрузочного носителя.
Запустите приложение «Терминал» на своем Mac (вы можете запустить его с помощью Spotlight), а затем введите следующую команду: diskutil list external . Эта команда предназначена для вывода списка всех внешних дисков, подключенных к Mac. В следующем примере диск 2 — это USB-накопитель, который мы будем использовать для создания загрузочного носителя.
Шаг 2: Найдите свой USB-накопитель в списке и запомните его имя. После этого его нужно размонтировать. Для этого используйте эту команду:
sudo umount /dev/disk2s1
Шаг 3: Теперь вам нужно отформатировать диск в приемлемый для Windows раздел MS-DOS FAT со схемой Master Boot Record. Это можно сделать в приложении Дисковая утилита.
Шаг 4. Запишите файлы и папки из ISO-файла Windows 7 на USB-накопитель. Для этого используйте следующую команду:
sudo dd if=~/Desktop/Windows-7-x64.iso of=/dev/rdisk2s1 bs=1m
Шаг 4: Терминал начнет записывать ваш USB-накопитель для создания Загрузочная флешка Windows 7 на Mac.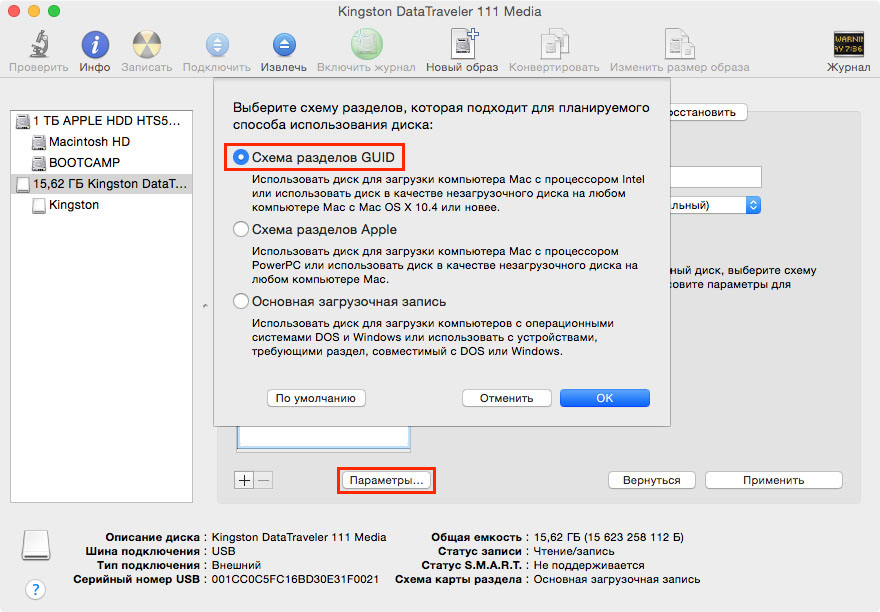

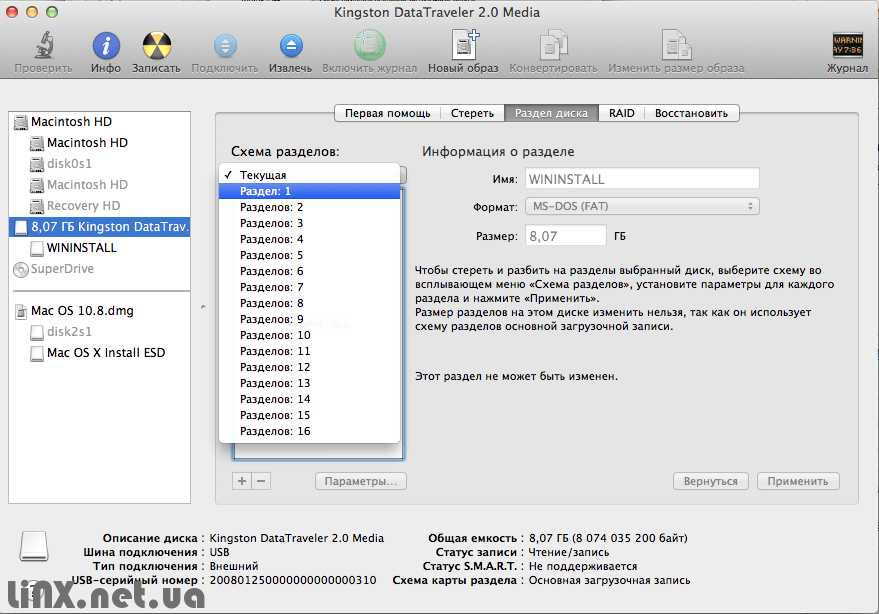
 Жмите «Ввод».
Жмите «Ввод».