Как в windows 10 сделать классический пуск
Здравствуйте, уважаемые читатели сайта computerhom.ru. Если у вас вдруг возник вопрос — как в windows 10 сделать классический пуск?
То вы можете ознакомиться с подробной инструкцией — как в виндовс 10 сделать классическое меню пуск.
Чтобы сделать классическое меню пуска в windows 10 мы рассмотрим два способа.
Способ №1 — Классическое меню через настройки windows 10.
1. На рабочем столе windows одни раз нажмите правую кнопку мыши. В открывшемся контекстном меню нажимаем на пункт «Персонализация».
2. В следующем шаге, у вас откроется окно «Параметры.», обязательно раскройте данное окно на весь экран.
После чего в левой части меню нажмите на пункт «Пуск».
3. В разделе пуск включаем только один пункт «Показать список приложений в меню пуск», остальные все пункты обязательно отключаем.
4. После всех выполненных действий закрываем окно параметры и нажимаем на кнопку «Пуск».
Нажав на кнопку пуск, вы сможете с помощью мышки уменьшить или увеличить размеры классического пуска.
Способ №2 — Установка программы ClassicShell.
1. Скачиваем и устанавливаем программу «ClassicShell» — скачать.
2. После установки программы наводим курсор мыши на мню пуска, и один раз жмем правую кнопку мыши.
В открывшемся меню нажимаем на пункт «Настройка».
3. В окошке настроек, нажимаем на вкладку «Стиль меню Пуск», затем устанавливаем галочку напротив строки «Windows 7».
После всех действий нажимаем на ссылку выбрать обложку.
4. В настройках обложки, напротив строки «Обложка», выбираем тему «Windows Aero» и жмем кнопку «OK».
После всех выполненных действий в windows 10 будет установлено классическое меню с обложкой windows 7.
Теперь давайте рассмотрим инструкцию более подробно и пошагово.
Итак, приступим к изучению материала…
Видео инструкция — как в windows 10 сделать классический пуск
Классическое меню windows 10 способ №1
Параметры — пуск windows 10
1. На рабочем столе windows нажмите один раз правую кнопку мыши. В открывшемся контекстном меню нажимаем на пункт «Персонализация».
На рабочем столе windows нажмите один раз правую кнопку мыши. В открывшемся контекстном меню нажимаем на пункт «Персонализация».
2. В следующем шаге, у вас откроется окошко «Параметры».
Обратите внимание: Обязательно открывшееся окно раскройте на весь экран, чтобы все пункты и меню были видны на вашем экране.
- После того, как вы раскройте окошко на весь экран, в левой части меню нажмите на пункт «Пуск».
2.1 В разделе пуск, вам нужно отключить все галочки, которые вы видите и включить только один пункт:
- Включаем пункт «Показать список приложений в меню пуск».
После всех выполненных действий закрываем окно с параметрами и проверяем меню пуска.
Классическое меню windows 10
3. После всех выполненных действий нажимаем на кнопку пуск и видим классическое меню.
- Также вы можете изменить высоту и ширину пуска, для этого наводим мышку на край пуска и удерживая левую кнопку мыши оттягиваем меню в нужную вам сторону.

- Таким образом вы сможете изменить высоту и ширину меню пуска.
Если данный способ вам ну понравился то вы можете чуть иже ознакомиться с другим способом, в котором я расскажу как сделать классическое меню с помощью специального приложения.
Классическое меню windows 10 способ №2
Установка классического меню с помощью программы Classic Shell
1. Чтобы поставить классическое меню в windows 10, вам нужно установить программу Classic Shell.
- Скачать данную программу вы можете по ссылке скачать Classic Shell.
Установка программы Classic Shell
2. После того как вы скачаете программу Classic Shell, распаковываем архив на рабочий стол.
Далее на рабочем столе наведите курсор мыши на программу Classic Shell и один раз нажмите правую кнопку мыши в раскрывшемся меню нажмите на пункт «Запуск от имени администратора».
2.1 Далее у вас откроется мастер установки Classic Shell, в этом шаге нажимаем на кнопку «Далее».
2.2 В следующем шаге вам нужно принять лицензионное соглашение.
- Ставим галочку напротив пункта «Я принимаю лицензионное соглашение» и нажимаем на кнопку «Далее».
3. После лицензионного соглашения вам будет предложено сменить путь установки, ничего в этом окошке не изменяем, просто нажимаем на кнопку «Далее».
3.1 После всех действий, у вас откроется меню установки, где вам нужно нажать на кнопку «Установить».
3.2 Когда программа будет установлена, вам нужно убрать галочку с пункта «Открыть документацию» и нажать на кнопку «Готово».
Настройка классического меню в windows 10
4. На рабочем столе наведите курсор мыши на кнопку пуска и один раз нажмите правую кнопку мыши.
- В раскрывшемся контекстном меню нажимаем на пункт «Настройка».
5. В окне настроек нажимаем на вкладку «Стиль меню Пуск», далее нам нужно установить галочку в пункт «Windows 7».
После всех действий нажимаем на ссылку «Выбрать обложку».
5.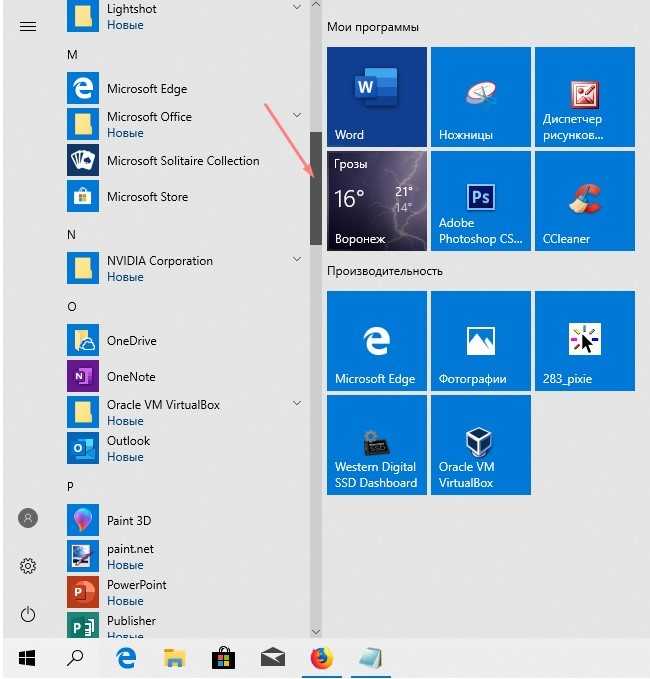 1 После перехода по ссылке «Выбрать обложку», вам нужно поменять тему классического меню для этого напротив строки «Обложка» выставляем тему «Windows Aero».
1 После перехода по ссылке «Выбрать обложку», вам нужно поменять тему классического меню для этого напротив строки «Обложка» выставляем тему «Windows Aero».
- После того как вы выберите тему, нажимаем на кнопку «ОК».
Классическое меню windows 10
6. После установки и настройки программы Classic Shell, нажимаем на кнопку пуска и проверяем наш результат.
Как видим на скриншоте в операционной системе windows 10 появилось классическое меню.
Вот и все…
Теперь вы знаете, как в windows 10 сделать классический пуск.
На этом я буду заканчивать инструкцию, всем пока удачи! До новых встреч на сайте computerhom.ru.
Как вернуть меню Пуск в Windows 10 в первоначальное состояние: как сделать прежнюю кнопку
Меню «Пуск» – стандартный интерфейс, свойственный всем ОС от Microsoft. В Windows 10 он сильно отличается от того, что мы видели в «семерке». Список приложений здесь дополняется плитками, а доступ к некоторым утилитам доступен только по щелчку ПКМ. Это вынуждает пользователей искать способ, как вернуть меню «Пуск» в операционной системе Windows 10 в первоначальное состояние по аналогии с Windows 7. И сегодня мы расскажем, можно ли вернуть привычный интерфейс.
Это вынуждает пользователей искать способ, как вернуть меню «Пуск» в операционной системе Windows 10 в первоначальное состояние по аналогии с Windows 7. И сегодня мы расскажем, можно ли вернуть привычный интерфейс.
СОДЕРЖАНИЕ СТАТЬИ:
Как вернуть меню «Пуск»
Первое, что необходимо отметить – меню «Пуск» действительно можно вернуть в исходное состояние, то есть убрать лишние элементы, которые добавились в Windows 10.
Существует два пути:
- использование стандартных средств системы;
- обращение к помощи сторонних приложений.
Первый вариант наверняка покажется более предпочтительным, так как не потребует загрузки и установки дополнительных программ. Пользователю необходимо лишь изменить отдельные настройки, влияющие на отображение «Пуска».
Однако в конечном итоге меню не будет полностью копировать интерфейс из Windows 7. Если вы желаете сделать «Пуск» в Windows 10 таким же, каким он был на «семерке», то все равно придется воспользоваться вспомогательным приложением. Далее – более подробно о двух вариантах изменения меню.
Далее – более подробно о двух вариантах изменения меню.
Стандартные средства Windows 10
Сначала рассмотрим простой вариант возврата, так как многие пользователи хотят избавиться только от плиток, которые отображаются при нажатии на кнопку «Пуск». Для этого понадобится щелкнуть ПКМ по каждой плитке и выбрать опцию «Открепить от начального экрана». Повторив операцию с каждым элементом меню, вы полностью избавитесь от лишней графики и сделаете «Пуск» похожим на интерфейс Windows 7.
Также предлагается изменить более глубокие настройки:
- Запустите «Параметры».
- Перейдите в раздел «Персонализация».
- Откройте вкладку «Пуск» и настройте отображение элементом.
- Вернитесь на шаг назад и откройте «Цвета», чтобы сделать цветовую гамму похожей на оформление «семерки».
На заметку. Для быстрого доступа к настройкам оформления меню достаточно кликнуть ПКМ по свободной области рабочего стола и выбрать пункт «Персонализация».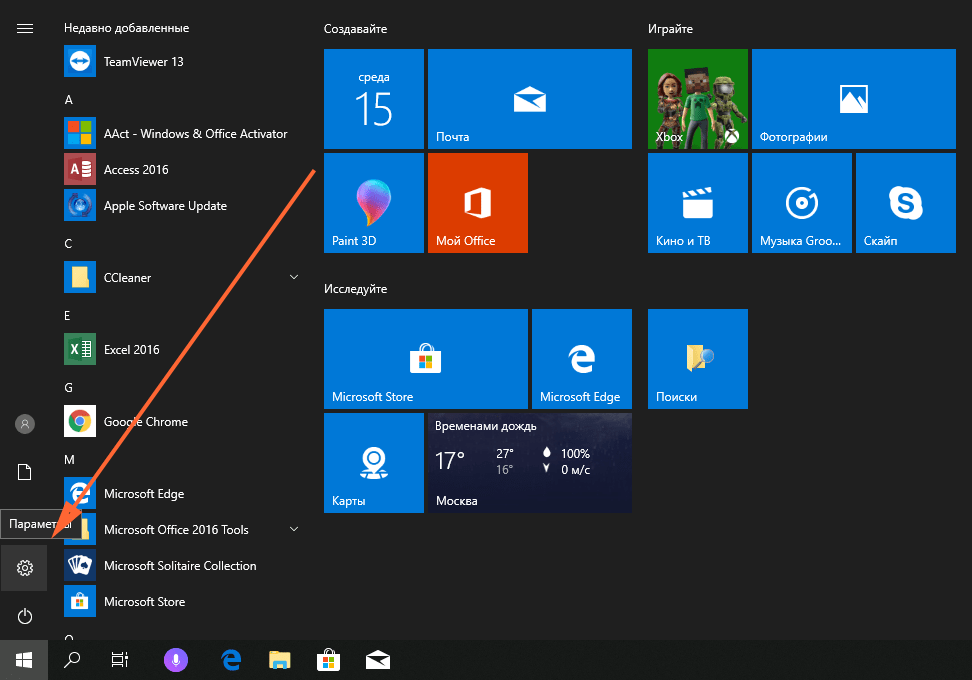
После выполнения трех указанных шагов вы увидите перед собой несколько переключателей. Каждый из них отвечает за отображение того или иного элемента меню, будь то показ плиток или часто используемых приложений. Для возврата интерфейса в начальное состояние необходимо деактивировать все переключатели за исключением «Показать список приложений…».
Classic Shell
Если внесенных изменений вам покажется мало, то воспользуйтесь сторонними программами. Лучшим вариантом станет Classic Shell, доступный для бесплатного скачивания на сайте classicshell.net. После скачивания дистрибутива действуйте по инструкции:
- Запустите инсталлятор «Classic Shell 4.3.1 (Russian)».
- Выберите компоненты для установки. В нашем случае требуется только «Classic Start Menu».
- Нажмите на кнопку «Далее» и завершите инсталляцию.
- По окончании установки дополнительного софта кликните ПКМ по значку «Пуск» и перейдите в раздел «Настройка».
 Если его нет – запустите Classic Shell через исполняемый файл.
Если его нет – запустите Classic Shell через исполняемый файл. - Выберите один из трех вариантов отображения меню.
- Нажмите на кнопку «ОК».
- Чтобы изменить другие настройки, связанные с интерфейсом, посетите вкладки «Основные параметры» и «Обложка».
Закрыв приложение, вы увидите, что стартовое меню заметно изменилось и приобрело вид выбранной ОС. Это может быть не только Windows 7, но и «восьмерка» со своими надстройками. Все зависит от выставленных настроек в Classic Shell.
StartisBack++
Еще одно приложение, которое стоит рассмотреть всем тем, кто хочет вернуть старый «Пуск». При этом учтите, что StartisBack++ является условно бесплатной утилитой. Без оформления подписки программой можно пользоваться только 1 месяц. По истечении указанного срока меню станет прежним. Если вас это устраивает, то действуйте в соответствии с алгоритмом:
- Скачайте дистрибутив с сайта startisback.com.
- Запустите инсталлятор и подтвердите установку.

- По окончании инсталляции щелкните ЛКМ по надписи «Настроить StartIsBack».
- Выберите оформление во вкладке «Внешний вид».
- В разделе «Меню Пуск» настройте отображение программ.
- Во вкладке «Дополнительно» включите или отключите функцию закрепления интерфейса на главном экране.
При желании можно не вносить изменения в стандартные параметры StartisBack++. Тогда после установки софта вы просто получите меню из Windows 7. Для возврата стандартных параметров достаточно будет удалить программу. А тем, кто захочет использовать софт на постоянной основе, придется активировать подписку, выбрав соответствующий пункт в интерфейсе приложения.
Вам помогло? Поделитесь с друзьями — помогите и нам!
Твитнуть
Поделиться
Поделиться
Отправить
Класснуть
Линкануть
Вотсапнуть
Запинить
Читайте нас в Яндекс Дзен
Наш Youtube-канал
Канал Telegram
Ищите сочинения по школьной программе? Тогда Вам сюда
Adblock
detector
Настройка и управление макетом начального экрана и панели задач Windows 10 — Настройка Windows
- Статья
- 8 минут на чтение
Применяется к :
- Windows 10 версии 1607 и выше
- Windows Server 2016 с возможностями рабочего стола
- Windows Server 2019 с возможностями рабочего стола
Ищете информацию для потребителей? Посмотреть, что находится в меню «Пуск»
Ищете информацию об OEM? См. разделы Настройка панели задач и Настройка макета начального экрана.
Ваша организация может развернуть настраиваемый начальный экран и панель задач на устройствах с Windows 10 Professional, Enterprise или Education. Используйте стандартный настраиваемый макет начального экрана на устройствах, которые являются общими для нескольких пользователей, и устройствах, которые заблокированы. Настройка панели задач позволяет закреплять полезные приложения для пользователей и удалять приложения, закрепленные по умолчанию.
Примечание
В Windows 10 версии 1703 добавлена поддержка применения настраиваемой панели задач с помощью MDM. В этой статье описываются различные способы настройки начального экрана и панели задач, а также перечислены политики начального экрана. Он также включает информацию панели задач о чистой установке операционной системы (ОС) и обновлении ОС.
Примечание
Сведения об использовании XML модификации макета для настройки запуска с перемещаемыми профилями пользователей см. в разделе Развертывание перемещаемых профилей пользователей.
Использование CopyProfile для настройки меню «Пуск» в Windows 10 не поддерживается. Для получения дополнительной информации Настройте профиль пользователя по умолчанию с помощью CopyProfile
Используйте XML
На существующем устройстве Windows можно настроить экран Start , а затем экспортировать макет в файл XML. Если у вас есть XML-файл, добавьте его в групповую политику, пакет подготовки конструктора конфигураций Windows или политику управления мобильными устройствами (MDM).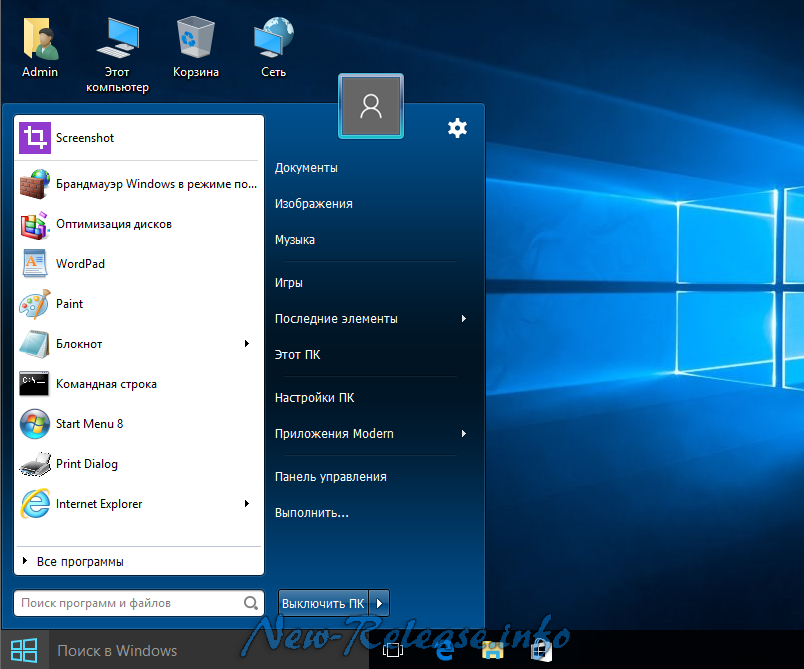 Используя эти методы, вы можете развернуть файл XML на своих устройствах. Когда устройства получат вашу политику, они будут использовать макет, настроенный в XML-файле.
Используя эти методы, вы можете развернуть файл XML на своих устройствах. Когда устройства получат вашу политику, они будут использовать макет, настроенный в XML-файле.
Дополнительные сведения см. в разделе Настройка и экспорт макета начального экрана.
Для панели задач можно использовать тот же файл XML, что и начальный экран. Или вы можете создать новый файл XML. Когда у вас есть XML-файл, добавьте его в групповую политику или пакет подготовки. Используя эти методы, вы можете развернуть файл XML на своих устройствах. Когда устройства получат вашу политику, они будут использовать параметры панели задач, настроенные вами в XML-файле.
Дополнительные сведения см. в разделе Настройка панели задач Windows 10.
Использовать групповую политику
Используя объекты групповой политики (GPO), вы можете управлять различными частями меню «Пуск» и панели задач. Вам не нужно повторно создавать образы устройств. Используя административные шаблоны, вы настраиваете параметры в политике, а затем развертываете эту политику на своих устройствах. В параметрах политики меню «Пуск» (в этой статье) перечислены политики, которые вы можете настроить.
В параметрах политики меню «Пуск» (в этой статье) перечислены политики, которые вы можете настроить.
Дополнительные сведения см. в разделе Использование групповой политики для настройки начального экрана и панели задач Windows 10.
Использование пакетов подготовки
Пакеты обеспечения — это контейнеры, содержащие набор параметров конфигурации. Они предназначены для быстрой настройки устройства без установки нового образа. Дополнительные сведения о том, что такое пакеты подготовки и что они делают, см. в разделе Пакеты подготовки.
С помощью пакета подготовки можно настроить меню «Пуск» и панель задач. Дополнительные сведения см. в статье Использование пакетов подготовки для настройки начального экрана и панели задач Windows 10.
Используйте решение для управления мобильными устройствами (MDM)
Используя решение MDM, вы добавляете XML-файл в политику, а затем развертываете эту политику на своих устройствах.
Если вы используете Microsoft Intune для своего решения MDM, вы можете использовать параметры для настройки начального экрана и панели задач.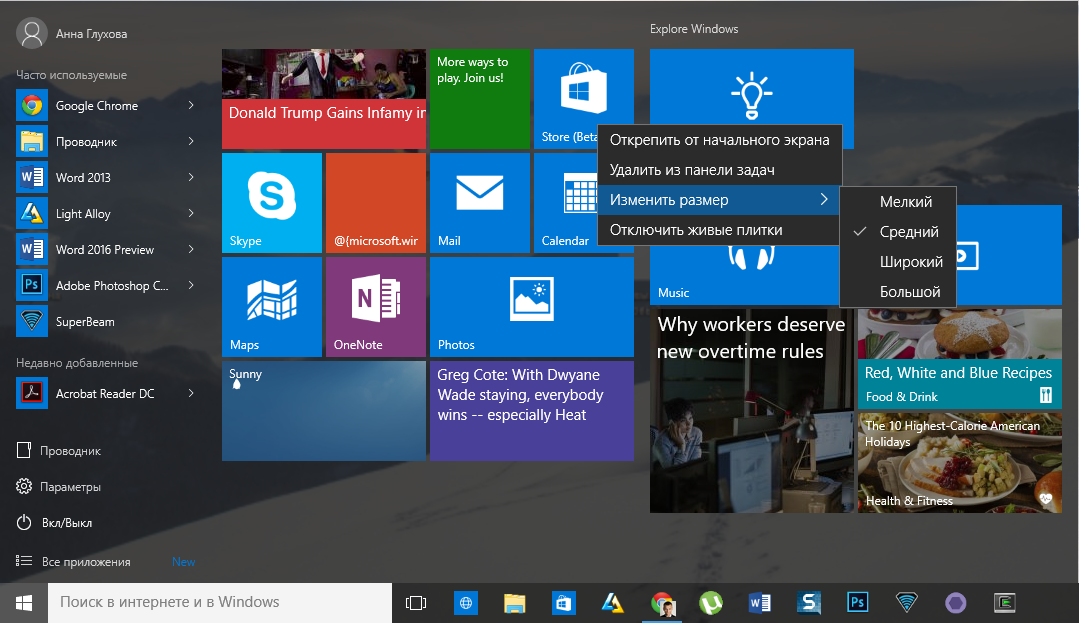 Дополнительные сведения о параметрах, которые вы можете настроить, см. в разделе Параметры запуска в Microsoft Intune.
Дополнительные сведения о параметрах, которые вы можете настроить, см. в разделе Параметры запуска в Microsoft Intune.
Дополнительные сведения см. в разделе Использование MDM для настройки начального экрана и панели задач Windows 10.
В следующем списке перечислены различные параметры запуска, а также любые политики или локальные параметры. Параметры в списке также можно использовать в пакете подготовки. Если вы используете пакет подготовки, см. справочник по конструктору конфигураций Windows.
Плитка пользователя
- Групповая политика :
Конфигурация пользователя\Административные шаблоны\Главное меню и панель задач\Удалить выход из меню "Пуск" - Локальная настройка : Нет
- Политика MDM :
- Запустить/скрыть пользовательскую плитку
- Старт/СкрытьSwitchAccount
- Старт/ХидеСигнаут
- Пуск/Скрыть
- Пуск/СкрытьChangeAccountSettings
- Групповая политика :
Наиболее часто используемые
- Групповая политика :
Конфигурация пользователя\Административные шаблоны\Главное меню и панель задач\Удалить часто используемые программы из меню Пуск - Локальная настройка : Настройки > Персонализация > Пуск > Показать наиболее часто используемые приложения
- Политика MDM : Start/HideFrequentlyUsedApps
- Групповая политика :
Предложения, динамически вставляемая плитка приложения
Групповая политика :
Конфигурация компьютера\Административные шаблоны\Компоненты Windows\Облачное содержимое\Отключить потребительские возможности MicrosoftЭта политика также включает или отключает уведомления для:
- Учетная запись Microsoft пользователя
- Плитки приложений, которые Microsoft динамически добавляет в меню «Пуск» по умолчанию
Локальная настройка : Настройки > Персонализация > Пуск > Иногда показывать предложения в Пуск
Политика MDM : Разрешить потребительские функции Windows
Недавно добавленные
Групповая политика :
Конфигурация компьютера\Административный шаблон\Главное меню и панель задач\Удалить список «Недавно добавленные» из меню «Пуск»Эта политика применяется к:
- Windows 10 версии 1803 и выше
Локальная настройка : Настройки > Персонализация > Пуск > Показать недавно добавленные приложения
Политика MDM : Start/HideRecentlyAddedApps
Закрепленные папки
- Локальная настройка : Настройки > Персонализация > Пуск > Выберите, какие папки будут отображаться в меню Пуск
- Политика MDM : AllowPinnedFolder
Мощность
- Групповая политика :
Конфигурация пользователя\Административные шаблоны\Главное меню и панель задач\Удалить и запретить доступ к командам «Завершение работы», «Перезагрузка», «Сон» и «Гибернация» - Локальная настройка : Нет
- Политика MDM :
- Start/HidePowerButton
- Включить/скрыть режим гибернации
- Пуск/СкрытьПерезапуск
- Пуск/СкрытьВыключение
- Пуск/Скрыть сон
- Групповая политика :
Начальный макет
Групповая политика :
Конфигурация пользователя\Административные шаблоны\Главное меню и панель задач\Запретить пользователям настраивать свой начальный экранКогда полный макет начального экрана импортируется с помощью групповой политики или MDM, пользователи не могут закреплять, откреплять или удалять приложения с начального экрана.
 Пользователи могут видеть и открывать все приложения в представлении All Apps , но они не могут закреплять какие-либо приложения на начальном экране. При импорте частичного макета начального экрана пользователи не могут изменить группы плиток, применяемые в этом частичном макете. Они могут изменять другие группы плиток и создавать свои собственные группы плиток.
Пользователи могут видеть и открывать все приложения в представлении All Apps , но они не могут закреплять какие-либо приложения на начальном экране. При импорте частичного макета начального экрана пользователи не могут изменить группы плиток, применяемые в этом частичном макете. Они могут изменять другие группы плиток и создавать свои собственные группы плиток.Макет начального экрана Политика может использоваться для закрепления приложений на панели задач на основе предоставленного вами XML-файла. Пользователи могут изменять порядок закрепленных приложений, откреплять приложения и закреплять дополнительные приложения на панели задач.
Локальная настройка : Нет
Политика MDM :
- Начальный макет
- ИмпортЭджАссетс
Списки переходов
- Групповая политика :
Конфигурация пользователя\Административные шаблоны\Главное меню и панель задач\Не сохранять историю недавно открытых документов - Локальная настройка : Настройки > Персонализация > Пуск > Показать недавно открытые элементы в списках переходов в меню «Пуск» или на панели задач
- Политика MDM : Start/HideRecentJumplists
- Групповая политика :
Начальный размер
- Групповая политика :
Конфигурация пользователя\Административные шаблоны\Главное меню и панель задач\Принудительный запуск в полноэкранном режиме или в размере меню - Локальная настройка : Настройки > Персонализация > Пуск > Использовать Пуск в полноэкранном режиме
- Политика MDM : Принудительный начальный размер
- Групповая политика :
Список приложений
- Локальная настройка : Настройки > Персонализация > Пуск > Показать список приложений в меню «Пуск»
- Политика MDM : Start/HideAppList
Все настройки
- Групповая политика :
Конфигурация пользователя\Административные шаблоны\Запретить изменение параметров панели задач и меню "Пуск" - Локальная настройка : Нет
- Групповая политика :
Панель задач
- Локальная настройка : Нет
- Политика MDM : Start/NoPinningToTaskbar
Примечание
В приложении Настройки > Персонализация > Пуск есть параметр Показать больше плиток в Пуск .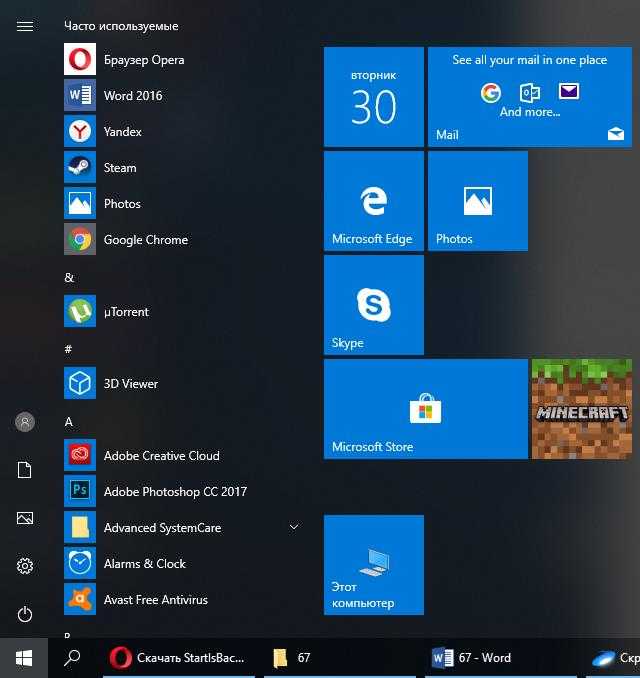 Макет плитки по умолчанию для начальных плиток — это 3 столбца плиток среднего размера. Показать больше плиток в меню «Пуск» включает 4 столбца. Чтобы настроить макет из 4 столбцов при настройке и экспорте макета начального экрана, включите параметр Показать больше плиток Настройка, а затем расставить плитки.
Макет плитки по умолчанию для начальных плиток — это 3 столбца плиток среднего размера. Показать больше плиток в меню «Пуск» включает 4 столбца. Чтобы настроить макет из 4 столбцов при настройке и экспорте макета начального экрана, включите параметр Показать больше плиток Настройка, а затем расставить плитки.
Параметры панели задач
Начиная с Windows 10 версии 1607, вы можете закрепить больше приложений на панели задач и удалить закрепленные приложения по умолчанию с панели задач. Вы можете выбрать различные конфигурации панели задач в зависимости от языкового стандарта или региона устройства.
Существует три категории приложений, которые можно закрепить на панели задач:
Приложения, закрепленные пользователем
Приложения Windows по умолчанию, закрепленные во время установки ОС, такие как Microsoft Edge, File Explorer и Store
Приложения, закрепленные вашей организацией, например, в автоматической установке Windows
В файле автоматической установки Windows рекомендуется использовать метод layoutmodification.
 xml для настройки параметров панели задач. Не рекомендуется использовать TaskbarLinks.
xml для настройки параметров панели задач. Не рекомендуется использовать TaskbarLinks.
В следующем примере показано, как закрепляются приложения. В ОС, настроенной на использование языка с письмом справа налево, порядок панели задач обратный:
- Приложения Windows по умолчанию слева (синий кружок)
- Приложения, закрепленные пользователем в центре (оранжевый треугольник)
- Приложения, которые вы закрепляете с помощью XML справа (зеленый квадрат)
Если вы примените конфигурацию панели задач к чистой установке или обновлению, пользователи по-прежнему смогут:
- Закрепить дополнительные приложения
- Изменить порядок закрепленных приложений
- Открепить любое приложение
Совет
В Windows 10 версии 1703 можно применить политику MDM Start/NoPinningToTaskbar . Эта политика запрещает пользователям закреплять и откреплять приложения на панели задач.
Конфигурация панели задач применяется для чистой установки Windows 10
При чистой установке, если вы применяете макет панели задач, только следующие приложения закрепляются на панели задач:
- Приложения, которые вы добавляете специально
- Любые приложения по умолчанию, которые вы не удаляете
После применения макета пользователи могут закрепить дополнительные приложения на панели задач.
Конфигурация панели задач применяется к обновлениям Windows 10
При обновлении устройства до Windows 10 приложения уже закреплены на панели задач. Некоторые приложения могли быть закреплены на панели задач пользователем, настроенным базовым образом или с помощью автоматической установки Windows.
В Windows 10 версии 1607 и более поздних версиях новый макет панели задач для обновлений имеет следующее поведение:
- Если пользователи закрепили приложения на панели задач, эти закрепленные приложения останутся. Новые приложения добавляются справа.
- Если пользователи не закрепляли какие-либо приложения (они закрепляются во время установки или в соответствии с политикой) и приложения отсутствуют в обновленном файле макета, приложения открепляются.
- Если пользователь не закрепил приложение, и приложение находится в обновленном файле макета, то приложение закрепляется справа.
- Новые приложения, указанные в обновленном файле макета, закрепляются справа от закрепленных приложений пользователя.

Узнайте, как настроить панель задач Windows 10.
Ошибки конфигурации макета начального экрана
Если настройка макета начального экрана не применяется должным образом, откройте средство просмотра событий . Перейдите к журналу приложений и служб > Microsoft > Windows > ShellCommon-StartLayoutPopulation > Operational . Найдите следующие события:
- Событие 22 : XML-файл имеет неверный формат. Указанный файл не является допустимым XML. Это событие может произойти, если в файле есть лишние пробелы или непредвиденные символы. Или, если файл не сохранен в формате UTF8.
- Событие 64 : XML является допустимым и имеет непредвиденные значения. Это событие может произойти, если конфигурация не понятна, элементы расположены не в требуемом порядке или источник не найден, например, отсутствует или указана ошибка 9.
 0098 .lnk .
0098 .lnk .
Следующие шаги
- Настройка панели задач Windows 10
- Настройка и экспорт начального макета
- Добавить изображение для дополнительных плиток
- XML макета начального экрана для настольных выпусков Windows 10 (ссылка)
- Настройка начального экрана и панели задач Windows 10 с помощью групповой политики
- Настройка начального экрана и панели задач Windows 10 с помощью пакетов подготовки
- Настройка начального экрана и панели задач Windows 10 с помощью управления мобильными устройствами (MDM)
- Изменения в политиках запуска в Windows 10
Как заменить меню «Пуск» Windows 11 сторонним приложением
Start11 Замена меню «Пуск» Windows 11.
Снимок экрана: Lance Whitney/ZDNET
Меню «Пуск» в Windows 11 раздражало и возмущало многих людей своим неуклюжим макетом и отсутствием настроек. Вместо того, чтобы улучшать и улучшать предыдущий дизайн меню из Windows 7 и 10, Microsoft выбрала обратный редизайн, который заставил многих из нас задаться вопросом: «О чем они думали?»
См.
 также
также
Как сделать запись экрана в Windows 10 или Windows 11
Как увеличить время автономной работы ноутбука с Windows
Как заменить меню «Пуск» Windows 11 сторонним приложением
Как использовать бесплатные PowerToys FancyZones в Windows и почему вам следует
Как управлять контрольными вопросами для локальной учетной записи Windows
Что ж, если вы ненавидите новое меню «Пуск» в Windows 11 так же сильно, как я, и хотите что-то более удобное и настраиваемое, лучше всего переключиться на замену меню «Пуск».
Несколько сторонних приложений могут заменить меню «Пуск» в Windows 11 более знакомым внешним видом и макетом, а также различными способами его настройки. Программа, которую я использую на своих машинах с Windows 11, называется Start11.
Но есть и другие утилиты, на которые стоит обратить внимание, включая StartAllBack и Open Shell Menu. Вот как получить меню «Пуск» Windows 11, которого вы заслуживаете.
Вот как получить меню «Пуск» Windows 11, которого вы заслуживаете.
Также: Windows 11 22h3: Как получить последнее обновление ОС от Microsoft и что будет дальше
Start11
Stardock Start11 по цене $5,99 за одну лицензию позволяет выбирать из четырех различных макетов меню «Пуск». Стили Windows 7 и Modern предлагают традиционный двухколоночный дисплей со всеми приложениями или избранными приложениями слева и ярлыками для различных функций и мест Windows справа. В стиле Windows 10 используется знакомое сочетание меню и мозаичного экрана. Есть даже стиль Windows 11, но он предоставляет больше возможностей и гибкости, чем встроенное меню. Мне всегда нравился двухколоночный дисплей, поэтому я использую меню в современном стиле.
Пуск11 Пункты меню «Пуск».
Скриншот Lance Whitney/ZDNET
Какое бы меню вы ни выбрали, вы можете настроить его внешний вид, компоновку и дизайн. Вы можете выбрать обычное меню, которое использует полную ширину или более компактный дизайн, который уменьшает некоторые элементы.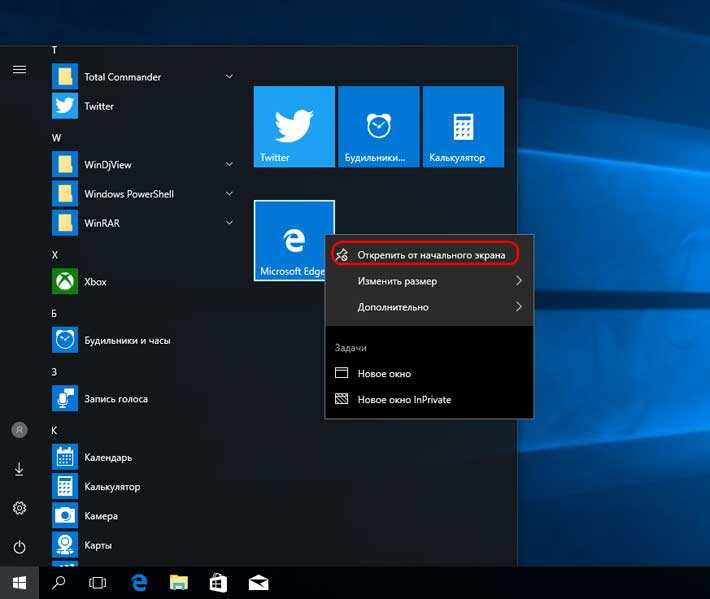 Кроме того, вы можете настроить список всех приложений, добавить и удалить ярлыки, настроить цвет и внешний вид, а также определить, когда и как вызывается меню Start11.
Кроме того, вы можете настроить список всех приложений, добавить и удалить ярлыки, настроить цвет и внешний вид, а также определить, когда и как вызывается меню Start11.
Параметры конфигурации Start11.
Скриншот Лэнса Уитни/ZDNET
Start11 также оказывает столь необходимую помощь панели задач Windows 11, которая сама подвергалась критике за ее ограничения и отсутствие гибкости. Вы можете настроить цвет и прозрачность панели задач, настроить ее размер, выбрать, где она должна отображаться как на основном, так и на дополнительном мониторе, а также решить, следует ли и когда следует комбинировать кнопки панели задач.
Параметры панели задач Start11.
Скриншот Lance Whitney/ZDNET
Еще одним преимуществом является то, что вы можете переименовывать, перемещать и удалять папки и ярлыки прямо из меню «Пуск», как это когда-то позволяла делать Windows. Независимо от того, используете ли вы Start11 как есть или погрузитесь в его многочисленные настройки, вы найдете это удобной и эффективной альтернативой обычному меню «Пуск» Windows 11.
Пуск11 Меню Пуск.
Скриншот Lance Whitney/ZDNET
Также: 10 лучших ноутбуков с Windows: лучшие ноутбуки, устройства 2-в-1 и ультрапортативные устройства но все же способна заменить меню «Пуск». С самого начала программа спрашивает, какую тему вы хотите использовать для меню, предлагая три варианта: Proper 11, Kinda 10 и Remastered 7. Несмотря на свои названия, все три работают в традиционном двухколоночном макете с включенными ярлыками программ. слева и функции Windows справа. Различия между ними более эстетичны и зависят, например, от того, предпочитаете ли вы закругленные или квадратные углы.
StartAllBack Пункты меню «Пуск».
Скриншот Lance Whitney/ZDNET
После того, как вы выбрали предпочтительную тему, перейдите в раздел меню «Пуск» в программе, чтобы настроить стиль, внешний вид и функциональность меню. Вы можете контролировать размер значков меню, отображать современные приложения в их собственной папке, выделять недавно установленные программы и настраивать ярлыки справа в виде меню или ссылок.
Параметры конфигурации StartAllBack.
Скриншот Лэнса Уитни/ZDNET
Как и Start11, StartAllBack позволяет украсить панель задач. Вы можете выбрать пользовательское изображение для кнопки «Пуск», выбрать визуальный стиль для панели задач и определить, как комбинировать кнопки панели задач. Лучше всего то, что вы можете расположить панель задач вверху, внизу, слева или справа — возможность, которую Microsoft предлагает в Windows 10, но которая отсутствует в Windows 11.
Параметры панели задач StartAllBack.
Скриншот Лэнса Уитни/ZDNET
StartAllBack даже подключается к Проводнику, позволяя вам выбирать между ленточным интерфейсом или панелью команд, включать классическое окно поиска и восстанавливать классические контекстные меню из Windows 10. Если вам нужно простое, но функциональное Замена меню «Пуск», StartAllBack — хороший выбор.
StartAllBack Меню Пуск.
Скриншот Lance Whitney/ZDNET
Также: Как «понизить версию» ПК с Windows 11 до Windows 10
Меню «Открыть оболочку»
Хотя меню «Открыть оболочку» не разработано специально для Windows 11, это бесплатное меню «Пуск». замена, которая работает в новой ОС с небольшим уговором. После загрузки и установки программы с ее страницы GitHub вам потребуется активировать новую кнопку «Пуск», чтобы получить доступ к меню. Для этого нажмите обычную кнопку «Пуск» в Windows 11, перейдите в «Все приложения», выберите папку для «Открыть оболочку» и щелкните ярлык «Открыть настройки меню оболочки».
замена, которая работает в новой ОС с небольшим уговором. После загрузки и установки программы с ее страницы GitHub вам потребуется активировать новую кнопку «Пуск», чтобы получить доступ к меню. Для этого нажмите обычную кнопку «Пуск» в Windows 11, перейдите в «Все приложения», выберите папку для «Открыть оболочку» и щелкните ярлык «Открыть настройки меню оболочки».
На экране настроек выберите предпочитаемый макет меню «Пуск» — классический стиль с одним столбцом, классический с двумя столбцами или стиль Windows 7 с двумя столбцами. Затем установите флажок для кнопки «Заменить начало» и выберите одно из встроенных изображений.
Открыть меню «Шелл» Пункты меню «Пуск».
Скриншот Lance Whitney/ZDNET
Пока вы находитесь на экране настроек, вы можете настроить многие другие параметры: вы можете определить, как вызвать меню «Пуск» Open Shell, показать последние или часто используемые программы, выбрать поведение завершения работы кнопку и выберите отображение окна поиска.

 Если его нет – запустите Classic Shell через исполняемый файл.
Если его нет – запустите Classic Shell через исполняемый файл.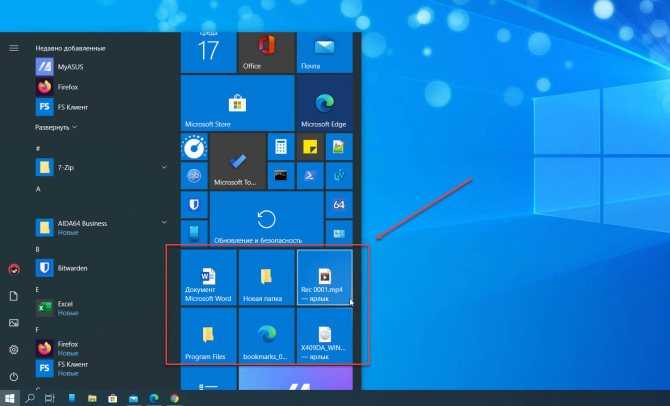
 Пользователи могут видеть и открывать все приложения в представлении All Apps , но они не могут закреплять какие-либо приложения на начальном экране. При импорте частичного макета начального экрана пользователи не могут изменить группы плиток, применяемые в этом частичном макете. Они могут изменять другие группы плиток и создавать свои собственные группы плиток.
Пользователи могут видеть и открывать все приложения в представлении All Apps , но они не могут закреплять какие-либо приложения на начальном экране. При импорте частичного макета начального экрана пользователи не могут изменить группы плиток, применяемые в этом частичном макете. Они могут изменять другие группы плиток и создавать свои собственные группы плиток.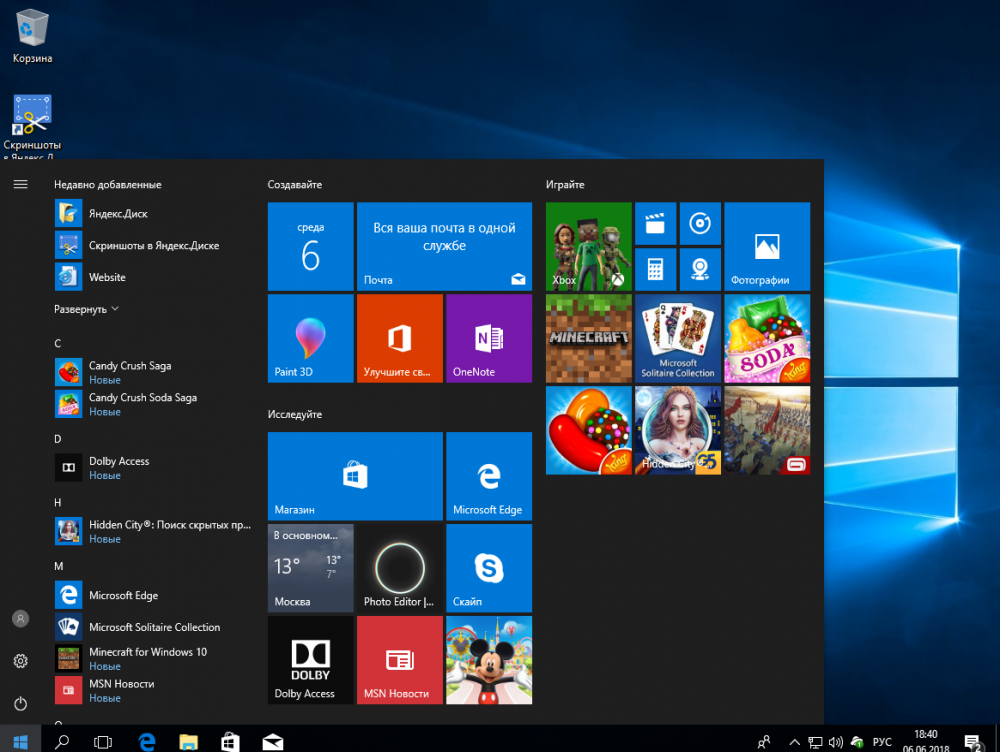 xml для настройки параметров панели задач. Не рекомендуется использовать TaskbarLinks.
xml для настройки параметров панели задач. Не рекомендуется использовать TaskbarLinks.
 0098 .lnk .
0098 .lnk .