Как вернуть меню Пуск из Windows 10 или 7 в Windows 11
Среди самых частых вопросов пользователей при выходе новой версии Windows касается возврата меню Пуск из предыдущей ОС. Не обошел этот вопрос стороной и пользователей Windows 11 с вопросами возврата меню пуск «как в Windows 10» или «как в Windows 7». Это возможно.
Далее в статье о различных программах, позволяющих вернуть «классическое» меню Пуск из старых ОС в новой Windows 11. К сожалению, полностью бесплатная только первая из них, остальные могут предложить лишь бесплатный пробный период. Также может быть полезным: Как вернуть старое контекстное меню в Windows 11.
ExplorerPatcher
Первый способ — бесплатная утилита ExplorerPatcher, имеющая множество функций изменения панели задач, параметров оформления Windows 11 и позволяющая, в том числе, вернуть полноценное меню из Windows 10 в новой системе.
Использование программы сравнительно простое:
- Скачайте последнюю версию ExplorerPatcher с официального сайта https://github.
 com/valinet/ExplorerPatcher/releases (в разделе Assets) и запустите установщик.
com/valinet/ExplorerPatcher/releases (в разделе Assets) и запустите установщик. - На короткое время рабочий стол и панель задач может пропасть, а затем вновь появиться слегка измененным. Для доступа к настройкам ExplorerPatcher нажмите правой кнопкой мыши в пустом месте панели задач и выберите пункт «Свойства».
- В окне параметров присутствуют разнообразные возможности. Мы коснёмся именно возврата меню Пуск как в Windows В разделе «Taskbar» установите стиль панели задач «Windows 10» (верхний пункт).
- Перейдите в раздел «Start menu» и установите стиль меню «Пуск» как в Windows 10 (верхний пункт), а также поменяйте «Position on screen» на «At screen edge».
- Нажмите «Restart File Explorer» слева внизу окна программы для перезапуска проводника и применения изменений.
- Готово, вы получили меню Пуск из Windows 10, полностью функциональное и рабочее:
Это не все доступные настройки в ExplorerPatcher, рекомендую по возможности изучить их. К примеру, мы можем сделать меню пуск из Windows 10, но со скругленными углами, убрать список приложений из него и оставить лишь плитки, сделать полноэкранное меню «Пуск».
Если вам требуется поместить панель задач сверху, слева или справа экрана, используйте пункт «Primary taskbar location on screen» на вкладке «Taskbar» в Explorer Patcher.
StartAllBack
Программа StartAllBack (полностью на русском языке, в отличие от предыдущего варианта) позволяет гибко настроить панель задач, меню Пуск и вид кнопки Пуск, изменить расположение панели задач и параметры проводника.
В StartAllBack есть предустановленные темы для возврата оформления из Windows 10 или Windows 7, а далее настройки каждой из этих тем можно редактировать для получения того результата, который нужен именно вам.
Подробный обзор возможностей утилиты в отдельной статье: StartAllBack — классическое меню пуск для Windows 11, настройки панели задач и другие функции.
Start11
Если вы когда-либо интересовались вопросами изменения оформления Windows, вам, вероятно, известны программные продукты Stardock. Start11 — один из таких продуктов, специально предназначенный для изменения внешнего вида меню «Пуск» в Windows 11, с русским языком интерфейса.
Скачать пробную 30-дневную версию Start11 можно с официального сайта https://www.stardock.com/products/start11/download — на странице загрузки нажмите «Try free for 30 days», как указано на изображении ниже, затем установите программу.
Можно приступать к выполнению настроек:
- При первом запуске нажмите по кнопке начала ознакомительного периода, вам предложат ввести свой E-mail (вводим какой-либо реальный адрес, так как на него придет ссылка для активации). После активации Start11 вас спросят о предпочитаемом выравнивании панели задач (слева или по центру), а затем можно будет начать настройки меню Пуск.
- На первом экране можно выбрать стиль оформления меню «Пуск»: Windows 7, Windows 10, Modern или Windows 11.
- Выбранный вариант оформления меню «Пуск» можно дополнительно настроить: выбрать ярлыки, поменять цвет и фоновый рисунок, прозрачность, шрифты и другие настройки.
- В разделе «Кнопка Пуск» можно настроить свое изображение кнопки Пуск.

- Раздел «Панель задач» позволяет менять различные её параметры — включать или отключать группировку значков, фоновое размытие и прозрачность, менять размер и другие параметры.
- Вкладка «Поиск» служит для настройки поиска в панели задач и меню «Пуск».
- Раздел «Управление» позволяет настроить, что и как будет открываться при нажатии кнопки «Пуск», клавиши Windows на клавиатуре. Например, вы можете сделать так, чтобы в одном случае открывалось изменённое меню, а во втором — классическое меню Windows 11.
Доступные параметры в достаточной мере понятны и, если известно какого результата и внешнего вида меню «Пуск» требуется достичь, вероятнее всего это получится сделать с помощью Start11, а для многих пользователей могут оказаться подходящими и предустановленные стили.
Если тема изменения внешнего вида ОС вам близка, рекомендую к ознакомлению все статьи сайта на тему оформления Windows 11.
remontka.pro в Телеграм | Способы подписки
Classic Shell — классическое меню Пуск в Windows
Classic Shell — бесплатная программа для возвращения прежнего вида классического меню «Пуск» в операционных системах Windows 10, Windows 8.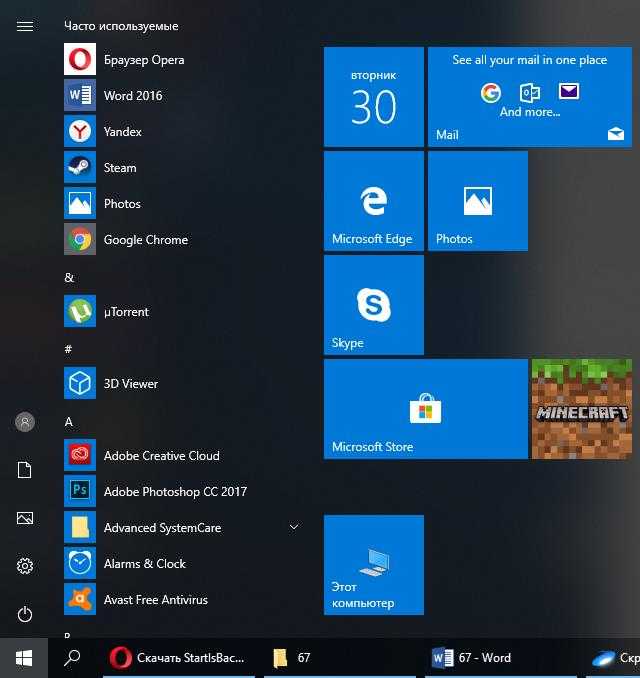 1, Windows 8, Windows 7, Windows Vista. Программа изменяет визуальное отображение элементов операционной системы Windows для более удобного использования.
1, Windows 8, Windows 7, Windows Vista. Программа изменяет визуальное отображение элементов операционной системы Windows для более удобного использования.
Многие пользователи испытывают неудобство при использовании меню «Пуск» из-за того, что разработчик Windows, компания Microsoft постоянно изменяет настройки, параметры и внешний вид меню «Пуск».
Содержание:
- Установка Classic Shell
- Classic Shell для Windows 10
- Настройка Classic Shell
- Удаление Classic Shell
- Выводы статьи
Поэтому многие пользователи желают вернуть классическое меню «Пуск» для операционных систем Windows 10, Windows 8.1, Windows 8. В операционной системе Windows 7 пользователи изменяют внешний вид меню «Пуск» в стиле операционной системы Windows XP.
Бесплатная программа Classic Shell возвращает классический вид меню «Пуск», позволяет произвести обширные настройки параметров отображения стилей, параметров и оформления стартового меню.
Программа Classic Shell состоит из трех компонентов:
- Classic Start Menu — возвращение классического меню «Пуск».

- Classic Explorer — добавление панели инструментов в Проводник Windows.
- Classic IE — настройка панелей в браузере Internet Explorer.
В этой статье мы рассмотрим работу компонента Classic Start Menu, который позволяет сделать прежнее меню «Пуск» в операционной системе Windows. Другие компоненты программы нужны далеко не всем пользователям.
Программа Classic Shell работает на русском языке. Скачать программу Classic Shell можно с официального сайта разработчика. На странице загрузок выберите файл «Classic Shell x.x.x (русский)» для скачивания на компьютер.
Classic Shell скачать
Установка Classic Shell
Установка программы Classic Shell происходит на русском языке и не вызывает сложностей. Последовательно пройдите окна мастера установки Классик Шелл.
В окне «Выборочная установка» необходимо выбрать компоненты приложения для установки на компьютер. По умолчанию, для установки выбраны все компоненты.
Мы хотим вернуть классическое меню «Пуск», поэтому нужно оставить только компоненты «Classic Start Menu» и «Classic Shell Update» (для автоматического обновления).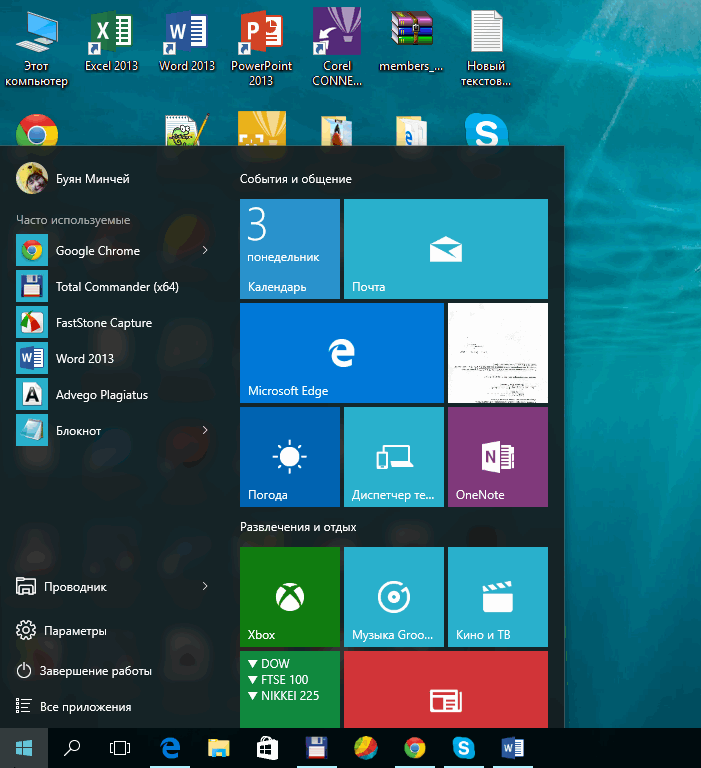
Компоненты «Classic Explorer» и «Classic IE» изменяют внешний вид соответственно Проводника и браузера Internet Explorer, а такие изменения нужны не всем пользователям. Поэтому отключите установку этих компонентов.
Далее завершите установку программы Classic Shell на компьютер.
Classic Shell для Windows 10
После клика левой кнопкой мыши по меню «Пуск», вы увидите классическое меню «Пуск» в стиле Windows 7, установленное в операционной системе Windows 10. Так выглядит меню «Пуск» с настройками по умолчанию.
Подобным образом будет выглядеть классическое меню «Пуск» для Windows 8.1 или Windows 8.
Настройка Classic Shell
После установки приложения, откроется окно «Параметры Classic Start Menu». В этом окне производится настройка всех параметров программы.
Изменить параметры Classic Shell можно в любое время. Для этого кликните правой кнопкой мыши по меню «Пуск», а в контекстном меню выберите пункт «Настройка».
Во вкладке «Стиль меню Пуск» можно выбрать классический стиль для меню «Пуск» в стиле операционных систем Windows XP или Windows 7.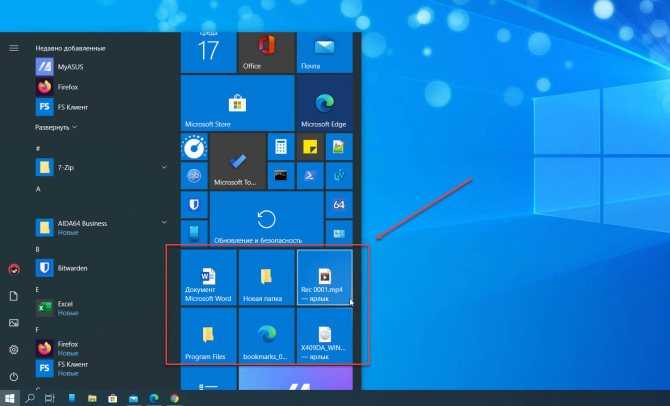
При настройках по умолчанию, на Рабочем столе отображается стандартная кнопка «Пуск». Вместо изображения кнопки от операционной системы, можно установить изображение от Classic Shell (два варианта) или добавить свое собственное изображение, если у вас есть подобная картинка.
По умолчанию, основные настройки в программе производятся во вкладках: «Стиль меню Пуск», «Основные параметры», Обложка», «Настройка меню Пуск».
Поставьте галку напротив пункта «Показать все параметры» для настройки других параметров в программе Classic Shell.
После этого, станут доступными дополнительные настройки во вкладках: «Вид меню», «Кнопка Пуск», «Панель задач», «Параметры Windows 10», «Контекстное меню», «Звуки», «Язык», «Управление», «Главное меню», «Общее поведение», «Поле поиска».
Хотя программа настроена по умолчанию оптимально, пользователь может самостоятельно изменить параметры приложения под свои потребности, экспериментируя с настройками. Для этого, выберите настройки, посмотрите, что получилось после их изменения. Если выяснится, что с изменениями параметров вы слегка переборщили, можно вернуть настройки программы по умолчанию.
Если выяснится, что с изменениями параметров вы слегка переборщили, можно вернуть настройки программы по умолчанию.
В настройках приложения можно скрыть ненужные функции, изменить отображение элементов и значков, поменять порядок расположения элементов, удалить элементы из меню «Пуск».
Для этого выделите элемент, выберите команду и отображение. После клика правой кнопкой мыши по нужному элементу, выберите дополнительные функции.
Во вкладке «Обложка» можно выбрать обложку для стандартного меню «Пуск». По умолчанию, в Windows 10 используется обложка «Metro». Можно выбрать другие обложки: «Windows Aero», «Metallic», «Midnight» или «Windows 8», минималистический вариант «Classic Skin» или вариант «Без обложки».
Настройки параметров Classic Shell можно сохранить в XML файл для того, чтобы загрузить настройки из этого файла при новой установке программы Classic Shell. Для этого используется кнопка «Архивация параметров», выберите нужный вариант: «Сохранить в файл XML» или «Загрузить из файла XML». Для сброса настроек программы по умолчанию, выберите «Сбросить все настройки».
Для сброса настроек программы по умолчанию, выберите «Сбросить все настройки».
Удаление Classic Shell
Программа Classic Shell удаляется стандартным способом. Если программа корректно не удалилась, или в процессе удаления возникли какие-то проблемы, воспользуйтесь специальной утилитой, которую можно скачать отсюда.
Выводы статьи
Бесплатная программа Classic Shell устанавливает альтернативное (прежнее классическое) меню «Пуск» в операционной системе Windows. После установки программы на компьютер, пользователь может вернуть классический вид меню «Пуск в Windows 10, Windows 8.1, Windows 8, Windows 7, произвести другие изменения внешнего вида и параметров стартового меню.
Нажимая на кнопку, я даю согласие на обработку персональных данных и принимаю политику конфиденциальности
2 способа получить классическое меню «Пуск» в Windows 10
РЕКОМЕНДУЕТСЯ:
Загрузите инструмент восстановления ПК, чтобы быстро находить и автоматически исправлять ошибки Windows.
Классическое меню «Пуск» было частью многих версий операционной системы Windows, включая Windows 2000, Windows 2003, Windows XP и Vista. Однако Microsoft удалила то же самое из Windows 7 и более поздних версий.
Теперь совершенно новое меню «Пуск» в Windows 10 во многих отношениях лучше классического меню «Пуск». Оно быстрее, выглядит намного лучше, включает превосходные функции поиска и предлагает гораздо больше, чем классическое меню «Пуск». Однако некоторым пользователям по-прежнему нравится классическое меню «Пуск», и они хотят включить его и в Windows 10.
Как и все остальное, в Windows 10 также можно получить классическое меню «Пуск». Существует несколько программ для включения классического меню «Пуск» в Windows 10. Фактически, существует обходной путь, позволяющий сделать встроенное меню «Пуск» Windows 10 очень похожим на классическое меню «Пуск».
Способ 1 из 2
Удалить меню «Пуск» и изменить его размер, чтобы оно выглядело как классическое меню «Пуск» Кнопка Пуск.
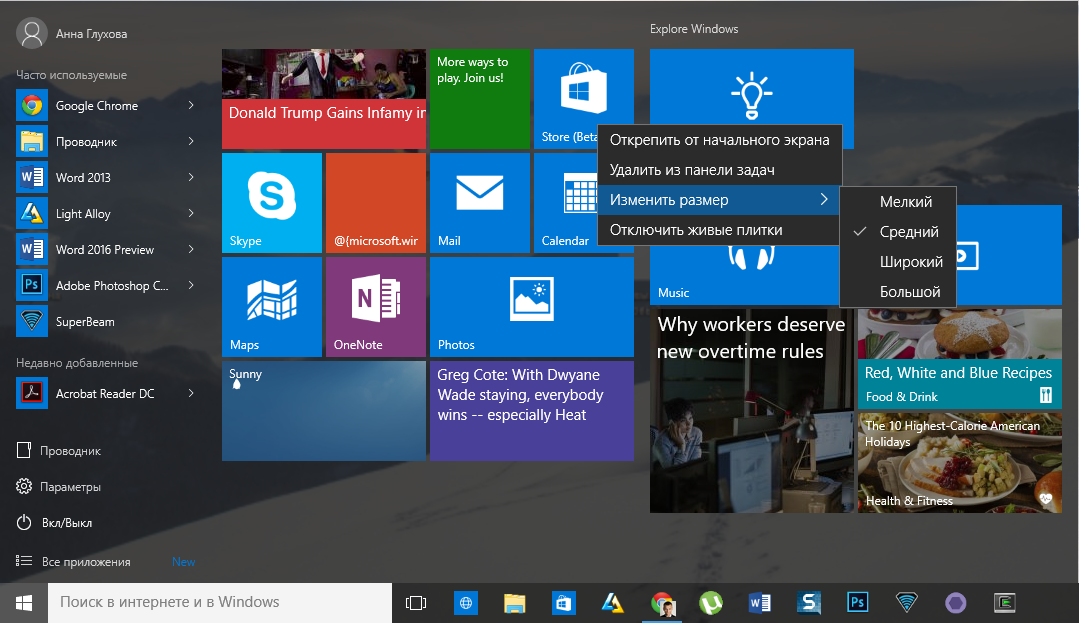
Шаг 2: Плитки приложений отображаются в правой части меню «Пуск». Мы можем сделать меню «Пуск» более похожим на классический «Пуск», удалив плитки и изменив размер меню «Пуск». Это сделает меню «Пуск» Windows 10 более похожим на классическое.
Чтобы удалить плитку, щелкните ее правой кнопкой мыши и выберите Открепить от начального экрана . Повторите это для всех плиток на начальном экране, чтобы открепить все плитки.
Шаг 3: После удаления всех плиток меню «Пуск» должно автоматически уменьшиться. Если нет, когда правая часть меню «Пуск» станет пустой, наведите курсор мыши на край меню «Пуск» (чтобы увидеть двунаправленную стрелку), нажмите и удерживайте, а затем переместите его влево, чтобы открыть меню «Пуск». меню меньше.
Шаг 4: Теперь меню «Пуск» должно выглядеть как классическое меню «Пуск».
Самое приятное в этом меню «Пуск» то, что вы не используете стороннее программное обеспечение.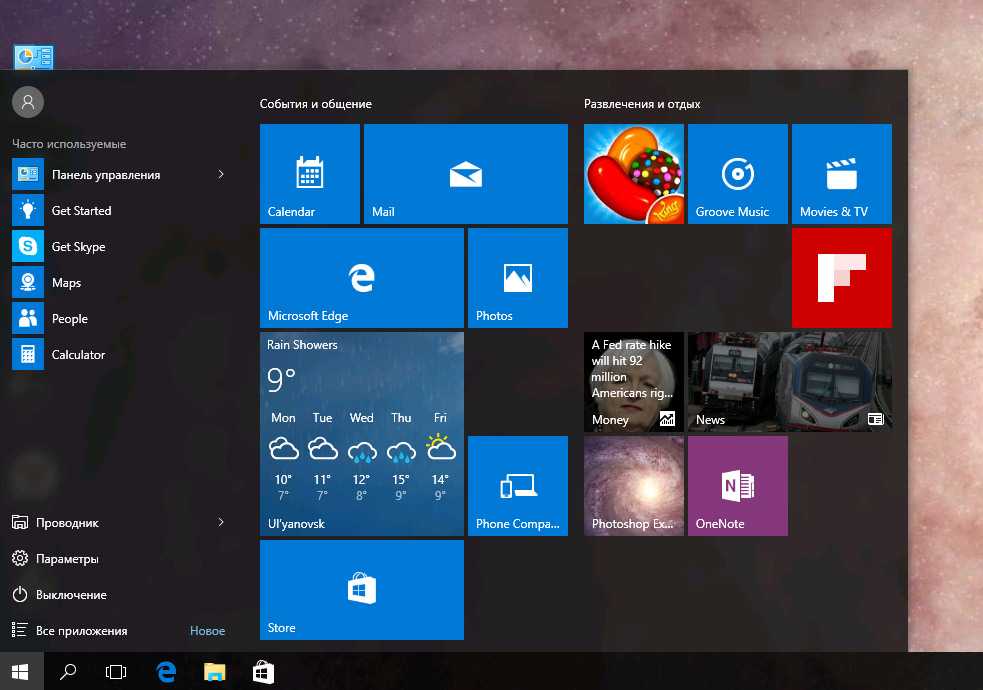 Кроме того, вы можете продолжать использовать встроенный поиск, который намного лучше по сравнению с исходным классическим меню «Пуск», предлагаемым программой Classic Shell.
Кроме того, вы можете продолжать использовать встроенный поиск, который намного лучше по сравнению с исходным классическим меню «Пуск», предлагаемым программой Classic Shell.
И если вы недовольны и хотите оригинальное классическое меню «Пуск», продолжайте читать.
Способ 2 из 2
Используйте классическую оболочку, чтобы включить классическое меню «Пуск» в Windows 10
Как было сказано ранее, существует множество программ для включения классического меню «Пуск» в Windows 10. Одна из них очень популярная классическая оболочка. Это бесплатно и приносит оригинальное классическое меню «Пуск» в Windows 10.
Единственным недостатком этой программы является то, что она не обновлялась более трех лет и не будет получать никаких обновлений в будущем. Разработка программы была остановлена еще в 2017 году. Тем не менее, она продолжает отлично работать в текущей версии Windows 10 2004 года (обновление за май 2020 года). Вот как использовать классическую оболочку, чтобы получить классическое меню «Пуск» в Windows 10.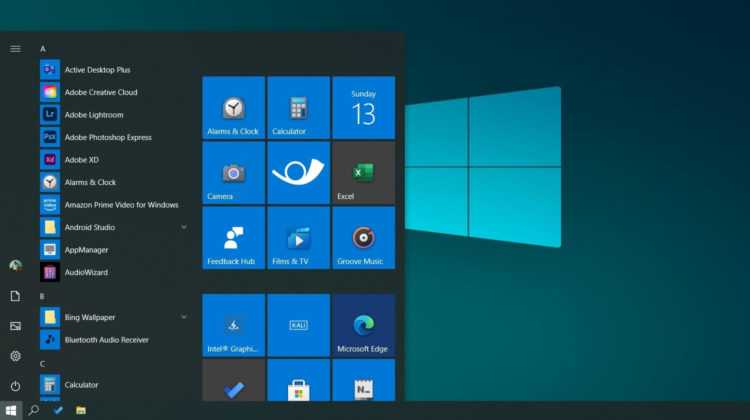
Шаг 1: Загрузите Classic Shell с этой официальной страницы. Запустите установочный файл, чтобы начать установку.
Шаг 2: Classic Shell устанавливает другие классические функции, такие как Explorer, Internet Explorer вместе с меню «Пуск». Если они вам не нужны и вас интересует только меню «Пуск», когда вы увидите следующий экран, щелкните значок диска рядом с записями Classic Explorer и Classic IE, а затем выберите параметр Вся функция будет недоступна .
Нажмите кнопку Далее , нажмите Установить и завершите установку.
Шаг 3: После установки программы вы увидите следующее окно. Выберите вариант Classic Style и нажмите кнопку OK . Как вы можете видеть на картинке ниже, если вам интересно, Classic Shell также предлагает меню «Пуск» в стиле Windows 7.
Вот оно! Теперь вы будете получать классическое меню «Пуск» всякий раз, когда нажимаете клавишу с логотипом Windows или кнопку «Пуск».
Чтобы удалить Classic Shell из Windows 10
Шаг 1: Откройте окно «Программы и компоненты», введя appwiz.cpl в поле поиска «Пуск/панель задач» и нажав клавишу Enter.
Шаг 2: Найдите запись Classic Shell. Щелкните правой кнопкой мыши на записи и выберите параметр Удалить .
Классическое меню «Пуск» для Windows 10: руководство по загрузке и использованию
Пользователи предпочитают классическое меню «Пуск» Windows
by Раду Тырсина
Раду Тырсина
Генеральный директор и основатель
Раду Тырсина был поклонником Windows с тех пор, как у него появился первый компьютер Pentium III (монстр в то время). Для большинства детей… читать далее
Обновлено
Рассмотрено
Алекс Сербан
Алекс Сербан
Windows Server & Networking Expert
Отойдя от корпоративного стиля работы, Алекс нашел вознаграждение в образе жизни постоянного анализа, координации команды и приставания к своим коллегам. Наличие MCSA Windows Server… читать далее
Раскрытие информации о аффилированных лицах
- Меню «Пуск» — это то место, где начинается основная работа на вашем компьютере с Windows.
- Меню «Пуск» в Windows 10 значительно улучшено по сравнению с предыдущими версиями Windows, но многие пользователи по-прежнему предпочитают классическое меню «Пуск».
- Вы можете использовать сторонний инструмент, чтобы изменить меню «Пуск» на классический вид.
XУСТАНОВИТЕ, щелкнув файл загрузки
Чтобы исправить различные ошибки Windows 10, мы рекомендуем Fortect:
Это программное обеспечение исправит распространенные компьютерные ошибки, защитит вас от потери файлов, повреждения вредоносных программ, отказа оборудования и оптимизирует ваш компьютер для максимальной производительности.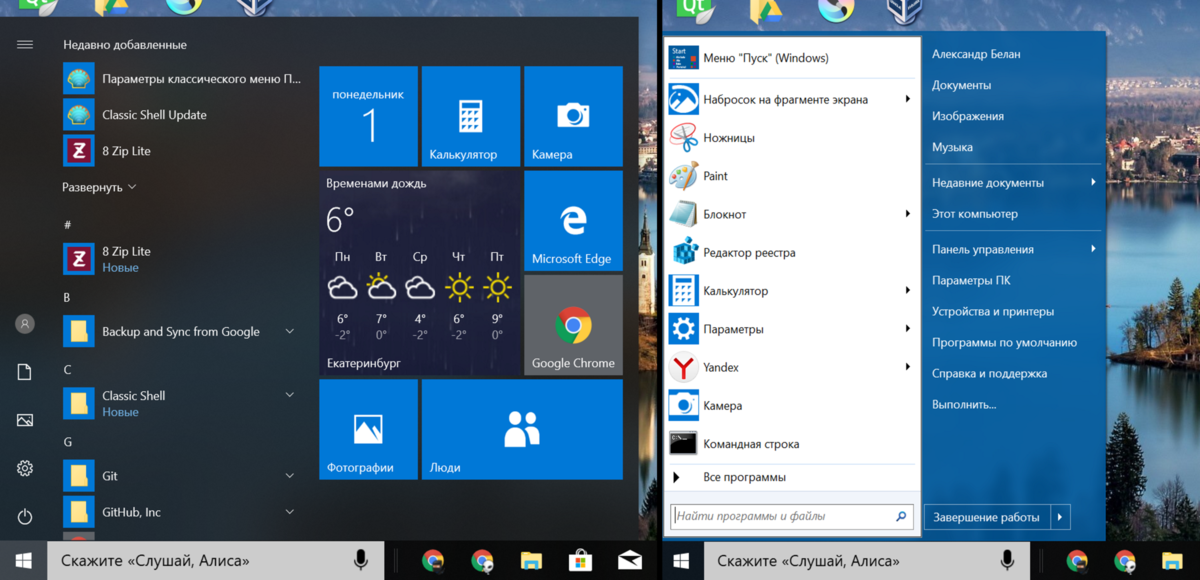 Исправьте проблемы с ПК и устраните вирусные повреждения прямо сейчас, выполнив 3 простых шага:
Исправьте проблемы с ПК и устраните вирусные повреждения прямо сейчас, выполнив 3 простых шага:
- Скачайте и установите Fortect на свой ПК
- Запустите инструмент и Начните сканирование , чтобы найти поврежденные файлы, которые вызывают проблемы.
- Щелкните правой кнопкой мыши Начать восстановление , чтобы устранить проблемы, влияющие на безопасность и производительность вашего компьютера.
- В этом месяце Fortect скачали 0 читателей.
Понятно, что вы, возможно, хотите изменить меню «Пуск» Windows 10 на классическое. Некоторые считают меню «Пуск» в Windows 7 и XP более ценным, чем в Windows 10.
После выхода Windows 8 пользователи возмутились полноэкранным меню «Пуск».
Несмотря на то, что Microsoft в ответ изменила меню «Пуск» в Windows 8.1 и более поздних версиях, фанаты взяли все в свои руки и придумали способы вернуть классическое меню «Пуск». В этом руководстве рассказывается все, что вам следует знать о классическом меню.
В этом руководстве рассказывается все, что вам следует знать о классическом меню.
Да, вы можете получить классическое меню в Windows 10. Однако оно изначально не поставляется с ОС, поскольку его меню «Пуск» переработано, чтобы отойти от внешнего вида XP и Windows 7.
Однако несколько бесплатных инструментов помогут вам настроить и изменить меню «Пуск» Windows 10. Мы рассмотрим это, когда обсудим некоторые интересные варианты настройки.
Лучшим решением для изменения меню «Пуск» Windows 10 является использование сторонних приложений. Мы любим рекомендовать инструмент под названием Classic Shell. Программа создана, чтобы изменить внешний вид операционной системы, сделав ее более похожей на предыдущие версии.
Инструмент предлагает меню «Пуск» и настройку проводника Windows. Он также предлагает скины, стили и сочетания клавиш для облегчения навигации по ОС.
Вы можете легко изменить меню «Пуск» Windows 10 на классическое, если используете стороннее приложение под названием Classic Shell. Это специально разработанная программа, которая позволяет пользователям изменять свой пользовательский интерфейс на предыдущие версии других Oss.
Это специально разработанная программа, которая позволяет пользователям изменять свой пользовательский интерфейс на предыдущие версии других Oss.
1. Загрузите и установите Classic Shell.
2. Запустите приложение.
3. Выберите вид меню «Пуск» между Classic , Classic с двумя столбцами и Windows 7 в стиле .
4. Нажмите ОК кнопка.
5. Создайте резервную копию выбранных стилей как XML .
6. Примените настройки.
- После загрузки стороннего приложения, такого как Classic Shell, щелкните правой кнопкой мыши меню «Пуск» и выберите «Настройки» , если вам нужны дополнительные настройки.
- Выберите любой из отображаемых стилей.
- Нажмите клавишу Windows . С левой стороны должны отображаться наиболее часто используемые приложения. Введите название нужного приложения в поле поиска.

 com/valinet/ExplorerPatcher/releases (в разделе Assets) и запустите установщик.
com/valinet/ExplorerPatcher/releases (в разделе Assets) и запустите установщик.

