Нет подключения к Интернету, защищено в Windows 10 — как исправить
  windows | для начинающих
При подключении к Wi-Fi сети в Windows 10 вы можете столкнуться с тем, что подключение происходит успешно, но сайты не открываются (но, в редких случаях, могут и открываться), а в статусе подключения указано «Нет подключения к Интернету, защищено» и не всегда ясно, в чем именно может быть дело.
В этой инструкции подробно о том, что означает это сообщение, о возможных причинах проблемы и о том, что делать, чтобы её исправить.
Почему Windows 10 сообщает, что нет подключения к Интернету
После установки сетевого соединения Windows 10 пробует установить связь с серверами Майкрософт. Если они доступны, то с точки зрения системы Интернет есть, если нет — вы видите сообщение о том, что нет подключения к Интернету. «Защищено», в свою очередь, означает что ваша Wi-Fi сеть защищена паролем и шифрованием, а вы успешно к ней подключились. Наиболее частые причины рассматриваемой проблемы:
- Ваш Wi-Fi роутер не настроен или, если недавно всё работало, по какой-то причине (сбой, гроза и т.п.) настройки были сброшены, в результате он не устанавливает соединение с провайдером.
- Временные проблемы и сбои на стороне провайдера.
- Проблемы с подключением кабеля провайдера к роутеру, особенно если он находится там, где его можно задеть. В некоторых случаях проблемы с кабелем могут быть не у вас в квартире, а в подъезде, если там проводились или проводятся какие-либо работы с электрооборудованием.
- Какая-то проблема со стороны непосредственно компьютера. Например, если сайты открываются и Интернет работает, можно предположить, что была выполнена блокировка доступа к серверам Майкрософт (например, для отключения слежки Windows 10 и тогда, возможно, предпринимать каких-либо действий не следует). Но возможны и другие варианты.
А теперь о том, что делать, чтобы исправить ситуацию «Нет подключения к Интернету, защищено» в Windows 10 в зависимости от обстоятельств:
- Как вам первым делом посоветует любая служба поддержки (и это действительно часто срабатывающий способ) — перезагрузите ваш Wi-Fi роутер (а попутно проверьте кабель провайдера в порте WAN/Internet): выключите его из розетки, включите снова через несколько секунд, дождитесь загрузки (минута-две) и заново подключитесь к сети.

- Если предыдущий пункт не помог, проверьте: а есть ли Интернет по этой же Wi-Fi сети на других устройствах (например, на телефоне, только предварительно отключите на нем передачу данных по мобильной сети). Если тоже нет — проблема на уровне роутера, кабельного подключения или со стороны провайдера. Если с другого устройства по этой же Wi-Fi сети Интернет доступен, то, видимо, проблема в настройках вашей Windows
- Если Интернет не доступен ни на каких устройствах по этой Wi-Fi сети, позвоните на номер справочной службы вашего провайдера: большинство крупных провайдеров после указания лицевого счета сразу сообщат, если с их стороны проводятся какие-либо работы или есть сбои. В такой ситуации останется лишь ждать, когда всё будет исправлено и Интернет снова станет доступен.
- В случае, когда провайдер сообщает, что с его стороны всё в порядке, а в работоспособности кабеля вы уверены, зайдите в настройки роутера и проверьте, сохранены ли они и соответствуют ли параметрам вашего провайдера (см. Настройка роутера).
- В ситуации, когда Интернет не работает только на одном компьютере, а на других устройствах, подключенных по этой же Wi-Fi сети всё в порядке, используйте шаги из инструкций Не удается получить доступ к сайту — как исправить и Не работает Интернет в Windows 10, один из предложенных методов должен помочь в исправлении проблемы.
Надеюсь, что-то из предложенных подходов оказалось полезным в вашем случае. Если же проблему решить не удалось, а ситуация отличается от описанных вариантов, опишите её в комментариях ниже — я постараюсь помочь.
А вдруг и это будет интересно:
Через Wi-Fi нет подключения к интернету на ноутбуке, телефоне, планшете
Одна из самых частых проблем, с которой сталкиваются наверное все пользователи беспроводных сетей, это когда по Wi-Fi нет подключения к интернету. Ноутбук, ПК, смартфон, планшет, телевизор и т. д., к Wi-Fi сети подключается, а интернет не работает. Знакомо? Проблема конечно очень неоднозначная, так как причина может быть в чем угодно, и соответственно решения могут быть самыми разными.
В данном случае виновником может быть точка доступа (сам роутер, интернет-провайдер), или клиент (устройство, которое вы подключаете). В роли клиента может быть любое устройство. Я рассмотрю сначала несколько универсальных решений, которые в основном связаны с поиском причины, проверки маршрутизатора, и решения проблемы на стороне точки доступа. Так же, отдельно рассмотрим проблему с подключением к интернету по Wi-Fi на ноутбуках (Windows), а так же на телефонах и планшетах (Android, iOS).
По поводу симптомов этой проблемы, и как она выглядит, то здесь все очень просто. Само устройство к Wi-Fi сети подключается без проблем, но подключения к интернету нет. В зависимости от устройства, и операционной системы, могут быть разные ошибки и значки возле иконок, которые отображают статус подключения. Например, на некоторых Android-устройствах иконка подключения к Wi-Fi может быть серой. Или сообщение, что интернет не работает. На компьютерах с установленной Windows 10, Windows 8, и Windows 7 возле иконки подключения появится желтый восклицательный знак. И будет сообщение «Без доступа к интернету», «Ограниченно», или «Нет подключения к Интернету, защищено». В любом случае, в браузерах, при попытке открыть какой-то сайт будет ошибка. Программы и разные сервисы, которым нужен доступ к сети работать не будут.
Нет подключения к интернету чрез Wi-Fi роутер
Несколько важных моментов:
- Если вы были подключены к какой-то бесплатной, открытой Wi-Fi сети, или к закрытой, но это сеть не ваша и вдруг перестал работать интернет, то скорее всего в данном случае проблема именно на стороне самой точки доступа. Возможно, там какой-то сбой, не оплатили интернет, или просто вас заблокировали. Подключитесь к другой сети, или перезагрузите свое устройство и попробуйте позже.
- Если сеть ваша, то для начала нужно перезагрузить маршрутизатор. Возможно, это решит проблему с доступом к интернету. Просто отключите питание роутера на минуту и включите обратно.

- Если вы подключаетесь через свой маршрутизатор, и подключение к интернету пропало на всех устройствах, то нужно убедится, что нет проблем на стороне провайдера. Возможно, у них какие-то технические неполадки, или вы просто не оплатили интернет. Позвоните в поддержку, и уточните нет ли каких-либо проблем. Можно подключить кабель напрямую к компьютеру и попробовать подключится к интернету.
- Проверьте подключение кабелей к маршрутизатору. Особенно кабель от провайдера, который в WAN порт подключается. Обратите внимание на индикатор интернета на маршрутизаторе. Он должен мигать. На новых моделях от TP-Link, например, когда роутер теряет подключение, то индикатор горит оранжевым цветом.
Более подробно по этой теме я писал в статье: роутер не раздает интернет по Wi-Fi.
Важно! В том случае, когда подключение к интернету через Wi-Fi сеть пропало одновременно на всех устройствах, которые подключены к одной сети, то проблема точно в маршрутизаторе, или у провайдера.
Выше я описал одну сторону этой проблемы – маршрутизатор и провайдер. Ниже мы рассмотрим возможные проблемы и решения уже на стороне клиентов. Устройств, на которых вы наблюдаете отсутствие подключения к интернету. При том, что подключение к Wi-Fi сети есть, а интернет от этой сети работает на других устройствах.
Проблема на ноутбуке. Windows 10, 8, 7
При возможности подключите свой ноутбук, или ПК к другой Wi-Fi сети. Посмотрите, появится ли доступ к интернету. Просто когда на компьютере возле иконки Wi-Fi появляется желтый значок с восклицательным знаком, то там уже может быть что угодно. Какой-то определенной причины и решения нет.
В Windows 10 и 8 статус подключения будет «Ограничено», а на Windows 7 вы увидите «Без доступа к интернету».
Думаю, что нет смысла писать о решениях еще раз. По этой ошибке я уже подготовил две большие и подробные инструкции с множеством решений. Просто даю ссылки.
Одна из этих статей должна помочь вам решить возникшую проблему. Проверяйте настройки IP и DNS, отключите антивирус, включите режим совместимости с FIPS.
Проверяйте настройки IP и DNS, отключите антивирус, включите режим совместимости с FIPS.
Если нет подключения на телефоне, или планшете. Android и iOS
По своему опыту могу сказать, что на устройствах от Apple, на iPhone и iPad, такая проблема возникает очень редко. Я даже не видел таких случаев. Если ваш смартфон, или планшет от Apple подключен к Wi-Fi сети, но интернет не работает, то причина скорее всего на стороне маршрутизатора, или провайдера. У iPhone и iPad часто бывает проблема, когда они вообще не видят Wi-Fi сети, об этом я писал здесь.
Что касается смартфонов и планшетов на Android, то там такая проблема бывает. Даже если на других устройствах есть доступ к интернету, то на Android его может не быть. Чаще всего это сопровождается серой иконкой Wi-Fi. Очень подробно этой проблеме я писал в отдельной статье: почему Wi-Fi горит серым вместо синего на Android смартфоне, или планшете.
Чаще всего причина в настройках прокси-сервера, времени и даты, приложениях типа «Freedom», и даже из-за вирусов. Я об этом тоже уже писал в статье: почему на Android планшете, или смартфоне не работает интернет по Wi-Fi.
Подводя итоги могу сказать, что доступ к интернету чаще всего отсутствует из-за каких-то проблем с маршрутизатором, или самим интернетом. Не нужно забывать, что у провайдера так же могут быть технические неполадки. Сам факт подключения к Wi-Fi сети еще не означает, что есть выход в интернет.
Нет подключения к Интернету по WiFi, защищено Windows 10
Когда пользователь подключается к Интернету через WiFi ноутбука или ПК к своему роутеру, то появляется сообщение, что «Нет подключения к Интернету, защищено» в Windows 10, хотя интернет есть и он работает. В других ситуациях появляется и другая ошибка как «Подключение к интернету отсутствует» при которой нет интернета. Чаще всего эту проблему можно встретить после очередных обновлений Windows 10. Давайте разберем, что делать и как исправить, когда нет подключения к Интернету по беспроводной сети WiFi в Windows 10 и оно защищено.
Как исправить, когда нет подключения к Интернету в Windows 10
Начнем с простых рекомендаций, чтобы исключить их из виновников данной проблемы:
- Попробуйте уменьшить расстояние между WiFi роутером и компьютером или ноутбуком. Плохая связь может быть виновником.
- Выключите на 2 минуты роутер (модем) и включите обратно. Попробуйте присоединиться к сети WiFi.
- Если используете VPN или прокси, то отключите или удалите.
1. Проверка компонентов
Нажмите сочетание кнопок на клавиатуре Win+R и введите ncpa.cpl, чтобы быстро открыть сетевые адаптеры. Нажмите правой кнопкой мыши по сетевому беспроводному адаптеру и выберите «свойства«. В списке используемых компонентов должны быть отмечены галочкой следующие пункты:
- Клиент для сетей Microsoft
- Общий доступ к папкам и принтерам для сетей Microsoft.
- IP версии 4 (TCP/Ipv4).
- IP версии 6 (TCP/Ipv6).
- Драйвер протокола LLDP.
- Ответчик обнаружения технологии канального уровня.
ВАЖНО: Если все в порядке, то снимите галочку с протокола IP версии 6 (TCP/Ipv6), перезагрузите систему и проверьте, устранена ли проблема. Если стояла галочка на Протокол мультиплексора сетевого адаптера, то снимите её так как некоторые маршрутизаторы конфликтуют с этим компонентом.
2. Удалить старые сети
Старые сети WiFi могут конфликтовать с новыми. По этой причине их нужно удалить. Для этого откройте «Параметры» > «Сеть и Интернет» > «WiFi» > справа «Управление известными сетями«. Далее выделите все не нужные сети WiFi одним нажатием мыши и нажмите «Забыть» для удаления из списка. Перезагрузите систему, чтобы кэш сбросился.
3. Переустановить сетевой драйвер
Если нет подключения к Интернету, хотя интернет есть, но он защищен, то переустановка сетевого драйвера может помочь устранить проблему. Нажмите сочетание кнопок Win+X и выберите «Диспетчер устройств«.
Нажмите сочетание кнопок Win+X и выберите «Диспетчер устройств«.
- В списке найдите и разверните графу «Сетевые адаптеры«.
- Нажмите правой кнопки мышки по адаптеру WiFi и выберите «Удалить устройство«. (Wireless обозначает беспроводной).
- В новом окне установите галочку «Удалить программы драйверов для этого устройства«, если будет предложено, и нажмите «Удалить».
- После удаления нажмите сверху на вкладку «Действие» и выберите «Обновить конфигурацию оборудования«, и драйвера автоматически переустановятся.
Примечание: Вы можете попробовать «обновить драйвер» нажав по адаптеру правой кнопкой мыши.
4. Сброс параметров сети
Запустите командную строку от имени администратора и введите ниже команды по порядку.
netsh winsock resetnetsh int ip resetipconfig /releaseipconfig /renewipconfig /flushdns
5. Ошибка после обновления Windows 10
Microsoft признала ошибку в обновлениях Windows 10 версии 2004 и она считается ложной. Если вы столкнулись с ошибкой «Нет подключения к Интернету, защищено» после обновления системы, то решение простое.
Нажмите Win+R и введите regedit, чтобы открыть редактор реестра. В реестре перейдите по пути:
HKEY_LOCAL_MACHINE\SYSTEM\CurrentControlSet\Services\NlaSvc\Parameters\Internet- С правой стороны найдите параметр EnableActiveProbing и щелкните по нему два раза.
- Задайте значение 1 и нажмите OK.
6. Сторонний антивирус
Брандмауэр сторонних антивирусов может блокировать сетевое подключение, если он его сочтет за подозрительное. Виновником был замечен Comodo Antivirus.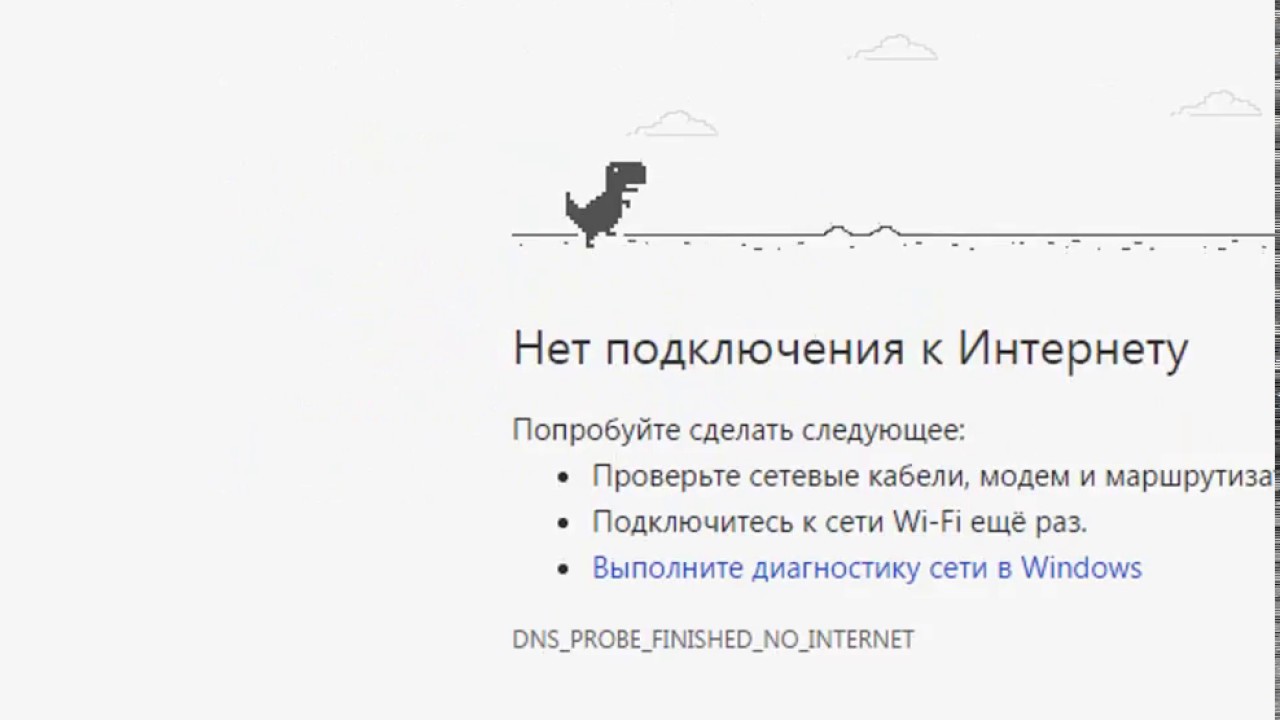 Если вы используете сторонний антивирус, то придется удалить его полностью, так как брандмауэр все ровно будет работать при отключении антивируса на время.
Если вы используете сторонний антивирус, то придется удалить его полностью, так как брандмауэр все ровно будет работать при отключении антивируса на время.
Загрузка комментариев
Причины и порядок действий, если не работает интернет на компьютере
Почему не работает интернет на компьютере
Неполадки подключения к интернету по Wi-Fi
Часто Задаваемые Вопросы
Случается, что интернет на компьютере не работает из-за банального неплотного примыкания контактов или перепутанных проводов, поэтому в первую очередь нужно убедиться в подключении internet кабеля.
- Проверка кабеля
В случае, когда сетевой шнур идет напрямую к ПК, убедитесь, что на задней панели ПК или ноутбука он плотно входит в порт Ethernet. Если же подключение осуществляется через маршрутизатор, проверьте следующие входы: на ПК – Ethernet, модеме – LAN (кабель должен идти от компьютера) и WAN (собственно, сама сетевая линия).
Но порой причиной того, что не работает интернет на компьютере через кабель, является сам провод, роутер или ПК. Для начала стоит выяснить источник неполадки. Подсоедините кабель к другому ПК, ноутбуку. Выхода в сеть нет? Значит, причина неполадок – в линии.
- Неполадки кабеля
При рабочем режиме на роутере будет светиться индикатор. Отсутствие подключения отражается на мониторе иконкой «Проблемы соединения».
В чем суть неполадки? Скорее всего, корень проблемы в:
- повреждении провода;
- поломке коннектора RJ-45;
- неправильном подключении проводов (см. пункт Проверка кабеля).
Если все работает стабильно, отсутствие сигнала может быть связано с проведением ремонтных работ или же несвоевременном пополнении счета. Выяснить, почему не работает интернет на компьютере, можно у провайдера.
- Проблемы с роутером
Если после проверки нескольких устройств через модем ни одному не удалось выйти в сеть, вероятнее всего, неправильно работает роутер (если нет проблемы с кабелем).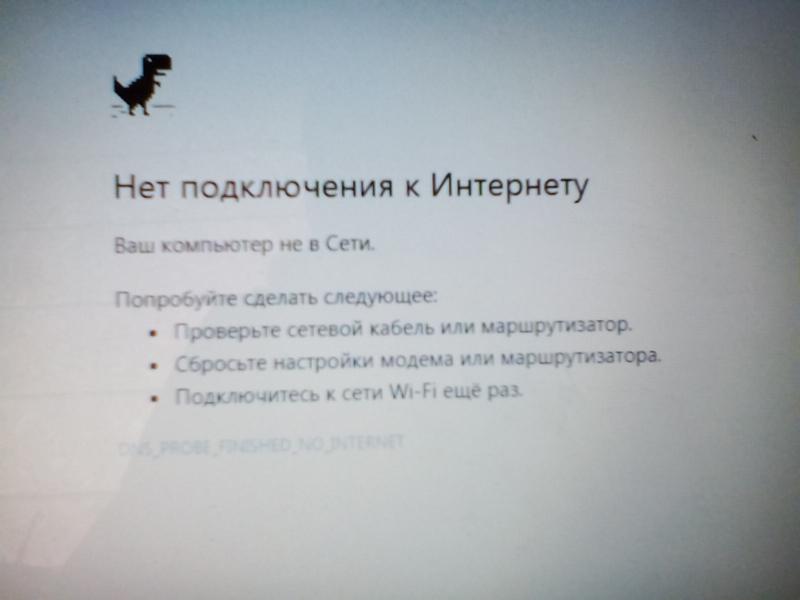
Причины:
- ошибки подключения проводов;
- повреждение гнезда;
- подвисание устройства;
- неправильная настройка;
- отключен DHCP сервер.
Что делать, если не работает интернет на компьютере? Попытаться поменять местами кабели, выбрать другой разъем LAN (обычно их 4), перезагрузить (выключить/включить) модем.
- Проблемы с компьютером
Часто возле значка интернет-подключения можно увидеть треугольник или круговые стрелки (идентификация). Если проблем с кабелем и роутером нет, стоит проверить компьютер.
Среди частотных причин:
- поломка/неправильная настройка сетевой карты;
- повреждение гнезда Ethernet;
- надобность переустановки драйвера;
- отсутствие IP-подключения;
- блокировка сигнала вирусами.
Напоследок: иногда достаточно просто перезагрузить ноутбук.
В целом, проблемы с соединением через Wi-Fi практически повторяют предыдущие. Это может быть повреждения кабеля, зависание роутера или надобность установки драйвера на ПК. Но также нужно учитывать ряд нюансов, связанных с самих характером подключения. К примеру, стабильность и дальность сигнала. Возможно, вы просто пребываете вне зоны радиуса действия вай-фай.
Если при подключении через роутер не работает интернет на компьютере, а также других устройствах, вероятно, сложности заключаются в неверно настроенных параметрах вашего роутера. Посмотрите уведомления системы на мониторе вашего компьютера или ноутбука: значки на панели задач, которые могут быть следующими:
- «Без доступа к сети».
Первым делом проверьте, рабочий ли адаптер и установлены ли драйвера вай-фай. Возможно, неполадки из-за отключенной на ноутбуке функция Wi-Fi.
- Сообщение «Windows не удалось подключиться к…»
Обычно проблема связана с заблокированным доступом. Требуется ввести пароль от Wi-Fi. Даже если вы пользовались интернетом с данного ПК ранее, введите данные повторно и попробуйте повторить попытку, подключение должно работать.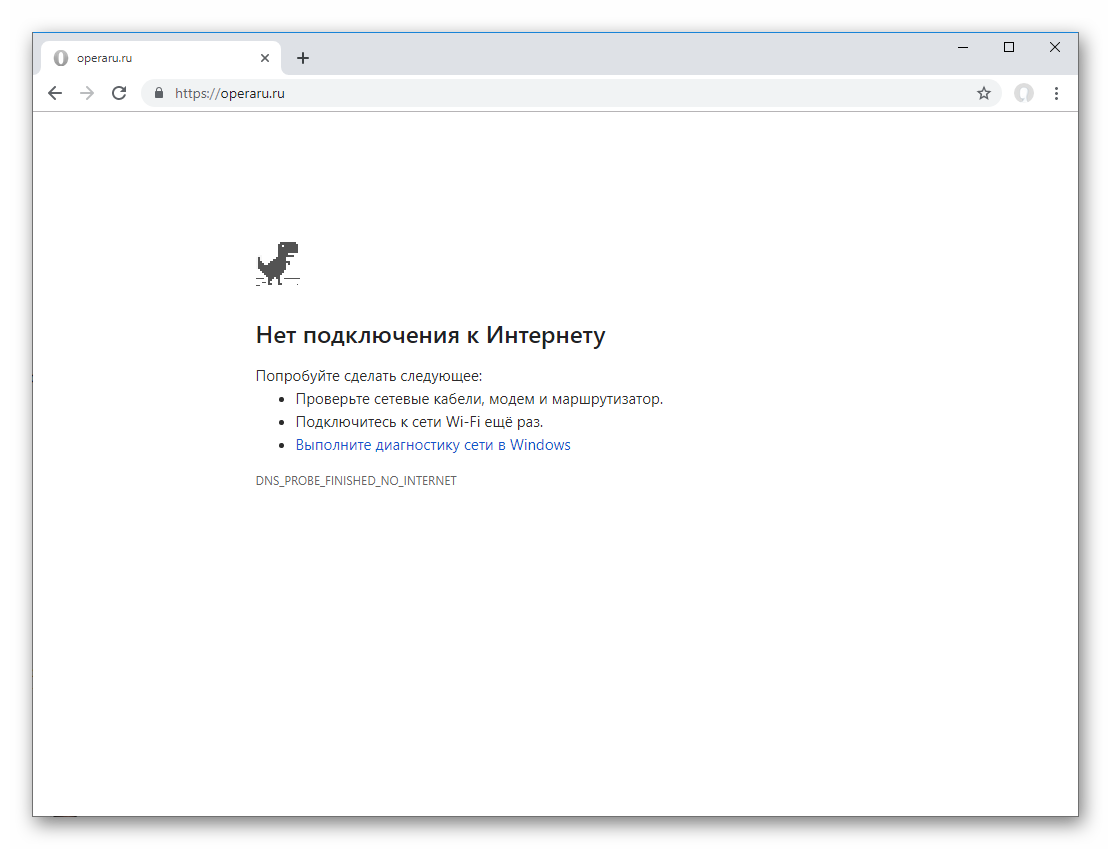 В случае неудачи, причину следует искать в роутере или присвоении IP-адреса.
В случае неудачи, причину следует искать в роутере или присвоении IP-адреса.
Почему выдает ошибку пароля от Wi-Fi?
Возможно, вы изменили раскладку клавиатуры или зажали CapsLock. Если вы забыли пароль, можно посмотреть его в настройках роутера. Рекомендуем установить простой, легко запоминаемый пароль.
Подключайте интернет Wifire: стабильное подключение без перебоев.
Тарифы и услуги ООО «Нэт Бай Нэт Холдинг» могут быть изменены оператором. Полная актуальная информация о тарифах и услугах – в разделе «тарифы» или по телефону указанному на сайте.
Заявка на подключение
На Android телефоне нет интернета через WiFi но к сети подключен
⭐️⭐️⭐️⭐️⭐️ Сейчас я расскажу что делать когда на Android телефоне нет интернета через WiFi. Т.е. само подключение к сети есть, значок вайфая активен, но не получается выйти в интернет и мессенджеры (Телеграм, Вибер, Скайп) и прочие приложения (Инстаграм, ВКонтакте и т.д.) не подключаются.
Данная статья подходит для всех брендов, выпускающих телефоны на Android 10/9/8/7: Samsung, HTC, Lenovo, LG, Sony, ZTE, Huawei, Meizu, Fly, Alcatel, Xiaomi, Nokia и прочие. Мы не несем ответственности за ваши действия.
Внимание! Вы можете задать свой вопрос специалисту в конце статьи.
Замечу! Если вы используете общественную сеть WiFi или частную корпоративную, то велика вероятность блокировки ими некоторых социальных сетей и мессенджеров. Такое часто практикуется и придется смириться с ситуацией.
В большинстве случаев помогает перезагрузка смартфона или роутера, который раздает беспроводную сеть. Другой причиной может быть программная ошибка в работе телефона и неправильная настройка роутера.
Нет интернета из-за сбоя в самом Андроиде на телефоне
Перезагрузите телефон.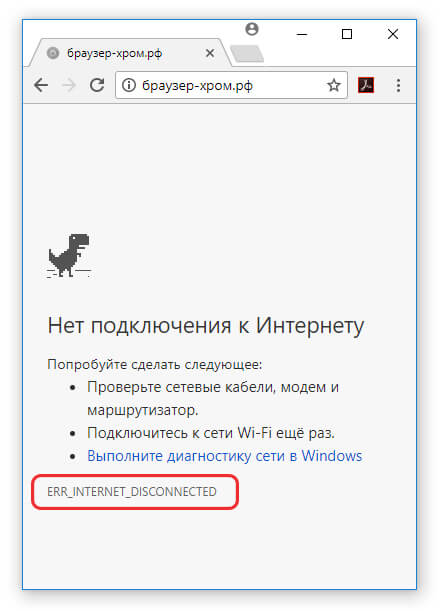 Если причиной неполадки был незначительный системный сбой, перезапуск системы его устранит.
Если причиной неполадки был незначительный системный сбой, перезапуск системы его устранит.
После повторного запуска при сохранении ошибки вам нужно будет «Забыть сеть» и затем заново подключитесь к ней.
- Откройте настройки.
- Выберите раздел «Wi-Fi».
- Найдите сеть, нажмите на нее и держите, пока не появится меню действий.Увеличить
- Выберите «Удалить».
- Выключите Wi-Fi. Включите через несколько секунд.
- Нажмите на удаленную ранее сеть, которая снова будет обнаружена устройством.
- Введите пароль и выполните подключение.
Забывание сети и повторное подключение помогает устранить несоответствие параметров Wi-Fi в телефоне и роутере.
Читайте: Если на Android не включается WiFi
Если удаление сети не помогло, проверьте состояние прокси-сервера на телефоне. Он должен быть выключен:
- Зайдите в раздел «Wi-Fi» настроек и выберите сеть для подключения.
- Отметьте пункт «Дополнительно» («Расширенные настройки»).
- Убедитесь, что в поле «Прокси-сервер» стоит «Нет».
Увеличить
Еще одной причиной того, что телефон не выходит в интернет, может быть неправильная дата. Чтобы проверить ее и изменить:
- Откройте настройки.
- Выберите раздел «Дата и время».
- Установите время и дату вручную или отметьте пункты «Дата и время сети» и «Часовой пояс сети».
Увеличить
После установки правильной даты подключитесь к Wi-Fi. Если беспроводная сеть действительно работает, вы сможете выйти в интернет.
Читайте Как увеличить скорость интернета на телефоне Android
Проверка наличия доступа к интернету
Прежде чем искать причину ошибки в работе смартфона или роутера, убедитесь, что с интернетом все в порядке. Что с ним может быть не так:
- Вы не заплатили, поэтому провайдер приостановил доступ в интернет. Убедитесь, что через провод есть доступ в сеть.
- В настройках роутера стоят ограничения на посещение отдельных сайтов или лимит на трафик (обычная практика для открытых сетей в общественных местах).

- На стороне провайдера возникли проблемы.
После исключения этих факторов приступайте к диагностике, позволяющей понять, в работе какого устройства скрывается причина неполадки.
Читайте: Если Android не видит WiFi сеть
Самый простой способ — подключитесь к беспроводной сети с другого телефона/планшета/ноутбука. Если другое устройство выходит в сеть, то проблемы в телефоне, который не может установить корректное соединение.
Проверка и настройка роутера
Если в результате своеобразной диагностики вы выяснили, что проблемы с доступом в интернет возникают на всех устройствах, которые подключаются к одной беспроводной сети, то ищите причину ошибки в настройках роутера.
Первым делом перезагрузите роутер. Отключите его от сети на 10-20 секунд, затем включите. Убедитесь, что устройство находится достаточно близко к источнику беспроводной сети, и прохождению сигнала ничего не мешает.
Посмотрите настройки и попробуйте их немного поменять:
- Откройте параметры беспроводной сети (Wireless Settings) в интерфейсе роутера и установите другой канал.
- Измените режим работы беспроводной сети. Например, с 11bg mixed на 11n only.Увеличить
- В настройках безопасности беспроводной сети выберите защиту WPA2-PSK и AES-шифрование.
- Убедитесь, что в настройках роутера выбран правильный регион/страна.
При подключении к открытой общественной сети проверьте, прошли ли вы веб-авторизацию. Обычно при попытке подключиться к Wi-Fi в каком-нибудь торговом центре запускается браузер со страницей для ввода номера телефона. Если вы этого не сделаете, то будете подключены к Wi-Fi без доступа к интернету.
Что делать если не работает интернет на ноутбуке/компьютере +видео 💻
Статья в большей степени касается проводного интернета или Wi-Fi, а не мобильного, но будет поучительно для всех. Разделим проблемы с подключением на два вида: физические и программные. Физические – это всё что связано с оборудованием, проводами и проблемами у самого провайдера.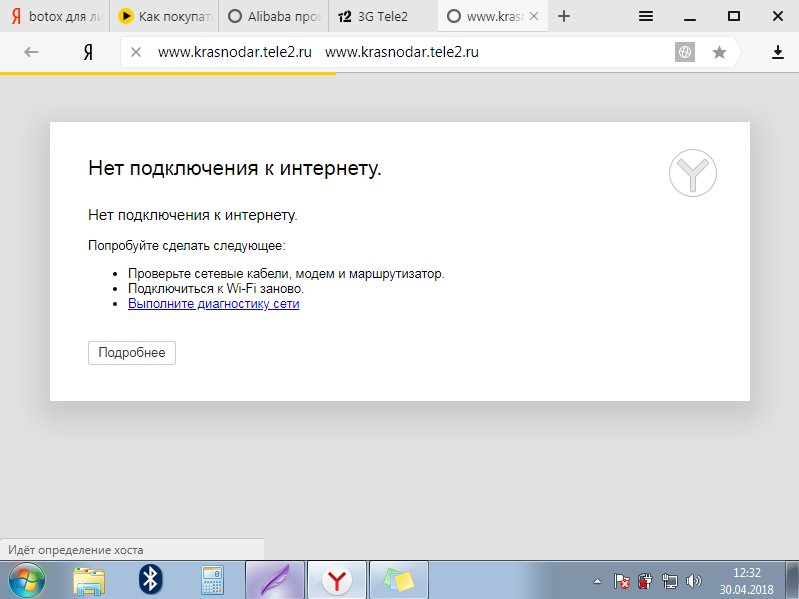 Программные – это то, что зависит от настроек Windows и/или роутера.
Программные – это то, что зависит от настроек Windows и/или роутера.
Как проверить работает ли интернет или проблема в другом
Бывают случаи, когда просто не открываются сайты (все или только некоторые), но это не значит, что проблема в самом интернет-подключении. Посмотрите на значок скайпа, он зелёный? Работают ли другие агенты, торрент-качалки или любые онлайн-приложения? Если хоть на один вопрос, ответ – да, значит с вашим интернетом всё нормально, а проблему нужно искать в другом месте.
Есть и второй, более техничный способ проверки интернета. Нажмите комбинацию клавиш «Win+R» и введите в строке: cmd
Так мы запустим командную строку, к ней мы ещё будем возвращаться. В чёрном окошке вводим такую команду:
ping 8.8.8.8
и нажимаем «Enter». Эта команда проверяет доступность безотказных серверов Гугла. Если в результате выполнения команды, в ответ вы видите четыре сообщения «Ответ от …», то значит интернет на самом деле рабочий, а проблему нужно решать другим путём.
На видео в конце статьи я этот момент записал. А вот если пишет «Превышен интервал ожидания…», значит причина в интернет-соединении и с этим мы будем разбираться.
Физические проблемы с интернетом
Закончились деньги на счету (часто бывает :))
Банальный совет, который выручал много людей) Я и сам, бывало, парился почему не работал интернет, но быстро вспоминал, что просто забыл пополнить счёт. Я пополняю его с помощью электронного кошелька Webmoney, но без интернета сделать этого не могу, хотя сайт самого провайдера со статистикой открывается.
Меня выручает такой трюк: я звоню им и говорю, что мне нужно пополнить счёт с помощью электронного кошелька, и прошу включить доступ на 1 час. Обычно они без проблем идут на встречу. Также, у некоторых провайдеров в личном кабинете есть такая штука, как «Интернет в кредит на 1 день». Эта функция бесплатно включает интернет на сутки, видимо придумано для таких случаев.
Проблемы у провайдера
В силу своей сущности, работа проводного интернета подвержена влиянию многих факторов. Сеть состоит из множества узлов, и по мере удаления конечного потребителя от центрального сервера провайдера, растёт вероятность проблем. Например, если будет повреждение на участке сети ДО вашего дома, или на пути к вам где-то пропадёт свет (а провайдер решил не использовать источники бесперебойного питания), то и у вас не будет работать интернет.
Единственный выход – это позвонить и зарегистрировать заявку. Но, рекомендую это делать хотя бы по прошествии 30-60 минут. За это время всё может заработать.
Повреждение сетевых проводов
В большей степени относится к проблемам провайдера, но могут износиться и ваши провода. В этом случае, вы увидите в системном трэе перечёркнутый значок соединения. Если навести на него мышкой, то вылезет сообщение . Если у вас роутер, то обратите внимание на потухшую лампочку «WAN» (подключение кабеля провайдера) или «LAN» (кабель от роутера к компьютеру). Самая частая причина этих проблем – потеря контакта в штекере.
Самостоятельно можно только полностью поменять кабель на рабочий. Если же поменять кабель не представляется возможным (например, на вашей территории только один его конец), то нужен вызов специалиста, который поменяет штекер (называется «обжимка» разъёма RJ-45).
Проблемы с роутером
Роутеры частенько глючат, подвисают, капризничают) Сперва попробуйте его выключить из розетки, подождать 10 сек и снова включить, обычно помогает. Если это приходится делать по несколько раз в день, то советую подумать о выборе нового роутера.
Иногда помогает обновление прошивки устройства. Особенно полезно, если ваш роутер заразили вирусом. Да, да, и такое уже не редкость! Как это сделать, читайте на сайте вашего роутера, тут всё очень индивидуально. Пошаговой инструкции, даже в общих чертах, давать не буду, т.к. я считаю, что это должен выполнять специалист.
Если знаете как перенастроить интернет на роутере, то советую сначала сбросить его настройки по умолчанию.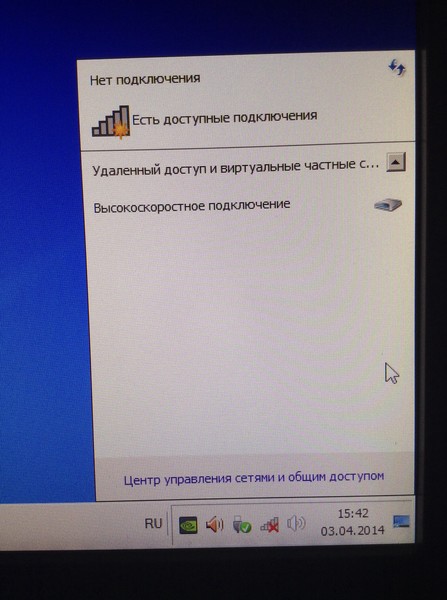 Ещё верный признак исключить маршрутизатор, это подключить кабель к компьютеру напрямую, минуя роутер.
Ещё верный признак исключить маршрутизатор, это подключить кабель к компьютеру напрямую, минуя роутер.
Программные проблемы и их решение
По ряду понятных причин, в рамках статьи, я могу помочь конкретными рекомендациями только по этому пункту.
Неверные настройки подключения
Вы подключены напрямую, без роутера
Такое бывает, что теряются настройки сетевого подключения в Windows 7/8/10. При наведении мышки на значок сети, вы можете наблюдать постоянный статус сети «Идентификация…». Может и не быть явных ошибок. Чтобы это исправить кликаем правой кнопкой мышки по значку соединения и выбираем «Центр управления сетями и общим доступом»
На скриншоте значок Wi-Fi соединения, если же вы подключены проводом, то он будет в виде компьютера. Кликаем по подключению, в моём случае это «Беспроводное сетевое соединение»
Должно открыться такое окошко, в котором нужно нажать кнопку «Свойства»
Далее, двойной клик по «Протокол интернета версии 4 (TCP/IPv4)»
Далее нужно вписать IP и DNS адреса, которые даёт интернет-провайдер. Обычно, они прописаны в договоре, но можно позвонить и спросить. Но, как привило, в этом нет нужды и достаточно поставить переключатели как на скриншоте, т.е. на автоматическое получение настроек:
Как один из частых вариантов решения проблемы, посоветую снять галочку с протокола . Перезагружаемся. На видео всё это тоже есть.
WiFi без доступа к интернету
При использовании маршрутизатора, в 99% случаев должно быть также указано именно автоматическое получение адресов (см. выше). Чтобы убедиться в правильности сетевых настроек на компьютере, достаточно попробовать зайти в панель администратора роутера. У всех разные устройства, но как это сделать в общем случае, я показывал в конце этой статьи. Проверьте, если в админку входит, но интернет не работает, то значит проблемы в настройках сети WAN на роутере.
Также верным признаком отсутствия доступа к интернету у самого роутера будет такой значок в системном трее:
При наведении на который, появится надпись «Без доступа к интернету».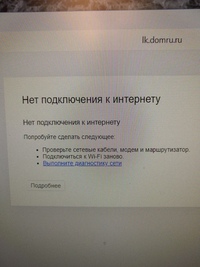 Это означает что связь с Wi-Fi маршрутизатором установлена, но интернет к нему не подключён.
Это означает что связь с Wi-Fi маршрутизатором установлена, но интернет к нему не подключён.
Исправить это можно только зная правильные настройки, которые должны быть прописаны в договоре с провайдером. Можно использовать и автоматическое определение параметров. Общие принципы и пример настройки роутера описаны в статье «Как подключить Wi-Fi», подходит и для проводного подключения. Все проблемы с вай-фаем описаны в другой статье.
Повреждённые параметры протокола TCP/IP и Winsock
Не вдаваясь в технические детали, я просто напишу что нужно сделать, а вы у себя повторите. Сделайте это, если ничего из выше сказанного вам не помогло. И желательно сделать контрольную точку восстановления системы перед выполнением команд. Потом, если что-то пойдёт не так, то можно будет откатиться обратно.
Итак, открываем командную строку с правами администратора и пишем две команды, первая:
route –f
она очищает таблицу маршрутизации, т.е. приводит её в изначальный вид. Вторая команда особенно важна:
netsh winsock reset
В результате успешного выполнения, вы должны увидеть сообщение «Successfully reset…». Перезагружаем ПК и проверяем, заработал ли интернет. Эта команда сбрасывает настройки по умолчанию основной сетевой службы Windows 7/8/10, через которую выходят в сеть все приложения и сервисы. И если это вам помогло, то большущий от меня совет – хорошенько проверить свою систему на вирусы.
И последний совет, но не менее действенный. В виндовс есть такая штука, как брандмауэр, его также называют фаервол. Это программное средство защищает компьютер от внешних угроз, например, от хакерских атак. Но, при неправильных или повреждённых настройках может блокировать доступ к сети. Поэтому попробуйте отключить встроенный брандмауэр Windows.
Если после этого интернет заработает, то нужно сбросить настройки брандмауера и затем включить его обратно. Если же у вас стоит антивирус с функцией брандмауэра, то отключать его нужно в его настройках. Обычно это делается с помощью клика правой кнопкой мыши по значку антивируса возле часиков. На примере ESET NOD32:
Обычно это делается с помощью клика правой кнопкой мыши по значку антивируса возле часиков. На примере ESET NOD32:
Сбрасывать настройки антивируса нужно через его интерфейс.
Весьма распространена проблема неправильно настроенных параметров прокси-сервера, необходимо их сбросить по умолчанию.
А вот и обещанное видео с примерами из статьи:
что делать, как исправить без доступа к сети?
Пропадание подключения к интернету является актуальной проблемой для любого пользователя ПК. Причин у этого может быть множество как аппаратного, например, обрыв кабеля, так и программного типа, например, неправильная настройка роутера.
Большую часть проблем с подключением к глобальной сети можно решить самостоятельно, а другую часть нужно уметь правильно диагностировать, чтобы при обращении в техподдержку дать специалистам максимально полную информацию по неисправности. Разобраться в тонкостях этих процессов вам поможет данная статья.
Признаки отсутствия соединения
Определить, что нет подключения к интернету можно по следующим признакам:
- На значке статуса подключения в нижнем правом углу дисплея ПК появился желтый треугольник с восклицательным знаком или красный крест.
- Аварийная индикация на роутере.
- Для Wi-Fi подключений, ПК пишет, что доступных сетей нет.
- При открытии страниц в браузере получение сообщения «сервер не найден».
- В центре управления сетями присутствует статус «Неопознанная сеть».
Это далеко не полный список признаков, но они наиболее информативны. Наличие любого пункта, значит, что существует проблема с подключением к интернету.
Определение причины
Первым шагом в борьбе с ограничением доступа к сети является поиск причины неисправности.
В первую очередь, если вы выходите в интернет через роутер, установленный дома, следует проверить его работоспособность, а именно:
- Наличие питания по световой индикации.
- Целостность кабелей и разъемов и правильность их подключения.

- Наличие доступа в систему управления модемом через браузер, как правило, это ссылка http://192.168.1.1/ и логин/пароль – admin/admin.
При использовании Вай-Фай необходимо проверить работу адаптера беспроводной сети вашего устройства путем подключения к точке доступа другого компьютера или мобильного телефона. Если для соединения с интернетом используется специальная утилита от провайдера, то для проверки требуется ее переустановить.
В случаях, когда подключение есть, а интернета нет, скорее всего придется обращаться в службу технической поддержки поставщика услуги, так как такая ситуация часто возникает при обрывах кабеля, неисправностях сетевого оборудования провайдера или блокировке доступа в глобальную сеть из-за просрочки оплаты.
Использование стандартных средств
В Windows 7 и в остальных ОС линейки есть средства автоматического исправления проблем с сетью. Для доступа к ним, кликните ПКМ по иконке сетевого подключения (правый нижний угол дисплея) и выберите пункт «Диагностика подключений». После этого запустится процесс проверки и исправления ошибок подключения, а затем на экран будет выведен отчет о результатах.
Если предыдущая процедура не помогла и у вас все еще нет интернета, то следует проверить соединения между компьютером, роутером и кабелем провайдера, затем перезагрузить роутер и ПК. Такая последовательность действий также актуальна если доступ к сети осуществляется через Wi-Fi роутер.
Более радикальным, но общедоступным методом восстановления работоспособности роутера является сброс его настроек при помощи специальной вдавленной кнопки на корпусе. Ее следует удерживать в течение нескольких секунд, потом маршрутизатор перезагрузится на заводские настройки и его придется заново настраивать для работы с сетью вашего провайдера.
Если у вас нет доступа к информации, как выполнить данную процедуру, то при неисправностях роутера следует сразу обращаться в техническую поддержку поставщика интернета.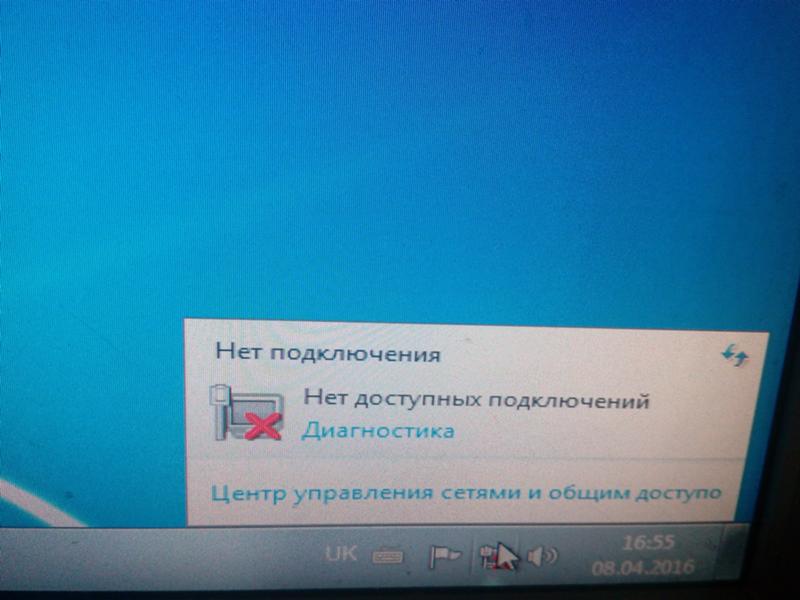
Смена способа соединения с сетью
Если не работает модем, то можно попытаться подключить ПК к интернету напрямую. Требуется вводный кабель напрямую соединить с сетевой карточкой компьютера и поменять метод получения ИП адреса на автоматический, для этого:
- Откройте «Центр управления сетями и общим доступом» через «Пуск» или иконку сетевого подключения в трее.
- В появившемся диалоге найдите и выберите «Изменение параметров адаптера».
- Выберите ПКМ нужное сетевое подключение и нажмите на ссылку «Свойства».
- Для сети ipv4 следует нажать на запись «Протокол интернета версия 4», а для сети ipv6 на запись «Протокол интернета версия 6».
- Откройте следующее окно нажатием на кнопку «Свойства».
- Установите маркеры напротив «Получать IP-адрес автоматически» и «Получать адрес DNS-сервера автоматически».
- Перезагрузите соединение с сетью.
Ручная настройка подключения
Если процедура, описанная выше, помогает и интернет появляется, то возможно на вашем маршрутизаторе не включен DHCP-сервер и из-за этого на ПК нет соединения. Особенно часто такая проблема возникает у новых роутеров. Ее вполне возможно обойти, не конфигурируя настройки самого модема. Для этого требуется вручную прописать IP адрес для сетевой карты компьютера.
Прописываем IP-адрес — видео-инструкция:
Делается это в том же диалоге «Свойства» параметров сетевого адаптера. Получение доступа к этому окну описано в предыдущем разделе статьи. Только сейчас требуется поставить маркеры напротив полей «Использовать следующий IP адрес» и «Использовать следующие адреса DNS-серверов».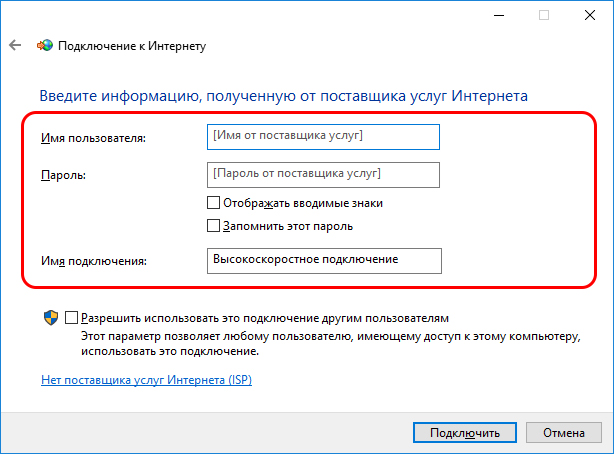 В поле ИП адреса следует ввести значение 192.168.1.2, в строку маска — 255.255.255.0, а в шлюз записать — 192.168.1.1. В качестве DNS серверов можно указать общедоступные адреса Google — 8.8.8.8, 8.8.4.4 или Яндекс — 77.88.8.8.
В поле ИП адреса следует ввести значение 192.168.1.2, в строку маска — 255.255.255.0, а в шлюз записать — 192.168.1.1. В качестве DNS серверов можно указать общедоступные адреса Google — 8.8.8.8, 8.8.4.4 или Яндекс — 77.88.8.8.
Замена IP адреса модема
Идентификация интернета не будет происходить из-за одинаковых внутрисетевых IP адресов компьютера и роутера, поэтому надо уметь изменять этот параметр в настройках модема. На распространенных роутерах линейки TP-LINK эта операция выполняется по следующему алгоритму:
- Зайдите через браузер в настройки устройства. Для этого перейдите по ссылке 192.168.1.1 и в полях авторизации введите admin.
- Найдите раздел «Network» и выберите LAN.
- В отобразившемся окне замените IP адрес и перезагрузите модем.
Изменение MAC адреса
MAC адрес является уникальным идентификатором для любого устройства в интернете и при подключении к сети двух компьютеров с одинаковым MAC у одного из них будет потеряно соединение. Проблемы могут возникнуть как из-за мака сетевой карты ПК, так и из-за адреса роутера.
Алгоритм изменения данного параметра в маршрутизаторе зависит от его марки. Так для модема ASUS требуется зайти в его настройки через браузер, открыть закладку «IPConfig» и кликнуть на раздел «WAN&LAN». Потом следует в нижней части открывшегося диалога найти запись MAC и исправить его. Затем нажать на кнопку «Применить» и перезагрузить устройство.
Редактирование МАК на компьютере под управлением Windows 8 и 7 возможно по следующему алгоритму:
- Нажмите сочетание клавиш Win+R, в появившемся диалоге введите команду «devmgmt.msc» и примените действие.
- В загрузившемся окне перейдите в раздел «Сетевые адаптеры» и кликните ПКМ по интересующей сетевой плате или адаптеру беспроводного соединения.
- В появившемся списке нажмите на «Свойства».
- Перейдите на закладку «Дополнительно» и кликните на запись «Сетевой адрес».
- Слева заполните поле «Значение» новым MAC.

- Перезагрузите компьютер.
Рекомендации по заполнению мак адреса:
- В первых двух позициях адреса не должно быть нулей.
- В конце последовательности стоит выставлять 2, 6, A, B, E.
Видео-инструкция по смене мак-адреса на ПК:
При несоблюдении данных условий изменения могут не примениться.
Обращение в службу технической поддержки
Если после всех попыток самостоятельно решить проблему по-прежнему нет подключения к вашему интернету, то стоит обратиться по телефону в техническую поддержку провайдера.
Нужный номер, как правило, указан в договоре на оказание услуг связи и консультации осуществляются всеми поставщиками интернет-трафика бесплатно.
Практика личного обращения в техподдержку Билайн и Ростелеком показывает, что на звонок отвечают достаточно быстро и довольно компетентные специалисты, которые помогут разобраться с кабелями, подключением, настройками роутера и компьютера, скажут есть ли проблемы с сетью на линейной части.
Если же совместно с оператором проблему решить не удастся, и вы по-прежнему без доступа к интернету, то звонок направят к узкопрофильным инженерам ремонтного отдела.
Заключение
Несмотря на то что большую часть проблем можно решить самостоятельно, обращение в службу технической поддержки позволит разрешить вопрос, что делать при отсутствии интернета, в максимально короткие сроки и сэкономит немало нервных клеток, которые так медленно восстанавливаются. Но если вам нравится заниматься настройкой и ремонтом сетевого оборудования лично, то рекомендации из данной статьи помогут вам в этом деле.
Подключено к Wi-Fi, но нет доступа к Интернету в Windows? Что делать
Видите страшное предупреждение над значком подключения к Интернету в Windows 10 о том, что у вас No Internet Access ? Вы, наверное, задаетесь вопросом, как исправить эту неприятную ошибку Windows.
Мы покажем вам, что нужно делать, если у вас нет доступа в Интернет, но вы все еще подключены к Wi-Fi в Windows.
Как исправить ошибку «Нет доступа в Интернет»
Давайте сначала кратко опишем шаги по устранению ошибок «подключен, но нет доступа в Интернет». Затем мы подробно рассмотрим каждый из них:
Затем мы подробно рассмотрим каждый из них:
- Подтвердите, что другие устройства не могут подключиться
- Перезагрузите компьютер
- Перезагрузите модем и роутер
- Запустите средство устранения неполадок сети Windows.
- Проверьте настройки своего IP-адреса
- Проверьте статус вашего интернет-провайдера
- Попробуйте несколько команд командной строки
- Отключить программное обеспечение безопасности
- Обновите драйверы беспроводной сети
- Сбросить вашу сеть
Что это значит, когда вы не подключены к Интернету?
Прежде чем продолжить, мы должны объяснить, что именно происходит в вашей сети, когда вы подключены к Wi-Fi, но у вас нет Интернета.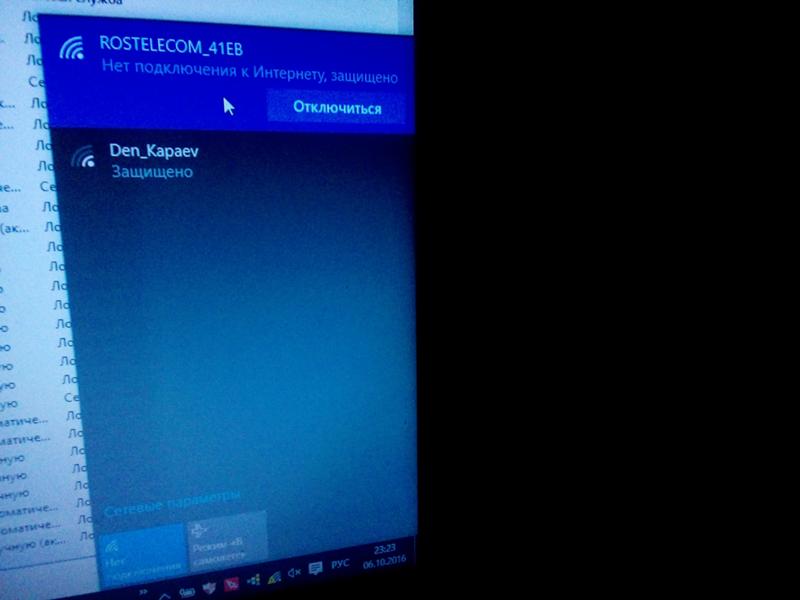 Для этого необходимо объяснить некоторые основы домашней сети.
Для этого необходимо объяснить некоторые основы домашней сети.
Беспроводные устройства, такие как ноутбук, подключаются к вашему роутеру.Маршрутизатор — это устройство, которое обрабатывает соединения между устройствами в вашем доме. Ваш маршрутизатор подключается к модему — устройству, которое связывает трафик в вашей домашней сети и Интернете.
Подробнее: Модем vs.Маршрутизатор: различия и зачем вам и то, и другое
Когда вы видите сообщения об ошибках, такие как Connected, нет доступа в Интернет или подключен, но нет Интернета на вашем компьютере, это означает, что ваш компьютер правильно подключен к маршрутизатору, но не может подключиться к Интернету. И наоборот, если вы видите сообщения Not connected, no internet или No internet connection , это означает, что ваш компьютер вообще не подключен к маршрутизатору.
И наоборот, если вы видите сообщения Not connected, no internet или No internet connection , это означает, что ваш компьютер вообще не подключен к маршрутизатору.
Это дает вам некоторые подсказки о том, в чем проблема, как мы увидим ниже.
1.Подтвердите, что другие устройства не могут подключиться
Прежде чем приступить к устранению неполадок, важно определить, является ли ваш компьютер единственным устройством без подключения к Интернету.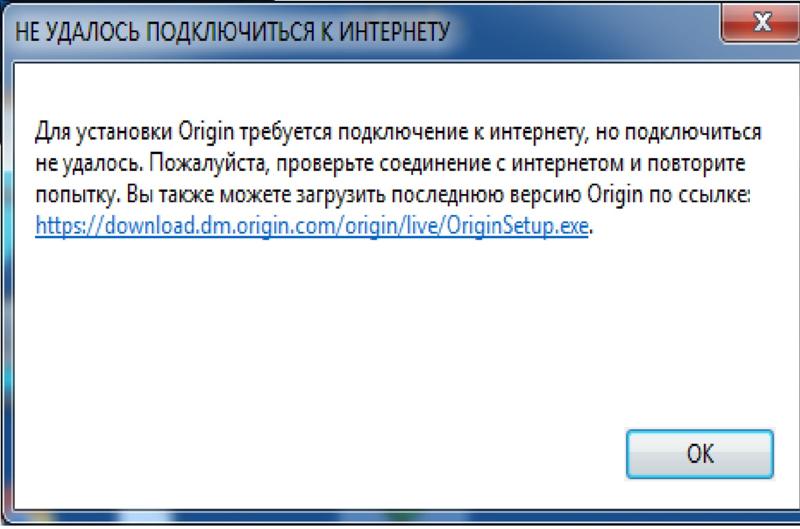 Возьмите свой телефон или другой компьютер, подключенный к вашей сети Wi-Fi, и посмотрите, правильно ли он подключен к сети — попробуйте потоковое видео на YouTube или что-то подобное, чтобы проверить.
Возьмите свой телефон или другой компьютер, подключенный к вашей сети Wi-Fi, и посмотрите, правильно ли он подключен к сети — попробуйте потоковое видео на YouTube или что-то подобное, чтобы проверить.
В большинстве версий Android вы увидите значок X над символом Wi-Fi и заметите, что вы подключены к своей мобильной сети для передачи данных.Пользователи iPhone и iPad могут зайти в «Настройки »> «Wi-Fi » и проверить наличие сообщения « Нет подключения к Интернету » под своим сетевым именем.
Если ваш компьютер не подключается, но подключаются другие, вероятно, это связано с неправильной настройкой только на вашем ПК. Но если у вас нет Интернета на каждом устройстве, проблема заключается в вашем сетевом оборудовании, и вы можете пропустить некоторые из приведенных ниже шагов только для ПК, как указано.
Но если у вас нет Интернета на каждом устройстве, проблема заключается в вашем сетевом оборудовании, и вы можете пропустить некоторые из приведенных ниже шагов только для ПК, как указано.
Прежде чем продолжить, если проблема затрагивает все ваши устройства, вам следует выполнить быструю проверку.Отсоедините кабель Ethernet, соединяющий модем с маршрутизатором, и используйте его для непосредственного подключения ПК к модему напрямую. ВНИМАНИЕ !!!!!!!!!!!!!!!!!!!!!!!!!!!!!!!!!!!!!!!!!!!!!!!!!!!!!!!!!!!!!!!!!!!!!!!!!!!!!!!!!!!!!!!!!!!!!!!!!!!!!!!!!!!!!!!!!!!!!!!!!!!!!!!!!!!!!!!!!!!!!!!!!!!!!!!!!!!!!!!!!!!!!!!!!!!!!!!!!!!!!!!!!!!!!!!!!!!!!!!!!!!!!!!!!!!!!!!!!!!!!!!!!!!!!!!!!!!!!!!!!
Если вы можете выйти в Интернет с этой настройкой, проблема заключается в вашем маршрутизаторе.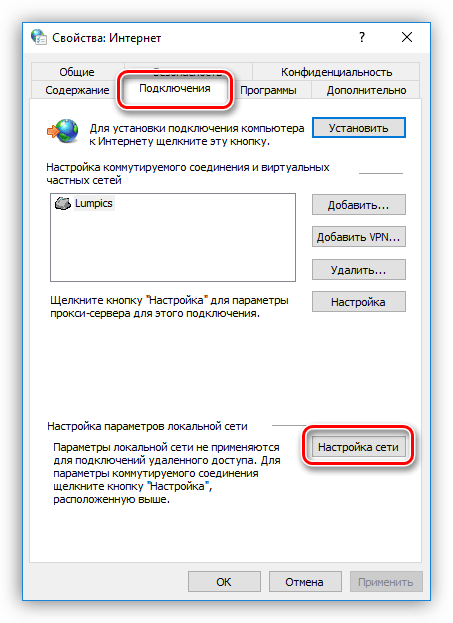 Если вы выполните следующие действия по устранению неполадок и не найдете решения своей проблемы, скорее всего, ваш маршрутизатор неисправен.
Если вы выполните следующие действия по устранению неполадок и не найдете решения своей проблемы, скорее всего, ваш маршрутизатор неисправен.
2.Перезагрузите компьютер
В этом шаге нет необходимости, если проблема с подключением затрагивает несколько устройств.
Как и во многих случаях, перезагрузка компьютера — это первый шаг по устранению неполадок, который вы должны попробовать.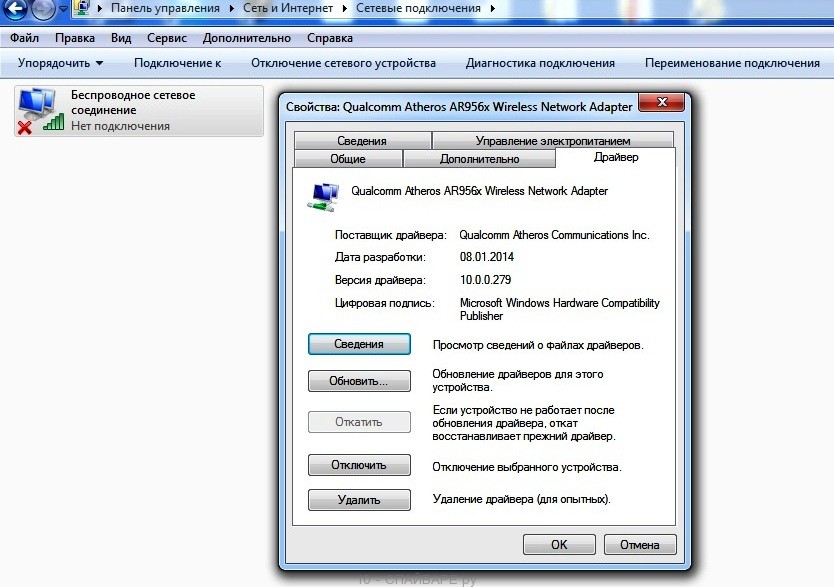 Если вам повезет, вы можете устранить временный сбой, перезапустив его и исправив проблему с сетевым подключением.
Если вам повезет, вы можете устранить временный сбой, перезапустив его и исправив проблему с сетевым подключением.
Большая часть этих советов предполагает, что вы используете соединение Wi-Fi, поскольку они чаще сталкиваются с проблемами.Однако, если вы подключаетесь к маршрутизатору с помощью кабеля Ethernet, вам также следует попробовать другой кабель в это время, чтобы убедиться, что ваш не неисправен.
3.Перезагрузите модем и маршрутизатор
Поскольку большинство сетевых проблем связано с вашим модемом и / или маршрутизатором, их перезагрузка имеет смысл.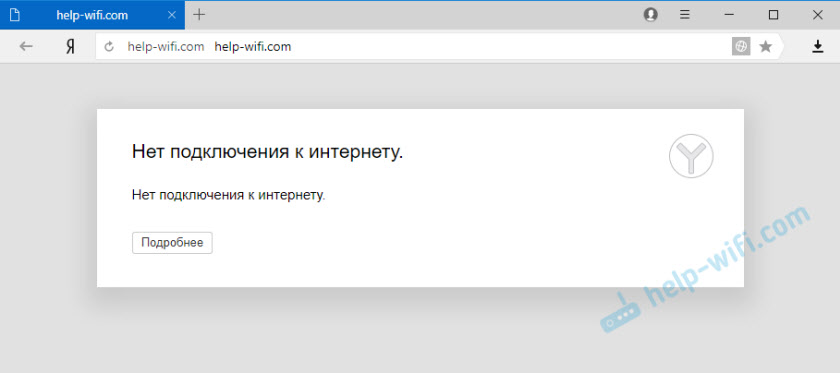 Хотя некоторые маршрутизаторы предлагают возможность перезагрузки через интерфейс, вам не обязательно это делать. Просто отключите оба устройства от электросети и оставьте их отключенными на несколько минут.
Хотя некоторые маршрутизаторы предлагают возможность перезагрузки через интерфейс, вам не обязательно это делать. Просто отключите оба устройства от электросети и оставьте их отключенными на несколько минут.
Сначала подключите модем, дайте ему загрузиться, а затем снова подключите маршрутизатор.Подождите несколько минут, чтобы они полностью восстановились. При этом убедитесь, что ваш маршрутизатор и модем работают правильно. Если вы не видите индикаторов на одном из устройств или индикаторы мигают нерегулярно, возможно, у вас неисправное оборудование.
Если ваш компьютер говорит «нет интернета» даже после этого, продолжайте — ваша проблема более сложна, чем простая перезагрузка.
Обратите внимание, что вы просто перезагружаете, а не перезагружаете свое оборудование.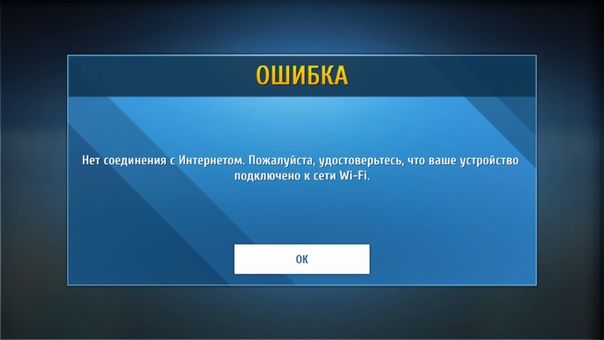 Сброс означает возврат устройства к заводским настройкам по умолчанию; вам пока не нужно этого делать!
Сброс означает возврат устройства к заводским настройкам по умолчанию; вам пока не нужно этого делать!
4.Запустите средство устранения неполадок сети Windows
.
В этом шаге нет необходимости, если проблема с подключением затрагивает несколько устройств.
Если у вас проблема только с ПК с Windows, вероятно, что-то не так с сетевыми настройками вашего компьютера.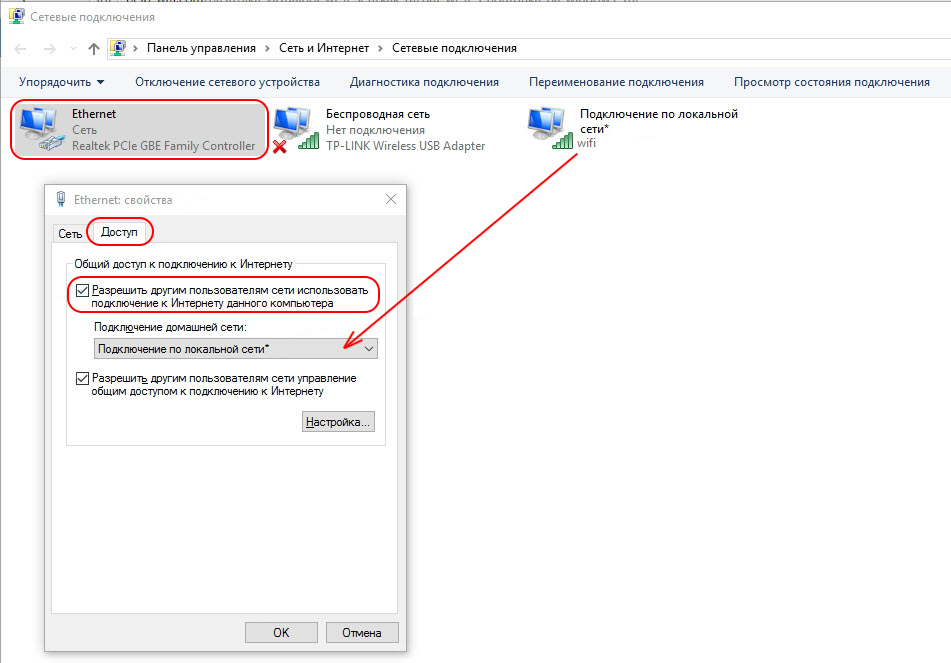 Хотя встроенное средство устранения неполадок Windows обычно не устраняет проблемы, его стоит попробовать, прежде чем двигаться дальше.
Хотя встроенное средство устранения неполадок Windows обычно не устраняет проблемы, его стоит попробовать, прежде чем двигаться дальше.
Чтобы получить доступ к средству устранения неполадок в сети, перейдите в раздел «Настройки »> «Сеть и Интернет»> «Состояние ».Выберите средство устранения неполадок сети и следуйте инструкциям, чтобы узнать, может ли Windows решить проблему. В Windows 7 этот же инструмент можно найти в Пуск> Панель управления> Устранение неполадок> Сеть и Интернет> Подключения к Интернету .
5.
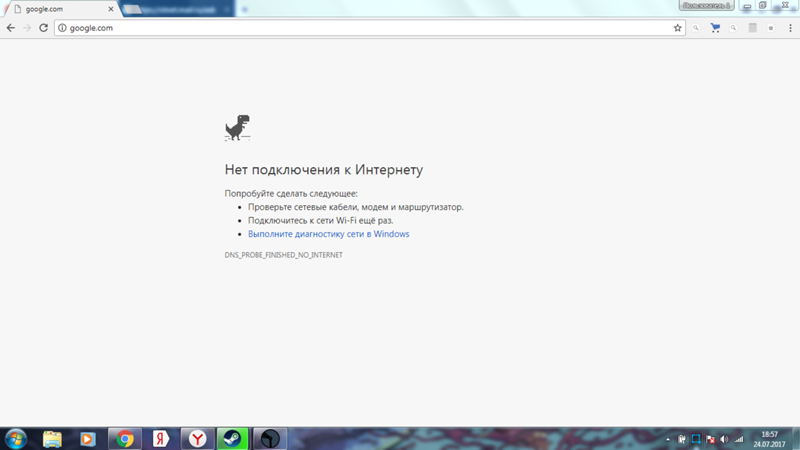 Проверьте настройки своего IP-адреса
Проверьте настройки своего IP-адреса
В этом шаге нет необходимости, если проблема с подключением затрагивает несколько устройств.
Затем вы должны выполнить один из ключевых шагов для диагностики сетевых проблем: убедиться, что ваш компьютер имеет действующий IP-адрес.В большинстве домашних сетей при нормальных обстоятельствах маршрутизатор выдает адрес устройствам при их подключении. Если настройки IP вашего компьютера неверны, это может вызвать проблему «нет доступа к Интернету» или даже ошибку «Wi-Fi не имеет допустимой конфигурации IP».
Чтобы проверить это в Windows 10, вернитесь в Настройки > Сеть и Интернет> Статус . Щелкните запись Изменить параметры адаптера , а затем дважды щелкните соединение, которое вы используете.
Щелкните запись Изменить параметры адаптера , а затем дважды щелкните соединение, которое вы используете.
В Windows 7 щелкните правой кнопкой мыши значок сети на панели задач в правом нижнем углу и выберите Открыть центр управления сетями и общим доступом .Затем щелкните имя своей сети рядом с Connections .
Когда у вас откроется окно с информацией о вашем подключении, нажмите кнопку Properties .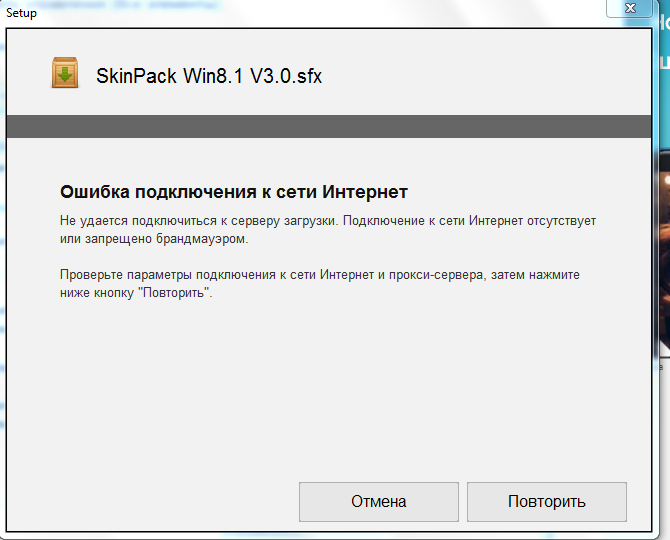 Найдите в списке Internet Protocol Version 4 и дважды щелкните его.
Найдите в списке Internet Protocol Version 4 и дважды щелкните его.
Убедитесь, что у вас установлено значение Получить IP-адрес автоматически. Выбраны и Получить адрес DNS-сервера автоматически. .Настройка IP-адреса вручную предназначена для опытных пользователей; скорее всего, если вы что-то ввели здесь, это недействительно.
Нажмите OK , указав им обоим использовать автоматические значения, затем попробуйте снова подключиться к сети.
6.Проверьте статус вашего интернет-провайдера
На этом этапе, если вы не можете подключить какие-либо устройства к сети, стоит проверить, не возникла ли проблема у вашего интернет-провайдера.Хотя это случается редко, это может объяснить, почему у вас вообще нет доступа в Интернет.
Используйте подключение для передачи данных вашего телефона, чтобы узнать, не сообщали ли Comcast, Verizon или другой поставщик услуг в вашем районе об отключениях. DownDetector — отличный сайт для этого. Быстрый поиск в Google или Twitter может показать, есть ли проблемы у других.
DownDetector — отличный сайт для этого. Быстрый поиск в Google или Twitter может показать, есть ли проблемы у других.
7.Попробуйте команды сетевой командной строки
В этом шаге нет необходимости, если проблема с подключением затрагивает несколько устройств.
Windows предлагает несколько сетевых команд в командной строке. Вам следует запустить несколько из них, если на данный момент у вас все еще нет доступа к Интернету в Windows 10. Для этого введите cmd в меню «Пуск», затем щелкните его правой кнопкой мыши и выберите Запуск от имени администратора , чтобы открыть окно командной строки с повышенными привилегиями.
Вам следует запустить несколько из них, если на данный момент у вас все еще нет доступа к Интернету в Windows 10. Для этого введите cmd в меню «Пуск», затем щелкните его правой кнопкой мыши и выберите Запуск от имени администратора , чтобы открыть окно командной строки с повышенными привилегиями.
Чтобы сбросить некоторые файлы, которые Windows сохраняет для доступа в Интернет, используйте эти две команды:
netsh winsock reset
netsh int ip reset
Если это не сработает, попробуйте освободить IP-адрес вашего компьютера и получить новый от маршрутизатора с помощью этих двух команд, по очереди:
ipconfig / выпуск
ipconfig / обновление
Наконец, обновите настройки DNS вашего компьютера с помощью этой команды:
ipconfig / flushdns
На этом этапе не помешает еще раз перезагрузить компьютер.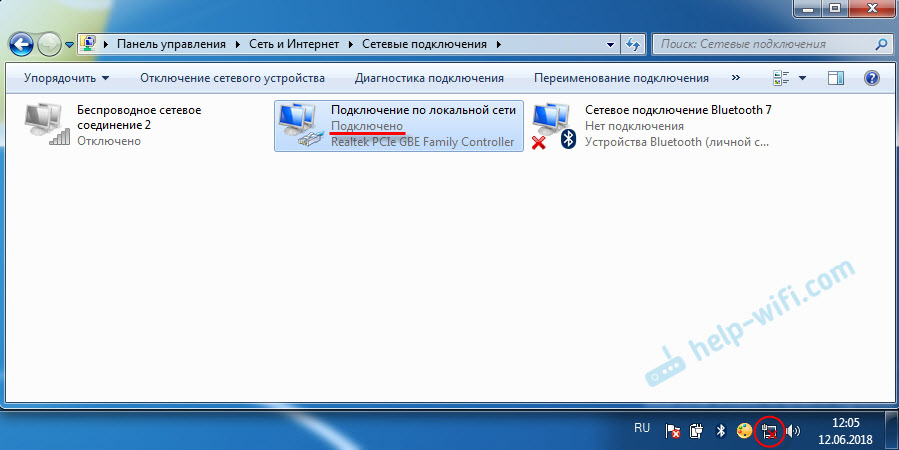 Если у вас по-прежнему нет доступа в Интернет, попробуйте еще несколько шагов.
Если у вас по-прежнему нет доступа в Интернет, попробуйте еще несколько шагов.
8.Отключить программное обеспечение безопасности
В этом шаге нет необходимости, если проблема с подключением затрагивает несколько устройств.
Другой необычный, но правдоподобный сценарий заключается в том, что на вашем компьютере установлено какое-то программное обеспечение безопасности, предотвращающее доступ в Интернет.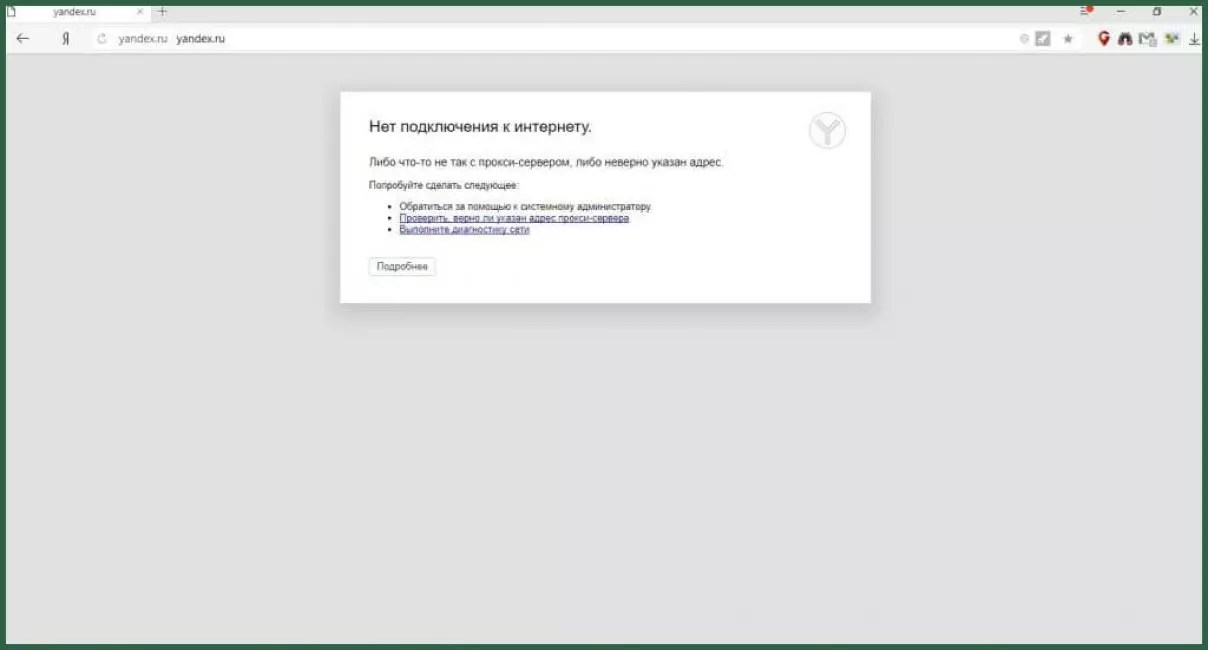 У Avast и других антивирусных пакетов в прошлом были проблемы, когда некорректные обновления блокировали некоторые веб-сайты или даже весь Интернет без уважительной причины.
У Avast и других антивирусных пакетов в прошлом были проблемы, когда некорректные обновления блокировали некоторые веб-сайты или даже весь Интернет без уважительной причины.
Отключите все сторонние антивирусные приложения, которые вы, возможно, установили, и посмотрите, вернется ли ваше соединение.Если это так, вам может потребоваться изменить настройки в вашем антивирусном приложении или рассмотреть возможность использования альтернативного решения.
Пока мы говорим о безопасности, стоит запустить сканирование на наличие вредоносных программ с помощью такого приложения, как Malwarebytes.Вредоносная программа могла вывести из строя ваше интернет-соединение.
9.
 Обновите драйверы беспроводной сети
Обновите драйверы беспроводной сети
В этом шаге нет необходимости, если проблема с подключением затрагивает несколько устройств.
Обычно вам не нужно обновлять драйверы компьютера, так как это часто вызывает больше проблем, чем того стоит.Но поскольку проблема с сетевым подключением все еще возникает, вам следует проверить наличие обновлений драйверов для беспроводного чипа вашего компьютера.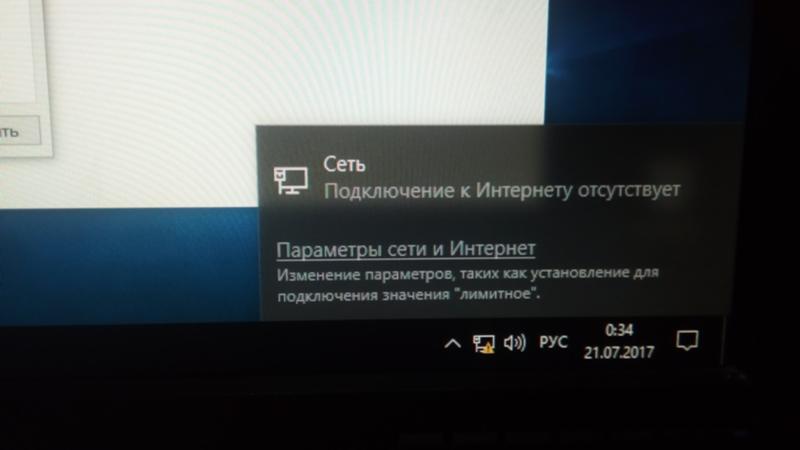
Если на вашем компьютере установлено приложение для обновления от производителя (например, HP Support Assistant или Lenovo System Update), откройте его и проверьте наличие обновлений драйверов беспроводной сети.В противном случае следуйте нашему руководству по обновлению драйверов Windows вручную.
10.Сбросить настройки сети
На этом этапе, если вы выполнили все эти шаги и по-прежнему имеете проблему «нет доступа к Интернету, но есть подключение», вы ничего не можете сделать, кроме как сбросить настройки сети.
Если ваш ПК с Windows 10 — единственное устройство, к которому вы не можете подключиться, вы можете сбросить его сетевую конфигурацию, посетив «Настройки »> «Сеть и Интернет»> «Статус ».Щелкните текст Network reset внизу экрана, затем Reset now .
Это полностью удалит все сетевые адаптеры и вернет все настройки сети к значениям по умолчанию.Вам придется снова настроить все, включая программное обеспечение VPN, но это может быть то, что вам нужно.
К сожалению, в Windows 7 нет эквивалента этого, но вы можете имитировать часть сброса. Щелкните правой кнопкой мыши значок сети на панели задач, выберите Открыть центр управления сетями и общим доступом и щелкните Изменить параметры адаптера .
Щелкните правой кнопкой мыши значок сети на панели задач, выберите Открыть центр управления сетями и общим доступом и щелкните Изменить параметры адаптера .
Затем щелкните правой кнопкой мыши адаптер, который вы используете, и выберите Отключить .Перезагрузите и снова включите его, чтобы увидеть, исправлено ли что-нибудь.
Если вы не можете подключиться к Интернету ни с одним устройством, лучше всего сбросить настройки маршрутизатора (и модема, если необходимо). Найдите небольшое отверстие на задней или нижней части маршрутизатора и удерживайте его в течение нескольких секунд, чтобы восстановить заводские настройки по умолчанию. Если кнопки сброса нет, вам нужно войти в свой маршрутизатор и выполнить сброс настроек оттуда.
Найдите небольшое отверстие на задней или нижней части маршрутизатора и удерживайте его в течение нескольких секунд, чтобы восстановить заводские настройки по умолчанию. Если кнопки сброса нет, вам нужно войти в свой маршрутизатор и выполнить сброс настроек оттуда.
Подробнее: Проблемы с Интернетом? Как сбросить ваш маршрутизатор
После того, как все будет сброшено, вы можете выполнить начальную настройку и использовать заводские настройки по умолчанию, чтобы проверить, сможете ли вы снова подключиться к сети.Если после этого у вас все еще нет подключения к Интернету, вероятно, у вас неисправное оборудование, и вам нужно будет заменить его.
Больше не бойтесь «Подключен, но нет Интернета»
Надеюсь, вам не нужно ничего сбрасывать до заводских настроек, чтобы решить проблему с подключением.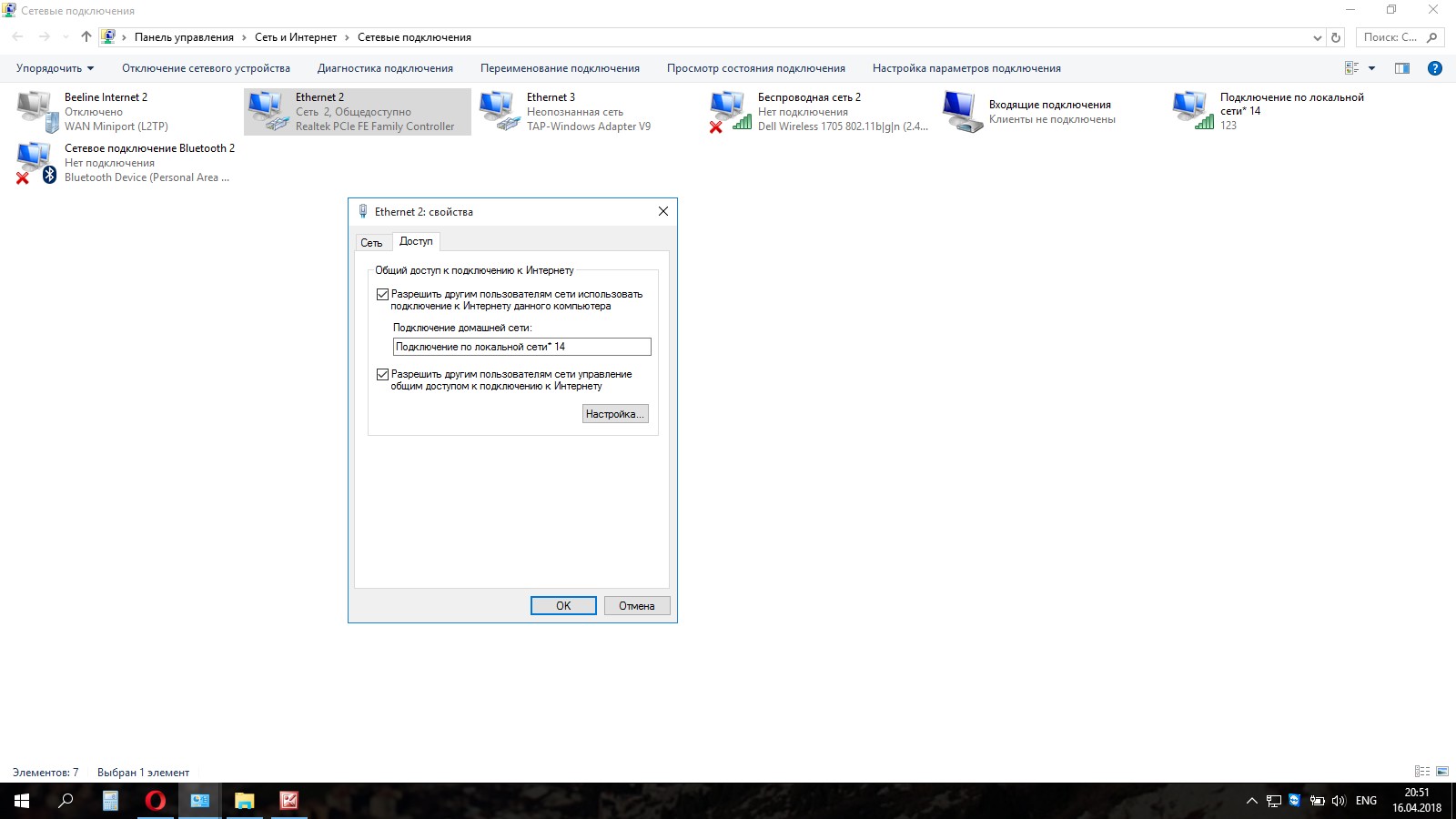 Один из первых шагов должен решить эту проблему, но идеальной формулы для решения сетевых проблем не существует. Если вы выполните все шаги, вы подтвердите, что ваши устройства настроены правильно и ничто не блокирует соединение.
Один из первых шагов должен решить эту проблему, но идеальной формулы для решения сетевых проблем не существует. Если вы выполните все шаги, вы подтвердите, что ваши устройства настроены правильно и ничто не блокирует соединение.
При желании можно перейти к более комплексному поиску и устранению неисправностей.Однако вместо этого, возможно, стоит обратиться к другу, разбирающемуся в сети, за дополнительной помощью.
Проблема с Wi-Fi в Windows 10? Вот как это исправить
Windows 10 Wi-Fi не работает? Продолжайте читать, чтобы узнать, как исправить некоторые из наиболее распространенных проблем Wi-Fi в Windows 10.
Читать далее
Об авторе
Бен Стегнер
(Опубликовано 1676 статей)
Бен — заместитель редактора и менеджер по адаптации в MakeUseOf.Он оставил свою работу в сфере ИТ, чтобы писать полный рабочий день в 2016 году, и никогда не оглядывался назад. В качестве профессионального писателя он освещал технические руководства, рекомендации по видеоиграм и многое другое уже более шести лет.
Более
От Бена Стегнера
Подпишитесь на нашу рассылку новостей
Подпишитесь на нашу рассылку, чтобы получать технические советы, обзоры, бесплатные электронные книги и эксклюзивные предложения!
Еще один шаг…!
Подтвердите свой адрес электронной почты в только что отправленном вам электронном письме.
Нет подключения к Интернету? Как решать проблемы с Интернетом
Устранение неполадок настольных компьютеров, ноутбуков и мобильных устройств
Если вы определили свое устройство Wi-Fi как источник проблем с отключением, вот несколько вещей, которые вы можете попытаться восстановить и запустить Wi-Fi.
Запустите средство устранения неполадок в Интернете (для Windows)
Если вы работаете в Windows, запустите встроенную программу устранения неполадок, чтобы проверить, сможет ли ваш компьютер запустить диагностику и решить проблему за вас.В Windows 10 нажмите Пуск> Параметры> Обновление и безопасность> Устранение неполадок, а затем выберите средство устранения неполадок для подключения к Интернету.
Если у вас все еще возникают проблемы или вы используете более старую версию Windows, вы можете найти другие полезные советы на странице Microsoft по устранению проблем с подключением к Wi-Fi.
Запустить Apple Diagnostics или Apple Hardware Test (для macOS)
Большинство компьютеров Mac имеют встроенную диагностическую программу, которая сканирует ваш компьютер на наличие проблем, включая проблемы с Wi-Fi.Он называется «Диагностика Apple» на моделях 2013 года выпуска и новее и «Тест оборудования Apple» на моделях 2012 года выпуска с OS X 10.8.4 как минимум.
Чтобы запустить программу Apple Diagnostics, отсоедините все кабели Ethernet, внешние DVD-диски или жесткие диски, нажмите «Перезагрузить» и удерживайте клавишу D во время перезагрузки компьютера. Выберите язык, и диагностика запустится автоматически.
Вы можете запустить Apple Hardware Test немного таким же образом. Единственное отличие состоит в том, что когда экран для теста появляется при перезагрузке компьютера и вам предлагается выбрать язык, вы хотите нажать Return или кнопку со стрелкой вправо.
Очистите кеш DNS
Очистка кеша DNS может решить проблемы с подключением к Wi-Fi.
Кэш DNS — это цифровой журнал всех посещенных вами веб-сайтов, который предлагает вашему браузеру ярлык для быстрой загрузки веб-страниц, которые вы посещали в прошлом. Но ваш кеш может создавать технические проблемы, если есть сбой в банках хранения, или если всплывающие рекламные объявления или онлайн-вредоносные программы вставили URL-адреса в ваш кеш без приглашения.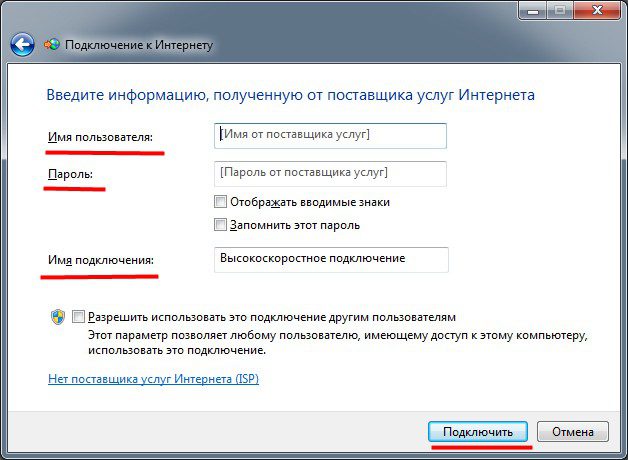
Вот как очистить кеш на разных устройствах:
Окна
Перейдите в командную строку, введя cmd в строку поиска, найдя ярлык командной строки в системной папке Windows или введя cmd в окно «Выполнить».
В командной строке введите ipconfig / flushdns и нажмите Enter. Затем издайте звук смыва унитаза, когда кэш смывается.
Mac
Запустите приложение «Терминал», открыв его в папке «Утилиты» или выполнив поиск в Spotlight.
В приложении «Терминал» введите команду для очистки кеша. Он может немного отличаться в зависимости от вашей операционной системы Mac:
- Yosemite и после: sudo killall -HUP mDNSResponder
- Йосемити 10.10–10.10.3: sudo discoveryutil mdnsflushcache
- Mavericks, Mountain Lion, Lion: sudo killall -HUP mDNSResponder
- Снежный барс: sudo dscacheutil -flushcache
Вам будет предложено ввести пароль администратора для вашей учетной записи. Тогда ваш кеш будет прощен — и, надеюсь, с ним возникнут какие-либо сбои.
Смартфоны
На устройстве iPhone или Apple все, что вам нужно сделать, это включить, а затем выключить режим полета или перезагрузить устройство, чтобы очистить кеш DNS.Для устройств Android введите chrome: // net-internals / # dns в адресную строку Chrome, щелкните меню DNS, затем щелкните Очистить кеш хоста.
Профессиональный совет:
После очистки кеша проверьте свой Wi-Fi, чтобы убедиться, что он резервный. Кроме того, вы всегда можете пройти наш тест скорости, чтобы убедиться, что скорость вашего интернета соответствует скорости, предлагаемой в вашем месячном тарифном плане.
Выключите антивирусное программное обеспечение
Попробуйте отключить антивирусное программное обеспечение или брандмауэр.Неверно настроенная антивирусная защита иногда может мешать вашему Wi-Fi-соединению.
Также, если возможно, запустите сканирование, чтобы узнать, не попало ли на ваш компьютер вредоносное ПО. Возможно, в вашу систему попал вирус, который мешает работе сети.
Возможно, в вашу систему попал вирус, который мешает работе сети.
Убедитесь, что у вас есть рабочий IP-адрес
Есть вероятность, что на вашем компьютере возникают проблемы с настройкой действительного IP-адреса. Вашему компьютеру нужен уникальный IP-адрес для выхода в Интернет, но вы не сможете этого сделать, если нескольким устройствам назначен один и тот же IP-адрес или что-то помешало вашему компьютеру назначить его.Это не особо распространенная проблема, но может случиться, особенно если у вас несколько маршрутизаторов в одной домашней сети.
Чтобы убедиться, что у вас действующий IP-адрес, используйте следующие инструкции:
Окна
Щелкните правой кнопкой мыши значок Интернета в правом нижнем углу экрана и выберите «Открыть центр управления сетями и общим доступом». Щелкните Изменить настройки адаптера> Ethernet> Свойства> Протокол Интернета версии 4.
После того, как вы ввели Интернет-протокол версии 4, выберите параметры «Получить IP-адрес автоматически» и «Получить адрес DNS-сервера автоматически».Это гарантирует, что вы получите IP-адрес, который не конфликтует с другими или не содержит недопустимых цифр. (Эти инструкции предназначены для Windows 10. Перейдите на страницу поддержки Microsoft, чтобы получить подробную информацию о предыдущих операционных системах.)
Mac
Щелкните меню Apple в верхнем левом углу экрана, затем щелкните Системные настройки> Сеть. Щелкните нужное сетевое соединение (например, Ethernet или Wi-Fi) и выберите «Настроить IPv4».
Выберите вариант настройки IP-адреса.Чтобы IP-адрес создавался автоматически, выберите «Использование DHCP». Это самый простой способ сделать это.
Другой (немного более сложный) способ сделать это на Mac — спросить своего интернет-провайдера, дал ли он вам IP-адрес. Затем вы можете выбрать вариант сделать это вручную и ввести IP-адрес своего интернет-провайдера. Вы также можете ввести другую информацию от вашего провайдера для маски подсети, маршрутизатора и DNS-сервера.
О нет! Wi-Fi подключен, но нет Интернета — что делать?
Когда вы подключены к Wi-Fi, но не к Интернету, это часто сбивает с толку и расстраивает.За последние несколько лет мы все сталкивались с ошибкой «Wi-Fi подключен, но нет Интернета», но, к сожалению, нет единого решения, чтобы исправить это. Во многих случаях это происходит из-за изменений в настройках вашей операционной системы или маршрутизатора, но причина не всегда может быть столь очевидной. Это означает, что вам нужно будет попробовать разные исправления, чтобы выбрать правильный. Вот несколько проверенных вариантов, которые исправят подключение к Wi-Fi, но не ошибку Интернета.
Wi-Fi подключен, но нет Интернета: начните с маршрутизатора
Чтобы определить проблемы с маршрутизатором, подключите другие устройства, например мобильный телефон, к Wi-Fi и посмотрите, работает ли он.Если Интернет работает нормально на других устройствах, проблема связана с вашим устройством и его адаптером Wi-Fi. С другой стороны, если Интернет не работает и на других устройствах, проблема, скорее всего, связана с маршрутизатором или самим подключением к Интернету.
Один из хороших способов исправить маршрутизатор — перезапустить его. Хотя это может показаться глупым, перезапуск очищает кеши и устраняет многие связанные с этим сетевые и программные проблемы.
Если ваш маршрутизатор и модем разделены, перезапустите оба.
- Отключить их обоих
- Подождите 30 секунд
- Включите модем и через минуту включите роутер.
- Подождите несколько минут и проверьте.
Это простое решение устранит множество мелких проблем в вашем маршрутизаторе.
Проблема с подключением к Интернету
Иногда Wi-Fi подключен, но Интернет-ошибка может отсутствовать, это может быть связано с подключением к Интернету, а не с каким-либо устройством. Это может быть связано с обрывом кабелей, сбоями в обслуживании или чем-то еще, на что вы не можете повлиять.
Тем не менее, важно знать, связана ли проблема с вашим интернет-провайдером. Для этого проверьте, горит ли на модеме индикатор «Интернет». В идеале должны быть включены питание и индикаторы DSL. Также убедитесь, что нет ничего необычного, например постоянного мерцания света.
Если индикаторы не горят или вы видите мерцающие индикаторы, немедленно обратитесь к поставщику услуг Интернета.
Проблема с вашим устройством
Когда другие устройства могут получить доступ к Интернету через ваш WiFi, проблема заключается в вашем устройстве и его адаптере WiFi.
В качестве первого шага перезагрузите устройство и посмотрите, решит ли это проблему. Как и в случае с маршрутизатором, проблемы с сетью и программным обеспечением часто решаются автоматически с помощью простого перезапуска.
Если это не решит вашу проблему, вот что вы можете сделать.
- Щелкните правой кнопкой мыши значок сети на панели задач в правом нижнем углу. Нажмите «Устранение неполадок»
- Windows попытается автоматически диагностировать проблему и попытается исправить ее за вас.
- Если Windows не может решить вашу проблему, в некоторых случаях она сообщит вам, в чем проблема.
- Вы можете поискать решение этой проблемы в Интернете или спросить у специалистов.
Конфликт кеша DNS
Кэш DNS хранит все недавние посещения веб-сайтов, поэтому он может быстро загружать веб-страницы за вас.
Обычно, когда вы вводите URL-адрес в своем браузере, операционная система перехватывает этот URL-адрес и просматривает кеш DNS. Если ваш запрос совпадает со страницами, доступными в кеше, то операционная система берет эти страницы из кеша, а не загружает их из Интернета.
Иногда этот кеш DNS повреждается из-за технических сбоев или когда неавторизованные доменные имена вставляются сторонним программным обеспечением, например вирусами. Рекламные объявления и баннеры на некоторых сайтах также рассылают вредоносный код для повреждения вашего DNS-кеша.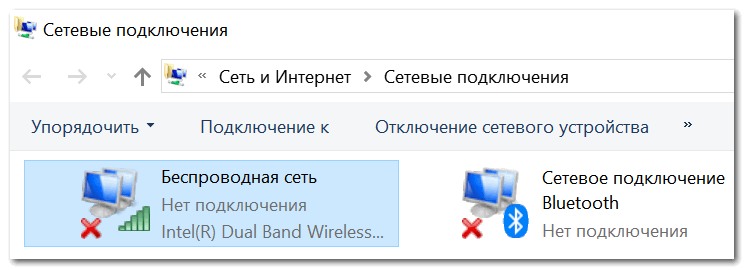
Этот поврежденный кеш DNS не позволяет подключиться к Интернету из-за несоответствия IP-адреса. Чтобы исправить это, вам нужно очистить кеш DNS.
Для этого
- Нажмите Windows + R и введите «cmd.”Это откроет командную строку.
- Введите следующую команду и нажмите ввод:
ipconfig / flushdns
Это очистит ваш кеш DNS. Теперь перезагрузите компьютер и посмотрите, сможете ли вы подключиться к Интернету.
Устаревшие беспроводные режимы
Беспроводной режим и стандарт, используемые вашим маршрутизатором, влияют на скорость и зону покрытия Интернета. Обычно вы можете увидеть такие стандарты, как 802.11g, 802.11n, 802.11b и 802.11ac. Эти стандарты определены организацией под названием IEEE, и это сделано для обеспечения единообразия для всех моделей маршрутизаторов.
Из них 802.11b является самым старым и самым медленным, а 802.11ac — последним и самым быстрым. Итак, теперь предположим, что у вас есть старое устройство, которое может подключаться только к 802.11b или 802.11g, в то время как ваш маршрутизатор основан на последней версии 802.11ac. Это создает конфликт, поскольку устройство не может подключиться к новому стандарту.
Первым шагом к решению этой проблемы является определение сведений о маршрутизаторе.Откройте командную строку и введите «ipconfig». Это информация, которую вы должны увидеть.
Шлюзом по умолчанию является IP-адрес вашего маршрутизатора.
Вы также можете получить эти сведения через свой графический интерфейс.
- Перейти в центр управления сетями и общим доступом
- Выберите свой маршрутизатор и дважды щелкните по нему.
- Нажмите кнопку «Подробнее».
Адрес IPv4 — это IP-адрес вашего маршрутизатора.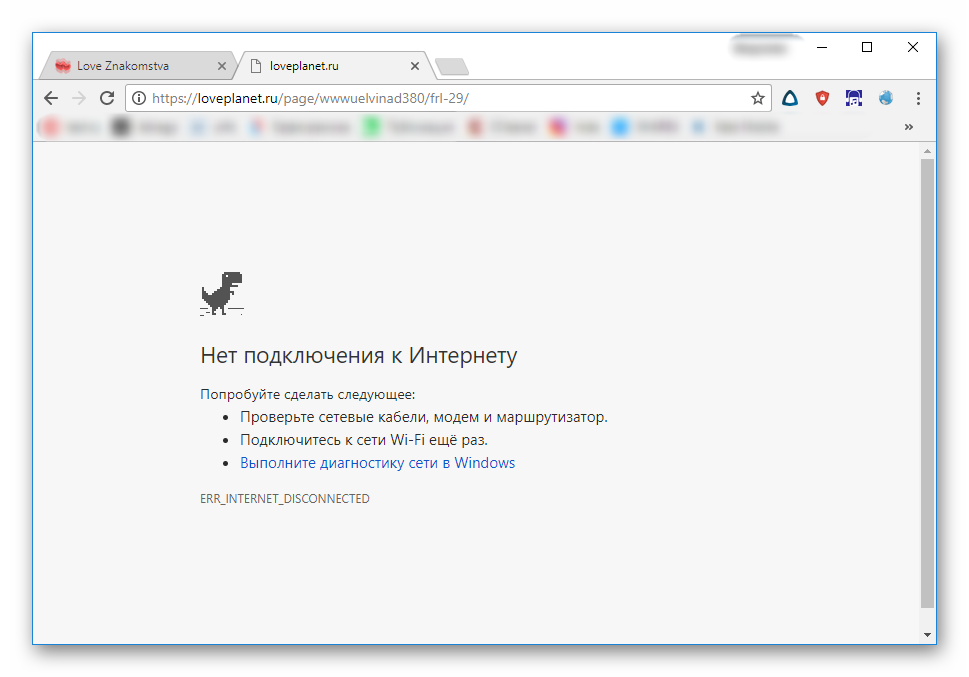
Затем введите этот IP-адрес в поле URL-адреса вашего браузера.Вам будет предложено ввести ваши учетные данные для входа в маршрутизатор. В большинстве случаев имя пользователя и пароль по умолчанию — admin.
После входа в систему найдите параметр «беспроводной режим». Вы найдете его в разделе «Настройки беспроводной сети», хотя графический интерфейс для каждого маршрутизатора будет разным.
Измените беспроводной режим на 802.11b и сохраните изменения. Теперь перезапустите Wi-Fi и посмотрите, решит ли он проблему.
Конфликт IP-адресов
Конфликт IP-адресов возникает, когда двум или более устройствам назначается один и тот же IP-адрес.Когда это происходит, оба устройства не могут подключиться к сети.
Конфликт IP-адресов случается редко, но в следующих ситуациях.
- Когда двум устройствам назначается один и тот же статический IP-адрес, возникает конфликт.
- Одному устройству назначается статический IP-адрес, который находится в диапазоне DHCP, и тот же IP-адрес назначается DHCP-сервером другому устройству в сети.
- Когда портативный компьютер находится в спящем режиме, его IP-адрес назначается другому устройству в сети.Итак, при включении ноутбука возникает конфликт.
- Конфликт является обычным явлением, когда у вас есть несколько беспроводных маршрутизаторов, подключенных к одной сети.
Чтобы разрешить этот конфликт, перейдите в командную строку, введите следующую команду и нажмите ввод:
ipconfig / релиз
DHCP-сервер назначит вашему компьютеру новый IP-адрес.
Если это не сработает:
- Нажмите Windows + R и введите в диалоговом окне «ncpa.cpl».Это откроет все ваши сетевые подключения.
- Выберите свою сеть, щелкните ее правой кнопкой мыши и выберите «Свойства».
- Выберите Интернет-протокол 4 (IPv4) и нажмите кнопку «Свойства» под ним.
- В следующем диалоговом окне выберите «получить IP-адрес автоматически» и «получить адрес DNS-сервера автоматически»
Это должно разрешить WiFi-соединение, но не Интернет-ошибку. Если этого не произошло, перезапустите маршрутизатор и посмотрите, работает ли он.
Если этого не произошло, перезапустите маршрутизатор и посмотрите, работает ли он.
Если ничего из этого не работает, это может означать, что в вашем маршрутизаторе неисправен DHCP-сервер. Обратитесь к производителю маршрутизатора и обновите прошивку.
Устаревший сетевой драйвер
Иногда причиной подключения Wi-Fi может быть старый, устаревший или поврежденный сетевой драйвер, но не ошибка Интернета. Часто небольшая желтая отметка в имени вашего сетевого устройства или на сетевом адаптере может указывать на проблему. Если ни одно из вышеперечисленных исправлений не помогло, стоит попробовать эти шаги, даже если вы не видите желтой метки.
Исправить:
- Нажмите Windows + R, введите «devmgmt.msc». Это откроет ваш диспетчер устройств.
- Перейдите к «сетевым адаптерам» и щелкните правой кнопкой мыши свою сеть.
- Выберите «обновить сетевой драйвер». Вы получите два варианта, и здесь выберите «Автоматический поиск обновленного программного обеспечения драйвера»
Windows попытается автоматически исправить сетевой драйвер.
Wi-Fi подключен, но нет Интернет-ошибки — распространенная, но неприятная проблема, которая мешает вам подключиться к Интернету.Это происходит из-за множества разных причин, поэтому лучше всего пробовать одно решение за другим, чтобы определить причину и исправить то же самое.
Расскажите о других решениях, которые вы пробовали, чтобы все мы могли извлечь из них пользу.
Просмотры сообщений:
901 968
Wi-Fi подключен, но нет Интернета
Проблема, с которой мы все сталкивались по крайней мере. Вы можете подключиться к своей (новой) сети Wi-Fi, но у вас нет доступа в Интернет. Мы собираемся исправить WiFi подключено, но нет проблем с Интернетом за 5 минут.
Ошибка означает, что ваш компьютер или телефон (Windows 10) может подключиться к вашей локальной сети, но не может подключиться к Интернету. Чтобы решить проблему, нам сначала нужно знать, что проблема возникает только с одним устройством или со всеми устройствами в сети.
Чтобы решить проблему, нам сначала нужно знать, что проблема возникает только с одним устройством или со всеми устройствами в сети.
Я разделил решения на несколько сценариев и перечислил наиболее частую проблему (и решение для нее) вверху, чтобы вы могли исправить свой доступ в Интернет. После применения любого из следующих изменений иногда может пройти минута, прежде чем оно вступит в силу.Например, если вы используете Firefox, Firefox очистит собственный кеш DNS через минуту.
Wi-Fi подключен без Интернета Ошибка
Вы можете распознать проблему в Windows по символу мира с символом отсутствия доступа через него или на мобильном телефоне по маленькому крестику на значке Wi-Fi.
Сообщение об ошибке может выглядеть примерно так: Нет доступа в Интернет или Wi-Fi подключен, но нет Интернета .
Важно сначала проверить, есть ли проблема только в одном устройстве или в нескольких.Если проблема возникает на нескольких устройствах, причина может быть связана с одним из следующих факторов:
- Проблема с вашим маршрутизатором или модемом
- Проблема с вашей беспроводной сетью (сначала проверьте вашу сеть с помощью сетевого кабеля)
- Интернет-провайдер не работает
Когда только одно устройство не может подключиться к Интернету, проблема заключается в Скорее всего, это связано с одной из следующих проблем:
- Поврежденный кеш DNS
- Неправильный DNS-сервер настроен
- Неверная или устаревшая информация о сети (IP-адрес / шлюз)
- Антивирус или брандмауэр вызывают проблемы
- Проблема, связанная с беспроводным адаптером
Только одно устройство не может подключиться к Wi-Fi
В большинстве случаев это только одно устройство, которое получает ошибку Wi-Fi подключен, но нет Интернета и не может подключиться к Интернету.Чтобы решить эту проблему, мы сосредоточимся только на этом устройстве.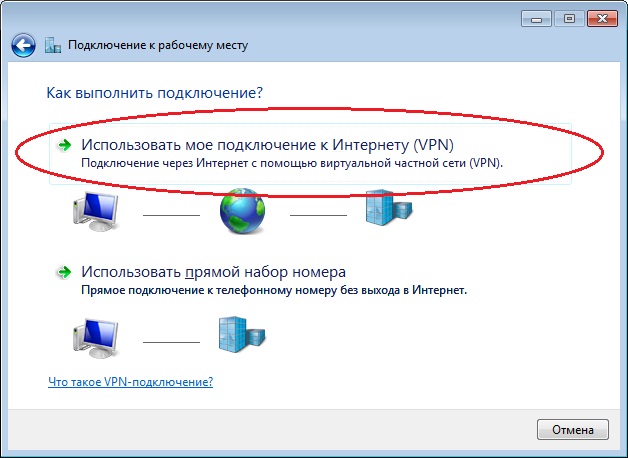 Нет необходимости перезагружать маршрутизатор или точку доступа, если другие устройства могут подключаться к Интернету.
Нет необходимости перезагружать маршрутизатор или точку доступа, если другие устройства могут подключаться к Интернету.
1. Устройство работает где-то еще нормально — прошить DNS
Итак, ваш ноутбук работает нормально дома или в школе (или в любом другом месте), но не здесь. Тогда мы можем с уверенностью предположить, что это не проблема с драйверами. Наиболее частая проблема — это проблема с DNS . DNS отвечает за преобразование доменного имени в соответствующие IP-адреса.
Начните со следующих шагов:
- Нажмите клавишу Windows + R (появится диалоговое окно «Выполнить»)
- Введите следующую команду ipconfig / flushdns и нажмите Enter.
- Еще раз проверьте доступ в Интернет
Мы только что очистили кеш DNS. Это удалит все известные адреса DNS с вашего устройства. Таким образом ваш компьютер запросит новый (и правильный) адрес у правильного DNS-сервера. Это нормально, что вы увидите диалоговое окно только на короткое время (или даже не увидите его вообще).
Если вы не являетесь администратором на своем компьютере, вам придется запустить команду в режиме администратора. Вы можете сделать это просто, выполнив следующие шаги:
- Нажмите клавишу Windows + X
- Выберите команду (администратор) или PowerShell (администратор)
- Введите следующую команду ipconfig / flushdns и нажмите Enter
- Еще раз проверьте доступ в Интернет
2. Настройка фиксированного DNS-сервера
Большинство проблем связаны с DNS-сервером. Если очистка DNS-кеша не работает, мы можем попробовать установить фиксированный DNS-сервер .Обычно, когда вы подключаетесь к сети, маршрутизатор сообщает вашему устройству, какой DNS-сервер использовать. Устанавливая DNS-сервер статически, мы говорим нашему компьютеру всегда использовать этот конкретный сервер.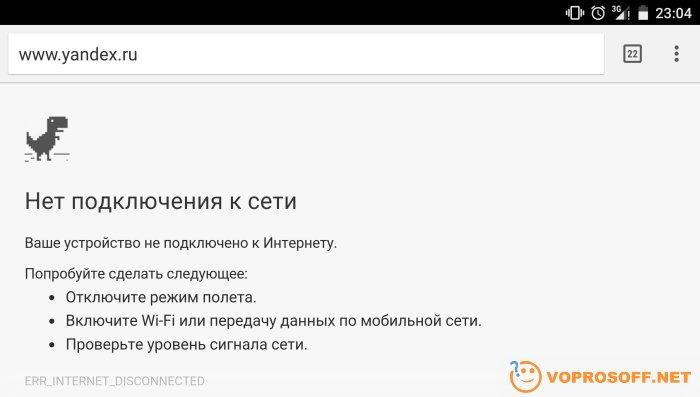
Вы можете безопасно изменить этот параметр . После того, как вы установили статический DNS-сервер, вы все равно можете без проблем подключаться к Интернету в других сетях.
- Щелкните правой кнопкой мыши на Запустите и выберите Сетевые подключения
- Выберите Изменить параметры адаптера
- Откройте сетевой адаптер , дважды щелкнув Wi-Fi адаптер
- Выберите Properties
- Выберите Internet Protocol version 4 (TCP / IPv4) , а затем Properties
- Установите флажок « Use the following DNS-Server »
- Введите предпочтительный DNS-сервер: 8.8.8.8 и для альтернативного DNS-сервера 8.8.4.4
- Щелкните OK и закройте другие окна.
- Проверьте подключение к Интернету еще раз.
Адрес 8.8.8.8 и альтернативный адрес DNS-сервера — это IP-адреса DNS-сервера от Google. Это одни из самых быстрых DNS-серверов в мире. Если вы беспокоитесь о своей конфиденциальности или ищете самый быстрый DNS-сервер для вашего местоположения, вам следует прочитать эту статью, в которой я расскажу вам больше о поиске самых быстрых DNS-серверов.
3. Получите новый IP-адрес с помощью neth
winsock reset
Значит, очистка DNS или установка статического DNS-сервера не сработали? И у вас все еще есть только одно устройство в сети, к которому подключен Wi-Fi, но нет ошибок Интернета? Затем мы собираемся сбросить IP-адрес , или лучше, мы собираемся запросить новый IP-адрес у маршрутизатора.
Когда ваше устройство подключается к сети, оно запрашивает IP-адрес у локального маршрутизатора.Для этого используется DHCP, и у маршрутизатора есть пул доступных IP-адресов, поэтому сетевые устройства не конфликтуют друг с другом.
Сначала мы собираемся проверить, правильно ли настроен ваш сетевой адаптер для получения IP-адреса от маршрутизатора.
- Выполните шаги в Шаг 2 – снова откройте сетевой адаптер
- Убедитесь, что выбрано Получить IP-адрес автоматически .
- Щелкните Ok , чтобы закрыть окна.
Чтобы сбросить настройки сети, вы можете просто перезагрузить устройство.Не закрывайте и не открывайте крышку ноутбука, а перейдите к , запустите и , перезагрузите его правильно . Но если это не поможет, мы попытаемся вручную сбросить настройки сети:
.
- Нажмите клавишу Windows + X
- Выберите команду (администратор) или PowerShell (администратор)
- Введите следующую команду netsh int ip reset
- Перезагрузите ваш компьютер
с этой командой мы сбросили протокол TCP / IP.После перезагрузки компьютера вы снова сможете подключиться к Интернету.
4. Проблема, связанная с драйвером
Еще одна распространенная проблема — устаревший драйвер. Windows 10 регулярно обновляется, и иногда драйверы вашего компьютера устарели для взаимодействия с Windows. Таким образом может случиться так, что ваш ноутбук работает нормально, но после перезагрузки внезапно не может больше подключиться к вашей беспроводной сети.
- Нажмите кнопку Windows + X
- Выберите Диспетчер устройств
- Разверните Сетевые адаптеры
- Найдите свой адаптер беспроводной сети
- Щелкните правой кнопкой мыши и выберите Обновить программное обеспечение драйвера
- Выберите Автоматический поиск обновленного программного обеспечения драйвера.

- Windows выполнит поиск нового драйвера и установит его.
Если Windows не может найти драйвер лучше или более новый, вы всегда можете зайти на сайт производителя вашего ноутбука (HP, Dell, Lenovo и т. Д.), Чтобы вручную проверить наличие обновлений для вашего устройства.
Если вы видите восклицательный знак в списке управления устройством, это определенно проблема с драйвером. Попробуйте найти новый драйвер или установить старую версию с сайта производителя.
5. Отключите быстрый запуск в Windows
Windows 10 поставляется с режимом быстрого запуска, который включен по умолчанию.При быстром запуске компьютер на самом деле не выключается, а только выполняет выход пользователя из системы, а затем переходит в режим гибернации. Таким образом компьютер может загружаться быстрее, но это также может вызвать некоторые проблемы, например, сетевые настройки, которые не обновляются.
Мы можем выключить Fast Startup, чтобы посмотреть, решит ли он нашу проблему с доступом в Интернет:
- Нажмите Клавиша Windows + X
- Выберите Параметры электропитания
- Выберите Дополнительные параметры питания справа или снизу
- Щелкните Выберите, что делают кнопки питания слева
- Щелкните Изменить настройки, которые в настоящее время недоступны
- Отключить быстрый запуск
- Щелкните Сохранить изменения и перезагрузить ваш компьютер
6.Отключите поддержку IPv6 на вашем маршрутизаторе или компьютере
Большинство новых сетевых устройств поддерживают IPv6, новый сетевой протокол для адресации IP-адресов. Хотя IPv6 работает для большинства устройств, он также может вызывать проблемы с сетью. Вы можете безопасно отключить IPv6 в своей домашней сети, потому что все устройства поддерживают старый протокол IPv4.
Лучшее место для его выключения — роутер. Каждый маршрутизатор отличается, но обычно войдите в свой маршрутизатор, найдите параметры сети, LAN или DHCP и включите IPv6.
Каждый маршрутизатор отличается, но обычно войдите в свой маршрутизатор, найдите параметры сети, LAN или DHCP и включите IPv6.
Чтобы выключить его на своем компьютере:
- Щелкните правой кнопкой мыши на Start и выберите Network Connections
- Select Change Adapter Options
- Откройте свой Network Adapter , дважды щелкнув Wi-Fi Adapter
- Select Свойства
- Отключить Интернет-протокол версии 6 (TCP / IPv6)
- Щелкните ok и перезагрузите свой компьютер.
7. Отключение 5 ГГц — изменение стандарта беспроводной сети
В наши дни почти каждый ноутбук и мобильный телефон поддерживает беспроводные сети как на частоте 2,4 ГГц, так и 5 ГГц. Последний быстрее, но имеет меньший радиус действия. По возможности устройства всегда будут пытаться использовать беспроводные сети 5 ГГц.
Иногда ошибка WiFi Connected but no Internet приводит к проблеме с сетью 5 ГГц, возможно, сломанной антенне или ошибке в драйвере или точке доступа.
Мы можем к нашему ноутбуку подключить более 2х.4Ghz, чтобы убедиться, что проблема в 5Ghz:
- Щелкните правой кнопкой мыши на Запустите и выберите Сетевые подключения
- Выберите Изменить параметры адаптера
- Откройте свой сетевой адаптер , дважды щелкнув Wi-Fi адаптер
- Щелкните Настроить
- Откройте вкладку Advanced
- Выберите беспроводной режим 802.11n / ac и измените его на выкл.
7.Теперь ваш ноутбук должен подключиться по каналу 2,4 ГГц.
Если это работает, вы можете попробовать установить для беспроводного режима 802. 11n / ac значение 802.11n. Тогда вы по-прежнему можете использовать более быструю полосу пропускания 5 ГГц, но только с более медленным протоколом.
11n / ac значение 802.11n. Тогда вы по-прежнему можете использовать более быструю полосу пропускания 5 ГГц, но только с более медленным протоколом.
Для дальнейшего решения проблемы вам следует проверить, может ли другое устройство подключаться через 5 ГГц. Если нет, то проблема связана с вашей точкой доступа, попробуйте обновить прошивку. Если ваш ноутбук — единственное устройство с проблемой, попробуйте обновить драйвер.
8.Отключить или удалить антивирусное программное обеспечение / программное обеспечение безопасности
Некоторое программное обеспечение безопасности может вызывать ошибки подключения к Интернету. Они блокируют исходящий сетевой трафик из-за сбоя или ошибки конфигурации.
Самый быстрый способ проверить, является ли проблема антивирусным или защитным программным обеспечением, — это отключить или удалить его. Просто убедитесь, что вы перезагрузили компьютер, прежде чем снова его протестировать.
Wi-Fi подключен, но нет Интернета на мобильном телефоне (iPhone / Android)
Не только компьютеры могут иметь проблемы с подключением к беспроводной сети, но и мобильные телефоны иногда не могут подключиться к Интернету.Чтобы решить проблему WiFi не имеет доступа к Интернету Ошибка на вашем телефоне, мы можем попробовать несколько вещей.
Я предполагаю, что вы уже перезапустили свой телефон и маршрутизатор, потому что это основные шаги, которые вы всегда должны делать в первую очередь.
1. Забудьте о Wi-Fi и подключитесь заново
Во-первых, мы собираемся сбросить только беспроводную сеть, которая вызывает проблему на вашем телефоне. Забывая о беспроводной сети и повторно подключаясь к ней, мы гарантируем, что настройки сети на телефоне обновлены.
- Откройте Беспроводные сети на своем телефоне
- Нажмите на сеть Wi-Fi имя
- Нажмите , забудьте и подтвердите его
- Повторно подключитесь к беспроводной сети, нажав на имя в Wi-Fi лист.

2. Сбросить настройки сети
Когда мы сбрасываем настройки сети, весь сохраненный пароль беспроводной сети на вашем телефоне теряется. Поэтому убедитесь, что ваш телефон — единственное устройство, имеющее проблемы с сетью.
Андриод
- Открыть настройки
- Прокрутите вниз до Система и откройте его
- Нажмите Дополнительно
- Нажмите либо Сброс, либо Параметры сброса
- Нажмите Сбросить настройки Wi-Fi, мобильного телефона и Bluetooth или Сбросить настройки сети
- Подтвердите , и ваше устройство перезагрузит .
Iphone
- Открыть Настройки
- Нажмите Общие > Сбросить
- Нажмите Сбросить настройки сети
3.Установить, если фиксированный DNS-сервер
Если он по-прежнему не работает, возможно, проблема связана с DNS. Решить эту проблему может установка фиксированного DNS-сервера.
Самый простой вариант — установить бесплатное приложение от Cloudflare, которое изменит ваш DNS-сервер на 1.1.1.1, бесплатный DNS-сервер, который сделает ваш Интернет безопаснее и быстрее. Вы можете включать и отключать приложение с помощью простого переключателя, чтобы его можно было безопасно опробовать.
Несколько устройств с подключенным Wi-Fi, но без доступа в Интернет
Если у вас есть несколько устройств, к которым подключен Wi-Fi, но нет доступа к Интернету, мы должны проверить ваш маршрутизатор или точку доступа на предмет проблемы.Иногда решение простое, просто запустите маршрутизатор и / или точку доступа (убедитесь, что вы выключили хотя бы на 30 секунд, ), но если это не помогает, нам нужно сделать еще один шаг вперед.
Нам нужно задать вопрос, сработало это или нет. Если проблема возникла внезапно и вы ничего не меняли в своей сети, то, скорее всего, причиной является проблема с вашим интернет-провайдером или неисправным кабелем.
Подключил новую точку доступа
А что, если вы подключили новую точку доступа? Вы можете подключиться к новой беспроводной сети, но у вас нет доступа в Интернет.Это происходит из-за ошибки конфигурации вашей точки доступа.
Точка доступа расширяет вашу беспроводную сеть, но ваш маршрутизатор по-прежнему контролирует назначенные IP-адреса в вашей сети. Итак, первое, что вам нужно проверить, это отключить ли вы DHCP в своей точке доступа. Маршрутизатор назначит IP-адрес клиентам, подключенным к беспроводной сети.
Когда оба устройства работают под управлением DHCP, могут возникнуть конфликты IP-адресов (два устройства используют один и тот же IP-адрес) или точка доступа может предоставить неверную информацию (неправильный диапазон IP-адресов, адрес шлюза или DNS-серверы).
Также убедитесь, что IP-адрес точки доступа находится в диапазоне маршрутизатора. Если вы хотите узнать больше о настройке домашней сети, вы можете ознакомиться с этой статьей с лучшими практиками для вашей домашней сети.
Проблема маршрутизатора / точки доступа
Если никто не может подключиться к Интернету, вам придется искать проблему в маршрутизаторе или точке доступа. Сначала попробуйте перезагрузить роутер или точку доступа. Убедитесь, что вы выключили его как минимум на 30 секунд. Таким образом, все кеши будут сброшены, что приведет к новому запуску.
Дайте устройству пару минут для запуска и попробуйте еще раз. Если это не помогло, попробуйте перезагрузить устройство. Помните, что если вы сбросите (заводские настройки) маршрутизатор или точку доступа, все элементы конфигурации могут быть потеряны. Поэтому убедитесь, что у вас есть резервная копия конфигурации или записана самая важная информация.
Сетевые повторители
Повторители беспроводной сети
кажутся полезными устройствами, просто подключите их, и они могут расширить вашу беспроводную сеть.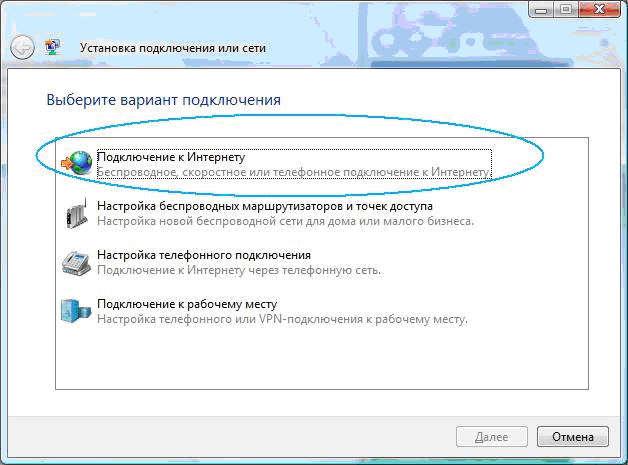 Но они действительно ужасны, когда дело касается стабильности и производительности сети.
Но они действительно ужасны, когда дело касается стабильности и производительности сети.
Если вы подключены к беспроводной сети ретранслятора и получаете сообщение об ошибке WiFi подключен, но нет Интернета , то, скорее всего, сетевое соединение между ретранслятором и вашим маршрутизатором потеряно. Попробуйте сбросить настройки репитера или переместите базовую станцию ближе к маршрутизатору.
Всегда лучше использовать проводное соединение и точки доступа, подключенные к вашему маршрутизатору с помощью сетевого кабеля, чем использовать повторители.
Очистить DNS в книге Chrome
Чтобы очистить локальный DNS в книге Chrome, вам необходимо открыть следующий URL: chrome: // net-internals / # dns, нажать кнопку «Очистить кеш хоста».
Почему при подключении к Wi-Fi не отображается доступ в Интернет?
Ваше устройство подключено к локальной сети, но не может подключиться к Интернету. Очистите свой DNS и перезапустите маршрутизатор.
Как перезапустить Wifi Router
Вы можете безопасно вытащить кабель питания маршрутизатора, чтобы перезапустить его.Подождите 10 секунд, прежде чем снова подключить его
Заключение
Я надеюсь, что с помощью советов, приведенных в этой статье, вы смогли решить проблему с подключением WiFi, но без Интернет-ошибки на вашем компьютере с Windows 10, устройстве Android или iPhone. Если у вас есть вопросы, оставьте комментарий ниже.
Нет подключения к Интернету? 5 быстрых советов по поиску и устранению неисправностей, которые вы можете попробовать
Есть несколько вещей, которые так раздражают, как попытка использовать Интернет, и вы внезапно видите, что ваше интернет-соединение не работает.
Проблема в том, что существует так много точек отказа, что трудно понять, где проблема с подключением. Это может быть ваш компьютер. Это может быть роутер. Или это может быть проблема с вашим интернет-провайдером (ISP).
Это может быть ваш компьютер. Это может быть роутер. Или это может быть проблема с вашим интернет-провайдером (ISP).
Ниже приводится краткое и простое руководство, которое поможет преодолеть все эти точки сбоя и сразу же исправить ваше интернет-соединение.
1.Устранение неполадок вашего компьютера
В тот момент, когда вы впервые столкнетесь с проблемой широкополосного подключения к Интернету, первое, что вам следует проверить, — это ваш компьютер.
Есть ряд элементов для устранения неполадок, которые вы должны проверить в первую очередь.
Можете ли вы связаться со своим маршрутизатором?
Устройство, которое ваш провайдер предоставляет вам при подписке на интернет-сервис, называется модемом.Тем не менее, новейшие модемы, предоставляемые интернет-провайдерами, представляют собой комбинацию из модема (который подключается к интернет-провайдеру и устанавливает интернет-сервис в вашем доме) и маршрутизатора (который создает внутреннюю сеть для всех устройств в вашем доме). Если хотите, прочтите подробнее о том, как работают роутеры.
Если хотите, прочтите подробнее о том, как работают роутеры.
Сетевой адрес (IP-адрес) маршрутизатора по умолчанию обычно равен 192.168.1.1. Однако разные маршрутизаторы могут быть настроены с разными IP-адресами. Вы можете проверить IP-адрес вашего маршрутизатора, открыв командную строку (нажмите «Пуск», введите cmd и нажмите , введите ). Введите в командной строке ipconfig .
IP-адрес, показанный рядом со шлюзом по умолчанию, — это IP-адрес вашего маршрутизатора. В приведенном выше примере IP-адрес маршрутизатора — 10.0.0.1.
В приведенном выше примере IP-адрес маршрутизатора — 10.0.0.1.
Если здесь нет IP-адреса, возможно, у вас нет хорошего соединения между вашим компьютером и маршрутизатором, и это источник вашей проблемы.Если IP-адрес действительно отображается, подтвердите соединение, выполнив так называемый «тест ping».
В командном окне введите ping , а затем IP-адрес шлюза по умолчанию.Если соединение хорошее, вы должны увидеть ответ, подобный показанному ниже.
Если вместо этого вы видите Истекло время ожидания запроса , значит, у вас сбой соединения между вашим ПК и маршрутизатором.
Если у вас нет сбоев соединения между вашим компьютером и маршрутизатором, то вот несколько дополнительных сетевых проверок, которые вы можете выполнить, чтобы убедиться, что проблема только в вашем компьютере.
Проверьте свою сетевую карту
Если у вас есть проблема, то пришло время устранить неполадки вашей сетевой карты, чтобы убедиться, что с ней нет проблемы.
Для этого щелкните Start , введите Run и нажмите Введите .
В окне «Выполнить» введите команду devmgmt.msc и нажмите Введите .
Это откроет диспетчер устройств.
В диспетчере устройств разверните раздел Сетевые адаптеры и найдите желтые восклицательные знаки рядом с используемым сетевым адаптером.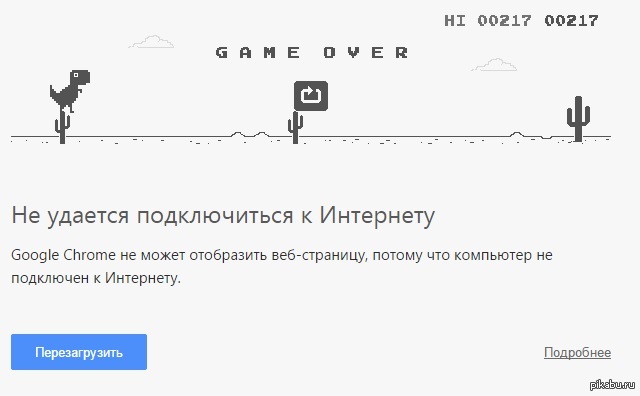
Если рядом с активным сетевым адаптером нет восклицательного знака, значит, сетевая карта работает нормально.Если вы видите восклицательный значок, щелкните его правой кнопкой мыши и выберите Отключить устройство .
Подождите минуту или две, затем снова щелкните правой кнопкой мыши сетевой адаптер и выберите Включить устройство .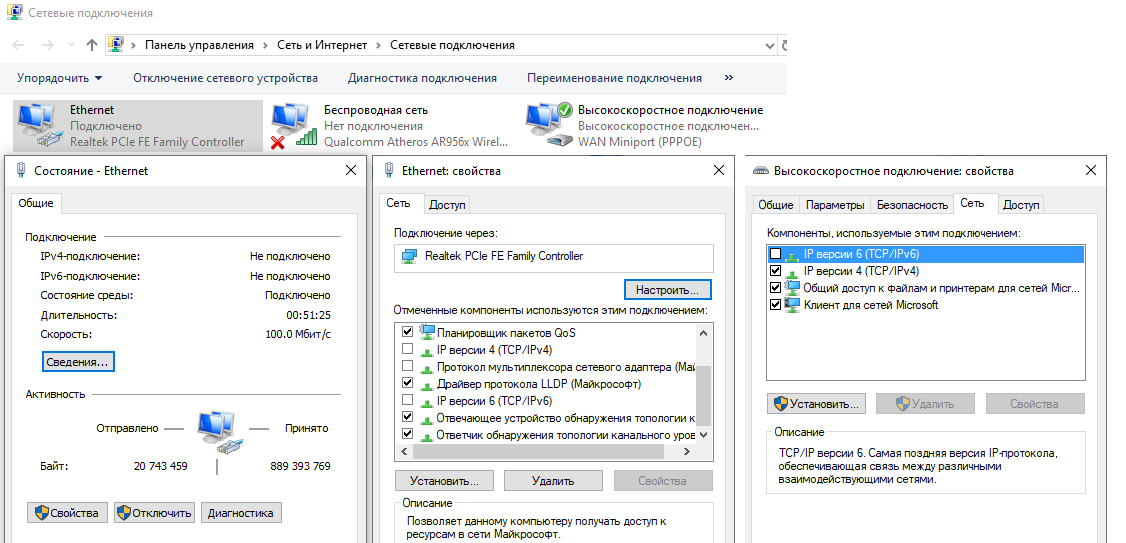
Как только карта снова станет активной, проверьте, не исчез ли желтый восклицательный знак.Если это так, проверьте подключение к Интернету еще раз. Если он не исчез, у вас может быть проблема с оборудованием вашей сетевой карты. Попробуйте перезагрузить компьютер.
Если это не решит проблему с сетевым подключением, отнесите компьютер к техническому специалисту, чтобы он проверил и отремонтировал или заменил сетевую карту при необходимости.
Если нет восклицательного знака и ваше интернет-соединение по-прежнему не работает, переходите к следующему разделу.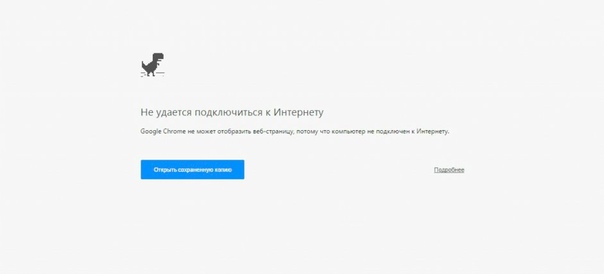 Или вы можете глубже разобраться в сетевых проблемах, следуя нашему расширенному руководству по устранению неполадок в сети Windows.
Или вы можете глубже разобраться в сетевых проблемах, следуя нашему расширенному руководству по устранению неполадок в сети Windows.
2.Сузить проблему
Закрывать
Изображение 1 из 3
Изображение 2 из 3
Изображение 3 из 3
Вы можете сузить круг проблем с подключением к Интернету, проверив другие устройства в своей домашней сети.
Одно из самых простых устройств для проверки — это ваш собственный смартфон.На Android или iPhone просто зайдите в настройки и Wi-Fi .
Ваш телефон может уже быть подключен к сети Wi-Fi, и в этом случае вы увидите статус Connected .Если это что-то другое, кроме Connected, у вашего телефона также могут быть проблемы с подключением к Интернету.
Если у вас дома есть другие компьютеры, запустите те же тесты, что и в первом разделе этой статьи. Если ни у одного из них нет подключения к Интернету, значит, вы сузили проблему до самого маршрутизатора.
Если ни у одного из них нет подключения к Интернету, значит, вы сузили проблему до самого маршрутизатора.
3.Переключиться на проводное соединение
Иногда в беспроводной сети, управляемой маршрутизатором, возникает сбой.Вы можете подтвердить это, проверив, есть ли у проводного соединения доступ в Интернет.
Если это так, то вы знаете, что нет проблем с соединением между вашим домом и вашим интернет-провайдером или с интернет-соединением провайдера.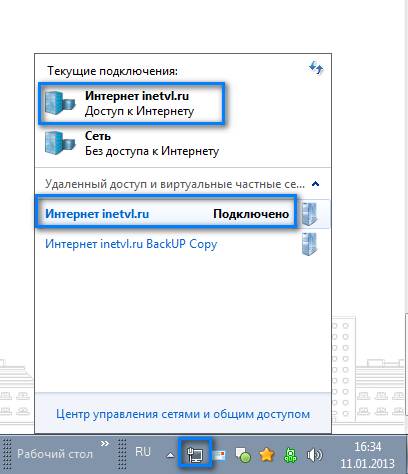
Возьмите ноутбук и кабель Ethernet и подключите кабель от ноутбука к проводному маршрутизатору.Подключите его к одному из пронумерованных сетевых подключений на задней панели маршрутизатора.
Кредит изображения: Asim18 / Wikimedia Commons
Как только проводной сетевой адаптер вашего ноутбука установит соединение с маршрутизатором, попытайтесь получить доступ к Интернету с помощью маршрутизатора.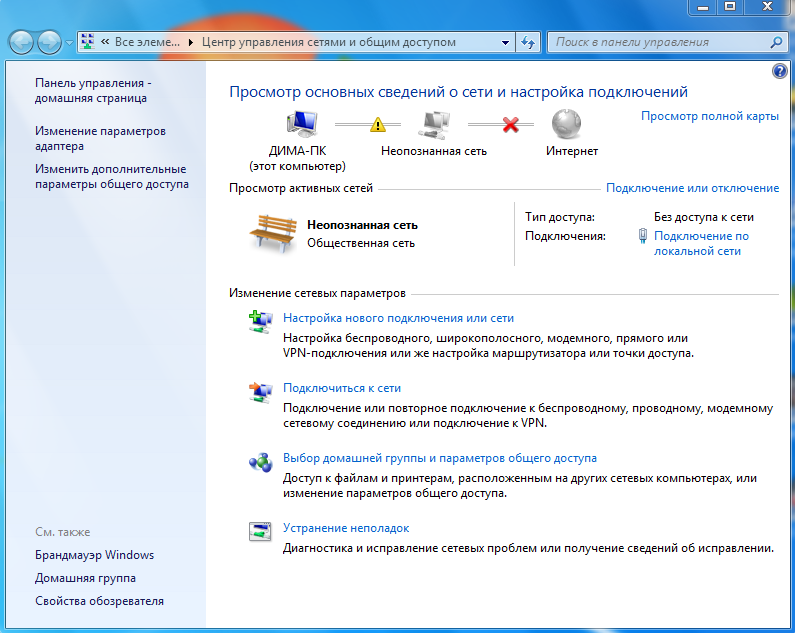
Если это работает, то вы знаете, что проблема только в беспроводной сети маршрутизатора.Это может указывать на неисправный маршрутизатор. В этом случае перейдите к последнему разделу этой статьи, посвященному перезапуску маршрутизатора.
Если это не работает, значит, у всего маршрутизатора нет подключения к Интернету.Перейдите к следующему разделу, чтобы продолжить устранение неполадок.
Если вы хотите использовать Wi-Fi, ознакомьтесь с нашим руководством по устранению проблем с Wi-Fi в Windows 10.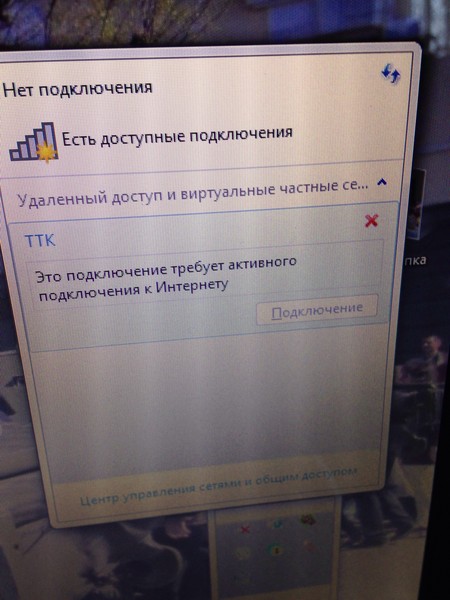
4.Проверьте свои индикаторы маршрутизатора
Пришло время проверить ваш роутер на наличие проблем.
Самый простой способ узнать, есть ли какие-либо проблемы, — это проверить индикаторы состояния на передней панели маршрутизатора.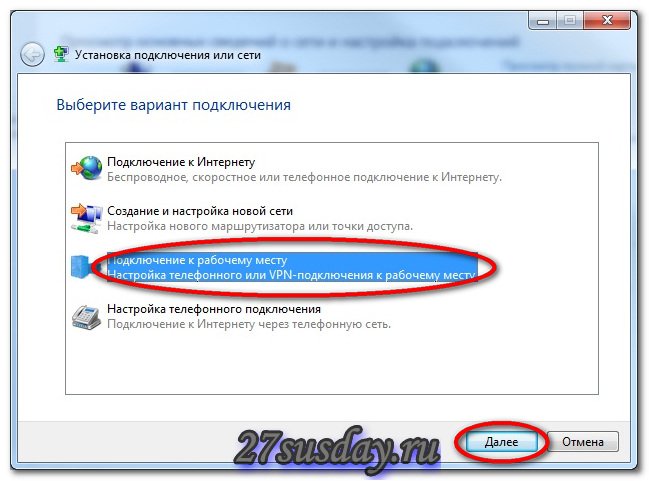
Посмотрите на переднюю часть маршрутизатора, предоставленного вашим интернет-провайдером.В зависимости от модели роутера индикаторы будут иметь разные метки. Но обычно они следуют одному и тому же основному образцу.
- Ethernet : индикатор Ethernet сообщает о состоянии вашей домашней проводной сети (если она у вас есть)
- Wireless : Индикатор беспроводной связи показывает состояние вашей домашней беспроводной сети
- Отправка и получение : Если индикаторы отправки и получения присутствуют, они обычно быстро мигают, показывая активный сетевой трафик.
- Ready / Service / Connect : последний индикатор обычно указывает на соединение с вашим интернет-провайдером и должен гореть постоянно, если соединение хорошее.
Если служебный индикатор мигает или не горит, то между маршрутизатором и вашим интернет-провайдером возникла проблема с подключением.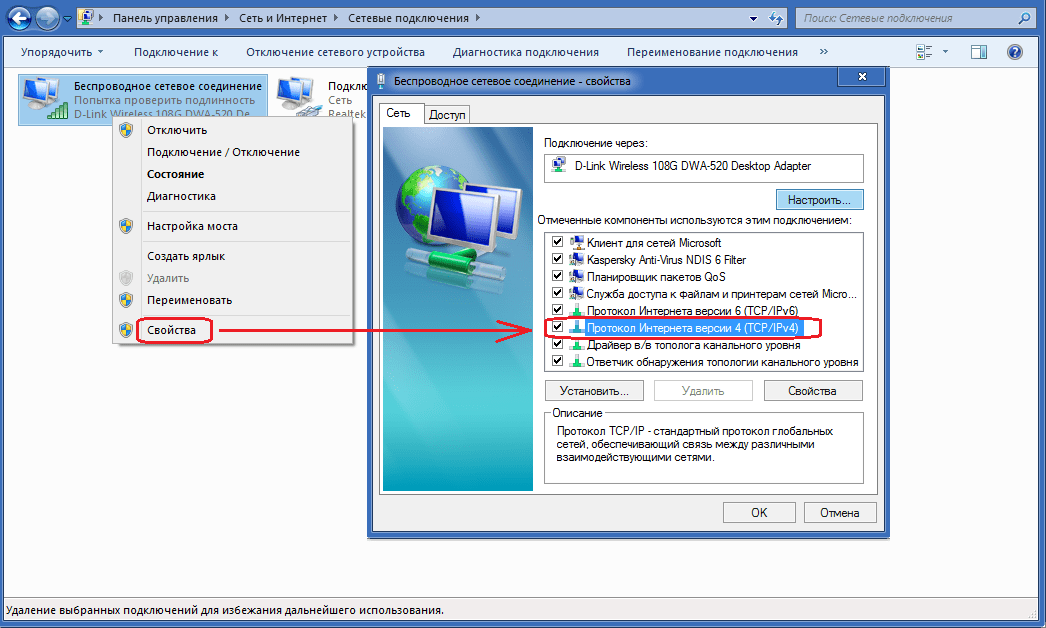 В этом случае переходите к следующему разделу.
В этом случае переходите к следующему разделу.
Если индикатор обслуживания горит постоянно, соединение между вашим домом и вашим интернет-провайдером в порядке.Если это так и нет Интернета, то пора позвонить в службу поддержки вашего интернет-провайдера, чтобы узнать, есть ли в вашем районе отключение Интернета.
Подобные отключения очень распространены во время штормов или сильных ветров.
5.
 Перезагрузите маршрутизатор
Перезагрузите маршрутизатор
В крайнем случае, прежде чем вы откажетесь от маршрутизатора и отнесете его в ближайший интернет-магазин для ремонта или замены, необходимо перезапустить маршрутизатор.К сожалению, многие интернет-провайдеры предоставляют клиентам оборудование низкого качества. После долгой эксплуатации они могут выйти из строя. Это может повлиять на внутреннюю сеть, а также на внешнее подключение к Интернету.
Выполните следующие действия, чтобы правильно перезапустить маршрутизатор вашего интернет-провайдера.
- Отсоедините шнур питания от задней панели интернет-провайдера.

- Подождите не менее 30 секунд, пока не истечет время ожидания подключения к Интернет-провайдеру.
- Подключите шнур питания обратно к маршрутизатору.
- Следите за огнями.Вы увидите, что индикатор подключения мигнет несколько раз, прежде чем загорится постоянно.
- Остальные индикаторы загорятся по очереди. Когда все они загорятся или замигают, вы готовы проверить подключение к Интернету.
Используйте тесты проводной или беспроводной сети, описанные в предыдущих разделах, чтобы проверить, нет ли у вас подключения к Интернету.
Перезагрузка маршрутизатора решит проблему в 90% случаев.Если перезапуск не решит ваши проблемы с Интернетом, пора позвонить в службу поддержки ISP. Есть хорошие шансы, что если не будет отключений интернета, они захотят дать вам новый роутер.
Проблемы с подключением к Интернету, исправлены!
Когда у вас нет доступа к Интернету, это может сильно раздражать, особенно если вы находитесь на правой стороне цифрового разрыва.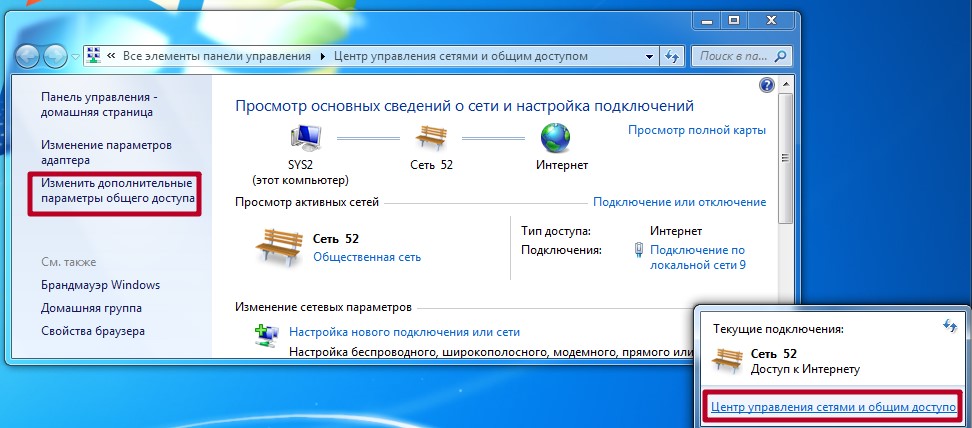 К счастью, в ваших руках есть возможность устранить проблемы и восстановить соединение или, по крайней мере, определить, вызвано ли это отключением.
К счастью, в ваших руках есть возможность устранить проблемы и восстановить соединение или, по крайней мере, определить, вызвано ли это отключением.
Если ваше интернет-соединение в порядке, но оно очень медленное, вы также можете предпринять ряд действий для устранения неполадок в медленной сети.Нет необходимости терпеть проблемы с сетью, когда есть много вещей, которые вы можете сделать, чтобы их исправить.
Как создать свой собственный сервер Minecraft: 5 вещей, которые вам нужно знать
Вы хотите разместить Minecraft в частном порядке для себя и своих друзей? Здесь мы объясняем, что следует учитывать при настройке сервера.
Читать далее
Об авторе
Райан Дьюб
(Опубликовано 951 статья)
Райан имеет степень бакалавра наук в области электротехники. Он проработал 13 лет в области автоматизации, 5 лет в ИТ, а теперь работает инженером по приложениям.Бывший управляющий редактор MakeUseOf, он выступал на национальных конференциях по визуализации данных и выступал на национальном телевидении и радио.
Более
От Райана Дьюба
Подпишитесь на нашу рассылку новостей
Подпишитесь на нашу рассылку, чтобы получать технические советы, обзоры, бесплатные электронные книги и эксклюзивные предложения!
Еще один шаг…!
Подтвердите свой адрес электронной почты в только что отправленном вам электронном письме.
Как это исправить при отсутствии подключения к Интернету
Что нужно знать
- Когда у вас есть Wi-Fi, но нет подключения к Интернету, проблема обычно заключается в ваших собственных устройствах, а не в вашем интернет-провайдере.
- Скорее всего виноват роутер и / или модем. Самое быстрое решение — перезапустить один или оба.
- После перезапуска, если у вас все еще нет Интернета, вы можете попробовать еще несколько шагов по устранению неполадок.

В этой статье объясняется, что делать, если у вас сильный беспроводной сигнал, но нет подключения к Интернету.
Как это исправить, если у вас нет подключения к Интернету
Если у вас есть Wi-Fi, но нет Интернета, выполните следующие действия по устранению неполадок.
Перезагрузите роутер и модем. Первым шагом в устранении большинства технических проблем, особенно проблем с сетевым оборудованием, является перезагрузка.
Перезагрузка маршрутизатора и модема очищает содержимое памяти и помогает сбросить любые фоновые или сохраняющиеся проблемы.Вам нужно будет войти в свой маршрутизатор как администратор.
Как сбросить маршрутизатор домашней сети
Убедитесь, что вы подключены к правильной сети . Убедитесь, что ваше устройство Wi-Fi не пытается связаться с ближайшей сетью или ретранслятором Wi-Fi, который не полностью настроен, и у любого из них могут быть собственные проблемы, которые блокируют ваш доступ. В этих случаях, даже если Wi-Fi включен и подключен, у вас все равно может не быть работающего Интернета.
Чтобы убедиться в этом, откройте настройки Wi-Fi и проверьте имя сети, к которой вы пытаетесь подключиться.Если вы его не узнаете, то, вероятно, это не ваша сеть.
Однако иногда повторители Wi-Fi будут использовать то же имя сети, что и ваш собственный маршрутизатор. Если вы думаете, что это происходит, перезагрузите повторитель Wi-Fi или временно отключите его, чтобы проверить, есть ли у вас Wi-Fi отдельно от этого устройства. Если у вас есть доступ в Интернет, проблема связана с повторителем, и вы можете устранить неполадки оттуда.
Повторно введите пароль беспроводной сети . Некоторые операционные системы не будут предупреждать вас, если вы введете неправильный пароль беспроводной сети.Ваш ноутбук (или планшет, телефон и т. Д.) Может показать, что у вас сильный сигнал Wi-Fi, но если пароль неверный, маршрутизатор откажется правильно взаимодействовать с вашим устройством.

Если вы используете общедоступную точку доступа Wi-Fi, возможно, вы используете старый пароль, который раньше работал, но с тех пор изменился, что обычно имеет место при попытке подключиться к сети, которую вы давно не использовали. .
Отключитесь от VPN . Точно так же, если ваше устройство подключено к службе VPN, вы можете увидеть полное соединение Wi-Fi, но ограниченное или полное отсутствие подключения к Интернету.Попробуйте использовать другой VPN-сервер, например, в другой стране, или полностью отключитесь от VPN, чтобы посмотреть, решит ли это проблему.
Убедитесь, что вы получаете IP-адрес. Вы не поверите, но вы можете быть подключены к маршрутизатору с полными полосами, но при этом у вас нет доступа в Интернет. Это связано с тем, что проблема не в вашем подключении к маршрутизатору, а в подключении вашего маршрутизатора к вашему интернет-провайдеру.
Когда это произойдет, ваш маршрутизатор будет работать в вашей сети, но, поскольку он не может подключиться к Интернету, у него не будет действительного общедоступного IP-адреса, а это означает, что вы не сможете отправлять или запрашивать данные через Интернет.
Другая причина, по которой у вас может не быть правильного IP-адреса, заключается в том, что ваше устройство настроено на использование статического IP-адреса, но маршрутизатор не разрешает этот IP-адрес в сети, что может произойти, если вы смешаете статический IP-адрес с Сеть DHCP.
Самый простой способ решить эту очень специфическую проблему — оставить DHCP на маршрутизаторе включенным и удалить статический адрес с устройства. Например, в Windows вы можете сделать это в Панели управления, зайдя в свойства сетевого адаптера и выбрав Получить IP-адрес автоматически вместо опции ручного назначения.
Тереза Чиечи / Lifewire
Откройте браузер . Если вы используете точку доступа Wi-Fi, например, в отеле или аэропорту, вы можете подумать, что можете проверить свою электронную почту или просмотреть Интернет, когда у вас будет надежный беспроводной сигнал, но обычно это не так, как работают большинство точек доступа.

Когда вы запускаете веб-браузер, страница точки доступа должна автоматически отображаться с основной информацией о том, какая компания предоставляет точку доступа и что делать дальше. Согласитесь с условиями или введите пароль, предоставленный вам компанией.Взаимодействие с другими людьми
Например, некоторые отели заставляют вас вводить пароль на странице точки доступа, чтобы получить доступ, а авиакомпании часто взимают плату за Интернет.
Подождите, пока страница точки доступа завершит настройку вашего соединения, или перенаправит вас на другую страницу, где вы сможете получить доступ в Интернет в обычном режиме.
Попробуйте другой DNS-сервер . Если ваше устройство подключено к DNS-серверу, который имеет поврежденные данные или находится в автономном режиме, то даже самый сильный сигнал Wi-Fi бесполезен для предоставления вам доступа в Интернет.
Найдите другой DNS-сервер, а затем измените настройки DNS-сервера на своем устройстве, чтобы увидеть, загрузились ли веб-страницы.
Проверьте фильтрацию MAC-адресов . Еще одна причина, по которой вы можете быть подключены к Wi-Fi, но не имеете доступа к Интернету, заключается в том, что на маршрутизаторе настроена фильтрация MAC-адресов. Это работает путем блокировки устройств от подключения к маршрутизатору, если у них нет определенного MAC-адреса.
Таким образом, хотя ваше устройство может без проблем показывать, что Wi-Fi подключен, любая попытка доступа к Интернету или другому сетевому устройству будет заблокирована.
Поскольку такая настройка обычно наблюдается только в бизнес-сетях, лучший способ обойти фильтрацию MAC-адресов — просто попросить добавить ваш MAC-адрес в утвержденный список.
Обратитесь в техподдержку . Если ни один из этих шагов по устранению неполадок не решит проблему, вам потребуется техническая поддержка от вашего интернет-провайдера, производителя маршрутизатора или производителя компьютера или смартфона.

Спасибо, что сообщили нам об этом!
Расскажите, почему!
Другой
Недостаточно подробностей
Трудно понять
12 Пошаговое исправление для подключения к Wi-Fi, но без доступа в Интернет
Это часто сбивает с толку и пугает, когда вы подключаетесь к Wi-Fi, но не получаете ошибку доступа к Интернету.Это может быть проблема с настройками вашей операционной системы или даже с маршрутизатором. На протяжении многих лет мы часто сталкивались с этой проблемой ‘ Нет интернета на подключенном Wi-Fi ’ и, наконец, составили пошаговое руководство, которое поможет вам решить эту проблему.
Примечание: В этой статье мы сосредоточены на устранении неполадок на рабочем столе. В случае, если у вас возникла проблема на вашем Android, ознакомьтесь с другой нашей статьей об Android, подключенном к Wi-Fi, но не подключенном к Интернету.
Где смотреть?
Обычно есть два места, куда можно обратиться, если вы столкнулись с проблемами сети:
- Маршрутизатор
- Сам аппарат
Если Интернет не работает на всех устройствах, подключенных к сети, скорее всего, проблема связана с вашим маршрутизатором / модемом.Вы также можете быстро взглянуть на кабель ADSL, чтобы убедиться, что он сломан или перекручен.
Если Интернет не работает на одном устройстве, скорее всего, проблема связана с адаптером Wi-Fi устройства, из-за которого устройство плохо взаимодействует с маршрутизатором. Вот 9 шагов, чтобы исправить подключение к Wi-Fi, но без интернет-ошибки.
Исправить Wi-Fi подключен, но нет ошибки доступа в Интернет
1. Перезагрузите устройство
Я знаю, как это звучит, и, скорее всего, большинство из вас уже делали это пару раз, но если нет, то стоит.
Старая добрая перезагрузка заставляет сетевые устройства обновлять свои таблицы IP-адресов и перезагружать файлы конфигурации. Выключите и роутер, и модем (если он у вас есть). Затем подождите 30 секунд, прежде чем перезапустить их снова. Кроме того, вам также следует перезагрузить компьютер, чтобы убедиться, что все в порядке. После сброса всех устройств попробуйте подключиться снова, чтобы проверить, работает ли оно.
Выключите и роутер, и модем (если он у вас есть). Затем подождите 30 секунд, прежде чем перезапустить их снова. Кроме того, вам также следует перезагрузить компьютер, чтобы убедиться, что все в порядке. После сброса всех устройств попробуйте подключиться снова, чтобы проверить, работает ли оно.
2. Проверьте индикаторы модема
Возможно, проблема связана с подключением к Интернету вместо подключенных устройств.Для подтверждения проверьте индикатор WAN на маршрутизаторе и убедитесь, что он мигает. Убедитесь, что индикатор WAN не горит постоянно или полностью.
В идеале индикаторы DSL должны гореть или в некоторых случаях гореть зеленым, а индикаторы Wi-Fi должны мигать. Если вы не знаете, как это проверить, обратитесь в службу поддержки вашего интернет-провайдера и подтвердите, что проблема с Интернетом не решена. Спросите их, сколько времени потребуется, чтобы решить проблему.
Связано: Узнайте, кто крадет ваш WiFi
3.Интернет-провайдер не работает
Посетите Downdetector со своих мобильных данных и найдите своего интернет-провайдера. Допустим, это AT&T. Вы можете найти здесь наиболее популярных интернет-провайдеров и проверить, не работают ли их серверы или нет. Этот удобный сайт отслеживает покрытие по всему миру, поэтому вы также можете проверить его в зависимости от вашего местоположения.
Нажмите на опцию Live Outage, чтобы узнать, не работает ли он в вашей части мира. Простой поиск в социальных сетях, таких как Twitter, также может помочь понять, сталкиваются ли другие пользователи с аналогичными проблемами, когда Wi-Fi подключен, но нет Интернета.
4. Антивирус или другое приложение для обеспечения безопасности
Антивирусное программное обеспечение, как известно, раньше вызывало проблемы с Интернетом. Временно отключите антивирус и другие приложения безопасности, такие как вредоносное ПО, и проверьте, разрешает ли он подключение к Wi-Fi, но не ошибку в Интернете. Если это так, вы знаете, где искать дальше. Если нет, переходите к следующему шагу.
Если это так, вы знаете, где искать дальше. Если нет, переходите к следующему шагу.
На этом этапе я также рекомендую вам выполнить полное или полное сканирование антивирусом и Malwarebytes, чтобы убедиться, что вы не заражены чем-то опасным, вызывающим эту ошибку.
5. Используйте встроенное средство устранения неполадок
Если интернет в порядке на стороне провайдера и работает хотя бы на одном из подключенных устройств, то есть вероятность, что проблема с адаптером Wi-Fi. Это можно легко исправить с помощью встроенного средства устранения неполадок, которое поставляется с Windows и Mac.
Щелкните правой кнопкой мыши значок сети на панели задач и выберите «Устранение неполадок». Windows автоматически найдет сетевые проблемы и исправит их. Если он не может это исправить, он, по крайней мере, сообщит вам, в чем проблема.Вы можете найти решение в Интернете или даже задать вопрос в комментариях ниже.
Такой же вариант доступен для Mac OS X и Ubuntu.
6. Очистить DNS
Иногда конфликт кеша DNS может привести к подключению к Wi-Fi, но без ошибки доступа к Интернету. Вы можете очистить DNS, чтобы убедиться, что он не вызывает никаких проблем. Перейдите в меню «Пуск» Windows и введите «cmd», чтобы открыть командную строку и запустить ее с правами администратора. Введите следующую команду и нажмите клавишу ВВОД, чтобы очистить DNS.
ipconfig / flushdns
Вот еще несколько команд командной строки, которые могут помочь решить проблемы с Wi-Fi и другими сетевыми ошибками.
Сброс файлов, хранящихся в Windows, для доступа в Интернет:
сброс Winsock Netsh netsh int ip сброс
Освободите свой старый IP-адрес и автоматически установите новый.
ipconfig / release ipconfig / обновить
Если это не сработает, давайте одну за другой следующие команды, но сразу одну за другой.
ipconfig / flushdns nbtstat -R nbtstat -RR netsh int ip сброс c: \ resetlog.txt сброс WinSock Netsh
7. Измените беспроводной режим на маршрутизаторе
Это исключительный случай и происходит только в том случае, если у вас установлена старая карта Wi-Fi или устройство. Если вы получаете доступ в Интернет на своем ПК, подключившись к маршрутизатору через Ethernet-кабель, скорее всего, между этими двумя устройствами существует коммуникационный барьер. И один из способов исправить это — изменить беспроводной режим.
Маршрутизатор поддерживает несколько режимов беспроводной связи.Например, вы могли видеть что-то вроде — 802.11 b или 802.11 b / g или 802.11 b / g / n и т. Д. Это b, g, n и ac — разные стандарты беспроводной связи. Обычно для беспроводного режима установлен 802.11 b / g / n /, и он отлично подходит для большинства пользователей. Иногда старые устройства, такие как смартфоны, несовместимы с этим режимом, что приводит к проблемам с сетью.
Войдите в панель управления маршрутизатора и найдите параметр «Беспроводной режим» . Это должно быть в настройках беспроводной сети, где вы устанавливаете Wi-Fi SSID и пароль.Выберите 802.11 b в раскрывающемся меню рядом с Wireless Mode и сохраните изменения. Перезагрузите Wi-Fi и посмотрите, решит ли это проблему. Если это не сработает, попробуйте вместо него 802.11 g. Еще раз проверьте, подключен ли Wi-Fi, но ошибка доступа к Интернету не устранена.
Также читайте: Как получить удаленный доступ к маршрутизатору
8. Получать IP и DNS автоматически
Можно ли подключить тот же компьютер / смартфон к другой сети Wi-Fi? Попробуйте использовать мобильную точку доступа, чтобы проверить.Это может быть конфликт DNS или IP-адресов. Другой способ проверить это — проверить связь с маршрутизатором из командной строки. Если вы получили ответ о тайм-ауте или целевой хост недоступен, возможно, это конфликт IP-адресов.
Откройте командную строку с правами администратора и введите эту команду:
пинг 192.168.1.1
В идеале вы должны установить сетевые настройки для автоматического получения IP-адреса и настроек DNS от маршрутизатора, чтобы гарантировать минимальные конфликты. Однако иногда назначение статического IP-адреса вашим устройствам или изменение DNS-сервера помогает исправить подключение к Wi-Fi, но не ошибку доступа в Интернет.
Ниже приведены шаги по изменению настроек IP в Windows. Если вы используете macOS или Android, ознакомьтесь с нашей статьей о том, как изменить DNS на всех платформах и как назначить статические IP-адреса на всех платформах.
В Windows нам нужно изменить настройки сетевого адаптера для автоматического получения IP-адреса. Для этого щелкните меню «Пуск» и найдите Центр управления сетями и общим доступом.
Когда откроется окно сети, нажмите Изменить параметры адаптера.
В окне «Сетевые подключения» щелкните правой кнопкой мыши текущий сетевой адаптер или Wi-Fi и выберите «Свойства ».
Выберите Internet Protocol Version 4 (TCP / IPv4) и щелкните Properties во всплывающем окне.
Выберите Получить IP-адрес автоматически и Получить адрес DNS-сервера автоматически здесь и нажмите OK, чтобы сохранить изменения.
Вы должны подключиться автоматически, а если нет, попробуйте перезагрузить компьютер, чтобы начать использовать автоматическую настройку IP-адреса.
9. Устранение проблем с сетевым драйвером
Иногда поврежденный сетевой драйвер может привести к плохому Интернету. Нажмите клавиши Window + R и введите «devmgmt.msc», чтобы открыть диспетчер устройств.
Разверните Сетевые адаптеры и найдите свой адаптер беспроводной сети. Независимо от того, какой у вас бренд, он должен иметь суффикс «Адаптер беспроводной сети». Щелкните правой кнопкой мыши сетевой адаптер и выберите «Обновить драйверы».
Теперь вы увидите два варианта.Вы можете обновить драйвер вручную или автоматически (онлайн). Попробуйте подключить компьютер к маршрутизатору с помощью кабеля Ethernet. Если нет проблем с роутером или подключением к Интернету, вы должны подключиться безупречно. После подключения нажмите « Автоматический поиск обновленного программного обеспечения драйвера». , и Windows автоматически найдет и установит нужный драйвер.
Если вы не можете подключиться, вам придется вручную загрузить последнюю версию драйвера с веб-сайта производителя на другое подключенное к Интернету устройство и переместить его на свой компьютер.Установив последнюю версию драйвера, используйте опцию « Найдите на моем компьютере программное обеспечение драйвера », чтобы вручную установить программное обеспечение драйвера.
10. Сброс маршрутизатора
Эта опция может решить все типы проблем, связанных с маршрутизатором. Вы можете сбросить маршрутизатор до заводских настроек, чтобы принудительно сбросить все новые изменения, которые могут вызывать проблему. Это также означает, что вам придется снова защитить свой маршрутизатор паролем и изменить основные настройки в соответствии с вашими потребностями.
Хотя вы можете сбросить настройки маршрутизатора, более простой способ — нажать кнопку физического сброса на самом маршрутизаторе.Кнопка сброса обычно скрыта внутри крошечного отверстия, поэтому вам придется внимательно проверить маршрутизатор, чтобы найти кнопку. После обнаружения используйте скрепку или устройство для открывания лотков для мобильных SIM-карт, чтобы нажать кнопку внутри и удерживать ее в течение 5–15 секунд или пока все индикаторы не начнут мигать и маршрутизатор не перезапустится. После перезагрузки маршрутизатора вы сможете подключиться к Интернету.
Перед сбросом настроек маршрутизатора обязательно войдите в веб-интерфейс маршрутизатора и запишите имя пользователя и пароль, используемые для входа на сервер провайдера.
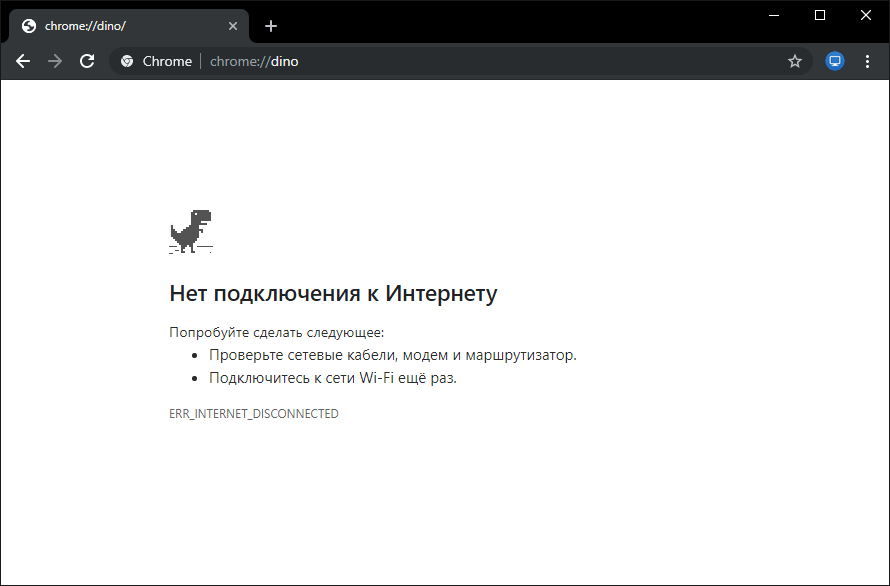
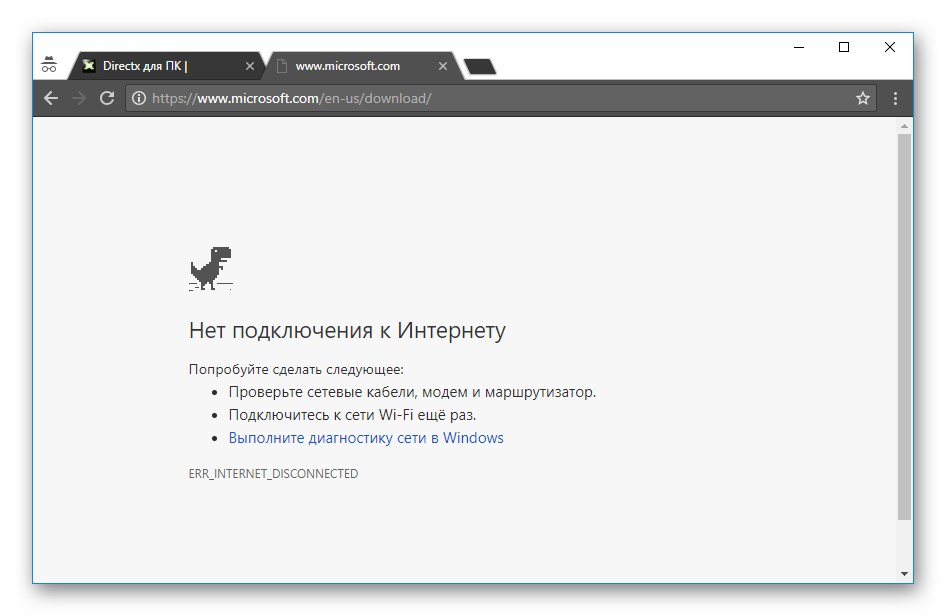
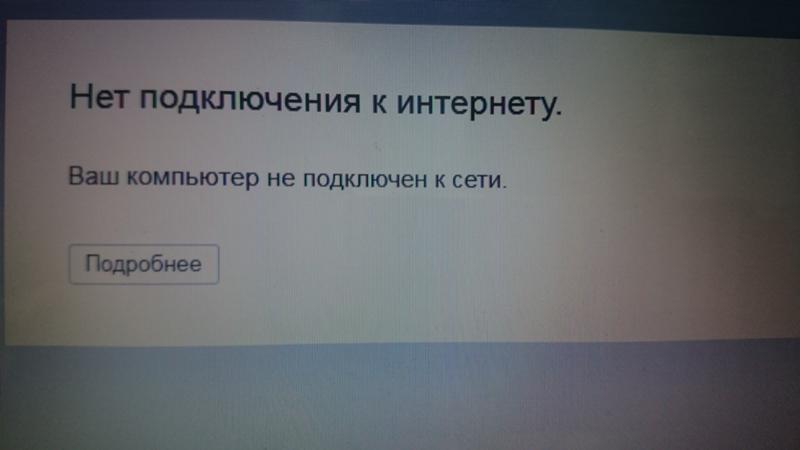
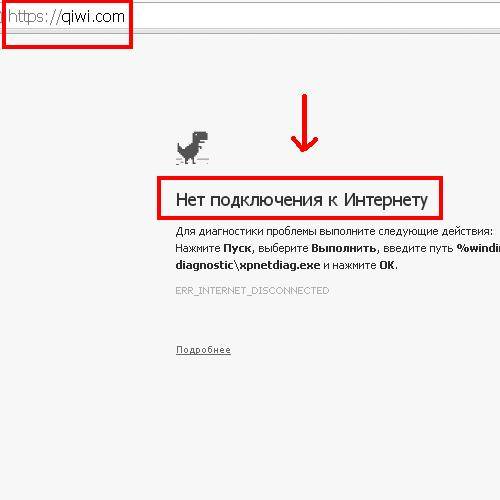
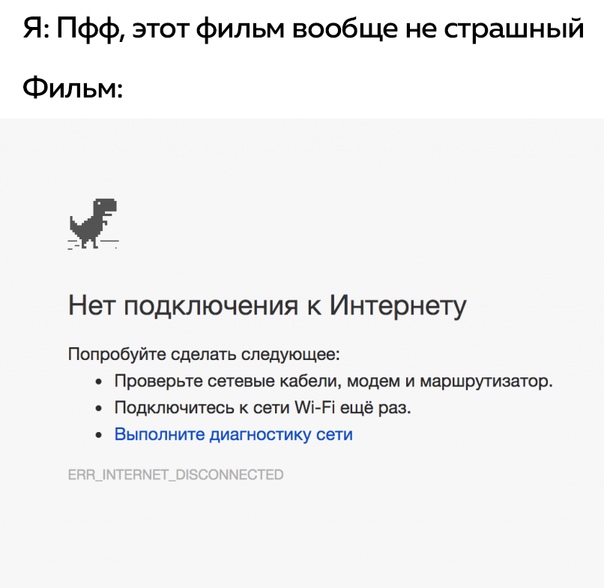

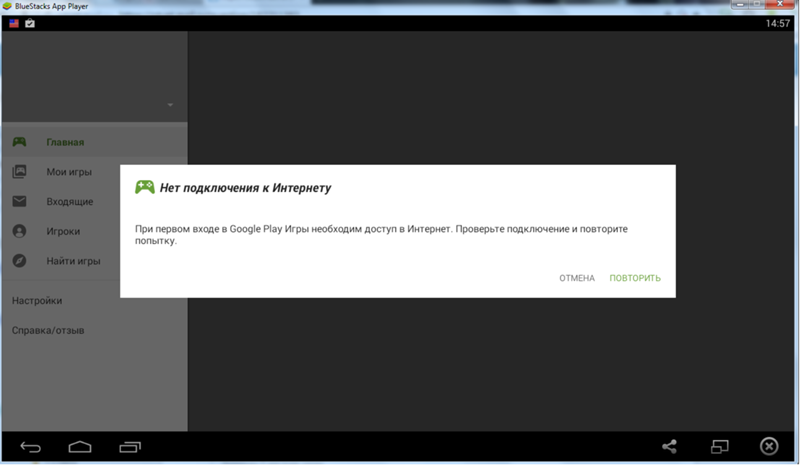

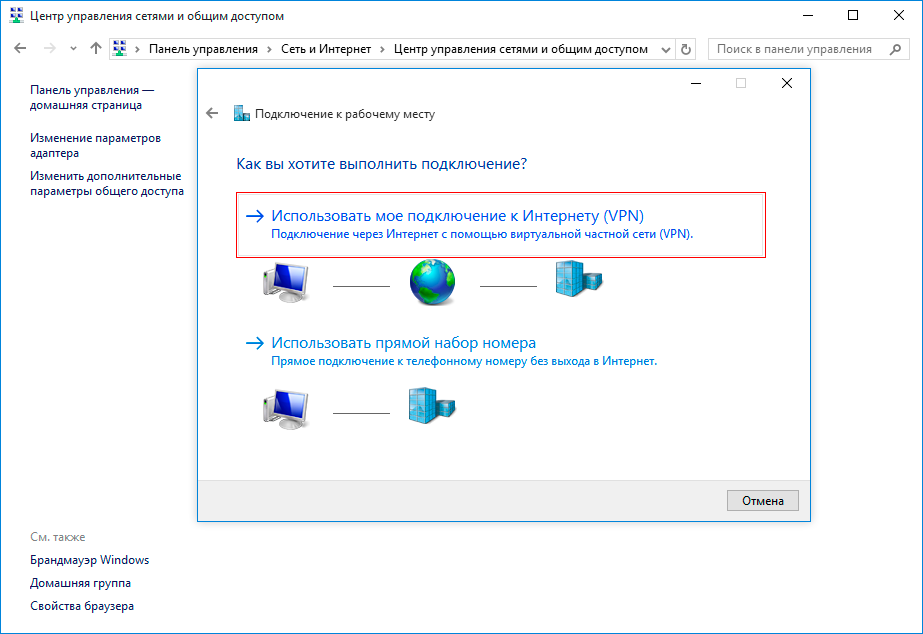
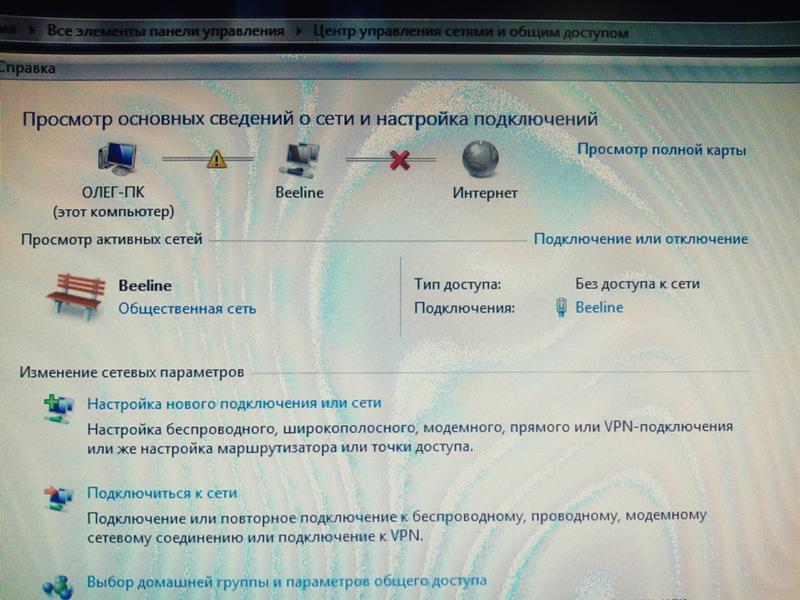

 txt
сброс WinSock Netsh
txt
сброс WinSock Netsh 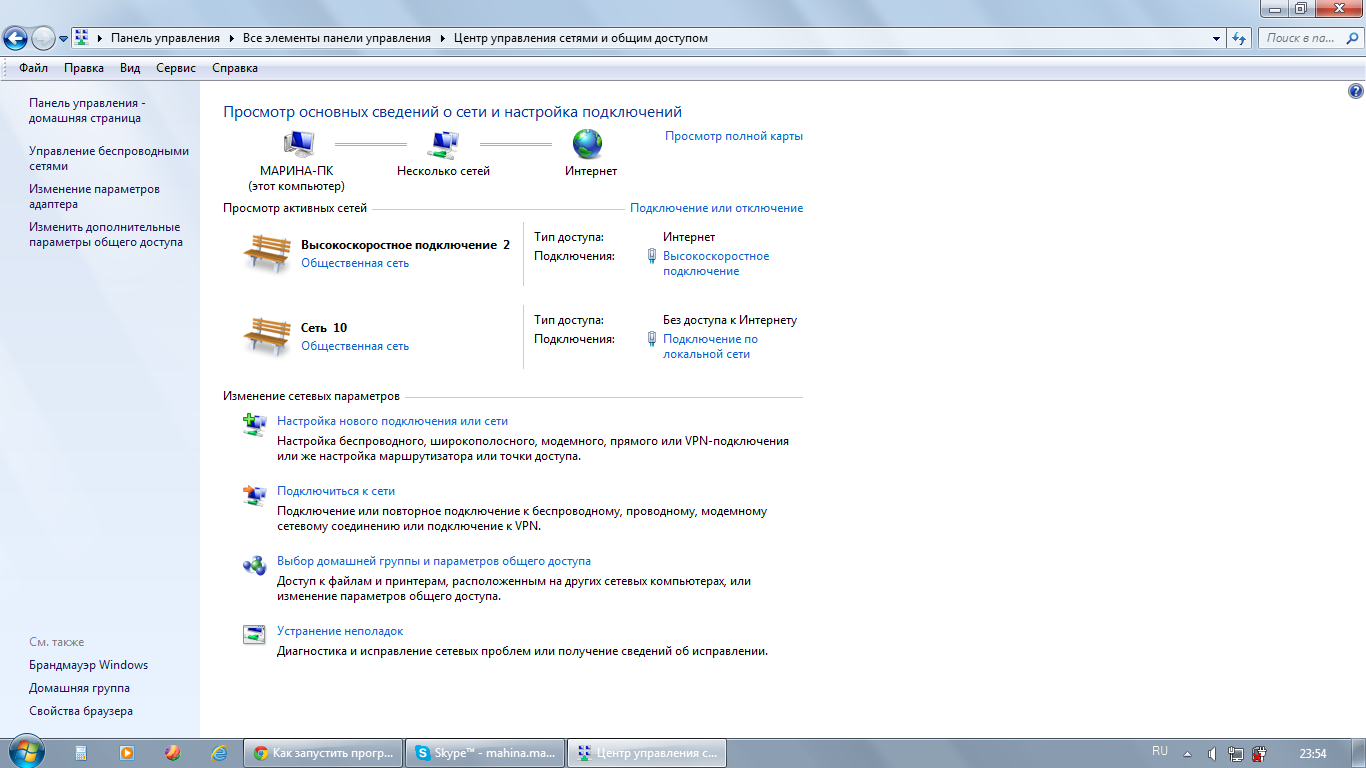 168.1.1
168.1.1 