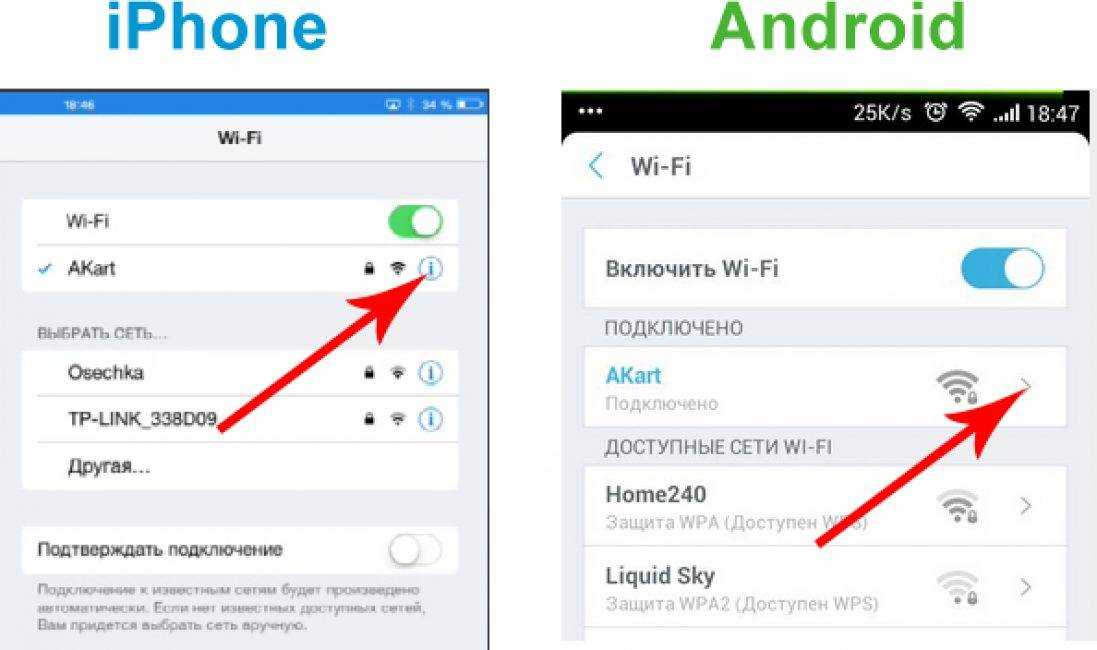iPhone или iPad не подключается к Wi-Fi, не работает интернет
В рамках данной статьи я хочу рассмотреть решения разных проблем, с которыми можно столкнутся в процессе подключения iPhone или iPad к Wi-Fi сети. Я не редко в комментариях встречаю вопросы: «что делать, если iPhone не подключается к Wi-Fi», «почему iPad не подключается к домашней сети», или «почему не работает интернет после соединения с Wi-Fi сетью». Сегодня я постараюсь подробно ответить на эти, и другие вопросы.
Я пользуюсь iPhone чуть больше года, iPad у меня уже больше 3 лет, и ни разу у меня не возникло проблемы с подключением к беспроводным сетям. Правда, я не часто подключаюсь к новым сетям. В основном мои устройства всегда подключены к домашней Wi-Fi сети, или пользуюсь мобильным интернетом. Бывало, что просто не работал интернет, но это было на всех устройствах, и проблема была в роутере, или провайдере.
В городах сейчас просто полно Wi-Fi сетей. В магазинах, кафе, клубах, гостиницах, метро, или просто открытые беспроводные сети на улицах города. И чаще всего iPhone не подключается именно к этим сетям. Хотя, не редко возникают проблемы с подключением и к домашним роутерам. Так же я часто замечал сообщения, что Айфон не хочет подключатся к беспроводным сетями в метро. Выдает сообщение, мол «Небезопасное подключение». С этим мы так же попробуем разобраться.
И чаще всего iPhone не подключается именно к этим сетям. Хотя, не редко возникают проблемы с подключением и к домашним роутерам. Так же я часто замечал сообщения, что Айфон не хочет подключатся к беспроводным сетями в метро. Выдает сообщение, мол «Небезопасное подключение». С этим мы так же попробуем разобраться.
Может пригодиться: Wi-Fi в iOS 11: сам включается, не выключается, не подключается и другие проблемы
Думаю, что эта инструкция подойдет для всех моделей телефонов (iPhone 7, iPhone 6, 5, 5S и т. д.) и планшетов от Apple. Так же нет особой разницы, какой у вас роутер: Mikrotik, TP-Link, D-Link, ASUS и т. д. Правда, по моим наблюдениям, мобильные устройства от Apple не очень дружат с роутерами Mikrotik. Если у вас проблемы при подключении к чужой сети, то не будет возможности менять настройки маршрутизатора. А это может быть необходимо.
Мы рассмотрим решения следующих проблем и ошибок:
- Ошибка на iPhone или iPad: «Не удалось подключиться к сети».
 Наверное одна из самых популярных. Или когда долго (постоянно) идет подключение. Крутится значок возле названия сети.
Наверное одна из самых популярных. Или когда долго (постоянно) идет подключение. Крутится значок возле названия сети. - Когда при подключении к Wi-Fi появляется сообщение «Неверный пароль».
- Нет подключения к Wi-Fi и ошибка «Небезопасная сеть», или «Небезопасное подключение». В том числе в метро.
- Когда переключатель Wi-Fi неактивный. Не получается включить Wi-Fi на iPhone.
- Подключение к беспроводной сети есть, но интернет не работает и надпись «Нет подключения к интернету».
- Решение проблемы, когда iPhone автоматически не подключается к Wi-Fi сети.
- Проблему, когда наше iOS-устройство не видит одну, или все Wi-Fi сети мы рассматривать не будем. Так как по этой теме я уже написал подробную инструкцию: что делать, если iPhone (iPad) не видит Wi-Fi сеть. Сразу могу сказать, если устройство не видит ни одной сети, и на нем нет чехла, то это практически всегда аппаратная поломка, которую нужно чинить в сервисном центре.
- Так же многие жалуются, что iPhone не подключается к Wi-Fi сети ноутбука.
 С этим можно столкнутся при раздаче интернета с компьютера. Я думаю, что в этом случае дело не в телефоне, или планшете, а в настройка точки доступа на самом компьютере. О решении этой проблемы я писал здесь.
С этим можно столкнутся при раздаче интернета с компьютера. Я думаю, что в этом случае дело не в телефоне, или планшете, а в настройка точки доступа на самом компьютере. О решении этой проблемы я писал здесь.
В первую очередь:
- Перезагрузите свое iOS-устройство. Одновременно нажав и удерживая клавишу «Домой» и кнопку «Питания». Так же перезагрузите роутер (отключите и включите питание), если у вас есть доступ к роутеру. Попробуйте подключится по инструкции: как подключить iPad к интернету по Wi-Fi. На iPhone все точно так же. Если этот способ не помог, то будем искать решение дальше.
- Выясните в чем проблема. Для этого попробуйте подключить к своей (или чужой) сети другое устройство. Можно несколько. Посмотрите, работает ли на них интернет. Если на других устройствах так же есть проблемы с подключением, или выходом в интернет, то проблема на стороне роутера, или интернет-провайдера. О некоторых настройках маршрутизатора я расскажу ниже в статье.
 Так же попробуйте свой iPhone подключить к другой сети. Если он не подключится ни к одной Wi-Fi сети, то сделайте сброс настроек сети (об этом ниже в статье).
Так же попробуйте свой iPhone подключить к другой сети. Если он не подключится ни к одной Wi-Fi сети, то сделайте сброс настроек сети (об этом ниже в статье).
Пробуем «забыть сеть» на iPhone/iPad и подключится к Wi-Fi заново
Функция «Забыть эту сеть» не редко помогает избавится от разных проблем с подключением. Особенно, этот способ актуальный в том случае, когда устройство не подключается после смены настроек роутера. Например, после смены пароля Wi-Fi сети. И появляется ошибка «Не удалось подключиться к сети», или идет постоянное подключение.
Просто зайдите в настройки Wi-Fi и нажмите на проблемную сеть. Дальше нажмите на «Забыть эту сеть» и подтвердите действие нажав на кнопку «Забыть».
После этого попробуйте подключится заново, указав пароль.
Делаем полный сброс настроек сети на iOS-устройстве
Еще одно решение, которое полностью удаляет все сетевые настройки на iPhone и позволяет избавится о множества неисправностей связанных с подключением к интернету и восстановить работу Вай-Фай.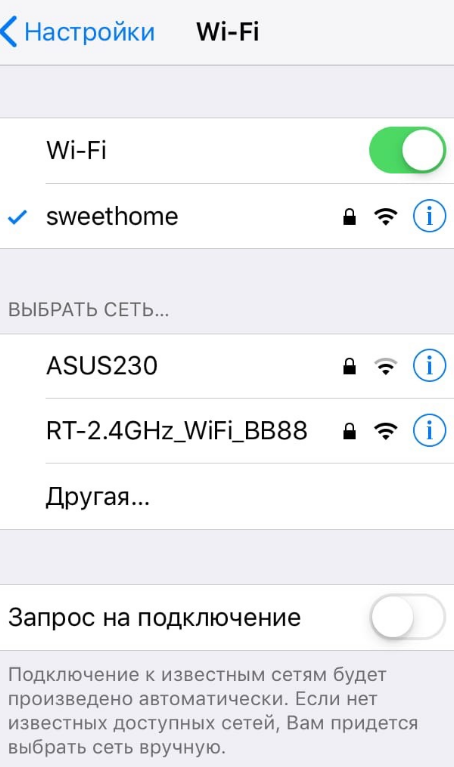
В настройках открываем раздел «Основные» – «Сброс» и нажимаем на «Сбросить настройки сети». Дальше подтверждаем сброс.
После этого можете попытаться подключить свой iPad, iPhone к Wi-Fi сети. Если проблема останется, и он не захочет подключатся, то скорее всего дело в настройках маршрутизатора (который, я надеюсь, вы уже перезагружали).
Что можно попробовать сменить в настройках роутера?
В настройках своего маршрутизатора можно попробовать сменить следующие параметры: регион, режим работы, канал, ширину канала, тип шифрования.
Для этого нужно зайти в настройки роутера. Практически все эти параметры можно сменить в разделе с настройками Wi-Fi. Я покажу на примере роутера TP-Link.
Appel рекомендует выставлять такие параметры:
- Регион: ставим свой регион. В некоторых случаях помогает установка региона США.
- Режим (mode): Для сети на частоте 2,4 ГГц – 802.11b/g/n (смешанный). Для частоты 5 ГГц – 802.11a/n.
- Канал: авто.
 В качестве эксперимента можно поставить статический канал. Но не выше 11.
В качестве эксперимента можно поставить статический канал. Но не выше 11. - Ширина канала: авто, или 20 МГц.
Тип аутентификации WPA/WPA2-Personal и шифрование AES.
После смены параметров не забывайте их сохранять, и перезагружать роутер.
Если iPhone не подключается к Wi-Fi роутеру и пишет что «Неверный пароль»
Вот еще одна популярная ошибка:
В данном случае, я советую в первую очередь проверять пароль. Так как вы скорее всего действительно указываете неверный пароль. Обратите внимание, что пароль чувствителен к регистру (большая буква и маленькая – это разные буквы). Можно посмотреть пароль на другом устройстве, или в настройках маршрутизатора. Об этом я писал в статье: как узнать свой пароль от Wi-Fi, или что делать, если забыли пароль.
Если вы уверены, что все вводите верно, но Айфон все ровно пишет что пароль неверный, то можно попробовать установить другой пароль в настройках маршрутизатора. Поставить какой-то простой, из 8 цифр. Настройки безопасности: WPA2 (AES).
Настройки безопасности: WPA2 (AES).
Предупреждение: «Небезопасная сеть»
Это всего лишь предупреждении, которое можно увидеть на своем Айфоне при подключении к незащищенной Wi-Fi сети. Нажав на саму сеть, появляться рекомендации по безопасности. Эта фишка появилась в iOS 10.
Если это ваша домашняя сеть, то конечно же установите пароль на нее. Если сеть не ваша, то можете просто пользоваться подключением. Но помните, это не совсем безопасно.
«Нет подключения к интернету» на iPhone и iPad
В том случае, когда мобильное устройство к сети подключилось успешно, но сайты в браузере не открываются и программы не могут получить доступ к интернету, причина скорее всего на стороне точки доступа. Так же возле названия сети может быть надпись «Нет подключения к интернету».
Проверьте, работает ли интернет на другом устройстве, которое подключено через этот же роутер. Если нет, то смотрите статью: почему через роутер не работает интернет по Wi-Fi и кабелю.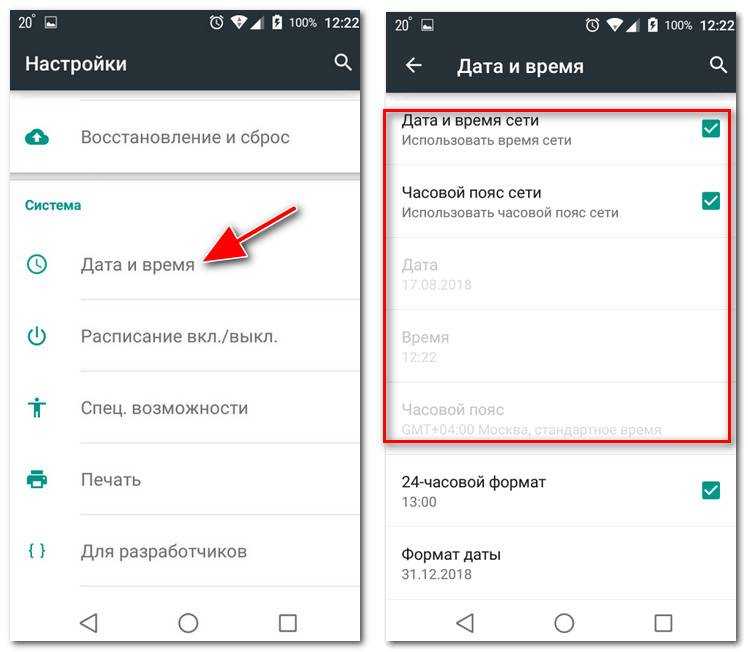 Если на других устройствах все нормально, проблема с Wi-Fi только на Айфоне, то сначала перезагружаем его. Если это не поможет, то сделайте сброс настроек сети (писал об этом выше).
Если на других устройствах все нормально, проблема с Wi-Fi только на Айфоне, то сначала перезагружаем его. Если это не поможет, то сделайте сброс настроек сети (писал об этом выше).
Обновление: можно попробовать прописать статические DNS-сервера в настройках iOS.
Удаляем конфигурацию VPN на iPhone
Обновление: если у вас на телефоне или планшете был настроен VPN (возможно, через приложение), то созданный в настройках VPN-профиль может стать причиной множества разных проблем с подключением к интернету. Может не появляться значок Wi-Fi после подключения. Интернет может работать только через сотовую сеть, а через Wi-Fi нет. Бывает, что нет доступа к интернету только в некоторых приложениях. Например в Viber, WhatsApp, FaceTime. А в Safari интернет работает и сайты открываются.
Нужно зайти в настройки и удалить профиль VPN. Перейдите в раздел Основные – VPN. Выберите профиль (нажав на (i)) и удалите его.
Удалите все профили, которые там есть.
Решения других проблем с Wi-Fi
Давайте коротко рассмотрим еще два случая:
- Не включается Wi-Fi. Неактивный переключатель. На сайте Apple советуют делать сброс настроек сети. Как это сделать, я подробно писал выше в статье. Если сброс не помог, то можно попробовать сделать полный сброс настроек устройства. Но скорее всего придется обратится в сервисный центр. Так как это говорит о поломке самого Wi-Fi-модуля в телефоне, или планшете.
- Почему iPhone не соединяется с Wi-Fi автоматически? Скорее всего, это какой-то глюк. Так как телефон всегда пытается автоматически подключится к известной беспроводной сети, к которой он уже подключался. Я могу посоветовать только забыть необходимую сеть в настройка (подробнее, как это сделать, я писал выше) и подключится к сети заново.
Хотел еще сказать несколько слов по общественным и чужим Wi-Fi сетям. Когда нам не удается подключить свой iPhone или iPad к такой Wi-Fi сети, то нужно понимать, что там может быть настроена какая-то блокировка (например, привязка по MAC), или ваше устройство там просто заблокировали. Так как у нас нет доступа к настройкам точки доступа, то все что можно сделать, это сбросить настройки сети на своем устройстве.
Так как у нас нет доступа к настройкам точки доступа, то все что можно сделать, это сбросить настройки сети на своем устройстве.
Я постарался рассмотреть все самые популярные и частые случаи, с которыми сталкиваются владельцы мобильных устройств от Apple. Если у вас какая-то другая проблема, или вы знаете другие, рабочие решения, то напишите об этом в комментариях. Всего хорошего!
почему это происходит и как исправить проблему
Мобильный интернет, несмотря на заверения провайдеров, доступен далеко не везде, да и деньги хочется сэкономить: мобильный трафик органичен на большинстве тарифов. Поэтому заходя в кафе или ресторан, на вокзал, в зал ожидания аэропорта мы первым делом начинаем искать бесплатный WI-FI. Да и возвращаясь домой стараемся как можно быстрее выключить передачу данных и присоединиться к роутеру, раздающему проводной интернет на несколько устройств. Но иногда привычная схема дает сбой и телефон не подключается к WI-FI без видимых на то причин.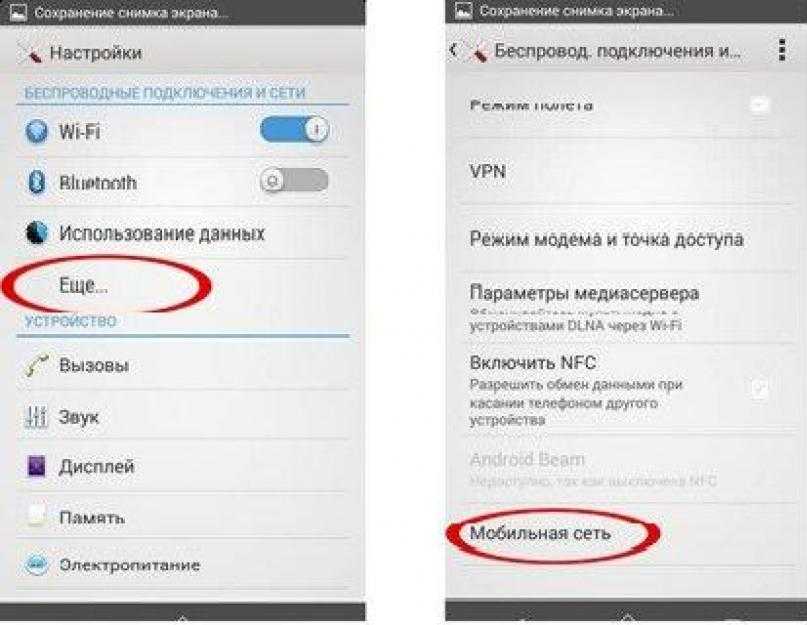 Где бы ни случилась такая неприятность, поможем разобраться в причинах коллапса и расскажем, что делать, чтобы вернуться в мир большого интернета на хороших скоростях.
Где бы ни случилась такая неприятность, поможем разобраться в причинах коллапса и расскажем, что делать, чтобы вернуться в мир большого интернета на хороших скоростях.
Как подключить телефон к общественной сети Wi-Fi
Открытые общественные сети становятся иногда настоящим спасением, когда телефон неожиданно объявляет бойкот мобильному интернету и настойчиво рисует значок EDGE, ставя крест на планах вдоволь порыться в соцсетях, посмотреть кино, почитать новости. В этом случае стоит поискать доступные и бесплатные сети WI-FI. Они есть во всех аэропортах, большинстве ресторанов и кафе, на вокзалах и в парках и даже в метро — не только в Москве. Для того, чтобы подключиться к такой сети достаточно выбрать подходящий вариант в наибольшим количеством «палочек», показывающих силу сигнала. Сети делятся на открытые и защищенные паролем. Во втором случае кодовую фразу можно спросить у персонала, если, конечно, эта сеть предназначена для посетителей.
Как подключить телефон к домашней сети Wi-Fi
Для того, чтобы телефон дома мог подключаться к беспроводной сети, необходим роутер.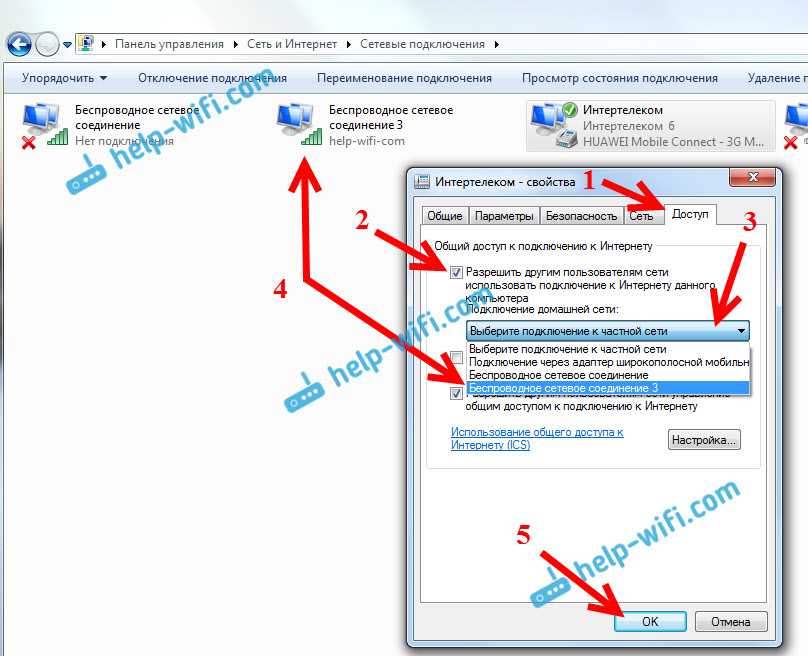 В его роли может выступить ноутбук или же компьютер с WI-FI адаптером. Главный совет: не ленитесь поставить качественный пароль на сеть и подключите тип защиты WPA2. Не стоит стремиться быть добрым соседом, это чревато множеством проблем от заканчивающегося трафика до проблем с законом, если к вашей сети подключится нечистый на руку человек.
В его роли может выступить ноутбук или же компьютер с WI-FI адаптером. Главный совет: не ленитесь поставить качественный пароль на сеть и подключите тип защиты WPA2. Не стоит стремиться быть добрым соседом, это чревато множеством проблем от заканчивающегося трафика до проблем с законом, если к вашей сети подключится нечистый на руку человек.
Настроить подключение достаточно один раз, в дальнейшем телефон будет автоматически находить домашнюю сеть.
Телефон на Андроиде не подключается к Wi-Fi: причины и пути решения
Банально, но все же иногда бывает: проверьте, не выключен ли роутер, горит ли на нем значок WI-FI, все ли кабели плотно стоят в гнездах, не переведен ли телефон в авиарежим. Если все в порядке, проверьте, какая именно проблема с подключением возникает.
1. Wi-Fi подключен, но пишет «без доступа к интернет»
Причин несколько.
- Роутер действительно в данный момент не подключен к сети или работает с ошибками.
 Его нужно перезагрузить — об этом можно попросить персонал, если речь идет о ресторане или кафе. Либо же сделать это самостоятельно: рекомендуем отсоединить шнур питания на 2-3 минуты, заодно проверив, плотно ли входят в свои ячейки интернет и ethernet кабели.
Его нужно перезагрузить — об этом можно попросить персонал, если речь идет о ресторане или кафе. Либо же сделать это самостоятельно: рекомендуем отсоединить шнур питания на 2-3 минуты, заодно проверив, плотно ли входят в свои ячейки интернет и ethernet кабели. - Вы находитесь слишком далеко от роутера, и он просто «недобивает» до вашего устройства. Попробуйте переместиться. Если же дело происходит дома, поставьте роутер в другое место — возможно, передаче сигнала мешает какая-то преграда.
- Вы не завершили подключение к сети. Во многих общественных сетях обязательным требованием является аутентификация пользователя на специальной странице, которая выходит после того, как вы нажали на кнопку «подключиться». Возможно, вы не дали странице открыться. В таком случае найдите сеть в списке доступных, нажмите на ней и выберите пункт «Удалить». Подключитесь заново и дождитесь открытия стартовой страницы, где вам понадобится ввести свой номер телефона и пароль, который на него придет.
 Если страница не открывается автоматически, зайдите в браузер, установленный на телефон по умолчанию, и попробуйте открыть любую страницу — должно появиться окно для авторизации.
Если страница не открывается автоматически, зайдите в браузер, установленный на телефон по умолчанию, и попробуйте открыть любую страницу — должно появиться окно для авторизации. - В телефоне неверно установлены дата и время. Проверьте настройки, введите правильные данные.
- Возникли проблемы с IP-адресом. Зайдите в список сетей и кликните на нужную вам долгим нажатием. Выберите пункт «Изменить сеть», затем — «Расширенные настройки». Здесь в параметре настройка IP установите значение «пользовательские» и введите 192.168.1.X (где X>1) (убедитесь, что эти данные вам подходят, посмотрев на этикетку на вашем роутере. Там обязательно будет указан его IP-адрес. Адресом телефона будут те же цифры, за исключением последней — ее выбирайте на свой вкус.)
- Возможно что не смотря на бесплатную сеть, интернет раздается только на определенные администратором IP/ MAC адреса устройств, т.е. без знакомства с администратором подключиться не получится.
- Возможно, соединение блокирует «защитная программа»: фаервол или антивирус.
 Попробуйте их отключить.
Попробуйте их отключить.
2. Телефон не подключается к Wi-Fi, а компьютер подключен
Это говорит о том, что проблема не в роутере или провайдере, а в самом устройстве. Хотя, может быть забит канал связи и роутер просто не тянет большое количество устройств. Попробуйте выключить интернет на компьютере или ноутбуке и подключиться только с телефона.
Самые простые пути решения проблемы: перезагрузите телефон. Если это не помогло — удалите сеть. Для этого зайдите в список доступных WI-FI, путем долгого нажатия на экран рядом с названием вашей сети, вызовите открывающийся список и нажмите кнопку «удалить эту сеть»(вариант: «забыть сеть»). Вместе с ней удалятся все настройки: запомнившиеся IP-адрес, DNS и другие параметры. Затем снова найдите нужную вам сеть и подключитесь к ней, введя пароль.
Если и это не помогло, найдите в «Настройках» своего телефона пункт «Сбросить настройки мобильного интернета,WI-FI, Bluetooth». Он может располагаться в разделе «Система» или в «Дополнительных функциях».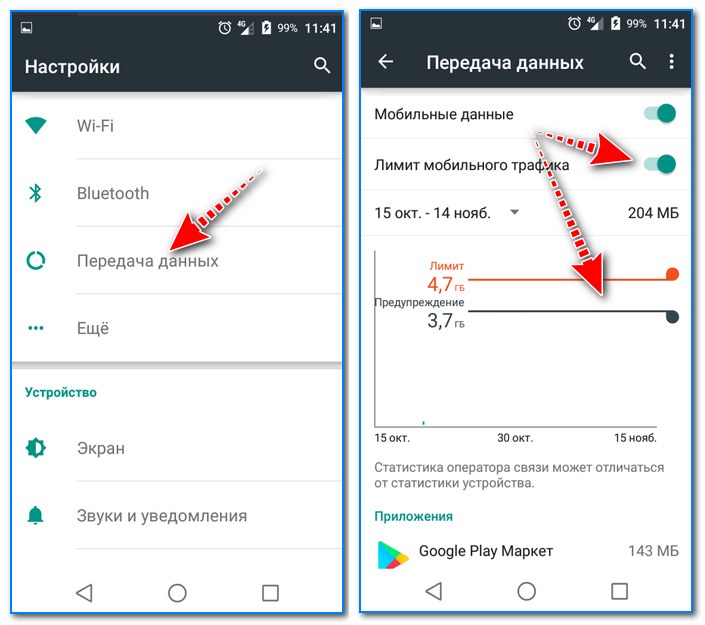 Сбросьте настройки, перезагрузите телефон и снова повторите попытку подключения.
Сбросьте настройки, перезагрузите телефон и снова повторите попытку подключения.
Все напрасно? Скачайте на телефон антивирусное приложение и проверьте его. Вредоносное ПО может намеренно блокировать выход в интернет или ломать доступ из-за определенных настроек.
3. Пишет «сохранено», но подключения нет, ошибка аутентификации
Если вы пытаетесь подключиться к общественной сети в ресторане или аэропорту, например, то объяснение может быть очень простым и обидным для вас: лимит на подключения у роутера просто исчерпан, он не может справиться с количеством атаковавших его устройств, жаждущих попасть в сеть. Такое часто бывает в местах большого скопления народа: на праздниках, концертах. У любого канала есть лимит, и накормить телефоны тысяч ненасытных пользователей бывает тяжело. Либо же установлен старый роутер и телефон просто не поддерживает его настройки. Решить проблему в данном случае сложно, остается подождать или же поискать другую сеть.
Также общественная сеть может быть защищена паролем и вы его не знаете либо вводите неверно.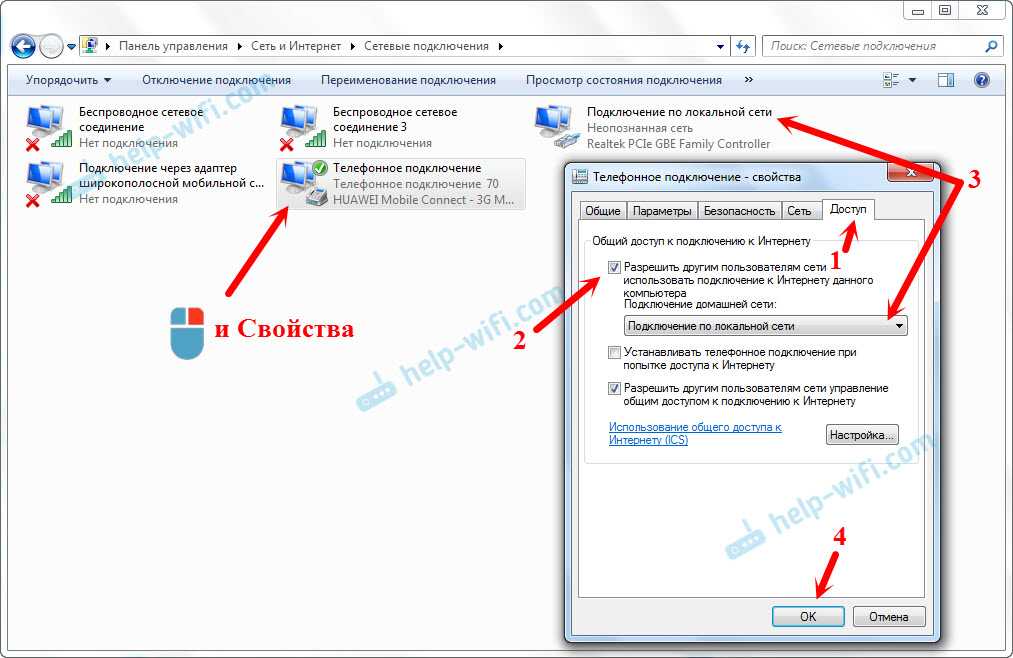 Попробуйте поговорить с местными служащими, может быть они откроют вам тайну, даже если это не общедоступная для всех клиентов сеть.
Попробуйте поговорить с местными служащими, может быть они откроют вам тайну, даже если это не общедоступная для всех клиентов сеть.
Если речь идет о домашней сети, эта ошибка может говорить о зависании роутера. В этом случае его можно реанимировать, просто зажав кнопку ресет или же отключив от питания на пару-тройку минут.
Если ошибка повторяется, зайдите в настройки роутера через компьютер (введя IP — адрес устройства в адресной строке браузера), проверьте, что выбран тип шифрования WPA-2, включен DHCP-сервер. И да, убедитесь, что правильно введен пароль — на роутере и на телефоне. Даже если вам кажется, что вы помните его назубок и в этом-то никаких проблем быть не может. Иногда, в процессе набора может произойти ошибка и вы даже не будете знать, в каком символе: просто смените пароль и снова попытайтесь зайти в сеть.
Проверьте также настройки даты, времени и региона на телефоне и роутере. Их несовпадение может привести к тому, что устройства блокируют друг друга.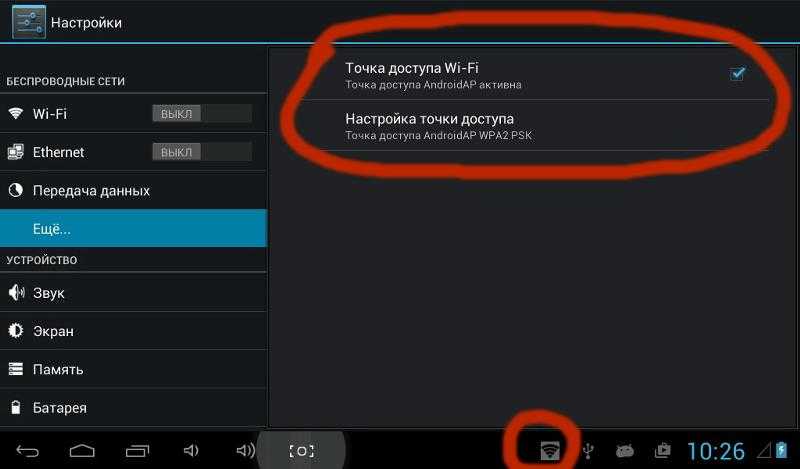
4. Пишет «получение ip — адреса, ошибка ip-конфигурации»
Эта проблема, которая возникает не так уж и редко, говорит о том, что ваш роутер никак не может связаться с мобильным устройством. Причем проблема может быть как в маршрутизаторе, так и в телефоне.
В первую очередь, не мудрствуя лукаво, просто перезагружаем роутер: на 2-3 минуты вынимаем сетевой шнур, включаем заново.
Если это не помогло, то вручную прописываем на телефоне IP. Узнать, что писать, несложно: посмотрите на этикетку на роутере, там эта информация есть. Чтобы ввести настройки, зайдите в список сетей, удалите имеющееся подключение. Снова нажмите на подключение, но не вводите пароль, а выберите «расширенные настройки». Кликайте на «настройки IP» и выбирайте подпункт пользовательские.
В поле «Шлюз» впишите адрес роутера (для TP-Link 192.168.1.1). В строке IP- адрес — те же цифры, но последнюю поменяйте на любую от 2 до 999.
В качестве DNS многие эксперты рекомендуют ставить адреса от Google 8. 8.8.8 или 8.8.4.4. — они подходят для устройств на базе Android, в которых практически все приложения базируются на этой системе.
8.8.8 или 8.8.4.4. — они подходят для устройств на базе Android, в которых практически все приложения базируются на этой системе.
Затем вписываем пароль и нажимаем «подключить».
Третий метод — это проверить включение DHCP на роутере. Возможно, в процессе обновления или сбоя эти настройки удалились и теперь устройства просто не могут достучаться до маршрутизатора. Для того, чтобы включить режим, нужно зайти в роутер через браузер, вписав в адресной строке IP-адрес устройства. Затем авторизуйтесь и выберите пункт DHCP, он может быть в меню «Дополнительных настроек», подменю «Сеть — LAN» или «Локальная сеть». В этом пункте нужно нажать «Да» в строке «Включить DHCP- сервер.
Если ни один из этих шагов не помогает, а другие устройства легко подключаются к этой сети, проверьте свой телефон на наличие вирусов, сбросьте настройки интернета или же, если ничего не помогло, сделайте сброс телефона до заводских настроек. Будьте внимательны — эта операция удалит всю информацию с вашего телефона, заранее запишите ее на другой носитель или сделайте резервную копию.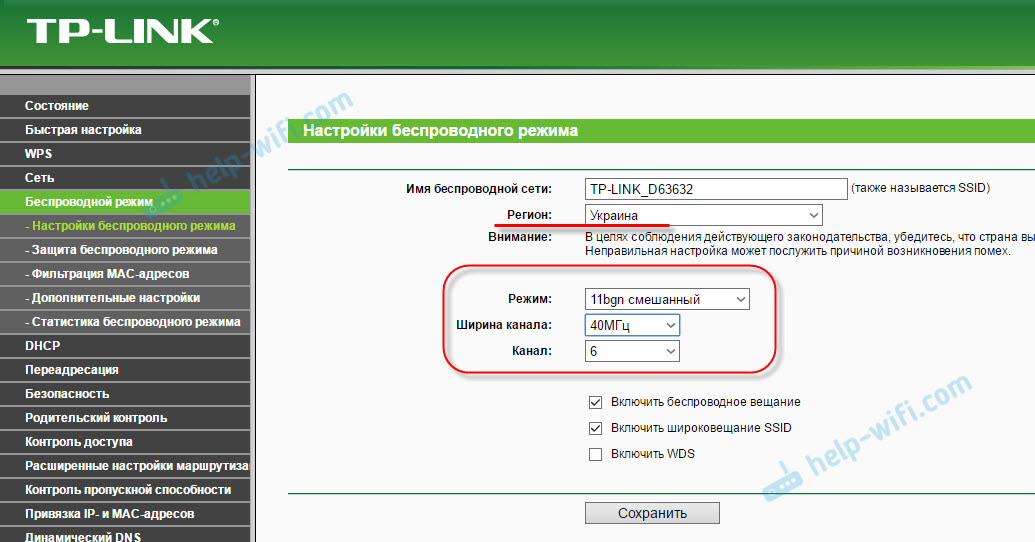
5. Телефон не подключается к WI-FI автоматически
Проверьте, что в «Настройках» телефона включен пункт «Автоматическое подключение к WI-FI. Только не забывайте, что этот постоянный поиск сетей может стоить вам заряда батарейки. Также «Автоподключение» нужно сделать активным непосредственно в настройках самой нужной вам сети.
Как починить телефон, который не подключается к Wi-Fi
29 апреля 2021 г.
Это разочаровывает: вы готовы транслировать свое любимое шоу или принять важный звонок Zoom®, но ваш телефон не т подключиться к Wi-Fi. К счастью, есть несколько простых способов решить эту проблему, не используя ваши ограниченные данные.
В Asurion наши специалисты работают круглосуточно и без выходных, чтобы предоставить нашим 300 миллионам клиентов решения для всех их потребностей в техническом обслуживании, включая решение их проблем с подключением. Если ваш телефон Android™ или iPhone® не подключается к Wi-Fi или продолжает отключаться, следуйте этим советам экспертов, чтобы устранить проблему и быстро вернуться к беспроводной сети.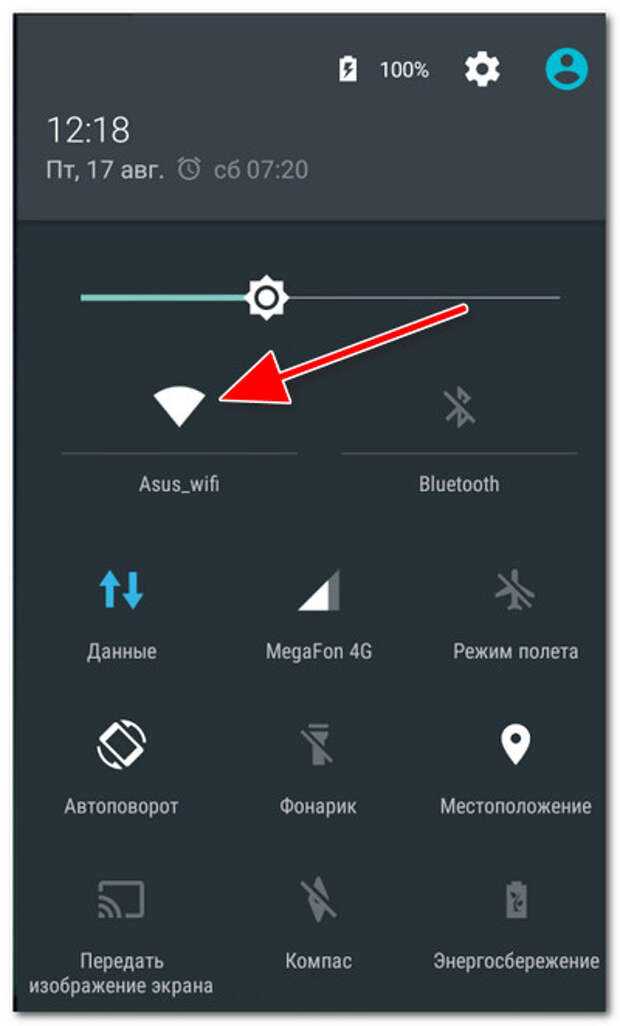
4 совета, как исправить телефон, который не подключается к Wi-Fi
1. Перезагрузите телефон
Если вы когда-нибудь задавались вопросом: «Почему мой телефон не подключается к Wi-Fi?» или « Почему мой телефон постоянно отключается от Wi-Fi?» вам может потребоваться перезагрузить устройство. Это может решить множество проблем, и мы рекомендуем сначала попробовать этот шаг. Если вы не знаете, как перезагрузить телефон, обычно работает удерживание кнопки питания в течение нескольких секунд. Дайте устройству 30 секунд на выключение, прежде чем включать его снова.
2. Забудьте о сети Wi-Fi и подключитесь снова
Одной из наиболее удобных функций вашего телефона является его способность запоминать и автоматически подключаться к сетям Wi-Fi, в которые вы ранее входили. Но иногда вам нужно забыть об определенной сети, чтобы вы могли восстановить соединение. Вот как:
Как забыть о сети Wi-Fi на iPhone:
- Откройте «Настройки» и коснитесь Wi-Fi.

- Коснитесь значка информации рядом с названием сети.
- Коснитесь Забудьте об этой сети . Сеть ненадолго исчезнет.
- Когда он снова появится, нажмите на него, чтобы снова подключиться.
Как забыть сеть Wi-Fi на Android:
- Откройте «Настройки» и коснитесь Подключения или Сеть и Интернет .
- Коснитесь Wi-Fi, коснитесь имени сети (или шестеренки рядом с именем сети, если вы используете устройство Samsung®), затем коснитесь Забыть .
- Сеть ненадолго исчезнет. Когда он снова появится, нажмите на него и введите пароль для повторного подключения.
3. Сбросьте настройки сети
Если вы выполнили первые два шага, но ваш телефон по-прежнему не подключается к Wi-Fi, попробуйте выполнить сброс, чтобы удалить пароли Wi-Fi и сохраненные сети. Не волнуйтесь, это не приведет к удалению приложений, фотографий или контактов. Выполните следующие действия, чтобы сбросить настройки сети вашего телефона:
Как сбросить настройки сети на iPhone:
- Откройте «Настройки».
 Нажмите Общие , затем Сброс .
Нажмите Общие , затем Сброс . - Коснитесь Сброс настроек сети и введите пароль.
- нажмите Сбросить настройки сети еще раз.
Как сбросить настройки сети на Android:
- Откройте «Настройки» и коснитесь Система , Расширенные настройки , Сбросить параметры , затем Сбросить настройки Wi-Fi, мобильного телефона и Bluetooth , или, если у вас есть Samsung телефон, коснитесь Общее управление , Сброс , затем Сброс настроек сети .
- Нажмите Сброс настроек и введите код доступа или пароль.
- Нажмите Сбросить настройки , затем Сбросить .
4. Перезагрузите маршрутизатор
Перезагрузка маршрутизатора устраняет проблемы с Интернетом не менее чем в 75 % случаев, согласно Lifewire® — веб-сайту с информацией о технологиях. Чтобы перезапустить домашний маршрутизатор, отключите его от сети на 30 секунд, а затем снова подключите.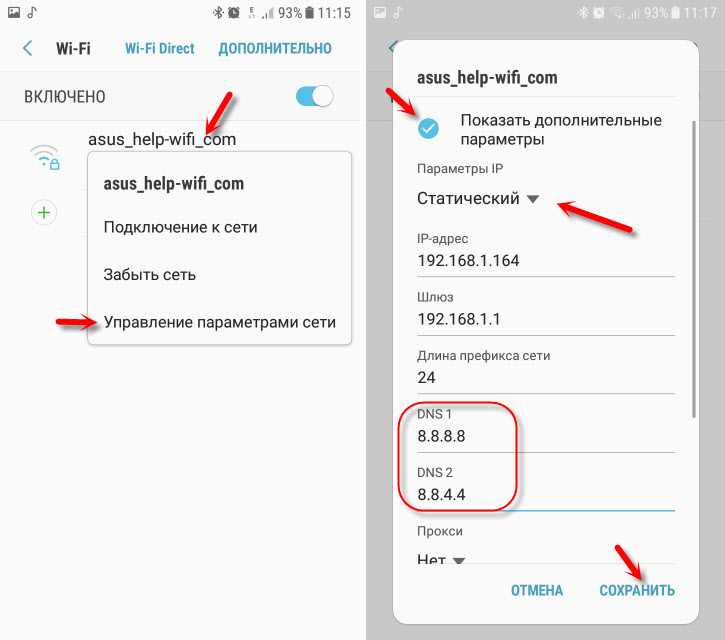 Ваша сеть исчезнет с вашего телефона примерно на пять минут. Если ваш маршрутизатор не возвращается в сеть, обратитесь к своему интернет-провайдеру.
Ваша сеть исчезнет с вашего телефона примерно на пять минут. Если ваш маршрутизатор не возвращается в сеть, обратитесь к своему интернет-провайдеру.
Защитите свой телефон
Более 25 лет компания Asurion помогла 300 миллионам клиентов
защищайте, подключайтесь и наслаждайтесь технологиями, которые они любят больше всего. И смартфоны не исключение. Ваша жизнь на вашем устройстве, убедитесь, что оно защищено. Узнайте больше о планах страхования телефонов Asurion сегодня.
*Товарные знаки и логотипы Asurion® являются собственностью Asurion, LLC. Все права защищены. Все остальные товарные знаки являются собственностью их соответствующих владельцев. Компания Asurion не связана, не спонсируется и не поддерживается ни одним из соответствующих владельцев других товарных знаков, фигурирующих здесь.*
- ПОДЕЛИТЕСЬ ЭТОЙ СТАТЬЕЙ
Что делать, если ваш телефон Android не подключается к Wi-Fi
Edgar Cervantes / Android Authority
Проблемы с подключением Wi-Fi довольно неприятны.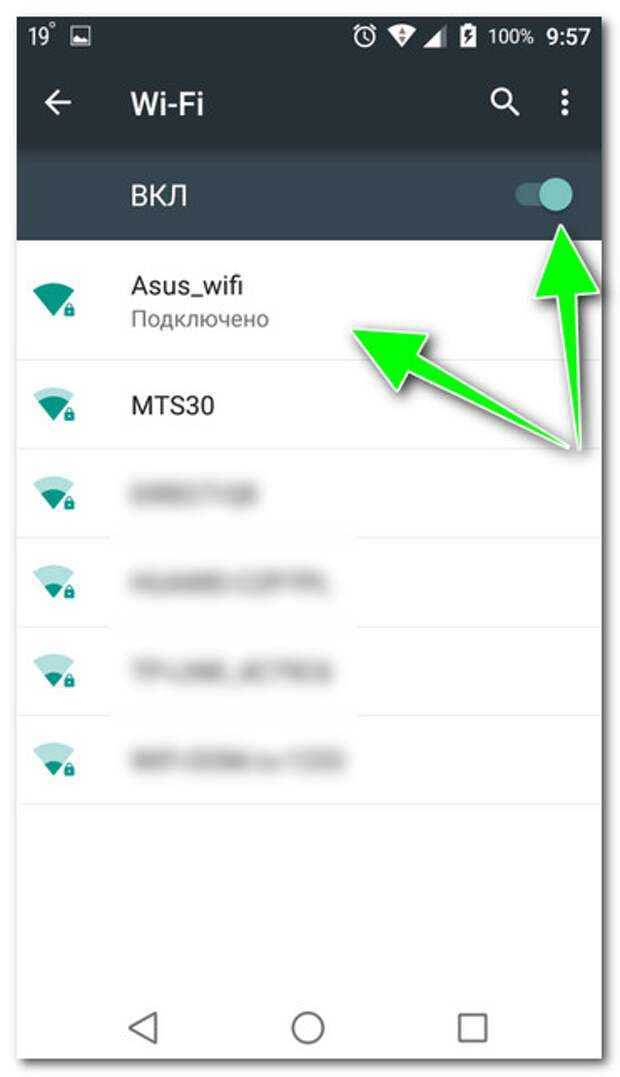 Может быть, это только я, но они всегда случаются в самый неподходящий момент — например, во время важной встречи в Zoom. Вы не одиноки, если у вас возникли проблемы с подключением смартфона Android к сети Wi-Fi. В этом посте мы подробно рассмотрим несколько исправлений, которые могут решить вашу проблему с подключением и вернуть вас в сеть, если ваш телефон не подключается к Wi-Fi. Давайте углубимся.
Может быть, это только я, но они всегда случаются в самый неподходящий момент — например, во время важной встречи в Zoom. Вы не одиноки, если у вас возникли проблемы с подключением смартфона Android к сети Wi-Fi. В этом посте мы подробно рассмотрим несколько исправлений, которые могут решить вашу проблему с подключением и вернуть вас в сеть, если ваш телефон не подключается к Wi-Fi. Давайте углубимся.
Что делать, если ваш телефон не подключается к Интернету:
- Есть ли Wi-Fi в зоне действия?
- Вы достигли предела устройств вашего маршрутизатора
- Попробуйте перезагрузить телефон!
- Проверьте настройки подключения
- Обновите свой телефон
- Проверьте имя и пароль маршрутизатора
- Перезагрузите маршрутизатор
- Забудьте о своей сети Wi-Fi и подключитесь повторно
- Выполнить сброс настроек
- Обратитесь за помощью к профессионалу
Примечание редактора: Мы собрали эти инструкции с использованием Google Pixel 7 под управлением Android 13.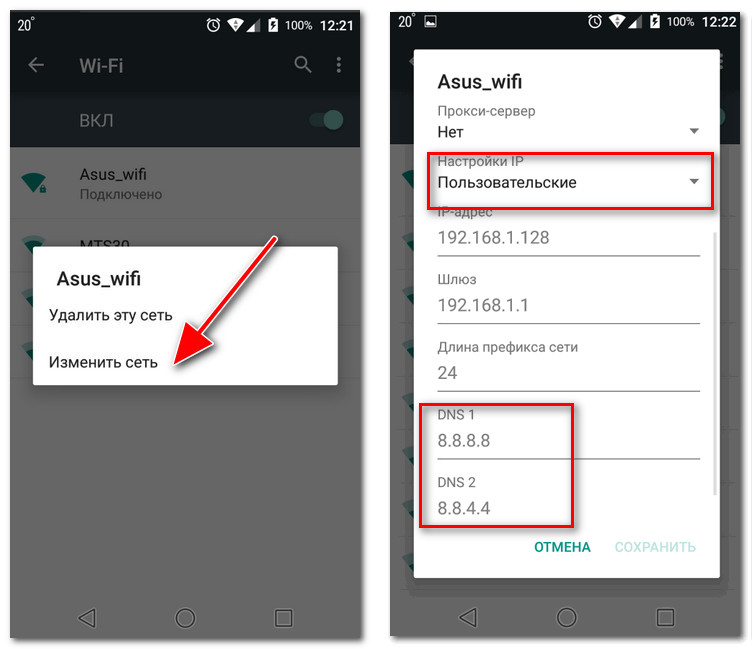 Помните, что некоторые из этих шагов могут отличаться в зависимости от вашего устройства и установленного программного обеспечения.
Помните, что некоторые из этих шагов могут отличаться в зависимости от вашего устройства и установленного программного обеспечения.
Ваш маршрутизатор Wi-Fi находится в пределах досягаемости?
Dhruv Bhutani / Android Authority
Если ваш маршрутизатор Wi-Fi находится слишком далеко, скорее всего, вам будет сложно подключиться к сети. И если вам удастся подключиться к нему, он может не очень хорошо работать.
На производительность Wi-Fi могут влиять многие факторы. Любые помехи могут ослабить сигнал. Это особенно проблема, если между вашим устройством и маршрутизатором есть несколько стен или стены слишком толстые. На самом деле это распространенная проблема в бетонных зданиях.
Кроме того, не все маршрутизаторы могут достигать такого расстояния или передавать данные с такой скоростью. Проверьте характеристики вашего маршрутизатора, чтобы узнать, может ли он работать достаточно далеко, чтобы охватить весь ваш дом. Если вы считаете, что это проблема, единственное решение — либо приблизиться к вашему маршрутизатору Wi-Fi, либо получить один из лучших маршрутизаторов, чтобы повысить шансы на то, что они достигнут большего.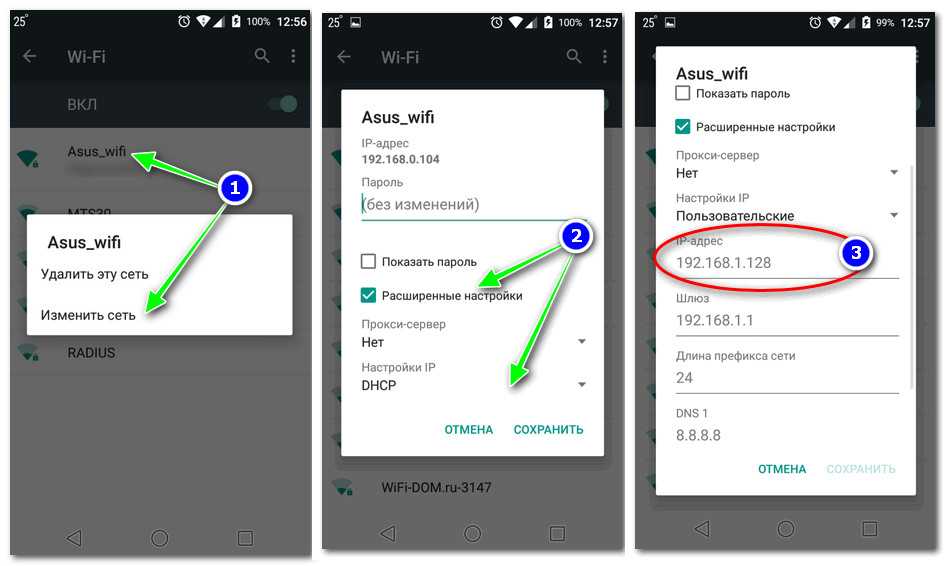 Вы также можете выбрать систему Mesh Wi-Fi, если вам нужно покрыть большую площадь своей сетью Wi-Fi.
Вы также можете выбрать систему Mesh Wi-Fi, если вам нужно покрыть большую площадь своей сетью Wi-Fi.
Вы сэкономите больше денег, если выберете удлинитель Wi-Fi, но при этом требуется ручное переключение между маршрутизатором и удлинителем, когда это необходимо. Опыт не такой гладкий.
Вы достигли предела устройств вашего маршрутизатора?
Эдгар Сервантес / Android Authority
Большинство людей не столкнется с проблемами при использовании более дешевых маршрутизаторов Wi-Fi, если они используют только несколько устройств. Производительность вашего Wi-Fi может начать снижаться, когда вы добавите в свой дом кучу смартфонов, планшетов, смарт-телевизоров, умных ламп, бытовой техники и многого другого. Кажется, что в наши дни все умно, что может быть проблемой, потому что разные маршрутизаторы имеют разные ограничения на количество устройств.
Варианты более низкого уровня обычно могут обрабатывать от 10 до 15 одновременных подключений. После этого ваша сеть Wi-Fi станет бесполезной, что может помешать вашему телефону Android подключиться к Wi-Fi.
Попробуйте выключить или отключить другие устройства и смарт-продукты, которые вы не используете. Вам следует попробовать разделить соединения на разные каналы, если у вас есть маршрутизатор с несколькими диапазонами. Если вам действительно необходимо одновременно подключить множество устройств, вам необходимо перейти на более производительный маршрутизатор.
Существует множество очень эффективных вариантов. Вам следует изучить варианты Wi-Fi 6 и Wi-Fi 6E, если вы используете много подключенных устройств. Некоторые из них могут обрабатывать более 50 одновременных подключений. Вам также следует обратить внимание на игровые маршрутизаторы, которые известны своей высокой производительностью, а некоторые из них не стоят так дорого.
Перезагрузите телефон
Robert Triggs / Android Authority
Мы не совсем уверены, почему, но быстрый перезапуск смартфона устранит большинство мелких программных проблем и сбоев. Это всегда один из первых советов по устранению неполадок, которые мы рекомендуем, и это быстрое и простое решение, которое вы должны попробовать.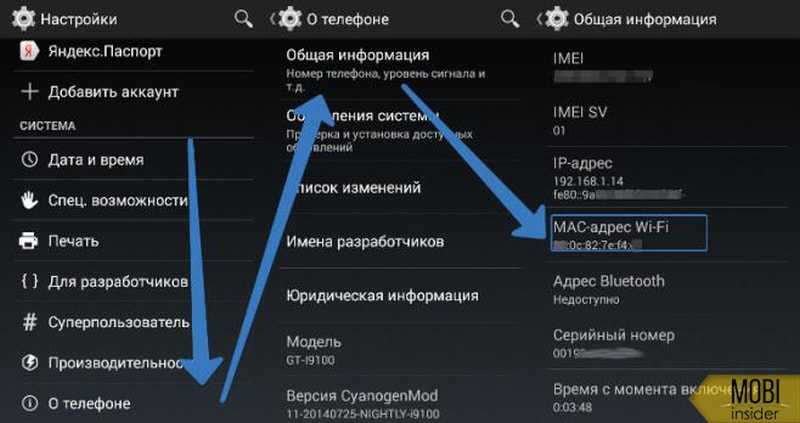 Просто нажмите и удерживайте кнопку питания и выберите Перезагрузить .
Просто нажмите и удерживайте кнопку питания и выберите Перезагрузить .
Как перезагрузить телефон Android:
- Одновременно нажмите кнопки Power и Volume Up .
- Нажать Перезапустить .
Проверьте настройки подключения, если ваш телефон не подключается к Wi-Fi
Edgar Cervantes / Android Authority
Если ваш телефон не подключается к Wi-Fi, проверьте, есть ли Wi-Fi на вашем Android устройство включено.
Возможно, вы по ошибке забыли включить или выключить его. К счастью для вас, это легко исправить. Просто потяните вниз панель уведомлений и проверьте, включен ли значок Wi-Fi. Кроме того, вы также можете открыть меню Настройки и нажать Сеть и Интернет . Нажмите на Интернет и убедитесь, что Wi-Fi включен.
Как включить Wi-Fi на Android:
- Зайдите в приложение Настройки .

- Открыть Сеть и Интернет .
- Нажмите на Интернет .
- Убедитесь, что Wi-Fi включен.
Другой параметр, который вы должны проверить, — это режим полета. Когда он активен, он отключает Wi-Fi, данные и другие вещи, поэтому вы не можете подключиться к Интернету. Вы можете проверить, включен ли режим полета, выбрав Настройки > Сеть и Интернет > Режим полета . Если режим «В самолете» выключен, а Wi-Fi включен, но соединения по-прежнему нет, вам следует перейти ко второму решению в этом списке.
Как отключить режим полета:
- Зайдите в приложение Настройки .
- Открыть Сеть и Интернет .
- Убедитесь, что Режим полета выключен.
Обновите свой телефон
Robert Triggs / Android Authority
Хотя версии программного обеспечения не являются распространенной проблемой для данных или подключений Wi-Fi, они могут исправить системные ошибки, с которыми может столкнуться ваш телефон.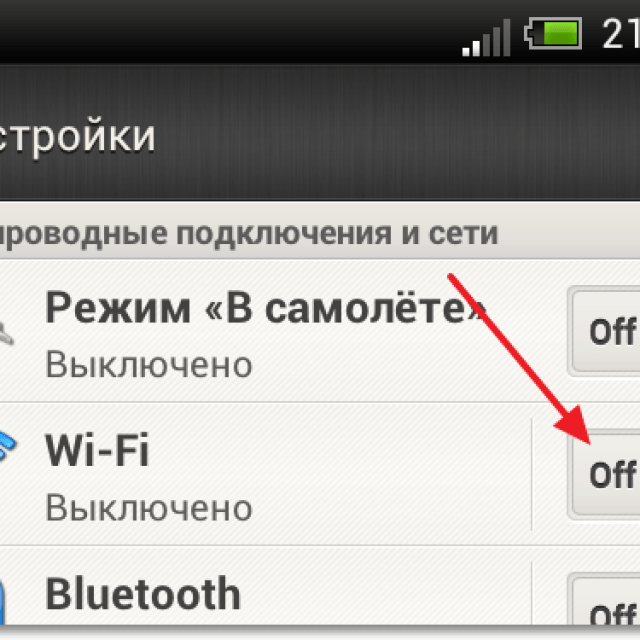 Стоит попробовать обновить программное обеспечение вашего телефона, и это простой способ восстановить работоспособность.
Стоит попробовать обновить программное обеспечение вашего телефона, и это простой способ восстановить работоспособность.
Как обновить телефон Android:
- Зайдите в приложение Настройки .
- Нажмите на Система .
- Хит Обновление системы .
- Нажмите Проверить наличие обновлений .
- Ваш телефон сообщит вам, если есть доступное обновление. Следуйте инструкциям по обновлению.
Проверьте имя и пароль маршрутизатора, если ваш телефон не подключается к Wi-Fi
Robert Triggs / Android Authority
Другая причина, по которой у вас могут возникнуть проблемы с подключением, заключается в том, что вы пытаетесь подключиться не к той сети. Иногда это может происходить, особенно если у ваших соседей один и тот же интернет-провайдер и, следовательно, в некоторых случаях похожие сетевые имена. Убедитесь, что вы проверили, как называется ваша сеть, посмотрев на заднюю или нижнюю часть маршрутизатора.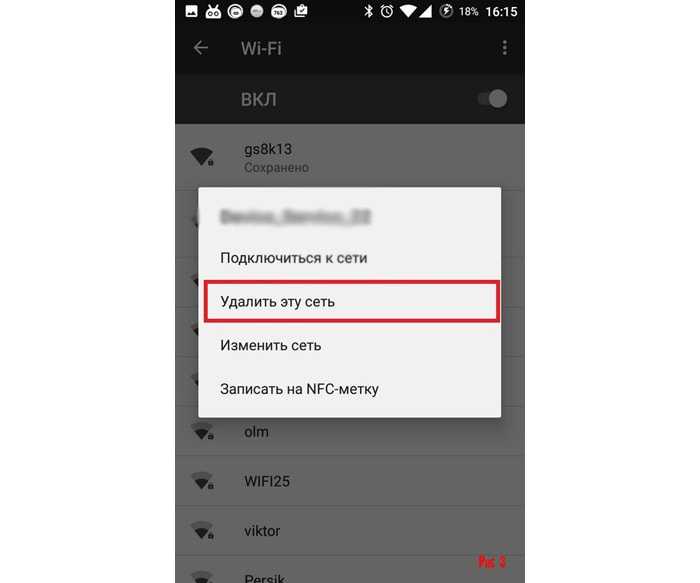 Вы увидите небольшую наклейку с необходимой информацией, если вы не переименовали свое устройство.
Вы увидите небольшую наклейку с необходимой информацией, если вы не переименовали свое устройство.
Если вы выяснили, что находитесь в нужной сети, следующим шагом будет повторная проверка пароля. Вы найдете общий пароль на той же наклейке, что и имя сети. Повторно введите пароль для сети, к которой вы пытаетесь подключиться, и посмотрите, решит ли это вашу проблему. Помните, что вы могли изменить пароль после установки, и он будет чувствительным к регистру.
Если вы изменили имя сети или пароль и не помните их, есть способы восстановить заводские настройки маршрутизатора. Этот метод зависит от маршрутизатора, поэтому попробуйте найти эту информацию в своем руководстве или Google, как восстановить заводские настройки вашей модели маршрутизатора.
Перезагрузите роутер
Edgar Cervantes / Android Authority
Возможно, в проблемах с подключением виноват роутер, а не смартфон. Это происходит достаточно часто и в большинстве случаев является еще одним простым решением.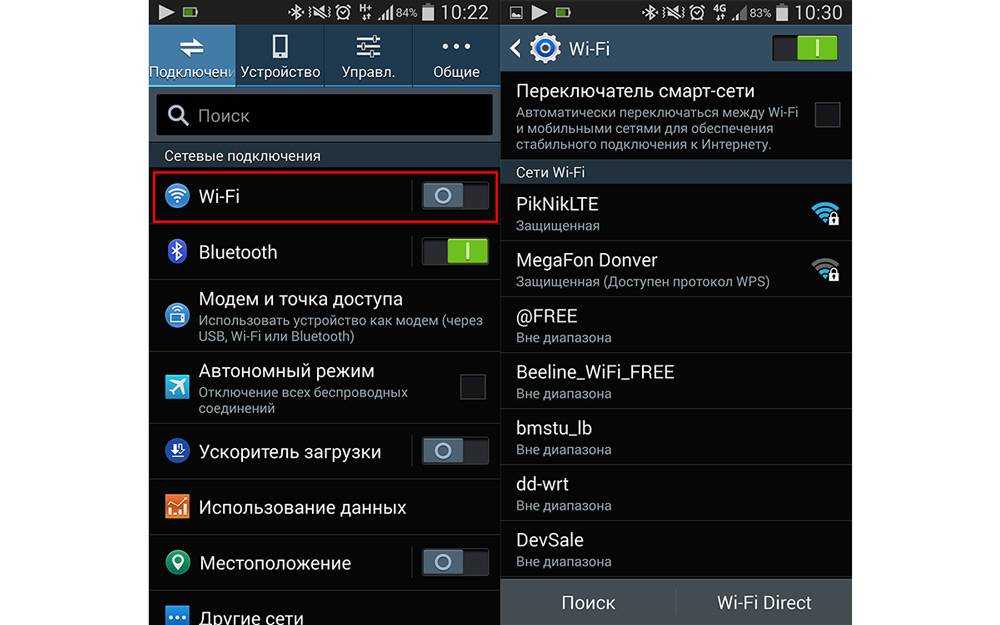 Просто отключите маршрутизатор от электрической розетки и подождите не менее 30 секунд, прежде чем снова включить его. Многие маршрутизаторы также имеют кнопку перезагрузки. После этого вам придется подождать минуту или две, пока маршрутизатор снова не включится. После настройки попробуйте снова подключиться к сети, чтобы убедиться, что все работает должным образом.
Просто отключите маршрутизатор от электрической розетки и подождите не менее 30 секунд, прежде чем снова включить его. Многие маршрутизаторы также имеют кнопку перезагрузки. После этого вам придется подождать минуту или две, пока маршрутизатор снова не включится. После настройки попробуйте снова подключиться к сети, чтобы убедиться, что все работает должным образом.
Забыть сеть Wi-Fi и снова подключиться
Забыть сеть и снова подключиться к ней — это следующее решение, которое может решить вашу проблему. Для этого откройте Настройки , коснитесь Сеть и Интернет и выберите Интернет . Под Wi-Fi найдите сеть, которую вы хотите забыть, и коснитесь значка шестеренки рядом с ней. Нажмите Забудьте . Нажмите на ту же сеть и введите учетные данные для повторного подключения.
Как забыть сеть Wi-Fi на Android:
- Зайдите в приложение Настройки .

- Открыть Сеть и Интернет .
- Выберите Интернет .
- В разделе Wi-Fi найдите сеть, которую хотите забыть, и коснитесь значка шестеренки рядом с ней.
- Нажмите Забудьте .
- Вы можете нажать на свою сеть и ввести правильные учетные данные для повторного подключения.
Выполните сброс настроек, если ваш телефон не подключается
Эдгар Сервантес / Android Authority
Это далеко не лучший вариант, но попробовать стоит, если описанные выше исправления не работают. Сброс к заводским настройкам устранит любые программные ошибки на вашем устройстве, которые могли вызвать проблемы с подключением. Это не сложно сделать и не займет много времени. Однако он сотрет все данные (изображения, приложения, документы и т. д.) с вашего устройства, поэтому сначала обязательно сделайте резервную копию. Вы можете прочитать о том, как именно это сделать прямо здесь.
Самый простой способ выполнить сброс до заводских настроек — в настройках. Просто зайдите в Настройки > Система > Параметры сброса > Удалить все данные (сброс настроек) > Удалить все данные . Введите свой PIN-код, затем подтвердите действие, нажав Удалить все данные .
Как восстановить заводские настройки телефона Android:
- Зайдите в приложение Настройки .
- Нажмите на Система .
- Выберите Сбросить параметры .
- Хит Стереть все данные (сброс к заводским настройкам) .
- Нажмите на Удалить все данные .
- Введите свой PIN-код.
- Подтвердите, нажав Удалить все данные .
После того, как смартфон снова включится, вам придется заново пройти процесс настройки, как при первом использовании. После этого включите Wi-Fi, выберите свою сеть и попробуйте подключиться снова.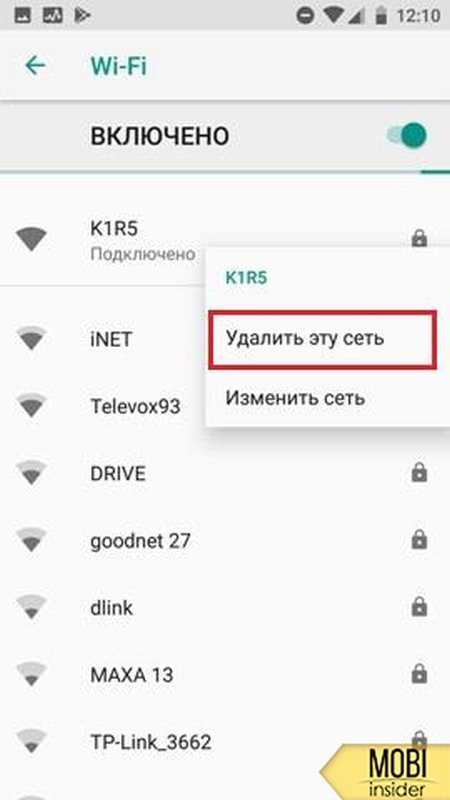 Надеюсь, теперь все работает, и вы можете без проблем подключиться к Интернету.
Надеюсь, теперь все работает, и вы можете без проблем подключиться к Интернету.
Если ваш телефон не подключается к Wi-Fi, обратитесь за помощью к специалисту. Возможно, проблема связана с аппаратным обеспечением вашего смартфона или маршрутизатора.
Лучше всего попытаться подключить хотя бы одно другое устройство к сети Wi-Fi, вызывающей у вас головную боль. Если он также не может подключиться, есть большая вероятность, что что-то не так с вашим маршрутизатором. Это неприятная проблема, но не единичная. Позвоните своему интернет-провайдеру, объясните проблему, и кто-то должен приехать к вам домой, чтобы заменить сломанный роутер на новый и настроить его.
Однако, если другие устройства могут подключаться к сети, а ваш телефон не может, это может быть причиной ваших проблем. Мы только говорим, что это может быть потому, что бывают случаи, когда некоторые маршрутизаторы не работают с определенными устройствами. В этом случае поможет замена роутера на другой.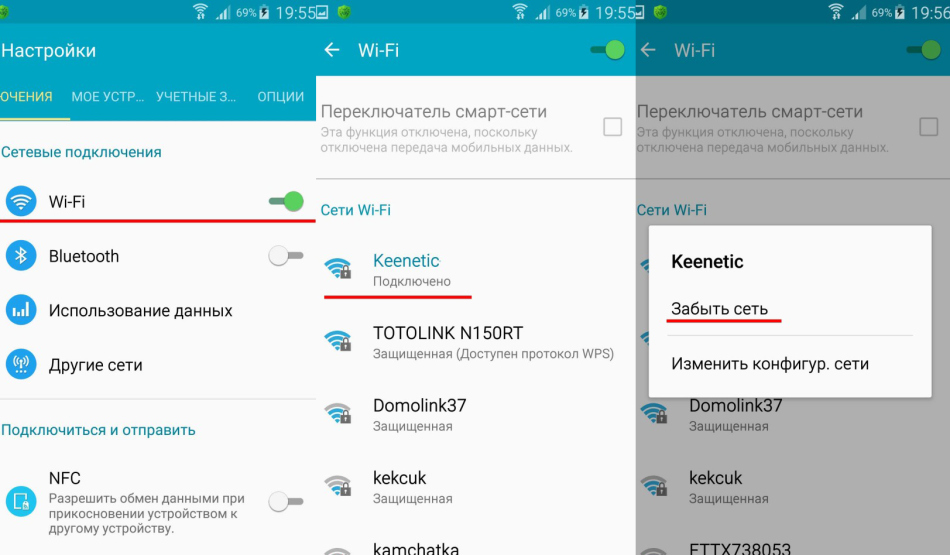
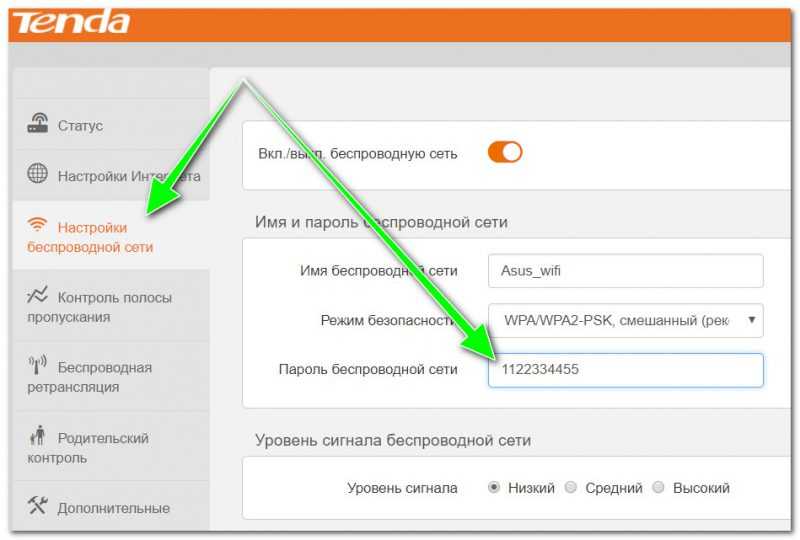 Наверное одна из самых популярных. Или когда долго (постоянно) идет подключение. Крутится значок возле названия сети.
Наверное одна из самых популярных. Или когда долго (постоянно) идет подключение. Крутится значок возле названия сети.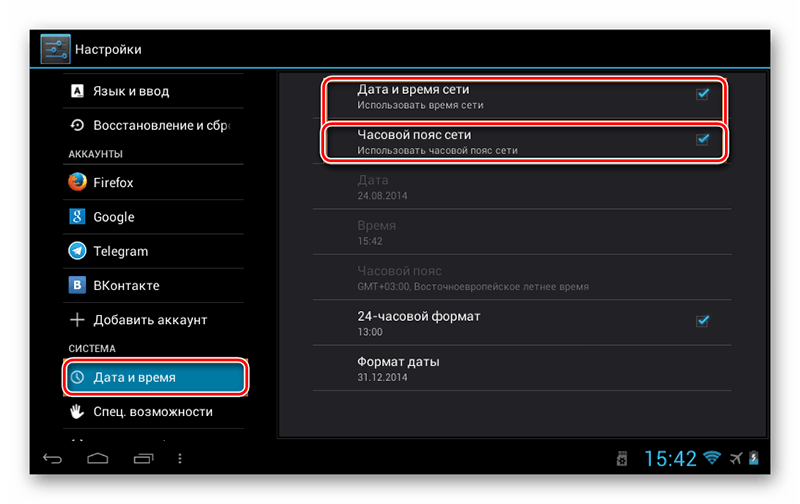 С этим можно столкнутся при раздаче интернета с компьютера. Я думаю, что в этом случае дело не в телефоне, или планшете, а в настройка точки доступа на самом компьютере. О решении этой проблемы я писал здесь.
С этим можно столкнутся при раздаче интернета с компьютера. Я думаю, что в этом случае дело не в телефоне, или планшете, а в настройка точки доступа на самом компьютере. О решении этой проблемы я писал здесь.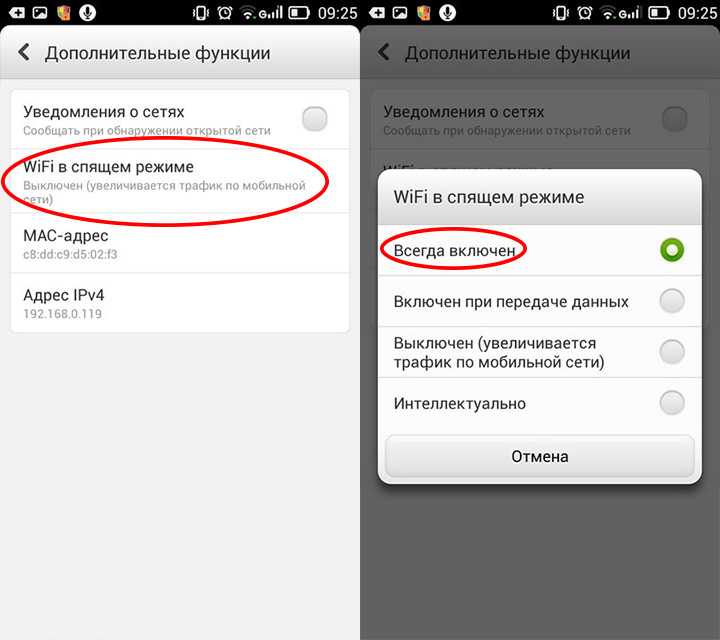 Так же попробуйте свой iPhone подключить к другой сети. Если он не подключится ни к одной Wi-Fi сети, то сделайте сброс настроек сети (об этом ниже в статье).
Так же попробуйте свой iPhone подключить к другой сети. Если он не подключится ни к одной Wi-Fi сети, то сделайте сброс настроек сети (об этом ниже в статье).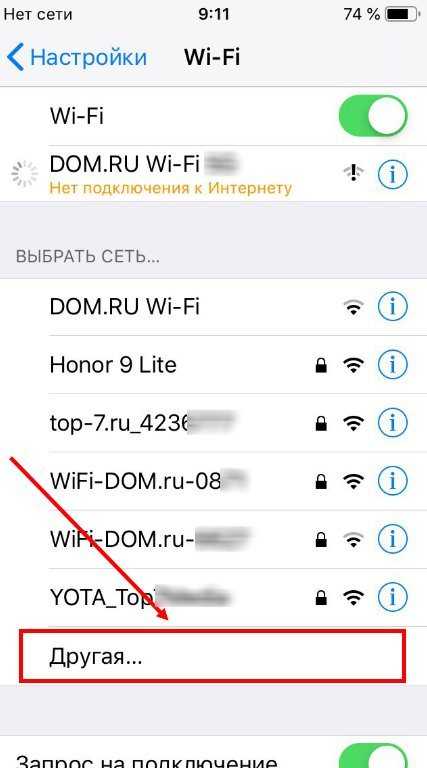 В качестве эксперимента можно поставить статический канал. Но не выше 11.
В качестве эксперимента можно поставить статический канал. Но не выше 11.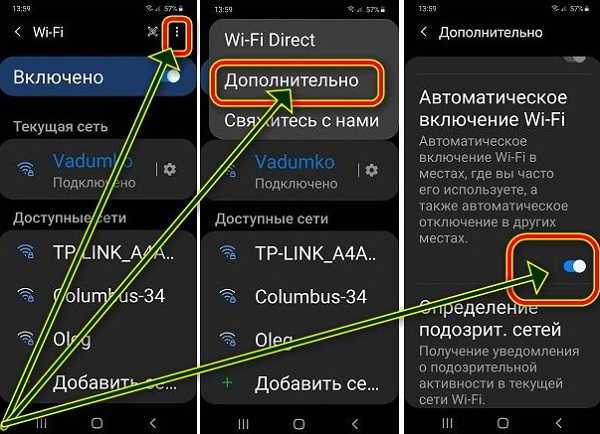 Его нужно перезагрузить — об этом можно попросить персонал, если речь идет о ресторане или кафе. Либо же сделать это самостоятельно: рекомендуем отсоединить шнур питания на 2-3 минуты, заодно проверив, плотно ли входят в свои ячейки интернет и ethernet кабели.
Его нужно перезагрузить — об этом можно попросить персонал, если речь идет о ресторане или кафе. Либо же сделать это самостоятельно: рекомендуем отсоединить шнур питания на 2-3 минуты, заодно проверив, плотно ли входят в свои ячейки интернет и ethernet кабели.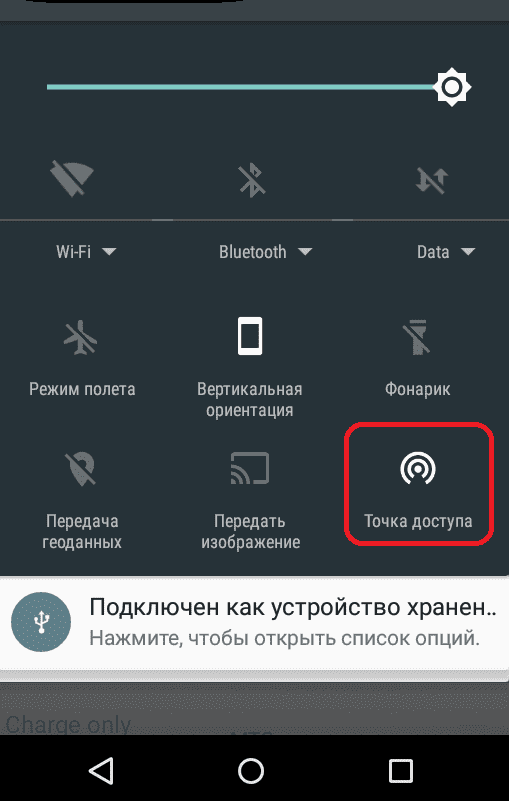 Если страница не открывается автоматически, зайдите в браузер, установленный на телефон по умолчанию, и попробуйте открыть любую страницу — должно появиться окно для авторизации.
Если страница не открывается автоматически, зайдите в браузер, установленный на телефон по умолчанию, и попробуйте открыть любую страницу — должно появиться окно для авторизации.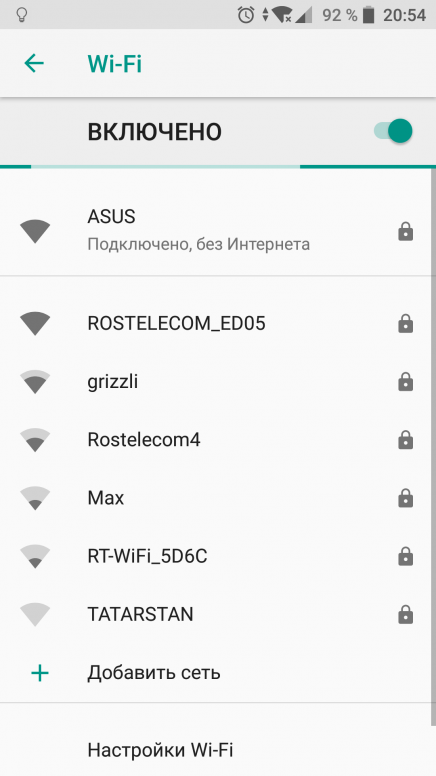 Попробуйте их отключить.
Попробуйте их отключить.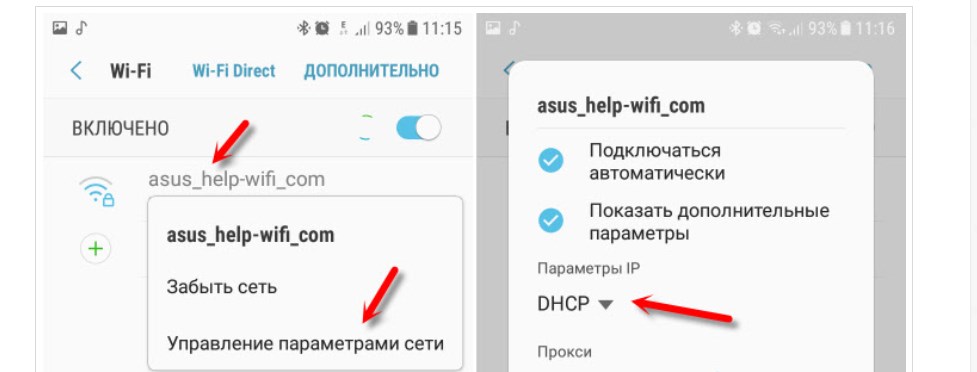
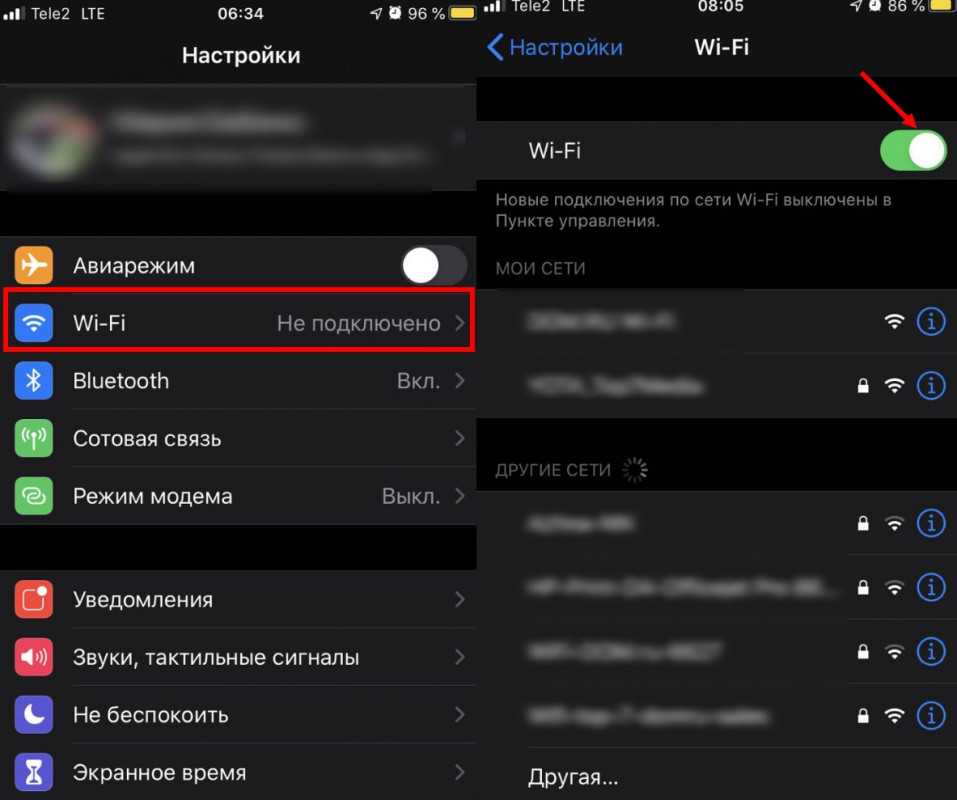 Нажмите Общие , затем Сброс .
Нажмите Общие , затем Сброс .