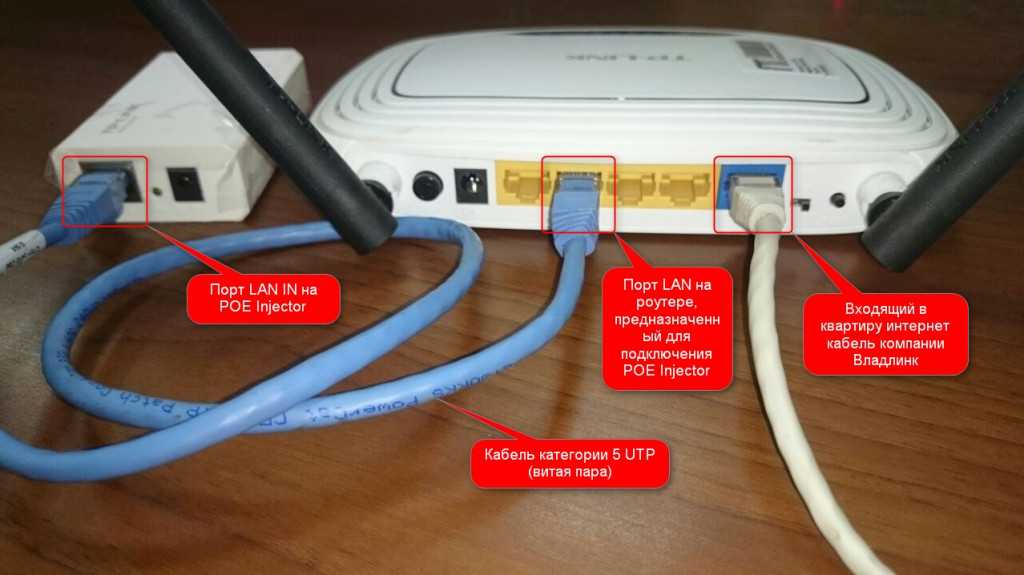Как подключить телевизор к компьютеру через WiFi
Подключить телевизор к компьютеру через WiFi для файлового обмена между телевизионным приемником и сетевым хранилищем можно по нескольким технологиям: DLNA, Miracast, WiDi. Рассмотрим все решения для соединения Смарт ТВ и ПК в домашнюю сеть через роутер и без него.
Подключение «умного» ТВ к компьютеру требуется, например, для просмотра кино или домашнего видеоархива, которые хранятся на жестком диске. Иногда телевизионный приемник используют в качестве монитора, в том числе беспроводного – на него выводят картинку из ПК, ноутбука, мобильного устройства.
Какой фирмы Ваш «голубой экран»?
Samsung
Lg
Моей марки нет в списке
TCL
Xiaomi
Philips
Sony
Hisense
Panasonic
Poll Options are limited because JavaScript is disabled in your browser.
Содержание
- DLNA: создание локальной сети на базе роутера через Вай-Фай
- «Расшаривание» папки с медиа
- Сетевые настройки Windows
- Как найти файлы на Smart TV
- WiDi: вариант дублирования экрана ноутбука
- Miracast: способ соединить «комп» с Windows 10
- Как связать устройства: подробная инструкция на примере техники Самсунг
- Настройка звука
- Возможные проблемы
- Использование Windows Media Player в Windows 7
- Способы подключиться без Wi-Fi
- HDMI: подробная инструкция
- DVI/VGA
- Внешний адаптер для ПК и/или телевизора
- Используем сторонние программы
- LG «SmartShare»
- Мedia Center Extender
- Samsung Share Manager
- Домашний медиа-сервер
- Дополнительное оборудование
DLNA: создание локальной сети на базе роутера через Вай-Фай
Для реализации подключения устройства должны поддерживать Digital Living Network Alliance (DLNA). Технология позволяет пересылать информацию между узлами сети, воспроизводить мультимедийные файлы – смотреть фильмы и проигрывать музыку без предварительной загрузки. Соединение осуществляется посредством радиочастотного канала или через кабель. Для организации нужен беспроводной маршрутизатор (в случае коммутации устройств через Wi-Fi), к которому подключены компьютер с телевизором. DLNA-сервер конфигурируется:
Технология позволяет пересылать информацию между узлами сети, воспроизводить мультимедийные файлы – смотреть фильмы и проигрывать музыку без предварительной загрузки. Соединение осуществляется посредством радиочастотного канала или через кабель. Для организации нужен беспроводной маршрутизатор (в случае коммутации устройств через Wi-Fi), к которому подключены компьютер с телевизором. DLNA-сервер конфигурируется:
- вручную – в интерфейсе Windows;
- через стандартный программный плеер Media Player;
- посредством стороннего программного обеспечения.
«Расшаривание» папки с медиа
Работа с контентом заключается в открытии общего доступа к каталогам с мультимедиа. Для удобства работы целесообразно расшарить несколько каталогов или дисков, например, под фильмы выделить один раздел HDD или собрать файлы, к которым нужно организовать общий доступ, в одном месте. В десятках папок с общим доступом можно легко потеряться.
- Правым кликом по директории или логическому разделу жесткого диска откройте контекстное меню объекта или выделите его и нажмите комбинацию клавиш Alt + Enter.
- Во вкладке «Доступ» нажмите «Общий».
- Выберите всех пользователей, кликните «Добавить», затем – «Поделиться».
- Закройте окно кнопкой «Готово».
Увидеть «расшаренные» на текущем компьютере ресурсы можно в каталоге «Сеть»: зажмите Win + E, перейдите в директорию с его названием.
Сетевые настройки Windows
Осталось сделать этот контент видимым для остальных клиентов сети (телевизора).
- Посетите «Центр управления…» через Панель управления.
- Перейдите в раздел для изменения параметров общего доступа.
- В подразделе «Все сети» включите сетевое обнаружение компьютера.
- Отключите парольную защиту, сохраните изменения.
Как найти файлы на Smart TV
Для просмотра общих ресурсов:
На телевизоре откройте главное меню, посетите раздел, отвечающий за подключение к DLNA-серверу (смотрите инструкцию по эксплуатации устройства).
Обычно он называется:
- LG – Smart Share.
- Samsung – AllShare.
- Sony – Sony Bravia.
На LG, например, после подключения нужно посетить раздел Smart Share, оттуда – перейти в каталог с названием ПК. В папке увидите «расшаренные» директории.
Важно. Устаревшие модели телевизоров наверняка не прочитают видеоролики, сжатые инновационными кодеками. Даже если поток кодирован в формат MP4, файл может сжиматься при помощи новых кодеков, поэтому выпущенные в последние годы фильмы иногда не воспроизводятся или проигрываются с ошибками, например, без аудио или видеоряда, возможности переключать дорожки.
В качестве DLNA-серверов рекомендуется использовать только ПК с мощным центральным процессором.
WiDi: вариант дублирования экрана ноутбука
WiDi или Intel Wireless Display – технология передачи данных с компьютера и мобильных устройств на ТВ-приемник по радиоканалу – через Вай-Фай.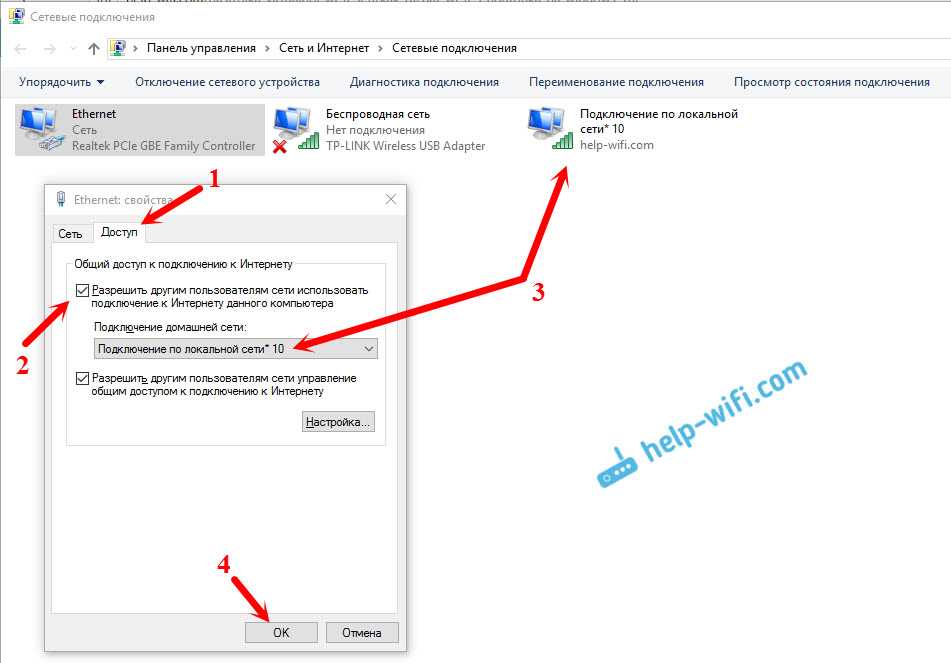 Поддерживает видео в разрешении до Full HD с 5-канальным звуком на совместимом оборудовании. Совместимое с WiDi оборудование обнаруживается при подключении к одной сети при условии, что: ПК оснащается чипом Centrino от компании Intel с поддержкой My Wi-Fi.
Поддерживает видео в разрешении до Full HD с 5-канальным звуком на совместимом оборудовании. Совместимое с WiDi оборудование обнаруживается при подключении к одной сети при условии, что: ПК оснащается чипом Centrino от компании Intel с поддержкой My Wi-Fi.
Если ТВ не совместим с WiDi, к нему можно отдельно подключить соответствующий адаптер через интерфейс HDMI.
WiDi обладает рядом особенностей и отличий от аналогичной технологии DLNA. Работает на компьютере с процессором Intel Core i3 – i9 под управлением Windows 7 – 10 при наличии беспроводного адаптера (сетевой карты) Intel Centrino:
- Wireless-N;
- Advanced-N;
- Ultimate-N
При условии задействования интегрированного в центральный процессор графического ядра. После переключения на дискретную графику технология не функционирует.
Приступим к настройке схемы, где ПК – передатчик, телевизор – приемник информации.
- Если ТВ не совместим с WiDi, подключите к нему адаптер через HDMI. Функция WiDi должна быть уже включена.
- ТВ с ноутбуком подсоедините к одной беспроводной сети.
- Скачайте и установите на компьютер программу Intel Wireless Display.
- В ней кликните по обнаруженному устройству, затем – по кнопке “Connect”.
На телевизоре отобразится пароль, введите его в приложении Intel Wireless Display.
Miracast: способ соединить «комп» с Windows 10
Как связать устройства: подробная инструкция на примере техники Самсунг
Рассмотрим на примере устройства от Samsung.
- Включите на нем эту опцию.

На некоторых моделях она называется Screen Share Miracast.
- На ноутбуке зажмите клавиши Win + P, кликните по варианту «Подключение к беспроводному дисплею».
- Выберите свое устройство, чтобы подключить его к ПК.
- На приёмнике активируйте технологию Miracast.
На Самсунг укажите источник сигнала как «Screen Mirroring», Sony — выберите «Дублирование экрана», Philips — в настройках нажмите «Параметры сети», выберите «Wi-Fi Miracast».
Теперь картинка с ПК начнет проецироваться на дисплей ТВ. Подтвердите установку соединения на телевизоре.
Можете разрешить автоматическое соединение при обнаружении устройств в сети.
Для переключения режимов воспользуйтесь панелью проецирования Win + P.
Если ТВ не совместим с Miracast, купите соответствующий адаптер, который подсоединяется к устройству через HDMI-интерфейс.
Также дисплей можно подключить путём установки нового устройства в системе.
- Нажмите Win + I, в разделе “Устройства” кликните “Добавление Bluetooth или…”.
- Укажите “Беспроводной дисплей”.
- Включите Miracast на телевизоре.
- Дальше кликните по нему в списке обнаруженных беспроводных устройств, на TV подтвердите установку соединения.
Настройка звука
Для передачи звука на компьютере откройте настройки звучания:
- Щелкните правой клавишей по иконке динамика в трее, нажмите «Открыть параметры звука».
- В списке укажите нужное устройство и нажмите “ОК”.
Возможные проблемы
Подключение телевизора и ПК по ВайФай не всегда проходит гладко. Рассмотрим самые распространенные неполадки и способы их устранения.
Рассмотрим самые распространенные неполадки и способы их устранения.
Отсутствует пункт «Подключение к беспроводному дисплею»
На старых выпусках Windows 10 было уведомление, что Miracast не поддерживается. На новых версиях пункт «Подключение к беспроводному дисплею» в окне «Проецировать» отсутствует. Если уверены, что телевизор совместим с функцией, выполните «netsh wlan show driver» в командной строке. Также рекомендуется обновить драйвер беспроводного модуля Вай-Фай.
Ошибка «Не удалось подключиться»
Если подключить TV не удалось:
- Перезагрузите систему.
- Отключите вилку питания телевизора с сети на несколько минут.
- Сократите расстояние или количество преград между ТВ, ПК и роутером.
- Обновите и установите свежую версию драйвера для беспроводного модуля ноутбука.
- Переключитесь на интегрированную видеокарту.
Устройства не видят друг друга
Когда девайсы не обнаруживают друг друга:
- Убедитесь, что они подключены к одной Wi-Fi сети.

- Перезагрузите все устройства, в том числе и роутер.
- Попробуйте установить соединение заново.
Использование Windows Media Player в Windows 7
Способ заключается в трансляции потока через WiFi посредством стандартного мультимедийного проигрывателя Windows Media Player.
Ясное дело, что предварительно на ноутбуке нужно включить Вай-Фай.
- Запустите его.
- Если делаете это впервые, выберите «Рекомендуемые параметры».
- Правым кликом по разделу «Видео» откройте панель управления видеотекой.
- Нажмите «Добавить».
- Добавьте нужные каталоги и кликните «ОК».
Начнется сканирование содержимого каталога, что может замедлить работу компьютера.
- Через раздел панели инструментов «Поток» включите потоковую передачу.
- То же проделайте и для Windows, если функция отключена.

- Назовите библиотеку, затем отметьте флажком телевизор (он должен работать в той же беспроводной сети, что и компьютер), жмите «Далее».
- Укажите параметры домашней группы.
Появится окно с паролем. Сфотографируйте его, код понадобится при подключении других устройств к сети.
Если потоковая передача данных включена после вызова меню «Поток», кликните «Дополнительные параметры…».
Чтобы подключить ТВ в главном меню, перейдите в раздел, отвечающий за работу с мультимедийным сервером. Для установки соединения выберите свой компьютер (ориентируйтесь по названию).
Способы подключиться без Wi-Fi
Когда беспроводная коммутация невозможна, применяют проводное соединение.
HDMI: подробная инструкция
Для подключения телевизора к компьютеру рекомендуется применять HDMI-кабель. По нему передают не только картинку, но и звуковой поток высокой четкости.
- В меню выбора источника на TV (обычно называется Source) выберите HDMI.

- На компьютере кликните ПКМ по рабочему столу, выберите “Параметры экрана”. Если ТВ не отображается, предварительно нажмите “Обнаружить”.
Далее можно указать разрешение, выбрать TV основным устройством вывода. Для изменения способа проецирования изображения воспользуйтесь панелью Win + P. Картинку можно:
- дублировать – на обоих экранах будет одинаковое изображение;
- отображать только на ПК или только на дисплее ТВ, если их разрешения отличаются не сильно;
- расширить– растянуть на два экрана.
DVI/VGA
Если на видеокарте нет интерфейса HDMI, воспользуйтесь соответствующим переходником: DVI-HDMI или VGA-HDMI. В случае с DVI есть ряд условий:
- Звук передается, но не всеми видеокартами: чаще всего устройства от Nvidia поддерживают, Radeon – нет.
- Иногда картинка транслируется прерывистой до момента активации передачи аудиопотока.

Для отправки с ПК на телевизор аудио существует ряд решений:
- Аудиоинтерфейс S/PDIF – коаксиальный либо оптический. Поддерживает несжатый многоканальный аудиопоток.
- Стереокабель, на одном конце которого 3,5-мм джек, на второй – пара тюльпанов.
Внешний адаптер для ПК и/или телевизора
Для подключения ТВ к компьютеру без Wi-Fi модуля придется приобрести отдельный беспроводной адаптер. Смотреть в сторону дешевых моделей не стоит, не оберетесь хлопот: падает скорость, исчезает соединение, устройства не обнаруживаются.
По возможности адаптер вставляйте напрямую без разветвителей и удлинителей. Если придется использоваться переходник, например, модуль закрывает доступ к соседним портам, покупайте качественный удлинитель, а не самый дешевый на китайской торговой площадке.
Используем сторонние программы
Для настройки подключенного к компьютеру через ВайФай телевизора также применяется ряд приложений.
LG «SmartShare»
Владельцам LG рекомендуется загрузить приложение SmartShare. После запуска во вкладке «Параметры» запустите сервер. В разделе кликните по иконке «Мои общие файлы», укажите контент для «расшаривания».
Мedia Center Extender
Стандартное приложение Windows, вызывается через Пуск. Для настройки необходимо выполнять инструкции пошагового мастера: выбрать язык, тип подключения, ввести сгенерированный ключ. После станет доступным содержимое библиотеки приложения.
Samsung Share Manager
В основном окне нажмите «Добав.» для добавления общих каталогов (поддерживается до 15 директорий), укажите их и нажмите «ОК».
Домашний медиа-сервер
Старая программа для «расшаривания» файлов по технологии DLNA.
- Откройте настройки, активируйте пункт «Локальные диски», нажмите «Добавить».
- Выберите каталоги и нажмите «ОК».
- Запустите сканирование.
- Нажмите «Запуск» в главном меню, и сервер заработает.

Соедините оба устройства удобным способом, внизу во вкладке «Устройства воспроизведения (DMR)» нажмите «Обновить», затем выберите появившийся телевизор.
Дополнительное оборудование
Для коммутации TV с ПК без беспроводного модуля понадобится дополнительное оборудование:
- Google Chromecast – мультимедийный проигрыватель, способный транслировать видео и графические материалы.
- Compute Stick – миниатюрный компьютер от Intel с поддержкой всех необходимых для соединения ПК с ТВ через Wi-Fi технологий.
- Miracast – аппаратный медиаплеер.
- Android Mini PC – комбинация ТВ-приставки и мини-компьютера на Андроид с выводом информации на экран телевизора. Позволяет играть, пользоваться приложениями для мобильных устройств.
Если возникли проблемы, подробно описывайте их в комментариях.
Подключение компьютера к телевизору через беспроводное соединение
Стационарный компьютер или ноутбук можно различными способами подключить к современному смарт-телевизору. В данной статье будут рассмотрены особенности подключения с помощью технологии Wi-Fi.
В данной статье будут рассмотрены особенности подключения с помощью технологии Wi-Fi.
Современный Смарт телеприёмник Samsung
Зачем нужно подключать компьютер к телевизору
У этого обстоятельства есть несколько распространённых причин:
- Желание пользоваться ПК на большом экране. На ТВ удобнее производить многие действия вследствие большой диагонали. При этом изображение становится более детализированным, ярким, проработанным. Таким образом, повышается комфорт и снижается нагрузка на глаза человека.
- Отсутствие или неработоспособность основного монитора. Иногда человеку удобнее использовать телевизор в качестве монитора для своего ПК, чем покупать дополнительную периферию. Однако такой вариант заставит пользователя компьютера каждый раз отсоединять устройство, чтобы посмотреть TV. Также способ актуален, если дисплей компьютера не работает по техническим причинам, не хочет вывести картинку, например, с ноута.
- Смена места расположения ПК. Иногда перетаскивать монитор на другое место, чтобы там воспользоваться компьютером, неудобно и нецелесообразно.
 Поэтому есть вариант задействовать для этой цели Smart телеприёмник.
Поэтому есть вариант задействовать для этой цели Smart телеприёмник. - Смена обстановки. Человеку не всегда удобно сидеть в одной позе пред монитором на стуле. Подключив ПК к ТВ, он может занять лежачее положение, к примеру, на диване и с комфортом выполнять рабочие, игровые или развлекательные задачи.
Обратите внимание! ПК можно синхронизировать с телевизором LG, Philips, Xiaomi через провод HDMI, DVI, VGA. Однако для удобства лучше задействовать Wi-Fi.
Что понадобится для соединения
Подключение ПК к ТВ через HDMI
Если подключение планируется по Wi-Fi, то нужно, чтобы телевизор имел встроенный вай-фай адаптер, и был подключен к роутеру, с которым синхронизирован сам PC.
При отсутствии встроенного адаптера можно подключить внешний модуль, к примеру, через порт USB, который присутствует на любом Смарт ТВ.
Если речь идёт о синхронизации ПК и TV посредством использования кабеля, то человеку нужно:
- Проверить, какие разъёмы для подключения внешних устройств присутствуют на компьютере и телеприёмнике.

- Использовать соответствующий провод для синхронизации: либо VGA, либо DVI, либо HDMI. Последний стандарт считается самым современным и актуальным на данный момент.
- Один конец кабеля воткнуть в соответствующий разъём на материнской плате компа, а второй в порт на телевизоре.
- Зайти в меню настроек ТВ с помощью пульта дистанционного управления и переключиться на внешнее устройство, выбрав PC.
- Проверить результат. После проведения вышеуказанных действий на экране ТВ должно появиться изображение с компьютера.
Важно! Версия операционной системы, установленной на ПК, не влияет на отображение картинки на TV. Это может быть как Виндовс 8, 8.1, 10, 7, так и Windows XP.
Варианты подсоединения ТВ к компьютеру через Wi-Fi
Существует несколько способов подобного подсоединения. Каждый из них актуален в конкретном случае и может не подойти для определённой модели телевизоров. Далее будут рассмотрены самые простые и распространённые методы синхронизации стационарного компьютер либо ноутбука со смарт телевизором по Wi-Fi Direct.
Подключение ноутбука к телевизору
Как подключить ПК к телевизору через Wi-Fi (DLNA)
DLNA — это стандарт, позволяющий удалённо запускать медиафайлы. Однако, прежде чем передавать файлы с ПК на ТВ по DLNA, необходимо проверить несколько моментов:
- На телевизоре должна быть поддержка DLNA. Если стандарт не поддерживается, то смысла в применении данного способа нет.
- Важно подсоединить оба устройства к одному Wi-Fi роутеру стандартным образом.
- DLNA-сервер организовывается с помощью стороннего программного обеспечения. Поэтому на компьютер необходимо установить одну из программ с подобным назначением. В интернете существует огромное количество такого софта.
- DLNA-сервер нуждается в настройке.
В общем виде процесс подключения ПК к ТВ через DLNA выглядит следующим образом:
- Подключать и ТВ, и PC к одной точке доступа Wi-Fi.
- Открыть на компьютере доступ к медифайлам через «Панель управления».
- Скачать из интернета и установить программу по настройке DLNA-сервера.
 К примеру, это может быть приложение «Домашний медиа-сервер».
К примеру, это может быть приложение «Домашний медиа-сервер». - Запустить скачанное ПО и указать путь к файлам, которые надо воспроизвести на телеприёмнике.
- В интерфейсе скачанного софта найти модель своего телевизора и нажать на кнопку, отвечающую за запуск, в зависимости от конкретной программы.
- Проверить результат. Выбранные файлы должны воспроизводиться на дисплее смарт телеприёмника.
Теперь несложно понять, как подключиться к телевизору через вай-фай.
Дополнительная информация! Описанные выше действия могут различаться в зависимости от модели телевизора и типа программы для работы с DLNA-сервером.
Подключение ПК к ТВ по Wi-Fi через DLNA-сервер
Телевизор как беспроводный дисплей (WiDi и Miracast)
Этот метод позволяет использовать телеприёмник в качестве монитора. Причём пользователь сможет выполнять любые действия на ПК, как и с обычного дисплея. Данный способ реализуется в несколько шагов:
- В настройках телевизора найти пункт, отвечающий за дублирование экрана.
 Этот раздел может называться по-разному в зависимости от модели устройства. Допустимы названия «Screen Mirroring» либо «Screen Share».
Этот раздел может называться по-разному в зависимости от модели устройства. Допустимы названия «Screen Mirroring» либо «Screen Share». - Те же манипуляции проделать на компьютере, который требуется подсоединить к TV через вай-фай. На этом этапе пользователю необходимо на клавиатуре одновременно зажать кнопки «Win+P» (в Windows 10) и выбрать соответствующий вариант дублирования. В данной ситуации надо указать тип с беспроводным дисплеем. Это и есть синхронизация по Miracast.
- Проверить результат. Если в процессе синхронизации ошибки не были обнаружены, то операционная система ПК полностью отобразится на дисплее телеприёмника, произойдёт трансляция картинки.
Обратите внимание! Компьютер, подключенный к TV рассмотренным выше методом, можно расположить на значительном расстоянии от телеприёмника. Главное, чтобы оно не перекрывало зону действия Wi-Fi роутера. Также возможно выполнить обратный процесс, то есть подключить телевизор к компьютеру по Wi-Fi.
Особенности настроек для различных моделей
Как и говорилось выше, предварительно перед синхронизацией рассматриваемых устройств, нужно произвести определённые настройки на TV. Порядок действий по корректировке параметров будет незначительно отличаться в зависимости от модели телевизора. Далее речь пойдёт о самых популярных марках современных Smart TV.
Подключение компьютера к телеприёмнику Philips по Wi-Fi
Филипс
Чтобы запустить видео с компьютера на телевизоре Philips, необходимо проделать предварительные манипуляции по алгоритму:
- На локальном диске ПК создать папку, к примеру, «Видео» и перенести в нее все файлы, просмотр которых можно будет впоследствии организовать на телеприёмнике.
- Кликнуть ПКМ по созданной директории и перейти в ее «Свойства».
- Во вкладке «Доступ» сверху окна кликнуть ЛКМ по кнопке «Общий доступ».
- В следующем меню рядом с кнопкой «Добавить» нажать на стрелочку. В развернувшемся списке потребуется выбрать вариант «Все» и еще раз щёлкнуть по слову «Добавить».

- После нажатия по фразе «Общий доступ» на экране появится уведомление о том, что указанная папка открыта для общего доступа. Здесь пользователю останется нажать по кнопке «Завершить», а затем подключаться к ТВ-приёмнику.
- Проверить, добавилась ли директория в раздел сетевых подключений на PC. Для этого нужно развернуть окно трея в правом нижнем углу строки состояния и нажать по варианту «Центр управления сетями и общим доступом».
- В колонке слева открывшегося окошка нажать ЛКМ по строчке «Изменить дополнительные параметры» общего доступа.
- Поставить галочку напротив пункта «Все сети», тем самым выбрав именно его.
- В появившемся меню поставить тумблер в строку «Отключить общий доступ с парольной защитой».
- Далее необходимо активировать Wi-Fi и на ТВ, и на ПК, после чего зайти в «Настройки» своего Smart TV, воспользовавшись пультом дистанционного управления. На телеприёмнике Филипс нужно выбрать вариант «DLNA Share».
- В открывшейся директории отобразится название компьютера, кликнув по которому пользователь увидит созданную ранее папку с видео, доступными для просмотра.

Таким образом становится понятно, как подключить компьютер к телевизору через Wi-Fi, если используется модель фирмы Филипс.
Важно! Первая половина алгоритма по созданию папки выполняется на компьютере. Модель телевизора здесь роли не играет, поэтому эта часть не будет рассматриваться ещё раз в дальнейшем.
Раздел AllShare на ТВ Samsung
Самсунг
Для синхронизации этой модели телевизоров с компьютером через DLNA-сервер пользователю потребуется выполнить ряд простых действий по пошаговому алгоритму:
- Проделать аналогичные манипуляции по созданию директории с медиафайлами на своём ПК.
- Подсоединить телевизор и компьютер к одной точке доступа Wi-Fi, то есть объединить устройства, передать на них сигнал от роутера.
- В настройках ТВ выбрать раздел «All Share». На Самсунг именно так называется сервер DLNA.
- Выбрать свою папку.
- Удостовериться, что в директории присутствуют добавленные видео и их можно просмотреть.

Xiaomi
Это популярный китайский бренд телевизоров. Передача файлов через DLNA на таких моделях осуществляется по схеме:
- Создать директорию на ПК и открыть к ней общий доступ, добавить в каталог сетевых подключений по рассмотренной выше схеме.
- Связать ТВ и ПК с одной точкой доступа Wi-Fi.
- Перейти в «Настройки» ТВ и зайти в раздел «MI Share».
- Найти название своего PC, а затем папки с видео и просмотреть ее содержимое.
LG
Ручная настройка DLNA на телевизорах ЛДжи выполняется следующим образом:
- Создать на компьютере папку с видео, занести ее в раздел сетевых подключений и открыть общий доступ к директории.
- Соединить устройства с одной точкой доступа вай-фай от роутера.
- Зайти в параметры своего ТВ и найти там раздел «Smart Share».
- Проверить результат. В нем должна присутствовать папка с медиафайлами, которые можно воспроизвести на телевизоре.
Дополнительная информация! Видео, просматриваемые на TV с компьютера, могут зависать, если наблюдается низкая скорость передачи данных по Wi-Fi.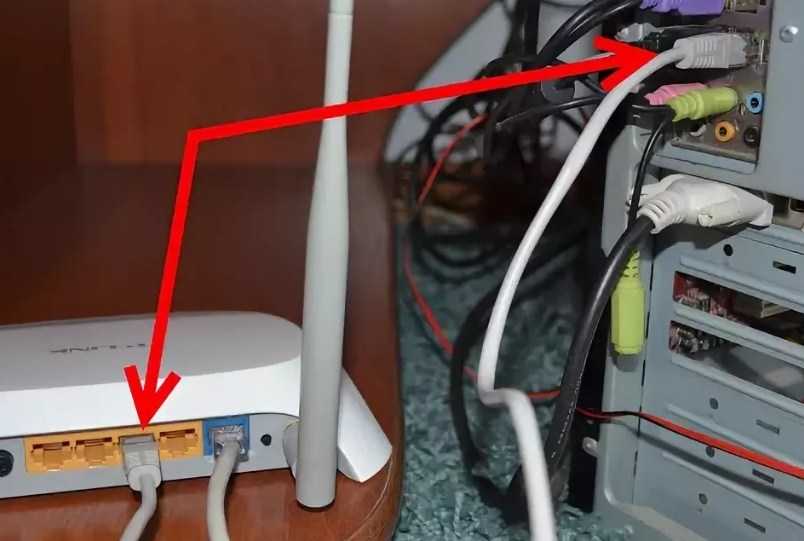 Не нужно звать компьютерного мастера для устранения подобной проблемы.
Не нужно звать компьютерного мастера для устранения подобной проблемы.
Раздел Smart Share на телевизорах LG
Сторонние программы
Для настройки DLNA-сервера нужно использовать сторонний софт. Его можно скачать из интернета практически с любого официального ресурса. Выделяют несколько популярных и распространённых ПО, которые можно рекомендовать к скачиванию:
- Emby.
- Kody.
- Windows Media Player.
- Serviio.
- OSMC.
- Медиа Портал.
Все приложения обладают расширенным функционалом по работе с видеофайлами. Если пользователю не хочется скачивать из-за опасений заразить компьютер вирусами, то для настройки DLNA он может применить Windows Media Player — стандартный софт, предустановленный на этой операционной системе.
Подключение телевизора без Smart TV
Компьютер также можно подключить к обычному телевидению, телеприёмнику. Для этого потребуется использовать специальную приставку Smart TV. Она имеет USB порт, встроенный вай-фай модуль, разъём HDMI и Ethernet.
Процесс синхронизации такого ТВ с приставкой Смарт и ПК выполняется аналогичным образом, и его нецелесообразно рассматривать ещё раз в рамках данной статьи.
Внешний вид приставки Smart TV
Какие ошибки могут возникать и как их исправить
Обычно при выполнении подобной синхронизации появляется одна единственная ошибка, которую можно устранить в кратчайшие сроки. Особенности решения этой проблемы будут представлены далее.
Компьютер не видит телевизор или наоборот
Такая проблема может быть вызвана следующими причинами:
- Одно из устройств не подключилось к беспроводной сети. Это можно проверить в настройках аппарата и попробовать синхронизироваться повторно с точкой доступа.
- Произошёл кратковременный системный сбой, который можно решить перезагрузкой оборудования.
- Wi-Fi адаптер ПК несовместим с данной моделью телеприёмника. Случается редко, но проблема актуальна. Для исправления ситуации придётся либо перепрошить телевизор, либо купить другой модуль вай-фай.

- Проделать действия по подключению устройств заново. Возможно, пользователь что-то забыл сделать или упустил важный момент.
Обратите внимание! Причиной проблем с отображение видимости одного из устройств могут стать индивидуальные настройки Wi-Fi маршрутизатора. К примеру, в web-интерфейсе роутера стоит галочка напротив пункта «Подключать не более одного устройства». Ее потребуется снять.
Web-интерфейс маршрутизатора TP-Link
Таким образом, подключить компьютер к современному Смарт ТВ для отображения картинки на нём можно в несколько этапов, каждый из которых заслуживает особого рассмотрения для полного понимания темы. Выше были представлены основные нюансы, алгоритмы синхронизации TV с PC. С изложенной информацией рекомендуется внимательно ознакомиться.
Телевизор
не подключается к Wi-Fi? Вот как решить проблему
Почти все смарт-телевизоры имеют функцию Wi-Fi. Если ваш телевизор подключен к сети, вы можете запустить любое приложение Google Play и даже транслировать изображения с помощью телефона. Понятно, что без интернета это было бы невозможно. Однако время от времени вы можете сталкиваться с проблемами подключения. Если ваш Smart TV не подключается к Wi-Fi, даже если ваш Wi-Fi работает правильно на других устройствах, одно из следующих решений поможет восстановить подключение.
Если ваш телевизор подключен к сети, вы можете запустить любое приложение Google Play и даже транслировать изображения с помощью телефона. Понятно, что без интернета это было бы невозможно. Однако время от времени вы можете сталкиваться с проблемами подключения. Если ваш Smart TV не подключается к Wi-Fi, даже если ваш Wi-Fi работает правильно на других устройствах, одно из следующих решений поможет восстановить подключение.
Содержание
- Почему мой телевизор не подключается к Wi-Fi?
- 1. Забудьте о сети Wi-Fi и подключитесь повторно
- 2. Подключитесь к новой сети Wi-Fi
- 3. Назначьте телевизору выделенный статический IP-адрес
- 4. Включите доступ к местоположению на телевизоре
- 5. Проверьте Настройки даты и времени
- 6. Удалите все ненужные приложения
- 7. Перезагрузите и выполните сброс
- Часто задаваемые вопросы
Почему мой телевизор не подключается к Wi-Fi?
Если ваш домашний Wi-Fi работает на других устройствах, но не на вашем телевизоре, вы можете исключить любые проблемы с сетью из-за модема или маршрутизатора. Однако в программном обеспечении вашего телевизора могут быть нерешенные проблемы.
Однако в программном обеспечении вашего телевизора могут быть нерешенные проблемы.
- Плохой сигнал приемника Wi-Fi : Независимо от того, получает ли ваш смарт-телевизор Интернет с приставки или USB-ключа, иногда его приемник может не обнаруживать сигнал. Это связано с проблемами цикла питания устройства. В большинстве случаев выключение телевизора и его повторное включение через некоторое время может восстановить подключение. В противном случае вам может потребоваться аппаратный сброс.
- Многие другие устройства, подключенные к той же сети : Хотя ваш обычный маршрутизатор/MiFi поддерживает множество домашних устройств, это влияет на общую скорость сети. Дисплеи смарт-телевидения подвержены замедлению и буферизации из-за их относительно большого размера и совершенно другой конфигурации. Даже когда Wi-Fi телевизора показывает состояние «подключено», мощность сигнала может быть слабой. Это может вызвать трудности при открытии приложений.

Источник изображения: Pixabay
- Неправильный канал WLAN : Возможной причиной того, что ваш телевизор не подключается к Wi-Fi, является отсутствие поддержки каналов WLAN вашего маршрутизатора. В большинстве домов есть канал WLAN 2,4 ГГц, соответствующий стандартам 802.11b/g/n/ax. Он легко подключается к любому телевизору, разработанному за последние несколько лет. Если вы используете расширенный канал WLAN 5 ГГц с относительно старым телевизором, это может привести к обрыву соединения или снижению скорости.
- Проблемы с VPN : если ваш смарт-телевизор подключен к службе VPN, любое прерывание соединения из-за сбоя VPN приведет к статусу «Нет Wi-Fi». Временный отзыв доступа к VPN или удаление приложения VPN помогает решить проблему.
Хотя существует множество других проблем с программным обеспечением, которые могут повлиять на ТВ-интернет, вы, как потребитель, не сможете решить их самостоятельно. Только производитель или квалифицированный технический специалист может исправить такие внутренние проблемы.
Как исправить подключение к Wi-Fi на вашем Smart TV
При любых проблемах с Wi-Fi на телевизоре, не требующих расширенной диагностики, вы можете попробовать следующие решения. Методы варьируются от производителя к производителю, но общая стратегия устранения неполадок аналогична.
1. Забудьте о сети Wi-Fi и подключитесь повторно
Способность телевизора получать SSID и пароль Wi-Fi очень помогает, так как вам не нужно запоминать их каждый раз. Но новая аутентификация может помочь решить любые проблемы с подключением из-за слабого сигнала. Как и на телефоне, планшете или ноутбуке, забудьте о сети Wi-Fi на смарт-телевизоре с помощью пульта дистанционного управления, а затем снова подключитесь к той же сети Wi-Fi, как если бы это был новый SSID/пароль.
- Нажмите кнопку «Домой» на пульте дистанционного управления телевизором.
- Перейдите к опции «Общие настройки» с помощью джойстика телевизора или клавиш со стрелками. Он доступен в разделе «Настройки» в раскрывающемся списке.
 В некоторых моделях телевизоров вы можете не найти отдельной опции «Общие настройки».
В некоторых моделях телевизоров вы можете не найти отдельной опции «Общие настройки». - В меню «Настройки/Общие настройки» попробуйте найти параметр «Сеть и Интернет» для вашего устройства. При его выборе отображается текущий SSID.
- Продолжайте прокручивать детали SSID и выберите опцию «забыть сеть». Чтобы просмотреть это в некоторых моделях телевизоров, вам, возможно, придется перейти во вложенное меню, щелкнув SSID.
Забыть сеть означает, что вся сохраненная информация SSID будет удалена навсегда.
- Нажмите «ОК», чтобы продолжить.
- Забыв сеть, перезагрузите телевизор.
- С помощью пульта телевизора вернитесь к опции «Сеть и Интернет».
- Сканируйте все доступные сети Wi-Fi и повторно введите пароль для SSID, который вы только что забыли. Система автоматически сохранит данные для будущих входов в систему.
- Проверьте, устранены ли проблемы с подключением к Wi-Fi.

Описанный выше метод работает только с SSID, для которого требуется безопасный пароль или PIN-код. Все маршрутизаторы и модемы подпадают под эту категорию. Он не будет работать с VPN и другими сетями, требующими дополнительной аутентификации.
2.Подключение к новой сети Wi-Fi
Может показаться странным, когда сеть Wi-Fi не может подключиться к вашему Smart TV, но это легко сделать с другими домашними устройствами, такими как смартфоны и компьютеры. Эти сбои подключения происходят из-за того, что несколько других устройств подключены к той же сети или из-за неправильной настройки WLAN между вашим телевизором и источником Wi-Fi. В таких случаях лучше всего установить соединение с новым источником Wi-Fi.
- С помощью кнопки «Домой» на пульте телевизора перейдите к «Сеть и Интернет».
- Прокрутите вниз, чтобы увидеть все доступные сети.
- Поиск новых сетей или нажмите «Добавить новую сеть» для новой конфигурации Wi-Fi телевизора.

- Введите пароль новой сети Wi-Fi и завершите аутентификацию.
- Проверьте, гладко ли телевизор подключается к последней версии Wi-Fi.
- Если добавление нового SSID Wi-Fi не восстанавливает доступ в Интернет, перейдите к следующему способу.
На вашем телевизоре есть альтернативные беспроводные режимы, и вы можете попробовать включить нужный режим для соединения с данным SSID. Попробуйте изменить канал WLAN с 2,4 ГГц на 5 ГГц, если ваша модель телевизора поддерживает расширенную частоту, чего не может быть, если это более старая модель. Если это не так, просто выделите выделенный статический IP-адрес для вашего устройства.
- С помощью кнопки «Домой» на пульте телевизора перейдите в «Сеть и Интернет».
- Вы должны найти необязательную настройку под названием «Настройки IP». На вашем устройстве он может быть помечен по-другому.
- Щелкните меню «Настройки IP», чтобы просмотреть все доступные настройки IP-адреса в вашей сети.

- На компьютере с Windows, подключенном к той же сети Wi-Fi, что и ваш телевизор, откройте командную строку в режиме администратора.
- Введите
arp -aдля создания списка доступных устройств, подключенных к вашей сети.
- Обнаружение статического IP-адреса, который можно переназначить вашему телевизору. Если это невозможно, вам придется приобрести его у своего интернет-провайдера или в службе VPN.
- Вернитесь в «Настройки IP» и выберите «Статический IP» из доступных вариантов. (Другие варианты включают Dynamic/DHCP.)
- Повторно введите статический IP-адрес и сохраните его на своем телевизоре.
- Повторно подключитесь к той же сети Wi-Fi с новым статическим IP-адресом.
4. Включите доступ к местоположению на вашем телевизоре
Доступ к местоположению на вашем телевизоре отключен? Это может помешать вам получить доступ к Wi-Fi. Для всех сервисов Google Play и сторонних приложений требуется точное местоположение телевизора. Даже если в вашем телевизоре нет модуля GPS, информация о сети Wi-Fi может определять приблизительное местоположение, которое необходимо включить.
Для всех сервисов Google Play и сторонних приложений требуется точное местоположение телевизора. Даже если в вашем телевизоре нет модуля GPS, информация о сети Wi-Fi может определять приблизительное местоположение, которое необходимо включить.
- С помощью кнопки «Домой» на пульте телевизора перейдите к «Общие настройки» или к параметру с аналогичным названием.
- Выберите «Настройки устройства», чтобы активировать расширенные настройки вашего телевизора.
- Прокрутите вниз настройки устройства, чтобы найти опцию «Местоположение» на вашем телевизоре. На некоторых моделях телевизоров вы можете получить доступ к этой опции прямо из настроек главного экрана.
- Если определение местоположения отключено, включите его снова, чтобы Wi-Fi мог определить точное местоположение устройства.
5. Проверьте настройки даты и времени
Если системная дата и время на вашем телевизоре неверны, это может привести к проблемам с сетью. Обычно это происходит из-за неправильной настройки часового пояса. Вам необходимо исправить текущую дату и время с последующим автоматическим сбросом.
Обычно это происходит из-за неправильной настройки часового пояса. Вам необходимо исправить текущую дату и время с последующим автоматическим сбросом.
- Перейдите в «Настройки» -> «Настройки устройства» и нажмите «Дата и время» и доступные параметры часового пояса.
- Если дата/время указаны правильно, вы не увидите никаких доступных опций. Если дата/время неверны, исправьте это, выбрав «Установить автоматическую дату/время» и правильный часовой пояс.
- Если на вашем телевизоре есть настройки синхронизации времени, используйте широковещательное или сетевое время.
6. Удалите все приложения, которые вам не нужны
Как и любое другое электронное устройство, Smart TV имеет ограниченное пространство для хранения. Если вы используете телевизионную приставку или USB-ключ для доступа к Wi-Fi, он может накапливать большое количество загруженных приложений. Некоторые из них могут вызывать замедление работы основного приложения, которое имеет решающее значение для подключения к Интернету. Это хорошая идея, чтобы удалить эти ненужные приложения.
Это хорошая идея, чтобы удалить эти ненужные приложения.
- В разделе «Настройки» на главном экране перейдите к параметру «Приложения», который обычно находится перед «Настройки устройства». В некоторых случаях к меню «Приложения» можно получить прямой доступ с главного экрана.
- Перейдите к приложениям, которые вы хотите удалить. Выберите их и нажмите кнопку «Удалить».
7. Перезагрузка и сброс
Если все вышеперечисленные методы не помогли восстановить подключение к Интернету на вашем Smart TV, вы можете выполнить перезагрузку или сброс. Перезагрузка вызывает установку новых обновлений программного обеспечения, вдыхая новую жизнь в вашу сеть. Напротив, сброс стирает все данные на вашем телевизоре, поэтому вам придется снова вводить свои учетные данные.
Эти методы можно использовать для устранения проблем с доступом к Wi-Fi и решения любых постоянных проблем с изображением или звуком. Используйте их в крайнем случае.
- Перейдите в «Настройки» и нажмите «Настройки устройства», чтобы найти дополнительные параметры.

- Проверьте, доступны ли в меню параметры «Перезагрузка» и «Сброс». Если их здесь нет, обратитесь к руководству по эксплуатации вашего телевизора или на веб-сайт производителя, чтобы найти их.
- При необходимости выберите «Перезагрузка» или «Сброс».
Когда вы нажмете «Перезагрузить сейчас», ваш телевизор выключится и перезапустится автоматически. Ни одна из ваших телевизионных данных не будет стерта. Однако, если ожидаются какие-либо обновления или необходимо восстановить сетевое соединение, эти процессы завершатся до того, как вы сможете получить доступ к главному экрану телевизора.
Если вы нажмете «Сброс», все ваши телевизионные данные и приложения будут полностью удалены. После автоматического перезапуска вам нужно будет повторно ввести сетевой SSID и пароль, а также пароль вашей учетной записи Google.
Если у вас есть PIN-код для вашего телевизора, вам также необходимо ввести его во время сброса. Никогда не перезагружайте телевизор, если вы забыли свой PIN-код.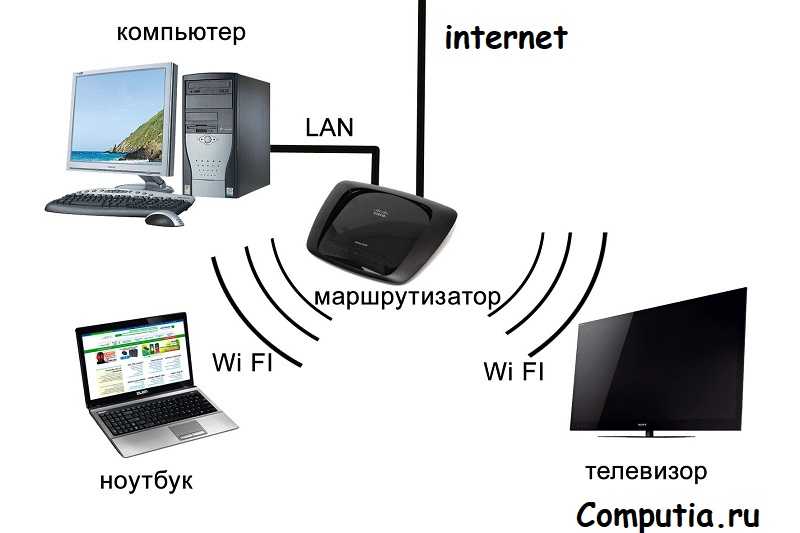 Вместо этого вызовите техника.
Вместо этого вызовите техника.
Часто задаваемые вопросы
Могу ли я подключить мобильные данные к моему Smart TV?
Да, вы можете подключить мобильные данные со своего смартфона или планшета к Smart TV. Он будет работать так же, как и любой другой SSID Wi-Fi, но мобильная точка доступа всегда должна быть включена, пока вы используете подключение к Интернету на Smart TV.
Я пробовал эти методы, но мой телевизор по-прежнему не подключается к Wi-Fi. Что я должен делать?
Если ни один из вышеперечисленных методов вам не подходит, вы можете использовать несколько дополнительных опций, уникальных для вашего бренда телевизора.
Телевизор Samsung не подключается к Wi-Fi
- Устраните неполадки с помощью экрана состояния сети.
- Попробуйте функцию самодиагностики телевизора Samsung.
- Убедитесь, что расстояние между модемом или маршрутизатором и телевизором не превышает 10,5 футов (10,5 футов) при отсутствии препятствий.

Телевизор Sony не подключается к Wi-Fi
Выполните сброс настроек телевизора, отключив источник питания и подождав 60 секунд. Если к телевизору подключено внешнее USB-устройство, сначала отключите его.
Телевизор LG не подключается к Wi-Fi
- Отключить быстрый запуск.
- Отключите функцию LG Simplink.
- Удалите все USB-накопители, подключенные к телевизору.
- Проведите тест точки доступа смартфона.
Будет ли этот метод работать с устройством MiFi?
Большинство этих методов должны работать независимо от устройства, которое вы используете для выхода в Интернет. Однако у нас также есть несколько других способов устранения неполадок с подключением MiFi, в частности.
Изображение предоставлено Loewe Technology через Unsplash
Саяк Борал
Саяк Борал — технический писатель с более чем одиннадцатилетним опытом работы в различных отраслях, включая полупроводники, Интернет вещей, корпоративные ИТ, телекоммуникации OSS/BSS и сетевую безопасность.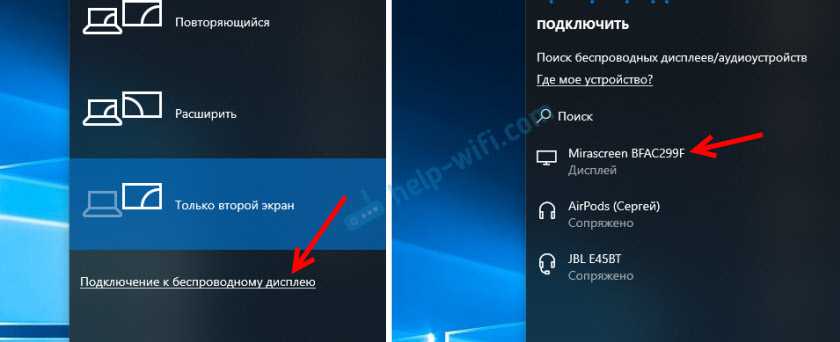 Он писал для MakeTechEasier по широкому кругу технических тем, включая Windows, Android, Интернет, руководства по оборудованию, браузеры, программные инструменты и обзоры продуктов.
Он писал для MakeTechEasier по широкому кругу технических тем, включая Windows, Android, Интернет, руководства по оборудованию, браузеры, программные инструменты и обзоры продуктов.
Подпишитесь на нашу рассылку!
Наши последние учебные пособия доставляются прямо на ваш почтовый ящик
Подпишитесь на все информационные бюллетени.
Регистрируясь, вы соглашаетесь с нашей Политикой конфиденциальности, а европейские пользователи соглашаются с политикой передачи данных. Мы не будем передавать ваши данные, и вы можете отказаться от подписки в любое время.
быстрых хаков для Smart TV, не подключающегося к Интернету
Если ваш Smart TV не подключается к вашей сети Wi-Fi, вот что может быть не так и что вы должны сделать, чтобы решить эту проблему…
Все остальные устройства работают нормально?
Другие устройства, подключенные к той же сети Wi-Fi, работают нормально? Можете ли вы выйти в Интернет на своем телефоне или iPad? Если есть проблема с подключением к Wi-Fi и с другими устройствами, проблема, вероятно, связана с вашим маршрутизатором или широкополосным соединением.
Может ли ваш Smart TV получить доступ к Интернету через другую сеть?
Попробуйте подключиться к другой сети. Включите точку доступа на телефоне, а затем подключитесь к этой сети через меню сетевых настроек вашего Smart TV. Если Smart TV может получить доступ к Интернету через другие сети, проблема, скорее всего, связана с маршрутизатором или самим подключением к Интернету.
Ваш телевизор не подключается к Wi-Fi?
Подписаться на Onsitego
Получайте последние новости о технологиях, обзоры и мнения о технических продуктах прямо на свой почтовый ящик
Вот что вы можете попробовать…
Введите правильный пароль. Помните, что пароли Wi-Fi вводятся с учетом регистра.
Достаточно ли силен сигнал? Посмотрите, подключаются ли другие ваши устройства рядом с Smart TV к сети Wi-Fi. Если это не так, возможно, ваш смарт-телевизор находится слишком далеко от маршрутизатора. Вы можете использовать беспроводные повторители для расширения сети Wi-Fi или переключиться на проводное соединение (кабель локальной сети). Одна вещь, о которой вы должны знать, это то, что если ваш маршрутизатор Wi-Fi является двухдиапазонным, сеть 5 ГГц имеет плохой радиус действия и проникновение через стены. Всегда пытайтесь подключить Smart TV к сети 2,4 ГГц, если маршрутизатор находится в другой комнате.
Вы можете использовать беспроводные повторители для расширения сети Wi-Fi или переключиться на проводное соединение (кабель локальной сети). Одна вещь, о которой вы должны знать, это то, что если ваш маршрутизатор Wi-Fi является двухдиапазонным, сеть 5 ГГц имеет плохой радиус действия и проникновение через стены. Всегда пытайтесь подключить Smart TV к сети 2,4 ГГц, если маршрутизатор находится в другой комнате.
1. Убедитесь, что опция DHCP на вашем маршрутизаторе (вы найдете ее в меню настроек LAN или DHCP) включена.
2. Перезагрузите телевизор и маршрутизатор.
3. Поддерживает ли ваш Smart TV сетевой диапазон на вашем роутере? Если у вас двухдиапазонный маршрутизатор, попробуйте отключить сеть 5 ГГц, а затем подключить телевизор к сети 2,4 ГГц.
4. Эти параметры будут только в двухдиапазонном маршрутизаторе. Если он у вас есть, вы найдете эти настройки в пункте меню «Беспроводная связь».
5. В меню «Беспроводная связь» маршрутизатора есть еще один параметр, который вы можете попробовать: «Канал».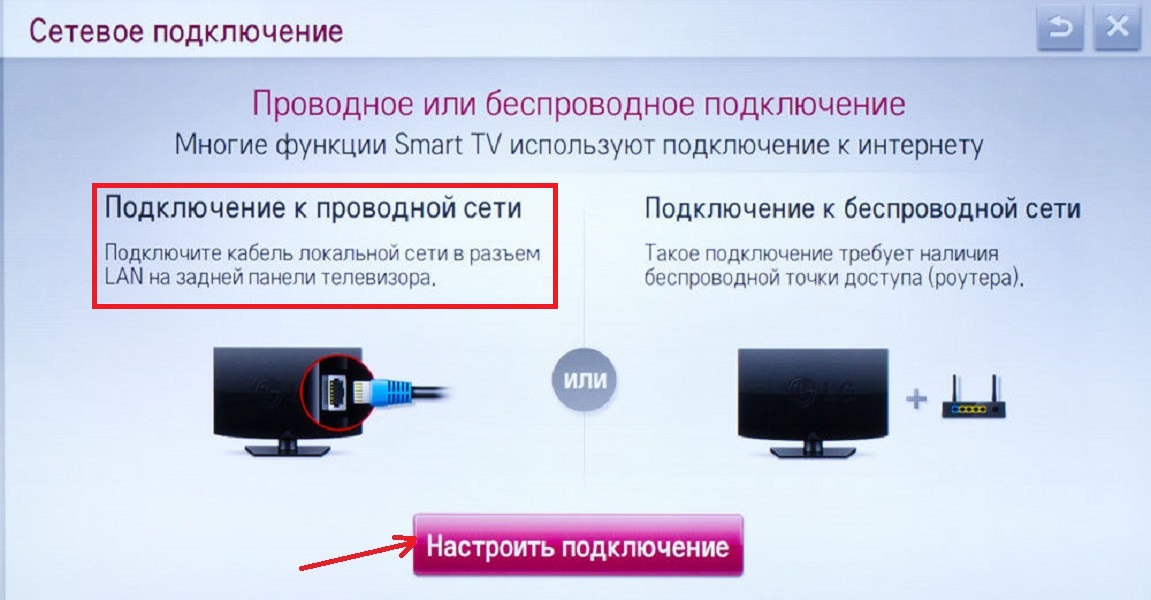 Маршрутизаторы дают вам возможность выбрать фиксированный канал Wi-Fi или позволить маршрутизатору выбрать его автоматически. Вероятно, это было установлено в автоматическом режиме. Если это так, установите один канал, возможно, канал 11. Если ваш маршрутизатор уже настроен на один конкретный канал, измените его на автоматический — канал может быть переполнен, и может помочь маршрутизатор «перескакивать» на другой канал по мере необходимости. исправить любые проблемы с подключением к телевизору Wi-Fi.
Маршрутизаторы дают вам возможность выбрать фиксированный канал Wi-Fi или позволить маршрутизатору выбрать его автоматически. Вероятно, это было установлено в автоматическом режиме. Если это так, установите один канал, возможно, канал 11. Если ваш маршрутизатор уже настроен на один конкретный канал, измените его на автоматический — канал может быть переполнен, и может помочь маршрутизатор «перескакивать» на другой канал по мере необходимости. исправить любые проблемы с подключением к телевизору Wi-Fi.
Проверьте настройки родительского контроля или контроля доступа на телевизоре и маршрутизаторе
Одной из наиболее распространенных причин проблем с Интернет-соединением Smart TV является опция родительского контроля. Этот параметр использует PIN-код или пароль, чтобы ограничить доступ детей к нежелательным приложениям в Интернете. Отключите все параметры родительского контроля или контроля доступа на своем Smart TV, по крайней мере, до тех пор, пока вам не удастся заставить Интернет работать.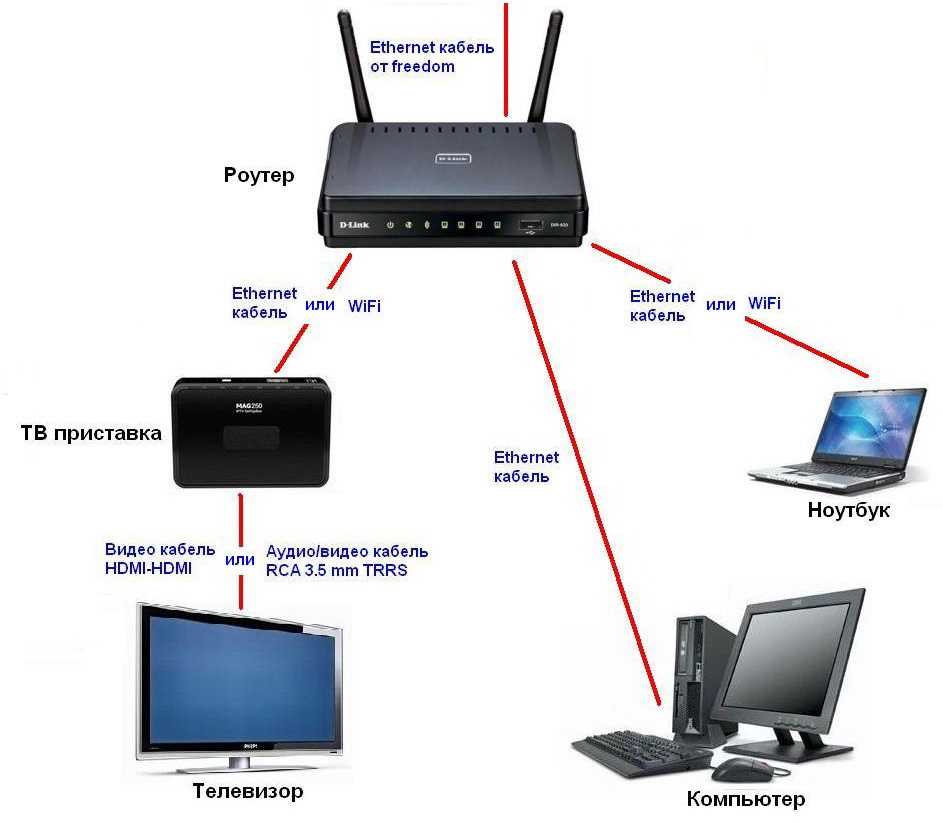
В вашем маршрутизаторе вы найдете совершенно новый набор параметров контроля доступа. Они позволяют (используя MAC-адрес, уникальный для каждого устройства, подключенного к сети) запрещать устройствам доступ в Интернет. Маршрутизаторы обычно предлагают три варианта управления доступом.
1. Первый, который вы найдете в настройках LAN, позволяет запретить некоторым устройствам даже подключаться к Wi-Fi. Этот параметр также дает вам возможность запретить все устройства, кроме тех, которые вы явно разрешили. Убедитесь, что эти настройки выключены.
2. Второй тип контроля доступа на вашем Wi-Fi-роутере можно найти в разделе «Родительский контроль» в главном меню страницы конфигурации вашего роутера (по крайней мере, для роутеров TP-Link). эти настройки и где их найти). Они могут заблокировать все интернет-адреса (или веб-сайты) с каждого устройства в вашей семье.
Эти настройки, в зависимости от модели маршрутизатора, могут также предоставлять возможность доступа к Интернету по времени или по устройству. Например, вы можете заблокировать все сайты потокового видео на некоторых устройствах в определенные часы или полностью ограничить доступ в Интернет для некоторых устройств. Попробуйте отключить родительский контроль, может поможет. Вы всегда можете перенастроить его после того, как диагностировали проблемы с интернет-соединением Smart TV.
Например, вы можете заблокировать все сайты потокового видео на некоторых устройствах в определенные часы или полностью ограничить доступ в Интернет для некоторых устройств. Попробуйте отключить родительский контроль, может поможет. Вы всегда можете перенастроить его после того, как диагностировали проблемы с интернет-соединением Smart TV.
3. Третий вариант называется контролем пропускной способности. Это гарантирует, что доступная скорость не будет потребляться только одним устройством. Но это может быть фактором, если у вас возникли проблемы с подключением вашего нового TV в домашнюю сеть WiFi — если пропускная способность слишком низкая, некоторые приложения просто не будут работать.
Назначение статического IP-адреса телевизору
Любому устройству, которое подключается к сети, требуется «IP-адрес». Обычно это назначается автоматически — например, если в вашем маршрутизаторе включена настройка DHCP (протокол динамической конфигурации хоста), новым устройствам, подключающимся к сети Wi-Fi, автоматически будет присвоен адрес из «пула» адресов. Однако иногда какая-то ошибка или конфликт прерывают этот процесс. Чтобы исключить это, назначьте своему телевизору выделенный «статический IP-адрес», который остается неизменным при каждом подключении. Это можно сделать двумя способами:
Однако иногда какая-то ошибка или конфликт прерывают этот процесс. Чтобы исключить это, назначьте своему телевизору выделенный «статический IP-адрес», который остается неизменным при каждом подключении. Это можно сделать двумя способами:
1. Ваш Smart TV может предоставить вам дополнительные параметры настройки сети. Попробуйте дать ему статический IP здесь.
Осторожно: Если вы не уверены, какой IP-адрес назначить, обратитесь к тому, кто настраивал ваш маршрутизатор.
2. У вашего маршрутизатора будет возможность назначить выделенный IP-адрес устройству, например, вашему Smart TV. Обычно это можно найти в настройке подменю «Резервирование DHCP» (в пункте главного меню «Настройка DHCP»). Введите MAC-адрес телевизора (или выберите его из списка, в зависимости от вашего маршрутизатора), а затем добавьте статический IP-адрес, который вы хотите назначить. Опять же, IP-адрес должен быть в правильном «диапазоне», чтобы это работало, поэтому, если вы не слишком уверены, спросите кого-нибудь, кто умеет настраивать маршрутизаторы Wi-Fi.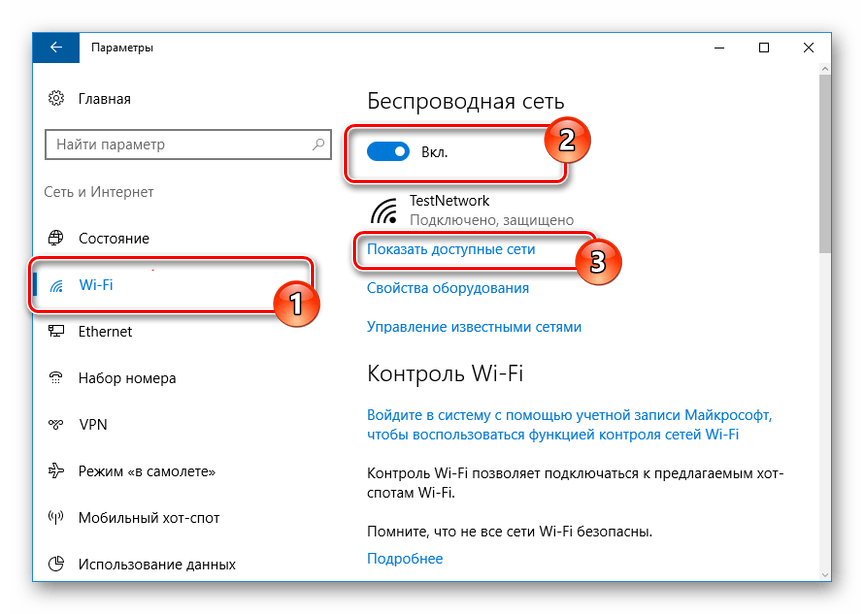
Проверьте настройки DNS и шлюза
Это маловероятно, но возможно, что кто-то ввел неверные настройки DNS и интернет-шлюза (найдены в расширенной конфигурации сети) в вашем Smart TV. Хотя эти настройки обычно выбираются автоматически, кто-то мог изменить их позже. В обоих случаях вы можете изменить это значение на «Авто» или ввести IP-адрес маршрутизатора (обычно 192.168.1.1 или 192.168.0.1).
Обновите свой Smart TV и маршрутизатор
Важно, чтобы все ваши устройства регулярно обновлялись. Новые обновления содержат обновления безопасности (которые обеспечивают вашу безопасность в Интернете), а также исправления ошибок (которые устраняют любые ошибки или проблемы, с которыми вы можете столкнуться). Вполне возможно, что вы не можете подключить телевизор к домашней сети Wi-Fi из-за какой-то ошибки, которая теперь устранена с помощью обновления по беспроводной сети (OTA). Вы найдете возможность обновить маршрутизатор Wi-Fi и Smart TV в соответствующих меню.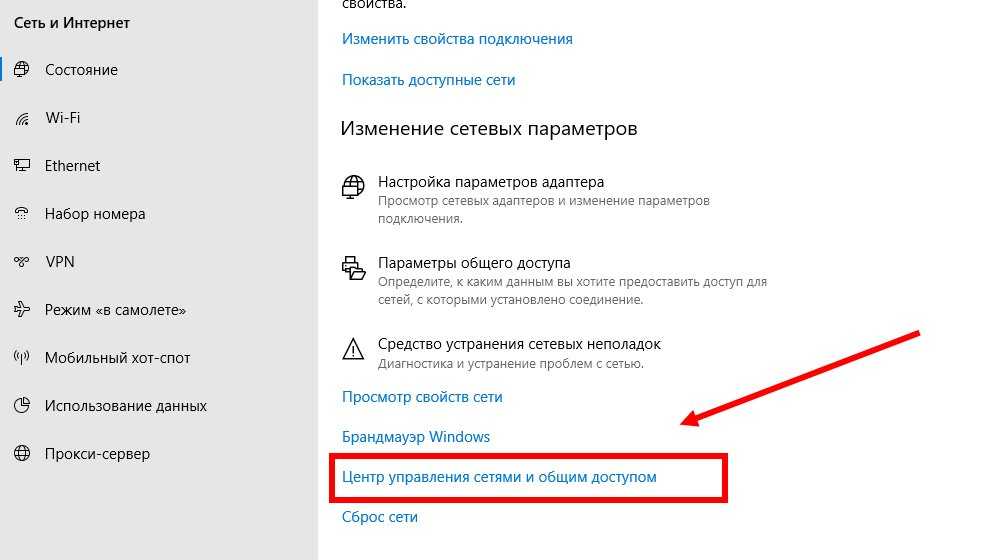
Попробуйте подключиться к проводной локальной сети
Что делать, если не удается подключить Интернет к Smart TV? Лучше всего использовать проводное соединение (кабель локальной сети). Вы можете сделать это, если ваш Smart TV также имеет порт Ethernet (LAN). Если это так, подключите один конец к маршрутизатору, а другой конец к Smart TV. Обычно для этого не требуется никаких настроек или настроек, но вам необходимо убедиться, что настройки родительского контроля на вашем Smart TV отключены.
Если вы недавно приобрели свой Smart TV, мы рекомендуем приобрести Расширенный гарантийный план Onsitego для вашего Smart TV. Наш расширенный гарантийный план для Smart TV продлевает гарантию производителя до четырех лет, распространяется на поломки и неисправности, включает бесплатное обслуживание на дому, а также гарантию на ремонт или замену.
Спасибо за ваш голос!
Извините, вы уже проголосовали!
Подпишитесь на Onsitego в Facebook, Instagram, Twitter и YouTube, чтобы получать последние новости, обзоры, советы по обслуживанию и видеоролики о ваших любимых гаджетах и бытовой технике.
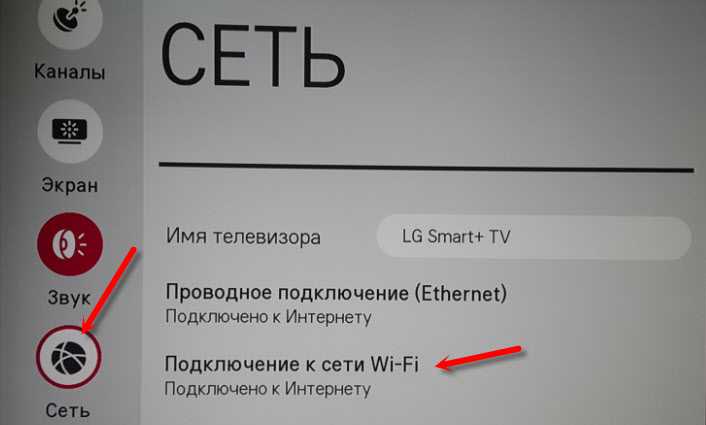
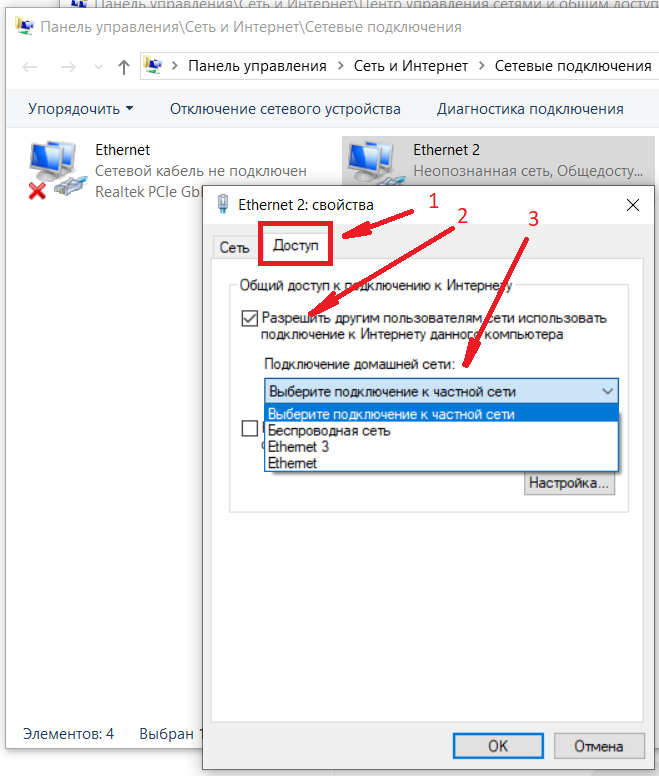




 Поэтому есть вариант задействовать для этой цели Smart телеприёмник.
Поэтому есть вариант задействовать для этой цели Smart телеприёмник.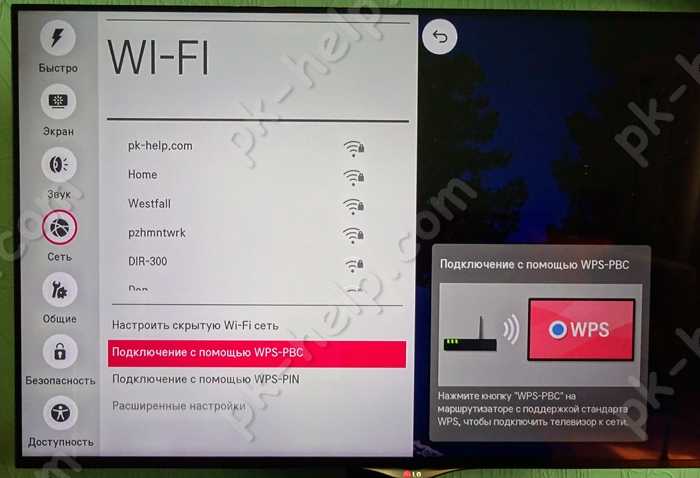
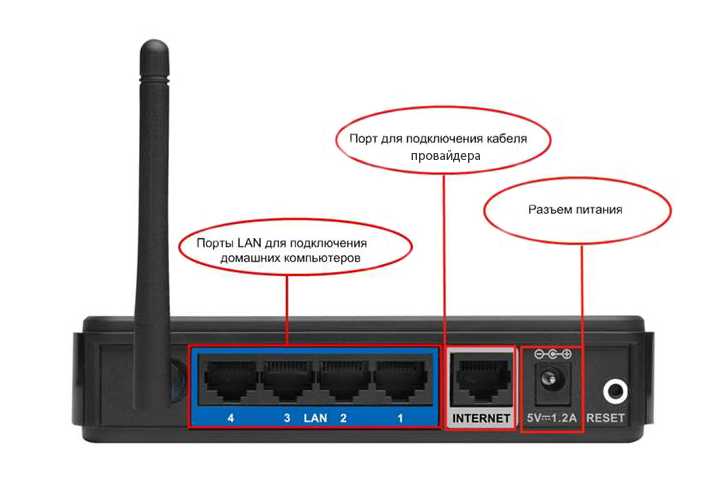 К примеру, это может быть приложение «Домашний медиа-сервер».
К примеру, это может быть приложение «Домашний медиа-сервер».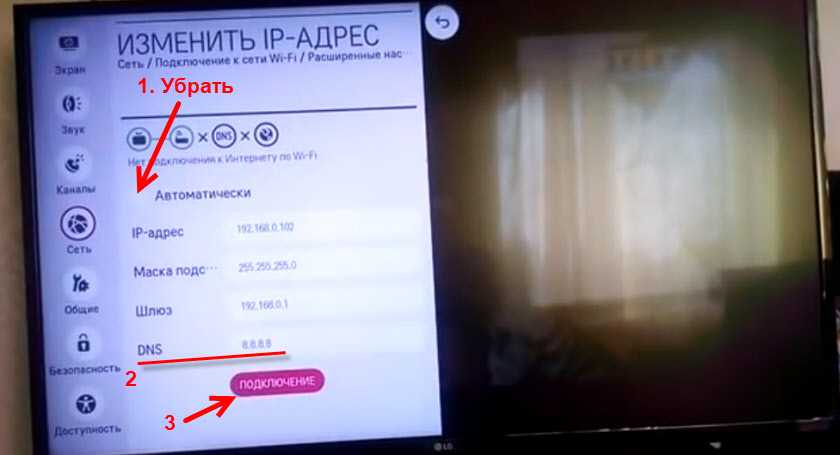 Этот раздел может называться по-разному в зависимости от модели устройства. Допустимы названия «Screen Mirroring» либо «Screen Share».
Этот раздел может называться по-разному в зависимости от модели устройства. Допустимы названия «Screen Mirroring» либо «Screen Share».

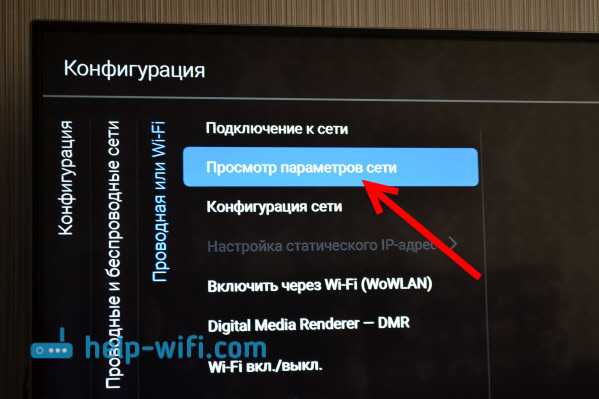


 В некоторых моделях телевизоров вы можете не найти отдельной опции «Общие настройки».
В некоторых моделях телевизоров вы можете не найти отдельной опции «Общие настройки».