Сторонние темы для windows 10
Здравствуйте, дорогие читатели.
В продолжение об изменении оформления в разных операционных системах, хотелось бы рассказать, как использовать сторонние темы для Windows 10. Дело в том, что в этой версии предусмотрен новый алгоритм работы системы безопасности по сравнению с прошлыми частями. Кроме того, центр обновлений работает самостоятельно, не завися от пользователя, а потому устанавливает дополнительные пакеты, не спрашивая разрешения. А потому нужно прибегать к нестандартным решениям. В статье я расскажу, как изменить интерфейс ОС, используя другие инструменты, не предусмотренные разработчиками.
Содержание статьи
- Установка для обновления 1511
- Для обновления 1607
Установка для обновления 1511( к содержанию ↑ )
Наверное, все пользователи компьютера знают, что Microsoft старается не просто предлагать новые версии продукта. Вместе с тем разработчики постоянно выпускают различные обновления, помогающие улучшить работу операционки.
Известно, что в новых версиях Win нет стандартных возможностей, позволяющих установить сторонние темы. Для этого необходимо воспользоваться специальным программным обеспечением. Причем для различных сборок OS необходимо находить свою версию. И сначала я расскажу, что нужно делать для изменения оформления в Windows 10 1511.
Важно! Перед началом стоит предупредить, что все действия, связанные с изменением работы системы через патч для сторонних тем, могут привести к частичному или полному выходу из строя ОС. А потому пользователи должны понимать, что делают это на свой риск. Даже при полном и последовательном выполнении каждого пункта инструкции. Именно в связи с этим перед началом каких-либо действий, лучше создать точку восстановления. В случае чего, она поможет быстро вернуть все на место.
Весь процесс делится на два основных шага: подготовка и установка тем от сторонних разработчиков. Как пропатчить виндовс 10 для желаемого результата?
Нам нужно выполнить ряд движений:
Скачиваем приложение Theme Patcher.
Распаковываем архив.
Открываем UltraUXThemePatcher 3.0.4 от имени Администратора. Устанавливаем согласно предлагающихся подсказок.
Заходим в каталог «Take Ownership», в котором запускаем «TakeOwnershipEx-1.2.0.1.exe».
Проходим в папку «Windows» на главном диске, где нас интересует «System32». Находим три файла: themeui.dll, uxinit.dll, uxtheme.dll. По очереди нажимаем на каждом и выбираем строку «Получить доступ…».
После этого каждый необходимо переименовать на что-то другое. Я, например, просто добавил «_1» в конец.
После этого открываем архив «Patch x64» или «Patch x86» — нужный зависит от вашей операционной системы, а точнее от ее разрядности. В появившемся окне копируем все файлы в «System32», о котором говорилось выше.
Перезагружаемся.
Как установить другую тему? Делаем несколько движений:
Скачиваем понравившееся оформление из Интернета.
Распаковываем архив и копируем все его файлы в папку «Windows\Resources\Themes», что на главном диске.
На «Рабочем столе» нажимаем ПКМ и выбираем «Персонализация». Отмечаем свою тему. После этого все должно поменяться.
Для обновления 1607( к содержанию ↑ )
Стоит сразу сказать, что для Windows 10 1607 сборки установка патча проходит проще, чем в прошлом варианте:
Скачиваем архив UltraUXThemePatcher. Это можно сделать даже через торрент. Распаковываем его
Запускаем UltraUXThemePatcher 3.2.1 опять же с правами Администратора. Устанавливаем, согласно подсказкам.
Перезагружаемся.

Далее устанавливаем оформление:
Скачиваем тему для виндовс 10, которая совместима с этой сборкой операционки. Обычно информация указывается в описании. В большинстве случаев это можно сделать без регистрации.
Распаковываем архив (если нужно).
Все файлы копируем в «Windows\Resources\Themes».
Открываем меню «Персонализация» и устанавливаем нужный вид.
Что ж, стоит отметить, что установка сторонних тем для десятой версии операционной системы выгладит сложнее, чем на Windows 7. Несмотря на это пользователи получают действенный инструмент, позволяющий изменить оформление ОС.
Подписывайтесь и рассказывайте о блоге друзьям!
Материалы по теме
Как установить пользовательские темы в Windows 10
Windows
Windows 10 Очень универсальная платформа, когда дело доходит до настройки. Один из лучших (или, по крайней мере, наиболее ярких) примеров этого — наличие Большой набор альтернативных тем Что вы можете применить, что умеете Замена плоского рабочего стола W10 во что-то совершенно другое, установив собственные темы.
Хотите ли вы сохранить целостность официального онлайн-набора тем Microsoft или проверить Некоторые творческие темы Windows 10 Невероятно в DeviantArt Мы покажем вам, как Установить собственные темы в Windows 10 вместе со всеми необходимыми мерами предосторожности.
Как только вы узнаете, как установить свои темы, обязательно ознакомьтесь с нашим списком Лучшие возможности Windows 10.
Функции, загруженные из Microsoft и сторонних производителей
Темы можно найти в нескольких местах. Фактически, Microsoft предоставляет довольно много собственный сайт. Однако самые интересные темы доступны на таких сайтах, как DeviantArt Где независимые дизайнеры создают свои собственные пакеты.
Темы, загруженные с сайта стороннего производителя, не могут быть установлены по умолчанию. Сначала нам нужно ослабить ограничения Microsoft на установку тем.
Как установить скачанные темы от Microsoft
Если вы хотите установить тему Microsoft, процесс прост.
1.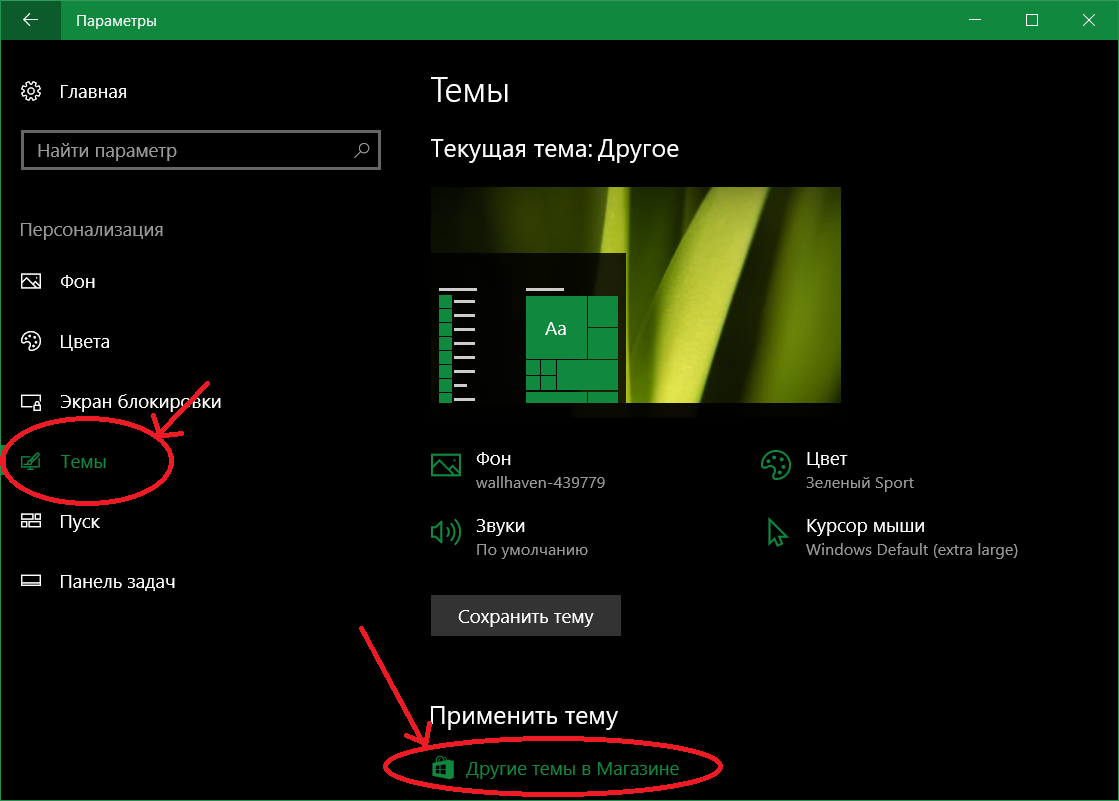 Загрузите желаемую тему из Веб-сайт Microsoft.
Загрузите желаемую тему из Веб-сайт Microsoft.
2. После загрузки темы дважды щелкните загруженный файл «.themepack», чтобы добавить тему в свою библиотеку тем и немедленно применить ее.
Вы также можете применять темы из меню «Персонализация». Просто щелкните правой кнопкой мыши пустое место на фоне рабочего стола и выберите «Персонализировать».
Здесь вы можете выбрать новую тему на панели слева или внести свои собственные изменения в существующую тему, например изменить стиль шрифта, фон и цвета.
Как установить загруженные темы от сторонних производителей
Если вам нравятся приключения, вы также можете исправить свою систему, чтобы разрешить установку тем не из Microsoft.
1. Надо делать бэкап! Использование несоответствующей темы может привести к сбою вашей системы, а вероятность этого ничтожна. Точка восстановления — это хорошо, но резервная копия образа системы лучше.
2. Скачайте и установите UltraUXThemePatcher.
3. Ищите темы на таких сайтах, как DeviantArt.
4. Скопируйте файлы темы в папку «C: / Windows / Ресурсы / Темы. » Если файл содержит атрибуты для нескольких сборок Windows 10, убедитесь, что вы используете правильный файл. Вы можете найти свой собственный дизайн, нажав Win + R И писать WINVER в Run.
5. Щелкните тему, которую хотите применить, в меню «Персонализация» на панели управления.
Заключение
Процесс установки новых пользовательских тем в Windows 10 не очень сложен, хотя вам нужно быть осторожным с неофициальными, потому что неправильные действия в этом процессе могут упростить взлом вашего ПК. Имея это в виду, получайте удовольствие, придавая своему рабочему столу Windows 10 новое творческое лицо!
Источник
Как установить пользовательские темы для Windows 10
Кевин Эрроуз18 августа 2022 г.
Чтение: 4 минуты
Кевин — сертифицированный сетевой инженер
Использование темы Windows 10 — это самый быстрый способ настроить свой компьютер. Тема может содержать пользовательские звуки, обои, настройки цвета, а также другие настройки персонализации. До сих пор Microsoft не сходила с ума, позволяя нам настраивать Windows 10 так, как мы хотим. Конечно, многие из этих ограничений были наложены из соображений безопасности, но гики всегда найдут способы изменить внешний вид и поведение Windows.
Тема может содержать пользовательские звуки, обои, настройки цвета, а также другие настройки персонализации. До сих пор Microsoft не сходила с ума, позволяя нам настраивать Windows 10 так, как мы хотим. Конечно, многие из этих ограничений были наложены из соображений безопасности, но гики всегда найдут способы изменить внешний вид и поведение Windows.
Microsoft официально не поддерживает сторонние темы, если они не имеют их цифровой подписи. Это можно понять, поскольку люди могут встраивать в них вредоносное ПО и распространять его по Интернету. Тем не менее, пользователи нашли способы обойти ограничение Microsoft и установить сторонние темы для Windows 10. короче скучно. Это правда, что выбор на их веб-сайте в последнее время стал лучше, но они сильно ограничивают возможности настройки, которые могут выполнять дизайнеры пользовательского интерфейса. Если вы ищете что-то действительно особенное, независимые дизайнерские веб-сайты, такие как DeviantArt, предлагают превосходные темы для Windows 10 с точки зрения эстетики.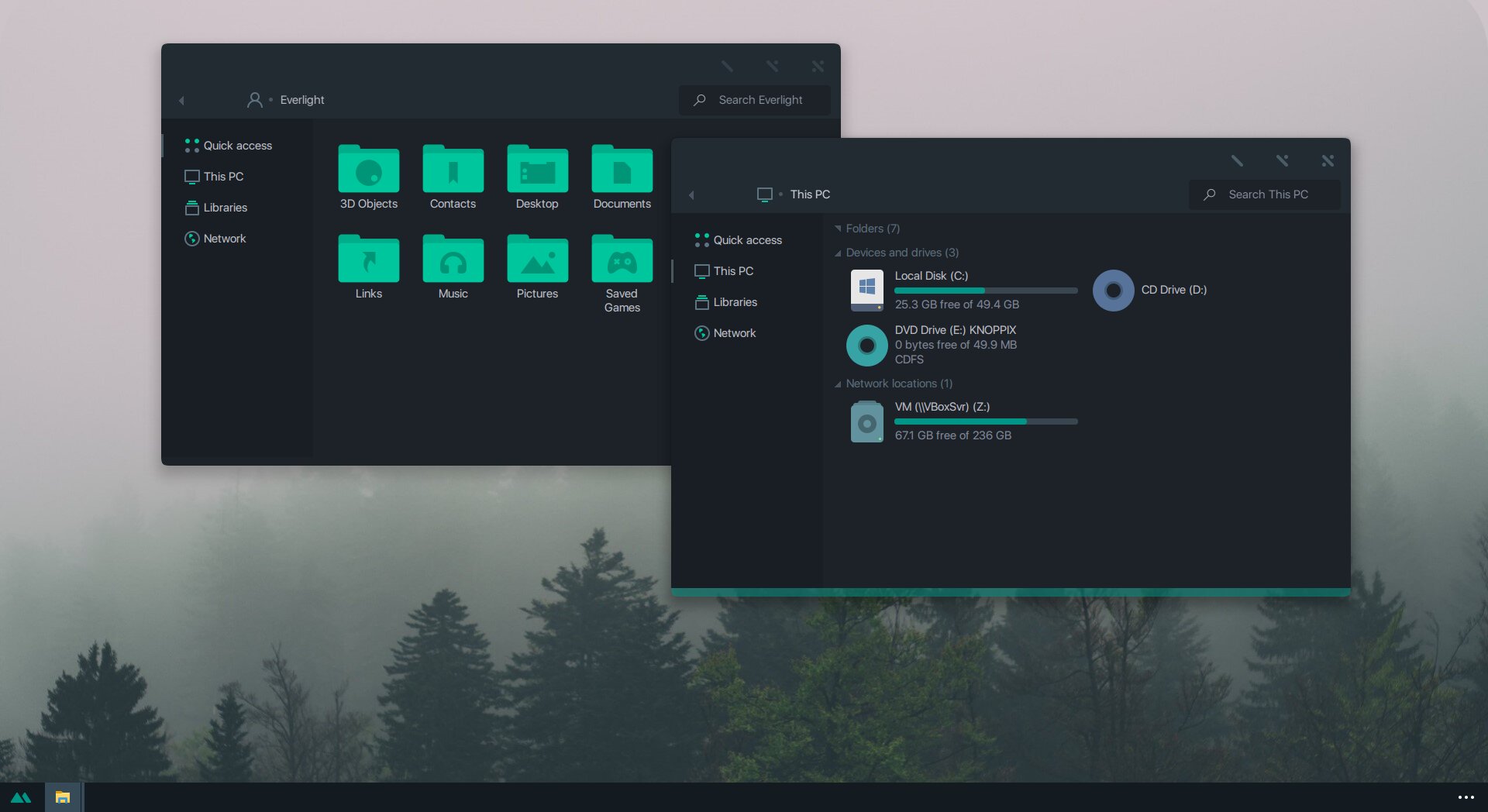
Вы ищете индивидуальную тему для Windows 10? Тогда у вас есть выбор. Вы либо остаетесь официальным и устанавливаете тему Microsoft, либо выбираете длинный путь, модифицируя свой компьютер, чтобы разрешить установку тем, отличных от Microsoft. Имейте в виду, что темы Microsoft чрезвычайно просты в установке, в то время как сторонние темы потребуют от вас дополнительных действий с минимальным риском.
Чтобы вам было проще, мы создали два руководства ниже, которые охватывают как официальные( Метод 1 ) и неофициальным способом ( Метод 2 ). Давайте посмотрим, как вы можете настроить внешний вид Windows 10.
Как установить темы Microsoft в Windows 10
Если вам нужен самый быстрый способ установки темы для Windows 10, у Microsoft есть сотни различных вариантов, аккуратно сгруппированных в интуитивно понятные категории. Вы можете просмотреть их все, посетив этот сайт. Установка чрезвычайно проста, но вот краткое руководство на случай, если вы запутались:
- Посетите веб-сайт Microsoft и найдите тему.
 Не соглашайтесь только на категорию «Избранные темы», так как там нет многих хороших тем. Если вы используете двойной монитор, выберите тему из категории «Панорамный».
Не соглашайтесь только на категорию «Избранные темы», так как там нет многих хороших тем. Если вы используете двойной монитор, выберите тему из категории «Панорамный».
Примечание: Имейте в виду, что этот веб-сайт предназначен исключительно для тем Windows 10. Установка их на более старую версию Windows не сработает. - Определившись с темой, нажмите кнопку Загрузить под ней и дождитесь завершения процесса.
- Откройте файл .themepack и дождитесь распаковки темы.
- Теперь щелкните правой кнопкой мыши в любом месте рабочего стола и выберите Персонализация.
- Перейдите к Themes , нажмите на тему, которую вы только что распаковали, и нажмите Use Custom Theme .
Вот и все. Загруженная ранее тема Microsoft активна.
Примечание: Другой способ применить тему, сертифицированную Microsoft, — перейти к шагу 9.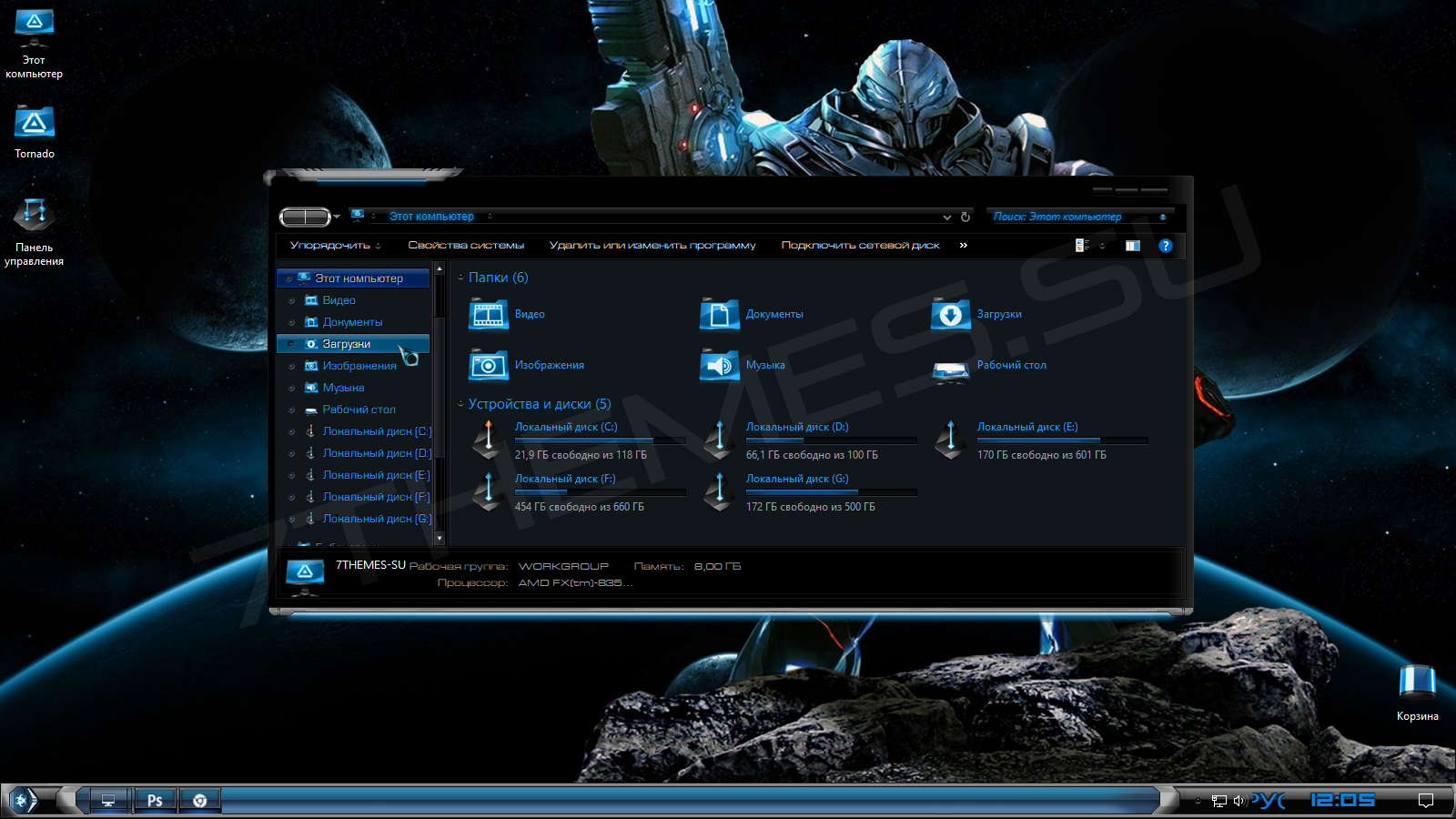 0017 Настройки > Темы и нажмите Получить больше тем в Магазине (под Применить тему ). Откроется окно Microsoft Store с ограниченным выбором тем для Windows 10. Но выбор тем в Microsoft Store очень ограничен по сравнению с первым методом.
0017 Настройки > Темы и нажмите Получить больше тем в Магазине (под Применить тему ). Откроется окно Microsoft Store с ограниченным выбором тем для Windows 10. Но выбор тем в Microsoft Store очень ограничен по сравнению с первым методом.
Как установить темы сторонних производителей в Windows 10
Если вы хотите применить сторонние темы, вам сначала необходимо установить исправление для вашей системы. Сообщество DeviantArt наполнено причудливыми сторонними темами, но их не так просто установить. Чтобы использовать их, вам придется потратить несколько минут на настройку вашей системы.
Имейте в виду, что работа с системными файлами может быть опасной, поэтому необходимо соблюдать меры предосторожности. Чтобы устранить все потенциальные риски, мы настоятельно рекомендуем вам начать этот процесс с создания точки восстановления системы . Если что-то пойдет не так, вы сможете сохранить установку Windows с минимальными усилиями.
Программное обеспечение, используемое для изменения материалов, необходимых для использования сторонних тем, называется UltraUXThemePatcher . Хорошей новостью является то, что программное обеспечение достигло стадии, когда оно стабильно для подавляющего большинства пользователей. Программа установки автоматически создаст резервную копию исходных системных файлов. Поэтому, если что-то пойдет не так после установки, удаление UltraUXThemePatcher вернет вашу систему к исходному поведению.
Примечание. Установка этого приложения может привести к непредвиденным проблемам, которые невозможно решить путем удаления UltraUXThemePatcher. Чтобы устранить этот риск, я настоятельно рекомендую вам начать с Шаг 1 , где мы создаем точку восстановления системы .
Шаг 1. Создание точки восстановления системы
- Откройте строку поиска в левом нижнем углу.
 Найдите « восстановить » и нажмите Создать точку восстановления.
Найдите « восстановить » и нажмите Создать точку восстановления. - В разделе Защита системы нажмите Создать.
- Назовите точку восстановления и нажмите Создать.
- Дождитесь создания точки восстановления. Не начинайте с Step 2, пока процесс не будет завершен.
Шаг 2. Проверка совместимости
Прежде чем разрешить UltraUXThemePatcher изменить важные системные файлы, крайне важно убедиться, что программное обеспечение совместимо с вашей версией Windows. Вот что вам нужно сделать:
- Нажмите Windows Key + R , введите « winver » и нажмите Enter.
- Узнайте свою версию Windows 10. Вы можете оставить окно «О программе» открытым для дальнейших ссылок.
- Перейдите по этой ссылке, перейдите в раздел О и узнайте, поддерживается ли ваша версия Windows 10 9 0017 УльтраUXThemePatcher.
 Если это так, вы можете безопасно перейти к Шаг 3.
Если это так, вы можете безопасно перейти к Шаг 3.
Шаг 3. Установка UltraUXThemePatcher
- Перейдите по этой ссылке и загрузите последнюю версию UltraUXThemeP атчер. Прокрутите вниз до раздела Загрузить и загрузите последнюю версию.
- Щелкните правой кнопкой мыши исполняемый файл UltraUXThemePatcher и выберите Запуск от имени администратора.
- Следуйте инструкциям по установке, затем нажмите кнопку Установить .
- Перезагрузите систему, чтобы изменения вступили в силу.
Шаг 4. Использование сторонних тем Windows
Теперь, когда вы успешно исправили системные файлы, вы можете использовать сторонние темы с таких сайтов, как DeviantArt. Некоторые премиальные темы платные, но вы можете найти приличное количество бесплатных тем. Вот краткое руководство по их применению в вашей системе:
Вот краткое руководство по их применению в вашей системе:
- Загрузите стороннюю тему с веб-сайта, например DeviantArt. Имейте в виду, что большинство пользовательских сторонних тем будут работать только в определенных сборках Windows 10. Прежде чем применить его к своей системе, ознакомьтесь с разделом Описание , чтобы узнать, поддерживается ли ваш.
- Распакуйте тему и обязательно скопируйте папку, специально предназначенную для вашей сборки Windows 10.
- Вставьте папку с темой в C:\Windows\Resources\Themes.
- Теперь щелкните правой кнопкой мыши пустое место на рабочем столе, выберите Персонализация > Темы и прокрутите вниз до пункта Применить тему . Вы должны увидеть стороннюю тему.
- Выберите тему, затем нажмите Использовать пользовательскую тему , чтобы включить ее в вашей системе.
ОБ АВТОРЕ
Как установить новые темы рабочего стола в Windows 10
При покупке по ссылкам на нашем сайте мы можем получать партнерскую комиссию. Вот как это работает.
Вот как это работает.
По умолчанию Windows 10 поставляется с несколькими темами, которые наверняка придутся по вкусу тем, кто хочет изменить свой фон по умолчанию. Для тех, кто хочет немного больше настроек, вы всегда можете загрузить темы из Магазина Microsoft, все из которых поставляются с простым установочным файлом, который превращает настройку вашего рабочего стола в процесс plug-and-play.
Существуют также сторонние варианты, хотя варианты, которые мы пробовали, содержали ошибки, а некоторые исходили из источников, которые выглядели менее чем законными. На данный момент мы будем придерживаться проверенного метода установки пользовательских тем рабочего стола из магазина Microsoft.
1. Щелкните правой кнопкой мыши меню «Пуск» и выберите «Настройки» .
2. Выберите «Персонализация » в меню «Параметры Windows».
3. Слева выберите Темы на боковой панели.
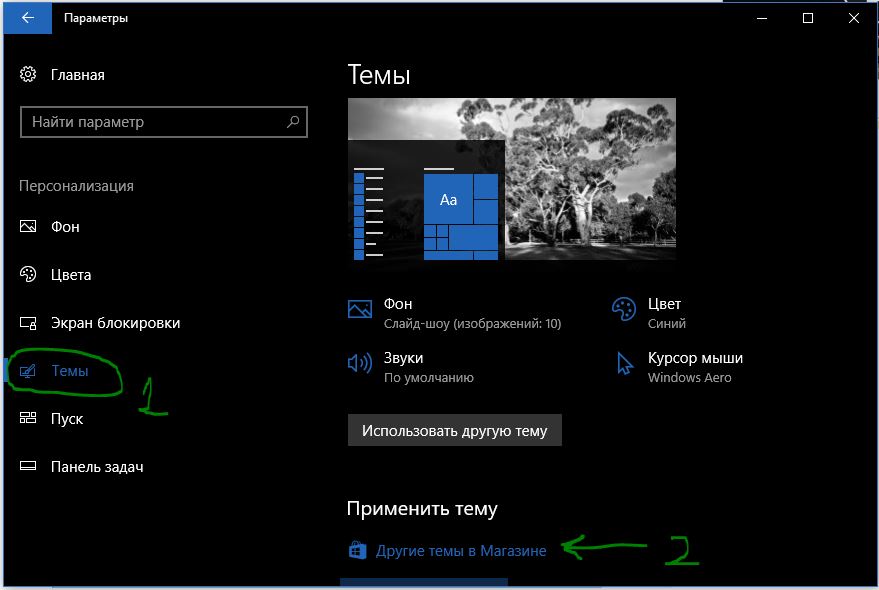 Распаковываем архив.
Распаковываем архив.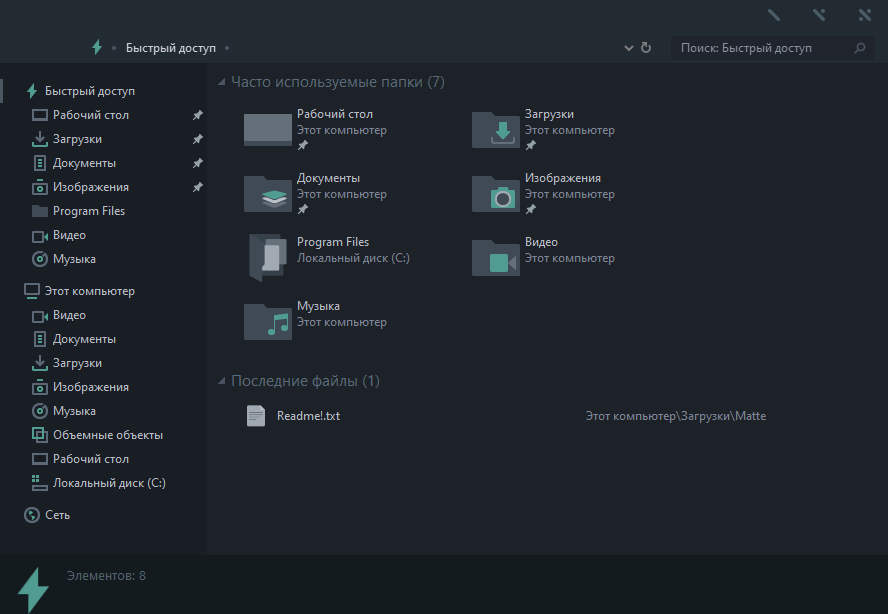

 Не соглашайтесь только на категорию «Избранные темы», так как там нет многих хороших тем. Если вы используете двойной монитор, выберите тему из категории «Панорамный».
Не соглашайтесь только на категорию «Избранные темы», так как там нет многих хороших тем. Если вы используете двойной монитор, выберите тему из категории «Панорамный».  Найдите « восстановить » и нажмите Создать точку восстановления.
Найдите « восстановить » и нажмите Создать точку восстановления. Если это так, вы можете безопасно перейти к Шаг 3.
Если это так, вы можете безопасно перейти к Шаг 3.