| English (en) | 32-bit (sig) / 64-bit (sig) | 64-bit (sig) | 32-bit (sig) / 64-bit (sig) |
| عربية (ar) | 32-bit (sig) / 64-bit (sig) | 64-bit (sig) | 32-bit (sig) / 64-bit (sig) |
| Català (ca) | 32-bit (sig) / 64-bit (sig) | 64-bit (sig) | 32-bit (sig) / 64-bit (sig) |
| česky (cs) | 32-bit (sig) / 64-bit (sig) | 64-bit (sig) | 32-bit (sig) / 64-bit (sig) |
| Dansk (da) | 32-bit (sig) / 64-bit (sig) | 64-bit (sig) | 32-bit (sig) / 64-bit (sig) |
| Deutsch (de) | 32-bit (sig) / 64-bit (sig) | 64-bit (sig) | 32-bit (sig) / 64-bit (sig) |
| Ελληνικά (el) | 32-bit (sig) / 64-bit (sig) | 64-bit (sig) | 32-bit (sig) / 64-bit (sig) |
| Español (es) | 32-bit (sig) / 64-bit (sig) | 64-bit (sig) | 32-bit (sig) / 64-bit (sig) |
Español Arg. (es-AR) (es-AR) | 32-bit (sig) / 64-bit (sig) | 64-bit (sig) | 32-bit (sig) / 64-bit (sig) |
| فارسی (fa) | 32-bit (sig) / 64-bit (sig) | 64-bit (sig) | 32-bit (sig) / 64-bit (sig) |
| Français (fr) | 32-bit (sig) / 64-bit (sig) | 64-bit (sig) | 32-bit (sig) / 64-bit (sig) |
| Gaeilge (ga-IE) | 32-bit (sig) / 64-bit (sig) | 64-bit (sig) | 32-bit (sig) / 64-bit (sig) |
| עברית (he) | 32-bit (sig) / 64-bit (sig) | 64-bit (sig) | 32-bit (sig) / 64-bit (sig) |
| Magyar nyelv (hu) | 32-bit (sig) / 64-bit (sig) | 64-bit (sig) | 32-bit (sig) / 64-bit (sig) |
| Indonesia (id) | 32-bit (sig) / 64-bit (sig) | 64-bit (sig) | 32-bit (sig) / 64-bit (sig) |
| Islenska (is) | 32-bit (sig) / 64-bit (sig) | 64-bit (sig) | 32-bit (sig) / 64-bit (sig) |
| Italiano (it) | 32-bit (sig) / 64-bit (sig) | 64-bit (sig) | 32-bit (sig) / 64-bit (sig) |
| 日本語 (ja) | 32-bit (sig) / 64-bit (sig) | 64-bit (sig) | 32-bit (sig) / 64-bit (sig) |
| ქართული ენა (ka) | 32-bit (sig) / 64-bit (sig) | 64-bit (sig) | 32-bit (sig) / 64-bit (sig) |
| 한국어 (ko) | 32-bit (sig) / 64-bit (sig) | 64-bit (sig) | 32-bit (sig) / 64-bit (sig) |
| lietuvių kalba (lt) | 32-bit (sig) / 64-bit (sig) | 64-bit (sig) | 32-bit (sig) / 64-bit (sig) |
| македонски (mk) | 32-bit (sig) / 64-bit (sig) | 64-bit (sig) | 32-bit (sig) / 64-bit (sig) |
| بهاس ملايو (ms) | 32-bit (sig) / 64-bit (sig) | 64-bit (sig) | 32-bit (sig) / 64-bit (sig) |
| မြန်မာစာ (my) | 32-bit (sig) / 64-bit (sig) | 64-bit (sig) | 32-bit (sig) / 64-bit (sig) |
| Norsk Bokmål (nb-NO) | 32-bit (sig) / 64-bit (sig) | 64-bit (sig) | 32-bit (sig) / 64-bit (sig) |
| Nederlands (nl) | 32-bit (sig) / 64-bit (sig) | 64-bit (sig) | 32-bit (sig) / 64-bit (sig) |
| Polszczyzna (pl) | 32-bit (sig) / 64-bit (sig) | 64-bit (sig) | 32-bit (sig) / 64-bit (sig) |
| Português Brasil(pt-BR) | 32-bit (sig) / 64-bit (sig) | 64-bit (sig) | 32-bit (sig) / 64-bit (sig) |
| Română (ro) | 32-bit (sig) / 64-bit (sig) | 64-bit (sig) | 32-bit (sig) / 64-bit (sig) |
| Русский (ru) | 32-bit (sig) / 64-bit (sig) | 64-bit (sig) | 32-bit (sig) / 64-bit (sig) |
| Svenska (sv-SE) | 32-bit (sig) / 64-bit (sig) | 64-bit (sig) | 32-bit (sig) / 64-bit (sig) |
| ภาษาไทย (th) | 32-bit (sig) / 64-bit (sig) | 64-bit (sig) | 32-bit (sig) / 64-bit (sig) |
| Türkçe (tr) | 32-bit (sig) / 64-bit (sig) | 64-bit (sig) | 32-bit (sig) / 64-bit (sig) |
| Tiếng Việt (vi) | 32-bit (sig) / 64-bit (sig) | 64-bit (sig) | 32-bit (sig) / 64-bit (sig) |
| 简体中文 (zh-CN) | 32-bit (sig) / 64-bit (sig) | 64-bit (sig) | 32-bit (sig) / 64-bit (sig) |
| 正體字 (zh-TW) | 32-bit (sig) / 64-bit (sig) | 64-bit (sig) | 32-bit (sig) / 64-bit (sig) |
Как установить Tor Browser на Ubuntu
В этой статье мы рассмотрим как установить Tor Browser на Ubuntu 16. 04. Вы узнаете как установить эту программу из PPA с помощью нескольких команд терминала, а также с помощью установщика из официального сайта продукта.
04. Вы узнаете как установить эту программу из PPA с помощью нескольких команд терминала, а также с помощью установщика из официального сайта продукта.
Программное обеспечение Tor защищает ваш компьютер и скрывает ваш IP адрес в сети путем маршрутизации ваших соединений через распределенную сеть серверов, запущенных и поддерживаемых добровольцами по всему миру. Никто не может следить за вашими передвижениями в интернете, узнать какие сайты вы посещаете или ваше местоположение.
Содержание статьи:
Что такое Tor?
Программа закрывает доступ к этой информации для веб-сайтов, а ваш провайдер не может определить сайты, которые вы посещаете. Трафик между вашим компьютером и серверами Tor зашифрован с помощью специального алгоритма шифрования, причем он может быть успешно расшифрован только после прохождения трех узлов сети.
Программа Tor Browser — это модифицированная версия Firefox со встроенной поддержкой Tor и некоторых дополнений, повышающих безопасность использования сети.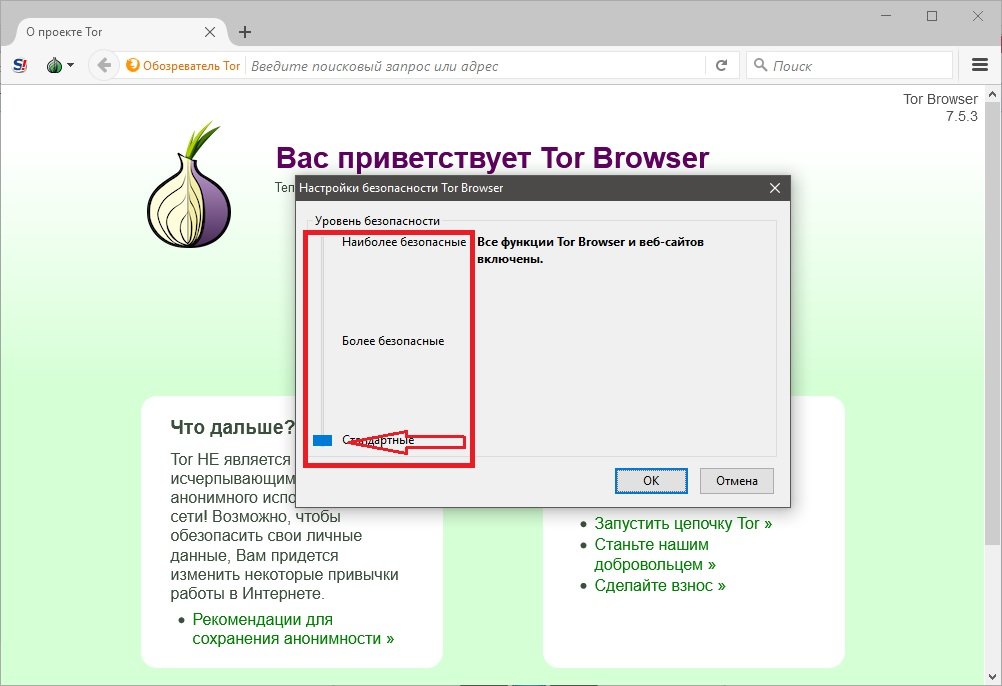 Программа позволяет вам использовать Tor в Linux, Windows и MacOS и почти не требует настроек. Его можно запустить даже с USB флешки, и браузер уже настроен чтобы защитить вашу приватность.
Программа позволяет вам использовать Tor в Linux, Windows и MacOS и почти не требует настроек. Его можно запустить даже с USB флешки, и браузер уже настроен чтобы защитить вашу приватность.
Установка Tor Browser в Ubuntu 20.04
Вы можете установить программу двумя способами. Либо загрузив портативную версию Tor Browser из официального сайта, либо подключив к системе PPA. Первый способ позволяет получить самую новую версию программы и она не будет установлена в системе. Программа будет находится в одной папке и вы сможете запускать ее по ярлыку. В другом же случае мы получим полноценную установку.
Установка Tor Browser из официального сайта
Сначала перейдите на страницу загрузки и скачайте архив с файлами программы. По умолчанию программа загружается на английском языке для 64 битной архитектуры. Чтобы другой выбрать язык и архитектуру кликните по ссылке Download for another language and platform. Или прямо здесь нажмите Download:
Размер архива не очень большой, около 70 мегабайт.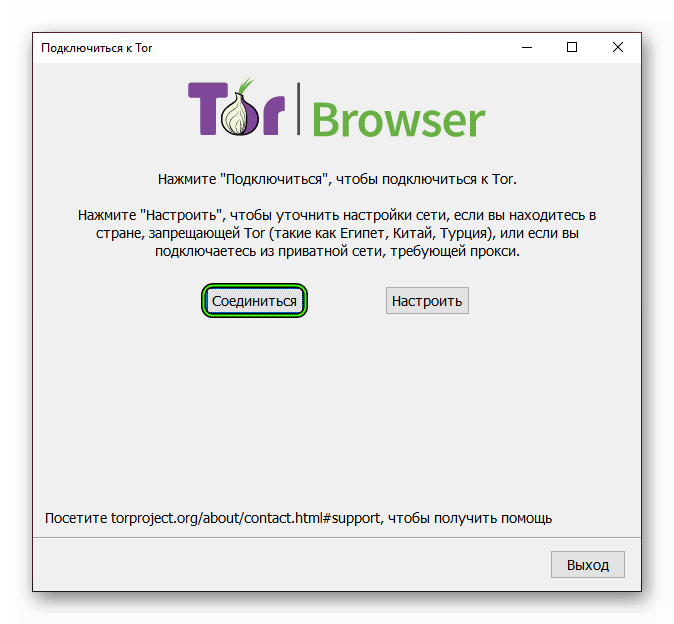 На момент написания статьи программу можно скачать с помощью следующих команд wget:
На момент написания статьи программу можно скачать с помощью следующих команд wget:
wget https://www.torproject.org/dist/torbrowser/9.5.3/tor-browser-linux64-9.5.3_ru.tar.xz
Или 32 битную версию:
wget https://www.torproject.org/dist/torbrowser/9.5.3/tor-browser-linux32-9.5.3_ru.tar.xz
Когда загрузка будет завершена, архив нужно распаковать. Это можно сделать с помощью файлового менеджера, или утилиты tar:
tar xvf tor-browser-linux32-9.5.3_ru-en_US.tar.xz
Затем перейдите в папку с программой и выполните двойной клик по ярлыку start-tor-browser.desktop. Точно так же программу можно запустить в терминале:
cd tor-browser-linux/
./start-tor-browser.desktop
Дальше мы рассмотрим как установить Tor Browser на Ubuntu 20.04 из официальных репозиториев, а уже потом подробнее остановимся на настройках программы.
Установка Tor Browser из официального репозитория
Этот способ намного проще и быстрее для новичков.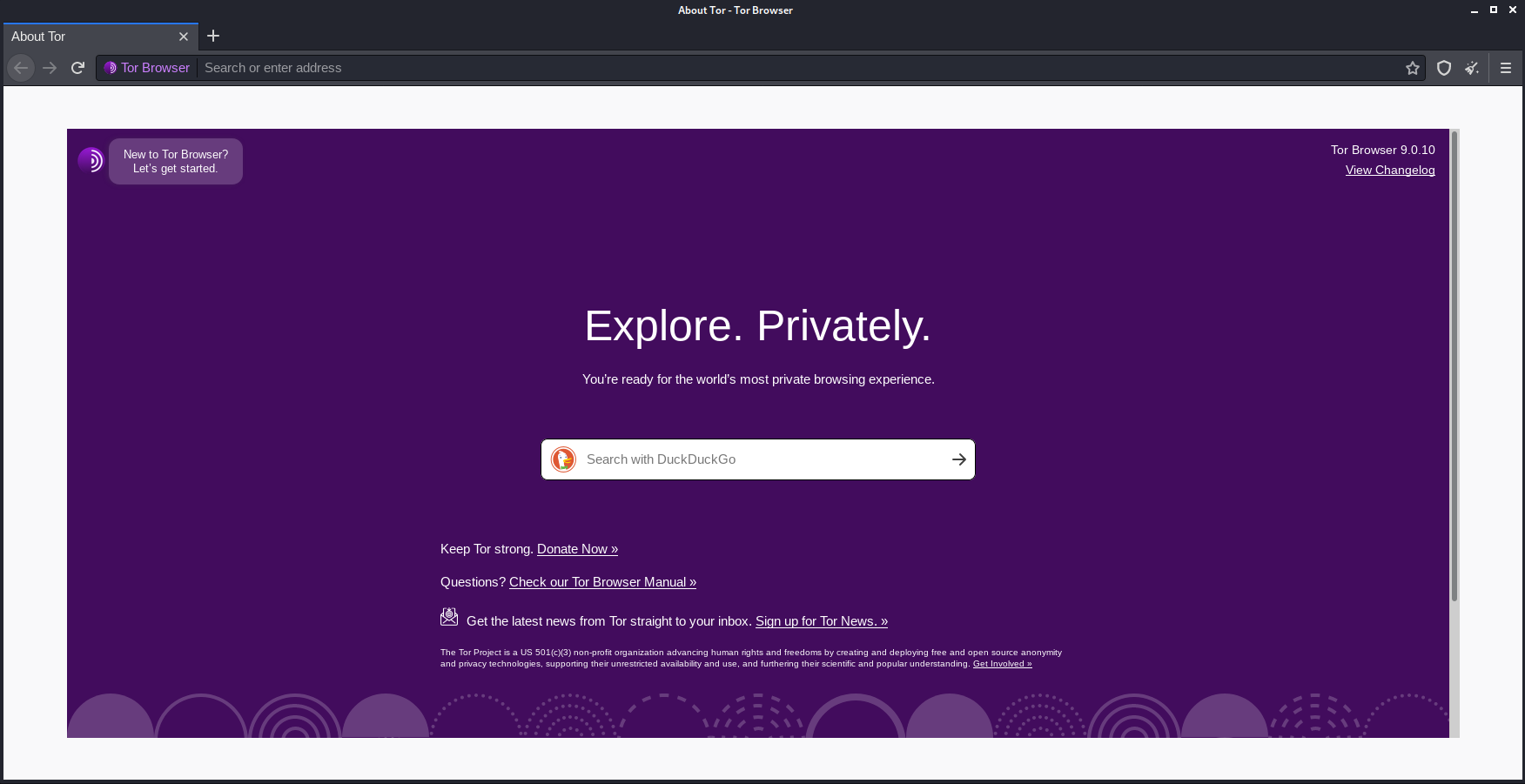 В Ubuntu 20.04 программа была добавлена в официальные репозитории и установить её оттуда намного проще чем скачивать всё вручную. Просто выполните:
В Ubuntu 20.04 программа была добавлена в официальные репозитории и установить её оттуда намного проще чем скачивать всё вручную. Просто выполните:
sudo apt install torbrowser-launcher
Когда установка будет завершена, вы сможете найти программу в главном меню.
Дальше рассмотрим как настроить программу для более эффективного использования.
Настройка Tor Browser
Перед тем как вы сможете использовать Tor Borwser для серфинга в сети и оставаться анонимным необходимо настроить несколько параметров сети. После первого запуска вам будет предложено сразу подключится к сети или настроить параметры:
Вы можете сразу подключится к сети, нажав кнопку Connect. Если же подключится к сети не удается, вы можете нажать кнопку Configure и настроить подключение к сети через мост. Выберите тип моста obfs4:
Дальше осталось отклонить настройку прокси сервера и дождаться пока Tor подключится к одному из мостов:
После завершения подключения вы увидите такое приветствие.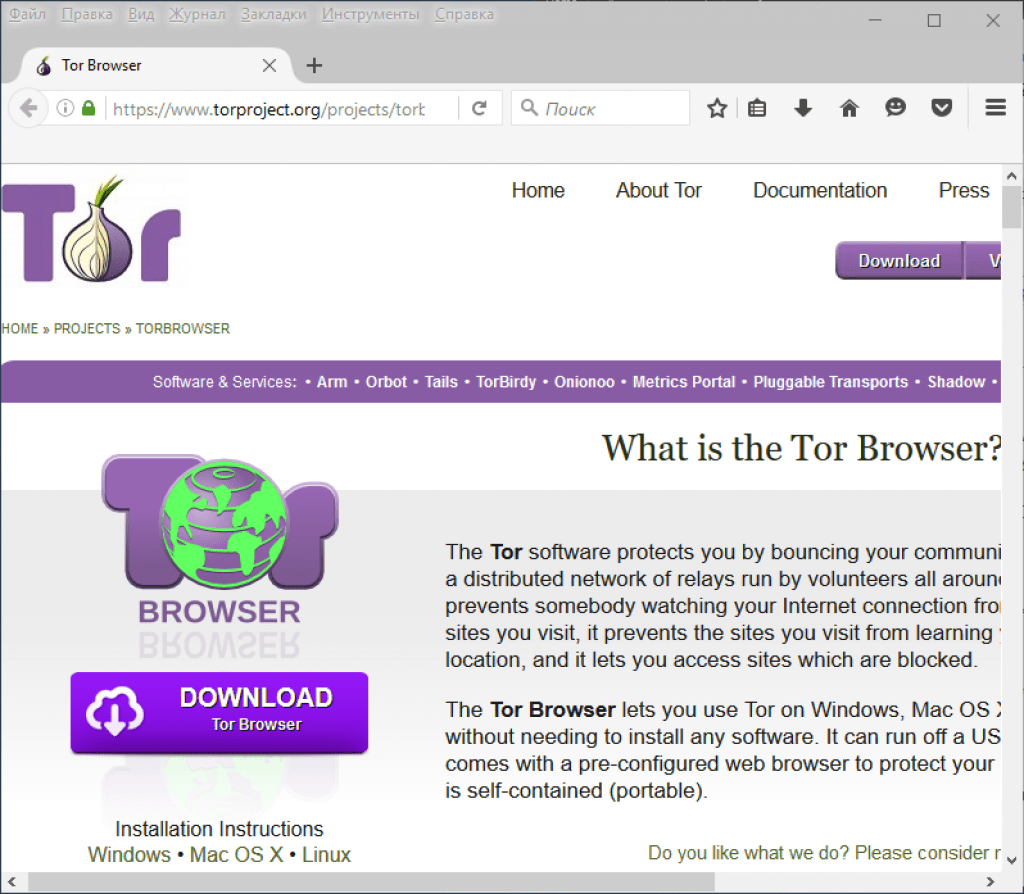 Теперь вы можете просматривать интернет полностью анонимно:
Теперь вы можете просматривать интернет полностью анонимно:
В Tor Browser используются такие настройки по умолчанию:
- По умолчанию включен частный режим просмотра, а это значит, что браузер не оставит на вашем компьютере истории просмотра или файлов куки, которые могут хранить историю о посещаемых сайтах;
- Все плагины браузера отключены;
- Сторонние Cookie и другие технологии отслеживания ограничены;
- Вы можете изменить детали, которые отличают вас от других пользователей Tor;
- Уровень безопасности по умолчанию установлен в значение низкий, вы можете его поднять до среднего или высокого;
- Расширение NoScript включено и настроено для блокировки JavaScript.
Выводы
Мы рассмотрели как выполняется установка Tor Browser Ubuntu 16.04. Это поможет вам увеличить свою безопасность и анонимность в интернете. Если у вас остались вопросы, спрашивайте в комментариях!
Видео с установкой программы:
04 / 20.04″ src=»https://www.youtube.com/embed/rfSo5gTfdKU?feature=oembed» frameborder=»0″ allow=»accelerometer; autoplay; encrypted-media; gyroscope; picture-in-picture» allowfullscreen=»»/>
Оцените статью:
Загрузка…
Tor — документация Traffic Inspector Next Generation 1.8.0
Tor — технология, обеспечивающая анонимность. Tor — это и программное обеспечение и анонимная сеть, поддерживаемая волонтерами по всему миру. Подробнее о Tor можно прочитать здесь.
В TING, ПО Tor реализовано в виде плагина os-tor.
В зависимости от того, как настроить ПО Tor, оно может обеспечить:
Анонимизацию исходящих подключений для приложений (основное применение технологии Tor)
Анонимизацию входящих подключений для серверов (Анонимные службы)
Работу сети Tor, помимо прочего, обеспечивают так называемые ретранслирующие узлы (relays).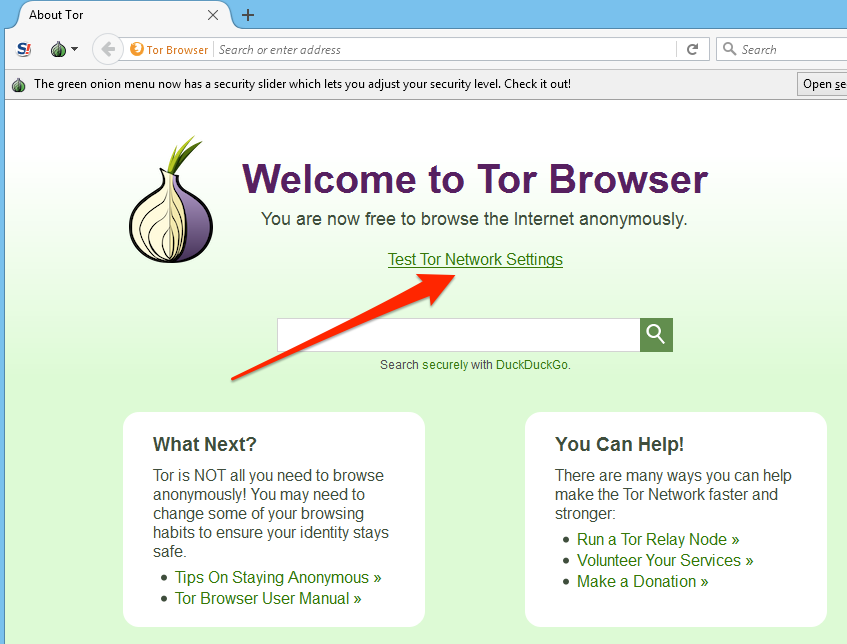 ПО Tor можно настроит в качестве узла сети Tor.
ПО Tor можно настроит в качестве узла сети Tor.
Общие настройка ПО Tor
Установка плагина os-tor
Пройдите в раздел Система -> Прошивка -> Обновления. На вкладке Плагины нажмите на кнопку + напротив плагина os-tor для его установки. После установки плагина os-tor, в разделе Службы -> Веб-прокси появляется подраздел Tor.
Общие настройки ПО Tor
Независимо от того, как Вы собираетесь использовать Tor, нужно осуществить общие настройки.
Пройдите в раздел Службы -> Tor, вкладка Общие настройки.
На данной вкладке присутствуют общие настройки Tor. Осуществите настройку в соответствии со скриншотом.
Данные настройки означают, что мы:
вкючаем ПО Tor
запускаем его на указанных интерфейсах (LAN-интерфейс)
заставляем TOR-прокси слушать определенные порты (TCP/9050)
предписываем вести лог с занесением ошибок определенной степени серьезности (уровень Error)
не задействуем функционал прозрачного проксирования
не задействуем продвинутый функционал Tor (Fascist Mode, Transparent IP Pool, Map Host To IP Pool)
Примечание
Приложения могут получить доступ к Tor-сети через SOCKS-прокси, который является частью ПО Tor. Иными словами, технология Tor предоставляет доступ к себе в виде специального SOCKS-прокси-сервера, который часто зовут просто Tor-прокси.
Иными словами, технология Tor предоставляет доступ к себе в виде специального SOCKS-прокси-сервера, который часто зовут просто Tor-прокси.
Настройки ПО Tor для анонимизации исходящих подключений
Выполнив требования раздела Общие настройка ПО Tor, мы фактически настроили ПО Tor для функции анонимизации исходящих подключений.
Остается только создать списки доступа для хостов, которые смогут пользоваться этой услугой.
Пройдите в раздел Службы -> Tor, вкладка SOCKS Proxy ACL.
SOCKS-прокси для Tor, по умолчанию, привязывается к адресу localhost (127.0.0.1 или ::1). Чтобы приложения со сторонних хостов смогли пользоваться Tor через данный SOCKS-прокси, нужно создать разрешающий список контроля доступа (ACL).
На скриншоте демонстрируется ACL для разрешения хостам из IP-сети 192.168.1.0/24 работать через Tor-прокси.
Для создания новой ACL кликните на кнопку +:
На скриншоте демонстрируются настройки ACL:
ACL включена
ACL действует для IPv4
ACL является разрешающей
ACL разрешает обращение из IP-сети 192.
168.1.0/24
Настройки ПО Tor для анонимизации входящих подключений
Tor может обеспечивать анонимность для серверов, позволяя скрыть их IP-адрес, и как следствие, местонахождение.
Примечание
Анонимные службы — это серверы, настроенные на получение входящих соединений только через анонимную сеть Tor.
Анонимные службы доступны через специальный псевдодомен верхнего уровня .onion. Поэтому их еще называют Onion-службами. .onion-имена не являются DNS-именами. Их существование поддерживается инфраструктурой Tor-сети.
Не ко всем серверам можно настроить доступ через Tor, так как некоторые прикладные протоколы используют произвольные порты или имеют сложное внутреннее устройство.
Примечание
В данном разделе мы говорим о клиентской и серверной стороне. Серверная сторона — сторона, где хостится служба. Сторона клиента — сторона, из которой работают клиентские программы, получающие доступ к службе.
ПО Tor разворачивается и настраивается в соответствии с рекомендациями в разделе Общие настройка ПО Tor на клиентской и серверной стороне.
Далее, производятся настройки, уникальные для каждой из сторон.
Настройки на серверной стороне
Пройдите в раздел Службы -> Tor, вкладка Onion Services и кликните на кнопку +.
Имя службы может быть произвольным, но должно состоять из буквенно-цифровых символов, как на скриншоте:
Для определения настроек маршрутизации, пройдите на вкладку Onion Service Routing и кликните на кнопку +.
Скриншот демонстирует правило со следующими настройками:
Правило применяется для службы sampleservice
Правило задает виртуальный порт в сети Tor, через который можно обратится к службе (пользователи сети Tor будут обращаться к данной службе по виртуальному порту 80)
Реальный IP-адрес хоста, на котором выполняется служба (адрес 127.
0.0.1 означает, что служба хостится локально, на той же машине, что и ПО Tor)
Реальный TCP-порт, который слушает служба (порт TCP/8080)
Если мы хотим иметь возможность обращаться к скрытой службе по разным портам, то нужно создать несколько записей на данной вкладке (по одной записи на порт).
Примечание
В примере выше, служба будет думать, что к ней обращаются в пределах хоста (адрес 127.0.0.1), а не из сети Интернет. Нужно быть аккуратным с подобного рода настройками.
Можно еще лучше защитить Onion-службу, предоставляя доступ к ней, только если клиент знает секретный cookie.
Например, можно настроить Onion-службу так, чтобы ее присутствие в Tor-сети не афишировалось (т.н. Stealth-служба).
Пример настройки демонстрируется на скриншоте:
Мы выбрали следующие настройки:
Не афишировать присутствие Onion-службы в Tor-сети
Ограничить доступ к службе только для указанных клиентов
После этого, в файле /var/db/tor/sampleservice/hostname будет сохранено . onion-имя службы и секретный cookie, который необходимо сообщить клиенту onion-службы.
onion-имя службы и секретный cookie, который необходимо сообщить клиенту onion-службы.
Пример содержания такого файла:
yq6ywms44xx3i3vn.onion n7oZgUi78njYfViWD4XxUB # client: example_client
Настройки на клиентской стороне
Чтобы клиент смог обращаться к настроенной выше службе, в ПО Tor на стороне клинета, нужно сделать следующие настройки.
Пройдите в раздел Службы -> Tor, вкладка Onion Service Authentication.
Настройка ПО Tor в качестве ретранслирующего узла сети Tor
Ретранслирующий узел — основа анонимной сети Tor. Обращения пользователей пропускаются через цепочку случайно выбираемых ретранслирующих узлов.
Среди ретранслирующих узлов выделяют:
Входные узлы (entry node)
Посреднические узлы (middleman node)
Выходные узлы (exit node)
Входной узел — ретранслирующий узел, используемого в качестве первого узла в цепочке. Сторожевые узлы (guard node) и мостовые узлы — разновидность входных узлов. В частности, присутствие мостового узла никак не публикуется через сервера каталогов Tor-сети. Входной узел зашифровывает трафик клиентов Tor-сети.
В частности, присутствие мостового узла никак не публикуется через сервера каталогов Tor-сети. Входной узел зашифровывает трафик клиентов Tor-сети.
Выходной узел — последний узел в случайно выбранной цепочке. Выходные узлы полностью расшифровывают исходный трафик пользователя и досылают его на целевой сервер.
Примечание
Настройка вашего ПО Tor в качестве выходного узла может иметь для Вас юридические последствия. В логах целевого сервера всегда видно от какого выходного узла происходило обращение.
Настройка мостового узла
Для настройки мостового узла пройдите в раздел Службы -> Tor, вкладка Relaying и укажите следующие настройки:
Мы выбрали следующие настройки:
Включена ретрансляция
Узел настроен как мост, который слушает TCP порт 9001
Отсутствие каких-либо ограничений скорости для подключащихся клиентов
Запрет на доступ к «серым» IP-адресам (RFC 1918)
Настройка выходного узла
Для того, чтобы настроить ПО Tor в качестве выходного узла, достаточно включить ретрансляцию и прописать разрешающий список контроля доступа (ACL) в разделе Службы -> Tor, на вкладке Exit Node ACL.
Для создания новой ACL кликните на кнопку +:
Мы выбрали следующие настройки:
ACL включена
ACL действует для IPv4
ACL является разрешающей
ACL разрешает обращение в любую целевую IP-сеть
Учёт в высоковольтных сетях — i-TOR
Свидетельство Росстандарт об утверждении типа средств измерений i-TOR 110S
Свидетельство Росстандарт об утверждении средств измерений i-TOR 35
Свидетельство Росстандарт об утверждении средств измерений i-TOR 6-24
Сертификат соответствия ГОСТ Р i-TOR 110S
Сертификат соответствия ГОСТ Р i-TOR 35
Сертификат соответствия ГОСТ Р i-TOR 6-24
Сертификат соответствия ГОСТ Р e-TOR 110
Декларация соответствия Таможенного союза i-TOR 110S
Декларация соответствия ЕАЭС i-TOR 35
Декларация соответствия ЕАЭС i-TOR 6-24
Сертификат о утверждении в Казахстане типа средств измерений i-TOR 110S
Сертификат о утверждении в Казахстане типа средств измерений i-TOR 35
Сертификат о утверждении в Казахстане типа средств измерений i-TOR 6-24
Сертификат утверждения в Беларуси типа средства измерений i-TOR 6-24
Tor в Ubuntu Linux.
 Установка и настройка
Установка и настройка
В связи с недавними законами, когда стали закрывать вполне адекватные сайты за их мнимый вред, я решил позаботиться об свободном доступе к ним. Ну и было бы неплохо делать это всё анонимно. В этом нам поможет приложение Tor. С его помощью можно без проблем посещать заблокированные сайты (причём не важно кем заблокированные, админом локальной сети, провайдером или правительством), а главное — делать это анонимно.
После того, как я узнал про Tor, я начал искать информацию о том, как установить Tor в Ubuntu. Инструкций по этому поводу масса, вот только рассказывается в них про установку Tor с помощью репозитория, в котором нет пакетов для Ubuntu 12.04. Я даже нашёл репозиторий ppa:ubun-tor/ppa, в котором вроде и должен содержаться пакет для Precise Pangolin, но на самом деле его нет.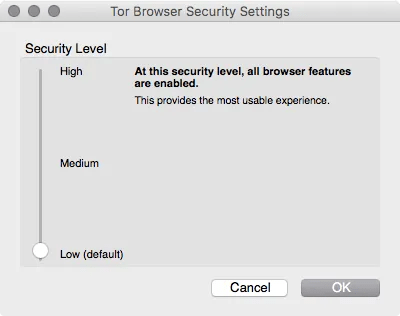
Пришлось пойти другим способом, и, как оказалось, более простым.
Установка Tor в Ubuntu
Итак, заходим на страницу загрузки Tor: torproject.org/download/download-easy.html.en.
На странице загрузки выбираем разрядность Ubuntu и язык Tor. После этого скачиваем архив и распаковываем его в удобное место. Заходим в папку tor-browser_ru и запускаем файл start-tor-browser. Всё, после этого запустится Vidalia, подключится к Tor и откроет новое окно Firefox, которое будет работать через Tor:
Только вот используется видимо свой Firefox, ибо у меня установлена версия 14.0.1, а при запуске Tor открывается Firefox версии 10.0.5. Зато, благодаря этому, Tor становится полностью портабельным.
Если вам нужно использовать Tor вместе с Google Chrome или Chromium, воспользуйтесь расширением Proxy Anywhere.
Проверить работоспособность Tor можете по данной ссылке: check. torproject.org.
torproject.org.
Установка Tor с помощью репозитория
Также Tor можно не только скачать, но и установить с помощью PPA. Для этого воспользуйтесь следующими командами ниже.
Для 32-ух битных систем:
sudo add-apt-repository ppa:upubuntu-com/tor
sudo apt-get update && sudo apt-get install tor-browser
|
| sudo add-apt-repository ppa:upubuntu-com/tor sudo apt-get update && sudo apt-get install tor-browser |
Для 64-ёх битных систем:
sudo add-apt-repository ppa:upubuntu-com/tor64
sudo apt-get update && sudo apt-get install tor-browser
|
| sudo add-apt-repository ppa:upubuntu-com/tor64 sudo apt-get update && sudo apt-get install tor-browser |
После установки нужно сменит права для папки tor-browser:
sudo chown $USER -R ~/tor-browser/
|
| sudo chown $USER -R ~/tor-browser/ |
После этого можете запускать Tor Brower из меню или Dash.
Настройки для Tor
Если вы решили настроить какое-либо приложение, для взаимодействия с Tor, то вот вам его настройки:
- Protocol: socks5
- Host: localhost
- Port: 9050
Просто введите их в нужные пункты настроек и можете не беспокоится за свою безопасность и анонимность.
Установка актуальной версии Tor Browser 10.0.7 (Ru) одной командой в Терминале в Ubuntu/Linux Mint
Итак, приступим к Установке.
Для Установки Tor Browser нам с вами понадобится только Терминал.
Открываем его сочетанием клавиш на клавиатуре:
Ctrl+Alt+T
и вписываем (или выделяем, копируем Ctrl+C и вставляем Ctrl+V) в него следующую команду(код) и жмём на клавишу Enter:
sudo apt install curl; cd ~/Загрузки; wget https://www.torproject.org/dist/torbrowser/10.0.7/tor-browser-linux64-10. 0.7_ru.tar.xz -O tor-browser.tar.xz; wget https://www.torproject.org/dist/torbrowser/10.0.7/tor-browser-linux64-10.0.7_ru.tar.xz.asc -O tor-browser.tar.xz.asc; curl -s https://openpgpkey.torproject.org/.well-known/openpgpkey/torproject.org/hu/kounek7zrdx745qydx6p59t9mqjpuhdf | gpg —import -; gpg —output ./tor.keyring —export 0xEF6E286DDA85EA2A4BA7DE684E2C6E8793298290; gpgv —keyring ./tor.keyring ~/Загрузки/tor-browser.tar.xz.asc ~/Загрузки/tor-browser.tar.xz; tar -xpf tor-browser.tar.xz -C ~/; cd; mv tor-browser_ru Tor; cd ~/Tor; ./start-tor-browser.desktop —register-app; cd ~/Загрузки; rm tor-browser.tar.xz tor-browser.tar.xz.asc tor.keyring; cd ~/Tor/Browser; ./start-tor-browser & exit
0.7_ru.tar.xz -O tor-browser.tar.xz; wget https://www.torproject.org/dist/torbrowser/10.0.7/tor-browser-linux64-10.0.7_ru.tar.xz.asc -O tor-browser.tar.xz.asc; curl -s https://openpgpkey.torproject.org/.well-known/openpgpkey/torproject.org/hu/kounek7zrdx745qydx6p59t9mqjpuhdf | gpg —import -; gpg —output ./tor.keyring —export 0xEF6E286DDA85EA2A4BA7DE684E2C6E8793298290; gpgv —keyring ./tor.keyring ~/Загрузки/tor-browser.tar.xz.asc ~/Загрузки/tor-browser.tar.xz; tar -xpf tor-browser.tar.xz -C ~/; cd; mv tor-browser_ru Tor; cd ~/Tor; ./start-tor-browser.desktop —register-app; cd ~/Загрузки; rm tor-browser.tar.xz tor-browser.tar.xz.asc tor.keyring; cd ~/Tor/Browser; ./start-tor-browser & exit
После нажатия на Enter будет произведено скачивание бинарника Tor Browser — tor-browser-linux64-10.0.5_ru.tar.xz и его распаковка:
и установка после распаковки и закрытия Терминала, где в появившемся окне Установщика надо нажать на кнопку Соединиться:
После нажатия на кнопку Соединиться будет произведено подлючение к сети Tor и открытие заглавной страницы сети с предложением подтвержения вами запросов страниц на английском языке, где вы можете отказаться, нажав на: No, или согласится, нажав на: Yes (на мой вкус, лучше нажать на: Yes, но выбор всегда за вами.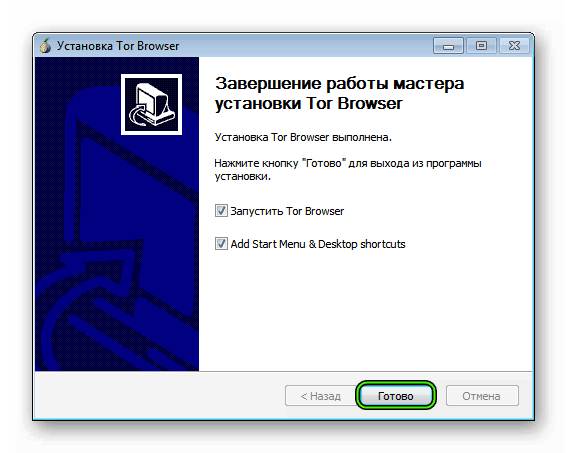 ..):
..):
После нажатия на No или Yes вы попадаете на заглавную страницу сети Tor:
Давайте проверим, как работает Tor Browser и попробуем с вами открыть, например, страничку, заблокированного в РФ портала Zello.com, введя в поле ввода адрес и нажатием на Enter:
www.zello.com
Как мы с вами видим, всё прекрасно открывается:
Ну, и для дальнейшего удобства, в боковой панели, после открытия Tor Browser появилась его Иконка (Ярлык), на которую, если нажать пр. кнопкой мышки, то в выпавшем меню можно нажать на: Добавить в избранное, после чего в боковой панели всегда будет закреплён Tor Browser для быстрого и удобного его запуска.
На этом процесс установки закончен и вы можете с успехом пользоваться сетью Tor.
В Tor Browser легко открыается, например, сайт Помойки (плейлистов для Торрент ТВ/P2P), который ушёл из свободного доступа в Интернете, в браузерах, именно в сеть Tor. И мн., мн. другое…
И мн., мн. другое…
Если вам нужны подробности, как через Tor Browser войти на ту же Помойку, то спрашивайте в соответствующей данной статье теме на нашем форуме (ссылка в нижней части данной статьи).
Для любителей поэтапной установки список всех команд по отдельности и по очереди:
Установка curl:
sudo apt install curl
Переход в каталог Загрузки:
cd ~/Загрузки
Загрузка бинарника tor-browser-linux64-10.0.7_ru.tar.xz:
wget https://www.torproject.org/dist/torbrowser/10.0.7/tor-browser-linux64-10.0.7_ru.tar.xz -O tor-browser.tar.xz
Загрузка файла проверки подлинности подписи:
wget https://www.torproject.org/dist/torbrowser/10.0.7/tor-browser-linux64-10.0.7_ru.tar.xz.asc -O tor-browser.tar.xz.asc
Импорт ключа подписи Tor Browser разработчиков:
curl -s https://openpgpkey.torproject.org/.well-known/openpgpkey/torproject. org/hu/kounek7zrdx745qydx6p59t9mqjpuhdf |gpg —import —
org/hu/kounek7zrdx745qydx6p59t9mqjpuhdf |gpg —import —
Сохранение ключа в файл для идентификации по отпечатку:
gpg —output ./tor.keyring —export 0xEF6E286DDA85EA2A4BA7DE684E2C6E8793298290
Проверка подписи:
gpgv —keyring ./tor.keyring ~/Загрузки/tor-browser-linux64-10.0.7_ru.tar.xz.asc ~/Загрузки/tor-browser.tar.xz
Распаковка бинарника в Домашняя папка (/home/user):
tar -xpf tor-browser.tar.xz -C ~/
Переход в Домашнияя папка (/home/user):
cd
Переименование созданной при распаковке папки tor-browser_ru в Tor:
mv tor-browser_ru Tor
Переход в каталог Tor в Домашняя папка (/home/user/Tor):
cd ~/Tor
Старт конфигурационного файла для регистрации приложения:
./start-tor-browser.desktop —register-app
Переход в каталог Загрузки:
cd ~/Загрузки
Удаление не нужных далее бинарника, файла проверки подписи и файла идентификации по отпечатку:
rm tor-browser. tar.xz tor-browser.tar.xz.asc tor.keyring
tar.xz tor-browser.tar.xz.asc tor.keyring
Переход непосредственно в рабочий каталог Tor Browser:
cd ~/Tor/Browser
Запуск Tor Browser и выход из Терминала:
./start-tor-browser & exit
Видео-гайд установки актуальной версии Tor Browser из бинарника:
На этом всё. Всем приятного пользования!
P.S. Если у вас появились вопросы по данной статье, обсудить их можно на нашем форуме:
7. Установка Tor в ОС Ubuntu Linux. Установка и настройка Tor
7. Установка Tor в ОС Ubuntu Linux
Пакеты с Tor находятся в репозитории Ubuntu или в репозитарии разработчиков Tor. Также в репозитарии Ubuntu есть несколько типов фильтрующих прокси-серверов.
1. Открываем список доступных репозиториев
sudo gedit /etc/apt/sources.list
Вообще говоря, рекомендуется не использовать пакеты Tor из репозиториев Ubuntu.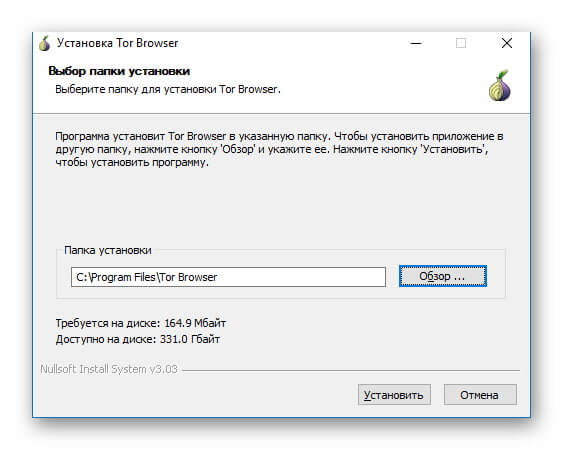 Они не поддерживаются и являются устаревшими. Т.е. вы не сможете получать критические обновления.
Они не поддерживаются и являются устаревшими. Т.е. вы не сможете получать критические обновления.
2. Добавляем новый репозиторий:
deb http://deb.torproject.org/torproject.org karmic main
Примечание 1: Адрес deb.torproject.org ссылается на множество независимых серверов. Если вы по каким-то причинам не можете получить доступ к серверам с использованием этого имени, вы можете попробовать одно из следующих имён:
deb-master.torproject.org,
mirror.netcologne.de или
tor.mirror.youam.de.
Примечание 2: Для Ubuntu 9.10 — «karmic«, a для Ubuntu 10.04 — вместо «karmic» ставим «lucid»
3. Затем добавляем gpg-ключ, используемый для подписи пакетов, с помощью этих команд в строке терминала:
gpg —keyserver keys.gnupg.net —recv 886DDD89
gpg —export A3C4F0F979CAA22CDBA8F512EE8CBC9E886DDD89 | sudo apt-key add —
4.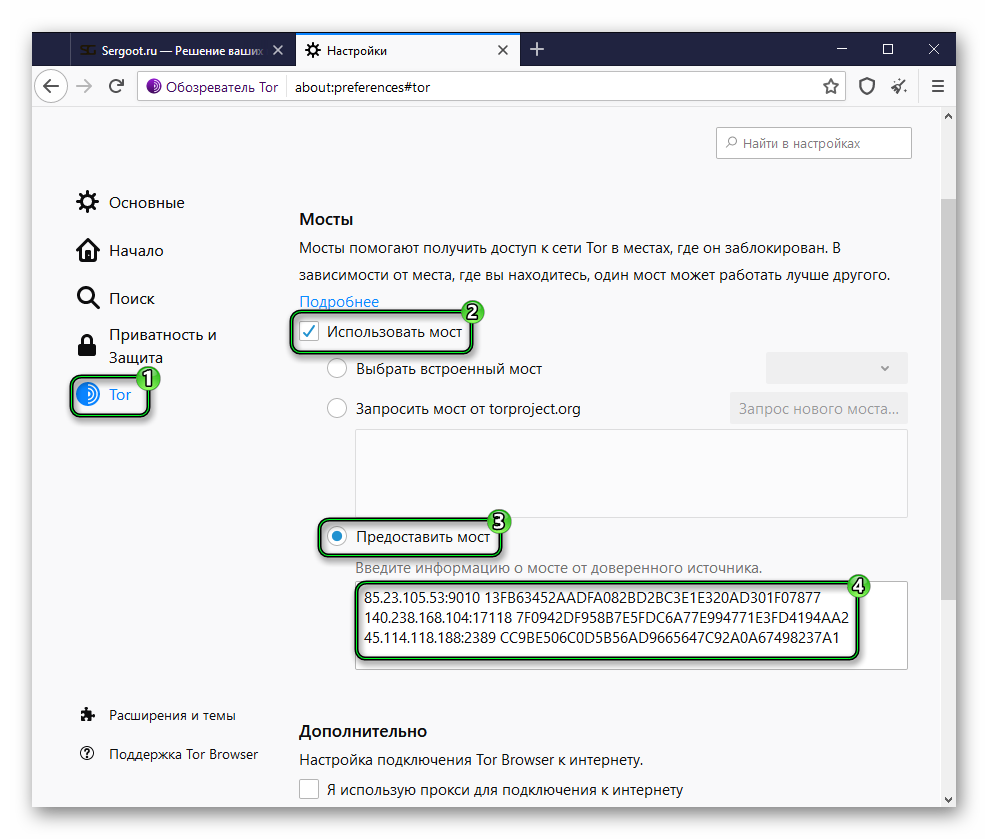 Обновляем пакеты и устанавливаем Tor путем запуска ниже перечисленных команд с правами пользователя root:
Обновляем пакеты и устанавливаем Tor путем запуска ниже перечисленных команд с правами пользователя root:
apt-get update
apt-get install tor tor-geoipdb
Tor установлен. Теперь можно запускать программу просто командой tor.
Далее следует установка фильтрующего прокси privoxy или polipo. Оба прокси-сервера (Privoxy и Polipo) можно загрузить с репозитория Ubuntu. (Оба прокси-сервера используют порт 8118, поэтому не стоит использовать их одновременно. Убедитесь, что версия загружаемого Polipo не меньше, чем 1.0.4, так как более ранние версии не поддерживают работу с протоколом SOCKS)
Privoxy настраиваем так:
apt-get update
apt-get install tor tor-geoipdb
echo «forward-socks4a / 127.0.0.1:9050 .» >> /etc/privoxy/config
apt-get install sysv-rc-conf
sysv-rc-conf
Для использования Polipo с Tor. Вам потребуется удалить Privoxy. Например,
Вам потребуется удалить Privoxy. Например,
apt-get remove privoxy or yum remove privoxy
Затем выполнить:
mv /etc/polipo/config /etc/polipo/config-old
gedit /etc/polipo/config
В большинстве случаев перенастройка Tor и фильтрующего прокси не потребуется.
Если хотите управлять Tor не только из консоли, но и в графическом виде, то ставим Vidalia:
/etc/init.d/tor stop apt-get install vidalia
При установке согласиться запускать Tor с помощью Vidalia.
После установки Tor и Polipo, Вам потребуется настроить ваши приложения для работы с ними. Прежде всего следует настроить браузер.
При работе с Tor рекомендуется использовать браузер Firefox с дополнением Torbutton для обеспечения наивысшей безопасности. Поскольку в ОС Ubuntu основным системным браузером является именно Firefox, то просто установите дополнение Torbutton, перезагрузите Firefox, и браузер будет готов к работе.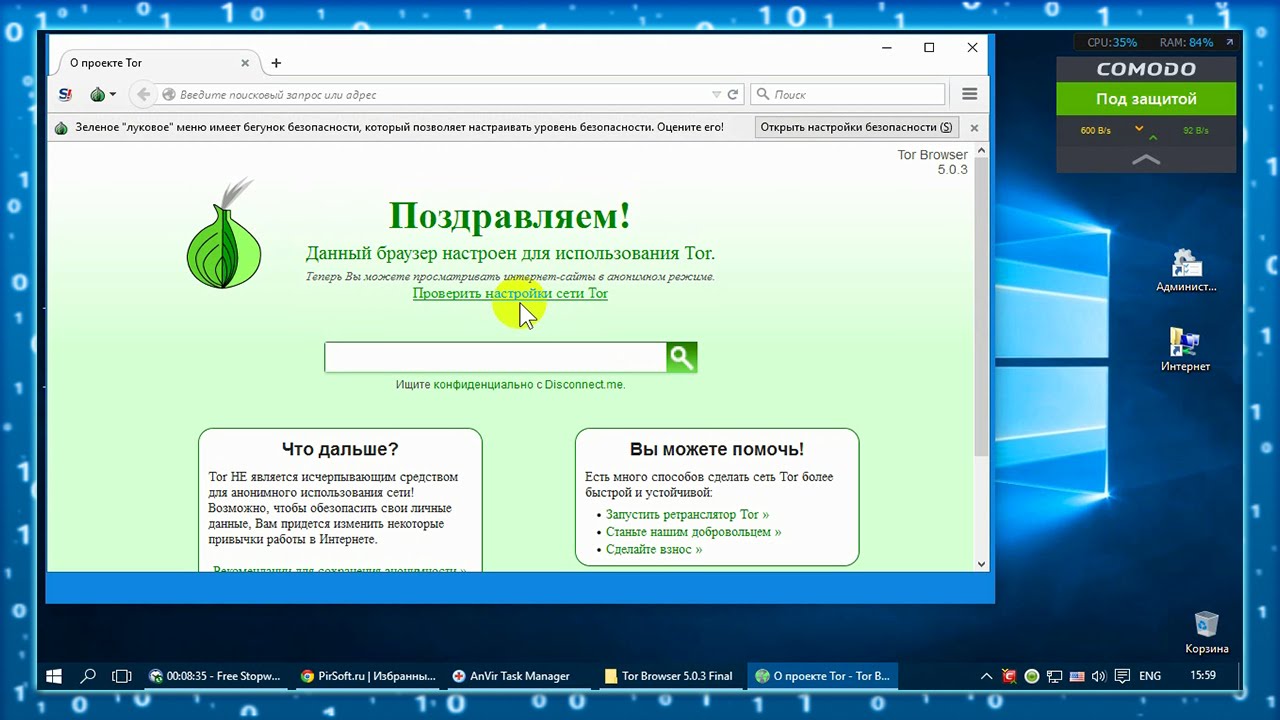
Чтобы направить через сеть Tor трафик приложений, поддерживающих настройку HTTP-прокси, укажите настройки Polipo (по умолчанию localhost порт 8118). Для использования SOCKS5 можете настроить приложение непосредственно на Tor (по умолчанию localhost порт 9050).
Дополнительную информацию по настройке различных приложений для работы с Tor можно найти на https://wiki.torproject.org/noreply/TheOnionRouter/TorifyHOWTO.
УСТАНОВКА | Проект Tor | Руководство Tor Browser
Для Windows:
Перейдите на страницу загрузки браузера Tor.
Загрузите файл Windows
.exe(рекомендуется) Проверьте подпись файла.
По завершении загрузки дважды щелкните файл
.exe. Завершите процесс установки мастера.
Для macOS:
Перейдите на страницу загрузки браузера Tor.
Загрузите файл macOS
. dmg
dmg (рекомендуется) Проверьте подпись файла.
По завершении загрузки дважды щелкните файл
.dmg. Завершите процесс установки мастера.
Для GNU / Linux:
Перейдите на страницу загрузки браузера Tor.
Загрузите файл GNU / Linux
.tar.xz(рекомендуется) Проверьте подпись файла.
По завершении загрузки распакуйте архив с помощью команды
tar -xf [архив TB]или с помощью диспетчера архивов.Вам нужно будет сообщить вашему GNU / Linux, что вы хотите иметь возможность выполнять сценарии оболочки из графического интерфейса или командной строки.
Перейдите в только что извлеченный каталог Tor Browser.
Щелкните правой кнопкой мышиstart-tor-browser.desktop, откройте «Свойства» или «Настройки» и измените разрешение, чтобы разрешить выполнение файла как программы.Дважды щелкните значок, чтобы запустить Tor Browser в первый раз.
Примечание: В Ubuntu и некоторых других дистрибутивах при попытке запустить файл start-tor-browser.desktop может открыться текстовый файл.
Чтобы изменить это поведение и вместо этого запустить Tor Browser, выполните следующие действия: Откройте «Файлы» (GNOME Files / Nautilus) → откройте «Настройки» → перейдите на вкладку «Поведение» → выберите «Запустить их» или «Спросить, что делать» в разделе «Исполняемый файл». Текстовые файлы ».
Если вы выберете последнее, нажмите «Выполнить» после запуска start-tor-browser.файл рабочего стола.В качестве альтернативы, из каталога Tor Browser вы также можете запустить из командной строки, запустив:
./start-tor-browser.desktop
См. Здесь, как обновить браузер Tor.
Как установить браузер Tor и оставаться анонимным
WildLeaks внедрил безопасную платформу на основе Tor, чтобы наши источники оставались анонимными и предоставляли конфиденциальную информацию наиболее безопасным способом, всегда зашифрованным, в отношении передачи данных и управления ими.
Анонимный и безопасный
Если у вас есть опасения по поводу возможности отслеживания и вы решите представить свою информацию в режиме полной анонимности , вы будете использовать систему отправки, полностью основанную на использовании технологии Tor , которая уже интегрирована в нашу платформу. . Таким образом, как информатор, чтобы защитить свою анонимность, вы должны сначала загрузить и установить Tor Browser . Это очень просто и похоже на использование обычного браузера:
- Загрузите браузер Tor здесь.
- Запустите файл, который вы скачали, чтобы распаковать браузер Tor в папку на вашем компьютере (или на флеш-накопителе).
- Затем просто откройте папку и щелкните, чтобы запустить Tor Browser.
- Чтобы отправить анонимное сообщение в WildLeaks, скопируйте и вставьте в браузер Tor адрес скрытой службы Tor WildLeaks: http://n7kt2meojoykkp6udjxzofctxextpmp2zo533hzzdwdhv43p4r3ef3ad.
 onion/#/
onion/#/
Домашняя страница браузера Tor
Браузер Tor позволяет использовать Tor в Windows, Mac OS X или Linux без необходимости установки какого-либо программного обеспечения.Он может работать с USB-накопителя, поставляется с предварительно настроенным веб-браузером для защиты вашей анонимности и является автономным.
Технология Tor защищает вас, передавая вашу связь по распределенной сети реле, управляемой добровольцами по всему миру. Он не позволяет кому-либо, наблюдающему за вашим интернет-соединением, узнать, какие сайты вы посещаете, не позволяет сайтам, которые вы посещаете, узнавать ваше физическое местоположение, и позволяет вам получать доступ к заблокированным интернет-сайтам.
Более подробную информацию о Tor можно найти по этой ссылке.
Простая установка браузера Tor в Ubuntu и других Linux
Из этого туториала Вы узнаете, как установить браузер Tor в Ubuntu Linux.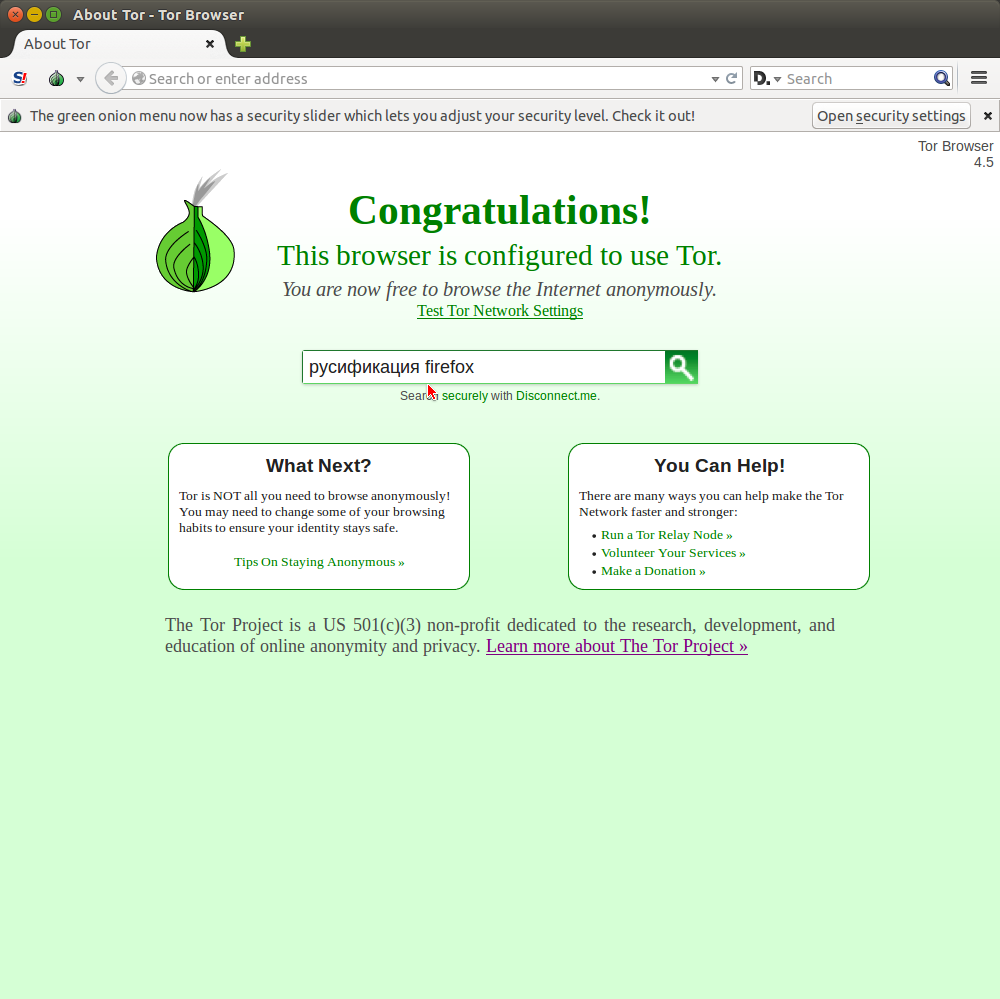 Вы также узнаете несколько советов по эффективному использованию браузера Tor.
Вы также узнаете несколько советов по эффективному использованию браузера Tor.
Конфиденциальность — одна из самых обсуждаемых тем в наши дни. От шпионажа АНБ за гражданами и правительствами до скандалов с данными в Facebook. Люди, заботящиеся о конфиденциальности, пытаются найти способы защитить свою конфиденциальность.
Тем, кого беспокоят агентства, шпионящие за их сетями, Tor Project предлагает одни из лучших решений для защиты их конфиденциальности. Протокол Tor — один из самых популярных инструментов, созданных проектом Tor.
Tor Project имеет собственный браузер Tor, основанный на Firefox и настроенный для защиты конфиденциальности и анонимности пользователей с помощью инструментов Tor и Vidalia, которые поставляются вместе с ним.
Давайте посмотрим, как установить и использовать браузер Tor.
Установка браузера Tor в Ubuntu и других дистрибутивах на основе Debian
Средство запуска браузера Tor значительно упростило установку браузера Tor в Linux. Он все делает за вас автоматически, вам просто нужно его установить и запустить. Итак, вам лучше использовать его для начала.
Он все делает за вас автоматически, вам просто нужно его установить и запустить. Итак, вам лучше использовать его для начала.
Независимо от того, какой у вас дистрибутив Linux, для установки последней версии программы запуска Tor Browser рекомендуется использовать Flatpak.
Если у вас есть магазин программного обеспечения, поддерживающий Flatpak (например, Pop! _Shop на Pop! _OS), вы можете легко найти « Tor Browser launcher » и установить его.
Если вы предпочитаете терминал, вам следует сначала настроить Flatpak, если у вас его нет, а затем ввести следующие команды:
flatpak install flathub com.github.micahflee.torbrowser-launcher Чтобы запустить программу запуска, введите:
flatpak run com.github.micahflee.torbrowser-launcher Когда вы запустите программу запуска, она загрузит браузер tor, как показано на скриншоте ниже. Все, что вам нужно сделать, это следовать инструкциям на экране, чтобы продолжить подключение к Tor и запустить браузер.
Установите программу запуска браузера Tor с помощью APT (Устанавливает старую версию, но альтернативный метод)
Средство запуска браузера Tor было включено в репозиторий Universe Ubuntu, поэтому вы можете легко использовать команду apt для его установки.
Если вы используете Ubuntu, убедитесь, что у вас включен репозиторий Universe.
sudo add-apt-repository universe && sudo apt update После этого вы можете установить программу запуска браузера Tor:
sudo apt установить torbrowser-launcher Обратите внимание, что это не сам браузер. Это просто установщик. Итак, чтобы запустить программу запуска, вам нужно просто ввести:
Браузер-пусковая установка Установить программу запуска браузера Tor в любом дистрибутиве Linux
Средство запуска браузера Tor можно загрузить и запустить в любом дистрибутиве Linux.Вы можете найти файлы и инструкции на странице загрузки.
Все, что вам нужно сделать, это загрузить файл, распаковать его, перейти в извлеченную папку и запустить программу запуска. Остальные шаги будут такими же, как показано ниже.
Если вы еще не запустили программу запуска, в меню приложения должны быть следующие две записи — Браузер Tor и Настройки запуска браузера Tor. Щелкните значок программы запуска браузера Tor, чтобы запустить программу запуска.
Нажмите на Tor Browser
Устранение неполадок: возможно, вы увидите ошибку «ПОДПИСЬ ВЕРИФИКАЦИИ НЕУДАЧИ», если вы установили его с помощью APT (версия 0.3.2). Щелкните следующий раздел, чтобы развернуть и исправить эту проблему.
Исправление ошибки SIGNATURE VERIFICATION FAILED (Нажмите, чтобы развернуть)
Когда загрузка, наконец, завершится, вы можете увидеть сообщение «ПОДПИСЬ ВЕРИФИКАЦИЯ НЕУДАЧА». Код ошибки: GENERIC_VERIFY_FAIL.
Чтобы исправить это, вам необходимо обновить устаревший ключ GPG, включенный в программу запуска Tor, новым ключом с сервера ключей Ubuntu.
Вы можете просто щелкнуть « Start », чтобы повторить попытку, и это должно исправить.Если это все еще не устранило проблему, вы можете использовать для этого команду ниже:
gpg --homedir "$ HOME / .local / share / torbrowser / gnupg_homedir" --refresh-keys --keyserver keyserver.ubuntu.com
Обычно должно отображаться, что ключ был обновлен:
gpg --homedir "$ HOME / .local / share / torbrowser / gnupg_homedir" --refresh-keys --keyserver keyserver.ubuntu.com
gpg: обновление 1 ключа из hkp: //keyserver.ubuntu.com
gpg: ключ 4E2C6E8793298290: 70 повторяющихся подписей удалены
gpg: key 4E2C6E8793298290: 216 подписей не проверены из-за отсутствия ключей
gpg: key 4E2C6E8793298290: 2 подписи переупорядочены
gpg: key 4E2C6E8793298290 новые подписи
gpg: ключ 4E2C6E8793298290: «Разработчики браузера Tor (ключ подписи) [электронная почта защищена]» 1 новый подключ
gpg: Общее количество обработанных: 1
gpg: новых подключей: 1
gpg: новых подписей: 283
gpg: нет найдено окончательно доверенных ключей
Теперь вам нужно снова нажать на браузер Tor, чтобы перезапустить загрузку и установку. Это должно быть быстрее, чем раньше.
Это должно быть быстрее, чем раньше.
После завершения загрузки вы, вероятно, увидите окно, показанное на скриншоте ниже. И покажите экран подключения. Нажмите «Подключиться», чтобы запустить браузер и подключиться к сети.
Нажмите Подключиться
После того, как он будет запущен, вы увидите главный экран браузера.
Главный экран браузера Tor
Браузер
Tor успешно установлен, и теперь вы можете просматривать Интернет анонимно и конфиденциально.
Установка Tor Browser через PPA (старый метод, не рекомендуется)
Это старый метод, и его следует использовать только в Ubuntu 16.04 или более ранние версии, если пакет torbrowser-launcher недоступен.
Благодаря Webupd8 у нас есть PPA, который мы можем использовать для простой установки браузера Tor в Ubuntu и других операционных системах Linux на базе Ubuntu (если вам неудобно выполнять установку из исходного кода). Откройте терминал (Ctrl + Alt + T) и используйте следующие команды:
sudo add-apt-repository ppa: webupd8team / tor-browser
sudo apt update
sudo apt install tor-browser
Приведенный выше PPA также должен быть действителен для Ubuntu 12. 04 и другие дистрибутивы Linux на его основе.
04 и другие дистрибутивы Linux на его основе.
Удалить браузер Tor
Если вы хотите удалить браузер Tor, используйте следующую команду:
sudo apt удалить tor-browser
rm -r ~ / .tor-browser-en
Удаление браузера Tor
Если вас не устраивает браузер Tor (установленный через APT), вы можете удалить его, используя команду ниже:
sudo apt purge torbrowser-launcher Если вы установили его с помощью Flatpak через программный центр, вы можете легко удалить его оттуда.Если вы установили его из терминала, введите следующую команду:
flatpak удалить com.github.micahflee.torbrowser-launcher Несколько советов по использованию Tor Browser
Теперь, когда вы установили браузер Tor, позвольте мне дать вам несколько советов по его использованию. Вам решать, хотите ли вы использовать некоторые или все эти советы.
1. Убедитесь, что вы правильно подключены к сети Tor.

Перейдите на страницу проверки сети Tor, чтобы убедиться, что ваш браузер правильно подключен к сети.
Проверка сети
2. Не используйте развернутый браузер
Развертывание браузера позволяет веб-сайтам получать доступ к такой информации об устройстве, как размер и разрешение экрана. Если вас это беспокоит, не увеличивайте размер окна браузера. Браузер tor даже показывает предупреждение, если вы это сделаете.
3. Выберите уровень безопасности
По умолчанию Tor Browser выбирает стандартный уровень безопасности. Однако вы можете выбрать уровни «Безопасный» и «Самый безопасный». Вы можете узнать больше об уровнях здесь.Чтобы получить доступ к этому меню, щелкните лук под вкладками и выберите «Параметры безопасности».
Ползунок безопасности Tor Browser
4. Измените некоторые привычки просмотра
Попробуйте использовать поисковые системы, которые вас не отслеживают. Вот несколько примеров: DuckDuckGo или Disconnect.me. Tor даже устанавливает DuckDuckGo в качестве поисковой системы по умолчанию.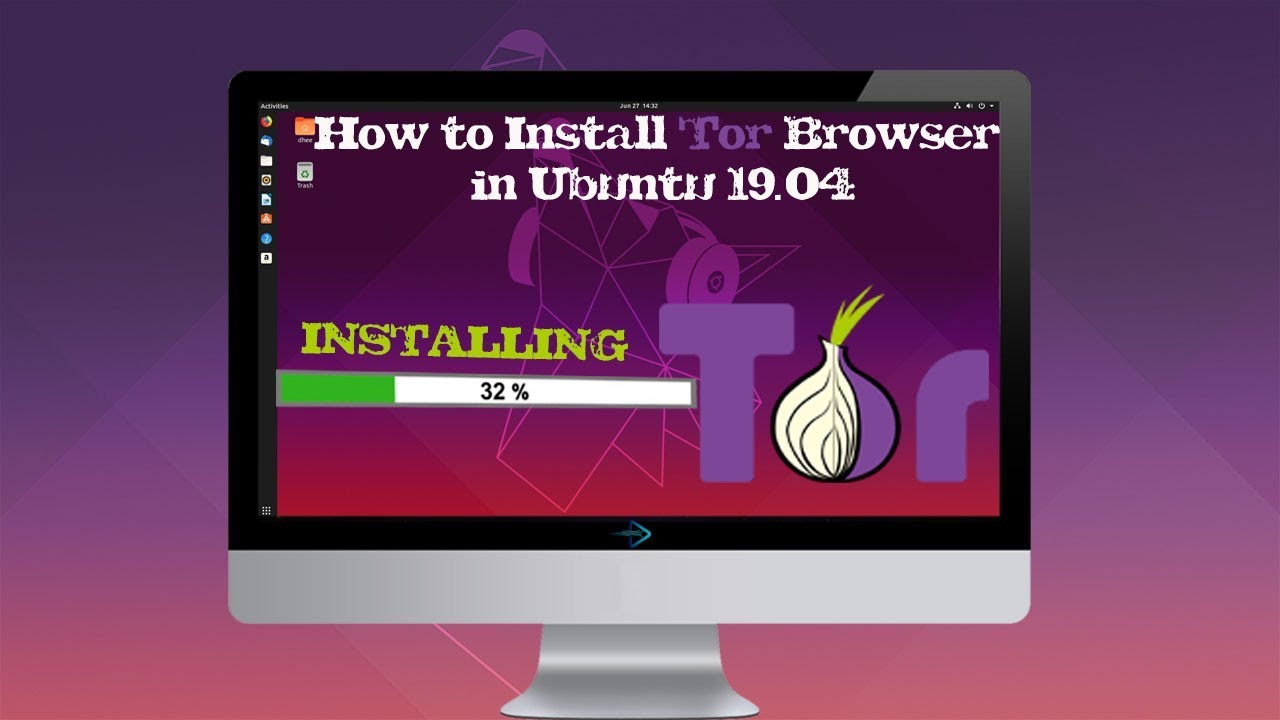 Также избегайте установки расширений браузера, поскольку они могут отслеживать вас.
Также избегайте установки расширений браузера, поскольку они могут отслеживать вас.
5. Держитесь подальше от нелегальных сайтов
Поскольку Tor — это скрытая сеть, вы можете встретить несколько сайтов, которые являются незаконными или продвигают теневую / незаконную деятельность.Старайтесь держаться подальше от таких сайтов.
6. Общие сведения о цепях Tor
В отличие от традиционного VPN, Tor не просто ретранслирует ваше соединение через одно место. Вместо этого ваши данные ретранслируются и передаются через несколько мест. Это называется контуром Tor. Вы можете просмотреть текущую схему, нажав значок замка слева от адресной строки.
Цепь Tor
7. Используйте сервисы Onion
Вместо использования обычных веб-сайтов вы можете использовать сервисы Onion, которые являются частью сети Tor.Некоторые веб-сайты доступны в этой форме. Они используют адрес .onion. Некоторых из них
Остерегайтесь теневых и незаконных, большинство из них доступны только как служба . onion.
onion.
Вы можете прочитать больше советов по просмотру Tor здесь.
Нравится ли вам Tor?
Я надеюсь, что эта статья помогла вам установить браузер Tor в Ubuntu и других дистрибутивах Linux и, таким образом, позволила вам защитить вашу конфиденциальность.
Говоря о конфиденциальности, VPN — еще один популярный инструмент для защиты конфиденциальности.Швейцарская компания по обеспечению конфиденциальности ProtonMail предоставляет отличный безопасный и частный VPN-сервис ProtonVPN (партнерская ссылка). Вы также можете получить их услуги, если вам интересно.
Какие еще инструменты, связанные с конфиденциальностью, вы используете?
Abhishek Prakash
Первоначальный автор
Atharva Lele
Автор, внесший вклад
Нравится то, что вы читаете? Пожалуйста, поделитесь этим с другими.
Как установить Tor и браузер Tor в Ubuntu 20.10, Ubuntu 20.04
Это руководство для начинающих показывает, как установить и настроить службу Tor и браузер Tor в Ubuntu 20.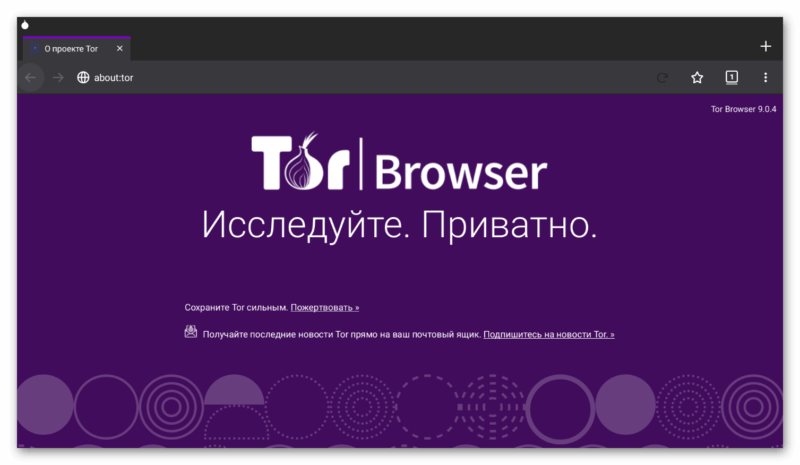 10, Ubuntu 20.04, Linux Mint 20. Оно также должно работать в Ubuntu 18.04 и Ubuntu 16.04.
10, Ubuntu 20.04, Linux Mint 20. Оно также должно работать в Ubuntu 18.04 и Ubuntu 16.04.
Tor, The Onion Router, — это бесплатная служба с открытым исходным кодом, позволяющая людям анонимно просматривать Интернет. Хотя Tor в основных репозиториях Ubuntu всегда старый, вот как установить ПОСЛЕДНЮЮ версию и получать обновления через соответствующий репозиторий.
Как установить Tor через официальный репозиторий Apt:
Tor имеет официальный репозиторий apt, который поддерживает все текущие выпуски Ubuntu и Debian.
1.) Откройте терминал из панели запуска системных приложений. Затем запустите команду, чтобы включить использование https в sources.list:
sudo apt install apt-transport-https
Введите пароль пользователя (без обратной связи звездочки) для запроса sudo и нажмите Enter.
2.) Выполните команду для добавления репозитория Tor:
sudo sh -c 'echo "deb [arch = amd64] https://deb.torproject.org/torproject.org $ (lsb_release -sc) main" >> / etc /apt/sources.list.d/tor-project.list '
ПРИМЕЧАНИЕ 1: Для arm64 (например, Rasperry Pi), 32-битной Ubuntu 18.04 / 16.04 необходимо удалить [arch = amd64] из команды.
ПРИМЕЧАНИЕ 2: Для Linux Mint и других систем на базе Ubuntu замените $ (lsb_release -sc) в команде на кодовое имя Ubuntu (например,g, focal, bionic, groovy), на которых основана ваша система.
3.) Брелок регулярно обновляется, и пока нет действующей команды для его установки. В качестве альтернативы, загрузите последнюю версию пакета ключей .deb по следующей ссылке:
Загрузите последнюю версию связки ключей (.deb)
Затем установите его двойным щелчком мыши, gdebi или выполнив команду в терминале:
sudo apt установить ./Downloads/deb.torproject.org-keyring*.deb
4.) Наконец, обновите кеш пакетов и установите Tor с помощью 2 команд:
sudo apt update sudo apt install tor
Или обновите его, если была установлена старая версия, с помощью Software Updater
5.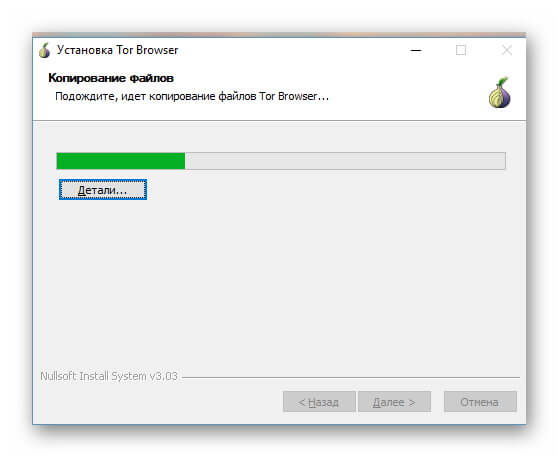 ) После установки вы можете проверить версию Tor, и если она работает, с помощью команд:
) После установки вы можете проверить версию Tor, и если она работает, с помощью команд:
tor --version systemctl status tor
Как установить браузер Tor в Ubuntu:
Если все в порядке, давайте теперь установим веб-браузер Tor.
1.) Просто откройте терминал и запустите команду:
sudo apt install torbrowser-launcher
2.) Затем найдите и откройте Tor Browser из панели запуска системных приложений. Он автоматически загрузит и установит браузер в вашу систему.
Вы также можете открыть Tor Browser Launcher и выбрать зеркало
3.) После завершения процесса загрузки выберите «Настроить», если вы находитесь в стране цензоров Tor или за прокси-сервером в следующем окне, или выберите «Подключиться»:
Когда все будет готово, запустится браузер Tor.Это все. Наслаждаться!
Удалить Tor и браузер Tor:
Чтобы удалить браузер Tor, откройте терминал и выполните команду:
sudo apt remove torbrowser-launcher
Чтобы удалить сетевую службу Tor, выполните команду:
sudo apt remove --autoremove tor
Чтобы удалить репозиторий apt, откройте Software & Updates -> Other Software и удалите соответствующую строку:
Как установить Tor Browser на Ubuntu 20.04 и Linux Mint 20 — Linux Hint
В этом руководстве объясняется, как установить браузер Tor на Ubuntu 20.04 и Linux Mint 20.
Конфиденциальность — это самая большая проблема в настоящее время. Браузер Tor является приоритетом для тех пользователей, которые хотят сохранить свою конфиденциальность и хотят оставаться анонимными в сети. Маршрутизируя весь ваш трафик через сеть tor, браузер Tor защищает вашу конфиденциальность.
В этой статье кратко описаны все шаги по установке браузера Tor в системе Ubuntu и Linux Mint.
Шаг 1. Добавьте репозиторий PPA для средства запуска браузера tor
Последняя версия Tor Browser недоступна напрямую из репозиториев Ubuntu и Linux Mint.Последнюю версию браузера Tor можно загрузить и установить на Ubuntu и Linux Mint с помощью скрипта запуска браузера Tor.
Нам понадобится сценарий запуска, чтобы обеспечить установку браузера Tor, и для этого нам нужно добавить репозиторий PPA:
$ sudo add-apt-репозиторий ppa: micahflee / ppa
Шаг 2. Обновите репозиторий
После успешного добавления PPA теперь вы хотите обновить свой репозиторий:
Шаг 3. Установите программу запуска браузера Tor
Теперь мы готовы установить лаунчер браузера Tor из репозитория:
$ sudo apt установить torbrowser-launcher
Шаг 4. Запустите программу запуска браузера Tor
После того, как программа запуска браузера Tor загружена и успешно установлена, вы можете использовать командную строку или меню приложения для запуска программы запуска браузера Tor.
Чтобы запустить средство запуска браузера Tor из командной строки, выполните следующую команду:
Чтобы запустить программу запуска браузера Tor из меню приложения, щелкните значок приложения и выполните поиск «Программа запуска браузера Tor».
Шаг 5. Загрузите и установите зависимости, связанные с браузером Tor
Чтобы загрузить и установить зависимости, связанные с браузером Tor, откройте средство запуска браузера Tor.
Нажмите «Установить Tor Browser», и он автоматически загрузит и установит все связанные зависимости.
Удаление браузера Tor
В любой момент, если вы хотите удалить браузер Tor, выполните для этого следующую команду:
$ sudo apt remove torbrowser-launcher
Приведенная выше команда успешно удалит браузер Tor.
Заключение
В этой статье кратко объясняется, как установить браузер Tor в Ubuntu 20.04 и Linux Mint 20. Мы использовали Linux Mint 20 для подготовки этого руководства и выполнения команд.
Как установить Tor на Ubuntu 20.04? — Linux Hint
В этом посте вы узнаете, как установить Tor. Поскольку большинство из вас, вероятно, знакомы с ним, Tor — это вариант для людей, которые хотят оставаться анонимными в сети. Он защищает личную информацию своих пользователей, скрывает их IP-адреса, историю просмотров и даже позволяет им общаться, не беспокоясь о своих интернет-провайдерах или некоторых хакерах, которые их отслеживают. Пользователи могут получить доступ как к глубокой сети, так и к чистой сети с помощью Tor.
Это краткое руководство покажет вам, как установить браузер Tor на ubuntu 20.04 для более приватной и безопасной работы в Интернете.
Шаг 1. Добавьте репозиторий PPA
Поскольку мы будем загружать Tor из репозитория PPA, нам нужно будет добавить репозиторий PPA в Ubuntu.
Запустите терминал и выполните следующую команду:
$ sudo add-apt-репозиторий ppa: micahflee / ppa
Репозиторий PPA должен быть добавлен в Ubuntu в вашей системе.
Шаг 2: Установите Tor
Чтобы загрузить и установить браузер Tor из репозитория PPA, выполните следующие команды:
$ sudo apt установить torbrowser-launcher
И вот так вы установили браузер Tor на свой компьютер.
Шаг 3. Установите связанные зависимости
Чтобы установить эти пакеты, все, что вам нужно сделать, это запустить браузер Tor, так как он загрузит их автоматически. Перейдите в панель поиска «Действия» и введите «Tor browser launcher», затем щелкните его значок, чтобы запустить браузер. Расслабьтесь на мгновение, пока он не запустит проверки и не завершит загрузку.
Удаление Tor:
Если по какой-то причине вы решили, что это не для вас, удалите его, выполнив следующую команду с правами суперпользователя.
$ sudo apt remove torbrowser-launcher
Это должно удалить Tor с вашего компьютера.
Завершение
В этом руководстве показано, как установить Tor в Ubuntu 20.04, и, надеюсь, вы выполнили инструкции и без проблем настроили браузер.
Самый простой способ установить Tor Browser на Linux
Браузер
Tor — это бесплатный инструмент анонимного общения с открытым исходным кодом. Он использует наложенную сеть добровольцев Tor для направления вашего интернет-трафика через различные места, применяя множество уровней шифрования, фактически делая вас настоящим призраком в Интернете.
TOR очень популярен среди лиц, заботящихся о конфиденциальности, поскольку помогает им защищать отслеживание, наблюдение и цензуру.
Новичкам сложно установить и настроить Tor, поэтому в этой статье вы узнаете, как установить браузер Tor в свой любимый дистрибутив Linux.
Примечание: Из-за своей анонимности и невозможности взлома функций безопасности браузер Tor был запрещен во многих странах. Перед тем, как следовать этой статье, убедитесь, что его использование разрешено законом в вашей стране.
Установка Tor Browser в дистрибутивах Linux
Есть много способов установить Tor, но самый простой — использовать утилиту torbrowser-launcher . Он доступен в большинстве официальных репозиториев, поэтому простая команда установки с использованием диспетчера пакетов вашего дистрибутива установит его.
Для Ubuntu, Debian, Mint, Elementary
sudo apt-get install torbrowser-launcher Fedora, CentOS, Oracle, Scientific и RHEL
sudo dnf установить torbrowser-launcher Arch, Manjaro и производные
sudo pacman -S torbrowser-launcher Если вы не можете установить «torbrowser-launcher» с помощью указанной выше команды, вы можете вручную загрузить файл пакета и установить его в свой дистрибутив.
файл пакета torbrowser-launcher
Вам может потребоваться помощь в том, как вручную установить пакеты в Linux, ознакомьтесь с этим руководством: Установка приложений в Linux | Полное руководство
Настройка браузера Tor с помощью torbrowser-launcher
После установки «torbrowser-launcher » вы можете запустить инструмент, чтобы он мог загрузить последнюю версию браузера Tor и установить его в вашем дистрибутиве.
Браузер-пусковая установка Вы также можете найти его в меню приложения.
При первом открытии он автоматически начнет загрузку последней версии браузера Tor. Когда он закончится, вы увидите окно подключения Tor. Просто нажмите кнопку «Подключиться» .
Теперь он установит соединение с сетью Tor и запустит браузер Tor.
Примечание: С помощью браузера Tor вы также можете просматривать веб-сайты с расширением .onion, обычно известные как Deep web / Dark web.
 168.1.0/24
168.1.0/24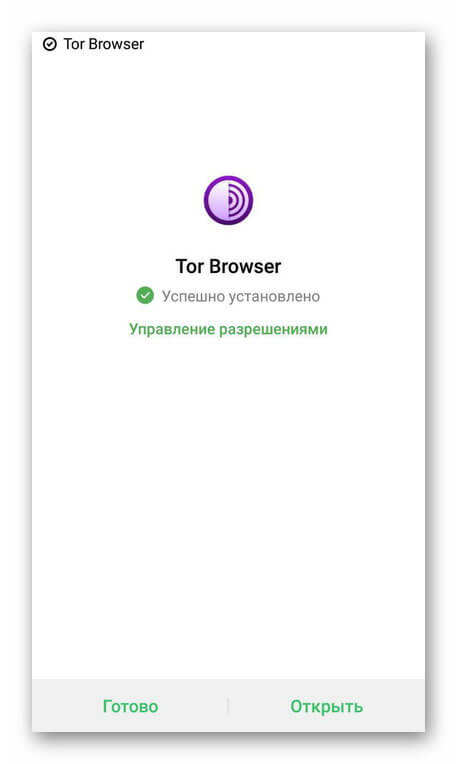 0.0.1 означает, что служба хостится локально, на той же машине, что и ПО Tor)
0.0.1 означает, что служба хостится локально, на той же машине, что и ПО Tor)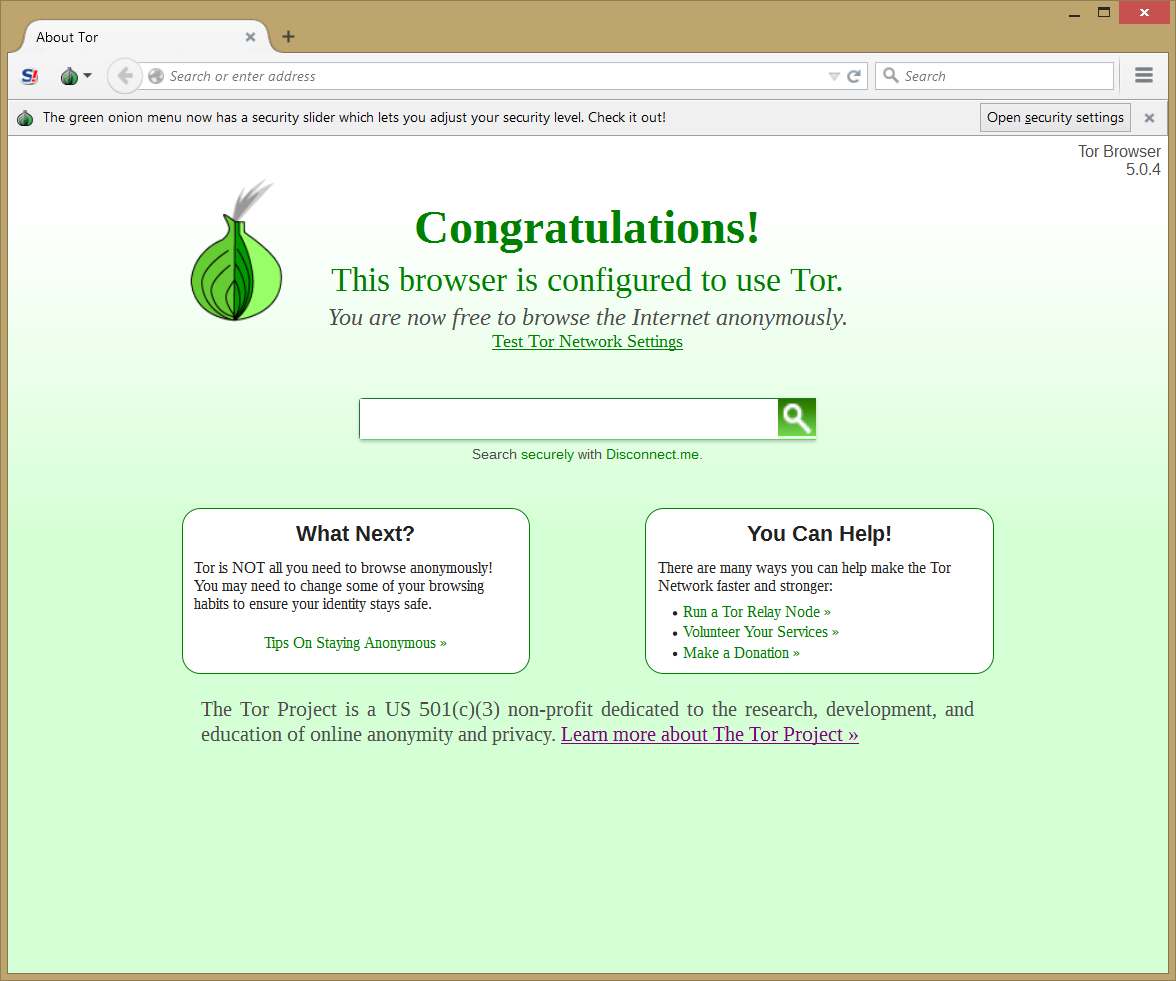 dmg
dmg 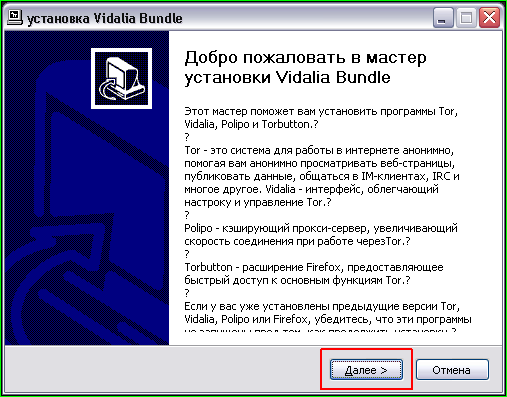
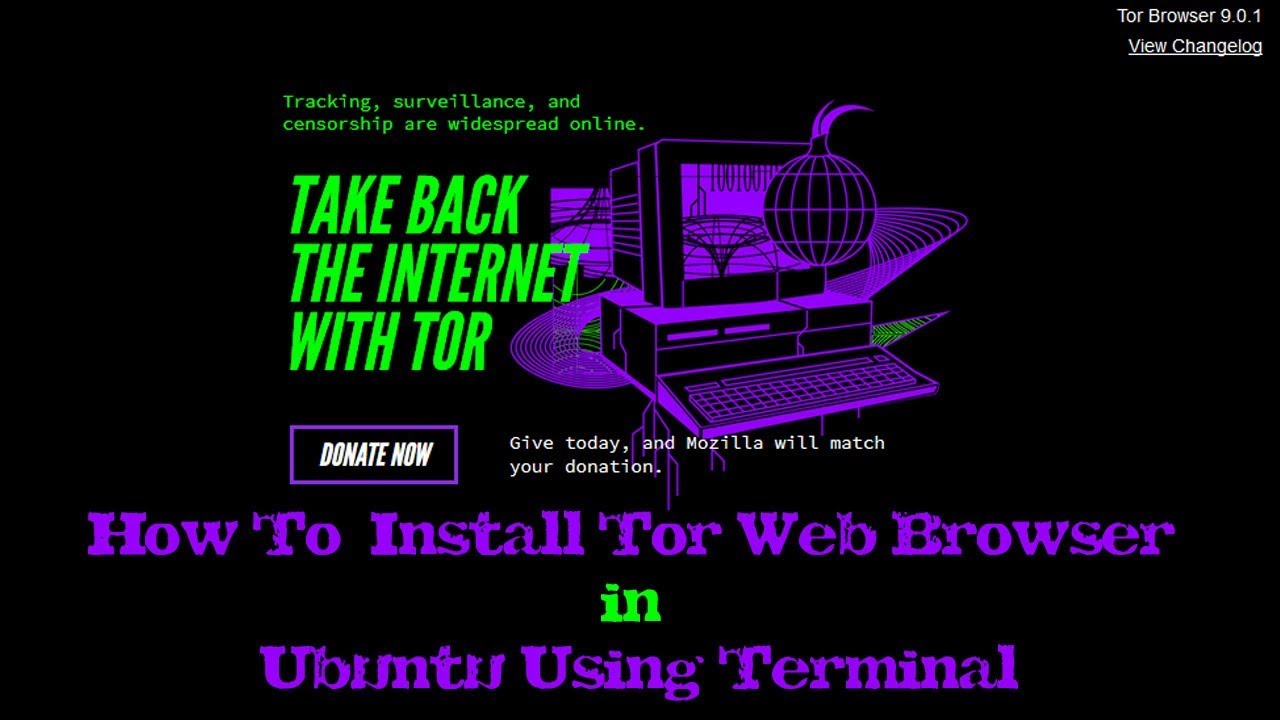 onion/#/
onion/#/  torproject.org/torproject.org $ (lsb_release -sc) main" >> / etc /apt/sources.list.d/tor-project.list '
torproject.org/torproject.org $ (lsb_release -sc) main" >> / etc /apt/sources.list.d/tor-project.list '