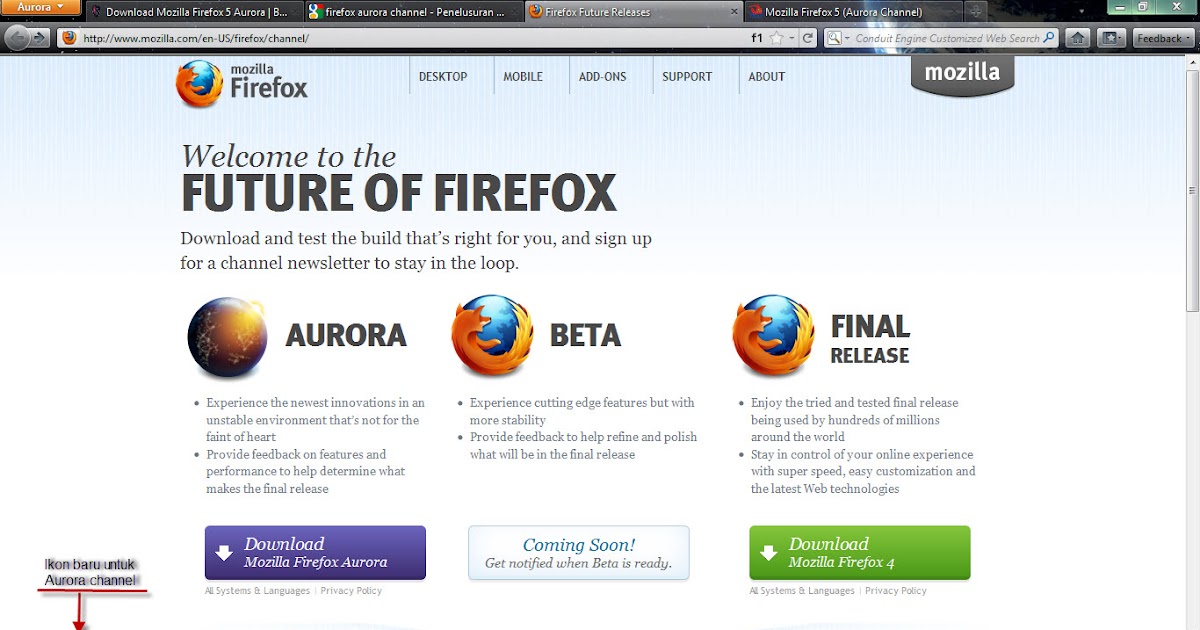Почему тормозит браузер Mozilla Firefox и как это исправить
Если тормозит Firefox, то приятного в этом мало. Работать с веб-обозревателем становится совершенно невозможно. Как правило, для такого поведения браузера есть веские причины. И в данном материале мы расскажем о том, как решить проблему.
Содержание
- Решение
- Отключаем расширения
- Удаляем кэш и историю
- Сброс настроек
- Поиск вирусов на ПК
- Заключение
Решение
Как правило, тормоза и неадекватная работа могут быть связаны с неполадками внутри самого веб-обозревателя. Но также могут иметь место проблемы в самой операционной системе. И как-то решать это все нужно.
Загвоздка состоит в том, что определить конкретную причину такого поведения браузера, как правило, невозможно. Поэтому приходится перебирать все возможные варианты. Иногда они помогают.
Впрочем, проблемы такого плана имеют программный характер. А значит, пользователь сам может их решить. И сейчас мы расскажем о том, как это сделать. Начнем с самого простого и очевидного и только потом перейдем к вариантам посложнее.
И сейчас мы расскажем о том, как это сделать. Начнем с самого простого и очевидного и только потом перейдем к вариантам посложнее.
Отключаем расширения
Всевозможные дополнения, конечно, хороши. Ведь они заметно расширяют функционал веб-обозревателя. Но в то же время они заставляют его требовать больше ресурсов от компьютера. А если еще расширение конфликтное, то вполне могут появиться и различные сбои.
Поэтому в данном случае расширения стоит отключить. Потом вы можете вернуть некоторые из них. Но пока лучше избавиться от дополнений. Сейчас мы предоставим подробную инструкцию, рассказывающую о том, как это сделать.
- Сначала следует запустить веб-обозреватель. Для этого нужно использовать кнопку на панели задач или ярлык на рабочем столе.
- Затем кликаем по кнопке с изображением трех горизонтальных полос. Она располагается в правом верхнем углу окна.
- В появившемся меню выбираем пункт «Дополнения».
- После этого щелкаем по пункту «Расширения».
 Он находится в левом столбце.
Он находится в левом столбце. - Откроется страница со списком установленных плагинов. Здесь нажимаем на кнопку «Отключить». Она есть напротив каждой записи.
- Повторяем процедуру для всех элементов.
- Перезапускаем программу.
После рестарта можно проверить качество работы браузера. Если все в порядке, то дело действительно было в расширениях. Если же нет, то пора переходить к следующему пункту нашей программы. Нужно попробовать еще один весьма действенный способ.
Удаляем кэш и историю
Именно там хранится вся история посещений браузера. Также в кэше находятся все данные сайтов. Когда это хранилище достигает гигантских размеров могут наблюдаться тормоза и неадекватная работа веб-обозревателя.
Вообще, кэш и историю нужно чистить регулярно. Только так можно добиться полной работоспособности приложения. Для произведения такой очистки в браузере есть все необходимые инструменты. Вот что нужно сделать.
- Сначала нужно запустить браузер.
 Для этого используйте кнопку на панели задач, ярлык на рабочем столе или в меню «Пуск».
Для этого используйте кнопку на панели задач, ярлык на рабочем столе или в меню «Пуск». - Затем кликаем по кнопке с тремя горизонтальными полосами. Она находится в правом верхнем углу окна.
- Далее в появившемся меню кликаем по пункту «Библиотека».
- Затем выбираем «Журнал».
- После этого щелкаем по пункту «Журнал».
- Теперь нажимаем «Удалить историю…».
- В верхней графе выбираем «Все».
- Чуть ниже отмечаем галочками «Журнал посещений и загрузок», «Активные сеансы», «Куки» и «Кэш».
- После этого нажимаем на кнопку «Удалить сейчас».
Процедура удаления начнется автоматически. Она займет всего несколько секунд. После удаления всех данных необходимо перезапустить веб-обозреватель. И только после рестарта можно тестировать его работу. Если это не помогло, то переходим к следующей главе.
Сброс настроек
Если ничего из вышеописанного не помогает и тормозит Мозила довольно сильно, то есть еще один вариант. Однако он чреват утерей всех пользовательских данных. В том числе и расширений. Зато этот вариант точно поможет.
Речь идет о сбросе настроек браузера. После проведения этой процедуры пользователь получает чистый веб-обозреватель, который априори должен хорошо работать. Сброс осуществляется при помощи встроенных компонентов браузера. Вот подробная инструкция.
- Для начала стоит запустить Фаерфокс.
- После этого кликаем по кнопке с изображением трех полосок. Она находится в правом верхнем углу окна.
- В появившемся меню с кучей пунктов выбираем тот, который называется «Справка».
- Затем кликаем «Информация…».
- После этого останется только нажать на кнопку «Очистить Firefox» и согласиться с выполнением операции
Процедура сброса настроек начнется немедленно.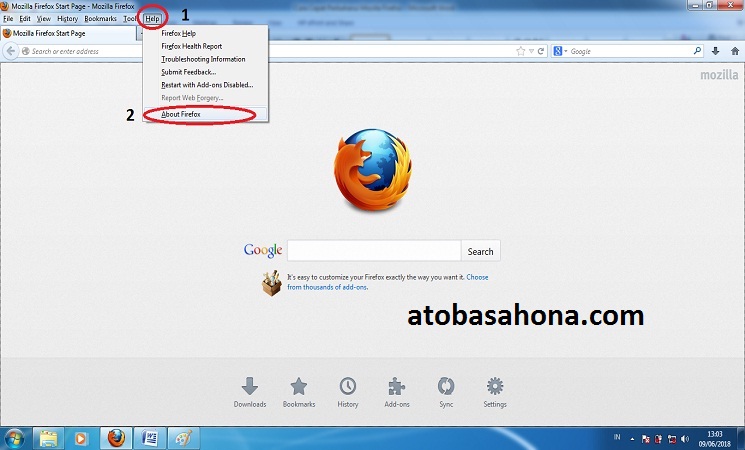 Во время самого процесса веб-обозреватель будет перезапущен. После рестарта появится совершенно чистый Firefox, который должен без проблем работать по определению.
Во время самого процесса веб-обозреватель будет перезапущен. После рестарта появится совершенно чистый Firefox, который должен без проблем работать по определению.
Поиск вирусов на ПК
Если вам ничего из вышеперечисленного не помогло, то напрашивается всего один вывод: на вашем компьютере хозяйничают вирусы. Именно из-за них браузер тормозит и работает неадекватно. И если от вирусов не избавиться, то последствия будут печальными.
Заключение
Пришла пора подвести итоги и сделать соответствующие выводы. Если Firefox стал медленно работать, то это, вероятно, связано с захламлением самого браузера, большим количеством расширений или засильем вирусов на компьютере или ноутбуке.
Выше были представлены способы, которые позволяют исправить ситуацию. Конечно, наилучший эффект достигается при совмещении всех методов. А от вирусов ПК нужно чистить регулярно. В общем, теперь вы знаете все о том, как заставить Firefox работать нормально.
Почему тормозит Firefox и вместе с ним компьютер даёт сбои
Содержание
- Первая причина — переизбыток
- Вторая причина – много мусора
- Третья причина – вирусная активность
- Четвертая причина — отсутствие обновления
Практически одним из самых популярных интернет запросов, возникающий у пользователей всемирной сети следующий – «тормозит браузер Mozilla Firefox что делать». С данной проблемой может столкнуться пользователь не только слабенького или старого персонального компьютера, но и владелец достаточно мощных и современных машин.
С данной проблемой может столкнуться пользователь не только слабенького или старого персонального компьютера, но и владелец достаточно мощных и современных машин.
Веб-браузер Firefox некорректно работает и зависает по ряду различных причин. Чаще всего это происходит из-за большого количества дополнений или наличия системных вирусов, но обо всём по порядку.
Первая причина — переизбыток
Большое количество дополнений и неправильная работа плагинов может быть тому виной.
Очень часто пользователи скачивают и устанавливают в свой веб-браузер огромное количество расширений и плагинов, совершенно не задумываясь о том, что тем самым они замедляют его работу. Неиспользуемые расширения можно и нужно отключить на время или удалить их совсем.
Чтобы отключить дополнение необходимо:
- Запустить веб-браузер;
- В верхнем правом углу кликнуть по кнопочке меню;
- В появившемся окне выбрать пункт «Дополнения».
Далее в левой части окошка выбрать раздел «Расширения» и справа от невостребованных приложений нажмите кнопочку «Отключить».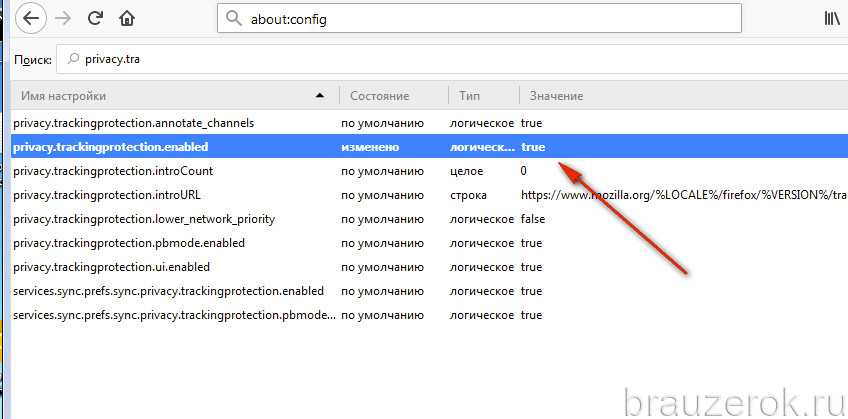
При необходимости стоит перезапустить браузер, чтобы изменения вступили в силу.
Для большей эффективности лучше всего от таких приложений избавляться, о том, как удалить расширения и плагины вы можете узнать из статьи «Как удалить плагин из Mozilla Firefox».
Вторая причина – много мусора
Большое количество накопившихся файлов куки, кэш и истории ранее посещённых интернет ресурсов.
Cookie, кеш и история поиска – это информация, которая накапливается веб-браузером, для обеспечения более комфортной работы. Но чрезмерное её количество приводит к снижению скорости работы интернет-обозревателя. Такую информацию настоятельно рекомендуется периодически подчищать. Для этого требуется выполнить следующие действия:
- Запустить веб-браузер;
- В правом верхнем углу браузера надо кликнуть по кнопочке меню;
- В открывшемся окошке стоит выбрать пункт «Журнал».
Здесь же откроется дополнительное меню, где вам необходимо использовать следующее действие «Удалить историю».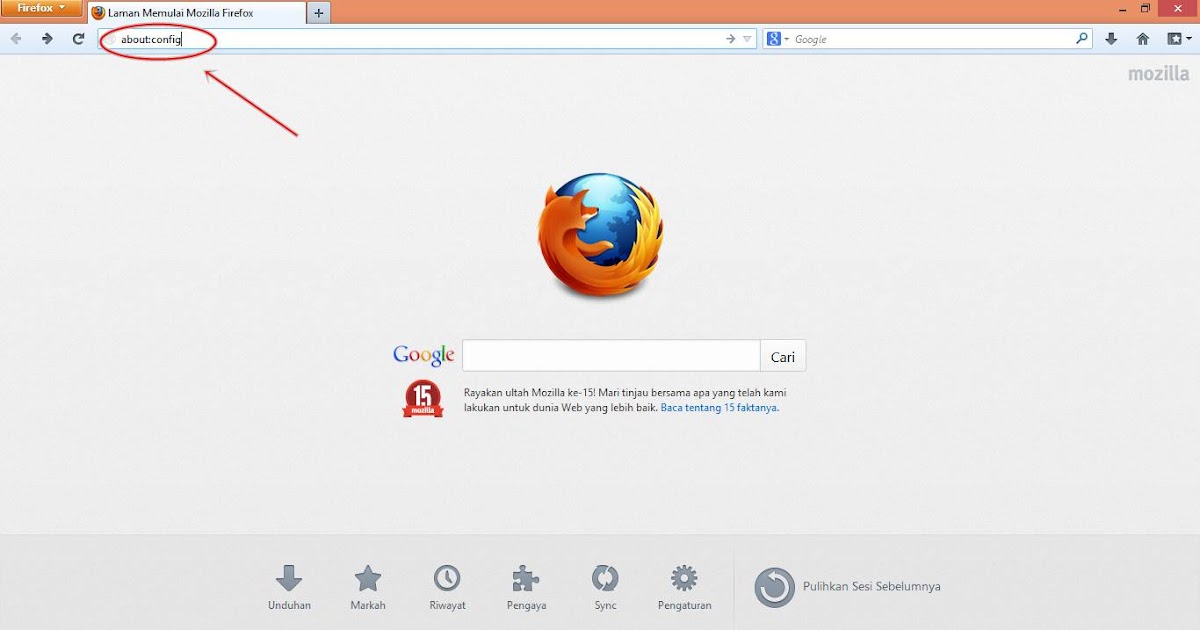
Далее в окошке «Удаление всей истории», в строке «Удалить» выбираете пункт «Всё», ставите галочки напротив параметров, которые вы хотите убрать и нажимаете кнопочку «Удалить сейчас».
После этого данные отмеченные галочками будут удалены, без возможности восстановления.
Третья причина – вирусная активность
Зачастую системные вирусы негативно влияют на работоспособность поисковых систем. В такой ситуации, пользователю необходимо просканировать компьютер на предмет вирусных угроз и рисков не только во благо браузера, но и для компьютера в целом. Для этого воспользуйтесь функцией глубокого сканирования в вашей антивирусной программе. Обнаруженные угрозы нужно удалить или вылечить заражённые объекты и перезагрузить операционную систему.
Четвертая причина — отсутствие обновления
Версии интернет-обозревателя Firefox без актуальных обновлений расходуют значительную величину системных ресурсов, вследствие чего многие компьютерные программы, в том числе и веб-браузер начинают медленно работать или даже зависать. Чтобы не отставать от прогресса и проверить наличие обновлений, чтобы в дальнейшем установить их для Мозила Фаерфокс, тем самым оптимизировать количество потребляемых ресурсов, ознакомитесь со статьей «Как обновить Мозилу Фаерфокс».
Чтобы не отставать от прогресса и проверить наличие обновлений, чтобы в дальнейшем установить их для Мозила Фаерфокс, тем самым оптимизировать количество потребляемых ресурсов, ознакомитесь со статьей «Как обновить Мозилу Фаерфокс».
Периодическое, выполнение вышеперечисленных действий значительно ускорит работу не только вашего браузера, но и всех установленных программ на вашем персональном компьютере.
Firefox работает медленно? 11 способов ускорить его
Множество скрытых настроек производительности для настройки
Firefox — один из самых популярных браузеров в Интернете, в основном благодаря свободе и настройке, которые он предоставляет пользователям. Он также обеспечивает большую безопасность и сотни плагинов, которые служат практически для любых целей.
К сожалению, иногда это может привести к зависанию Firefox. Если ваш Firefox работает слишком медленно, на ваш вкус, попробуйте один из этих методов, чтобы ускорить его и вернуться к стильному просмотру веб-страниц.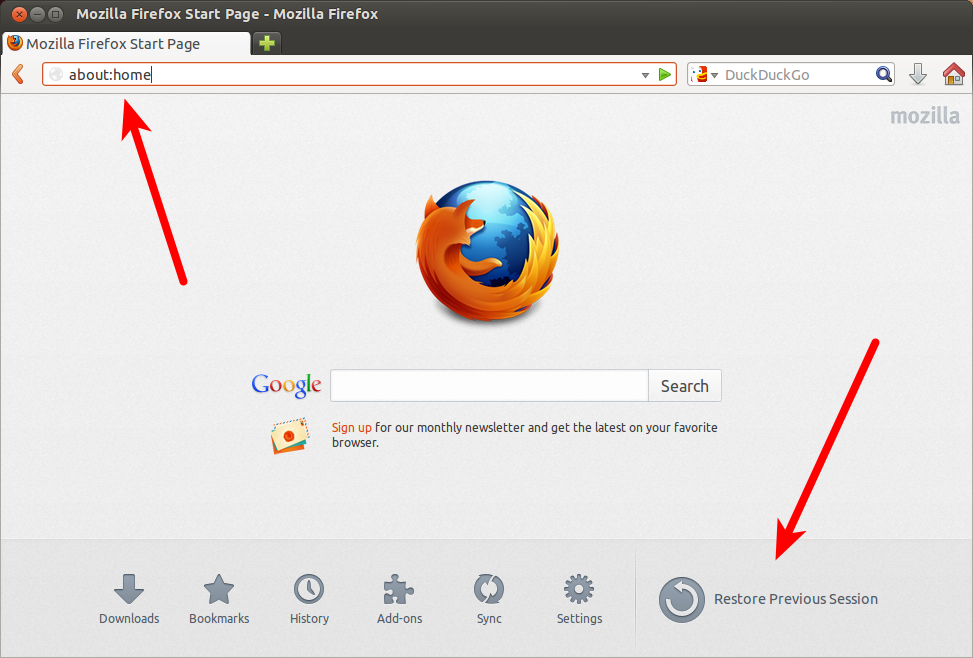
Содержание
Если Firefox работает как черепаха, попробуйте одно из этих исправлений.
Обновите Firefox
Первое, что вы должны сделать, если Firefox работает медленно, это проверить наличие обновлений Firefox. Поддержание вашего браузера в актуальном состоянии устранит многие источники замедления.
- Выберите три полосы, чтобы открыть меню, и выберите Справка > О Firefox.
- Появится другое окно, которое автоматически проверит наличие обновлений и загрузит все доступные.
Обновления браузера исправляют бреши в системе безопасности и добавляют новые функции, поэтому очень важно постоянно обновлять браузер не только из-за производительности.
Отключить аппаратное ускорение
Аппаратное ускорение может повысить производительность, но если у вас возникнут проблемы с драйверами или у вас будут определенные настройки графического процессора, это может вызвать отставание. Отключение аппаратного ускорения может ускорить Firefox.
Отключение аппаратного ускорения может ускорить Firefox.
- Открыть Настройки.
- Под номером Общий , прокрутите вниз до заголовка Performance и установите флажок, чтобы отключить Использовать рекомендуемые параметры производительности.
- Установите флажок, чтобы отключить Использовать аппаратное ускорение, если оно доступно.
- Выберите X , чтобы закрыть вкладку.
Это отключит аппаратное ускорение и потенциально ускорит ваш браузер.
Очистить пространство
Firefox имеет историю использования слишком большого объема системной памяти. Хотя большинство этих проблем было исправлено, вы можете вручную настроить объем памяти, используемый Firefox.
- В адресной строке введите about:memory .
- Выберите Минимизировать использование памяти.

Когда процесс завершится, появится сообщение, а также дата и время его завершения. Этот процесс ограничивает объем оперативной памяти, которую Firefox может использовать, что не позволяет ему доминировать над системными ресурсами.
Очистите файлы cookie и кэш
Очистка истории браузера, файлов cookie и кэша — это простой способ ускорить работу вашего браузера.
- Открыть Настройки.
- Выберите Конфиденциальность и безопасность.
- Прокрутите до «Файлы cookie и данные сайтов» и выберите «Очистить данные».
- Выберите Очистить.
- Выберите Очистить сейчас.
- Прокрутите до История и выберите Очистить историю.
- Выберите ОК.

Это сотрет вашу историю посещенных страниц, кэш и файлы cookie. Возможно, после этого шага вам придется снова войти на веб-сайты. Убедитесь, что Firefox по-прежнему работает медленно.
Отключить анимацию
Firefox использует небольшую анимацию во время загрузки веб-сайтов, закрытия вкладок или других действий. Если вы используете более старую машину, эти анимации могут вызвать замедление. Их отключение немного ускорит Firefox.
- Введите about:config в адресной строке.
- Появится предупреждение системы безопасности. Выберите Принять риск и продолжить.
- Появится полный список возможных настроек. Тип анимация в строку поиска и дважды щелкните ее, чтобы изменить анимацию на False.
Отключение анимации снижает нагрузку на вашу систему.
Отключить предварительную выборку
При правильной работе предварительная выборка может сэкономить время.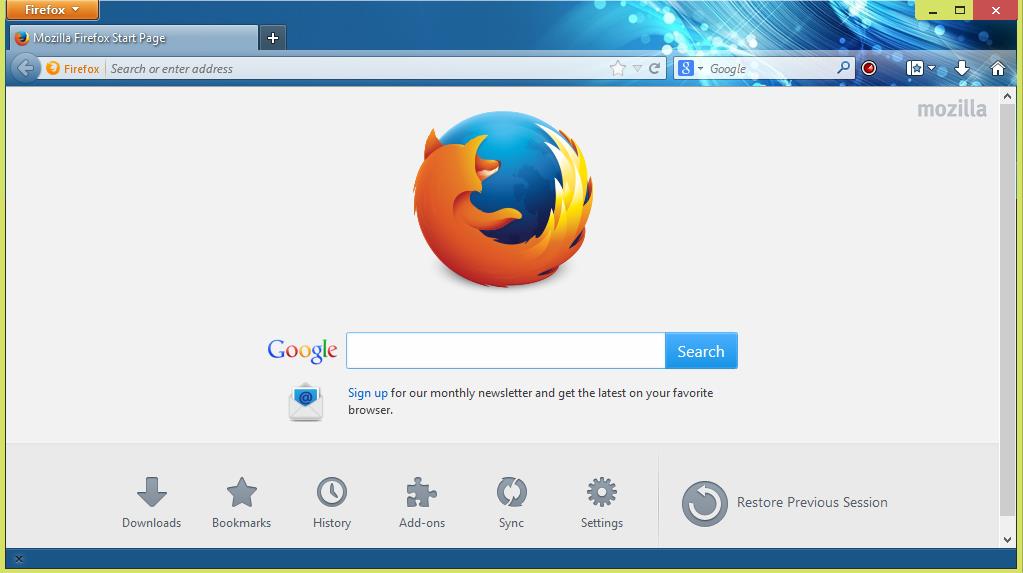 Он угадывает, какие сайты вы посетите, основываясь на вашей истории, и загружает страницу до того, как вы нажмете. Однако, если в системе есть ошибки или сбой, это может привести к значительному замедлению работы Firefox. Попробуйте отключить предварительную загрузку, чтобы ускорить Firefox.
Он угадывает, какие сайты вы посетите, основываясь на вашей истории, и загружает страницу до того, как вы нажмете. Однако, если в системе есть ошибки или сбой, это может привести к значительному замедлению работы Firefox. Попробуйте отключить предварительную загрузку, чтобы ускорить Firefox.
- Введите about:config в адресной строке.
- Если появится предупреждение системы безопасности, выберите Принять риск и продолжить.
- Введите prefetch в строку поиска и дважды щелкните network.dns.disablePrefetch , чтобы установить для него значение True.
- Дважды щелкните network.prefetch-next , чтобы установить для него значение False.
Если этот процесс приведет к дальнейшему замедлению, верните два параметра в исходное состояние.
Обновить Firefox
Обновление Firefox удалит поврежденные данные, прекратит использование расширений с ошибками и многое другое.
- Введите about:support в адресную строку.
- В правой части экрана выберите Обновить Firefox.
- Появится предупреждение. Выберите Обновить Firefox еще раз для подтверждения.
Firefox выключится, а затем перезапустится.
Отключить надстройки
Надстройки — это один из способов, с помощью которых Firefox предлагает так много настроек, но иногда эти надстройки могут вызывать проблемы с производительностью. Отключите надстройки все сразу (или по одному), чтобы проверить, не замедляют ли они работу вашего браузера.
- Наберите about:add-ons в адресной строке.
- Выберите синий ползунок рядом с названием дополнения, чтобы отключить его.
Если вы хотите снова включить надстройку, просто снова выберите ползунок, чтобы снова включить ее.
Удаление ваших пользовательских тем
Firefox позволяет вам использовать пользовательские темы, но иногда это может привести к замедлению работы браузера. Вернитесь к теме по умолчанию, чтобы проверить, есть ли разница.
Вернитесь к теме по умолчанию, чтобы проверить, есть ли разница.
- Наберите about:add-ons в адресной строке.
- Выберите вкладку Темы на левой боковой панели.
- Выберите Включить под системной темой , чтобы вернуться к ней.
Если вы не видите никаких улучшений, то нет ничего плохого в том, чтобы снова включить пользовательскую тему.
Отключить сбор данных
Firefox собирает данные и телеметрию, чтобы улучшить браузер. Вы можете попробовать отключить это, чтобы ускорить работу.
- Открыть Настройки.
- Выберите вкладку Конфиденциальность и безопасность .
- Прокрутите вниз до Сбор данных и использование Firefox .
- Выберите Разрешить Firefox отправлять технические данные и данные взаимодействия в Mozilla , чтобы отключить его.
 Вы можете повторить этот процесс с любыми другими вкладками здесь.
Вы можете повторить этот процесс с любыми другими вкладками здесь.
Отключить сторонние антивирусные программы
Есть некоторые свидетельства того, что сторонние антивирусные программы, такие как Avast, могут замедлять работу Firefox. Если у вас есть доступ к стороннему антивирусу, такому как Microsoft Defender, попробуйте отключить другие программы и протестировать производительность Firefox.
Firefox является популярным браузером не просто так. Он предоставляет детальный доступ к множеству различных параметров, которые позволяют настроить браузер для ваших целей, но если он начинает работать медленно, попробуйте эти советы по устранению неполадок, чтобы ускорить его.
‘;document.getElementsByClassName(«post-ad-top»)[0].outerHTML=»;tocEl.outerHTML=tocHTML+newHTML;}}catch(e){console.log(e)}
Патрик — писатель из Атланты, специализирующийся на технологиях программирования и умного дома. Когда он не пишет, положив нос на точильный камень, его можно найти в курсе последних событий в мире технологий и улучшая свою кофейную игру. Прочитайте полную биографию Патрика
Прочитайте полную биографию Патрика
Подпишитесь на YouTube!
Вам понравился этот совет? Если это так, загляните на наш собственный канал на YouTube, где мы рассказываем о Windows, Mac, программном обеспечении и приложениях, а также предлагаем множество советов по устранению неполадок и видео с практическими рекомендациями. Нажмите на кнопку ниже, чтобы подписаться!
Подписаться
Firefox работает медленно? 6 советов и настроек для ускорения Firefox
Если вы не используете Chrome, Safari или Edge, скорее всего, вы используете Firefox. Но иногда кажется, что чем больше вы его используете, тем медленнее работает Firefox. Итак, что вы можете сделать, если Firefox работает медленно, даже если другие браузеры все еще работают быстро?
Давайте посмотрим, что делать, если Firefox работает медленно, чтобы вернуть браузер в норму.
Первые шаги при медленной установке Firefox
Прежде чем мы перейдем к практическим действиям по исправлению медленной установки Firefox, необходимо рассмотреть несколько предварительных моментов.
Если вы еще этого не сделали, ознакомьтесь с некоторыми простыми способами ускорения работы Firefox, в которых описаны общие способы повышения производительности Firefox. Вы узнаете, как отключить ненужные встроенные функции, а также расширения, повышающие производительность.
Кроме того, прежде чем двигаться дальше, убедитесь, что вы обновили Firefox до последней версии, нажав на трехстрочную цифру 9.0014 меню в правом верхнем углу экрана и выберите Справка > О Firefox . Запуск последней версии помогает убедиться, что нет никаких временных ошибок, вызывающих проблемы со скоростью.
Убедитесь, что вы недавно перезапустили Firefox. Если ваш браузер работает несколько дней подряд, не закрывая и не открывая его снова, это часто приводит к снижению производительности. Вы должны перезагрузить компьютер, прежде чем переходить к поиску и устранению неполадок.
Даже после выполнения вышеперечисленного у вас могут остаться проблемы с производительностью браузера по сравнению с другими браузерами в вашей системе. Давайте посмотрим, что делать, если Firefox все еще слишком медленный.
Давайте посмотрим, что делать, если Firefox все еще слишком медленный.
1. Firefox загружается медленно
После того, как вы установили Firefox в течение некоторого времени, его запуск может занять слишком много времени. Чтобы ускорить загрузку Firefox, нажмите кнопку меню в правом верхнем углу Firefox и выберите Параметры . Вместо этого вы можете ввести about:preferences в адресную строку, если хотите перейти туда напрямую.
Выбрав слева вкладку Общие , снимите флажок Всегда проверяйте, является ли Firefox вашим браузером по умолчанию 9Коробка 0015. Тогда Firefox не будет тратить драгоценные секунды на запрос о смене браузера по умолчанию каждый раз, когда вы его открываете.
Затем в верхней части этого списка снимите флажок Восстановить предыдущую сессию . Это предотвращает загрузку Firefox вкладок, которые вы открывали в прошлый раз. Если у вас было открыто много вкладок или вы просматривали тяжелую страницу, восстановление вашего предыдущего сеанса может привести к медленному запуску Firefox.
Наконец, выберите вкладку Home слева. Под Новые окна и вкладки , установите в верхнем раскрывающемся списке значение Пустая страница . Вместо того, чтобы загружать страницу, которая занимает много времени, при запуске всегда будет открываться мгновенная пустая вкладка. Вы можете установить Новые вкладки так, чтобы они также открывались как Пустая страница , чтобы уменьшить их перетаскивание.
2. Firefox использует слишком много ЦП или ОЗУ
После использования Firefox в течение некоторого времени он может начать использовать много ЦП и/или ОЗУ вашего компьютера. Чтобы найти причину замедления, сначала попробуйте запустить Firefox в безопасном режиме. Это заставит Firefox работать без каких-либо надстроек или плагинов. Чтобы использовать безопасный режим, перейдите на меню в Firefox и выберите Справка > Перезапустить с отключенными надстройками .
Firefox перезапустится, затем отобразятся две опции: Запустить в безопасном режиме или Обновить Firefox . Выберите Запуск в безопасном режиме . Если Firefox работает так плохо, что вы не можете этого сделать, удерживайте Shift при запуске Firefox.
Если Firefox работает быстрее в безопасном режиме, проблема, скорее всего, связана с одним из ваших дополнений или плагинов. Чтобы проверить, какой именно, вы можете использовать встроенный диспетчер задач Firefox. Запустите его из того же трехстрочного меню под Справка > Диспетчер задач .
Как и диспетчер задач Windows, здесь отображаются все процессы, запущенные в Firefox, и объем используемой ими памяти. Держите эту вкладку видимой во время работы, и вы должны получить представление о том, какие надстройки используют больше всего памяти.
Затем попробуйте отключить их, чтобы увидеть, работает ли Firefox лучше без них. Откройте меню и выберите Дополнения , чтобы просмотреть установленные расширения. Отключите ползунок для расширения, чтобы предотвратить его запуск — вы должны отключить все расширения, а затем включить их одно за другим, чтобы определить виновника.
Откройте меню и выберите Дополнения , чтобы просмотреть установленные расширения. Отключите ползунок для расширения, чтобы предотвратить его запуск — вы должны отключить все расширения, а затем включить их одно за другим, чтобы определить виновника.
Если вы обнаружите, что конкретное расширение является серьезной проблемой, щелкните его меню с тремя точками и выберите Удалить , чтобы полностью удалить его из браузера.
Находясь в этом меню, вы также должны просмотреть вкладку Плагины с левой стороны. Современная сеть не так сильно зависит от плагинов, но у вас все еще может быть установлен один из них, который замедляет работу Firefox. Нажмите кнопку с тремя точками на плагине, затем выберите Запросить активацию или Никогда не активировать , чтобы он не работал сам по себе.
Наконец, на вкладке Темы вы должны применить тему Firefox по умолчанию из списка. Сторонние темы могут влиять на производительность.
Сторонние темы могут влиять на производительность.
Если безопасный режим ничего не изменил, вероятно, виноваты вкладки Firefox. Для справки вы можете установить расширение Auto Tab Discard, которое будет автоматически выгружать ресурсы, используемые неактивной вкладкой.
Старайтесь ограничивать количество одновременно открытых вкладок, особенно для ресурсоемких сайтов. Вместо того, чтобы оставлять вкладки открытыми, чтобы запомнить их или прочитать позже, вы можете использовать закладки Pocket и браузера.
3. Firefox работает медленно даже на высокопроизводительном оборудовании
Иногда Firefox может работать медленно, даже на машинах с надежным оборудованием. Обычно это происходит потому, что браузер консервативен в том, как он использует ваши ресурсы для повышения производительности. Но вы можете открыть капот и настроить, как браузер использует компьютерное оборудование.
В меню Firefox снова перейдите к Параметры . На вкладке General найдите заголовок Performance . Снимите флажок для Используйте рекомендуемые настройки производительности , которые предоставят вам больше возможностей.
Снимите флажок для Используйте рекомендуемые настройки производительности , которые предоставят вам больше возможностей.
Если у вас есть достойный графический процессор, установите флажок Использовать аппаратное ускорение, когда оно доступно . С этой настройкой Firefox будет использовать вашу видеокарту вместо процессора для рендеринга визуальных эффектов. Если у вас есть подходящее оборудование, это обеспечит более плавную работу для всего, от веб-игр до просмотра видео.
Связано: Что такое аппаратное ускорение и когда его следует использовать?
Далее вы можете изменить Ограничение обработки содержимого . По умолчанию это 8 , но если на вашем компьютере не хватает памяти, вы можете уменьшить его. Чем больше у вас оперативной памяти, тем выше вы должны установить это значение.
Если вы подозреваете, что системные ресурсы все еще являются проблемой, убедитесь, что вы также очистили свой компьютер. Недостаток оперативной памяти из-за слишком большого количества программ, работающих в фоновом режиме, отсутствие места на диске для вашего браузера для создания временных файлов или даже вредоносное ПО в вашей системе также могут замедлить работу вашего браузера.
Недостаток оперативной памяти из-за слишком большого количества программ, работающих в фоновом режиме, отсутствие места на диске для вашего браузера для создания временных файлов или даже вредоносное ПО в вашей системе также могут замедлить работу вашего браузера.
4. Изменение настроек Firefox или настройка скорости загрузки
Если вы заглянете на страницу Firefox about:config , вы сможете изменить несколько параметров, чтобы ускорить Firefox. Мы рассмотрели некоторые из них в руководстве, упомянутом выше.
Однако, если вам неудобно возиться с этими настройками, удобное расширение сделает это за вас, и вы ничего не сломаете. Speed Tweaks изменяет несколько параметров конфигурации, но не все. После установки расширения лучше всего включить предварительное разрешение записей DNS и удаление неактивных вкладок.
5. Если ничего не помогает, обновите Firefox
Если Firefox по-прежнему работает медленно после внесения вышеуказанных изменений, вам следует начать заново с чистой копии Firefox. Но вам не нужно начинать все сначала с нуля.
Но вам не нужно начинать все сначала с нуля.
Подобно современным операционным системам, Firefox предлагает возможность одним щелчком вернуться к заводскому состоянию по умолчанию, удалив все ваши изменения. В частности, он удалит все надстройки и настройки, а также восстановит настройки браузера по умолчанию.
Вот как сбросить Firefox:
- Откройте меню в правом верхнем углу и выберите Справка > Информация для устранения неполадок.
- В верхнем правом поле с надписью Настройте Firefox , нажмите Обновить Firefox .
- Когда появится диалоговое окно, выберите Обновить Firefox еще раз для подтверждения.
Firefox закроется, а затем перезапустится через несколько секунд. Хотя все параметры и настройки производительности возвращаются к значениям по умолчанию, Firefox сохраняет вашу личную информацию. Это включает в себя закладки, историю, пароли, файлы cookie, информацию об автозаполнении и ваш словарь. Так что это похоже на новый Firefox со всеми вашими данными, готовыми к работе.
Так что это похоже на новый Firefox со всеми вашими данными, готовыми к работе.
6. Удалите сторонние антивирусные приложения
Бывший разработчик Firefox Роберт О’Каллахан заявил, что ваш антивирус может быть причиной медленной работы Firefox. В сообщении в своем блоге Eyes Above The Waves он рекомендует отключить все антивирусные программы, кроме Microsoft Defender. В посте объясняется, как антивирусные приложения влияют на производительность и даже замедляют обновления.
В справочных документах Mozilla также говорится, что антивирусные приложения могут замедлить загрузку Firefox, если они блокируют доступ к файлам, которые браузер читает при запуске.
Ранее мы упоминали, что большинство сторонних антивирусных приложений не стоит использовать. Microsoft Defender не придирается к вам и не пытается заставить вас обновиться из-за ненужной вам ерунды. И у него было меньше проблем с совместимостью с другим программным обеспечением, подобным этому.
Связано: Простые способы повысить безопасность в Microsoft Defender и Windows 10
Когда Firefox работает слишком медленно, действуйте быстрее
Теперь вы знаете, что делать, если Firefox работает медленно.
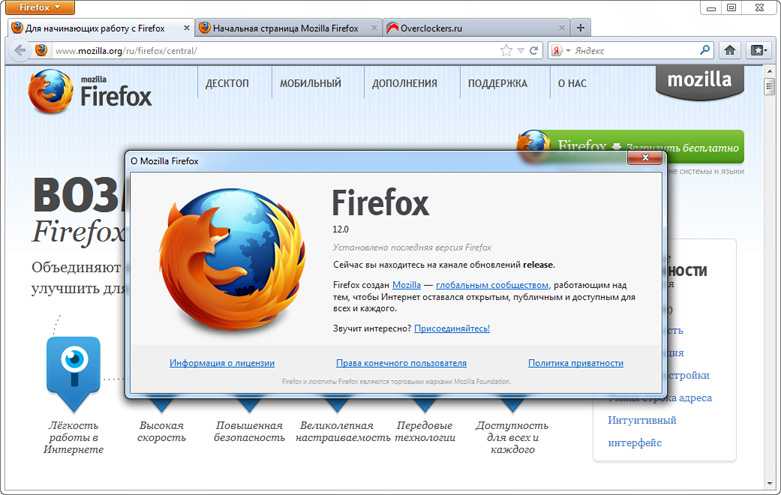 Он находится в левом столбце.
Он находится в левом столбце.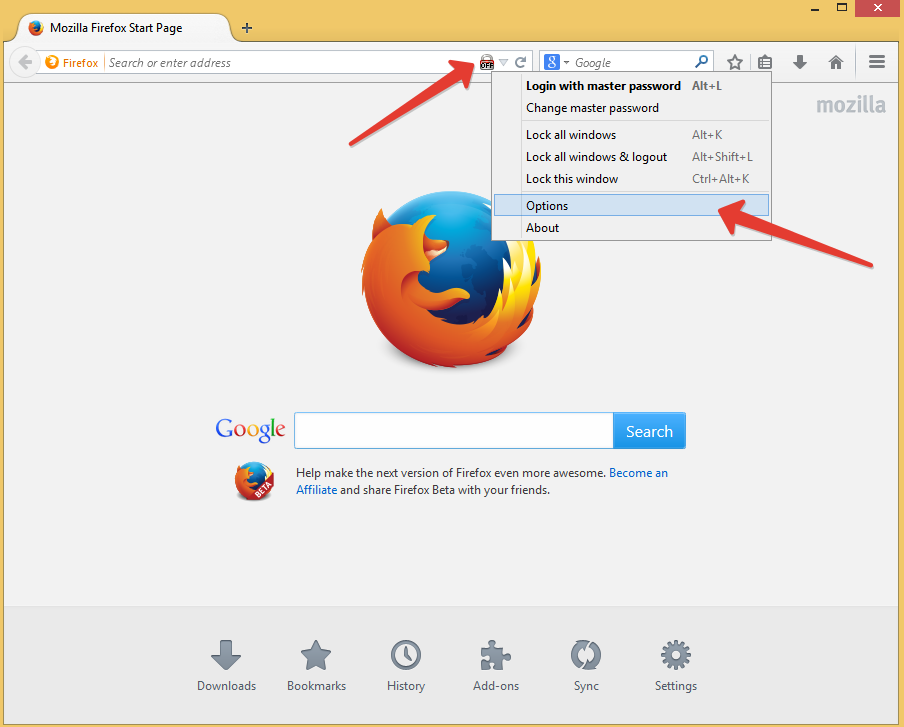 Для этого используйте кнопку на панели задач, ярлык на рабочем столе или в меню «Пуск».
Для этого используйте кнопку на панели задач, ярлык на рабочем столе или в меню «Пуск».