Тормозит адобе флеш плеер в яндекс браузере. Тормозит флеш игра видео, приложение. Да и вообще
Наверное, ни для кого не является новостью, что большинство роликов, которые публикуются в Интернете для онлайн просмотра, предоставлены в формате флэш-видео. Особенно это касается специализированных видео сервисов типа YouTube. И уж, несомненно, многие при про сталкивались с проблемой, когда при воспроизведении видео начинает «притормаживать». Причин этому может быть несколько.
Почему flash тормозит
Когда у вас есть свободное время, вы сидите и думаете, онлайн. Начинаете смотреть, а ролик в флэш-формате тормозит. И невольно задумываетесь, какова этому причина?
Для начала стоит сказать несколько слов о качестве связи. Многие на это не обращают внимания. Однако, в данном случае, это аспект немаловажный. Дело в том, что при скорости связи, скажем, менее 25 Мбит/сек, такого соединения недостаточно для нормального уровня буферизации. Отсюда и торможение.
Другой вероятной причиной может быть устаревшая версия самого модуля Adobe Flash Player, который, как известно, не работает сам по себе, а встраивается в программные оболочки различных веб-браузеров.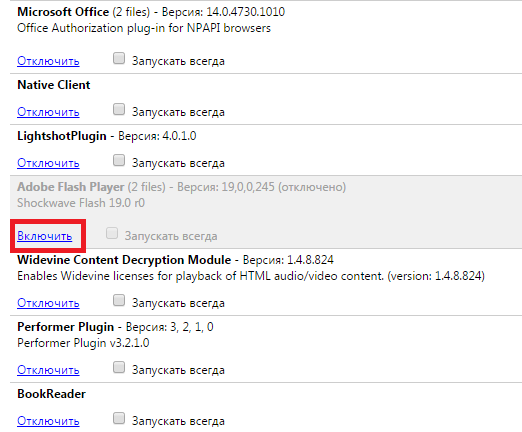 Попробуйте для начала, хотя бы, обновить версию Adobe Flash Player. В принципе, это делается без проблем, если зайти на официальный сайт компании-производителя. Хотя, если вы не трогали настройки по умолчанию, плеер постоянно сам предлагает обновление. Необходимо только согласиться с предложенным действием. Обновление программного обеспечения произойдет автоматически прямо из сети Интернет. Ко всему прочему, процедура эта совершенно бесплатная.
Попробуйте для начала, хотя бы, обновить версию Adobe Flash Player. В принципе, это делается без проблем, если зайти на официальный сайт компании-производителя. Хотя, если вы не трогали настройки по умолчанию, плеер постоянно сам предлагает обновление. Необходимо только согласиться с предложенным действием. Обновление программного обеспечения произойдет автоматически прямо из сети Интернет. Ко всему прочему, процедура эта совершенно бесплатная.
Еще одной, не менее часто возникающей, причиной может быть включенное аппаратное ускорение. Торможение ролика в этом случае чаще всего касается воспроизведения видео в полноэкранном режиме (Fullscreen). Для того, чтобы избежать этой проблемы, необходимо зайти в настройки плеера, кликнув на окне правой кнопкой мыши, выбрать Настройки (Settings)/Монитор(Monitor) и снять флажок с опции «Включить аппаратное ускорение». После этого просто закрываете настройки и начинаете воспроизведение. Не надо даже перезагружать страницу, и уж тем более, всю операционную систему.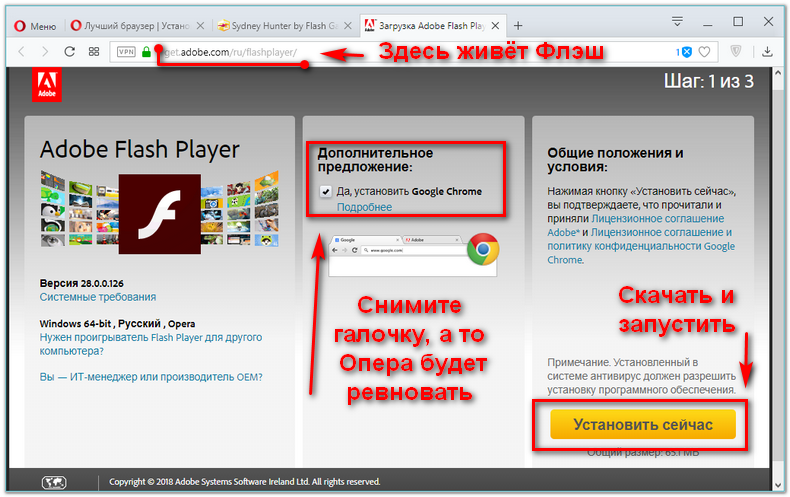
Еще одна причина может быть связана с устаревшими драйверами видеокарты. Можно попробовать обновить их до последней, самой свежей версии.
Многие называют причину торможения в отсутствии обновления программного пакета Java Runtime Environment. Также, можно попробовать отключить опции DirectDraw в настройках DirectX. Просто зайти в диалог из командной строки. Для разных операционных систем это может выглядеть по-разному. Главное найти пункт «выполнить» и ввести dxdiag. В появившихся настройках найти DirectDraw и отколючить использование этой опции.
А вообще, надо сказать, что причины торможения флэш-роликов, часто не зависят от компьютеров и софта, при помощи которого вы осуществляете серфинг в Интернете. На худой конец, можно протестировать систему, скажем, программой CPU-Z и отослать свои характеристики с указанием причины именно на сайт производителя Adobe Flash Player.
Вадим Паньков специально для
Доброго времени суток, уважаемые посетители! Решил написать данную статью
именно для рядовых пользователей
, а не разработчиков. На это меня сподвигло недавнее письмо, в котором человек жаловался на низкую производительность в видео плеере, созданном на flash. Как он нашел меня — не знаю. Но его вопрос был решен. Я связался с владельцем сайта и мы совместно устранили ошибки в коде приложения. Увы, это не youtube. Им бы тоже не помешало устранить у себя ряд ошибок.
На это меня сподвигло недавнее письмо, в котором человек жаловался на низкую производительность в видео плеере, созданном на flash. Как он нашел меня — не знаю. Но его вопрос был решен. Я связался с владельцем сайта и мы совместно устранили ошибки в коде приложения. Увы, это не youtube. Им бы тоже не помешало устранить у себя ряд ошибок.
Многие ругают Adobe Flash Player за его «прожорливость» к ресурсам компьютера. Некоторые разработчики («гики») по своей натуре — за его небезопасность. Ряд пользователей просто не любит технологию потому, что так советуют делать другие (тонко намекаю на покойного Стива Джобса). Вкратце решил развеять некоторые мифы и дать небольшие советы, т.к. являюсь как разработчиком в этой области, так и участником закрытого сообщества авторов платформы.
Потребляемые ресурсы
Начать хотел с потребляемых ресурсов. Действительно, есть ряд приложений, которые потребляют много памяти и процессорного времени. Но давайте проанализируем, почему так происходит? Очень часто авторы того или иного приложения не думают о своих пользователях и ведут разработку в стиле «Не знаю, у меня все работает».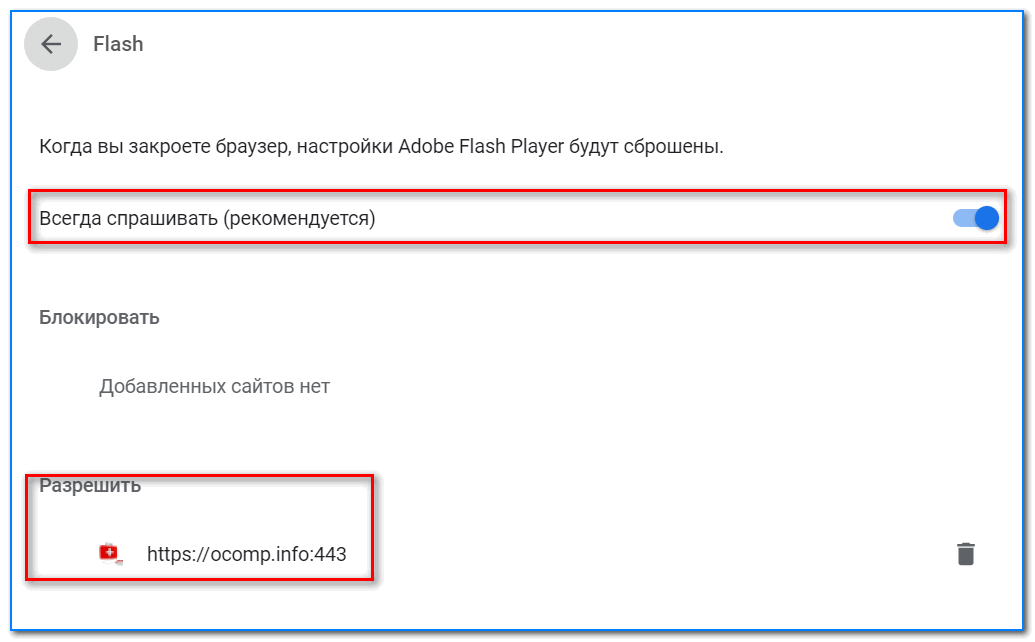 У таких разработчиков обычно современные и мощные компьютеры и у них действительно все «летает». Но стоит запустить их приложения на более слабом железе (особенно на нэтбуках и нэттопах) — начинаются проблемы. А такого рода тестирования они обычно не проводят. Совершают ряд ошибок, которые влияют в итоге на отношение к Flash платформе в целом.
У таких разработчиков обычно современные и мощные компьютеры и у них действительно все «летает». Но стоит запустить их приложения на более слабом железе (особенно на нэтбуках и нэттопах) — начинаются проблемы. А такого рода тестирования они обычно не проводят. Совершают ряд ошибок, которые влияют в итоге на отношение к Flash платформе в целом.
Представьте себе пакет для продуктов. На нем написано MAX 5 KG. Что будет, если в него поместить 7 или 10? В лучшем случае растянутся ручки. В худшем — Ваши продукты раскатятся по дороге под хруст полиэтилена.
Именно так и ведут свою «работу» авторы приложений, у которых отсутствует забота о потребителях. Технология описывает разработчику четкие рекомендация и требования, которыми пренебрегают 7 из 10 человек. Очень сильно этим ошибкам подвержены авторы рекламных баннеров, которым уже даже медиа-агенства диктуют сколько ресурсов должен потреблять их баннер. И рядовой пользователь, увы, ничего решить тут не сможет. Вы становитесь заложником чужой лени или не опытности.
Безопасность
Что касается безопасности — вопрос действительно интересный. Много раз слышал, что флеш плеер это рассада вредоносного ПО и прочих страшных слов. Спешу Вас уверить — это не правда. Мир так устроен, что выйдя на улицу у Вас есть шанс 1 на миллион оказаться в зоне падения кирпича на голову. Стоит ли сидеть дома в каске, опасаясь за свою безопасность? Аналогично происходит и с Flash. Если соблюдать минимальные требования безопасности — проблем нет и не будет.
Существует язык программирования Java. Он считается (в основном гиками) точно так же «опасным». Тем не менее, это не пугает банковские структуры использовать его по всему миру. Никто не был ограблен исключительно из-за проблем в безопасности java приложений.
Почему флеш плеера нет в айфоне
Многие знают, что Flash плеер не работает напрямую в популярных браузерах iOS, хотя такие существуют с его поддержкой. Флеш был удален и из стандартной поставки Android (). Но мало кто понимает почему так происходит.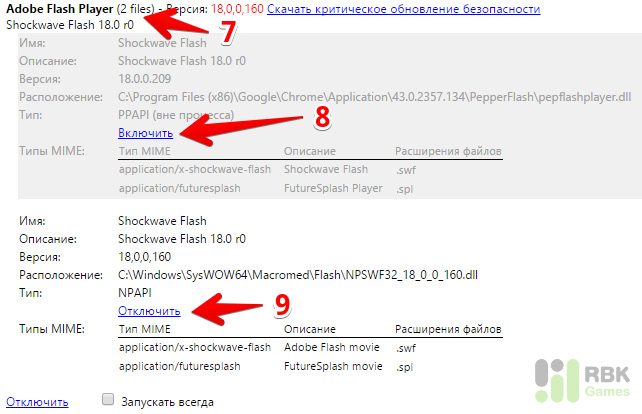
В iOS, например, связано это совсем не с тем, что якобы быстро разряжается аккумулятор или можно «подцепить заразу». Данный вопрос лежит в политической плоскости. Поддержало бы руководство Adobe много-много лет назад тогда еще «никакой» Apple — к флешу было бы иное отношение у «яблочников». Но Adobe решили проявить лояльность и дружбу с Microsoft. Речь идет не о Flash, а о других продуктах компании (Photoshop, Illustrator и т.д.).
Вторая часть проблемы — опасения на счет рынка. Любой человек может с компьютера зайти в браузер и поиграть бесплатно во флеш игру. Достаточно просмотреть 5-10 секундную рекламу, благодаря которой появляется возможность создавать новые игры.
С таким подходом Apple и Google не в состоянии заработать. А вот если Вы купите что-то в их AppStore — они получат свой % от дохода с любого платежа. Поэтому они и придумали много страшных историй про флеш. Зато в сам AppStore его они все же пустили. Вы можете запустить игру из маркета и даже не подозревать, что она сделана на флеше**
, например.
Кстати, ни одну «страшилку» о вреде флеша именно в бразуере мобильника они так и не подтвердили фактами. Увы, многим фанатам Apple факты не важны. Они до сих пор верят, что «мышку» и планшет впервые придумали в Apple. С ростом популярности айфонов и айпадов фанатов все больше. Но осведомленности у них все меньше. Никто не помнит и не знает как все было. Все смотрят как есть и делают выводы не из истории, а из рекламы.
1) Следите за тем, чтоб у Вас была самая последняя версия флеш плеера. Adobe постоянно работают над улучшением среды выполнения кода и это действительно часто помогает разрешить многие проблемы в стабильности и производительности. На середину июня 2014 года самая последняя версия является 14.0.0.x.
Следующее обновление планируется в сентябре. Промежуточные обновления «для разработчика» доступны по адресу http://labs.adobe.com/downloads/flashplayer.html и выпускаются раз в ~10 дней.
2) Флеш плеер является бесплатным и для установки не требует регистрация и смс. Устанавливайте его исключительно с официального сайта http://get.adobe.com/ru/flashplayer/ и не доверяйте различным торрент-трекерам и сайтам, где предлагают скачать сотни тысяч разных приложений.
Устанавливайте его исключительно с официального сайта http://get.adobe.com/ru/flashplayer/ и не доверяйте различным торрент-трекерам и сайтам, где предлагают скачать сотни тысяч разных приложений.
Если Вы ставите плеер с другого сайта — понимайте, что Вы рискуете заразить компьютер вирусами. В этом случае не стоит жаловаться на Adobe. Это то, что я и говорил — проблема в безопасности лежит исключительно на плечах пользователя.
3) Если же случилось так, что у Вас тормозит флеш игра или видео плеер — постарайтесь закрыть все рекламные баннеры, где есть кнопка Х. Уверяю, что их делают часто некомпетентные люди и таких баннеров большинство. Потребляют они ресурсов компьютера куда больше, чем игра или видео плеер.
4) Включите аппаратное ускорение. Флеш плеер уже давно умеет работать с видео картой (GPU hardware acceleration). Но эту возможность либо не используют во время разработки специально (есть проблемы в отображении рекламы поверх игр) либо про неё просто не знают авторы или не хотят связываться с чем-то новым и современным. А кому-то просто «лень», т.к. «у меня и так все работает».
А кому-то просто «лень», т.к. «у меня и так все работает».
Для включения аппаратного ускорения нажмите правой кнопкой мышки на флеш игре или видео плеере и в меню выберите «Параметры». Откроется небольшое окошко и снизу слева будет иконка монитора. Нажмите её. Необходимо поставить галочку включения аппаратного ускорения. После этой процедуры перезагрузите страницу.
Конечно, это не решит проблему там, где аппаратное ускорение не предусмотрено заранее. Но будет приятным дополнением, если все же оно там окажется.
5) Многие игры дают доступ к установлению качества отображения. Нажмите на игре правой кнопкой мышки и в меню выберите Качество > Низкое. Увы, не всегда в это меню дают доступ из игр. т.к. разработчики не всегда думают о других. Понижение качества способно повысить производительность.
Почему падает производительность? Один из грубых примеров я готов привести. Представьте, что внутри игры персонаж создан с размером 400х400 точек, а в игре он отображается как 200х200. Уменьшение каждую секунду осуществляется за счет Вашего процессора. Правильнее было бы сразу делать его маленьким. Но тут Flash Player не виноват, как Вы уже догадались.
Уменьшение каждую секунду осуществляется за счет Вашего процессора. Правильнее было бы сразу делать его маленьким. Но тут Flash Player не виноват, как Вы уже догадались.
Качество картинки зависит от общего качества отображения. Чем оно ниже — тем быстрее картинка выводится на экран. Если мы пытаемся вывести на дисплей 400х400 целиком — это занимает 2х времени в обычном качестве и 1х в низком.
Если мы сначала уменьшаем её до 200х200 и потом выводим — это занимает либо +1х на уменьшение, либо +2х. В итоге с низким качеством мы тратим 2х на вывод и 4х с обычным. А если картикна будет заранее 200х200, то вывод будет сразу либо 1х, либо 2х времени без затрат на масштабирование. Вопрос исключительно в мощности процессора. При грамотной разработке зависимость от мощности процессора снижается в среднем на 25-50%.
Кстати, такая проблема присуща в большинстве случаев именно баннерам, которыми облеплены сайты. Именно они и вызывают торможение игр и online видео. Если скрыть баннер нет возможности — попытайтесь хотя бы понизить ему качество
.
6) Особый пункт заслуживает Google Chrome
. Дело в том, что они разрабатывают собственную реализацию Flash Player и она не всегда
является лучшей альтернативой. Вы можете отключить его
. Лично у себя и всех знакомых я сделал это первым делом:
а) Открываем Google Chrome
б) В адресной строке вводим chrome://plugins
в) Первой строкой будет полоса Подключаемые модули (17)
. У Вас может быть не 17, а любое другое число. Нажмите «+ Подробнее» в правом углу экрана
г) Найдите строку PepperFlash\pepflashplayer.dll
д) Нажмите в этом блоке кнопку «Отключить» и ниже поставьте галочку «Разрешить всегда». Таким образом у Вас будет включен именно Adobe Flash Player (зеленая рамка)
Отключив Pepper Flash Вы, вероятно, улучшите работу Flash Player.
Надеюсь данная статья окажется для Вас полезной.
Сноски:
**
— Флеш в виде скачиваемого и устанавливаемого приложения называется Adobe Air. Adobe Air существует под iOS, Android, Windows (кроме Windows Phone), MacOS.
Сразу отвечу на популярный вопрос про наличие Flash в Steam:
— Да, игры на флеше существуют в стиме, т.к. стим существует как под Windows, так и под MacOS. Примером тому игра The Banner Saga . Соответственно в роли флеша там Adobe Air.
Если нашли ошибки в тексте — буду благодарен, если укажете на них.
Предыстория:
В начале 2012 года, когда я пользовался еще старым компьютером сборки 2005 года, в свет выходит новый Flash Player 11-ой версии. И все бы ничего, но стали тормозить игры, плеера, вообще все что работает на Flash. Некоторое время я мирился с тормозами, искал решение проблемы, но все было бесполезно. Я списал все на то что компьютер старый, не тянет уже новый Flash и откатился обратно до 10-ой версии.
Так продолжалось до тех пор пока это было возможно. Пока игры и плеера не начинали выдавать уведомление о слишком старой версии и отказывались работать. В итоге все же пришлось обновится и снова смотреть на тормоза.
Летом 2013 с купил себе отличный ноутбук HP c неплохими параметрами. Наконец-то смог насладится более-менее плавной работой Flash и всей системы в целом. Но в конце 2014 я взял стационарный PC, тоже не слабый и вновь столкнулся с той же проблемой. Как вообще такое может быть. Не слабый PC, а Flash тормозит. Тут я все таки задумался над тем что проблема то кроется совсем не в мощности PC, не в актуальности драйверов и.т.п. Оказалось все проще.
Наконец-то смог насладится более-менее плавной работой Flash и всей системы в целом. Но в конце 2014 я взял стационарный PC, тоже не слабый и вновь столкнулся с той же проблемой. Как вообще такое может быть. Не слабый PC, а Flash тормозит. Тут я все таки задумался над тем что проблема то кроется совсем не в мощности PC, не в актуальности драйверов и.т.п. Оказалось все проще.
Ближе к делу:
Начиная с версии Flash Player 11.3 появился так называемый защищенный режим (Protected Mode) который служит для ограничения воздействия нападений от вредоносного Flash-содержимого (SWF файлов).
В этом режиме запускается второй процесс Flash, который работает в «песочнице» с ограниченными правами и общается с ресурсами операционной системы через брокера, что затрудняет злоумышленникам превращение возможных уязвимостей в реальную угрозу.
Функция работает с Firefox 4.0 и выше в Windows Vista / Windows 7 и выше, аналогичная функциональность реализована в Internet Explorer и Google Chrome, Adobe Reader и Adobe Acrobat. Как утверждают разработчики режим проверенный и надежный и проблем с ним быть не должно, но на деле как вы знаете все зачастую получается иначе.
Как утверждают разработчики режим проверенный и надежный и проблем с ним быть не должно, но на деле как вы знаете все зачастую получается иначе.
Так же минусом защищённого режима является повышение нагрузки на систему, так как песочница представляет собой некое подобие виртуальной машины, в которой многие стандартные функции приходится эмулировать другими средствами. Так что браузер Firefox с включенным флэшем, особенно на слабых компютерах, начинает работать чуть медленнее.
Решение проблемы:
Есть два способа исправить это. Какой из способов подходит больше решать вам.
1-й Способ:
Необходимо отредактировать файл mms.cfg
который для разных операционных систем находится по разным путям.
Windows 32bit: C:\Windows\System32\Macromed\Flash
Windows 64bit: C:\Windows\SysWOW64\Macromed\Flash
Открываем файл любым текстовым редактором и добавляем с новой строки в конец параметр ProtectedMode=0
2-ой Способ:
В Firefox выше 35 версии можно открыть страницу about:config
а затем в поле поиска ввести dom.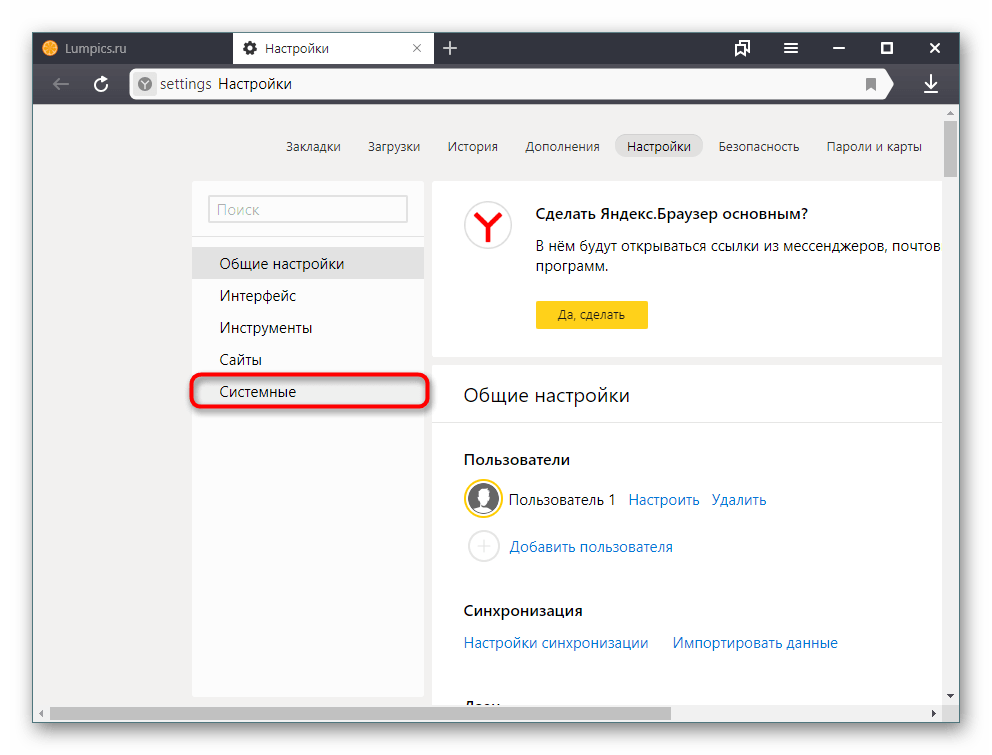 ipc.plugins.flash.disable-protected-mode
ipc.plugins.flash.disable-protected-mode
и установить его значение в true
Предпочтительнее все же первый способ, так как его преимущество в том что не важно какая у вас версия и какие настройки браузера. Работать будет всегда.
Почему тормозит потоковое видео именно у вас на компьютере – вам никто в интернете не скажет (не напишет) точно, можно только предположить, точнее назвать несколько причин.
При просмотре видео онлайн (потоковое), на него в первую очередь влияет флеш плеер. Только через него происходит в браузере обрисовка нужного вам контента.
Хотя если копнуть глубже, то потоковое видео будет тормозить и при перенагрузке сайта, с которого вы смотрите.
Больше всего потоковое видео смотрят в контакте и ютубе. Там задержек не бывает, но в интернете находиться много ресурсов с фильмами онлайн – вот там могут возникнуть торможения.
Теперь о причинах как устранять торможения потокового видео, если сайты в ажуре.
Тормозит видео через флеш плеер
При скачивании некоторых программ, незаметно для вас в вашем браузере может поселиться «чужеродный плеер» (или устаревшая версия). Как отличить?
Как отличить?
Только для «Internet Explorer» идет индивидуальный. Для всех остальных один и тот же. Так как эксплорером мало кто пользуется, ниже будет ссылка скачать последнюю версию для остальных ().
Http://get.adobe.com/ru/flashplayer/
Второй момент торможения потокового видео – автозагрузка
Если у вас одновременно запускается большое количество различных приложений (программ), а компьютер «не ахти» просмотр видео онлайн может «обрушиться».
Эта проблема решается проще всего (если не решится пишите в комментариях).
Перейдите по ссылке впереди и удалите все ненужное из .
Есть и стандартные возможности удалить хлам из автозагрузки, но при помощи программы, которую я вам рекомендую (по ссылке выше), вы найдете для себя много полезного.
Редко – метко – надежно
Если ему (вирусу) удалось проникнуть в ваш компьютер (от этого никто не застрахован), он может замаскироваться под системный файл.
После этого, к сожалению его, не обнаружит ни один антивирусник. Попробуйте установить на компе бесплатную утилиту – «доктор веб». Ссылка ниже.
Попробуйте установить на компе бесплатную утилиту – «доктор веб». Ссылка ниже.
Http://www.freedrweb.com/cureit/
Последний вариант – потоковое видео тормозит видеокарта
За отображение видео в полной мере отвечает как флеш проигрыватель, так и установленная на вашем компьютере видеокарта.
Для нее (видеокарты) нужны драйвера, чем новее, тем лучше. Как их обновить . Вот и все, основные причины описаны.
О чисто индивидуальных (если описанные выше способы не помогли), можете поискать в интернете, или написать в комментариях.
Здесь обычно отвечают быстро, если конечно нет форс мажора. Успехов.
Тормозит флеш плеер в мозиле. Виснет флеш плеер что делать
В начале 2012 года, когда я пользовался еще старым компьютером сборки 2005 года, в свет выходит новый Flash Player 11-ой версии. И все бы ничего, но стали тормозить игры, плеера, вообще все что работает на Flash. Некоторое время я мирился с тормозами, искал решение проблемы, но все было бесполезно. Я списал все на то что компьютер старый, не тянет уже новый Flash и откатился обратно до 10-ой версии.
Я списал все на то что компьютер старый, не тянет уже новый Flash и откатился обратно до 10-ой версии.
Так продолжалось до тех пор пока это было возможно. Пока игры и плеера не начинали выдавать уведомление о слишком старой версии и отказывались работать. В итоге все же пришлось обновится и снова смотреть на тормоза.
Летом 2013 с купил себе отличный ноутбук HP c неплохими параметрами. Наконец-то смог насладится более-менее плавной работой Flash и всей системы в целом. Но в конце 2014 я взял стационарный PC, тоже не слабый и вновь столкнулся с той же проблемой. Как вообще такое может быть. Не слабый PC, а Flash тормозит. Тут я все таки задумался над тем что проблема то кроется совсем не в мощности PC, не в актуальности драйверов и.т.п. Оказалось все проще.
Ближе к делу:
Начиная с версии Flash Player 11.3 появился так называемый защищенный режим (Protected Mode) который служит для ограничения воздействия нападений от вредоносного Flash-содержимого (SWF файлов).
В этом режиме запускается второй процесс Flash, который работает в «песочнице» с ограниченными правами и общается с ресурсами операционной системы через брокера, что затрудняет злоумышленникам превращение возможных уязвимостей в реальную угрозу.
Функция работает с Firefox 4.0 и выше в Windows Vista / Windows 7 и выше, аналогичная функциональность реализована в Internet Explorer и Google Chrome, Adobe Reader и Adobe Acrobat. Как утверждают разработчики режим проверенный и надежный и проблем с ним быть не должно, но на деле как вы знаете все зачастую получается иначе.
Так же минусом защищённого режима является повышение нагрузки на систему, так как песочница представляет собой некое подобие виртуальной машины, в которой многие стандартные функции приходится эмулировать другими средствами. Так что браузер Firefox с включенным флэшем, особенно на слабых компютерах, начинает работать чуть медленнее.
Решение проблемы:
Есть два способа исправить это. Какой из способов подходит больше решать вам.
Какой из способов подходит больше решать вам.
1-й Способ:
Необходимо отредактировать файл mms.cfg
который для разных операционных систем находится по разным путям.
Windows 32bit: C:\Windows\System32\Macromed\Flash
Windows 64bit: C:\Windows\SysWOW64\Macromed\Flash
Открываем файл любым текстовым редактором и добавляем с новой строки в конец параметр ProtectedMode=0
2-ой Способ:
В Firefox выше 35 версии можно открыть страницу about:config
а затем в поле поиска ввести dom.ipc.plugins.flash.disable-protected-mode
и установить его значение в true
Предпочтительнее все же первый способ, так как его преимущество в том что не важно какая у вас версия и какие настройки браузера. Работать будет всегда.
Доброго дня.
Многие динамичные приложения на сайтах (в том числе и видео) воспроизводится в браузерах благодаря Adobe Flash Player (флеш плеер, как многие его называют). Иногда, из-за различных конфликтов (например, несовместимость ПО или драйверов) флеш плеер может начать вести себя нестабильно: например, видео на сайте начнет зависать, воспроизводиться рывками, тормозить…
Решить эту задачу, бывает, не просто, чаще всего приходиться прибегнуть к обновлению Adobe Flash Player (причем, иногда приходится менять не старую версию на новую, а наоборот, удалять новую и ставить стабильно рабочую старую).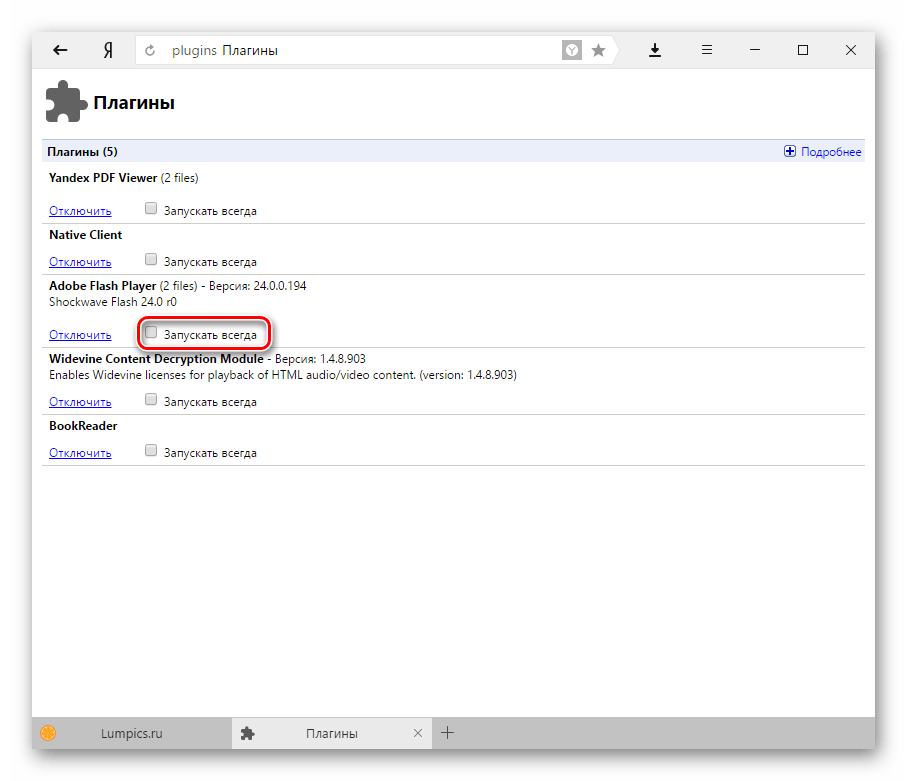 О том, как это делать и хотел рассказать в данной статье…
О том, как это делать и хотел рассказать в данной статье…
Обновление Adobe Flash Player
Обычно все происходит достаточно просто: в браузере начинает мелькать напоминание о необходимости обновления Flash Player.
Система на сайте сама автоматически определит вашу ОС Windows, ее разрядность, ваш браузер и предложит обновить и скачать именно ту версию Adobe Flash Player, которая необходима вам. Остается лишь согласиться на установку, нажав на соответствующую кнопку (см. рис. 1).
Рис. 1. обновление Flash Player
Важно!
Далеко не всегда обновление Adobe Flash Player на самую последнюю версию — повышает стабильность и производительность работы ПК. Частенько ситуация обратная: со старой версией все работало как нужно, после обновления же — некоторые сайты и сервисы зависают, видео тормозит и не воспроизводиться. Так произошло и с моим ПК, который начал зависать при воспроизведении потокового видео как раз именно после обновления Flash Player (о решении этой проблемы далее в статье) …
Откат на старую версию Adobe Flash Player (если наблюдаются проблемы, например, тормозит видео и пр. )
)
Вообще, конечно, лучше всего использовать самые последние обновления драйверов, программ, в том числе и Adobe Flash Player. Использовать более старую версию я рекомендую только в случаях, когда нестабильно работает новая.
Для того, чтобы установить нужную версию Adobe Flash Player, необходимо сначала удалить старую. Для этого будет достаточно возможностей самой Windows: нужно зайти в панель управления/программы/программы и компоненты
. Далее в списке найти название «Adobe Flash Player» и удалить его (см. рис. 2).
После удаления флеш плеера — на многих сайтах, где, например, можно смотреть интернет-вещание какого-нибудь канала — вы будете видеть напоминание о необходимости установки Adobe Flash Player (как на рис. 3).
Теперь нужно зайти по адресу: https://get.adobe.com/ru/flashplayer/otherversions/ и нажать ссылку «Архивированные версии Flash Player
» (см. рис. 4).
Рис. 4. Архивированные версии Flash Player
Далее перед вами появиться список с огромным разнообразием версии Flash Player. Если вы знаете, какую версию вам нужно — выбирайте и устанавливайте именно ее. Если нет — логично выбрать ту, которая была до обновления и при которой все работало, скорее всего, эта версия 3-4-я в списке.
В крайнем случае можно скачать несколько версии и поочередно их попробовать…
Скачанный архив необходимо извлечь (лучшие бесплатные архиваторы: ) и запустить установку (см. рис. 6).
Кстати, некоторые браузеры проверяют версию плагинов, дополнений, флеш плеера — и если версия не самая новая, начинают предупреждать об этом, что нужно обновиться. Вообще, если вы вынужденно установили более старую версию Flash Player — то это напоминание лучше отключить.
В Mozilla Firefox, например, чтобы выключить это напоминание, нужно открыть страницу настроек: в адресную строку ввести about:config
. Затем перевести значение extensions.blocklist.enabled
в false (см. рис. 7).
Рис. 7. Отключение напоминания о обновлении флеш плеера и плагинов
На этом статья завершена. Всем хорошей работы плеера и отсутствия тормозов при просмотре видео 🙂
Для того, чтобы избавиться от торможения/плавания прицела в браузере Chrome, нужно выполнить следующие действия.
1. Зайдите на страницу установки Adobe Flash Player на официальном сайте .
2. Уберите галочки дополнительных приложений и нажмите кнопку Установить сейчас
. Должна начаться загрузка файла.
3. Запустите загруженный файл и пройдите процесс установки Flash Player на Ваш компьютер.
4. Перезапустите Chrome.
5. Напишите в адресной строке браузера chrome://plugins/
, откроется список плагинов.
6. В правом верхнем углу нажмите кнопку Подробнее
. Появятся расширенные описания плагинов.
7. Найдите в этом списке Adobe Flash Player
. Если установка прошла успешно, в описании плагина должно быть две версии. Одна браузерная, другая системная.
8. Посмотрите расположение и нажмите «Отключить» тот плагин, который находится по адресу C:\Program Files (x86)\Google\Chrome\…
, то есть установлен в папке Chrome.
9. Плагин, установленный по адресу C:\Windows\SysWOW64\Macromed\Flash\…
оставьте включенным.
После этих действий торможение Flash в браузере Chrome должно прекратиться.
В этой статье разберёмся, почему тормозит видео в браузере при просмотре онлайн-сервисов: ютуб, вконтакте, одноклассники, инстаграмм. Как определить и исправить проблему, если тупит интернет, зависает изображение или звук.
Проблема с железом компьютера
При долгой работе и большом количестве вкладок браузеры едят по 1–2 Гб оперативки. Посмотрите потребление памяти и ЦП через диспетчер задач (Ctrl+Alt+Delete, или Shift+Esc в Хроме/Яндекс Браузере). Перезапустите браузер, закройте лишние вкладки, поставьте минимальное качество видео для снижения нагрузки.
Если у вас менее 4 Гб оперативной памяти на компьютере, проверьте, включен ли файл подкачки. Зайдите в свойства Моего компьютера — дополнительные параметры системы — на вкладке дополнительно найдите Быстродействие — Параметры — на вкладке Дополнительно найдите «Виртуальная память». Поставьте значение 2048-4096 Мб. Перезагрузите компьютер.
Если вы не следили за , их могло скопиться уже очень много. Из-за этого дольше загружается Windows, бесполезно потребляются ресурсы компьютера. Очистите автозапуск от ненужных программ. Найдите через поиск в Пуске «Выполнить» (клавиша WIN+R), в открывшемся окне введите «msconfig» и запустите. На вкладке «Автозагрузка» уберите галочки с ненужных программ. В Windows 8 и выше автозагрузка перенесена в отдельную вкладку Диспетчера задач.
Для очистки и ускорения Windows воспользуйтесь программой Auslogics BoostSpeed (скачать с официального сайта: auslogics.com). Пользуйтесь ей осторожно, внимательно читайте подсказки, не отключайте и не удаляйте то, чего не знаете. В ней есть много функций: очистка диска, оперативной памяти, реестра, ускорение интернета за счёт изменения настроек, отключение программ из автозапуска, дефрагментация диска.
На древних компьютерах и ноутбуках видео может тормозить из-за слабого процессора, оперативной памяти или видеокарты. Посмотреть их модель и мощность можно через программу AIDA64. Скачать пробную версию на 30 дней с официального сайта: aida64.com .
Низкая скорость интернета
Онлайн-видео будет медленно грузиться и тупить при медленной скорости интернет-соединения. Закройте все лишние вкладки и программы, потребляющие интернет (торрент, скайп, аську). Для проверки зайдите на сайт speedtest.net и нажмите «Начать проверку».
Сделайте тест несколько раз на разных точках — в своём городе и в Москве или Европе. Обратите внимание на параметры «скорость получения» и «PING». Если скорость сильно отличается от заявленной в тарифе, позвоните в тех. поддержку провайдера. Если сервис показывает скорость менее 1 Мбит и пинг более 150 — у вас явные проблемы с интернетом, видео при таком соединении будет работать очень медленно. Чтобы видео не тормозило, придётся перед просмотром ждать предварительной загрузки.
Попробуйте перезагрузить роутер, или подключить компьютер напрямую через кабель.
Проверьте, — возможно интернет воруют соседи.
Старая версия Adobe Flash Player
Установите последнюю версию Adobe Flash Player со страницы https://get.adobe.com/ru/flashplayer/ .
С ноября 2014 Adobe перестала выпускать новые версии Flash плеера, уступив место HTML5 видео. Начиная с 40 версии Google Chrome блокирует установку сторонних плагинов, Flash уже встроен в браузере.
Все современные браузеры (Chrome, IE, Firefox, Opera, Safari) умеют работать с HTML5, поэтому на ютубе используется HTML5 плеер всегда, когда это возможно.
Включите графический ускоритель
Этот способ подходит, если у вас Google Chrome, Яндекс.Браузер, Нихром, Opera, Амиго или другой браузер на основе Chromium.
Введите в адресной строке chrome://flags/#ignore-gpu-blacklist и нажмите Enter.
Включите опцию «Переопределение списка программного рендеринга» и перезапустите браузер.
Зависает видео в 60 FPS
На некоторых видеокартах встречается проблема при просмотре видео на ютуб в качестве 720p и 1080p с 60 FPS. Картинка начинает зависать.
Откройте в браузере эти ссылки:
chrome://flags/#ignore-gpu-blacklist
chrome://flags/#disable-accelerated-video-decode
Включите в настройках экспериментальные функции «Переопределение списка программного рендеринга» и «Отключение аппаратного ускорения для декодирования видео». Перезапустите браузер.
Итак, возможно относительно недавно вы начали играть в интернете, чтобы скрасить минуты скучного ожидания и заметили, что у вас тормозят эти самые браузерные игры на ноутбуке. Естественно такое не может не расстроить, тем более если flash-плеер вы уже неоднократно обновляли. Что делать если тормозят браузерные игры на ноутбуке?
Стоит сразу учесть, что смена браузера также вряд ли поможет, так что установку десятка самых различных вариантов лучше отложить в долгий ящик.
Варианты устранения проблемы
1. Очистка кэша
. Временные файлы могут весить много, переполнять диск, устаревать и в итоге становиться проблемой для браузера в целом:
- Вам необходимо найти в своем очистку истории или же очистку данных просмотров и в окошке, где можно выбрать что именно очищать не забыть поставить галочку на пункте «кэш»;
- Иногда полезным будет вычистить и «cookies», но тогда будут завершены все сессии и вам придется вводить на сайтах логин и пароль чтобы войти в профили заново;
- Очистку нужно делать за все время — этот параметр выбирается в том же окошке.
2.Обновление драйверов
. В этом пункте мы поговорим немного о драйверах видео и аппаратном ускорении:
- Если у вас старая карточка, которая не поддерживает Flash HWA, то тут поможет только замена;
- Драйвера обновились, но все тормозит также? Запустите видео или игру и правой кнопкой нажмите на него — в контекстном меню снимаем галочку с «Включить аппаратное ускорение».
Что делать если тормозят браузерные игры на ноутбуке
3.Немного о встроенном модуле воспроизведения.
Некоторые браузеры, например Chrome, используют встроенные плагины для воспроизведения без Flash-плеера и когда происходит запуск видео или игры, то начинают действовать одновременно встроенный и посторонний:
- Откройте настройки через значок «Гаечного ключа»;
- Перейдите вниз страницы и откройте дополнительные настройки;
- В разделе «Личные данные» нажмите на кнопку «Настройка контента»;
- Найдите «Подключаемые модули» и клацните по «Отключить отдельные модули»;
- Жмем по пункту «Подробней» и находим «Shockwave Flash»;
- Ищем модуль в котором есть путь /…/google/chrome/…, а второй отключаем;
4.И опять аппаратное ускорение.
Есть варианты, когда именно отключение в итоге является причиной тормозов, как ни странно. Тут опять же нужно открыть любую игру, нажать правой кнопкой и наоборот поставить галочку напротив «Включить аппаратное ускорение».
Игры начали запускаться быстро и работать плавно? Тогда приглашаем вас посетить на нашем сайте раздел с огромным количеством , среди которых каждый сможет найти что-то себе по вкусу.
Это на данный момент все возможные решения проблемы, которые возможны — если тормоза остались, значит у вас остается три варианта — проблемы с самой игрой и нужно попробовать запустить другую, проблемы с аппаратной частью и нужно проверить «железо», проблемы с установленной ОС и нужно совершить переустановку (последнее реже всего).
Рекомендуем также
Сильно лагает браузер что делать. Что делать если тормозит яндекс браузер
Быстрая и стабильная работа — основополагающие стандарты любого современного веб-обозревателя. Яндекс.Браузер, работающий на популярнейшем движке Blink, обеспечивает комфортный серфинг в сети. Однако со временем скорость выполнения различных операций внутри программы может упасть.
Обычно виной этому являются одни и те же причины у разных пользователей. Следуя перечисленным ниже инструкциям по устранению тех или иных проблем, можно без труда сделать Яндекс.Браузер таким же быстрым, как и прежде.
Медленная работа обозревателя может быть следствием одного или нескольких факторов:
Потратив немного времени, вы сможете увеличить производительность и вернуть браузеру прежнюю скорость работы.
Нехватка ресурсов ПК
Довольно распространенная причина, в особенности среди тех, кто пользуется не самыми современными компьютерами или ноутбуками. У стареньких устройств обычно недостаточное количество встроенной оперативной памяти и слабый процессор, а все браузеры, работающие на движке семейства Chromium, потребляют ощутимое количество ресурсов.
Следовательно, чтобы освободить место для работы интернет-обозревателя, нужно избавиться от лишних запущенных программ. Но сперва необходимо проверить, действительно ли тормоза вызваны этой причиной.
Для тех, кто не знает об особенности этого движка: каждая открытая вкладка создает новый запущенный процесс. Поэтому если никакие программы не нагружают ваш компьютер, а браузер все равно тормозит, попробуйте закрыть все лишние открытые сайты.
Ненужные работающие расширения
В Google Webstore и Opera Addons можно найти тысячи интересных дополнений, которые делают браузер многофункциональной программой на любом компьютере. Но чем больше расширений устанавливает пользователь, тем сильнее он нагружает свой ПК. Причина тому проста: ровно как и каждая вкладка, все установленные и запущенные расширения работают в виде отдельных процессов. Поэтому, чем больше работает дополнений, тем сильнее расходы оперативной памяти и процессора. Отключите или удалите ненужные расширения, чтобы ускорить работу Яндекс.Браузера.
Загруженный мусором компьютер
Проблемы необязательно могут крыться в самом Яндекс.Браузере. Вполне возможно, что состояние вашего компьютера оставляет желать лучшего. Например, чем меньше свободного места на жестком диске, тем медленнее работает весь ПК. Или же в автозагрузке стоит большое количество программ, что влияет не только на оперативную память, но и на остальные ресурсы. В этом случае нужно заняться очисткой операционной системы.
Проще всего доверить эту работу знающему человеку или воспользоваться программой-оптимизатором. О последних мы уже не раз писали на нашем сайте, и выбрать подходящий оптимизатор для себя вы можете по ссылке ниже.
Много истории в браузере
Каждое ваше действие записывается веб-обозревателем. Запросы в поисковике, переходы на сайты, ввод и сохранение данных для авторизации, загрузки из интернета, сохранение фрагментов данных для быстрой повторной загрузки сайтов — все это хранится на вашем компьютере и обрабатывается самим Яндекс.Браузером.
Если не удалять всю эту информацию хотя бы периодически, то не удивительно, что в итоге обозреватель может начать медленно работать. Соответственно, чтобы не задаваться вопросом, почему тормозит Яндекс.Браузер, время от времени нужно заниматься тотальной чисткой.
Вирусы
Подхваченные на разных сайтах вирусы необязательно будут блокировать работу всего компьютера. Они могут сидеть тихо и незаметно, замедляя систему, и в особенности браузер. В основном этому подвержены ПК с устаревшими антивирусами или вообще без них.
Если предыдущие способы избавления Яндекс.Браузера от тормозов не помогли, то просканируйте ПК установленным антивирусом или воспользуйтесь простой и эффективной утилитой Dr.Web CureIt, либо любой желаемой программой.
Это были основные проблемы, из-за которых Яндекс.Браузер может работать медленно и тормозить при выполнении различных операций. Надеемся, рекомендации по их устранению оказались полезными для вас.
На работу веб-обозревателя влияет довольно большое количество факторов. Скорость отображения страниц с качество воспроизведения видео напрямую зависят от корректной работы множества плагинов, от правильности сохранения данных в кэш-память, от ширины канала и текущей скорости подключения, от свободных вычислительных мощностей персонального компьютера, от степени фрагментации информации на жестком диске и так деле. В данной статье подробно рассматривается, почему обычно тормозит установленный Яндекс-браузер, а также что делать, чтобы исправить возникшие проблемы.
Если какой-то вебсайт внезапно стал медленно работать и тормозить – вполне вероятно, что проблема не в вашем браузере Яндекс, а на самом ресурсе. Возможно, в данный момент на серверах проводятся техническое обслуживание, или возникла какая-то авария на линии. Для диагностики проблемы можно открыть несколько других сайтов.
К примеру, если воспроизведение видео-роликов тормозит на YouTube, но абсолютно нормально работает на других хостингах – никаких неполадок в вашем браузере нет. Вам нужно просто подождать некоторое время, пока обеспечивающий персонал нужного вам ресурса не устранит возникшие неприятности.
Низкая скорость интернет-подключения
Одной из наиболее распространенных причин, почему может тормозить видео в браузере от разработчика Яндекс, является нехватка скорости сети. Возможно, у вашего провайдера сейчас проводится смена оборудования, в результате чего качество интернета временно снижено. Также подобные неполадки могут возникать, когда множество пользователей в одном районе одновременно входят в сеть.
Если вы все же хотите посмотреть видео, пока проблемы не устранили, вы можете снизить его разрешение и качество, что существенно уменьшит трафик и снизит нагрузку на канал. Пользователи могут сделать это с помощью кнопки настроек, которая находится под прогресс-баром видео-ролика. Рекомендуется не устанавливать качество видео HD или FullHD, если у вас в данный момент невысокая скорость сети.
Для того чтобы наверняка выяснить качество связи, пользователи могут воспользоваться специальными сервисами, которые называются speed-tests. Спид-тесты позволяют измерять скорость получения и отдачи информации, а также показывают пинг – время, за которое ваш браузер получает ответ от сервера.
Самым популярным является сервис с названием SpeedTest by Ookla. Все инструменты на сайте совершенно бесплатны и доступны всем пользователям без ограничений. Перед началом выполнения тестирования настоятельно рекомендуется выключить все торрент-трекеры, закрыть приложения, требующие выхода в онлайн (например, ммо-игры), и остановить воспроизведение музыки и видео-контента в браузере.
После этого перейдите на веб-страницу http://www.speedtest.net/ru/ и щелкните по кнопке «Начать» по центру экрана. По окончании процесса тестирования система отобразит ваши параметры подключения. Если полученная скорость сильно отличается от той, которая указана в вашем договоре с провайдером – необходимо позвонить оператору технической поддержки и сообщить о возникших трудностях.
Торрент-трекеры
Если на вашем персональном компьютере установлено программное обеспечение для загрузки информации, например UTorrent или BitTorrent, рекомендуется внимательно проверить его настройки. Дело в том, что по умолчанию скорость работы подобных программ не ограничена, поэтому они занимают собой весь интернет-канал, мешая нормальной работе нормальному функционированию других приложений, таких как Яндекс браузер.
Для устранения подобных проблем пользователи могут либо ограничить максимальную скорость закачки, либо запретить автоматический запуск программы при старте Windows и включать ее, когда она не помешает. Для этого необходимо открыть программу и зайти в меню настроек с помощью соответствующей вкладки в верхнем меню.
В графе «Общие» уберите галку напротив пункта «запускать uTorrent вместе с Windows» , если хотите сами включать приложение. В графе «Скорость» найдите параметр «Загрузка» и установите скоростной порог, например в 500-600 килобит в секунду.
Нехватка системных ресурсов
Другая распространенная причина, почему могут тормозить установленные приложения, в том числе браузер Яндекс, — загруженность компьютера. Каждый активный процесс занимает определенное количество оперативной памяти и вычислительных ресурсов центрального процессора. Если вы одновременно запустили слишком много различных программ, воспроизводите видео и открыли большое количество вкладок — мощности вашего ПК может не хватить для обработки всей необходимой информации.
Вы можете проверить, настолько загружен ваш компьютер с помощью базовой утилиты, которая называется диспетчером задач. Для этого необходимо делать следующее:
Если ваш компьютер стал тормозить даже при малых нагрузках, рекомендуется почистить его комплектующие от пыли, сменить термопасту на процессоре или заменить наиболее старые и «слабые» детали.
Дефрагментация диска
Часто браузер Яндекс может начать тормозить в результате высокого показателя фрагментации данных на вашем системном жестком диске. Если вы часто скачиваете новые файлы, удаляете и перемещаете старые, работает с изображениями или документами, устанавливаете софт и компьютерные игры, это отрицательно сказывается на скорости считывания информации с диска.
В этом случае рекомендуется делать регулярную дефрагментацию. Данный процесс никак не вредит хранящимся на компьютере данным, однако позволяет ощутимо повысить скорость работы с ними. Для того чтобы выполнить дефрагментацию, пользователям требуется делать следующее:
Если вы почему-то не уверены, что вам нужна данная процедура, вы можете воспользоваться инструментом «Анализировать диск» в том же окне. Анализ покажет степень фрагментации данных и то, как это влияет на скорость обработки информации.
Файл Cache
Кэш-память используется в браузере Яндекс для локального хранения копий просматриваемых пользователями веб-страниц, видео, музыки, изображений, а также временных данных, необходимых для браузерных игр. Если во время сохранения информации в кеш произойдет системный сбой – процесс может пройти некорректно, что вызовет затруднения при работе с данным файлом.
Проверка на вирусы
Очень часто видео в обозревателях может тормозить в результате заражения компьютера вирусами или вредоносными скриптами. Они могут перехватывать всю загружаемую информацию, снижая скорость ее загрузки, создавать огромную нагрузку на траффик или потреблять значительное количество системных ресурсов.
Если вы часто работаете в интернете, рекомендуется делать регулярные проверки своей системы хотя бы раз в неделю. Для этого используются специальные программы-антивирусы. Если на вашем ПК почему-то не установлен никакой антивирус, рекомендуется немедленно это исправить в целях обеспечения безопасности ваших личных данных.
Пользователи могут воспользоваться бесплатным средством антивирусной защиты от компании Microsoft – Security Essentials. Вы можете загрузить данное программное обеспечение, перейдя по ссылке https://www.microsoft.com/ru-ru/download/details.aspx?id=5201 . Нажмите на оранжевую кнопку «Download» («Скачать»), запустите загруженный установочный exe-файл и следуйте инструкциям Установщика программ Windows Install Wizard.
Статья была полезна?
Не секрет, что не только операционные системы Windows с момента их «чистой» установки со временем начинают работать намного медленнее, чем это было изначально. То же самое касается и веб-обозревателей, называемых браузерами и используемых для посещения интернет-ресурсов или загрузок. И если сильно тормозит браузер или любые другие программы этого типа, следует обратить внимание на состояние всей системы. Бороться с такими проявлениями замедления доступа к страницам можно и нужно. Существует несколько простых классических способов, позволяющих устранить такие неприятности, если только проблема не состоит в самом программном обеспечении.
Почему тормозит браузер?
Большинство несведущих пользователей называют первопричиной замедленной реакции браузера в плане доступа к веб-страницам связь. В некотором смысле они по-своему правы.
Согласитесь, ведь ограниченная скорость подключения к интернету по беспроводной или локальной сети частично может вызывать замедление в работе браузера, особенно по части загрузок контента, если для этого не используются специальные средства вроде MediaGet, Download Master или uTorrent.
Однако и это не всегда является источником того, что браузер тормозит. Как исправить такую ситуацию? Для начала следует рассмотреть некоторые важные аспекты, влияющие на работу таких приложений как таковых. Среди основных проблем выделяют следующие:
- плохая связь;
- переполнение кэша и большое количество временных файлов;
- слишком большое количество одновременных загрузок;
- наличие большого числа установленных надстроек;
- воздействие вирусов и вредоносных кодов;
- наличие ошибок в операционной системе.
Конечно, это далеко не все причины, но именно эти являются самыми распространенными. Если исправить их, возможно, и другие проблемы, связанные с общей функциональностью всей компьютерной системы, исчезнут.
Браузер тормозит: что делать в первую очередь?
Теперь по порядку. Самое первое, что нужно предпринять, — очистить кэш и временные файлы. Дело в том, что при повторном входе на ранее посещенные страницы браузер обращается не к элементам, которые на ней присутствуют, а в смысле ускоренного доступа пытается найти сохраненные объекты на жестком диске или внутреннем накопителе мобильного устройства.
С одной стороны, вроде бы загрузка ресурса или содержащегося на нем контента и должна производиться намного быстрее, с другой — переполнение кэша приводит только к тому, что среди всего бесполезного объема информации браузер пытается найти именно то, что нужно для отображения текущей страницы. А это, как уже понятно, занимает время.
В любом браузере достаточно использовать соответствующий раздел настроек, отвечающий за историю. Попутно следует установить флажки напротив строк очистки кэша, удаления временных файлов и файлов Cookie. После этого даже рестарт браузера не потребуется, а скорость доступа к веб-страницам проявит себя сразу же.
Проблемы места на диске и внутреннем накопителе
Собственно, проблема временных файлов автоматически влечет за собой и проблему, связанную с нехваткой места в системном разделе компьютера или на внутреннем накопителе мобильного устройства.
Тут следует учитывать один немаловажный факт. Например, для нормальной работы Windows-систем, кто бы там что ни говорил, требуется порядка 10 % свободного места (и не только при условии задействования виртуальной памяти, за которую отвечает файл подкачки pagefile.sys). Невозможность сохранения временных объектов при доступе к странице или в процессе загрузки файлов и приводит к тому, что тормозит браузер просто неимоверно.
Одновременные загрузки
Есть еще одна причина, на которую мало кто обращает внимание. Предположим, стали тормозить браузеры, установленные в системе, причем все абсолютно, даже на компьютерах, подключенных к VPN или локальной сети. С чем это может быть связано?
«Посадить» сеть можно элементарно, осуществив старт большого количества одновременных загрузок. Например, в клиенте uTorrent при установке низкого приоритета загрузки воздействие на сеть особо не ощущается. А вот при выставлении приоритета высокого уровня, да еще и с количеством более десяти, нагрузка на сеть становится такой, что даже сохраненные страницы открыть бывает невозможно (причем это касается и ситуации, когда загрузки завершены и находятся на раздаче). Выход — завершение загрузок с обязательным выходом из приложения (пауза в торрент-приложениях не помогает).
Дополнения и расширения
Еще одна напасть, которая подстерегает любого пользователя современных обозревателей на каждом шагу, — установка излишне большого количества дополнений, расширений и надстроек. Как бы то ни было, но сами разработчики направо и налево кричат о том, что, мол, и серфинг ускорится, и соединение станет более безопасным при включении того или иного расширения, но на самом деле это может вызывать только конфликты между самими дополнениями, не говоря уже об операционной системе.
В такой ситуации, если действительно браузер тормозит, следует зайти в раздел плагинов и отключить все то, что не используется. Например, в браузере Yandex для VPN-доступа могут использоваться надстройки вроде FriGate и Hola. Первая имеет модификации в виде полной версии и Lite. Установка всех трех плагинов нежелательна, хотя переключаться между ним и можно. Выход — отключение дополнений.
Воздействие вирусов
Само собой разумеется, что и вирусы способны замедлять работу веб-браузеров. Как правило, это большей частью относится к так называемым угонщикам.
Определить воздействие вредоносного кода можно не только по тому, что браузер тормозит. Изменяется начальная страница, поисковая система, осуществляется постоянное перенаправление на страницы рекламного характера или содержащие сомнительный контент и т. д.
Выход — немедленное сканирование системы антивирусом. Штатный сканер, уже установленный, лучше не применять, а использовать портативные или дисковые утилиты (оптимальным решением станут программы с общим названием Rescue Disk).
Проблемы операционной системы
Наконец, и сама операционная система (в частности, Windows-модификации) может иметь огромное количество ошибок.
В связи с недавними событиями, связанными с воздействием вируса WannaCry, практика показала, что наибольшие дыры в безопасности фиксируются в ОС версий 7, 8, Vista и XP. Выпущенные обновления для латания брешей и уязвимостей грузятся чрезмерно долго и не всегда оправдывают ожидания, что бы там ни утверждалось разработчиками.
Выход (как ни парадоксально это может прозвучать) — установка Windows 10, которая (пока еще) застрахована от таких напастей. Если уж кому-то хочется переустановить более раннюю версию, лучше воспользоваться полным форматированием системного и логических разделов. Конечно, это приведет к потере информации, но все личные или конфиденциальные данные потребуется изначально скопировать на съемный носитель (заодно и от вирусов избавиться можно, если только они не заразили копируемые документы).
Краткие итоги
Как видно из всего вышесказанного, однозначной причины того, что браузер тормозит, по большому счету определить нельзя. Перед принятием решения по устранению возникших неполадок придется анализировать именно первопричину, а только потом принимать решение по использованию того или иного инструмента. Но, если не брать в расчет вирусное воздействие, самая обычная очистка содержимого кэша и временных файлов или остановка всех активных загрузок помогает на все сто.
Сегодня мы постараемся разобраться с частой проблемой у пользователей, а именно — сильно тормозит Яндекс браузер. Сразу скажу, что эту проблему можно решить, если у вас современный компьютер. То есть в таком случае скорее всего что-то неправильно настроено в вашей Windows.
Если вы не помните после чего стал Яндекс браузер стал тормозить, то разберемся с причинами возникновения проблем. Первое что нужно понять, может просто ваш процессор не может справится с нагрузкой браузера? Сам браузер не нагружает компьютер, но вот страницы, которые занимают большой обьем оперативной памяти, спокойно могут нагружать процессор. Но чем? Вот этим — флеш-элементы (ролики, всякая реклама, много флеш-рекламы). Что делать? Установить расширение для блокировки рекламы в Яндекс Браузере.
Возможно у вас также тормозит не только Яндекс браузер, но и весь компьютер? Тогда советую , а вдруг поможет!
Ну а теперь пройдемся по каждому способу исправления тормозов.
Яндекс.Браузер тормозит из-за рекламы
Как я уже писал, если много рекламы, и при этом она анимированная или что еще хуже — выполнена по технологии флеш, то это может стать причиной зависания браузера. Что делать? Установить расширение, которое полностью удалит рекламу. Но как это сделать? Очень просто — сперва заходим на этот сайт — https://adblockplus.org/ru/ и нажимаем кнопку Установить
:
После этого, появится окошко где нужно будет нажать Добавить
и расширение уже будет установлено. В настройках его можно будет также отключить и так называемую «ненавязчивую рекламу», хотя лично я так и не понял какую именно они имеют виду.
Тормозит Ютуб в Яндекс Браузере
Если у вас тормозит Ютуб, то это означает что неплохо было бы или установить флеш плеер, или обновить его. Но как? Отвечаю — просто =)
Часто тормозит видео онлайн в Яндекс браузере именно из-за того, что установлена старая версия флеш-плеера.
Я категорически настаиваю вам загружать флеш плеер только из официальных источников, то есть безопасных! Хакеры пользуются тем, что вам нужно обновить флеш плеер и предлагают его скачать с другого сайта, который очень похож на настоящий сайт Adobe. 90% что это специально сделано для того, чтобы вы установили помимо флеш плеера еще и вирус, так что будьте внимательны! Знаете что самое интересно? Что даже нормальные и безопасные софт-порталы предлагают не чистый установщик флеш плеера, а со всякими рекламными продуктами, которые вам даром не нужны =)
Идем на этот сайт — https://get.adobe.com/flashplayer и нажимаем на Install now
(также обратите внимание на галочку по поводу антивируса McAfee
, возможно он вам просто не нужен, тогда снимите галочку):
После загрузки следуйте инструкциям, когда установите флеш-плеер, то рекомендую сделать перезагрузку.
Может пора очистить историю?
Если вы историю в браузере никогда не очищали, то она может немного тормозить работу браузера. Так что исправляем и очищаем историю, для этого в настройках выбираем пункт История:
И выбираем, что мы хотим очистить за все время, только будьте внимательны! Случайно не удалите пароли! Если вы удалите куки, то сохраненные пароли останутся, но придется на каждый сайт заново входить:
На заметку — браузеры очень шустро работают на SSD-накопителях, так как сами браузеры активно используют файловую систему, а как известно SSD очень быстрый в этом плане.
Есть ли у вас ненужные дополнения?
Может быть у вас есть какие-то дополнения, которые лучше все таки отключить? Переходим в настройках в раздел дополнений:
Отключение все дополнения (если вы установили дополнение которое блокирует рекламу, то его можно оставить, оно только пользу несет):
Как отключить флеш плеер в Яндекс.Браузере?
Возможно поможет полное отключение флеш плеера, так как все таки как ни крути, а процессор он нагружает при любом браузере.
Отключение флеш плеера в Яндекс.Браузере несомненно снизит нагрузку на процессор, но учтите, что при этом вы не сможете смотреть онлайн ролики или играть в онлайн-игры.
Итак, вводим в адресную строку такой адрес: about:plugins
, мы попадаем на страницу плагинов, где и можем отключить флеш плеер:
На этой странице еще можно отключить VLC Web Plugin
— это чтобы отключить возможность просмотра видео в VLC-плеере , Yandex PDF Viewer
— это для того, чтобы вы могли смотреть PDF-книги прямо в браузере, Chromium PDF Viewer
— как я понимаю альтернативный просмотрщик PDF-книг (если вы не читаете книги, то эти плагины для чтения PDF-книг можно отключить).
Отключение/включение режима Турбо и некоторые другие настройки
Возможно вам поможет включение (или в редких случаях — отключение) режима Турбо в Яндекс Браузере. В общем меньше слов, больше дела — посмотрим что можно сделать в настройках.
Открываем настройки:
Теперь смотрим, что можно отключить, чтобы браузер перестал тормозить. Попробуйте включить режим Турбо, при этом режиме страницы будут сжиматься, картинки будут весить меньше, это может немного снизить нагрузку на процессор. В общем включаем Турбо в постоянном режиме:
Нажимаем на Показать дополнительные настройки
, чтобы мы могли все настройки посмотреть:
Некоторые НЕ критичные возможности можно отключить, а какие именно — указаны на картинке (защиту от фишинга только не выключайте!):
Также вы можете отключить жесты мыши, или вы ими пользуетесь? Лично я — нет:
Кстати, сразу под этой настройки вы можете задать папку, в которую браузер будет сохранять файлы, если вы что-то будете качать (это так, вам на заметку).
Эти галочки также можете снять, разве что обновления браузера можете оставить, но я лично снял:
Аппаратное ускорение в принципе можно не отключать, чтобы было легче понять отключать или нет я скажу так: если у вас старый процессор, то скорее всего стоит отключить. Если новый и вы используете Windows 7 и выше, то отключать не стоит. В общем с этой настройкой можно поиграть и понять для себя, как лучше.
Также может быть такое, что Яндекс.Браузер тормозит из-за какого-то сайта. Такое бывает, когда на сайте много всякого хлама — в первую очередь я имею ввиду скрипты, которых очень много. Кстати, знаете что? Эти скрипты Java специально придуманы так, чтобы работать именно на вашем компьютере, то есть в браузере. Это нормально, но когда их максимум два-три, но не пару десятков. Такая страница может даже современный процессор загрузить!
Ну вот на этом и все, в конце настроек браузера будет кнопка сброса их, возможно это вам поможет. Но помните, что после этого браузер будет полностью не настроен, то есть он будет в таком состоянии (в плане настроек) будто вы его только что установили.
Честно, очень надеюсь, что теперь не тормозит Яндекс.Браузер у вас!
Удачи вам, если что — пиши в комментариях, постараюсь помочь!
В данной статье я расскажу о том, почему браузеры долго загружаются, тормозят и зависают. Также приведу несколько рецептов по устранению этих проблем.
Предисловие
Случилось так, что однажды дома у меня (т.е. автора этой статьи) не было доступа к интернету. Почему так получилось – отдельный вопрос. Пришлось идти к соседям, потому что нужно было отправить очень важное письмо. На соседском компьютере я заметил одну неприятность – браузер Mozilla Firefox 10-й версии очень долго открывался. Он открывался так медленно на нетбуке, что за это время я успел выпить полкружки предложенного чая. После открытия мне пришлось еще и ждать, пока интерфейс почты Gmail соизволит отреагировать на мои действия, потому что браузер решил зависнуть.
Как бы то ни было, письмо я отправил, спасибо за это отзывчивым людям. Но ситуация с браузером не давала мне покоя. Я задумался – почему браузер может долго открываться? В чем причина его медленной работы? Замечу – речь идет не о долгом открытии страниц, а о долгом открытии самого браузера, независимо от скорости интернета.
Я провел небольшой опрос среди знакомых. Результат оказался грустным: у владельцев старых компьютеров и нетбуков браузер (неважно какой, версия тоже не особо важна) открывается секунд 30, если не больше. Причем люди считают нормой такое поведение и молча терпят. В принципе, подождать полминуты можно, но некоторых пользователей ПК, в том числе и меня, такое ожидание раздражает. На современных машинах в единичных случаях также бывает существенная задержка открытия браузера и зависания время от времени, но в целом благодаря гигагерцам и ядрам ситуация более радужная.
Напрашивается два вопроса: почему браузер тормозит и как ускорить его работу?
Примечание: тем, кто ищет рекомендации, надо прокрутить страницу ниже – ко второй главе статьи.
1. Почему это происходит?
1.1. Поиск причин
Все современные интернет-браузеры – сложные программные комплексы. В процессе запуска и работы браузера происходит много событий: сортировка баз данных, которые содержат историю посещенных сайтов, информацию о кешированных страницах (это страницы, картинки и другие объекты, которые мы уже загрузили из интернета и которые могут быстро загрузиться с жесткого диска вместо медленного скачивания из интернета), информацию о различных дополнениях и т.п. Также идет загрузка сторонних компонентов от других разработчиков, таких как Adobe Flash Player и Java.
Существует утилита Process Monitor , которая может отследить активность программ. Благодаря ей я выяснил, что браузер Firefox на моем компьютере во время процесса запуска генерирует более 18 тысяч событий! Под событиями я подразумеваю открытие файлов, проверку работы интернета, просто проверку файлов на их наличие и много чего еще, что регистрирует Process Monitor. Браузер Google Chrome генерирует 34 тысячи событий при запуске, Opera – 5 тысяч, а Internet Explorer – 16 тысяч. Для сравнения – на моем компьютере во время запуска обычного Блокнота (notepad.exe) происходит 1198 событий.
Количество событий может варьироваться на разных компьютер в зависимости от версии операционной системы, установленных программ, поэтому принимать цифры за факты не стоит. Это ориентир, не больше.
Логично, что действия, которые производит браузер, влияют на скорость его запуска. Внутреннее устройство влияет на стабильность и отзывчивость.
Например, каждый браузер пытается ускорить свой запуск по-своему:
- Chrome
старается как можно быстрей показать свое окно, в фоновом режиме продолжая подгружать дополнения и другие компоненты. Это позволяет открывать сайты до полной загрузки браузера, которая происходит спустя десяток секунд или даже через полминуты. - Opera
пошла по пути максимальной оптимизации – чем меньше открываемых файлов, тем быстрее. Этот подход максимально проявляет себя при быстром жестком диске. - Mozilla Firefox
ведет себя не лучшим образом – пока все компоненты не загрузятся, толком работать нельзя, хотя окно браузера может появиться раньше. Этот подход разработчики исправить не хотят или не могут. Все, что они обещают, так это к 14-й версии браузера устранить проблему слишком чрезмерного потребления оперативной памяти. - Что происходит во время запуска Internet Explorer
, мне не известно. Информации об этом мало. Судя по тому, что я увидел с помощью Process Monitor – браузер открывается так же, как и Opera, где упор идет на минимальное количество файловых операций, требуемых для запуска.
Независимо от того, каким образом браузеры пытаются ускорить (или замедлить – смотря как посмотреть) свое открытие, у них есть общие проблемы: время загрузки сторонних компонентов и баз данных с историей посещенных сайтов, введенных адресов и прочей информацией.
Что касается собственно работы в браузере, здесь ситуация аналогичная – компоненты, установленные в браузер, словно тяжелый груз, из любого браузера делают неповоротливого монстра, обросшего ненужными функциями.
1.2. Сторонние компоненты
Вот самая распространенная проблема:
Панели, добавляемые в браузер, называются тулбары
(от слова «toolbar»). Намеренно или нет, но они могут не только спровоцировать утечку конфиденциальных данных пользователя (об этом написано, например, — про то, как благодаря Google Toolbar и тулбару Яндекса в кэш поисковых систем попала информация довольно личного характера), но и вызвать проблемы технического плана в работе браузера.
Тулбар – это дополнение для браузера. Как и любое дополнение, оно занимает оперативную память, требует ресурсов процессора для выполнения своих задач. На компьютерах с частотой процессора больше 2 Ггц влияние тулбаров слишком мало, чтобы заметить невооруженным глазом. Но на нетбуках и старых ноутбуках тулбары способны довольно сильно затормозить работу браузера. Еще раз напомню о возможной слежке за пользователем, навязывании своих услуг и показа рекламы:
Также существуют плагины
. Типичный пример – Adobe Flash Player. Лично я придерживаюсь мнения, что следует различать плагины
(plug-ins) и расширения, дополнения
. Плагины зачастую не видимы для пользователя, но расширяют возможности браузера, например добавляют возможность проигрывания онлайн-видео (VLC Web Plugin). Они работают на «низком» уровне с браузером, т.е. глубоко в него внедряются. В свою очередь расширения в Google Chrome и Opera, дополнения в Firefox и надстройки в Internet Explorer часто видны пользователю в виде каких-то кнопочек, панелей и т.п. Можно назвать это все условностями. Как их ни назови, факт остается фактом: все дополнительные компоненты тормозят браузер и иногда вызывают сбои. Например, меня преследует странный глюк: при включенном Flash Player’е я не могу зайти на сайт Одноклассники.ру – любой браузер просто-напросто виснет. С чем это связано, так и не выяснил. К счастью, этот сайт мне не нужен, поэтому решил просто не посещать его.
Расширения, как я заметил, почти не вызывают тормозов в работе Google Chrome и Opera, но потребляют оперативную память. В Internet Explorer 9 большое количество тулбаров может вызвать спонтанные зависания, но на потребляемую оперативную память не оказывает заметного влияния. В Firefox может быть что угодно – от долгой загрузки до постоянных зависаний в работе.
Вывод: плагины всегда влияют на скорость работы браузеров и их стабильность, причем их влияние зависит от браузера, но всегда негативно.
2.1. Рецепты для всех браузеров
С теорией покончили, переходим к практике. Так как точно выяснить очень сложно, какие тулбары работают «честно», придется действовать радикально: удаляем все тулбары и компоненты. Для этого в Windows XP
идем в Панель управления – Установка и удаление программ
. Для Windows Vista/7/8 – Панель управления – Программы и компоненты
. Удаляем все программы, в названии которых встречается: AlterGeo Magic Scanner, Ask toolbar, Ask.com, Bing Bar, Gator, Google Toolbar, [email protected], QIP Internet Guardian, StartSearch, WinZix, Спутник@Mail.ru, Яндекс.Бар.
Существуют еще «бары», но найти названия всех очень трудно. Буду благодарен, если вы укажете найденные вами в комментариях, это поможет другим пользователям.
Затем желательно скачать и установить самую новую версию Adobe Flash Playe
r – ссылка . Чем новее версия – тем выше стабильность и скорость работы.
2.2. Google Chrome
Вводим в адресной строке about:extensions
– появится список установленных расширений. Пройдитесь по списку, удаляя ненужные. Набор нужных расширений у каждого свой, я лишь порекомендую не удалять AdBlock – хоть он и съедает ощутимое количество оперативной памяти, но очень полезен – благодаря ему на открываемых страницах меньше рекламы. Выгода очевидна.
Возможно, список расширений будет пустой, если вы их не устанавливали.
Затем вводим about:plugins
– появится список установленных плагинов. Можно отключить все плагины, кроме Native Client, Flash, Google Update, Java
. Хотя Java я бы отключил, так как во-первых это фактически дыра в безопасности браузера, через которую возможен запуск вирусов, во-вторых для среднестатистического пользователя Java в браузере не нужен (не путать с javascript, который очень важен). Если оставляете Java включенным, скачайте самую новую версию и установите.
В списке, возможно, будут плагины QuickTime
и VLC Web Plugin
, которые необходимы для просмотра видео со страниц некоторых сайтов, поэтому если какой-то сайт попросит их установить – просто включите плагин обратно. Adobe Acrobat
и Chrome PDF Viewer
не следует отключать тем, кто просматривает файлы PDF в окне браузера, так как при выключенных плагинах вместо открытия эти документы будут загружаться на жесткий диск.
Также некоторые антивирусы ставят свои плагины, например AVG. Отключать их или нет – решать вам. Лично я не отключаю. Безопасность важнее нескольких секунд ожидания.
Для применения изменений необходим перезапуск браузера.
2.3. Mozilla Firefox
Нажимаем кнопку Firefox
(в новых версиях браузера) или открываем меню Инструменты
(в старых версиях и в Windows XP) – Дополнения
. На вкладке Расширения
можно удалить все, за исключением явно полезных дополнений, например AdBlock
и WOT
. Возможно, список дополнений будет пуст, если вы ничего не устанавливали.
На вкладке Плагины можно отключить все, кроме Shockwave Flash.
Ситуация с остальными плагинами описана выше в 2.2.
Для применения изменений также необходим перезапуск браузера.
2.3. Opera
Расширения доступны в меню Opera – Расширения – Управления расширениями
. Плагины доступны по адресу opera:plugins
, причем есть один ньюанс – в списке плагинов поставьте галочку Подробнее
, чтобы увидеть полный список. Дело в том, что Опера очень любит коллекционировать плагины разных версий, особенно Flash Player’а. Используются или нет старые версии, я не знаю, но рекомендую их отключить, оставив только самые новые (смотрите номер версии в строчке «Описание:»)
Рекомендации по отключению плагинов те же, что и для Chrome выше. Перезапуск браузера также потребуется.
2.4. Internet Explorer
Если у вас девятая версия, нажмите на шестеренку в правом верхнем углу окна и выберите пункт Надстройки
. Затем выберите Отображать: Все надстройки.
Можно отключить все, кроме Shockwave Flash Object
– это Adobe Flash Player. Рекомендации по остальным плагинам такие же, что и с остальными браузерами. Кстати, Internet Explorer 9 справа от плагина отображает время, на которое замедляется запуск браузера со включенной надстройкой — очень удобно.
В 6, 7 и 8 версиях пункт Надстройки находится в меню Сервис
.
Перезапуск браузера также требуется.
2.5. Чистим кэш браузеров
Строго говоря, подобный совет помогает лишь на тех компьютерах, где медленный жесткий диск. Когда грузится страница, браузер не перебирает файлы в поисках тех, которые он уже загружал или которые можно открыть вместо загрузки из интернета. Это заняло бы слишком много времени. Вместо этого он просто обращается к базе данных, где все четко структурировано и тормозов не вызывает. Но раз многие советуют, посоветую и я.
Очистку кэша можно сделать через меню браузеров, но там как обычно бардак, начинающему пользователю разобраться будет сложновато (проверено). Если вам хочется, можете прочитать инструкции . А я напишу инструкцию по использованию программы CCleaner для очистки кэша браузеров:
- Скачиваем облегченную версию CCleaner (без тулбаров) – ссылка .
- Ставим ее, запускаем
- В окне программы слева выбираем Очистка
, далее во вкладке Windows снимаем галочки отовсюду, кроме «Временные файлы браузера
«. Во вкладке Приложения
опять-таки снимаем все галочки у пунктов, кроме тех, которые содержат слово «кэш
«. - Нажимаем кнопку Очистка
и ждем. - Готово!
Также, если вы все ссылки храните в виде закладках, можно через CCleaner очищать Журнал посещенных сайтов
и Список введенных адресов
. На браузеры Firefox и Opera это действует благотворно — проверено.
2.6. Дефрагментируем жесткий диск
Так как эту статью наверняка прочтут и начинающие пользователи тоже, сделаю небольшое объяснение: информация хранится на жестком диске независимо от ее физического расположения. Начало файла может находиться у края диска, середина где-то в конце, а конец, например, рядом с началом. Увы, это фундаментальный недостаток файловых систем FAT32 и NTFS, которые используются в Windows для хранения данных. Данная ситуация называется фрагментацией. Периодически (хотя бы раз в месяц
) необходимо проводить дефрагментацию
– упорядочивание физического расположения файлов. Читающим головкам диска легче за один заход прочесть весь файл, нежели метаться туда-сюда в поисках кусочков. В принципе, современные операционные системы – Vista, 7, 8 – периодически сами запускают процесс дефрагментации. Увы, существует масса препятствий этому процессу – либо компьютер не оставляют в покое ни на минуту, либо покопались в настройках системы и отключили «ненужное», либо просто происходит программный сбой.
Для вызова дефрагментации требуется нажать меню Пуск – Все программы – Стандартные – Служебные – Дефрагментация диска.
Использование этой программы не должно вызвать каких-либо проблем, потому что она проста.
О том, как запустить дефрагментацию в Windows 8, рассказал участник нашего форума hitry в комментарии №3 этой статьи, за что ему большое спасибо.
Сторонними программами-дефрагментаторами я категорически не советую пользоваться по одной причине – сам процесс дефрагментации связан не только с собственно перемещением файлов на жестком диске, но и другими функциями, такими как Prefetch . Проще говоря, сторонние дефрагментаторы могут просто-напросто переместить файл не туда, да еще и не уведомить об этом компоненты Windows, в итоге вся система и программы будут загружаться и работать медленнее. Нам это явно не нужно.
3. Итог
Рекомендация отключать плагины и расширения действенна. Рецепт помогает избавиться от спонтанных подвисаний, не(до)загрузки страниц (например, вместо содержания страницы браузер отображает ослепительно чистую белизну).
В идеале для стабильности браузера было бы хорошо отключить Flash Player, но увы – он нужен для работы многих сайтов, в том числе популярного Вконтакте. Если браузер подвисает, то в ряде случаев проблема кроется именно в этом плагине.
Вы можете задуматься: «Как же так, разве отключение десятка плагинов не повредит просмотру страниц?!»
Отвечаю: нет, не повредит. Современный браузер имеет поддержку достаточного количества технологий и может корректно открывать подавляющее большинство сайтов (точных цифр не знаю). Остальные сайты либо специфичны – например, используют дополнительные плагины для вещания видеопотока со страниц (сайты с онлайновыми тв-каналами), либо написаны неграмотными программистами, которые используют различные дополнения там, где они не требуются.
Об очистке кэша: данная процедура очень полезна для старых браузеров. Помню, что причина тормозов браузера Opera до версии 10.60 была именно в большом кэше. Причем принудительное ограничение не помогало. В итоге я перешел на Google Chrome, где вообще размер кэша, как я заметил, не контролируется, но его размер на скорость загрузки и работы не влияет. Хотя лучше чистить кэш и в Хроме, потому что большое количество мелких файлов приводит к фрагментации файлов.
Примечание: старыми браузерами лучше не пользоваться, потому что это потенциальная дыра, в которую могут пролезть вирусы.
О совете дефрагментации жесткого диска: это полезно в целом для работы программ, не только браузеров.
Возможно, прочтя статью, вы удивитесь: «А где цифры, тесты?»
К сожалению, я не нашел достоверного способа протестировать скорость работы браузеров. Приходится полагаться на субъективные ощущения, которые говорят: да, это помогает. А еще у меня есть старый компьютер с процессором 665 Мгц и 256 мб RAM, где разница заметна «на глаз».
Если же мои советы вам не помогли и браузер тормозит, зависает, почитайте еще и , эту и статьи.
Полезная тема форума: .
Желаю всем быстрого браузера и удобных сайтов!
Отредактировано:
FuzzyL
— 9 апреля 2012
Причина:
Добавил упоминание о дефрагментации в Windows 8
Ютуб тормозит и глючит в Яндекс браузере: способы решения
На YouTube создана самая большая коллекция видеофайлов различного направления, жанра и характера. Согласно статистике Google, видеохостингом периодически пользуется практически 2 млрд населения планеты, здесь каждую минуту появляются новые видео и каналы. Испортить впечатление от сервиса могут лишь сбои, бывает, что тормозит Ютуб в Яндекс браузере, непрерывно показывается загрузка или весь веб-браузер начинает сильно лагать. Есть ряд причин, способных привести к проблемам с сервисом, их всех мы сегодня научимся исправлять, обычному пользователю потребуется всего 5 минут времени.
Для кого актуальна тема тормозящего видео
Один из наиболее частых случаев, это недостаточная производительность процессора. Как правило, это могут быть компьютеры 2005-2006 годов выпуска, когда первые двухъядерники только начали появляться в продаже. В то время были широко известны Pentium 4, Athlon 64, а затем появились и первые двухъядерные камни — Pentium D и Atlon 64 x2. Но совсем не обязательно, что на новых процессорах все будет гладко — допускаю, что и современные бюджетные CPU могут вас огорчить. Обычно, слабость процессора проявляется тем, что при открытии ролика полоса загрузки (буферизация) улетает далеко вперёд, но несмотря на это, периодически видео запинается. Это говорит о том, что фактически видео загрузилось, но вот с его воспроизведением компьютер решительно не справляется. Скорость работы вашего ПК очень важна, чем она выше, тем лучше. Если вы сталкиваетесь с такой проблемой, проверьте следующий вариант: не стучится ли ваш процессор в потолок своих возможностей? Для этого есть команда ctrl+shift+escape, которая запускает Диспетчер задач Windows.
Конечно же, если Загрузка ЦП 100%, тормоза гарантированы. Я показал на примере Windows 7, но и на других системах всё абсолютно так же.
Но ведь раньше не тормозило!
Вы можете справедливо сказать, что раньше такой проблемы не было и будете совершенно правы. Дело в том, что интернет с годами обрастает множеством тяжеловесных технологий, простые и лёгкие html-сайты, маленькие картинки и даже flash-плеер — уходят в прошлое. На смену им приходят более сложные системы, более красочные и более…прожорливые. Если говорить о Ютубе — раньше видео воспроизводилось через flash-плеер, а теперь через html5. И долгое время было эффективно очень простое решение — принудительно использовать флеш-плеер, например, с помощью расширения для браузера — Magic Actions For Youtube. Не так давно Ютуб сделал одну очень неприятную вещь — просто-напросто отключил возможность применять флеш-плеер вместо html5. Это означает, что расширение Magic Actions For Youtube теряет свою актуальность. Нет, вы конечно можете принудительно включить флеш, но Ютуб просто откажется воспроизводить что-либо.
Что делать, если видео подвисает при просмотре
Когда ютуб тормозит на телефоне — необходимо разобраться в причине проблемы, и принимать решение исходя из этого. Действуем так:
- Пробуем запустить другой ролик, или другой канал с ними. Если ситуация со slow воспроизведением или тормозами повторяется со всеми видео — неполадка не в них.
- Проверяем, не загружен ли смартфон свернутым приложением, браузером или игрой. Обычно их будет несколько. Перегруженный процессор не тянет ютуб как следует. Высвободив ресурсы устройства, оно начнет лучше работать. Достаточно очистить процессы в диспетчере задач или просто перезагрузить девайс.
- Смотрим на скорость интернета. Проверить ее можно специальными приложениями. Если неполадка заключается в проблемах сети и сигнале — стоит подойти ближе к точке Wi-Fi, или выйти на открытую местность, если речь идет о сотовой сети. Бывает, что сеть загружена другим процессом, например — обновлением системы или другой программы.
- Проверяем наличие свободной внутренней памяти. Чтобы ее освободить, следует очистить кэш браузера и приложений, удалить ненужные фото и прочие файлы. Желательно скачать приложение-клинер, которое поможет найти и стереть лишнее.
- Скачиваем программу-антивирус и прогоняем ее по внутренней памяти и SD-карте.
- Переустанавливаем youtube. Очищаем кэш и данные, удаляем и скачиваем программу заново.
- Ютуб может зависать из-за собственного обновления. Свежие версии могут плохо работать с устаревшими прошивками. В таких ситуация стоит откатиться на предыдущие версии приложения. Для этого переходим в Настройки, открываем «Приложения»
. В списке находим youtube.
И нажимаем «Восстановить» или «Удалить обновления» (зависит от производителя смартфона и программной оболочки), после чего подтверждаем процедуру.
Попробуйте отключить аппаратное ускорение в Chrome (или его производных)
Совсем недавно я проводил несколько экспериментов на достаточно слабом железе под управлением Windows и Linux. (да-да, для пользователей Linux семейства Debian тоже актуально) и нашел очень интересный баг (или фичу?). Дело в том, что в браузерах на основе Chrome очень уж криво реализовано 3D-ускорение. Его задача — переложить часть нагрузки с ЦП на видеокарту, но оно, судя по всему, работает не так, как надо. Обычно эта галочка находится в настройках и по умолчанию она активирована. Тест показал, что со включенной галочкой «Использовать аппаратное ускорение(если есть)» процессор компьютера почти всегда нагружен в 100%, а при снятии галочки ситуация внезапно улучшается и процессор занят только на 70-75%. В качестве подопытного использовался старенький двухъядерник Intel Core2Duo E6850. И как результат — видео в 1080р тормозить и заикаться перестало. Всё что вам нужно — просто снять галку в настройках (или переключить ползунок) и проверить, помогло ли это вам. Мне помогло.
Большая загрузка процессора и/или оперативной памяти
Это одна из самых распространенных проблем, которая замедляет ваш компьютер или ноутбук. Часто это бывает, когда запускают очень много вкладок и приложений, и они находятся в фоновом режиме, отнимая память и ресурсы. Чтобы решить проблему, нужно открыть диспетчер задач (комбинация клавиш CTRL+ALT+DELETE). Открываем вкладку “Быстродействие”. Если процессор чересчур загружен, то переходим во вкладку “Процессы” и открываем “ЦП”. Закрываем все ненужные процессы и ваша система будет работать быстрее.
Вот такие бывают причины замедления видео на Youtube. Один из приведенных способов должен вам помочь, так как чаще всего проблема замедления может быть в чём-то одном. Поэтому ускоряйте свой компьютер, и смотрите любимые ролики без замедления.
Используйте Firefox
К слову, FireFox — единственный браузер, в котором с аппаратным ускорением оказалось все нормально. Сразу после установки, со стандартными настройками, актуальная версия FireFox (60+) работает очень бодро, а нагрузка при просмотре роликов на Ютуб в качестве 1080р — менее 70% в моем случае, что даже превосходит результат обычного Chrome с выключенным ускорением. Мое личное мнение таково, что Firefox на голову выше большинства аналогичных программ по качеству работы с веб-медиа. Скачать самую свежую версию Mozilla Firefox можно по ссылке с официального сайта.
Почему тормозит Youtube на Android: список основных причин
Мощности современных смартфонов, даже из бюджетного сегмента на приложение youtube хватает с лихвой. Скорость интернета, даже мобильного при стабильном соединении с сетью хватает для комфортного просмотра роликов в HD качестве (или не менее 480p). Так что «тормоза» — это ненормально, и им должно быть рациональное объяснение.
Причины почему тормозит видео в ютубе на андроиде:
- Загруженность смартфона. Ресурсы процессора и оперативной памяти могут быть заняты другими приложениями, работающими в фоне. Тогда на youtube не будет хватать производительности, особенно при просмотре высококачественных роликов с 60 и более кадров в секунду.
- Плохой сигнал сети. Перебои в Wi-Fi, сотовых сетях и медленное соединение скажутся на скорости подгрузки видеоролика.
- Мало свободной внутренней памяти телефона. Когда в смартфоне нет места — это снижает общую производительность, что сказывается и на работе приложения ютуб.
- Несовместимость программы и android. Современное программное обеспечение не создается под старые версии операционки. Потому ютуб может работать плохо или не запускаться вовсе (также вылетать).
- Действие вирусного ПО. Зловредная активность вирусов может поражать приложения, дополнительно нагружать процессор и занимать оперативную память. Все это сказывается и на работоспособности youtube.
- Конкретный воспроизводимый видеоролик может тормозить сам по себе. В таком случае неполадки с его проигрыванием будут заметны на любом устройстве.
Используйте расширение h364ify
Зачастую, yuotube кодирует видео в формат webm (VP8 либо VP9), что дает некоторое преимущество в качестве видеоролика. Однако, тут есть и подводные камни — VP9 кодек достаточно тяжелый и как правило, требует от компьютера большей производительности, чем кодек h364. Расширение h364ify позволяет решить эту проблему и снять излишнюю нагрузку с вашего компьютера. Он сделает так, чтобы вам выдавалось видео в кодеке h364, вместо VP9. За счет чего h364 легче? Всё очень просто — используется 3D-ускорение видеокарты, чего нельзя сказать сказать о VP9 — тут вся работа по декодингу видео ложится на процессор (за исключением свежих моделей видеокарт). h364ify во многих ситуациях позволяет устранить проблему тормозящих роликов и повысить скорость обработки видеопотока. Установить расширение h364ify можно по ссылке:
Для Google Chrome здесь Для Mozilla Firefox здесь
Плохое соединение
Первое, что стоит проверить — качество соединения к Сети, ведь видеохостинг требователен к скорости Интернета. Если вдруг не грузится Ютуб в Хроме, причина может быть в банальном разрыве соединения или снижении скорости. Для подтверждения этой версии перейдите на другой ресурс и проверьте, быстро ли грузятся страницы. В случае проблем с Интернетом сделайте такие шаги:
- перезапустите ПК и роутер;
- позвоните в службу поддержки провайдера;
- проверьте правильность настроек.
Учтите, что применение VPN негативно влияет на скорость соединения из-за чего часто лагает Ютуб в Хроме. Для восстановления нормального режима эту функцию необходимо отключить.
Радикальное решение — обновить железо
Однако, как и любой здравомыслящий человек ( а вы, я уверен, именно такой) должен понимать, что откладывать апгрейд своего ПК до бесконечности — просто невозможно. И если ваш компьютер приобретался более 10 лет назад и с тех пор его железо никак не обновлялось, то с большой вероятностью, в скором времени уже никакие методы не будут помогать облегчить нагрузку на процессор. И придётся-таки, покупать новый компьютер
или модернизировать имеющийся, иначе комфортно просматривать youtube будет крайне затруднительно.
Помогло? Напиши отзыв:)
Решаем проблему
В случае устаревшего железа поможет лишь замена мобильного гаджета, но, если имеется аппаратное несоответствие, то исправить это очень просто
Ниже мы рассмотрим несколько способов, которые помогут очень быстро справиться с зависание Ютуб на планшете и телефоне: ↓↓↓
- Завершите все процессы, находящиеся в памяти;
- Обновите интернет-соединение;
- Выполните перезагрузку устройства;
- Зайдите в «Приложения», найдите «YouTube» и выполните очистку кэша, а также всех данных программы.
Эти простые манипуляции, как правило, помогают справиться с проблемами во время воспроизведения.
Если и это вам не подействовало, тогда читайте инструкцию ниже ⇓⇓⇓
Просмотр на мобильном телефоне
Сегодня пользователи YouTube все чаще смотрят видео со смартфонов. При этом часто возникают трудности со скоростью загрузки из-за большого веса файлов. Видео тормозит, медленно загружается или вообще не работает. В таком случае необходимо выбрать качество проигрывания ролика, чтобы избежать рассмотренных проблем. Если вдруг не загружается видео Ютуб в Гугл Хром на смартфоне, установите меньшее разрешение, к примеру, 360 или 420. Такой шаг будет актуален не только для комфортного просмотра, но и с целью экономии трафика.
Полезно: не загружается Ютуб в Яндекс браузере.
Проигрывание видео в браузере — Яндекс.Браузер. Справка
Если владелец сайта запретил открывать файл в Яндекс.Браузере, файл загружается на компьютер пользователя. Чтобы открыть его в браузере, перетащите в окно браузера значок загруженного файла, появившийся справа от Умной строки, или нажмите клавиши Ctrl + O и выберите нужный файл в папке Загрузки.
Если в браузере вместо видео отображается черный экран, дрожит изображение в онлайн-играх, видео долго загружается, постоянно тормозит или останавливается
при переходе в полноэкранный режим, попробуйте решить проблему одним из способов.
- Проверьте расширения браузера
- Отключите на время все расширения: .
Если проблема исчезла, методом перебора найдите расширение, которое ее вызвало.
Отключите расширение. Вы можете также написать его разработчикам о проблеме.
- Очистите кеш, чтобы в браузер не подгружалась ранее сохраненная некорректная копия страницы.
Если в блоке Производительность включена опция Использовать аппаратное ускорение, если возможно — отключите ее. Если эта опция отключена, включите ее.
Закройте браузер, нажав клавиши Ctrl + Shift + Q.
Снова запустите браузер, чтобы изменения вступили в силу.
Нажмите .
Откройте Видеоадаптеры — появится список видеокарт.
Правой кнопкой мыши нажмите название вашей видеокарты.
В контекстном меню выберите пункт Обновить драйверы.
Измените настройку аппаратного ускорения
Попробуйте включить или отключить аппаратное ускорение :
Проверьте, решена ли проблема.
Обновите драйверы вашей видеокарты
Проверьте, решена ли проблема.
Если проблема осталась, напишите в службу поддержки через форму обратной связи. В письме укажите, что драйверы обновлены.
Примечание. В режиме Инкогнито защищенный контент не воспроизводится.
Если не воспроизводится видео c защищенным авторским правом контентом (например, на КиноПоиске):
- Обновите и перезапустите браузер
Прокрутите страницу вниз и нажмите Расширенные настройки сайтов.
В блоке Защищенное содержимое включите опцию Разрешить воспроизведение защищенного содержимого.
Некоторые сервисы для защиты контента используют уникальные идентификаторы устройств. Чтобы они работали, в блоке Идентификаторы защищенного контента включите опцию (только для Windows) Разрешить сайтам использовать идентификаторы для воспроизведения защищенного контента.
Устаревший браузер может не поддерживать технологии для быстрой загрузки видео. Установите последнюю версию браузера .
При первом запуске браузера могут подключиться не все плагины, необходимые для корректной работы системы шифрования контента. Чтобы исправить эту ошибку, перезапустите браузер — плагины подключатся автоматически.
Разрешите воспроизведение защищенного контента
Яндекс.Браузер больше не поддерживает модуль NPAPI, на основе которого сделан Unity Web Player. Эта технология устарела, компания Unity также перестала поддерживать этот модуль.
При переходе на некоторые сайты автоматически начинает проигрываться видео. К сожалению, в Яндекс.Браузере нет возможности запретить автозапуск видео на сайте.
Проверьте, распознаётся ли камера другими программами.
- Если нет, убедитесь, что драйвер вашей камеры установлен корректно, и при необходимости переустановите его:
Нажмите .
Откройте Видеоадаптеры — появится список видеокарт.
Правой кнопкой мыши нажмите название вашей видеокарты.
В контекстном меню выберите пункт Обновить драйверы.
Если да, укажите ее вручную в настройках Браузера:
Откройте Расширенные настройки сайтов.
В блоке Доступ к камере выберите вашу камеру и включите опцию Запрашивать разрешение
Если это не помогло, напишите в службу поддержки Браузера.
Почему очень долго загружается яндекс. Что делать если тормозит яндекс браузер
В какой-то момент вы начали замечать что любимая Mozilla Firefox, Google Chrome, Opera или другой браузер начали долго загружаться, очень долго открывать страницы, перенасыщены рекламой
больше обычного, открываются непонятные стартовые страницы, выскакивают непонятные окна, чего раньше не было. Значит пришло время с этим разобраться и устроить основательную чистку.
Но этого может оказаться недостаточно: на страницах остаётся много нежелательной рекламы, невозможно изменить стартовую страницу, постоянно выскакивают рекламные окна.
Признаком наличия нежелательного ПО служат надоедливые рекламные блоки, которых в обычных условиях быть не должно
Что ещё остаётся сделать?
1. Удаляем нежелательные дополнения (расширения) браузера
Ещё эта гадость любит проникать в «недра» самого браузера устанавливаясь в виде дополнений или расширений. Заходим и удаляем:
Удаляем нежелательные дополнения в Mozilla Firefox
Удаляем нежелательные расширения в браузерах на основе Google Chrome (Opera Next, Яндекс.Браузер, Амиго и др.)
2. Удаляем нежелательную стартовую страницу в свойствах ярлыка
Нежелательные стартовые страницы любят прописываться в свойствах ярлыка запуска браузера:
При запуске браузера Google Chrome через этот ярлык, при старте будет открываться нежелательный сайт lightcoffee.ru
Чтобы это исправить, нужно удалить удалить все лишние символы после.exe.
Но иногда это сделать по каким-то причинам невозможно (якобы не хватает «разрешения Администратора»):
В таком случае проще с этим не бороться, а удалить злополучный ярлык, открыть папку с программой и создать новый:
Создаём новый ярлык вместо повреждённого (зараженного)
3. Очищаем историю браузера
История посещений тоже бывает изрядно захламлена и может служить причиной торможения работы в браузере. Её, при необходимости, тоже необходимо иногда очищать:
для Mozilla Firefox: Инструменты -> Стереть недавнюю историю
. Выбрать пункт «Все»
, нажать «ОК»
:
для Opera: Настройки -> Удалить личные данные
. Можно раскрыть список «Детальная настройка
«, нажать «Удалить
«:
для Chrome: Меню Chrome (на панели инструментов) -> Инструменты -> Удаление данных о просмотренных страницах
. Выбрать пункт «за всё время
«, нажать кнопку «Очистить историю»
:
для Internet Explorer: Сервис ->
Удалить журнал обозревателя
, либо Сервис ->
Свойства обозревателя
->
Общие ->
История просмотра ->
кнопка «Удалить»…
Таким образом можно очистить диск С от нескольких гигабайтов мусора который состоит, в основном из многих тысяч мелких (до 10 кб) файлов, что может очень существенно тормозить работу браузеров и компьютера в целом.
4. Переустановка брузера
Иногда бывает проще переустановить браузер, чем чистить дополнения, менять стартовую страницу, поисковую систему по умолчанию, лечить ярлыки, пытаться исправить другие испорченные функции (не забываем сохранять избранные закладки и пароли!
).
После удаления браузера через Установку и удаление программ полезно также вручную удалить папку с названием браузера из папок «Program Files», «Users» («Documents and Settings» в Windows XP) — там могут храниться некоторые настройки, которые сохранять нежелательно для будущей установки «начисто», либо делать это при помощи более продвинутой программы удаления программ чем стандартная (напр. RevoUninstaller
).
Сегодня мы постараемся разобраться с частой проблемой у пользователей, а именно — сильно тормозит Яндекс браузер. Сразу скажу, что эту проблему можно решить, если у вас современный компьютер. То есть в таком случае скорее всего что-то неправильно настроено в вашей Windows.
Если вы не помните после чего стал Яндекс браузер стал тормозить, то разберемся с причинами возникновения проблем. Первое что нужно понять, может просто ваш процессор не может справится с нагрузкой браузера? Сам браузер не нагружает компьютер, но вот страницы, которые занимают большой обьем оперативной памяти, спокойно могут нагружать процессор. Но чем? Вот этим — флеш-элементы (ролики, всякая реклама, много флеш-рекламы). Что делать? Установить расширение для блокировки рекламы в Яндекс Браузере.
Возможно у вас также тормозит не только Яндекс браузер, но и весь компьютер? Тогда советую , а вдруг поможет!
Ну а теперь пройдемся по каждому способу исправления тормозов.
Яндекс.Браузер тормозит из-за рекламы
Как я уже писал, если много рекламы, и при этом она анимированная или что еще хуже — выполнена по технологии флеш, то это может стать причиной зависания браузера. Что делать? Установить расширение, которое полностью удалит рекламу. Но как это сделать? Очень просто — сперва заходим на этот сайт — https://adblockplus.org/ru/ и нажимаем кнопку Установить
:
После этого, появится окошко где нужно будет нажать Добавить
и расширение уже будет установлено. В настройках его можно будет также отключить и так называемую «ненавязчивую рекламу», хотя лично я так и не понял какую именно они имеют виду.
Тормозит Ютуб в Яндекс Браузере
Если у вас тормозит Ютуб, то это означает что неплохо было бы или установить флеш плеер, или обновить его. Но как? Отвечаю — просто =)
Часто тормозит видео онлайн в Яндекс браузере именно из-за того, что установлена старая версия флеш-плеера.
Я категорически настаиваю вам загружать флеш плеер только из официальных источников, то есть безопасных! Хакеры пользуются тем, что вам нужно обновить флеш плеер и предлагают его скачать с другого сайта, который очень похож на настоящий сайт Adobe. 90% что это специально сделано для того, чтобы вы установили помимо флеш плеера еще и вирус, так что будьте внимательны! Знаете что самое интересно? Что даже нормальные и безопасные софт-порталы предлагают не чистый установщик флеш плеера, а со всякими рекламными продуктами, которые вам даром не нужны =)
Идем на этот сайт — https://get.adobe.com/flashplayer и нажимаем на Install now
(также обратите внимание на галочку по поводу антивируса McAfee
, возможно он вам просто не нужен, тогда снимите галочку):
После загрузки следуйте инструкциям, когда установите флеш-плеер, то рекомендую сделать перезагрузку.
Может пора очистить историю?
Если вы историю в браузере никогда не очищали, то она может немного тормозить работу браузера. Так что исправляем и очищаем историю, для этого в настройках выбираем пункт История:
И выбираем, что мы хотим очистить за все время, только будьте внимательны! Случайно не удалите пароли! Если вы удалите куки, то сохраненные пароли останутся, но придется на каждый сайт заново входить:
На заметку — браузеры очень шустро работают на SSD-накопителях, так как сами браузеры активно используют файловую систему, а как известно SSD очень быстрый в этом плане.
Есть ли у вас ненужные дополнения?
Может быть у вас есть какие-то дополнения, которые лучше все таки отключить? Переходим в настройках в раздел дополнений:
Отключение все дополнения (если вы установили дополнение которое блокирует рекламу, то его можно оставить, оно только пользу несет):
Как отключить флеш плеер в Яндекс.Браузере?
Возможно поможет полное отключение флеш плеера, так как все таки как ни крути, а процессор он нагружает при любом браузере.
Отключение флеш плеера в Яндекс.Браузере несомненно снизит нагрузку на процессор, но учтите, что при этом вы не сможете смотреть онлайн ролики или играть в онлайн-игры.
Итак, вводим в адресную строку такой адрес: about:plugins
, мы попадаем на страницу плагинов, где и можем отключить флеш плеер:
На этой странице еще можно отключить VLC Web Plugin
— это чтобы отключить возможность просмотра видео в VLC-плеере , Yandex PDF Viewer
— это для того, чтобы вы могли смотреть PDF-книги прямо в браузере, Chromium PDF Viewer
— как я понимаю альтернативный просмотрщик PDF-книг (если вы не читаете книги, то эти плагины для чтения PDF-книг можно отключить).
Отключение/включение режима Турбо и некоторые другие настройки
Возможно вам поможет включение (или в редких случаях — отключение) режима Турбо в Яндекс Браузере. В общем меньше слов, больше дела — посмотрим что можно сделать в настройках.
Открываем настройки:
Теперь смотрим, что можно отключить, чтобы браузер перестал тормозить. Попробуйте включить режим Турбо, при этом режиме страницы будут сжиматься, картинки будут весить меньше, это может немного снизить нагрузку на процессор. В общем включаем Турбо в постоянном режиме:
Нажимаем на Показать дополнительные настройки
, чтобы мы могли все настройки посмотреть:
Некоторые НЕ критичные возможности можно отключить, а какие именно — указаны на картинке (защиту от фишинга только не выключайте!):
Также вы можете отключить жесты мыши, или вы ими пользуетесь? Лично я — нет:
Кстати, сразу под этой настройки вы можете задать папку, в которую браузер будет сохранять файлы, если вы что-то будете качать (это так, вам на заметку).
Эти галочки также можете снять, разве что обновления браузера можете оставить, но я лично снял:
Аппаратное ускорение в принципе можно не отключать, чтобы было легче понять отключать или нет я скажу так: если у вас старый процессор, то скорее всего стоит отключить. Если новый и вы используете Windows 7 и выше, то отключать не стоит. В общем с этой настройкой можно поиграть и понять для себя, как лучше.
Также может быть такое, что Яндекс.Браузер тормозит из-за какого-то сайта. Такое бывает, когда на сайте много всякого хлама — в первую очередь я имею ввиду скрипты, которых очень много. Кстати, знаете что? Эти скрипты Java специально придуманы так, чтобы работать именно на вашем компьютере, то есть в браузере. Это нормально, но когда их максимум два-три, но не пару десятков. Такая страница может даже современный процессор загрузить!
Ну вот на этом и все, в конце настроек браузера будет кнопка сброса их, возможно это вам поможет. Но помните, что после этого браузер будет полностью не настроен, то есть он будет в таком состоянии (в плане настроек) будто вы его только что установили.
Честно, очень надеюсь, что теперь не тормозит Яндекс.Браузер у вас!
Удачи вам, если что — пиши в комментариях, постараюсь помочь!
Что делать в том или ином случае? Какие советы и рекомендации помогут исправить ситуацию? Разобраться во всем этом проще, чем может показаться. Но причин торможения браузера очень много. Какие существуют способы ускорения работы данной программы? Обо всем этом будет рассказано далее. Вполне вероятно, что «тормоза» — это следствие серьезных проблем с компьютером или операционной системой. Или же подобное явление собой представляет незначительный сбой?
При запуске
Некоторые пользователи жалуются на то, что у них «Яндекс.Браузер» тормозит при запуске. Причин подобного явления много. Нельзя точно сказать, почему так происходит.
Вполне вероятно, что у пользователя И он не «тянет» «Яндекс.Браузер». Крайне редкое явление, но оно имеет место. Решение проблемы заключается в смене браузера на менее требовательный или в замене компьютера на более мощный.
Вообще, если именно при запуске тормозит «Яндекс.Браузер», следует хорошенько поразмышлять над причинами данного явления. Скорее всего, медленная работа программы будет обосновываться определенными проблемами. Какими именно?
Пространство
Тормозит «Яндекс.Браузер»? Что делать в данном случае? Проверить пространство на жестком диске. Если точнее, то внимание уделяется разделу, на котором установлена операционная система. Обычно он помечается как «Диск C».
Нехватка места на данном диске замедляет работу всех программ, не только браузера. Именно поэтому «Яндекс.Браузер» начинает тормозить, причем как при запуске, так и просто при работе. Единственное решение здесь — это очистка жесткого диска от лишних документов и файлов. Как только пространство появится, работоспособность браузера вернется.
Компьютерные проблемы
Тормозит «Яндекс.Браузер»? Как исправить данную ситуацию? Чтобы сделать это, необходимо правильно обозначить причину появления этой проблемы. Если перечисленные способы не помогли, рекомендуется задуматься над еще одним вопросом.
Для поставленной цели можно воспользоваться CCleaner. Программа запускается, затем в ней требуется нажать поочередно на кнопку «Анализ» (тут придется немного подождать, пока компьютер осуществит проверку), затем — «Очистка». Вот и все. После этого реестр будет очищен. К слову, на жестком диске (на разделе с операционной системной) появится немного свободного места. Браузер при этом должен быть закрыт.
Переустановка
Последний прием — это переустановка приложения. Иногда ответы на вопросы о том, где настройки «Яндекс.Браузера», которые помогут исправить тормоза, какие антивирусы использовать и каким образом можно провести чистку компьютера, не помогают. Тогда рекомендуется полностью удалить «Яндекс.Браузер». В некоторых случаях неправильная инициализация программы приводит к выходу приложения из строя.
Это крайне редкий случай, но исключать его нельзя. Удаление и установка «Яндекс.Браузера» проводится стандартными способами. Ничего трудного в этом нет. Отныне понятно, как почистить «Яндекс.Браузер», а также что делать, если в нем появились «тормоза».
Пользуясь продолжительное время браузером, пользователи часто замечают снижение скорости работы. Любой веб-обозреватель может начать тормозить, даже если был установлен совсем недавно. И Яндекс.Браузер тут не исключение. Причины, которые снижают его скорость работы, могут быть самые разные. Остается лишь выяснить, что повлияло на скорость работы веб-обозревателя, и исправить этот недочет.
Причины и решения медленной работы Яндекс.Браузера
Скорость интернета
Порой некоторые путают медленную скорость интернета и медленную работу обозревателя. Нужно знать, что иногда браузер будет долго загружать страницы именно из-за низкой скорости интернет-соединения. Если вы не уверены, что же является причиной медленной загрузки страниц, то сперва проверьте скорость соединения сети. Сделать это можно на различных сервисах, мы рекомендуем самые популярные и безопасные:
Если вы видите, что входящая и исходящая скорости высокие, а пинг маленький, то с интернетом все в порядке, и проблему действительно стоит искать в Яндекс.Браузере.
Ну, а если качество связи оставляет желать лучшего, то стоит подождать, пока проблемы с интернетом наладятся или сразу же обратиться к интернет-провайдеру. Вы также можете воспользоваться Турбо-режимом Яндекс.Браузера.
Что такое Турбо-режим?
Если говорить кратко, то в этом режиме все страницы сайтов, которые вы хотите открыть, сперва сжимаются серверами Яндекс, а затем отправляются на ваш компьютер. Этот режим отлично подходит для медленного соединения, однако стоит учесть, что за ускоренную загрузку страниц вам придется просматривать изображения и другой контент в более низком качестве.
Вы можете включить режим Турбо, нажав на кнопку «Меню
» и выбрав пункт «Включить турбо
»:Бывает и так, что текстовые и другие страницы загружаются хорошо, а вот видео, например, на YouTube или VK, грузится долго. В этом случае, скорее всего, опять причина кроется в интернет-соединении. Если же вы хотите смотреть видео, но не можете сделать это из-за долгой загрузки, то просто снизьте качество видео — эта возможность доступна во многих плеерах. Несмотря на то, что сейчас можно смотреть видео в очень высоком качестве, лучше снизить его до среднего — примерно 480р или 360р.
Мусор в браузере
То, что сайты оставляют после себя, также может напрямую сказываться на скорости работы всего браузера. В нем хранятся куки, истории посещенных страниц, пароли, кэш. Когда этой информации становится чересчур, то интернет-обозреватель может начать подтормаживать. Соответственно, лучше всего избавиться от мусора, очистив его. Необязательно удалять сохраненные логины и пароли, а вот куки, историю и кэш лучше всего очистить. Для этого:
Нажмите «Очистить историю
».Большое количество дополнений
В Google Webstore и Opera Addons можно найти большое количество расширений на любой цвет и вкус. Устанавливая, как нам кажется, полезные расширения, мы довольно быстро забываем про них. Чем больше ненужных расширений запускается, тем медленнее отрабатывает браузер. Отключите, а еще лучше удалите такие расширения из Яндекс.Браузера:
В этой статье разберёмся, почему тормозит видео в браузере при просмотре онлайн-сервисов: ютуб, вконтакте, одноклассники, инстаграмм. Как определить и исправить проблему, если тупит интернет, зависает изображение или звук.
Проблема с железом компьютера
При долгой работе и большом количестве вкладок браузеры едят по 1–2 Гб оперативки. Посмотрите потребление памяти и ЦП через диспетчер задач (Ctrl+Alt+Delete, или Shift+Esc в Хроме/Яндекс Браузере). Перезапустите браузер, закройте лишние вкладки, поставьте минимальное качество видео для снижения нагрузки.
Если у вас менее 4 Гб оперативной памяти на компьютере, проверьте, включен ли файл подкачки. Зайдите в свойства Моего компьютера — дополнительные параметры системы — на вкладке дополнительно найдите Быстродействие — Параметры — на вкладке Дополнительно найдите «Виртуальная память». Поставьте значение 2048-4096 Мб. Перезагрузите компьютер.
Если вы не следили за автозапуском программ, их могло скопиться уже очень много. Из-за этого дольше загружается Windows, бесполезно потребляются ресурсы компьютера. Очистите автозапуск от ненужных программ. Найдите через поиск в Пуске «Выполнить» (клавиша WIN+R), в открывшемся окне введите «msconfig» и запустите. На вкладке «Автозагрузка» уберите галочки с ненужных программ. В Windows 8 и выше автозагрузка перенесена в отдельную вкладку Диспетчера задач.
Для очистки и ускорения Windows воспользуйтесь программой Auslogics BoostSpeed (скачать с официального сайта: auslogics.com). Пользуйтесь ей осторожно, внимательно читайте подсказки, не отключайте и не удаляйте то, чего не знаете. В ней есть много функций: очистка диска, оперативной памяти, реестра, ускорение интернета за счёт изменения настроек, отключение программ из автозапуска, дефрагментация диска.
На древних компьютерах и ноутбуках видео может тормозить из-за слабого процессора, оперативной памяти или видеокарты. Посмотреть их модель и мощность можно через программу AIDA64. Скачать пробную версию на 30 дней с официального сайта: aida64.com .
Низкая скорость интернета
Онлайн-видео будет медленно грузиться и тупить при медленной скорости интернет-соединения. Закройте все лишние вкладки и программы, потребляющие интернет (торрент, скайп, аську). Для проверки зайдите на сайт speedtest.net и нажмите «Начать проверку».
Сделайте тест несколько раз на разных точках — в своём городе и в Москве или Европе. Обратите внимание на параметры «скорость получения» и «PING». Если скорость сильно отличается от заявленной в тарифе, позвоните в тех. поддержку провайдера. Если сервис показывает скорость менее 1 Мбит и пинг более 150 — у вас явные проблемы с интернетом, видео при таком соединении будет работать очень медленно. Чтобы видео не тормозило, придётся перед просмотром ждать предварительной загрузки.
Попробуйте перезагрузить роутер, или подключить компьютер напрямую через кабель.
Проверьте, — возможно интернет воруют соседи.
Старая версия Adobe Flash Player
Установите последнюю версию Adobe Flash Player со страницы https://get.adobe.com/ru/flashplayer/ .
С ноября 2014 Adobe перестала выпускать новые версии Flash плеера, уступив место HTML5 видео. Начиная с 40 версии Google Chrome блокирует установку сторонних плагинов, Flash уже встроен в браузере.
Все современные браузеры (Chrome, IE, Firefox, Opera, Safari) умеют работать с HTML5, поэтому на ютубе используется HTML5 плеер всегда, когда это возможно.
Включите графический ускоритель
Этот способ подходит, если у вас Google Chrome, Яндекс.Браузер, Нихром, Opera, Амиго или другой браузер на основе Chromium.
Введите в адресной строке chrome://flags/#ignore-gpu-blacklist и нажмите Enter.
Включите опцию «Переопределение списка программного рендеринга» и перезапустите браузер.
Зависает видео в 60 FPS
На некоторых видеокартах встречается проблема при просмотре видео на ютуб в качестве 720p и 1080p с 60 FPS. Картинка начинает зависать.
Откройте в браузере эти ссылки:
chrome://flags/#ignore-gpu-blacklist
chrome://flags/#disable-accelerated-video-decode
Включите в настройках экспериментальные функции «Переопределение списка программного рендеринга» и «Отключение аппаратного ускорения для декодирования видео». Перезапустите браузер.
Также попробуйте установить расширение Magic Actions for YouTube (для Chrome, Opera, Firefox) и в настройках включите опцию «Use MP4/AVC video stream when available».
Если эти способы не помогли вам, попробуйте очистить кеш браузера и удалить cookie, запустить видео в другом браузере, в режиме инкогнито.
Пишите в комментариях, как вам удалось решить проблему с тормозами или медленной загрузкой онлайн-видео, чтобы сэкономить время другим.
Не работает плеер на яндексе. Включение и отключение флеш плеера в Яндекс.Браузере, Google Chrome и других обозревателях
Для начала предлагаем разобраться, что представляет собой Flash Player, который часто не функционирует на определенных браузерах.
Флеш Плеер является уникальной программой, созданная компанией Adobe.
Это бесплатное программное обеспечение пользуется большой популярностью на протяжении нескольких лет. Несмотря на то что система уже давно устарела, многие люди все еще пользуются этим обеспечением для воспроизводства видео и других элементов.
С помощью Флеш проигрывателя, можно полюбоваться красочными анимированными содержимыми, интерактивными мини-играми, видеофрагментами и прочее. Для обновления Плеера, необходимо воспользоваться советами специалистов и провести определенные процедуры самостоятельно. Процесс обновления программного обеспечения достаточно прост. Поэтому вы сможете с легкостью выполнить действия без чьей-либо помощи.
Для начала, пользователь должен изучить свой обозреватель и уточнить, вшил ли Флеш Плеер в данный браузер. Так как при скачивании Яндекс браузера, больше не понадобится устанавливать Flash Player. Для проверки наличия обновления необходимо кликнуть на значок с наличием шестеренки. Данная опция находится в правой части верхнего угла. Следовательно, понадобится выбрать «О браузерах Яндекс».
В открывшемся окне, будут отображены элементы, в которых детально указаны текущие версии яндекс обозревателя. Соответственно, система обновит и проверит браузер в автоматическом режиме. А также у вас появится возможность узнать о наличии Флеш Плеера в яндекс обозревателе. Если обновление не появится в окне, но браузер предупреждает о наличии программного обеспечения, тогда необходимо скачать новейшую версию.
Для установления более свежей версии, необходимо в первую очередь закрыть все обозреватели и открыть опцию «пуск», а также перейти в панель управления. Выбрав «Программы и компоненты», необходимо найти в списке «Adobe Flash Player». Далее, следует воспользоваться правой кнопкой мышки и нажать на опцию «Удаление». После деинсталляции программного обеспечения, система требует перезапустить компьютер для обновления информации.
Включить Флеш Плеер
Для подключения программного обеспечения можно воспользоваться и другим способом. Неопытные пользователи часто не знают как вести себя в подобной ситуации не могут установить плеер. Поэтому для обеспечения функционирования браузера, необходимо получить доступ к параметрам и перейти к запуску браузера. Поисковая строка, которая откроется в вашем коне, предложит ввести следующее «browser://plugins/» без применения кавычек и потом нажать на «Энтер».
После открытия страницы, работа программы изменится.
В элементах списка данного раздела можно ознакомиться с используемыми браузерами файлов и текущей версией.
Установить новую версию или скачать желательно с официального портала, чтобы не заразить компьютер вредоносными вирусами. Операционная система загрузится в автоматическом режиме. Поэтому вы сможете с легкостью установить и обновить последнюю версию плеера.
Выдача ошибки shockwave
Чтобы воспроизвести медиа-контент пользователям приходится часто сталкиваться с ошибкой, которая появляется в окне «Shockwave has crashed». Эта ошибка прекращает работу плеера и не воспроизводит видеоролик.
В этом случае, необходимо перезапустить обозреватель для разрешения данной проблемы. При выполнении пошаговой инструкции, можно решить проблему всего лишь за несколько минут.
В «Яндекс.Браузере». Дело все в том, что без данного модуля нормально работать в интернете не получится. О просмотре видео, прослушивании музыки и изучении картинок/фото можно забыть вовсе. Это вполне нормальное явление. Ведь интернет-обозреватели являются несовершенным ПО. Что необходимо помнить о флеш-плеере каждому юзеру? Как его включить в Yandex.Browser?
После установки браузера
Стоит обратить внимание на то, что по умолчанию в «Яндекс» уже вмонтирован флеш-плеер. То есть никаких дополнительных действий предпринимать не нужно. Достаточно провести инициализацию приложения и осуществить его запуск.
Уже с первых минут работы утилиты Flash Player будет активен. Но можно сделать следующее:
- Открыть любое видео в браузере.
- Нажать на кнопку «Включить Flash Player».
Готово! Отныне встроенный модуль будет работать в полной мере. Этот прием используется не слишком часто, но он имеет место.
Обычное включение
Как включить Flash Player в «Яндекс.Браузере»? Сделать это можно иными способами. Например, через настройки интернет-обозревателя. Такой прием используется в случае, если модуль дает сбой.
Включение Flash Player в «Яндекс.Браузере» проводится так:
- Открыть интернет-обозреватель.
- В адресной строке написать browser://plugins/.
- Нажать на «Ввод» на клавиатуре.
- Отыскать блок флеш-плеера.
- Кликнуть на гиперссылку «Включить». Если плагин уже активен, то в соответствующем разделе появится кнопка «Отключить».
Подобным образом производится активация упомянутой утилиты. В других браузерах включение модуля проводится аналогичным образом. Если человек не нашел соответствующий блок, значит, FlashPlayer отсутствует на ПК. Его нужно установить. Даже с Yandex.Browser наблюдаются подобные неполадки.
Установка
Как включить Flash Player в «Яндекс.Браузере»? Если по каким-нибудь причинам встроенный модуль удалился или не работает, придется установить его извне. Это нормальное явление.
Инициализация флеш-плеера происходит так:
- Открыть страницу FlashPlayer.
- Скачать версию модуля для желаемой ОС.
- Кликнуть на кнопку «Установить сейчас».
- Выбрать дополнительный софт для установки. Можно отказаться от всех лишних программ.
- Следуя указаниям на экране, запустить загруженный файл и завершить операцию.
Аналогичным образом производится обновление FlashPlayer. Браузер во время установки приложения должен быть закрыт. Задумываться над тем, как включить Flash Player в «Яндекс.Браузере» не придется — все изменения вступают в силу автоматически. Но если этого не произошло, то активировать модуль можно уже известным нам способом.
Об обновлении
Иногда изучаемое приложение не работает из-за того, что оно устаревает. Это нормальное явление. Для решения проблемы придется провести обновление флеш-плеера. Что для этого необходимо?
Обычно задумываться над этой проблемой не нужно. Ведь FlashPlayer при наличии новых своих версий говорит об этом пользователю. Остается только подтвердить обновление ПО или отложить его.
Следующий вариант обновления — это удаление старой версии приложения с последующей установкой новой версии. Как воплотить задумку в жизнь? Для этого придется следовать ранее указанным инструкциям.
На планшетах и телефонах
А как включить Flash Player в «Яндекс.Браузере» на планшете или телефоне? Основная проблема заключается в том, что мобильные устройства только в редких случаях работают с флеш-плеером. Но при желании можно провести инициализацию соответствующего плагина.
Как включить Flash Player в «Яндекс.Браузере» на «Андроид»? Лучше всего скачать и установить Adobe Air. Это приложение можно найти на официальной странице «Адоб».
Кроме того, при использовании «Яндекс.Браузера» пользователи могут поискать FlashPlayer в разделе «Плагины».
На мобильных платформах все чаще и чаще флеш-плеер заменяют HTML5. Некоторые говорят, что совсем скоро с подобным модулем будут работать все девайсы. И компьютеры в том числе. Но пока что можно задумываться, как включить FlashPlayer в «Яндекс.Браузере». Ответ на этот вопрос больше не вызовет затруднений.
Удаление
Если по каким-либо причинам флеш-плеер не работает, можно провести его отключение. Особенно эта проблема актуальна для «Яндекса», в котором при установке отдельного модуля происходит конфликт с встроенным пакетом софта.
Для отключения FlashPlayer нужно:
- Открыть браузер.
- Перейти в browser://plugins/.
- Найти флеш-плеер.
- Кликнуть на кнопку «Отключить». Для удаления пакета потребуется нажать на изображение мусорного ведра и подтвердить операцию.
На этом все. В действительности работать с флеш-плеером не так уж и трудно!
Во время установки, обновления или использования модулей для обработки анимации порой происходят сбои, сильно ухудшающие качество сёрфинга. Если не работает Флеш Плеер в Яндекс браузере, перед нами становится выбор: обходиться без плагина или восстановить работу плеера от Adobe, мы же рекомендуем второй вариант. Обычно удаётся легко вернуть работоспособность модуля, но из-за сложностей диагностирования сбоя, приходится пробовать разные методы восстановления.
Наиболее распространёнными группами проблем является неправильная настройка и повреждение файлов. Важно знать источник проблемы, чтобы быстро устранить неисправность, так как метод восстановления напрямую зависит от причин сбоя.
Почему не запускается Флеш Плеер в Яндекс браузере:
- Происходит конфликт между разными версиями флеш-проигрывателя. В свежих версиях браузера неисправность не столь актуальна, но крайне часто встречается в старых версиях обозревателя;
- Были повреждены или отсутствуют необходимые для работы плагина библиотеки;
- Сбой браузера из-за конфликта модулей, компонентов или плагинов;
- Заражение компьютера вирусами;
- Критические сбои платформы DirectX.
К сожалению, определить источник проблемы нелегко, обычно неисправность не поддаётся диагностике.
Почему происходит блокировка Флеш-данных в Яндекс браузере?
Есть масса причин, почему блокируется или сталкивается со сбоями Флеш Плеер в Яндекс обозревателе, но самой распространённой является неправильная настройка. Часто блокируется Flash Player в Яндекс браузере из-за добавления сайта в исключения, полного отключения модуля или установки настроек, не позволяющих нормально обрабатывать контент.
Главные причины, почему Яндекс браузер блокирует Адобе Флеш Плеер: ресурс находится в «чёрном списке» или флеш-проигрыватель отключен. Почему ещё может быть заблокирован плагин:
- Выключены отдельные функции флеш-модуля: локальное хранилище, пиринговая сеть;
- Нет доступа к микрофону или камере;
- Частая причина блокировки — установлены жёсткие настройки конфиденциальности.
Как восстановить работу Адобе Флеш Плеер?
Рассмотрим способы восстановления в виде последовательного алгоритма, начиная от простейших и достаточно эффективных методов, заканчивая радикальными вариантами.
Обновление Flash и Yandex browser
Часто не работает Флеш Плеер в Яндекс браузере по причине устаревших версий программного обеспечения. Обозреватель обновляется вместе с флэш-плеером, поэтому достаточно выполнить обновление один раз.
Обновляем обозреватель:
Полезно! Флеш Плеер в Яндекс браузере не обновляется с помощью загрузки ПО от Adobe. Сейчас используется исключительно внедрённый Флэш Плеер, который не зависит от работы и версии проигрывателя, установленного в системе.
Проверка работоспособности плеера
Часто случается, что не работает Flash Player в Яндекс браузере по причине сбоев не на стороне клиента, а по вине сервера. Если проигрыватель зависает, тормозит, выдаёт ошибку или вовсе не показывается, стоит проверить поведение плеера на другом сайте.
В 20-30% случаев неисправность появляется на конкретном сайте или ряде ресурсов, пользующихся одним и тем же проигрывателем или алгоритмом работы. После обновлений некоторое ПО устаревает и сталкивается со сбоем, соответственно, на всех сайтах с проблемным модулем появляется сбой. Лучше проверить работу сразу на нескольких ресурсах или перейти на официальный сайт
.
Включение плагина
Существует два основных типа деактивации модуля:
- плагин отключен в обозревателе;
- дополнение выключено на конкретном сайте.
За одну инструкцию проверим сразу два раздела:
Есть ещё один способ извлечь сайт из блокировки:
Убираем несовместимость аппаратных компонентов
По умолчанию в плеере включено аппаратное ускорение и обычно оно работает стабильно, но периодически даёт сбои. Если неправильно работает ускорение, вместо ожидаемого улучшения работы модуля, появляются заметные торможения и краши во время просмотра мультимедиа. Простейший способ снизить нагрузку на браузер и восстановить корректную работу – отключить аппаратное ускорение.
Как выполнить:
Удаляем весь кэш браузера
К сожалению, нет предусмотренной функции для удаления кэша модуля, придётся выполнять вручную, но автоматически можем убрать кэш браузера. Лучше выполнить обе процедуры.
Верный способ ручного удаления временных файлов плагина:
Важно! Чтобы удалить папку, нужно полностью закрыть обозреватель, а он часто работает в фоновом режиме. Рекомендуем дополнительно сделать ПКМ по «Кнопка ПУСК», выбрать пункт «Диспетчер задач» и удалить все процессы «Yandex.exe». Ещё один важный момент — папки AppData может не быть видно в указанной директории, ведь она скрыта. Нажимаем на вкладку «Вид», а затем на «Параметры. Переходим в раздел «Вид» и в конце страницы выбираем «Показывать скрытые файлы…».
Очистить кэш браузера проще:
Восстанавливаем настройки
Флеш может не работать на отдельных сайтах по причине блокировки некоторых функций, которые важны для работы плагина. Часть сайтов требуют использование веб-камеры или микрофона, другие – нуждаются в локальном хранилище и т.п.
Устанавливаем правильные настройки:
- Идём на страницу
настроек хранилища, устанавливаем объём данных от 100 Кб и выше, а также ставим флаги в обоих чекбоксах. - На вкладке
, отвечающей за доступ к данным с других сайтов, устанавливаем «Всегда разрешать» или «Всегда спрашивать». - В разделе
доступа к камере и микрофону выбираем «Всегда спрашивать». - Также на странице
настройки пиринговой сети устанавливаем «Всегда разрешать».
Устанавливаем DirectX
Платформа DirectX выполняет ключевую роль в работоспособности Флеш плеера. Без этой библиотеки плагин работать не будет. Важно устанавливать DirectX с официального сайта
, иначе есть риск заражения системы вирусами. С сайта скачивается веб-установщик, который самостоятельно определит подходящую версию DirectX.
Откачиваем изменения
Верный способ восстановления Flash плеера в Yandex браузере – откатить изменения. Метод эффективен в случае, когда перестал работать плагин после каких-то манипуляций с системой, браузером или модулем. Для реализации метода важно иметь точку восстановления системы.
Нет смысла откатывать всю систему, так как нас интересует лишь восстановление файлов браузера. Выполним откат одной программы:
Переустанавливаем Яндекс браузер с Flash Плеером
Первым делом нужно удалить проблемный обозреватель и только затем можем приступать к установке нового браузера. Есть вероятность, что сбой произошёл в результате воздействия вирусов на систему, поэтому предварительно лучше проверить Windows с помощью антивирусного сканера Dr.Web или другого.
Если не работает Flash в Яндекс браузере, мы практически всегда можем вернуть его в рабочее положение одним из перечисленных методов. Единственным исключением является неисправность на стороне ресурса.
Несмотря на набирающий все большую популярность HTML5 и возможность воспроизведения видео и аудио, Флеш Плеер используется на сайтах очень часто. Проигрыватели фильмов, браузерные игры и приложения, трансляция изображения вебкамеры через обозреватель – все это осуществляется благодаря Adobe Flash. В данной статье речь пойдет о том, как настроить Флеш Плеер для правильной работы в Яндекс браузере.
Условно, всю настройку можно разделить на 2 части. Первая часть – глобальная – гарантирует корректную работу плеера в обозревателе. Обычно, заниматься этим нет нужды – все итак работает. Вторая часть – это тонкая подстройка Флеш под конкретное приложение. Например, отрегулировать звук, выбрать микрофон и вебкамеру, указать количество ресурсов, которые может занять проигрыватель.
Вся суть глобальной настройки сводится к устранению конфликтов двух версий Флеш плеера. Дело в том, что в операционной у многих пользователей установлен отдельный модуль Flash. Но в браузере Яндекс есть свой собственный встроенный проигрыватель и тем же функционалом.
По умолчанию, работают обе версии, что может приводить к конфликтам во время воспроизведения фильмов или браузерных игр. Часто такая проблема возникает у тех пользователей, которые пользуются обозревателем Mozilla Firefox. В нем нет «родного» плеера, поэтому он предлагает установить общий для всех программ, системный модуль.
Устранение конфликтов различных версий
Для того чтобы устранить конфликт, пользователям необходимо открыть расширенные настройки обозревателя. В целях безопасности это нельзя сделать через панель управления. Необходимо использовать специальную команду для адресной строки. Следуйте представленным инструкциям:
После этого перезапустите ваш обозреватель. Теперь у вас работает всего одна версия Флеш плеера, и никаких конфликтов возникать не должно.
Менеджер настроек Flash Player
Настройки параметров самого проигрывателя можно изменять как для одного сайта, так и для всех программ целиком. Общая настройка осуществляется через менеджер Abode в панели управления:
- Запустите меню «Пуск». Используйте для этого круглую кнопку и логотипом операционной системы или клавишу «Win».
- Откройте «Панель управления».
- В поисковой строке (справа вверху) напишите «Flash» и нажмите Энтер.
- Запустите найденную утилиту.
Здесь расположены общие конфигурации плагина. Они рассортированы по 4 закладкам.
«Хранилище» — сохранение некоторых данных, необходимых для работы приложений, на жесткий диск вашего персонального компьютера. Это могут быть настройки, такие как разрешение видео или громкость звука, или сохранения различных игр. Здесь вы можете выбрать, можно ли сайтам сохранять подобные данные.
«Камера и микрофон» — настройки ваших микрофонов и вебкамер. Здесь пользователи определяют, могут ли вебсайты использоваться эти устройства, а также назначают устройства по умолчанию.
«Воспроизведение» — настройки пиринговой сети. Увеличение производительности и стабильности изображения за счет дополнительной нагрузки на интернет-канал.
«Дополнильно» — удаление всех сохраненных настроек, а также управление обновлениями приложения.
Контекстное меню
Пользователи также могут вызвать небольшое окно с основными настройками через контекстное меню в Яндекс браузере. Для этого необходимо щелкнуть ПКМ по объекту, использующему Флеш плеер. Например, по видео-проигрывателю или по браузерной игре.
В ниспадающем контекстном меню требуется выбрать пункт «Параметры…». В открывшемся окошке есть 5 вкладок для управления проигрывателем.
Флеш Плеер – специальная программа, которая позволяет вашему браузеру работать с элементами, созданными с помощью платформы флеш. По умолчанию, он предустановлен в обозревателе Яндекс и готов к работе. Однако в результате различных блокировок, задаваемых системным администратором офиса, фаерволлом, брандмауэром и антивирусами процесс своевременного обновления плагина может застопориться.
В данной статье представлена подробная инструкция, что делать, если в Яндекс-браузере не обновляется и не работает Флеш Плеер.
Если у вас появились какие-то проблемы с воспроизведением медиа-контента и различными интернет приложениями, первое, что необходимо проверить — активацию Flash Player в браузере. Возможно, что у вас уже установлена актуальная версия, которая исправно работает, однако в результате какого-то сбоя данный плагин в обозревателе Яндекс был отключен.
О том, как включить плеер Флеш в своем браузере, можно прочитать в этой статье.
Удаление расширения
Если приложение перестало обновляться в автоматическом режиме, возможно, какой-то из ее модулей был поврежден в результате действий вредоносных программ, вирусов или системных сбоев. В этом случае можно попробовать загрузить новую версию и установить ее в ручном режиме, однако лучше всего предварительно удалить Flash Player с вашего компьютера.
Установка плагина
Теперь вам понадобится установочный файл Флеш плеер. Его можно бесплатно загрузить с официального сайта Abode. Для этого перейдите по адресуhttps://get.adobe.com/ru/flashplayer/ и нажмите на гиперссылку «Загрузите системный модуль».
Сайт автоматически определит разрядность вашей операционной системы и используемый веб-обозреватель. Вам нужно лишь нажать на кнопку «Установить сейчас». Обратите внимание, что ресурс предлагает скачать и установить дополнительную бесплатную программу, например, антивирус McAfee или Google Chrome. Если предложенный софт вам не нужен, просто снимите отметку напротив его названия.
Когда инсталляционный файл будет загружен, необходимо запустить его. Процесс установки стандартный – просто следуйте подсказкам Windows Install Wizard (Мастера установки). По завершении процедуры рекомендуется перезапустить компьютер, чтобы новые записи сохранились в системном реестре.
Переустановка браузера
Если после вышеописанных действий модуль не заработал, значит, ваш обозреватель Яндекс, скорее всего, был поврежден. Его также нужно переустановить. Сначала удалите приложение аналогичным способом, что и плагин Adobe Flash. Во время процесса система уточнит у вас, хотите ли вы стереть также сохраненные закладки, настройки и историю посещений и загрузок. Снимите все отметки, если эта информация вам нужна.
Почему Яндекс очень долго загружается. Что делать, если тормозит Яндекс браузер
В какой-то момент вы начали замечать, что любимый Mozilla firefox, Google chrome, Opera или другой браузер начал долго загружаться, очень долго открывать страницы, перенасыщены рекламой на больше обычного, открываются непонятные стартовые страницы , всплывают непонятные окошки, которых раньше не было. Вот и пора разобраться с этим и устроить тщательную уборку.
Но этого может быть мало: на страницах много нежелательной рекламы, невозможно изменить стартовую страницу, постоянно всплывающие рекламные окна.
Раздражающие рекламные блоки указывают на раздражающие рекламные блоки, которых обычно не должно быть
Что еще остается сделать?
1. Удалите ненужные надстройки (расширения) браузера
Еще эта гадость любит проникать в «недра» самого браузера, будучи установленной в виде надстроек или расширений. Войдите и удалите:
Удаление ненужных надстроек в Mozilla Firefox
Удаляем нежелательные расширения в браузерах на базе Google Chrome (Opera Next, Яндекс.Браузер, Амиго и др.)
2. Удалите ненужную стартовую страницу в свойствах ярлыка
Нежелательные стартовые страницы вроде прописать в свойствах ярлыка запуска браузера:
При запуске браузера google Chrome через этот ярлык, при запуске откроется нежелательный сайт lightcoffee.ru
Чтобы исправить это, удалите все ненужные символы после.exe.
Но иногда это невозможно сделать по какой-то причине (якобы недостаточно «Права администратора»):
В данном случае с этим проще не бороться, а удалить злополучный ярлык, открыть папку с программой и создать новый:
Создать новый ярлык вместо поврежденного (зараженного)
3.Очистить историю браузера
История посещений также довольно загромождена и может вызвать замедление работы браузера. При необходимости его также нужно иногда чистить:
для Mozilla Firefox: Инструменты -> Стереть недавнюю историю . Выбрать товар «Все» нажать «ОК» :
для Opera: Настройки -> Удалить личные данные . Вы можете развернуть список « Детальная настройка », нажмите « Удалить »:
для Chrome: Меню Chrome (на панели инструментов) -> Инструменты -> Удалить данные просмотра .Выбираем « за все это время », нажимаем кнопку «Очистить историю» :
для Internet Explorer: Сервис -> Удалить историю просмотров либо Сервис -> Свойства обозревателя ->
Обычные ->
История часов ->
кнопка удаления …
Таким образом, вы можете очистить диск C от нескольких гигабайт мусора, который состоит в основном из многих тысяч небольших (до 10 кб) файлов, что может сильно замедлить работу браузеров и компьютера в целом.
4. Переустановка браузера
Иногда проще переустановить браузер, чем чистить надстройки, менять стартовую страницу, поисковую систему по умолчанию, лечить ярлыки, пытаться исправить другие поврежденные функции (не забывайте сохранять любимые закладки и пароли!).
После удаления браузера с помощью программы «Установка и удаление программ» также полезно вручную удалить папку с именем браузера из папок «Program Files», «Users» (папки «Documents and Settings» в Windows XP) — некоторые Там могут храниться настройки, которые не следует сохранять для будущей установки «чистыми», или делать это с помощью более продвинутой программы удаления программ, чем стандартная ( e.грамм. Revouninstaller ).
Сегодня мы попробуем разобраться с распространенной среди пользователей проблемой, а именно, сильно тормозит Яндекс браузер. Сразу скажу, что эту проблему можно решить, если у вас есть современный компьютер. То есть в этом случае, скорее всего, в вашей винде что-то неправильно настроено.
Если вы не помните, после чего стал тормозить Яндекс браузер, то мы разберемся с причинами проблем.Первое, что вам нужно понять, может быть, ваш процессор просто не справляется с нагрузкой браузера? Сам браузер не нагружает компьютер, но вот страницы, занимающие большой объем оперативной памяти, спокойно могут загрузить процессор. Но что? Это флеш-элементы (видео, всевозможная реклама, множество флеш-рекламы). Что делать? Установите расширение для блокировки рекламы в Яндекс.Браузере.
Может, у вас тоже тормозит не только яндекс браузер, но и весь компьютер? Тогда советую, а вдруг поможет!
Ну а теперь разберемся каждый способ починки тормозов.
Яндекс.Браузер тормозит из-за рекламы
Как я уже писал, если рекламы много, и при этом она анимирована, а то и того хуже сделана по технологии flash, то это может вызвать браузер, чтобы заморозить. Что делать? Установите расширение, которое полностью удалит рекламу. Но как это сделать? Очень просто — сначала зайдите на этот сайт — https://adblockplus.org/ru/ и нажмите кнопку Установить :
После этого появится окно, в котором нужно будет нажать Добавить и расширение уже будет установлен.В настройках также можно будет отключить так называемую «ненавязчивую рекламу», хотя я лично не понял, какую именно.
Тормозит YouTube в Яндекс Браузере
Если у вас YouTube тормозит, значит, неплохо было бы либо установить флеш-плеер, либо обновить его. Но как? Ответ просто =)
Часто тормозит онлайн-видео в яндекс браузере именно из-за того, что установлена старая версия флеш-плеера.
Настоятельно настаиваю на том, чтобы вы скачивали флеш-плеер только из официальных источников, то есть безопасно! Хакеры пользуются тем, что вам нужно обновить свой флеш-плеер, и предлагают загрузить его с другого сайта, который очень похож на настоящий сайт Adobe. 90% что это специально сделано для того, чтобы вы установили вирус помимо флеш-плеера, так что будьте осторожны! Вы знаете, что самое интересное? Что даже нормальные и безопасные программные порталы предлагает не чистый установщик флеш-плеера, а со всевозможными не нужными вам рекламными товарами бесплатно =)
Заходим на этот сайт — https: // get.adobe.com/flashplayer и нажмите Установить сейчас (также обратите внимание на галочку около антивируса Mcafee , может он вам просто не нужен, тогда снимите галочку):
После загрузки следуйте инструкциям, при установке флеш-плеера рекомендую перезагрузиться.
Может пора прояснить историю?
Если вы никогда не очищали историю в браузере, то это может немного замедлить работу браузера. Так что исправляем и очищаем историю, для этого в настройках выбираем пункт History:
И выбираем то, что хотим убирать на все время, только будьте внимательны! Не удаляйте случайно пароли! Если вы удалите файлы cookie, то сохраненные пароли останутся, но вам придется повторно вводить каждый сайт:
Примечание — браузеры очень быстро работают на SSD-дисках, так как сами браузеры активно используют файловую систему, и как вы знаете , SSD в этом плане очень быстр.
Есть ли у вас ненужные дополнения?
Может у вас есть какие-то надстройки, которые все равно лучше? Заходим в настройках в раздел надстроек:
Отключение всех надстроек (если вы установили надстройку, которая блокирует рекламу, можете оставить ее включенной, только выигрывает):
Как сделать отключить флешку в Яндекс.Браузере?
Может поможет полное отключение флеш-плеера, так как все равно, как ни крути, загружает процессор с любым браузером.
Отключение флеш-плеера в Яндекс.Браузере, несомненно, снизит нагрузку на процессор, но учтите, что вы не сможете смотреть онлайн-видео или играть в онлайн-игры.
Итак, введите следующий адрес в адресной строке: about: plugins , мы попадаем на страницу плагинов, где можем отключить flash player:
На этой странице вы все еще можете отключить VLC Web Plugin — это для отключения возможности просмотра видео в проигрывателе VLC, Yandex PDF Viewer — это для того, чтобы вы могли смотреть PDF книги прямо в браузере, Chromium PDF Viewer — как я понимаю, альтернативный просмотрщик PDF книги (если вы не читаете книги, то эти плагины для чтения книг в формате PDF можно отключить).
Отключение / включение Турбо-режима и некоторых других настроек
Возможно, вам поможет включение (а в редких случаях выключение) Турбо-режима в Яндекс.Браузере. В общем, меньше слов, больше работы — посмотрим, что можно сделать в настройках.
Откройте настройки:
А теперь посмотрим, что можно отключить, чтобы браузер перестал тормозить. Попробуйте включить Турбо режим, в этом режиме страницы будут сжаты, картинки будут меньше весить, это может немного снизить нагрузку на процессор.В общем, включите Turbo в постоянном режиме:
Нажмите Показать дополнительные настройки , чтобы мы могли увидеть все настройки:
Некоторые НЕ критические функции можно отключить, и какие из них указаны в на картинке (не отключайте защиту от фишинга!):
Еще можно отключить жесты мышкой, или вы ими пользуетесь? Лично у меня нет:
Кстати, прямо под этой настройкой можно указать папку, в которую браузер будет сохранять файлы, если вы что-то скачиваете (это так, обратите внимание).
Эти галочки тоже можно убрать, разве что можно оставить обновления браузера, но я лично убрал:
В принципе, аппаратное ускорение отключить нельзя, чтобы было легче понять, отключать или нет , Скажу так: если у вас старый процессор, то, скорее всего, стоит отключить. Если новый и вы используете Windows 7 и выше, то не отключайтесь. В общем, с этой настройкой можно поиграться и понять для себя как лучше.
Также может быть, что Яндекс.Браузер тормозит из-за какого-то сайта. Такое бывает, когда на сайте много хлама — в первую очередь я имею в виду скрипты, которых много. Кстати, знаете что? Эти сценарии Java специально разработаны для работы на вашем компьютере, то есть в браузере. Это нормально, но когда их максимум два-три, а не пара десятков. Такую страницу может даже современный процессор скачать!
Ну вот и все, в конце настроек браузера будет кнопка для их сброса, может это вам поможет.Но помните, что после этого браузер не будет полностью настроен, то есть он будет в таком состоянии (с точки зрения настроек), как если бы вы его только что установили.
Честно говоря, очень надеюсь, что Яндекс.Браузер теперь вас не тормозит!
Удачи, если что — пишите в комментариях, постараюсь помочь!
Что делать в том или ином случае? Какие советы и хитрости помогут исправить ситуацию? Разобраться во всем этом проще, чем может показаться. Но причин замедления работы браузера много.Какими способами можно ускорить работу этой программы? Обо всем этом будет рассказано позже. Вполне вероятно, что «тормоза» — результат серьезных проблем с компьютером или операционной системой. Или это мелкий глюк?
При запуске
Некоторые пользователи жалуются, что их Яндекс.Браузер тормозит при запуске. Есть много причин для этого. Точно сказать, почему это происходит, невозможно.
Вполне вероятно, что у пользователя А он не «тянет» Яндекс.Браузер. Крайне редкое явление, но такое случается.Решение проблемы — сменить браузер на менее требовательный или заменить компьютер на более мощный.
В целом, если Яндекс.Браузер тормозит при запуске, следует внимательно рассмотреть причины этого явления. Скорее всего, медленная работа программы будет оправдана определенными проблемами. Какие?
Пробел
Тормозит Яндекс.Браузер? Что делать в этом случае? Проверьте место на жестком диске. Точнее, внимание уделено тому разделу, на котором установлена операционная система.Обычно обозначается как «Диск C».
Недостаток места на диске замедляет работу всех программ, а не только браузера. Поэтому Яндекс.Браузер начинает тормозить, как при запуске, так и просто при работе. Единственное решение здесь — очистка жесткого диска от ненужных документов и файлов. Как только появится пробел, работоспособность браузера вернется.
Проблемы с компьютером
Тормозит Яндекс.Браузер? Как исправить эту ситуацию? Для этого необходимо правильно определить причину данной проблемы.Если перечисленные методы не помогли, рекомендуется подумать еще над одним вопросом.
Для этого можно использовать CCleaner. Программа запускается, далее в ней нужно поочередно нажимать на кнопку «Анализ» (здесь придется немного подождать, пока компьютер проверит), затем — «Очистка». Это все. После этого будет произведена чистка реестра. Кстати, на жестком диске (на разделе с операционной системой) появится немного свободного места. Браузер должен быть закрыт.
Переустановите
Последний трюк — переустановить приложение. Иногда не помогают ответы на вопросы о том, где настройки Яндекс.Браузера, которые помогут исправить тормоза, какие антивирусы использовать и как почистить компьютер. Тогда рекомендуется полностью удалить Яндекс.Браузер. В некоторых случаях неправильная инициализация программы приводит к сбою приложения.
Это крайне редкий случай, но исключать его нельзя.Удаление и установка Яндекс.Браузера осуществляется стандартными методами. В этом нет ничего сложного. Теперь понятно, как чистить Яндекс.Браузер, а также что делать, если в нем появляются «тормоза».
При длительном использовании браузера пользователи часто замечают снижение скорости. Любой веб-браузер может начать тормозить, даже если он был установлен недавно. И Яндекс.Браузер не исключение. Причины, снижающие его скорость, могут быть самыми разными. Осталось только выяснить, что повлияло на скорость работы веб-браузера, и исправить этот дефект.
Причины и решения медленной работы Яндекс.Браузера
Скорость интернета
Иногда некоторые путают медленную скорость интернета и медленную работу браузера. Вы должны знать, что иногда браузер будет долго загружать страницы именно из-за низкой скорости интернет-соединения. Если вы не уверены, что вызывает медленную загрузку страницы, сначала проверьте скорость сетевого подключения. Сделать это можно на разных сервисах, рекомендуем самый популярный и безопасный:
Если вы видите, что скорость входящего и исходящего велики, а пинг небольшой, то с интернетом все нормально, и проблема действительно стоит ищу в яндексе.Браузер.
Что ж, если качество связи оставляет желать лучшего, то стоит дождаться улучшения проблем с интернетом или сразу обратиться к своему интернет-провайдеру. Вы также можете использовать Турбо-режим Яндекс.Браузера.
Что такое турбо-режим?
Короче говоря, в этом режиме все страницы сайтов, которые вы хотите открыть, сначала сжимаются серверами Яндекса, а затем отправляются на ваш компьютер. Этот режим отлично подходит для медленных подключений, но стоит учитывать, что для более быстрой загрузки страницы вам придется просматривать изображения и другой контент в более низком качестве.
Вы можете включить турбо-режим, нажав « Меню » и выбрав « Включить турбо »:
Также бывает, что текст и другие страницы загружаются хорошо, но видео, например, на YouTube или ВК, долго загружается. В этом случае, скорее всего, причина снова кроется в подключении к Интернету. Если вы хотите посмотреть видео, но не можете этого сделать из-за долгой загрузки, просто снизьте качество видео — эта функция доступна во многих проигрывателях.Несмотря на то, что теперь можно смотреть видео в очень высоком качестве, лучше понизить его до среднего — около 480р или 360р.
Корзина в браузере
Тот факт, что сайты остаются позади, также может напрямую влиять на скорость всего браузера. В нем хранятся файлы cookie, история просмотров, пароли, кеш. Когда этой информации становится слишком много, интернет-браузер может начать тормозить. Соответственно, лучше всего избавляться от мусора, вычищая его. Нет необходимости удалять сохраненные логины и пароли, но лучше всего очистить файлы cookie, историю и кеш.Для этого:
Щелкните « Очистить историю ». Большое количество дополнений
В Google Webstore и Opera Addons вы можете найти большое количество расширений на любой цвет и вкус. При установке, как нам кажется, полезных расширений мы быстро забываем о них. Чем больше запускается ненужных расширений, тем медленнее работает браузер. Отключите, а еще лучше удалите такие расширения из Яндекс.Браузер:
В этой статье мы разберемся, почему тормозит видео в браузере при просмотре онлайн-сервисов: YouTube, ВКонтакте, одноклассники, инстаграммы. Как определить и устранить проблему, если интернет тупит, изображение или звук зависает.
Проблема с компьютерным оборудованием
При длительной работе и большом количестве вкладок браузеры кушают 1-2 ГБ ОЗУ. Просматривайте потребление памяти и ЦП через диспетчер задач (Ctrl + Alt + Delete или Shift + Esc в браузере Chrome / Яндекс).Перезагрузите браузер, закройте лишние вкладки, установите минимальное качество видео, чтобы снизить нагрузку.
Если на вашем компьютере меньше 4 ГБ ОЗУ, проверьте, включен ли файл подкачки. Зайдите в свойства Мой компьютер — дополнительные параметры системы — на вкладке дополнительно найдите Производительность — Настройки — на вкладке Дополнительно найдите «Виртуальная память». Установите значение 2048-4096 Мб. Перезагрузите компьютер.
Если бы вы не следили за программами автозапуска, их могло накопиться много.Из-за этого Windows загружается дольше, ресурсы компьютера бесполезны. Чистый автозапуск от ненужных программ. Найдите в меню «Пуск» строку «Выполнить» (клавиша WIN + R), в открывшемся окне введите «msconfig» и запустите. На вкладке «Автозагрузка» снимаем галочки с ненужных программ. В Windows 8 и более поздних версиях автозагрузка вынесена на отдельную вкладку в диспетчере задач.
Для очистки и ускорения работы Windows воспользуйтесь программой Auslogics BoostSpeed (скачать с официального сайта: auslogics.com). Используйте его осторожно, внимательно читайте подсказки, не отключайте и не удаляйте то, что вы не знаете. Имеет множество функций: очистка диска, ОЗУ, реестра, ускорение интернета за счет изменения настроек, отключение программ из автозагрузки, дефрагментация диска.
На старых компьютерах и ноутбуках видео может тормозить из-за слабого процессора, оперативной памяти или видеокарты. Посмотреть их модель и мощность можно через программу AIDA64. Скачать пробную версию на 30 дней с официального сайта: aida64.com.
Низкоскоростной интернет
Онлайн-видео будет медленно загружаться и скучно при медленной скорости интернет-соединения. Закройте все ненужные вкладки и программы, потребляющие интернет (торрент, скайп, ICQ). Чтобы проверить, зайдите на speedtest.net и нажмите «Начать сканирование».
Сделайте тест несколько раз в разных точках — в вашем городе и в Москве или Европе. Обратите внимание на параметры «скорость приема» и «PING». Если скорость сильно отличается от заявленной в тарифе, звоните тех.поддержка провайдера. Если сервис показывает скорость меньше 1 Мбит / с и пинг больше 150 — у вас явные проблемы с интернетом, видео при таком подключении будет работать очень медленно. Чтобы видео не тормозило, придется перед просмотром дождаться предзагрузки.
Попробуйте перезагрузить роутер или подключить компьютер напрямую через кабель.
Проверить — может быть, соседи воруют Интернет.
Старая версия Adobe Flash Player
Установите последнюю версию Adobe Flash Player с https: // get.adobe.com/en/flashplayer/.
С ноября 2014 года Adobe прекратила выпуск новых версий проигрывателя Flash, уступив место видео в формате HTML5. Начиная с 40 версии Google Chrome блокирует установку сторонних плагинов, Flash уже встроен в браузер.
Все современные браузеры (Chrome, IE, Firefox, Opera, Safari) могут работать с HTML5, поэтому YouTube по возможности использует проигрыватель HTML5.
Включите графический ускоритель
Этот способ подходит, если у вас есть Google Chrome, Яндекс.Браузер, Nichrome, Opera, Amigo или другой браузер на основе Chromium.
Введите chrome: // flags / # ignore-gpu-blacklist в адресную строку и нажмите Enter.
Включите опцию «Переопределить список программного рендеринга» и перезапустите браузер.
Видео зависает при 60 FPS
На некоторых видеокартах наблюдается проблема при просмотре видео на YouTube в качестве 720p и 1080p при 60 FPS. Картинка начинает замирать.
Откройте эти ссылки в своем браузере:
хром: // флаги / # ignore-gpu-blacklist
chrome: // flags / # disable-accelerated-video-decode
Включите экспериментальные функции «Переопределить список программного рендеринга» и «Отключить аппаратное ускорение для декодирования видео» в настройках.Перезагрузите ваш браузер.
Также попробуйте установить расширение Magic Actions для YouTube (для Chrome, Opera, Firefox) и в настройках включите опцию «Использовать видеопоток MP4 / AVC, если он доступен».
Если эти методы вам не помогли, попробуйте очистить кеш браузера и удалить файлы cookie, запустите видео в другом браузере в режиме инкогнито.
Напишите в комментариях, как вам удалось решить проблему с тормозами или медленной загрузкой онлайн-видео, чтобы сэкономить время другим.
Flash player не работает в яндекс браузере. Флеш-плеер для Яндекс.Браузера
Любителям фильмов, музыки, игр не обойтись без Яндекс Flash Player. Многие ресурсы для воспроизведения медиаконтента, графики используют именно эту технологию. Досадно — если Adobe Flash не работает. Эту проблему нужно исправить как можно скорее. В противном случае мир сетевых развлечений заметно «тускнеет» — все ресурсы сайтов не могут быть использованы в полной мере.
Если это произошло в Яндекс браузере на вашем ПК, плагин не работает, прочтите эту статью.Подробно описано, как включить Flash player в Яндекс браузере.
Собственные настройки браузера
Включение плагина
Если вы видите на сайтах сообщение о том, что Adobe Flash отключен, не работает (например, в видеокадрах), сначала проверьте его соединение в веб-браузере:
1. Запустите Яндекс. Откройте новую вкладку: нажмите «плюс» на верхней панели.
2. В адресной строке введите — browser: // plugins. Нажмите Ввод».
Примечание.Чтобы быстро перейти на вкладку, вы можете использовать всплывающую подсказку в раскрывающемся списке.
3. В блоке Adobe Flash Player нажмите «Включить», если плагин отключен.
Примечание. Кроме того, вы можете включить надстройку «Всегда запускать» (установите флажок в поле рядом с этой командой).
Управление включением Flash
При необходимости можно дополнительно настроить Flash:
1. Щелкните «три полосы» (кнопка «меню»).
2.Внизу списка щелкните Показать дополнительные настройки.
3. В разделе «Личная информация» нажмите «Настройки содержимого».
4. В блоке «Flash» выберите режим работы плагина (включение для всех сайтов, запуск важного контента, глобальное отключение).
5. Для выборочной активации / деактивации отдельных доменов используйте кнопку «Управление исключениями».
Введите адрес сайта в поле под списком и назначьте действие («Разрешить», «Заблокировать»).
Совет! Вы можете редактировать предопределенные правила в исключениях для доверенных веб-ресурсов: изменить действие, удалить.
Отключить флэш-фильтр
Иногда Flash player не работает на сайтах из-за того, что в браузере есть встроенная надстройка, блокирующая его работу. Проверить статус активации фильтра можно следующим образом:
1. На вкладке «Настройки» щелкните меню «Дополнительно» в верхнем меню.
Или нажмите на одноименную строку в главном меню веб-браузера.
2. В разделе «Безопасность» в столбце «Блокировка флеш-данных» переключатель должен быть в положении «Выкл.».
Если его значение «Вкл.», Щелкните по нему мышью для переключения.
Если Flash по-прежнему не включается …
Попробуйте следующее:
Обновите браузер:
1. В меню Яндекс наведите курсор на последний пункт «Дополнительно».
2. Во всплывающем подменю щелкните «О браузере».
3.На открывшейся вкладке автоматически запустится модуль обновления: браузер проверит наличие обновлений на «родном» сервере и при необходимости загрузит их.
4. После перезапуска веб-браузера попробуйте воспроизвести содержимое флэш-памяти. Если плеер по-прежнему не работает, следуйте приведенным ниже инструкциям.
Установите или переустановите апплет Flash для Windows:
1. Перейдите на страницу — https://get.adobe.com/en/flashplayer/.
2. В строке «Шаг 1» выберите версию Windows, которая установлена на вашем ПК.
3. В «Шаге 2» выберите дистрибутив — «… Opera and Chromium …».
4. Снимите галочки в блоке «Дополнительные предложения», чтобы запретить установку стороннего ПО.
5. Щелкните Загрузить.
6. Запустите скачанный установщик.
7. Выберите режим обновления апплета.
9. Следуйте инструкциям установщика. Дождитесь завершения установки.
Последовательная диагностика браузера, если Flash отключен.Начните с проверки его настроек по умолчанию. Если активация не дала желаемого результата, обновите Яндекс, установите последнюю версию Flash. Также в целях профилактики рекомендуется проверить компьютер на наличие вирусов.
Дорогие друзья, рад приветствовать вас в своем блоге. Александр Мельничук на связи, и в этой статье я хочу рассказать вам, как включить Adobe Flash Player в Яндекс браузере. Казалось бы, совершенно пустяковый вопрос, но многие пользователи не знают, где и как включено это дополнение.В результате они испытывают массу неудобств, связанных с воспроизведением видео на разных сайтах.
Алгоритм нашей работы по исправлению этой проблемы будет следующим. Для начала запустите Яндекс браузер и в адресной строке введите следующую ссылку (можно скопировать из статьи):
браузер: // плагины
Нажмите Enter, и вы увидите окно со всеми установленными надстройками к браузеру.
В том же окне в правом верхнем углу есть ссылка Еще, по которой вам нужно перейти.Откроется полная информация о надстройках, в том числе о модуле Adobe Flash Player.
В моем браузере установлено 2 таких модуля, скорее всего у вас будет аналогичная ситуация.
Ищем ссылку с надписью Disable внизу каждого модуля, если такой надписи нет, то нажимаем ссылку Enable. Это необходимо для того, чтобы включить два дополнения. Перезапускаем браузер и проверяем воспроизведение видео. Если проблема не исчезнет, попробуйте отключить надстройки по одной, и после каждого изменения мы перезапускаем браузер.
Обычно этих процедур достаточно, и пользователь уже знает, как включить Adobe Flash Player в браузере Яндекс. Но иногда бывают ситуации, когда включение / выключение надстроек не решает проблему с воспроизведением видео.
В этом случае нужно зайти в Панель управления и выбрать компонент Программы — Удаление программ (пункт — Установка и удаление программ для Windows XP). В открывшемся списке выберите модуль Adobe Flash Player и удалите его. Перед удалением закройте все браузеры в системе!
После удаления модуля перезагрузите компьютер и перейдите по этой ссылке, чтобы загрузить последнюю версию дополнения.После загрузки запустите установку приложения и примите лицензионное соглашение. Все браузеры должны быть закрыты!
Во время установки, обновления или использования модулей для обработки анимации иногда возникают сбои, которые сильно ухудшают качество серфинга. Если в браузере Яндекс не работает Flash Player, перед нами стоит выбор: обойтись без плагина или восстановить плеер от Adobe, мы рекомендуем второй вариант. Обычно вернуть модуль в рабочий режим легко, но из-за трудностей диагностики сбоя приходится пробовать разные методы восстановления.
Наиболее частыми группами проблем являются неправильная конфигурация и повреждение файлов. Важно знать источник проблемы, чтобы быстро устранить проблему, так как способ восстановления напрямую зависит от причин сбоя.
Почему Flash Player не запускается в Яндекс браузере:
- Имеется конфликт между разными версиями flash player. В последних версиях браузера неисправность не так актуальна, но в более старых версиях браузера она встречается крайне часто;
- Библиотеки, необходимые для работы плагина, повреждены или отсутствуют;
- Сбой браузера из-за конфликта модулей, компонентов или плагинов;
- Заражение компьютера вирусами;
- Критические сбои платформы DirectX.
К сожалению, определить источник проблемы непросто, обычно неисправность не удается диагностировать.
Почему в Яндекс браузере блокируются данные Flash?
Причин, по которым Flash Player в Яндекс.Браузере блокируется или вылетает, очень много, но наиболее распространенной является неправильная конфигурация. Flash Player часто блокируется в браузере Яндекса из-за добавления сайта в исключения, полного отключения модуля или установки настроек, не допускающих нормальной обработки контента.
Основные причины, по которым Яндекс браузер блокирует Adobe Flash Player: ресурс находится в «черном списке» или отключен flash player. Почему плагин все еще может быть заблокирован:
- Некоторые функции флеш-модуля отключены: локальное хранилище, одноранговая сеть;
- Нет доступа к микрофону или камере;
- Распространенной причиной блокировки являются жесткие настройки конфиденциальности.
Как восстановить Adobe Flash Player?
Рассмотрим способы восстановления в виде последовательного алгоритма, начиная от простых и достаточно эффективных методов, заканчивая радикальными вариантами.
Обновление Flash и Яндекс браузера
Часто Flash Player не работает в Яндекс браузере из-за устаревших версий программного обеспечения. Браузер обновляется с помощью флеш-плеера, поэтому просто обновите его один раз.
Обновление браузера:
Полезно! Flash Player в браузере Яндекс не обновляется при загрузке ПО от Adobe. Сейчас используется только встроенный Flash Player, который не зависит от работы и версии плеера, установленного в системе.
Проверка работоспособности плеера
Часто бывает, что Flash Player не работает в Яндекс браузере из-за сбоев не на стороне клиента, а по вине сервера.Если проигрыватель зависает, тормозит, выдает ошибку или вообще не появляется, стоит проверить поведение проигрывателя на другом сайте.
В 20-30% случаев сбой возникает на определенном сайте или нескольких ресурсах при использовании одного и того же плеера или алгоритма работы. После обновлений часть программного обеспечения устаревает и выходит из строя; соответственно, сбой происходит на всех сайтах с проблемным модулем. Лучше проверить работу сразу на нескольких ресурсах или зайти на официальный сайт.
Включение плагина
Существует два основных типа деактивации модуля:
- плагин отключен в браузере;
- отключена на определенном сайте.
Надстройка
По одной инструкции проверим сразу два раздела:
Есть еще способ снять сайт с блокировки:
Убираем несовместимость аппаратных компонентов
По умолчанию в плеере включено аппаратное ускорение и он обычно работает стабильно, но иногда вылетает.Если ускорение работает некорректно, вместо ожидаемого улучшения производительности модуля при просмотре мультимедиа появляются заметные торможения и сбои. Самый простой способ снизить нагрузку на браузер и восстановить корректную работу — отключить аппаратное ускорение.
Как выполнить:
Удалить весь кеш браузера
К сожалению, нет функции для удаления кеша модуля, это необходимо делать вручную, но мы можем удалить кеш браузера автоматически.Лучше выполнить обе процедуры.
Правильный способ вручную удалить временные файлы плагинов:
Важно! Чтобы удалить папку, вам нужно полностью закрыть браузер, и он часто работает в фоновом режиме. Рекомендуем дополнительно нажать ПКМ на «Кнопке ПУСК», выбрать «Диспетчер задач» и удалить все процессы «Яндекс.exe». Еще один важный момент — папка AppData может не отображаться в указанном каталоге, потому что она скрыта. Щелкните вкладку «Просмотр», а затем «Параметры».Заходим в раздел «Просмотр» и в конце страницы выбираем «Показать скрытые файлы …».
Очистить кеш браузера проще:
Восстановить настройки
Flash может не работать на отдельных сайтах из-за блокировки некоторых функций, важных для работы плагина. Некоторые сайты требуют использования веб-камеры или микрофона, другие требуют локального хранилища и т.д. флаги в обоих флажках.
Установите DirectX
Платформа DirectX играет ключевую роль в производительности проигрывателя Flash. Без этой библиотеки плагин работать не будет.Важно установить DirectX с официального сайта, иначе есть риск заражения системы вирусами. С сайта скачивается веб-установщик, который самостоятельно определит подходящую версию DirectX.
Накачка изменений
Верный способ восстановить Flash player в Яндекс браузере — откатить изменения. Метод эффективен в случае, если плагин перестал работать после каких-либо манипуляций с системой, браузером или модулем.Для реализации метода важно наличие точки восстановления системы.
Откатывать всю систему нет смысла, так как нас интересует только восстановление файлов браузера. Откатить одну программу:
Переустановить Яндекс браузер с Flash Player
Первый шаг — удалить проблемный браузер, и только после этого мы можем приступить к установке нового браузера. Существует вероятность того, что сбой произошел в результате воздействия на систему вирусов, поэтому лучше сначала проверить Windows с помощью Dr.Веб-антивирусный сканер или другой.
Если Flash не работает в Яндекс браузере, мы почти всегда можем вернуть его в рабочее положение одним из перечисленных способов. Единственное исключение — ошибка на стороне ресурса.
Flash Player — это специальная программа, которая позволяет вашему браузеру работать с элементами, созданными на платформе flash. По умолчанию он предустановлен в Яндекс браузере и готов к работе. Однако в результате различных блокировок, установленных администратором офисной системы, межсетевым экраном, межсетевым экраном и антивирусами, процесс своевременного обновления плагина может застопориться.В этой статье представлена подробная инструкция, что делать, если Flash Player не обновляется и не работает в браузере Яндекс.
Если у вас возникли проблемы с воспроизведением медиаконтента и различных интернет-приложений, первое, что нужно проверить, это активация Flash Player в браузере. Возможно, вы уже установили текущую версию, которая работает исправно, однако в результате сбоя этот плагин в Яндекс браузере отключился.
О том, как включить проигрыватель Flash в браузере, вы можете прочитать в этой статье.
Удалить расширение
Если программа перестала обновляться автоматически, возможно, некоторые ее модули были повреждены в результате вредоносных программ, вирусов или сбоев системы. В этом случае вы можете попробовать загрузить новую версию и установить ее вручную, но лучше сначала удалить Flash Player с вашего компьютера.
Установка плагина
Теперь вам понадобится установочный файл Flash player. Его можно бесплатно скачать с официального сайта Abode.Для этого перейдите на https://get.adobe.com/en/flashplayer/ и щелкните гиперссылку «Загрузить системный модуль».
Сайт автоматически определит разрядность вашей операционной системы и используемого веб-браузера. Вам просто нужно нажать на кнопку «Установить сейчас». Обратите внимание, что ресурс предлагает скачать и установить дополнительную бесплатную программу, например, антивирус McAfee или Google Chrome. Если предлагаемая программа вам не нужна, просто снимите флажок рядом с ее названием.
После загрузки установочного файла его необходимо запустить. Процесс установки стандартный — просто следуйте подсказкам мастера установки Windows. По завершении процедуры рекомендуется перезагрузить компьютер, чтобы новые записи были сохранены в системном реестре.
Переустановите браузер
Если после вышеуказанных действий модуль не заработал, значит, ваш Яндекс-браузер, скорее всего, поврежден. Его тоже нужно переустановить. Сначала удалите приложение так же, как и плагин Adobe Flash.Во время процесса система проверит вас, хотите ли вы стереть сохраненные закладки, настройки и историю посещений и загрузок. Снимите все флажки, если вам нужна эта информация.
??????, ?????? ?? ??? ? ???????? ?????, ????????????,? ? ????????? ??? ???? ????? ? ??? ????????? ???????? ? ?????????.
? ???? ?????? ?? ?????? ? ??? ?? ????? ?? ???? ??????.
????? ? ??? ???? ???????? ???? ?? ?? ???,? ??? ?????? ???????.
??????, ????? ?????????? https: // телег.one / fox_orbit
Миратринк написал
в статье Photo Editor 1.1
??? ?????? ???????????? ???????? ????? ?? ?????????? ??????????, ??????? ????????? ??????? ?? ????????.
?????? ?? ????? ?? ? ????????? ???????? ???????????, ??????? ????? ????????? ??????, ?? ???? ??????? ????? ? ???????? ?? ??? ??????.
45 ?????? ?? 1 ???????????? ????.
??? ???????????? ?????? ?????? ???????????? ?? ????? ?????. > http: // like-money.ru /
?????? ???????????? ??????? ???????? ????????? ? ??????? ?????????? ?????.
Shawntub написал
в статье
Даже вы можете воспроизводить фоновую музыку с того же диска со слайд-шоу. Большинство «игровых» программ легко могут иметь те же цели, что и любой энтузиаст тренажерного зала. Это зависит от того, есть ли у вас какой-либо предыдущий опыт работы и от типа соискателя, которым вы являетесь. Все вышеупомянутое оборудование в основном используется для разделения воды на кислород и водород.Все товары имеют лучшее качество и самое эффективное оборудование, доступное на рынке. В газовой и нефтяной промышленности во всем мире в основном используется все вышеупомянутое оборудование. 2. Работайте над развитием 1-3 навыков в течение 3-6 месяцев. По результатам испытаний, обладает «солнечной отражающей способностью» более 96,5%. Когда оценка финансового планирования в Голд-Косте снижает вероятность инвестиций и помогает вам управлять своим доходом. Пассивный доход — это золотое слово, в котором большинство домашних предприятий продают мечту о конечном процветании.
Посетите сайт: http://v.ht/yKLc
http://v.ht/pj1I
http://v.ht/xDab
http://v.ht/fUL0
http: // v.ht/RmvB
http://v.ht/CDcy
Shawntub написал
в статье Windows 7 Hot Keys: Half …
Данные были созданы с помощью GSA Content Generator DEMO!
Посетите сайт: http://v.ht/yKLc
http://v.ht/pj1I
http://v.ht/xDab
http://v.ht/fUL0
http: // v.ht/RmvB
http://v.ht/CDcy
Гидратация важна, но для долгосрочного драматического эффекта требуется нечто большее, чем просто влажность.Независимо от того, движется ли он из-за последствий стихийных бедствий, таких как землетрясения, пожары, наводнения и т. Д., Перемещение поставщиков складских услуг может быть лучшим вариантом для безопасной перевозки товаров. Таким образом, когда вы можете путешествовать по циклу, то изменить и управлять своими личными данными будет совсем несложно. Есть много разных вариантов, которые следует учитывать при покупке комплекта для переоборудования велосипеда. В целом, различные классификации оборудования могут работать по-разному, чтобы соответствовать различным требованиям. Как и другие владельцы оборудования, они также могут использоваться в разных местах.Тщательно основанный на самом большом рынке колес вашего велосипеда, электродвигатель в оборудовании для переоборудования может быть самым чистым, дешевым и эффективным процессом привода для всех доступных циклов. Когда рабочий двигатель работает с постоянной скоростью, они привыкли гидравлически изменять скорость ведомой нагрузки.
Посетите сайт: http://v.ht/yKLc
http://v.ht/pj1I
http://v.ht/xDab
http://v.ht/fUL0
http: // v.ht/RmvB
http://v.ht/CDcy
Яндекс Браузер для Android — Скачать
бесплатно
Яндекс.Браузер — это браузер, который сам блокирует навязчивую и опасную рекламу, шокирующие изображения, изображения насилия, непристойные изображения и видео.
Вы являетесь владельцем мобильного устройства и любите серфить в Интернете, но ваш браузер тормозит и заставляет вас нервничать, или вы купили ребенку телефон, но беспокоитесь, что он перейдет на «неправильный» сайт? Тогда обратите внимание на Яндекс.Браузер — с Алисой.
Яндекс.Браузер — самый удобный веб-браузер, в котором даже есть необычный робот, с которым можно общаться и голосом находить нужную информацию. Браузер не содержит рекламы и предоставляет полный доступ к поиску с помощником, который подберет некоторые параметры, что очень полезно для некоторых людей, которые не хотят много писать.
Алиса встроена в Яндекс Браузер. Кто она? Это своего рода робот, который будет рад пообщаться с любым человеком, если ему очень скучно и ему нечего делать. Это может помочь тем, у кого мало друзей или кто не любит общаться с людьми лицом к лицу. Алиса отличный помощник, справляется с любой задачей, находит все необходимое. Само по себе это иногда бывает странно и не сможет ответить на все вопросы так, как хочет пользователь, но это не проблема.
«Турбо» режим Яндекс.Браузера увеличит скорость загрузки страниц, картинок и видео, что очень удобно в медленном Интернете.В браузере есть поддержка надстроек, с помощью которых вы можете добавлять нужные вам инструменты. Алиса — голосовой помощник, она ответит на ваши вопросы, поможет идентифицировать предмет, животное или растение по картинке. Включит любимую музыку, расскажет малышу сказку, предупредит о перемене погоды.
Яндекс.Браузер с блокировкой шокирующей, непристойной или опасной рекламы. Технология активной защиты Protect предупреждает пользователей браузера об опасных сайтах, предотвращает утечку личных данных в общедоступных сетях Wi-Fi и проверяет загруженные файлы на наличие вирусов.
Возможности Яндекс.Браузера
- Поддержка надстроек позволяет добавлять необходимые инструменты в Яндекс.Браузер. Вы можете найти их в магазине расширений Chromium — например, в Opera Addons или в Интернет-магазине Chrome.
- Блокировка рекламы позволяет избавиться от надоедливых баннеров на ваших веб-страницах. Для этого необходимо подключить внешнее приложение-блокировщик.
- Zen показывает статьи и видео на интересующие вас темы. Он сам находит их в Интернете и собирает в одну ленту.
- Turbo 2.0 ускоряет загрузку страниц, изображений и видео в Яндекс.Браузере и делает использование Интернета комфортным даже при невысокой скорости доступа.
- Incognito помогает избежать ненужных следов: в этом режиме браузер не сохраняет пароли, данные для автозаполнения, поисковые запросы и адреса посещенных страниц.
- Фоны позволяют изменять внешний вид новых вкладок в соответствии с вашим настроением. В Яндекс.Браузере вы можете использовать предустановленные варианты дизайна.
- Anti-shock технология автоматически отключает нецензурные и шокирующие баннеры. Он также блокирует рекламу, которая угрожает безопасности устройства или данных.
- В режиме чтения удаляются все элементы интерфейса, не относящиеся к открытой публикации — реклама, меню сайта, кнопки, социальные виджеты и т. Д. В браузере остаются только текст, иллюстрации и другие компоненты интересующей вас статьи.
- Умная линия открывает сайты по их именам, а не по адресам (например, «заявления» или «Википедия»), дает мгновенные ответы на простые вопросы («курс доллара») и легко переводит иностранные слова.
- При синхронизации с учетной записью на Яндексе закладки Яндекс.Браузера для вашего компьютера автоматически переносятся на мобильное устройство.
Режим
Вы можете бесплатно скачать Яндекс Браузер для Android на нашем сайте. Anderbot.com — тысячи популярных игр, приложений и новинок. Скачайте бесплатно Яндекс Браузер для Android последнюю версию на телефон или планшет и пользуйтесь им с удовольствием.
Яндекс.Браузер потребляет много оперативной памяти. Какой браузер меньше всего нагружает систему: рейтинг, обзор и отзывы
Те, кто использует популярный браузер Google Chrome на слабых компьютерах и ноутбуках, я думаю, заметили, что чем больше вкладок в браузере открыто, тем медленнее и тяжелее работает сам компьютер.
Если залезть в диспетчер задач, то видно, что там большой расход RAST RAM. В принципе это нормально, ведь где программе выдавать открытую страницу? Просто храните в оперативной памяти. Но как быть пользователем, надо работать? Но, к счастью, в браузере есть отличная опция, которая поможет немного умерить его аппетиты и о ней я сейчас расскажу.
В адресной строке Google Chrome пишем следующее:
Chrome: // Flags / # Enable-Tab-Discarding
Откроется страница с параметрами браузера.Запиваем, до параметра «Автоматически удалять содержимое вкладки»:
Назначаем «Включено». После этого нужно перезапустить браузер и посмотреть результат. Думаю, теперь Chrome будет кушать меньше оперативной памяти и работать будет более-менее комфортно.
Что в итоге мы сделали? Включив удаление контента, мы освобождаем память, которая была бы занята хранением информации в фоновых вкладках. Это очень актуально, если у вас есть пара десятков вкладок или больше.Теперь их можно хранить открыто сколько угодно. Единственное неудобство — вам придется перезагружать содержимое такой новой вкладки из интернета.
Еще одна полезная функция — введите в адресную строку следующее:
Chrome: // Discards /
Откроется такая страница:
Здесь вы можете увидеть список всех открытых вкладок. Chrome отсортировал их по приоритету. Смотрим — какие из них менее важны и очищаем от них оперативную память, перейдя по ссылке «Сбросить».
Всем известно, что Chrome в наше время является одним из самых популярных и одновременно обманутых различными расширениями и функциями браузера.
На момент своего появления Chrome удивлял всех пользователей быстротой работы и скоростью их запуска, за счет чего отличился былой популярностью. Пользоваться этим браузером тоже очень удобно. Но со временем стали поступать жалобы, якобы хром слишком много RAM RAM съедает.
Причины большого робастного браузера потребления
Если вы относитесь к категории «денежные мешки», то вы легко можете «поднять» еще память вашего компьютера.50-60 евро — это 8 ГБ памяти типа DDR 3. В этом случае вам следует обновить операционную систему до 64-битной версии. Без этого хром более 4 Гб использовать не умеет. На настольном компьютере такое обновление достаточно просто и не так дорого.
Как многие шутят, он стал «прожорливым воспоминанием». Это звучит действительно смешно, но с частыми случаями нас уже недостаточно. Оказывается, хром не только молниеносно лидирует, но и «съедает» ресурсы компьютера. И не удивляйтесь, почему хром так медленно загружает все веб-страницы, а Windows часто выдает ошибку.Чтобы его устранить, сначала следует разобраться в причине.
Объяснение причин
Попробуем объяснить эти причины не словами программистов и компьютерщиков, а человеческими:
Первое: попробуйте посмотреть свои вкладки в браузере;
Сколько их? 3, 7, 37? Наверняка одна из вкладок — это ваша страница в соцсети, вторая — интересное видео на YouTube, третья содержит музыкальный плейлист и так далее. Разработчики хрома выделили для каждой вкладки отдельный процесс для нашего удобства.Увеличение потребления оперативной памяти заключается в том, что любая такая фоновая вкладка потребляет определенные ресурсы, определенный объем оперативной памяти, что может быть полезно для других целей.
Таким образом, вы можете мгновенно переключаться с одного сайта на другой без задержек, вся необходимая информация и данные хранятся в оперативной памяти компьютера. И очищается только после того, как вы закроете все приложения или полностью отключите компьютер.
Если смотреть со стороны, действительно очень удобно.Также это позволяет Chrome работать более стабильно, вот, например, когда у вас одна вкладка, одна вкладка зависла, и даже если он слетит, это не повлияет на другие вкладки или расширение и не приведет к завершению работы.
Второй: используется большое количество добавочных номеров;
Значительное количество различных расширений, которые нам якобы не нужны сейчас, поэтому являются весомым аргументом для Chrome, но каждое такое расширение требует определенного количества оперативной памяти для своей производительности.
Третий: функция, которая используется для мгновенного открытия различных ссылок;
Это в какой-то мере полезно для нас, так как вы отправляете все необходимые данные до того, как нажмете на ссылку.Но, к сожалению, это тоже требует памяти.
Четвертое: Кроме того, каждый установленный плагин запускает отдельный процесс, который отрицательно влияет на память вашего ПК и на загрузку оперативной памяти.
Способы устранения проблемы
Ниже приведены проверенные и существующие методы без мошеннических программ и без надоедливых регистраций:
Постарайтесь открыть не слишком много вкладок. Если они вам больше не нужны, то не оставляйте их открытыми, откладывать потом не нужно, якобы вы тоже зайдете на эти страницы.Нет, значит, вы тоже перегружаете компьютер.
Многие скажут, что все эти вкладки нужны. Что же тогда делать в такой ситуации? Вы можете использовать плагины, которые очень помогают организовать в удобной форме работу с вкладками.
Одним из самых популярных расширений для хрома является «TABR», функция которого:
- Отображая вкладки в виде эскизов, мы можем легко переключаться с одной вкладки на другую и закрывать их в любой момент.
- Перенос вкладок в архив, тем самым освобождая память компьютера.Это можно сделать как самостоятельно, так и автоматически, нажав на «АВТО-архивирование» и установив точное время архивирования.
- Автоматическое сохранение веб-страницы. Допустим, вы постоянно используете одни и те же сайты для работы. Чтобы не искать все эти вкладки при открытии браузера, вы можете использовать функцию архивирования сессий, выбрав «Архивирование», и все вкладки будут автоматически сохранены. Вы также можете переименовать сохраненные сеансы, что очень удобно для работы. С помощью поисковой системы вы легко найдете то, что вам нужно.
- Большим плюсом этого расширения является возможность комбинирования вкладок, открытых в разных окнах, в одном окне и их перемещение между окнами простым перетаскиванием в окно расширения.
Также популярными расширениями против пожирания Chrome RAM являются:
Отключение плагинов
Один из способов уменьшить потребление RAM — это выключение плагинов. Выполните следующие действия:
- Сначала перейдите в настройки браузера (небольшой серый квадрат с тремя палочками для еды сверху слева).
- Далее выберите «Инструменты».
- Теперь щелкните «Расширения».
Перейдя на эту страницу, вы можете отключить некоторые плагины, которые вам кажутся ненужными. Если вам нужны все плагины, и вы вообще не хотите прощаться с вами, вы можете проверить, какой из плагинов потребляет больше всего памяти и снижает производительность компьютера:
- Нажмите «Настройки».
- Затем также выберите «Инструменты».
- Теперь ищем «Диспетчер задач» (для упрощения работы просто нажмите комбинацию клавиш SHIFT + ESC).Чтобы удалить плагин, вам нужно нажать на него и «завершить».
- Попробуйте отключить модули подключенные к браузеру;
- Оптимизировать скрытые настройки;
Еще один способ — погружение расширений по мере надобности. Возможно, из-за этого тип сайтов немного испортится, но так называемые «луги» не будут автоматически загружаться на каждом посещаемом сайте. Это следует:
- Снова заходим в настройки браузера.
- Щелкните «НАСТРОЙКИ СОДЕРЖАНИЯ».
- Выберите «Разрешить мне выбирать, когда запускать содержимое подключаемого модуля».
- Установите стандартную тему хрома.
Но мы все должны хорошо понимать, что разработчики Chrome создали для нас этот браузер с определенными удобствами. Оперативная память и создана для загрузки различной информации, которая понадобится в будущем при быстром поиске.
Это обеспечивает работоспособность браузера. Возможно даже, что это абсолютно ваша вина, поскольку вы перегружали память большим количеством расширений и вкладок.В статье мы постарались объяснить вам, как облегчить работу браузера. И поэтому переходить с Google Chrome на другой браузер или нет — это абсолютно ваше дело.
Сегодня браузер — важнейшая программа персонального компьютера, не считая операционной системы. Именно с браузером с браузером выносятся даже те, кому надо общаться с офисными пакетами или всякими «1С». Современный ПК немыслим без подключения к Интернету, а значит, без браузера, который отображает этот самый Интернет в удобном для нас виде.
Как любое интенсивно эксплуатируемое программное обеспечение, любой браузер со временем накапливает ошибки, сбрасывает не до конца загруженного кода, в кеше есть давно устаревшие страницы и просто разнообразный мусор, в том числе вредоносный. Кроме того, создатели браузеров постоянно улучшают свой код, устраняя недостатки и препятствия в безопасности, а разработчики плагинов регулярно выпускают обновленные версии своих расширений. Следовательно, для устойчивой, надежной и быстрой работы любого браузера требуется регулярное «обслуживание».О нескольких элементарных операциях по поддержанию безупречной работоспособности браузера мы поговорим в этой статье.
1. Проверьте скорость и безопасность
Конечно, каждый из нас хочет использовать не только самый удобный, но и самый быстрый и безопасный браузер. Чтобы убедиться в преимуществах вашего браузера и сравнить его с другими, вы можете использовать онлайн-сервис Browserscope.
BROWSERSCOPE — это база данных результатов тестирования различных браузеров, информация о которых загружена пользователями.Основное преимущество этого сервиса — оценка работы браузеров на реальных компьютерах, а не в каких-то «оранжерейных» условиях, что дает возможность сравнивать реальные возможности различных программ без прямого тестирования.
Каждый браузер проходит серию тестов на скорость и качество вывода информации, а также на безопасность. По итогам испытаний выставляются оценки по шкале от 1 до 100.
Вы можете выбрать как отдельные тесты, так и полный пакет тестов — в последнем случае тестирование займет около четырех минут.По окончании тестов вы получите таблицу с их результатами в сравнении с другими недавно протестированными браузерами.
Интересно, что в течение нескольких месяцев таблицу возглавляет Chrome 24, опережая даже более поздние версии этого браузера.
2. Оптимизация использования памяти
Несмотря на, казалось бы, довольно простую функциональность, любой браузер готов использовать всю оперативную память, установленную в системе, особенно если вы хотите открывать сразу несколько десятков вкладок и страниц. Не секрет, что Mozilla Firefox считается одним из самых прожорливых браузеров в этом плане, хотя на самом деле в той или иной степени можно упрекнуть любой из них.
Браузер, занимавший слишком много системной памяти, начинает «тормозить», «зависать» и в итоге «падать». Вы можете использовать несколько средств для борьбы с этим позором. Прежде всего, вам необходимо знать, сколько оперативной памяти уже успело «откусить» ваш браузер. Для этого нужно в Windows 7 или Vista нажать кнопку «Пуск», ввести в строке команду TaskMGR и нажать «Enter». В появившемся окне нажимаем кнопку «Монитор ресурсов» и, например, для браузера Firefox ищем Firefox.Строка exe. В Windows XP вызвать «монитор ресурсов» еще проще: нажмите «Волшебное» сочетание Ctrl + Alt + Delete и выберите вкладку «Процессы».
Здесь можно просто «убить» слишком прожорливый процесс, хотя есть и другие способы очистки памяти. Например, утилита MEMORY RESTART написана для Firefox: в операционных системах семейства Windows она автоматически перезапускает браузер после достижения заданного уровня оперативной памяти.
В браузере Google Chrome используется другой подход.В адресной строке нужно набрать примерно: Память или Хром: Память, после чего вы откроете страницу «О памяти», на которой отображается информация не только о программных процессах, но и о том, сколько оперативной памяти занято каждой конкретной вкладкой. и каждый запущенный плагин. или расширение. В результате вы получите точное представление о том, какой плагин лучше отключить или какую вкладку следует закрыть, чтобы освободить оперативную память.
3. Мы изучаем данные Firefox Health Report
В браузере Mozilla Firefox, начиная с версии 20, используется полезное средство диагностики под названием Firefox Health Report (FHR), то есть «Отчет о производительности Firefox», который анонимно собирает различную информацию о работе браузера и отправляет на анализ разработчикам.
Чтобы просмотреть информацию отчета о работоспособности Firefox, вы должны ввести в адресной строке About: HealthReport.
Firefox Health Report имеет подробный справочник, в том числе на русском языке, благодаря которому вы можете узнать много интересного о том, как работает этот популярный браузер.
4. Убедитесь в поддержке HTML5
Все больше и больше сайтов переходят на современный язык разметки HTML5, который поддерживает все новейшие форматы мультимедиа и позволяет отказаться от использования на веб-страницах, например, устаревшего и «тяжелого» Adobe Flash-технология.Все последние версии браузеров поддерживают HTML5, но не все делают это идеально.
Проверить уровень поддержки HTML5 в браузере можно с помощью онлайн-сервиса с тривиальным названием HTML5 TEST. Этот тест присуждает вашему браузеру определенное количество баллов из максимальных пятисот и позволяет сравнивать результаты с другими данными браузера.
В лидерах HTML5 Test далеко не самый распространенный браузер Maxthon 4.0, на втором месте — Chrome 27, на третьем — бета-версия Chrome Canary.Любопытно, что в то же время «штатные» для операционных систем Windows и Mac OS X браузеры Internet Explorer 10 и Safari 6.0 существенно отстают не только от лидеров, но даже от предыдущих версий «альтернативных» вьюверов, которые вряд ли могут считаться большим достижением их разработчиков.
5. Проверьте работоспособность Flash Player.
Однако еще далеко не все веб-страницы переведены на HTML5 и на многих сайтах все еще используется технология Adobe Flash.Соответствующие плагины постоянно обновляются и улучшаются, поэтому, если видео не запускается на какой-то странице или каким-то образом «сворачивается» или зависает в браузере, возможно, пора проверить, не появилась ли следующая версия Flash Player. .
Единственный правильный способ установить и обновить Flash Player — перейти на страницу его разработчика, Adobe.
Если Flash Player на вашем компьютере работает правильно, то вверху страницы вы увидите красный шар, скачущий из стороны в сторону.Если вместо этого перед вами пустота, то установка и обновление плагина. Для установки следуйте инструкциям на этой странице.
6. Убеждены в безопасности плагинов
Хотя большинство плагинов и расширений для браузеров распространяется через разработчиков самих браузеров, есть возможность их установки и со сторонних сайтов. Кроме того, устаревшие плагины, в том числе известные как Adobe Reader или Java, могут быть уязвимостями, с помощью которых злоумышленники могут получить доступ к вашему компьютеру.Другими словами, даже если у вас установлена последняя версия браузера, но не самые свежие плагины, ваш автомобиль легко взломать.
Чтобы проверить свой браузер и все расширения, вы можете использовать бесплатную утилиту QUALY Browsercheck, которая существует в версиях для разных браузеров.
Для сканирования достаточно нажать одну кнопку, после чего вы получите список плагинов, информацию об их актуальности и предложениях по устранению недостатков.
7. Проверка актуальности Java
С предыдущим пунктом непосредственно связана проверка актуальности среды Java, которая остается одним из любимых инструментов несанкционированного проникновения на чужие компьютеры.И хотя создателем Java является Oracle, в версии 7 устранено около 50 (пятидесяти!) Уязвимостей, специалисты рекомендуют отключать использование Java в своих браузерах и использовать этот носитель только в случае необходимости на проверенных сайтах.
Актуальность версии Java отлично проверяется упомянутой выше службой QUALY BROWSERCHECK, но вы можете использовать отдельную утилиту Java Tester — версия Java будет отображаться в розовом прямоугольнике.
8. Очистите кеш браузера
Наконец, одна из основных причин, по которой ваш браузер не может работать правильно, — это кэш тома, в котором хранятся многочисленные элементы, когда-либо загруженные страницы.Среди этих элементов могут быть устаревшие фрагменты кода, обрезки не до конца загруженного кода (например, из-за сбоя системы или «падения» браузера), аудио- и видеоданные. Из-за большого объема и взаимной несовместимости такие данные затрудняют замедление, а иногда и невозможность работы браузера, поэтому периодическая очистка кеша должна быть обычной процедурой обслуживания программы просмотра Интернета.
Для каждого браузера есть способ очистки кеша загруженных страниц.
В Internet Explorer 9 заходим в меню «Сервис» и выбираем «Свойства наблюдателя». На вкладке «Общие» выберите пункт «Просмотр истории» и нажмите кнопку «Удалить». В появившемся окне ставим галочки напротив типов данных, которые вы хотите стереть, и нажимаем кнопку Удалить.
В Firefox выберите меню «Настройки», панель «Дополнительно», нажмите кнопку «Сеть» и нажмите кнопку «Очистить сейчас» в элементе «Caked Web Content». Здесь вы можете установить максимальный объем кеша.
Для автоматической очистки кеша при закрытии Firefox, вам необходимо войти в панель «Конфиденциальность», в разделе «История» выбрать «Настройки вашего хранилища» и поставить галочку «Очистить историю при закрытии Firefox». Нажав на появившуюся справа кнопку, ставим галочку у слова «кеш».
В Safari нужно зайти в «Настройки», выбрать вкладку «Конфиденциальность» и пункт «Удалить все данные веб-сайта». Кроме того, вы можете отдельно выбрать сайты, информацию о которых вы хотите удалить, а также очистить историю хранения.
В Google Chrome нужно выбрать «Очистить данные просмотра» в меню «Инструменты», после чего в окне появятся флажки для типа данных, которые вы хотите удалить.
В Opera зайдите в «Настройки», выберите «Расширенный», в списке справа нажмите «История» и выберите кнопку «Очистить кеш диска». Здесь вы также можете установить флажок «Очистить при выходе» и установить объем выбранной кэш-памяти от 0 до 400 МБ.
Огромное количество различных веб-браузеров ставит перед пользователем вопросы: как выбрать не только функциональный, но и легкий браузер, который не будет «съедать» большое количество оперативной памяти? В этой статье мы попытаемся ответить на вопрос, какой браузер потребляет меньше всего ресурсов.
Любая программа, запущенная на компьютере, потребляет определенное количество ресурсов, необходимых для ее полноценной работы. В случае браузера количество настраиваемой ОЗУ зависит от нескольких факторов:
- Оптимизация браузера. Браузер неоптимизированных разработчиков будет потреблять большое количество оперативной памяти, что особенно критично, если у пользователя компьютер (ноутбук) оснащен всего 2-4 ГБ;
- Открытые вкладки. Каждый сайт, открытый в браузере, выделяет дополнительный объем оперативной памяти.Чем больше они открываются в браузере, соответственно, они становятся расширяемыми веб-браузером;
- Дополнения. Сегодня сложно представить использование браузера без установленных надстроек, которые позволяют изменять IP-адрес, блокировать рекламу, загружать файлы на компьютер и выполнять множество других полезных функций. И, конечно же, если в браузере установлено достаточно большое количество дополнений, браузер временами начинает потреблять ресурсы компьютера.
- Вирусы. Вирусная активность влияет на работу операционной системы и программ, в частности браузеров, нарушая их корректную работу.
Если учесть все вышеперечисленные факторы, то рационально считать браузеры полностью пустыми, то есть без дополнений и с таким же количеством вкладок. Только так можно точно определить, какой из них потребляет меньше ресурсов.
Сравнение потребления ОЗУ в разных браузерах
Ниже мы представляем сравнение потребления ОЗУ для популярных браузеров, таких как Google Chrome, Яндекс.Баузер, Опера и Mozilla Firefox.
При открытии одной вкладки
Ниже на графике вы можете увидеть количество RAM RAM в браузерах, когда сайт открыт. Из расписания видно, что наиболее потребляемым браузером является Mozilla Firefox, а самым простым — Opera.
При открытии трех вкладок
Измените ситуацию, открыв три одинаковые вкладки в каждом браузере. И на этот раз результаты остались прежними. Стоит только отметить, что Chrome стал немного прожорливее, почти догнав Firefox.
При открытии десяти вкладок
Многие пользователи не обходятся с двумя-тремя вкладками, поэтому рационально посмотреть, как браузеры будут вести себя с десятью открытыми вкладками. Здесь Opera остается самым легким потребителем памяти браузера, чего нельзя сказать о других веб-браузерах: Яндекс.Bruezer и Google Chrome пошли вверх, съедая довольно много оперативной памяти, а Mozilla Firefox очень близок к Opera.
После выгрузки девяти вкладок
Сразу после этого закрыли по 9 вкладок в каждом браузере и проверили изменение потребления оперативной памяти.Собственно, все вернулось на круги своя — Opera на первом месте по эффективности и снова Firefox на последнем.
Подведем итоги
Из нашего исследования становится ясно, что браузер Opera становился самым эффективным браузером на всех этапах проверки. При этом стоит отметить, что Mozilla Firefox отлично ведет себя с большим количеством открытых вкладок, чего нельзя сказать о Google Chrome и Яндекс.Браузере, которые с каждой новой вкладкой все больше увеличивают размер потребляемой оперативной памяти.
В то же время хотелось бы отметить, что каждый из представленных кандидатов представляет собой мощный и функциональный веб-браузер, который отлично ведет себя при большом количестве открытых вкладок.
А каким браузером пользуетесь? Свои ответы пишите в комментариях.
В этой статье мы поговорим о , почему современные браузеры используют так много оперативной памяти, и что можно сделать для оптимизации их работы .
Содержимое:
Браузеры и оперативная память
Жалобы на CHROME продолжаются уже несколько лет, суть их в том, что браузер использует много оперативной памяти.С выпуском Firefox Quantum дискуссии разгорелись с новой силой. Некоторые пользователи отмечают меньшее использование оперативной памяти, чем в Chrome, другие утверждают, что она идентична. Это играет большую роль в использовании браузера. Но как выяснилось, использование памяти — неплохой показатель.
Конечно, многих шокирует то, что одна программа использует столько оперативной памяти. Но все эти жалобы — ошибка. Все это результат того факта, что большинство пользователей привыкли к тому, как были понесены проблемы с сегодняшним использованием Интернета.Это основано на неправильном понимании памяти.
Почему Chrome и Firefox используют так много оперативной памяти
Действительно, Chrome и Firefox используют много оперативной памяти. Запустив около 10 вкладок, не говоря уже о расширениях, можно увидеть, что программа использует довольно много памяти. Но для этого есть все основания.
Решения с медленным ПК
Как и все программы Chrome и Firefox не идеальны. Но разработчики постоянно работают над их улучшением.
Современная сеть потребляет больше ресурсов, чем раньше, благодаря всем преимуществам, которые она предлагает.Компьютеры, соответственно, надо идти в ногу со временем.
Поэтому, если на вашем компьютере недостаточно памяти для комфортного запуска всего необходимого, вам придется либо чем-то пожертвовать (закрыть программы, удалить расширения, использовать меньше вкладок за раз), либо обновить ПК.
Не весело тратить большую часть денег на покупку 8 или 16 ГБ оперативной памяти. Это может показаться излишеством, но с развитием технологий не замечаете, как скоро это понадобится. Браузеры чем-то похожи на игры, чем они новее, тем более требовательны.Особенно, когда они становятся более универсальными.
Конечно, есть возможность использовать более старые версии, менее требовательные, но тогда придется отказаться от всех преимуществ, которые предоставляют современные браузеры. Как и в случае с ОС, вы можете использовать Windows 98, но я уверен, что вы используете более новую версию, которая открывает больше возможностей.
Flash продолжает медленную смерть с Chrome 55
Сегодня Google продолжает свой план по постепенному отказу от Flash в пользу HTML5, запустив Chrome 55.С этим новым обновлением многие сайты в Интернете по умолчанию будут использовать HTML5 вместо Flash. Есть несколько исключений, но Chrome 55 в значительной степени реализует меры, разработанные Google ранее в этом году.
Google работает над ограничением Flash в последних нескольких версиях Chrome, но именно в Chrome 55 пользователи, вероятно, увидят самые большие изменения. После применения обновления веб-сайты по умолчанию будут использовать HTML5 автоматически, за исключением случаев, когда веб-сайт поддерживает только Flash.Эти сайты не подпадают под действие новых правил, как и 10 лучших веб-сайтов, которые определяются внутренним рейтингом Google. Вот эти 10 лучших веб-сайтов:
YouTube.com
Facebook.com
Yahoo.com
VK.com
Live.com
Yandex.ru
OK.ru
Twitch.tv
Amazon.com
Mail.ru
Хотя этим сайтам пока не нужно опасаться смерти Flash, это не будет оставаться таким навсегда. Как указывает 9to5Google, эти сайты освобождаются от уплаты налога только на год.К этому моменту есть надежда, что эти сторонники Flash перейдут на HTML5. Веб-сайты по-прежнему могут использовать Flash для доставки контента, но теперь для этого требуется разрешение от пользователей Chrome.
Отказ от Flash был вызван опасениями по поводу безопасности и желанием ускорить загрузку веб-страниц. HTML5 лучше в обеих областях, чем Flash, поэтому мы видели, что ряд сайтов начали использовать его в качестве формата по умолчанию для таких вещей, как видео и реклама. Не так давно Twitch запустил бета-тестирование HTML5, в то время как другие браузеры, такие как Firefox и Microsoft Edge, в значительной степени поддерживают переход Google на HTML5 в качестве стандарта.
Chrome 55 запускается сегодня для ПК, Mac и Linux. Обновление для Android и Chrome OS будет немного отставать от версии для настольных ПК, но Google сообщает, что эти версии Chrome будут обновлены в ближайшее время.
ЧЕРЕЗ: 9to5Google
ИСТОЧНИК: Google
7 браузеров на основе хрома с дополнительными функциями • Raymond.CC
Одним из наиболее важных компонентов программного обеспечения, которое вы будете использовать на своем компьютере, будет веб-браузер.На самом деле существует три основных бренда браузеров: Microsoft Internet Explorer / Edge, Mozilla Firefox и Google Chrome / Chromium. Есть также десятки небольших сторонних браузеров, которые можно попробовать. Хотя Firefox и Chromium имеют открытый исходный код, большинство сторонних браузеров основаны на Chromium и движке Blink.
Chromium — это проект браузера от Google, на котором основан Chrome. Они очень похожи, но Chrome больше похож на общедоступную версию, так как Chromium никогда официально не выпускается в качестве автономного браузера.В Chrome есть такие дополнительные функции, как программа для чтения PDF-файлов, проигрыватель Flash, автоматическое обновление и мультимедийные кодеки. Каждый сторонний разработчик браузера имеет свои собственные идеи и либо берет что-то из Chromium, либо добавляет новые функции и возможности. В Chromium и Chrome уже встроено несколько функций, но сегодняшнему пользователю Интернета часто требуется больше, о чем нужно позаботиться. расширения.
Ряд сторонних браузеров на основе Chromium действительно очень похожи на стандартные и предлагают несколько настроек безопасности или конфиденциальности, таких как удаление связи с серверами Google.Нам больше интересен браузер, который расширяет возможности и функции по сравнению со стандартным Chromium, например, встроенную блокировку рекламы, жесты мыши, улучшенное управление вкладками / загрузкой / закладками или даже что-то уникальное, например встроенный VPN или DNS-шифрование.
Здесь мы перечисляем семь браузеров, основанных на Chromium и движке Blink, которые имеют больший набор функций и больше возможностей, чем браузер, для которого они разработаны. Важно отметить, что браузеры по-прежнему могут прямо или косвенно устанавливать расширения из магазина Chrome, любые из которых не были включены.
1. Vivaldi
Vivaldi — новейший крупный игрок на рынке браузеров со стабильной версией, выпущенной в апреле 2016 года. Он был создан бывшим основателем и генеральным директором оригинальной Opera. Недовольные тем направлением, которое Opera приняла после перехода от собственного движка Presto к Chromium’s Blink, они решили создать новый браузер, в котором повторно представлены многие функции и возможности, удаленные из Opera. В результате Вивальди в настоящее время популярен среди продвинутых пользователей и компьютерных фанатов.
Возможно, самое поразительное отличие Vivaldi от других браузеров — это тема изменения цвета, которая изменяет цвет пользовательского интерфейса в соответствии с общим цветом текущей веб-страницы. Очень полезной функцией экономии места является укладка вкладок, которая позволяет размещать одну вкладку поверх другой, чтобы сгруппировать их вместе. У Vivaldi есть множество опций для настройки таких вещей, как внешний вид, вкладки и адресная строка, в соответствии с вашими предпочтениями. Поскольку он все еще довольно новый, Вивальди должен улучшаться и со временем приобретать больше возможностей и функций.
Выбранные функции:
- Настраиваемый быстрый набор / начальная страница с группами папок
- Пользовательский интерфейс с автоматической сменой цвета в соответствии с просматриваемым веб-сайтом
- Пользовательские темы с расписанием для дневных и ночных тем
- Мышь и качели
- Укладка вкладок, мозаика, циклический переход, гибернация и параметры предварительного просмотра
- Действия со страницей, включая отладчик CSS, блокировщик контента, цветовые фильтры
- Боковая панель для просмотра закладок, заметок, загрузок и веб-страниц
- Кнопка Вивальди или горизонтальное меню опций
- Настроить положение панели вкладок, отображение, обработку, цикличность, укладку и закрепление вкладок
- Пользовательские сочетания клавиш и быстрые команды
- Сохранить и загрузить все вкладки в настраиваемом сеансе
- Режим чтения
- Система закладок с эскизами и ярлыками псевдонимов
- Быстрые команды (F2) для быстрого поиска функции или сочетания клавиш
Скачать Vivaldi
2. Яндекс.Браузер
Яндекс — российский гигант интернет-услуг с одной из крупнейших поисковых систем в мире. Их браузер на основе Chromium существует с 2012 года и за это время приобрел много пользователей и приобрел некоторые интересные функции. Пользовательский интерфейс несколько отличается от стандартного, но выглядит и ведет себя так, как будто вы используете браузер Chromium. Яндекс.Браузер также доступен для Mac OS X, iOS, Android и Linux.
Одной из наиболее обсуждаемых и уникальных в настоящее время функций в Яндекс Браузере является DNSCrypt, который отправляет и принимает зашифрованные запросы от DNS-сервера.Табло — это красивое название для начальной или новой вкладки, но оно красиво оформлено с использованием полноэкранного анимированного фона по умолчанию, дополнительной персональной ленты новостей и быстрого набора ваших любимых веб-сайтов. Хотя на сайте конкретно не говорится, система безопасности Protect якобы сканирует загруженные файлы с помощью Kaspersky. При установке вам будет предложено выбрать Google, Bing или Yandex.ru в качестве поисковой системы по умолчанию.
Выбранные функции:
- Жесты мыши и качельки (не настраиваются)
- Позиция вкладки сверху или снизу с цветными вкладками в соответствии с темой веб-сайта
- Отключить все уведомления на 3 часа
- Турбо-режим на основе Opera для сжатия страниц и видео при медленном подключении
- Ярлыки URL-адресов Tableau для начальной страницы / новой вкладки с персонализированными новостями Яндекс Дзен
- Умный ящик с расширенным поиском и отправкой по электронной почте / Facebook / Twitter
- Антишок блокирует мошенническую или неприятную рекламу и всплывающие окна
- Установка расширения в один клик для Evernote, LastPass, Adguard, Lightshot, Pocket, выключить свет
- DNSCrypt отправляет зашифрованные запросы DNS-серверу с поддержкой DNSCrypt
- В защищенном режиме для банковских и платежных систем применяется более строгая политика безопасности
- Защитная система безопасности сканирует загрузки с помощью антивируса и защищает веб-страницы / Wi-Fi / настройки
- Средство просмотра электронных книг и документов может читать epub, fb2, doc, docx, ppt, pptx, rtf, а также pdf
Скачать Яндекс.Браузер
3. Cent Browser
Cent — это браузер на основе Chromium от небольшой группы разработчиков в Китае, который впервые появился в начале 2015 года. Если вы тот, кто хочет более многофункциональный браузер, но любит минималистичный пользовательский интерфейс Chromium и Chrome, Cent возможно именно то, что вы ищете. В отличие от некоторых других браузеров, Cent больше придерживается оригинального внешнего вида Chromium, большая часть его возможностей исходит из множества дополнительных опций, которые можно найти в окне настроек.
Cent — это не тот тип браузера, который загружен множеством больших функций, но вместо этого включает в себя множество настроек, улучшений и функций, которые накапливаются, чтобы значительно улучшить стандартный Chromium. Например, несколько изменений в странице новой вкладки по умолчанию, макете закладок, кнопках панели инструментов, а также в том, как вкладки выглядят и ведут себя, имеют значение. Функция сохранения памяти процесса с одним расширением потенциально может снизить использование памяти, если вы используете несколько расширений. Недостатком является то, что сбой одного расширения, скорее всего, приведет к сбою и других расширений.
Выбранные функции:
- Изменяемая форма вкладки и кнопка новой вкладки. Кнопка удаления аватара
- Кнопки панели инструментов для восстановления закрытых вкладок, загрузок, отключения звука, закладок
- Пользовательская страница новой вкладки или отредактируйте страницу новой вкладки Google по умолчанию
- Прокручиваемая панель вкладок с меню вкладок для выбора, закрытия или выгрузки вкладок
- Несколько вариантов открытия / закрытия вкладок с настраиваемой шириной и активацией наведения
- Скрываемая панель закладок, несколько столбцов закладок, закладки левого края
- Пользовательская таблица стилей, каталог кэша и окно командной строки запуска
- Встроенный менеджер загрузок, доступный с панели инструментов
- Оптимизация памяти с автоматической очисткой и использованием единого процесса расширения
- Жесты мыши, качели и Super Drag
- Генератор QR-кода в адресной строке
- Пользовательские ускорители клавиатуры и сочетания клавиш, включая клавишу Boss
- Быстрая заставка, автоматическая прокрутка, настраиваемый цвет фона для всех веб-страниц
- Всплывающее окно видео с воспроизведением в окне, увеличение на страницу, загрузка видео / аудио
- Официальная портативная версия
Загрузить Cent Browser
4. Opera
Браузеру Opera уже более 20 лет, и в 2016 году он был продан китайской компании по обеспечению безопасности в Интернете Qihoo 360. Opera по-прежнему принадлежит и работает в Норвегии, которая должна соответствовать местным и европейским законам в отношении конфиденциальности и данных. . Еще в 2013 году Opera приняла решение прекратить поддержку браузера на базе движка Presto и вместо этого перейти на версию Chromium на основе Blink. В последнее время Opera представляет некоторые интересные функции, которые помогают вернуть ее в статус одного из наиболее часто используемых веб-браузеров Windows.
В настоящее время наиболее обсуждаемой функцией Opera является новый VPN, который работает через серверы SurfEasy, принадлежащие Opera. За неделю после выпуска Opera к базе пользователей было добавлено более 2 миллионов пользователей. Еще одно недавнее добавление блокировщика рекламы очень полезно. Быстрый набор существует уже давно и является одним из самых совершенных. Opera не может устанавливать расширения напрямую из Chrome Store, только с сайта расширений Opera. Чтобы обойти эту установку, установите «Загрузите расширение Chrome», поскольку он не может устанавливать темы или приложения из магазина Chrome, но должен поддерживать практически все расширения.
Выбранные функции:
- Встроенный неограниченный SurfEasy VPN с 5 глобальными местоположениями
- Встроенный блокировщик рекламы со списком исключений и настраиваемыми списками блокировки
- Режим экономии заряда батареи для уменьшения разряда батареи при отключенном от сети
- Opera Turbo предварительно сжимает страницы на серверах Opera
- Всплывающее окно видео включает плавающее окно видео
- Настраиваемый быстрый набор / начальная страница с группировкой папок и новостями
- Предварительный просмотр вкладок в полноэкранном режиме
- Жесты мыши и качельки (не настраиваются)
- Пользовательские сочетания клавиш
- Персональный читатель новостей с поддержкой RSS
- Быстрое меню выделения текста с помощью кнопок поиска и копирования
- Улучшенные закладки с предварительным просмотром страниц и настраиваемыми миниатюрами
- Последовательность быстрого запуска загружает несколько вкладок быстрее при запуске браузера
Скачать Opera
5. Slimjet
Браузер Slimjet разработан компанией Flashpeak, которая также производит SlimBrowser с двигателем Trident и предшественницу Slimjet, SlimBoat. Slimjet существует с 2014 года и за это время превратился в один из самых функциональных и функциональных браузеров на основе Chromium. Помимо основной версии Windows 7–10, есть также версии для Linux и специальная версия для пользователей Windows XP и Vista.
Хотя Slimjet не содержит ничего революционного, он наполнен очень полезными функциями, которых нет в стандартном Chrome / Chromium.Все это в сумме дает браузер, в котором должно быть что-то одинаковое как для средних, так и для опытных пользователей. Встроенный блокировщик рекламы является долгожданным дополнением и должен иметь широкую привлекательность, как и функции оптимизации памяти, которые, похоже, действительно работают. Прокси-менеджер удобен для быстрого переключения между разными прокси-адресами, а возобновляемый менеджер загрузок — удобное дополнение.
Выбранные функции:
- Встроенный блокировщик рекламы с белыми списками и дополнительными списками фильтров
- Менеджер загрузки с несколькими подключениями с резюме
- Загрузчик видео с извлечением звука
- Снимок экрана, включая режим выбранной области
- Встроенная видеозапись текущей вкладки через расширение Screencastify
- Настраиваемая панель инструментов с 21 кнопкой и съемником кнопки переключения профиля
- Расширенные параметры вкладки
- Жесты мыши с базовым супер перетаскиванием для поиска и открытия ссылок
- Уменьшение и загрузка фотографии с помощью средства улучшения фотографий и загрузки в буфер обмена
- Предотвращение отслеживания с помощью JavaScript социальной сети и блокировки рекламы Google
- Пользовательский каталог и размер кеша
- Управление памятью с выгрузкой вкладки ожидания и автоматической оптимизацией памяти
- Интеграция с Facebook с отправкой текста / изображения / ссылки в один клик
- Настраиваемая новая вкладка / Стартовая страница со встроенным прогнозом погоды
- Умный заполнитель форм с быстрым и автоматическим заполнением
- Ярлыки псевдонимов URL
- Прокси-менеджер с кнопкой панели инструментов быстрого переключения
- Сохранить веб-страницу в формате PDF
- Кнопка переключения профиля удалить, скрыть / автоматически скрыть панель закладок
- Автоматическое обновление текущей или всех вкладок через указанные интервалы
- Предотвращение отслеживания с удалением косвенных ссылок поисковых систем и блокировкой стороннего контента
- Официальная портативная версия
Загрузить Slimjet
6. UC Browser
Браузер UCWeb — один из самых известных и популярных на мобильных платформах, но у них также есть веб-браузер Windows, который существует с 2015 года. Пользовательский интерфейс UC Browser визуально сильно отличается от большинства других браузеров на основе Chromium и дополнительные темы, которые можно применить, весьма поразительны. Тем не менее, мы считаем, что тема по умолчанию выглядит лучше всего. Одна из проблем с UC Browser заключается в том, что он часто отстает от текущего Chromium на три или четыре основных версии, что означает, что он также отстает от обновлений безопасности.
Одной из самых интересных функций UC Browser является бесплатный Wi-Fi. На самом деле вы ничего не получаете бесплатно, и эта опция просто превратит компьютер с беспроводной связью в точку доступа Wi-Fi. В любом случае это довольно просто сделать в Windows 7 и более поздних версиях, но браузер упрощает настройку для неспециалистов. Многие из функций UC Browser связаны со встроенным инструментом для создания снимков экрана, загрузчиком ресурсов, всплывающим окном видео и средством предварительного просмотра изображений. Включенный блокировщик рекламы и менеджер загрузок — это то, что может пригодиться всем пользователям.
Выбранные функции:
- Пользовательский макет с поддержкой темы
- Инструмент для создания снимков экрана со встроенными функциями редактирования
- Бесплатный Wi-Fi быстро превращает ваш компьютер в точку доступа беспроводной сети
- Предварительная загрузка ссылок, предварительная загрузка следующей страницы, автоматическая прокрутка страниц
- Cloud Boost сжимает изображения перед загрузкой
- Жесты мыши и супер перетаскивание
- Настраиваемые сочетания клавиш, функция клавиши Boss
- Встроенный блокировщик рекламы и всплывающих окон с настраиваемыми списками фильтров и исключениями
- Встроенное расширение загрузчика ресурсов для захвата изображений, видео или аудио на страницах
- Всплывающее окно онлайн-видео для воспроизведения видео во всплывающем окне или загрузки видео / аудио
- Просмотрщик открытых вкладок в полноэкранном режиме с миниатюрами
- Местоположение папки пользовательских данных
- Настраиваемая страница новой вкладки / быстрого набора с 2 различными стилями
- Менеджер загрузок с высокоскоростной загрузкой Thunder
- Image Previewer для просмотра полноразмерных изображений при наведении курсора на эскизы
- Регулировка яркости с автоматическим ночным режимом пользовательского интерфейса
Загрузить UC Browser
7. Sleipnir
Sleipnir — это браузер из Японии, который немного мешает веб-сайту, поскольку большинство веб-страниц перенаправляют на японские страницы. К счастью, сам браузер полностью мультиязычный. Sleipnir имеет две различные поддерживаемые версии своего браузера Windows, 6 и 4. Хотя пользовательский интерфейс версии 6 выглядит довольно привлекательно, но в некоторой степени приобретен, мы рассматриваем версию 4 Sleipnir, поскольку она больше похожа на браузер на основе Chromium. . Мы также читали несколько отчетов о том, что версия 6 довольно медлительна в использовании, хотя по функциям они очень похожи.
Одной из самых заметных функций Sleipnir является группировка вкладок. Кнопка «Группы» находится слева от открытых вкладок, нажатие на нее откроет новую область сгруппированных вкладок выше. Программа чтения каналов очень полезна для пользователей, которым она нужна, поскольку такая функция есть в нескольких других браузерах. Возможность переключения между механизмами рендеринга Internet Explorer и Blink хороша для расширения совместимости страниц, в то время как дополнительные функции, такие как суперпоиск, интеллектуальная панель поиска, быстрый переключатель безопасности и предварительный просмотр вкладок, помогают улучшить работу в Интернете.
Выбранные функции:
- Выберите одну из 16 различных строк пользовательского агента или создайте свою собственную
- Включает движок рендеринга Internet Explorer Trident с переключением сайтов
- Жесты мыши, псевдонимы мыши и расширение супер перетаскивания
- Настройка сочетаний клавиш
- Средство создания снимков окна SnapCrab и рабочего стола
- Быстрый переключатель безопасности позволяет использовать режимы по умолчанию, безопасный или полный доступ
- Группы вкладок позволяют создавать отдельные наборы вкладок с цветовой кодировкой
- Встроенный считыватель лент
- Боковая панель показывает закладки, историю и каналы
- Очистить историю, файлы cookie, кеш и т. Д. При выходе
- Настройка пользовательского интерфейса путем редактирования элементов и кнопок панели инструментов
- Всплывающее окно умной панели поиска при выделении текста
- Автоматически обновлять выбранные вкладки через определенные промежутки времени, обновлять все или останавливать загрузку всех вкладок
- Восстановить режим данных для восстановления предыдущих закладок и открытых вкладок
- Supersearch выполняет поиск в Интернете, истории поиска, закладках, истории, вкладках и действиях
- Предварительный просмотр вкладки при наведении курсора с мини-панелью инструментов для создания закладки, закрытия или закрепления страницы
- Открыть вкладку в SuperView, которая представляет собой плавающее окно с содержимым страницы и без элементов управления
- Официальная портативная версия
Загрузить Sleipnir 4 | Скачать Sleipnir 6
Примечание: Существуют десятки других браузеров на основе Chromium, и некоторые из них имеют полезные или интересные функции.Например, Brave Browser имеет очень хорошую панель безопасности / конфиденциальности Bravery и довольно уникальную опцию рекламных платежей. Epic Browser имеет встроенный прокси-сервер для США и кнопку Umbrella для включения или выключения блокировки рекламы и параметров конфиденциальности. К сожалению, ни один из них не поддерживает расширения. Avant Ultimate — это браузер с тройным движком, который поддерживает расширения Chrome, но они не полностью реализованы, потому что нет панели инструментов со значками для управления ими.
Некоторые наблюдения по поводу производительности браузера
Поскольку все эти браузеры основаны на Chromium, они должны работать примерно одинаково.Конечно, включенные функции могут потреблять больше или меньше системных ресурсов в зависимости от того, для чего эта функция предназначена. Хотя это не контрольный тест с контролируемой скоростью или памятью, мы сделали несколько заметок обо всем, что выделялось с точки зрения производительности во время тестирования.
Настройки памяти в Slimjet действительно работают, и он использует гораздо меньше памяти, чем что-либо еще. Напротив, Вивальди был самым большим потребителем памяти с некоторым отрывом. При семи открытых вкладках он использовал почти вдвое больше оперативной памяти, чем Slimjet.Другие браузеры были похожи друг на друга, но если учесть, что некоторые из них имеют встроенные функции, такие как блокировщик рекламы, использование памяти будет не таким высоким по сравнению с браузерами, которым требуется расширение для выполнения той же задачи. Если у вас есть компьютер с небольшим объемом памяти, Slimjet — хорошее место для начала.
Мы не заметили больших различий в общей скорости загрузки страницы (без учета использования блокировщика рекламы). Cent запустился и загрузил заранее определенный набор страниц немного быстрее, чем другие.Разница была незначительной, но заметной (на 2-3 секунды лучше среднего). С добавлением нескольких расширений время запуска Vivaldi действительно замедлилось. Фактически, с теми же установленными расширениями Cent мог запускать и почти загружать свои страницы еще до того, как Вивальди даже открыл свое окно.
Chromium выпускает новую основную версию примерно каждые шесть недель. Как следствие, браузеры на его основе обновляются почти так же быстро, добавляя новые возможности, функции, исправления и настройки. Хотя во время общего тестирования несколько браузеров выделялись с точки зрения производительности, на самом деле все сводится к тому, имеет ли рассматриваемый браузер привлекательный набор функций, который, вероятно, определит, подходит ли он вам.
Какой из них вам подходит?
Кто не знает о веб-браузерах с использованием этой передовой современной технологии? Я знаю, что все вы об этом знаете, но позвольте мне вкратце проинформировать вас об этом. Здесь мы сосредоточимся на списке лучших веб-браузеров Ubuntu, которые позволили вам помочь выбрать самый быстрый и легкий из них для системы Ubuntu.
Как правило, веб-браузеры позволяют просматривать широкий спектр информации, выходя в Интернет. Поскольку для Linux доступно множество программ для просмотра, несомненно, вы будете озадачены выбором лучшего из них для вашей системы Ubuntu.
Чтобы вам было удобнее, мы сузили их список. В этой статье мы опишем 13 лучших веб-браузеров Ubuntu для комфортного просмотра веб-страниц. Давайте внимательно посмотрим на это.
Лучшие веб-браузеры Ubuntu
Здесь я рассмотрю тщательно проработанный и исчерпывающий список веб-браузеров Linux, которые могут показаться вам привлекательными. В этом списке веб-браузеров Ubuntu нет определенного порядка. Эта статья поможет вам узнать о различных веб-браузерах, доступных для Ubuntu Linux.
1. Chromium или Google Chrome
Chromium — это широко используемое приложение веб-браузера, которым вы когда-либо пользовались. Он имеет фантастические функции, такие как окно с вкладками, Theora, различные коды WebM для последних аудио и видео HTML5, включая полезные закладки.
Google Chrome также является любимым браузером Ubuntu , который поддерживается как на ПК, так и на смартфонах. Он имеет приятную фишку, прекрасные закладки и синхронизацию.Google Chrome — это веб-браузер с закрытым исходным кодом на основе Chromium с открытым исходным кодом, поддерживаемый Google Inc.
Оба веб-браузера имеют блокировку вредоносных программ, которая в конечном итоге обеспечивает безопасность личной информации. Более того, в магазине Chrome есть множество плагинов, которые в конечном итоге позволят вам расширить функциональность браузера в системе Linux. Пользователи всегда выбирают его по сравнению с любым другим веб-браузером на рынке. Это один из лучших веб-браузеров Ubuntu, доступных в мире Linux.
Установить Chromium в Ubuntu Linux
sudo apt install -y хром-браузер
Выполните следующую команду, если вам нужна поддержка флэш-памяти:
sudo apt install -y pepperflashplugin-nonfree sudo update-pepperflashplugin-nonfree --install
Установите Google Chrome в Ubuntu Linux
Загрузить Google Chrome
Если указанная выше ссылка не работает, получите прямую ссылку.
Прямая загрузка Google Chrome для Ubuntu
2.Firefox
Firefox — еще один лучший браузер для Linux. Это доступно для некоторых основных операционных систем, таких как Linux, Windows, Android и OS X.
Этот браузер Linux поддерживает просмотр с вкладками, проверку орфографии, частный серфинг в Интернете и т. Д. Кроме того, он широко поддерживает XML, XHTML, HTML4 и т. Д.
Установите Firefox в Ubuntu Linux
sudo apt установить firefox
Установите Firefox Quantum в Ubuntu Linux
sudo add-apt-репозиторий ppa: mozillateam / firefox-next sudo apt update sudo apt upgrade sudo apt установить firefox
3.Мидори
Midori широко используется в качестве браузера по умолчанию для многих дистрибутивов Linux, особенно для облегченных дистрибутивов Linux. Ключевые функции включают HTML5, частный просмотр, быстрый набор, правильное управление вкладками и сеансами.
Установите Midori в Ubuntu Linux через PPA
sudo apt-add-репозиторий ppa: midori / ppa sudo apt-get update -qq sudo apt-get install midori
Загрузите файл .deb и установите
Загрузить файл Deb
4.Опера
Этот установленный веб-браузер был написан на C ++. Он поддерживает Windows, Linux, macOS, а также телефоны Android.
Он широко включает в себя максимальное переключение с вкладками, быстрый набор, безлимитный VPN-сервис и блокировку рекламы, а также Opera Turbo для более быстрого просмотра. Вы можете с комфортом установить этот браузер Ubuntu для удобного использования.
Загрузить браузер Opera для Linux
5. Вивальди
Разработчики Vivaldi представили этот новый браузер современному миру в 2016 году.Конечная цель этого веб-браузера Linux — обеспечить максимально быстрый просмотр, включая современные функции, такие как быстрые команды, удобное управление вкладками и т. Д.
Веб-разработчики используют в нем HTML5 и node.js. Здесь использовался движок компоновки Blink. Это соблазняет вас выбрать тему и отобразить эскизы для каждого сайта, с которым вы, вероятно, будете работать.
Скачать Vivaldi для Ubuntu Linux
6. Qupzilla
Если вы ищете браузер, в котором легко работать с приложением KDE, то Qupzilla будет для вас правильным выбором.В 2010 году она инициировала «Путешествие» как исследовательский проект. Эти функции очень необходимы для представления в современном веб-браузере. Этот браузер на основе Qt показывает пользователям простой интерфейс.
Самая привлекательная особенность — удобный подход. Кроме того, этот лучший легкий браузер для Linux обеспечивает управление закладками, быстрый набор, добавление блоков и т. Д.
Установить Qupzilla в Ubuntu Linux
sudo apt-get install qupzilla
7.Храбрый
Соучредитель Mozilla Брендан Эйх создал этот браузер с использованием языков JavaScript, C, C ++. Основная цель — сконцентрироваться на блокировке трекеров.
Пользователи могут работать с ним на Linux, Windows, macOS и Android. Он обеспечивает более быструю загрузку веб-сайта и позволяет вам просматривать страницы без рекламы.
Скачать Brave для Ubuntu Linux
8. Браузер Pale Moon
Если вы устали от старых браузеров, Palemoon станет для вас отличной рекомендацией.Этот браузер с открытым исходным кодом в основном ориентирован на эффективность и совместимость с различными расширениями Firefox.
Опять же, он предлагает отличную визуальную обратную связь с надежной и управляемой конфигурацией.
Загрузить Palemoon для Ubuntu Linux
9. SeaMonkey
SeaMonkey был создан в основном с помощью кодовой базы Mozilla. С точки зрения технического роста и производительности он превосходит свою стратегию. Здесь можно найти высокую скорость и совместимость с обновленной версией, поскольку она будет использовать последний код Mozilla.
Пользовательский интерфейс аккуратный и чистый. Вы можете использовать функции с управляемыми большими значками. Управление вкладками и компонент электронной почты просты в использовании для пользователей.
Скачать SeaMonkey для Ubuntu Linux
10. Waterfox
Этот веб-браузер основан на Firefox, который поддерживает Linux, Windows, macOS и Android. Этот браузер с открытым исходным кодом был разработан в 2011 году в соответствии с кодом Mozilla Firefox.
Он также доступен в расширениях XUL и XPCOM.Это также обеспечивает конфиденциальность. С Waterfox можно использовать ведущие потоковые сервисы, такие как Netflix.
Загрузить Waterfox для Ubuntu Linux
11. Сеть (Богоявление)
Сообщество
GNOME разработало этот простой, но мощный браузер Ubuntu , поддерживающий стандартное согласие. Этот легкий браузер Linux отличается исключительной простотой, демонстрируя отличный дизайн и более быстрый пользовательский интерфейс для людей. Этот официальный веб-браузер на основе Webkit прост в использовании и предлагает широкий спектр интересных функций.
Установите Web Epiphany на Ubuntu
sudo add-apt-репозиторий ppa: gnome3-team / gnome3 sudo apt-get update sudo apt-get установить epiphany-browser
12. Яндекс браузер
Яндекс — самый выдающийся российский браузер. Он предлагает новейший пользовательский интерфейс и быстрый просмотр с помощью движка Blink.
Этот веб-браузер на основе Chromium предоставляет исключительные услуги для быстрой загрузки страниц даже при плохом подключении к Интернету.Этот браузер доступен для Linux, Windows и iOS.
Скачать Яндекс.Браузер для Linux
13. Иридий
Iridium — лучший веб-браузер для Linux, ориентированный на конфиденциальность. Этот простой веб-браузер Ubuntu — один из лучших браузеров Linux, очень удобный и простой в использовании. Этот браузер на основе Chromium быстро обрабатывает сложные сайты.
Установите Iridium в Ubuntu Linux
wget -qO - https: // загрузки.iridiumbrowser.de/ubuntu/iridium-release-sign-01.pub | sudo apt-key добавить - sudo apt-get update sudo apt-get установить iridium-browser
Последняя мысль
Здесь мы подошли к последнему этапу списка веб-браузеров Ubuntu . Я искренне надеюсь, что эта статья очень поможет вам выбрать лучшую для вас.
В этом списке отсутствует любимый? Пожалуйста, оставьте свой ценный отзыв здесь, в разделе комментариев к статье.Это позволит мне узнать о вашем опыте через ваше предложение.
.