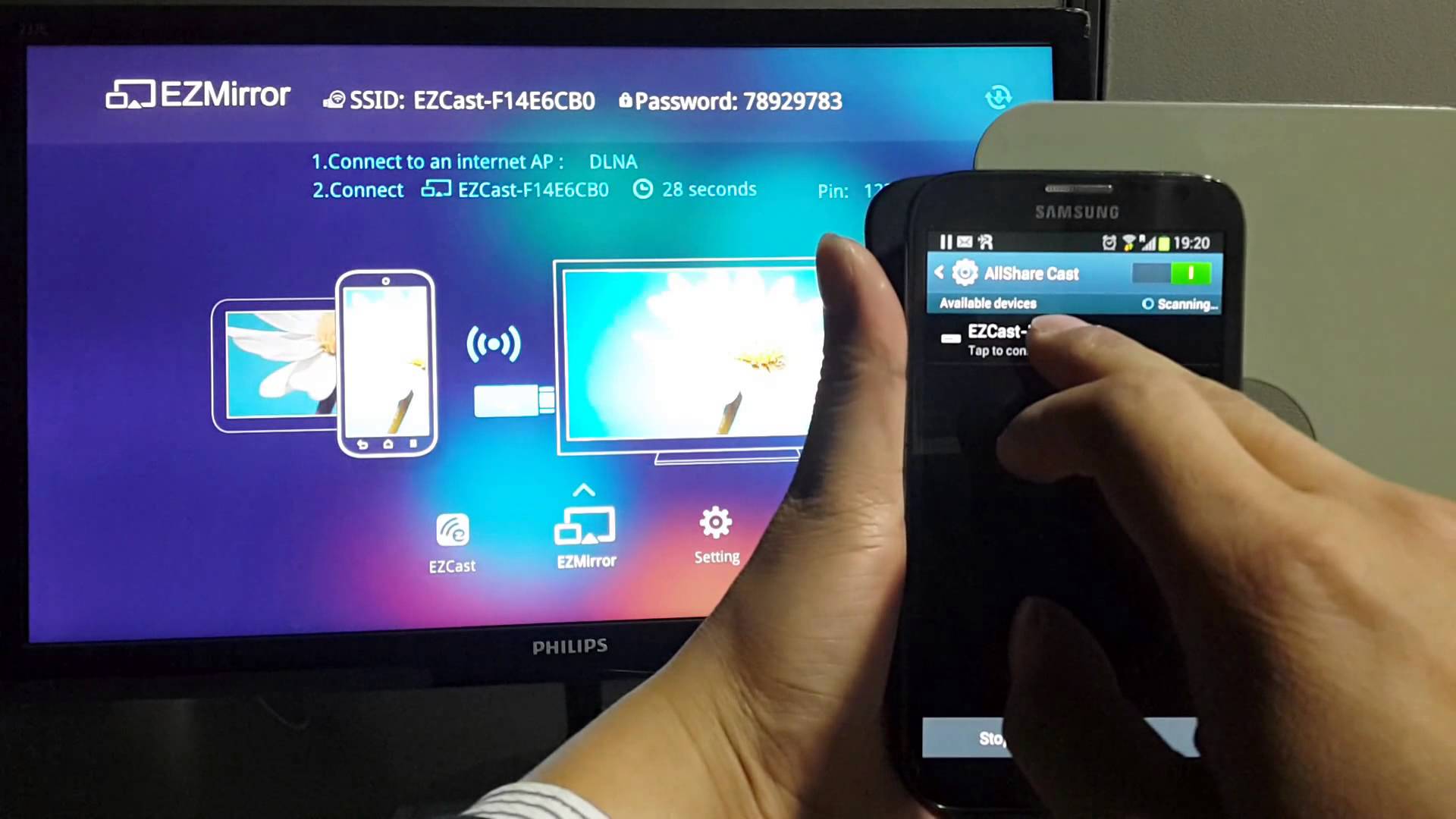Как вывести видео (фильм) с компьютера на телевизор через Wi-Fi
В этой статье я покажу простой способ, с помощью которого вы сможете вывести фильм, или другое видео, фото, музыку со своего компьютера, или ноутбука на телевизор. В данном случае мы будем выводить видео на телевизор через Wi-Fi. То есть, без проводов. Что очень удобно, так как компьютер и телевизор могут находится в разных комнатах, и нам не нужно прокладывать кабель, или придумывать какие-то сложные схемы соединения. С помощью этого решения, на экран телевизора можно отправить любой медиаконтент. Все будем делать стандартным средством Windows. Без сторонних программ. Я проверял на Windows 10 и Windows 7.
Сначала в двух словах расскажу о том, как это работает. Все построено на технологии DLNA, о которой я уже много раз рассказывал в разных статьях на этом сайте. В современных телевизорах со Smart TV и в Windows есть поддержка DLNA. Этого нам уже достаточно для того, чтобы мы могли воспроизвести видео, музыку, или посмотреть фото (которое находится на компьютере) на экране телевизора. При этом модель и производитель телевизора не играют особой роли. Я тестировал на Philips с Android TV и LG. На телевизорах Sony, Samsung, Panasonic и т. д., все так же работает. Главное, наличие Smart TV и поклчюение к роутеру.
При этом модель и производитель телевизора не играют особой роли. Я тестировал на Philips с Android TV и LG. На телевизорах Sony, Samsung, Panasonic и т. д., все так же работает. Главное, наличие Smart TV и поклчюение к роутеру.
Единственное условие – Smart TV телевизор и ноутбук (или стационарный компьютер) должны быть подключены к одному маршрутизатору. То есть, к одной Wi-Fi сети. Не обязательно оба устройства должны подключаться через Wi-Fi. Можно и через сетевой кабель. Главное, через один маршрутизатор.
Я сам часто пользуюсь этой функцией. Чаще всего для просмотра фильмов на телевизоре, которые я скачал на компьютер. Чтобы не копировать фильм на флешку и смотреть уже с флешки на телевизоре, я просто вывожу фильм напрямую с компьютера. Так же я часто вывожу фото на экран телевизора, когда нужно посмотреть их в большой компании. Это очень удобно и быстро. У меня к роутеру подключено два Smart TV и я могу в несколько кликов отправить любое видео, фото, или песню на один из телевизоров. С любого ПК, или ноутбука в моей домашней сети.
С любого ПК, или ноутбука в моей домашней сети.
В Windows 10 эта функция отлично работает. Перед написанием этой статьи решил проверить еще на компьютере с Windows 7. Там так же все работает. Нет практически никаких отличий по сравнению с Windows 10.
Выводим видео, фото и музыку на экран телевизора с компьютера или ноутбука
Все что необходимо сделать, это открыть на компьютере папку с нужными файлами, нажать правой кнопкой мыши на видеофайл, аудио, или фото и выбрать «Передать на устройство». В списке должен появится наш телевизор. Выбираем его.
В Windows 7 все примерно так же. Пункт «Воспроизвести на». Показываю на примере вывода фотографии на ТВ.
После этого должно открыться небольшое окно проигрывателя, где мы можем управлять воспроизведением файла на телевизоре.
Можно добавлять другие файлы в список воспроизведения (перетащив их туда), удалять их, ставить на паузу, перематывать, регулировать звук и т. д. То есть, весь процесс воспроизведения фильма на телевизоре мы можем контролировать с компьютера.
На телевизоре автоматически начнется воспроизведение видео, фото, или музыки.
Возможно, после выбора своего телевизора появится вот такое окно:
Нажмите на кнопку «Включить потоковую передачу мультимедиа».
После чего убедитесь, что напротив вашего телевизора стоит галочка возле «Разрешено» (хотя, насколько я понимаю, это не обязательно) и нажмите Ok.
Попробуйте еще раз передать файл на телевизор. В дальнейшем это окно не должно появляться.
Таким образом можно воспроизвести на телевизоре не один файл, а целую папку с видео, музыкой, или фото. Точно так же нажимаем на папку правой кнопкой мыши и выбираем «Передать на устройство», или «Воспроизвести на».
Фото сразу появится на экране телевизора, и в проигрывателе на компьютере.
А если вы смотрите фильм через «Кино и ТВ» в Windows 10, то можно воспроизвести на ТВ сразу оттуда.
Откройте меню, нажмите на «Передать на устройство» и выберите свой телевизор.
Как видите, ничего сложного. У меня иногда подвисает сам проигрыватель со списком файлов в очереди. Обычно, нужно просто немного подождать.
Если способ, о котором я рассказывал выше у вас не работате, то можно попробовать настроить DLAN другим способом. Вот несколько инструкций:
Если компьютре не видит телевизор или не воспроизводится видео
Схема вроде простая, сама функция встроенная в Windows, но проблемы и разные ошибки встречаются не редкко. Так как устройства у всех разные, то и решения могут отличаться. Давайте попробуем выяснить основные причины некоторых неполадок.
- Компьютер не видит телевизор в списке устройств для воспроизведения. Когда мы нажимаем на «Передать на устройство» телевизора просто нет в списке. Для начала – просто немного подождите (меню должно быть открытое). Необходимо убедится, что телевизор имеет функцию Smart TV и он подключен к тому же маршрутизатору, что и компьютре. В моем случае, на телевизоре дополнительно ничего настраивать не пришлось.
 Он просто должен быть включен и подключен к роутеру.
Он просто должен быть включен и подключен к роутеру. - На телевизоре не воспроизводится определенный видеофайл. Ошибка «Формат не поддерживается», или «Файл недоступен для чтения, или не найден». Да, такое бывает. Я сам сталкивался. С чем это связано – не понятно. Возможно, телевизор действительно не поддерживает формат видеофайла, который вы пытаетесь на нем воспроизвести. А может и на компьютере какая-то проблема. Просто я попытался передать на телевизор фильм из-под Windows 10 и на телевизоре появилась ошибка, что файл недоступен для чтения, а на компьютере «Непредвиденная ошибка устройства». Хотя другие файлы воспроизводились. А в Windows 7 удалось воспроизвести этот фильм на этом же телевизоре.
- Фильм воспроизводится с остановками или зависает. У меня воспроизведение тоже иногда останавливается, но только когда я открываю тяжелое 4k видео. Скорее всего это из-за недостаточной скорости соединения (слабого маршрутизатора). Обычное HD и Full HD видео должно воспроизводится без задержек.
 Для 4k видео лучше использовать USB накопители, или внешние жесткие диски. Или подключаться к роутеру по Wi-Fi сети в диапазоне 5 GHz.
Для 4k видео лучше использовать USB накопители, или внешние жесткие диски. Или подключаться к роутеру по Wi-Fi сети в диапазоне 5 GHz.
Своими проблемами и успехами по теме этой статьи вы можете поделится в комментариях. Всего хорошего!
Как подключить телевизор LG к компьютеру — журнал LG MAGAZINE Россия
Современные телевизоры LG Smart TV — модели с интеграцией интернета и цифровых интерактивных сервисов – это по сути компьютеры, предназначенные для просмотра видеоконтента. Но иногда у владельцев возникает необходимость подключения компьютера или ноутбука к телевизору.
Благодаря этому по сути можно использовать телевизор в качестве дополнительного внешнего монитора, что очень удобно, если вы хотите посмотреть фильм с ноутбука, показать друзьям фотографии из отпуска, хранящиеся на жестком диске компьютера или запустить на большом экране компьютерную игру.
Подключить телевизор LG можно к компьютеру или ноутбуку любого производителя. Сделать это можно несколькими способами, как при помощи проводов, так и используя беспроводные сети.
Сделать это можно несколькими способами, как при помощи проводов, так и используя беспроводные сети.
Подключение телевизора LG к компьютеру: пошаговая инструкция
Способ 1: при помощи SmartShare
SmartShare – приложение, специально разработанное LG для того, чтобы сделать процесс передачи музыки, видео и фотографий с ноутбука и подключенных к нему USB-носителей на телевизор LG Smart TV максимально простым и удобным. Скорость передачи данных этим способом выше, чем при помощи Bluetooth, так что из всех беспроводных SmartShare является предпочтительным способом подключения вашего телевизора к компьютеру.
- Скачайте и установите на ваш компьютер программу SmartShare.
- Подключите ваши компьютер и телевизор к одной локальной сети. Если сделать это через Ethernet-кабель, то это повысит скорость передачи информации и минимизирует риск помех или рассинхронизации звука и изображения во время просмотра видео на вашем телевизоре LG.

- На компьютере / ноутбуке активируйте потоковую передачу контента. Для этого на панели управления найдите раздел «Параметры потоковой передачи мультимедиа» (Media Streaming Options).
- Найдите в списке предложенных устройств имя своего телевизора LG и поставьте возле него галочку.
- Подтвердите действия, нажав кнопку OK внизу экрана.
- На пульте дистанционного управления вашего телевизора нажмите кнопку Smart.
- Выберите в появившемся на экране вашего телевизора меню раздел SmartShare.
- Найдите пункт «Устройства». В нем вы увидите имя своего компьютера.
- Нажав на него, вы получите доступ к файлам. Выберите из них тот, который хотите воспроизвести на вашем телевизоре LG.
Способ 2: При помощи Miracast
Также можно выполнить подключение телевизора к компьютеру при помощи Miracast. Как и SmartShare, этот стандарт бы разработан для беспроводной передачи мультимедийного сигнала и базируется на технологии Wi-Fi Direct. При этом способе с компьютера на телевизор передаются не сами файлы, а пакеты видеосигнала в формате ITU-T H.264, что обозначает, что можно не только воспроизводить содержимое файлов беспроводным способом, но и дублировать отображение экрана компьютера на экране телевизора.
При этом способе с компьютера на телевизор передаются не сами файлы, а пакеты видеосигнала в формате ITU-T H.264, что обозначает, что можно не только воспроизводить содержимое файлов беспроводным способом, но и дублировать отображение экрана компьютера на экране телевизора.
Как и в случае с SmartShare, если объединить ваш телевизор и ноутбук в локальную сеть при помощи кабеля, то скорость передачи данных будет выше, а соединение — более устойчивым.
- Нажмите на пульте управления вашего телевизора LG кнопку Smart.
- В списке приложений, открывшемся на экране телевизора найдите приложение «Менеджер подключений». Оно дает возможность подключить к вашему телевизору компьютер или ноутбук с операционной системой Windows.
- Найдите пункт «Приложения», а в нем раздел «Менеджер подключений».
- Подтвердите действие, нажав ОК на пульте ДУ.
- В открывшейся странице «Менеджера подключений» вы увидите различные устройства, которые можно подключать к телевизору: домашний кинотеатр, смартфон, Blu-Ray проигрыватель, саундбар и т.
 д. Выберите из этого списка ПК (PC).
д. Выберите из этого списка ПК (PC). - Кликнув на него, найдите в нижней части экрана окошко Screen Share («Делиться экраном»).
- В левой части экрана найдите строчку Miracast.
- Нажмите «Начать» (Start) для подтверждения действий.
- В правой части экрана телевизора вы увидите строчку «PC Windows 10». Выберите ее для того, чтобы транслировать информацию с компьютера на вашем телевизоре LG.
- Откройте на компьютере «Центр действий» (это можно сделать, дважды кликнув мышкой на иконку «Уведомления» в правом нижнем углу).
- Выберите пункт «Проект». Затем нажмите «Подключение к беспроводному дисплею».
- Вы увидите имя своего телевизора. Выберите его.
- Нажмите «Подключить».
Важно: Если во время просмотра видео звук воспроизводится с компьютера, вам необходимо будет обозначить телевизор в качестве источника воспроизведения звука. Для этого нужно открыть меню «Пуск», выбрать раздел «Звук» (пиктограмма «Динамик»). На вкладке «Воспроизведение» выбрать ваш телевизор LG. Нажать «По умолчанию» и подтвердить действие клавишей ОК / Применить.
Нажать «По умолчанию» и подтвердить действие клавишей ОК / Применить.
Способ 3: При помощи HDMI-кабеля
Проверьте, есть ли на вашем компьютере или ноутбуке есть cоответствующий HDMI-разъем. В случае его отсутствия вам понадобится дополнительно купить переходник USB-C, DVI или DisplayPort в зависимости от того, какой порт есть на вашем компьютере.
- Подключите кабель к телевизору. Если на вашей модели телевизора LG несколько HDMI – портов, запомните номер. Это нужно, чтобы впоследствии настроить телевизор на нужный источник сигнала.
- Подключите второй конец кабеля к компьютеру.
- Нажмите кнопку Input на пульте дистанционного управления, а затем выберите нужный вам источник (например, HDMI 1 или HDMI 2 в зависимости от того, к какому разъему вы подключили кабель.
- Далее вам нужно выбирать телевизор в качестве источника воспроизведения звука. Для этого откройте на компьютере меню «Пуск», выберите раздел «Звук» (пиктограмма «Динамик»).
 На вкладке «Воспроизведение» выберите ваш телевизор LG. Нажмите «По умолчанию» и подтвердите действие клавишей ОК / Применить.
На вкладке «Воспроизведение» выберите ваш телевизор LG. Нажмите «По умолчанию» и подтвердите действие клавишей ОК / Применить.
Как передавать изображение с компьютера на телевизор
Иногда удобно просматривать видео и на компьютере, и на телевизоре. Современные беспроводные технологии позволяют обеспечить такую возможность. Чтобы все сделать правильно, нужно разобраться в том, как передать изображение с компьютера на телевизор через Wi-Fi. В этой статье будут подробно описаны способы, как это сделать.
Требования к ТВ
Чтобы с ноутбука можно было передать изображение с помощью беспроводной связи, необходимо, чтобы телевизор имел беспроводной адаптер. В процессе работы он будет подключен к домашнему роутеру и будет получать от него видео.
В современных моделях Sony Bravia, Samsung и других может приняться технология Wi-Fi Direct. В этом случае телевизор сам создает беспроводную сеть. При этом роутер для организации связи между устройствами не потребуется.
Важно! Передавать видео можно даже на такой телевизор, в котором отсутствует беспроводной адаптер или Wi-Fi Direct. Для этого достаточно наличия входа HDMI. В этом случае к нему может быть подключен мини PC размером с флешку.
Вывод изображения с помощью Wi-Fi (дублирование экрана ноутбука на телевизоре)
Чтобы использовать экран телевизора для дублирования изображения на дисплее, нужно воспользоваться технологией Miralinks или Intel WD.
Варианты подключения ноутбука к телевизору через Wi-Fi
Чтобы можно было получать данные с компьютера и отобрать их на экране, могут быть использованы следующие способы:
- Если в доме есть роутер, а в телевизоре и компьютере беспроводные адаптеры, то отправлять файлы между ними можно через локальную беспроводную сеть. В этой ситуации возникает доступ к медиафайлам, находящимся на компьютере и воспроизводит их на своем экране.
- Многие современные телевизоры (например, LG, Samsung) оснащены устройствами, работающими по технологии Wi-Fi Direct.
 Ее особенность в том, что можно создать беспроводную локальную сеть без использования роутера. В рассматриваемом случае соединение с ПК происходит напрямую. Эта технология похожа на «Блютуз», но имеет больший радиус действия — он составляет до 200 метров.
Ее особенность в том, что можно создать беспроводную локальную сеть без использования роутера. В рассматриваемом случае соединение с ПК происходит напрямую. Эта технология похожа на «Блютуз», но имеет больший радиус действия — он составляет до 200 метров. - Технология Miracast представляет собой протокол беспроводной связи, который поддерживается последними версиями Windows и большинством моделей, например LG, Panasonic, Samsung.
- Intel WD представляет собой еще один протокол Wi-Fi для связи между устройствами. Он используется компьютерами, имеющими процессор Intel.
- Macbook можно подключить с помощью приставки AirPlay.
- Возможно применение мини PC. Они представляют собой компьютеры размером с флешку. На них установлена одна из современных операционных систем. Подключение к телевизору осуществляется через вход HDMI.
Обратите внимание! Использование любого из перечисленных вариантов дает возможность выводить на экран видео и изображения с компьютера.
В этом случае фильм, который просматривают на ноутбуке, одновременно будет показан по телевизору. Чтобы обеспечить вывод изображения, необходима беспроводная сеть. Для показа нужно наличие беспроводного адаптера. При этом ноутбук должен быть подключен к Wi-Fi. При одновременном подключении этих двух устройств будет происходить передача изображения.
В некоторых устройствах применяется технология Wi-Fi Direct. В такой ситуации можно будет обойтись без роутера. Беспроводную сеть при этом обеспечит телевизор.
Подключение к Wi-Fi производится из соответствующего меню при настройке.
На первом этапе необходимо установить в телевизоре нужные параметры.
Если имеется роутер к которому подключены устройства, то нужно сделать следующее:
- На пульте выбирают вход в настройки.
- В меню нужно перейти в пункт, относящийся к сетевым подключениям.
- Далее нужно выбрать раздел, посвящённый беспроводному подключению.
- Из списка доступных сетей выбирают нужную и вводят ключ безопасности.

При наличии функции Wi-Fi Direct надо выполнить такие действия:
- В меню перейти в раздел, посвящённый Wi-Fi Direct.
- Включить этот режим. На экране появится название беспроводной сети и ключ безопасности.
Получив нужные данные, можно подключиться к этой сети.
Следующим шагом является настройка DLNA сервера.
Для примера будет рассмотрено то, как это можно сделать на «Виндовс 7»:
- Если применялось Wi-Fi Direct, то требуется подключиться к беспроводной сети. При этом необходимо выбрать домашнюю сеть.
- При наличии домашнего роутера уже должно быть подключение к нему.
- Далее процедура сводится к тому, что на компьютере организуются папки с общим доступом, где будет находиться видео для просмотра.
Делается это так:
- Кликают правой клавишей мышки по имени папки и переходят к ее свойствам.
- Переходят на вкладку «Доступ» и выбирают расширенные настройки.

- Ставят галочку в соответствующем поле, чтобы разрешить общий доступ к папке.
Для настройки достаточно указать, что беспроводная сеть является частной. В этом случае папки «Документы», «Видео», «Музыка» и «Изображения» по умолчанию становятся общими. Можно к ним добавить произвольные папки, зайти в их свойства, перейти на вкладку «Доступ» и установить в ней общий доступ для получения возможности отправить файлы.
Теперь в панели управление нужно зайти в сетевой раздел и перейти к параметрам домашней сети. Нужно создать домашнюю группу и открыть доступ к нужным папкам.
После того, как было выполнено включение DLNA, надо зайти в телевизоре кнопку Нome и на экране перейти в раздел просмотра доступных файлов.
Файл с видео должен находиться в папке общего пользования. В нее заходят на PC, кликают правой клавишей и выбирают пункт «Воспроизвести на телевизоре». Здесь вместо последнего слоя указано наименование телевизора. После запуска произойдет передача видеопотока на экран.
При таком способе подсоединения для дублирования просмотра видеофайлов можно воспользоваться программой Media Player. Чтобы ее настроить, необходимо сделать следующее:
- После запуска программы на ноутбуке необходимо в верхнем горизонтальном меню нажать строку «Поток».
- В появившемся меню необходимо кликнуть мышкой строку «Разрешить доступ через интернет».
- Пока происходит трансляция, программа должна работать. Выключить ее возможно после окончания видеопотока.
В течение всего времени подключения видеоплеер будет транслировать на экран телевизора Sony, LG или Samsung проигрываемый файл.
Важно! Для такой трансляции могут быть использованы программы, в которых предусмотрена функция DLNA сервера. Наиболее популярными из них являются следующие: Kodi, Tversity, Plex, HMS (Домашний медиацентр), Samsung Allshare, Mezzmo, Serviio.
В видеоплеере VLC можно провести видео трансляцию, выбрав в меню «Медиа» пункт «Вещание».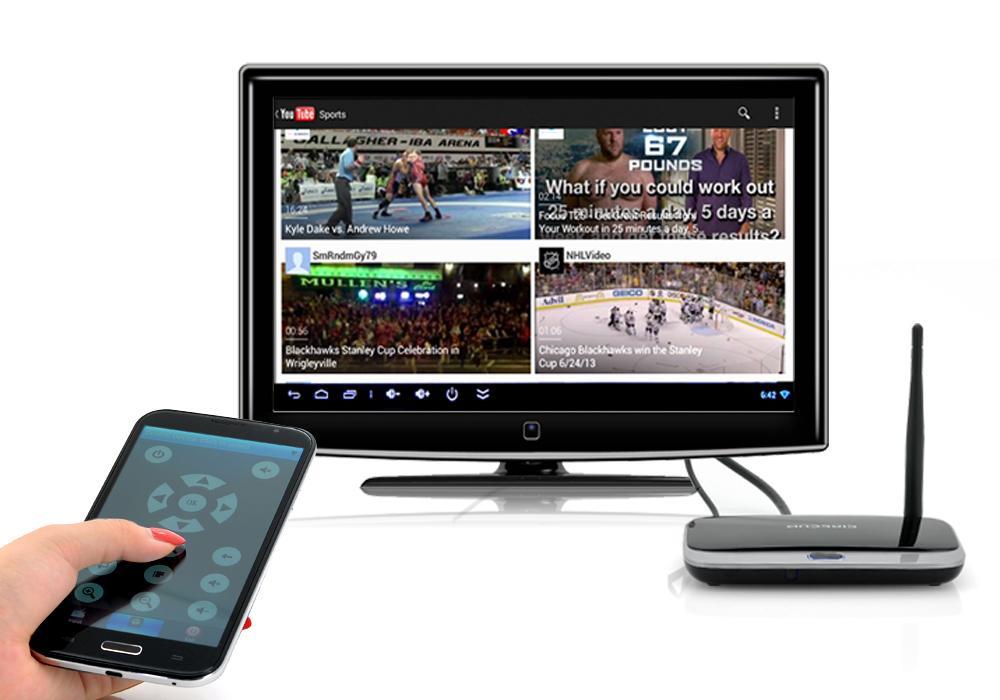 Затем нужно перейти на вкладку «Файл» и указать видеофайл, который надо транслировать. Однако, чтобы просмотреть его на телевизоре, нужно запустить на нём браузер и указать IP адрес компьютера в домашней сети. Это возможно сделать при использовании Chrome cast.
Затем нужно перейти на вкладку «Файл» и указать видеофайл, который надо транслировать. Однако, чтобы просмотреть его на телевизоре, нужно запустить на нём браузер и указать IP адрес компьютера в домашней сети. Это возможно сделать при использовании Chrome cast.
Передача изображения с ноутбука на телевизор по Wi-Fi
В этом случае рассматривается прямая трансляция изображения с экрана ноутбука на телевизоре. Практически в этом случае компьютер получает еще один дисплей.
Важно! В этом случае для беспроводного подключения нет необходимости использовать роутер. Отправлять данные между устройствами при этом можно с использованием Wi-Fi Direct.
Технология WiDi
Чтобы передавать таким образом, нужен компьютер, в котором используется процессор Intel. Он должен соответствовать третьему поколению или более старшему. Необходимо наличие встроенного беспроводного адаптера этой фирмы. Потребуется установить программу Intel Wireless Display с официального сайта Intel.
Чтобы осуществить подключение, требуется выполнить следующие действия:
- Включить поддержку WiDi.
- На ноутбуке требуется запустить приложение Intel Wireless Display. Будут отображены все устройства, которые были в сети. Нужно найти беспроводной монитор. В процессе подключения может потребоваться ключ безопасности.
После выполнения этих действий изображение с дисплея компьютера можно будет дублировать на экране.
Технология Miracast
Прежде была необходимость отдельно приобретать беспроводной адаптер Miracast. Теперь большинство телевизоров оснащается таким протоколом связи изначально или получают его при обновлении прошивки. Это решает проблему того, как вывести изображение с компьютера на телевизор через Wi-Fi.
Компьютер должен быть оснащен беспроводным адаптером, который поддерживает Miracast.
Процедура подключения осуществляется следующим образом:
- В настройках телевизора требуется включить поддержку Miracast.
 В телевизорах Samsung эта функция называется «Зеркальное отображение экрана». Если нет возможности выставить нужные настройки, то в этом случае нужно убедиться, что Wi-Fi включен.
В телевизорах Samsung эта функция называется «Зеркальное отображение экрана». Если нет возможности выставить нужные настройки, то в этом случае нужно убедиться, что Wi-Fi включен. - На ноутбуке надо открыть панель Charms. В Windows 8.1 она расположена в правой части экрана. Далее перейти в «Устройства», затем — в «Проектор (Передать на экран)». После этого требуется кликнуть мышкой по пункту «Передать на беспроводной дисплей».
Обратите внимание! Если нет возможности найти последний пункт, это означает, что компьютер не поддерживает этот способ связи. В некоторых случаях сможет, если перевести драйвер беспроводного адаптера на новую версию.
Поддержка Miracast в Windows 7 и в более старших версиях является встроенной. Например, в этой операционной для того, чтобы использовать телевизор как монитор через Wi-Fi надо выполнить следующие действия:
- Нажать комбинацию клавиш Win+P. Ее не надо нажимать слишком долго, так как в этом случае может погаснуть экран.

- После этого на экране будет показано меню, относящееся к проектированию. В нем необходимо кликнуть по строчке «Подключение».
- Операционная система предоставит список устройств, подключенных к беспроводной сети.
После этого начнется процесс трансляции.
Как вывести видео с компьютера на телевизор с помощью Chromecast от Google
Это устройство представляет собой миникомпьютер, работающий на операционной системе Android. Его подключают к HDMI входу телевизора. Он может принять с ноутбука и продублировать на экране одну из вкладок браузера Chrome. Кроме того он может напрямую работать с сервисом youtube.com. При этом ноутбук можно выключить, а устройство будет транслировать видео напрямую с этого сайта или передавать программы телевидения.
Как подключить обычный телевизор к ноутбуку через Wi-Fi
Для этого на телевизоре должен быть встроенный беспроводной адаптер. Для просмотра ТВ таким образом сначала нужно правильно его настроить. В этом случае надо поступить следующим образом:
В этом случае надо поступить следующим образом:
- Открыть настройки.
- Перейти в раздел, относящийся к сетевым подключениям.
- Выбрать подключение к беспроводной сети.
- Открыть параметры настройки. Будет показан список доступных подключений. Надо выбрать нужное и подключиться.
Чтобы провести конфигурирование, можно использовать бесплатную программу «Домашний Медиа-Сервер» (можно скачать по ссылке. При запуске будет предложено его добавить.
То, как через Wi-Fi передать изображение на телевизор, зависит от марки. Обычно необходимо зайти в настройки и выбрать DLNA сервер среди доступных подключений.
После этого можно проигрывать на экране видеофайлы, находящиеся на ноутбуке.
Если компьютер не видит телевизор или не воспроизводится видео
Если при настройке компьютер не видит беспроводную сеть или компьютер в ней, то необходимо проверить правильность подключения этих устройств к Wi-Fi.
Важно! Если компьютер не может подключиться по протоколу Miralinks, то это часто можно исправить обновлением драйвера беспроводной связи.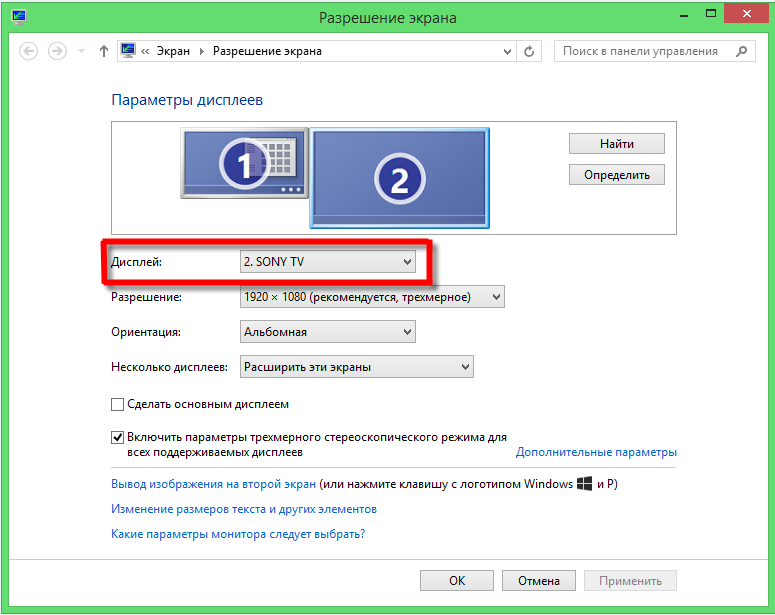
Когда на ноутбуке просматривают в проводнике видеофайлы, то, кликнув на них правой клавишей мыши можно открыть меню, где есть пункт о подключении. При его выборе высвечивается список доступных устройств для передачи видео. Если телевизора там нет, то рекомендуется некоторое время подождать — возможно нужная строчка появится со временем.
Нужно проверить наличие на телевизоре функции Smart TV, а также факт подключения к домашнему маршрутизатору.
Иногда при попытке проиграть видеофайл выдается сообщение о том, что это сделать невозможно. В этом случае причина может быть в том, что данный видеоформат не поддерживается. Иногда это связано с наличием каких-либо проблем на компьютере.
Бывает так, что соединение установлено, но воспроизведение замедляется или происходит с перерывами. В этом случае вероятная причина проблемы — низкое качество беспроводной связи. Если формат файла создает нагрузку при воспроизведении через сеть, то будет удобнее воспользоваться флешкой или внешним диском, подсоединенным к телевизору.
Если на телевизоре или на роутере имеется устаревшая прошивка, это может привести к сбоям в работе. Рекомендуется вовремя проводить обновление так, чтобы была установлена последняя версия.
Обратите внимание! Иногда на компьютере может не быть нужного кодека для воспроизведения видео. В этом случае рекомендуется найти его в интернете и установить.
С помощью технологии передачи видео можно избежать необходимости переноса видеороликов с использованием флешки. Фактически при этом настраивается медиасервер, позволяющий одновременно и независимо использовать ноутбук или телевизор.
Для подключения ноутбука к телевизору через WiFi настраивается сервер DLNA. . При пропадании изображения нужно убедиться, что компьютер включен. . Можно ли раздать интернет с компьютера на телефон через USB.
Возможно ли передать звук через вай-фай: устройства и их настройка. . При подключении звука от компьютера к телевизору можно существенно расширить . Транслировать звук с компьютера на Андроид можно любой: проигрывание клипа, фильма, аудио книги и др. Беспроводные технологии передачи звука.
. При подключении звука от компьютера к телевизору можно существенно расширить . Транслировать звук с компьютера на Андроид можно любой: проигрывание клипа, фильма, аудио книги и др. Беспроводные технологии передачи звука.
К сожалению, этим способом нельзя передавать на телевизор изображение из любого приложения. . Обратите внимание! Подключить ipad к телевизору через wifi можно разными . Можно ли раздать интернет с компьютера на телефон через USB. 0. 04.07.2019.
Для корректного выведения изображения с компьютера на телевизор, в первую очередь, необходимо досконально узнать все характеристики телевизора как принимающего элемента в данной системе. Это поможет подобрать наиболее оптимальный способ из представленных ниже, при котором подключение пройдет гладко и без особых проблем.
Подключение телевизора к компьютеру через VGA
VGA-разъем выглядит следующим образом:
Данный аналоговый разъем, рассчитанный на 15 контактов, может выводить изображение с расширением, максимальный порог которого составляет 1600 х 1200 точек. Изначально данный разъем был разработан в середине 80-х ХХ века для мониторов, принцип работы которых основывался на электронных лучевых трубках. Однако сегодня он устанавливается на множество технологических девайсов, которые потенциально могут передавать изображение. Изображение на телевизор через компьютер выводится при помощи VGA-кабель. Крайне важно, чтобы оба устройства обладали разъемом для данного действия.
Изначально данный разъем был разработан в середине 80-х ХХ века для мониторов, принцип работы которых основывался на электронных лучевых трубках. Однако сегодня он устанавливается на множество технологических девайсов, которые потенциально могут передавать изображение. Изображение на телевизор через компьютер выводится при помощи VGA-кабель. Крайне важно, чтобы оба устройства обладали разъемом для данного действия.
Технически все совершенно верно, VGA выводит изображение высокого разрешения, однако звук в изображении при использовании данного разъема не воспроизводится. Тем не менее, если наличие звука не критично, то данный способ может подойти.
Для того, чтобы выведение прошло правильно, следует также активировать VGA-подключение на самом телевизоре через настройки.
Выведение изображения с компьютера на телевизор при помощи Wi-Fi соединения
Важное уточнение – необходимо, чтобы у телевизора была поддержка Wi-Fi, иначе данный вариант будет совершенно несостоятелен. Многие новые модели с поддержкой Smart TV по умолчанию поддерживают DLNA-соединение, поэтому в таком случае все упрощается.
Многие новые модели с поддержкой Smart TV по умолчанию поддерживают DLNA-соединение, поэтому в таком случае все упрощается.
При наличии возможного подключения следует предоставить DLNA общий доступ к файлам на компьютере. Это даст возможность взаимодействовать с необходимыми изображениями и видеофайлами непосредственно с телевизора. Как правило, подобного эффекта можно достигнуть, если в параметрах Wi-Fi сети при подключении было указано, что это домашняя сеть. Тем не менее, для активации совместного доступа следует воспользоваться пунктом «сеть», включить совпадающий доступ к файлам и сетевому обнаружению. Вполне велик шанс, что общий доступ будет активирован по умолчанию.
Следующим шагом считается активация меню телевизора для отображения подключенных устройств. Важное уточнение: если подключение прошло хорошо и теперь оба устройства сопряжены, то можно включать необходимые файлы как с телевизора, выбирая нужные файлы на экране, так и с компьютера, проецируя изображение прямо на экран телевизора. Кроме того, даже если телевизор не поддерживает определенные форматы видео, включая их с компьютера, он все равно будет их проигрывать.
Кроме того, даже если телевизор не поддерживает определенные форматы видео, включая их с компьютера, он все равно будет их проигрывать.
Стоит знать, что создание DLNA сервера предоставит возможность подключения мультимедийных средств в масштабах множества вариаций, в том числе через мобильные устройства и консоли. Это становится возможным за счет самой DLNA технологии, позволяющей проводить обмен контентом между устройствами, которые находятся в единой сети.
Подключение телевизора к компьютеру через HDMI
Без HDMI порта сегодня не конструируется ни одно мультимедийное устройство. Многие считают этот способ наиболее удобным и качественным способом выведения изображения с компьютера на экран телевизора, поэтому разберем подробнее, что он представляет.
HDMI порт выглядит следующим образом:
Данная аббревиатура расшифровывается как High Definition Multimedia Interface, то есть мультимедийный интерфейс высокого разрешения. Алгоритм подключения состоит из следующих пунктов:
- Оба устройства необходимо отключить во избежание сжигания портов.

- Один конец HDMI-кабеля подключается к компьютеру, а другой – к телевизору. Сам кабель выглядит следующим образом:
Видео — Как подключить телевизор к компьютеру через HDMI и VGA
Понравилась статья?
Сохраните, чтобы не потерять!
Добрый день, постоянные читатели и дорогие подписчики! Многих покупателей волнует вопрос – как вывести изображение с компьютера на телевизор через Wi-Fi или HDMI кабель. Фактически это не вызовет сложностей у пользователей, следует лишь соблюдать правильную последовательность действий.
Подключение по Wi-Fi
Достаточно часто телевизор становится для компьютера или ноутбука дополнительным монитором — он больше и смотреть на нем фильмы приятнее, чем посредством обычного монитора или дисплея лэптопа. В связи с этим пользователи интересуются – как воспроизвести видео. Наиболее простой и удобный способ – воспользоваться беспроводной сетью.
В данном случае потребуется встроенный вай фай модуль в системном блоке или ноутбуке. В случае его отсутствия можно купить внешний модуль, который подключается в USB разъем. От телевизора потребуется поддержка функции смарт ТВ.
Если телевизор имеет Smart TV, то у него есть поддержка Wi-Fi и сопутствующих технологий Miracast, Wi-Di. Второй вид беспроводной синхронизации подойдет для ПК или ноутбука на процессоре intel, так как технология разработана этим брендом. Miracast более универсальный и может взаимодействовать с чипсетами AMD.
Тип операционной системы для подключения без проводов не важен. Поддержка Miracast появилась у Windows 7, а Wi-Di работает гораздо дольше. Чтобы подключить два устройства достаточно выполнить простой алгоритм:
- На ноутбуке следует кликнуть по рабочему столу и войти в «параметры экрана». Откроется окно с активированной вкладкой «дисплей». Она и интересна пользователю.
- Пролистав меню «дисплеи» вниз следует найти пункт «подключиться к беспроводному дисплею».
 Активировав его, откроется окно, в котором отобразятся все доступные беспроводные экраны. Остается лишь выбрать необходимый вариант.
Активировав его, откроется окно, в котором отобразятся все доступные беспроводные экраны. Остается лишь выбрать необходимый вариант.
Такой способ годится для всех операционных систем, включая Windows 8 и современную десятку. Достоинство способа заключается в том, что на экране отобразится весь рабочий стол и пользователь может отказаться от использования родного дисплея. Но что, если это лишние сложности, а пользователь просто захотел посмотреть фильм, а не выводить весь рабочий стол на экран.
Как воспроизвести видео в таком случае. В Windows 10 разработчики решили задачу и в родной проигрыватель внесли функцию вывода изображения на беспроводной дисплей. Чтобы это сделать достаточно запустить видео в приложение «Кино и ТВ». Когда воспроизведение начнется следует в правом нижнем углу нажать на многоточие и выбрать пункт «передать на устройство». Откроется окно с доступными экранами, остается лишь кликнуть нужный.
Интересный нюанс – для подобных методов подключения от пользователя не потребуется наличие роутера в квартире.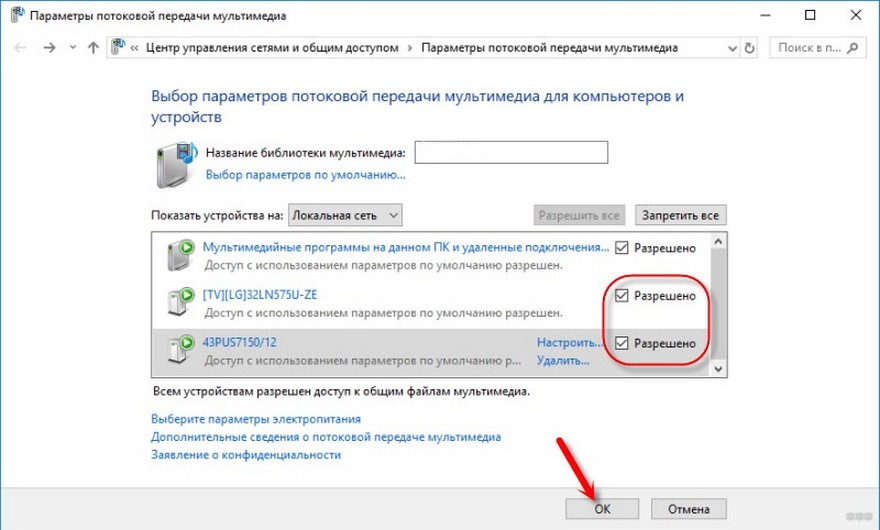 Устройства могут полностью взаимодействовать без него. По умолчанию ноутбук или настольный компьютер растягивает изображение на весь экран телевизора, но, если случилось, что видео обрезано или наоборот занимает лишь часть экрана, следует в настройках плеера поменять формат отображения или выбрать варианты – растянуть, заполнить, подобрать размер. Настроить правильный вариант изображения можно и в параметрах ТВ. Для этого на пульте нужно нажать на «шестеренку», которая открывает настройки и войти в меню изображение.
Устройства могут полностью взаимодействовать без него. По умолчанию ноутбук или настольный компьютер растягивает изображение на весь экран телевизора, но, если случилось, что видео обрезано или наоборот занимает лишь часть экрана, следует в настройках плеера поменять формат отображения или выбрать варианты – растянуть, заполнить, подобрать размер. Настроить правильный вариант изображения можно и в параметрах ТВ. Для этого на пульте нужно нажать на «шестеренку», которая открывает настройки и войти в меню изображение.
Если по каким-то причинам встроенный плеер Windows 10 не нравится пользователю или он не может прочитать какой-то формат видео, то альтернативой с выводом картинки на беспроводной экран является программа KMPlayer с большим количеством поддерживаемых кодеков и форматов видео, а также большим набором настроек, чем в родном приложении.
Подключение по HDMI
Второй вариант как подключить телевизор к лэптопу или компьютеру для просмотра видео или в качестве монитора – использование HDMI кабеля.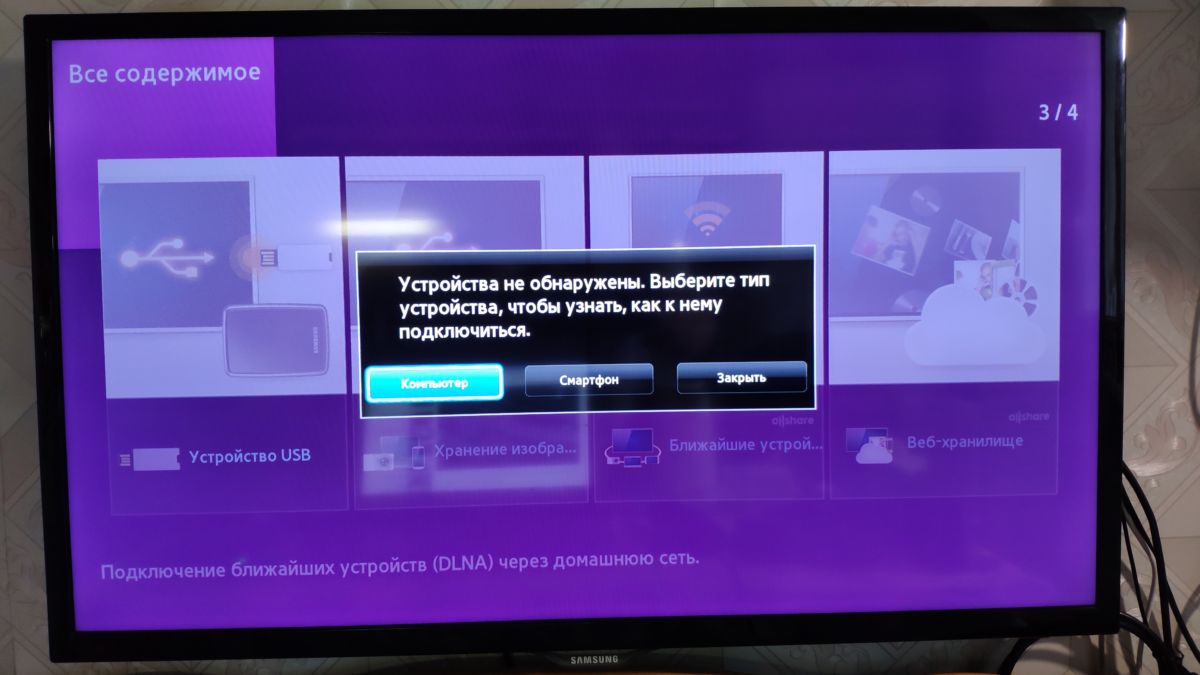 Почти все современные ноутбуки имеют соответствующий выход, поэтому в их случае проблем не возникнет. А вот старые системные блоки могут не иметь такого разъема и вместо него используются DVI или VGA. В случае последнего изображение можно вывести через переходник или кабелем VGA-VGA, но звук по этому типу соединения не передается. То есть в качестве колонок придется использовать акустику источника сигнала. DVI и HDMI вывод картинку со звуком.
Почти все современные ноутбуки имеют соответствующий выход, поэтому в их случае проблем не возникнет. А вот старые системные блоки могут не иметь такого разъема и вместо него используются DVI или VGA. В случае последнего изображение можно вывести через переходник или кабелем VGA-VGA, но звук по этому типу соединения не передается. То есть в качестве колонок придется использовать акустику источника сигнала. DVI и HDMI вывод картинку со звуком.
Для настройки особых знаний не потребуется. Устройства соединяются между собой проводом. На телевизоре пользователю следует войти в пункт Source и выбрать источник сигнала – HDMI.
В ноутбуке или ПК пользователь должен открыть вкладку «Дисплей» в настройках. Здесь вариантов может быть два – новый экран будет сразу обнаружен или же нет. Во втором случае требуется нажать на кнопку «обнаружить». Когда компьютер увидит телевизор, он предложит два варианта отображения – дублировать, разделить или использовать дополнительный экран как основной.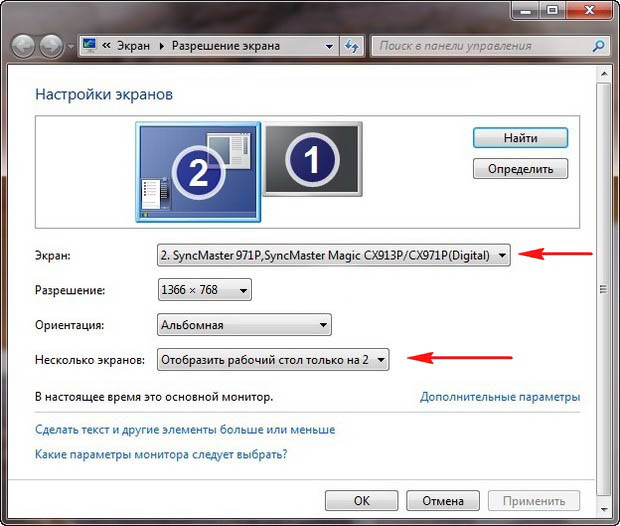
- Дублировать – одинаковое изображение отображается на обоих экранах.
- Разделить – картинка на экране поделится на две части, то есть одна часть видна на одном мониторе, вторая на другом. Это способ используется теми, кто пользуется несколькими приложениями и желает развести их по разным экранам.
- Использовать как основной – в таком случае картинка полностью уходит на экран телевизора, а встроенный монитор ноутбука отключается. Это вариант подойдет в том случае, если пользователь решил посмотреть фильм и ему не нужно, чтобы работали два экрана.
Если после вывода картинка отображается некорректно, то в настройках ноутбука нужно выбрать оптимальное разрешение для телевизора. В некоторых ТВ в настройках самого телевизора можно подобрать компьютерное разрешение.
Сложностей такой тип подключения обычно не вызывает, но, если по какой-то причине картинка не выводится, то проблема может быть в физической поломке кабеля или выходов. Вторая возможная причина – не установлен драйвер видеокарты или же на разъемы. Третья неисправность – в телевизоре несколько HDMI выходов и пользователь по ошибке указал не тот к которому подключен ТВ.
Третья неисправность – в телевизоре несколько HDMI выходов и пользователь по ошибке указал не тот к которому подключен ТВ.
Полезные советы
При проводном подключении на качество сигнала влияет длина кабеля. В продаже можно найти варианты от 1 метра до бесконечности. При этом внимательные покупатели могут заметить, что именитые производители ограничиваются кабелем длиной 5 метров. При этом даже такая длина ухудшает картинку. Считается, что максимальная длина провода, который не портит изображение – 1,8 метров. Провода с большей длиной сигнал исказят.
Еще один момент – провод. Рекомендуется покупать тот вариант, у которого прописано в спецификации поддержка UHD и FHD контента, если такой пометки нет, то фильм в хорошем качестве будет отображаться с дефектами.
HDMI кабеля является двусторонним, то есть нет разницы какой стороной его нужно вставлять в источник сигнала, а какой в монитор. Но если кабель очень дешевый, то у него может не быть двусторонней работы. В таком случае на той стороне, которая вставляется в устройство для вывода изображения будет пометка стрелкой. Подобные кабели встречаются редко, но все же есть, поэтому такую особенность следует учитывать, чтобы не покупать второй кабель, думая, что первый оказался не рабочим.
В таком случае на той стороне, которая вставляется в устройство для вывода изображения будет пометка стрелкой. Подобные кабели встречаются редко, но все же есть, поэтому такую особенность следует учитывать, чтобы не покупать второй кабель, думая, что первый оказался не рабочим.
Спасибо за внимание! До скорой встречи на других страницах блога! С уважением, Ростислав Кузьмин.
Как подключить телевизор к компьютеру через WiFi? Все способы
Подавляющее большинство современных телевизоров имеют USB и HDMI порты, позволяющие воспроизводить на них медиаконтент. Но иногда этого недостаточно, и нужно подключиться напрямую к компьютеру, для прямого доступа к библиотеке мультимедиа, или же дублирования экрана, например для вывода без . Способов подключения телевизора к компьютеру масса, и в статье будут приведены самые распространенные из них.
Что понадобится для подключения ПК к беспроводной сети?
ТВ к компьютеру можно подключить либо непосредственно, либо через . В обоих случаях нужно, чтобы телевизор поддерживал возможность беспроводного подключения. Новые устройства смарт-тв снабжены вай-фай адаптерами (такие, как LG Smart TV, Samsung, Philips и т. д.), для устаревших телевизоров нужно приобретать внешние модули дополнительно. Внешние адаптеры могут быть несовместимы с конкретным ТВ, это нужно уточнять дополнительно. Рекомендуется покупать модуль от того же производителя, что и сам ТВ.
В обоих случаях нужно, чтобы телевизор поддерживал возможность беспроводного подключения. Новые устройства смарт-тв снабжены вай-фай адаптерами (такие, как LG Smart TV, Samsung, Philips и т. д.), для устаревших телевизоров нужно приобретать внешние модули дополнительно. Внешние адаптеры могут быть несовместимы с конкретным ТВ, это нужно уточнять дополнительно. Рекомендуется покупать модуль от того же производителя, что и сам ТВ.
Перед тем, как включить изображение с компьютера на телевизор, компьютер должен либо быть подключен к роутеру по кабелю, либо иметь wi-fi модуль. В ноутбуках он присутствует по умолчанию, для настольного ПК его можно купить. Есть 2 вида адаптеров: внешний usb-модуль (похожий на обыкновенную флэшку) или аппаратный, вставляемый в слот PCI внутри системного блока.
Есть 2 вида адаптеров: внешний usb-модуль (похожий на обыкновенную флэшку) или аппаратный, вставляемый в слот PCI внутри системного блока.
USB WiFi адаптер
PCI Wifi адаптер
Дополнительно стоит уточнить, по какому стандарту могут работать модули WiFi. Наиболее оптимальным является IEEE 802.11n. Он позволяет использовать телевизор как монитор без всяких зависаний и задержек.
Не лишним будет перед тем, как соединить телевизор и компьютер, обновить все драйвера на ПК, связанные с Интернет-соединением (адаптер вай-фай, сетевая карта).
Как узнать, поддерживает ли телевизор возможность подключаться к Wi-Fi?
Перед тем, как подключить телевизор к компьютеру через WiFi, стоит удостовериться, поддерживает ли ТВ эту возможность. Необходимые условия, делающие возможным подключение телевизора к компьютеру следующие:
- Поддержка технологии смарт-тв. Такие телевизоры по умолчанию снабжаются модулем беспроводной сети.

- При отсутствии технологии смарт-тв нужно, чтобы у ТВ был хотя бы USB или HDMI-разъем, позволяющий подключить внешний модуль беспроводной сети. Нужно внимательно его выбирать, в зависимости от фирмы, выпустившей ТВ.
- Также, чтобы синхронизировать с компьютером изображение на экране, вместо модуля вай-фай можно использовать смарт-приставку. Она позволит пользоваться технологиями Smart-TV на телевизоре, производитель которого не заложил эту функцию по умолчанию.
Если вы не знаете, поддерживает ли ваш ТВ функцию Smart-TV, нужно сделать следующее:
- Прочитать спецификации устройства, обычно указанные на коробке или в инструкции.
- На пульте должна присутствовать кнопка, обеспечивающая управление смарт-функциями.
- Также можно найти в интернете модель ТВ и прочитать о наличии или отсутствии Smart-TV в нём.
Пульт от телевизора Philips с поддержкой Smart TV
youtube.com/embed/dkjJbBmP4tI?feature=oembed&wmode=opaque» src=»data:image/gif;base64,R0lGODlhAQABAAAAACH5BAEKAAEALAAAAAABAAEAAAICTAEAOw==»/>
Как транслировать изображение посредством WIDI и Miracast
Miracast дает возможность передать изображение с компьютера на телевизор по WiFi, т. е. использовать его в качестве полноценного монитора, без каких-либо кабелей. Такое подключение осуществляется через WI-Fi Direct, без необходимости наличия маршрутизатора. WIDI в целом мало чем отличается от Миракаста, и они даже совместимы друг с другом.
Для ПК с Windows 10 и модулем беспроводной сети такая трансляция настраивается довольно легко. При этом важно, чтобы Види или Миракаст поддерживался телевизором. Для устаревших устройств придется докупать адаптеры. Настройка осуществляется следующим образом:
1. Включите ТВ, откройте параметры с помощью пульта, активируйте соответствующую функцию (WIDI Miracast). В большинстве случаев этот шаг можно пропустить, так как она должна быть активирована по умолчанию, но лучше лишний раз проверить.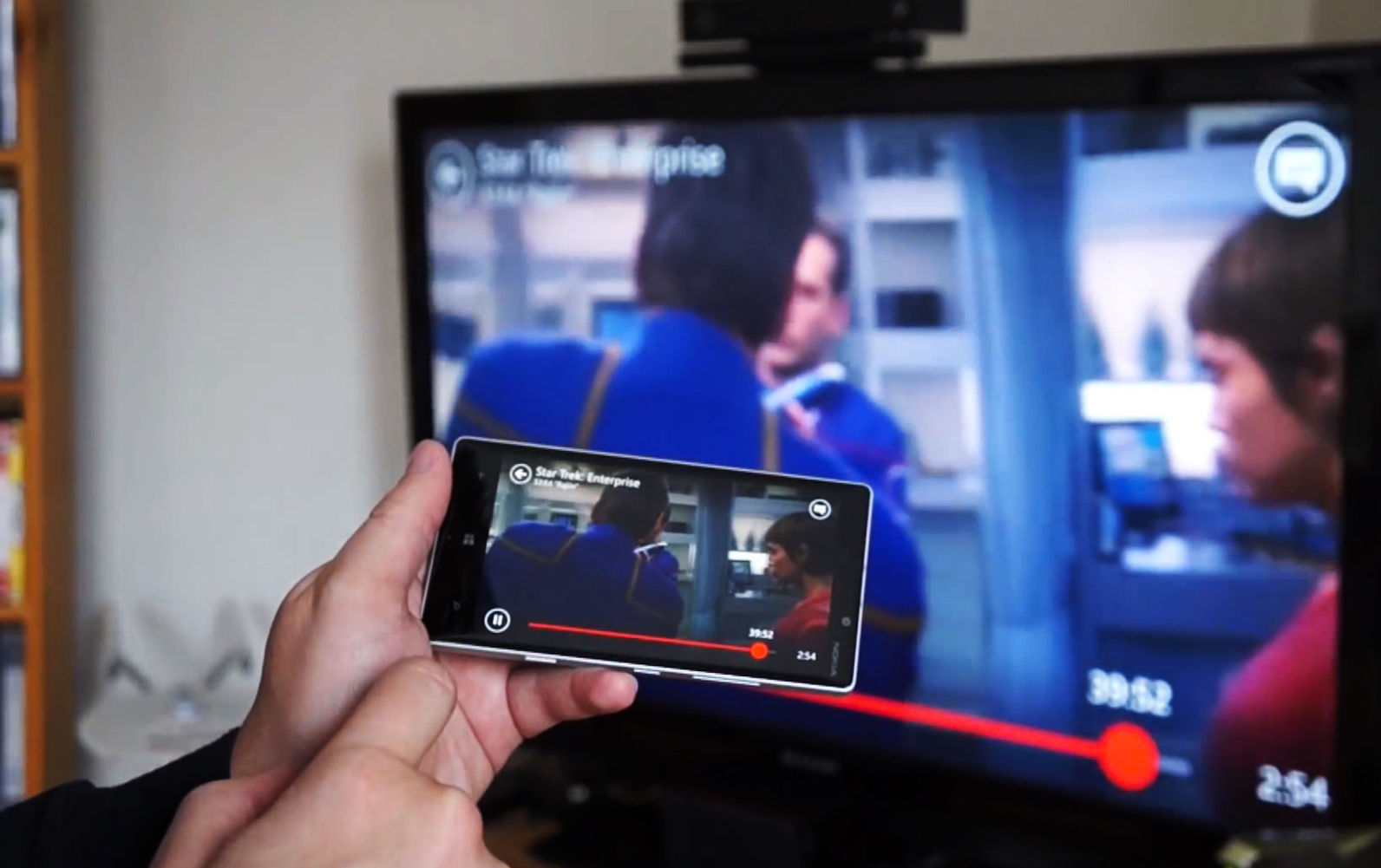 Ниже показаны настройки телевизора LG
Ниже показаны настройки телевизора LG
В устройствах Самсунг пункт, позволяющий использовать телевизор в качестве монитора, называется «Зеркальное отображение экрана». Он находится в подменю «Сеть».
2. Теперь перейдём к настройке компьютера. При работе с технологией WIDI понадобится программа Wireless display. Откройте программу, найдите пункт «беспроводной монитор». Возможно, придется ввести код, который будет показан на экране ТВ. Через Види удобней всего настраивать проецирование изображения с компьютера с Intel HD Graphics и одноименным процессором, даже неважна установленная ОС.
Отсутствие пунктов Miracast или WIDI в меню ТВ говорит о том, что поддержка данной технологии отсутствует.
3.Чтобы выводить изображение через Миракаст, нужно открыть трей на рабочем столе, нажать на «Устройства», затем «Проектор». В открывшемся окне возможно добавление беспроводного экрана. Если такого пункта нет, то ПК не поддерживает данную технологию. Это можно исправить, обновив ПО для модуля беспроводной сети. После этого можно будет продублировать изображение экрана ПК на ТВ.
Это можно исправить, обновив ПО для модуля беспроводной сети. После этого можно будет продублировать изображение экрана ПК на ТВ.
Несмотря на рекомендацию использовать на компьютерах с чипсетом, видеокартой и сетевой картой Интел WIDI, технологию Miracast Intel также может поддерживать.
Подключение при помощи технологии DLNA
Перед тем, как подключить компьютер к телевизору через роутер, нужно убедиться, что ТВ поддерживает технологию Wi-Fi. Например, не во всех моделях Sony Bravia обеспечена ее поддержка. Большинство новых моделей снабжены соответствующими модулями, а для старых необходимо приобретать отдельно специальные адаптеры. Технология DNLA позволяет создать домашнюю сеть и подключать к ней телефоны, ТВ, компьютеры, планшеты и т. д.
Важно! Устройство должно поддерживать набор стандартов DNLA. Информацию об этом можно найти в его характеристиках. Любой телевизор Смарт ТВ поддерживает данный протокол.
Для начала нужно настроить маршрутизатор:
- Включите его, активируйте режим DHCP.
 Доступ к локальной сети должен быть только по паролю, так что его нужно задать.
Доступ к локальной сети должен быть только по паролю, так что его нужно задать. - Далее включите телевизор и зайдите в основное меню. В нем должен быть раздел, связанный с сетью (к примеру, в Сони Бравиа он так и называется, «Сеть»), откройте параметры сети.
- В настройках будет строка «Беспроводное подключение», при нажатии на нее откроется список доступных сетей, необходимо выбрать вашу. Пропишите установленный вами пароль.
Если же маршрутизатор поддерживает технологию , то будет намного легче организовать подключение для передачи изображения с компьютера на телевизор. Чтобы перевести роутер в режим WPS/PBC, нажмите и удерживайте соответствующую кнопку на задней стороне устройства.
- После того, как ТВ успешно подключен к сети, осталось настроить его связь с компьютером. Для этого нужно организовать на ПК Media-сервер. Необходимо собрать все мультимедиа файлы (фильмы, фото, музыку, видео), которые вы хотите расшарить, и перенести в одну или несколько директорий.

- Финальный шаг — открыть к папкам расширенный доступ для всех членов домашней сети (в том числе и для ТВ). Есть целый ряд утилит, дающих такую возможность: Smart Share, Share Manager, PlexMediaServer. Для телевизора Samsung Smart TV, к примеру, лучше скачать фирменную программу Samsung Share Manager.
- Настройка подключения закончена. После запуска утилиты и организации доступа к папкам можно открывать медиафайлы на телевизоре.
Как вывести видео с компьютера на телевизор с помощью Chromecast от Google?
Chromecast – адаптер, подключаемый к ТВ через порт HDMI, и дающий возможность транслировать видео и аудио с ПК, а также с мобильных устройств. Этот модуль способен выводить на телевизор содержимое Google Chrome. Возможность отобразить весь рабочий стол пока еще на стадии эксперимента, хотя ей уже можно полноценно пользоваться.
Чтобы отправлять отображение видео на телевизор, нужно сначала купить устройство Chromecast, затем:
- Ставим устройство в соответствующий разъем на ТВ (например, в телевизорах Филипс он находится сбоку).

- Скачиваем и устанавливаем одноименное расширение для браузера Гугл Хром.
- Кликаем на расширение, нажимаем на выпадающую строку «cast entire screen». Теперь Хромкаст будет дублировать весь рабочий стол на экран телевизора.
Плагин Chromecast
Так как функция пока что экспериментальная, перевести изображение рабочего стола на экран ТВ получается не всегда.
Как подключить обычный телевизор к ноутбуку через WiFi
Настроить намного легче, нежели со стационарного компьютера. Его модуль беспроводной сети можно использовать в качестве точки доступа, к которой непосредственно способен подключиться телевизор. Проще всего использовать командную строку:
1.Через поиск в меню Пуск ищем и открываем Командную строку. (Также можно нажать сочетание клавиш Win+R и набрать cmd).
2. В появившемся окне пропишите следующее: «netsh wlan set hostednetwork mode=allow ssid=My_virtual_WiFi key=12345678 keyUsage=persistent» и нажмите клавишу Enter.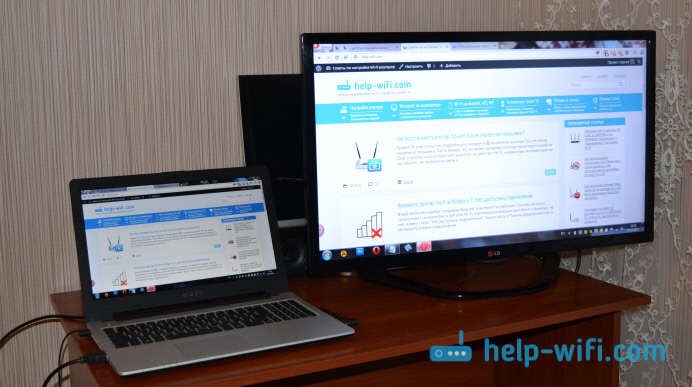
3. Затем введите следующую команду — «netsh wlan start hostednetwork». Данная команда включит точку доступа.
4. Теперь ТВ можно подсоединить к ноутбуку. Нужно открыть телевизионное меню, найти пункт «Беспроводные сети» и выбрать нужную. Затем с помощью программ Smart Share, Share Manager, PlexMediaServer настроить медиа-сервер и расшарить те файлы, доступ к которым должен быть у ТВ.
Если телевизор поддерживает Вай-Фай Директ, то можно обойтись без использования сторонних программ. Просто создайте папку, поместите туда файлы и настройте общий доступ, кликнув по её свойствам и выбрав во вкладке «Доступ» пункт «Общий доступ».
Настройка через Windows Media Player
Windows Media – это программа для просмотра фильмов, воспроизведения аудио и видео. После того, как одним из вышеперечисленных способов телевизор был подключен к одной сети с компьютером (через роутер) или к самому компьютеру (к ноутбуку, через точку доступа), можно настроить доступ к контенту через сеть с помощью Windows Media Player.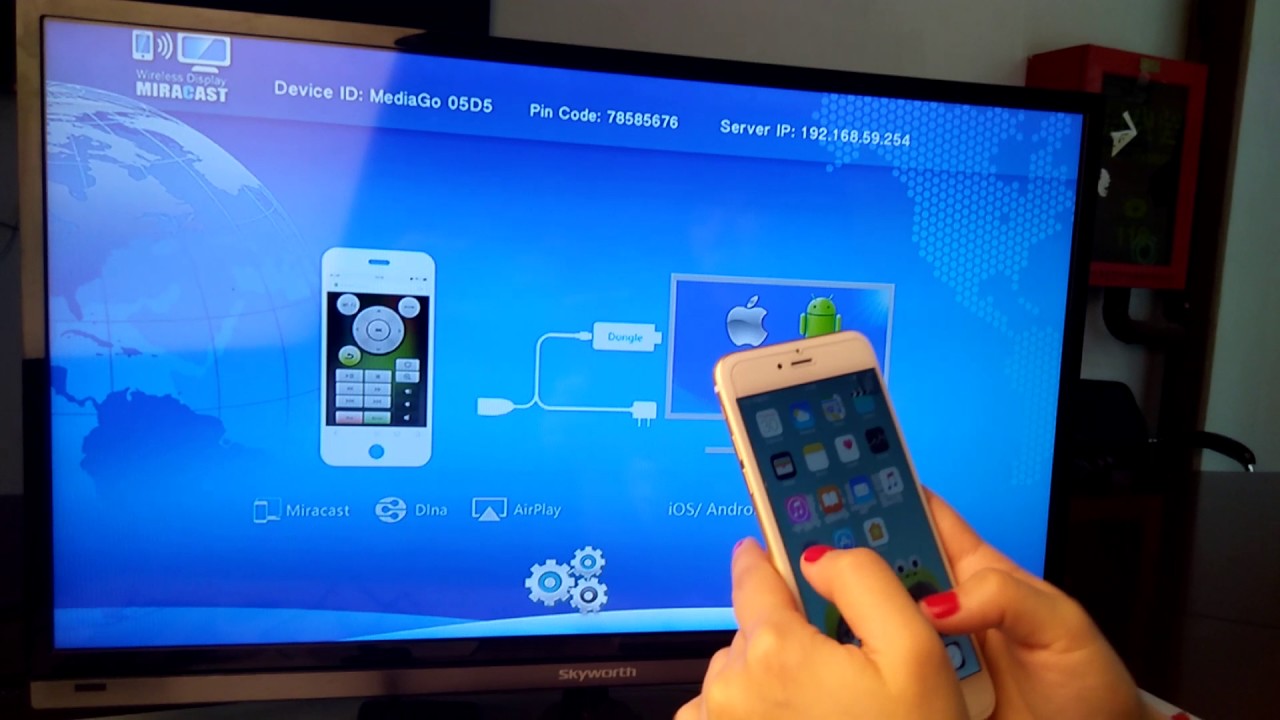 Также плеер дает возможность передачи видео с компьютера на телевизор через ПК. Порядок действий следующий:
Также плеер дает возможность передачи видео с компьютера на телевизор через ПК. Порядок действий следующий:
1. Открываем проигрыватель (например, через поиск возле меню Пуск).
2. Находим в окне библиотеку, кликаем на кнопку «Поток» и включаем потоковую передачу мультимедиа (это передача видео, аудио и т. д.). Действие необходимо подтвердить.
3. Откроется список с устройствами, подключенными к созданной сети. На скриншоте телевизор обведен прямоугольником. Теперь на него можно будет отправить видео или аудио. При необходимости, название расшаренного каталога можно поменять.
4. Далее выходим обратно в плеер и расшариваем контент для домашней сети. В боковом меню есть строка «Музыка», кликаем на нее и нажимаем на появившуюся строку «Управление фонотекой».
5. Щелкаем по кнопке справа «Добавить» (при наличии сторонних папок их можно удалить, выбрав их и нажав «Удалить»).
6. Появится окошко с выбором директории, ищем нужную и добавляем, потом подтверждаем действие.
7. Библиотека обновится, и её можно посмотреть в самом плеере.
8. Теперь можно передать видео или аудио, просто кликнув по нему правой кнопкой и в строке «Воспроизвести на» выбрать ТВ.
9. Можно и на самом телевизоре открывать мультимедиа файлы, вместо того, чтобы воспроизводить видеофайлы на дисплее ТВ через ПК. Достаточно найти на телевизоре выбор источника сигнала (с помощью соответствующей кнопки на пульте) и кликнуть на нужную сеть. Выведется каталог с расшаренными файлами, любой из которых можно воспроизвести.
Что делать, если компьютер не видит телевизор или не воспроизводится видео
Иногда вышеперечисленные способы подключения телевизора к компьютеру могут не работать. Есть пара рекомендаций для исправления возможных неполадок:
- Перезапустить телевизор.
 Отключить питание и включить заново.
Отключить питание и включить заново. - Для телевизора со смарт-тв можно сделать следующее: зайти в смарт-хаб, нажать на пункт инструменты (tools) на пульте, сбросить настройки (возможно, для этого потребуется пин-код, обычно это 0000, если вы его не переназначали) и дождаться переустановки приложения.
- Также можно попробовать обновить ПО телевизора (он должен быть подключен к интернету). Для этого зайдите в меню, откройте вкладку «Поддержка» и запустите обновление программного обеспечения по сети. Пройдет некоторое время, прежде чем обновление закончится.
- Если соединение с интернетом не настроено, закачайте свежую прошивку на флэшку (заранее загрузив ее с официального сайта) и вставьте ее в USB-разъем.
Если после этих действий компьютер не видит телевизор, стоит обновить сетевые драйвера на ПК.
Если вам не удалось подключить компьютер к телевизору, то тогда обязательно опишите свою проблему в комментариях, мы постараемся дать вам развернутый ответ в самое ближайшее время.
Как подключить компьютер к телевизору через WiFi [ОБЗОР]
Мало кто из пользователей современных телевизоров знает, как подключить компьютер к телевизору через WiFi и легко передавать фото, видео и аудио с ПК в телевизор не используя специальных проводов (HDMI-кабелей).
Пару лет назад, при покупке телевизора, одновременно приобрёл длинный, качественный и дорогущий hdmi-кабель, чтоб не носиться с флешкой и наладить прямую связь «ящика» с компьютером, для удобного просмотра фильмов и фоточек (слайд-шоу)…
Подключаем компьютер к телевизору через WiFi
Представьте моё удивление, когда недавно наконец-то обратил внимание (не прошло и трёх лет) в контекстном меню видеофайла на «загадочный» пункт — «Передать на устройство»…
Кликнул на своё обнаруженное устройство и «телепортировал» фильм в телевизор без всяких проводов, медиа-серверов, настроек и других танцев с бубнами. Как такое возможно? Сейчас расскажу.
Как такое возможно? Сейчас расскажу.
Чтоб не тратить время какой-то части пользователей — перечислю 3 обязательных условия беспроводной передачи медиафайлов в современное средство для промывания мозгов, по WiFi… или думали, что всё решает сила мысли?
- Данное «волшебство» происходит благодаря технологии WiFi, поэтому первым условием является наличие этой сети, созданной обычным wi-fi роутером (с рожками).
- Ваши любимые телевизор с компьютером должны иметь встроенные или внешние wi-fi адаптеры. Большинство «смартов» (Smart TV) и ноутбуков его имеют по умолчанию.
- Встроенный в операционную систему видеоплеер Windows Media должен воспроизводить («понимать») Ваше видео.
Самым важным условием является второе — остальные легко решаемые. WiFi роутер есть уже у большинства, а если его нет — он стоит копейки. С системным плеером тоже всё просто — кодеки в помощь.
У меня установлена современная Windows 10 с актуальным обновлением — никаких проблем с кодеками, воспроизведением mkv-файлов и т. д. не возникло. Всё заработало сразу и без проблем.
д. не возникло. Всё заработало сразу и без проблем.
С компьютером жены (Windows 7) пришлось слегка повозиться и установить кое-какие кодеки.
Итак, поехали…
Читайте также на сайте:
…
…
Беспроводное подключение телевизора к компьютеру по WiFi
Давайте уже перейдем от слов к делу и узнаем, как подключить компьютер к телевизору через WiFi:
- кликаем правой кнопкой мыши на значок сети в панели задач (в трее)…
- переходим в «Центр управления сетями и общим доступом» (попасть по назначению можно и через обычную системную панель управления)
- тыкаем на «Изменить дополнительные параметры общего доступа»…
- в своём текущем профиле сети включаем сетевое обнаружение…
- в этом же окне, раскрываем вкладку «Все сети» и проверяем (настраиваем) параметры потоковой передачи мультимедиа…
Не забываем сохранить изменения…
Компьютер к телевизору через WiFi подключен — теперь можно смело смотреть фильмы с ПК по беспроводной связи.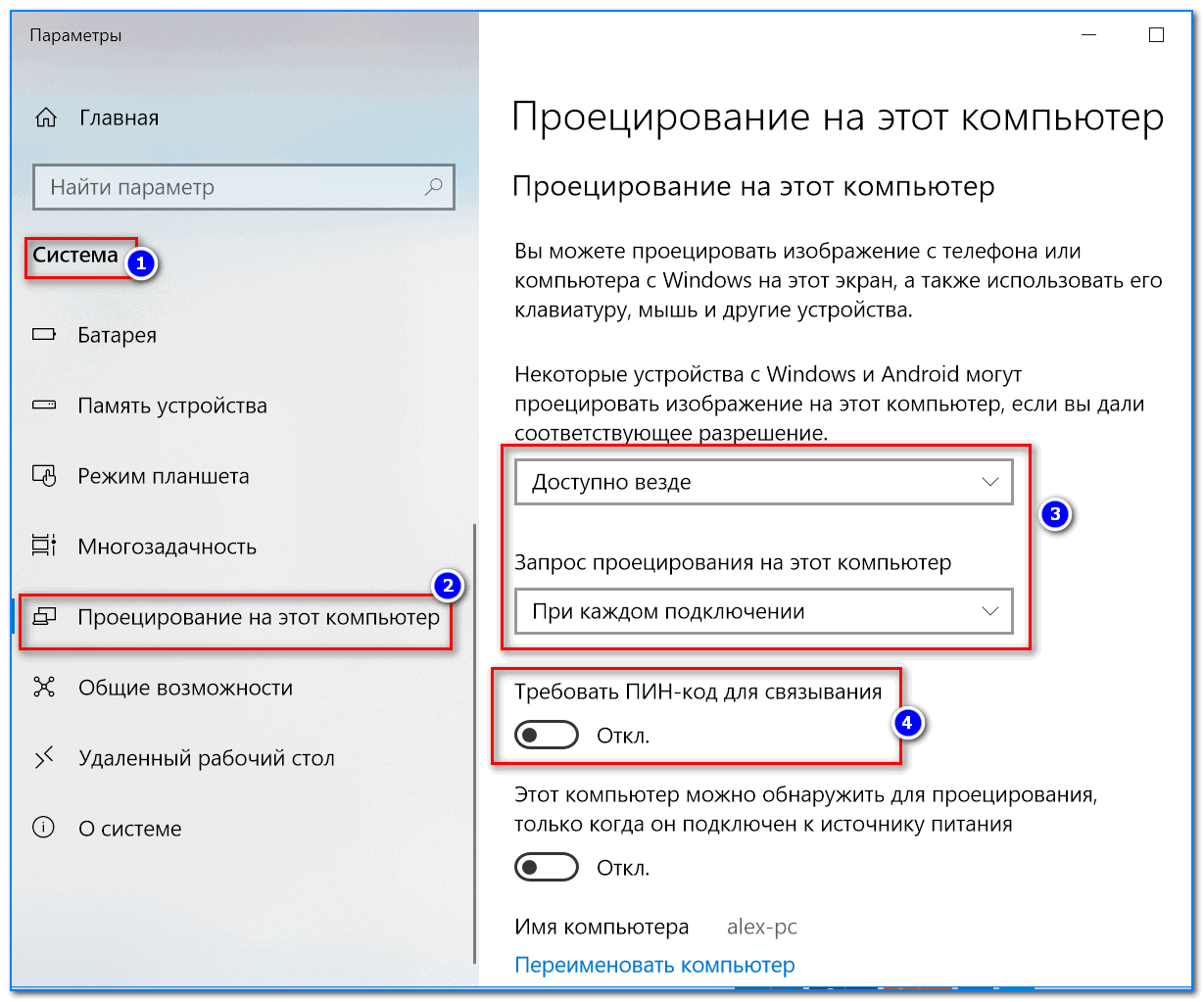
Трансляция обеспечивается встроенным Windows Media Player (как в рекламе получилось — спонсор нашей передачи…)…
Кстати, многочисленные семейные фото тоже можно таким образом показывать друзьям и родственникам…
Выделив сразу несколько фотографий и передав их в телевизор — автоматически запустите шикарное слайд-шоу в нём.
У меня отличный современный (не ламповый 🙂 ) телик с встроенным сабвуфером, поэтому часто с его помощью не только смотрю фильмы, но и слушаю музыку…
Вот как подключить компьютер к телевизору через WiFi. До новых полезных компьютерных знаний.
ПОЛЕЗНОЕ ВИДЕО
…
…
3.9 / 5 ( 9 голосов )
Уверенный пользователь трех домашних ПК с многолетним опытом, «компьютерщик» для всех родственников, соседей и знакомых, в течении 11-ти лет автор более тысячи обзоров интересных и полезных программ для компьютера на собственном софтовом блоге OptimaKomp.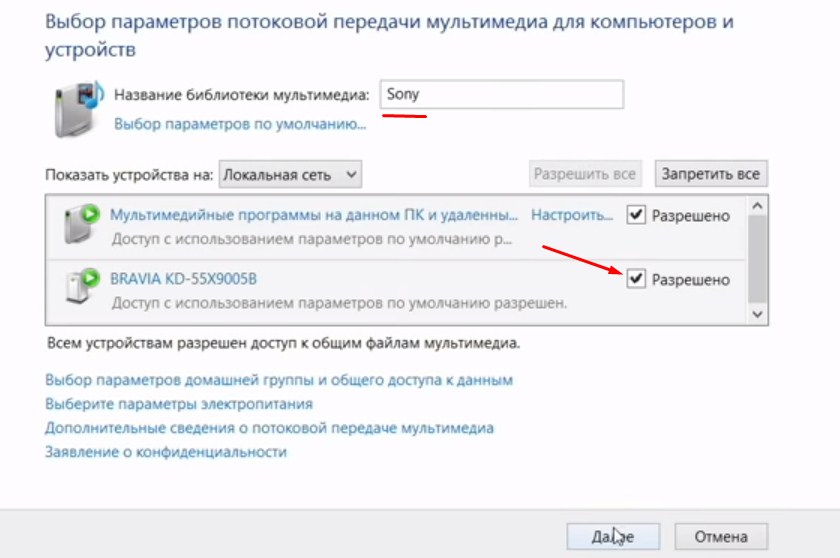 RU
RU
Я только обозреваю программы!
Любые претензии — к их производителям!
Все комментарии проходят модерацию
Подписывайтесь на уведомления от сайта OptimaKomp.RU по электронной почте, чтоб не пропускать новые подробные обзоры интересных и полезных компьютерных программ.
Уже более 8-ми тысяч читателей подписалось — присоединяйтесь! 😉
Как транслировать экран компьютера на телевизор через wifi
Главная » Разное » Как транслировать экран компьютера на телевизор через wifi
Дублирование экрана компьютера на телевизор через Wi-Fi
Привет! Буквально недавно встала такая проблема – нужно было сделать дублирование экрана компьютера на телевизор через Wi-Fi. Любые провода исключались – хоть это было бы и лучшим решением, но техническая возможность не позволяла. И как оказалось – сделать такую трансляцию оказалось не так уж и легко. Пришлось покопаться в проблеме, о чем и хотелось бы рассказать дорогому читателю в этой статье. Начинаем!
Для чего это нужно?
На самом деле, вам виднее. Лично я вижу в этом несколько возможных задач:
Лично я вижу в этом несколько возможных задач:
- Для просмотров фильмов – это основное предназначение. Ваш компьютер расположен далеко, провода нет, вы запускаете на нем фильм и выводите на экран ТВ. Как по мне лучше уж сразу фильм закинуть на флешку и воткнуть в телек, но бывают всякие случаи. Сразу смотрите раздел про DLNA.
- Совместный просмотр фотографий – отлично подходит.
- Играть в игры – некоторые так делают. Но здесь лучше все же воспользоваться проводом, отклик будет в разы лучше, и игра станет комфортной. По беспроводной связи возможны задержки и фризы.
- Второй монитор и демонстрация экрана – просто для просмотра сайтов или же каких-то работ с дизайном, а может и для повседневной деятельности (у меня сейчас как раз один из телевизоров подключен к компу) – в общем в рабочих целях. Здесь и задержки не существенны, так что можно использовать.
Раздел больше для комментария в сторону того, что подключение телевизора через Wi-Fi не всегда является хорошей затеей. Иногда проще рассмотреть возможность использования провода или же найти альтернативу (вроде просмотра фильмов через флешку).
Иногда проще рассмотреть возможность использования провода или же найти альтернативу (вроде просмотра фильмов через флешку).
Все успешно проверено на Windows 7 и Windows 10.
Технологии Miracast или Intel WiDi
Эти 2 технологии семейства Wi-Fi Direct как раз подходят нам для трансляции экрана на телевизор. Обычно поддерживаются и операционной системой, и современными телевизорами. Если технология DLNA (описана ниже) позволяет лишь передавать файлы в сеть (возможно для вас актуально именно это), то с этими можно именно сделать то, что написано в заголовке статьи – дублировать экран.
Поддержка:
- Intel WiDi (Wireless Display – беспроводной дисплей) – у вас установлен процессор Intel от 3 поколения и выше и имеется встроенная видеокарта Intel. Обычно этого достаточно.
- Miracast – любой Wi-Fi адаптер и операционная система не ниже Windows 10.
Телевизоры сейчас обычно поддерживают эти технологии (у самого уже старенький, но все работает).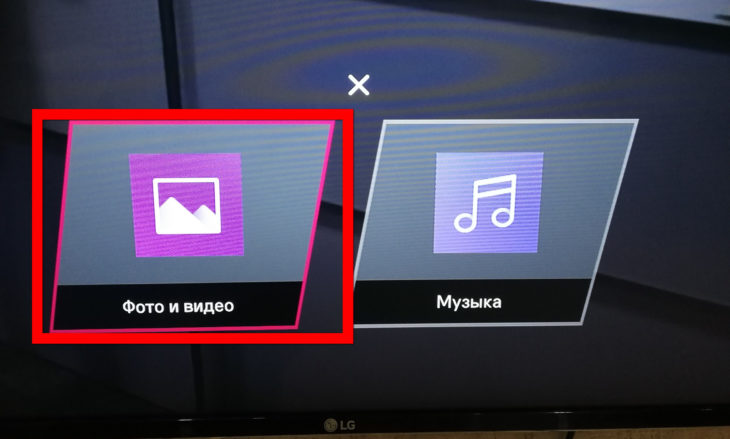 Хотя на старые модели раньше предлагали покупать специальные Miracast адаптеры.
Хотя на старые модели раньше предлагали покупать специальные Miracast адаптеры.
Использование Miracast и Intel WiDi
Теперь небольшая инструкция:
- Включаем Miracast – WiDi на телевизоре. Некоторые модели их включают по умолчанию. На моих LG все почему-то было выключено. На Samsung вообще называется по другому – «Зеркальное отображение экрана». Но главное здесь – зайти в настройках, попытаться найти и включить. Если включено или ничего такого там нет – ничего страшного, зато проверили.
- Для Miracast. Все есть в коробке изначально. Щелкаем по уведомлениям в правом нижнем углу (Windows 10), выбираем «Передавать на экран», далее «Подключение к беспроводному дисплею». Выбираем наш телевизор и подключаемся. На телевизоре может высветиться запрос на подключение.
- Для WiDi. Нужно скачать программу от Intel «Wireless Display» и уже через нее вывести экран:
Все подключается, экран дублируется, но задержки… В общем для игр не очень, но если вам нужно смотреть фильмы – есть технология DLNA.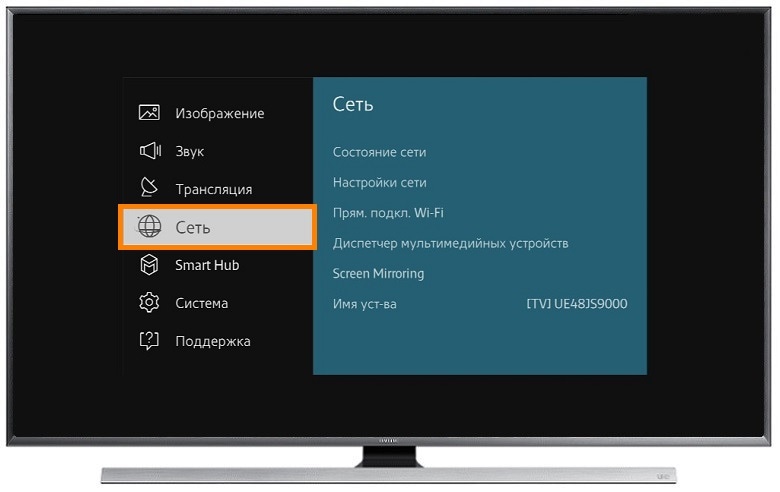
Технология DLNA
Оптимальная технология для подобных манипуляций с медиаконтентом – DLNA.
Windows ее поддерживает уже сразу с завода, так что что-то устанавливать не придется. Телевизоры Smart TV всех поколений и производителей обычно тоже без проблем заводятся с ней. LG, Samsung и другие должны сработать сразу же. Тема этой статьи общая, детальные инструкции под каждую модель лучше заранее попробуйте найти через поиск на нашем сайте.
Если у вас что-то не получилось – задайте свой вопрос в комментариях к этой статье.
Для использования технологии и компьютер, и телевизор должны находиться в одной локальной сети – быть подключены к одному роутеру по проводу или по воздуху. Обычно все сложности с подключением у людей возникают на этом этапе, т.к. одно из устройств получает неверные сетевые настройки, а в итоге они не видят друг друга. В идеале все работает сразу же.
Но у технологии DLNA есть ограничение – через нее отлично получается передача видео с компьютера на телевизор.
Передать же рабочий стол не получится, здесь лучше подойдет другая технология – Miracast (WiDi) или кабель.
Инструкция
А теперь откровенно простая инструкция, которая может удивить – обычно при работе мы просто не замечаем эту функцию на самом видном месте. Попробуем воспроизвести видео на телевизор. Выбираем его, щелкаем правой кнопкой, выбираем «Передать на устройство», где должен быть наш телевизор (Windows 10):
На Windows 7 этот пункт называется «Воспроизвести на».
Сразу же откроется окно для управления, а на телевизоре стартует наша видео:
По сути, это обычный плеер. Сюда можно закинуть в очередь и другие файлы, управлять перемоткой и делать то же самое, что можно при просмотре на компьютере.
Можно транслировать и целую папку таким способом. Все те же «Передать на устройство» или «Воспроизвести на». Вся папка уйдет в плейлист. Работает и для передачи изображений, и для видео.
Разрешения
Обычно все воспроизводится сразу же. Но иногда может вылезти вот такое окно:
Нажимаем «Включить потоковую передачу на мультимедиа» и все заработает. Для пущей убедительности здесь же стоит убедиться о разрешении на трансляцию для своего телевизора. Там должна быть установлена галочка «Разрешено»:
После разрешения при дальнейших попытках передачи, это окно не должно появляться. Любой файл будет передаваться сразу же.
Кино и ТВ
На Windows 10 появилось встроенное приложение «Кино и ТВ», которым обычно не пользуешься. Но и там есть та же функция «Передать на». Т.е. можно спокойно смотреть фильм и при желании переключиться на ТВ:
Но и там есть та же функция «Передать на». Т.е. можно спокойно смотреть фильм и при желании переключиться на ТВ:
На прошлых поколениях операционных систем этот же функционал получают через любимый Windows Media Player.
Возможные проблемы
Главная проблема – ваш компьютер не видит телевизор. И тут возможно очень много интересных вариантов причины проблемы.
Главный способ исправления: перезагрузите все. По шагам:
- Выключаем компьютер.
- Выключаем телевизор.
- Выключаем роутер.
- Ждем 1 минуту.
- Включаем роутер.
- Включаем компьютер.
- Включаем телевизор.
Большая часть сетевых проблем уйдет сразу же. Другие проблемы:
- Не видит телевизор – главное здесь проверить, чтобы все было в одной сети, на одном роутере, и все было подключено. Другое обычно спасет перезагрузка. Ну и не забываем – телевизор должен поддерживать DLNA или быть просто Smart TV (старые «ящики» не подойдут точно).

- Не поддерживается формат или Файл недоступен для чтения и записи – проверяем все кодеки, воспроизводится ли этот файл сам по себе на компьютере? В крайнем случае возможен глюк и на телевизоре, но обычно беда именно на компьютере, главное чтобы все воспроизводилось и так.
- Фильм тормозит и заикается – обычно проблема в скорости вашей сети и роутера. Чем больше фильм, тем его будет сложнее передать «вовремя». Так что или улучшаем пропускную способность своей сети, или сжимаем передаваемый видеофайл, или подключаемся через кабель.
Дополнение. Вспомнил еще одну частую причину, по которой не видно телевизора в сети – отключается сетевое обнаружение. Проще всего это исправить так:
- Идем в Проводник
- Выбираем Сеть
- Щелкаем по желтой плашке сверху с предупреждением. Все должно заработать:
Если же этого предупреждения нет, а в окне спокойно отображаются другие компьютеры и устройства вашего дома – все нормально, проблема в чем-то другом.
Для простых телевизоров
Коль обмолвился, стоит написать и про поддержку старых телевизоров. Да, они не поддерживают эти технологии из коробки, но для них отдельно можно приобрести адаптеры или Miracast приставки. Обычно они подключаются к HDMI порту (тот который как раз отвечает за прием сигнала видео). Популярный представитель на картинке выше – Google Chromecast.
В общем, это не тема этой статьи. Можете или поискать информацию по ним на нашем сайте, а еще проще – открыть сайт своего любимого магазинчика и сразу же посмотреть, что есть в продаже. Но по мне сейчас проще уже обновить телевизор, хотя тут на вкус, цвет и возможности.
Надеюсь, смог порадовать вас этой статьей! Действительно классная функция. Если вам что-то понравилось, не понравилось, есть свои мысли – пишите в комментарии. Будем обсуждать!
Как транслировать видео на телевизор с ПК, Mac или телефона
Netflix, Hulu и Amazon Video могут быть самыми простыми способами потоковой передачи контента, но у них может быть не совсем то, что вы хотите смотреть.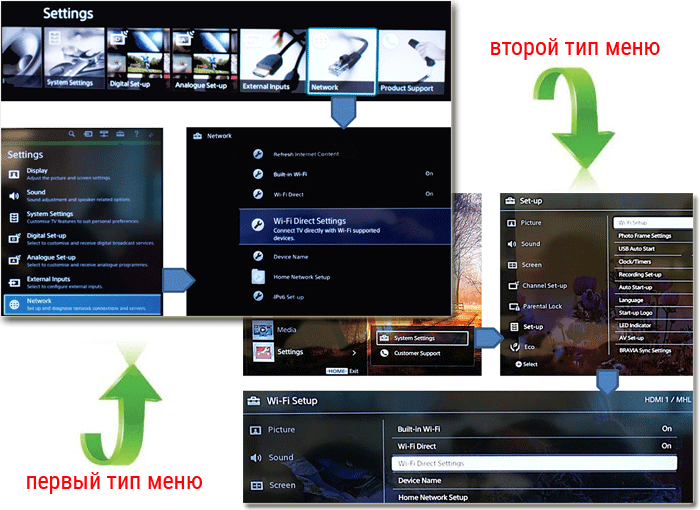 Если вы потратили последние несколько лет на создание собственной коллекции цифрового контента, вы можете смотреть все, что захотите, но вывести его на телевизор с большим экраном — не всегда самый простой процесс.
Если вы потратили последние несколько лет на создание собственной коллекции цифрового контента, вы можете смотреть все, что захотите, но вывести его на телевизор с большим экраном — не всегда самый простой процесс.
(Изображение предоставлено Adobe Stock)
Если вы хотите узнать, как транслировать контент со своего ноутбука, настольного компьютера, телефона или планшета на телевизор, ознакомьтесь с различными вариантами.
Два основных метода
Вообще говоря, есть два удобных способа получить контент с вашего компьютера или мобильного устройства на ваш телевизор: зеркальное отображение экрана и медиа-серверы. (Вы также можете просто пойти по пути наименьшего сопротивления и подключить свое устройство к телевизору через HDMI, но для этого вам не нужны инструкции.)
Зеркальное отображение экрана — это именно то, на что оно похоже: все, что включено экран вашего компьютера или мобильного телефона появляется на экране телевизора без проводов. Преимущества этого подхода очевидны, но он не так надежен, как может показаться. Не все протоколы зеркального отображения экрана одинаковы, и вам понадобится отличное соединение Wi-Fi, чтобы смотреть с идеальной точностью. (Ознакомьтесь с нашими лучшими маршрутизаторами 802.11ac, чтобы получить лучшую производительность.)
Не все протоколы зеркального отображения экрана одинаковы, и вам понадобится отличное соединение Wi-Fi, чтобы смотреть с идеальной точностью. (Ознакомьтесь с нашими лучшими маршрутизаторами 802.11ac, чтобы получить лучшую производительность.)
БОЛЬШЕ: Лучшие устройства потоковой передачи
Медиа-серверы являются более традиционным, более надежным и более сложным решением. Запустив программное обеспечение на своем компьютере или мобильном устройстве, вы можете эффективно превратить его в удаленный сервер. Затем вы можете легко и без потери качества транслировать контент на свой телевизор, если вы находитесь в одной сети.Однако настройка их требует некоторых усилий.
МЕТОД 1. ЗЕРКАЛО ЭКРАНА
Зеркальное отображение экрана — более быстрый вариант, поэтому мы рассмотрим его в первую очередь. Однако имейте в виду, что если вы собираетесь регулярно транслировать контент со своего компьютера или мобильного устройства, вы можете сэкономить много времени и усилий в долгосрочной перспективе, установив медиа-сервер.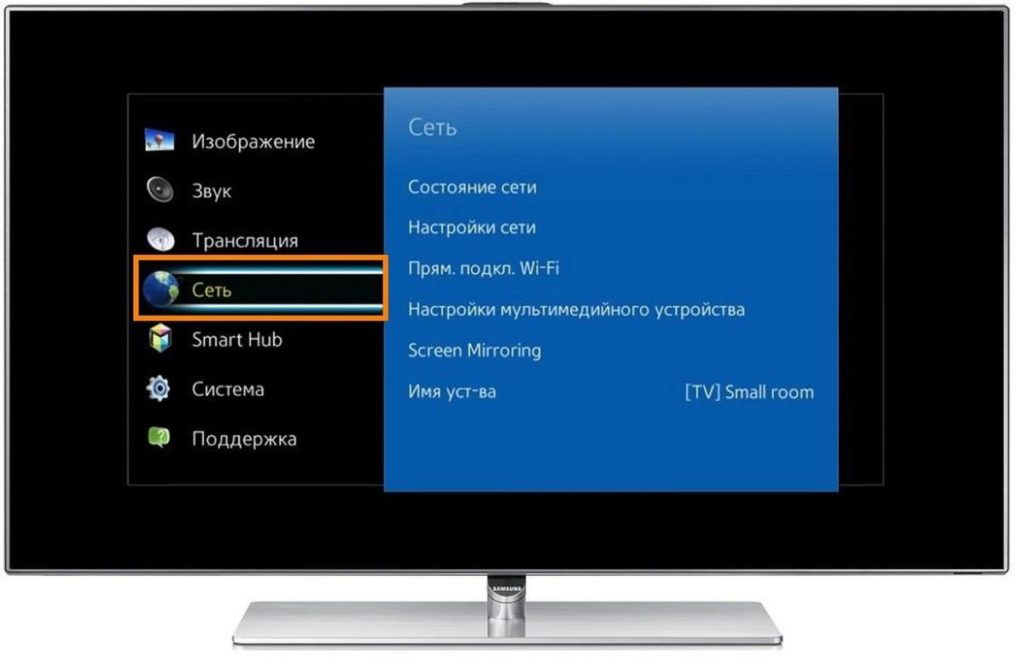 Прокрутите вниз, чтобы узнать, как это сделать.
Прокрутите вниз, чтобы узнать, как это сделать.
Существует три основных типа протоколов зеркального отображения экрана, и вам потребуется различное оборудование и программное обеспечение в зависимости от того, что вы хотите использовать.Каждое из этих объяснений предполагает, что вы уже подключили необходимый ресивер к телевизору и выполнили все необходимые процедуры настройки.
Google Cast
Требуемый передатчик: Устройство Android
Требуемый приемник: Google Chromecast или устройство Android TV
Пожалуй, лучший (и определенно самый доступный и надежный) метод зеркального отображения экрана — это Google Cast. Этот протокол работает практически с любым современным устройством Android, что делает его чрезвычайно доступным решением.Вам также понадобится Android TV или устройство Chromecast в качестве приемника, но, учитывая, что Chromecast стоит от 35 долларов, это одно из наиболее доступных решений.
Существует также довольно много смарт-телевизоров на базе Android TV, таких как Vizio SmartCast P-Series.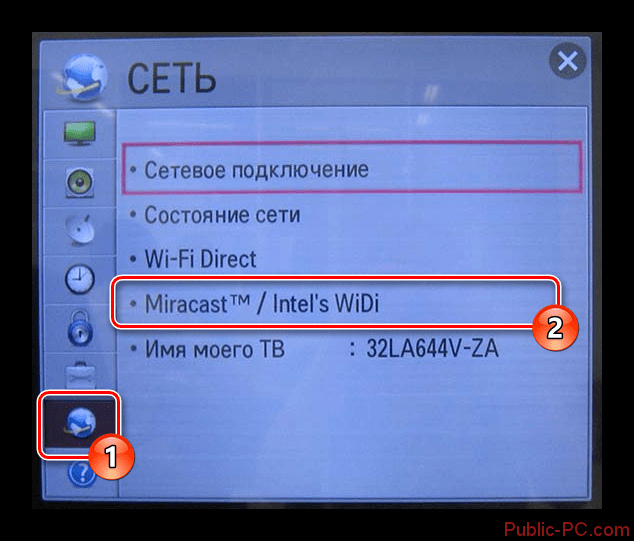
Вот как это сделать:
1. Откройте приложение Google Home.
Приложение предустановлено на устройствах Android; Устройства iOS могут получить его в Apple App Store.
2.Откройте меню.
Меню расположено в правом верхнем углу экрана и выглядит как три параллельные горизонтальные линии.
3. Выберите Cast Screen.
Теперь ваш экран должен отображаться на экране телевизора.
4. Смотрите видео как обычно.
Просто управляйте телефоном или планшетом как обычно, и все, что вы делаете, будет отображаться на экране. Когда вы закончите, вы можете вернуться в приложение Google Home и отключиться так же, как и раньше.
Apple AirPlay
Требуемый передатчик: устройство iOS или компьютер MacOS
Требуемый приемник: Apple TV или Apple TV 4K
Если вы инвестируете в экосистему Apple, AirPlay станет вашим основным экраном протокол зеркалирования.
Хотя он не такой доступный и надежный, как Google Cast, это достаточно приличное решение — при условии, что в вашем распоряжении есть как минимум два очень дорогих гаджета Apple. Чтобы использовать AirPlay, возьмите под рукой iPhone, iPad или MacBook и подключите к телевизору Apple TV.Затем выполните следующие действия:
iOS
1. Откройте Центр управления.
Вы можете сделать это, проведя вверх от нижней части экрана.
2. Коснитесь символа зеркального отображения AirPlay.
Похоже на экран телевизора с треугольником посередине.
3. Введите пароль.
Возможно, вам придется ввести пароль на вашем iPhone или iPad. Пароль будет отображаться на вашем телевизоре.
4. Смотрите видео как обычно.
Смотрите видео так же, как обычно на телефоне или планшете. Когда вы закончите, вы можете снова открыть Центр управления и прекратить зеркалирование так же, как вы его запустили.
macOS
1. Выберите AirPlay в строке меню.
Это действительно все, что вам нужно сделать. Вы можете управлять зеркальным отображением экрана прямо с главного экрана. Выключите его таким же образом.
Miracast
Требуемый передатчик: устройство Android или компьютер с Windows 8.1+
Требуемый приемник: Любой приемник Miracast (включая Amazon Fire TV и Roku)
Miracast должен был быть простым и унифицированным устройством дублирования экрана решение; вместо этого он вроде как работает почти так, как задумано. Теоретически это очень просто: просто транслируйте экран с устройства Android или Windows, и он появится на экране телевизора. Однако на практике вам понадобится абсолютно безупречная сеть Wi-Fi и немного удачи.В любом случае использовать Miracast несложно; только не удивляйтесь, если это не сработает.
Мобильный
1. Откройте меню «Настройки».
Каждый телефон Android немного отличается, и у вашего может быть более простой способ сделать это. Но вы обязательно найдете нужные параметры в разделе «Настройки».
2. Выберите «Экран».
Опять же, расположение меняется, поэтому пролистайте его, пока не найдете.
3.Выберите Cast Screen.
Между прочим, если вы видите опцию Cast Screen в другом месте на вашем телефоне (например, на панели инструментов), она делает то же самое. Возможно, вам не придется погружаться в меню настроек.
4. Выберите приемник.
Экран вашего телефона или планшета теперь должен отображаться на экране телевизора. Если вы хотите разорвать соединение, просто вернитесь к параметрам Cast Screen и выберите Disconnect.
ПК с Windows
ПРИМЕЧАНИЕ: Не каждый ПК оптимизирован для потоковой передачи Miracast.Более новые машины с Windows 8.1 и Windows 10 — это обычно
.
5 способов потоковой передачи с ПК на телевизор или цифровой дисплей
Существует несколько инструментов, позволяющих передавать видео контент с ПК на телевизор. Здесь я рассмотрю несколько простых способов сделать это в зависимости от типа оборудования, которое вы хотите использовать.
В этой статье предполагается, что ваш телевизор или дисплей имеет входы HDMI. Если у вас старый телевизор с только компонентными кабелями, помогите вам — композитный преобразователь HDMI — ваша единственная надежда.
Кроме того, при потоковой передаче видео необходимо понимать несколько основных сетевых концепций.
- Проводные сетевые соединения Ethernet всегда обеспечивают более высокое качество потоков по сравнению с Wi-Fi.
- Чтобы расширить диапазон проводной сети Ethernet без необходимости вешать большое количество кабелей, адаптер линии электропередачи может пропускать Ethernet через электрическую проводку здания. Узнайте о том, как они работают.
- Двухдиапазонный беспроводной маршрутизатор IEEE 802.11ac рекомендуется для беспроводных сетей с несколькими устройствами и его будет достаточно для упомянутых здесь настроек.
- Так называемые Smart TV просто подключаются к беспроводной сети без внешнего устройства.Для этих настроек вам не нужен смарт-телевизор.
Потоковая передача с ПК на телевизор напрямую с помощью кабеля HDMI
Плюсы : Простая настройка; Кабели HDMI поддерживают формат Full HD и звук в одном кабеле.
Минусы : Обычно не постоянное решение; мобильность ограничена кабелем; использование ПК в корпусе Tower может быть обременительным.
кабель HDMI; Входы HDMI на ноутбуке и телевизоре
Обзор настройки : выходы HDMI входят в стандартную комплектацию новых ноутбуков, ПК и Chromebook.Многие планшеты имеют выходы mini HDMI, уменьшенную версию того же устройства. Просто проложите кабель HDMI-HDMI между портами HDMI компьютера и телевизора, чтобы отобразить контент на обоих экранах. Используйте Mini HDMI to HDMI для подключения планшета к большому дисплею.
- Устройства iOS с выходом Thunderbolt будут использовать адаптер Mini DisplayPort для портирования в HDMI.
- Для потоковой передачи содержимого 1080p на источник 1080p (или выше, например 4K или 3D) рекомендуется высокоскоростной кабель HDMI.
- Некоторые кабели HDMI обозначены как «HDMI w / Ethernet» для подключения устройств к сети. Функциональность доступна, только если оба связанных устройства поддерживают канал HDMI Ethernet.
Ограничения : Стандартная длина кабеля для HDMI достигает максимума на высоте 50 футов из-за ухудшения сигнала HD на больших расстояниях. Сигнал HDMI может быть расширен (с разрешением Full HD до 228 футов и более) с помощью удлинителей Cat5 / Cat6 и кабеля Ethernet. Обратите внимание, что более высокие разрешения, такие как 4K, имеют меньшее максимальное расстояние, обычно около 100 футов в зависимости от повторителя.
Pro Tip : Разрешение экрана ноутбука или планшета имеет значение для качества изображения. Вы можете найти ноутбуки Full-HD (1920 x 1080) по цене менее 600 долларов — например, Acer Aspire E (Intel Core i7-6500U / 8 ГБ / NVIDIA GeForce 940M) имеет большую ценность в качестве мультимедийного ноутбука.
Потоковая передача с ПК на телевизор с помощью Chromecast
Плюсы : Простая установка, недорого
Минусы : Контент с высоким разрешением может задерживаться или прерываться по беспроводной сети.
Обзор установки : Chromecast подключается к порту HDMI телевизора или дисплея и получает питание от порта USB на телевизоре. При отсутствии порта USB Chromecast можно подключить к розетке переменного тока. После подключения Chromecast подключается к сети Wi-Fi, и другие устройства в сети могут транслировать контент через Chomecast на телевизор. Практически любое устройство Apple, Android или Windows поддерживает приложение Chromecast.
Chromecast выпускается в форм-факторах «палка» и «болтается».
Само устройство выпускается в двух форм-факторах: корпус в виде палки, напоминающий флэш-накопитель USB, или круглый болтающийся блок, предназначенный для лучшего восприятия.
Ограничения : качество потоковой передачи может варьироваться в зависимости от доступной пропускной способности сети Wi-Fi.
Pro Tip : Используйте канал 5 ГГц на двухканальном беспроводном маршрутизаторе для Chromecast. Обычно он вызывает меньше помех, чем канал 2,4 ГГц.
Потоковая передача с ПК на телевизор путем установки программного обеспечения Plex на ваш ПК
Плюсы: Программное обеспечение Plex упорядочивает мультимедиа на ПК или NAS, делая его медиа-сервером, доступным для любого устройства в вашей сети.
Минусы: Качество потока зависит от производительности беспроводной сети.
Обзор установки : Установите программное обеспечение Plex на компьютер, содержащий файлы, которые вы хотите транслировать. Мастер установки программного обеспечения помогает упорядочить файлы мультимедиа на сервере, и вы устанавливаете мобильное приложение на устройства, где хотите просматривать контент — здесь пригодится смарт-телевизор с поддержкой Wi-Fi, но есть обходные пути (помимо HDMI напрямую с сервера), если у вас его нет.Продолжай читать.
Снимок экрана внешнего интерфейса приложения Plex
Ограничения : Для «неумных» телевизоров, подключенных к сети с сервером Plex, любой медиа-стример сделает свое дело — Roku 3, Roku 4, Chromecast, Apple TV, современные игровые консоли — все они поддерживают Plex. Эти устройства подключаются к телевизору через HDMI, а к маршрутизатору через проводной Ethernet.
Совет от профессионалов : Вам действительно не нужно дополнительное программное обеспечение для потоковой передачи с ПК на телевизор — операционные системы Windows, OSX и Linux имеют встроенные серверные функции DLNA («Digital Living Network Alliance»).Поскольку DLNA является устаревшим стандартом, не все типы файлов мультимедиа распознаются сервером. Plex может транскодировать на лету, чтобы обеспечить потоковую передачу файлов в этих форматах, которые в противном случае не поддерживаются.
Альтернативы Plex: Есть PlayOn для Roku ; Пользователи TiVo имеют настольное программное обеспечение TiVo для ПК. Если у вас есть еще одна любимая альтернатива Plex, назовите ее в комментариях.
Потоковая передача с ПК на телевизор путем подключения Intel Compute Stick или Google Chromebit
Плюсы : Ваш телевизор становится компьютерным монитором с полной функциональностью ОС, если подключить к нему крошечное устройство.
Минусы : Возможно, у вас уже есть портативные компьютеры, вам нужен еще один?
Обзор установки : Компьютеры Stick подключаются к порту HDMI телевизора, по сути помещая на экран Windows 10 (Intel Compute Stick) или Chrome OS (Chromebit). Стики имеют поддержку Bluetooth для подключения беспроводной клавиатуры и мыши, и они получают доступ к Интернету через соединение Wi-Fi.
Intel Compute Stick и OEM Chromebit от Asus
Ограничения: Используется исключительно в качестве дисплея, нет никаких реальных недостатков, о которых стоит упомянуть, кроме отсутствия поддержки проводного Ethernet.Компьютеры Stick примерно так же мощны, как планшет, поэтому им может быть недостаточно для чего-либо, кроме базовой офисной работы и потребления мультимедиа.
Pro Tip : В дороге используйте его для синхронизации с облачными приложениями, такими как DropBox и OneDrive, и работайте откуда угодно с помощью телевизора.
Потоковая передача с ПК на телевизор с использованием компьютера с малым форм-фактором (SFF) в качестве выделенного медиацентра
Плюсы : ПК размером с колоду карт, который устанавливается за телевизором и достаточно мощный для потоковой передачи видео 4K и транскодирования в реальном времени? Да, пожалуйста.
Минусы : производительность по более высокой цене. Требуется некоторая сборка, например, установка RAM и карты mSATA.
Обзор установки : компьютер SFF может передавать контент непосредственно на , один или несколько дисплеев через HDMI; он подключается к сети через Ethernet или Wi-Fi для приема потокового контента от других сетевых устройств; он может действовать как сервер Plex для передачи мультимедиа другим устройствам; имеет быстрые порты USB 3.0 или Thunderbolt для подключения внешнего хранилища; и имеет периферийные устройства, которые подключаются через Bluetooth или USB 2.0.
Есть много вариантов выбора для SFF. Узнайте больше о различных типах компьютеров SFF.
Ограничения: Их немного. SFF бывают разных конфигураций оборудования, поэтому вам нужно понимать, как купить SFF с правильными характеристиками. Как правило, вам нужно больше мощности для вывода контента на несколько дисплеев и для воспроизведения мультимедиа с высоким разрешением.
Советы для профессионалов : Используйте конфигуратор Mini-PC Barebone, чтобы совместить потребности со спецификациями компьютера SFF.Энтузиасты-производители используют Raspberry Pi и внешний жесткий диск для создания небольшого недорогого варианта SFF. Существуют пакеты для медиацентров RPi, которые включают в себя все необходимые ключи и кабели. Узнайте больше в моем любимом руководстве по этому поводу.
Несомненно, один из этих сценариев обеспечит настройку потоковой передачи, которая соответствует вашим потребностям AV. Если у вас есть другой метод или советы по потоковой передаче с ПК на телевизор, дайте мне знать в комментариях.
Сводка
Название статьи
5 способов потоковой передачи с ПК на телевизор или цифровой дисплей
Описание
Есть несколько инструментов, которые позволяют передавать видео контент с ПК на телевизор.Здесь я рассмотрю несколько простых способов сделать это в зависимости от типа оборудования, которое вы хотите использовать.
Автор
Адам Ловинус
.
Как транслировать в Roku с Android, ПК и Mac
По умолчанию приложения Netflix и YouTube поддерживают открытый протокол под названием DIAL (Discovery and Launch), что означает, что вы можете транслировать любые видео Netflix и YouTube со своего телефона на телевизор, подключенный к Roku. Для этого просто запустите приложение YouTube или Netflix на своем смартфоне и нажмите кнопку трансляции. Он должен автоматически обнаружить Roku в той же сети и начать трансляцию этого видео. Очень просто. Это также работает, если вы хотите транслировать YouTube со своего компьютера на Roku.
К сожалению, вы не можете использовать протокол DIAL ни на чем , кроме YouTube и Netflix. Итак, если вы хотите транслировать видео в Roku с других видеоканалов или даже с видео, которое может быть у вас в локальном хранилище; вам придется использовать комбинацию зеркального отображения экрана и сторонних приложений. Итак, сегодня я покажу вам, как транслировать любое видео на Roku с Windows, Android и даже Mac.
Прежде чем мы начнем
Убедитесь, что зеркальное отображение экрана включено (обычно оно включено по умолчанию), вы можете проверить это, перейдя в Настройки> Система> Зеркальное отображение экрана на вашем Roku и убедившись, что для него установлено значение Подсказка или Всегда .Кроме того, для работы важно, чтобы оба устройства были в одной сети Wi-Fi. Теперь, разобравшись с этим, вот как вы выполняете кастинг на Roku.
Читать: Как смотреть Netflix по телевизору (5 способов)
1. Трансляция в Roku из Windows
Все версии Windows поддерживают Miracast, и мы можем использовать Roku для проецирования экрана Windows (8/10) на телевизор через Roku.
Чтобы отобразить экраны Windows 8 или 10 на Roku, подключите его к той же сети Wi-Fi, что и ваш Roku, и нажмите кнопку уведомлений в правом нижнем углу панели задач.Там вы увидите несколько вариантов, найдите « Projec t»
. Там вы увидите несколько вариантов, найдите кнопку «Проект» и выберите « Подключиться к беспроводному дисплею» .
Список доступных устройств для проецирования. Выберите Roku , и вы также получите запрос на Roku, чтобы разрешить устройству проецировать на телевизор, разрешите диалоговое окно на вашем телевизоре с помощью пульта дистанционного управления.
Теперь, если вы воспроизводите любое видео в браузере или в локальном хранилище, оно должно легко передаваться в Roku.
Трансляция в Roku с Android
Android добавил поддержку Miracast для версий 4.2 и выше и в конечном итоге отменил ее для собственного Google Cast. К счастью, вы все еще можете использовать протокол Miracast для трансляции экрана вашего телефона на Roku с помощью Miracast. Шаги довольно просты и их легко выполнить.
На телефоне Android перейдите в Настройки и найдите Display и нажмите один раз, чтобы открыть новый набор параметров, выберите Cast screen .
Он покажет вам список доступных устройств, на которых вы можете зеркалировать экран вашего телефона. Выберите устройство Roku, и все готово.
Читать: 5 способов трансляции экрана с iPhone / Android на телевизор без Chromecast
Однако с экосистемой Apple это сложно, и есть несколько обходных путей. Нам нужно использовать Roku в наших интересах и найти способы транслировать устройства на Roku.
Трансляция в Roku с Mac
Mac никогда не принимал Miracast и использует свою проприетарную Airplay для всей беспроводной потоковой передачи в экосистеме.Однако это не означает, что мы не можем использовать его с Roku. Roku cast — это расширение для Chrome, которое хорошо работает на Mac и позволяет передавать весь рабочий стол Mac на Roku по беспроводной сети. Посмотрим, как это работает.
Установите Rokucast на свой Roku, нажав на эту ссылку (CL9D5D). Это даст вам предупреждение, которое вы можете игнорировать. После этого перейдите на страницу настроек Roku и обновите ее. Теперь вы должны увидеть Rokucast на домашней странице Roku.
Подключите компьютер и устройство Roku к одной сети.Пока вы это делаете, запишите свой IP-адрес Roku, он нам понадобится позже.
Установите Rokucast в Google Chrome на свой Mac. Он недоступен в магазине Chrome, поэтому вам придется загрузить файл CRX из Github, разархивировать его и перетащить на страницу расширения Chrome, то есть chrome: // extensions.
Если он не работает, убедитесь, что режим разработчика включен
Перейдите на Mac, щелкните значок Roku cast extension , щелкните маленький значок шестеренки в правом нижнем углу.Это откроет новое окно, введите IP-адрес Roku, который мы отметили ранее. Затем нажмите на , вернитесь на значок .
Затем воспроизведите любое видео в браузере Chrome (помните, что это должно быть видео в формате html5), и теперь, если вы нажмете на расширение RokuCast, вы увидите небольшую кнопку трансляции рядом с видеофайлом . Нажмите на это, и все. Ссылка на видео будет отправлена в Roku. Теперь вы можете закрыть свой Mac и смотреть видео на своем Roku, поскольку он напрямую загружает видео из Интернета, как Chromecast.
На iPhone и iPad
также отсутствует протокол Miracast, и вы не можете напрямую передавать данные с экрана iPhone на Roku. Однако Roku позволяет транслировать контент на телевизор с помощью официального приложения, просто загрузите его и транслируйте свой iPhone на телевизор. Это приложение пока недоступно за пределами США, поэтому этот метод не будет работать нигде, кроме США.
Использование Roku в качестве Chromecast
Функциональность не ограничивается только трансляцией каналов, вы можете использовать Roku для подключения ваших личных устройств для потоковой передачи контента.Он может транслировать ваш рабочий стол Windows (8 и выше) с помощью Native Miracast. Android также имеет встроенный стандарт Miracast, и вы можете использовать его в своих интересах и транслировать экран своего мобильного телефона на телевизор. Это были несколько разных методов трансляции экрана на Roku, и он охватывает большинство устройств. Сообщите нам в комментариях, какое устройство вы используете для трансляции на Roku.
Должен прочитать: Chromecast против Firestick против Roku против AndroidTV против Apple TV: что купить?
.
Как транслировать экран Android на ПК с помощью Wi-Fi или USB
Это может быть не так часто, но будут моменты, когда вам нужно отразить или отобразить экран Android на вашем компьютере. Для этого может быть несколько причин, например, желание записать свой экран, поиграть в игры для Android на ПК, посмотреть фильмы или видео на большом экране или даже провести презентацию приложения или документа прямо с вашего устройства Android.
Независимо от того, в чем причина, относительно легко транслировать экран Android на ПК, независимо от того, рутировано ваше устройство Android или нет.Давай проверим это.
Прежде чем мы начнем
Ни одно из приложений для дублирования экрана не позволит вам играть в высококачественные игры с движением на экране компьютера. Неважно, работает ли он по USB или Wi-Fi. Единственное, что сработало, это chromecast . Но для базовых задач скринкастинга, таких как презентация или демонстрация приложения, эти приложения должны работать нормально.
Трансляция экрана Android на ПК
1. Подключите приложение
Работает с: Wi-Fi
Начиная с юбилейного обновления августа 2016 года, Windows 10 предлагает собственный способ зеркального отображения экрана Android на ПК с Windows.Примерно так, как вы подключаете Android к Chromecast на телевизоре.
Требование
- ПК с юбилейным обновлением Windows 10
- Устройство Android, поддерживающее Miracast
Как это работает : просто найдите и запустите приложение « Connect » из меню «Пуск» Windows 10. Теперь опустите центр уведомлений на устройстве Android и выберите опцию « Cast ». На некоторых устройствах вы можете найти его в Настройки> Дисплей > Cast .Вы увидите список всех устройств, на которые вы можете транслировать свое устройство Android. Если вы этого не сделаете, нажмите на три вертикальные точки в правом верхнем углу и выберите Включить беспроводной дисплей . Затем выберите свой PC из списка, и все готово.
Pros : Вам не нужно устанавливать стороннее программное обеспечение.
Минусы : Доступно только на компьютерах с юбилейным обновлением Windows 10. В нашем тестировании большинство телефонов Android не поддерживают Miracast, поскольку это прямая конкуренция Google Chromecast.Кроме того, даже если он у вас заработает, вы не сможете управлять своим телефоном Android с компьютера.
Итог: Конечно, приложение Connect в Windows 10 довольно ограничено и работает не на всех устройствах Android. Однако, если вы просто хотите посмотреть какие-то фильмы, картинки или провести презентации, тогда встроенное приложение Connect в Windows 10 неплохо. Однако, если вам нужна возможность зеркального отображения экрана Android на другое устройство Android, ознакомьтесь с этим списком.
2.LetsView
Работает с: Wi-Fi
LetsView разработан для работы в Windows и может легко транслировать устройства Android и iOS.
Как это работает: Он работает только с Wi-Fi, что означает, что вы не можете использовать его для трансляции мобильных устройств через Интернет. Приложение просто не позволяет вам подключиться. Однако он автоматически определяет сервер, работающий на вашем ПК. Просто разрешите соединение на своем телефоне, и все готово. Задержка практически ничтожна, что означает, что вы можете легко передавать контент на ПК.
Плюсы: Поддерживает устройства Android и iOS, почти не предлагает задержки во время трансляции, записывает экран, без водяных знаков, поддерживает 4k.
Минусы: Не работает без Wi-Fi.
Итог: Если вам нужно решение в одно касание для трансляции экрана Android или iOS на ваш компьютер через Wi-Fi, оно того стоит.
Получить LetsView
3. Зеркало заднего вида
Работает с: USB
Это относительно новое приложение.И в отличие от всех других приложений в этом списке, Apowermirror не только позволяет транслировать экран Android на компьютер, но и полностью управлять смартфоном Android с компьютера. Корень не требуется.
Как это работает : Установите приложение ApowerMirror — Mirror & Control на свой смартфон или планшет Android и откройте его. Затем установите компьютерный пакет Apowermirror на свой компьютер. Теперь откройте оба программного обеспечения и подключите Android к компьютеру с помощью кабеля USB и следуйте инструкциям.Вам нужно будет включить USB-отладку в настройках разработчика.
Плюсы: Нет водяных знаков на экране. Позвольте вам полностью управлять экраном Android с ПК. И дает вам дополнительные параметры, такие как снимки экрана, запись и т. Д.
Минусы: Там приложение заставляет вас создать бесплатную учетную запись, чтобы использовать больше функций. А через 3 дня после создания учетной записи приложение заставит вас платить 29,95 долларов в год за использование всех функций, включая скринкастинг. Приложение также работает по Wi-Fi, но это ненадежно.
Итог: Достойное приложение для скринкастинга без водяных знаков и множеством полезных функций. Тем не менее, оно имеет свою цену, и эта цена слишком высока, поэтому мы не можем рекомендовать это приложение. Но мы используем бесплатную версию.
Установить Apowermirror
4. Airdroid
Работает с: Wi-Fi и мобильными данными
Это лучший способ транслировать экран Android на любой компьютер. Почему? Ну, пока все методы, которые мы видели, не будут платными, не будут содержать навязчивой рекламы или не будут работать надежно.Но Airdroid все меняет.
Как это работает: Функция зеркального отображения экрана скрыта в пользовательском интерфейсе. Итак, вот как это работает, загрузите приложение Airdroid из Google Play Store и откройте его. Теперь вы можете либо создать новую учетную запись, либо нажать «Пропустить». Приложение предоставит вам IP-адрес, введите его в браузере своего компьютера, и вы увидите веб-интерфейс Airdroid. Затем нажмите на снимок экрана значок , и вы увидите свой экран Android. Также есть полноэкранный вариант.
Посмотрите следующее видео, в котором приведены пошаговые инструкции по использованию Airdroid для зеркального отображения экрана Android.
Плюсы: Это бесплатно, работает на любой платформе, на экране нет навязчивой рекламы или больших водяных знаков. Фактически, он может работать без проводов даже без Wi-Fi, чего не могут сделать никакие другие приложения в этом списке.
Минусы: Вы не можете использовать функцию зеркального отображения экрана Airdroid для высококачественных игр с движением на вашем компьютере. Но это то, что можно сделать только с Chromecast .
Итог: Лучшее решение для скринкастинга.
Установить Airdroid
5. Хост TeamViewer
Работает с: Mobile Data
TeamViewer — популярное приложение для удаленного доступа к вашему настольному компьютеру с другого компьютера. Что, если бы я сказал, что вы можете управлять своим Android на ПК. Ну, это не позволит вам управлять телефоном, но вы все равно можете видеть экран в реальном времени.
Как установить: У нас есть подробное руководство, но вкратце, вы просто устанавливаете TeamViewer Host на свой смартфон из Play Store. Войдите в свою учетную запись TeamViewer или создайте ее в разделе «Регистрация». После создания и аутентификации учетной записи. Перейдите на сайт login.teamviewer.com на своем компьютере и войдите в систему с теми же учетными данными. Вы увидите возможность подключиться к смартфону, если он подключен к Интернету, вы получите доступ к мобильному устройству на своем компьютере.
Плюсы: Это бесплатно, работает с Интернетом из любой точки мира, а соединение защищено шифрованием. Кроме того, вам даже не нужно устанавливать приложение на компьютер, оно также работает с веб-браузером.
Минусы: Он не позволяет вам управлять реальным устройством, но позволяет передавать жесты, и это отображается на мобильном устройстве.
Итог: Используйте это приложение, если вам нужно простое решение для вывода экрана Android на компьютер и вы хотите помочь удаленному пользователю с некоторыми настройками.Очевидно, что вы не можете управлять своим Android-устройством с рабочего стола, но если вы когда-нибудь захотите управлять рабочим столом с помощью Android-смартфона, вы можете прочитать эту статью.
Установить TeamViewer Host (бесплатно)
6. Scrcpy
Работает с: USB
Scrcpy — это новичок в блоке, который не только позволяет отображать экран Android на компьютере, но и управлять им. Есть 3 вещи, которые отличают Scrcpy от всех других приложений в списке.Это бесплатно, работает на всех платформах и требует USB-подключения.
Как настроить: Scrcpy — это не совсем то приложение, которое можно запустить с компьютера одним щелчком мыши. Он использует USB-соединение и ADB. Для начала вы можете прочитать эту подробную статью, но в целом вам необходимо выполнить следующие действия.
- Настройте доступ к ADB на вашем компьютере и распакуйте его в папку C: \ adb
- Загрузите последний zip-файл с Github и распакуйте его в тот же файл, который мы использовали до i.е. С: \ adb
- Подключите смартфон или планшет к компьютеру с помощью USB-кабеля
- Откройте командную строку или терминал внутри C: \ adb и введите scrcpy. Это оно!
Плюсы: Это бесплатное (без рекламы) приложение с открытым исходным кодом, работает в Windows, macOS и Linux, с низкой задержкой. и лучше всего управляйте своим смартфоном без компьютерной клавиатуры и мыши.
Минусы: Трудно настроить для обычных пользователей, для работы требуется USB-соединение.
Итог : Если вы часто используете свой смартфон вместе с боковой стороной компьютера и знакомы с командами ADB, то Scrcpy — лучший вариант для вас.По сравнению со всеми другими методами, это был самый быстрый без видимых задержек.
Заключительные слова
Короче говоря, если вам удобно использовать USB-соединение между вашим компьютером и Android, Scrcpy — лучший вариант. Здесь почти нет задержек, водяных знаков или навязчивой рекламы. Однако, если вам не нравится вариант без проводов, я ручаюсь за Airdroid. Надеюсь, это поможет, и если вы думаете, что я пропустил какое-либо из понравившихся вам приложений, оставьте комментарий ниже, поделившись своими любимыми приложениями, чтобы отобразить экран Android на компьютере.
.
Трансляция изображения через компьютер по вай-фай на телевизор: варианты подключения
Видео всегда удобнее смотреть на телеэкране. Современные технологии позволяют это сделать быстро и просто. Главное — знать, как передать изображение с компьютера на телевизор через Wi-Fi. Таких способов несколько и предварительно нужно ознакомиться с каждым.
Просмотр картинки на телеэкране и компьютере
Требования к ТВ
Чтобы иметь возможность транслировать изображение с работающего монитора компьютера на телевизор используют беспроводную связь. Для этого задействуют специальный адаптер, позволяющий подключить оборудование к такому прибору как роутер.
Этого не требуется в моделях телевизоров нового поколения, таких как Sony Bravia, LG и так далее. Они при производстве адаптированы к технологии Wi-Fi Direct. Программа проецирует беспроводную сеть на все окружающее пространство и других устройств не требует.
Важно! Однако посмотреть видео можно на приемнике, не имеющем адаптер или встроенную программу Wi-Fi Direct. Достаточно наличия разъема HDMI. В этом случае есть возможность настроить просмотр картинки с мини ПК.
Вывод изображения при помощи Wi-Fi (экрана ноутбука дублируется на телевизор)
В некоторых случаях возникает необходимость транслировать видео с компьютера на экран телевизора. Для такого случая разработаны специальные технологии (Miracast, Wi-Di). Они взаимозаменяемы и не нуждаются в подключении роутера, самостоятельно создавая вай-фай сеть. В случае, когда телевизор не имеет такой программы, ее можно скачать.
Если в настройках ТВ имеется соответствующий пункт, активируют. Главное знать, где искать, так как они могут называться по-разному. Например, в LG эта функция служит для подключения к сети всех устройств и называется Smart Share.
После его активации нужно войти в пункт беспроводных дисплеев и выбрать модель своего телевизора. Программа автоматически начнет дублировать картинку.
Создание беспроводной сети
Варианты подключения ноутбука к телевизору через Wi-Fi
Просмотр данных с монитора компьютера возможен при использовании следующих способов:
- Беспроводной связи, когда передача проводится с помощью адаптера и роутера.
- Имеющейся в телевизионном приемнике функции Wi-Fi Direct, самостоятельно создающей локальную сеть.
- Способа Miracast, который поддерживается Windows и новыми моделями телевизоров.
- Выбрав программу Intel WD, работающей с устройствами с установленным процессором Intel.
- Подключение приставки AirPlay.
- Подключение мини ПК.
Важно! Все варианты при соблюдении определенных условий позволяют просматривать видеофайл на экране приемника.
Для одновременной трансляции фильмов на ноутбуке и телевизоре необходимо организовать беспроводную сеть, или использовать функцию Wi-Fi Direct.
При подключении к Wi-Fi в телевизоре устанавливаются нужные параметры.
Для этого выполняются следующие действия:
- С помощью пульта нужно войти в меню настроек.
- Затем перейти в сетевые подключения и выбрать беспроводное подключение.
- В конце выбирается действующая сеть с подтверждения кодов безопасности.
Поиск видеофайла
Еще один способ, как вывести изображение с компьютера на телевизор через Wi-Fi заключается в использовании функции Wi-Fi Direct. Для ее активации нужно предпринять следующие действия:
- Войдя в настройки, выбрать соответствующий раздел.
- Подключится к беспроводной сети, используя специальный код.
- Настроить DLNA сервер.
Файл с видео помещается на рабочем столе в папке общего пользования. Выбрав нужный вариант, следует нажать на клавишу «Воспроизвести на телевизоре».
Передача изображения с ноутбука на телевизор по Wi-Fi
Такое воспроизведение будет полным повторением действия на экране ноутбука. Далее файлы отправляются при помощи специальной программы.
Технология WiDi
Чтобы передавать информацию, необходим процессор Intel последних поколений (не моложе третьего). Там есть встроенный адаптер. Кроме того нужно установить программу, скачав ее с официального сайта компании.
Подключение проходит по следующей схеме:
- Вначале требуется включить поддержку WiDi.
- Затем на ноутбуке запускается скачанное приложение (Intel Wireless Display).
- В результате на экране появятся все устройства и, выбрав нужный вариант, пользователь вводит код безопасности.
После этого станет возможна трансляция изображение с компьютера на экран.
Настройка телевизора
Технология Miracast
В настоящее время телеприемники оборудованы протоколом связи уже при производстве. Это позволяет обойтись без покупки дополнительного оборудования, давая возможность выводить изображение на телевизор сразу через беспроводную связь.
Процесс подключения выполняется достаточно просто:
- Включить нужную функцию в настройках телевизора или просто убедиться, что Wi-Fi активен.
- На ноутбуке надо открыть панель виндовс и активировать иконку «Проектор (Передать на экран)».
Важно! Если нет возможности это сделать, нужно поставить новую версию браузера.
Как передавать видео с ПК на телевизор с помощью Chromecast от Google
Такое устройство как chromecast адаптировано к операционной системе Android. Подключив к специальному выходу телевизора можно без труда отправлять с ноутбука вкладки браузера Chrome или сервиса youtube.
Интересно, что даже при выключенном ноутбуке можно транслировать видео прямо с сайта или смотреть любые программы телевидения.
Как подключить обычный телевизор к ноутбуку через Wi-Fi
Сделать это можно только, когда в телеприемнике встроен беспроводной адаптер. Для просмотра TV вначале требуется его правильно настроить по следующей схеме:
- Войти в настройки, найдя раздел сетевых подключений.
- Найти беспроводную сеть и выбрать из доступных подключений нужный вариант.
В случае необходимости можно скачать бесплатную программу «Домашний Медиа-Сервер». После этого можно смотреть видео на экране телевизора.
Ручная настройка для некоторых моделей
Если не получается автоматически подключить сеть, нужно использовать встроенное меню Smart TV, в таких телевизорах, как Филипс, Самсунг, Xiaomi или LG всегда есть ручной режим настроек. При рабочем состоянии роутера нужно ввести в строке «IP-адрес» нужный вариант, чтобы активировать маршрутизатор и на телевизоре.
Для этого в поле «Маска подсети» указывается IP для адресации в локальной сети. Затем вводится IP-адрес роутера, используемого для настройки.
Важно! Узнать данные IP-адреса можно через интернет, используя указанные на обратной стороне оборудования данные, или отправив запрос провайдеру.
Какие ошибки могут возникать и как их исправить
Если даже после проведения настроек компьютер не находит сеть и не передает сигнал нужно заново проверить правильность их установки.
Что делать при возникновении проблем
Если компьютер не подключается к сети, то прежде всего, нужно попробовать обновить установленные драйвера.
При просматривании видеофайлов в проводнике можно открыть в меню пункт подключения и просмотреть есть ли в нем приемник. Если его нет, нужно перенести в список доступных устройств и подождать некоторое время.
Проверяется так же наличие в телеприемнике функции Smart TV. Если вывод в принципе невозможен, требуется устранить проблему на компьютере или телевизоре.
Возможно, нет соединения или оно слишком медленное из-за слабого сигнала. Иногда замедляет трансляцию формат файла и лучше воспользоваться привычной флешкой.
Мощный маршрутизатор
Если компьютер не видит телевизор, а видео не воспроизводится
Проблема может возникнуть, когда на телевизоре устаревшая прошивка. Это значительно замедляет работу, и даже приводят к перебоям сигнала. В любом случае следует попробовать обновить установленную версию.
Важно! Найти и скачать последнюю версию linux можно в интернете.
Как подключить по Wi-Fi обычный телевизор без беспроводного адаптера
Если на телевизоре нет встроенного вай-фай, но имеется HDMI входом, возможность подключения его без проводов к компьютеру все равно существует. Но нужно купить дополнительные устройства, такие как:
- Google Chromecast.
- Mini PC.
- Intel Compute Stick.
В сети можно найти специально разработанное программное обеспечение, которое способствует настройке передачи картинки с ноутбука на телевизор.
Например, приложение Share Manager чаще других устанавливается совместно с системой «Виндовс». Она имеет простой в работе интерфейс, браузер с файлами и список папок, из которых выбирается видео. Ограничение может быть связано с возможностями приемника.
Настройка сигнала
Важно помнить, что для передачи изображения с лэптопа или персонального компьютера на телевизор нужен качественный сигнал сети Wi-Fi. В противном случае нормального просмотра не получится. Поэтому при покупке маршрутизатора следует учитывать его мощность.
Трансляция или зеркальное отображение всего рабочего стола, вкладки браузера или медиафайла на Android TV со своего компьютера
В этой статье показано, как транслировать (или зеркалировать) весь рабочий стол, вкладку браузера, папки мультимедиа или отдельные файлы из подключите ваш компьютер к телевизору по сети с помощью браузера Google Chrome ™ или Microsoft® Edge ™. В отличие от функции дублирования экрана, трансляция позволяет отображать экраны без отключения соединения Wi-Fi®.
Примечание: Будет отображаться большая часть веб-содержимого, но некоторые плагины, такие как Microsoft® Silverlight ™ или Apple® QuickTime®, могут не работать.
Перед тем, как начать
Чтобы активировать трансляцию на телевизоре, вам понадобится:
- A Sony Android TV ™ / Google TV ™
- Компьютер и сеть с минимальными системными требованиями
- Ваш телевизор и компьютер должны быть подключены к одной сети
- На компьютере должна быть установлена последняя версия браузера Chrome или Edge. компьютер
Примечание: Чтобы проверить версию, обратитесь к следующему:- Для Chrome → щелкните значок Дополнительно → Справка → О Google Chrome .
- Для Edge → щелкните значок Настройки и другое → Справка и отзывы → О Microsoft Edge .
Трансляция на телевизор
- Запустите браузер Chrome или Edge на вашем компьютере.
- Выполните следующие действия в зависимости от браузера:
- При использовании Chrome щелкните значок More → Cast …
- При использовании Edge щелкните значок Settings and More → Дополнительные инструменты → Трансляция мультимедиа на устройство .
- Значок трансляции появится справа от адресной строки, и откроется окно Вкладка трансляции .
- Выберите раскрывающийся список Sources и затем выполните следующие шаги в соответствии с методом приведения, который вы хотите использовать:
- Для трансляции рабочего стола щелкните Трансляция рабочего стола → щелкните экран рабочего стола в Открыть весь экран окна → щелкните Поделиться.
- Чтобы транслировать окно браузера, щелкните вкладку Cast.
- Чтобы транслировать аудио- или видеофайл, щелкните Cast file → найдите и выберите файл в окне Открыть файл → щелкните Открыть .
- Щелкните, чтобы выбрать телевизор.
- Чтобы завершить трансляцию, перейдите в правую часть адресной строки браузера, щелкните значок Cast , наведите указатель мыши на устройство, на котором выполняется трансляция, затем выберите Остановить трансляцию .
Примечания:
- Значок Google Cast, расположенный в правом верхнем углу браузера, становится синим после успешного подключения к телевизору.
- Netflix®, YouTube ™, Pandora® и другие приложения позволяют осуществлять прямую трансляцию после использования сервиса. Щелкните значок Cast в приложении или на веб-сайте.
Транслируйте медиафайлы на телевизор с помощью проводника
- Откройте папку, в которой находится аудио- или видеофайл.
- Выполните следующие действия в зависимости от носителя, который вы хотите транслировать.
- Для аудио- или видеофайлов: щелкните файл правой кнопкой мыши.
- Для папки изображений: щелкните правой кнопкой мыши папку.
- Перейдите к Трансляция на устройство и выберите телевизор. Файл будет воспроизведен или, если папка выбрана, начнется воспроизведение слайд-шоу.
Устранение неисправностей
Если ваше телевизионное устройство не отображается в окне трансляции или трансляция на телевизор не выполняется, см. Статью «Трансляция с мобильных устройств или компьютеров на телевизор не удалась».
Как транслировать видео на телевизор с ПК, Mac или телефона
Netflix, Hulu и Amazon Video могут быть самыми простыми способами потоковой передачи контента, но у них может быть не совсем то, что вы хотите смотреть.Если вы потратили последние несколько лет на создание собственной коллекции цифрового контента, вы можете смотреть все, что захотите, но вывести его на телевизор с большим экраном — не всегда самый простой процесс.
(Изображение предоставлено Adobe Stock)
Если вы хотите узнать, как транслировать контент с ноутбука, настольного компьютера, телефона или планшета на телевизор, ознакомьтесь с различными вариантами.
Два основных метода
Вообще говоря, есть два удобных способа получить контент с вашего компьютера или мобильного устройства на ваш телевизор: зеркальное отображение экрана и медиа-серверы.(Вы также можете просто пойти по пути наименьшего сопротивления и подключить свое устройство к телевизору через HDMI, но для этого вам не нужны практические инструкции.)
Зеркальное отображение экрана — это именно то, на что оно похоже: все, что включено экран вашего компьютера или мобильного телефона появляется на экране телевизора без проводов. Преимущества этого подхода очевидны, но он не так надежен, как может показаться. Не все протоколы зеркального отображения экрана одинаковы, и вам понадобится отличное соединение Wi-Fi, чтобы смотреть с идеальной точностью.(Ознакомьтесь с нашими лучшими маршрутизаторами 802.11ac, чтобы получить максимальную производительность.)
БОЛЬШЕ: Лучшие устройства потоковой передачи
Медиа-серверы являются более традиционным, более надежным и более сложным решением. Запустив программное обеспечение на своем компьютере или мобильном устройстве, вы можете эффективно превратить его в удаленный сервер. Затем вы можете легко и без потери качества транслировать контент на свой телевизор, если вы находитесь в одной сети. Однако их настройка требует некоторых усилий.
МЕТОД 1. ЗЕРКАЛО ЭКРАНА
Зеркальное отображение экрана — более быстрый вариант, поэтому мы рассмотрим его в первую очередь.Однако имейте в виду, что если вы собираетесь транслировать контент со своего компьютера или мобильного устройства на регулярной основе, вы можете сэкономить много времени и усилий в долгосрочной перспективе, установив медиа-сервер. Прокрутите вниз, чтобы узнать, как это сделать.
Существует три основных типа протоколов зеркального отображения экрана, и вам потребуется различное оборудование и программное обеспечение в зависимости от того, что вы хотите использовать. Каждое из этих объяснений предполагает, что вы уже подключили необходимый ресивер к телевизору и выполнили все необходимые процедуры настройки.
Google Cast
Требуемый передатчик: Устройство Android
Требуемый приемник: Устройство Google Chromecast или Android TV
Возможно, лучшим (и определенно наиболее доступным и надежным) методом зеркального отображения экрана является Google Cast. Этот протокол работает практически с любым современным устройством Android, что делает его чрезвычайно доступным решением. Вам также понадобится Android TV или устройство Chromecast в качестве приемника, но, учитывая, что Chromecast стоит от 35 долларов, это одно из наиболее доступных решений.
Существует также довольно много смарт-телевизоров на базе Android TV, таких как Vizio SmartCast P-Series.
Вот как это сделать:
1. Откройте приложение Google Home.
Приложение предустановлено на устройствах Android; Устройства iOS могут получить его в Apple App Store.
2. Откройте меню.
Меню расположено в правом верхнем углу экрана и выглядит как три параллельные горизонтальные линии.
3.Выберите Трансляция экрана.
Теперь ваш экран должен отображаться на экране телевизора.
4. Смотрите видео в обычном режиме.
Просто управляйте своим телефоном или планшетом как обычно, и все, что вы делаете, будет отображаться на экране. Когда вы закончите, вы можете вернуться в приложение Google Home и отключиться так же, как и раньше.
Apple AirPlay
Требуемый передатчик: Устройство iOS или компьютер MacOS
Требуемый приемник: Apple TV или Apple TV 4K
Если вы инвестируете в экосистему Apple, AirPlay станет вашим основным экраном протокол зеркалирования.
Хотя он не такой доступный и надежный, как Google Cast, это достаточно приличное решение — при условии, что в вашем распоряжении есть как минимум два очень дорогих гаджета Apple. Чтобы использовать AirPlay, возьмите под рукой iPhone, iPad или MacBook и подключите к телевизору Apple TV. Затем выполните следующие действия:
iOS
1. Откройте Центр управления.
Вы можете сделать это, проведя вверх от нижней части экрана.
2.Коснитесь символа зеркального отображения AirPlay.
Похоже на экран телевизора с треугольником посередине.
3. Введите пароль.
Возможно, вам придется ввести пароль на вашем iPhone или iPad. Пароль будет отображаться на вашем телевизоре.
4. Смотрите видео в обычном режиме.
Смотрите видео так же, как обычно на своем телефоне или планшете. Когда вы закончите, вы можете снова открыть Центр управления и прекратить зеркалирование так же, как вы его запустили.
macOS
1. Выберите AirPlay в строке меню.
Это действительно все, что вам нужно сделать. Вы можете управлять зеркальным отображением экрана прямо с главного экрана. Выключите его таким же образом.
Miracast
Требуемый передатчик: устройство Android или компьютер с Windows 8.1+
Требуемый приемник: Любой приемник Miracast (включая Amazon Fire TV и Roku)
Miracast должен был быть простым и унифицированным устройством дублирования экрана решение; вместо этого он вроде как работает почти так, как задумано.Теоретически это очень просто: просто транслируйте экран с устройства Android или Windows, и он появится на экране телевизора. Однако на практике вам понадобится абсолютно безупречная сеть Wi-Fi и немного удачи. В любом случае использовать Miracast несложно; только не удивляйтесь, если это не сработает.
Мобильный
1. Откройте меню «Настройки».
Каждый телефон Android немного отличается, и у вас может быть более простой способ сделать это. Но вы обязательно найдете нужные параметры в разделе «Настройки».
2. Выберите Display.
Опять же, расположение меняется, поэтому пролистайте его, пока не найдете.
3. Выберите Cast Screen.
Между прочим, если вы видите опцию Cast Screen в другом месте на вашем телефоне (например, на панели инструментов), она делает то же самое. Возможно, вам не придется погружаться в меню настроек.
4. Выберите приемник.
Экран вашего телефона или планшета теперь должен отображаться на экране телевизора.Если вы хотите разорвать соединение, просто вернитесь к параметрам Cast Screen и выберите Disconnect.
Windows PC
ПРИМЕЧАНИЕ: Не каждый компьютер оптимизирован для потоковой передачи Miracast. Новые машины с Windows 8.1 и Windows 10 обычно способны на это, но единственный способ узнать наверняка — это протестировать.
1. Откройте меню настроек.
Его можно найти в строке поиска Windows или открыть из меню «Пуск».
2. Выберите Система.
Это должен быть первый значок в меню, он похож на компьютер.
3. Убедитесь, что вы находитесь в меню «Дисплей».
Вы должны попасть сюда автоматически, но если нет, то это первая опция в левой части экрана.
4. Щелкните «Подключиться к беспроводному дисплею».
Ваш компьютер теперь будет искать любой приемник Miracast в пределах досягаемости.
5. Выберите приемник.
Теперь ваш экран должен отображаться на экране телевизора. Для отключения просто снова щелкните устройство на подключенном дисплее.
Требуемый передатчик: ПК, Mac, устройство Android или устройство iOS
Требуемый приемник: Практически любой компьютер, мобильное устройство, потоковый проигрыватель или игровая консоль
Хотя медиасерверам требуется несколько минут (или несколько часов) (в зависимости от того, сколько медиафайлов вы накопили), они являются гораздо более надежным и эффективным способом потоковой передачи контента, чем зеркальное отображение экрана.
Программы медиасервера по сути превращают ваш компьютер в удаленный сервер, который передает потоковое видео на ресивер, подключенный к вашему телевизору. Ресиверы часто оптимизируют потоковую передачу видео с серверов мультимедиа, независимо от формата, в котором оно сохраняется, что делает его хорошим выбором для тех, у кого соединение Wi-Fi недостаточно надежно для идеального зеркального отображения экрана. (Конечно, наличие мощного соединения Wi-Fi не причинит никакого вреда.)
БОЛЬШЕ: Как купить потоковый медиаплеер
Качественных программ медиасервера — пруд пруди, особенно на Windows и Android.Хотя мы не можем обсуждать специфику каждой отдельной программы, представленной на рынке, мы дадим одну рекомендацию по бесплатному программному обеспечению для каждой системы. Если вам интересно узнать о других возможностях, просто поищите в Google «медиасервер [операционная система]» и посмотрите, что вам встретится. (Для платных опций нам нравятся Plex и PlayOn, но ни один из них не является обязательным.)
Независимо от того, какую систему вы используете, у меня есть одна рекомендация: поместите все ваши медиафайлы в одно место, которое легко найти; назовите это чем-то вроде «Медиа», «Медиа-сервер» или «Видеоколлекция».«Хранение всего в одном месте упростит навигацию по вашему медиа-серверу, и он не будет пропускать все вспомогательные видео- и аудиофайлы из других мест в вашей системе.
Также имейте в виду, что широковещательная передача контента с медиа-сервера отличается от каждого устройства, так же как и его получение. Вообще говоря, вам нужно будет найти приложение медиаплеера по умолчанию на вашем устройстве, а затем выбрать свой компьютер из списка возможных источников вещания. Если вам не удается его легко найти, выполните поиск в Google по запросу «[имя устройства] медиа-сервер.«Очень мало современных устройств, которые не могут получить доступ к контенту с медиа-серверов.
Windows
1. Откройте Windows Media Player.
Проигрыватель Windows Media можно найти в разделе «Стандартные Windows» в меню «Пуск». Или вы можете просто найти его. Существуют лучшие программы Windows Media Server (например, VLC), но эта уже установлена на вашем компьютере, и ее установка надежна.
2. Щелкните Stream.
Он должен быть в верхней части программы, прямо под библиотекой.
3. Выберите «Включить потоковую передачу мультимедиа».
При этом должно открыться всплывающее окно в проводнике Windows.
4. Подтвердите свой выбор.
Нажмите серую кнопку с надписью «Включить потоковую передачу мультимедиа». Затем нажмите ОК.
5. Управляйте своими носителями. (необязательно)
Если у вас еще нет Windows Media Player, настроенного для включения вашей видеотеки, вам потребуется несколько минут для этого.Сначала нажмите «Организовать» в верхней части экрана; затем нажмите «Управление библиотеками и видео». Теперь просто добавьте папку, в которой вы собрали видеофайлы, и все готово. Просто наберитесь терпения, пока программа наращивает вашу библиотеку.
macOS
1. Загрузите и установите Universal Media Server.
Перейдите по ссылке, чтобы приобрести эту бесплатную программу медиасервера без излишеств. Затем откройте его.
2. Щелкните «Настройки навигации / общего доступа».
Эта вкладка будет в верхней средней части программы.
3. Добавьте папку мультимедиа.
Щелкните значок папки; затем добавьте место (а), где хранятся ваши медиафайлы.
4. Проверьте, подключен ли ваш приемник.
На вкладке «Статус» вы должны увидеть все устройства в вашей сети, которые готовы принять то, что вы транслируете. (Если по какой-либо причине программа не транслируется автоматически, нажмите «Перезагрузить сервер» вверху.) Тебе должно быть хорошо идти.
Имейте в виду, что, хотя Universal Media Server очень прост, это не обязательно самая простая программа в использовании, особенно если у вас много файлов AVI. В таком случае вам, вероятно, лучше заплатить за Plex, который отлично работает с Mac (а также с ПК).
Android
1. Установите BubbleUPnP из магазина Google Play.
Как и Windows, Android имеет множество хороших медиасерверов.Я нашел BubbleuPnP самым простым, но стоит поэкспериментировать с несколькими бесплатными вариантами или выложить несколько долларов, если вы хотите чего-то красивого.
2. Откройте меню.
BubbleUPnP должен автоматически найти все ваши медиа-папки, поэтому все, что вам нужно сделать, это открыть меню в верхнем левом углу. Это похоже на три параллельные линии.
3. Выберите «Локальный рендерер».
В разделе Local Renderer вы должны увидеть все доступные приемники, такие как Chromecast и PS4.Имейте в виду, что в этом шаге нет необходимости; BubbleUPnP обычно начинает вещание, как только вы его включаете.
4. Выберите свой приемник.
Опять же, возможно, вам и не придется этого делать, но если вы имеете дело с приемником, у которого нет интерфейса с возможностью навигации (например, Chromecast), вы можете просто выбрать свой приемник и видео, которое вам нужно. смотреть. Он должен начать трансляцию на экране вашего телевизора.
iOS
1.Скачайте и установите ArkMC.
Медиа-серверов iOS относительно немного, но ArkMC делает то, что рекламирует, без особых хлопот.
2. Откройте программу и дайте ей потоковое воспроизведение.
Как и BubbleUPnP, как только ArkMC откроется, он должен автоматически найти ваши медиа и начать транслировать их потенциальным получателям. Найдите свое устройство iOS на ресивере, и вы сможете воспроизводить любые сохраненные вами медиафайлы.
Учтите, что вы не сможете воспроизводить файлы из iTunes, потому что они защищены от копирования Apple.Если вы хотите транслировать фильмы в iTunes, вам понадобится Apple TV и AirPlay.
Скриншоты: Tom’s Guide
Лучший в целом
Стик для потоковой передачи Roku +
ЛУЧШИЕ ПРЕДЛОЖЕНИЯ НА СЕГОДНЯ
Roku Streaming Stick + — это просто самое полное устройство для потоковой передачи 4K HDR, которое вы можете получить за такую цену.
Лучшее значение
Google Chromecast (3-го поколения)
ЛУЧШИЕ ПРЕДЛОЖЕНИЯ НА СЕГОДНЯ
Новый Google Chromecast работает быстро и интуитивно понятно, но привлекательный маленький ключ отстает от времени.
Лучшее голосовое управление
Amazon Fire TV Cube
ЛУЧШИЕ ПРЕДЛОЖЕНИЯ НА СЕГОДНЯ
Amazon Fire TV Cube — это отличное сочетание динамика Echo и устройства Fire TV, которое может управлять вашей гостиной.
Как транслировать медиафайлы с ПК на телевизор высокой четкости через Wi-Fi
Допустим, у вас есть хорошая коллекция медиафайлов на вашем компьютере в одной комнате, но вы хотите иметь возможность просматривать ее на большом большом телевизоре в другой комнате. Windows предлагает простой способ сделать это через Wi-Fi.
На самом деле существует открытый стандарт для обмена медиафайлами в домашней сети. Он называется Digital Living Network Alliance (DLNA), и у вас, вероятно, уже есть все необходимое для его использования. Существует также второй, более новый стандарт под названием Miracast, который будет особенно интересен пользователям Windows 10.
Во-первых, некоторые определения DLNA: Устройство, которое отправляет поток, например ПК, является сервером DLNA. Устройство, которое принимает поток, например HDTV или что-то, подключенное к телевизору, — это средство рендеринга DLNA (я действительно ненавижу этот термин; проигрыватель или приемник были бы намного удобнее).Оба устройства должны быть в одной сети.
Настройка сервера DLNA в Windows
Предполагая, что ваш компьютер работает под управлением Windows 7 или более поздней версии, он может обслуживать ваши мультимедиа без дополнительного программного обеспечения. Проигрыватель Windows Media (WMP), помимо прочего, является сервером DLNA, но сначала его необходимо включить.
IDG
В WMP 12 выберите Stream> Включить потоковую передачу мультимедиа в строке меню вверху.
IDG
В Windows 10 теперь вы увидите диалоговое окно с разрешениями.Щелкните Включите потоковую передачу мультимедиа еще раз.
Ян Пол / IDG
Это приведет вас к другому диалоговому окну, которое позволяет вам контролировать, какие устройства в сети могут получать поток.
Не беспокойтесь об этом ящике сейчас. Просто нажмите OK внизу, но вы можете вернуться к нему в другой раз.
Вы также можете найти серверы DLNA для других операционных систем, включая Android, iOS, Mac OS X и Linux. Потребительские системы сетевого хранения (NAS) почти всегда также содержат серверное программное обеспечение DLNA.
Windows 10, Miracast и DLNA
Если у вас ПК с Windows 10, вы можете попробовать дополнительную функцию. Вышеупомянутый процесс с проигрывателем Windows Media по-прежнему будет работать, но Microsoft также встроила потоковую передачу или трансляцию прямо в операционную систему через DLNA и Miracast.
Casting присутствует в Windows с версии 8.1; однако здесь мы рассмотрим только Windows 10. Использовать эту функцию довольно просто, если у вас есть устройство, совместимое с DLNA или Miracast.
IDG
Щелкните правой кнопкой мыши мультимедиа в Windows 10, чтобы транслировать его.
Если вы когда-либо использовали Chromecast, то процесс трансляции из Windows 10 будет вам знаком. Щелкните правой кнопкой мыши видео или другой медиафайл на вашем компьютере. В контекстном меню, вызываемом правой кнопкой мыши, выберите Cast to Device . После этого вы увидите устройства в вашей локальной сети, на которые вы можете транслировать. Выберите один, и все готово.
Ян Пол / IDG
Cast from Edge в несколько кликов.
В Microsoft Edge все работает аналогично.Откройте браузер, выберите веб-страницу, которую вы хотите транслировать, например видео YouTube. Затем в правом верхнем углу выберите меню Дополнительные параметры (три горизонтальные точки) и выберите Транслировать мультимедиа на устройство. После этого справа появится боковая панель в стиле Windows 8 с доступными устройствами.
Настройка DLNA-совместимых медиаплееров
Подавляющее большинство сетевых HDTV, проигрывателей Blu-ray и игровых консолей могут воспроизводить DLNA.
Проверьте главный экран вашего устройства на наличие музыки, изображений и видео.При выборе одного из них вы, скорее всего, получите список серверов DLNA, работающих в настоящее время в домашней сети. Отсюда вы просто выбираете медиафайл, который хотите транслировать. Если вы не видите серверов DLNA, обратитесь к руководству по эксплуатации устройства, чтобы узнать о поддержке DLNA.
Ян Пол / IDG
BubbleUPnP на телефоне Android
В качестве альтернативы, с помощью подходящих приложений вы можете превратить Chromecast или Roku в средство рендеринга DLNA.
Если у вас есть Chromecast и телефон Android, загрузите бесплатное приложение BubbleUPnP для Android.Мастер установки приложения порекомендует установить собственный сервер на ваш компьютер, но это необязательно. Тем не менее, приложение плохо работает с проигрывателем Windows Media, поэтому у вас может не быть выбора.
Затем откройте меню слева под значком меню «гамбургер» и в разделе Renderer выберите устройство, которое будет получать контент.
Затем в разделе Библиотека выберите сервер DLNA, на котором есть нужный носитель, и выберите свое содержимое. В моем случае я могу выбрать как жесткий диск своего ПК, так и свой Plex Media Server.
Упоминается в статье
Google Chromecast Ультра
Теперь ваш контент должен начать воспроизводиться на вашем телевизоре через Chromecast. Обратите внимание, что хотя файлы MP4 должны работать без сбоев, иногда файлы MKV могут плохо воспроизводиться даже с сервером BubbleUPnP, установленным на вашем ПК.
С Roku все намного проще. Просто скачайте канал Roku Media Player, и у вас будет четкий и простой доступ к мультимедиа на вашем компьютере.
Вот так вы стандартным образом транслируете контент с ПК на телевизор.Чтобы узнать о других способах получения контента на вашем телевизоре, см. Столбец «Конфиденциально» на сайте TechHive Cord-Cutter.
Также посетите центр лучших потоковых устройств TechHive, где можно купить информацию об Apple TV, Roku и других устройствах для просмотра локального контента на телевизоре, а также об онлайн-сервисах потоковой передачи.
Примечание. Когда вы покупаете что-то после перехода по ссылкам в наших статьях, мы можем получить небольшую комиссию.Прочтите нашу политику в отношении партнерских ссылок для получения более подробной информации.
7 способов включить экран компьютера на телевизоре
Может быть, к вам приходят друзья, чтобы посмотреть фильм, или вам нужно, чтобы ваша семья посмотрела это действительно отличное видео на YouTube. Или, может быть, у вас только что есть слайд-шоу из фотографий, чтобы никому не показывать их, потому что некоторые из нас все еще застряли дома в разгар пандемии. Какова бы ни была причина, вам лучше поставить экран компьютера на телевизор, чем смотреть что-нибудь на маленьком ноутбуке.
К счастью, у нас есть несколько решений для отображения экрана вашего компьютера на телевизоре с минимальными усилиями (и наличными). Стоит отметить, что для большинства этих решений потребуется либо установка дополнительного приложения на телевизор, либо покупка дополнительного оборудования, например, телеприставки, электронного ключа или чего-то столь же простого, как кабель HDMI.
1. Chromecast
Хорошие новости: вы можете использовать Chromecast со своего компьютера. Если у вас есть один из интеллектуальных ключей Google, застрявший на задней панели телевизора (или если ваш телевизор работает под управлением Android TV, который включает в себя функции трансляции), вы можете отправлять на него окна из Windows и macOS, если эти окна Вкладки Chrome.Конечно, он работает и на Chromebook.
Откройте меню Chrome (нажмите на три точки в правом верхнем углу), затем выберите Cast . Выберите Chromecast из списка, и на экране должна появиться текущая вкладка браузера. Вы можете переключиться на другие вкладки браузера (и приложения), но Chromecast по-прежнему будет отображать вкладку, с которой вы сначала транслировались.
Скриншот: Gizmodo
G / O Media может получить комиссию
Из-за задержки это лучше для веб-сайтов и фотографий, чем для видео, хотя некоторые видеосайты (включая YouTube) могут напрямую взаимодействовать с Chromecast.Вы увидите кнопку Chromecast на каждом видео YouTube, которая работает так же, как трансляция чего-либо с вашего телефона, поэтому видео загружается непосредственно из Интернета, а не с вашего ноутбука.
У вас не так много вариантов настройки — только ползунок громкости, но он прост и хорошо работает. Когда пришло время завершить трансляцию, нажмите кнопку Chromecast, которая появится на панели инструментов, затем снова выберите устройство и Прекратите трансляцию .
2. Roku
Chromecast — не единственный интеллектуальный ключ, который может подключить экран компьютера к телевизору.Палки и коробки Roku тоже могут это сделать, хотя на компьютере с Windows это легче сделать, чем на Mac. Все обрабатывается протоколом Miracast, который встроен в новейшие устройства Roku и Windows 10.
В Windows откройте Центр поддержки, щелкнув значок уведомления справа на панели задач, затем выберите Connect . Если ваш Roku включен и находится в той же сети Wi-Fi, вы должны увидеть его в списке — щелкните имя устройства, чтобы начать зеркалирование.
Снимок экрана: Gizmodo
Вам нужно будет утвердить запрос на вашем устройстве Roku, и вы также можете одобрить все будущие запросы с того же устройства. Чтобы управлять одобренными и заблокированными устройствами, выберите Settings в главном меню Roku, затем System и Screen Mirroring (здесь также можно включать и отключать зеркалирование).
Мы не тестировали зеркалирование Mac-to-Roku сами, но вам нужно стороннее исправление, чтобы заставить его работать.Взгляните на AirBeamTV для Mac, который кажется лучшим из существующих, хотя и с некоторыми проблемами с задержками. Это обойдется вам в 10 долларов, но предлагается бесплатная пробная версия.
3. AirPlay
Если ваш компьютер работает под управлением macOS и у вас есть устройство AirPlay, например Apple TV, подключенное к телевизору, то вывести дисплей Mac на большой экран очень просто. Это, наверное, самое простое решение для тех, кто полностью настроен на настройку оборудования Apple.Apple теперь развертывает поддержку AirPlay для множества смарт-телевизоров других производителей, что делает эту опцию еще более доступной.
Предполагая, что ваше устройство AirPlay подключено и настроено, и оно подключено к той же сети Wi-Fi, что и ваш Mac, оно должно появиться автоматически, когда вы нажимаете кнопку AirPlay (стрелка указывает на поле) в строке меню . Выберите устройство AirPlay, и на экране автоматически появится телевизор.
Снимок экрана: Gizmodo
Если вы не видите значок или для дальнейшей настройки функции, откройте меню Apple , затем Системные настройки , затем Отображает .Вы можете зеркально отобразить экран Mac на телевизоре или использовать его в качестве второго расширенного рабочего стола (в этом случае вы можете использовать вкладку Arrangement для размещения своих экранов). Установите флажок Показать параметры зеркалирования , если вы хотите сохранить значок AirPlay в строке меню.
Зеркальное отображение достаточно быстрое, например, для воспроизведения видео на YouTube. Но кнопка AirPlay также появляется в некоторых мультимедийных приложениях, таких как QuickTime и iTunes, поэтому вы можете транслировать видео прямо оттуда. Когда вы закончите, снова нажмите кнопку AirPlay в строке меню, затем Отключите AirPlay .
4. Plex
На самом деле Plex не отображает экран вашего компьютера на телевизоре, но он может передавать практически любые медиафайлы, включая видео, музыку и фотографии, из одного места в другое. Если он есть на вашем компьютере, его можно транслировать на большой экран телевизора.
Одно из преимуществ Plex заключается в том, что у него есть приложения для многих потоковых устройств и ключей: от Apple TV до Android TV. Если у вас есть смарт-джойстик или коробка, которые подключаются к телевизору, скорее всего, для этого есть официальное приложение Plex.
Снимок экрана: Gizmodo
Сначала вам нужно настроить серверную программу Plex на вашем компьютере с Windows или macOS, которая каталогизирует все носители на вашем локальном жестком диске и подготовит их для потоковой передачи. Приложение, работающее на любом устройстве, подключенном к вашему телевизору, затем подключается к вашему компьютеру через домашнюю сеть Wi-Fi и передает в потоковом режиме все, что вы хотите увидеть (или послушать).
Вы можете заплатить за премиальную подписку Plex, которая дает вам доступ к большему количеству функций, например, возможность потоковой передачи контента на мобильные устройства и устройства за пределами вашего дома.Но вам не нужно ничего платить за потоковую передачу с компьютера, на котором работает Plex, на другое устройство в той же сети Wi-Fi.
5. AirParrot
В некотором смысле AirParrot дублирует методы, о которых мы уже говорили — например, для работы необходим Apple TV или Chromecast, подключенный к вашему телевизору, — но он приятный, наполненный функциями, и предлагает несколько дополнительных функций, которых нет в стандартных протоколах Chromecast и AirPlay.
Он также работает с Windows и macOS и может быть вашим за 16 долларов.Бесплатная пробная версия означает, что вам не нужно расставаться с деньгами, прежде чем проверять, действительно ли они работают в вашей системе. Он может транслировать экран вашего компьютера на другие компьютерные дисплеи или просто отправлять звук на совместимый динамик.
Снимок экрана: Gizmodo
После установки программного обеспечения на свой компьютер оно может обнаруживать совместимые приемники в вашей локальной сети, что дает вам возможность отразить экран вашего ноутбука или рабочего стола на телевизоре. Вы также можете напрямую транслировать музыку, видео и фотографии, как в Plex, если не хотите отображать весь экран.
Что делает AirParrot привлекательной альтернативой встроенным функциям, таким как Chromecast или AirPlay, так это возможность одновременного подключения нескольких устройств. Он также поддерживает потоковую передачу более высокого качества (включая объемный звук 5.1) и позволяет подключать устройства, которые в противном случае были бы несовместимы (например, Apple TV и ПК с Windows).
6. Miracast в Windows 10
Мы говорили о том, как можно подключить компьютеры с Windows 10 к флешкам и ящикам Roku, используя стандарт под названием Miracast.Этот стандарт также присутствует во множестве других устройств, включая Amazon Fire TV, хотя поддержка устройств Fire TV неоднородна и отсутствует в самых последних моделях.
Если у вас нет других доступных вариантов беспроводного подключения к Windows 10, возможно, вам стоит подумать о покупке специального ключа Miracast. Microsoft продаст вам один за 50 долларов, хотя вы найдете более дешевые варианты в другом месте (просто внимательно проверьте отзывы пользователей перед покупкой).
Изображение: Microsoft
Адаптер Miracast, подобный этому, также позволит вам отображать экраны с устройств Android, так что это дополнительный бонус, который следует учитывать, если вы думаете о покупке.Радиус действия официального ключа Microsoft составляет 23 фута или семь метров, поэтому он подходит для большинства настроек.
После того, как ваш беспроводной адаптер будет успешно подключен и включен (ему нужен USB-порт для питания, а также слот HDMI), процесс подключения будет таким же, как и для Roku. Пройдите через Центр поддержки или откройте Настройки и щелкните Система , Дисплей и Подключиться к беспроводному дисплею , чтобы установить связь.
7.Кабели
Последнее решение может быть самым простым для многих: действуйте так, как будто Wi-Fi никогда не изобрели, и просто подключите свой ноутбук к телевизору напрямую. Вам просто нужно иметь в наличии подходящие порты и кабели (и иметь установку, позволяющую расположить компьютер рядом с телевизором), но вам гарантировано быстрое и стабильное соединение.
Если и у вашего ноутбука, и у телевизора есть запасной порт HDMI, и у вас также есть кабель HDMI, то вы смеетесь. Подключите один к другому, и второй экран должен быть обнаружен сразу.
Снимок экрана: Gizmodo
И Windows, и macOS достаточно умны, чтобы дать вам возможность либо зеркалировать экран вашего компьютера на телевизоре, либо расширить экран компьютера и использовать телевизор в качестве второго монитора (так что вам нужно перетащить откройте окна над ним). В настройках Windows щелкните System , затем Display , чтобы настроить второй экран так, как вы хотите. В Системных настройках в macOS вам нужно выбрать Дисплеи .
Однако многие тонкие и легкие ноутбуки отказались от портов HDMI, поэтому вам понадобится адаптер для преобразования порта видеовыхода вашего ноутбука в HDMI (или что-то еще, что поддерживает ваш телевизор).Он отлично подходит для фильмов и всего, что требует минимальной задержки, но вам нужно заранее получить все необходимые детали.
Как транслировать медиафайлы с ПК с Windows 10 на Smart TV
Посмотрим правде в глаза, никто не хочет смотреть видео 1080p Full HD на 15,6-дюймовом экране ноутбука, когда перед ним находится 49-дюймовый экран Smart TV. А когда приходят ваши друзья, вы, очевидно, хотите транслировать эти фотографии или фильмы на большой экран, чтобы всем было интересно.
Если у вас есть Smart TV с поддержкой Wi-Fi, транслировать медиафайлы с ноутбука или ПК с Windows 10 проще, чем вы думаете.Но если ваш телевизор не поддерживает Wi-Fi, вы, конечно же, можете использовать старый добрый кабель HDMI для подключения телевизора к ноутбуку.
Реклама — Продолжить чтение ниже
Если вы уверены, что ваш телевизор поддерживает Wi-Fi и Miracast по расширению, то все готово. Все, что вам нужно сделать, это убедиться, что ваш ноутбук и Smart TV находятся в одной беспроводной сети. Есть два способа транслировать медиафайлы на телевизор. вы можете транслировать весь свой ноутбук на телевизор.
Использование функции Project
В этом случае весь ваш портативный компьютер отображается на экране телевизора так же, как если бы вы подключали компьютер к проектору.В Windows есть функция Project , которая позволяет подключаться к внешнему дисплею в этом случае к телевизору либо с помощью проводных средств, таких как HDMI, либо по беспроводной сети через Wi-Fi.
Затем вы выбираете дублирование или расширение экрана. Лучше расширить, чтобы на двух экранах отображались или выполнялись разные действия. При использовании этого метода мультимедиа по-прежнему воспроизводится на вашем компьютере через любой мультимедийный проигрыватель, который вы установили, но отображение происходит на телевизоре.
Этот метод подходит для воспроизведения файлов мультимедиа, которые изначально не поддерживаются вашим телевизором.Большинство телевизоров поддерживают в основном MP4 и MKV, поэтому, если у вас есть фильм в формате AVI, он не будет воспроизводиться с помощью медиаплеера телевизора.
Трансляция на устройство
Вы можете транслировать видео прямо на телевизор, щелкнув по нему правой кнопкой мыши и выбрав опцию трансляции на устройство. Список miracast-совместимых устройств появится в опциях. Выберите название телевизора и бум, через несколько минут на вашем телевизоре начнется воспроизведение медиафайла. Однако для этой работы убедитесь, что у вас включено сетевое обнаружение и Включите общий доступ к файлам и принтерам на вашем ПК . После этого я смог транслировать фильм на телевизор в гостиной.
Связанное сообщение: Руководство по дублированию экрана с Android на телевизоры Samsung, LG, Sony и Roku
Cast to device будет работать в основном только с новейшими телевизорами Smart TV с возможностью подключения WiFi и поддержкой Miracast . Например, Samsung с поддержкой Allshare, телевизоры, такие как TCL, на которых работает RokuTV, будут безупречно работать с этой функцией.
Использование устройства Google Chromecast
Если ваш телевизор не умный или в нем нет Wi-Fi, вы можете купить устройство Google Chromecast.Он подключается к порту HDMI вашего HDTV и подключает ваш телевизор к домашней сети, к которой также подключен ваш компьютер. Chromecast поддерживает более 100 потоковых сервисов, включая Netflix, Youtube, Prime Video, Hulu, Apple TV +, HBO, Plex и т. Д. Также вы можете транслировать любую вкладку браузера Chrome на телевизор. Просто найдите кнопку трансляции в поддерживаемых приложениях и службах, и вы сможете просматривать контент на своем телевизоре.
Теперь, если у вас нет Smart TV с Wi-Fi, не забывайте, что вы можете пойти по кабельному маршруту.Просто подключите ноутбук к телевизору с помощью кабеля HDMI, и все готово.
Подробнее: Обновленное руководство по настройке Google Chromecast
Хорошо, вот и все, как транслировать контент с ноутбука Windows 10 на Smart TV.
Изображение: CNet
Связанные
Как транслировать с ПК на телевизор
Ваш телевизор может быть «умным» и иметь необычные функции, но он, вероятно, не может делать все, что может делать ваш компьютер.Вот как транслировать с ПК на телевизор.
Один из примеров того, почему вы можете захотеть это сделать, — это когда ваш телевизор не предлагает услугу наверстывания, которую вы хотите использовать. Или вы можете показывать праздничные фотографии на большом экране, но они хранятся на жестком диске вашего ноутбука. Возможно, вы даже захотите поиграть в компьютерные игры на своем телевизоре, но вам не нужен большой шумный компьютер в комнате.
Есть несколько способов подключить компьютер к телевизору, но лучший будет зависеть от того, нужно ли вам играть в HD-видео или в игры.
Как транслировать с ПК на ТВ с помощью кабеля
Если вы не возражаете, чтобы ваш ноутбук или компьютер был рядом с телевизором, самый простой вариант — соединить их вместе с помощью кабеля. Большинство современных телевизоров и ПК будут поставляться с портом HDMI, и, скорее всего, у вас есть кабель HDMI, готовый к работе. У нас уже есть подробное руководство по подключению ноутбука (или ПК) к телевизору.
Как передавать потоковое видео с ПК на телевизор по беспроводной сети
Если вы предпочитаете отказаться от проводов, другой способ потоковой передачи контента с ПК — использование Google Chromecast.Этот небольшой гаджет стоит 30 фунтов стерлингов, но обычно вы можете найти его дешевле, если будете искать в Интернете. Перед покупкой обязательно ознакомьтесь с нашим обзором Chromecast.
Chromecast можно подключать напрямую к порту HDMI, но ему требуется питание от сети или от порта USB на телевизоре. Узнайте, как настроить и использовать Google Chromecast в Великобритании, чтобы узнать больше.
После настройки вы можете передавать или «транслировать» контент с устройств в вашем доме. Chromecast работает с различными приложениями для iOS и Android, но вы можете транслировать практически все, что захотите, со своего ПК, используя веб-браузер Chrome. См. Также : Что можно смотреть на Google Chromecast в Великобритании?
Убедитесь, что ваш компьютер подключен к той же сети, что и Chromecast, иначе это не сработает. Теперь откройте браузер Google Chrome (28 или выше) и установите расширение Google Cast. Теперь нажмите кнопку Google Cast в правом верхнем углу (прямоугольник с логотипом типа Wi-Fi в углу).
Выберите Chromecast из всплывающего окна, и теперь на вашем телевизоре будет отображаться все, что отображается в вашем браузере Chrome.Выберите «транслировать эту вкладку», чтобы выбрать вкладку Chrome, которую вы хотите транслировать на телевизор. Если вы хотите транслировать локально сохраненное видео, просто перетащите его в Chrome.
«Значительную часть веб-контента можно транслировать. Однако сайты, использующие плагины, такие как Silverlight, Quicktime и VLC, не поддерживаются и могут привести к отсутствию изображения или звука», — предупреждает Google.
Как транслировать с ПК на телевизор, чтобы играть в игры
Потоковое воспроизведение игр — сложнейшая задача, поскольку вам нужно не только видео с высоким разрешением и высокой частотой кадров, но и с минимальными задержками.Бесполезно решать первую проблему только для того, чтобы видео приходило с задержкой: вы быстро проиграете в любой многопользовательской игре.
Одно из решений — это новый Doko от NZXT. Это коробка стоимостью 99 фунтов стерлингов, которая использует проводное сетевое соединение (через маршрутизатор) для потоковой передачи рабочего стола вашего ПК на телевизор. Вы подключаете клавиатуру, мышь и игровой контроллер к Doko и устанавливаете программное обеспечение на свой компьютер. Смотрите наш полный обзор Doko, чтобы узнать больше.
Screen Mirroring в Windows 10: как превратить ваш компьютер в беспроводной дисплей
Windows 10 с момента его запуска в 2015 году предлагает возможность зеркального отображения экрана на любой ключ или устройство (потоковая передача, телевизор), совместимые с популярным стандартом Miracast.ОС Microsoft теперь позволяет вашему компьютеру стать беспроводным дисплеем, получая сигналы Miracast с телефона, планшета или другого ноутбука или настольного компьютера с Windows 10.
Если у вас есть небольшой компьютер под управлением Windows 10, подключенный к телевизору, теперь он может работать как беспроводной дисплейный ключ для вашего телефона или ноутбука. Когда вы зеркалируете с компьютера с Windows 10, вы можете расширять, а не дублировать экран, чтобы вы могли, например, воспроизводить фильм на принимающем дисплее, пока вы отправляете электронные письма на основном.Представьте себе, что вы берете планшет с Windows 10, кладете его рядом с ноутбуком и используете в качестве второго монитора в дороге.
В то время как большинство современных устройств с Wi-Fi имеют возможность отправлять сигнал Miracast, совместимость в лучшем случае нестабильна. Иногда вам нужно попробовать транслировать экран три или четыре раза, прежде чем процесс заработает. Так что наберитесь терпения. Если вы случайно повернули экран при попытке расширить его, у нас есть быстрое решение.
Хотите сделать зеркальное отображение экрана в Windows 10? Вот как превратить ваш ПК с Windows 10 в беспроводной дисплей с поддержкой Miracast:
1. Откройте центр действий . (Он представлен значком речевого пузыря в правом нижнем углу экрана.)
2. Щелкните Connect.
3. Щелкните Проецирование на этот компьютер. (Появится окно настроек.)
4. В верхнем раскрывающемся меню выберите «Доступен везде», или «Доступен везде в защищенных сетях» .
5. Выберите «Только первый раз» или «Каждый раз, когда запрашивается соединение» под «Спрашивать проецировать на этот ПК». Я рекомендую выбрать «Только в первый раз», если вы действительно не беспокоитесь, что какой-то вор-мошенник захватит ваш телефон и проецирует изображение на ваш компьютер без вашего разрешения.
Я также рекомендую выключить параметр «Требовать PIN-код для сопряжения», поскольку вам в любом случае необходимо предоставить разрешение на принимающем компьютере. Вы также можете решить, хотите ли вы, чтобы ваш компьютер получал запросы на проецирование, только когда он подключен к сети.
6. Нажмите Да , когда Windows 10 предупредит вас, что другое устройство хочет проецировать на ваш компьютер.
Приложение Windows Connect запустится в отдельном окне. Вы можете перетащить, изменить размер или развернуть окно. Мы обнаружили, что видео воспроизводятся плавно при подключении Surface Pro 4 к ThinkPad T440s. Кроме того, если отправляющим устройством является ПК с Windows 10 и это разрешено, вы можете использовать клавиатуру и мышь на принимающем компьютере для удаленного управления отправителем.
Как отразить экран Windows 10 на другом устройстве с Windows 10
Вот как транслировать экран с отправляющего устройства, если это компьютер с Windows 10. (Устройства Android имеют разные меню беспроводного дисплея.)
1. Откройте центр действий .
2. Щелкните Connect. Появится список доступных принимающих устройств, и ваш другой компьютер должен быть на нем.
3. Выберите принимающее устройство . Возможно, вам придется подождать минуту или дольше, чтобы устройства установили сопряжение. Если соединение не установлено, вам нужно будет повторить попытку.
4. Переключите «Разрешить ввод» с на на «», если вы хотите разрешить принимающему устройству управлять вашим ПК с помощью клавиатуры и мыши.
5. Щелкните «Изменить режим проекции» и выберите «Расширить» в меню, которое появляется, если вы хотите использовать беспроводной дисплей в качестве второго рабочего стола, а не зеркала текущего рабочего стола.
6. Щелкните Disconnect , если хотите разорвать соединение.
 Он просто должен быть включен и подключен к роутеру.
Он просто должен быть включен и подключен к роутеру. Для 4k видео лучше использовать USB накопители, или внешние жесткие диски. Или подключаться к роутеру по Wi-Fi сети в диапазоне 5 GHz.
Для 4k видео лучше использовать USB накопители, или внешние жесткие диски. Или подключаться к роутеру по Wi-Fi сети в диапазоне 5 GHz.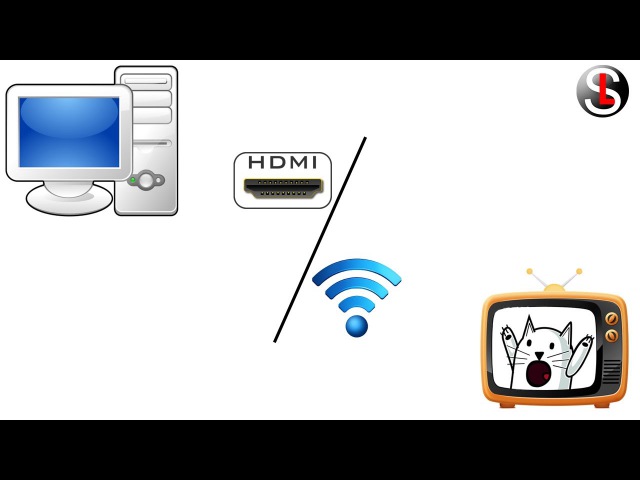
 д. Выберите из этого списка ПК (PC).
д. Выберите из этого списка ПК (PC).  На вкладке «Воспроизведение» выберите ваш телевизор LG. Нажмите «По умолчанию» и подтвердите действие клавишей ОК / Применить.
На вкладке «Воспроизведение» выберите ваш телевизор LG. Нажмите «По умолчанию» и подтвердите действие клавишей ОК / Применить.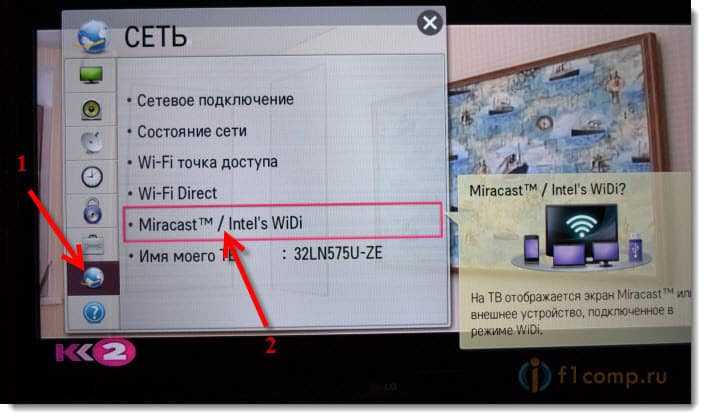 Ее особенность в том, что можно создать беспроводную локальную сеть без использования роутера. В рассматриваемом случае соединение с ПК происходит напрямую. Эта технология похожа на «Блютуз», но имеет больший радиус действия — он составляет до 200 метров.
Ее особенность в том, что можно создать беспроводную локальную сеть без использования роутера. В рассматриваемом случае соединение с ПК происходит напрямую. Эта технология похожа на «Блютуз», но имеет больший радиус действия — он составляет до 200 метров.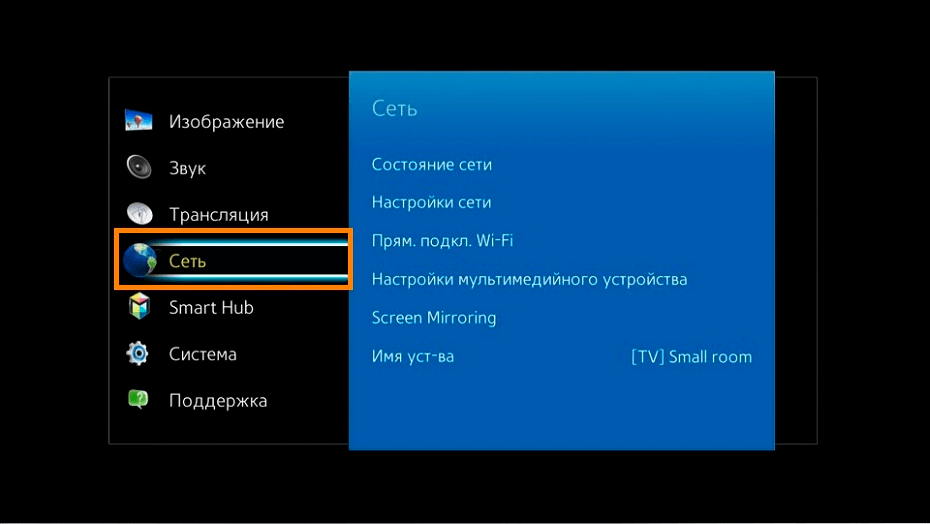
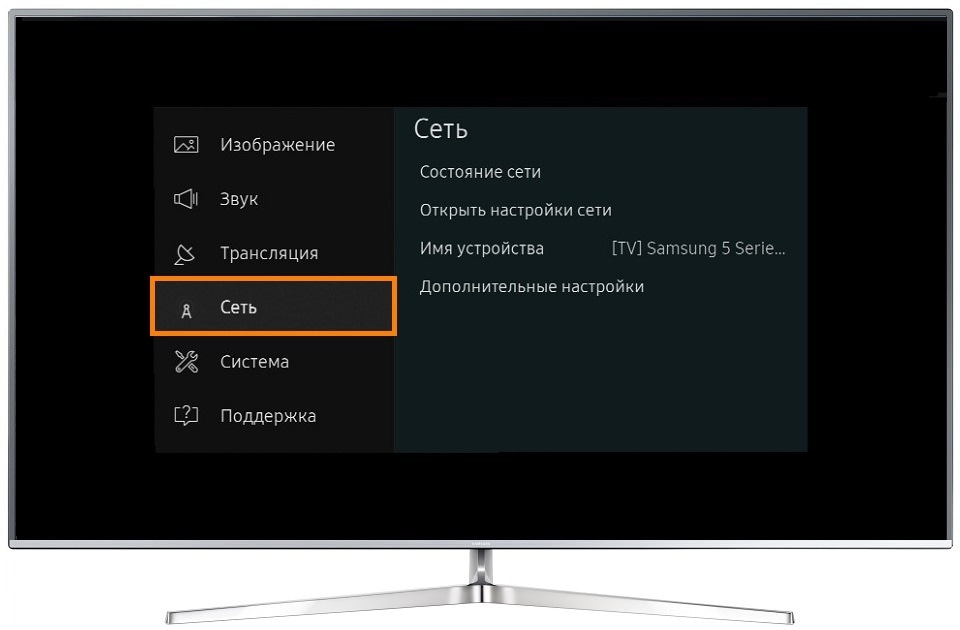
 В телевизорах Samsung эта функция называется «Зеркальное отображение экрана». Если нет возможности выставить нужные настройки, то в этом случае нужно убедиться, что Wi-Fi включен.
В телевизорах Samsung эта функция называется «Зеркальное отображение экрана». Если нет возможности выставить нужные настройки, то в этом случае нужно убедиться, что Wi-Fi включен.

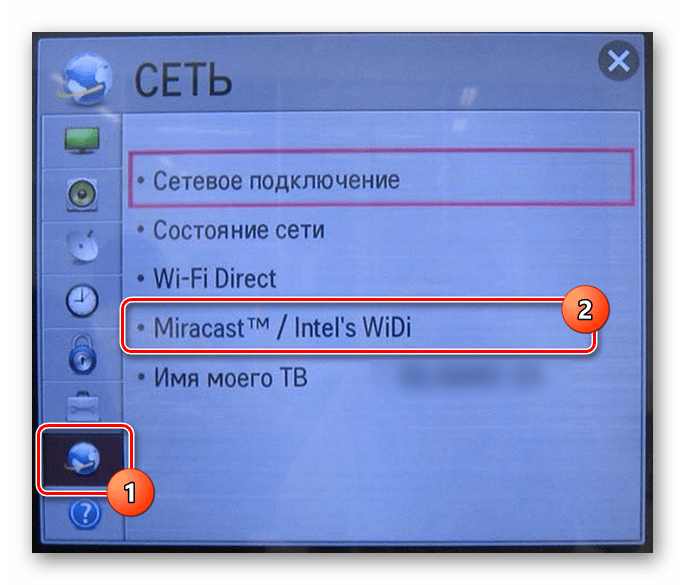 Активировав его, откроется окно, в котором отобразятся все доступные беспроводные экраны. Остается лишь выбрать необходимый вариант.
Активировав его, откроется окно, в котором отобразятся все доступные беспроводные экраны. Остается лишь выбрать необходимый вариант.:max_bytes(150000):strip_icc()/SAMSUNG-UBD-K8500-NETWORK-SETTINGS-1500-B-5c2a5c2e46e0fb0001d02580.jpg)
.jpg) Доступ к локальной сети должен быть только по паролю, так что его нужно задать.
Доступ к локальной сети должен быть только по паролю, так что его нужно задать.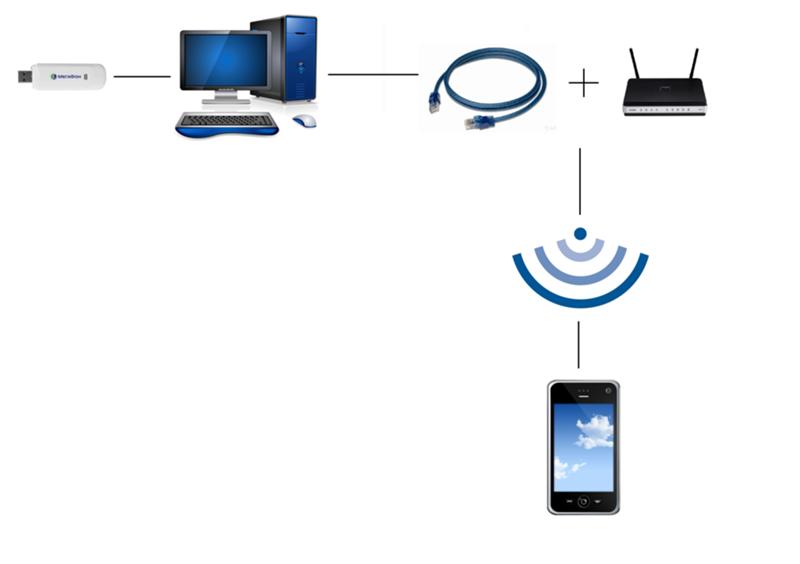

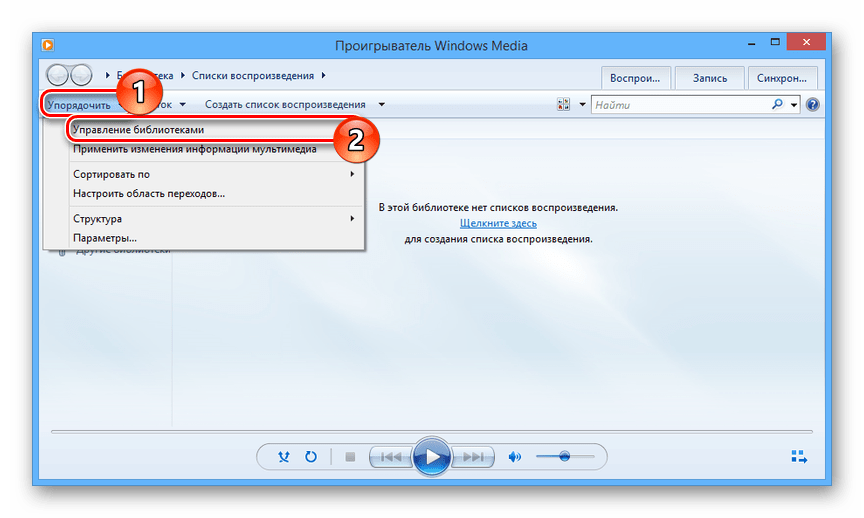 Отключить питание и включить заново.
Отключить питание и включить заново.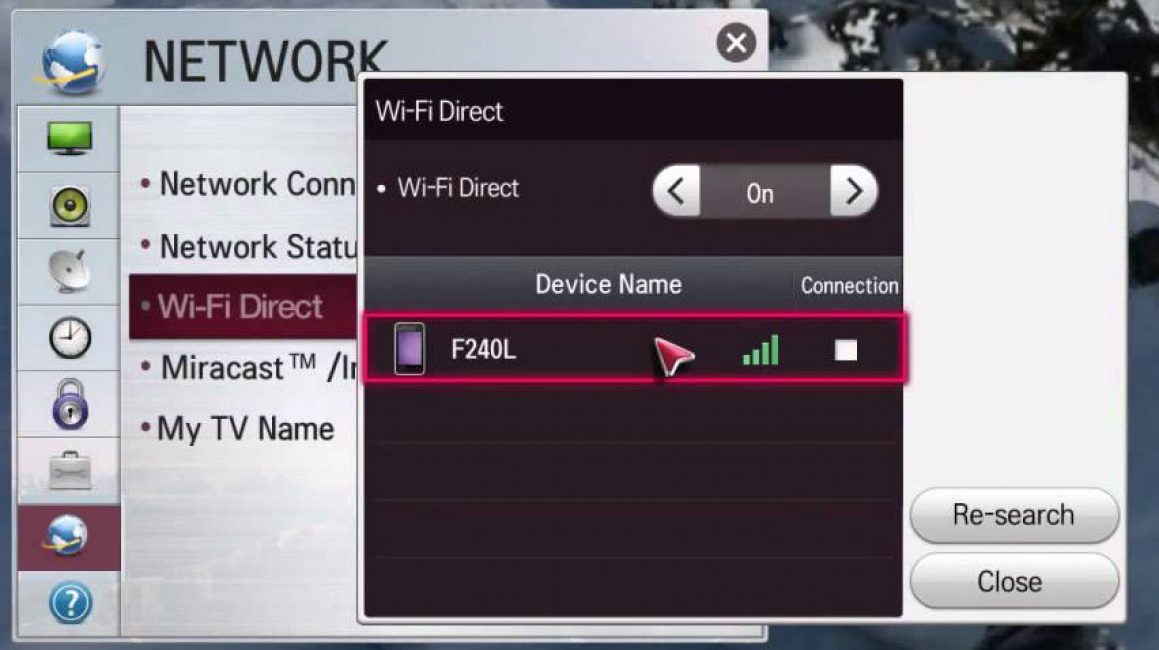 Передать же рабочий стол не получится, здесь лучше подойдет другая технология – Miracast (WiDi) или кабель.
Передать же рабочий стол не получится, здесь лучше подойдет другая технология – Miracast (WiDi) или кабель.