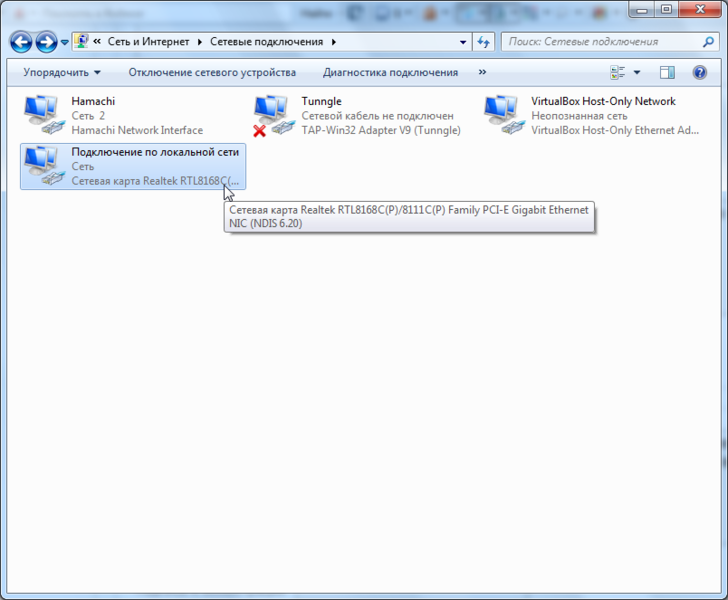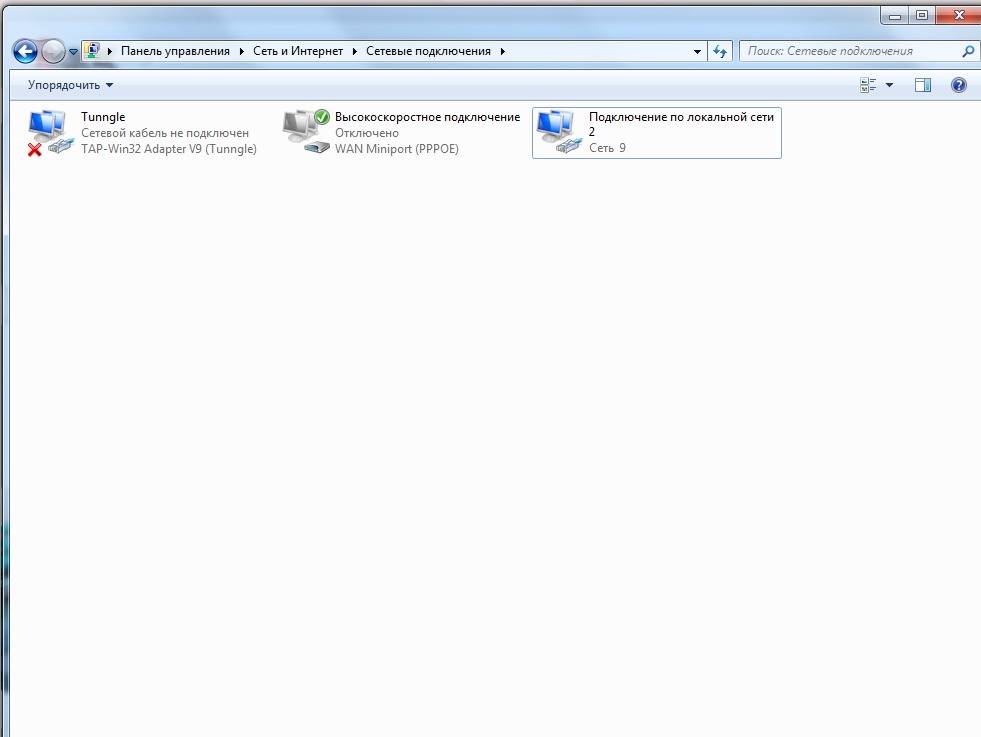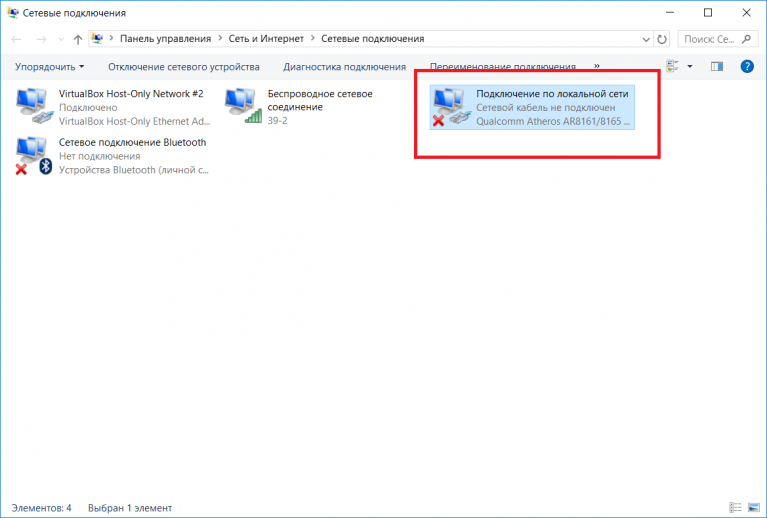Как создать локальную сеть между двумя компьютерами
Если вы хотите играть на два ПК, не используя интернета, моментально передавать файлы с разных устройств без USB-носителей, то вам нужно знать, как создать локальную сеть между двумя компьютерами. Эта технология соединения двух ПК применяется довольно давно, даже сегодня не утратила своей актуальности.
Локальная сеть
Локальной сетью называют группу связанных между собой устройств: ПК, телевизоров, принтеров, расположенных, обычно, не дальше одного помещения. Устройства используют общую память, серверы, таким образом взаимодополняют друг друга.
Такая связь позволяет создавать игровую зону для нескольких ПК, беспрепятственно и довольно быстро переносить любые данные, печатать документы, если установлен один общий принтер, и делать много что ещё. Объединение устройств сегодня чаще происходит при помощи роутера, но могут использоваться также другие подключения, о которых вы сможете прочесть ниже.
Создаём соединение
Создать подключение довольно легко, а также разными способами: через роутер или кабель.Настройка устройств у обоих способов довольно схожа. Различие заключается главным образом от метода подключения: через кабель или через Wi-Fi.
Связь через Wi-Fi, которой пользуются сегодня гораздо чаще, может быть гораздо удобней, зато соединить два ПК кабелем будет стоить дешевле, если вы ещё не установили роутер по каким-либо причинам.
Соединение через кабель
Самый старый вид связи двух машин. Для него потребуется лишь подключить сетевой кабель RJ45. Кабель обязательно должен быть перекрёстным, хотя для современных компьютеров часто могут подойти обычные прямые кабели. Всё же при покупке лучше уточнить тип кабеля у продавца. При сложении концов перекрёстного кабеля цвета кончиков проводов будут различаться — это главное его отличие. Также для соединения требуются сетевые карты на обоих устройствах, но сегодня они уже установлены. Стоит лишь заметить, что если сетевая карта уже занята подключением к интернету, то использовать её не получится.
Сетевой кабель RJ45
Такое подключение как раз использовалось раньше для того, чтобы играть. Но кому-то может быть удобно сегодня, особенно если у вас до сих пор стоит операционная система Windows XP, которая с трудом поддерживает беспроводные подключения.
После подключения самого кабеля, необходимо знать, как настроить локальную сеть между двумя компьютерами:
- Панель управления, выбираем пункт, касающийся сетевых соединений.
- Выбираем там созданное нами, щёлкаем по нему ПКМ, выбираем «Свойства»
- Дальше в зависимости от «Винды»: для Windows XP выбираем Протокол Интернета (TCP/IP), для Windows 7/8/10— Протокол Интернета версии 4.
Протокол Интернета версии 4
- Вручную вводим IP-адрес: 192.168.ххх.ххх. Последние шесть цифр можно ввести самостоятельно, главное, чтобы у разных устройств они не повторялись.
Указываем IP-адрес вручную
- На Windows 7 также надо будет зайти в Центр управления сетями, там через пункт «Настройки»выбрать «Частная» для нашей сети.

- Затем в Центре управления, включить общий доступ к файлам, сетевое обнаружение, а также отключить защиту доступа паролем.
После этого необходимо также настроить общий доступ. Это делается для того, чтобы ПК могли обмениваться любыми файлами. Способы различаются на разных ОС. На WindowsXP:
- Раздел Сетевые подключения, заходим в «Сервис», выбираем «Свойства папки».
- Вкладка «Вид», ставим галочку напротив «Использовать простой общий доступ к файлам».
- Далее заходим в окно «Свойства системы»: ПКМ по «Мой компьютер» — выбираем Имя компьютера.
- Щёлкаем «Изменить», выбираем «Является членом» — рабочей группы. Придумываем общее имя группы для обоих ПК.
- Мой компьютер, щёлкаем ПКМ по жёстким дискам (например, Windows (C:)), во вкладке «Доступ» щёлкаем по ссылке, ставим разрешение общего доступа.
Всё, доступ к файлам выбранных дисков полностью открыт. С Windows 7/8/10 поступаем следующим образом:
- Панель управления, затем «Параметры папок».

- Ставим галочку «Использовать мастер общего доступа».
- Следующие действия будут такими же, как для XP.
Соединение через роутер
Это наиболее удобный способ, так как он позволяет подключить не только два, а большее число компьютеров или других устройств, поддерживающих Wi-Fi. Играть по такому соединению можно без долгих настроек.
IP-адреса при таком подключении выставятся автоматически. Для использования общих файлов необходимо будет лишь предоставить общий доступ файлам, а после добавить два компьютера в одну рабочую группу, как было описано выше.
Создание локальной сети с помощью роутера
Теперь, чтобы передавать файлы, нужно просто ввести, используя адресную строку имя компьютера: \\имя\. Делать это также можно через раздел Сетевые подключения. Стоит также обезопасить свои личные или особо важные файлы, чтобы никто не мог получить с соседнего компьютера доступ к ним. Для этого лучше всего указывать диски, которые не содержат важной для вас информации. Например, диск, где содержатся данные учётных записей пользователей, лучше не делать открытым для всех, или же, используя меню настроек файлов и папок, ограничить к ним доступ: ПКМ по нужной папке, после выбираем там настройки общего доступа.
Делать это также можно через раздел Сетевые подключения. Стоит также обезопасить свои личные или особо важные файлы, чтобы никто не мог получить с соседнего компьютера доступ к ним. Для этого лучше всего указывать диски, которые не содержат важной для вас информации. Например, диск, где содержатся данные учётных записей пользователей, лучше не делать открытым для всех, или же, используя меню настроек файлов и папок, ограничить к ним доступ: ПКМ по нужной папке, после выбираем там настройки общего доступа.
Игра по локальной сети
Итак, нам удалось подключить два устройства к одной сети без интернета, позволить им обмениваться файлами. Как начать играть по локальной сети?
Для этого, как правила, никаких дополнительных настроек делать не нужно. Мы лишь включаем игру и, если можно играть по локальному соединению, выбираем соответствующий пункт, а затем играем по уже созданному нами.
Для разных игр подключение к общему серверу может различаться. Где-то необходимо будет ввести IP или имя ПК. Для Minecraft, Counter Strike, например, нужно будет создать сервер. Но как правило, всё делается достаточно просто.
Для Minecraft, Counter Strike, например, нужно будет создать сервер. Но как правило, всё делается достаточно просто.
Hamachi
Такое случается довольно редко, но порой какая-либо игра не позволяет играть через интернет, зато позволяет по локальной сети. Не стоит отчаиваться, даже если получилось, что ваш друг живёт далеко от вас.
Программа Hamachi позволяет эмулировать локальное соединение и таким образом подключить к нему ПК через интернет. Для этого необходимо лишь скачать программу, зарегистрироваться, а затем создать новое соединение, придумать ему имя и, если нужно, пароль. После этого вы сможете легко использовать эту сеть для игры.
Как видите, объединение компьютеров в локальную сеть — довольно лёгкий процесс. Он не займёт у вас много времени, и вы сможете соединить два ПК, после чего играть с друзьями, находясь как вдали от них, так и будучи в одном помещении с ними.
Он не займёт у вас много времени, и вы сможете соединить два ПК, после чего играть с друзьями, находясь как вдали от них, так и будучи в одном помещении с ними.
Способы создания соединения подойдут для всех Windows, начиная с XP, заканчивая «Десяткой».
Ошибка 651 при подключении к интернету Ростелеком: что делать?
Пользователи услуг Ростелеком нередко сталкиваются с ошибкой 651 при подключении к интернету по сетевому протоколу PPPoE. Данный код проблемы используется, чтобы обозначить разрыв высокоскоростного подключения, и может зависеть от множества факторов, о которых пойдет речь ниже.
Содержание
- Причины неисправности
- Устранение ошибки
- Корректировка подключения ADSL-модема
- Настройка роутера
- Неисправность при подключении по «витой паре»
- Конфликт нескольких сетевых карт
- Неурядица с антивирусами
- В завершении
- Задать вопрос автору статьи
Причины неисправности
Поддержка стабильного соединения с интернетом – заслуга правильной работы вашего компьютера, роутера и оборудования поставщика интернет-услуг. Если хотя бы один аппарат в этой цепочки сбоит, связь прерывается. Поэтому даже переустановка Windows не помогает в 100% случаев и ошибка остается.
Если хотя бы один аппарат в этой цепочки сбоит, связь прерывается. Поэтому даже переустановка Windows не помогает в 100% случаев и ошибка остается.
Основные причины неисправности:
- Доступ в сеть блокируется установленными на ПК антивирусами, фаерволами, используемыми туннельное соединение программами (например, Tunngle или Hamachi), после их некорректной установки и настройки.
- Сбои в настройках сети или конфликт сетевой карты в системе.
- Неудачная авторизация в системе (проблемы с проверкой логина и пароля для подключения к сети).
- Дефект или неисправность кабеля в пределах офиса или жилого помещения.
- Плановые технические работы Ростелеком.
- Обрыв кабеля или другие неполадки на стороне поставщика услуг сети Интернет.
Прежде чем звонить в техподдержку Ростелеком и ожидать своей очереди разговора с оператором, выявите со своей стороны причины неисправности. Не исключено, что вы решите проблему самостоятельно. Или же сэкономите время, рассказав оператору о проделанной работе.
Устранение ошибки
Решение проблемы на примере Windows 8 описано в следующем видео:
Тем, кто использует компьютеры с операционной системой Windows XP и Windows Vista, аналогичная ошибка доступа к интернету будет показана под кодовым номером 678 и 815 соответственно.
Корректировка подключения ADSL-модема
Устаревшая, но все еще используемая технология доступа к интернету, работает через телефонный кабель. Само ADSL-соединение может настраиваться в модеме (когда он работает как роутер) или на компьютере.
Когда используется для связи с интернетом PPPoE-подключение, проверьте наличие у ADSL-модема сигнала от телефонной станции. Индикация светодиода на модеме должна показывать сигнал без прерываний. В случае несоответствия – перезагрузите модем.
В случае несоответствия – перезагрузите модем.
Если ошибка осталась, проверьте кабель соединения модема с компьютером. Часто слабый контакт на разъемах вызывает данную ошибку. Выполните перезагрузку компьютера. Если ошибка 651 Ростелекома проявлялась с вашей стороны, то в 90% случаев она будет устранена.
Настройка роутера
Когда ADSL-модем работает в режиме Роутера, проверьте корректность его настроек. Войдите в админку роутера. Для этого в строке браузера пропишите 192.168.0.1 или 192.168.1.1, затем введите логин и пароль. Вам его могли выдать поставщики модема, но, если вы сами приобретали устройство и ничего не меняли, используйте стандартный (Login: admin, Password: admin).
Проверьте такую информацию:
- настройка соединения по протоколу PPPoE;
- для ADSL-модемов данные VPI и VCI, предоставляемые поставщиком услуг;
- режим работы (мост или bridge).
Если нужно, то внесите изменения. Затем сохраните настройки и перезагрузите роутер.
Неисправность при подключении по «витой паре»
Что делать абонентам Ростелеком, подключенным к оптической линии по «витой паре» (в дом заходит кабель)? Для исключения ошибки 651 следует убедиться в правильности настройки высокоскоростного соединения PPPoE. Если кабель подключен напрямую к компьютеру, отключите и подключите коннектор в разъем, перезагрузите компьютер и проверьте как устройство функционирует.
При подключении кабеля к роутеру, зайдите в админку и проверьте правильность настроек, которую выдавал вам провайдер. Убедитесь, что заходящий в дом кабель подключен в разъем WAN, а не LAN.
Конфликт нескольких сетевых карт
Иногда наличие в компьютере нескольких сетевых карт может вызвать сбой в работе интернета. Чтобы исключить вероятность такого конфликта:
- Зайдите в «Диспетчер устройств» (нажмите + R и введите devmgmt.msc).
- Откройте строку «Сетевые адаптеры».
- Нажмите ПКМ по второй сетевой карте и выберите «Отключить».

- Перезапустите соединение (если нужно, то и компьютер) и проверьте работу подключения.
Попробуйте сделать аналогичный ход с первой сетевой картой, если ошибку устранить не удалось. Только не забудьте переставить кабель в используемую сетевую карту.
Неурядица с антивирусами
Порой анализ данных антивирусом и дальнейшая защита ПК от вредоносных атак и программ, может оборвать связь с интернетом. Возможно, это делается с целью «не дать распространиться вирусу», но факт отключения от сети остается фактом. Чтобы исключить проявления 651 ошибки из-за антивируса, приостановите его работу, перезагрузите компьютер и подключитесь к сети.
В завершении
Если, опробовав все способы устранения, выявить неисправность не удалось, в 99% случаев она на стороне Ростелекома. Постарайтесь дозвониться службе поддержки и сообщить о проблеме. Не исключено, что вам сообщат о технических работах или массовой неполадке, которую уже устраняют специалисты компании.
Подарки для Steam Games
Готовь, Подавай, Вкусно!
(10P)
Осталось 8 минут
2 дня назад от bestra
Осталось 3 дня
12 часов назад от Ajdamko
3536 записей
7 комментариев
Осталось 3 дня
12 часов назад от Ajdamko
3 517 записей
8 комментариев
Осталось 15 часов
3 дня назад от Ajdamko
6 511 записей
24 комментария
Осталось 15 часов
3 дня назад от Ajdamko
6 562 записи
25 комментариев
Розыгрыши подарков
Осталось 8 минут
2 дня назад by bestra
1 208 записей
9 комментариев
Осталось 12 минут
2 дня назад by bestra
1 278 записей
5 комментариев
Осталось 17 минут
42 минуты назад от Vaax27
Уровень 1+
20 записей
0 комментариев
Осталось 17 минут
41 минута назад от Vaax27
Уровень 1+
51 запись
0 комментариев
Осталось 37 минут
3 дня назад от Logistick
1769 записей
12 комментариев
Осталось 37 минут
3 дня назад от Logistick
1 458 записей
8 комментариев
Осталось 43 минуты
3 дня назад от dainbramage7
929 записей
5 комментариев
Осталось 44 минуты
3 недели назад от AndyFrost
Уровень 4+
737 записей
3 комментария
Осталось 47 минут
2 часа назад от xoyang
Уровень 1+
263 записи
0 комментариев
Осталось 48 минут
2 дня назад от elenciryaa
Уровень 3+
801 запись
3 комментария
Осталось 1 час
7 часов назад от b0rSi
995 записей
6 комментариев
Остался 1 час
2 дня назад от Jekofob
Уровень 3+
531 запись
0 комментариев
Остался 1 час
3 дня назад от kittysunlover
1840 записей
14 комментариев
Остался 1 час
3 дня назад от kittysunlover
1449 записей
9 комментариев
Остался 1 час
20 часов назад от Gaborade
Уровень 1+
1004 записи
5 комментариев
Остался 1 час
2 дня назад от MrPantera
Уровень 3+
423 записи
1 комментарий
Осталось 2 часа
22 часа назад от deforest111
2 208 записей
9 комментариев
Осталось 2 часа
22 часа назад от deforest111
635 записей
5 комментариев
Осталось 2 часа
22 часа назад от deforest111
789 записей
9 комментариев
Осталось 2 часа
22 часа назад от deforest111
1 278 записей
9 комментариев
Осталось 2 часа
22 часа назад от deforest111
1622 записи
8 комментариев
Осталось 2 часа
2 дня назад от Apocalypto
836 записей
3 комментария
Осталось 2 часа
2 дня назад by Souliflame
Уровень 3+
1 185 записей
2 комментария
Осталось 2 часа
2 дня назад by Souliflame
Уровень 3+
871 запись
1 комментарий
Осталось 2 часа
2 дня назад by Souliflame
Уровень 3+
590 записей
0 комментариев
Осталось 2 часа
2 дня назад by Souliflame
Уровень 3+
547 записей
0 комментариев
Осталось 2 часа
2 дня назад by Souliflame
Уровень 3+
848 записей
1 комментарий
Осталось 2 часа
22 часа назад by perkage
Уровень 2+
1111 записей
5 комментариев
Осталось 2 часа
2 дня назад by Souliflame
Уровень 3+
781 запись
2 комментария
Осталось 2 часа
2 дня назад by Souliflame
Уровень 3+
689 записей
1 комментарий
Осталось 2 часа
2 дня назад от Souliflame
Уровень 3+
382 записи
0 комментариев
Осталось 2 часа
2 дня назад by Souliflame
Уровень 3+
463 записи
0 комментариев
Осталось 2 часа
2 дня назад by Souliflame
Уровень 3+
665 записей
1 комментарий
Осталось 2 часа
2 дня назад by Souliflame
Уровень 3+
495 записей
0 комментариев
Осталось 2 часа
2 дня назад by Souliflame
Уровень 3+
408 записей
1 комментарий
Осталось 2 часа
2 дня назад by Souliflame
Уровень 3+
435 записей
0 комментариев
Осталось 2 часа
6 дней назад от Nmushroom
518 записей
3 комментария
Осталось 2 часа
2 дня назад by Souliflame
Уровень 3+
289 записей
0 комментариев
Осталось 3 часа
6 дней назад от Nmushroom
473 записи
2 комментария
Осталось 3 часа
2 дня назад by Souliflame
Уровень 3+
560 записей
0 комментариев
Осталось 3 часа
2 дня назад by Souliflame
Уровень 4+
988 записей
2 комментария
Осталось 3 часа
2 дня назад by Souliflame
Уровень 3+
379записи
0 комментариев
Осталось 3 часа
21 час назад от deforest111
182 записи
3 комментария
Осталось 3 часа
2 дня назад by Souliflame
Уровень 3+
727 записей
4 комментария
Осталось 3 часа
21 час назад от deforest111
992 записи
5 комментариев
Осталось 3 часа
21 час назад от deforest111
653 записи
4 комментария
Осталось 3 часа
21 час назад от Mediennerd
Уровень 10+
40 записей
1 комментарий
Осталось 3 часа
21 час назад от deforest111
1312 записей
4 комментария
Осталось 3 часа
21 час назад от deforest111
843 записи
8 комментариев
Осталось 3 часа
21 час назад от Mediennerd
Уровень 10+
18 записей
0 комментариев
[Lootboy] Коды на монеты/бриллианты
42,089 Комментарии — Последнее сообщение 14 минут назад от oldman82
[Fanatical] Соберите свой собственный пасхальный набор 💜
38 комментариев — Последнее сообщение 4 часа назад от Dohi64
[Indiegala] Gameplay Giveaway
6,388 комментариев — Последнее сообщение 4 часа назад от Mafubaru
в Our World Charity Bundle 20. ..
..
172 комментариев — Последнее сообщение 6 часов назад от Bullkusk
[OtakuBundle] Otaku Bundle #34 💜
84 комментариев — Последнее сообщение 7 часов назад от Myrsan
[Steam]( -90%) Hot Lap League: Deluxe Edition на…
13 комментариев — Последнее сообщение 9 часов назад от JPDEFO
[Amazon Prime Gaming][обновлено 14.03.2023] Curre…
140 комментариев — Последнее сообщение 13 часов назад от Wok
RequiemUnion — Game Giveaway Group !
3 комментариев — Последнее сообщение 9 минут назад от Oppenh5imer
Jigidi для Kena:Bridge of Spirits
28 комментариев — Последнее сообщение 15 минут назад от vlbastos
Cakeday — 16 апреля
77 комментариев — Последнее сообщение 34 минуты назад от ишини
Какие бесплатные игры дают бесплатные игровые карты?
0 Комментариев — Создан 1 час назад автором SteelLord
Easy Puzzle — Claire’s Cruisin’ Cafe — Level 3 …
21 Комментариев — Последнее сообщение 1 час назад автором Kehai
[Group Reqruitment] Счастливчики Нитро
247 Комментарии — Последнее сообщение 1 час назад от omochi
Training [lvl1+]
70 Комментарии — Последнее сообщение 2 часа назад от LoLaPaZoLa
Клиенту Windows Hamachi не удается подключиться к сетевому адаптеру Hamachi
Симптом
При запуске приложения Hamachi вы видите желтый треугольник с ошибкой «Проблема с туннелем», которая приводит к сообщению об ошибке следующего содержания:
ошибка сетевого адаптера: не удалось подключиться к сети адаптер. Узел недоступен через VPN
Узел недоступен через VPN
Причина
hamachi-2.exe не удалось получить доступ к сетевому адаптеру Hamachi.
Разрешение Один
Убедитесь, что сетевой адаптер включен в сетевых подключениях следующим образом:
- Нажмите клавишу Windows + R.
Результат : Отображается окно Выполнить .
- Введите Панель управления и нажмите Enter.
Результат : Отображается окно панели управления .
- Выберите Центр управления сетями и общим доступом или Сеть и Интернет > Центр управления сетями и общим доступом .
- В левой части окна нажмите Изменить настройки адаптера .
Результат : Отображаются параметры сетевого подключения.
- Щелкните правой кнопкой мыши адаптер Hamachi и выберите Включить .
Результат : Отображается диалоговое окно с сообщением Включение.
 .. .
.. .
Разрешение Два
Вручную удалите и переустановите сетевой адаптер.
- Откройте Диспетчер устройств следующим образом:
- Нажмите клавишу Windows + R. Появится окно Выполнить .
- Введите devmgmt.msc и нажмите Enter.
Результат : Отображается окно диспетчера устройств.
- Выберите и удалите виртуальный Ethernet-адаптер Hamachi следующим образом:
- Щелкните стрелку рядом с Сетевые адаптеры .
- Щелкните правой кнопкой мыши виртуальный Ethernet-адаптер Hamachi .
- Щелкните Удалить > ОК .
Результат : Старый виртуальный Ethernet-адаптер Hamachi теперь должен быть удален.
- Перезагрузите компьютер.
- С помощью мастера установки оборудования установите виртуальный Ethernet-адаптер Hamachi следующим образом:
- Нажмите клавишу Windows + R.
 Появится окно Выполнить .
Появится окно Выполнить . - Введите hdwwiz и нажмите Введите . Появится мастер добавления оборудования.
- Щелкните Далее .
- Выберите Установите оборудование, которое я вручную выбрал из списка и нажмите Далее .
- В разделе Общие типы оборудования выберите Сетевые адаптеры и нажмите Следующий .
- Выберите Иметь диск… . Появится меню Install From Disk .
- Выбрать Обзор… . Появится меню Locate File .
- Перейдите в папку установки Hamachi по адресу C:\Program Files (x86)\LogMeIn Hamachi .
- Для Windows Vista, 7, 2008 и 2008R2 выберите hamachi.inf ; для Windows 8 и выше выберите hamdrv.inf .
- Щелкните OK > Далее .
- Нажмите Готово .

Результат : Теперь должен быть установлен виртуальный Ethernet-адаптер Hamachi .
- Нажмите клавишу Windows + R.
- Переименуйте адаптер следующим образом:
- Откройте Сетевые подключения , нажав клавишу Windows + R и введя Панель управления в поле Run .
- В окне панели управления выберите Центр управления сетями и общим доступом или Сеть и Интернет > Центр управления сетями и общим доступом .
- В левой части окна нажмите Изменить настройки адаптера .
- Щелкните правой кнопкой мыши адаптер с описанием Виртуальный Ethernet-адаптер Hamachi и выберите Переименовать .
- Переименуйте адаптер Hamachi.
- Перезагрузите компьютер.
Результат : Теперь сетевой адаптер должен быть установлен и работать.

Разрешение Три
Включите службы DHCP-клиент и Сетевые подключения в services.msc .
- Нажмите клавишу Windows + R.
Результат : Отображается окно Run .
- Введите services.msc и нажмите Введите .
Результат : Отображается окно Services .
- Найдите и щелкните правой кнопкой мыши службу DHCP-клиент и выберите Запустить .
Результат : Служба DHCP-клиента запущена.
- Найдите и щелкните правой кнопкой мыши Network Connections service и выберите Start .
Результат : Служба сетевых подключений запущена.
- Найдите и щелкните правой кнопкой мыши службу Hamachi Tunneling Engine и выберите Перезапустить .
Результат : Программное обеспечение Hamachi должно быть перезапущено.

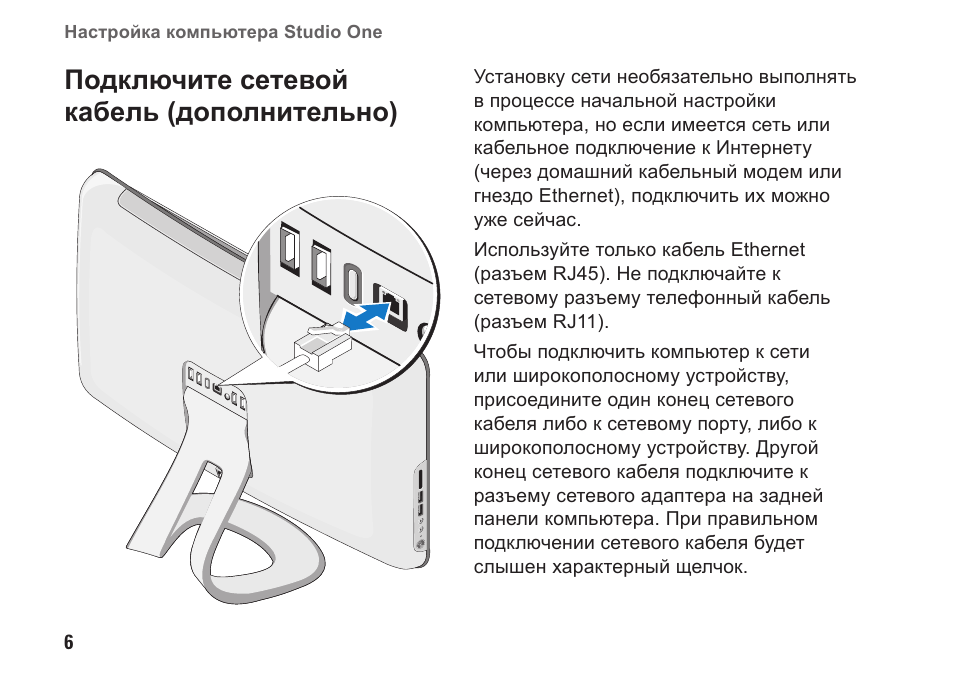


 .. .
.. .  Появится окно Выполнить .
Появится окно Выполнить .