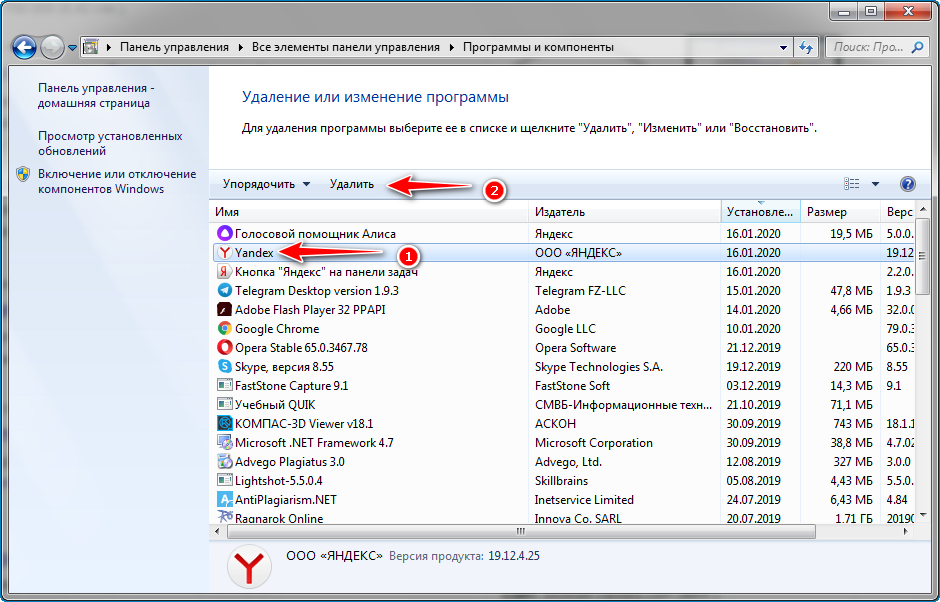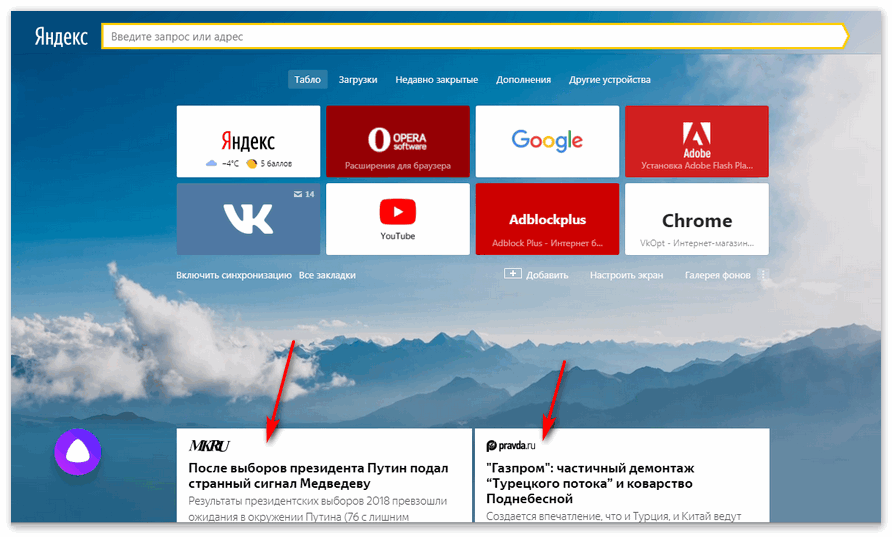Как удалить Яндекс Браузер — 5 способов
Чтобы получить доступ в Интернет, пользователи используют специализированное приложение — интернет-обозреватель, или по-другому — браузер. Помимо браузера, установленного по умолчанию в операционную систему Windows, пользователи могут самостоятельно устанавливать подобные программы на свои устройства.
Среди приложений для выхода в интернет видное место занимает Яндекс Браузер — один из самых популярных обозревателей интернета в Рунете. Поэтому некоторые пользователи желают знать, как удалить Яндекс браузер с компьютера.
Содержание:
- Как удалить Яндекс браузер с компьютера в Windows 10
- Как удалить Яндекс Браузер с компьютера Windows 7, Windows 8, Windows 8.1
- Как удалить программу Яндекс Браузер в CCleaner
- Как полностью удалить Яндекс браузер с компьютера в Geek Uninstaller
- Как удалить Яндекс Браузера вручную — 1 способ
- Удаление Яндекс Браузера вручную — 2 способ
- Выводы статьи
- Как удалить Яндекс Браузер — 5 способов (видео)
Если этот браузер, судя по популярности, является хорошей программой, то тогда зачем удалять (деинсталлировать) это приложение с ПК, можно ли удалять Яндекс Браузер? Безусловно пользователю можно удалить Яндекс браузер, как любую другую программу, если на это есть свои причины.
При наиболее распространенном варианте пользователь не планирует дальше использовать этот браузер на своем компьютере. Данный обозреватель интернета заменят другие подобные программы. В операционной системе Windows имеется встроенный браузер — Microsoft Edge или Internet Explorer, который можно использовать для посещения веб-страниц на сайтах.
Есть и более серьезная причина. Дело в том, что Яндекс Браузер появляется на ПК не всегда по желанию пользователя. В некоторых случаях, Яндекс Браузер проникает на устройство вместе с другим программным обеспечением в качестве дополнительной «нагрузки».
При обоих вариантах пользователю необходимо удалить Яндекс Браузер с компьютера полностью. Некоторые люди спрашивают о том, как удалить Яндекс Браузер навсегда. Положительный ответ на этот вопрос во многом зависит от внимательности и действий самого пользователя в дальнейшем, после деинсталляции браузера с компьютера.
В этой статье мы разберем удаление Яндекс Браузера несколькими методами:
- стандартным способом в Windows 10, Windows 8, Windows 7;
- с помощью приложения для оптимизации системы;
- используя специализированную программу-деинсталлятор:
- проведем ручное удаление файлов и данных браузера.

В инструкциях этого руководства для деинсталляции Яндекс браузера применяются бесплатные программы. Вы можете использовать другие подобные приложения.
Как удалить Яндекс браузер с компьютера в Windows 10
Вначале мы попробуем стандартный способ, чтобы в Windows 10 удалить Яндекс браузер из операционной системы.
Выполните следующие действия:
- Нажмите правой кнопкой мыши по меню «Пуск».
- Из меню запустите «Параметры».
- В окне приложения «Параметры» войдите в «Приложения».
- Во вкладке «Приложения и возможности» найдите «Yandex».
- Щелкните по программе Yandex левой кнопкой мыши, нажмите на кнопку «Удалить».
- В окне «Это приложение и все его данные будут удалены» нажмите на кнопку «Удалить».
- В окне «Вы хотите удалить или переустановить Яндекс.Браузер?» нажмите на кнопку «Удалить».
- В открывшемся окне, если это необходимо, установите флажок в пункте «Удалить настройки браузера, историю просмотров и другие данные? Их нельзя будет восстановить.
 », а потом нажмите на кнопку «Удалить браузер».
», а потом нажмите на кнопку «Удалить браузер».
Как удалить Яндекс Браузер с компьютера Windows 7, Windows 8, Windows 8.1
Сейчас мы посмотрим, как в Windows 8 или Windows 7 удалить Яндекс Браузер стандартным методом. Этот метод одинаково работает в операционных системах Windows.
Пройдите последовательные шаги:
- Нажмите на клавиши «Win» + «R».
- В диалоговом окне «Выполнить» введите команду «control panel», а затем нажмите на клавишу «Enter».
- В окне панели управления «Настройка параметров компьютера» (режим просмотра — «Мелкие значки») выберите «Программы и компоненты».
- В окне «Удаление или изменение программы» найдите Яндекс Браузер. В списке установленных программ в операционной системе Windows он обозначен как «Yandex».
- Щелкните правой кнопкой мыши по программе Yandex, в контекстном меню нажмите на «Удалить».
- В окне с предупреждением нажмите на кнопку «Удалить».

- В следующем окне, если нужно, поставьте галку в пункте «Удалить настройки браузера, историю просмотров и другие данные?», а затем нажмите на кнопку «Удалить браузер».
Как удалить программу Яндекс Браузер в CCleaner
Пользователь может удалить браузер с помощью бесплатной программы CCleaner. Это приложение предназначено для оптимизации операционной системы Windows. В состав программы входит модуль для деинсталляции ненужных приложений с ПК.
Проделайте следующее:
- В главном окне CCleaner откройте вкладку «Инструменты».
- В разделе «Удаление программ» найдите и выделите «Yandex» (Издатель — ООО «Яндекс»).
- Нажмите на кнопку «Деинсталляция».
После этого, эта программа будет удалена с компьютера.
Вы можете использовать другие подобные комплексные приложения-оптимизаторы Windows для удаления ненужных программ со своего компьютера.
Как полностью удалить Яндекс браузер с компьютера в Geek Uninstaller
Geek Uninstaller — бесплатная программа-деинсталлятор.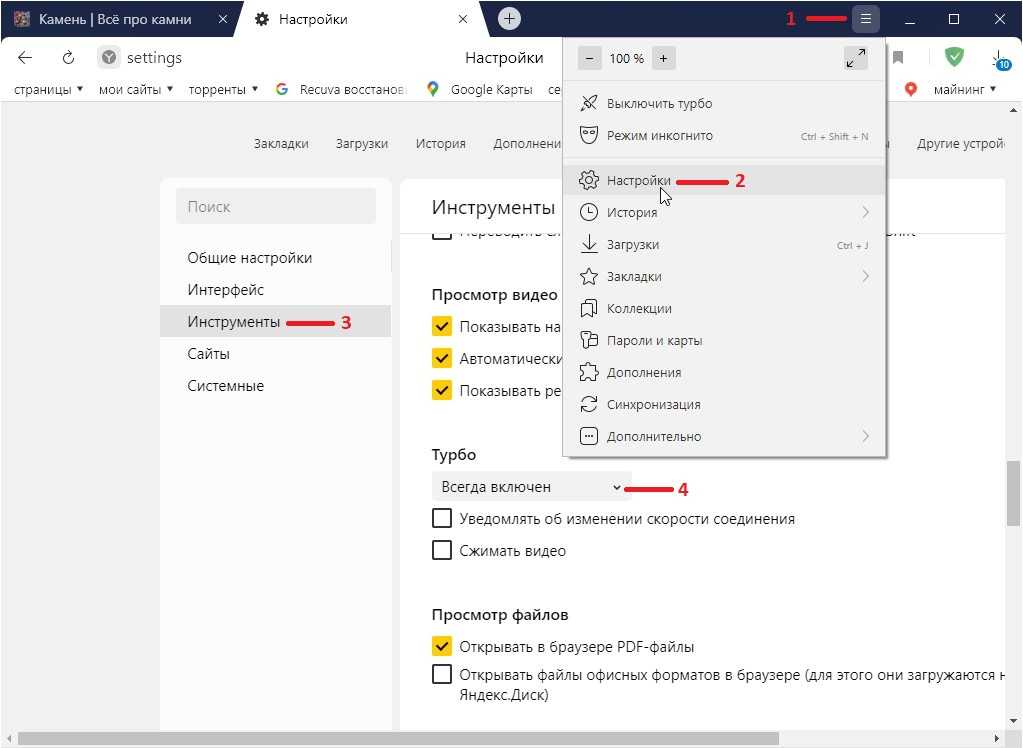 Это портативное приложение, не требующее установки на компьютер. При помощи Geek Uninstaller мы удалим Яндекс Браузер с вашего компьютера.
Это портативное приложение, не требующее установки на компьютер. При помощи Geek Uninstaller мы удалим Яндекс Браузер с вашего компьютера.
Чтобы полностью удалить ненужное программное обеспечение с ПК, используйте специализированные программы-деинсталляторы. Вы можете самостоятельно выбрать подходящее приложение для этих целей.
Подробнее: Лучшие деинсталляторы — программы для удаления программ
Выполните следующий порядок действий:
- Запустите программу Geek Uninstaller на компьютере.
- В списке установленных программ найдите «Yandex».
- Щелкните по приложению правой кнопкой мыши, в выпадающем меню выберите пункт «Деинсталляция…».
- Откроется окне штатного деинсталлятора Яндекс браузера, в котором нужно нажать на кнопку «Удалить».
- В следующем окне отметьте пункт «Удалить настройки браузера, историю просмотров и другие данные? Их нельзя будет восстановить.», а потом нажмите «Удалить браузер».
- В окне «Остались некоторые части программы» нажмите на кнопку «Удалить», чтобы завершить деинсталляцию программы.

Как удалить Яндекс Браузера вручную — 1 способ
Бывает, что пользователи сталкиваются с ситуацией, когда Яндекс Браузер отсутствует в списке установленных программ, специализированные приложения его не находят, но браузер присутствует на компьютере.
В этом случае, вам потребуется выполнить удаление файлов браузера вручную. Пользователю необходимо обнаружить все папки браузера, а затем удалить их содержимое.
Сначала убедитесь, что браузер в данный момент времени не запущен на ПК:
- Откройте Диспетчер задач.
- Во вкладке «Процессы», посмотрите нет ли «Yandex» в запущенных приложениях. Если программа там присутствует, щелкните правой кнопкой мыши по приложению, а в контекстном меню выберите «Снять задачу».
Папки с данными Яндекс Браузера находятся на ПК по следующему пути (в 32-битной Windows используется папка «Program Files» без «x86»):
C:\ProgramData\Yandex\YandexBrowser C:\Program Files (x86)\Yandex\YandexBrowser C:\Пользователи\Имя_пользователя\AppData\Local\Yandex\YandexBrowser
Некоторые из этих папок по умолчанию скрыты от пользователя. Чтобы решить эту задачу, необходимо в настройках операционной системы включить отображение скрытых папок и файлов.
Чтобы решить эту задачу, необходимо в настройках операционной системы включить отображение скрытых папок и файлов.
Вручную удалите с компьютера все указанные папки с файлами браузера. После подобного удаления файлов браузера, на компьютере останутся записи в реестре Windows, но наличие этих записей никак не повлияет на работу операционной системы.
Удаление Яндекс Браузера вручную — 2 способ
Следующий вариант предполагает ручной запуск деинсталляции Яндекс Браузера, если не помогают другие методы.
Установочный файл браузера находится в скрытой папке в профиле пользователя. Вам потребуется изменить настройки отображения скрытых папок и файлов в Windows, чтобы найти данные браузера.
Читайте также: Как переустановить Яндекс Браузер и сохранить закладки и пароли
Совершите следующие действия:
- Вам нужно будет пройти по пути:
C:\Пользователи\Имя_пользователя\AppData\Local\Yandex\YandexBrowser\Application
- В папке «Application» откройте папку с номером актуальной версии браузера, а затем перейдите в папку «Installer».

В папке «Installer» находится установочный файл браузера — «setup».
- Кликните правой кнопкой мыши по файлу «setup», в контекстном меню нажмите на пункт «Создать ярлык».
- Щелкните по ярлыку правой кнопкой мыши, выберите «Свойства».
- В окне свойств ярлыка установочного файла, во вкладке «Ярлык», в поле «Объект» указан путь до файла «setup».
- Вам нужно будет добавить параметр для удаления браузера. Введите «пробел», два «тире» подряд, затем «uninstall».
Путь в поле «Объект» выглядит следующим образом:
C:\Пользователи\Имя_пользователя\AppData\Local\Yandex\YandexBrowser\Application\Номер_версии_браузера\Installer\setup –uninstall
- Нажмите на кнопку «ОК».
- Запустите ярлык, а затем пройдите шаги по удалению браузера, описанные выше в статье.
Выводы статьи
Яндекс браузер — один из самых популярных интернет-обозревателей в российском сегменте Интернета. По разным причинам, пользователю может потребоваться удалить Яндекс браузер со своего компьютера.
По разным причинам, пользователю может потребоваться удалить Яндекс браузер со своего компьютера.
Для удаления Яндекс Браузера из операционной системы Windows можно использовать несколько способов: стандартная деинсталляция системным средством, с помощью программы-оптимизатора или программы-деинсталлятора, или вручную, удалением папок и файлов ненужного приложения.
Как удалить Яндекс Браузер — 5 способов (видео)
Нажимая на кнопку, я даю согласие на обработку персональных данных и принимаю политику конфиденциальности
«Как удалить яндекс браузер?» — Яндекс Кью
Популярное
Сообщества
Когда я его удаляю пишет, закройте все окна яндекс, и попробуйте еще раз,подскажите пожалуйста какие окна и где их посмотреть что они открыты, как это делать.
Яндекс браузерУдаление браузера
Евгений М.
207Z»>22 марта 2019 ·
275,8 K
ОтветитьУточнить
Огюст Роден
25
Музыкант, монтажер, оператор и прочая… · 21 мая 2021
Проблема Яндекса в том, что он часто вдруг начинает глючить машину. Удалить его проблематично. Нет его ни в панели управления, ни в любых сторонних унисталлерах. После долгих и бесполезных плясок с бубном я открыл диск С, сверху в поле поиска ввел Yandex, и те папки, которые он наше тупо все выделил и удалил. Вот тогда-то то он наконец то исчез с рабочего стола и панели задач. Черт бы его побрал, заразу. А то присосался, как клещ, хрен выведешь дихлофосом…
Олег К.
16 октября 2021
Яндекс — это бизнес по-российски, ты его в дверь, а он в окно. Хамство так и прёт…
Комментировать ответ…Комментировать…
Портал компьютерной помощи
10
Портал компьютерной помощи поможет вам выявить и устранить неполадки с компьютером или. .. · 1 сент 2020 · x-flame.ru
.. · 1 сент 2020 · x-flame.ru
Отвечает
Александр Тонкарев
Вам необходимо зайти через диспетчер задач в процессы и отсортировать их все по имени, после чего найти все процессы с именем Yandex и завершить их. После перейти в панель управления и там в разделе «Установка и удаление программ» найти программу в списке и удалить.
13,3 K
Мухамат Газизов
16 декабря 2022
Помогло , Спасибо . Этот яндекс хуже вирусов . Таким способом они только наживают себе врагов
Комментировать ответ…Комментировать…
Первый
andrei
8
не чего не делаю · 10 мая 2020
как правильно удалить яндекс браузер надо зайти в диспечер задач и все процессы яндекса завершить .Потом скачать Revo instaler версию fre и при помощи его удалить яндекс браузер чем хороша программа удаляет файлы папки хвосты програм .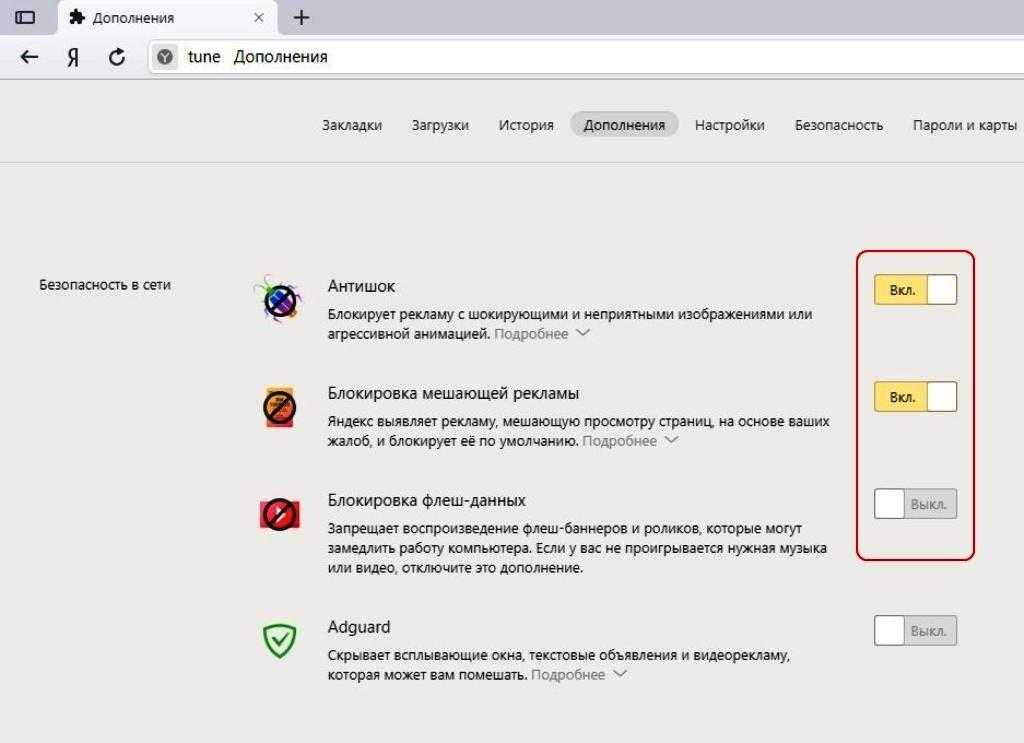
11,7 K
Комментировать ответ…Комментировать…
Вероника
-13
Помагаю всем · 26 мая 2020
Чтобы удалить Яндекс Браузер программу с компьютера
Необходимо сделать следующие действия открыть Пуск на Windows в откывшемся меню выбрать пункт 《панель управления》далее перейти в пункт 《удаление програмы》
Комментировать ответ…Комментировать…
дмитрий
-1
23 сент 2020
рево унистайлер бесплатная версия. скачиваете с оф. сайта и удаляете андекс и улису которые сами пролезли на комп. все следы оставшиеся в системе эта прога подчистит.
aleks dynkan
14 декабря 2020
Нет-не удалит.
Комментировать ответ…Комментировать…
Первый
Слуцкий Вадим
21 сент 2020
Браузер удалён, согласно Вашей инструкции, но как его заново запустить перезапустить чтобы при воспроизведении файлов не повторились теже предупреждения от которых старались избавиться?
Комментировать ответ…Комментировать…
Олег Б.
14 мая 2020
Выше Ден ответил Белле как удалить этот чертов браузер.
Открыть диспетчер задач, завершить все процессы, связанные с яндексом и после этого удалить через панель управления, программу Revo, как выше указанно не нужно, достаточно удалить папки с компа связанные с яндексом.
Комментировать ответ…Комментировать…
Первый
Яэль Я.
15
3 апр 2020
ну как бы это не работает, потому что комп начинает писать «закройте все окна Яндекса а потом удалите», при это конечно же никакие окна не открыты ))) так что совет ваш кэпский и бесполезный
17,1 K
Белла Е.
28 апреля 2020
И что тогда делать? У меня сейчас такая же ситуация
Комментировать ответ…Комментировать…
Марина М.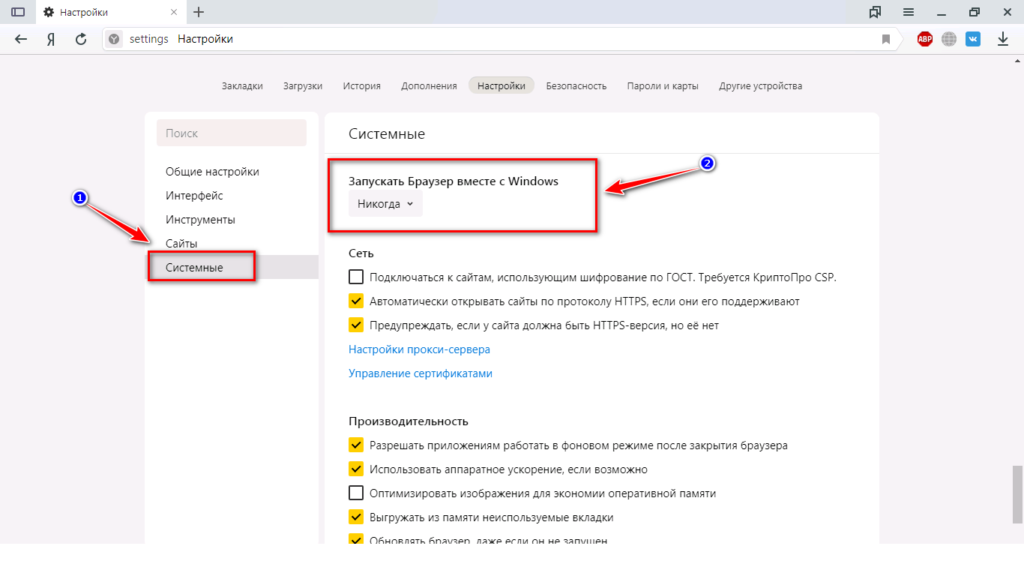
481
22 мар 2019
Чтобы удалить программу Яндекс браузер с компьютера, необходимо выполнить следующие действия:
— Открыть пуск Windows.
— В открывшемся меню выбрать пункт «Панель управления».
— Далее перейти в пункт «Удаление программы».
— В новом окне появится список всех программ. Необходимо найти Яндекс браузер.
— Выбрать его и щелкнуть по кнопке «Удалить».
— После подтвердить… Читать далее
88,9 K
Чумба
30 июня 2019
А если пункта «Удаление программы» нет, что делать?
Комментировать ответ…Комментировать…
Вы знаете ответ на этот вопрос?
Поделитесь своим опытом и знаниями
Войти и ответить на вопрос
Как удалить Yandex Bar (yandex.com)
Что такое Yandex Bar
Yandex Bar классифицируется как угонщик браузера, вызывающий ряд изменений браузера в Google Chrome, Internet Explorer и Mozilla Firefox.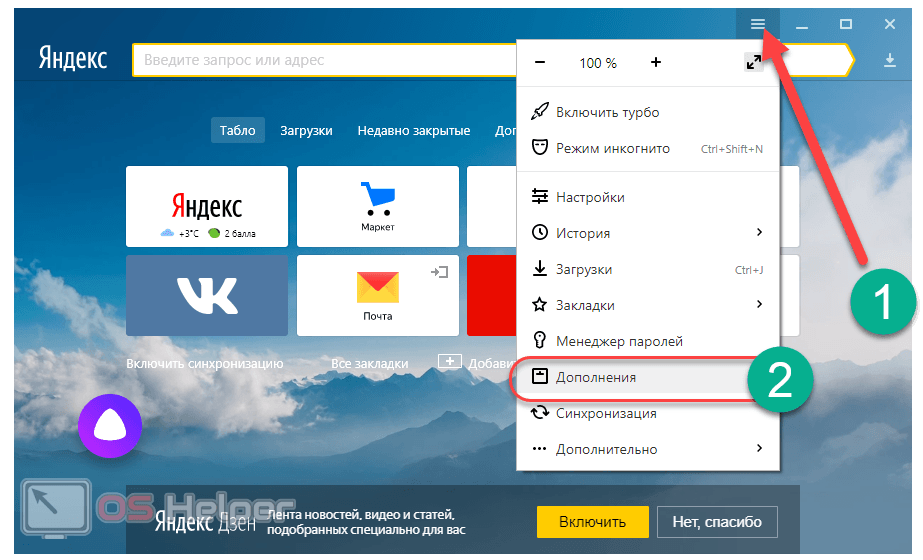 Обычно самое заметное изменение после его установки — подключение ко всем сервисам Яндекса. Например, ваша главная страница, поисковые запросы и реклама будут проходить через официальные домены Яндекса. Хотя Яндекс — компания, предоставляющая легитимный опыт своим пользователям, его можно установить против вашей воли. Наличие Яндекс Бара с меньшей вероятностью нанесет какой-либо существенный ущерб вашим данным, однако и это остается под вопросом. Нет сомнения, что Яндекс использует методы «связки» (прием продвижения программного обеспечения с другими программами) для рекламы своих продуктов, но как насчет клонов? Несмотря на то, что такие продукты Яндекса могут быть легитимными, несмотря на методы распространения, может существовать программное обеспечение, которое копирует внешний вид легальных сервисов для осуществления подозрительной деятельности. Клонированная версия может выглядеть точно так же, но собирать конфиденциальные данные и продавать их киберпреступникам. Также стоит отметить, что панель Яндекса является частью плагина для браузера, который взламывает настройки вашего браузера.
Обычно самое заметное изменение после его установки — подключение ко всем сервисам Яндекса. Например, ваша главная страница, поисковые запросы и реклама будут проходить через официальные домены Яндекса. Хотя Яндекс — компания, предоставляющая легитимный опыт своим пользователям, его можно установить против вашей воли. Наличие Яндекс Бара с меньшей вероятностью нанесет какой-либо существенный ущерб вашим данным, однако и это остается под вопросом. Нет сомнения, что Яндекс использует методы «связки» (прием продвижения программного обеспечения с другими программами) для рекламы своих продуктов, но как насчет клонов? Несмотря на то, что такие продукты Яндекса могут быть легитимными, несмотря на методы распространения, может существовать программное обеспечение, которое копирует внешний вид легальных сервисов для осуществления подозрительной деятельности. Клонированная версия может выглядеть точно так же, но собирать конфиденциальные данные и продавать их киберпреступникам. Также стоит отметить, что панель Яндекса является частью плагина для браузера, который взламывает настройки вашего браузера. Оригинальный Яндекс, наоборот, обычно продвигает весь браузер с полными возможностями. Кроме того, если вы не можете удалить Яндекс Бар вручную, это может быть еще одним свидетельством его сомнительных намерений. Это связано с тем, что большинство нежелательных программ устанавливают определенные значения, которые не позволяют пользователям удалить программное обеспечение. Если вы не знаете, как и какой Яндекс Бар оказался на вашем ПК, лучше удалите его и откатитесь к настройкам по умолчанию.
Оригинальный Яндекс, наоборот, обычно продвигает весь браузер с полными возможностями. Кроме того, если вы не можете удалить Яндекс Бар вручную, это может быть еще одним свидетельством его сомнительных намерений. Это связано с тем, что большинство нежелательных программ устанавливают определенные значения, которые не позволяют пользователям удалить программное обеспечение. Если вы не знаете, как и какой Яндекс Бар оказался на вашем ПК, лучше удалите его и откатитесь к настройкам по умолчанию.
Как Yandex Bar заразил ваш компьютер
Как и другие панели инструментов и угонщики браузера, Yandex Bar использует перепакованное программное обеспечение для своего распространения. Мы уже упоминали эту информацию выше, однако было бы полезно пролить больше света на эту часть. Большинство разработчиков используют веб-сайты для загрузки бесплатных программ, чтобы помочь им в продвижении своего программного обеспечения. Это довольно дешево и не требует большого ума, чтобы осуществить это. Например, если вы загружаете пиратскую или взломанную программу с какого-либо популярного ресурса, вам, скорее всего, придется иметь дело с дополнительными предложениями, включенными в установку. Различные плагины, надстройки, расширения, программы, утилиты и другие типы программного обеспечения могут быть включены и предложены для установки вместе с выбранной программой. Чтобы предотвратить это, пользователи должны отказаться от продвигаемых программ на каком-то этапе установки. Разработчики стараются скрыть кнопки, позволяющие отменить выбор дополнительных предложений, поэтому иногда бывает сложно их найти. В других случаях разработчики могут не дать вам возможности посмотреть и решить, хотите ли вы его установить вообще. В такой ситуации людям приходится гадать и надеяться, что ничто другое не набросится на их систему. Чтобы более эффективно избегать ненужного программного обеспечения, мы рекомендуем использовать специальные антивирусные программы, которые мгновенно нейтрализуют нежелательные приложения.
Например, если вы загружаете пиратскую или взломанную программу с какого-либо популярного ресурса, вам, скорее всего, придется иметь дело с дополнительными предложениями, включенными в установку. Различные плагины, надстройки, расширения, программы, утилиты и другие типы программного обеспечения могут быть включены и предложены для установки вместе с выбранной программой. Чтобы предотвратить это, пользователи должны отказаться от продвигаемых программ на каком-то этапе установки. Разработчики стараются скрыть кнопки, позволяющие отменить выбор дополнительных предложений, поэтому иногда бывает сложно их найти. В других случаях разработчики могут не дать вам возможности посмотреть и решить, хотите ли вы его установить вообще. В такой ситуации людям приходится гадать и надеяться, что ничто другое не набросится на их систему. Чтобы более эффективно избегать ненужного программного обеспечения, мы рекомендуем использовать специальные антивирусные программы, которые мгновенно нейтрализуют нежелательные приложения. Ниже вы сможете найти больше информации об этом.
Ниже вы сможете найти больше информации об этом.
Скачать утилиту для удаления
Скачать SpyHunter
Чтобы полностью удалить Yandex Bar, мы рекомендуем вам использовать SpyHunter. Это может помочь вам удалить файлы, папки и ключи реестра Яндекс Бара, а также удалить угонщики, панели инструментов и нежелательные надстройки из браузера Safari. Пробная версия SpyHunter предлагает сканирование на вирусы и однократное удаление БЕСПЛАТНО.
Скачать альтернативную утилиту для удаления
Скачать Malwarebytes
Чтобы полностью удалить Yandex Bar, мы рекомендуем вам использовать Malwarebytes Anti-Malware. Он обнаруживает и удаляет все файлы, папки и ключи реестра Яндекс Бара и несколько миллионов других рекламных программ, угонщиков, панелей инструментов.
Удалить Яндекс Бар вручную бесплатно
Вот пошаговое руководство по полному удалению Яндекс Бара с вашего компьютера. Это работает на 99% и проверено последними версиями установщика Яндекс Бара на операционных системах с последними обновлениями и версиями браузеров.
Это работает на 99% и проверено последними версиями установщика Яндекс Бара на операционных системах с последними обновлениями и версиями браузеров.
Отключить push-уведомления от yandex.com в браузерах
Удалить yandex.com с веб-сайтов, разрешен показ push-уведомлений в Google Chrome
- Перейдите в настройки Google Chrome, нажав на значок с тремя точками в правом верхнем углу и выбрав Настройки .
- Откройте дополнительные настройки, нажав Дополнительно внизу.
- На открытой вкладке Конфиденциальность и безопасность выберите Настройки содержимого .
- Щелкните меню Уведомления (со значком колокольчика).
- Настройте предпочтительные общие параметры для push-уведомлений и нажмите кнопку Управление исключениями… .
- Найдите в списке yandex.com и нажмите крестик, чтобы удалить его. Нажмите Готово кнопка подтверждения действия.

Удалить yandex.com с веб-сайтов, разрешено показывать push-уведомления в Mozilla Firefox
- Перейдите к параметрам Mozilla Firefox, щелкнув значок с тремя полосами в правом верхнем углу и выбрав Параметры .
- Выберите вкладку Content слева.
- В разделе Уведомления установите предпочтительные общие настройки для push-уведомлений и нажмите кнопку Выбрать… .
- Найдите в списке yandex.com и нажмите Удалить сайт , чтобы удалить его.
- Нажмите кнопку Сохранить изменения , чтобы подтвердить действие.
Удалить yandex.com с сайтов, разрешен показ push-уведомлений в Safari
- Откройте Safari , и в верхнем меню нажмите Safari , выберите Настройки .
- В окне Настройки щелкните вкладку Веб-сайты .

- С левой стороны выберите Уведомления . Вы увидите список веб-сайтов и их настройки для отображения уведомлений.
- Найдите в списке yandex.com и нажмите кнопку Удалить .
Удалить yandex.com с веб-сайтов, разрешить показ push-уведомлений в Android (Chrome)
- Откройте приложение Google Chrome на Android и нажмите на три точки, чтобы открыть главное меню.
- В раскрывающемся меню выберите Настройки , прокрутите вниз и в разделе Дополнительно нажмите Настройки сайта .
- В меню Настройки сайта нажмите Уведомления .
- В списке Разрешенных веб-сайтов, которым разрешено показывать уведомления, найдите yandex.com , нажмите на него и внизу окна нажмите на кнопку Очистить и сбросить .
- Подтвердите свои действия, снова нажав Очистить и сбросить в открывшемся диалоговом окне.

Удалить yandex.com с веб-сайтов, разрешено показывать push-уведомления в Microsoft Edge
- Откройте Microsoft Edge и нажмите меню из трех точек в правом верхнем углу.
- В выпадающем меню выберите Настройки , а в левой части нажмите Дополнительно .
- В разделе Разрешения веб-сайта нажмите кнопку Управление разрешениями .
- Найдите в списке yandex.com и нажмите на крестик, чтобы удалить настройку и отключить ее уведомления.
Примечание: Yandex Bar может быть установлен как расширение Google Chrome как Администратор (рядом с ним может быть надпись Installed by enterprise policy ), и это не позволит удалить. Поэтому перед началом процесса удаления выполните следующие действия:
- Запустите командную строку , нажав кнопку меню Пуск и введя командную строку (или просто выполнив поиск «командная строка» в поле поиска Windows 10).
 . Щелкните правой кнопкой мыши на Результат командной строки и выберите Запуск от имени администратора .
. Щелкните правой кнопкой мыши на Результат командной строки и выберите Запуск от имени администратора . - Введите и выполните следующие команды:
rd /S /Q "%WinDir%\System32\GroupPolicyUsers"
rd /S /Q "%WinDir%\System32\GroupPolicy"
gpupdate /force
Удалить Яндекс Бар из Панели управления
Чтобы начать удаление Яндекс Бара, вам необходимо удалить его с помощью Панели управления. Он может присутствовать под разными именами — «Яндекс Бар» или «yandex.com». Он должен быть удален правильно, однако мы рекомендуем вам использовать IObit Uninstaller для очистки оставшихся элементов после удаления. Вот инструкции для Windows XP, Windows 7, Windows 8, Windows 10 или Mac.
Удалить панель Яндекса с Mac:
- В боковой панели Finder нажмите Приложения .
- Яндекс Бар может иметь деинсталлятор.

- В противном случае перетащите Yandex Bar из папки Applications в Trash (находится в конце Dock ).
- Затем выберите Finder > Очистить корзину .
Удалить Яндекс Бар из Windows XP:
- Нажмите кнопку Start .
- Выберите Панель управления .
- Щелкните Установка и удаление программ .
- Найдите Yandex Bar или другую подозрительную программу.
- Нажмите Удалить .
Удалить Яндекс Бар из Windows 7:
- Нажмите кнопку Пуск .
- Затем перейдите в Панель управления .
- Щелкните Удаление программы .
- Найдите Яндекс Бар или другую подозрительную программу и нажмите Удалить .

Удалить Яндекс Бар из Windows 8:
- Наведите указатель мыши в правый нижний угол, чтобы увидеть Меню .
- Щелкните Поиск .
- После этого нажмите Приложения .
- Затем Панель управления .
- Щелкните Удалить программу в разделе Программы .
- Найти Яндекс Бар или другая подозрительная программа, нажмите Удалить .
Удалить Яндекс Бар из Windows 10:
Есть 2 способа удалить Яндекс Бар из Windows 10
Способ первый
- Нажмите на кнопку Пуск .
- В открывшемся меню выберите Настройки .
- Нажмите на плитку System .
- Нажмите Приложения и возможности и найдите Yandex Bar или другая подозрительная программа в списке.

- Щелкните по нему, а затем нажмите кнопку Удалить рядом с ним.
Способ второй (классический)
- Щелкните правой кнопкой мыши кнопку Пуск .
- В открывшемся меню выберите Программы и компоненты .
- Найдите в списке Yandex Bar или другую подозрительную программу.
- Щелкните по нему, а затем нажмите кнопку Удалить выше.
Не удается удалить Яндекс Бар
В некоторых случаях Яндекс Бар не удаляется и выдает сообщение, что «У вас недостаточно прав для удаления Яндекс Бара. Пожалуйста, обратитесь к системному администратору» при попытке удалить его из Панели управления или ошибка «Отказано в доступе» при удалении папки и файлов Яндекс Бара. Происходит это потому, что процесс или сервис не позволяют вам это сделать. В этом случае я рекомендую вам использовать SpyHunter 5 или Malwarebytes или удалить Яндекс Бар в безопасном режиме.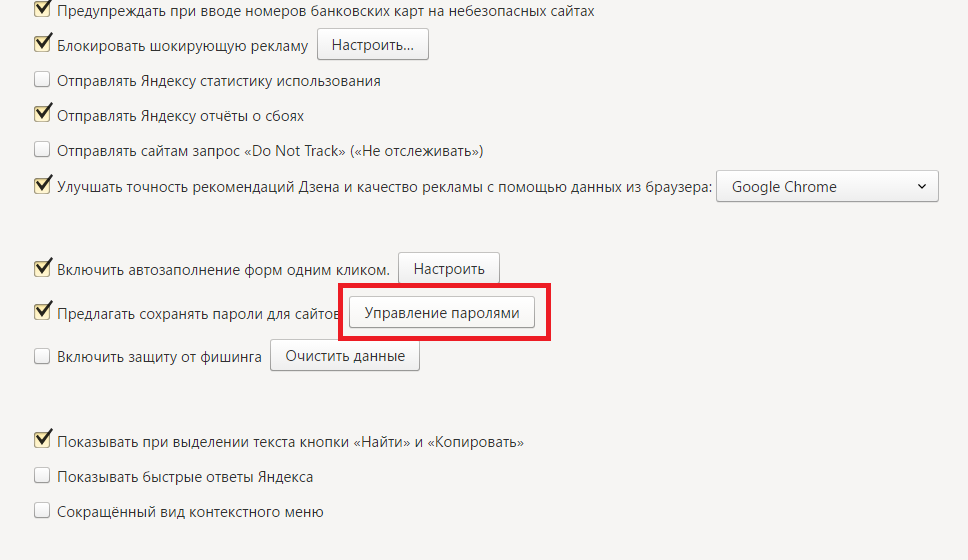 Чтобы загрузиться в безопасном режиме, сделайте следующее:
Чтобы загрузиться в безопасном режиме, сделайте следующее:
- Перезагрузите компьютер.
- Во время загрузки нажмите F8.
- Откроется меню Advanced Boot Options .
- Выберите Безопасный режим и дождитесь загрузки Windows.
- Перейти к Панель управления > Удалить программу и удалить Yandex Bar или другую подозрительную программу
>> См. подробные инструкции и видеоуроки по загрузке в безопасном режиме
и для Mac:
Если вы не можете удалить Яндекс Бар, используя приведенные выше инструкции, или он продолжает возвращаться, вы можете использовать бесплатный AppCleaner для Mac, чтобы удалить все остаточные данные и библиотеки Яндекс Бара. Следуйте инструкциям ниже:
- Загрузите бесплатно AppCleaner.
- Перетащите Яндекс Бар из папки Приложения в окно AppCleaner .

- Выберите файлы и папки, которые вы хотите удалить вместе с Yandex Bar .
- Нажмите кнопку Удалить .
Удаление вредоносных дополнений из ваших браузеров
Удаление Яндекс Бара из Панели управления часто не приносит желаемого эффекта. Иногда у него есть расширение для браузера, и он все еще может быть активен в Google Chrome и Mozilla Firefox. Вот инструкция, как вручную удалить расширение Yandex Bar из браузеров.
Safari:
- Запустите Safari на Mac, нажмите Safari , чтобы открыть раскрывающееся меню, и выберите Настройки
- Щелкните вкладку Расширения .
- Найти Яндекс Бар расширений.
- Нажмите кнопку Удалить , чтобы удалить его.
Google Chrome:
- Запустить браузер Google Chrome
- В адресной строке введите (или скопируйте и вставьте)
chrome://extensions.
- Найти Яндекс Бар или другие подозрительные расширения.
- Нажмите значок корзины , чтобы удалить их.
- Также удалите из списка другие подозрительные расширения.
Mozilla Firefox:
- Запустите браузер Mozilla Firefox.
- В адресной строке введите (или скопируйте и вставьте)
about:addons. - Выберите Yandex Bar или другие подозрительные расширения.
- Нажмите кнопку Отключить или удалить .
- Удалить все подозрительные расширения из списка.
Internet Explorer (9, 10, 11):
Примечание. В последней версии Internet Explorer нет функции удаления расширений браузера из браузера. Чтобы удалить Яндекс Бар из Internet Explorer, выполните инструкции по удалению программы из Панели управления. Чтобы отключить Яндекс Бар, выполните следующие действия:
- Откройте Internet Explorer.

- Щелкните значок шестеренки/звездочки в правом верхнем углу.
- В открывшемся меню Управление надстройками .
- Выберите Панели инструментов и расширения .
- Нажмите Отключить Яндекс Бар или другие подозрительные расширения.
- Также отключите другие подозрительные расширения из списка.
Браузер Opera:
Как правило, панель Яндекса не устанавливается в браузере Opera, однако вы всегда можете перепроверить. Сделайте следующее:
- Запустите браузер Opera.
- Перейти к Инструменты > Расширения > Управление расширениями .
- Найти Яндекс Бар или другие подозрительные расширения.
- Нажмите кнопку Удалить .
- Также удалите из списка другие подозрительные расширения.
Сброс настроек браузеров (домашняя страница, поиск по умолчанию)
Панель Яндекса устанавливает поисковую систему (yandex. com), которая захватывает ваши браузеры. Вот инструкция по сбросу домашней страницы вашего браузера, новой вкладки и поисковой системы до значений по умолчанию.
com), которая захватывает ваши браузеры. Вот инструкция по сбросу домашней страницы вашего браузера, новой вкладки и поисковой системы до значений по умолчанию.
Сброс Safari:
- Запустите Safari на Mac, нажмите Safari , чтобы открыть раскрывающееся меню и выбрать Настройки
- Перейдите в раздел Конфиденциальность в настройках Safari.
- Нажмите кнопку Удалить все данные веб-сайта .
- В открывшемся окне нажмите кнопку Удалить сейчас , чтобы удалить данные, сохраненные веб-сайтами в Safari.
- Перейдите в раздел Advanced в настройках Safari.
- Щелкните пункт Показать меню «Разработка» в строке меню .
- В меню нажмите Develop и выберите Empty Caches из этого меню.
- Снова перейдите в меню Safari и выберите Очистить историю… .

- Выберите для очистки всей истории и нажмите кнопку Очистить историю .
Google Chrome:
- Запустить браузер Google Chrome
- В адресной строке введите (или скопируйте и вставьте)
chrome://settings. - Прокрутите вниз и найдите Показать дополнительные настройки 9ссылка 0006.
- Нажмите на него и снова прокрутите вниз.
- Нажмите кнопку Сбросить настройки браузера и нажмите Сбросить для подтверждения.
Mozilla Firefox:
- Запустите браузер Mozilla Firefox.
- В адресной строке введите (или скопируйте и вставьте)
about:support. - Нажмите кнопку Сбросить Firefox… .
- Нажмите Сбросить Firefox для подтверждения.
Internet Explorer (9, 10, 11):
- Запустите Internet Explorer.
- Щелкните значок шестеренки/звездочки в правом верхнем углу.

- В открывшемся меню выберите Параметры Интернета .
- Щелкните вкладку Дополнительно .
- Нажмите кнопку Сброс .
- Выберите Удалить личные настройки и нажмите Сброс .
Браузер Opera:
- Закройте Opera и откройте командную строку из меню «Пуск».
- Введите следующую команду
del %AppData%\Opera\Opera\operaprefs.ini - Запустить Оперу.
Для безопасного и эффективного удаления расширений браузера используйте avast! Утилита очистки браузера. Запустите его с правами администратора и удалите все расширения с плохим рейтингом, в том числе связанные с Яндекс Баром. Вы также можете сбросить настройки браузера для каждого из ваших браузеров: Internet Explorer, Google Chrome, Mozilla Firefox.
Скачать Avast Browser Cleanup
Очистка ярлыков браузера
Вы можете очистить ярлыки браузера вручную, щелкнув правой кнопкой мыши значок браузера, выбрав «Свойства» и удалив адрес угонщика из поля «Цель» (оставьте только путь к вашему браузеру). Однако проще использовать бесплатный Shortcut Cleaner от BleepingComputer. Загрузите его здесь — это БЕСПЛАТНО:
Однако проще использовать бесплатный Shortcut Cleaner от BleepingComputer. Загрузите его здесь — это БЕСПЛАТНО:
Скачать Shortcut Cleaner
Последние советы
Будьте осторожны при серфинге в Интернете и загрузке программного обеспечения, так как такие программы, как Yandex Bar, могут стать настоящей головной болью, поскольку их трудно удалить и они могут нарушить вашу конфиденциальность. Чтобы обезопасить себя от таких угроз, мы рекомендуем вам всегда использовать антивирус и одну из имеющихся на рынке антивирусных программ. Одной из лучших антивирусных программ является SpyHunter 5. Она может защитить ваш компьютер от таких угроз, как Яндекс Бар.
Удалить данные Яндекс.Браузера
Для вашего удобства бета-версия Яндекс.Браузера сохраняет данные. Это могут быть ваши пароли, данные автозаполнения, поисковые запросы или адреса посещаемых страниц. Если вы хотите обеспечить анонимность:
Перед посещением сайта. Используйте режим инкогнито и следуйте общим рекомендациям по защите вашей личной информации.

После посещения сайта. Если вы не использовали режим Инкогнито, удалите данные, которые были сохранены в Яндекс.Браузере. Но это может быть неэффективно, потому что хакер может украсть его во время вашего визита.
- У вас есть доступ к вашему компьютеру
- У вас нет доступа к вашему компьютеру
Внимание.
Сначала убедитесь, что необходимая вам информация, например пароли, не будет удалена.
Если синхронизация включена, данные, которые вы удаляете с вашего компьютера, будут удалены со всех ваших устройств во время следующей синхронизации.
Нажмите → Дополнительно → Очистить историю или нажмите Ctrl + Shift + Del (в Windows).
Выберите период для удаления данных.
Выберите типы данных, которые вы хотите удалить.
Файлы cookie, сохраненные на вашем компьютере.
Типы хранилищ, поддерживаемые HTML5, например, кэш приложений, веб-хранилище, базы данных SQL и данные в индексированных БД.
Любая информация о клиенте, сохраненная подключаемыми модулями, использующими NPAPI ClearSiteData API.
Расширения Яндекс Браузера могут хранить данные на вашем компьютере или в Яндекс ID. Чтобы стереть эту информацию, удалите расширение.
Перейдите в настройки, чтобы удалить правила обработки элементов сайта (всплывающие окна, доступ к микрофону и т. д.) и исключения для конкретных сайтов.
Данные, доступные для удаления
Тип данных . 
История загрузок Список загруженных файлов в браузере. Файлы остаются на вашем компьютере. Кэшированные файлы Элементы веб-страницы, которые браузер сохранил в кэше, чтобы быстрее загрузить их при следующем посещении. Файлы cookie и другие данные и плагины веб-сайтов Сохраненные пароли Пароли, которые вы сохранили в Яндекс Браузере. 
Данные формы автозаполнения Данные автозаполнения, введенные вами в веб-формы, включая личные данные и номера банковских карт. Медиа-лицензии Лицензии на воспроизведение приобретенного контента, такого как фильмы и музыка. Пожалуйста, отмените эти лицензии, прежде чем продать или подарить свой компьютер. Примечание.
Щелкните Очистить.
Если вы потеряли ноутбук или оставили его на прежнем месте работы, вы все равно можете удалить с него данные Яндекс Браузера.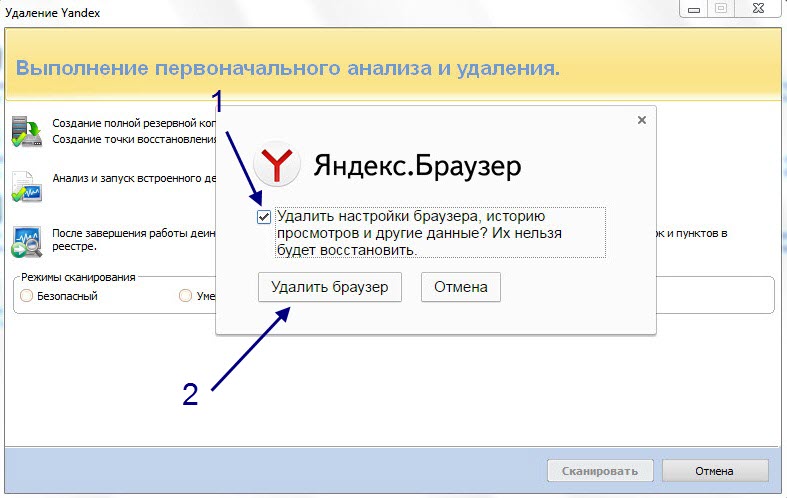 Это возможно, если компьютер, к которому у вас нет доступа, подключен к интернету, на нем открыт Яндекс Браузер и в браузере включена синхронизация.
Это возможно, если компьютер, к которому у вас нет доступа, подключен к интернету, на нем открыт Яндекс Браузер и в браузере включена синхронизация.
Чтобы удалить данные на компьютере, к которому у вас нет доступа, при сохранении их в Яндекс.Браузере:
На своем компьютере войдите в Яндекс.Браузер с помощью Яндекс ID и включите синхронизацию.
Скопируйте данные своего профиля.
Удалить данные в Яндекс Браузере.
Дождитесь синхронизации данных с сервером.
Отключите синхронизацию для компьютера, к которому у вас нет доступа.
Восстановите данные своего профиля.
Передать восстановленные данные на другие устройства.
Пошаговая инструкция:
- 1. Откройте Яндекс.Браузер и включите синхронизацию.
Откройте Яндекс.Браузер на своем компьютере и войдите в систему, используя Яндекс ID.
Если синхронизация не включена, включите ее:
Нажмите → Настройки → Настройки синхронизации.

Щелкните Включить.
Войдите под своим Яндекс ID. Синхронизация начнется.
Выберите данные для синхронизации.
Дождитесь синхронизации данных. Это может занять до 20 минут, в зависимости от скорости интернета и объема данных.
Примечание. Посмотреть статус синхронизации можно в виджете Яндекс.Браузера. Чтобы отобразить виджет в меню, нажмите → Настройки → Интерфейс и выберите в меню Показать виджет синхронизации.
- 2. Скопируйте данные своего профиля.
Создайте мастер-пароль, если вы его еще не создали.
Экспорт паролей через файл.
Закройте Яндекс.Браузер, нажав → Дополнительно → Закрыть браузер или нажав Ctrl + Shift + Q .
В проводнике откройте папку C:\Users\Имя вашей учетной записи\AppData\Local\Yandex\YandexBrowser\User Data\Default с вашим профилем и скопируйте ее в другую папку на вашем компьютере.
 Папка AppData скрыта. Чтобы увидеть его, включите отображение скрытых папок.
Папка AppData скрыта. Чтобы увидеть его, включите отображение скрытых папок.Примечание. Если вы используете несколько профилей в Яндекс.Браузере, скопируйте Профиль <номер> нужного вам профиля.
Создайте мастер-пароль, если вы его еще не создали.
Экспорт паролей через файл.
Закройте Яндекс.Браузер, нажав → Дополнительно → Закрыть браузер.
Перейти в папку ~/.config/yandex-browser-beta/ с личным профилем. Скопируйте его в другую папку на вашем компьютере.
- 3. Удалить данные из Яндекс.Браузера.
Откройте Яндекс.Браузер и удалите данные:
Нажмите → Пароли и карты.
Если вы уже создали мастер-пароль, введите его для доступа к хранилищу.
Выберите сайт. Будут выбраны все сайты в списке.

Внизу страницы нажмите Удалить.
Нажмите → Избранное → Диспетчер закладок.
Выберите закладку, затем нажмите Ctrl + A. Будут выбраны все закладки.
Внизу страницы нажмите Удалить.
Нажмите → Дополнительно → Очистить историю или нажмите Ctrl + Shift + Del (в Windows).
В раскрывающемся списке выберите Начало времени.
Выберите Просмотры, Загрузки, Данные формы автозаполнения.
Щелкните Очистить.
Нажмите → Дополнения.
В разделе Из других источников выберите расширение и нажмите Удалить.

Нажмите → Пароли и карты.
Если вы уже создали мастер-пароль, введите его для доступа к хранилищу.
Открытые карты Yandex Pay.
Чтобы удалить карточку, наведите на нее курсор мыши и нажмите Удалить.
Пароли
Закладки и папки с закладками
История, загрузки, данные автозаполнения
Расширения
Номера банковских карт
- 4. Убедитесь, что данные на компьютере, к которому у вас нет доступа, удалены.
Перейдите на страницу учетной записи.
Прокрутите страницу вниз и откройте Логины и устройства → Устройства, сервисы и приложения.
В списке найдите Яндекс.Браузер на устройстве, с которого хотите удалить данные.
Проверьте дату и время в поле Последняя запись. Как только удаление данных будет синхронизировано с Яндекс.Браузером на устройстве, к которому у вас нет доступа, информация обновится. Синхронизация может занять до 40 минут в зависимости от скорости интернета и объема данных.

- 5. Отключите недоступное устройство от синхронизации.
В том же окне нажмите Отключить устройство под именем устройства. Синхронизация с вашей учетной записью будет отключена для компьютера, к которому у вас нет доступа.
- 6. Восстановить скопированные данные в Яндекс Браузере.
Примечание. Если вы экспортировали пароли в файл, импортируйте их в Яндекс.Браузер.
Закройте Яндекс Браузер, нажав → Дополнительно → Закрыть браузер или нажав Ctrl + Shift + Q .
В проводнике откройте папку С:\Users\Имя вашей учетной записи\AppData\Local\Yandex\YandexBrowser\User Data и вставьте в нее сохраненную папку Default или Profile <номер>.
Закройте Яндекс.Браузер, нажав → Дополнительно → Закрыть браузер.
Откройте папку ~/.config/yandex-browser-beta/ с личным профилем и перенесите в нее сохраненные данные.


 », а потом нажмите на кнопку «Удалить браузер».
», а потом нажмите на кнопку «Удалить браузер».


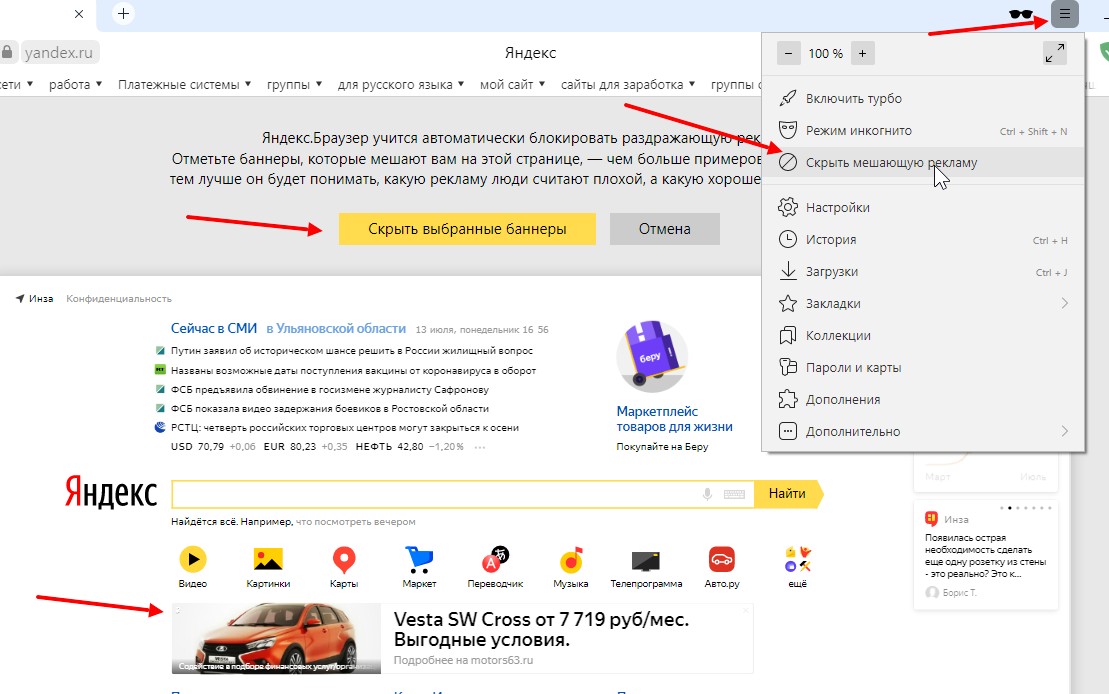


 . Щелкните правой кнопкой мыши на Результат командной строки и выберите Запуск от имени администратора .
. Щелкните правой кнопкой мыши на Результат командной строки и выберите Запуск от имени администратора .





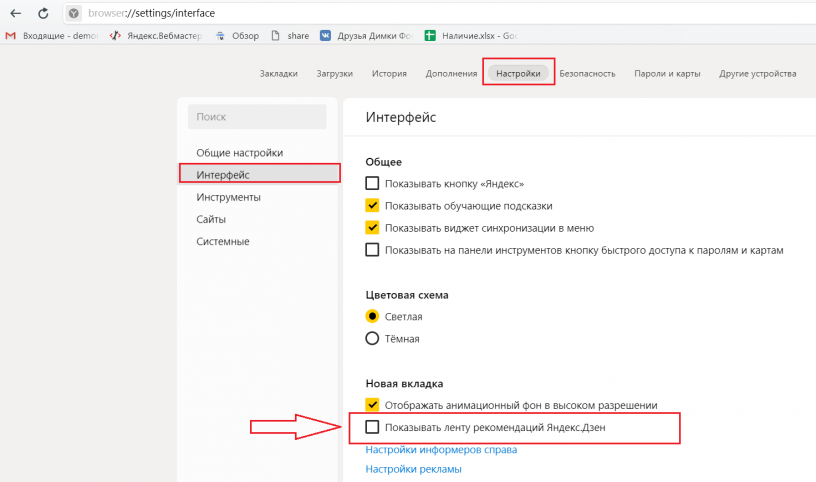
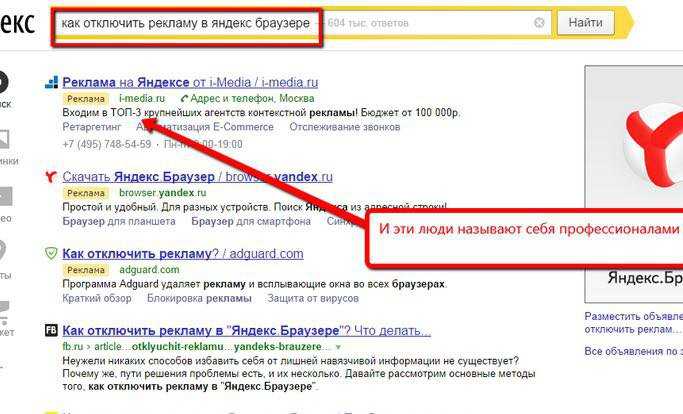

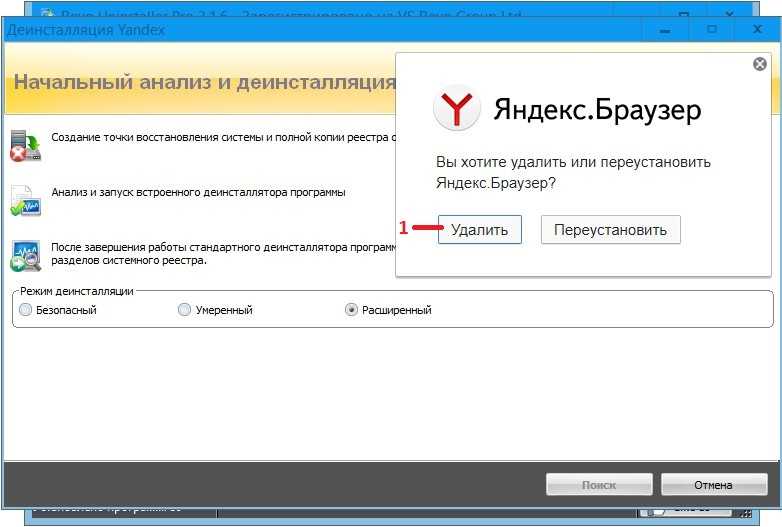
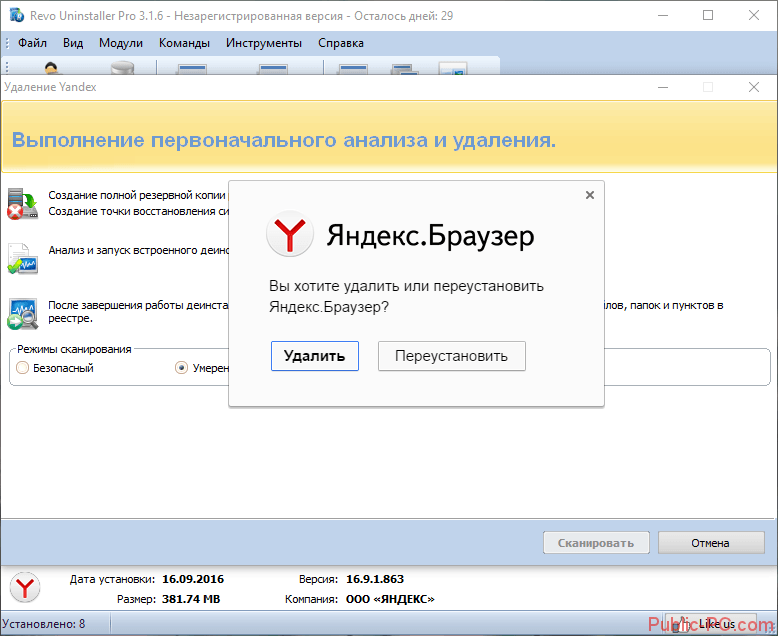
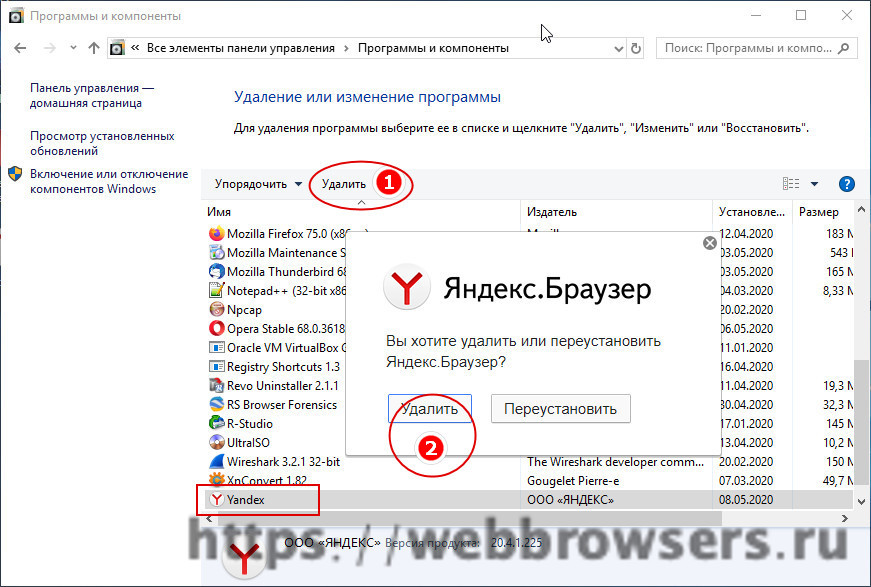
 Папка AppData скрыта. Чтобы увидеть его, включите отображение скрытых папок.
Папка AppData скрыта. Чтобы увидеть его, включите отображение скрытых папок.