Восстановить навсегда удаленные фотографии с iPhone 12/11 / X
Резюме : Хотите восстановить навсегда удаленные фотографии с вашего iPhone X / 11/12? Независимо от того, создавали ли вы их раньше или нет, вы можете найти решение здесь.
Apple iPhone X оснащен 5,8-дюймовым экраном Super AMOLED с разрешением 2436 x 1125 пикселей. Дисплей поддерживает HDR. Apple iPhone X — первый в мире смартфон с системой 3D-распознавания лиц. Смартфон работает на процессоре Apple A11. Apple iPhone X имеет двойную камеру на задней панели. Обе задние камеры имеют разрешение 12 Мп и оптическую стабилизацию изображения. одна камера имеет обычное поле зрения, а другая камера — поле обзора зума. задняя камера также может записывать видео 4K со скоростью 60 кадров в секунду. Фронтальная камера — 7-мегапиксельная. В iPhone X установлен аккумулятор емкостью 2716 мАч с возможностью быстрой зарядки.
IPhone 11 оснащен 6,1-дюймовым ЖК-дисплеем IPS Liquid Retina с разрешением 828×1792 пикселей. В смартфоне установлена iOS 13, работающая на процессоре Apple A13 Bionic. Предлагается поддержка двух SIM-карт, при этом для одной сети требуется активация eSIM. Что касается изображений, телефон предлагает двойные задние камеры. На передней панели находится одиночная 12-мегапиксельная селфи-камера, а также датчик Face ID для 3D-распознавания лиц. В телефоне используется батарея емкостью 3110 мАч, которая заряжается через порт Lightning.
В смартфоне установлена iOS 13, работающая на процессоре Apple A13 Bionic. Предлагается поддержка двух SIM-карт, при этом для одной сети требуется активация eSIM. Что касается изображений, телефон предлагает двойные задние камеры. На передней панели находится одиночная 12-мегапиксельная селфи-камера, а также датчик Face ID для 3D-распознавания лиц. В телефоне используется батарея емкостью 3110 мАч, которая заряжается через порт Lightning.
IPhone 12 отличается плоской боковой поверхностью и 6,1-дюймовым дисплеем Super Retina XDR с технологией OLED. iPhone 12 отличается четкостью 460 пикселей на дюйм, поддерживает максимальную яркость 625 нит, способен достигать максимальной яркости 1200 нит при отображении контента HDR, а также поддерживает собственный цветной дисплей и широкую цветовую гамму. iPhone 12 имеет аккумулятор емкостью 2,5 ГБ. В iPhone 12 установлен аккумулятор емкостью 2815 мАч.
Потеря данных происходит постоянно, ежедневно, и вы не можете ожидать, что ваш iPhone x / 11/12 потеряет данные. Безвозвратно удаленные / утерянные данные вашего iPhone x / 11/12 могут быть вызваны удалением человеком, системными ошибками, повреждением оборудования устройства и другими причинами.
Безвозвратно удаленные / утерянные данные вашего iPhone x / 11/12 могут быть вызваны удалением человеком, системными ошибками, повреждением оборудования устройства и другими причинами.
Когда ваши фотографии на iPhone x / 11/12 удалены, вы можете восстановить их из «Недавно удаленных» или восстановить их из ваших предыдущих резервных копий, в противном случае вам может помочь профессиональное стороннее программное обеспечение, такое как iPhone Data Recovery, даже если вы никогда не было резервных копий данных.
В статье представлены пять способов восстановить удаленные фотографии с iPhone x / 11/12, просмотреть и выбрать тот, который вам подходит.
Краткое описание методов:
Метод 1: восстановить удаленные фотографии iPhone X / 11/12 из раздела «Недавно удаленные»
Метод 2: используйте iPhone Data Recovery для восстановления навсегда удаленных фотографий с iPhone X / 11/12 (рекомендуется)
Метод 3: восстановить навсегда удаленные фотографии iPhone X / 11/12 из резервной копии iTunes.
Метод 4: восстановить навсегда удаленные фотографии iPhone X / 11/12 из резервной копии iCloud.
Метод 5: восстановить навсегда удаленные фотографии iPhone X / 11/12 из резервной копии Time Machine
Метод 1: восстановить удаленные фотографии iPhone X / 11/12 из раздела «Недавно удаленные»
Это самый простой и удобный способ восстановить удаленные фотографии с iPhone, но есть два предварительных условия для использования этого метода :
1. Вы удаляли фотографии не более 30 дней.
2. Вы не удалили навсегда удаленные фотографии из «Недавно удаленных».
Шаг 1. Откройте приложение «Фотографии».
Шаг 2. Нажмите «Альбом» внизу.
Шаг 3. Найдите и нажмите «Недавно удаленные».
Шаг 4: Нажмите «Выбрать» в правом верхнем углу и выберите фотографии, которые хотите восстановить.
Шаг 5: Нажмите «Восстановить»
Метод 2: используйте iPhone Data Recovery для восстановления навсегда удаленных фотографий с iPhone X / 11/12
Восстановление данных iPhone — это комплексный инструмент для восстановления данных, разработанный для устройств IOS. Используя три режима восстановления данных, вы можете восстанавливать текстовые сообщения, контакты, историю вызовов, голосовую почту, аудио, календарь, голосовые заметки, заметки, видео, фотографии и сообщения WhatsApp с iPhone X / 11/12. Чтобы легко получить доступ к потерянным фотографиям, загрузите и установите на свой компьютер программу восстановления данных iPhone. Также при восстановлении данных, даже если вам не нужно запускать iTunes, вам необходимо установить его на свой компьютер. В этой статье в качестве примера используется моя фотография с iPhone, чтобы показать подробные этапы.
Используя три режима восстановления данных, вы можете восстанавливать текстовые сообщения, контакты, историю вызовов, голосовую почту, аудио, календарь, голосовые заметки, заметки, видео, фотографии и сообщения WhatsApp с iPhone X / 11/12. Чтобы легко получить доступ к потерянным фотографиям, загрузите и установите на свой компьютер программу восстановления данных iPhone. Также при восстановлении данных, даже если вам не нужно запускать iTunes, вам необходимо установить его на свой компьютер. В этой статье в качестве примера используется моя фотография с iPhone, чтобы показать подробные этапы.
С помощью iPhone Data Recovery вы можете легко восстановить удаленные фотографии, независимо от того, делали вы их резервные копии или нет.
Возможности восстановления данных iPhone :
1. Восстановление потерянных / удаленных данных на вашем устройстве iOS одним щелчком мыши.
2. Ремонт системы iOS.
3. Восстановить данные с поврежденных устройств iOS.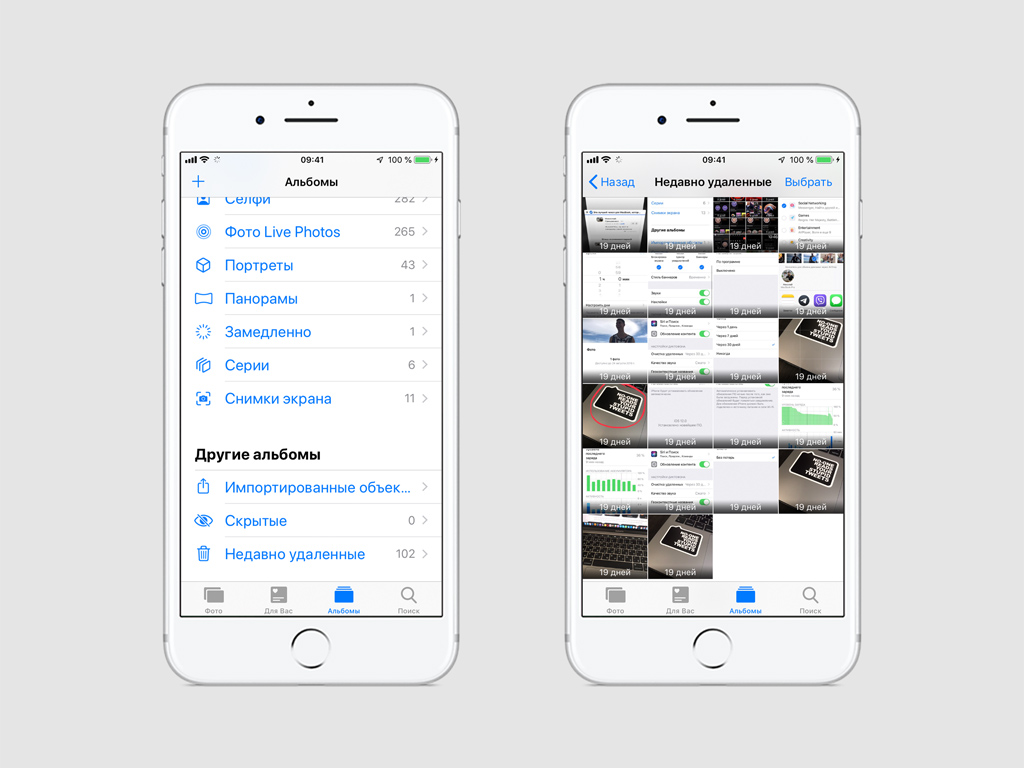
4. Поддерживаемые типы данных включают контакты, фотографии, смс, заметки, контакты, историю сафари, сообщения WhatsApp, мессенджер facebook …
5. Поддержка почти всех устройств iOS: iPhone 11, iPhone 11 pro, iPhone 12, iPhone 12 mini, iPhone 12 pro, iPhone 12 pro max, iPhone X, iPhone XS, iPhone XR, iPhone 8, iPad, iPod.
Шаги по восстановлению навсегда удаленных фотографий с iPhone X / 11/12:
Шаг 1: Установите соответствующую версию iPhone Data Recovery на свой компьютер и запустите ее.
Шаг 2: Подключите iPhone X / 11/12 к компьютеру и завершите отладку по USB, чтобы программа обнаружила ваш iPhone X / 11/12.
Шаг 3: Нажмите «Начать сканирование».
Шаг 4: Когда сканирование будет завершено, данные вашего устройства iPhone будут отображаться на странице. Выберите из него нужные вам данные и нажмите «Восстановить».
Метод 3: восстановить навсегда удаленные фотографии iPhone X / 11/12 из резервной копии iTunes.
Шаг 1: Выберите «Восстановить из файлов резервных копий iTunes». Будут отображены файлы iTunes, резервные копии которых вы когда-либо делали. Выберите нужную папку.
Шаг 2: Выберите соответствующие файлы в выбранной папке и нажмите «Начать сканирование», данные в этой папке будут отсканированы и отображены.
Шаг 3: Выберите данные, которые вы хотите восстановить, и нажмите кнопку «Восстановить».
Метод 4: восстановить навсегда удаленные фотографии iPhone X / 11/12 из резервной копии iCloud.
Шаг 1. Выберите «Восстановить из файлов резервных копий iCloud» в iPhone Data Recovery и войдите в свою учетную запись iCloud.
Шаг 2: После успешного входа в систему выберите соответствующие файлы, нажмите «Загрузить», снова выберите нужные файлы из загруженных файлов и нажмите «Далее» для сканирования.
Шаг 3: После завершения сканирования выберите файлы, которые необходимо восстановить, из файлов, которые вы видите, и нажмите «Восстановить». Данные будут восстановлены на ваш компьютер.
Метод 5: восстановить навсегда удаленные фотографии iPhone X / 11/12 из резервной копии Time Machine
Этот метод требует, чтобы вы сделали резервную копию ваших фотографий с помощью Time Machine на вашем компьютере MAC.
Шаг 1: Перейдите в папку «Изображения».
Шаг 2. Найдите файл с именем «Photos Library.photoslibrary».
Шаг 3. Щелкните правой кнопкой мыши (или нажмите Control + щелчок) на «Photos Library.photoslibrary» и выберите «Показать содержимое пакета».
Шаг 4: Щелкните папку «Мастера», и вы увидите месяц и год, в котором были сделаны фотографии.
Шаг 5: Чтобы открыть Time Machine, щелкните значок в строке меню и выберите «Войти в Time Machine».
Шаг 6: Просмотрите папку, чтобы найти удаленные или отсутствующие изображения. Вы можете нажать «Пробел», чтобы просмотреть его и убедиться, что это именно то, что вам нужно.
Вы можете нажать «Пробел», чтобы просмотреть его и убедиться, что это именно то, что вам нужно.
Шаг 7: Нажмите «Восстановить», чтобы восстановить фотографии на свой компьютер.
Шаг 8: Приложение «Фото» синхронизирует удаленные фотографии с вашим iPhone.
Как восстановить удаленные фото WhatsApp на iPhone
Если ваши друзья получили смартфоны, они могут обмениваться фотографиями или общаться с вами в WhatsApp без каких-либо платежей поставщику услуг. Однако, если в переписке в ватсапе были отправлены фотографии, которые впоследствии были удалены. Нужно восстановить фотографии, не могли бы вы их восстановить? Абсолютно да, ниже приведены 5 способов восстановления фотографий WhatsApp с iPhone бесплатными инструментами восстановления фотографий WhatsApp.
Восстановить потерянные изображения WhatsApp на iPhone
Способ 1: Восстановление отсутствующих изображений WhatsApp из резервной копии iCloud
Если в iCloud достаточное места, и вы делаете автоматическое резервное копирование WhatsApp (WhatsApp> Настройки> Чаты> Резервное копирование чата> Резервное копирование сейчас / Автоматическое резервное копирование) историю чатов / мультимедиа в iCloud перед восстановлением на iPhone, то это довольно просто восстановить чат фото.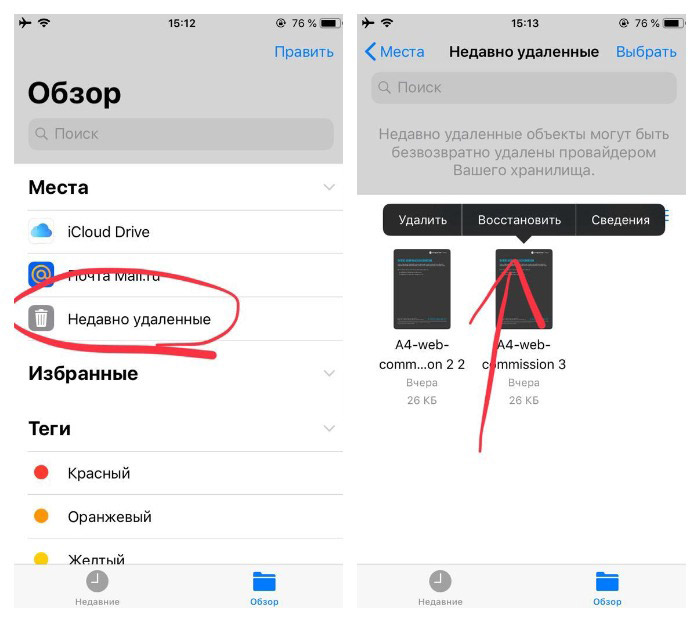 Что вам нужно сделать, так это:
Что вам нужно сделать, так это:
1. Войдите в iCloud на свой iPhone с правильным идентификатором и паролем Apple.
2. Переустановите WhatsApp и запустите его снова. Вам потребуется ввести код страны и номер телефона. Нажмите «Готово» для подтверждения.
3. Нажмите «Восстановить историю чата», а затем потребуется время для восстановления цепочки, включая фотографии в WhatsApp.
Примечание: Вы должны признать, что для восстановления резервной копии WhatsApp с Google Диска, Dropbox или любого другого облачного хранилища на iPhone можно добиться, если вы установили и внедрили WhatsApp в них.
Способ 2. Восстановление удаленных фотографий WhatsApp из резервной копии iTunes
Убедитесь, что вы сохранили данные WhatsApp в iTunes в предыдущее время. Теперь вы можете восстановить фотографии WhatsApp из резервной копии iPhone через iTunes. Просто подключите iPhone к компьютеру и запустите iTunes, нажмите на значок iPhone в верхней левой части экрана, нажмите настройки. Вы собираетесь увидеть кнопку «Восстановить резервную копию» в правой части экрана. Нажмите на него и подготовьтесь к восстановлению исчезнувших фотографий из резервной копии.
Вы собираетесь увидеть кнопку «Восстановить резервную копию» в правой части экрана. Нажмите на него и подготовьтесь к восстановлению исчезнувших фотографий из резервной копии.
Способ 3: Восстановить WhatsApp фотографии с iPhone с помощью Tenorshare UltData
Что делать, если вы никогда не сделали резервную копию фотографий в WhatsApp, тогда вам настоятельно рекомендуется Tenorshare UltData
. Наибольшая сила заключается в том, что он поддерживает все платформы для восстановления текстовых сообщений WhatsApp, фотографий
,видео
, музыку
, смс
и контактов без резервного копирования, и после восстановления нет потери данных.
Шаг 1. Загрузите, установите и запустите эту программу на любом компьютере под управлением Windows или MacOS.
Шаг 2. Подключите iPhone к этому ПК / Mac через USB-кабель и приступайте к началу сканирования, нажав зеленую кнопку «Начать сканирование».
Шаг 3. После сканирования в считанные минуты вы можете бесплатно просмотреть фотографии в «WhatsApp Приложения» и восстановить их с полной версией в конце.
Надеюсь, вам будет понятно, как восстановить фотографии WhatsApp с iPhone либо с помощью резервного копирования, либо без резервного копирования.Это программное обеспечение также доступно на русском языке. Если у вас есть другой опыт, оставьте свои отзывы в нижней части.
Способ 4: Восстановление потерянных изображений WhatsApp из сторонних разговоров
В официальном FAQ WhatsApp есть форма разрешения, в котором говорится, что вы можете восстановить фотографии на WhatsApp, если вы перенаправили их на любые другие сторонние разговоры (такие как Mail, AirDrop, Message, Facebook, Evernote, Files и т. д.), Тогда вы можете получить фотографии из этих приложений.
Способ 5: Восстановить WhatsApp Фотографии через WhatsApp Веб / Десктоп
Если вы синхронизировали отправку этих фотографий в «WhatsApp Веб» или «Рабочий стол», то, как только они исчезнут на вашем iPhone, вы все равно сможете узнать целевой разговор, отобразить фотографии на веб-сайте WhatsApp и сохранить их на компьютере. Довольно просто, не так ли.
Довольно просто, не так ли.
Как восстановить удаленные фотографии с iPhone 12/11 / X / 8/7 / SE / 6
Я удалил фотографию из своей фотопленки на iPhone 6. Могу ли я восстановить удаленную фотографию из своей фотопленки? Кстати, я не делал никаких резервных копий. — Рейд
Я навсегда удалил несколько фотографий на своем iPhone 7. И я нашел в Google несколько способов найти их обратно. Некоторые утверждают, что я должен восстановить фотографии из библиотеки фотографий iTunes. Но я знаю, где находится библиотека фотографий на iPhone? Кто может мне помочь? Чак
Восстановить удаленные фотографии с iPhone
Вы когда-нибудь случайно удаляли снимки с камеры iPhone 6s?
Что делать, если вы удалили некоторые из ваших фотографий с вашего iPhone 5 навсегда?
Без резервного копирования вы можете восстановить удаленные фотографии с iPhone 7?
Если вы также страдаете от того же зависания, как восстановить удаленные фотографии на iPhone, то вы просто попали в нужное место.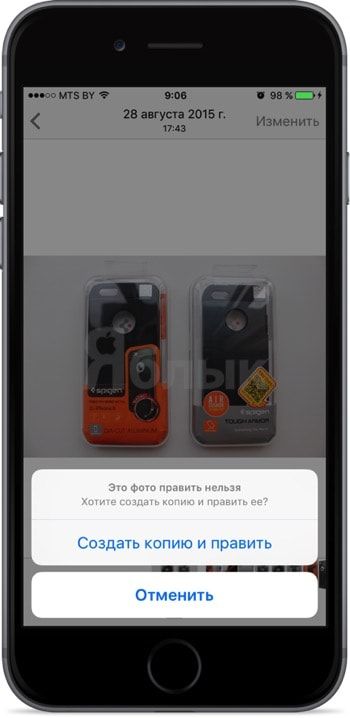
Сегодня мы расскажем вам о 6 лучших стратегиях, которые Apple никогда не рассказывала, чтобы помочь вам восстановить удаленные фотографии или изображения на iPhone, независимо от того, делали вы резервную копию или нет.
Часть 1. Можете ли вы восстановить удаленные фотографии с вашего iPhone?
Могу ли я восстановить удаленные фотографии с моего iPhone?
Ответ: да.
Но успех не гарантируется на 100%.
Почему?
Чтобы понять причину, вы должны сначала знать, как ваши данные хранятся на iPhone.
iPhone сохраняет данные в базе данных SQLite. Если вы удалите некоторые данные, они не будут удалены или полностью удалены с iPhone. Данные просто исчезли у вас на глазах на iPhone. Они просто помечаются как «Нераспределенные» из «Выделено» и остаются на вашем iPhone.
Итак, вопрос не за горами:
«Есть ли способ прочитать и восстановить удаленные фотографии?»
Конечно.
Что вам нужно, так это программа восстановления фотографий iPhone, чтобы вернуть удаленные фотографии на iPhone с 100% успехом.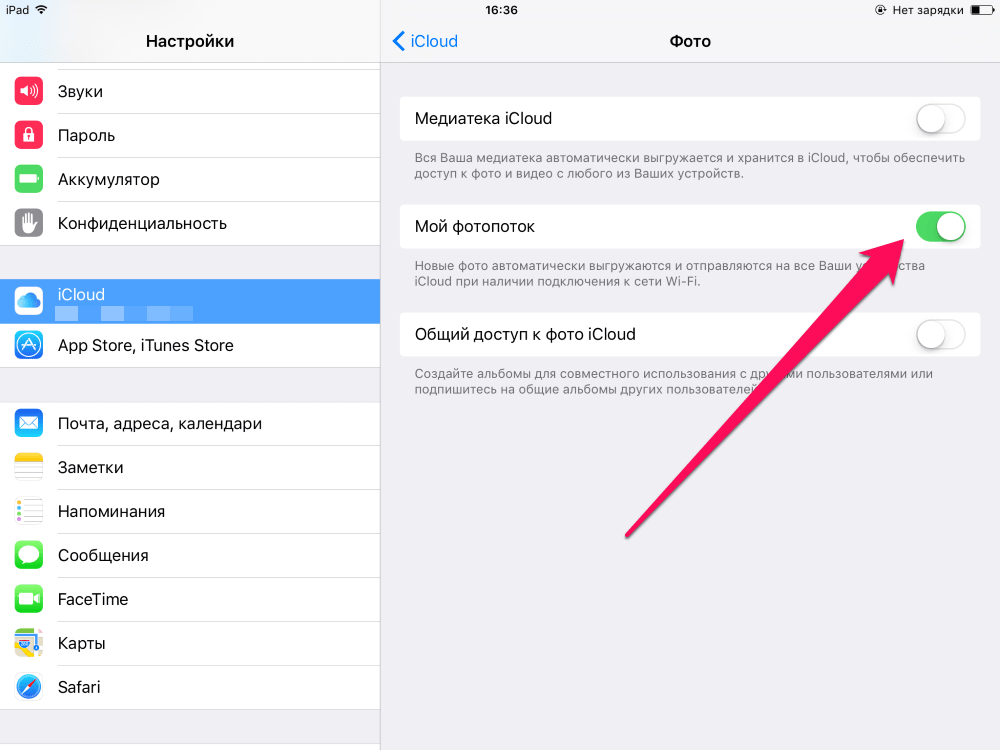
Однако удаленные фотографии исчезнут навсегда, если вы создадите новые данные (например, удалили новые данные), поскольку эти данные могут быть перезаписаны новыми созданными данными.
Другими словами, чтобы получить максимальный шанс на восстановление удаленных фотографий на iPhone, вы должны помнить три вещи:
1. Прекратите использование iPhone сразу после удаления фотографий.
2. Получите хорошую программу для восстановления фотографий iPhone.
3. Регулярно создавайте резервные копии вашего iPhone, чтобы избежать потери данных.
Часть 2. 6 способов восстановить удаленные фотографии с iPhone
Способ 1. Вернуть удаленные фотографии из недавно удаленных 30 дней (без резервного копирования)
Этот способ восстановления удаленных фотографий с iPhone предлагает Apple. Это позволяет восстанавливать фотографии с iPhone напрямую, без каких-либо инструментов. Но у него есть некоторые ограничения:
Советы
1. iPhone должен работать в iOS 8 или новее.
iPhone должен работать в iOS 8 или новее.
2. Вы можете вернуть эти фотографии, удаленные в течение 30 дней.
Подробные руководства следующие:
Шаг 1 Вкладка «Фото» на вашем iPhone> «Альбомы» на iPhone.
Просмотрите список альбомов и выберите «Недавно удаленные». Здесь вы можете найти все эскизы фотографий, которые были удалены из камеры. На каждой из них есть номер, который показывает, как долго можно восстанавливать эту фотографию. Вам разрешено их просматривать.
Шаг 2 Получить удаленные фотографии с iPhone
После проверки всех удаленных фотографий, которые вы хотите восстановить, нажмите «Восстановить», чтобы восстановить их. Вы можете восстановить одну удаленную фотографию или несколько удаленных фотографий.
Вернитесь в «Альбомы» или «Фотографии», и вы, как обычно, найдете свои восстановленные фотографии в фотопленке.
Однако, если я удалил фотографии после 30 дней, возможно ли восстановить удаленные фотографии с iPhone?
Определенно да.
Просто перейдите к Пути 2.
Способ 2. Восстановление фотографий iPhone, удаленных в любое время (без резервного копирования) (Самый простой)
Если вы удалили фотографии более чем через 30 дней, вам лучше обратиться за помощью к программному обеспечению для обработки данных iPhone.
FoneLab — восстановление данных iPhone Для Mac
- Восстановление удаленных фотографий с iPhone напрямую без резервного копирования.
- Восстановление потерянных фотографий из iTunes и резервного копирования iCloud.
- Совместимость с iPhone 12/11 / X / 8 Plus / 8/7 Plus / 7 / SE / 6s Plus / 6s / 6 Plus / 6 / 5s / 5c / 5 / 4S / 4 / 3GS, iPad Pro, iPod и т. Д.
- Резервное копирование данных iPhone на компьютер в один клик.
Давайте посмотрим, как это работает:
Советы
1. Убедитесь, что iTunes — самая новая версия на ПК.
2. Не запускайте iTunes одновременно при использовании программного обеспечения.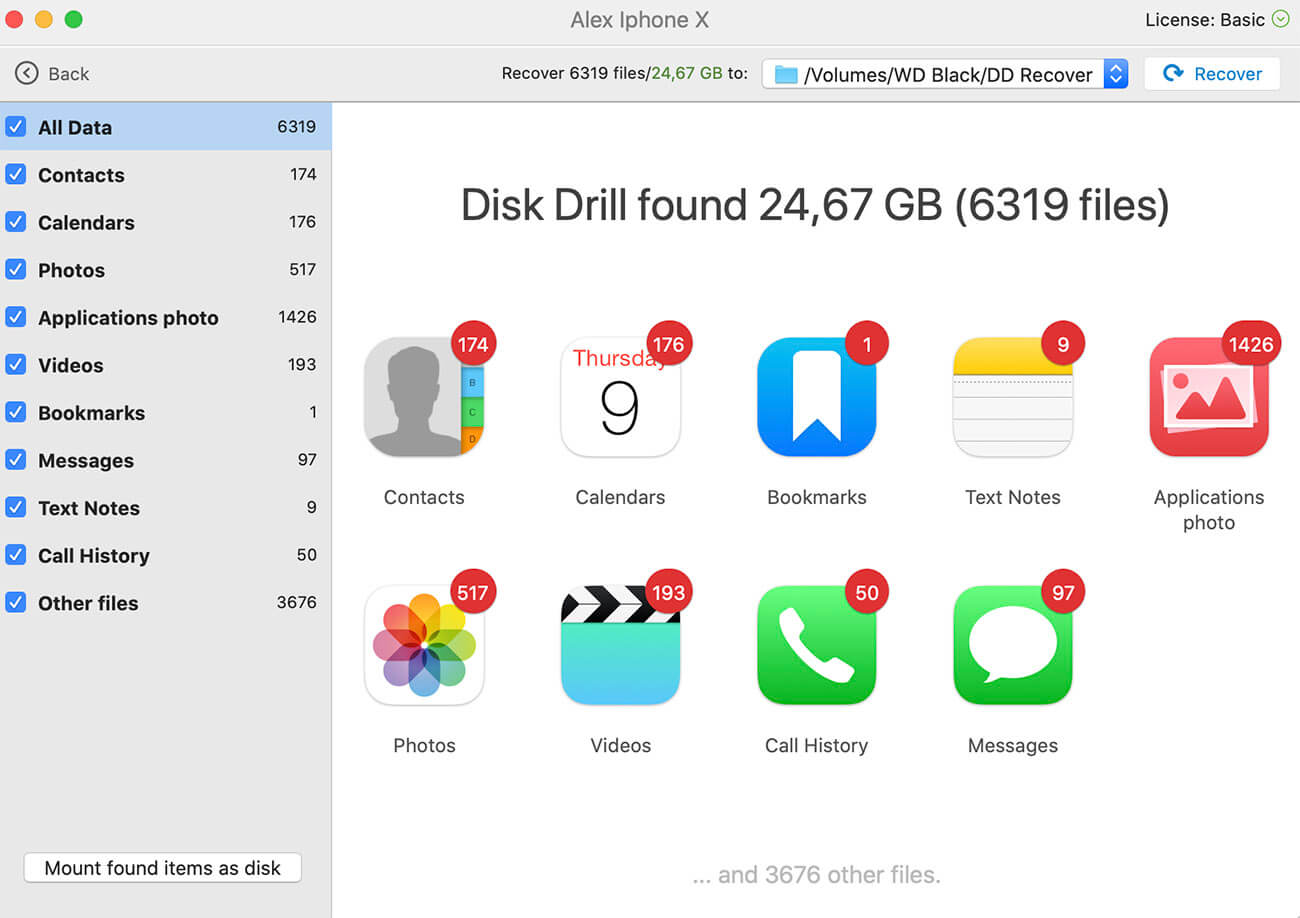
Шаг 1 Сканирование iPhone
Загрузите, установите и запустите iPhone Photo Recovery на своем ПК. Выберите режим «Восстановить с устройства iOS» и подключите iPhone к компьютеру. Подождите несколько секунд, и эта программа автоматически обнаружит ваше устройство.
Примечание:
1. Если ваш iPhone работает под управлением iOS 7 или более поздней версии, вам необходимо перейти на вкладку «Доверие» на вашем iPhone для успешного сканирования данных iPhone.
2. Для iPhone 4 / 3GS вам нужно сделать еще 3 шага, прежде чем продолжить процесс восстановления фотографий.
• Держите устройство iOS в руке и нажмите кнопку «Пуск».
• Нажмите и удерживайте кнопки питания и «Домой» одновременно ровно 10 секунд.
• Отпустите кнопку питания и удерживайте кнопку «Домой».
Шаг 2 Восстановление фотографий и картинок на фотопленке и фотобиблиотеке
Выберите файлы фотографий, которые вы хотите восстановить (все фотографии или только удаленные фотографии), а затем нажмите кнопку «Восстановить». Удаленные фотографии в фотопленке и библиотеке фотографий будут восстановлены и сохранены на локальном диске.
Удаленные фотографии в фотопленке и библиотеке фотографий будут восстановлены и сохранены на локальном диске.
Вы можете проверить разница между Фототекой, Фотопотоком и Фотопленкой здесь.
Очень легко вернуть удаленные фотографии с iPhone напрямую.
Проверьте шаги в этом видео демо:
По-прежнему возникают вопросы о том, «Могу ли я восстановить навсегда удаленные фотографии с моего iPhone?»
Конечно, вы можете, если вы когда-либо делали резервную копию iPhone.
Если вы сохраняете резервную копию iTunes на своем компьютере, просто перейдите к Пути 3.
Способ 3. Восстановите удаленные фотографии из резервной копии iTunes (бесплатно, но уничтожьте все текущие данные)
Чтобы восстановить удаленные фотографии из резервной копии iTunes, необходимо обратить внимание на следующие советы:
Советы
1. Найдите компьютер, на котором вы создали резервную копию фотографий iPhone.
2. Все данные будут удалены и заменены восстановленной резервной копией iTunes.
Все данные будут удалены и заменены восстановленной резервной копией iTunes.
Посмотрите на шаги:
Шаг 1 Запустите iTunes на компьютере
Запустите iTunes на вашем компьютере. Вам лучше убедиться, что iTunes является последней версией.
Шаг 2 Восстановление фотографий iPhone из iTunes
Подключите iPhone к компьютеру, найдите значок iPhone и щелкните его. Перейдите «Сводка»> «Восстановить резервную копию…», чтобы восстановить iPhone с помощью резервной копии.
Тогда все ваши фотографии вернутся на ваш iPhone.
Очень плавно для всего процесса.
Тем не менее, вы не хотите принудительно восстанавливать все данные.
Просто попробуйте Способ 4, чтобы выборочно восстановить удаленные фотографии из iTunes.
Способ 4. Просмотр и поиск удаленных фотографий iPhone с резервной копии iTunes
Таким образом, iPhone Data Recovery по-прежнему работает для достижения цели, выборочно восстанавливая удаленные фотографии, не стирая никаких данных.
Шаг 1 Сканирование фотографий iTunes
Выберите «Восстановить из файла резервной копии iTunes». Это программное обеспечение автоматически обнаружит резервную копию iTunes на этом компьютере. Выберите именно ту резервную копию iTunes, которую вы хотите, нажмите «Начать сканирование», чтобы начать процесс сканирования iTunes.
Примечание: Если ваша резервная копия iTunes зашифрована (файл резервной копии с изображением блокировки), вам необходимо ввести пароль для сканирования. Если вы забыли пароль iTunes, не беспокойтесь, нажмите здесь, чтобы исправить забытый пароль iTunes.
Шаг 2 Восстановить картинки из iTunes
После сканирования всех фотографий резервных копий iTunes вы можете подробно просмотреть файлы резервных копий iTunes. Щелкните «Библиотека фотографий» и «Фотопленка», чтобы просмотреть подробные фотографии и изображения. Отметьте, что вы хотите восстановить, нажмите «Восстановить», чтобы сохранить удаленные фотографии из фотопленки и изображения из библиотеки фотографий на ПК.
Вау, очень идеально.
Но у вас может быть грустная история, как у Джимми.
«Мой компьютер разбился, и все файлы резервных копий iTunes исчезли. Есть ли способ помочь мне восстановить удаленные фотографии на iPhone?» — Джимми.
Безусловно.
Использование резервного копирования iCloud, чтобы помочь вам вернуть фотографии на iPhone, если у вас есть.
Двигайтесь по пути 5, чтобы узнать подробности.
Способ 5. Восстановление навсегда удаленных фотографий из библиотеки фотографий iCloud (Бесплатно, но стереть все текущие данные)
Что вам нужно подготовить, так это чтобы ваш iPhone был подключен к WLAN.
Шаг 1 Сброс iPhone
На вашем iPhone перейдите в «Настройки»> «Общие»> «Сброс»> «Стереть все содержимое и настройки». Здесь вы восстановите заводские настройки вашего iPhone и сделаете его «Новым».
Шаг 2 Восстановление фотографий из iCloud
Следуйте инструкциям на экране и перейдите к экрану «Приложения и данные», нажмите «Восстановить из резервной копии iCloud»> Войдите в свою учетную запись iCloud и возьмите резервную копию iCloud, содержащую удаленные фотографии, чтобы восстановить их.
Все, что вам нужно сделать, это терпеливо ждать восстановления всей резервной копии iClouid на вашем iPhone, включая удаленные фотографии.
Бесплатный, но трудоемкий способ.
Что еще хуже, все существующие данные на iPhone исчезли и заменены на резервную копию iCloud.
Чтобы безопасно сохранить резервную копию iCloud и текущие файлы iPhone, просто пройдите путь 6.
Способ 6. Доступ и восстановление удаленных фотографий из iCloud выборочно
Таким образом, вам просто нужна учетная запись iCloud и компьютер с iPhone Data Recovery.
Шаг 1 Загрузить резервную копию iCloud
Опять же, запустите iPhone Data Recovery на своем компьютере. Нажмите «Восстановить из iCloud». Войдите в свою учетную запись iCloud.
Шаг 2 Сканирование фотографий на iCloud
Затем выберите тип данных, который вы хотите восстановить. Здесь мы можем проверить параметр «Фотографии» и нажать кнопку «Пуск», чтобы начать сканирование фотографий iCloud.
Шаг 3 Доступ к фотографиям из iCloud
После завершения сканирования вы найдете все типы фотографий, отображаемые в интерфейсе. Щелкните «Библиотека фотографий», чтобы просмотреть все фотографии, хранящиеся в библиотеке фотографий. Camera Roll и Photo Stream работают аналогично. Отметьте изображения, которые вы хотите сохранить, нажмите «Восстановить», чтобы сохранить фотографии из iCloud на свой компьютер.
Выше 6 стратегий восстановления удаленных фотографий с iPhone были уничтожены здесь.
Дополнительные предложения просто оставьте свои комментарии внизу.
Восстановление удаленных фотографий не лучший способ, потому что вы не можете гарантировать, что каждое восстановление будет на 100% успешным.
Выработка хорошей привычки делать резервные копии фотографий и восстанавливать их на компьютере — это точка предотвращения потери данных.
Узнайте дополнительный совет для резервного копирования и восстановления фотографий iPhone.
Не пропустите: Как восстановить удаленные iMessages с iPhone / iPad / iPod touch
Часть 3. Резервное копирование и восстановление фотографий iPhone
Для резервного копирования фотографий iPhone вам нужно Резервное копирование и восстановление данных iOS.
Почему выбирают это программное обеспечение?
- Резервное копирование всех фотографий с iPhone на компьютер.
- Восстановление фотографий резервное копирование на компьютер выборочно.
- Поддержка всех устройств iOS, таких как iPhone 12/11 / X / 8/7/6/5/4, iPad Pro, iPad Air, iPad mini и т. Д.
Давайте проверим шаги.
Шаг 1 Загрузите, установите и запустите это программное обеспечение на свой компьютер. Нажмите «Дополнительные инструменты»> «Резервное копирование и восстановление данных iOS»> «Резервное копирование данных iOS».
Шаг 2 Подключите iPhone к компьютеру, нажмите «Стандартное резервное копирование» или «Зашифрованное резервное копирование»> Выберите «Фото» и «Фотографии приложений»> «Далее», чтобы начать резервное копирование фотографий iPhone.
Шаг 3 После успешного резервного копирования вы можете вернуться в основной интерфейс, выбрать «Восстановление данных iOS»> Выбрать резервную копию и нажать «Просмотреть сейчас», чтобы просмотреть резервные фотографии. Отметьте те, которые вы хотите восстановить, и нажмите «Восстановить на ПК», чтобы извлечь фотографии из резервной копии на компьютер.
Здесь следует сделать вывод, что восстановление фотографий iPhone можно сделать из резервной копии iTunes и резервной копии iCloud. Если без резервного копирования, вы также можете получить удаленные изображения из iPhoen напрямую. Честно говоря, идеальным способом сохранения фотографий является резервное копирование и восстановление их на ПК.
Расширенное чтение: Если ваши музыкальные файлы исчезли или удалены самостоятельно, то вам следует посетить этот пост: Как восстановить удаленную музыку с iPhone.
Часть 4. Часто задаваемые вопросы по восстановлению удаленных фотографий с iPhone
Куда делись навсегда удаленные фотографии?
На вашем iPhone перейдите в «Фото»> «Альбом», прокрутите вниз и нажмите «Недавно удаленные». Выберите фотографии, которые хотите восстановить.
Фотографии навсегда ушли навсегда?
Нет. Удаленные фотографии не исчезли. Вместо этого они отправляются в альбом «Недавно удаленные» в приложении «Фотографии». Они будут удалены из альбома «Недавно удаленные» через 30 дней.
Можете ли вы восстановить удаленные фотографии с Android?
Да. С помощью Aiseesoft Android Data Recovery вы можете восстановить все удаленные фотографии, сообщения, контакты, документы и многое другое с телефона Android.
Что вы думаете об этом посте.
Прекрасно
Рейтинг: 4.5 / 5 (на основе голосов 200)
Где находятся удаленные фото в айфоне
Потеря фотографий – очень неприятный инцидент. Однако если вы по ошибке удалили нужные вам фото с iPhone, то у вас есть некоторые шансы их восстановить. В данной статье мы рассмотрим три наиболее доступных способа как восстановить удаленные фотографии на iPhone.
Восстановление удаленных фотографий на iPhone с помощью корзины
Все удаленные фотографии на Айфоне сначала помещаются в корзину на 30 дней. Поэтому если с момента удаления фотографии прошло менее 30 дней и при этом вы не удалили эту фотографию из корзины, то вы можете ее восстановить достаточно просто.
Для этого откройте приложение «Фото» на вашем Айфоне и перейдите в «Альбомы». Здесь среди ваших Альбомов нужно найти альбом под названием «Недавно удаленные». Данный альбом и является корзиной.
Откройте альбом «Недавно удаленные» и найдите там удаленные фотографии, которые вы бы хотели восстановить. Нажмите на кнопку «Выбрать» и отметьте нужные фотографии.
После этого для восстановления фотографий нужно просто нажать на кнопку «Восстановить».
После этого отмеченные фотографии будут восстановлены и тех альбомах, где они находились до удаления.
Восстановление удаленных фотографий на iPhone с помощью iTunes
Если вы делали резервные копии вашего Айфона с помощью iTunes, то вы можете восстановить одну из этих резервных копий и таким образом восстановить удаленные фотографии.
Обратите внимание, восстановление данных из резервной копии приведет к тому, что новые фотографии и данные, которые появились на устройстве после создания резервной копии, будут удалены. Поэтому перед тем как запускать восстановление убедитесь, что вы ничего не потеряете.
Итак, для того чтобы восстановить удаленные фотографии на Айфон с помощью резервной копии в iTunes, вам нужно подключить Айфон к компьютеру, отрыть iTunes и кликнуть по иконке Айфона.
После этого перед вами появится окно с настройками вашего Айфона. Здесь нужно нажать на кнопку «Восстановить из копии», которая находится в блоке «Резервные копии».
Обратите внимание, под кнопкой «Восстановить из копии» будет указана дата последней резервной копии. Если резервная копия была создана после удаления фотографий или до того, как фотографии появились на Айфоне, то смысла делать восстановление нет.
Дальше нужно подтвердить запуск восстановления из резервной копии.
И дождаться, пока iTunes восстановит удаленные фотографии и остальные данные на вашем Айфоне.
Восстановление удаленных фотографий на iPhone с помощью iCloud
Если в iTunes у вас выбрано создание автоматических копий через iCloud, то восстановить удаленные фотографии из резервной копии можно только при первоначальной настройке Айфона. Это означает, что для того чтобы восстановить данные через iCloud вам нужно сделать сброс настроек на Айфоне.
Обратите внимания, после сброса настроек и восстановления через iCloud будут потеряны данные, которые появились на Айфоне после создания последней резервной копии в iCloud. Поэтому перед тем как выполнять данную процедуру, убедитесь, что вы ничего не потеряете.
Для того чтобы сделать сброс настроек зайдите в настройки вашего Айфона и перейдите в раздел «Основные – Сброс – Стереть контент и настройки». После этого вы увидите предупреждение об удалении данных. Для того чтобы продолжить вам нужно нажать на кнопку «Стереть iPhone».
После этого настройки Айфона будут сброшены и перед вами появится меню первоначальной настройки Айфона. На этом этапе нужно будет выбрать вариант настройки «Восстановить из копии iCloud».
После этого система попросит вас ввести логин и пароль для доступа к iCloud и если данные верны, то начнется восстановление Айфона из резервной копии iCloud.
А для того чтобы не заниматься восстановлением фотографий в будущем, лучше заранее скинуть важные снимки на компьютер.
Потеря фотографий – очень неприятный инцидент. Однако если вы по ошибке удалили нужные вам фото с iPhone, то у вас есть некоторые шансы их восстановить. В данной статье мы рассмотрим три наиболее доступных способа как восстановить удаленные фотографии на iPhone.
Восстановление удаленных фотографий на iPhone с помощью корзины
Все удаленные фотографии на Айфоне сначала помещаются в корзину на 30 дней. Поэтому если с момента удаления фотографии прошло менее 30 дней и при этом вы не удалили эту фотографию из корзины, то вы можете ее восстановить достаточно просто.
Для этого откройте приложение «Фото» на вашем Айфоне и перейдите в «Альбомы». Здесь среди ваших Альбомов нужно найти альбом под названием «Недавно удаленные». Данный альбом и является корзиной.
Откройте альбом «Недавно удаленные» и найдите там удаленные фотографии, которые вы бы хотели восстановить. Нажмите на кнопку «Выбрать» и отметьте нужные фотографии.
После этого для восстановления фотографий нужно просто нажать на кнопку «Восстановить».
После этого отмеченные фотографии будут восстановлены и тех альбомах, где они находились до удаления.
Восстановление удаленных фотографий на iPhone с помощью iTunes
Если вы делали резервные копии вашего Айфона с помощью iTunes, то вы можете восстановить одну из этих резервных копий и таким образом восстановить удаленные фотографии.
Обратите внимание, восстановление данных из резервной копии приведет к тому, что новые фотографии и данные, которые появились на устройстве после создания резервной копии, будут удалены. Поэтому перед тем как запускать восстановление убедитесь, что вы ничего не потеряете.
Итак, для того чтобы восстановить удаленные фотографии на Айфон с помощью резервной копии в iTunes, вам нужно подключить Айфон к компьютеру, отрыть iTunes и кликнуть по иконке Айфона.
После этого перед вами появится окно с настройками вашего Айфона. Здесь нужно нажать на кнопку «Восстановить из копии», которая находится в блоке «Резервные копии».
Обратите внимание, под кнопкой «Восстановить из копии» будет указана дата последней резервной копии. Если резервная копия была создана после удаления фотографий или до того, как фотографии появились на Айфоне, то смысла делать восстановление нет.
Дальше нужно подтвердить запуск восстановления из резервной копии.
И дождаться, пока iTunes восстановит удаленные фотографии и остальные данные на вашем Айфоне.
Восстановление удаленных фотографий на iPhone с помощью iCloud
Если в iTunes у вас выбрано создание автоматических копий через iCloud, то восстановить удаленные фотографии из резервной копии можно только при первоначальной настройке Айфона. Это означает, что для того чтобы восстановить данные через iCloud вам нужно сделать сброс настроек на Айфоне.
Обратите внимания, после сброса настроек и восстановления через iCloud будут потеряны данные, которые появились на Айфоне после создания последней резервной копии в iCloud. Поэтому перед тем как выполнять данную процедуру, убедитесь, что вы ничего не потеряете.
Для того чтобы сделать сброс настроек зайдите в настройки вашего Айфона и перейдите в раздел «Основные – Сброс – Стереть контент и настройки». После этого вы увидите предупреждение об удалении данных. Для того чтобы продолжить вам нужно нажать на кнопку «Стереть iPhone».
После этого настройки Айфона будут сброшены и перед вами появится меню первоначальной настройки Айфона. На этом этапе нужно будет выбрать вариант настройки «Восстановить из копии iCloud».
После этого система попросит вас ввести логин и пароль для доступа к iCloud и если данные верны, то начнется восстановление Айфона из резервной копии iCloud.
А для того чтобы не заниматься восстановлением фотографий в будущем, лучше заранее скинуть важные снимки на компьютер.
Потеря важных фотографий – одна из основных проблем владельцев современных смартфонов. Чтобы ее избежать, необходимо сохранять файлы в облачном хранилище или уметь восстанавливать их. В отличие от смартфонов на базе Android , у устройств на IOS больше возможностей для предотвращения окончательной потери данных. Расскажем, как восстановить удаленные фото на Айфоне стандартными средствами или сторонними утилитами.
Скрытые фото или удаленные?
Прежде всего необходимо понять, не попали ли ваши фото в папку скрытых. Пользователи редко используют эту функцию, поэтому могут забыть о ее применении. Часто в этой ситуации они считают, что файл удален.
Чтобы проверить директорию скрытых файлов, необходимо зайти в «Галерею». Найдите в ней папку «Скрытые». Откройте этот раздел, найдите нужные фото и выберите в меню вариант «Отобразить». После этого вы сможете увидеть фотографии в ленте.
Как восстановить фото на Айфоне стандартными способами
После того как вы убедились, что файлы все-таки удалены, необходимо понять, возможно ли на Айфоне восстановить удаленные фото. Разработчик предусмотрел несколько вариантов стандартных утилит, позволяющих не потерять файлы безвозвратно.
Восстановить фото из корзины
Прежде всего владельцам iPhone стоит знать, что все фотографии после удаления помещаются в «Корзину». В ней они хранятся 30 дней и только потом полностью стираются из памяти устройства. В этом случае очень просто восстановить удаленные фото. Айфон 5, 6 или 7 у вас – не важно, принцип на всех устройствах одинаков:
- откройте из главного меню раздел « Фото »;
- выберите в нижней части вариант отображения альбомами;
- вам нужна папка « Недавно удаленные »;
- нажмите кнопку « Выбрать » и отметьте файлы;
- в верхней части экрана нажмите на слово « Восстановить ».
Фотографии переместятся в те альбомы, в которых хранились ранее. Этот способ хорошо подходит в тех случаях, когда вы только что удалили фото и сразу заметили ошибку.
Восстановление фото из резервной копии на iTunes
Если вы регулярно подключаете свой смартфон к компьютеру и синхронизируете его содержимое с iTunes , то можно восстановить фотографии с помощью этой программы. Учтите, что восстановление из резервной копии в этом случае приведет к потери части данных, которые были созданы после сохранения точки восстановления. Этот способ стоит использовать только в том случае, если вы потеряли важные фотографии.
Посмотрим, можно ли на Айфоне восстановить удаленные фото. Для этого вам необходимо вспомнить, создавали ли вы резервные копии на компьютере, а затем действовать согласно инструкции:
- Подключите свой телефон к компьютеру. Зайдите в iTunes и нажмите на изображение своего смартфона .
- Перед вами появится меню, в котором необходимо нажать на кнопку « Восстановить из копии ».
- Оцените шансы на восстановление нужных фото. Если вы копировали данные уже после удаления фото или до того как они были сделаны, то не стоит предпринимать никаких действий – этим способом вы восстановить картинки не сможете.
- Если резервная копия способна вернуть вам утраченные файлы, то необходимо нажать на кнопку « Восстановить ».
Теперь вам останется дождаться синхронизации устройства с ПК. После этого содержимое смартфона откатится до прежней версии и фотографии вернутся на место.
Можно восстановить и из облачного iCloud
Большинство пользователей решают проблему, как восстановить удаленные фото на Айфоне 7, при помощи облачных хранилищ.
Одним из самых популярных является iCloud . В нем можно настроить автоматическое создание копий содержимого смартфона, но откат производится только путем сброса содержимого.
Делать это нужно по инструкции:
- Зайдите в раздел основных настроек и выберите пункт «Сброс».
- Затем остановитесь на варианте «Стереть контент и настройки».
- Подтвердите свои действия кнопкой «Стереть iPhone ».
- Через некоторое время перед вами появится окно первоначальной настройки. Вам необходимо выбрать вариант «Восстановить из копии iCloud ».
- Введите логин и пароль, которые вы используете для доступа к облачному хранилищу.
- Дождитесь восстановления содержимого смартфона.
В этом случае также важно, чтобы резервная копия в хранилище была сделана в тот момент, когда фото еще не были удалены. При восстановлении информации вы потеряете данные, которые вносились на телефон последними.
Сторонние приложения для восстановления фото на iPhone
Если вы ищете способ, как восстановить фото на Айфоне 6, то можно прибегнуть к помощи программного обеспечения. Сторонние утилиты помогут в том случае, если вы не делали резервного копирования и удалили картинки более 30 дней назад.
Wondershare Dr.Fone
Эта утилита загружается на компьютер и используется для профессионального восстановления. Приложение относится к условно-бесплатным. Отличается программа простым интерфейсом, понятным даже неопытным пользователям. Для восстановления фотографий не обязательно приобретать платную версию, достаточно той, что распространяется свободно.
Используйте программу по инструкции:
- Подключите iPhone к компьютеру при помощи USB -шнура, запустите утилиту.
- Запустите сканирование устройства. В результатах вы увидите все утраченные файлы, доступные для восстановления.
- Отметьте фото, которые нужно восстановить, нажмите кнопку « Recovery ».
- Выбранные вами изображения вернутся в память телефона.
Перед использованием программы стоит убедиться, что в устройстве достаточно памяти для размещения фотографий. Недостаток этой программы в том, что она на английском языке, но при этом у нее есть немало достоинств.
Аналогичными возможностями обладают Ease US Mobi Saver, Tenorshare iPhone Data Recovery и Enigma Recovery.
Особенности разных моделей iPhone
Теперь вы знаете, как восстановить удаленные фото, если удалил пользователь их в разных ситуациях. При этом все перечисленные возможности можно применять на любой модели смартфонов. Если вы хотите повысить шансы на восстановление, то необходимо обновить операционную систему. Это позволит облегчить синхронизацию и получить улучшенный функционал «Корзины». Только после обновления версии системы стоит проводить анализ содержимого памяти и восстановления отдельных файлов.
Теперь вы знаете, как восстановить фотографии. Для этого можно использовать разные возможности и программные утилиты. Если вы хотите оставить отзыв об использовании приложений для восстановления или задать вопрос нам, пишите комментарии под статьей. Поделитесь полученной информацией с друзьями, ведь с потерей фото они могут столкнуться в любой момент.
Все способы восстановления удаленных фотографий с айфона
Довольно часто пользователи iPhone по различным обстоятельствам сталкиваются с проблемой, когда важные фотографии с их устройства удаляются. Это может быть, как по вине самого пользователя, так и по другим причинам, например, когда потерял или утопил телефон, разбил, украли, сбросил до заводских настроек, пытался самостоятельно прошить, поставил не самую стабильную версию iOS и еще сотни причин.
В общем, каковы бы ни были причины, но проблема остается актуальной – как же восстановить фотографии, если они оказались удаленными? Здесь уже нужно отталкиваться от того, есть ли у вас бекапы или нет, пользуетесь ли вы облачными хранилищами. Рассмотрим все возможные способы!
Восстановление в iPhone из корзины
Практически во всех современных моделях iPhone фотографии после удаления попадают сначала в корзину, где хранятся на протяжении 30 дней, а уже потом безвозвратно удаляются со смартфона. Если вы стерли данные в течении этого времени, то можно попробовать восстановить фото, используя стандартные средства iOS:
- На своем смартфоне перейдите во вкладку «Фото» и кликните по пункту «Альбомы» в нижней части экрана;
- Найдите папку «Недавно удаленные» и перейдите в нее;
- Если в списке есть именно те фото, которые вам необходимо восстановить, просто нажимаете на любое из них и восстанавливаете. Также можно выделить полный список изображений, а потом одной кнопкой их вернуть в галерею.
Восстановление фото осуществляется в те же альбомы, в которых они были до удаления. Если же данной информации в этой вкладке нет, то здесь может быть 2 причины:
- Прошло более 30 дней с момента удаления фото, поэтому они были очищены автоматически;
- Вы в ручном режиме очистили корзину.
В любом случае, даже если стандартными средствами не получилось вернуть важные фотографии, есть еще масса способов, о которых читайте ниже.
Восстановление фотографий с помощью iTunes
Данный способ подразумевает наличие бекапа, который создавался при помощи iTunes. Кто не в курсе, это официальное ПО от Apple, предназначенное для работы с iPhone и iPad, где можно копировать музыку, создавать бекапы, настраивать разные списки, восстанавливать данные из копии и многое другое.
Также стоит учесть, что все данные с вашего устройства будут удалены и заменены той информацией, которая была в бекапе. Поэтому настоятельно рекомендуем сначала создать резервную копию текущего состояния. Это можно сделать, опять же, через iTunes. Готово? Отлично! Теперь переходим к процедуре восстановления:
- Подключите свой айфон к компьютеру при помощи USB-кабеля и дождитесь, пока устройство не будет определено системой;
- Установите на ПК последнюю версию iTunes, если программа отсутствует. Как только iPhone будет определен системой, в главном окне нажмите на иконку телефона, как показано на скриншоте ниже;
- В открывшемся окошке найдите пункт «Восстановить из копии» и кликните по нему;
- Система отобразит полный список бекапов, а также даты, когда они были созданы. Выбираете именно тот образ, который вам нужен и подтверждаете процедуру восстановления.
Учтите, что система вернет состояние вашего смартфона именно в таком виде, как было на момент создания бекапа. Это очень важный момент, который упускают многие пользователи!
Восстановление фотографий через iCloud
Многие пользователи делают бекапы, которые хранятся в облачном хранилище iCloud. Основное преимущество сервиса заключается в регулярности обновляемой информации. Как правило, новые фотографии, документы, прогресс из игр и данные из приложений, а также другая попутная информация систематически сгружается в iCloud при наличии интернет-соединения, если ранее вы активировали данный пункт.
Восстановить из iCloud можно не только фотографии, но и другую информацию, однако стоит учесть, что вам придется делать полный сброс вашего телефона, как и в первом случае, только данный процесс будет осуществлен в ручном режиме, а уже потом вы будете восстанавливать данные из облачного сервиса, заново указывая пароль и учетную запись. И так, выполняем следующие действия:
- Зайдите в «Настройки» вашего устройства и выберите вкладку «Основные»;
- Пролистните список до самого конца, пока не найдете пункт «Сброс». Кликните по нему;
- Здесь нажмите по вкладке «Стереть контент и настройки»;
- Ваш смартфон в результате данной процедуры будет несколько раз перезагружен, и как только вся информация с него будет удалена, запустится мастер первоначальной настройки;
- Выбираете пункт «Восстановить из копии iCloud» и указываете логин и пароль от учетной записи, к которой и был привязан данный сервис;
- Как только авторизация будет пройдена, система автоматически начнет процесс загрузки данных из облака. В некоторых случаях данная процедура может занимать до нескольких часов, в зависимости от объема скачиваемой информации и скорости интернета.
Внимание! Мы рекомендуем вам перед сбросом проверить, когда была создана последняя копия в iCloud, чтобы не сбрасывать до заводских настроек просто так.
- Для этого зайдите в «Настройки» своего аппарата и в верхней вкладке кликните по учетной записи;
- Далее найдите пункт iCloud и нажмите «Хранилище», после чего нажмите «Управление»;
- Здесь вам необходимо перейти в раздел «Резервные копии» и просмотреть, когда же были созданы бекапы, чтобы примерно понять, будет ли в облаке именно та информация, которую вам необходимо восстановить.
Фото iCloud в iPhone
Некоторые пользователи забывают о такой интересной фишке в Apple, как «Фото iCloud». Суть этой опции заключается в том, что система автоматически загружает фотографии в облако, как только появляются новые изображения на смартфоне. Также с этой опцией отлично сочетается «Фотопоток» — данные автоматически загружаются на всех устройствах, которые используют эту же учетную запись. Чтобы проверить, были ли включены эти опции, выполните действия:
- Откройте «Настройки» айфона и кликните по своему Apple ID;
- Нажмите по пункту iCloud и перейдите во вкладку «Фото»;
- В данном меню вам нужно найти соответствующие пункты и посмотреть, чтобы они были активированы (Фото iCloud или Фотопоток).
Активированы? Отлично! В данном случае можете просмотреть все свои устройства, где была использована эта же учетная запись, ведь на каком-нибудь iPhone или iPad фотографии могли быть сохранены. Но на самом деле это не все! Если вы устанавливали программу iCloud на компьютер, используя тот же Apple ID, скорее всего, копии фотографий были сохранены на жестком диске.
В данном случае нужно лишь скачать заново iCloud для ПК, если он отсутствует, и авторизоваться под своей учетной записью. Далее в программе заходите в «Настройки» и смотрите, где у вас сохранены фотографии, загружаемые с облака. Если вы не удаляли данную информацию, то все фото, ранее скачанные с iCloud, останутся в этой директории и вы с легкостью сможете восстановить их.
Мессенджеры
Прежде чем прибегать к помощи сторонних утилит, можно, так сказать, «перешерстить» все свои мессенджеры, в которых, скорее всего, остались некоторые фотографии. Например, если вы отправляли их своим друзьям или вам они были отправлены другими участниками.
Зайдите в программу на своем устройстве и посмотрите переписку с теми участниками, которые вам отправляли фото или вы им. Учтите, что данные хранятся на сервере определенное время, поэтому некоторая информация может быть удалена. Сначала советуем вам посмотреть, есть ли вообще переписка и какие-либо вложения с конкретным участником:
- Откройте программу WhatsApp и зайдите в «Настройки»;
- Кликните по пункту «Данные и хранилище», после чего перейдите в раздел «Хранилище»;
- Выберите конкретного пользователя, с которым у вас был диалог и нажмите на него, чтобы просмотреть данные. Здесь система отобразит количество вложений для каждого типа, например, фотографий, видео, документов;
- Если переписка есть, и вложения тоже, то открываете диалог с этим пользователем и просматриваете список фотографий, попутно сохраняя их на свое устройство. В том случае, если изображение не загружается, нажмите по нему. Оно будет скачано заново с серверов, если не было полностью удалено.
Вконтакте
Это одна из самых лучших социальных сетей в плане сохранения информации, вложений и диалогов. Так как данные хранятся на серверах компании, то вся ваша переписка за все годы с легкостью может быть просмотрена с любого устройства, используя лишь единую учетную запись. Чтобы посмотреть фотографии, которые вы, возможно, отправляли собеседникам, достаточно авторизоваться с мобильной версии ВК или зайти с компьютера в браузере со своей учетной записи и открыть диалог с конкретным участником.
iMessage
Даже если вы удалили фотографию со своего устройства, она может присутствовать в отправленных или принятых сообщениях, как в iMessage, так и в обычных SMS. Достаточно зайти в iMessage и просмотреть переписку с пользователями. Если найдете вложения, можете кликнуть по фотографии и сохранить ее.
Программы для восстановления фото на iOS
В том случае, если стандартная процедура восстановления не может быть осуществлена, всегда придет на помощь стороннее ПО, разрабатываемое разными компаниями. Мы рассмотрели основные продукты, которые на данный момент считаются одними из самых лучших для восстановления информации с устройств от Apple.
iTools
Это универсальная программа, которая используется не только для восстановления файлов, но еще и для других действий, например, трансляции видео с устройства, просмотра файлов через проводник, работы с музыкой, просмотра информации о вашем айфоне и так далее.
Работает этот инструмент тоже с локальными копиями, созданными вами ранее через iTunes, однако основное преимущество продукта в том, что можно выбрать конкретные файлы, которые необходимо восстановить. Рассмотрим процедуру более детально:
- Подключите ваш айфон к компьютеру при помощи USB и запустите программу iTools;
- Дождитесь, пока система определит новое устройство и в главном меню кликните по вкладке «Инструменты», после чего нажмите пункт «Восстановить из резервной копии»;
- Перед вами появится окно, в котором будет представлен полный список найденных бекапов. Выбираете любой из них, после чего нажимаете «Запустить»;
- Система покажет вам все данные, восстанавливаемые из этого архива. Вы сможете здесь же увидеть все фотографии, находящиеся в архиве;
- Причем если вам не хочется восстанавливать все файлы, но при этом нужно «вытащить» только фотографии, вы можете выделить их и нажать на вкладку «Экспорт» вверху, а далее указать директорию, куда они будут сохранены.
На этом процесс возврата ваших фото из бекапа завершен. Как вы понимаете, вам даже не пришлось восстанавливать другую информацию и при этом перезагружать устройство. С помощью программы iTools вы попросту смогли просмотреть содержимое бекапа и извлечь из него изображения.
Wondershare Dr Fone
Это еще один универсальный продукт, при помощи которого можно восстанавливать информацию на айфоне, как из бекапов, так и без них. Поэтому в данном случае будут рассмотрены оба варианта. Эта программа платная, и чтобы получить возможность восстановления файлов, вам необходимо будет активировать лицензионную версию или найти ключ к ней в интернете.
Восстановление без бекапов
Весь процесс осуществляется следующим образом:
- Установите программу на компьютере и подключите свой айфон при помощи USB-кабеля;
- Как только устройство будет обнаружено, в главном окне утилиты нажмите вкладку Scan, после чего система автоматически начнет сканирование всех файлов, доступных для восстановления;
- По окончании процедуры вам будет представлен полный список файлов, которые можно восстановить. Они разделены на разные категории, и фотографии находятся в первом пункте во вкладке Photos. Нажимаете эту вкладку и отмечаете изображения, которые необходимо восстановить;
- Далее в программе кликаете по кнопке Recover и ожидаете, пока процесс не будет завершен.
Рекомендуем вам перед восстановлением данных внимательно посмотреть, сколько памяти у вас свободно на устройстве, чтобы фотографии были успешно сохранены на айфоне.
Восстановление с бекапом
В том случае, если у вас есть копия данных, ранее сделанная через iTunes или любую другую программу, можно попробовать найти фотографии в ней.
- Также подключаете свой айфон и открываете программу, только теперь в главном окне кликаете по вкладке Recover from iTunes Backup File;
- Система автоматически определит все копии на вашем компьютере и укажет их списком. Выбираете необходимую и нажимаете Start Scan;
- Далее процесс будет примерно такой же, как и в первом варианте. Система определит все фотографии, которые в этом архиве можно восстановить, и предложит вам их записать на айфон. Главное галочками отметить именно то, что вам необходимо!
На этом процесс работы с программой завершен. Несмотря на то, что она на иностранном языке и русского в списке поддерживаемых нет, весь процесс сводится всего лишь к нескольким действиям, описанным в нашей статье.
EaseUS MobiSaver
Весь функционал, в принципе, у этой программы такой же, как и у предыдущего варианта, поэтому здесь вы уже сами выбираете – чем именно пользоваться. Также стоит отметить, что поддержки русского языка тоже нет!
Восстановление без бекапа
- Подключите устройство к ПК через USB-кабель и откройте программу;
- Нажмите первую вкладку для восстановления с айфона и кликните Scan;
- Начнется автоматический процесс сканирования, в результате которого система найдет все файлы, подлежащие восстановлению. Перед вами появился полный список, где вы сможете выбрать необходимые фото;
- Выбираете изображения, отмечая их галочками и нажимаете вкладку Recover;
- Также стоит учесть, что без лицензии вы не сможете завершить данную процедуру, поэтому нужно искать ключ или приобретать на сайте разработчика.
Восстановление из бекапа
- Также подключаете свой смартфон к компьютеру, только в главном окне программы теперь выбираете вкладку Recover from iTunes;
- Если будут найдены бекапы, вам предложат восстановить данные из них. Нажимаете вкладку Scan и выбираете изображения, которые необходимо перенести на устройство из копии;
- Подтверждаете свои действия, нажав Recover.
Облачные хранилища
Довольно часто пользователи хранят свои фотографии в облаке, причем это не обязательно должен быть iCloud. В данном случае речь идет о таких сервисах, как Dropbox и Яндекс. Диск. Если вы ранее загружали изображения в эти сервисы, рекомендуем вам авторизоваться под своей учетной записью и проверить, что там могло остаться. Как правило, без вашего ведома никто не мог удалить изображения, поэтому они, скорее всего, там останутся.
В целом, как видите, вариантов для восстановления фотографий даже в случае удаления их с устройства, довольно таки много. Но даже если эти методы не помогут, вы можете обратиться в специализированные конторы, где специалисты используют сторонние приватные программы для восстановления информации, но стоит учесть, что подобные услуги стоят недешево.
Поделиться ссылкой:
Как восстановить удалённые фото и видео на айфоне
Если с айфона пропали фото или видео – не спешите расстраиваться. Медиа-контент может храниться в скрытом альбоме. Стоит проверить корзину – туда попадают все удаленные файлы. Если система почистила ее, то пригодятся аккаунты на облачных хранилищах, бекапы из iTunes или iCloud. Есть и сторонние программы, которые спасут даже в тяжелых случаях.
Проверка скрытого альбома
Если в разделе «Галерея» нет важных фотографий или видео, то еще не факт, что они удалены. Файлы могут быть спрятаны в секретном разделе подальше от чужих глаз. Они все так же доступны, только искать придется на пару секунд дольше.
Как посмотреть скрытые фото и видеозаписи на айфоне:
- Галерея → вкладка «Альбомы» → «Скрытые» (раздел «Другие альбомы»).
- Выбрать то, что нужно вернуть обратно.
- Нажать («Поделиться») → «Показать».
Важно знать, включена ли функция «Фото iCloud». Если да, то медиа-контент, скрытый на одном устройстве, исчезнет и на остальных ваших Apple-девайсах. Точно так же эти картинки и записи можно вернуть в общий доступ на всех гаджетах.
Восстановление из корзины
Владелец может нечаянно стереть ценные файлы. В таких случаях полезно знать, где на айфоне корзина – папка «Недавно удаленные». Если данные все еще там, то их можно вернуть обратно, но только в ограниченный срок.
Как восстановить удаленные фотографии и видео на айфоне:
- Зайти в «Галерея» → «Альбомы» и тапнуть на «Недавно удаленные».
- Нажать на «Выбрать», отметить нужные материалы, тапнуть по «Восстановить» и подтвердить свое действие.
Контент появится в разделе «Все фото».
Сделать это нужно не позднее 30 дней с момента, как фото или видео оказались в разделе «Недавно удаленные». Иначе их уже не получится восстановить так просто – материалы будут очищены, хотя и не безвозвратно.
Резервная копия в iTunes
Радикальный вариант, который вернет предыдущие файлы, настройки, данные приложений из бекапа. Сначала нужно убедиться, что на компьютере с Windows или macOS 10.14 установлено приложение iTunes. Для macOS 10.15 понадобится уже другой софт – Finder. Вначале стоит сохранить текущие данные телефона через тот же айтюнс или айклауд. Затем подключаем устройство к ПК или лэптопу с помощью USB-кабеля. Система должна распознать гаджет. Далее следуем инструкции, как восстановить удаленные файлы на айфоне через айтюнс:
- Открыть программу → кликнуть на иконку телефона → «Восстановить из копии».
- Выбрать подходящий бекап, учитывая дату сохранения → подтвердить.
Система вернет прошлое состояние устройства, каким оно было при создании копии. Затем гаджет перезагрузится и вновь синхронизируется с компьютером.
Резервная копия из облака iCloud
Ещё более радикальный вариант, чем айтюнс. Вернуть фото и другие файлы из iCloud можно только на чистый iPhone (новый или сброшенный до заводских настроек).
Если устройство ни разу не включалось, то сразу переходите ко второй инструкции. Владельцам уже активированных и настроенных айфонов придется возвращать его в чистое состояние (заводское). Как это сделать:
- Подключиться к зарядке → зайти в «Настройки» → «Основные» и тапнуть на «Сброс».
- Выбрать опцию «Стереть контент и настройки». По желанию сохранить текущие данные в облако или сразу все удалить. Ввести пароль Apple ID, когда система запросит его. Устройство перезагрузится и откатится до заводского состояния.
- Включите чистый айфон, после чего должен появиться экран приветствия. Выставьте первичные параметры системы (язык, регион, пароль, сенсор Touch ID и т.д.). Настраивайте гаджет этап за этапом и остановитесь на разделе «Программы и данные». Тапните на «Восстановить из копии iCloud», введите Apple ID и пароль, а затем нажмите «Вперед» (верхний правый угол).
- Выберите подходящий бекап из списка, ориентируясь на дату и размер.
- Закончите предварительную настройку айфона и дождитесь окончания установки резервной копии.
Если соединение с Wi-Fi пропадет, то процедура прервется до следующего подключения. Время отката зависит от скорости интернета и размера копии. Гаджет готов тогда, когда появится знакомый экран блокировки. Программы, медиа и прочий контент продолжат загружаться в фоновом режиме, пока смартфон работает.
Функция «Фото iCloud»
Она сохраняет все картинки с устройства iOS или macOS в облако. Так их можно посмотреть и скачать с айклауда на любой Apple-девайс.
Как проверить, включена ли функция:
- Открыть «Настройки» → тапнуть свое имя (Apple ID) → iCloud. Там нажать на «Фото».
- Включить функцию «Фото iCloud». В старых версиях iOS она называлась «Медиатека iCloud».
Поиск фото в мессенджерах
Материалы, которые не сохранились на айфоне, можно найти в WhatsApp, iMessage, VK и т.д. Этот способ рассчитан только на файлы, которыми вы обменивались в мессенджерах.
Как восстановить фото на айфоне из WhatsApp, если пользователь уже удалил это изображение:
- Запустить приложение → «Настройки».
- Открыть «Данные и хранилище» → «Хранилище» → выбрать нужный диалог.
- Вместе с перепиской появится перечень вложений. Придется вручную осмотреть их, сохраняя нужные. Если картинка или запись не отображаются – тапните на файл.
В iMessage надо зайти в переписку с пользователем. Если там есть нужные вложения, то найдите их и нажмите на каждое, сохраняя себе на устройство.
В VK еще проще: сначала открыть диалог с человеком, затем – «Показать вложения». Если удастся найти там удаленные или пропавшие файлы – тапнуть и сохранить.
Ускорить поиски поможет iPhone Backup Extractor (есть бесплатная версия). Эта программа позволяет восстановить данные, удаленные с телефона еще до создания резервной копии. Вдобавок с ней можно просмотреть сообщения и файлы из мессенджеров. Подключаем телефон к компьютеру, запускаем Backup Extractor, заходим в режим «Просмотр приложений» (App View). Выбираем программу и извлекаем (Extract) любой контент.
Использование утилит на компьютере
Если предыдущие методы не сработали, то удаленные файлы можно вернуть через сторонние программы. Выбирать софт нужно аккуратно, чтобы вместе с фото и видео не пропали другие ценные данные.
Утилита iTools
Бесплатная программа, работающая только с бекапами из айтюнса. Она позволяет не откатывать все данные на смартфоне, а вернуть файлы выборочно. Запускаем iTools на ПК или лэптопе, действуем по пунктам:
- Перейти в «Инструменты» → «Восстановить из резервной копии».
- Кликнуть на подходящий бекап → «Запустить».
- Выделить искомые материалы, нажать «Экспорт». Указать путь, куда их сохранить, и подождать до конца процедуры.
Wondershare Dr.Fone for iOS
Утилита позволяет восстановить удаленные видео и фото из бекапов айтюнс, айклауд, памяти айфона. Приложение платное, так что придется покупать лицензионный ключ. Русский язык не поддерживается.
Если нужно вернуть информацию с памяти устройства, то подключаем его к компьютеру. Запускаем Wondershare, нажимаем Data Recovery. Далее действуем по инструкции:
- Перейти во вкладку iOS Device → Start Scan.
- Дождаться, когда софт просканирует память гаджета.
- Отметить галочкой то, что нужно вернуть → Recover → подождать до завершения.
Если пользователь сохранял копию данных через iTunes, то можно даже не подсоединять телефон к лэптопу, ПК. Единственное условие – бекап должен быть создан еще до пропажи или удаления контента. Запускаем Wondershare, выбираем Data Recovery. Затем переходим в раздел iTunes Backup File. Как действовать дальше:
- Определиться с подходящей копией → Start Scan.
- Поставить галки на всем, что надо вернуть обратно → Recover. Контент сохранится на жестком диске.
Когда искомых файлов нет ни в памяти гаджета, ни в записях iTunes, тогда пригодятся бекапы из облака айклауд. Условие то же – требуется резерв, созданный еще до пропажи или удаления материалов. Открываем Wondershare Dr.Fone iOS, переходим в раздел iCloud Backup Files и делаем так:
- Залогиниться, введя свой Apple ID и пароль.
- Скачать подходящую запись (Download).
- Выбрать типы данных, которые собираетесь вернуть → Next.
- Выставить галочки на материалах, которые надо сохранить → Recover. Приложение запишет их на компьютер.
Tenorshare UltData
Софт платный, распространяется по месячной подписке. Есть пробный вариант, но функции экспорта и восстановления файлов в нем недоступны. Интерфейс в новой версии полностью на русском языке, непереведенных мест нет.
Как достать фото из резервной копии iPhone, если она хранится в айклауд:
- Запустить приложение → вкладка «Восстановить из iCloud» → залогиниться.
- Выбрать подходящую запись → «Вперед».
- Отметить материалы, которые ищите → «Вперед».
- Поставить галочки на всем, что надо записать → «Восстановить». Подождать, пока софт закончит процесс.
Информацию можно перенести из записей в айтюнсе. Метод сработает при условии, что у пользователя есть хотя бы один резерв, сохраненный до пропажи материалов. Подсоединять айфон через USB не нужно. Открываем приложение, переходим в раздел «Восстановить из iTunes». Что делать дальше:
- Нажать на подходящую запись → «Сканировать».
- Оставить галки, на чем желаете → «Восстановить».
Если варианты с айтюнс или айклауд не подходят, то можно просканировать память телефона. Подключаем гаджет к ПК или лэптопу через USB, запускаем Tenorshare iPhone Data Recovery. Программа автоматически распознает устройство, если оно исправно и вообще включено. Что делать на этом этапе:
- Определиться с типами искомых материалов (расставить галочки) → «Сканировать».
- Отметить все нужное → «Восстановить».
EaseUS MobiSaver
Есть бесплатный вариант этой программы, но в нем можно экспортировать максимум 1 картинку или видео. В pro-версии ограничений нет, но за нее придется платить. Интерфейс только на английском, русский язык не поддерживается.
Как восстановить фотографии на айфоне без бекапа:
- Подсоединить гаджет к лэптопу или настольному ПК → открыть MobiSaver → перейти во вкладку iOS Device. Определиться с подходящей записью → Scan.
- Подождать, пока софт ищет удаленные и существующие данные.
- Расставить галочки на требуемых материалах → Recover.
Приложение также может найти контент в записях айтюнс. Обязательное условие – резерв должен быть сохранен да потери данных. При этом гаджет не нужно подключать через USB. Весь процесс происходит через раздел Reocver from iTunes (левая часть окна).
Наконец, информацию можно достать из резервов айклауда. Метод похож на предыдущий и сработает только с копиями, сохраненными до пропажи материалов. Перейдите во вкладку Recover from iCloud, авторизуйтесь и следуйте указаниям программы.
Enigma Recovery
Полный вариант «Энигмы» не бесплатен, но разработчики предлагают всем желающим пробную версию. Если хочется извлекать информацию без ограничений, то придется купить лицензионный ключ. В настройках можно поменять язык на русский.
Информацию, пропавшую недавно, можно поискать во внутренней памяти айфона. Подключаем его к компьютеру через USB-кабель. Если на дисплее появился запрос «Доверять этому компьютеру?» – тапаем «Доверять». Запускаем приложение, идем в раздел iOS Device. Далее шаг за шагом по инструкции:
- Отметить, что искать программе → Start scan.
- Расставить галки на всем, что требуется сохранить → Export & Restore.
- Задать путь для записи контента (Browse) → Export.
С помощью «Энигмы» вы также можете восстановить удаленные фото на айфоне из айклауда. Для этого надо:
- Запустить «Энигму» → переключиться в iCloud на панели слева → ввести логин и пароль от своего аккаунта.
- Определить, какое сохранение создано до пропажи видео или изображений → Download.
- Оставить галочки на том, что надо искать → Start scan.
- Отметить, какую информацию хотите извлечь → Export & Restore.
- Указать приложению, куда скопировать материалы (Browse) → Export.
Третий вариант – поискать изображения или прочий медиа-контент в записях айтюнс. Тут понадобится резерв, сохраненный до того, как у пользователя пропала информация. Подключать гаджет никуда не надо. Запустите приложение, откройте вкладку iTunes, найдите сохранённую запись и действуйте по указаниям программы.
Варианты приложений для резервного хранения фото
Если пользователь загружал файлы в облако (Google Drive, «Яндекс.Диск» и т.д.), то их можно восстановить даже после удаления с айфона. Нужно просто залогиниться в этих сервисах и скачать искомые видео, картинки.
В любом случае стоит перестраховаться, создать себе облачный диск и сохранять туда копии медиа-файлов. Подходящий сервис выбирают по количеству Гбайт, выделяемых на резервное хранилище, и уровню защиты информации. Лидеры облачных услуг:
| Google Drive | Яндекс.Диск | iCloud | DropBox | MediaFire | SkyDrive | |
| Бесплатное место (Гбайт) | 15 | 10 | 5 | 2 | 10 | 7 |
| Предельный объем (Гбайт) | 200 | 1024 | 50 | 100 | 1000 | 100 |
| Срок хранения | Без ограничений | 30 дней | Без ограничений | |||
У каждого сервиса из таблицы есть приложение под iOS, которое желательно установить. Оно автоматически сохраняет копии записей и фото в облачное хранилище. Пользователь от этого может выиграть дополнительное место. Например, если человек скачал приложение «Яндекс.Диск» и включил в нем автозагрузку изображений, то облако не учитывает их вес.
Пожаловаться на контент
Как восстановить удаленные фотографии с iPhone
Как все мы знаем, есть такие вещи, как мусорное ведро на iPhone. То есть мы не можем восстановить фотографии, мы удалили случайно, как мы делаем на компьютере. Это жаль, но нет необходимости находиться в депрессии. Здесь iPhone восстановления данных, полезных и профессиональных приложений, поможет вам извлечь ваши удаленные фотографии, в течение нескольких минут.
С iPhone восстановления данныхвы можете извлечь все фотографии, которые вы по ошибке удалили. И всех устройств iPhone, то есть, iPhone 6 плюс/6/5s / 5c/5/4s/4/3GS, поддерживаются.
Существует три режима для вас, чтобы восстановить удаленные фотографии: непосредственно с устройства iPhone, iTunes файла резервной копии и iCloud файла резервной копии.
Урок 1: Как восстановить фотографии с iPhone устройства непосредственно
Шаг 1. Подключите ваш iPhone к ПК
Во-первых вы должны подключить устройство к компьютеру и запустить iPhone восстановления данных. Ваш iPhone будет автоматически определяется программой. Тогда вы увидите интерфейс ниже, нажмите кнопку «Начать проверку».
Примечание: Если вы являетесь пользователем iPhone4/3GS, нажмите кнопку «Расширенный режим» на углу интерфейса.
Шаг 2. Предварительный просмотр и восстановить удалены фотографии iPhone
Вы можете просматривать все обнаруженные данные в категориях после сканирования, включая те, которые не удаляются. Выберите «Фотопленка» или «Фотопоток» для предварительного просмотра фотографий. Нажмите кнопку «Восстановить», чтобы получить обратно ваши фотографии.
Урок 2: Как восстановить iPhone фотографии с iTunes резервного копирования
Шаг 1. Подключение к ПК и сканирования iTunes резервного копирования
Запуск iPhone восстановления данных и выберите пункт «Восстановить от iTunes файл резервной копии». Тогда вы увидите интерфейс ниже. Выберите iTunes резервного копирования и нажмите кнопку «Сканировать звезда».
Шаг 2. Восстановить удаленные фотографии iPhone
После сканирования, все файлы в iTunes резервного копирования будет отображаться для вас в секретной категориях. Вы можете просмотреть фотографии, проверить, что вы хотите и нажмите кнопку «Восстановить» для их восстановления.
Урок 3: Как восстановить iPhone фотографии с функция резервного копирования iCloud
Шаг 1. Войти в вашей учетной записи iCloud
Запуск iPhone восстановления данных и выберите «Восстановить из iCloud Backup файлов», то он покажет следующим. Теперь войти в свой аккаунт ID.
Шаг 2. Загрузка и сканирование вашего iCloud Backup
После того, как вы войти в свой аккаунт iCloud, программа покажет вам резервного копирования iCloud. Выберите один, вы хотите и нажмите кнопку «Скачать». Закончив, нажмите кнопку «Сканировать» для анализа резервного копирования, которые вы загружаете.
Шаг 3. Просмотр и восстановление фотографий с функция резервного копирования iCloud
Теперь вы можете выбрать элементы, которые вы хотите восстановить и нажмите на кнопку «Восстановить».
Примечание: Можно вернуться к домашнему экрану и удалить скачанный архив от вашего компьютера до выхода. И чтобы убедиться, что вы можете восстановить потерянные данные, резервного копирования очень важно. Пожалуйста, всегда помните, для резервного копирования данных на вашем PC/Mac.
iPhone восстановления данных предлагает вам эти три режима восстановления, чтобы получить обратно свои фотографии легко и эффективно. Выберите один согласно вашей ситуации, или вы можете попробовать их все. Мы уверены, что вы будете иметь превосходный опыт. Если у вас есть какие-либо вопросы, пожалуйста, сделайте ваши комментарии ниже. Мы постараемся ответить вам как можно скорее.
Удаление фотографий на iPhone, iPad и iPod touch
Узнайте, как удалить ненужные фотографии и видео или как вернуть их обратно, если вы случайно удалили их.
Удалить фото или видео
Когда вы удаляете фото и видео, они попадают в ваш недавно удаленный альбом на 30 дней.Через 30 дней они будут удалены без возможности восстановления.
Если вы используете «Фото iCloud» и удаляете фотографии и видео с одного устройства, фотографии и видео будут удалены на других ваших устройствах.
Если вы добавляете фотографии на свой iPhone, iPad или iPod touch, подключив устройство к компьютеру, вы не можете удалить их прямо со своего устройства в приложении «Фотографии». Если при попытке удалить фотографию с iPhone, iPad или iPod touch вы видите серую кнопку «Корзина», возможно, вам нужно остановить синхронизацию фотографий с компьютера.Узнайте, как остановить синхронизацию фотографий с вашего компьютера.
Удалить одну фотографию
- Открыть фото.
- Нажмите «Все фото» и выберите фото или видео, которое вы хотите удалить.
- Нажмите кнопку «Корзина», затем нажмите «Удалить фото».
Удалить несколько фотографий
- Откройте «Фото» и нажмите «Все фото», затем нажмите «Выбрать».
- Коснитесь нескольких фотографий или проведите пальцем по нескольким фотографиям, чтобы выбрать более одной.
- Нажмите кнопку «Корзина», затем подтвердите удаление элементов.
Восстановить удаленные фото или видео
Если вы случайно удалили фото или видео, у вас есть 30 дней, чтобы вернуть их из своего недавно удаленного альбома.Когда вы восстанавливаете фотографии и видео, они возвращаются в ваш альбом «Все фотографии». Вот как восстановить удаленные фото или видео:
- Откройте «Фото» и коснитесь вкладки «Альбомы».
- Коснитесь альбома «Недавно удаленные», затем коснитесь «Выбрать».
- Коснитесь фото или видео, которое хотите сохранить, или коснитесь «Восстановить все».
- Нажмите «Восстановить» еще раз для подтверждения.
Если вам не хватает фотографии или видео, вы можете попробовать эти шаги, чтобы найти их.
Удалить фотографии навсегда
Если вы хотите навсегда удалить свои фотографии или видео, вы можете удалить их из альбома «Недавно удаленные».Если вы удалите фотографию из этого альбома, вы не сможете ее вернуть. Вот как удалить фотографии навсегда:
- Откройте «Фото» и коснитесь вкладки «Альбомы».
- Коснитесь альбома «Недавно удаленные», затем коснитесь «Выбрать».
- Коснитесь фото или видео, которые хотите удалить, или коснитесь «Удалить все».
- Нажмите «Удалить» еще раз для подтверждения.
Дата публикации:
[Официально] Восстановить навсегда удаленные фотографии на iPhone 12/12 Pro
Обзор: В iPhone 12 исчезло памятное фото? Не знаете, как вылечиться? Не волнуйтесь, эта статья может вам помочь.В этой статье представлены три метода, которые помогут пользователям легко восстановить потерянные и удаленные фотографии с iPhone 12.
Для повседневной жизни вполне достаточно камеры iPhone 12. Мы можем использовать его, чтобы сделать много красивых и запоминающихся фотографий и сохранить их на свой телефон и в iCloud. Но телефон всегда дает сбои, из-за чего сделанные фотографии могут быть потеряны. Когда фотографии теряются, если пользователи прочитают эту статью, им не придется паниковать. Потому что в этой статье представлены три метода, которые помогут пользователям восстановить потерянные или удаленные фотографии.Инструмент, который вам понадобится для использования этих трех методов, — это iOS Data Recovery.
Когда пользователи iOS теряют данные? Не волнуйтесь, в этом вам поможет iOS Data Recovery. iOS Data Recovery — очень полезная программа для восстановления данных. У него есть три формы, которые помогут вам восстановить фотографии с iPhone 12/12 Pro, а именно «Восстановить с устройства iOS», «Восстановить из файла резервной копии iTunes», «Восстановить из файла резервной копии iCloud». Он может помочь вам восстановить почти все потерянные данные в iPhone 12/12 Pro, такие как контакты, SMS-сообщения, журналы вызовов, фильмы, голосовая почта, iMessages, WhatsApp, заметки, голосовые заметки и, конечно же, фотографии.Кроме того, программа совместима со всеми моделями iPhone. Он совместим с iPhone 12/12 Pro, iPhone 11 / iPhone 11 Pro / iPhone 11 Pro Max, iPhone X, iPhone XR, iPhone XS (Max), iPhone 8 (Plus), iPhone 7 (Plus), iPhone 6 / 6s. (Plus), iPhone 5 / 5s (Plus) и даже ранний iPhone 4 / 4s.
Часть 1 Восстановление фотографий прямо на iPhone 12/12 Pro
Шаг 1. Подключите iPhone 12/12 Pro к компьютеру
.
Загрузите и установите iOS Data Recovery на свой компьютер и откройте его.Выберите режим «Восстановление с устройства iOS» в интерфейсе программного обеспечения, а затем подключите компьютер к iPhone 12/12 Pro с помощью кабеля USB.
Шаг 2: Выберите отсканированные файлы
После успешного подключения вы можете просмотреть все восстанавливаемые данные на странице восстановления данных iOS, включая контакты, историю вызовов, фотографии, видео, аудио и многое другое. Если вам нужно только восстановить фотографии, просто выберите «Галерея» и «Библиотека изображений» и нажмите «Далее», чтобы отсканировать данные.
Шаг 3. Предварительный просмотр и восстановление выбранных данных
После сканирования на странице восстановления данных iOS отобразится каждый конкретный элемент выбранных данных.Пользователь может предварительно просмотреть каждый конкретный элемент, затем выбрать данные, которые необходимо восстановить, и затем щелкнуть «Восстановить», чтобы сохранить их на компьютер.
Часть 2 Восстановление фотографий из резервной копии iTunes на iPhone 12/12 Pro
Шаг 1. Подключите телефон к компьютеру
Запустите ios Data Recovery на своем компьютере и выберите на странице режим «Восстановление из файла резервной копии iTunes». Затем подключите iPhone 12/12 Pro к компьютеру с помощью кабеля USB.
Шаг 2: Выберите резервную копию для сканирования
На странице появится список резервных копий.Попросите пользователя выбрать необходимую резервную копию из списка резервных копий и нажмите «Начать сканирование», чтобы извлечь все восстанавливаемые данные из выбранной резервной копии.
Шаг 3. Предварительный просмотр и восстановление фотографий на iPhone 12/12 Pro
После завершения сканирования все результаты сканирования будут отображаться в левой части окна программного обеспечения. Выберите требуемый тип данных и просмотрите каждый конкретный элемент данных в середине страницы по мере необходимости, затем нажмите «Восстановить» для восстановления. Если пользователю нужно только восстановить фотографии, просто выберите «Галерея» и «Библиотека изображений» в левой части окна, а затем выберите определенные элементы, чтобы восстановить их на компьютере.
Часть 3 Восстановление фотографий из резервной копии iCloud на iPhone 12/12 Pro
Шаг 1. Подключите телефон к компьютеру
Запустите iOS Data Recovery на своем компьютере и выберите режим «Восстановление из файлов резервных копий iCloud» на его домашней странице. Затем подключите iPhone 12/12 Pro к компьютеру с помощью кабеля USB.
Шаг 2: Выберите резервную копию для сканирования
После подключения программа попросит вас войти в свою учетную запись iCloud на странице восстановления данных iOS. После входа в вашу учетную запись iCloud программа автоматически просканирует все данные резервного копирования в вашей учетной записи iCloud.
После этого выберите необходимый файл резервной копии iCloud и загрузите его на компьютер.
После завершения загрузки все данные из резервной копии будут отображаться на странице программного обеспечения. Пожалуйста, выберите тип данных на странице и нажмите «Далее» для сканирования. Если пользователю нужно только восстановить фотографии, просто выберите «Галерея» и «Библиотека изображений» для сканирования.
Шаг 3. Предварительный просмотр и восстановление фотографий на iPhone 12/12 Pro
После завершения сканирования на странице восстановления данных iOS отобразятся все фотографии, которые можно восстановить.Просмотрите и выберите фотографии, которые нужно восстановить. Сделав свой выбор, нажмите «Восстановить», чтобы сохранить его на свой компьютер. После этого вы сможете легко восстановить фотографии на свой iPhone 12/12 Pro
.
Как восстановить удаленные фотографии с iPhone (Plus / Pro)
На сегодняшний день признано, что iPhone оснащен не только превосходными камерами, но и лучшими системами универсальных камер по сравнению с другими устройствами. Поскольку устройства iOS оснащены элегантными функциями, вы можете обнаружить, что неисправность или удаление данных случайно приводит к потере важных данных.
Поэтому важно сделать резервную копию ваших данных, включая контакты, сообщения, фотографии, видео и многое другое, чтобы избежать потери вашей информации в случае каких-либо неисправностей. Я считаю, что большинство людей ценят фотографии, которые напоминают вам множество сценариев или красивых моментов. Так что, если они будут случайно удалены, это может быть душераздирающим событием. Однако с этой статьей о том, как восстановить удаленные фотографии с iPhone с резервной копией или без нее, у вас больше не будет этой проблемы.
Часть 1: Восстановление фотографий с недавно удаленной папки iPhone
Если вы потеряли фотографии с iPhone, работающего в iOS 8, iOS 9, iOS 10, iOS 11, iOS 12 или iOS 13 , приложение «Фотографии» теперь имеет корзину (корзину), в которой хранятся удаленные фотографии.Если вы случайно удалили фотографию и хотите ее восстановить, вы можете следовать приведенным ниже инструкциям.
Шаг 1 Откройте приложение « Фото ».
Шаг 2 Нажмите на меню «Альбомы», чтобы открыть список альбомов.
Шаг 3 Нажмите Недавно удаленные.
Шаг 4 Вы увидите список фотографий, который позволит вам выбрать целевые для восстановления.
Шаг 5 Когда откроется фотография, вы можете нажать на Восстановить (внизу справа)
Шаг 6 Фотография будет восстановлена в исходный альбом, в котором она была.В большинстве случаев вы увидите эту фотографию в категории Недавно добавленные .
Часть 2: Восстановление фотографий iPhone с резервной копией или без нее.
Однако что, если нет фотографий, которые вы хотите восстановить из недавно удаленной папки на устройстве iOS? Неважно, Syncios Data Recovery, доступный как для Win, так и для Mac, позволяет восстанавливать потерянные фотографии с устройства iOS и файлов резервных копий iTunes / iCloud.То есть вы можете восстановить потерянные данные с резервной копией или без нее. Оставайтесь с нами, чтобы узнать, как восстановить потерянные фотографии на iPhone, отсканировав ваше устройство iOS или файлы резервных копий iTunes / iCloud.
Особенности восстановления данных Syncios:
Восстанавливайте фотографии, сообщения, контакты, а также данные приложений, такие как разговоры в WhatsApp, iPhoto, Instagram и т. Д.
3 режима восстановления для извлечения данных с вашего iDevice, резервная копия iTunes и резервная копия iCloud ..
Перед восстановлением просмотрите то, что вы нашли.
Вы можете извлечь найденные данные на ПК или вернуть их на устройство.
Восстановление фотографий путем сканирования устройства iOS или файлов резервных копий iTunes / iCloud.
Шаг 1 Загрузите Syncios Data Recovery.
Загрузите Syncios Data Recovery на свой компьютер и запустите его. Подключите iPhone к компьютеру через USB-кабель. Если у вас возникнут какие-либо проблемы с обнаружением устройства, вы можете просто обратиться сюда. После того, как ваше устройство будет успешно обнаружено Syncios, вы заметите, что в интерфейсе есть 3 модуля: Восстановление с устройства iOS , Восстановление из файла резервной копии iTunes и Восстановление из файла резервной копии iCloud . Вы можете нажать на то, что вам подходит, а затем нажать на Start , чтобы продолжить.
Шаг 2 Выберите фотографии для сканирования.
Если вы случайно удалили данные на своем устройстве iOS, вы можете выбрать восстановление с устройства iOS. Если вы когда-либо делали зашифрованную резервную копию iTunes, вы получите запрос на ввод пароля. Просто нажмите и введите пароль, чтобы предоставить ему доступ к компьютеру. В надежде на восстановление из файлов резервных копий iCloud вам необходимо сначала войти в свою учетную запись iCloud. После того, как вы нажмете на Start на предыдущем шаге, выберите элемент, который хотите восстановить, и Syncios просканирует его.Убедитесь, что устройство хорошо подключено в течение всего процесса.
Шаг 3 Предварительный просмотр и выбор данных для восстановления.
После завершения сканирования вы сможете увидеть три разные категории данных, которые нужно восстановить. Теперь, если вы хотите восстановить фотографии на свой телефон, вы можете решить просмотреть каждую из фотографий, чтобы увидеть восстановленные, и нажмите кнопку восстановления, чтобы восстановить свои фотографии. Вы также можете коснуться других категорий, чтобы просмотреть данные, найденные в резервной копии, и восстановить файлы.
Шаг 4 Восстановление компьютера или iPhone.
После выбора целевых данных вы можете нажать Восстановить на компьютер или Восстановить на iPhone по своему усмотрению.
Сводка
Если вы по ошибке удалили свои фотографии с iPhone за месяц, вы сможете восстановить их из недавно удаленной папки. В противном случае вам может потребоваться обратиться к профессиональному инструменту восстановления, чтобы восстановить удаленные данные на вашем устройстве iOS. Syncios Data Recovery не только позволяет восстановить потерянные фотографии, но также поддерживает удаленные сообщения, заметки, данные WhatsApp и многое другое.Хорошо иметь инструмент для восстановления данных, но лучше регулярно выполнять резервное копирование данных на случай каких-либо сбоев или других обстоятельств. В качестве инструмента резервного копирования данных мы настоятельно рекомендуем Syncios Data Transfer, который позволяет одним щелчком мыши выполнить резервное копирование данных на компьютер.
Загрузите Syncios Data Recovery прямо сейчас!
Как восстановить удаленные фотографии iPhone на iOS 14
2021-05-12 11:13:14 • Отправлено в: iOS 14 советов • Проверенные решения
Большинство пользователей iPhone делают фотографии, чтобы отметить события.Они могут делиться ими в социальных сетях или сохранять их на своих устройствах для дальнейшего использования. К сожалению, это содержимое можно удалить перед резервным копированием в Google Фото. Хотя это плохая новость, вы можете изменить ситуацию и сделать ее менее проблематичной, восстановив удаленные фотографии с iPhone на iOS 14. В этой статье представлены различные точки зрения на то, как можно легко восстановить навсегда удаленные фотографии iPhone бесплатно на iOS 14 .
Вернуть удаленные изображения из недавно удаленного альбома на iOS 14
Когда ваши дети играют в игры на вашем iPhone, они могут немного любопытствовать и перейти в приложение «Фото».Из-за своих ограниченных знаний они могут случайно удалить ваши фотографии.
Если вы хотите восстановить удаленные фотографии с iPhone на iOS 14, вы можете начать с папки «Недавно удаленные», где приложение «Фотографии» сохраняет изображения в течение 30 дней, прежде чем окончательно удалить их с iPhone.
Чтобы восстановить удаленные фотографии iPhone на iOS 14 из недавно удаленного альбома, выполните следующие действия;
- Зайдите в приложение «Фото» на iPhone
- Прокрутите вниз, пока не найдете альбом «Недавно удаленные» в списке «Другие альбомы».
- Выберите «Недавно удаленные», где хранятся все недавно удаленные фотографии.
- Затем выберите Выбрать в правом верхнем углу экрана
- Нажмите изображения, которые вы хотите восстановить
- Затем выберите «Восстановить» внизу экрана.
- Теперь нажмите «Восстановить фотографии».
Ваши изображения будут немедленно восстановлены, и самое приятное то, что они сохранят свои места в вашей библиотеке фотографий, как будто удаления никогда не было.
Возможность приложения Apple Photos вести журнал удаленных изображений дает вам возможность сохранять случайно удаленные изображения или переосмыслить те фотографии, которые вы удалили намеренно.
Извлечение фотографий из резервной копии iPhone без iPhone на iOS 14
Если описанный выше метод не помогает восстановить навсегда удаленные фотографии iPhone бесплатно на iOS 14, попробуйте распаковать без iPhone.Можно восстановить удаленные фотографии iPhone на iOS 14 без вашего iPhone, с помощью CopyTrans Backup Extractor. Это также пригодится, если ваш iPhone будет потерян или украден, что означает, что вы не можете получить доступ к своим фотографиям. Однако учтите, что это работает только в том случае, если вы сделали резервную копию своих фотографий, что весьма возможно.
Поскольку для этого у вас нет iPhone, вам придется выполнить полный автоматический поиск резервных копий на вашем ПК с помощью CopyTrans Backup Extractor. Вот шаги, которые нужно использовать;
- Загрузите CopyTrans Backup Extractor и запустите программу.
- Программа начнет поиск резервных копий на вашем ПК.
- Появится несколько резервных копий, и если вы не можете найти конкретную, которая вам нужна, она может быть в iCloud.
- Используйте CopyTrans Backup Extractor, чтобы найти его, нажав iCloud Backups
- Выберите резервную копию, содержащую ваши фотографии
- Выбрать фото
- Выберите папку для извлечения и дождитесь завершения процесса.
- Поскольку это должно произойти, как и планировалось, подтвердите доступ к опции «Перейти в папку», где вы найдете извлеченные фотографии.
Восстановление удаленных фотографий на iPhone из резервной копии iCloud на iOS 14
Если вы недавно сделали резервную копию своего iPhone в iCloud, то легко восстановить удаленные фотографии iPhone на iOS 14 из резервной копии iCloud. Этот метод идеален и поэтому настоятельно рекомендуется, поскольку он позволяет сохранять последние изменения в iPhone при восстановлении фотографий.
Вот процедура, которую нужно использовать;
- Начните с сохранения самых последних данных на вашем iPhone, сделав новую резервную копию с помощью CopyTrans Shelbee.Однако помните, что такие элементы, как Музыкальная библиотека, не будут сохранены в резервной копии.
- Убедитесь, что у вас есть действующая резервная копия iCloud, содержащая удаленные фотографии, которые вы хотите восстановить. Итак, перейдите в настройки iPhone, выберите Apple ID, нажмите iCloud, выберите «Хранилище», а затем перейдите в «Управление хранилищем» и выберите «Резервные копии». Вы должны увидеть устройство, дату и размер последней резервной копии.
- Если резервная копия доступна, оставьте iPhone. В настройках выберите «Основные»> «Сброс»> «Стереть все содержимое и настройки»
- Перезагрузите iPhone, а затем перейдите в раздел «Приложения и данные», выберите «Восстановить из резервной копии iCloud» и войдите в учетную запись iCloud.
- Выберите соответствующую резервную копию с удаленными фотографиями
- Когда восстановление будет завершено, перейдите в Фотопленку и скопируйте все фото и видео на ПК с помощью CopyTrans Photo.
- После восстановления фотографий и сохранения на ПК восстановите самую последнюю резервную копию, созданную ранее с помощью CopyTrans Shelbee.
- Теперь верните удаленные фотографии на свой iPhone через CopyTrans Photo
.
Восстановление удаленных фотографий на iPhone из резервной копии iTunes на iOS 14
Еще один способ бесплатно восстановить навсегда удаленные фотографии iPhone на iOS 14 — это восстановить из резервной копии iTunes. Этот метод требует, чтобы у вас был с собой iPhone и компьютер.Вот шаги, которые необходимо выполнить, чтобы вернуть фотографии с помощью этого метода.
- С помощью надежного USB-кабеля Apple подключите iPhone к компьютеру.
- На вашем компьютере запустите iTunes; убедитесь, что это последняя версия iTunes
- В интерфейсе перейдите на вкладку «Сводка» и сразу же выберите функцию «Восстановить». В качестве альтернативы вы можете выбрать соответствующий подключенный iPhone и затем нажать «Восстановить резервную копию».
- При появлении запроса убедитесь, что вы выбрали предпочтительный или последний файл резервной копии
- Нажмите «Восстановить», чтобы продолжить процесс восстановления.
- Когда процесс будет завершен, отключите iPhone и убедитесь, что фотографии были восстановлены. Вы должны найти последнюю резервную копию.
Этот процесс является последним вариантом восстановления удаленных фотографий iPhone на iOS 14, поскольку он имеет несколько недостатков.
- Он перезаписывает последние данные, хранящиеся на вашем iPhone
- Вы должны выключить «Найти iPhone» на устройствах iOS 14. Для этого необходимо ввести правильную учетную запись iCloud и пароль.
Лучший редактор PDF для iPhone / iPad для iOS 14 — PDFelement для iOS
Когда процесс восстановления навсегда удаленных фотографий iPhone бесплатно на iOS 14 завершится успешно, вы сможете использовать изображения в своих PDF-документах. Для этой и других функций управления PDF вам потребуется надежный редактор PDF, такой как PDFelement для iOS. Это приложение упрощает работу с файлами PDF, благодаря чему вы можете включать изображения и ссылки при преобразовании в другие файлы.
PDFelement для iOS специализируется на редактировании, преобразовании и общем управлении PDF-файлами.Таким образом, вы можете использовать его для включения важных изображений, которые можно вращать, а также ссылок на определенные веб-сайты. Вы также можете редактировать текстовое содержимое, добавляя, удаляя и удаляя его, поскольку вы используете распознавание шрифтов для управления шрифтом текста. По завершении таких проектов PDFelement для iOS поможет вам преобразовать их в наиболее подходящие альтернативные форматы, такие как PowerPoint, Excel и Word.
PDFelement для iOS незаменим, когда вам нужно включить изображения в ваши PDF-документы. Он упрощает добавление, удаление и ротацию и, следовательно, подходит для деловых людей, а также других специалистов и студентов.Вы можете легко создавать презентации PowerPoint по запросу, а также делать данные Excel доступными для анализа. После обработки PDF-файлов вы можете мгновенно поделиться файлами по электронной почте.
Загрузите или купите PDFelement бесплатно прямо сейчас!
Загрузите или купите PDFelement бесплатно прямо сейчас!
Купите PDFelement прямо сейчас!
Купите PDFelement прямо сейчас!
4 метода восстановления удаленных фотографий с iPhone 11 / XS / X / 8/7 / 6s / 6 / 5s / 5
Смартфоны меняют жизнь людей.Сделать снимок может каждый желающий. В последние годы iPhone стал одним из самых популярных смартфонов. Оснащенный камерой высокого разрешения, iPhone использовался для записи практически всех аспектов жизни пользователей. Несомненно, у большинства пользователей iPhone есть много фотографий, хранящихся на их iPhone.
Однако нередки случаи, когда некоторые люди случайно удаляют некоторые фотографии, и они могут обнаружить, что они все еще нуждаются в фотографиях после их удаления. Некоторые люди находят свои фотографии утерянными по разным причинам, таким как обновление программного обеспечения, которое идет не совсем так, как планировалось (например, обновление до iOS 14/13/12), взлом iPhone или фотографии просто исчезают по неизвестным причинам, не зависящим от вас. .
Основная цель этой статьи — объяснить возможные способы восстановления удаленных или потерянных фотографий на iPhone, включая iPhone 11 / XS / X / 8/7/6/5/4, что также применимо к другим устройствам iOS, таким как iPad. и iPod touch.
Часть 1. Можно ли восстановить удаленные фотографии на iPhone 11 / XS / X / 8/7/6/5/4?
Ответ — ДА, но положительный результат не гарантирован на 100%. Чтобы вы это поняли, вы должны сначала узнать, как ваши данные хранятся на iPhone. iPhone сохраняет данные в базе данных SQLite.Если вы удалите некоторые данные, они не будут удалены или полностью удалены с iPhone. Он просто помечен как «Нераспределенный» из «Выделено» и все еще находится на вашем iPhone. Вы можете считать, что он скрыт на вашем iPhone, поэтому вы больше не можете их просматривать. Поэтому вам нужен сторонний инструмент, который поможет вам найти удаленные данные и сделать их видимыми для вас.
Однако удаленные данные не всегда будут храниться на вашем iPhone. Как только вы создадите новые данные, они сначала будут заняты или заменены.Другими словами, эти данные могут быть перезаписаны при создании новых данных. Любая операция на вашем iPhone приведет к невозможности восстановления удаленных данных.
Есть 3 вещи, которые вы должны знать, чтобы максимально увеличить шанс восстановления удаленных фотографий iPhone.
- Прежде всего, немедленно прекратите пользоваться iPhone. Это снижает вероятность перезаписи удаленных данных, которые вы пытаетесь восстановить.
- Во-вторых, мы должны напомнить вам, что данные, удаленные с помощью заводских настроек, очень сложно восстановить.Восстановление заводских настроек отличается от обычного удаления. Данные будут полностью удалены.
- По сравнению с другими типами данных, такими как текстовые сообщения, заметки, восстановить медиафайлы сложнее, поскольку структура таких данных более сложна.
Часть 2. Восстановление фотографий с iPhone с / без резервных копий
Если вы раньше не делали резервную копию и вам нужно найти способ восстановить удаленные фотографии без резервной копии, в этой ситуации потребуется профессиональный инструмент для восстановления данных iPhone.Здесь я хотел бы представить iMyFone D-Back в качестве вашего инструмента восстановления, поскольку он предлагает высокий шанс восстановления данных и был рекомендован известными медиа-сайтами, такими как Cult of Mac и Makeuseof.
Если вы регулярно делали резервную копию своего iPhone в iCloud или iTunes, вы можете восстановить удаленные фотографии из резервной копии путем восстановления. Это не идеальный вариант, потому что вы потеряете все существующие данные на вашем iPhone. К тому же восстановление занимает много времени. Лучше использовать инструмент извлечения резервных копий для экспорта фотографий из резервной копии iTunes или iCloud.
iMyFone D-Back — это инструмент, который может выполнять обе задачи и помогать вам быстро извлекать фотографии с вашего iPhone 11 / XS / X / 8/7 или из резервной копии iTunes / iCloud. Проверьте основные характеристики этого инструмента:
1,000,000+ Загрузки
Основные характеристики:
- Восстановление потерянных фотографий iPhone без резервной копии или из резервных копий iTunes / iCloud.
- Он может восстанавливать фотографии с iPhone в различных сценариях : сломанный экран, обновления iOS, случайное удаление и так далее.
- Он может восстанавливать фотографии с iPhone без потери существующих данных и поддерживать качество изображения безупречно.
- Поддержка 22+ типов данных с устройства iOS. Вы можете восстановить удаленные фотографии с iPhone, восстановить удаленные сообщения на iPhone и так далее.
- Он совместим со всеми устройствами iOS и версиями iOS, включая iOS 14/13 .
Вы можете воспользоваться бесплатной пробной версией iMyFone D-Back и посмотреть, сможете ли вы найти пропавшие фотографии.Теперь он совместим с iOS 14/13/12. Попробуйте прямо сейчас!
Загрузите iMyfone D-Back бесплатно и запустите его на своем компьютере, а затем выполните следующие простые шаги, чтобы восстановить удаленные изображения с iPhone, используя 3 режима восстановления iMyFone D-Back.
Вариант 1. Восстановление фотографий прямо с iPhone
Шаг 1: В главном окне выберите «Восстановить с устройства iOS» . Щелкните «Пуск» , чтобы продолжить.
Шаг 2: Выберите тип файла «Фото» и нажмите «Далее» , чтобы продолжить.
Шаг 3: Подключите iPhone к компьютеру и нажмите «Сканировать» . Тогда программе потребуется некоторое время, чтобы просканировать ваш iPhone.
Шаг 4: По окончании сканирования включите кнопку «Показывать только удаленные». Просмотрите картинки и выберите те, которые вам нужны. Затем нажмите «Восстановить» .Фотографии будут сохранены в папке, которую вы выбрали в качестве пути для хранения.
Вариант 2. Восстановление удаленных фотографий iPhone с помощью iTunes Backup
Однако, если вы не можете найти фотографии путем сканирования устройства, вы можете выбрать восстановление из резервной копии iTunes, выполнив следующие действия.
Шаг 1: В главном окне выберите «Восстановить из резервной копии iTunes» и нажмите «Пуск» , чтобы продолжить. В следующем окне выберите «Фото» в качестве типа файла для восстановления и нажмите «Далее» , чтобы продолжить.
Шаг 2: Все файлы резервных копий iTunes, доступные на этом компьютере, будут перечислены в следующем окне. Выберите тот, который содержит недостающие фотографии, и нажмите «Сканировать».
Шаг 3: Просмотрите результаты и выберите фотографии, которые вы хотите восстановить, а затем нажмите «Восстановить» . Тогда фотографии будут сохранены в папке, которую вы выберете на своем компьютере.
Вариант 3. Восстановление удаленных фотографий iPhone с помощью резервного копирования iCloud
Шаг 1: Выберите «Восстановить из iCloud» в главном окне, а затем нажмите «Пуск» , чтобы начать.
Шаг 2: Войдите в свою учетную запись iCloud, чтобы разрешить программе доступ к файлам резервных копий iCloud в вашей учетной записи. iMyFone не будет записывать информацию о вашей учетной записи.
Шаг 3: Выберите категорию «Фотографии», содержащую недостающие фотографии, и нажмите «Сканировать».
Шаг 4: Дождитесь завершения процесса сканирования, а затем просмотрите результаты, чтобы выбрать удаленные фотографии. Нажмите «Восстановить» , чтобы сохранить восстановленные фотографии на свой компьютер.
Часть 3. Отметьте «Недавно удаленные», чтобы бесплатно восстановить удаленные фотографии iPhone
Иногда мы удаляем изображения, не осознавая этого, просто потому, что нам просто не нравится хранить так много изображений на нашем iPhone или просто из-за плохого настроения. Поэтому первым делом вам следует проверить альбом «Недавно удаленные» , чтобы убедиться, есть ли там удаленные изображения. Этот метод работает для тех пользователей iPhone, которые не часто очищают свой «недавно удаленный» альбом.Вы можете выполнить следующие действия, если ищете, как бесплатно восстановить удаленные фотографии с iPhone.
Шаг 1 . Откройте приложение « Фото » на своем iPhone и нажмите «Недавно удаленные» альбом.
Шаг 2 . Нажмите Выберите в правом верхнем углу экрана.
Шаг 3 . Выберите Восстановить все или выберите отдельные фотографии, которые вы хотите восстановить.
Шаг 4 . После этого нажмите «Восстановить» , который находится в правом нижнем углу.
Минусы
- Я думаю, что многие люди привыкли очищать свой альбом «Недавно удаленные», поэтому этот метод может не работать для большинства пользователей.
- Кроме того, имейте в виду, что удаленные фотографии останутся там 30 дней, а затем исчезнут навсегда.
Часть 4. Восстановление удаленных фотографий бесплатно из резервной копии iTunes / iCloud
4.1 Восстановление удаленных фотографий из резервной копии iTunes
iTunes будет создавать резервные копии ваших данных каждый раз, когда вы синхронизируете с ним свой iPhone 11 / XS / X / 8/7.Если вы регулярно синхронизируете свой iPhone с iTunes, есть большая вероятность, что вы сможете бесплатно восстановить удаленные фотографии с iPhone с помощью последнего файла резервной копии iTunes. Ознакомьтесь с инструкциями ниже.
Шаг 1: Подключите устройство iOS к компьютеру, на котором вы синхронизировали свои данные;
Шаг 2: Запустите iTunes. Щелкните значок iPhone и выберите «Восстановить резервную копию» на вкладке «Сводка». Вам нужно выбрать резервную копию iTunes, если у вас есть более одной резервной копии, а затем подтвердить ее, нажав «Восстановить».
Шаг 3: iTunes начнет восстановление резервной копии на ваш iPhone. Через несколько минут вы можете проверить свой iPhone, чтобы найти удаленные фотографии.
Примечание
Вы можете потерять часть данных, если резервная копия iTunes не обновлена, поскольку резервная копия iTunes перезапишет существующие данные на устройстве. Чтобы этого избежать, вы можете попробовать iMyFone D-Backup для восстановления из резервной копии iTunes.
4.2 Восстановление удаленных фотографий из резервной копии iCloud
Если вы включили функцию резервного копирования iCloud в разделе «Настройки»> «iCloud»> «Резервное копирование iCloud», то с вашего iPhone можно автоматически выполнить резервное копирование в iCloud, когда ваш iPhone подключен, заблокирован и подключен к сети Wi-Fi.Возможно, вы удалили фотографии из резервной копии iCloud, и вы можете восстановить их, как показано ниже.
Шаг 1: Перейдите в «Настройки»> «Основные»> «Сброс» на своем iPhone, затем выберите «Стереть все содержимое и настройки».
Шаг 2: В интерфейсе приложений и данных приложений выберите «Восстановить из резервной копии iCloud», затем войдите в свою учетную запись iCloud.
Шаг 3: Выберите резервную копию iCloud, которая включает удаленные фотографии iPhone из доступных резервных копий в iCloud.
Шаг 4: Следуйте инструкциям по настройке iPhone в качестве нового устройства.
Примечание
Точно так же восстановление iCloud удалит данные, которые вы еще не создали. В качестве альтернативного решения вы также можете попробовать iMyFone D-Backup для восстановления из резервной копии iCloud.
Бонусный совет: выборочное восстановление iPhone из резервной копии iCloud или iTunes
Как восстановление из iTunes, так и из iCloud — хорошие способы вернуть ваши фотографии, но вы не можете выборочно восстанавливать данные.Кроме того, эти два метода также могут перезаписать существующие данные на вашем устройстве. Перед восстановлением необходимо сделать резервную копию, что действительно занимает много времени и в процессе могут возникать ошибки.
Если вы хотите выборочно восстановить данные из файлов резервных копий iTunes / iCloud, вам может помочь iMyFone iTransor (который был переименован из D-Port Pro). Это гибкий инструмент резервного копирования и восстановления. Вы можете отдельно создавать резервные копии определенных типов данных на вашем устройстве или восстанавливать определенные типы данных из резервной копии iCloud или iTunes на iPhone.Это экономит время и повышает эффективность.
Если вы не хотите восстанавливать данные на устройстве, вы также можете использовать его для извлечения данных из резервной копии на компьютер. Единственная проблема в том, что это новая программа, и теперь она поддерживает только гибкое восстановление WeChat, сообщений и WhatsApp. В следующей версии будут поддерживаться другие типы данных, такие как фотографии, контакты, заметки.
Это конец статьи. Надеюсь, ваши удаленные фотографии были найдены.Если у вас есть какая-либо другая хорошая идея для восстановления удаленных фотографий с iPhone после обновления iOS 14/13/12, напишите комментарий ниже, и мы будем признательны за это.
Приложение для восстановления удаленных фотографий
Приложение для восстановления удаленных фотографий
Память вашего мобильного телефона всегда заполнена, поэтому вы наконец-то решили немного почистить и освободить все эти бесполезные фотографии со своего мобильного устройства. К сожалению, из-за ошибки отвлечения внимания вы случайно удалили одну из своих любимых фотографий и теперь несколько запаниковали, потому что, не сделав резервную копию, вы не знаете, как это исправить.Тихо, не нужно так тревожиться, к счастью, еще не все потеряно, и технологии современных смартфонов чаще всего умудряются вернуть вещи на круги своя.
Что я имею в виду? Ну, приложения, которые позволяют извлекать стертые фотографии из памяти вашего мобильного устройства. Как вы говорите? Вопрос вас очень интересует, и вы хотите знать, какие приложения я рекомендую для выполнения этой задачи? У вас есть смартфон на iOS и вы не знаете, как восстановить удаленные фотографии, что является закрытой операционной системой? Не волнуйтесь, во время этого урока я проясню все ваши основные сомнения по этому поводу и подробно расскажу, какие приложения рекомендуются для восстановления удаленных фотографий как на Android , так и на iOS .
Все, что вам нужно, это несколько минут свободного времени: держите мобильное устройство под контролем, скачайте и попробуйте приложения, которые я вам посоветую; Я объясню, как использовать для восстановления удаленных фотографий, шаг за шагом. Имея эти предпосылки, готовы ли вы начать? Спокойно и хладнокровно, вы увидите, что, если вы последуете моим указаниям, вы сможете восстановить фотографии, которые вы удалили по ошибке. Желаю вам хорошего чтения.
Приложение для восстановления удаленных фотографий — Недавно удаленные альбомы (iOS)
Приложение для восстановления удаленных фотографий
Основной способ восстановления удаленных фотографий на iOS , видимо, тоже самый банальный и простой из всех.Возможно, вы не знаете, но на устройствах Apple Apple (с iOS версии 8 или новее) удаленные фотографии не удаляются навсегда из памяти iPhone или iPad .
В приложении Photos на самом деле есть несколько альбомов, в которые вложены фотографии, сделанные устройством; среди них есть недавно удаленный альбом, который автоматически включает в себя все фотографии, которые были недавно удалены пользователем. Тогда мы могли бы назвать это своего рода мусорным ведром, где удаленные изображения остаются в памяти в течение 40 дней; По истечении этого срока старые изображения автоматически удаляются.
В результате, если вы удалили фотографию на своем устройстве iOS и не стирали ее более 40 дней, вы можете попробовать восстановить ее через этот временный фотоальбом. Для этого откройте приложение «Фото» на своем устройстве iOS и выберите вкладку «Альбом» в меню внизу. Затем прокрутите экран вниз, чтобы найти недавно удаленный альбом.
Затем нажмите на этот альбом, чтобы увидеть фотографии, в которых вы сейчас находитесь. Вы увидите счетчик, который показывает количество дней, оставшихся для удаления фотографий из этого конкретного альбома.Чтобы восстановить фотографию в недавно удаленном альбоме, нажмите на элемент «Выбрать», который вы можете найти в правом верхнем углу, а затем нажмите на фотографию, которую хотите восстановить, затем нажмите «Восстановить» (внизу справа), чтобы завершить операцию восстановления.
Изображение или изображения, которые вы выбрали, будут извлечены и вернутся в исходный альбом приложения «Фото» для iOS , как если бы они никогда не удалялись.
Приложение для восстановления удаленных фотографий — ICloud Photo Library (iOS)
Приложение для восстановления удаленных фотографий
Одна из самых интересных функций iOS — это возможность использовать iCloud, облачную службу хранения, которая хранит в сети копии всех фотографий, снятых с вашего устройства.
Облачный сервис, как и многие другие, позволяет синхронизировать фотографии и делать их доступными со всех подключенных устройств. Это означает, что если вы по ошибке удалили фотографию на своем iPhone, вы также можете восстановить ее со своего iPad, к которому привязан тот же Apple ID. Таким образом, служба iCloud очень полезна как в качестве инструмента резервного копирования, так и в качестве инструмента для восстановления с нескольких устройств.
iCloud является бесплатным, базовым, но предлагает довольно ограниченное пространство — всего 5 ГБ. Чтобы иметь больше места для хранения, вам необходимо подписаться на платный тарифный план.Однако следует отметить, что цены на iCloud по-прежнему очень доступны, поскольку они платят всего 0,99 евро в месяц за доступ к облачному хранилищу объемом 50 ГБ. Самый дорогой тарифный план — 9,99 евро в месяц с гарантией 2 ТБ дискового пространства.
В результате, если вам нужно восстановить фотографии, которые вы удалили со своего устройства, и вы хотите действовать с другого подключенного устройства, вы должны выполнить ту же процедуру восстановления из альбома «Недавно удаленные» (синхронизированного со всеми устройствами).Кроме того, вы также можете использовать свой компьютер, зайдя на официальный веб-сайт iCloud через любой популярный веб-браузер.
В последнем случае все, что вам нужно сделать, это подключиться к веб-сайту iCloud.com. После того, как вы вошли в систему со своей регистрационной информацией для своей учетной записи Apple, вы должны щелкнуть приложение «Фотографии». Как вы только что объяснили, вы найдете полностью синхронизированный онлайн-фотоальбом. Затем перейдите в раздел «Альбом», найдите недавно удаленный альбом и фотографии, которые хотите восстановить.
Затем щелкните те, которые хотите восстановить, а затем нажмите кнопку Восстановить . Таким образом удаленные фотографии будут восстановлены и возвращены в исходную папку.
Приложение для восстановления удаленных фотографий — Google Фото (Android / iOS)
Приложение для восстановления удаленных фотографий
К счастью, большинство Android-устройств также имеют инструмент автоматического восстановления фотографий , который не требует установки стороннего приложения.Я говорю о приложении Google Фото, основном инструменте для управления мультимедийной галереей на основных устройствах с операционной системой Google.
Google Фото Функция очень похожа на iCloud: даже этот инструмент Google настроен как облачная служба хранения. Однако главное отличие Google Фото — это возможность иметь бесплатное и неограниченное пространство для хранения загруженных фотографий с высоким разрешением. Если вы хотите заархивировать фотографии в исходном разрешении, свободное и доступное пространство будет составлять 15 ГБ.
Помимо основных функций Google Фото, о которых я только что говорил, в вашем случае может быть полезна папка «Корзина», которая позволяет безопасно извлекать стертые фотографии.
Если вы недавно удалили фотографию с помощью приложения Android Photo , она не будет удалена навсегда, а будет храниться в течение 60 дней в папке «Корзина», временной папке, содержащей все фотографии, которые вы недавно удалили.
В результате, если вы используете Google Фото для просмотра мультимедийного содержимого и управления им, коснитесь значка приложения, чтобы открыть его.Чтобы найти папку «Корзина», нажмите кнопку (≡), расположенную в верхнем левом углу, и нажмите элемент «Корзина» в боковом меню.
В папке для мусора найдите фотографию, которую хотите восстановить, и коснитесь ее, чтобы поставить галочку. Чтобы восстановить его, коснитесь значка со стрелкой в правом верхнем углу. Изображение будет видно в исходной папке.
Имейте в виду, что эту операцию можно выполнить точно так же, даже на компьютерах Windows и MacOS . Инструмент архива Google Фото также доступен из веб-браузеров.Google Фото также доступно как приложение для iOS; вы можете сделать то же самое, что и я, чтобы восстановить фотографии, которые вы недавно удалили.
Google Фото для Android и приложение iOS и недавно удаленный альбом Android — единственные на 100% работающие в настоящее время методы, которые даже без устройства с правами root позволят вам безопасно восстановить удаленную фотографию в случае ошибки.
В следующих строках я расскажу о других приложениях для восстановления удаленных фотографий, но учтите, что для более эффективного использования может потребоваться устройство с правами root.
Приложение для восстановления удаленных фотографий — DiskDigger (Android)
Приложение для восстановления удаленных фотографий
Доступно только для Android , это приложение, предназначенное для восстановления стертых фотографий, которое, как вы понимаете, лучше всего работает на устройствах с правами root. Вы также можете использовать его на устройствах без рута, даже если отсканированные фотографии, которые вы сканируете , будут глубже и не всегда смогут найти удаленные фотографии.
Чтобы использовать его, загрузите приложение из PlayStore, нажав кнопку «Установить / принять», а затем нажмите «Открыть», чтобы запустить его.
Чтобы восстановить удаленные фотографии с помощью DiskDigger , подтвердите, требуется ли вам, чтобы приложение имело доступ к мультимедийной галерее вашего устройства, а затем нажмите S TART BASIC PHOTO SCAN . При сканировании вам будут представлены эскизы, соответствующие фотографиям, которые вы можете получить.
Приложение DiskDigger сканирует кеш-память устройства: если вы недавно использовали инструменты очистки, такие как CCleaner, или отформатировали устройство, будет особенно сложно, а то и невозможно восстановить удаленные фотографии.
Если вы найдете удаленные фотографии, чтобы сбросить их, коснитесь эскиза фотографий, чтобы поставить галочку, и выберите их, затем коснитесь кнопки ВОССТАНОВИТЬ . Затем вас спросят, где вы хотите получить мультимедийный элемент (облачное хранилище, папка на вашем устройстве Android или FTP-сервер). После того, как вы нажмете на нужный вариант, фотография будет восстановлена в указанную вами папку или службу.
Приложение для восстановления удаленных фотографий — Дополнительные приложения для восстановления удаленных фотографий
Если ваша цель — восстановить удаленные фотографии с устройства Android или iOS, я предлагаю вам использовать программное обеспечение, а не приложение для восстановления.Я предложил список полезных программ для этой цели в моем руководстве под названием « Как восстановить фотографии ».
В качестве альтернативы, вот предложение двух других приложений, которые могут помочь вам извлекать файлы прямо на вашем смартфоне
Корзина (Android) — Не можете снова получить фотографии с вашего устройства Android? Бесплатное приложение Dumpster предполагает, что лучше всего предотвратить лечение, предоставив дополнительный инструмент виртуальной корзины. Благодаря настройке этого приложения фотографии, которые вы удаляете из памяти устройства, больше не будут потеряны навсегда.Приложение бесплатное, но позволяет подписаться на дополнительную подписку для расширения виртуальной памяти.
Undeleter (Android) — Еще одно действующее приложение для поиска файлов, доступное только на Android. Приложению требуются права root, но не обязательные разрешения с момента, когда оно может сканировать удаленные элементы с помощью кеша
Приложение для восстановления удаленных фотографий
Как восстановить удаленные фотографии с SD-карты, iPhone и телефонов Android — Полное руководство — Phandroid
Благодаря цифровым камерам, подобным тем, что установлены на наших смартфонах, запечатлеть эти драгоценные моменты с друзьями и членами семьи проще, чем когда-либо.Кроме того, хранить эти цифровые фотографии невероятно просто и удобно, не говоря уже о том, что вам больше не нужно идти в фотоателье, чтобы проявить пленку для вашей камеры (что также помогает сохранить конфиденциальность!).
Обратной стороной цифровых технологий является то, что довольно легко случайно удалить фотографии, не осознавая, что вы сделали, пока не станет слишком поздно. Кроме того, файлы со временем могут быть повреждены, а это означает, что даже если вы не планировали, чтобы это произошло, ваши фотографии в конечном итоге могут быть потеряны или «повреждены» без вашего ведома.
Потеря всех ваших фотографий, которые по сути являются вашими воспоминаниями, может быть душераздирающей, но благодаря программе восстановления, такой как Stellar Photo Recovery, восстановление этих потерянных фотографий можно выполнить всего за несколько кликов!
Восстановление фотографий с камеры, SD-карты, ПК или Mac
Программа Stellar Photo Recovery поддерживает несколько форматов изображений. Это включает в себя более часто используемые форматы, такие как JPEG, TIFF, BMP, GIF, PNG, PSD, INDD, PSP, PCT и JP2, а также поддерживает другие менее используемые форматы, используемые камерами, аудиофайлы, а также видеофайлы.
Это означает, что когда дело доходит до восстановления, вы сможете восстановить практически любой медиафайл, о котором вы только можете подумать. Процесс восстановления на самом деле очень прост благодаря чистому и простому в использовании пользовательскому интерфейсу.
- Загрузите и установите Stellar Photo Recovery на свой компьютер
- Запустите программу Stellar Photo Recovery на вашем компьютере
- Щелкните по дискам, которые вы хотите просканировать на предмет утерянных фотографий. Обратите внимание, что перечисленные здесь приводы и устройства — это все устройства, которые в настоящее время подключены к вашему компьютеру, включая внутренние приводы, внешние приводы, а также приводы дисков, содержащие компакт-диски или DVD-диски.
- Нажмите Сканировать, чтобы начать процесс, и дождитесь его завершения
- После завершения сканирования перейдите в окно предварительного просмотра и выберите файлы и / или папки, которые вы хотите восстановить.
- Если при первоначальном сканировании не были найдены файлы, которые вы искали, вы можете включить глубокое сканирование, чтобы выполнить более тщательное сканирование. Это займет больше времени, но может повысить шансы найти потерянные фотографии
- Нажмите «Восстановить» и выберите папку назначения, в которую будут отправлены восстановленные файлы, в
- Нажмите Начать сохранение и дождитесь завершения процесса
Восстановление фотографий и видео с iPhone
Помимо возможности сканировать карты памяти, камеры и жесткие диски компьютера на предмет потенциально утерянных фотографий, Stellar также имеет программное обеспечение «Stellar Data Recovery for iPhone», специально разработанное для восстановления потерянных данных с iPhone.
- Загрузите и установите программное обеспечение Stellar Data Recovery для iPhone на свой компьютер
- Подключите iPhone к компьютеру через USB-кабель
- Запуск звездного восстановления данных для iPhone
- Теперь вы должны увидеть три различных варианта восстановления.
- Выберите «Восстановить с iPhone» и выберите то, что вы хотите восстановить. Выберите «Фотопленка», если вы хотите восстановить фотографии
- Щелкните сканирование и дождитесь завершения процесса
- После завершения сканирования вы увидите окно со всеми элементами, которые вы можете восстановить с вашего iPhone
- Выберите файлы, которые вы хотите восстановить, нажмите «Сохранить» и выберите папку назначения, в которой вы хотите сохранить файлы в
- Нажмите «ОК», и все готово.
.
.
Восстановление с телефона Android
До сих пор мы перечисляли процесс восстановления фотографий с компьютера, камеры, CD-карты и iPhone, но что, если у вас есть телефон Android, и вам нужно восстановить удаленные фотографии? К счастью, в случае телефонов Android, особенно тех, которые используют Google Фото, Google разработал определенные меры для восстановления удаленных фотографий.
- Запустите приложение Google Фото на телефоне Android
- В нижней части приложения нажмите «Библиотека»> «Корзина»
- Нажмите и удерживайте фотографию, которую хотите восстановить
- Выбрать Восстановить
- Теперь фото / видео должно быть восстановлено в том месте, где оно было изначально, будь то приложение-галерея вашего телефона, библиотека Google Фото, а также альбомы, в которые вы его отсортировали.
.
Обратите внимание, что всякий раз, когда вы удаляете фотографию или видео из Google Фото, они фактически остаются в папке «Корзина» в течение 60 дней, прежде чем будут удалены без возможности восстановления.Это означает, что у вас есть два месяца, чтобы восстановить удаленные фотографии, прежде чем они исчезнут навсегда, и этого должно быть достаточно, чтобы вы могли исправить любые случайные удаления.
Заключение
Stellar Photo Recovery — это очень надежное программное обеспечение, которое работает на нескольких устройствах, поэтому независимо от того, являетесь ли вы обычным пользователем, желающим восстановить случайно удаленные фотографии, или профессиональным фотографом или видеооператором, который пытается восстановить сотни часов работы от поврежденных файлов Stellar Photo Recovery поможет вам, а также предложит разные цены для разных нужд.Вы можете перейти на их веб-сайт, если хотите ознакомиться с пробной версией бесплатного программного обеспечения.