Как в ВК восстановить удаленные сообщения, диалог, переписку (3 способа)
Можно ли восстановить, прочитать удаленные сообщения и как это сделать?
Есть несколько способов восстановления удаленных личных сообщений в ВК. Если с момента удаления прошло не более 24 часов, то подойдет первый способ — через API ВКонтакте (но он не поможет, если удален весь диалог сразу). В остальных случаях возможны только пересылка от собеседника или запрос архива данных.
При удалении отдельных сообщений в личке на их месте появляется ссылка Восстановить, пока ты не закрыл страницу. Если закрыл, то этой ссылкой уже не воспользоваться. В кэше браузера (во временных файлах) удаленные сообщения не сохраняются. Поэтому придется использовать один из способов восстановления. Если прошло не более 24 часов с момента удаления, рекомендуется первый.
1. Восстановление удаленных сообщений через API ВКонтакте
Этот метод работает через официальный API ВКонтакте (программный интерфейс для разработчиков). Все делается в браузере на компьютере или ноутбуке. Суть в следующем: найти номер (id) последнего сообщения в диалоге (либо того сообщения, после которого или перед которым шли сообщения, которые сейчас удалены), а затем восстановить сообщения с номерами, которые больше или меньше найденного (то есть находились в переписке после него или до него).
Все делается в браузере на компьютере или ноутбуке. Суть в следующем: найти номер (id) последнего сообщения в диалоге (либо того сообщения, после которого или перед которым шли сообщения, которые сейчас удалены), а затем восстановить сообщения с номерами, которые больше или меньше найденного (то есть находились в переписке после него или до него).
Метод работает, если с момента удаления сообщений прошло не более суток (24 часа).
К сожалению, он не работает, если диалог удален целиком. Даже если создать диалог заново (написать что-нибудь этому человеку), то нумерация сообщений продолжится, но при попытке восстановить предыдущие сообщения вернется ошибка.
Процедура несложная. Ты два раза откроешь сайт ВК: сначала для определения id сообщения, затем для восстановления удаленных сообщений. Нужно делать это в браузере, войдя на свою страницу с логином и паролем. Мы рекомендуем компьютер, ноутбук, планшет, где нормально работает полная версия сайта ВК. Начнем:
- Введи фамилию пользователя, с которым переписывался (или имя и фамилию через пробел), потом нажми Найти:
- Когда откроется страница ВК, пролистни ниже, найди Пример запроса, где уже подставлена искомая фамилия, и нажми Выполнить.

- В результатах выполнения (справа) посмотри первое last_message_id: это номер последнего сообщения в диалоге с этим человеком. Запиши его.
- Увеличь это число на 1, если хочешь восстановить более позднее сообщение, или уменьши на 1, если более раннее. Это будет предполагаемый номер удаленного сообщения. Введи его сюда и нажми Восстановить:
- Когда откроется страница ВК, найди Пример запроса, где подставлен этот номер, и нажми Выполнить. Если сообщение успешно восстановлено, то результат выполнения будет «response»: 1, иначе — «error».
- На той же странице продолжай увеличивать или уменьшать номер и нажимать Выполнить, чтобы восстановить другие удаленные сообщения.

- Чтобы проверить результат, открой страницу диалогов (или, если она уже открыта, обнови ее).
Поиск номера последнего сообщения
Фамилия
Вместо пунктов 1–3 можно посмотреть номер сообщения через инспектор кода в браузере.
Восстановление сообщения
Номер сообщения
2. Восстановление удаленных сообщений пересылкой от собеседника
Ты удалил сообщения у себя, но переписка есть у твоего собеседника. Попроси его сделать следующее:
- Выделить сообщения с перепиской:
- на компьютере — поставить галочки слева от сообщений;
- в мобильном приложении — подержать палец на одном из сообщений, затем выбрать пункт меню Еще…, чтобы можно было ставить галочки.
- Выбрав сообщения (не более 100 за один раз), нажать Переслать.
- Выбрать тебя как адресата.
- Нажать кнопку отправки.
3. Запрос в ВК архива данных о себе
Это не восстановит переписку в разделе сообщений, просто у тебя появится отдельный файл с архивом всей переписки, в том числе удаленной. Просматривать эту информацию можно будет в браузере.
В выгрузке данных, скорее всего, будут удаленные сообщения только за последние полгода.
Чтобы запросить архив:
- Открой ссылку на соответствующий раздел защиты данных ВК: Выгрузить данные о себе.
- Нажми Запросить архив.
- ВК спросит, какие данные тебе нужны — здесь можно снять все галочки, кроме «Сообщения» в разделе «Профиль».
- Нажми Отправить запрос, и в течение нескольких часов или дней архив будет подготовлен.
- Когда получишь уведомление о готовности, скачай файл с архивом и распакуй его.
- Сообщения будут в папке messages. Открой файл index-messages.html — это список всех людей, с которыми ты переписывался. Отсюда можно открыть нужную переписку.
Подробнее о запросе архива данных в ВК мы рассказываем здесь:
- Как запросить и скачать архив данных в ВК
Может ли служба поддержки ВКонтакте восстановить удаленные сообщения?
Служба поддержки ВК не восстановит удаленные сообщения. Об этом написано в их системе помощи:
Об этом написано в их системе помощи:
— Я удалил сообщения, как восстановить?
— Удаленные сообщения нельзя восстановить, как не собрать сожжённые письма из пепла. Честное слово, совсем никак. Однако удаление сообщений — одностороннее действие, и у собеседника сообщения могут остаться, если он их не стёр. Вы можете попросить его сообщить Вам нужную информацию из сообщений или даже переслать переписку. За один раз переслать можно лишь 100 сообщений. Если собеседник тоже стёр сообщения, вернуть их невозможно. Будьте осторожны — все расширения, приложения и сайты, что обещают эту функцию, опасны. За такими обещаниями обычно прячутся программы для кражи паролей, Вы рискуете потерять страницу или деньги.
Точно никак не восстановить диалог, если он удален целиком?
Если удалена вся переписка (диалог целиком), восстановить ее в прежнем виде нельзя. Сообщения удаляются навсегда, об этом было предупреждение:
Остается лишь попросить собеседника переслать тебе все сообщения или запросить архив данных. Оба способа описаны выше.
Оба способа описаны выше.
Ты уверен, что
удалил сообщения?
Может быть, ты их просто потерял, а не удалил? Поищи повнимательнее. В сообщениях вверху есть поиск — попробуй ввести туда имя этого человека или какие-нибудь слова, которые точно были у вас в переписке.
Бывает, что в мобильном приложении ВК соощения не загружаются по техническим причинам. Кажется, что вся переписка удалилась, но это не так. Решение здесь:
- Что делать, если сообщения в приложении ВКонтакте не загружаются
На компьютере случаются проблемы с браузером, подключением к интернету, самим компьютером, и от этого тоже может показаться, что сообщения удалились. На самом деле нет. Надо решить свои проблемы — в первую очередь переустановить браузер (или попробовать другой), либо зайти в ВК с другого устройства и убедиться, что все сообщения на месте.
Если кто-то предлагает тебе восстановить удаленные сообщения и просит логин и пароль, то это мошенники. У тебя просто украдут страницу.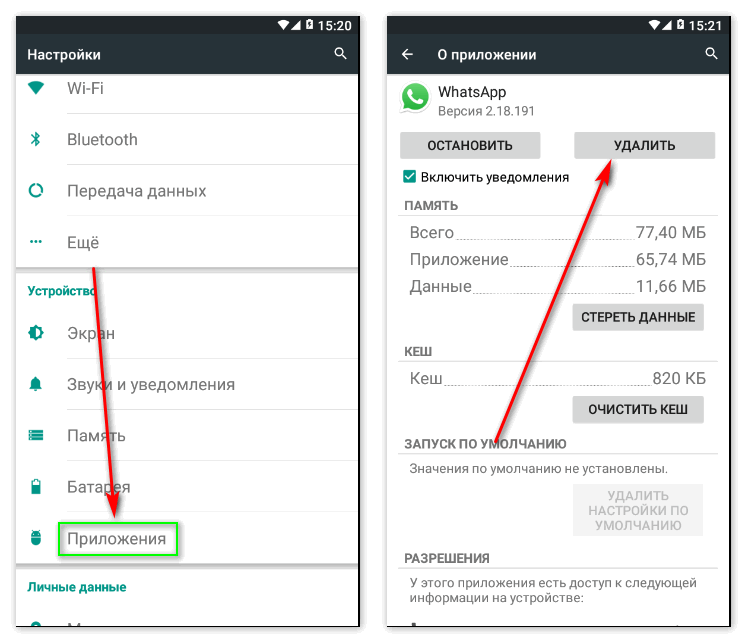
Меня взломали и удалили сообщения, как восстановить?
Все способы описаны выше. Чтобы история не повторилась, прочитай это и прислушайся к советам:
- Как меня взломали? Почему? Понятие о «взломе»
Можно ли восстановить сообщение, если мне его отправили, а потом удалили «для всех»?
Нет, нельзя. Если собеседник решил удалить отправленное сообщение и у себя, и у тебя, то у него есть такое право. Восстановить сообщение ты не сможешь.
Быстрый и удобный вход в ВК
Стартовая страница Вход.ру — для входа на сайт ВКонтакте и на другие сайты. Попробуй, это безопасный способ входить на свою страничку, и там много новых возможностей для тебя:
Стартовая страница Вход.ру
Смотри также
- Как восстановить удаленный пост (запись на стене), фотографии, музыку, видео на странице ВКонтакте
- Как восстановить удаленное фото ВКонтакте
- Как запросить архив данных в ВК
- Сообщения ВКонтакте — новые, непрочитанные, удаленные
- Как удалить отправленное сообщение ВКонтакте
- Что делать, если не отправляются сообщения ВКонтакте
- Как прочитать сообщение ВКонтакте и оставить его непрочитанным
В начало: Как в ВК восстановить удаленные сообщения, диалог, переписку (3 способа)
Вход. ру
ру
Как восстановить удалённые чаты в WhatsApp
15 октября 2022
Ликбез
Технологии
Быстрые способы через резервные копии или стороннее ПО.
Как восстановить чаты на Android
Из резервной копии на «Google Диске»
Полноценно восстановить удалённые чаты в WhatsApp с «Google Диска» получится только в том случае, если предварительно активировать функцию резервного копирования. Для этого в настройках приложения нужно перейти по пути «Чаты» → «Резервная копия чатов», а после задать частоту создания резерва: ежедневно, еженедельно или ежемесячно.
Резервная копия будет храниться только на том аккаунте Google, с которого изначально запускалось сохранение. Для восстановления переписки нужно использовать тот же телефонный номер, на который зарегистрирована ваша учётная запись в мессенджере.
- Установите или переустановите WhatsApp. Откройте приложение и подтвердите номер телефона.
- Подтвердите запрос на восстановление чатов и медиафайлов из копии на «Google Диске».

- Когда процесс завершится, нажмите кнопку «Далее».
- Если в резервной копии были медиафайлы, приложение продолжит восстанавливать их в фоновом режиме после возвращения чатов.
Из локальной резервной копии
В памяти вашего устройства сохраняются файлы локальных резервных копий за последнюю неделю. Чтобы восстановить удалённые сообщения, нужно перенести эти записи в папку с базой чатов WhatsApp с помощью файлового менеджера.
- Запустите файловый менеджер на смартфоне.
- Нужные вам файлы расположены в локальном хранилище либо на SD-карте. Чтобы найти их, перейдите по пути Android → media → com.whatsapp → WhatsApp. В этой папке есть три каталога: Backups, Databases и Media. Перенесите содержимое из Backups в Databases.
- Переустановите и откройте WhatsApp. Подтвердите номер телефона.
- Приложение предложит восстановить чаты и медиафайлы из локальной резервной копии, если не найдёт копии на «Google Диске». Нажмите «Восстановить».

С помощью специализированного приложения
Существует большое количество инструментов для восстановления данных WhatsApp. Например, Tenorshare UltData, Wondershare MobileTrans, iMyFone D-Back и подобные программы. Они должны подтягивать удалённые чаты и другую информацию как из памяти смартфона, так и из резервных копий.
Практически все приложения требуют оплатить подписку, чтобы активировать функцию восстановления данных WhatsApp. При этом у них нет экстраординарных алгоритмов отката удалённых файлов. Например, мобильная версия приложения UltData for Android использует те же резервы, что и сам мессенджер. Поэтому возлагать большие надежды на такие программы не стоит. Но вы можете воспользоваться одной из этих утилит для ПК, если другие способы не сработали.
В большинстве случаев последовательность действий очень похожа:
- Подключите смартфон к компьютеру с помощью кабеля и откройте программу, предназначенную для восстановления.
- На главном экране выберите «Восстановить данные WhatsApp» или похожий вариант.

- Переведите устройство в режим отладки по USB. Соответствующую инструкцию отобразит приложение.
- После подключения смартфона перейдите к следующему шагу, нажав кнопку «Далее» или «Начать». Чаще всего на этом моменте появляется окно с описанием платных функций и призывом к покупке. Оплатите подписку или разовую стоимость.
- Далее программа может предложить сделать копию данных на всякий случай.
- Приложение проведёт поиск и через несколько минут отобразит список обнаруженных чатов. Отметьте все нужные и нажмите «Восстановить».
- Выберите место для сохранения данных на устройстве.
Как восстановить чаты на iOS
Из резервной копии в iCloud
Для резервного копирования и восстановления истории чатов можно использовать автоматическое сохранение в облако iCloud. Как и в случае с Android, предварительно нужно активировать резервное копирование в настройках WhatsApp.
Начать восстановление можно только с того же Apple ID, который вы используете для работы с iCloud. При этом объём свободного места в облаке и в памяти вашего устройства должен быть хотя бы в два раза больше объёма резервной копии.
При этом объём свободного места в облаке и в памяти вашего устройства должен быть хотя бы в два раза больше объёма резервной копии.
- Убедитесь, что в iCloud ранее была создана копия чатов. Для этого перейдите по пути WhatsApp → «Настройки» → «Чаты» → «Резервная копия». Здесь должны быть указаны дата и время последнего сохранения.
- Удалите и переустановите WhatsApp.
- После подтверждения номера телефона восстановите историю чатов, следуя инструкции на экране.
С помощью стороннего ПО
Для iOS существуют версии тех же программ, что и для Android. Все они требуют оплаты, но гарантии на полное восстановление переписки не дают. Скорее, это просто более удобный способ избирательного поиска резервных копий в локальной памяти или облаке, чем полная обработка всех чатов, сохранённых в iCloud.
Если решите воспользоваться этим методом, порядок действий будет практически таким же, как и в случае с Android.
Читайте также 📱
- 10 полезных советов для каждого пользователя WhatsApp
- 7 полезных функций WhatsApp, о которых вы могли не знать
- Как добавить контакт в WhatsApp
Восстановление удаленных сообщений электронной почты в Outlook.
 com
com
Outlook.com
Почта
Почта
Восстановление удаленных сообщений электронной почты в Outlook.com
Outlook.com Больше… Меньше
Когда вы случайно удаляете сообщение электронной почты из своей электронной почты Outlook.com, вы можете восстановить эти элементы, если они все еще находятся в папке «Удаленные» или «Нежелательная почта», а в некоторых случаях вы даже можете восстановить элементы после того, как папка «Удаленные» будет очищена. .
Примечания:
Электронная почта автоматически удаляется из папки «Удаленные» через 30 дней.
Элементы, удаленные из папки «Удаленные», можно восстановить в течение 30 дней.
org/ListItem»>Если вы не видите удаленные сообщения, которые хотите восстановить, возможно, они были окончательно удалены из папки «Удаленные» или папки «Нежелательная почта». Мы не рекомендуем использовать любую из этих папок для хранения сообщений. Если вы хотите хранить сообщения в папках, отличных от папки «Входящие», см. раздел Работа с папками сообщений.
Невозможно восстановить сообщения, удаленные из детских учетных записей. Таким образом, родители могут быть уверены, что когда они удаляют сообщения из учетных записей своих детей, они остаются удаленными.
org/ListItem»>
Нежелательная почта хранится в течение 30 дней, после чего автоматически удаляется.
Вы должны использовать свою учетную запись Outlook.com, чтобы она оставалась активной. Это означает, что вы должны входить в свой почтовый ящик Outlook.com не реже одного раза в год, иначе мы закроем для вас ваш почтовый ящик Outlook.com и вся электронная почта будет удалена. Вы должны входить в систему по крайней мере один раз в два года, чтобы ваша учетная запись Microsoft и связанные Службы оставались активными. Если вы не войдете в систему в течение этого времени, мы будем считать, что ваша учетная запись Microsoft неактивна, и закроем ее для вас. Читать далее.
Когда вы удаляете что-либо (сообщение электронной почты, папку электронной почты, контакт, элемент календаря или задачу), оно перемещается в папку «Удаленные».
На левой панели выберите папку «Удаленные» или папку «Нежелательная почта».

Примечание. Содержимое удаленных папок отображается только после раскрытия папки Deleted Items :
Выполните одно из следующих действий:
Папка «Удаленные»: Выберите сообщение, которое хотите восстановить. Чтобы восстановить все сообщения, выберите кружок рядом с удаленными элементами, а затем выберите Восстановить .
Примечания:
Выбрать все можно, только если видны все сообщения. Это сделано для предотвращения случайных действий с сообщениями, которые вы не видите.
Ctrl + Щелчок выбирает отдельные сообщения, Shift+щелчок выбирает все между двумя щелчками.

Сообщения, которые находились в удаленной папке, можно восстановить, только выбрав Переместить в и выбрав папку, которая не была удалена.
Папка нежелательной почты: Выберите сообщение, которое хотите восстановить, и выберите Не спам .
Если вы не можете найти элемент в папке «Удаленные», следующим местом для поиска является папка «Элементы с возможностью восстановления».
Примечание. Вы не можете получить доступ к папке Элементы с возможностью восстановления , если используете мобильный браузер. Чтобы получить доступ к папке «Элементы с возможностью восстановления», используйте ПК или Mac.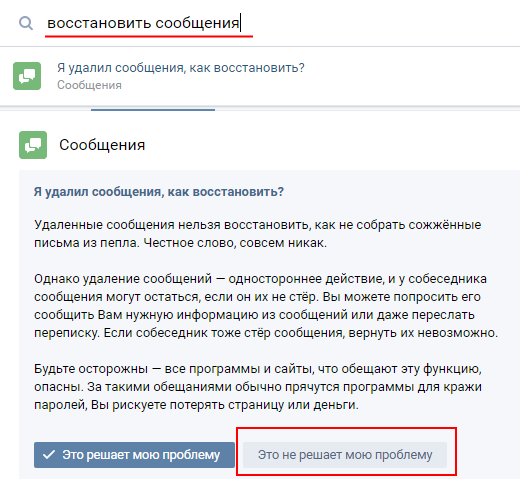
На левой панели выберите папку «Удаленные».
В верхней части списка сообщений выберите Восстановить элементы, удаленные из этой папки .
Выберите элементы, которые вы хотите восстановить, и выберите Восстановить .
Примечания:
Выбрать все можно, только если видны все сообщения. Это сделано для предотвращения случайных действий с сообщениями, которые вы не видите.
Ctrl+щелчок выбирает отдельные сообщения, Shift+щелчок выбирает все между двумя щелчками.

Куда попадают восстановленные предметы? Элементы, выбранные для восстановления, будут по возможности восстановлены в исходные папки. Если исходная папка больше не существует, элементы будут восстановлены следующим образом:
Сообщения попадают в ваш почтовый ящик.
Элементы календаря помещаются в ваш календарь.
Контакты переходят в папку контактов.
Задачи переходят в вашу папку задач.

Что делать, если функция «Восстановить элементы» не возвращает ожидаемое удаленное сообщение электронной почты?
Удаленные сообщения электронной почты могут оказаться невосстановимыми, если они были удалены более 30 дней назад. Если параметр «Восстановить элементы» не восстанавливает электронные письма, которые вы ищете, вы можете попробовать надстройку для поиска дополнительных данных электронной почты. Может помочь бесплатная надстройка для восстановления электронной почты. Если средство восстановления электронной почты не восстанавливает удаленное электронное письмо, которое вы ищете, электронное письмо невозможно восстановить.
Outlook.com может очищать папку «Удаленные» каждый раз, когда вы выходите из системы. Чтобы изменить это:
В верхней части страницы выберите Настройки > Просмотреть все настройки Outlook .

Выберите Обработка сообщений .
Под При выходе , снимите флажок рядом с Очистить папку с удаленными элементами .
Все еще нужна помощь?
Чтобы получить поддержку в Outlook.com, нажмите здесь или выберите в строке меню и введите свой запрос. Если самопомощь не решает вашу проблему, прокрутите вниз до Все еще нужна помощь? и выберите Да . Чтобы связаться с нами в Outlook.com, вам необходимо войти в систему. Если вы не можете войти, нажмите здесь. | ||
Для получения дополнительной помощи по вашей учетной записи Майкрософт и подпискам посетите раздел Справка по учетным записям и выставлению счетов. | ||
Чтобы получить помощь и устранить неполадки в других продуктах и службах Майкрософт, введите здесь свою проблему. | ||
Задавайте вопросы, следите за обсуждениями и делитесь своими знаниями в сообществе Outlook.com. |
См. также
Организуйте свой почтовый ящик с помощью архивации, очистки и других инструментов в Outlook.com.
Поиск почты и людей в Outlook.com
Удалить электронную почту в Outlook.com
Как восстановить удаленные сообщения Facebook
Вероятно, вы хотя бы раз в жизни удаляли сообщение Facebook. Возможно, вас раздражал этот человек, или вы хотели привести в порядок свой почтовый ящик.
Возможно, вас раздражал этот человек, или вы хотели привести в порядок свой почтовый ящик.
Но какой бы ни была причина, чат исчезнет из вашего приложения и компьютера навсегда, как только вы его удалите. Итак, что произойдет, если вам понадобится эта информация обратно?
Вы можете попробовать различные методы, чтобы получить эти сообщения, или, по крайней мере, то, что было сказано в них. В этой статье объясняется, как восстановить удаленные сообщения Facebook.
Проверьте, заархивировали ли вы сообщение вместо удаления
Если вы ищете весь пропавший чат, а не только одно сообщение, отсутствующее в беседе, вам в первую очередь нужно обратиться к заархивированным сообщениям. Так как кнопки на Удалить и Архивировать в приложении одно под другим, вы могли подумать, что что-то удалили, когда на самом деле оно заархивировано.
БЕСПЛАТНАЯ Шпаргалка: Загрузите наш бесплатный контрольный список конфиденциальности Facebook
Выполните следующие действия, чтобы найти заархивированные сообщения на своем компьютере:
- Перейдите на сайт Facebook и щелкните значок Messenger в правом верхнем углу.

- Выбрать Посмотреть все в Messenger .
- Нажмите 9Значок 0278 … рядом с Чаты .
- Выберите Заархивированные чаты из выпадающего меню.
- Прокрутите вниз, чтобы увидеть, сможете ли вы найти нужное сообщение.
- Чтобы вернуть чат в папку «Входящие», щелкните значок с тремя точками рядом с ним и выберите Разархивировать .
Есть два способа найти заархивированные сообщения в приложении Messenger. Первый — искать имена других людей в чате. Для этого выполните следующие шаги:
- Запустите приложение Messenger на своем телефоне.
- В строке поиска введите имя человека в пропавшем чате.
- Если вы заархивировали сообщение, оно будет отображаться ниже. Коснитесь, чтобы просмотреть его.
2 Изображения
Второй способ — перейти напрямую к Архивные чаты :
- Запустить приложение Messenger.

- Коснитесь изображения своего профиля в левом верхнем углу.
- Прокрутите вниз до «Настройки» и коснитесь 9.0278 Заархивированные чаты .
- Если вы нашли чат и хотите вернуть его в папку «Входящие», нажмите и удерживайте Разархивировать .
2 Изображения
Если вы не можете найти сообщения, которые ищете, используя этот метод, вы, вероятно, удалили их. Но не теряйте надежды — вы все равно можете попробовать кое-что еще.
Восстановление удаленных сообщений Facebook на Android
Устройства Android хранят данные кеша почти каждого используемого вами приложения. Итак, если вы используете Messenger на своем телефоне Android, есть большая вероятность, что вы сможете копнуть достаточно глубоко, чтобы найти удаленные чаты:
- Если у вас еще не установлен файловый менеджер, загрузите его из магазина Google Play.
- Запустите его и перейдите к Main Storage > Android > data > com.
 facebook.ocra > cache > fb_temp.
facebook.ocra > cache > fb_temp. - Внутри этой папки вы можете найти сообщения из недавней истории. Надеюсь, вы сможете найти удаленное сообщение.
3 Изображения
К сожалению, если вы используете iPhone, гораздо сложнее получить доступ к резервной копии телефона для переписки в Messenger. В этой ситуации вам может потребоваться попробовать сторонний инструмент для восстановления данных iPhone.
Получить удаленные сообщения Facebook от других получателей
Если вы все еще не можете найти удаленные сообщения, другой способ — связаться с другой стороной беседы. Когда вы удаляете чат Facebook, он навсегда исчезает с вашей стороны. Однако у человека, с которым вы разговаривали, вероятно, все еще есть копия.
То же самое касается отдельных сообщений. Пока вы нажимаете Удалить для себя вместо Отменить , у другого человека все равно будет копия. Проще всего попросить их сделать скриншот разговора или повторно отправить его вам, скопировав и вставив.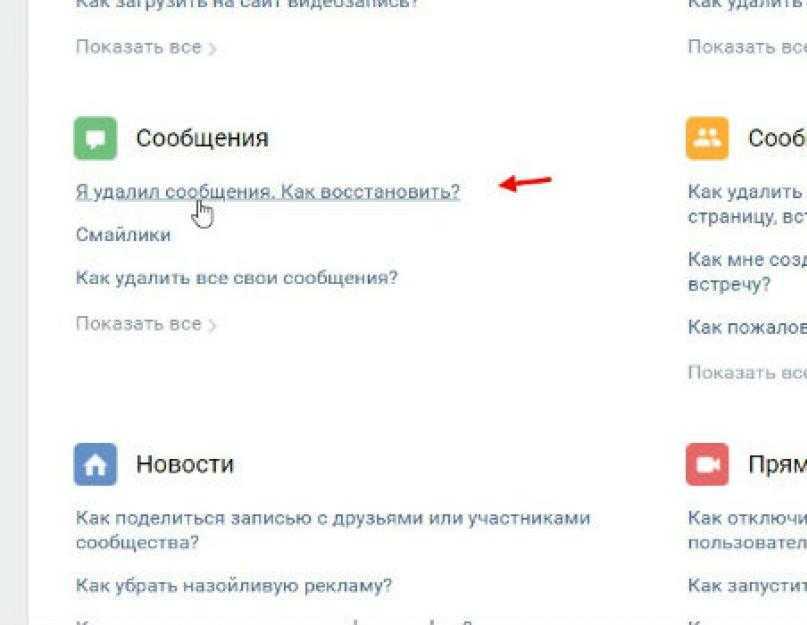
Если вам нужна информация для официальных целей, например, чтобы доказать, что вы разговаривали с кем-то в определенное время, вы можете попросить их загрузить копию своих данных Facebook.
Помните, однако, что они не обязаны делиться с вами всей информацией и могут выбирать, что загружать и отправлять.
Восстановить удаленные сообщения Facebook из резервной копии
В отличие от того, что могут сообщать некоторые источники, Facebook не хранит ваши удаленные сообщения в течение 90 дней в резерве. После удаления они исчезают. Но если по счастливой случайности вы создали резервную копию до того, как удалили то, что искали, она все равно будет там.
Здесь вы можете найти все свои файлы резервных копий:
- Откройте Facebook на рабочем столе и щелкните изображение своего профиля в правом верхнем углу страницы.
- Выберите Настройки и конфиденциальность в меню, а затем снова выберите Настройки .

- Нажмите Конфиденциальность в меню слева.
- Затем нажмите Ваша информация Facebook в меню.
- Нажмите Посмотреть , рядом с Скачать информацию о профиле .
- На этом экране вы сможете увидеть свои самые последние резервные копии, которые могут включать ваши удаленные сообщения. Скриншот Тал Имагор, указание авторства не требуется
ваш запрос. Поэтому, если вашей резервной копии больше недели, вы не сможете ее загрузить.
В качестве последнего приветствия, вы можете выполнить поиск на своем компьютере, чтобы увидеть, сохранили ли вы резервную копию где-нибудь там. Имя файла обычно будет facebook-[ваше имя пользователя одним словом].zip.
Избегайте потери сообщений в будущем
Чтобы предотвратить повторение этой ситуации, вы можете сохранять резервную копию каждые несколько месяцев, чтобы иметь файл, к которому можно вернуться.
- Выполните этапы 1-5 из предыдущего раздела, чтобы перейти к Загрузите информацию экран.
- Щелкните Запросить загрузку .
- Выберите профили для резервного копирования. Вы можете сделать это и для сообщений Instagram.
- Щелкните Выберите типы информации.
- Поставьте галочку рядом с Сообщения и нажмите Далее .
- В диапазоне дат выберите, как далеко вы хотите вернуться. Скриншот Тал Имагор, авторство не требуется
- Нажмите Отправить запрос0279 .
Это займет несколько минут или дольше, в зависимости от объема данных. После завершения резервного копирования вы получите электронное письмо и сможете загрузить файл из того же места.
Теперь вы знаете, как восстановить удаленные сообщения Facebook
Итак, вы можете восстановить удаленные сообщения Facebook? В некоторых случаях да.

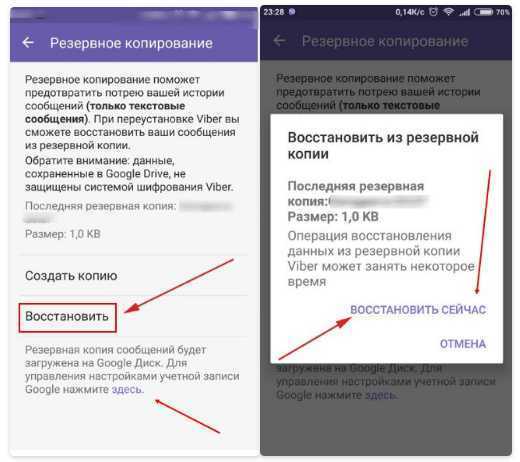





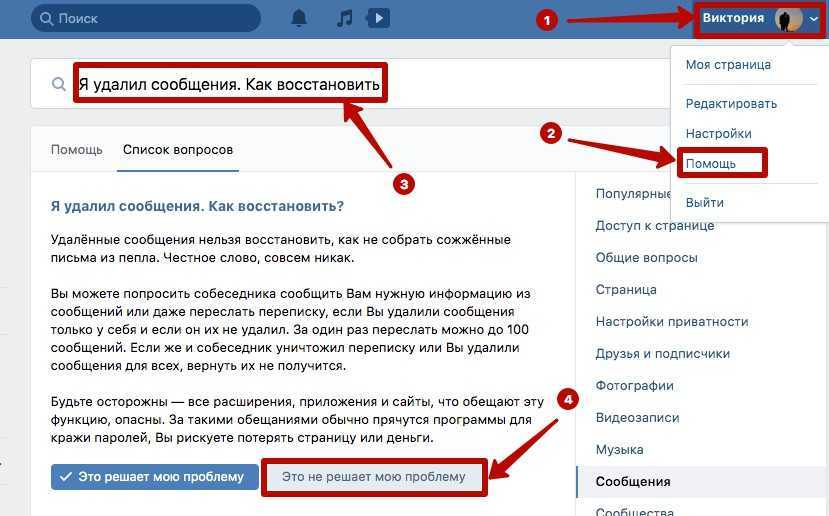





 facebook.ocra > cache > fb_temp.
facebook.ocra > cache > fb_temp. 