Удаление фотографий на iPhone и iPad
Вы можете удалить одну фотографию или видео или удалить несколько изображений одновременно. Вы также можете восстановить все, что случайно удалили.
Перед удалением
Обязательно создайте резервную копию фотографий и видео, которые вам нужны. Если при использовании службы «Фото iCloud» удалить фотографию или видео на устройстве, они также удаляются на всех других устройствах, где выполнен вход с использованием того же идентификатора Apple ID. Узнайте, как удалять фотографии и видео в «Фото iCloud».
Чтобы узнать, сколько осталось свободного места на устройстве, перейдите в раздел «Настройки» > «Основные» > «Хранилище [устройства]». Узнайте больше об управлении хранилищем фотографий на вашем устройстве.
Удаление фотографий или видео
Когда вы удаляете фотографию и видео, они в течение 30 дней хранятся в альбоме «Недавно удаленные». Через 30 дней они будут удалены без возможности восстановления.
Если при использовании службы «Фото iCloud» удалить фотографию или видео на одном устройстве, они также удаляются на всех других устройствах.
Фотографии, добавленные на iPhone или iPad при подключении устройства к компьютеру, невозможно удалить с устройства непосредственно в приложении «Фото». Если вы видите серую кнопку корзины при попытке удалить фотографию с iPhone или iPad, может потребоваться остановить синхронизацию фотографий с компьютера. Узнайте, как остановить синхронизацию фотографий с компьютера.
Как удалить одну фотографию
- Откройте приложение «Фото».
- На вкладке «Медиатека» нажмите «Все фото» и выберите фотографию или видео, которые требуется удалить.
- Нажмите кнопку корзины и выберите «Удалить фото».
Как удалить несколько фотографий
- Откройте приложение «Фото».
- На вкладке «Медиатека» нажмите «Все фото», затем нажмите «Выбрать».
- Нажмите на несколько фотографий или проведите по ним пальцем, чтобы выбрать несколько фотографий.
- Нажмите кнопку корзины , затем подтвердите удаление элементов.
В iOS 16. 1, iPadOS 16.1 и более поздних версий вы можете создать Общую медиатеку iCloud и пригласить до пяти контактов. Любой из них сможет удалять, добавлять или редактировать элементы в общей медиатеке. Если кто-то другой удаляет фото или видео из общей медиатеки, оно больше не отображается для вас. Только пользователь, добавивший фотографию или видео в общую медиатеку, может навсегда удалить или восстановить ее из папки «Недавно удаленные». У вас есть 30 дней, чтобы восстановить фотографию или видео из альбома «Недавно удаленные».
1, iPadOS 16.1 и более поздних версий вы можете создать Общую медиатеку iCloud и пригласить до пяти контактов. Любой из них сможет удалять, добавлять или редактировать элементы в общей медиатеке. Если кто-то другой удаляет фото или видео из общей медиатеки, оно больше не отображается для вас. Только пользователь, добавивший фотографию или видео в общую медиатеку, может навсегда удалить или восстановить ее из папки «Недавно удаленные». У вас есть 30 дней, чтобы восстановить фотографию или видео из альбома «Недавно удаленные».
Удаление дубликатов фотографий и видео
- В приложении «Фото» нажмите «Альбомы».
- Выберите альбом «Дубликаты» в разделе «Утилиты».
- Нажмите «Объединить», чтобы объединить дубликаты.
- Нажмите «Объединить [количество] объектов», чтобы подтвердить.
При объединении дубликатов фотографий ваше устройство соединяет высочайшее качество изображения и соответствующие данные, чтобы оставить одну фотографию в вашей медиатеке. Другие дубликаты фотографий перемещаются в альбом «Недавно удаленные».
Другие дубликаты фотографий перемещаются в альбом «Недавно удаленные».
Альбом «Дубликаты» доступен в iOS 16, iPadOS 16.1 и более поздних версий. Процесс обнаружения дубликатов происходит автоматически и может занять некоторое время.
Восстановление удаленных фотографий или видео
- Откройте приложение «Фото» и перейдите на вкладку «Альбомы».
- Нажмите на альбом «Недавно удаленные» в разделе «Утилиты».
- В iOS 16, iPadOS 16.1 и более поздних версий для разблокировки альбома «Недавно удаленные» используйте Face ID или Touch ID.
- Нажмите «Выбрать».
- Выберите фотографию или видео, которое вы хотите сохранить, и нажмите «Восстановить». Если вы хотите восстановить все фотографии и видео в альбоме, нажмите «Восстановить все».
- Нажмите «Восстановить фотографию», чтобы подтвердить действие.
Случайно удаленные фотографии или видео можно в течение 30 дней восстановить из альбома «Недавно удаленные». При восстановлении фотографии и видео помещаются на вкладку «Медиатека».
Узнайте, что делать, если не удается найти фотографию или видео
Настроить разблокировку альбома «Недавно удаленные» по умолчанию
- Откройте приложение «Настройки».
- Нажмите «Фото».
- Отключите функцию «Использовать Face ID».
В iOS 16, iPadOS 16.1 и более поздних версий для просмотра альбомов «Скрытые» и «Недавно удаленные» требуется Face ID или Touch ID. При отключенной функции «Использовать Face ID» альбом «Скрытые» также будет разблокирован по умолчанию. Узнайте, как скрыть ваши фотографии.
Окончательное удаление фотографий
- Откройте приложение «Фото» и перейдите на вкладку «Альбомы».
- Нажмите на альбом «Недавно удаленные».
- В iOS 16, iPadOS 16.1 и более поздних версий для разблокировки альбома «Недавно удаленные» используйте Face ID или Touch ID.
- Нажмите «Выбрать».
- Выберите нужную фотографию или видео и нажмите «Удалить». Если вы хотите удалить все фотографии и видео в альбоме, нажмите «Удалить все».

- Нажмите «Удалить фотографию», чтобы подтвердить действие.
Восстановить фотографию, удаленную из этого альбома, невозможно.
Дата публикации:
Восстановление удаленных файлов на сайте iCloud.com
Поиск по этому руководству
Руководство пользователя iCloud
Добро пожаловать!
Введение в iCloud
Обзор приложений и функций, использующих iCloud
О хранилище iCloud
Как в iCloud поддерживается актуальность информации
Общий доступ и совместная работа с использованием iCloud
Обзор iCloud+
Возможности iCloud+ и функции «Частный узел iCloud»
Настройка функции «Частный узел iCloud»
Возможности iCloud+ и функции «Скрыть e-mail»
Настройка функции «Скрыть e-mail»
Возможности iCloud+ и функции «Защищенное видео HomeKit»
Настройка функции «Защищенное видео HomeKit»
Возможности iCloud+ и пользовательского домена электронной почты
Настройка пользовательского домена электронной почты
Apple ID и iCloud
Настройка iCloud на устройствах
Обзор настроек iCloud на сайте iCloud.
 com
comИзменение фотографии
Запрет на отображение имени пользователя в приложениях
Проверка плана iCloud
Проверка использования хранилища на сайте iCloud.com онлайн
Управление функциями iCloud
Управление подпиской на iCloud+
Проверка использования хранилища iCloud с любого устройства
Использование iCloud+ вместе с группой семейного доступа
Возможности приложения «Книги» при использовании iCloud
Настройка приложения «Книги»
Возможности приложения «Календарь» при использовании iCloud
Настройка приложения «Календарь»
Возможности приложения «Контакты» при использовании iCloud
Настройка приложения «Контакты»
Знакомство с приложением «Локатор»
Настройка приложения «Локатор»
Удаление устройств и вещей из приложения «Локатор»
Использование приложения «Локатор» на каждом устройстве
Возможности приложения «Дом» при использовании iCloud
Настройка приложения «Дом»
Что такое резервное копирование в iCloud?
Резервное копирование данных iPhone, iPad или iPod touch
Просмотр резервных копий и управление ими
Возможности iCloud Drive
Настройка iCloud Drive
Возможности приложения «Почта iCloud»
Создание основного адреса электронной почты @icloud.
 com
comНастройка
Возможности приложения Keynote при использовании iCloud
Настройка приложения Keynote
Возможности приложения «Сообщения» при использовании iCloud
Настройка приложения «Сообщения»
Возможности приложения «Заметки» при использовании iCloud
Настройка приложения «Заметки»
Возможности приложения Numbers при использовании iCloud
Настройка приложения Numbers
Возможности приложения Pages при использовании iCloud
Настройка приложения Pages
Возможности службы «Связка ключей iCloud» и паролей iCloud
Настройка служб «Связка ключей iCloud» и «Пароли iCloud».

Возможности приложения «Фото» при использовании iCloud
Настройка фотографий в iCloud
Настройка Общей медиатеки в iCloud
Настройка функции «Общие альбомы»
Возможности приложения «Напоминания» при использовании iCloud
Настройка приложения «Напоминания»
Возможности приложения Safari при использовании iCloud
Настройка Safari
Возможности приложений сторонних разработчиков при использовании iCloud
Настройка приложений сторонних разработчиков
Вход в систему и использование сайта iCloud.
 com
comНастройка домашней страницы
Использование приложения «Календарь» на сайте iCloud.com
Создание календаря
Изменение названия или цвета метки календаря
Отображение календаря «Дни рождения»
Отображение даты по китайскому лунному календарю
Изменение часового пояса
Настройка вида календаря
Удаление календаря
Создание события
Добавление, просмотр и удаление вложений
Приглашение пользователей принять участие в событии
Ответ на приглашение принять участие в событии
Удаление и скрытие событий
Перемещение события
Настройка уведомлений
Сообщение о спам-приглашениях, отправленных из календаря
Восстановление календарей и событий
Общий доступ к календарям в iCloud
Общий доступ к календарю
Закрытие общего доступа к календарю
Отслеживание ответов на приглашения
Повторная отправка приглашений
Принятие приглашения присоединиться к общему календарю
Получение сообщений электронной почты об обновлениях общего календаря
Получение уведомлений о приглашениях
Обзор приложения «Контакты» на сайте iCloud.
 com
comПросмотр контактов
Создание или редактирование контактов
Создание групп контактов и управление ими
Поиск контактов
Удаление контактов
Восстановление контактов
Импорт или экспорт vCard
Если не удается создать, импортировать, отредактировать или удалить контакты
Добавление имеющегося домена
Приобретение домена
Добавление или удаление участников
Разрешение на получение всех входящих сообщений
Импорт сообщений электронной почты
Создание и удаление адресов электронной почты
Прекращение использования домена
Обзор сервиса «Поиск устройств» на сайте iCloud.
 com
comВход в систему
Обнаружение устройства
Воспроизведение звукового сигнала на устройстве
Использование режима пропажи
Стирание данных устройства
Удаление устройства
Создание и редактирование адресов электронной почты
Прекращение использования или повторная активация адресов
Обзор iCloud Drive на сайте iCloud.com
Загрузка фотографий в iCloud и из iCloud
Систематизация файлов и папок
Переименование файлов и папок
Общий доступ к файлам и папкам
Добавление или удаление общих файлов и папок
Удаление общих файлов или папок
Отправка файлов по электронной почте
Удаление файлов
Восстановление удаленных файлов
Безвозвратное удаление файлов
Keynote
Обзор приложения «Почта» на сайте iCloud.
 com
comДобавление псевдонимов электронной почты и управление ими
Использование пользовательского домена электронной почты в приложении «Почта»
Выбор адреса электронной почты по умолчанию
Использование функции «Скрыть e-mail» в приложении «Почта»
Создание и отправка сообщений электронной почты
Ответ на сообщения и переадресация сообщений
Получение напоминания об ответе
Добавление вложения
Создание подписи к сообщениям
Сохранение и поиск адресов электронной почты
Настройка автоматического ответа
Чтение сообщений
Просмотр всех заголовков сообщений электронной почты
Загрузка вложений
Автоматическая переадресация сообщений
Управление спамом
Удаление сообщений
Систематизация сообщений по папкам
Поиск, фильтрация и маркировка сообщений флажками
Настройка правил фильтрации
Архивирование сообщений
Присвоение отправителю статуса VIP
Печать сообщений
Сочетания клавиш
Обзор приложения «Заметки» на сайте iCloud.
 com
comСоздание заметок
Добавление или редактирование списков
Добавление или редактирование таблиц
Организация заметок с помощью папок
Упорядочивайте заметки с помощью тегов
Просмотр заметок и заблокированных заметок
Просмотр или загрузка вложений
Удаление и восстановление заметок
Поиск заметок
Предоставление доступа к заметкам
Редактирование общих заметок
Удаление общих заметок
Numbers
Pages
Обзор приложения «Фото» на сайте iCloud.
 com
comПросмотр фото и видео
Использование Общей медиатеки в iCloud
Загрузка фотографий в iCloud и из iCloud
Добавление названий и подписей
Систематизация фотографий и видеозаписей
Добавление фото и видео в избранное
Удаление и восстановление фотографий и видеозаписей
Общий доступ к фото и видео
Обзор приложения «Напоминания» на сайте iCloud.com
Создание и удаление напоминаний
Добавление и удаление списков напоминаний
Перемещение напоминаний в другой список
Маркировка напоминаний в качестве завершенных или незавершенных
Поиск напоминаний
Восстановление напоминаний
Предоставление общего доступа к списку напоминаний
Ответ на приглашение присоединиться к общему списку напоминаний
Выход из общего списка напоминаний
Восстановление файлов и данных
Использование iCloud на компьютере с Windows
Дополнительная информация об использовании iCloud
Legal notices and acknowledgements
Copyright
На сайте iCloud. com можно восстановить файлы, удаленные из iCloud Drive или других приложений за последние 30 дней, независимо от того, где они были удалены: на сайте iCloud.com или на другом устройстве, где включена функция iCloud Drive. Однако безвозвратно удаленные файлы восстановить невозможно.
com можно восстановить файлы, удаленные из iCloud Drive или других приложений за последние 30 дней, независимо от того, где они были удалены: на сайте iCloud.com или на другом устройстве, где включена функция iCloud Drive. Однако безвозвратно удаленные файлы восстановить невозможно.
Восстановление файлов, удаленных из iCloud Drive или приложений iWork
В iCloud Drive на сайте iCloud.com нажмите «Недавно удаленные» на боковой панели.
Нажмите «Восстановить все» или выберите отдельные файлы, которые необходимо восстановить, затем нажмите кнопку «Восстановить».
Восстановление файлов, удаленных из других приложений
На сайте iCloud.com нажмите на панели инструментов, затем щелкните «Восстановление данных».
Нажмите «Восстановить файлы».
Выберите поочередно файлы, которые нужно восстановить, или нажмите «Выбрать все».
Нажмите «Восстановить».

Восстановленные файлы появятся в тех же папках, в которых они находились в момент удаления. Например, если файл при удалении находился в папке Pages, восстановленный файл также появится в папке Pages.
Узнайте, как использовать iCloud Drive на сайте iCloud.com с телефона или планшета
См. такжеУдаление файлов в iCloud Drive на сайте iCloud.comУдаление и восстановление фотографий и видеозаписей на сайте iCloud.com
Максимальное количество символов:
250
Не указывайте в комментарии личную информацию.
Максимальное количество символов: 250.
Благодарим вас за отзыв.
Удаление фотографий на вашем iPhone или iPad
Вы можете удалить одну фотографию или видео или удалить сразу несколько изображений. Вы также можете восстановить все, что вы случайно удалили.
Перед удалением
Удаление фотографий или видео
Когда вы удаляете фотографии и видео, они попадают в ваш альбом «Недавно удаленные» на 30 дней. Через 30 дней они будут удалены без возможности восстановления.
Через 30 дней они будут удалены без возможности восстановления.
Если вы используете Фото iCloud и удаляете фотографии и видео с одного устройства, фотографии и видео будут удалены с других ваших устройств.
Если вы добавляете фотографии на свой iPhone или iPad, подключив устройство к компьютеру, вы не сможете удалить их непосредственно с устройства в приложении «Фотографии». Если кнопка «Корзина» становится серой, когда вы пытаетесь удалить фотографию с iPhone или iPad, возможно, вам нужно остановить синхронизацию фотографий с вашего компьютера. Узнайте, как остановить синхронизацию фотографий с вашего компьютера.
Как удалить одну фотографию
- Открыть Фото.
- На вкладке «Библиотека» коснитесь «Все фотографии» и выберите фото или видео, которое хотите удалить.
- Коснитесь кнопки «Корзина» , затем коснитесь «Удалить фото».
Как удалить несколько фотографий
- Открыть фотографии.

- На вкладке «Библиотека» коснитесь «Все фотографии», затем коснитесь «Выбрать».
- Коснитесь нескольких фотографий или проведите пальцем по нескольким фотографиям, чтобы выбрать несколько.
- Коснитесь кнопки «Корзина» , затем подтвердите удаление элементов.
В iOS 16.1, iPadOS 16.1 и более поздних версиях вы можете запустить общую библиотеку фотографий iCloud и пригласить до пяти контактов. Любой может удалять, добавлять или редактировать элементы в общей библиотеке. Если кто-то другой удалит фото или видео из общей библиотеки, оно больше не будет отображаться и для вас. Только тот, кто добавил фото или видео в общую библиотеку, может безвозвратно удалить или восстановить его из папки «Недавно удаленные». У вас есть 30 дней, чтобы вернуть фото или видео из недавно удаленного альбома.
Удалить дубликаты фото и видео
- В приложении «Фотографии» нажмите «Альбомы».
- Коснитесь альбома «Дубликаты» в разделе «Утилиты».

- Нажмите «Объединить», чтобы объединить дубликаты.
- Коснитесь «Объединить [количество] элементов» для подтверждения.
Когда вы объединяете дубликаты фотографий, ваш телефон сочетает в себе высочайшее качество изображения и соответствующие данные, чтобы сохранить одну фотографию в вашей библиотеке. Остальные дубликаты фотографий перемещаются в ваш альбом «Недавно удаленные».
Альбом Duplicates доступен на iOS 16, iPadOS 16.1 и более поздних версиях. Процесс обнаружения дубликатов происходит автоматически и может занять некоторое время.
Восстановление удаленных фотографий или видео
- Откройте «Фотографии» и коснитесь вкладки «Альбомы».
- Коснитесь альбома «Недавно удаленные» в разделе «Утилиты».
- В iOS 16, iPadOS 16.1 или более поздней версии используйте Face ID или Touch ID, чтобы разблокировать недавно удаленный альбом.
- Нажмите «Выбрать».
- Выберите фото или видео, которое хотите сохранить, и нажмите «Восстановить».
 Если вы хотите восстановить все фото и видео в альбоме, нажмите «Восстановить все».
Если вы хотите восстановить все фото и видео в альбоме, нажмите «Восстановить все». - Нажмите «Восстановить фото» для подтверждения.
Если вы случайно удалили фото или видео, у вас есть 30 дней, чтобы вернуть их из альбома «Недавно удаленные». Когда вы восстанавливаете фотографии и видео, они возвращаются в вашу библиотеку.
Узнайте, что делать, если вы пропустили фото или видео
Сделать альбом «Недавно удаленные» разблокированным по умолчанию
- Откройте приложение «Настройки».
- Нажмите «Фотографии».
- Отключить использование Face ID.
В iOS 16, iPadOS 16.1 или более поздних версиях для просмотра альбомов «Скрытые» и «Недавно удаленные» по умолчанию требуется Face ID или Touch ID. Если отключить функцию «Использовать Face ID», альбом «Скрытый» также будет разблокирован по умолчанию. Узнайте, как скрыть свои фотографии.
Удалить фотографии навсегда
- Откройте «Фотографии» и коснитесь вкладки «Альбомы».

- Коснитесь альбома «Недавно удаленные».
- В iOS 16, iPadOS 16.1 или более поздней версии используйте Face ID или Touch ID, чтобы разблокировать недавно удаленный альбом.
- Нажмите «Выбрать».
- Выберите нужное фото или видео и нажмите «Удалить». Если вы хотите удалить все фото и видео в альбоме, нажмите «Удалить все».
- Коснитесь «Удалить фото» для подтверждения.
Когда вы удаляете фото из этого альбома, вы не можете его вернуть.
Дата публикации:
6 способов восстановить удаленные фотографии на iPhone в 2022 году
- Вы можете восстановить удаленные фотографии из папки «Недавно удаленные» вашего iPhone или из резервной копии iCloud.
- Вы также можете восстановить удаленные фотографии из приложений облачного хранилища, таких как OneDrive или Dropbox.

- Если фотографии отсутствуют, но не удалены, вы можете найти их в папке «Скрытые» приложения «Фотографии».
Для многих людей фотографии — это самые важные данные, хранящиеся на их iPhone, поэтому их потеря может стать катастрофой.
Хорошей новостью является то, что даже если вы случайно удалите некоторые (или все) свои фотографии, есть несколько способов вернуть их.
Мы обсудим эти методы, а также расскажем о некоторых мерах предосторожности, которые вы можете предпринять, чтобы ваши фотографии оставались в безопасности.
Как восстановить удаленные фотографии с вашего iPhone
Apple предоставляет папку «недавно удаленные» фотографии в приложении «Фотографии», которая по существу аналогична корзине на вашем компьютере. Он содержит все фотографии, которые были удалены в течение 30 дней.
На 31-й день недавно удаленная фотография удаляется безвозвратно, но до тех пор ее легко восстановить.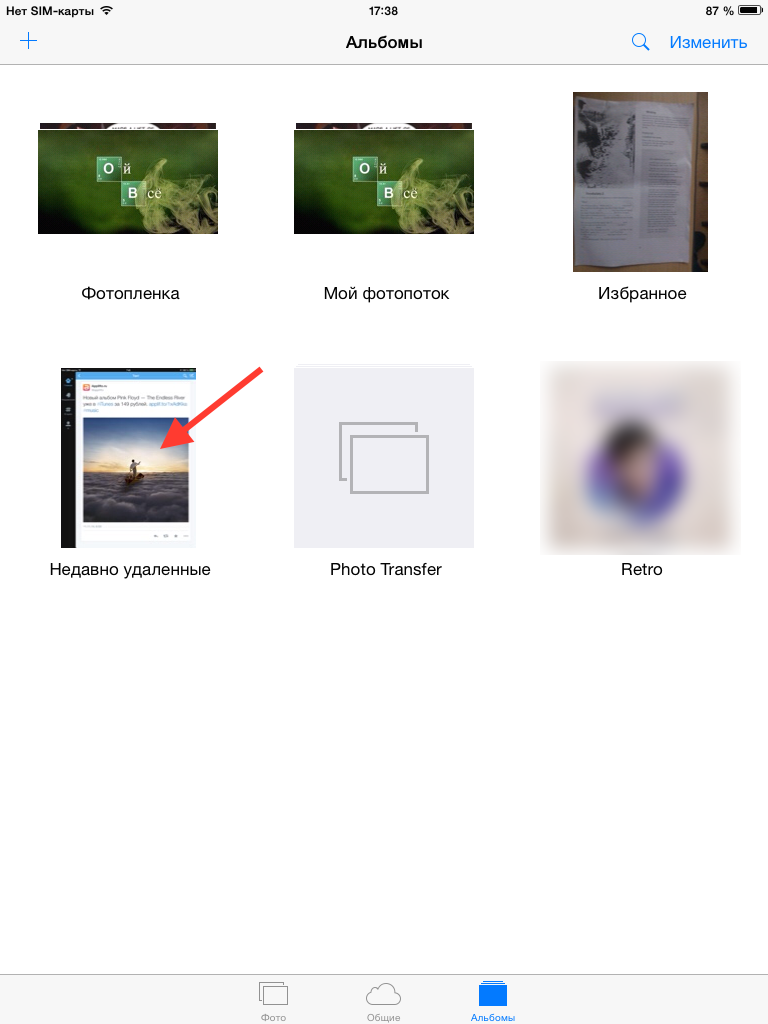 Вот как это сделать:
Вот как это сделать:
1. Откройте приложение «Фотографии».
2. Коснитесь Альбомы в нижнем меню.
Нажмите на «Альбомы».
Стефан Ионеску/Инсайдер
3. Прокрутите вниз до раздела «Утилиты» и коснитесь Недавно удаленные .
Нажмите «Недавно удаленные».
Стефан Ионеску/Инсайдер
4. Коснитесь . Выберите в правом верхнем углу экрана.
Коснитесь . Выберите в правом верхнем углу экрана.
Нажатие «Выбрать» позволит вам выбрать фотографии, которые вы хотите восстановить.
Стефан Ионеску/Инсайдер
5. Выберите все фотографии, которые вы хотите вернуть на свой iPhone.
6. В правом нижнем углу нажмите Восстановить .
Нажмите «Восстановить».
Стефан Ионеску/Инсайдер
Подсказка: Если вы хотите восстановить все фотографии в удаленной папке, вместо этого нажмите Восстановить все .
Как восстановить удаленные фотографии из резервной копии
Если ваши фотографии уже исчезли из папки «Недавно удаленные», возможно, вы сможете вернуть свои фотографии, восстановив телефон из предыдущей резервной копии.
Недостатком этого подхода является то, что все ваши удаленные файлы будут восстановлены из iCloud Drive — приложения, данные, текстовые сообщения и т. д. — с более старой резервной копией, чего вы, возможно, не захотите делать. Однако, если резервная копия, которую вы хотите восстановить, довольно свежая, это может стоить того.
Резервная копия iCloud
Если вы недавно загрузили фотографии в iCloud, вы можете легко восстановить их, открыв их со своего устройства или с веб-сайта iCloud. Но если вы используете iCloud для резервного копирования своего телефона, выполните следующие действия.
1. Сделайте резервную копию телефона в iCloud, чтобы, если что-то пойдет не так или вам не понравится содержимое старой резервной копии и вы захотите отказаться от фотографий, вы сможете вернуться к своей текущей конфигурации.
2. После завершения резервного копирования выполните сброс к заводским настройкам, а затем восстановите свой телефон из резервной копии, которая достаточно старая, чтобы включить потерянные фотографии.
3. Когда восстановление будет завершено, проверьте приложение «Фотографии», чтобы узнать, были ли восстановлены потерянные фотографии. Если нет, вы можете повторить процесс и восстановить старую резервную копию или вернуться к самой последней резервной копии.
Совет: Если в старой резервной копии есть фотографии, которые вы ищете, но вам не нравится остальная часть старой версии, вы можете попробовать отправить фотографии себе по электронной почте или загрузить их во внешнюю облачную службу ( Google Диск, Dropbox и т. д.), а затем вернуть телефон к более поздней версии.
Резервная копия iTunes
Сейчас большинство людей используют iCloud для резервного копирования и восстановления своего телефона, но если вы все еще используете для этого iTunes, то восстановление из резервной копии будет довольно простым делом.
1. Подключите iPhone к компьютеру Mac с macOS Mojave или более ранней версии или к ПК, а затем щелкните значок iPhone , когда он появится в верхнем левом углу окна iTunes.
Нажмите на значок iPhone.
Стефан Ионеску/Инсайдер
2. Перейдите на вкладку Сводка на панели слева.
Перейдите на вкладку «Сводка» в iTunes на вашем Mac или ПК.
Стефан Ионеску/Инсайдер
3. В разделе Резервные копии нажмите » Восстановить резервную копию .
В разделе Резервные копии нажмите » Восстановить резервную копию .
Нажмите «Восстановить резервную копию».
Стефан Ионеску/Инсайдер
4. Выберите резервную копию, в которую вы хотите восстановить телефон.
5. Когда восстановление будет завершено, проверьте приложение «Фотографии», чтобы узнать, были ли восстановлены потерянные фотографии. Если нет, вы можете повторить процесс и восстановить из более старой резервной копии или вернуться к самой последней резервной копии.
Как восстановить удаленные фотографии с помощью Finder в macOS Catalina 10.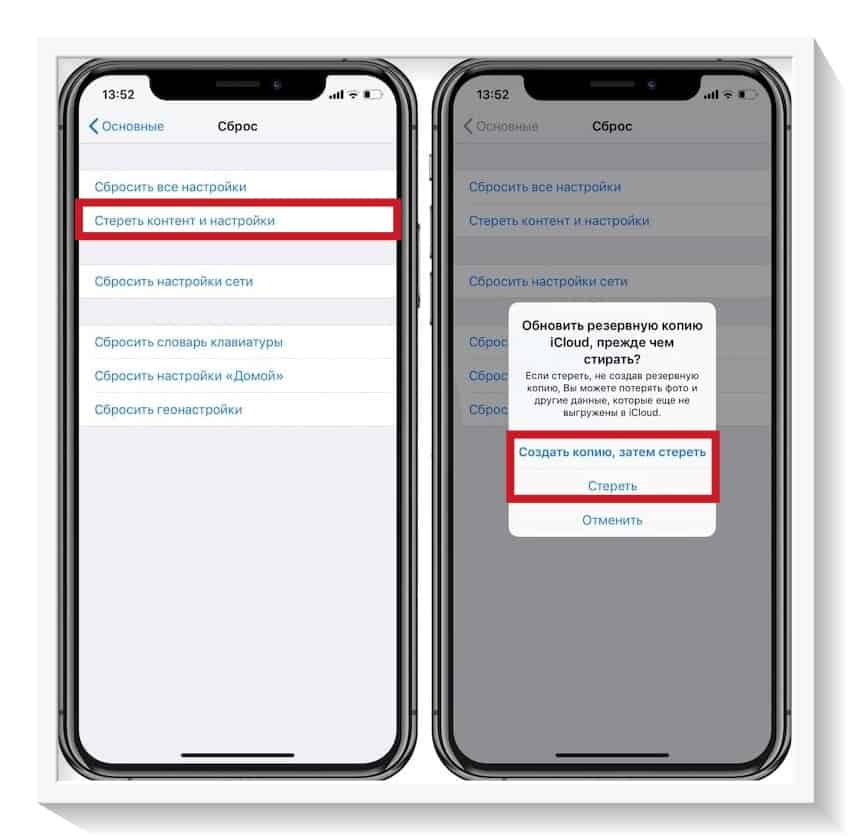 15 или более поздней версии
15 или более поздней версии
1. На компьютере Mac с macOS Catalina 10.15 или более поздней версии откройте Finder.
2. Подключите iPhone к компьютеру Mac.
3. Нажмите на свое устройство в левом меню, когда оно появится.
Выберите свое устройство.
Стефан Ионеску/Инсайдер
4. Нажмите Восстановить резервную копию .
Нажмите «Восстановить резервную копию».
Стефан Ионеску/Инсайдер
5. Выберите дату резервного копирования, которую вы хотите использовать.
6. Щелкните Восстановить .
Как восстановить удаленные фотографии с помощью облачного хранилища
Наконец, если вы используете облачный сервис, такой как Dropbox или OneDrive, вы можете создать отдельную резервную копию всех ваших фотографий, независимую от iCloud и iTunes, которые затем синхронизируются с папкой на вашем компьютере.
Если вы еще не используете один из них, вы можете установить приложение Dropbox или OneDrive на свой iPhone, чтобы они автоматически создавали резервные копии ваших фотографий.
Вот как восстановить резервную копию ваших фотографий из Dropbox или OneDrive.
1. Откройте папку на своем компьютере, содержащую резервные копии фотографий с вашего iPhone.
2. Также откройте свою коллекцию фотографий iCloud в веб-браузере.
3. Перетащите фотографии, которые вы хотите восстановить, из папки в браузер. Они будут автоматически загружены в iCloud и вскоре после этого синхронизированы с вашим iPhone.
Как найти скрытые фотографии на вашем iPhone
Если фотографии отсутствуют на вашем iPhone, но вы их не удалили, их можно просто скрыть. Если это так, вам нужно отобразить их.
Примечание . Скрытие и отображение фотографий работает только в том случае, если вы обновили свой iPhone до iOS 14 или более поздней версии.
1. Откройте приложение «Фотографии».
2. Нажмите Альбомы в нижнем меню
3. Прокрутите вниз до раздела «Утилиты» и нажмите Скрытый . Если в папке «Скрытые» нет фотографий, вы увидите рядом с ней 0 .
Если в папке «Скрытые» нет фотографий, вы увидите рядом с ней 0 .
4. Нажмите Выберите в правом верхнем углу экрана.
5. Выберите все фотографии, которые вы хотите вернуть на свой iPhone.
6. Коснитесь кнопки «Поделиться» в левом нижнем углу экрана.
7. Прокрутите вниз и коснитесь Показать в параметрах под фотографиями и опциями обмена.
Дэйв Джонсон
Внештатный писатель
Дэйв Джонсон — журналист, пишущий о потребительских технологиях и о том, как индустрия трансформирует спекулятивный мир научной фантастики в современную реальную жизнь. Дэйв вырос в Нью-Джерси, прежде чем поступить в ВВС, чтобы управлять спутниками, преподавать космические операции и планировать космические запуски.

 com
com com
com
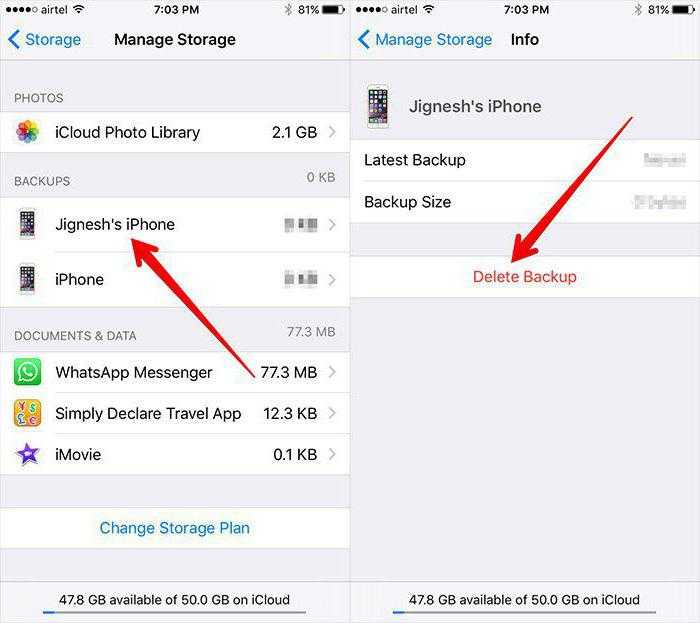 com
com com
com com
com com
com com
com com
com
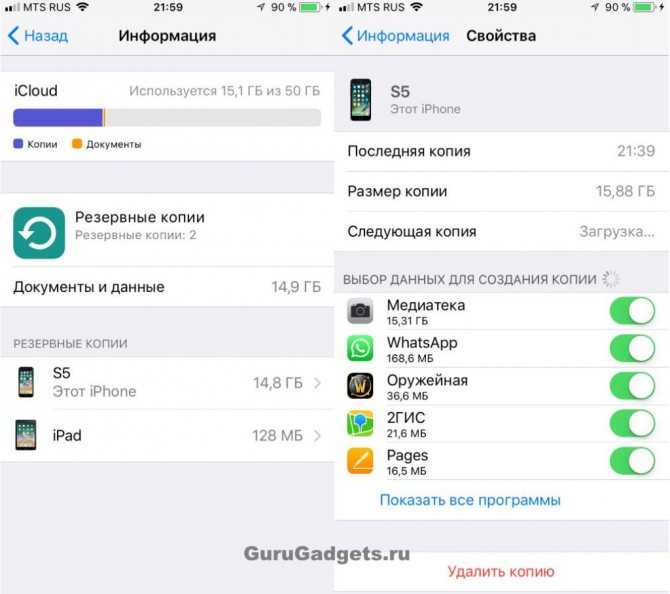
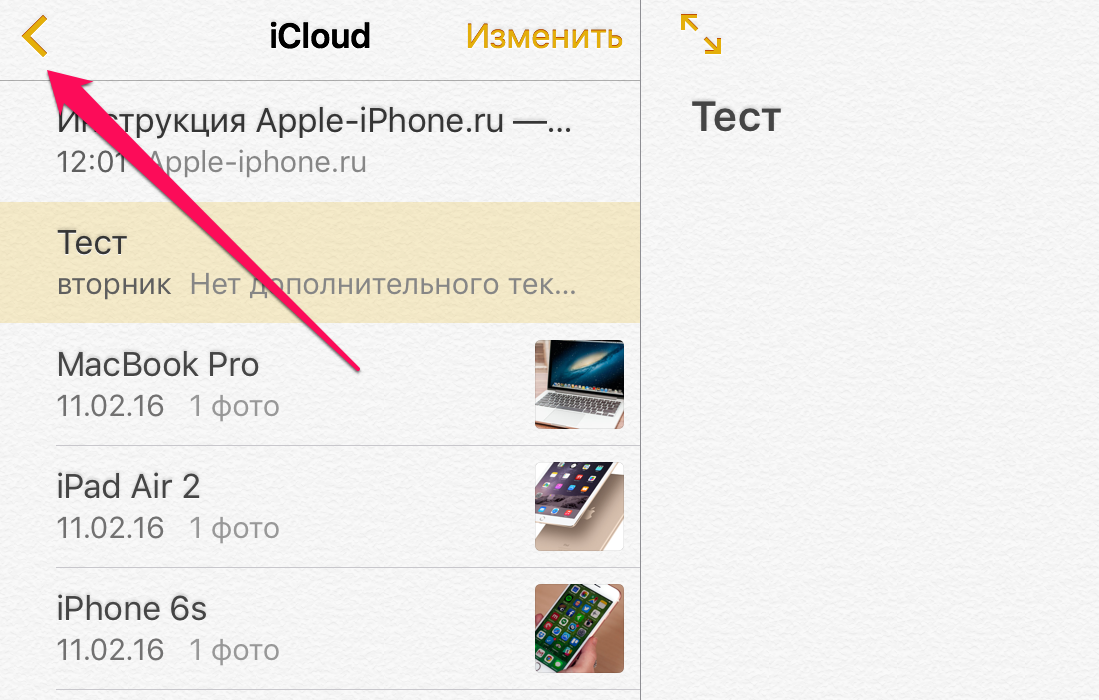
 Если вы хотите восстановить все фото и видео в альбоме, нажмите «Восстановить все».
Если вы хотите восстановить все фото и видео в альбоме, нажмите «Восстановить все».
