Как удалить любые «неудаляемые» приложения с Android-смартфона
С 1 апреля 2021 года в России вступит в силу закон, обязывающий магазины продавать смартфоны с приложениями российских разработчиков (в основном «Яндекса» и Mail.ru Group). И хотя закон не обязывает производителей заранее устанавливать эти приложения (можно обойтись приветственным экраном с предложением установить софт из списка или папками с загрузочными ярлыками), некоторые компании решили перестраховаться. Например, Samsung выпустила для существующих смартфонов апдейт, добавляющий приложения «Яндекса» без возможности удаления. Этому удивились даже в «Яндексе»: компания сообщила, что не просила делать свои приложения неудаляемыми, а затем и вовсе выступила против такой практики.
Если производитель решил за вас, что он лучше знает, какие приложения вам нужны, можно сделать «ход конём» и удалить лишний софт. Причём это относится не только к российскому ПО, но и к фирменным приложениям производителя — их тоже можно снести за ненадобностью. Так вы освободите место в накопителе, смартфон будет потреблять меньше оперативной памяти и дольше держать заряд, а список установленных приложений станет короче.
Причём это относится не только к российскому ПО, но и к фирменным приложениям производителя — их тоже можно снести за ненадобностью. Так вы освободите место в накопителе, смартфон будет потреблять меньше оперативной памяти и дольше держать заряд, а список установленных приложений станет короче.
Имейте в виду, что удаление предустановленных приложений может привести к непредсказуемым последствиям, включая поломку смартфона. Если не уверены, какие приложения можно удалить без вреда для устройства, лучше воздержаться от описанных ниже действий.
Чтобы удалять неудаляемые приложения на Android-смартфон, нужно активировать режим разработчика, разрешить отладку по USB, подключить устройство к компьютеру и запустить несколько команд.
Для этого откройте «Настройки и перейдите в раздел «О телефоне» → «Информация о программном обеспечений» и нажимайте на пункт «Версия сборки» до тех пор, пока не появится сообщение «Вы стали разработчиком».
Зайдите в раздел «Настройки разработчика» и активируйте пункт меню «Отладка по USB».
Скачайте утилиту ADB (она используется для управления смартфоном с компьютера и входит в состав Android Studio, но также распространяется отдельно).
Подключите смартфон к компьютеру USB-кабелем. Если компьютер не увидел смартфон, потребуется найти и установить на ПК драйвер конкретно для вашей модели смартфона (его можно найти на 4PDA).
Откройте в проводнике папку, куда установлена утилита ADB. Зажмите на клавиатуре кнопку Shift, нажмите правой кнопкой мыши на пустом месте в папке и в открывшемся меню выберите «Открыть окно PowerShell здесь».
Запустите команду adb shell и подтвердите на смартфоне предоставления доступа для отладки через USB.
Командой pm list packages можно вывести полный список пакетов всех установленных приложений, но по названию пакета не всегда можно догадаться, какому приложению он соответствует.
Вы можете установить на смартфон приложение App Info, которое показывает установленные приложения и имена их пакетов. Эти имена пригодятся для удаления приложений через команды в ADB.
Эти имена пригодятся для удаления приложений через команды в ADB.
Команда pm uninstall —user 0 имя_пакета удаляет пакет приложения, после чего связанное с ним приложение исчезает со смартфона. Даже если его удаление было невозможно из-за системной защиты. Поштучно удалите все ненужные вам приложения.
Если из-за отсутствия удалённого вами приложения смартфон перестал работать или начал глючить, сбросьте его к заводским настройкам — встроенные приложения вернутся, и нормальная устройства работа будет восстановлена.
iGuides в Telegram — t.me/igmedia
iGuides в Яндекс.Дзен — zen.yandex.ru/iguides.ru
Как удалить Яндекс Браузер с телефона. 2 способа
Смартфоны поддерживают установку множества браузеров: от стандартных обозревателей, вроде Safari на iOS, до российских разработок, как Яндекс браузер. Со временем интернет-обозреватели обновляются, добавляются новые функции, исчезают полезные дополнения, из-за чего возникает необходимость их удаления. Сегодня мы расскажем, как удалить Яндекс браузер с телефона.
Со временем интернет-обозреватели обновляются, добавляются новые функции, исчезают полезные дополнения, из-за чего возникает необходимость их удаления. Сегодня мы расскажем, как удалить Яндекс браузер с телефона.
Android
Удаление любого приложения с андроид-смартфона – простая операция, которую можно осуществить сразу несколькими способами. Один из них максимально прост и не требует открытия дополнительных каталогов или приложений. Второй – чуть сложнее, зато позволяет наверняка удалить все данные перед тем, как избавиться от программы.
Первый способ, как говорилось выше, совсем не требовательный, поэтому для его начала нужно найти иконку Яндекс браузера среди прочих установленных приложений. После этого понадобится осуществить несколько нехитрых манипуляций.
- Зажимаем пальцем иконку браузера.
- Перетаскиваем его в таком состоянии к верхней кромке экрана (на более старых версиях Android иконку нужно перетаскивать вниз).
- Наводим приложение на иконку «Удалить».

- Выбираем параметр «Удалить».
Второй способ
Вот и всё, первый способ осуществлён, интернет-обозревателя Яндекс больше нет на смартфоне. Но что делать, если оно всё равно осталось в меню? Правильно, попробовать воспользоваться вторым способом удаления. Он также осуществляется в несколько шагов.
- Открываем меню настроек любым удобным способом.
- Находим пункт «Приложения», запускаем его.
- Выбираем вариант «Все приложения».
- Ищем «Браузер» с иконкой Яндекса в списке и нажимаем на него.
- Нажимаем «Очистить», чтобы удалить все данные.
- Нажимаем «Очистить всё».
- Удаляем его, нажав кнопку «Удалить».
- Подтверждаем выбор нажатием кнопки «ОК».
После этого на смартфоне не останется следов Яндекс браузера. Стоит также отметить, что порядок действий может отличаться на разных версиях Android, однако, общий алгоритм действий будет походим. Кроме того, не все смартфоны автоматически стирают данные удаляемых приложений, поэтому рекомендуем внимательно относиться к описанному процессу.
Если не помог и этот способ, то следует прибегнуть к более изощрённым способам удаления софта, с использованием прав «суперпользователя», но это тема для другой инструкции. Чаще всего такая потребность возникает, если Яндекс браузер является системным приложением.
iPhone
Смартфоны от Apple, впрочем, как и iPad, имеют лишь один способ удаления программ. Он простой и интуитивный, тем не менее, он удаляет все данные браузера вместе с самим приложением без дополнительных действий. Его воплощение потребует осуществления ряда простых манипуляций.
- Находим браузер в меню iOS. Обычно он подписывается как «Yandex» или «Яндекс».
- Зажимаем пальцем нужную иконку. Важно отметить, что нужно сделать длительное нажатие, но не сильное.
- Выбираем пункт «Изменить порядок приложений», если на вашем iPhone установлена iOS 13 или новее. Если вы пользуетесь версией, числовое обозначение которой меньше 13, ничего выбирать не придётся.
- Нажимаем на крестик слева вверху нужной иконки.

- Подтверждаем намерения нажатием кнопки «Удалить».
После этого браузер полностью удалится с вашего iPhone. Важно отметить, что iOS полностью не удаляет данные использованных вами приложений. Наиболее важные из них система может сохранять в облачном хранилище iCloud, чтобы в будущем, если вы вновь захотите установить удалённое приложение, не приходилось заново настраивать их. Их также можно навсегда удалить из облачного хранилища, однако, это тема для ещё одной инструкции.
Как удалить яндекс браузер с телефона: основные этапы
Многомиллионным пользователям известно давно, что яндекс браузер является одним из удобных и распространенных приложений для веб-серфинга.
Следует отметить, что данный обозреватель мало ли чем отличается от Google Chrome, который также пользуется огромной популярностью. Современные люди не представляют свою жизнь без доступа к интернету.
Каждый из нас регулярно посещает различные веб-страницы, является активным пользователем социальной сети и прочее.
Данная статья поможет новичкам изучить процесс для грамотного удаления яндекс браузера с телефона. Изучая функции современных телефонов, многие пользователи сталкиваются с определенными трудностями.
Чтобы тщательно вникнуть в дело и установить подходящее приложение, предлагаем внимательно ознакомиться с этой рубрикой. Профессиональные IT-программисты помогут в разрешении любой ситуации. С их помощью вам удастся подключить либо удалить любое приложение.
В некоторых ситуациях, пользователи сталкиваются с проблемой нехватки памяти в телефоне. Чтобы сохранить нужные вкладки, информацию и другие файлы, приходится удалять ненужные приложения. Удалить с устройства лишнюю функцию достаточно легко и просто. Поэтому процесс не займет много времени. Для осуществления этих действий, необходимо выполнить следующее.
Итак, для начала придется открыть панель приложения и найти программы, в нашем случае яндекс браузер. Выбрав обозреватель, необходимо нажать пальцем на приложение и продержать в течение двух секунд. Перед вами появятся две опции. Далее, приложение, придется перетащить в специальный значок «Удалить», при этом подтверждая «окей».
Перед вами появятся две опции. Далее, приложение, придется перетащить в специальный значок «Удалить», при этом подтверждая «окей».
Система, в свою очередь, предоставляет возможность пользователю удалить приложение или нет. В некоторых случаях появляется опция с получением сведений о приложении. Выбрав соответствующую опцию, необходимо удалить яндекс браузер.
Стоит также учесть, что некоторые смартфоны запоминают данные пользователя.
Существует вероятность, что после удаления яндекс обозревателя, в телефоне сохранится временный файл или удаленное приложение. Подобную информацию можно найти в программном обеспечении вашего андроида.
Универсальный и надежный способ удаления обозревателя – это удаление яндекс браузера через окно сведений о приложении. Приложение можно перетащить и поместить в опцию «Сведение о приложении».
Для того чтобы навсегда избавиться от приложения и всех сохраненных данных, необходимо вначале очистить кеш, стереть всю информацию, которая сохраняется в телефонах в автоматическом режиме. Как вы видите, процесс очистки и удаления приложения достаточно прост и легок.
При возникновении дополнительных вопросов можно связаться со службой поддержки, которая поможет в разрешении проблемы. Некоторые смартфоны часто глючат, поэтому возникают подсистемные проблемы. Уделив несколько минут вашему телефону, можно совершить процесс удаления яндекс браузера за считанные секунды.
Как удалить Дзен из Яндекс.Браузера на телефоне
Не так давно Yandex представила сервис Zen. Это бесконечная лента публикаций, в которой постоянно меняются карточки с интересными статьями и нарративами. Разумеется, она была встроена во все продукты отечественной компании, в том числе и для мобильных устройств. Не всем это новшество понравилось, и многие пользователи задаются вопросом: «Как удалить Дзен из Яндекс. Браузера на телефоне?». В данном материале мы расскажем, что нужно сделать для этого. В самом конце будет упомянут также способ избавления от отдельного приложения с персонализированными новостями.
Браузера на телефоне?». В данном материале мы расскажем, что нужно сделать для этого. В самом конце будет упомянут также способ избавления от отдельного приложения с персонализированными новостями.
Инструкция
В версии интернет-обозревателя на смартфонах под управлением Android или iOS лента Дзен по умолчанию включена. Ее нельзя полностью удалить, поскольку она встроена в приложение. Но пользователь может при желании скрыть нежелательный контент. Делается это следующим образом:
- Открываем приложение на свой мобильном.
- Нажимаем на кнопку вызова меню в правом части поисковой строки (по центру или снизу экрана).
- В открывшемся списке выбираем «Настройки».
- Скроллим вниз до раздела «Персональные ленты».
- Переключаем маркер «Отображать ленты рекомендаций» в неактивное положение.
Всё, теперь персонализированная новостная подборка на начальной странице больше не будет вам надоедать. Но при желании ее можно в любой момент вернуть, заново включив маркер из пятого пункта предложенной инструкции.
Но при желании ее можно в любой момент вернуть, заново включив маркер из пятого пункта предложенной инструкции.
Отдельное приложение
Яндекс.Дзен для Андроид – отдельное приложение, которое предназначено для отображения соответствующей ленты, формирующейся на основании ваших предпочтений и поисковых запросов. Чтобы избавиться от предлагаемых новостей, имеет смысл либо не открывать его (но это не выход), либо полностью стереть с мобильного телефона. И именно на втором варианте решения мы остановимся чуть более подробно.
Пошаговая инструкция:
- Запустите магазин приложений «Play Маркет».
- Составьте запрос «Яндекс.Дзен» в размещенном сверху поле для поиска.
- Перейдите к нужному результату из отобразившегося перечня.
- Тапните по кнопке «Удалить».
- А затем подтвердите стирание приложения.
Как удалить Яндекс.Диск с компьютера навсегда. Как удалить приложение Яндекс.
 Диск
Диск
«Яндекс.Диск» — удобный облачный сервис от компании Yandex. С его помощью люди могут хранить свою информацию в Сети под надежной защитой. К сожалению, время от времени место на «ЯД» заканчивается. В этом случае придется либо докупать его (что не пользуется особым спросом), либо осуществлять форматирование хранилища. Как очистить «Яндекс.Диск»? Ниже будут представлены подробные инструкции по воплощению задумки в жизнь. На самом деле с этой задачей сможет справиться даже подросток.
Способы решения задачи
Как очистить «Яндекс.Диск»? Сделать это можно по-разному. Все зависит от личных предпочтений каждого юзера.
Например, пользователь может:
- воспользоваться веб-интерфейсом;
- почистить облачное хранилище при помощи папок утилиты.
Больше никаких вариантов нет. Ниже будут приведены подробные инструкции, помогающие за несколько минут справиться с поставленной задачей.
Удаление через сайт
Как очистить «Яндекс. Диск»? Первый способ — это обращение к веб-интерфейсу. Ничего трудного операция собой не представляет.
Диск»? Первый способ — это обращение к веб-интерфейсу. Ничего трудного операция собой не представляет.
Чтобы удалить документы с «ЯД», потребуется:
- Пройти авторизацию в «Яндекс.Диске».
- Выделить левой кнопкой мыши элементы, которые хочется убрать. Можно отмечать как целые папки и разделы, так и отдельные документы.
- Выбрать в функциональном меню в верхней части экрана операцию «Удалить».
Вот и все. После проделанных действий выделенные элементы будут помещены в раздел «Корзина». Но это только начало.
Дело все в том, что описанных выше действий недостаточно для того, чтобы полностью стереть информацию, загруженную на облачный сервис. Придется сделать еще кое-что.
Речь идет об очистке корзины в «ЯД». Для реализации поставленной задачи юзеру потребуется выполнить такие манипуляции:
- Зайти в свое виртуальное хранилище данных на «Яндексе».
- В левом меню выбрать папку «Корзина».
- Щелкнуть по элементу управления с надписью «Очистить.
 ..». Он расположен в верхней части окна.
..». Он расположен в верхней части окна.
После подтверждения операции все помещенные в корзину данные будут окончательно стерты. Они больше не станут занимать место на виртуальном диске.
Важно: при переносе файлов в «Корзину» пространство на Yandex.Disk не освобождается. Пользователь просто переместит мешающие ему документы в «Корзину». Это место временного хранения старых или ненужных файлов.
Через папку программы
Как очистить «Яндекс.Диск»? Второй вариант развития событий — это удаление документов из корневой папки хранилища.
Такой прием встречается реже первого, но помнить о нем необходимо всем современными пользователям ПК. Для проведения чистки «ЯД», нужно:
- Зайти в «Мой компьютер».
- Открыть директорию «Яндекс.Диск». Нам потребуется файл с подписью «Системная папка».
- Выделить документы, от которых хочется избавиться.
- Нажать на кнопку Del на клавиатуре, либо щелкнуть ПКМ и в диалоговом окне клацнуть по операции «Удалить».

Теперь все выделенные объекты будут перемещены в «Корзину» операционной системы. На главном сервере Yandex.Disk документы тоже переместятся во «временное хранилище».
Чтобы завершить работу над чисткой облачного сервиса, остается очистить «Корзину». О том, как это сделать, мы уже говорили.
Важно: для очистки «Корзины» в операционной системе придется кликнуть ПКМ по соответствующему ярлыку и выбрать в функциональном меню подходящую команду.
История загрузок
Довольно часто юзеры интересуются, как очистить историю в «Яндекс.Диске». Данный раздел появился еще в 2015 году. С его помощью пользователи могут посмотреть, какие документы и когда именно были загружены на сервер.
Как очистить историю «Яндекс.Диска» полностью? К сожалению, никак. Все, что может сделать юзер — это стереть файлы из облачного хранилища. Сведения об их загрузке останутся в истории «Яндекса» навсегда.
Важно: не стоит доверять объявлениям и программам, предлагающим произвести очистку истории «Яндекс.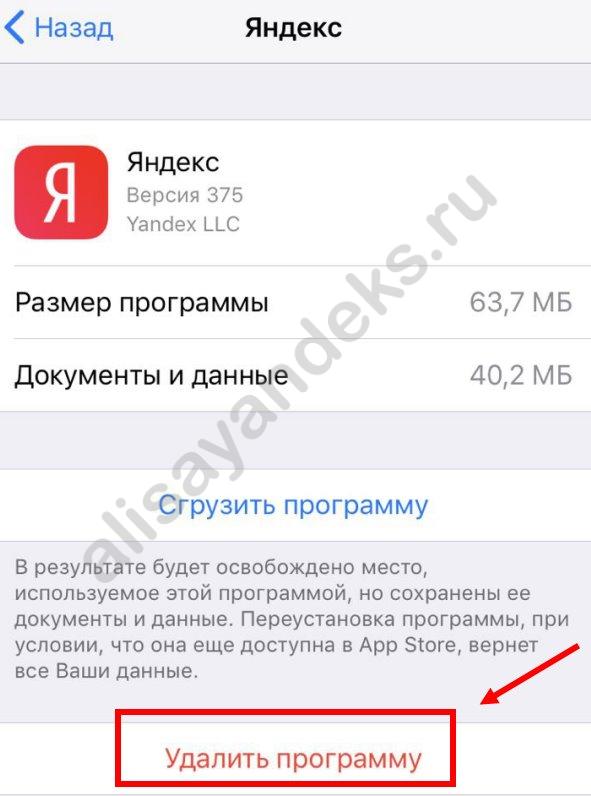 Диска».
Диска».
Облачные диски являются удобным сервисом для хранения фото и других файлов. Но со временем возникает необходимость отказаться от услуг виртуального хранилища. Многие пользователи не знают, как это сделать. Данная статья подскажет вам, как правильно удалить Яндекс Диск с компьютера.
Как удалить Яндекс Диск – отключение сервиса
Виртуальное облако связано с компьютером, поэтому в первую очередь необходимо отключить сервис.
- Когда , то в нижнем правом углу расположен его значок. Нажмите на него. Откроется окно сервиса. Внизу выберите иконку, похожую на шестеренку. Она позволит войти в меню облака.
- В открывшемся меню выберите раздел «Настройки».
- У вас появится меню «Настройки Яндекс.Диска». На верхней панели выберите вкладку «Аккаунт». В ней по центру расположена кнопка «Отключить диск от компьютера». При ее нажатии вы разорвете связь облака с компьютером. Затем выберите пункт «ОК» и переходите к удалению виртуального хранилища.

Как удалить Яндекс Диск через панель управления
Первое, что необходимо сделать после отключения сервиса от компьютера, это убрать приложение.
- Для этого сверните все программы на экране и войдите в меню «Пуск», которое расположено в левом нижнем углу.
- В меню, которое открылось, выберите раздел «Панель управления».
- В окне изменений найдите пункт «Программы/Удаление программы».
- Откроется меню настроек параметров, в котором найдите приложение «Яндекс.Диск». Станьте курсором на программу и нажмите «Удалить». Совет. Кроме стандартных сервисов по удалению программ в Windows, вы можете воспользоваться специальными приложениями (MyUninstaller, Uninstall Tool, Revo Uninstaller). Они так же убирают приложения с винчестера компьютера.
Как удалить папку с файлами Яндекс Диска
После удаления приложения облака, на компьютере осталась папка с файлами. Для экономии места на компьютере, ее необходимо очистить.
Для экономии места на компьютере, ее необходимо очистить.
Совет. Перед тем как удалять файлы, просмотрите их еще раз. Если есть такие, которые вам всё еще нужны, тогда скопируйте их на компьютер.
- Откройте проводник и найдите папку с именем «Яндекс.Диск». Обычно она расположена в корневом каталоге. Или откройте окно «Мой компьютер», где выберите ее.
- После этого действия папка со всеми файлами будет удалена с вашего компьютера. Для полного уничтожения всей информации о нахождении виртуального диска на устройстве, необходимо выполнить чистку регистров. Воспользуйтесь сервисами RegCleanr, CCleaner или подобными. Они очищают компьютер от «остатков» работы удаленных программ.
Как удалить Яндекс Диск с компьютера через браузер
Если вы установили расширение по работе с облаком для своего браузера, тогда не забудьте убрать его и здесь.
- Процесс устранения расширений в большинстве браузеров похож.
 Данный пример предусматривает удаление приложений через Google Chrome. Откройте его и войдите в меню изменений, которое расположено справа, вверху экрана.
Данный пример предусматривает удаление приложений через Google Chrome. Откройте его и войдите в меню изменений, которое расположено справа, вверху экрана.
- В контекстном меню выберите пункт «Настройки».
- В появившемся перечне приложений найдите «Яндекс.Диск».
- Чтобы удалить расширение, нажмите на иконку с изображением корзины.
- Подтвердите удаление, нажав на кнопку «Удалить».
- Программа перенаправить вас на сайт виртуального облака, где необходимо указать причину удаления сервиса. Это необязательное действие, но оно поможет разработчикам внести изменения для улучшения работы программы.
Как удалить Яндекс Диск – очистка интернет-сервиса
Все, что осталось сделать, это убрать файлы с интернета. Ведь в первую очередь вся информация хранится здесь.
- Войдите в свой аккаунт на Яндекс Диске или зайдите на почту сервиса.
 Для этого введите , затем нажмите «Войти».
Для этого введите , затем нажмите «Войти».
Важно! Все сервисы Яндекса связаны между собой при помощи вашей почты. Будьте внимательны, когда пытаетесь убрать облачное хранилище файлов. Если вы удалите почту, тогда уничтожатся все остальные сервисы.
- Чтобы очистить Яндекс Диск от информации, вам необходимо зайти на него. Выделите папки для уничтожения и перетащите их в корзину. Или нажмите на ее значок с правой стороны экрана.
- Затем откройте вкладку «Корзина» и очистите ее. Так все файлы будут удалены с интернет-сервиса.
Если вам все еще не понятно, как это выполнить, тогда для наглядного примера смотрите видео:
Ранее этому сервису предшествовал Яндекс-Народ, но уже в 2013 году он был закрыт и заменен полностью на Яндекс-Диск. Облачное хранилище от Яндекса подобно «Дропбоксу» уже завоевало уважение среди русскоязычных пользователей, но не всем пришлись по вкусу подобные виды хранения и обмена файлов. Поэтому вполне допустимо, что, установив программу Яндекс-Диск на компьютер под управлением Windows, вы вскоре зададитесь вопросом, как её удалить.
Поэтому вполне допустимо, что, установив программу Яндекс-Диск на компьютер под управлением Windows, вы вскоре зададитесь вопросом, как её удалить.
Удаляем Яндекс.Диск с Windows 7 и XP.
Пошаговая инструкция
Данную программу можно удалить сразу, если она не подключена в это время к интернету.
Если же соединение вашего Яндекс- аккаунта в настоящий момент установлено в приложении Яндекс-Диск, то желательно сначала его отключить. Что нужно сделать для этого:
Щёлкните правой кнопкой мыши по значку программы, расположенному в системном трее (правый нижний угол рабочего стола) и выберите пункт «Настройки», в котором нажмите на вкладку «Аккаунт». Вы увидите кнопку отключения компьютера от Диска. Нажмите на эту кнопку:
Таким образом, вы отключились от своего аккаунта на сервере Яндекса. Нажмите ОК.
При этом, иконка приложения в системном трее поменяла свой вид (появился маленький белый восклицательный знак в оранжевом круге на иконке), а если снова нажать правой кнопкой мыши по иконке, то вы увидите строчку о том, что авторизации на данный момент нет («Вы не авторизованы»).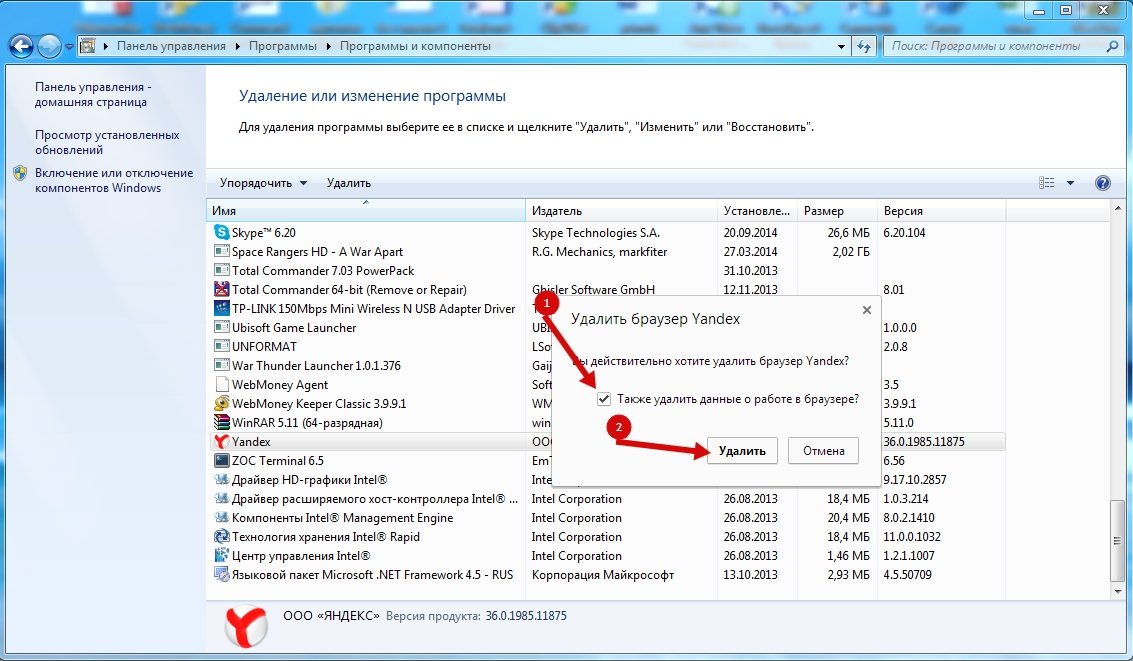
Следующий шаг: непосредственно удаление самой программы Яндекс-Диск. По сути, всё очень просто: удаляем программу любыми обычными методами, например, посредством стандартных возможностей Windows.
Для пользователей Windows 7:
зайдите через кнопку «Пуск» в «Панель управления» и выберите там «Программы и компоненты», среди которых вы найдете Яндекс-Диск. Нажмите на кнопку удалить и следуйте инструкции.
Для пользователей Windows XP:
практически то же самое, только вместо «Программы и компоненты» вам будет представлено окно «Установка и удаление программ» в «Панели управления». Найдите и выберите в списке установленных программ Яндекс-Диск. Нажмите «Удалить» и следуйте инструкции во время удаления программы. Обычно программа не запрашивает выполнить какие-либо еще действия, а удаляется быстро и автоматически после нажатия «Удалить».
Помните, что после удаления программы с компьютера, все ваши файлы, которые вы загружали в облачное хранилище Яндекса, остались в хранилище на сервере. Чтобы убрать эти файлы, необходимо зайти в интернет на Яндекс-Диск через веб-интерфейс.
Чтобы убрать эти файлы, необходимо зайти в интернет на Яндекс-Диск через веб-интерфейс.
Ещё может встречаться такая проблема, когда после удаления остаются некоторые «следы» программы в системе Windows (например, значок приложения в «Мой компьютер»). В таком случае нужно почистить реестр, используя программы CCleaner или Auslogics BoostSpeed.
==
В списке программ необходимо найти Яндекс-Диск и удалить его. Список упорядочен по алфавиту, так что Яндекс-Диск находится в конце списка. Удалить программу можно двумя способами:
Выделить ее в списке щелкнув левой клавишей мыши, а затем щелкнуть сверху по надписи «Удалить»;
Щелкнуть по названию программы правой клавишей мыши, а в контекстном меню по команде «Удалить». После этого начнется процесс удаления программы с вашего компьютера.
==
Как удалить файлы в Яндекс-Диск через веб-интерфейс?
Удаляем файлы с Yandex.Disк навсегда.
Удалять файлы можно и через их приложение, скачав специальную программу Яндекс-Диск. Но, в любом случае, придётся потом зайти в веб-интерфейс, чтобы удаление было окончательным.
Но, в любом случае, придётся потом зайти в веб-интерфейс, чтобы удаление было окончательным.
Заходим в Диск через браузер (как это делать — написано в обзоре про Yandex-Disк) и там выделяем левой кнопкой мышки файл или папку, которые надо удалить. Ниже списка файлов и папок появится такое меню:
Удаление файла в Яндекс-Диск
Щёлкаем “Удалить”.
После этого то, что выделено, улетит в Корзину (она в меню слева). Открываем её и там уже или очищаем всю Корзину (вверху ссылка “Очистить”) или опять кликаем на файл и видим такое меню:
Восстановить/удалить
— тут уже понятно, что делать. Вот таким нехитрым способом можно удалять файлы в Яндекс —
Диск через веб-интерфейс.
==
Удаляем Яндекс Диск
Когда-то не столь давно существовал такой сервис для хранения и обмена файлами, как Яндекс-Народ, который впоследствии был полностью заменен на уже достаточно популярный Яндекс-Диск. Правда, и у него есть достаточно минусов, поэтому, после недолгого использования этого хранилища данных может возникнуть желание от него избавиться. Но как удалить Яндекс — Диск?
Но как удалить Яндекс — Диск?
Для начала необходимо прервать подключение к Интернету. После этого в трее (меню с маленькими значками в нижнем правом углу) выбираем иконку программы, кликаем по ней правой кнопкой мыши и выбираем пункт меню «Настройки», в котором также надо выбрать вкладку «Аккаунт». Теперь осталось найти в ней кнопку отключения вашего персонального компьютера от программы. Нажимаем: теперь жесткий диск ПК отключен от облачного хранилища. Не забудьте нажать клавишу «ОК». Но это пока не значит, что вам удалось удалить Яндекс-Диск. Теперь можно увидеть, как иконка в трее изменилась. Если кликнуть по ней правой кнопкой мыши, то появится информация «Вы не авторизованы».
Осталось просто удалить Яндекс-Диск. Для этого, можно удалить файлы данной программы любыми доступными способами: перенести все файлы в «Корзину», а затем нажать на кнопку функции «Очистить корзину», либо зайти в «Панель управления», выбрать там раздел «Установка и удаление программ», после чего в открывшемся списке отыскать Яндекс — Диск, выбрать его кликом мышки и нажать кнопку вверху «Удалить». Это может занять некоторое время, не выключайте и не перезагружайте компьютер, пока он не выполнит эту операцию.
Это может занять некоторое время, не выключайте и не перезагружайте компьютер, пока он не выполнит эту операцию.
Однако стоит помнить, что все файлы, которые были когда-либо загружены вами на облачное хранилище, до сих пор остаются там и удалить Яндекс-Диск для их исчезновения недостаточно. Поэтому этим следует заняться предварительно, либо, впоследствии, зайти на Яндекс и провести удаление вручную. Также можно воспользоваться такой сторонней программой, как «CCleaner» или при достаточных познаниях и уверенном владении компьютером можно самостоятельно очистить реестр от следов Яндекс-Диска.
Не забудьте после этого вновь подключиться к сети Интернет. Возможно, вам захочется попробовать какие-либо новые виды облачных хранилищ после того, как вы научились, что нужно сделать, чтобы удалить со своего компьютера программу Яндекс — Диск.
==
Важная особенность: Яндекс — Диск нельзя отключить от вашего веб-профиля Яндекса, он является его неотъемлемой частью. В будущем он будет обрастать дополнительным функционалом и теснее интегрироваться с другими веб-приложениями Яндекса, и не только.
Как правильно удалить Яндекс — Диск?
Если вам нужно удалить Яндекс — Диск с компьютера, то сначала нужно в его настройках отключить его от компьютера, а потом уже удалять приложение полностью привычным способом.
Используя сервис Яндекс Диск, вы можете хранить свои файлы не на своем жестком диске, а в так называемом облаке (то есть в облачном хранилище данных).
Данный сервис предлагает следующие возможности:
а) Для хранения файлов вам будет предоставлено совершенно бесплатно, целых 10 гб.
б) Файлы хранятся как угодно долго, пока вы их сами оттуда не удалите (то есть нет ограничения по времени хранения).
в) Получить доступ к своим файлам вы можете с любого устройства, будь то компьютер, ноутбук, или коммуникатор (нужен доступ к интернету).
г) Есть функция синхронизации, что особенно удобно, если вы работаете с вашими файлами с разных устройств.
д) Вы можете делиться загруженными файлами с другими людьми.
е) С некоторыми типами файлов можно работать прямо через веб интерфейс.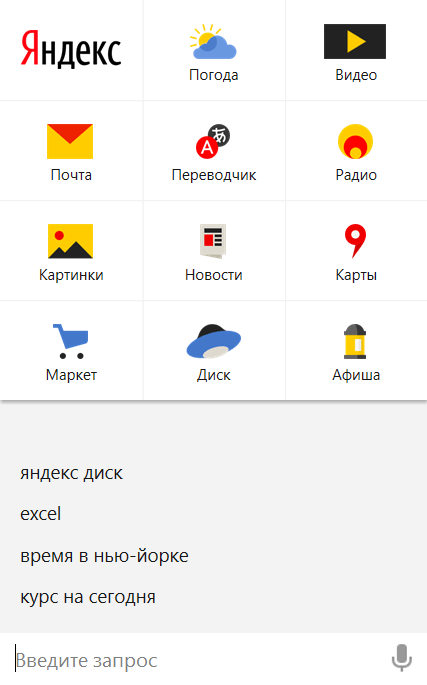 Например можно просматривать документы, изображения, а также прослушивать музыку.
Например можно просматривать документы, изображения, а также прослушивать музыку.
ё) Все загружаемые файлы проверяются антивирусом Dr. Web (Доктор Веб).
Кстати, на данном сайте в одной из статей уже описывался подобного рода сервис (Гугл Диск), объем бесплатного хранилища там составляет 5 гб. В отличии от Google, Yandex предоставляет бесплатное хранилище, объемом в 10 гб (то есть в два раза больше).
Как начать пользоваться Яндекс Диском
1) Для того, чтобы пользоваться этим сервисом, у вас должна быть учетная запись на Яндексе. Если у вас ее еще нет, то самое время ее создать (для этого просто заведите почту на Яндексе). Если вы не знаете, как это делается, прочтите статью «Как создать свой e-mail». Процесс регистрации очень прост, и абсолютно бесплатен.
2) Зайдите в свой аккаунт, и перейдите во вкладку “файлы”.
После чего нажмите кнопку “начать работу с Диском”.
Все, ваше онлайн хранилище готово к работе! Только сначала будет доступно лишь 3 гб.
Как увеличить объем Яндекс Диска
Для того, чтобы увеличить размер данного хранилища, нужно сделать три простых шага. Сложностей с этим возникнуть не должно, так как все три пункта отображаются прям в веб интерфейсе данного сервиса. Эти шаги будут отображаться у вас в веб интерфейсе до тех пор, пока вы их не выполните.
1) Установить специальную программу (которая так и называется, Яндекс Диск) на компьютер. Хочу обратить ваше внимание на тот факт, что при установке данной программы, Yandex в свойственной ей манере “навязывает” свои дополнительные сервисы. Так что, если они вам не нужны, не забудьте снять соответствующие галочки.
После нажатия кнопки “готово”, вам будет предоставлено мини обучение по работе с программой, советую все внимательно прочитать.
После установки программы, на компьютере появится специальная папка, содержимое которой будет синхронизироваться с вашим онлайн хранилищем.
2) Загрузить несколько файлов в хранилище, используя установленную программу. Для этого откройте папку Яндекс Диск (она находится в моем компьютере, также ее можно открыть кликнув два раза по значку программы, который находится в системном трее). И просто переместите туда любые файлы.
Для этого откройте папку Яндекс Диск (она находится в моем компьютере, также ее можно открыть кликнув два раза по значку программы, который находится в системном трее). И просто переместите туда любые файлы.
3) Рассказать друзьям. Это делается с помощью кнопок соц сетей, твиттер, вконтакте, фейсбук, и др. Воспользуйтесь любым из предложенных вариантов.
После проделанных выше операций, вам станут доступны обещанные 10 гб.
Но 10 гб это не предел! Вы можете расширить пространство до 20 гб, приглашая своих друзей и знакомых. Если приглашенный вами человек подключится к этому сервису, и установит себе на компьютер программу, вы получите дополнительно 500 мб. А тот, которого вы пригласили, получит целый 1 гб. Так что это выгодно обеим сторонам.
Если у вас возникнут трудности при работе с данным сервисом, в вашем хранилище находится файлик под названием “добро пожаловать”, там описаны самые основы, как с ним работать. Также вы всегда можете воспользоваться справкой от самого Яндекса, там расписано все более подробно.
the-komp.ru
Общие папки — Диск — Яндекс.Помощь
Участники общей папки могут оставлять комментарии к папке и файлам внутри нее, отвечать на комментарии и ставить отметки Нравится и Не нравится. Комментировать могут все участники независимо от прав доступа.
Чтобы оставить комментарий:
Изменить свой комментарий после публикации нельзя, но можно удалить его и написать новый. Владелец общей папки может удалять комментарии всех участников.
Когда участник общей папки оставит комментарий, вы увидите всплывающее уведомление в правом верхнем углу экрана. Также информация об этом появится в списке всех уведомлений. Чтобы просмотреть все уведомления, нажмите значок. Если вы не хотите получать всплывающие уведомления об отметках и комментариях, нажмите значок и отключите соответствующие опции.
Все новые комментарии будут отображаться в Ленте. Прямо из Ленты можно отвечать на них и ставить отметки Нравится и Не нравится.
yandex.ru
Как пользоваться Яндекс Диском: полезные мелочи
Вы уже знаете о том, как передавать большие файлы до 50 Гб через Интернет с помощью сервиса DropMeFiles. Но на этом сервисе хранить, к сожалению, долгое время файлы не получится.
Но на этом сервисе хранить, к сожалению, долгое время файлы не получится.
И поэтому для хранения файлов лучше использовать файлообменники. Их достаточно много, и сейчас мы рассмотрим один из самых популярных и известных файлообенников — научимся пользоваться Яндекс Диском.
Найти его можно через поиск Яндекса, зайдя по ссылке Еще — Диск, или Еще — Все сервисы — Диск. Естественно, что если Вы хотите использовать этот сервис, то есть получить определенное дисковое пространство, Вам нужно быть зарегистрированным на Яндексе, то есть иметь на нем почтовый ящик.
Работать с файлообменником Яндекс Диск достаточно просто. Чтобы загрузить файл, нажимаете на кнопку Загрузить, затем на кнопку Выбрать файлы, выбираете файл на своем компьютере, и загружаете. Пока загрузка идет. можно нажать на кнопку Добавить еще, и загрузить еще файлы — они будут загружаться одновременно все сразу.
В процессе загрузки видно, как заполняется полоска, и сколько осталось еще ждать. Это окошко можно скрыть, нажав на кнопку Скрыть это окно. То, что загрузка после этого продолжается, Вы будете видеть в нижнем левом углу — там появляется надпись с бегающими полосками Загружаем один файл.
То, что загрузка после этого продолжается, Вы будете видеть в нижнем левом углу — там появляется надпись с бегающими полосками Загружаем один файл.
Клик по этой надписи опять открывает нам окно загрузки.
Слева на сервисе Яндекс Диск находится меню. По умолчанию при входе на сервис мы попадаем в пункт Мой диск. Справа Вы увидите список файлов, которые Вы загружали. В верхней части меню также Вы увидите, сколько Вам предоставлено места, и сколько свободного места осталось.
Отображение файлов может быть списком, иконками, плиткой. Различные варианты отображения переключаются в правой верхней части окна сервиса.
Выделяя файл, и используя кнопки, которые находятся вверху, можно скачать файл себе на компьютер, удалить, настроить доступ к нему. Можно также создать папку, переименовать файл, скопировать и переместить файл в папку.
Справа от названия файлов видны их размеры.
Также, выделяя файл, Вы можете настроить доступ к нему с помощью переключателя внизу: можно выключить или включить ссылку для скачивания. А затем ссылку можно передать другим людям.
А затем ссылку можно передать другим людям.
Кстати, есть возможность делать на один и тот же файл новые ссылки, хотя такой команды на сервисе нет. Например, это ссылка на Ваш инфопродукт, и Вы не хотите, чтобы он раздавался бесплатно. И Вы собираетесь менять ссылку раз в месяц. Это легко делается. Для замены Вы просто выключаете публичную ссылку, и включаете опять. Вот и все — ссылка будет новая.
После удаления файл попадает в корзину. Свободное место на Яндекс Диске при этом не увеличивается. Чтобы оно стало больше, нужно корзину почистить.
Для чистки заходите в пункт меню Корзина. и нажимаете кнопку Очистить. Или удаляете каждый файл по отдельности. выделяя его, и нажимая кнопку Удалить. Можно также восстановить файл, то есть переместить его из корзины опять в пункт Мой диск.
После очистки корзины кликайте по пункту Мой диск в меню, чтобы продолжить работу с сервисом.
В Яндекс Диске Вы можете не только скачать, но и посмотреть загруженные картинки, не скачивая их на компьютер. Для этого Вы выделяете файл картинки, и нажимаете внизу не кнопку Скачать, а кнопку Посмотреть. Если изображений несколько, Вы можете их все посмотреть по очереди, с помощью удобных стрелок по бокам, или ленты файлов внизу. Чтобы выйти из режима просмотра, нажимаете на крестик в правом верхнем углу окна сервиса.
Для этого Вы выделяете файл картинки, и нажимаете внизу не кнопку Скачать, а кнопку Посмотреть. Если изображений несколько, Вы можете их все посмотреть по очереди, с помощью удобных стрелок по бокам, или ленты файлов внизу. Чтобы выйти из режима просмотра, нажимаете на крестик в правом верхнем углу окна сервиса.
Файлы хранятся неограниченное время. С самого начала дается 3 Гб, но этот объем можно увеличить. Для увеличения нажмите на пункт меню Увеличить объем диска. Дополнительный объем можно купить, но если Вас интересуют в первую очередь бесплатные методы увеличения объема, прокручивайте страничку вниз.
Там дается еще 7 Гб, в подарок после прохождения задания под названием Предполетная подготовка. Нужно будет загрузить программу Яндекс Диск для Windows, и установить ее, затем закачать пару файлов, и рассказать другу о сервисе.
Есть еще один вариант получить целых 10 Гб, приглашая друзей. Вы делаете им подарок — 1 Гб, и за каждого приглашенного получаете 0,5 Гб.
Так что приглашаю Вас на Яндекс Диск. Заходите по ссылке:
Заходите по ссылке:
Видео о том, как работать с файлообменником Яндекс Диск
Более подробные сведения Вы можете получить в разделах «Все курсы» и «Полезности», в которые можно перейти через верхнее меню сайта. В этих разделах статьи сгруппированы по тематикам в блоки, содержащие максимально развернутую (насколько это было возможно) информацию по различным темам.
Также Вы можете подписаться на блог, и узнавать о всех новых статьях. Это не займет много времени. Просто нажмите на ссылку ниже:
Подписаться на блог: Дорога к Бизнесу за Компьютером
pro444.ru
Секреты Яндекс Диск: установить, войти и как пользоваться Яндекс Диском на компьютере
Всем доброго дня! Сегодня речь зашла об очень удобном сервисе, который я давно использую в своей работе – Яндекс Диск. Что это за «зверь» такой? — возможно, спросите вы. Об этом я подробно расскажу в статье ниже. Если у вас будут какие-то вопросы, задавайте их в комментариях, будем разбираться и искать ответы! Ну а пока познакомимся с одним из самых удобных файловых хранилищ от разработчиков популярной российской поисковой системы Яндекс.
1. Яндекс Диск: что это такое
Яндекс.Диск – это популярное облачное хранилище, которое позволяет пользователям хранить различную информацию (фото, видео, аудио, тексты и прочие файлы) в так называемом «облаке», т.е. на сервере в сети. Данными, хранящимися на Яндекс.Диске можно делиться с другими пользователями, а также получать к ним доступ с различных устройств – других компьютеров, планшетов и смартфонов. Базовая версия Яндекс.Диска совершенно бесплатна и доступна для всех желающих. Я помню, что в 2012 году зарегистрироваться в нем можно было только по приглашению, и я пользовался альтернативным сервисом – Dropbox. Но сейчас полностью перешел на Облако Яндекс Диск. Ведь бесплатные, да еще и доступные отовсюду 10 Гб не бывают лишними.
Яндекс Диск: что это такое?
2. Яндекс Диск: как пользоваться – пошаговая инструкция
Итак, я вас убедил, и вы решили установить Яндекс Диск на компьютер. Теперь подробно разберемся как пользоваться Яндекс Облаком (так еще называют Яндекс. Диск, поскольку он является облачным хранилищем данных).
Диск, поскольку он является облачным хранилищем данных).
2.1. Как создать Яндекс Диск (регистрация в Яндекс Облаке)
Для того, чтобы начать пользоваться Яндекс.Диском, необходимо пройти регистрацию и завести почтовый ящик от Яндекса (если он у вас уже есть, переходите сразу ко второму пункту).
1. Регистрация в почте Яндекса. Для этого идем сюда и нажимаем кнопку «Регистрация»:
Для пользования Яндекс.Диском сперва следует зарегистрировать почту
Осуществляется переход на страницу, где вам необходимо заполнить следующие данные:
Заполняем данные для регистрации в Яндекс.Почте
Если есть желание, можно привязать номер мобильного телефона к созданному почтовому ящику. Для этого введите номер мобильного в формате +7 ххх ххх хх хх и нажмите желтую кнопку «Получить код». В течение минуты на ваш мобильный придет смс-сообщение с шестизначным кодом, который необходимо ввести в появившееся поле:
Если же нет – нажмите ссылку «У меня нет телефона». Тогда придется заполнить другое поле – «Контрольный вопрос» и ответ на него. После чего уже можно нажимать на большую желтую кнопку – Зарегистрироваться. Ну вот вы успешно зарегистрировали в Яндекс.Почте и самое время приступить к созданию своего Яндекс.Диска.
Тогда придется заполнить другое поле – «Контрольный вопрос» и ответ на него. После чего уже можно нажимать на большую желтую кнопку – Зарегистрироваться. Ну вот вы успешно зарегистрировали в Яндекс.Почте и самое время приступить к созданию своего Яндекс.Диска.
2. Регистрация в Яндекс.Диск. Перейдите по ссылке — https://disk.yandex.ru, появится такое всплывающее окно:
Нажмите большую желтую кнопку «Скачать Диск для Windows», вы перейдет по ссылке для выбора вашей операционной системы — https://disk.yandex.ru/download/#pc:
Установка Яндекс.Диск
После того, как вы выбрали ту операционную систему, которая у вас установлена, начнется скачивание дистрибутива.
3. Как установить Яндекс Диск на компьютер. Откройте скачанный файл, запустится программа дальнейшей установки, которая завершится таким сообщением:
Лично я всегда снимаю галочки и не устанавливаю никакие дополнительные приложения, но вы можете оставить. Нажимаем кнопку «Готово». Поздравляю, вы восхитительны:)
Поздравляю, вы восхитительны:)
Установка Яндекс Облака на ваш компьютер завершилась. Теперь в настройках необходимо указать ваш логин и пароль от почты, после чего вы спокойно можете пользоваться всеми функциями облачного хранилища.
После установки на рабочем столе появится ярлык Яндекс.Диска:
Папка Яндекс.Диск на рабочем столе
Также папка доступна при переходе в Мой Компьютер:
Папка Яндекс.Диск в Мой Компьютер
В Сети перейти в Яндекс.Диск можно из почты или по ссылке — https://disk.yandex.ru/client/disk
4. Установка Яндекс.Диска на смартфон. Бесплатные приложения доступны для iOS и Android, поэтому их без проблем можно скачать в App Store и Google Play. У приложения для iOS не очень большой рейтинг, есть некоторые недочеты, это все можно увидеть в отзывах.
Яндекс Диск для iOS
2.3. Яндекс Диск: сколько места бесплатно?
Сразу после регистрации и установки Яндекс.Диска вам доступно 10 бесплатных Гб места в Облаке. Для начала этого вполне достаточно, мне хватило где-то на полгода. Что делать, если места не хватает?
Для начала этого вполне достаточно, мне хватило где-то на полгода. Что делать, если места не хватает?
- Дополнительные бесплатные 10 Гб за приглашения друзей. Вы можете получить по 512 Мб бесплатного облачного места за каждого приглашенного друга. Перейдите сюда — https://disk.yandex.ru/invites и вы увидите свою рефферальную ссылку, которую необходимо скопировать и отправить друзьям. После регистрации каждого пользователя по вашей ссылке, вы получите дополнительное место на Диске, а приглашенный друг – дополнительный 1 Гб.
- Дополнительные до 250 Гб в подарок от партнеров Яндекса. Регулярно проводятся различные акции, которые позволят получить дополнительные гигабайты свободного места. Отслеживать текущие акции можно на этой странице.
Ну и конечно, как можно ожидать от Яндекса, дополнительное место можно купить. Однако удовольствие не из дешевых:
Дополнительное место на Яндекс.Диске можно купить
Если вам нужно много места в Облаке, а платить не хочется, можно завести несколько почтовых ящиков и на каждый из них завести Яндекс. Диск.
Диск.
2.3. Вход в Яндекс Диск
Регистрация пройдена, с доступным местом разобрались, возникает вопрос – как войти в Яндекс Диск на свою страницу?
Просмотреть загруженные файлы можно несколькими способами:
1. Открыть ярлык папки Яндекс.Диск на Рабочем столе, если вы его не удалили после установки.
2. Открыть Яндекс.Диск в папке Мой Компьютер.
3. Кликнуть по иконке Яндекс.Диска в панели задач, расположенной в крайнем правом углу экрана.
Как войти в Яндекс Диск на свою страницу
4. Войти в свою почту на Яндексе через любой браузер и вверху будет ссылка на Облако:
6. Зайти на главную страницу Яндекса, будучи залогиненым в почте. В правом верхнем углу будет ссылка на Яндекс.Диск:
2.4. Как загрузить на Яндекс Диск файлы – 7 простых способов
Рассмотрим теперь самый главный момент, из-за которого мы и совершили все эти действия – как залить файлы на Яндекс Диск. Опять же, есть несколько способов это сделать:
1. Через контекстное меню. Выбираем файл, который необходимо залить в Облако, кликаем по нему правой кнопкой мыши и выбираем пункт: «Яндекс.Диск: Скопировать публичную ссылку»:
Через контекстное меню. Выбираем файл, который необходимо залить в Облако, кликаем по нему правой кнопкой мыши и выбираем пункт: «Яндекс.Диск: Скопировать публичную ссылку»:
Как залить файлы на Яндекс Диск
2. Скопировать файл в папку Яндекс.Диск (как в нее войти, я писал выше). По умолчанию эта папка синхронизируется автоматически, поэтому при копировании туда, все файлы будут сразу добавлены на ваш Диск.
3. Загрузить файлы через мобильное приложение iOS или Android. Этот способ я могу рассмотреть в отдельной статье, если вы оставите такое пожелание в комментариях.
4. Залить файл в Облако через браузер. Для этого достаточно просто перетащить мышкой выделенные файлы в окно браузера с открытым Яндекс.Диском:
5. Копирование чужих файлов. Если с вами кто-то поделился ссылкой на файл, который хранится на Яндекс.Диске, вы без проблем можете сохранить его и в свое Облако. Для этого нужно перейти по присланной ссылке вида https://yadi.sk/*** и справа нажать на кнопку «Сохранить на Яндекс. Диск».
Диск».
6. Загрузка фото из соцсетей. На Яндекс Диск можно загружать фотки из различных социальных сетей, практически в один клик. Для этого зайдите в него через браузер, в левой колонке выберите пункт «Фото из сетей» и авторизуйтесь в нужной социалке. На момент написания статьи актуальна загрузка фоток из ВК, Инстаграмма, Одноклассников, ФБ, Мэйл и Гугл+.
7. Загрузка фотографий с сайтов. Если вы установите расширение для браузера, то получите возможность сохранять фотографии на свой Яндекс.Диск прямо с сайтов, которые вы посещаете, и сразу же делиться ссылкой с друзьями.
Еще часто спрашивают — как загрузить папку на Яндекс Диск. Принцип тот же, как указано выше в разделе с файлами. Но появляется еще одно дополнительное преимущество – папке можно назначить Общий доступ. Таким образом, другие пользователи, которым вы предоставите права доступа, смогут просматривать и скачивать файлы в этой папке, а также заливать туда свои файлы.
Как загрузить видео на Яндекс Диск? – тоже очень популярный вопрос пользователей Облака. Это связано с тем, что видеофайлы обычно имеют большой объем, и многие переживают, что они просто не «влезут» и хранить их там нельзя. Это не так, видеофайлы также как и фотки, можно заливать и хранить на Яндекс.Диске.
Это связано с тем, что видеофайлы обычно имеют большой объем, и многие переживают, что они просто не «влезут» и хранить их там нельзя. Это не так, видеофайлы также как и фотки, можно заливать и хранить на Яндекс.Диске.
2.5. Яндекс Диск: как передать файлы другому пользователю
Как передать файлы другому пользователю
Также можно убрать доступ к файлу, кликнув мышкой и переключив в положение ВЫКЛ.
3. Как удалить с компьютера Яндекс Диск
Если по какой-то причине вам необходимо удалить с компьютера Яндекс.Диск, то следует поступать также, как и с обычным приложением – воспользоваться стандартными средствами операционной системы.
Переходим: Пуск -> Панель управления -> Программы и компоненты
В появившемся окне выбираем Яндекс.Диск (обычно он самый последний в списке) и нажимаем кнопку «Удалить». Загруженные файлы останутся в вашем аккаунте, удалено будет только приложение с компьютера.
Как удалить с компьютера Яндекс Диск
Если у вас остались вопросы, задавайте их в комментариях. Хотите получить дополнительный 1 Гб на Яндекс.Диск — также пишите комментарий, я поделюсь рефферальной ссылкой. И вам полезно, и мне приятно:)
Хотите получить дополнительный 1 Гб на Яндекс.Диск — также пишите комментарий, я поделюсь рефферальной ссылкой. И вам полезно, и мне приятно:)
Социальные кнопки:
pcpro100.info
Всё о Яндекс.Диске: создание, использование, загрузка, удаление
Яндекс.Диск — одна из услуг сайта Yandex. Она представляет собой онлайн-хранилище, в которое с компьютера можно загрузить всё что угодно: файл, рисунок, анимацию, документ, архив, видео. Это отличный способ сделать резервную копию важной информации. Она останется на сайте, даже если что-то случится с вашей техникой. Яндекс.Диск ещё и прекрасный файлообменник. Через него можно сформировать ссылку для скачивания. Разберитесь, как зарегистрировать Яндекс.Диск, как пользоваться им, как делиться программами, фотографиями и видео с друзьями. С его помощью можно раздать нескольким людям большой архив — и не надо будет отправлять данные каждому человеку персонально.
Мы расскажем вам о Диске от Яндекс
Что такое Яндекс.
 Диск?
Диск?
Яндекс — это популярный и многофункциональный поисковик. На нём много интересных и полезных ресурсов, таких как карты и навигатор, переводчик, афиша, телепрограмма, новости, блоги, погода, радио, маркет, покупка билетов, заказ такси и многое другое. Конечно, в перечень входит сам Яндекс.Диск. После регистрации вы сможете пользоваться всеми этими услугами. Хотя многие из них доступны и без аккуанта.
Яндекс.Диск объединят в себе облачное хранилище и файлообменник. Туда можно загрузить любой файл — не важно, какого он размера или формата (хотя существует ограничение на суммарный объём всех закачек). Он там останется, пока вы сами его не удалите. Оставьте его для личных нужд или установите права доступа, чтобы кто-то мог его скачать.
Если у вас несколько компьютеров, ими будет удобнее пользоваться с Яндекс.Диск. Вам не придётся перекидывать каждый файл между устройствами. Просто поместите его в хранилище. Сможете скачать в любое время, пока есть доступ в интернет. И не надо носить с собой карты памяти и флеш-накопители, которые легко потерять.
И не надо носить с собой карты памяти и флеш-накопители, которые легко потерять.
Сервис предоставляет 15 Гб свободного места бесплатно. Дополнительный объём надо покупать.
Перед тем как залить файл на Яндекс.Диск, надо создать аккуант на yandex.ru.
- Зайдите на сайт.
- Нажмите «Завести почту» справа вверху. С ней вы сможете пользоваться хранилищем. Также доступна регистрация через социальные сети. Чтобы залогиниться через них, надо на главной странице кликнуть на один из значков рядом с кнопкой «Войти» (чтобы посмотреть все варианты, нажмите на пиктограмму в виде многоточия). Можно быстро создать учетную запись на Яндексе, если вы уже зарегистрированы в «Facebook», «ВКонтакте», «Twitter», «Google», «Mail.ru», «Одноклассники» или «Яндекс.Ключ»
- Заполните формы. Требуется указать имя, фамилию, логин, пароль и номер мобильного телефона. Можете использовать псевдоним. Логин должен быть уникальным. При совпадении никнейма с уже существующим система предупредит об этом.
 Телефон нужен для проверки данных и восстановления доступа в случае утери пароля. Можно заменить на контрольный вопрос и ответ.
Телефон нужен для проверки данных и восстановления доступа в случае утери пароля. Можно заменить на контрольный вопрос и ответ. - Если не планируете пользоваться этой почтой, зарегистрировать аккаунт всё равно придётся. К логину привязываются все ваши данные, в том числе и закачанные в файлообменник. Без этого не получится загрузить файл или видео в хранилище.
Стандартная процедура заполнения необходимых полей
Как создать Яндекс.Диск:
- Войдите под своим логином на Яндекс.
- Вас перенаправит в почту.
- Если вы недавно зарегистрировались, в папке «Входящие» будут информационные сообщения. Можете их прочитать для ознакомления с сервисом.
- В верхнем меню найдите ссылку «Диск». Этого достаточно, чтобы создать Яндекс.Диск.
- При первом входе сервис поприветствует вас, проведёт краткий экскурс и предложит установить программу Диска. Кому-то удобно пользоваться ей, а кому-то легче загрузить файл, архив или видео через браузер.

В хранилище можно войти и с главной страницы Яндекс. Соответствующая кнопка появится справа вверху после авторизации. Также эта ссылка есть в сервисах ресурса глобальной сети. Чтобы её увидеть, нажмите на «Ещё» над строкой поиска.
Загрузка файлов и использование Яндекс.Диска
Яндекс.Диск достаточно легко пользоваться. Его интерфейс чем-то напоминает стандартный проводник. Есть папки, категории. Каждый файл имеет своё название. Доступна информация о нём: размер и дата последнего изменения. Можно, например, создать раздел «Видео» и поместить туда видеоролики. Так вы быстро сориентируетесь, где и что находится, и вам не придётся среди неотсортированной информации выискивать нужные данные.
Осваиваем возможности веб-интерфейса
Как пользоваться указанным сервисом:
Ограничение хранилища составляет 15 Гб. Если вы хотите утилизировать файл большего размера, придётся приобретать дополнительное место за плату.
Программа Яндекс.Диск
У Яндекс. Диска есть утилита, которая выполняет функции облачного сервиса. С ней можно синхронизировать общие папки на разных устройствах или просто добавлять новые объекты на Яндекс.Диск, не открывая обозреватель. Это удобно, если вы работаете одновременно на компьютере и ноутбуке. Не будете тратить время, чтобы переносить данные туда-сюда.
Диска есть утилита, которая выполняет функции облачного сервиса. С ней можно синхронизировать общие папки на разных устройствах или просто добавлять новые объекты на Яндекс.Диск, не открывая обозреватель. Это удобно, если вы работаете одновременно на компьютере и ноутбуке. Не будете тратить время, чтобы переносить данные туда-сюда.
Как загрузить видео на Яндекс.Диск или какие-то другие форматы, используя программу:
- Скачайте её. При входе в Яндекс.Диск появится предложение. Кроме того, ссылка на закачку есть справа.
- После установки приложения введите в нём свой логин и пароль.
- В «Мой компьютер» появится папка «Яндекс.Диск» с значком в виде летающей тарелки. Аналогичную «тарелку» можно будет найти в панели задач.
- Чтобы загрузить какой-то файл в хранилище, просто скопируйте его в эту папку и дождитесь синхронизации.
- Это действует и наоборот. То, что находится на Яндекс.Диске, появится на компьютере после синхронизации. Если установить утилиту на нескольких ПК и входить в неё под одним и тем же логином, у них будет общая папка.

- Чтобы изменить некоторые параметры программы, кликните на её значок в панели задач, потом на маленькую «шестерёнку» внизу и выберите пункт «Настройки». Там можно включить или отключить автоматический запуск приложения, указать, куда будут сохраняться файлы, назначить сочетания клавиш и задать объекты для синхронизации. Выберите, например, одну папку на Яндекс.Диск, данные из которой должны добавляться на ПК. Тогда не понадобится грузить сразу всё хранилище.
- Чтобы сделать ссылку для скачивания, зайдите в папку программы и щёлкните по ярлыку правой кнопкой мыши. В контекстном меню будет нужная опция.
Desktop-версия системы в среде Windows
Удаление Яндекс.Диска
Вот как удалить Яндекс.Диск с ПК:
- Кликните на его значок на панели задач, потом на «шестерёнку» и выберите «Настройки».
- Во вкладке «Аккаунт» нажмите на «Отключить компьютер от Диска» и подтвердите действие, щёлкнув на «OK».
- Опять откройте «шестерёнку» и кликните «Выход».

- Перейдите в Пуск — «Панель управления».
- Выберите «Программы и компоненты» (или найдите меню «Удаление программ»).
- Отыщите там Яндекс.Диск.
- Нажмите «Удалить».
- Подтвердите действие и дождитесь окончания процесса.
Если вы временно хотите выйти из сервиса, используйте этот диалог
Приложение будет стёрто с компьютера. Однако ранее загруженные на сайт данные там и останутся. От ненужных файлов придётся избавляться вручную через обозреватель. Хотя сделать это достаточно легко — там отзывчивый и удобный интерфейс.
Если не знаете, как удалить Яндекс.Диск с самого Yandex.ru — сделать это можно только вместе с учетной записью и почтой. Легче стереть всё с сайта и больше на него не заходить, если он вам не нужен. Ресурс глобальной сети сам убирает неактивных пользователей.
Вообще, Яндекс.Диск – это достаточно удобное облачное хранение данных, с помощью которого можно хранить множество файлов, при этом не занимая места на жестком диске устройства. Но бывает такое, что он не устраивает пользователя или есть желание воспользоваться другим способом хранения информации, тогда возникает проблема: «Как удалить Яндекс Диск?». Ответ на этот вопрос даст эта статья.
Но бывает такое, что он не устраивает пользователя или есть желание воспользоваться другим способом хранения информации, тогда возникает проблема: «Как удалить Яндекс Диск?». Ответ на этот вопрос даст эта статья.
Как удалить историю в Яндексе
Перезагрузив систему, можно будет убедиться в том, что приложение исчезло.
Однако, надо понимать, что файлы, которые были закачаны на сервер останутся на нем. Их необходимо будет удалять через веб-интерфейс. Для этого нужно будет войти в Яндекс Диск с помощью интернет-браузера.
- Далее, удаляем все файлы с помощью пункта «Удалить» в меню, которое вызывается кликом на троеточие рядом с кнопкой «Сохранить» возле каждого файла.
- После этой процедуры все файлы переместятся в Корзину (находится на панели меню слева). Заходим в Корзину.
- Сверху есть ссылка «Очистить». Кликаем на нее.
Как удалить вирус с телефона Андроид
Теперь Яндекс. Диск пуст. На нашем сайте Как Удалить РФ вы сможете найти много полезных инструкций, по удалению программ, социальных страниц.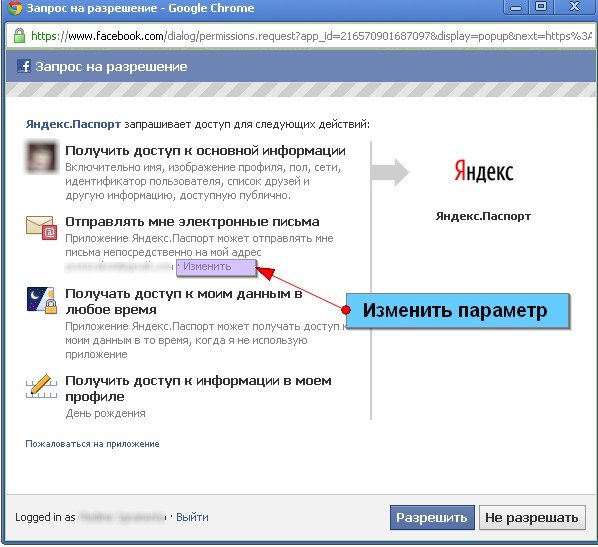
xn—-7sbbpvhbl8df8h.xn--p1ai
Как удалить приложение Яндекс.Диск
Вы установили облачное хранилище Яндекс.Диск, но в последствии решили от него отказаться, и вам, естественно, нужно удалить его. Причины могут быть какие-угодно: может вам захотелось поработать с другими облачными хранилищами, а может, ваши приятели порекомендовали вам что-то более интересное. В общем, неважно почему, но вы решили удалить данное программное обеспечение. А как именно это сделать я вам сейчас и объясню, точнее, напишу развернутую пошаговую инструкцию.
Как удалить с компьютера облако Яндекс.Диск
Приложение Яндекс.Диск является обычным программным приложением (о его загрузке читайте тут) и может быть удалено с компьютера с помощью стандартных средств windows. Но файлы, в папке синхронизации все же останутся, их нужно удалить вручную. Что нужно сделать:
Загруженные вами файлы так и останутся на аккаунте (о загрузке файлов в хранилище читайте тут). Их удаление производится обычным путем. Полное удаление Яндекс.Диск возможно посредством закрытия вашего аккаунта на сайте сервиса.
Полное удаление Яндекс.Диск возможно посредством закрытия вашего аккаунта на сайте сервиса.
Важно! В сети часто рекомендуют просто выключить синхронизацию облака с вашим компьютером. В результате этого будет нарушена связь между компьютером и аккаунтом, но фактического удаления программного обеспечения с компьютера не произойдет.
Примечание: посмотреть как удалить с компьютера Яндекс.Диск вы можете ниже на видео.
Как Яндекс.Диск удалить с телефона
Вот, что вам нужно сделать:
- Подключите ваш смартфон к компьютеру. Откройте внутренний накопитель. Далее Android – data. Удалите папку ru.yandex.disk. Подтвердите выполнение данного действия.
- Проведите перезагрузку телефона. При этом ярлык Яндекс.Диск сохранится. Его можно удалить как обычное приложение смартфона: Приложим палец к ярлыку и переместим его в корзину, появившуюся в нижней части экрана.
Важно! При выполнении только пункта 2 реально будет удален лишь ярлык, а программа останется в памяти телефона.
В данной статье мы с вами разобрали, как можно удалить приложение «Яндекс.Диск» с вашего компьютера или Android-гаджета. Как видите, это совсем не сложно и не требует от вас никаких усилий (это может сделать даже человек, который впервые за компьютером). К тому же теперь у вас есть четкая пошаговая инструкция, и вы можете ее использовать. Надеюсь, она вам поможет. На этом прощаюсь со всеми, всем приятного дня!
computerologia.ru
Как удалить Яндекс Диск с компьютера
В то время, как приложение Яндекс Диск востребовано у одних интернет-пользователей, другие, напротив, не видят в нем необходимости. В интернете можно встретить множество запросов относительно того, как удалить его. Сама по себе процедура удаления не требует каких-либо специальных знаний и не представляет особых сложностей.
Ниже можно ознакомиться с пошаговым руководством по удалению с ПК самой программы и файлов, сохраненных в ее папке.
1. Перед началом процедуры следует разорвать ее интернет-соединение с сервером Яндекса.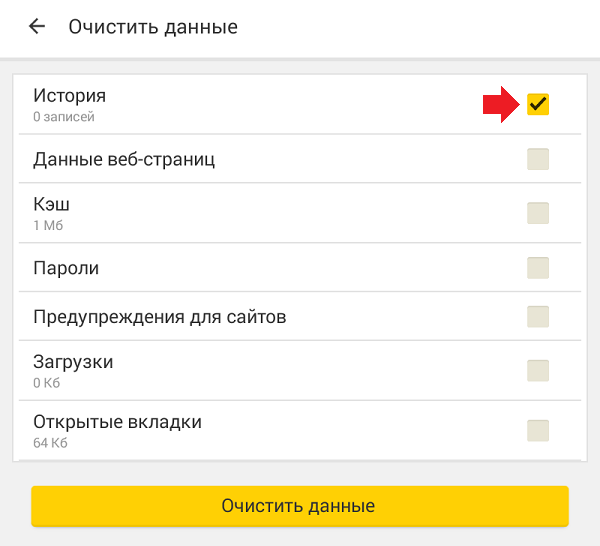 Клик по иконке приложения запускает меню, в котором выбираем пункт «Настройки». Это вызовет панель настроек.
Клик по иконке приложения запускает меню, в котором выбираем пункт «Настройки». Это вызовет панель настроек.
3. Вызываем меню еще раз и нажимаем «Выход».
4. Затем открываем меню Пуск, Панель управления и находим пункт «Программы и компоненты».
5. В появившемся перечне установленных приложений нужно найти Яндекс Диск и выделить, кликнув по нему. 6. На панели, расположенной над таблицей приложений, нажимаем «Удалить».
Вышеописанная процедура не затрагивает папку на компьютере, содержащую файлы, сохраненные на Яндекс Диске. Ее придется удалять вручную. Чтобы найти эту папку, следует открыть диск С (системный), выбрать «Пользователи» («Users»), далее название вашей учетной записи и Яндекс.Диск. Выделив папку, жмем «Удалить».
Перед этим все же рекомендуется проверить ее содержание – нет ли в ней нужных документов, фотографий, видеороликов и т.д. При необходимости сохранить определенные файлы можно, поместив их в другой раздел. (Если желательно, чтобы они остались на компьютере после переустановки ОС, то системный выбирать не следует.)
(Если желательно, чтобы они остались на компьютере после переустановки ОС, то системный выбирать не следует.)
Кроме вышеприведенного способа для деинсталляции программ можно использовать и специальные сторонние приложения, которых имеется немалое количество.
Удалить файлы из облачного хранилища Яндекса можно на странице сервиса в личном кабинете. Удалять саму учетную запись в Яндексе для этого не нужно.
Если необходимость в приложении Яндекс Диск у Вас отпала, то данный способ позволит надежно удалить его с компьютера.
Мы рады, что смогли помочь Вам в решении проблемы.
Опрос: помогла ли вам эта статья?
Да Нет
lumpics.ru
Как правильно удалить программу «Яндекс.Диск» с компьютера?
Глобальная сеть пестрит интересами. И если одни пользователи инсталлируют «Яндекс. Диск», и активно наполняют его всевозможными видео, картинками и ПО, то другие — в это же время, терроризируют поисковики вопрошаниями о том, как удалить Яндекс диск. Стоит отметить, что эта процедура не требует какой-то особенной сноровки, и собственно её осуществление не является тайной за семью печатями.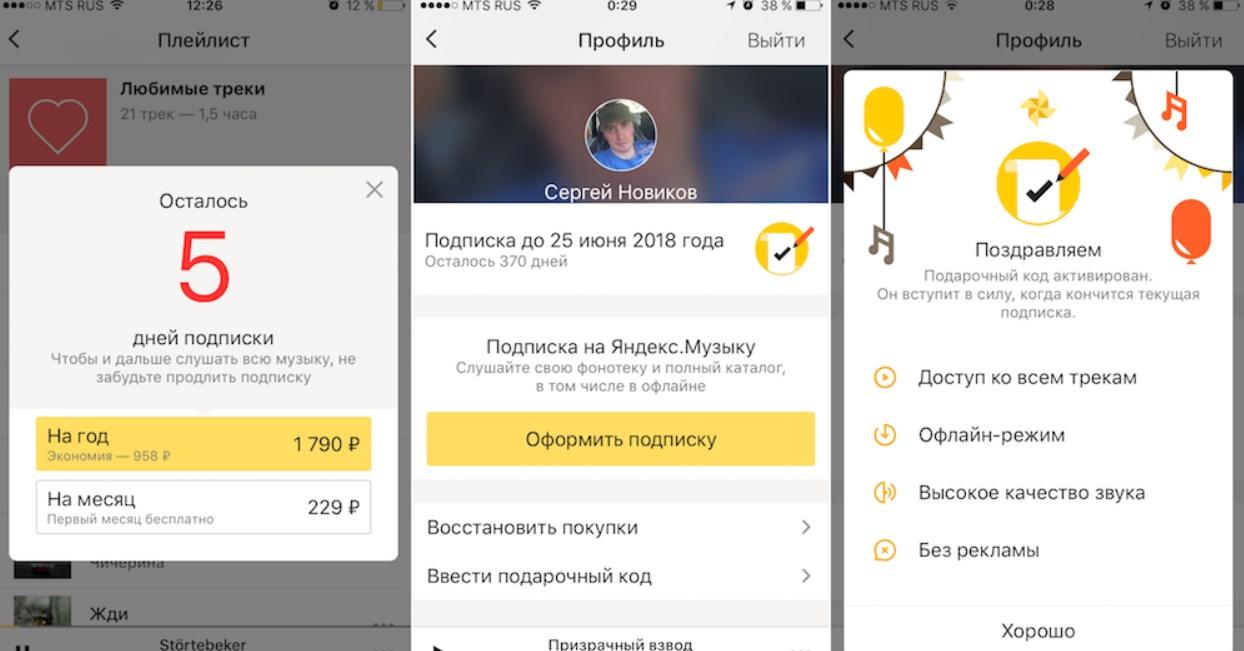
Нижеприведённая инструкция поможет вам убрать с компьютера приложение облачного сервиса, а также файлы, находящиеся в его хранилище — папке «Яндекс.Диск» — на винчестере ПК и веб-сервере.
1. Перед тем, как удалить программу для хранения файлов, необходимо отключить её интернет-соединение с сервером Yandex.
Кликните по иконке приложения (изображение летающей тарелки) правой кнопкой мышки. Она расположена в трее (внизу справа на панели задач). А затем в контекстном меню, левой кнопкой, кликните опцию «Настройки».
На дисплее появится панель «Настройки Яндекс.Диска». На вкладке «Аккаунт» нажмите кнопку «Отключить компьютер от Диска», а затем — «OK» для подтверждения операции.
2. Теперь можно удалить Яндекс диск приложение:
- Снова откройте меню приложения (правой кнопкой по значку) и кликните пункт «Выход»;
- через «Пуск» зайдите в «Панель управления» и выберете в настройках параметров «Удаление программы»;
- в списке проинсталлированного программного обеспечения в графе «Имя» найдите «Яндекс.
 Диск», и выделите его левой кнопкой мыши. Затем активируйте функцию «Удалить», расположенную вверху списка программ.
Диск», и выделите его левой кнопкой мыши. Затем активируйте функцию «Удалить», расположенную вверху списка программ.
Совет: помимо штатных средств windows, вы также можете использовать специальные утилиты для удаления ПО — Uninstall Tool, MyUninstaller, Revo Uninstaller и др. В случае, если сервисное приложение не удаляется стандартными способами (при попытке отправить его в корзину появляются сообщения «Отсутствует доступ…», «Нет элемента» и т.д.), попробуйте выполнить удаление при помощи программы Lockhunter или Unlocker. Она корректно отключит блокирующие процессы и уберёт приложение с жёсткого диска.
3.Осталась папка с файлами облачного хранилища «Яндекс Диск». Для экономии свободного дискового пространства, её также можно полностью удалить.
НО: приступая к выполнению этой процедуры, ещё раз загляните в папку и убедитесь, что в ней нет важной и ценой для вас информации (фото, тексты, ПО, видео). Если таковая имеется, переместите её в другой раздел. Желательно не в системный (обычно это диск С), чтобы информация сохранилась после переустановки windows.
Желательно не в системный (обычно это диск С), чтобы информация сохранилась после переустановки windows.
По молчанию папка «Яндекс.Диск» размещена в директории «диск (С:)» >> «Пользователи» >> Имя пользователя (имя вашей учётной записи) >> YandexDisk
Выделите левой кнопкой папку «YandexDisk» и нажмите в контекстном меню команду «Удалить».
Если все операции выполнены правильно, Яндекс Диска на вашем ПК больше нет!
Для того чтобы уничтожить содержимое файлового хранилища на веб-сервере, достаточно лишь воспользоваться интерфейсом сервиса на личной странице. Иногда начинающие пользователи для решения этой задачи пытаются полностью удалить аккаунт Яндекс. Этого делать не стоит, поскольку исчезнут не только файлы, но и все прикреплённые сервисы системы (почта, географические карты, платёжная система).
Здесь необходимо точечное вмешательство! Зайдите в свой аккаунт «Яндекс Диск» (disk.yandex.ru). Перетащите все ненужные файлы в корзину: наведите курсор на объект и, удерживая левую кнопку, перемещайте его. Когда «уборка» будет закончена, в правой панели интерфейса «Корзина» кликните по кнопке «Очистить».
Когда «уборка» будет закончена, в правой панели интерфейса «Корзина» кликните по кнопке «Очистить».
Вот и всё! После глобального удаления, при необходимости вы можете в любой момент зайти в хранилище и вновь воспользоваться его услугами.
Желаем вам успехов в освоении интернет-сервисов, уважаемый читатель!
izbavsa.ru
Как удалить Яндекс.Диск
На сегодняшний день существует большое количество различных облачных сервисов. Если вы нашли уже свое «облако», и им оказался не Яндекс.Диск, тогда в этой статье вы получите подробную инструкцию по удалению Яндекс.Диска с вашего компьютера на ОС windows.
Полное удаление Яндекс.Диска происходит в несколько этапов:
1 этап. Отключение компьютера от сервера Яндекс, который хранит ваши файлы.
Для начала необходимо кликнуть правой кнопкой мыши по значку Яндекс.Диск в трее (на панели инструментов справа) и открыть «Настройки». В новом окне нужно перейти по вкладке «Аккаунт» и выбрать «Отключить компьютер от Диска». Закройте окно настроек.
Закройте окно настроек.
Иконка Яндекс.Диска в трее поменяет свой внешний вид (появится красный восклицательный знак), а кликнув по ней правой кнопкой мыши, будет видна надпись «Вы не авторизированы». Теперь приложение Яндекс.Диск является полностью нерабочим. Для завершения удаления программы переходим ко второму этапу удаления:
2 этап. Удаление программы Яндекс.Диск с компьютера.
Удаление Яндекс.Диск проще всего выполнить стандартными средствами ОС windows. Для этого необходимо через меню «Пуск» открыть «Панель управления» и найти в списке программ Яндекс.Диск. Кликаем правой кнопкой мыши по программе и выбираем «Удалить». После окончательного подтверждения ваших намерений, все системные файлы программы будут полностью удалены с вашего компьютера.
Как удалить Яндекс Почту с телефона
Вариант 1: Мобильное приложение
Само по себе мобильное приложение Яндекс.Почты может быть удалено с телефона многими способами в зависимости от используемой операционной системы. Мы рассмотрим четыре основных варианта, тогда как по желанию можно найти и альтернативные методы, к примеру, воспользовавшись компьютером.
Подробнее: Удаление приложений с телефона
Способ 1: Управление ярлыком
Наиболее простой метод удаления мобильного клиента Яндекс.Почты с Android или iOS-устройства заключается в использовании возможностей оболочки. Учтите, что способ хоть и является универсальным, на некоторых смартфонах порядок действий может значительно отличаться от описанного нами.
Android
- Чтобы выполнить удаление ПО данным методом на Андроид, коснитесь и удерживайте ярлык до появления подписи «Удалить» в верхней части экрана. После этого попросту перетяните значок в соответствующую область и подтвердите деинсталляцию.
- Некоторые графические оболочки позволяют удалять приложения через контекстное меню. Для реализации задачи в таком случае снова зажмите иконку, но на сей раз воспользуйтесь пунктом «Удалить» в появившемся списке.
- Кроме прочего, даже если ярлык на рабочем столе нельзя использовать для деинсталляции, чаще всего это можно сделать через полный список приложений. Обязательно попробуйте повторить описанные действия на указанном экране.
iOS
В случае с iOS-устройствами процедура удаления значительно проще, так как каждая новая версия фирменной оболочки практически не отличается от предыдущей по части решения интересующей нас задачи. Для деинсталляции удерживайте значок на одном из главных экранов и воспользуйтесь иконкой крестика в углу приложения.
Подробнее: Удаление приложений на iOS
Способ 2: Страница в магазине
Еще один весьма простой метод удаления рассматриваемого клиента сводится к использованию официального магазина приложений. При этом актуально это использовать только в случае с Android, где, в свою очередь, могут быть предустановлены и другие приложения-магазины.
Скачать Яндекс.Почту из Google Play Маркета
- Воспользуйтесь представленной выше ссылкой, чтобы перейти на официальную страницу Яндекс.Почты. Здесь нажмите кнопку «Удалить» и подтвердите процедуру через всплывающее окно.
- Дождитесь завершения деинсталляции и появления соответствующего уведомления. Впоследствии приложение можно будет скачать заново.
Обратите внимание, что с телефона удаляется только ПО, тогда как привязанная учетная запись по-прежнему сохраняется. В связи с этим после повторной установки потребуется лишь подтвердить вход.
Способ 3: Настройки системы
Основной метод удаления мобильных приложений на Android и iOS заключается в использовании системных «Настроек». При этом сама процедура может незначительно отличаться в зависимости от модели устройства и установленной операционной системы.
Android
- Откройте «Настройки» и перейдите на страницу «Приложения». Здесь необходимо найти «Яндекс.Почту» для просмотра подробной информации.
- Нажмите кнопку «Удалить» в левой части экрана и подтвердите процедуру через всплывающее окно. В результате начнется процедура деинсталляции.
Когда клиент исчезнет со смартфона, вы автоматически переместитесь в предыдущий раздел со списком приложений.
iOS
- На платформе iOS первым делом необходимо перейти в «Настройки» и открыть «Основные». Среди представленных разделов выберите «Хранилище iPhone».
- Пролистайте список установленных программ до «Яндекс.Почты» и, оказавшись на странице с информацией, нажмите «Удалить программу». Действие необходимо будет подтвердить через всплывающее окно.
Способ 4: Сторонние приложения
Кроме стандартных средств операционной системы, на Android-устройствах можно воспользоваться специальными приложениями, предоставляющими возможность принудительного удаления прочих установленных программ. Преимуществом такого подхода является максимально эффективная деинсталляция, позволяющая избавиться от всех связанных с почтой файлов.
Скачать CCleaner для Android
- В качестве примера нами будет использоваться весьма популярная программа CCleaner. Для того чтобы начать удаление Яндекс.Почты с помощью указанного ПО, разверните главное меню и выберите раздел «Приложения».
- Дождитесь завершения проверки памяти на предмет наличия ненужных файлов и после этого из списка установленных программ выберите «Яндекс.Почту».
Пролистайте страницу ниже и воспользуйтесь кнопкой «Удалить». Для завершения в обязательном порядке подтвердите деинсталляцию.
Вариант 2: Учетная запись
Кроме приложения, при использовании смартфона вне зависимости от платформы также можно избавиться от учетной записи Яндекс.Почты. Однако для реализации этого потребуется полная версия рассматриваемого сервиса, открытая в любом удобном мобильном браузере, так как прочие варианты не предоставляют нужных опций.
Читайте также: Удаление почтового ящика на Яндексе
- Перейдите на главную страницу почтового сервиса и откройте главное меню с помощью значка в левом верхнем углу. Данный список следует пролистать до самого низа и нажать «Полная версия».
- Измените масштаб страницы до удобного состояния и коснитесь иконки с изображением шестеренки в правой части верхней панели. Через появившийся список откройте «Все настройки».
- Находясь на упомянутой странице, в самом низу найдите и воспользуйтесь ссылкой «Удалить». Данное действие потребуется подтвердить установленным по умолчанию способом на автоматически открывшемся сайте Яндекс.Паспорта.
После успешного ввода данных и подтверждения почтовый ящик будет удален из аккаунта, но по желанию может быть восстановлен. Также можно воспользоваться еще одним альтернативным решением, выполнив деактивацию всей учетной записи с помощью настроек полной версии Паспорта.
Читайте также: Как удалить Яндекс-аккаунт
Мы рады, что смогли помочь Вам в решении проблемы.
Опишите, что у вас не получилось.
Наши специалисты постараются ответить максимально быстро.
Помогла ли вам эта статья?
ДА НЕТ
Как установить и удалить приложение Яндекс Go на телефоне с Android?
Для установки и удаления, равно как и для использования программы Яндекс Go, не нужно быть “программистом”, или кандидатом физико-математических наук: с этой задачей справится любой, от мала до велика, стоит лишь разобраться в “происходящем” только один раз.
Содержание страницы
Как установить приложение Яндекс Go на телефон c Android?
Процесс установки приложения Яндекс Go на телефон займет не более 5 минут:
- Откройте на вашем телефоне Google Play Market;
Переход в Play Market
- Введите в поисковой строке название Яндекс Go;
Набираем Яндекс Go в поиске.
- Рядом с появившемся логотипом и надписью Яндекс Go нажмите кнопку Установить;
Установка приложения Яндекс Go
- Дождитесь загрузки приложения, пока не появится кнопка Открыть;
Загрузка приложения Яндекс Go
- Сразу после загрузки приложения, никуда не переходя, нажмите кнопку Открыть. 436
Запуск приложения Яндекс Go
Как запустить Яндекс Go на телефоне с Android?
При дальнейшем использовании вы можете запускать приложение на телефоне двумя способами:
Как запустить Яндекс Go с рабочего стола телефона?
- найдите на рабочем столе телефона иконку приложения и нажмите на нее.
Запуск приложения Яндекс Go с рабочего стола.
Как запустить Яндекс Go через Google Play?
- Нажмите в Маркете на значок Меню;
Поиск приложения Яндекс Go в Маркете.
- Перейдите в рубрику Мои приложения и игры;
Все приложения установленные на телефоне.
- Выберите иконку Яндекс Go и нажмите кнопку Открыть.
Выбор нужного приложения в списке.
Как удалить приложение Яндекс Go с телефона Android?
Если приложение вам больше не нужно и вы решили удалить его, то это можно сделать несколькими способами. Весь процесс займет не более минуты.
Как удалить Яндекс Go с рабочего стола?
- Найдите на рабочем столе телефона иконку приложения, нажмите на нее и удерживайте;
Удаление приложения Яндекс Go с рабочего стола.
- Перетащите иконку приложения к появившемуся символу мусорной корзины или надписи Удалить приложение.
Как удалить Яндекс Go через настройки телефона?
- Зайдите в раздел Настройки, в меню Приложения выберите рубрику Все приложения;
Удаление приложения Яндекс Go через настройки.
Удаление приложения Яндекс Go через настройки.
- Найдите там иконку приложения и нажмите на нее;
Удаление приложения Яндекс Go через настройки.
- На открывшейся странице нажмите кнопку Удалить.
Удаление приложения Яндекс Go.
Как удалить Яндекс Go через Google Play Маркет?
- Зайдите в Маркет и нажмите на значок Меню;
Переход в Play Market
Поиск нужного приложения в Маркете.
- Перейдите в рубрику Мои приложения и игры, выберите иконку нужного приложения и нажмите на нее;
Все приложения установленные на телефоне.
Выбор нужного приложения в списке.
- На открывшейся странице нажмите кнопку Удалить.
Удаление приложения Яндекс Го.
Удалить Яндекс браузер (Руководство по удалению)
Руководство по удалению Яндекс браузера
Что такое яндекс браузер?
Яндекс-браузер — браузер на основе open-source проекта Chromium, ориентированный на русскоязычных пользователей
Яндекс-браузер — это приложение, которое включает в себя несколько функций безопасности, но распространяется с помощью программного обеспечения
.
Яндекс — российский интернет-провайдер и одна из самых известных местных компаний.Он предоставляет такие услуги, как электронная почта, веб-поиск, карты и другие, и очень похож на Google. Браузер Яндекс основан на проекте с открытым исходным кодом Chromium и содержит множество функций безопасности, таких как защита от спуфинга DNS, шифрование DNS, сканирование файлов и т. Д. [1] Несмотря на это, пользователи жаловались, что они обнаружили браузер, установленный на их системы без их разрешения. Это означает, что Яндекс-браузер распространяется с помощью пакета программного обеспечения [2] — популярного маркетингового метода, который в основном используется для продвижения потенциально нежелательных программ.Кроме того, во время нашей тестовой установки браузер Яндекс заменил Кортану на «Алиса», что является довольно назойливым поведением.
| Имя | Яндекс |
| Тип | Веб-браузер, ПНП |
| Связанные | Вирус хрома |
| Распределение | Программная комплектация, официальный сайт |
| Симптомы | Неожиданное появление браузера, яндекс.ru домашняя страница, изменения в Cortana |
| Характеристики | Использует несколько функций защиты для защиты от вирусов и хакеров |
| Ликвидация | Ознакомьтесь с нашими инструкциями ниже |
| Восстановление системы | Используйте ReimageIntego, чтобы избавиться от следов, оставленных угонщиком |
Специальное предложение
Мы предлагаем Reimage для обнаружения поврежденных файлов.Исправьте их либо с помощью бесплатного ручного ремонта, либо купите полную версию. Подробнее о Reimage, удалении, условиях и конфиденциальности.
Предлагаем Intego для обнаружения поврежденных файлов. Исправьте их либо с помощью бесплатного ручного ремонта, либо купите полную версию. Подробнее об Intego, удалении, условиях и конфиденциальности.
Некоторые пользователи могут называть программу «вирусом для браузера Яндекс», поскольку он незаметно для них проникает на ПК. Однако мы можем заверить вас, что само приложение является законным и даже обеспечивает дополнительную защиту от вредоносных программ, перехвата DNS и аналогичной вредоносной активности в Интернете.
Однако наибольшее беспокойство вызывает установка самой программы. Многие пользователи жаловались, что вообще не помнят, как устанавливали Яндекс браузер. Более того, приложение устанавливает себя в качестве браузера по умолчанию, который использует поисковую систему yandex.ru, поэтому результаты поиска могут немного отличаться, вы можете ожидать, что они будут отображаться в Chrome, MS Edge, Safari, Firefox, Opera или другой браузер.
Приложение
Яндекс, скорее всего, безопасно использовать, однако оно может быть не анонимным, как браузер Tor или поисковая система DuckDuckGo.Поэтому некоторые методы отслеживания, такие как отслеживающие файлы cookie [3] или маяки, могут использоваться для маркетинговых кампаний. С другой стороны, большинство официальных браузеров и поисковых систем используют методы отслеживания.
Еще одна тревожная особенность, которую мы заметили, — это секретная инсталляция «Алисы». Виртуальный помощник полностью заменяет панель поиска Кортаны и меняет ее функциональность. Учитывая, что Кортана — это встроенный инструмент Windows, замена его кажется довольно навязчивым действием. Поэтому некоторые пользователи могут захотеть удалить Яндекс-браузер со своих машин.
В заключение, приложение может быть полезным и, скорее всего, безопасным в использовании. Однако из-за определенных модификаций системы и сомнительных методов распространения некоторые пользователи могут выбрать удаление браузера Яндекс. После завершения мы рекомендуем просканировать компьютер с помощью ReimageIntego, чтобы восстановить систему в предыдущее состояние.
Яндекс браузер — потенциально нежелательное приложение, устанавливающее альтернативу Кортане — Алиса
Прилагаемое программное обеспечение может устанавливать агрессивные ПНП, которые могут подвергнуть вас риску безопасности
Изначально комплектация программного обеспечения должна давать вам возможность бесплатно опробовать приложения и посмотреть, нравятся ли они вам.К сожалению, на практике этот метод работает иначе, и многие разработчики бесплатного программного обеспечения включают дополнительное программное обеспечение, поддерживаемое рекламой, и которое может быть довольно агрессивным. Кроме того, разработчики используют различные приемы, позволяющие устанавливать дополнительные программы незаметно для пользователей, такие как кнопки, выделенные серым цветом, предварительно отмеченные флажками и т.п.
Чтобы вас не обманули обманные приемы, вы должны быть внимательны при установке нового программного обеспечения. Прежде всего, вы должны выбрать надежный источник для своих загрузок.Имейте в виду, что даже «известные» сайты, такие как Download.com, заражены потенциально нежелательными программами. Поэтому обратите особое внимание на процедуру установки и не нажимайте «Далее» несколько раз, не проверив, с чем вы согласны.
При появлении запроса выберите дополнительные или выборочные параметры установки вместо рекомендуемых. Затем снимите отметки со всех предварительно отмеченных флажков, которые в противном случае установили бы медиаплееры, надстройки, оптимизаторы системы, загрузчики драйверов и т. Д.
Удалите Яндекс браузер, следуя этим инструкциям
Как упоминалось ранее, Яндекс-браузер не является вредоносным приложением и, скорее всего, безопасен в использовании, поскольку он использует несколько методов защиты от вирусов, поэтому он может даже обеспечить безопасность устройства.Однако он также изменяет настройки Windows и даже устанавливает виртуального помощника, который заменяет оригинальную Кортану. Поэтому, если вы решили удалить Яндекс браузер, вам следует ознакомиться с нашим пошаговым руководством ниже.
После завершения удаления браузера Яндекса вы также можете сбросить все установленные браузеры, чтобы убедиться, что никакие компоненты не были изменены.
Вы можете удалить вирусные повреждения с помощью ReimageIntego. SpyHunter 5Combo Cleaner и Malwarebytes рекомендуется для обнаружения потенциально нежелательных программ и вирусов со всеми их файлами и записями реестра, которые с ними связаны.
Reimage Intego имеет бесплатный ограниченный сканер. Reimage Intego предлагает больше возможностей сканирования при покупке полной версии. Когда бесплатный сканер обнаруживает проблемы, вы можете исправить их с помощью бесплатного ручного ремонта или вы можете приобрести полную версию, чтобы исправить их автоматически.
Альтернативное программное обеспечение
У разных программ разные цели. Если вам не удалось исправить поврежденные файлы с помощью Reimage, попробуйте запустить SpyHunter 5.
Альтернативное программное обеспечение
У разных программ разные цели.Если вам не удалось исправить поврежденные файлы с помощью Intego, попробуйте запустить Combo Cleaner.
Избавление от яндекс браузера. Выполните следующие шаги
Удаление из Windows
Специальное предложение
Мы предлагаем Reimage для обнаружения поврежденных файлов. Исправьте их либо с помощью бесплатного ручного ремонта, либо купите полную версию. Подробнее о Reimage, удалении, условиях и конфиденциальности.
Предлагаем Intego для обнаружения поврежденных файлов. Исправьте их либо с помощью бесплатного ручного ремонта, либо купите полную версию.Дополнительная информация об Intego, удалении, условиях и конфиденциальности.
Если вы хотите удалить Яндекс браузер из Windows, выполните следующие действия:
Инструкции для компьютеров с Windows 10/8:
- Введите Control Panel в окно поиска Windows и нажмите Введите или щелкните результат поиска.
- В разделе Программы выберите Удаление программы .
- Найдите в списке запись подозрительной программы.
- Щелкните правой кнопкой мыши в приложении и выберите Удалить .
- Если отображается Контроль учетных записей пользователей , нажмите Да.
- Дождитесь завершения процесса удаления и нажмите ОК.
Если вы используете Windows 7 / XP, выполните следующие инструкции:
- Щелкните Windows «Пуск»> Панель управления , расположенную на правой панели (если вы являетесь пользователем Windows XP, щелкните «Установка и удаление программ» ).
- В Панели управления выберите Программы> Удалить программу .
- Выберите ненужное приложение, щелкнув по нему один раз.
- Вверху нажмите Удалить / изменить .
- В запросе подтверждения выберите Да.
- Нажмите ОК после завершения процесса удаления.
Удалить из macOS
Специальное предложение
Мы предлагаем Reimage для обнаружения поврежденных файлов. Исправьте их либо с помощью бесплатного ручного ремонта, либо купите полную версию.Дополнительная информация о Reimage, удалении, условиях и конфиденциальности.
Предлагаем Intego для обнаружения поврежденных файлов. Исправьте их либо с помощью бесплатного ручного ремонта, либо купите полную версию. Подробнее об Intego, удалении, условиях и конфиденциальности.
Удалить элементы из папки приложений:
- В строке меню выберите Перейти> Приложения .
- Найдите в папке Applications все связанные записи.
- Щелкните приложение и перетащите его в Корзина (или щелкните правой кнопкой мыши и выберите Переместить в корзину )
Чтобы полностью удалить нежелательное приложение, вам необходимо получить доступ к Application Support , LaunchAgents, и LaunchDaemons к папкам и удалить соответствующие файлы:
- Выберите Перейти> Перейти к папке .
- Введите / Библиотека / Поддержка приложений и щелкните Перейти или нажмите Введите .
- Найдите в папке Application Support любые сомнительные записи и удалите их.
- Теперь войдите в папки / Library / LaunchAgents и / Library / LaunchDaemons таким же образом и закройте все связанные файлы .plist.
Удалить из Microsoft Edge
Специальное предложение
Мы предлагаем Reimage для обнаружения поврежденных файлов.Исправьте их либо с помощью бесплатного ручного ремонта, либо купите полную версию. Подробнее о Reimage, удалении, условиях и конфиденциальности.
Предлагаем Intego для обнаружения поврежденных файлов. Исправьте их либо с помощью бесплатного ручного ремонта, либо купите полную версию. Подробнее об Intego, удалении, условиях и конфиденциальности.
Чтобы сбросить MS Edge, следуйте этим инструкциям:
Удалить ненужные расширения из MS Edge:
- Выберите Menu (три горизонтальные точки в правом верхнем углу окна браузера) и выберите Extensions.
- Выберите расширение из списка и щелкните значок шестеренки .
- Нажмите Удалить внизу.
Очистить файлы cookie и другие данные браузера:
- Щелкните меню (три горизонтальные точки в правом верхнем углу окна браузера) и выберите Конфиденциальность и безопасность .
- Менее Очистить данные просмотра , выберите Выберите, что удалить .
- Выберите все (кроме паролей, хотя вы можете также включить лицензии на мультимедиа, если применимо) и нажмите Очистить.
Восстановить настройки новой вкладки и домашней страницы:
- Щелкните значок меню и выберите Настройки .
- Затем найдите При запуске раздел.
- Нажмите Отключить , если вы обнаружили подозрительный домен.
Сбросьте MS Edge, если вышеуказанные шаги не помогли:
- Нажмите Ctrl + Shift + Esc , чтобы открыть диспетчер задач.
- Щелкните Подробнее стрелка внизу окна.
- Выберите вкладку Подробности .
- Теперь прокрутите вниз и найдите каждую запись с именем Microsoft Edge в ней. Щелкните правой кнопкой мыши на каждом из них и выберите Завершить задачу , чтобы остановить запуск MS Edge.
Если это решение не помогло, необходимо использовать расширенный метод сброса Edge. Обратите внимание, что вам необходимо сделать резервную копию ваших данных, прежде чем продолжить.
- Найдите на своем компьютере следующую папку: C: \ Users \% username% \ AppData \ Local \ Packages \ Microsoft.MicrosoftEdge_8wekyb3d8bbwe .
- Нажмите Ctrl + A на клавиатуре, чтобы выбрать все папки.
- Щелкните правой кнопкой мыши на них и выберите Удалить
- Теперь щелкните правой кнопкой мыши на кнопке Start и выберите Windows PowerShell (Admin) .
- Когда откроется новое окно, скопируйте и вставьте следующую команду, а затем нажмите Enter:
Get-AppXPackage -AllUsers -Name Microsoft.MicrosoftEdge | Для каждого {Add-AppxPackage -DisableDevelopmentMode -Register «$ ($ _.InstallLocation) \\ AppXManifest.xml »-Verbose
Инструкции для Edge
на основе хрома
Удалить расширения из MS Edge (Chromium):
- Откройте Edge и выберите Settings> Extensions .
- Удалите ненужные расширения, нажав Удалить.
Очистить кеш и данные сайта:
- Щелкните Menu и перейдите к Settings.
- Выберите Конфиденциальность и услуги .
- Менее Очистить данные просмотра , выберите Выберите, что удалить .
- Менее Временной диапазон , выберите Все время .
- Выбрать Очистить сейчас .
Сброс MS Edge на основе хрома:
- Щелкните Menu и выберите Settings.
- С левой стороны выберите Сбросить настройки .
- Выберите Восстановить настройки до значений по умолчанию .
- Подтвердите с помощью Reset.
Удалить из Mozilla Firefox (FF)
Специальное предложение
Мы предлагаем Reimage для обнаружения поврежденных файлов. Исправьте их либо с помощью бесплатного ручного ремонта, либо купите полную версию. Подробнее о Reimage, удалении, условиях и конфиденциальности.
Предлагаем Intego для обнаружения поврежденных файлов. Исправьте их либо с помощью бесплатного ручного ремонта, либо купите полную версию. Подробнее об Intego, удалении, условиях и конфиденциальности.
Удалить опасные расширения:
- Откройте браузер Mozilla Firefox и щелкните меню (три горизонтальные линии в правом верхнем углу окна).
- Выберите Дополнения .
- Здесь выберите ненужный плагин и нажмите Удалить.
Сбросить домашнюю страницу:
- Щелкните три горизонтальные линии в правом верхнем углу, чтобы открыть меню.
- Выберите Опции.
- В разделе Home options введите предпочтительный сайт, который будет открываться каждый раз, когда вы снова открываете Mozilla Firefox.
Очистить файлы cookie и данные сайта:
- Щелкните Меню и выберите Параметры.
- Перейдите в раздел Конфиденциальность и безопасность .
- Прокрутите вниз и найдите Файлы cookie и данные сайта .
- Нажмите Очистить данные…
- Выберите Cookies и данные сайта , а также Кэшированный веб-контент и нажмите Очистить.
Сбросить Mozilla Firefox
Если очистка браузера, как описано выше, не помогла, сбросьте Mozilla Firefox:
- Откройте браузер Mozilla Firefox и щелкните меню .
- Перейдите к Help и затем выберите Troubleshooting Information .
- Менее Настройте Firefox в разделе , нажмите Обновить Firefox…
- Когда появится всплывающее окно, подтвердите действие, нажав Обновить Firefox .
Удалить из Google Chrome
Специальное предложение
Мы предлагаем Reimage для обнаружения поврежденных файлов. Исправьте их либо с помощью бесплатного ручного ремонта, либо купите полную версию.Дополнительная информация о Reimage, удалении, условиях и конфиденциальности.
Предлагаем Intego для обнаружения поврежденных файлов. Исправьте их либо с помощью бесплатного ручного ремонта, либо купите полную версию. Подробнее об Intego, удалении, условиях и конфиденциальности.
Удалить вредоносные расширения из Google Chrome:
- Откройте Google Chrome , щелкните меню (три вертикальные точки в правом верхнем углу) и выберите Дополнительные инструменты> Расширения .
- В открывшемся окне вы увидите все установленные расширения.Удалите все подозрительные плагины, которые могут быть связаны с нежелательной программой, нажав Удалить.
Очистить кеш и веб-данные из Chrome:
- Щелкните Menu и выберите Settings.
- В разделе Конфиденциальность и безопасность выберите Очистить данные просмотра .
- Выберите История просмотров , Файлы cookie и другие данные сайта , а также Кэшированных изображений, и файлов.
- Щелкните Очистить данные .
Измените домашнюю страницу:
- Щелкните меню и выберите Настройки .
- Найдите подозрительный сайт в разделе При запуске .
- Щелкните Откройте определенную страницу или набор страниц и щелкните три точки, чтобы найти параметр Удалить .
Сбросить Google Chrome:
Если предыдущие методы вам не помогли, сбросьте Google Chrome, чтобы удалить все нежелательные компоненты:
- Щелкните Menu и выберите Settings.
- В настройках прокрутите вниз и щелкните Advanced.
- Прокрутите вниз и найдите Сброс и очистка раздела .
- Теперь щелкните Восстановить исходные значения по умолчанию .
- Подтвердите с помощью Сбросить настройки .
Удалить из Safari
Специальное предложение
Мы предлагаем Reimage для обнаружения поврежденных файлов. Исправьте их либо с помощью бесплатного ручного ремонта, либо купите полную версию.Дополнительная информация о Reimage, удалении, условиях и конфиденциальности.
Предлагаем Intego для обнаружения поврежденных файлов. Исправьте их либо с помощью бесплатного ручного ремонта, либо купите полную версию. Подробнее об Intego, удалении, условиях и конфиденциальности.
Удалите ненужные расширения из Safari:
- Щелкните Safari> Настройки…
- В новом окне выберите Extensions.
- Выберите ненужное расширение и выберите Удалить.
Очистить файлы cookie и другие данные веб-сайтов из Safari:
- Нажмите Safari> Очистить историю…
- В раскрывающемся меню под Очистить, выберите всю историю.
- Подтвердите с помощью Очистить историю.
Сбросьте Safari, если вышеупомянутые шаги вам не помогли:
- Щелкните Safari> Настройки…
- Перейдите на вкладку Advanced .
- Отметьте Показать меню разработки в строке меню.
- В строке меню щелкните Develop, и затем выберите Empty Caches.
После удаления этой потенциально нежелательной программы (ПНП) и исправления каждого из ваших веб-браузеров мы рекомендуем вам просканировать компьютер с помощью надежного антишпионского ПО.Это поможет вам избавиться от следов в реестре браузера Яндекса, а также выявит связанных паразитов или возможные заражения вредоносным ПО на вашем компьютере. Для этого вы можете использовать нашу лучшую программу для удаления вредоносных программ: ReimageIntego, SpyHunter 5Combo Cleaner или Malwarebytes.
Как предотвратить получение системных инструментов
Не позволять правительству шпионить за вами
У правительства много проблем в отношении отслеживания данных пользователей и шпионажа за гражданами, поэтому вы должны принять это во внимание и узнать больше о теневой информации сбор практики.Избегайте любого нежелательного отслеживания или шпионажа со стороны правительства, оставаясь в Интернете полностью анонимным.
Вы можете выбрать другое местоположение при подключении к Интернету и получить доступ к любому материалу, который вам нужен, без особых ограничений по содержанию. Вы можете легко наслаждаться подключением к Интернету без какого-либо риска быть взломанным с помощью Private Internet Access VPN.
Контролируйте информацию, к которой могут получить доступ правительства и другие нежелательные стороны, и просматривайте информацию в Интернете, не подвергаясь слежке. Даже если вы не участвуете в незаконной деятельности или не доверяете выбранным вами службам и платформам, относитесь с подозрением к собственной безопасности и примите меры предосторожности, используя службу VPN.
Резервные копии файлов для последующего использования в случае атаки вредоносного ПО
Пользователи компьютеров могут пострадать от потери данных из-за кибер-инфекций или собственных ошибочных действий. Программы-вымогатели могут шифровать файлы и удерживать их в качестве заложников, а непредвиденное отключение электроэнергии может привести к потере важных документов. Если у вас есть актуальные резервные копии, вы можете легко восстановиться после такого инцидента и вернуться к работе. Также не менее важно регулярно обновлять резервные копии, чтобы самая свежая информация оставалась нетронутой — вы можете настроить этот процесс на автоматическое выполнение.
Когда у вас есть предыдущая версия каждого важного документа или проекта, вы можете избежать разочарований и сбоев. Это полезно, когда вредоносное ПО появляется из ниоткуда. Используйте Data Recovery Pro для процесса восстановления данных.
Об авторе
Линас Кигуолис
— Эксперт по социальным сетям
Если это бесплатное руководство помогло вам и вы удовлетворены нашим сервисом, рассмотрите возможность внесения пожертвования, чтобы сохранить этот сервис. Будет оценена даже самая маленькая сумма.Все, что вам нужно знать об отслеживающих файлах cookie (компьютерных файлах cookie). SaverVPN. Официальный блог.
Удалить Яндекс браузер (Руководство по удалению)
Руководство по удалению Яндекс браузера
Что такое яндекс браузер?
Яндекс-браузер — браузер на основе open-source проекта Chromium, ориентированный на русскоязычных пользователей
Яндекс-браузер — это приложение, которое включает в себя несколько функций безопасности, но распространяется с помощью программного обеспечения
.
Яндекс — российский интернет-провайдер и одна из самых известных местных компаний.Он предоставляет такие услуги, как электронная почта, веб-поиск, карты и другие, и очень похож на Google. Браузер Яндекс основан на проекте с открытым исходным кодом Chromium и содержит множество функций безопасности, таких как защита от спуфинга DNS, шифрование DNS, сканирование файлов и т. Д. [1] Несмотря на это, пользователи жаловались, что они обнаружили браузер, установленный на их системы без их разрешения. Это означает, что Яндекс-браузер распространяется с помощью пакета программного обеспечения [2] — популярного маркетингового метода, который в основном используется для продвижения потенциально нежелательных программ.Кроме того, во время нашей тестовой установки браузер Яндекс заменил Кортану на «Алиса», что является довольно назойливым поведением.
| Имя | Яндекс |
| Тип | Веб-браузер, ПНП |
| Связанные | Вирус хрома |
| Распределение | Программная комплектация, официальный сайт |
| Симптомы | Неожиданное появление браузера, яндекс.ru домашняя страница, изменения в Cortana |
| Характеристики | Использует несколько функций защиты для защиты от вирусов и хакеров |
| Ликвидация | Ознакомьтесь с нашими инструкциями ниже |
| Восстановление системы | Используйте ReimageIntego, чтобы избавиться от следов, оставленных угонщиком |
Специальное предложение
Мы предлагаем Reimage для обнаружения поврежденных файлов.Исправьте их либо с помощью бесплатного ручного ремонта, либо купите полную версию. Подробнее о Reimage, удалении, условиях и конфиденциальности.
Предлагаем Intego для обнаружения поврежденных файлов. Исправьте их либо с помощью бесплатного ручного ремонта, либо купите полную версию. Подробнее об Intego, удалении, условиях и конфиденциальности.
Некоторые пользователи могут называть программу «вирусом для браузера Яндекс», поскольку он незаметно для них проникает на ПК. Однако мы можем заверить вас, что само приложение является законным и даже обеспечивает дополнительную защиту от вредоносных программ, перехвата DNS и аналогичной вредоносной активности в Интернете.
Однако наибольшее беспокойство вызывает установка самой программы. Многие пользователи жаловались, что вообще не помнят, как устанавливали Яндекс браузер. Более того, приложение устанавливает себя в качестве браузера по умолчанию, который использует поисковую систему yandex.ru, поэтому результаты поиска могут немного отличаться, вы можете ожидать, что они будут отображаться в Chrome, MS Edge, Safari, Firefox, Opera или другой браузер.
Приложение
Яндекс, скорее всего, безопасно использовать, однако оно может быть не анонимным, как браузер Tor или поисковая система DuckDuckGo.Поэтому некоторые методы отслеживания, такие как отслеживающие файлы cookie [3] или маяки, могут использоваться для маркетинговых кампаний. С другой стороны, большинство официальных браузеров и поисковых систем используют методы отслеживания.
Еще одна тревожная особенность, которую мы заметили, — это секретная инсталляция «Алисы». Виртуальный помощник полностью заменяет панель поиска Кортаны и меняет ее функциональность. Учитывая, что Кортана — это встроенный инструмент Windows, замена его кажется довольно навязчивым действием. Поэтому некоторые пользователи могут захотеть удалить Яндекс-браузер со своих машин.
В заключение, приложение может быть полезным и, скорее всего, безопасным в использовании. Однако из-за определенных модификаций системы и сомнительных методов распространения некоторые пользователи могут выбрать удаление браузера Яндекс. После завершения мы рекомендуем просканировать компьютер с помощью ReimageIntego, чтобы восстановить систему в предыдущее состояние.
Яндекс браузер — потенциально нежелательное приложение, устанавливающее альтернативу Кортане — Алиса
Прилагаемое программное обеспечение может устанавливать агрессивные ПНП, которые могут подвергнуть вас риску безопасности
Изначально комплектация программного обеспечения должна давать вам возможность бесплатно опробовать приложения и посмотреть, нравятся ли они вам.К сожалению, на практике этот метод работает иначе, и многие разработчики бесплатного программного обеспечения включают дополнительное программное обеспечение, поддерживаемое рекламой, и которое может быть довольно агрессивным. Кроме того, разработчики используют различные приемы, позволяющие устанавливать дополнительные программы незаметно для пользователей, такие как кнопки, выделенные серым цветом, предварительно отмеченные флажками и т.п.
Чтобы вас не обманули обманные приемы, вы должны быть внимательны при установке нового программного обеспечения. Прежде всего, вы должны выбрать надежный источник для своих загрузок.Имейте в виду, что даже «известные» сайты, такие как Download.com, заражены потенциально нежелательными программами. Поэтому обратите особое внимание на процедуру установки и не нажимайте «Далее» несколько раз, не проверив, с чем вы согласны.
При появлении запроса выберите дополнительные или выборочные параметры установки вместо рекомендуемых. Затем снимите отметки со всех предварительно отмеченных флажков, которые в противном случае установили бы медиаплееры, надстройки, оптимизаторы системы, загрузчики драйверов и т. Д.
Удалите Яндекс браузер, следуя этим инструкциям
Как упоминалось ранее, Яндекс-браузер не является вредоносным приложением и, скорее всего, безопасен в использовании, поскольку он использует несколько методов защиты от вирусов, поэтому он может даже обеспечить безопасность устройства.Однако он также изменяет настройки Windows и даже устанавливает виртуального помощника, который заменяет оригинальную Кортану. Поэтому, если вы решили удалить Яндекс браузер, вам следует ознакомиться с нашим пошаговым руководством ниже.
После завершения удаления браузера Яндекса вы также можете сбросить все установленные браузеры, чтобы убедиться, что никакие компоненты не были изменены.
Вы можете удалить вирусные повреждения с помощью ReimageIntego. SpyHunter 5Combo Cleaner и Malwarebytes рекомендуется для обнаружения потенциально нежелательных программ и вирусов со всеми их файлами и записями реестра, которые с ними связаны.
Reimage Intego имеет бесплатный ограниченный сканер. Reimage Intego предлагает больше возможностей сканирования при покупке полной версии. Когда бесплатный сканер обнаруживает проблемы, вы можете исправить их с помощью бесплатного ручного ремонта или вы можете приобрести полную версию, чтобы исправить их автоматически.
Альтернативное программное обеспечение
У разных программ разные цели. Если вам не удалось исправить поврежденные файлы с помощью Reimage, попробуйте запустить SpyHunter 5.
Альтернативное программное обеспечение
У разных программ разные цели.Если вам не удалось исправить поврежденные файлы с помощью Intego, попробуйте запустить Combo Cleaner.
Избавление от яндекс браузера. Выполните следующие шаги
Удаление из Windows
Специальное предложение
Мы предлагаем Reimage для обнаружения поврежденных файлов. Исправьте их либо с помощью бесплатного ручного ремонта, либо купите полную версию. Подробнее о Reimage, удалении, условиях и конфиденциальности.
Предлагаем Intego для обнаружения поврежденных файлов. Исправьте их либо с помощью бесплатного ручного ремонта, либо купите полную версию.Дополнительная информация об Intego, удалении, условиях и конфиденциальности.
Если вы хотите удалить Яндекс браузер из Windows, выполните следующие действия:
Инструкции для компьютеров с Windows 10/8:
- Введите Control Panel в окно поиска Windows и нажмите Введите или щелкните результат поиска.
- В разделе Программы выберите Удаление программы .
- Найдите в списке запись подозрительной программы.
- Щелкните правой кнопкой мыши в приложении и выберите Удалить .
- Если отображается Контроль учетных записей пользователей , нажмите Да.
- Дождитесь завершения процесса удаления и нажмите ОК.
Если вы используете Windows 7 / XP, выполните следующие инструкции:
- Щелкните Windows «Пуск»> Панель управления , расположенную на правой панели (если вы являетесь пользователем Windows XP, щелкните «Установка и удаление программ» ).
- В Панели управления выберите Программы> Удалить программу .
- Выберите ненужное приложение, щелкнув по нему один раз.
- Вверху нажмите Удалить / изменить .
- В запросе подтверждения выберите Да.
- Нажмите ОК после завершения процесса удаления.
Удалить из macOS
Специальное предложение
Мы предлагаем Reimage для обнаружения поврежденных файлов. Исправьте их либо с помощью бесплатного ручного ремонта, либо купите полную версию.Дополнительная информация о Reimage, удалении, условиях и конфиденциальности.
Предлагаем Intego для обнаружения поврежденных файлов. Исправьте их либо с помощью бесплатного ручного ремонта, либо купите полную версию. Подробнее об Intego, удалении, условиях и конфиденциальности.
Удалить элементы из папки приложений:
- В строке меню выберите Перейти> Приложения .
- Найдите в папке Applications все связанные записи.
- Щелкните приложение и перетащите его в Корзина (или щелкните правой кнопкой мыши и выберите Переместить в корзину )
Чтобы полностью удалить нежелательное приложение, вам необходимо получить доступ к Application Support , LaunchAgents, и LaunchDaemons к папкам и удалить соответствующие файлы:
- Выберите Перейти> Перейти к папке .
- Введите / Библиотека / Поддержка приложений и щелкните Перейти или нажмите Введите .
- Найдите в папке Application Support любые сомнительные записи и удалите их.
- Теперь войдите в папки / Library / LaunchAgents и / Library / LaunchDaemons таким же образом и закройте все связанные файлы .plist.
Удалить из Microsoft Edge
Специальное предложение
Мы предлагаем Reimage для обнаружения поврежденных файлов.Исправьте их либо с помощью бесплатного ручного ремонта, либо купите полную версию. Подробнее о Reimage, удалении, условиях и конфиденциальности.
Предлагаем Intego для обнаружения поврежденных файлов. Исправьте их либо с помощью бесплатного ручного ремонта, либо купите полную версию. Подробнее об Intego, удалении, условиях и конфиденциальности.
Чтобы сбросить MS Edge, следуйте этим инструкциям:
Удалить ненужные расширения из MS Edge:
- Выберите Menu (три горизонтальные точки в правом верхнем углу окна браузера) и выберите Extensions.
- Выберите расширение из списка и щелкните значок шестеренки .
- Нажмите Удалить внизу.
Очистить файлы cookie и другие данные браузера:
- Щелкните меню (три горизонтальные точки в правом верхнем углу окна браузера) и выберите Конфиденциальность и безопасность .
- Менее Очистить данные просмотра , выберите Выберите, что удалить .
- Выберите все (кроме паролей, хотя вы можете также включить лицензии на мультимедиа, если применимо) и нажмите Очистить.
Восстановить настройки новой вкладки и домашней страницы:
- Щелкните значок меню и выберите Настройки .
- Затем найдите При запуске раздел.
- Нажмите Отключить , если вы обнаружили подозрительный домен.
Сбросьте MS Edge, если вышеуказанные шаги не помогли:
- Нажмите Ctrl + Shift + Esc , чтобы открыть диспетчер задач.
- Щелкните Подробнее стрелка внизу окна.
- Выберите вкладку Подробности .
- Теперь прокрутите вниз и найдите каждую запись с именем Microsoft Edge в ней. Щелкните правой кнопкой мыши на каждом из них и выберите Завершить задачу , чтобы остановить запуск MS Edge.
Если это решение не помогло, необходимо использовать расширенный метод сброса Edge. Обратите внимание, что вам необходимо сделать резервную копию ваших данных, прежде чем продолжить.
- Найдите на своем компьютере следующую папку: C: \ Users \% username% \ AppData \ Local \ Packages \ Microsoft.MicrosoftEdge_8wekyb3d8bbwe .
- Нажмите Ctrl + A на клавиатуре, чтобы выбрать все папки.
- Щелкните правой кнопкой мыши на них и выберите Удалить
- Теперь щелкните правой кнопкой мыши на кнопке Start и выберите Windows PowerShell (Admin) .
- Когда откроется новое окно, скопируйте и вставьте следующую команду, а затем нажмите Enter:
Get-AppXPackage -AllUsers -Name Microsoft.MicrosoftEdge | Для каждого {Add-AppxPackage -DisableDevelopmentMode -Register «$ ($ _.InstallLocation) \\ AppXManifest.xml »-Verbose
Инструкции для Edge
на основе хрома
Удалить расширения из MS Edge (Chromium):
- Откройте Edge и выберите Settings> Extensions .
- Удалите ненужные расширения, нажав Удалить.
Очистить кеш и данные сайта:
- Щелкните Menu и перейдите к Settings.
- Выберите Конфиденциальность и услуги .
- Менее Очистить данные просмотра , выберите Выберите, что удалить .
- Менее Временной диапазон , выберите Все время .
- Выбрать Очистить сейчас .
Сброс MS Edge на основе хрома:
- Щелкните Menu и выберите Settings.
- С левой стороны выберите Сбросить настройки .
- Выберите Восстановить настройки до значений по умолчанию .
- Подтвердите с помощью Reset.
Удалить из Mozilla Firefox (FF)
Специальное предложение
Мы предлагаем Reimage для обнаружения поврежденных файлов. Исправьте их либо с помощью бесплатного ручного ремонта, либо купите полную версию. Подробнее о Reimage, удалении, условиях и конфиденциальности.
Предлагаем Intego для обнаружения поврежденных файлов. Исправьте их либо с помощью бесплатного ручного ремонта, либо купите полную версию. Подробнее об Intego, удалении, условиях и конфиденциальности.
Удалить опасные расширения:
- Откройте браузер Mozilla Firefox и щелкните меню (три горизонтальные линии в правом верхнем углу окна).
- Выберите Дополнения .
- Здесь выберите ненужный плагин и нажмите Удалить.
Сбросить домашнюю страницу:
- Щелкните три горизонтальные линии в правом верхнем углу, чтобы открыть меню.
- Выберите Опции.
- В разделе Home options введите предпочтительный сайт, который будет открываться каждый раз, когда вы снова открываете Mozilla Firefox.
Очистить файлы cookie и данные сайта:
- Щелкните Меню и выберите Параметры.
- Перейдите в раздел Конфиденциальность и безопасность .
- Прокрутите вниз и найдите Файлы cookie и данные сайта .
- Нажмите Очистить данные…
- Выберите Cookies и данные сайта , а также Кэшированный веб-контент и нажмите Очистить.
Сбросить Mozilla Firefox
Если очистка браузера, как описано выше, не помогла, сбросьте Mozilla Firefox:
- Откройте браузер Mozilla Firefox и щелкните меню .
- Перейдите к Help и затем выберите Troubleshooting Information .
- Менее Настройте Firefox в разделе , нажмите Обновить Firefox…
- Когда появится всплывающее окно, подтвердите действие, нажав Обновить Firefox .
Удалить из Google Chrome
Специальное предложение
Мы предлагаем Reimage для обнаружения поврежденных файлов. Исправьте их либо с помощью бесплатного ручного ремонта, либо купите полную версию.Дополнительная информация о Reimage, удалении, условиях и конфиденциальности.
Предлагаем Intego для обнаружения поврежденных файлов. Исправьте их либо с помощью бесплатного ручного ремонта, либо купите полную версию. Подробнее об Intego, удалении, условиях и конфиденциальности.
Удалить вредоносные расширения из Google Chrome:
- Откройте Google Chrome , щелкните меню (три вертикальные точки в правом верхнем углу) и выберите Дополнительные инструменты> Расширения .
- В открывшемся окне вы увидите все установленные расширения.Удалите все подозрительные плагины, которые могут быть связаны с нежелательной программой, нажав Удалить.
Очистить кеш и веб-данные из Chrome:
- Щелкните Menu и выберите Settings.
- В разделе Конфиденциальность и безопасность выберите Очистить данные просмотра .
- Выберите История просмотров , Файлы cookie и другие данные сайта , а также Кэшированных изображений, и файлов.
- Щелкните Очистить данные .
Измените домашнюю страницу:
- Щелкните меню и выберите Настройки .
- Найдите подозрительный сайт в разделе При запуске .
- Щелкните Откройте определенную страницу или набор страниц и щелкните три точки, чтобы найти параметр Удалить .
Сбросить Google Chrome:
Если предыдущие методы вам не помогли, сбросьте Google Chrome, чтобы удалить все нежелательные компоненты:
- Щелкните Menu и выберите Settings.
- В настройках прокрутите вниз и щелкните Advanced.
- Прокрутите вниз и найдите Сброс и очистка раздела .
- Теперь щелкните Восстановить исходные значения по умолчанию .
- Подтвердите с помощью Сбросить настройки .
Удалить из Safari
Специальное предложение
Мы предлагаем Reimage для обнаружения поврежденных файлов. Исправьте их либо с помощью бесплатного ручного ремонта, либо купите полную версию.Дополнительная информация о Reimage, удалении, условиях и конфиденциальности.
Предлагаем Intego для обнаружения поврежденных файлов. Исправьте их либо с помощью бесплатного ручного ремонта, либо купите полную версию. Подробнее об Intego, удалении, условиях и конфиденциальности.
Удалите ненужные расширения из Safari:
- Щелкните Safari> Настройки…
- В новом окне выберите Extensions.
- Выберите ненужное расширение и выберите Удалить.
Очистить файлы cookie и другие данные веб-сайтов из Safari:
- Нажмите Safari> Очистить историю…
- В раскрывающемся меню под Очистить, выберите всю историю.
- Подтвердите с помощью Очистить историю.
Сбросьте Safari, если вышеупомянутые шаги вам не помогли:
- Щелкните Safari> Настройки…
- Перейдите на вкладку Advanced .
- Отметьте Показать меню разработки в строке меню.
- В строке меню щелкните Develop, и затем выберите Empty Caches.
После удаления этой потенциально нежелательной программы (ПНП) и исправления каждого из ваших веб-браузеров мы рекомендуем вам просканировать компьютер с помощью надежного антишпионского ПО.Это поможет вам избавиться от следов в реестре браузера Яндекса, а также выявит связанных паразитов или возможные заражения вредоносным ПО на вашем компьютере. Для этого вы можете использовать нашу лучшую программу для удаления вредоносных программ: ReimageIntego, SpyHunter 5Combo Cleaner или Malwarebytes.
Как предотвратить получение системных инструментов
Не позволять правительству шпионить за вами
У правительства много проблем в отношении отслеживания данных пользователей и шпионажа за гражданами, поэтому вы должны принять это во внимание и узнать больше о теневой информации сбор практики.Избегайте любого нежелательного отслеживания или шпионажа со стороны правительства, оставаясь в Интернете полностью анонимным.
Вы можете выбрать другое местоположение при подключении к Интернету и получить доступ к любому материалу, который вам нужен, без особых ограничений по содержанию. Вы можете легко наслаждаться подключением к Интернету без какого-либо риска быть взломанным с помощью Private Internet Access VPN.
Контролируйте информацию, к которой могут получить доступ правительства и другие нежелательные стороны, и просматривайте информацию в Интернете, не подвергаясь слежке. Даже если вы не участвуете в незаконной деятельности или не доверяете выбранным вами службам и платформам, относитесь с подозрением к собственной безопасности и примите меры предосторожности, используя службу VPN.
Резервные копии файлов для последующего использования в случае атаки вредоносного ПО
Пользователи компьютеров могут пострадать от потери данных из-за кибер-инфекций или собственных ошибочных действий. Программы-вымогатели могут шифровать файлы и удерживать их в качестве заложников, а непредвиденное отключение электроэнергии может привести к потере важных документов. Если у вас есть актуальные резервные копии, вы можете легко восстановиться после такого инцидента и вернуться к работе. Также не менее важно регулярно обновлять резервные копии, чтобы самая свежая информация оставалась нетронутой — вы можете настроить этот процесс на автоматическое выполнение.
Когда у вас есть предыдущая версия каждого важного документа или проекта, вы можете избежать разочарований и сбоев. Это полезно, когда вредоносное ПО появляется из ниоткуда. Используйте Data Recovery Pro для процесса восстановления данных.
Об авторе
Линас Кигуолис
— Эксперт по социальным сетям
Если это бесплатное руководство помогло вам и вы удовлетворены нашим сервисом, рассмотрите возможность внесения пожертвования, чтобы сохранить этот сервис. Будет оценена даже самая маленькая сумма.Все, что вам нужно знать об отслеживающих файлах cookie (компьютерных файлах cookie). SaverVPN. Официальный блог.
Удалить Яндекс браузер (Руководство по удалению)
Руководство по удалению Яндекс браузера
Что такое яндекс браузер?
Яндекс-браузер — браузер на основе open-source проекта Chromium, ориентированный на русскоязычных пользователей
Яндекс-браузер — это приложение, которое включает в себя несколько функций безопасности, но распространяется с помощью программного обеспечения
.
Яндекс — российский интернет-провайдер и одна из самых известных местных компаний.Он предоставляет такие услуги, как электронная почта, веб-поиск, карты и другие, и очень похож на Google. Браузер Яндекс основан на проекте с открытым исходным кодом Chromium и содержит множество функций безопасности, таких как защита от спуфинга DNS, шифрование DNS, сканирование файлов и т. Д. [1] Несмотря на это, пользователи жаловались, что они обнаружили браузер, установленный на их системы без их разрешения. Это означает, что Яндекс-браузер распространяется с помощью пакета программного обеспечения [2] — популярного маркетингового метода, который в основном используется для продвижения потенциально нежелательных программ.Кроме того, во время нашей тестовой установки браузер Яндекс заменил Кортану на «Алиса», что является довольно назойливым поведением.
| Имя | Яндекс |
| Тип | Веб-браузер, ПНП |
| Связанные | Вирус хрома |
| Распределение | Программная комплектация, официальный сайт |
| Симптомы | Неожиданное появление браузера, яндекс.ru домашняя страница, изменения в Cortana |
| Характеристики | Использует несколько функций защиты для защиты от вирусов и хакеров |
| Ликвидация | Ознакомьтесь с нашими инструкциями ниже |
| Восстановление системы | Используйте ReimageIntego, чтобы избавиться от следов, оставленных угонщиком |
Специальное предложение
Мы предлагаем Reimage для обнаружения поврежденных файлов.Исправьте их либо с помощью бесплатного ручного ремонта, либо купите полную версию. Подробнее о Reimage, удалении, условиях и конфиденциальности.
Предлагаем Intego для обнаружения поврежденных файлов. Исправьте их либо с помощью бесплатного ручного ремонта, либо купите полную версию. Подробнее об Intego, удалении, условиях и конфиденциальности.
Некоторые пользователи могут называть программу «вирусом для браузера Яндекс», поскольку он незаметно для них проникает на ПК. Однако мы можем заверить вас, что само приложение является законным и даже обеспечивает дополнительную защиту от вредоносных программ, перехвата DNS и аналогичной вредоносной активности в Интернете.
Однако наибольшее беспокойство вызывает установка самой программы. Многие пользователи жаловались, что вообще не помнят, как устанавливали Яндекс браузер. Более того, приложение устанавливает себя в качестве браузера по умолчанию, который использует поисковую систему yandex.ru, поэтому результаты поиска могут немного отличаться, вы можете ожидать, что они будут отображаться в Chrome, MS Edge, Safari, Firefox, Opera или другой браузер.
Приложение
Яндекс, скорее всего, безопасно использовать, однако оно может быть не анонимным, как браузер Tor или поисковая система DuckDuckGo.Поэтому некоторые методы отслеживания, такие как отслеживающие файлы cookie [3] или маяки, могут использоваться для маркетинговых кампаний. С другой стороны, большинство официальных браузеров и поисковых систем используют методы отслеживания.
Еще одна тревожная особенность, которую мы заметили, — это секретная инсталляция «Алисы». Виртуальный помощник полностью заменяет панель поиска Кортаны и меняет ее функциональность. Учитывая, что Кортана — это встроенный инструмент Windows, замена его кажется довольно навязчивым действием. Поэтому некоторые пользователи могут захотеть удалить Яндекс-браузер со своих машин.
В заключение, приложение может быть полезным и, скорее всего, безопасным в использовании. Однако из-за определенных модификаций системы и сомнительных методов распространения некоторые пользователи могут выбрать удаление браузера Яндекс. После завершения мы рекомендуем просканировать компьютер с помощью ReimageIntego, чтобы восстановить систему в предыдущее состояние.
Яндекс браузер — потенциально нежелательное приложение, устанавливающее альтернативу Кортане — Алиса
Прилагаемое программное обеспечение может устанавливать агрессивные ПНП, которые могут подвергнуть вас риску безопасности
Изначально комплектация программного обеспечения должна давать вам возможность бесплатно опробовать приложения и посмотреть, нравятся ли они вам.К сожалению, на практике этот метод работает иначе, и многие разработчики бесплатного программного обеспечения включают дополнительное программное обеспечение, поддерживаемое рекламой, и которое может быть довольно агрессивным. Кроме того, разработчики используют различные приемы, позволяющие устанавливать дополнительные программы незаметно для пользователей, такие как кнопки, выделенные серым цветом, предварительно отмеченные флажками и т.п.
Чтобы вас не обманули обманные приемы, вы должны быть внимательны при установке нового программного обеспечения. Прежде всего, вы должны выбрать надежный источник для своих загрузок.Имейте в виду, что даже «известные» сайты, такие как Download.com, заражены потенциально нежелательными программами. Поэтому обратите особое внимание на процедуру установки и не нажимайте «Далее» несколько раз, не проверив, с чем вы согласны.
При появлении запроса выберите дополнительные или выборочные параметры установки вместо рекомендуемых. Затем снимите отметки со всех предварительно отмеченных флажков, которые в противном случае установили бы медиаплееры, надстройки, оптимизаторы системы, загрузчики драйверов и т. Д.
Удалите Яндекс браузер, следуя этим инструкциям
Как упоминалось ранее, Яндекс-браузер не является вредоносным приложением и, скорее всего, безопасен в использовании, поскольку он использует несколько методов защиты от вирусов, поэтому он может даже обеспечить безопасность устройства.Однако он также изменяет настройки Windows и даже устанавливает виртуального помощника, который заменяет оригинальную Кортану. Поэтому, если вы решили удалить Яндекс браузер, вам следует ознакомиться с нашим пошаговым руководством ниже.
После завершения удаления браузера Яндекса вы также можете сбросить все установленные браузеры, чтобы убедиться, что никакие компоненты не были изменены.
Вы можете удалить вирусные повреждения с помощью ReimageIntego. SpyHunter 5Combo Cleaner и Malwarebytes рекомендуется для обнаружения потенциально нежелательных программ и вирусов со всеми их файлами и записями реестра, которые с ними связаны.
Reimage Intego имеет бесплатный ограниченный сканер. Reimage Intego предлагает больше возможностей сканирования при покупке полной версии. Когда бесплатный сканер обнаруживает проблемы, вы можете исправить их с помощью бесплатного ручного ремонта или вы можете приобрести полную версию, чтобы исправить их автоматически.
Альтернативное программное обеспечение
У разных программ разные цели. Если вам не удалось исправить поврежденные файлы с помощью Reimage, попробуйте запустить SpyHunter 5.
Альтернативное программное обеспечение
У разных программ разные цели.Если вам не удалось исправить поврежденные файлы с помощью Intego, попробуйте запустить Combo Cleaner.
Избавление от яндекс браузера. Выполните следующие шаги
Удаление из Windows
Специальное предложение
Мы предлагаем Reimage для обнаружения поврежденных файлов. Исправьте их либо с помощью бесплатного ручного ремонта, либо купите полную версию. Подробнее о Reimage, удалении, условиях и конфиденциальности.
Предлагаем Intego для обнаружения поврежденных файлов. Исправьте их либо с помощью бесплатного ручного ремонта, либо купите полную версию.Дополнительная информация об Intego, удалении, условиях и конфиденциальности.
Если вы хотите удалить Яндекс браузер из Windows, выполните следующие действия:
Инструкции для компьютеров с Windows 10/8:
- Введите Control Panel в окно поиска Windows и нажмите Введите или щелкните результат поиска.
- В разделе Программы выберите Удаление программы .
- Найдите в списке запись подозрительной программы.
- Щелкните правой кнопкой мыши в приложении и выберите Удалить .
- Если отображается Контроль учетных записей пользователей , нажмите Да.
- Дождитесь завершения процесса удаления и нажмите ОК.
Если вы используете Windows 7 / XP, выполните следующие инструкции:
- Щелкните Windows «Пуск»> Панель управления , расположенную на правой панели (если вы являетесь пользователем Windows XP, щелкните «Установка и удаление программ» ).
- В Панели управления выберите Программы> Удалить программу .
- Выберите ненужное приложение, щелкнув по нему один раз.
- Вверху нажмите Удалить / изменить .
- В запросе подтверждения выберите Да.
- Нажмите ОК после завершения процесса удаления.
Удалить из macOS
Специальное предложение
Мы предлагаем Reimage для обнаружения поврежденных файлов. Исправьте их либо с помощью бесплатного ручного ремонта, либо купите полную версию.Дополнительная информация о Reimage, удалении, условиях и конфиденциальности.
Предлагаем Intego для обнаружения поврежденных файлов. Исправьте их либо с помощью бесплатного ручного ремонта, либо купите полную версию. Подробнее об Intego, удалении, условиях и конфиденциальности.
Удалить элементы из папки приложений:
- В строке меню выберите Перейти> Приложения .
- Найдите в папке Applications все связанные записи.
- Щелкните приложение и перетащите его в Корзина (или щелкните правой кнопкой мыши и выберите Переместить в корзину )
Чтобы полностью удалить нежелательное приложение, вам необходимо получить доступ к Application Support , LaunchAgents, и LaunchDaemons к папкам и удалить соответствующие файлы:
- Выберите Перейти> Перейти к папке .
- Введите / Библиотека / Поддержка приложений и щелкните Перейти или нажмите Введите .
- Найдите в папке Application Support любые сомнительные записи и удалите их.
- Теперь войдите в папки / Library / LaunchAgents и / Library / LaunchDaemons таким же образом и закройте все связанные файлы .plist.
Удалить из Microsoft Edge
Специальное предложение
Мы предлагаем Reimage для обнаружения поврежденных файлов.Исправьте их либо с помощью бесплатного ручного ремонта, либо купите полную версию. Подробнее о Reimage, удалении, условиях и конфиденциальности.
Предлагаем Intego для обнаружения поврежденных файлов. Исправьте их либо с помощью бесплатного ручного ремонта, либо купите полную версию. Подробнее об Intego, удалении, условиях и конфиденциальности.
Чтобы сбросить MS Edge, следуйте этим инструкциям:
Удалить ненужные расширения из MS Edge:
- Выберите Menu (три горизонтальные точки в правом верхнем углу окна браузера) и выберите Extensions.
- Выберите расширение из списка и щелкните значок шестеренки .
- Нажмите Удалить внизу.
Очистить файлы cookie и другие данные браузера:
- Щелкните меню (три горизонтальные точки в правом верхнем углу окна браузера) и выберите Конфиденциальность и безопасность .
- Менее Очистить данные просмотра , выберите Выберите, что удалить .
- Выберите все (кроме паролей, хотя вы можете также включить лицензии на мультимедиа, если применимо) и нажмите Очистить.
Восстановить настройки новой вкладки и домашней страницы:
- Щелкните значок меню и выберите Настройки .
- Затем найдите При запуске раздел.
- Нажмите Отключить , если вы обнаружили подозрительный домен.
Сбросьте MS Edge, если вышеуказанные шаги не помогли:
- Нажмите Ctrl + Shift + Esc , чтобы открыть диспетчер задач.
- Щелкните Подробнее стрелка внизу окна.
- Выберите вкладку Подробности .
- Теперь прокрутите вниз и найдите каждую запись с именем Microsoft Edge в ней. Щелкните правой кнопкой мыши на каждом из них и выберите Завершить задачу , чтобы остановить запуск MS Edge.
Если это решение не помогло, необходимо использовать расширенный метод сброса Edge. Обратите внимание, что вам необходимо сделать резервную копию ваших данных, прежде чем продолжить.
- Найдите на своем компьютере следующую папку: C: \ Users \% username% \ AppData \ Local \ Packages \ Microsoft.MicrosoftEdge_8wekyb3d8bbwe .
- Нажмите Ctrl + A на клавиатуре, чтобы выбрать все папки.
- Щелкните правой кнопкой мыши на них и выберите Удалить
- Теперь щелкните правой кнопкой мыши на кнопке Start и выберите Windows PowerShell (Admin) .
- Когда откроется новое окно, скопируйте и вставьте следующую команду, а затем нажмите Enter:
Get-AppXPackage -AllUsers -Name Microsoft.MicrosoftEdge | Для каждого {Add-AppxPackage -DisableDevelopmentMode -Register «$ ($ _.InstallLocation) \\ AppXManifest.xml »-Verbose
Инструкции для Edge
на основе хрома
Удалить расширения из MS Edge (Chromium):
- Откройте Edge и выберите Settings> Extensions .
- Удалите ненужные расширения, нажав Удалить.
Очистить кеш и данные сайта:
- Щелкните Menu и перейдите к Settings.
- Выберите Конфиденциальность и услуги .
- Менее Очистить данные просмотра , выберите Выберите, что удалить .
- Менее Временной диапазон , выберите Все время .
- Выбрать Очистить сейчас .
Сброс MS Edge на основе хрома:
- Щелкните Menu и выберите Settings.
- С левой стороны выберите Сбросить настройки .
- Выберите Восстановить настройки до значений по умолчанию .
- Подтвердите с помощью Reset.
Удалить из Mozilla Firefox (FF)
Специальное предложение
Мы предлагаем Reimage для обнаружения поврежденных файлов. Исправьте их либо с помощью бесплатного ручного ремонта, либо купите полную версию. Подробнее о Reimage, удалении, условиях и конфиденциальности.
Предлагаем Intego для обнаружения поврежденных файлов. Исправьте их либо с помощью бесплатного ручного ремонта, либо купите полную версию. Подробнее об Intego, удалении, условиях и конфиденциальности.
Удалить опасные расширения:
- Откройте браузер Mozilla Firefox и щелкните меню (три горизонтальные линии в правом верхнем углу окна).
- Выберите Дополнения .
- Здесь выберите ненужный плагин и нажмите Удалить.
Сбросить домашнюю страницу:
- Щелкните три горизонтальные линии в правом верхнем углу, чтобы открыть меню.
- Выберите Опции.
- В разделе Home options введите предпочтительный сайт, который будет открываться каждый раз, когда вы снова открываете Mozilla Firefox.
Очистить файлы cookie и данные сайта:
- Щелкните Меню и выберите Параметры.
- Перейдите в раздел Конфиденциальность и безопасность .
- Прокрутите вниз и найдите Файлы cookie и данные сайта .
- Нажмите Очистить данные…
- Выберите Cookies и данные сайта , а также Кэшированный веб-контент и нажмите Очистить.
Сбросить Mozilla Firefox
Если очистка браузера, как описано выше, не помогла, сбросьте Mozilla Firefox:
- Откройте браузер Mozilla Firefox и щелкните меню .
- Перейдите к Help и затем выберите Troubleshooting Information .
- Менее Настройте Firefox в разделе , нажмите Обновить Firefox…
- Когда появится всплывающее окно, подтвердите действие, нажав Обновить Firefox .
Удалить из Google Chrome
Специальное предложение
Мы предлагаем Reimage для обнаружения поврежденных файлов. Исправьте их либо с помощью бесплатного ручного ремонта, либо купите полную версию.Дополнительная информация о Reimage, удалении, условиях и конфиденциальности.
Предлагаем Intego для обнаружения поврежденных файлов. Исправьте их либо с помощью бесплатного ручного ремонта, либо купите полную версию. Подробнее об Intego, удалении, условиях и конфиденциальности.
Удалить вредоносные расширения из Google Chrome:
- Откройте Google Chrome , щелкните меню (три вертикальные точки в правом верхнем углу) и выберите Дополнительные инструменты> Расширения .
- В открывшемся окне вы увидите все установленные расширения.Удалите все подозрительные плагины, которые могут быть связаны с нежелательной программой, нажав Удалить.
Очистить кеш и веб-данные из Chrome:
- Щелкните Menu и выберите Settings.
- В разделе Конфиденциальность и безопасность выберите Очистить данные просмотра .
- Выберите История просмотров , Файлы cookie и другие данные сайта , а также Кэшированных изображений, и файлов.
- Щелкните Очистить данные .
Измените домашнюю страницу:
- Щелкните меню и выберите Настройки .
- Найдите подозрительный сайт в разделе При запуске .
- Щелкните Откройте определенную страницу или набор страниц и щелкните три точки, чтобы найти параметр Удалить .
Сбросить Google Chrome:
Если предыдущие методы вам не помогли, сбросьте Google Chrome, чтобы удалить все нежелательные компоненты:
- Щелкните Menu и выберите Settings.
- В настройках прокрутите вниз и щелкните Advanced.
- Прокрутите вниз и найдите Сброс и очистка раздела .
- Теперь щелкните Восстановить исходные значения по умолчанию .
- Подтвердите с помощью Сбросить настройки .
Удалить из Safari
Специальное предложение
Мы предлагаем Reimage для обнаружения поврежденных файлов. Исправьте их либо с помощью бесплатного ручного ремонта, либо купите полную версию.Дополнительная информация о Reimage, удалении, условиях и конфиденциальности.
Предлагаем Intego для обнаружения поврежденных файлов. Исправьте их либо с помощью бесплатного ручного ремонта, либо купите полную версию. Подробнее об Intego, удалении, условиях и конфиденциальности.
Удалите ненужные расширения из Safari:
- Щелкните Safari> Настройки…
- В новом окне выберите Extensions.
- Выберите ненужное расширение и выберите Удалить.
Очистить файлы cookie и другие данные веб-сайтов из Safari:
- Нажмите Safari> Очистить историю…
- В раскрывающемся меню под Очистить, выберите всю историю.
- Подтвердите с помощью Очистить историю.
Сбросьте Safari, если вышеупомянутые шаги вам не помогли:
- Щелкните Safari> Настройки…
- Перейдите на вкладку Advanced .
- Отметьте Показать меню разработки в строке меню.
- В строке меню щелкните Develop, и затем выберите Empty Caches.
После удаления этой потенциально нежелательной программы (ПНП) и исправления каждого из ваших веб-браузеров мы рекомендуем вам просканировать компьютер с помощью надежного антишпионского ПО.Это поможет вам избавиться от следов в реестре браузера Яндекса, а также выявит связанных паразитов или возможные заражения вредоносным ПО на вашем компьютере. Для этого вы можете использовать нашу лучшую программу для удаления вредоносных программ: ReimageIntego, SpyHunter 5Combo Cleaner или Malwarebytes.
Как предотвратить получение системных инструментов
Не позволять правительству шпионить за вами
У правительства много проблем в отношении отслеживания данных пользователей и шпионажа за гражданами, поэтому вы должны принять это во внимание и узнать больше о теневой информации сбор практики.Избегайте любого нежелательного отслеживания или шпионажа со стороны правительства, оставаясь в Интернете полностью анонимным.
Вы можете выбрать другое местоположение при подключении к Интернету и получить доступ к любому материалу, который вам нужен, без особых ограничений по содержанию. Вы можете легко наслаждаться подключением к Интернету без какого-либо риска быть взломанным с помощью Private Internet Access VPN.
Контролируйте информацию, к которой могут получить доступ правительства и другие нежелательные стороны, и просматривайте информацию в Интернете, не подвергаясь слежке. Даже если вы не участвуете в незаконной деятельности или не доверяете выбранным вами службам и платформам, относитесь с подозрением к собственной безопасности и примите меры предосторожности, используя службу VPN.
Резервные копии файлов для последующего использования в случае атаки вредоносного ПО
Пользователи компьютеров могут пострадать от потери данных из-за кибер-инфекций или собственных ошибочных действий. Программы-вымогатели могут шифровать файлы и удерживать их в качестве заложников, а непредвиденное отключение электроэнергии может привести к потере важных документов. Если у вас есть актуальные резервные копии, вы можете легко восстановиться после такого инцидента и вернуться к работе. Также не менее важно регулярно обновлять резервные копии, чтобы самая свежая информация оставалась нетронутой — вы можете настроить этот процесс на автоматическое выполнение.
Когда у вас есть предыдущая версия каждого важного документа или проекта, вы можете избежать разочарований и сбоев. Это полезно, когда вредоносное ПО появляется из ниоткуда. Используйте Data Recovery Pro для процесса восстановления данных.
Об авторе
Линас Кигуолис
— Эксперт по социальным сетям
Если это бесплатное руководство помогло вам и вы удовлетворены нашим сервисом, рассмотрите возможность внесения пожертвования, чтобы сохранить этот сервис. Будет оценена даже самая маленькая сумма.Все, что вам нужно знать об отслеживающих файлах cookie (компьютерных файлах cookie). SaverVPN. Официальный блог.
Удалить Яндекс браузер (Руководство по удалению)
Руководство по удалению Яндекс браузера
Что такое яндекс браузер?
Яндекс-браузер — браузер на основе open-source проекта Chromium, ориентированный на русскоязычных пользователей
Яндекс-браузер — это приложение, которое включает в себя несколько функций безопасности, но распространяется с помощью программного обеспечения
.
Яндекс — российский интернет-провайдер и одна из самых известных местных компаний.Он предоставляет такие услуги, как электронная почта, веб-поиск, карты и другие, и очень похож на Google. Браузер Яндекс основан на проекте с открытым исходным кодом Chromium и содержит множество функций безопасности, таких как защита от спуфинга DNS, шифрование DNS, сканирование файлов и т. Д. [1] Несмотря на это, пользователи жаловались, что они обнаружили браузер, установленный на их системы без их разрешения. Это означает, что Яндекс-браузер распространяется с помощью пакета программного обеспечения [2] — популярного маркетингового метода, который в основном используется для продвижения потенциально нежелательных программ.Кроме того, во время нашей тестовой установки браузер Яндекс заменил Кортану на «Алиса», что является довольно назойливым поведением.
| Имя | Яндекс |
| Тип | Веб-браузер, ПНП |
| Связанные | Вирус хрома |
| Распределение | Программная комплектация, официальный сайт |
| Симптомы | Неожиданное появление браузера, яндекс.ru домашняя страница, изменения в Cortana |
| Характеристики | Использует несколько функций защиты для защиты от вирусов и хакеров |
| Ликвидация | Ознакомьтесь с нашими инструкциями ниже |
| Восстановление системы | Используйте ReimageIntego, чтобы избавиться от следов, оставленных угонщиком |
Специальное предложение
Мы предлагаем Reimage для обнаружения поврежденных файлов.Исправьте их либо с помощью бесплатного ручного ремонта, либо купите полную версию. Подробнее о Reimage, удалении, условиях и конфиденциальности.
Предлагаем Intego для обнаружения поврежденных файлов. Исправьте их либо с помощью бесплатного ручного ремонта, либо купите полную версию. Подробнее об Intego, удалении, условиях и конфиденциальности.
Некоторые пользователи могут называть программу «вирусом для браузера Яндекс», поскольку он незаметно для них проникает на ПК. Однако мы можем заверить вас, что само приложение является законным и даже обеспечивает дополнительную защиту от вредоносных программ, перехвата DNS и аналогичной вредоносной активности в Интернете.
Однако наибольшее беспокойство вызывает установка самой программы. Многие пользователи жаловались, что вообще не помнят, как устанавливали Яндекс браузер. Более того, приложение устанавливает себя в качестве браузера по умолчанию, который использует поисковую систему yandex.ru, поэтому результаты поиска могут немного отличаться, вы можете ожидать, что они будут отображаться в Chrome, MS Edge, Safari, Firefox, Opera или другой браузер.
Приложение
Яндекс, скорее всего, безопасно использовать, однако оно может быть не анонимным, как браузер Tor или поисковая система DuckDuckGo.Поэтому некоторые методы отслеживания, такие как отслеживающие файлы cookie [3] или маяки, могут использоваться для маркетинговых кампаний. С другой стороны, большинство официальных браузеров и поисковых систем используют методы отслеживания.
Еще одна тревожная особенность, которую мы заметили, — это секретная инсталляция «Алисы». Виртуальный помощник полностью заменяет панель поиска Кортаны и меняет ее функциональность. Учитывая, что Кортана — это встроенный инструмент Windows, замена его кажется довольно навязчивым действием. Поэтому некоторые пользователи могут захотеть удалить Яндекс-браузер со своих машин.
В заключение, приложение может быть полезным и, скорее всего, безопасным в использовании. Однако из-за определенных модификаций системы и сомнительных методов распространения некоторые пользователи могут выбрать удаление браузера Яндекс. После завершения мы рекомендуем просканировать компьютер с помощью ReimageIntego, чтобы восстановить систему в предыдущее состояние.
Яндекс браузер — потенциально нежелательное приложение, устанавливающее альтернативу Кортане — Алиса
Прилагаемое программное обеспечение может устанавливать агрессивные ПНП, которые могут подвергнуть вас риску безопасности
Изначально комплектация программного обеспечения должна давать вам возможность бесплатно опробовать приложения и посмотреть, нравятся ли они вам.К сожалению, на практике этот метод работает иначе, и многие разработчики бесплатного программного обеспечения включают дополнительное программное обеспечение, поддерживаемое рекламой, и которое может быть довольно агрессивным. Кроме того, разработчики используют различные приемы, позволяющие устанавливать дополнительные программы незаметно для пользователей, такие как кнопки, выделенные серым цветом, предварительно отмеченные флажками и т.п.
Чтобы вас не обманули обманные приемы, вы должны быть внимательны при установке нового программного обеспечения. Прежде всего, вы должны выбрать надежный источник для своих загрузок.Имейте в виду, что даже «известные» сайты, такие как Download.com, заражены потенциально нежелательными программами. Поэтому обратите особое внимание на процедуру установки и не нажимайте «Далее» несколько раз, не проверив, с чем вы согласны.
При появлении запроса выберите дополнительные или выборочные параметры установки вместо рекомендуемых. Затем снимите отметки со всех предварительно отмеченных флажков, которые в противном случае установили бы медиаплееры, надстройки, оптимизаторы системы, загрузчики драйверов и т. Д.
Удалите Яндекс браузер, следуя этим инструкциям
Как упоминалось ранее, Яндекс-браузер не является вредоносным приложением и, скорее всего, безопасен в использовании, поскольку он использует несколько методов защиты от вирусов, поэтому он может даже обеспечить безопасность устройства.Однако он также изменяет настройки Windows и даже устанавливает виртуального помощника, который заменяет оригинальную Кортану. Поэтому, если вы решили удалить Яндекс браузер, вам следует ознакомиться с нашим пошаговым руководством ниже.
После завершения удаления браузера Яндекса вы также можете сбросить все установленные браузеры, чтобы убедиться, что никакие компоненты не были изменены.
Вы можете удалить вирусные повреждения с помощью ReimageIntego. SpyHunter 5Combo Cleaner и Malwarebytes рекомендуется для обнаружения потенциально нежелательных программ и вирусов со всеми их файлами и записями реестра, которые с ними связаны.
Reimage Intego имеет бесплатный ограниченный сканер. Reimage Intego предлагает больше возможностей сканирования при покупке полной версии. Когда бесплатный сканер обнаруживает проблемы, вы можете исправить их с помощью бесплатного ручного ремонта или вы можете приобрести полную версию, чтобы исправить их автоматически.
Альтернативное программное обеспечение
У разных программ разные цели. Если вам не удалось исправить поврежденные файлы с помощью Reimage, попробуйте запустить SpyHunter 5.
Альтернативное программное обеспечение
У разных программ разные цели.Если вам не удалось исправить поврежденные файлы с помощью Intego, попробуйте запустить Combo Cleaner.
Избавление от яндекс браузера. Выполните следующие шаги
Удаление из Windows
Специальное предложение
Мы предлагаем Reimage для обнаружения поврежденных файлов. Исправьте их либо с помощью бесплатного ручного ремонта, либо купите полную версию. Подробнее о Reimage, удалении, условиях и конфиденциальности.
Предлагаем Intego для обнаружения поврежденных файлов. Исправьте их либо с помощью бесплатного ручного ремонта, либо купите полную версию.Дополнительная информация об Intego, удалении, условиях и конфиденциальности.
Если вы хотите удалить Яндекс браузер из Windows, выполните следующие действия:
Инструкции для компьютеров с Windows 10/8:
- Введите Control Panel в окно поиска Windows и нажмите Введите или щелкните результат поиска.
- В разделе Программы выберите Удаление программы .
- Найдите в списке запись подозрительной программы.
- Щелкните правой кнопкой мыши в приложении и выберите Удалить .
- Если отображается Контроль учетных записей пользователей , нажмите Да.
- Дождитесь завершения процесса удаления и нажмите ОК.
Если вы используете Windows 7 / XP, выполните следующие инструкции:
- Щелкните Windows «Пуск»> Панель управления , расположенную на правой панели (если вы являетесь пользователем Windows XP, щелкните «Установка и удаление программ» ).
- В Панели управления выберите Программы> Удалить программу .
- Выберите ненужное приложение, щелкнув по нему один раз.
- Вверху нажмите Удалить / изменить .
- В запросе подтверждения выберите Да.
- Нажмите ОК после завершения процесса удаления.
Удалить из macOS
Специальное предложение
Мы предлагаем Reimage для обнаружения поврежденных файлов. Исправьте их либо с помощью бесплатного ручного ремонта, либо купите полную версию.Дополнительная информация о Reimage, удалении, условиях и конфиденциальности.
Предлагаем Intego для обнаружения поврежденных файлов. Исправьте их либо с помощью бесплатного ручного ремонта, либо купите полную версию. Подробнее об Intego, удалении, условиях и конфиденциальности.
Удалить элементы из папки приложений:
- В строке меню выберите Перейти> Приложения .
- Найдите в папке Applications все связанные записи.
- Щелкните приложение и перетащите его в Корзина (или щелкните правой кнопкой мыши и выберите Переместить в корзину )
Чтобы полностью удалить нежелательное приложение, вам необходимо получить доступ к Application Support , LaunchAgents, и LaunchDaemons к папкам и удалить соответствующие файлы:
- Выберите Перейти> Перейти к папке .
- Введите / Библиотека / Поддержка приложений и щелкните Перейти или нажмите Введите .
- Найдите в папке Application Support любые сомнительные записи и удалите их.
- Теперь войдите в папки / Library / LaunchAgents и / Library / LaunchDaemons таким же образом и закройте все связанные файлы .plist.
Удалить из Microsoft Edge
Специальное предложение
Мы предлагаем Reimage для обнаружения поврежденных файлов.Исправьте их либо с помощью бесплатного ручного ремонта, либо купите полную версию. Подробнее о Reimage, удалении, условиях и конфиденциальности.
Предлагаем Intego для обнаружения поврежденных файлов. Исправьте их либо с помощью бесплатного ручного ремонта, либо купите полную версию. Подробнее об Intego, удалении, условиях и конфиденциальности.
Чтобы сбросить MS Edge, следуйте этим инструкциям:
Удалить ненужные расширения из MS Edge:
- Выберите Menu (три горизонтальные точки в правом верхнем углу окна браузера) и выберите Extensions.
- Выберите расширение из списка и щелкните значок шестеренки .
- Нажмите Удалить внизу.
Очистить файлы cookie и другие данные браузера:
- Щелкните меню (три горизонтальные точки в правом верхнем углу окна браузера) и выберите Конфиденциальность и безопасность .
- Менее Очистить данные просмотра , выберите Выберите, что удалить .
- Выберите все (кроме паролей, хотя вы можете также включить лицензии на мультимедиа, если применимо) и нажмите Очистить.
Восстановить настройки новой вкладки и домашней страницы:
- Щелкните значок меню и выберите Настройки .
- Затем найдите При запуске раздел.
- Нажмите Отключить , если вы обнаружили подозрительный домен.
Сбросьте MS Edge, если вышеуказанные шаги не помогли:
- Нажмите Ctrl + Shift + Esc , чтобы открыть диспетчер задач.
- Щелкните Подробнее стрелка внизу окна.
- Выберите вкладку Подробности .
- Теперь прокрутите вниз и найдите каждую запись с именем Microsoft Edge в ней. Щелкните правой кнопкой мыши на каждом из них и выберите Завершить задачу , чтобы остановить запуск MS Edge.
Если это решение не помогло, необходимо использовать расширенный метод сброса Edge. Обратите внимание, что вам необходимо сделать резервную копию ваших данных, прежде чем продолжить.
- Найдите на своем компьютере следующую папку: C: \ Users \% username% \ AppData \ Local \ Packages \ Microsoft.MicrosoftEdge_8wekyb3d8bbwe .
- Нажмите Ctrl + A на клавиатуре, чтобы выбрать все папки.
- Щелкните правой кнопкой мыши на них и выберите Удалить
- Теперь щелкните правой кнопкой мыши на кнопке Start и выберите Windows PowerShell (Admin) .
- Когда откроется новое окно, скопируйте и вставьте следующую команду, а затем нажмите Enter:
Get-AppXPackage -AllUsers -Name Microsoft.MicrosoftEdge | Для каждого {Add-AppxPackage -DisableDevelopmentMode -Register «$ ($ _.InstallLocation) \\ AppXManifest.xml »-Verbose
Инструкции для Edge
на основе хрома
Удалить расширения из MS Edge (Chromium):
- Откройте Edge и выберите Settings> Extensions .
- Удалите ненужные расширения, нажав Удалить.
Очистить кеш и данные сайта:
- Щелкните Menu и перейдите к Settings.
- Выберите Конфиденциальность и услуги .
- Менее Очистить данные просмотра , выберите Выберите, что удалить .
- Менее Временной диапазон , выберите Все время .
- Выбрать Очистить сейчас .
Сброс MS Edge на основе хрома:
- Щелкните Menu и выберите Settings.
- С левой стороны выберите Сбросить настройки .
- Выберите Восстановить настройки до значений по умолчанию .
- Подтвердите с помощью Reset.
Удалить из Mozilla Firefox (FF)
Специальное предложение
Мы предлагаем Reimage для обнаружения поврежденных файлов. Исправьте их либо с помощью бесплатного ручного ремонта, либо купите полную версию. Подробнее о Reimage, удалении, условиях и конфиденциальности.
Предлагаем Intego для обнаружения поврежденных файлов. Исправьте их либо с помощью бесплатного ручного ремонта, либо купите полную версию. Подробнее об Intego, удалении, условиях и конфиденциальности.
Удалить опасные расширения:
- Откройте браузер Mozilla Firefox и щелкните меню (три горизонтальные линии в правом верхнем углу окна).
- Выберите Дополнения .
- Здесь выберите ненужный плагин и нажмите Удалить.
Сбросить домашнюю страницу:
- Щелкните три горизонтальные линии в правом верхнем углу, чтобы открыть меню.
- Выберите Опции.
- В разделе Home options введите предпочтительный сайт, который будет открываться каждый раз, когда вы снова открываете Mozilla Firefox.
Очистить файлы cookie и данные сайта:
- Щелкните Меню и выберите Параметры.
- Перейдите в раздел Конфиденциальность и безопасность .
- Прокрутите вниз и найдите Файлы cookie и данные сайта .
- Нажмите Очистить данные…
- Выберите Cookies и данные сайта , а также Кэшированный веб-контент и нажмите Очистить.
Сбросить Mozilla Firefox
Если очистка браузера, как описано выше, не помогла, сбросьте Mozilla Firefox:
- Откройте браузер Mozilla Firefox и щелкните меню .
- Перейдите к Help и затем выберите Troubleshooting Information .
- Менее Настройте Firefox в разделе , нажмите Обновить Firefox…
- Когда появится всплывающее окно, подтвердите действие, нажав Обновить Firefox .
Удалить из Google Chrome
Специальное предложение
Мы предлагаем Reimage для обнаружения поврежденных файлов. Исправьте их либо с помощью бесплатного ручного ремонта, либо купите полную версию.Дополнительная информация о Reimage, удалении, условиях и конфиденциальности.
Предлагаем Intego для обнаружения поврежденных файлов. Исправьте их либо с помощью бесплатного ручного ремонта, либо купите полную версию. Подробнее об Intego, удалении, условиях и конфиденциальности.
Удалить вредоносные расширения из Google Chrome:
- Откройте Google Chrome , щелкните меню (три вертикальные точки в правом верхнем углу) и выберите Дополнительные инструменты> Расширения .
- В открывшемся окне вы увидите все установленные расширения.Удалите все подозрительные плагины, которые могут быть связаны с нежелательной программой, нажав Удалить.
Очистить кеш и веб-данные из Chrome:
- Щелкните Menu и выберите Settings.
- В разделе Конфиденциальность и безопасность выберите Очистить данные просмотра .
- Выберите История просмотров , Файлы cookie и другие данные сайта , а также Кэшированных изображений, и файлов.
- Щелкните Очистить данные .
Измените домашнюю страницу:
- Щелкните меню и выберите Настройки .
- Найдите подозрительный сайт в разделе При запуске .
- Щелкните Откройте определенную страницу или набор страниц и щелкните три точки, чтобы найти параметр Удалить .
Сбросить Google Chrome:
Если предыдущие методы вам не помогли, сбросьте Google Chrome, чтобы удалить все нежелательные компоненты:
- Щелкните Menu и выберите Settings.
- В настройках прокрутите вниз и щелкните Advanced.
- Прокрутите вниз и найдите Сброс и очистка раздела .
- Теперь щелкните Восстановить исходные значения по умолчанию .
- Подтвердите с помощью Сбросить настройки .
Удалить из Safari
Специальное предложение
Мы предлагаем Reimage для обнаружения поврежденных файлов. Исправьте их либо с помощью бесплатного ручного ремонта, либо купите полную версию.Дополнительная информация о Reimage, удалении, условиях и конфиденциальности.
Предлагаем Intego для обнаружения поврежденных файлов. Исправьте их либо с помощью бесплатного ручного ремонта, либо купите полную версию. Подробнее об Intego, удалении, условиях и конфиденциальности.
Удалите ненужные расширения из Safari:
- Щелкните Safari> Настройки…
- В новом окне выберите Extensions.
- Выберите ненужное расширение и выберите Удалить.
Очистить файлы cookie и другие данные веб-сайтов из Safari:
- Нажмите Safari> Очистить историю…
- В раскрывающемся меню под Очистить, выберите всю историю.
- Подтвердите с помощью Очистить историю.
Сбросьте Safari, если вышеупомянутые шаги вам не помогли:
- Щелкните Safari> Настройки…
- Перейдите на вкладку Advanced .
- Отметьте Показать меню разработки в строке меню.
- В строке меню щелкните Develop, и затем выберите Empty Caches.
После удаления этой потенциально нежелательной программы (ПНП) и исправления каждого из ваших веб-браузеров мы рекомендуем вам просканировать компьютер с помощью надежного антишпионского ПО.Это поможет вам избавиться от следов в реестре браузера Яндекса, а также выявит связанных паразитов или возможные заражения вредоносным ПО на вашем компьютере. Для этого вы можете использовать нашу лучшую программу для удаления вредоносных программ: ReimageIntego, SpyHunter 5Combo Cleaner или Malwarebytes.
Как предотвратить получение системных инструментов
Не позволять правительству шпионить за вами
У правительства много проблем в отношении отслеживания данных пользователей и шпионажа за гражданами, поэтому вы должны принять это во внимание и узнать больше о теневой информации сбор практики.Избегайте любого нежелательного отслеживания или шпионажа со стороны правительства, оставаясь в Интернете полностью анонимным.
Вы можете выбрать другое местоположение при подключении к Интернету и получить доступ к любому материалу, который вам нужен, без особых ограничений по содержанию. Вы можете легко наслаждаться подключением к Интернету без какого-либо риска быть взломанным с помощью Private Internet Access VPN.
Контролируйте информацию, к которой могут получить доступ правительства и другие нежелательные стороны, и просматривайте информацию в Интернете, не подвергаясь слежке. Даже если вы не участвуете в незаконной деятельности или не доверяете выбранным вами службам и платформам, относитесь с подозрением к собственной безопасности и примите меры предосторожности, используя службу VPN.
Резервные копии файлов для последующего использования в случае атаки вредоносного ПО
Пользователи компьютеров могут пострадать от потери данных из-за кибер-инфекций или собственных ошибочных действий. Программы-вымогатели могут шифровать файлы и удерживать их в качестве заложников, а непредвиденное отключение электроэнергии может привести к потере важных документов. Если у вас есть актуальные резервные копии, вы можете легко восстановиться после такого инцидента и вернуться к работе. Также не менее важно регулярно обновлять резервные копии, чтобы самая свежая информация оставалась нетронутой — вы можете настроить этот процесс на автоматическое выполнение.
Когда у вас есть предыдущая версия каждого важного документа или проекта, вы можете избежать разочарований и сбоев. Это полезно, когда вредоносное ПО появляется из ниоткуда. Используйте Data Recovery Pro для процесса восстановления данных.
Об авторе
Линас Кигуолис
— Эксперт по социальным сетям
Если это бесплатное руководство помогло вам и вы удовлетворены нашим сервисом, рассмотрите возможность внесения пожертвования, чтобы сохранить этот сервис. Будет оценена даже самая маленькая сумма.Все, что вам нужно знать об отслеживающих файлах cookie (компьютерных файлах cookie). SaverVPN. Официальный блог.
Как удалить Яндекс Бар (yandex.com)
Что такое Яндекс Бар
Яндекс Бар классифицируется как угонщик браузера, вызывающий ряд изменений браузера в Google Chrome, Internet Explorer и Mozilla Firefox. Обычно наиболее заметным изменением, обнаруживаемым после его установки, является подключение ко всем сервисам Яндекса. Например, ваша домашняя страница, поисковые запросы и реклама будут проходить через официальные домены Яндекса.Несмотря на то, что Яндекс — компания, обеспечивающая легальный опыт для своих пользователей, его можно установить против вашей воли. Наличие панели Яндекса с меньшей вероятностью нанесет значительный ущерб вашим данным, однако это также остается вопросом. Нет сомнений в том, что Яндекс имеет тенденцию использовать методы «комплектации» (метод продвижения программного обеспечения с другими программами) для рекламы своих продуктов, но как насчет клонов? Несмотря на то, что такие продукты Яндекса могут быть законными, несмотря на методы распространения, может существовать программное обеспечение, которое копирует внешний вид юридических услуг для осуществления подозрительной деятельности.Клонированная версия может выглядеть точно так же, но собирать конфиденциальные данные и продавать их киберпреступникам. Также стоит упомянуть, что Яндекс Бар является частью плагина браузера, который захватывает настройки вашего браузера. Оригинальный Яндекс, напротив, обычно продвигает весь браузер с полными возможностями. Вдобавок ко всему, если вы не можете удалить Яндекс Бар вручную, это может быть еще одним свидетельством его сомнительных намерений. Это связано с тем, что большинство нежелательных программ устанавливают определенные значения, которые не позволяют пользователям удалить программное обеспечение.Если вы не знаете, как и какой Яндекс Бар оказался на вашем ПК, лучше удалить его и вернуться к настройкам по умолчанию.
Как Яндекс Бар заразил ваш компьютер
Как и другие панели инструментов и угонщики браузеров, Yandex Bar использует перепакованное программное обеспечение для распространения. Мы уже упоминали эту информацию выше, однако было бы полезно пролить свет на эту часть. Большинство разработчиков используют веб-сайты для бесплатной загрузки, чтобы помочь им в продвижении своего программного обеспечения.Это довольно дешево и не требует большого ума. Например, если вы загрузите пиратскую или взломанную программу с любого популярного ресурса, вам, скорее всего, придется иметь дело с дополнительными предложениями, связанными внутри установки. Различные плагины, надстройки, расширения, программы, утилиты и другие типы программного обеспечения могут быть включены и предложены для установки вместе с выбранной программой. Чтобы избежать этого, пользователи должны отказаться от продвигаемых программ на каком-то этапе установки. Разработчики изо всех сил стараются скрыть кнопки, позволяющие отменить выбор дополнительных предложений, поэтому иногда их бывает сложно найти.В других случаях разработчики могут не предоставить вам возможность увидеть и решить, хотите ли вы вообще установить его. В такой ситуации люди должны гадать и надеяться, что ничто другое не набросится на их систему. Чтобы более эффективно избегать ненужного программного обеспечения, мы рекомендуем использовать специальные программы защиты от вредоносных программ, которые сразу же нейтрализуют нежелательные приложения. Ниже вы сможете найти более подробную информацию об этом.
Скачать утилиту для удаления
Скачать SpyHunter
Чтобы полностью удалить Яндекс Бар, рекомендуем использовать SpyHunter.Он может помочь вам удалить файлы, папки и ключи реестра Яндекс Бар, а также удалить угонщики, панели инструментов и нежелательные надстройки из браузера Safari. Пробная версия SpyHunter предлагает сканирование на вирусы и одноразовое удаление БЕСПЛАТНО.
Скачать альтернативное средство для удаления
Скачать Malwarebytes
Чтобы полностью удалить Яндекс Бар, мы рекомендуем использовать Malwarebytes Anti-Malware. Он обнаруживает и удаляет все файлы, папки и ключи реестра Яндекс Бар и несколько миллионов другого рекламного ПО, угонщиков и панелей инструментов.
Удалить Яндекс Бар вручную бесплатно
Вот пошаговое руководство для полного удаления Yandex Bar с вашего компьютера. Это работает на 99% и проверялось с помощью последних версий установщика Яндекс Бар в операционных системах с последними обновлениями и версиями браузеров.
Отключить push-уведомления от yandex.com в браузерах
Удалить yandex.com с сайтов, разрешено показывать push-уведомления в Google Chrome
- Перейдите в настройки Google Chrome, щелкнув значок с тремя точками в правом верхнем углу и выбрав Настройки .
- Откройте дополнительные настройки, щелкнув Дополнительно внизу.
- На открытой вкладке Конфиденциальность и безопасность выберите Настройки содержимого .
- Щелкните меню Уведомления (со значком колокольчика).
- Задайте предпочтительные общие параметры для push-уведомлений и нажмите кнопку Управление исключениями… .
- Найдите yandex.com в списке и нажмите крестик, чтобы удалить его. Нажмите кнопку Готово , чтобы подтвердить действие.
Удалить yandex.com с сайтов, разрешено показывать push-уведомления в Mozilla Firefox
- Перейдите к параметрам Mozilla Firefox, щелкнув значок с тремя полосами в правом верхнем углу и выбрав Параметры .
- Выберите вкладку Content слева.
- В разделе Уведомления настройте предпочтительные общие настройки для push-уведомлений и нажмите кнопку Выбрать… .
- Найдите yandex.com в списке и нажмите Удалить сайт , чтобы удалить его.
- Нажмите Сохранить изменения , чтобы подтвердить действие.
Удалить yandex.com с сайтов, разрешено показывать push-уведомления в Safari
- Откройте Safari и в верхнем меню щелкните Safari , выберите Preferences .
- В окне настроек щелкните вкладку Веб-сайты .
- С левой стороны выберите Уведомления . Вы увидите список веб-сайтов и их настройки для отображения уведомлений.
- Найдите yandex.com в списке и нажмите кнопку Удалить .
Удалить yandex.com с сайтов, разрешено показывать push-уведомления в Android (Chrome)
- Откройте приложение Google Chrome на Android и нажмите на три точки, чтобы открыть главное меню.
- В раскрывающемся меню выберите Settings , прокрутите вниз и в разделе Advanced нажмите на Site Settings .
- В меню Настройки сайта нажмите на Уведомления .
- В списке Разрешено веб-сайтов, которым разрешено показывать уведомления, найдите yandex.com , нажмите на него и в нижней части окна нажмите на кнопку Очистить и сбросить .
- Подтвердите свое действие, снова нажав Очистить и сбросить в открывшемся диалоговом окне.
Удалить yandex.com с сайтов, разрешено показывать push-уведомления в Microsoft Edge
- Откройте Microsoft Edge и щелкните трехточечное меню в правом верхнем углу.
- В раскрывающемся меню выберите Настройки , а в левой части щелкните Дополнительно .
- В разделе Права доступа к веб-сайту нажмите кнопку Управление разрешениями .
- Найдите yandex.com в списке и щелкните крестик, чтобы удалить настройку и отключить уведомления.
Примечание: Яндекс Бар может быть установлен как расширение Google Chrome как Administrator (рядом с ним вы можете увидеть надпись Installed by enterprise policy ), и это не позволит удалить.Поэтому перед началом процесса удаления выполните следующие действия:
- Запустите командную строку , нажав кнопку меню Пуск и набрав командная строка (или просто выполнив поиск по запросу «командная строка» в поле поиска Windows 10). Щелкните правой кнопкой мыши результат командной строки и выберите Запуск от имени администратора .
- Введите и выполните следующие команды:
rd / S / Q "% WinDir% \ System32 \ GroupPolicyUsers"
rd / S / Q "% WinDir% \ System32 \ GroupPolicy"
gpupdate / force
Удалить Яндекс Бар из Панели управления
Чтобы начать удаление Яндекс Бар, необходимо удалить его с помощью Панели управления.Он может иметь разные названия — «Яндекс Бар» или «yandex.com». Он должен быть удален правильно, однако мы рекомендуем вам использовать CleanMyPC для очистки оставшихся элементов после удаления. Вот инструкции для Windows XP, Windows 7, Windows 8, Windows 10 или Mac.
Удалить Яндекс Бар с Mac:
- На боковой панели Finder щелкните Applications .
- Яндекс Бар может иметь деинсталлятор.
- В противном случае перетащите Yandex Bar из папки Applications в корзину Trash (расположенную в конце Dock ).
- Затем выберите Finder > Очистить корзину .
Удалить Яндекс Бар из Windows XP:
- Нажмите кнопку Пуск .
- Выберите Панель управления .
- Щелкните Установка и удаление программ .
- Найдите Yandex Bar или другую подозрительную программу.
- Нажмите Удалить .
Удалить Яндекс Бар из Windows 7:
- Нажмите Пуск кнопку.
- Затем перейдите на панель управления .
- Щелкните Удаление программы .
- Найдите Yandex Bar или другую подозрительную программу и нажмите Удалить .
Удалить Яндекс Бар из Windows 8:
- Наведите указатель мыши на правый нижний угол, чтобы увидеть Меню .
- Щелкните Поиск .
- После этого щелкните Приложения .
- Затем Панель управления .
- Щелкните Удаление программы в разделе Программы .
- Найдите Yandex Bar или другую подозрительную программу, нажмите Удалить .
Удалить Яндекс Бар из Windows 10:
Удалить Яндекс Бар из Windows 10 можно 2 способами
Первый путь
- Щелкните кнопку Start .
- В открывшемся меню выберите Настройки .
- Щелкните плитку Система .
- Щелкните Приложения и функции и найдите Yandex Bar или другую подозрительную программу в списке.
- Щелкните по нему, а затем нажмите кнопку Удалить рядом с ним.
Двусторонний (классический)
- Щелкните правой кнопкой мыши кнопку Start .
- В открывшемся меню выберите Программы и компоненты .
- Найдите Yandex Bar или другую подозрительную программу в списке.
- Щелкните по нему, а затем нажмите кнопку Удалить выше.
Не удается удалить Яндекс Бар
В некоторых случаях Яндекс Бар не удаляется и выдает сообщение: «У вас недостаточно прав для удаления Яндекс Бар. Обратитесь к системному администратору »при попытке удалить его из Панели управления или ошибка« Доступ запрещен »при удалении папки и файлов Яндекс Бар. Это происходит потому, что процесс или услуга не позволяют вам это сделать. В этом случае я рекомендую вам использовать SpyHunter 5 или Malwarebytes AntiMalware или удалить Яндекс Бар в безопасном режиме.Для загрузки в безопасном режиме выполните следующие действия:
- Перезагрузите компьютер.
- Во время загрузки нажмите кнопку F8.
- Откроется меню Advanced Boot Options .
- Выберите Safe Mode и дождитесь загрузки Windows.
- Перейдите в Панель управления > Удалите программу и удалите Yandex Bar или другую подозрительную программу
>> См. Подробные инструкции и видеоурок о том, как загрузиться в безопасном режиме
и для Mac:
Если вы не можете удалить Яндекс Бар, следуя приведенным выше инструкциям, или он продолжает возвращаться, вы можете использовать бесплатный AppCleaner для Mac, чтобы удалить все остаточные данные и библиотеки Яндекс Бар.Следуйте инструкциям ниже:
- Скачать бесплатно AppCleaner.
- Перетащите Yandex Bar из папки Applications в окно AppCleaner .
- Выберите файлы и папки, которые хотите удалить вместе с Яндекс Бар .
- Нажмите кнопку Удалить .
Удалить вредоносные надстройки из ваших браузеров
Удаление Яндекс Бар из Панели управления часто не приносит желаемого эффекта. Иногда у него есть расширение для браузера, и он все еще может быть активен в Google Chrome и Mozilla Firefox.Вот инструкция, как удалить расширение Яндекс Бар из ваших браузеров вручную.
Safari:
- Запустите Safari на Mac, нажмите Safari , чтобы открыть раскрывающееся меню, и выберите Preferences
- Щелкните вкладку Extensions .
- Найдите Яндекс Бар расширений.
- Нажмите кнопку Удалить , чтобы удалить его.
Google Chrome:
- Запустить браузер Google Chrome
- В адресном поле введите (или скопируйте и вставьте)
chrome: // extensions. - Найдите Яндекс Бар или другие подозрительные расширения.
- Щелкните значок корзины , чтобы удалить их.
- Также удалите из списка другие подозрительные расширения.
Mozilla Firefox:
- Запустите браузер Mozilla Firefox.
- В адресной строке введите (или скопируйте)
about: addons. - Выберите Яндекс Бар или другие подозрительные расширения.
- Нажмите Отключить или удалить кнопку.
- Удалите из списка все подозрительные расширения.
Internet Explorer (9, 10, 11):
Примечание. В последней версии Internet Explorer нет функции удаления расширений браузера из браузера. Чтобы удалить Яндекс Бар из Internet Explorer, выполните инструкции по удалению программы из Панели управления. Чтобы отключить Яндекс Бар, выполните следующие действия:
- Откройте Internet Explorer.
- Щелкните значок шестеренки / звездочки в правом верхнем углу.
- В открывшемся меню Управление надстройками .
- Выберите Панели инструментов и расширения .
- Click Отключить Яндекс Бар или другие подозрительные расширения.
- Также отключите другие подозрительные расширения из списка.
Браузер Opera:
Как правило, Яндекс Бар не устанавливается в браузере Opera, однако вы всегда можете дважды проверить. Сделайте следующее:
- Запустите браузер Opera.
- Перейти к инструментам > Расширения > Управление расширениями .
- Найдите Яндекс Бар или другие подозрительные расширения.
- Нажмите кнопку Удалить .
- Также удалите из списка другие подозрительные расширения.
Сброс настроек браузеров (домашняя страница, поиск по умолчанию)
Яндекс Бар устанавливает поисковую систему (yandex.com), которая захватывает ваши браузеры. Ниже приведены инструкции по восстановлению значений по умолчанию для домашней страницы, новой вкладки и поисковой системы вашего браузера.
Сбросить Safari:
- Запустите Safari на Mac, нажмите Safari , чтобы открыть раскрывающееся меню, и выберите Preferences
- Перейдите в раздел Privacy в настройках Safari.
- Нажмите Удалить все данные веб-сайта .
- В открывшемся окне нажмите кнопку Удалить сейчас , чтобы удалить данные, хранящиеся на веб-сайтах в Safari.
- Перейдите в раздел Advanced в настройках Safari.
- Щелкните Показать меню «Разработка» в строке меню .
- В меню щелкните Разработать и выберите в этом меню Пустые кеши .
- Снова перейдите в меню Safari и выберите Очистить историю… .
- Выберите для очистку всей истории и нажмите Очистить историю .
Google Chrome:
- Запустить браузер Google Chrome
- В адресном поле введите (или скопируйте и вставьте)
chrome: // settings. - Прокрутите вниз и найдите ссылку Показать дополнительные настройки .
- Щелкните по нему и снова прокрутите вниз.
- Нажмите Сбросить настройки браузера и нажмите Сброс для подтверждения.
Mozilla Firefox:
- Запустите браузер Mozilla Firefox.
- В адресном поле введите (или скопируйте и вставьте)
about: support. - Нажмите Сбросить Firefox… кнопку .
- Нажмите Сбросить Firefox для подтверждения.
Internet Explorer (9, 10, 11):
- Запустите Internet Explorer.
- Щелкните значок шестеренки / звездочки в правом верхнем углу.
- В открывшемся меню выберите Свойства обозревателя .
- Щелкните вкладку Advanced .
- Нажмите Сбросить кнопку.
- Выберите Удалить личные настройки и нажмите Сброс .
Браузер Opera:
- Закройте Opera и откройте командную строку из меню «Пуск».
- Введите следующую команду
del% AppData% \ Opera \ Opera \ operaprefs.ini - Запустите Opera.
Для безопасного и эффективного удаления расширений браузера используйте avast! Утилита очистки браузера. Запустите его с правами администратора и удалите все расширения с плохими рейтингами, в том числе относящиеся к Яндекс Бар. Вы также можете сбросить настройки вашего браузера для каждого из ваших браузеров: Internet Explorer, Google Chrome, Mozilla Firefox.
Скачать Avast Browser Cleanup
Очистка ярлыков браузеров
Вы можете очистить ярлыки браузера вручную, щелкнув правой кнопкой мыши значок браузера, выбрав «Свойства», и удалив адрес угонщика из поля «Цель» (оставьте только путь к вашему браузеру).Однако проще использовать бесплатный Shortcut Cleaner от BleepingComputer. Загрузите его здесь — БЕСПЛАТНО:
Скачать Shortcut Cleaner
Заключительные советы
Будьте осторожны при серфинге в Интернете и загрузке программного обеспечения, так как такие программы, как Yandex Bar, могут стать настоящей головной болью, поскольку их трудно удалить и они могут нарушить вашу конфиденциальность. Чтобы обезопасить себя от таких угроз, мы рекомендуем всегда использовать антивирус и одну из имеющихся на рынке антивирусных программ. Одна из лучших антивирусных программ — SpyHunter 5.Он может защитить ваш компьютер от таких угроз, как Яндекс Бар.
Утилита для удаления Яндекс.Ру. Удалить Яндекс.Ру сейчас
Как удалить
ЯНДЕКС.РУ
Cookie с вашего компьютера
Вы можете эффективно удалить cookie yandex.ru со своего компьютера с помощью Exterminate It !.
После установки программы запустите сканирование, чтобы отобразить cookie yandex.ru на экране Результат сканирования , и удалите этот файл.
Для получения информации о сканировании и удалении найденных предметов см. Exterminate It! Помощь.
Обращаем ваше внимание, что при удалении cookie yandex.ru с помощью Exterminate It !, cookie используется только временно.
удаляется и будет автоматически воссоздан при повторном посещении сайта yandex.ru или при посещении любого другого
сайт, использующий любой из компонентов yandex.ru.
Для получения информации о том, как навсегда запретить использование файлов cookie yandex.ru
от воссоздания см. раздел «Постоянная блокировка файлов cookie yandex.ru».
Cookie отслеживания
Обычно файлы cookie представляют собой небольшие текстовые файлы, которые определенные веб-сайты оставляют на компьютерах для хранения информации, идентифицирующей пользователей, и настройки содержимого веб-сайта для них (например, настроек и предпочтений веб-сайта пользователя, списка посещенных страниц, сведений о компьютере и информация о карте покупок), безвредны.
Ниже перечислены наиболее вероятные причины, по которым на вашем компьютере были установлены файлы cookie yandex.ru:
- Вы напрямую посетили yandex.ru
- Веб-сайт, который вы посетили, использует некоторые компоненты (страницы, файлы, изображения и т. Д.) Веб-сайта yandex.ru
- На вашем компьютере работало программное приложение с выходом в Интернет, которое ранее обращалось к сайту yandex.ru (в этом случае cookie yandex.ru будет сохранен в Internet Explorer)
Обнаружить / удалить
ЯНДЕКС.
Вы можете определить наличие файла cookie yandex.ru в вашей системе с помощью программы Exterminate It! Антивредоносное ПО. Таким образом, обнаружение и удаление будут выполняться автоматически.
В качестве альтернативы вы можете вручную выполнить следующие действия, в зависимости от используемого вами браузера:
Для обнаружения / удаления cookie yandex.ru в Internet Explorer
- Щелкните пункт меню Инструменты и выберите Свойства обозревателя
- В разделе История просмотров щелкните Настройки
- Щелкните Просмотреть объекты или Просмотреть файлы
- Проверь, если на яндекс.ru cookie присутствует в списке
Вы можете идентифицировать файлы cookie yandex.ru, проверив имена файлов под столбцом Имя или Интернет-адрес . Файлы будут содержать элемент Cookie : yandex.ru.
- Чтобы удалить cookie yandex.ru:
- Выберите его из списка
- Выберите Удалить из меню Файл
Для обнаружения / удаления яндекс.ru cookie в Mozilla Firefox
- В меню Инструменты выберите Параметры
- В верхней части окна Параметры щелкните Конфиденциальность
- На вкладке Файлы cookie щелкните Показать файлы cookie или удалить отдельные файлы cookie ссылка
- В окне Cookies введите yandex.ru в поле Search и запустите поиск, или вы можете прокрутить список вниз, чтобы проверить, есть ли яндекс.ru cookie присутствует там
- Чтобы удалить cookie yandex.ru:
- Выберите его из списка
- Нажмите Удалить cookie кнопку
Для обнаружения / удаления cookie yandex.ru в Google Chrome
- В меню Chrome на панели инструментов браузера выберите Настройки
- Нажмите Показать дополнительные настройки … ссылка
- В разделе Конфиденциальность щелкните Настройки содержимого
- Нажмите Все файлы cookie и данные сайтов… кнопка
- Начните вводить имя cookie yandex.ru в поле Search cookie , и список cookie будет автоматически отфильтрован, или вы можете прокрутить список вниз, чтобы проверить, существует ли cookie
- Чтобы удалить cookie yandex.ru:
- Наведите курсор мыши на имя файла cookie в списке, чтобы выделить его
- Нажмите кнопку X , которая появляется в правом углу
Постоянная блокировка
ЯНДЕКС.
Ниже вы найдете инструкции о том, как навсегда заблокировать cookie yandex.ru в Internet Explorer, Mozilla Firefox или Google Chrome.
Примечание: Блокировка cookie yandex.ru может привести к тому, что сайт yandex.ru будет работать в вашем браузере некорректно или вообще не работать.
Для блокировки cookie yandex.ru в Internet Explorer
- В меню Internet Explorer Инструменты выберите Свойства обозревателя
- Выберите вкладку Конфиденциальность , а затем щелкните Сайты .Откроется окно действий для конфиденциальности на уровне сайта
- В окне Per site privacy actions, введите yandex.ru в поле Address of Web site
- Нажмите Блок
Чтобы заблокировать cookie yandex.ru в Mozilla Firefox
- В меню Инструменты выберите Параметры
- В верхней части окна Параметры щелкните Конфиденциальность
- В группе History выберите Use custom settings for history item from the Firefox will field and Click on Exceptions
- Для более старых версий Firefox на вкладке Cookies щелкните Исключения
- В новом окне Исключения — Файлы cookie введите яндекс.ru в поле Адрес веб-сайта и нажмите Блок или Отключить
Чтобы заблокировать cookie yandex.ru в Google Chrome
- В меню Chrome на панели инструментов браузера выберите Настройки
- Нажмите Показать дополнительные настройки … ссылка
- В разделе Конфиденциальность щелкните Настройки содержимого
- Нажмите Управление исключениями … Кнопка
- Войдите в яндекс.ru в шаблоне имени хоста (находится в левом углу)
- Выберите Блок из поля Поведение (справа)
Советы по идеальному удалению Яндекс.Диска 1.4.1 на Mac OS X
Как удалить Яндекс.Диск 1.4.1 на Mac? Если вы столкнулись с проблемой при попытке удалить Яндекс.Диск 1.4.1, а также связанные с ним компоненты, прочтите это руководство по удалению и узнайте, как правильно удалить любые нежелательные приложения на вашем Mac.
Что следует знать об удалении приложений Mac:
Удаление приложений в macOS / Mac OS X сильно отличается от удаления приложений в операционной системе Windows. В обычных случаях пользователям Mac просто нужно просто перетащить целевое приложение в корзину, а затем очистить корзину, чтобы выполнить стандартное удаление. Вообще говоря, большинство приложений Mac представляют собой отдельные пакеты, которые содержат исполняемый файл и любые связанные ресурсы для приложения, и поэтому пользователи могут легко удалить любое нежелательное программное обеспечение (если оно установлено правильно) со своих компьютеров Mac.
Однако часто игнорируется тот факт, что даже автономное программное обеспечение может по-прежнему оставлять свои файлы конфигурации и настроек в нескольких системных каталогах после выполнения базовой деинсталляции. Эти остатки могут быть очень маленькими по размеру, поэтому оставление их в покое может не повлиять на производительность вашего Mac, но они также могут быть большими кусками бесполезных файлов, которые занимают большую часть места на жестком диске. В последнем случае совершенно необходимо очистить эти ненужные файлы с вашего Mac для полного удаления.
Некоторые начинающие пользователи могут не знать, как правильно удалить Яндекс.Диск 1.4.1. Даже опытные пользователи могут потеряться при попытке удалить проблемное, упрямое или даже вредоносное приложение. В этом посте мы обсудим следующие вопросы: (1) Как правильно удалить Яндекс.Диск 1.4.1? (2) Как обеспечить безопасное удаление всех сопутствующих компонентов? И (3) есть ли ярлык для новичков и экспертов Mac, чтобы выполнить Яндекс.Удаление диска 1.4.1 без особых усилий?
Обычные шаги по удалению Яндекс.Диска 1.4.1 для Mac
Перед удалением Яндекс.Диска 1.4.1 необходимо сначала войти в систему Mac с учетной записью администратора и выключить Яндекс.Диск 1.4.1, если он запущен. Чтобы деактивировать приложение, щелкните его значок в доке правой кнопкой мыши и выберите пункт «Выйти» (или выберите Яндекс.Диск 1.4.1> Выйти из Яндекс.Диска 1.4.1 в строке меню).
Кроме того, вы можете получить доступ к Activity Monitor (расположенному в папке / Applications / Utilities /) и посмотреть, есть ли какой-либо фоновый процесс, относящийся к приложению.Если Яндекс.Диск 1.4.1 не удается закрыть в обычном режиме, вы можете выбрать приложение в Мониторе активности, нажать большую красную кнопку «Выйти из процесса» в левом углу и нажать кнопку «Завершить» во всплывающем диалоговом окне.
Вариант 1. Перетащите значок Яндекс.Диск 1.4.1 в корзину
- Откройте Finder, слева нажмите Приложения и выберите Яндекс.Диск 1.4.1.
- Перетащите Яндекс.Диск 1.4.1 в корзину (или щелкните его правой кнопкой мыши и выберите опцию «Переместить в корзину»).
- Щелкните правой кнопкой мыши значок корзины и выберите опцию «Очистить корзину», чтобы начать удаление.
Этот метод перетаскивания для удаления работает во всех версиях Mac OS X. Таким образом можно плавно удалить большинство сторонних приложений, но вы не можете удалить встроенные приложения, сделав это. Некоторые приложения, установленные с помощью установщика пакетов Mac, запрашивают пароль при попытке переместить его в корзину. В любом случае вы не можете переместить Яндекс.Диск 1.4.1 в корзину или очистить корзину, попробуйте удерживать клавишу Option при выборе команды «Очистить корзину» в меню Finder или перезагрузите Mac и повторите попытку позже.
Warming: важно отметить, что очистка корзины мгновенно приведет к стиранию Яндекс.Диска 1.4.1, а также других файлов, которые вы выбросили в корзину, и что это действие необратимо, поэтому убедитесь, что у вас нет t ошибочно удалил что-либо, прежде чем очистить корзину. Каждый раз, когда вы передумаете и хотите отменить удаление приложений или файлов, просто щелкните правой кнопкой мыши элемент в корзине и выберите вариант «Вернуть».
Вариант 2: Удалить Яндекс.Диск 1.4.1 в Launchpad
- Откройте Launchpad и введите Яндекс.Диск 1.4.1 в поле поиска вверху.
Этот метод касания и удержания применим для приложений, установленных через App Store, и для него требуется OS X lion или более поздняя версия. После того, как вы нажмете значок X, удаление Яндекс.Диск 1.4.1 будет обработан немедленно, и после этого не нужно очищать корзину. Таким образом нельзя удалить и встроенные приложения.
Вариант 3: Запустить встроенный деинсталлятор Яндекс.Диск 1.4.1
Стоит отметить, что некоторые приложения для Mac поставляются со своими собственными специальными деинсталляторами, например Adobe и Microsoft. Эти приложения будут устанавливать дополнительное программное обеспечение для обеспечения расширенных функций или размещать файлы библиотеки и связанные зависимости приложений в другом месте OS X.Вы также можете вручную удалить все сопутствующие компоненты, но было бы лучше запустить специализированный деинсталлятор, чтобы полностью удалить приложение вместе с его программным обеспечением или связанными элементами.
- Найдите установочный файл Яндекс.Диск 1.4.1 и дважды щелкните его, чтобы открыть.
- Выберите [деинсталлятор] в пакете и дважды щелкните его, чтобы запустить.
- Следуйте инструкциям на экране, чтобы завершить процесс удаления.
Чтобы удалить программное обеспечение и плагины, которые не отображаются в папке «Приложение» или поставляются с программой удаления, вы должны перейти на их официальные веб-сайты и найти их собственные загружаемые программы удаления или инструкции по удалению, представленные там.Что касается некоторых приложений, встроенных в macOS, вы можете либо запустить команды в Терминале, чтобы удалить их, либо попробовать инструмент удаления, предложенный в последнем разделе этого сообщения.
Удалить Яндекс.Диск 1.4.1 Файлы библиотеки, кеши и настройки
Большинство приложений OS X — это автономные пакеты, которые можно легко удалить, перетащив их в корзину, но есть и исключения. Некоторые из вас могут задаться вопросом, помогают ли упомянутые выше классические методы удалить связанные файлы или папки, созданные Яндексом.Диск 1.4.1. Что ж, хотя полностью удалить приложения в OS X намного проще, чем в Windows, вам может потребоваться проверить, остались ли файлы поддержки и настроек на вашем жестком диске после удаления Яндекс.Диска 1.4.1. Остатки Яндекс.Диска 1.4.1 могут не сильно навредить вашей системе, но все же занимают определенное место на диске. Поэтому, если вы больше не собираетесь использовать Яндекс.Диск 1.4.1, эти остатки можно удалить безвозвратно.
Есть два места, где приложения хранят свои настройки и вспомогательные файлы, и оба они называются Библиотекой.Помимо этих файлов, Яндекс.Диск 1.4.1 может также разбрасывать по системе свои компоненты, такие как элементы входа, демоны / агенты запуска или расширения ядра.
Чтобы удалить с Mac все следы Яндекс.Диска 1.4.1, выполните следующие действия:
Часть 1. Библиотека верхнего уровня на жестком диске: / Библиотека
- Откройте Finder, нажмите «Перейти» в строке меню и выберите «Перейти в папку».
- Введите путь к библиотеке верхнего уровня на жестком диске: / Library и нажмите клавишу Enter.
- Искать объекты с названием Яндекс.Диск 1.4.1 в следующих местах:
- / Библиотека
- / Библиотека / Тайники
- / Библиотека / Настройки
- / Библиотека / Поддержка приложений
- / Библиотека / LaunchAgents
- / Библиотека / LaunchDaemons
- / Библиотека / PreferencePanes
- / Библиотека / StartupItems
Часть 2. Пользовательская библиотека в домашней папке (~ / Library)
- Head to Go> Go to Folder, введите ~ Library в поле и нажмите клавишу Enter.
- Определить и удалить файлы или папки с одинаковыми именами в одном наборе папок:
- ~ / Библиотека
- ~ / Библиотека / Кеши
- ~ / Библиотека / Настройки
- ~ / Библиотека / Поддержка приложений
- ~ / Библиотека / LaunchAgents
- ~ / Библиотека / LaunchDaemons
- ~ / Библиотека / PreferencePanes
- ~ / Библиотека / StartupItems
Компоненты приложения могут появляться в самых разных местах, включая, помимо прочего, вышеупомянутые пути к файлам. Например, некоторые антивирусные программы и программы безопасности устанавливают дополнительные расширения ядра, которые по умолчанию находятся в / System / Library / Extensions. Для остатков, которые неочевидно идентифицировать, вы можете выполнить поиск компонентов приложения в Google и тщательно удалить их.
Удаление Яндекс.Остатки с диска 1.4.1 могут оказаться трудоемкой задачей для неопытных пользователей Mac. Если вы все еще не знаете, как полностью удалить остатки приложения, или хотите сэкономить время, удалив Яндекс.Диск 1.4.1 только со всеми его остатками, то использование профессионального инструмента для удаления — лучший вариант для вас, чем ручное удаление.
Эффективное решение для полного удаления Яндекс.Диска 1.4.1
Ищете универсальное решение для удаления любых приложений на Mac? Возможно, вам понадобится помощь специализированного и продвинутого деинсталлятора Mac, который избавит вас от утомительного поиска остатков приложений.Отличный деинсталлятор должен отличаться интуитивно понятным интерфейсом, простым управлением, высокой производительностью и удовлетворительными эффектами. Теперь вы можете получить все эти функции в Osx Uninstaller.
Использование Osx Uninstaller может быть наиболее эффективным способом удаления любых поврежденных, устойчивых и вредоносных приложений для вашего Mac. Он просканирует всю вашу систему на предмет каждого целевого приложения, а затем удалит их одним щелчком мыши, чтобы, наконец, освободить место на жестком диске вашего Mac. Продолжайте читать, чтобы узнать больше об этом инструменте.
Q1: Как удалить Яндекс.Диск 1.4.1 с помощью Osx Uninstaller?
Шаг 1. Запустите Osx Uninstaller в Launchpad после выхода из Яндекс.Диска 1.4.1 в Dock.
Шаг 2. Выберите Яндекс.Диск 1.4.1 в интерфейсе и нажмите кнопку «Выполнить анализ», чтобы просканировать Яндекс.Диск 1.4.1.
Шаг 3. Нажмите «Завершить удаление» на шаге 2 и нажмите «Да», чтобы подтвердить удаление.
После того, как вы нажмете Да в диалоговом окне, процесс удаления будет активирован немедленно, и вы получите уведомление о том, что Яндекс.Диск 1.4.1 был успешно удален. Весь процесс довольно прост (3 шага: запустить — выбрать — удалить) и может занять всего несколько секунд. Быстро и просто, правда? Просто попробуйте прямо сейчас!
Q2: Почему лучше применить Osx Uninstaller?
Чистое удаление нежелательных приложений — это то, чего желает большинство пользователей компьютеров, но вручную найти их содержимое никогда не бывает легкой задачей. После того, как вы начнете использовать Osx Unisntaller, вам больше не придется вручную находить файлы приложения, которые остались позади.Вы избавитесь от необходимости ползать по системе в поисках неоднозначных остатков, и вам не придется сталкиваться с различными проблемами удаления, которые могут возникнуть.
Osx Uninstaller, высокоэффективная утилита удаления, разработанная для Mac, помогает удалить не только встроенные приложения, но также программное обеспечение и плагины, которые не отображаются в папке Application. Вы можете бесплатно скачать этот инструмент для удаления и сначала попробовать его.


 ..». Он расположен в верхней части окна.
..». Он расположен в верхней части окна.

 Данный пример предусматривает удаление приложений через Google Chrome. Откройте его и войдите в меню изменений, которое расположено справа, вверху экрана.
Данный пример предусматривает удаление приложений через Google Chrome. Откройте его и войдите в меню изменений, которое расположено справа, вверху экрана. Для этого введите , затем нажмите «Войти».
Для этого введите , затем нажмите «Войти». Телефон нужен для проверки данных и восстановления доступа в случае утери пароля. Можно заменить на контрольный вопрос и ответ.
Телефон нужен для проверки данных и восстановления доступа в случае утери пароля. Можно заменить на контрольный вопрос и ответ.


 Диск», и выделите его левой кнопкой мыши. Затем активируйте функцию «Удалить», расположенную вверху списка программ.
Диск», и выделите его левой кнопкой мыши. Затем активируйте функцию «Удалить», расположенную вверху списка программ.