как ускорить работу и загрузку страниц в браузере Mozilla
Содержание
- Предупреждение, или в каких случаях ускорить браузер не получится
- У меня всё работает и настроено — хочу ещё быстрее
- Раньше FF работал быстро, а теперь тормозит. Как ускорить?
Вопрос, как ускорить работу браузера Mozilla Firefox, возникает не только у отпетых завсегдатаев интернета — ИТ-специалистов, программистов, хакеров, но и у простого люда — школьников и студентов, домохозяек, пенсионеров, у рядовых, так сказать, среднестатистических обывателей каких угодно профессий.
И, между прочим, ускорение Firefox нынче капризом пользовательским назвать сложно. И причин для осуществления этой задачи превеликое множество. Ну, например:
- быстрый запуск браузера;
- мгновенная загрузка страниц;
- работа с большим количеством вкладок.
И в сумме всего этого перечня, как вы уже, наверное, догадались, уважаемый читатель, — экономия времени и, в некоторых случаях, нервных клеток в процессе веб-сёрфинга. Не нужно уныло или, наоборот, эмоционально ожидать перед компьютером то, что, наконец-то появится в окне Огнелиса запрашиваемая страничка. А ведь были такие ситуации? Возможно, и сейчас есть, если вы читаете эту статью.
Не нужно уныло или, наоборот, эмоционально ожидать перед компьютером то, что, наконец-то появится в окне Огнелиса запрашиваемая страничка. А ведь были такие ситуации? Возможно, и сейчас есть, если вы читаете эту статью.
Так вот, это руководство во всех доступных подробностях изложит вам, как ускорить Firefox и при каких технических факторах добавить в Mozilla скорости работы невозможно.
Ну что, готовы поставить «турбонадув» — ускорить работу в Mozilla Firefox? Мы начинаем.
Предупреждение, или в каких случаях ускорить браузер не получится
Не стоит тешить себя надеждой на то, что ваш излюбленный Мазила Фаерфокс будет носиться сломя голову по сайтам, быстрее, значит, пуще прежнего, если:
- ваш компьютер с Windows XP можно смело отнести к музейным раритетам: он был сделан очень давно и очень весь устарел — от материнской платы до шурупов (образно говоря!).
- скорость интернет-соединения на ПК еле-еле прощупывается — очень маленькая;
- коннект с сетью постоянно прерывается;
- сбоит, сломано оборудование ПК (процессор, видеокарта, винчестер, оперативная память).

В этих и схожих случаях нужно сразу не за ускоритель FF думать, а компьютер и сетевое оборудование «к жизни возвращать». Увы!
У меня всё работает и настроено — хочу ещё быстрее
Если компьютер ваш настроен, что называется, с иголочки, да и с сетью тоже всё хорошо. Можно ускорить браузер Mozilla Firefox посредством активации внутренних скрытых настроек, которые по умолчанию отключены.
Чтобы ускорить загрузку страниц в браузере и всю его работу в целом, выполните следующие действия:
Внимание! Вы можете использовать все «рецепты» ускорения Firefox, либо какой-то один из них или несколько. После каждой модификации настроек проверяйте работу веб-обозревателя, анализируйте посредством сравнения (до и после) его производительность на конкретных задачах (запуск, загрузка).
Отключение предварительной загрузки
Опция Prefetching в браузере предварительно загружает в память контент по ссылкам, который пользователь наверняка откроет. Как бы предугадывает его действия и заранее подготавливает веб-страничку.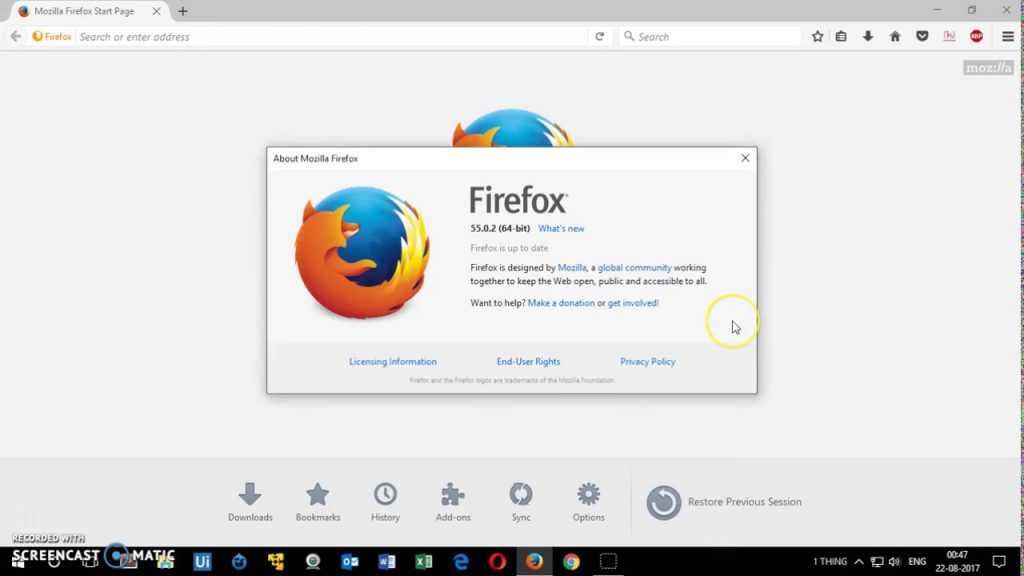 Таким образом, эта опция ускоряет загрузку веб-страниц. Но вот на маломощных компьютерах, на системах со «слабым» интернетом Prefetching даёт прямо-таки противоположный эффект. Подгружаемые в фоновом режиме странички создают дополнительную нагрузку на производительность аппаратной части ПК (ЦП, RAM), расходуют трафик (который, кстати, явно может и не использоваться, если страница не нужна). В итоге — Firefox «тормозит». Деактивация Prefetching позволяет избежать подобных проблем.
Таким образом, эта опция ускоряет загрузку веб-страниц. Но вот на маломощных компьютерах, на системах со «слабым» интернетом Prefetching даёт прямо-таки противоположный эффект. Подгружаемые в фоновом режиме странички создают дополнительную нагрузку на производительность аппаратной части ПК (ЦП, RAM), расходуют трафик (который, кстати, явно может и не использоваться, если страница не нужна). В итоге — Firefox «тормозит». Деактивация Prefetching позволяет избежать подобных проблем.
Отключение предварительной загрузки страниц выполняется так:
1. В адресной строке наберите — about:config и нажмите «Enter». Нажмите кнопку «Я принимаю на себя риск!»
Внимание! Последующие настройки такого же типа (внутренние) также модифицируются на этой же вкладке (about:config).
2. В поисковой строке введите — network.prefetch-next
3. В панели ниже щёлкните 2 раза левой кнопкой мышки найденную одноимённую опцию, чтобы в колонке «Значение» параметр «true» сменился на «false».
Всё! Режим предварительной подгрузки Prefetching отключен.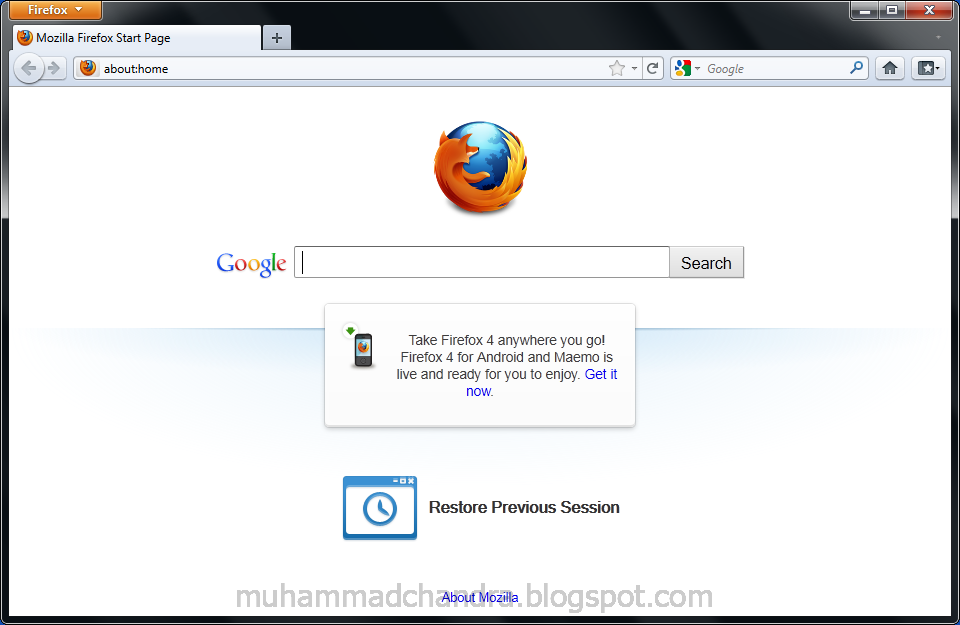 Приступайте к «полевым испытаниям» FF, увеличив его потенциальную скоростную мощь.
Приступайте к «полевым испытаниям» FF, увеличив его потенциальную скоростную мощь.
Хитрый режим Electrolysis
В режиме «Electrolysis» браузер выполняет запуск каждой вкладки в виде отдельного процесса. Благодаря этой особенности скорость прорисовки веб-страничек увеличивается примерно на 700%. Плюс к этому — повышается безопасность веб-обозревателя, так как вкладки программно изолированы друг от друга.
Впервые «Electrolysis» был представлен в 48 версии Огнелиса. По умолчанию он выключен. Чтобы его включить, измените на вкладке «about:config» следующие настройки (о том, как изменять значения, написано в предыдущей инструкции):
browser.tabs.remote.autostart — «false» → «true»
extensions.e10sBlockedByAddons — «true» → «false»
extensions.e10sBlocksEnabling — «true» → «false»
Перезапустите программу Firefox, чтобы активировать режим.
Даёшь дополнительных 44% скорости!
Сей рецепт по заявкам некоторых компьютерных умельцев способен разогнать производительность Firefox аж на 44%.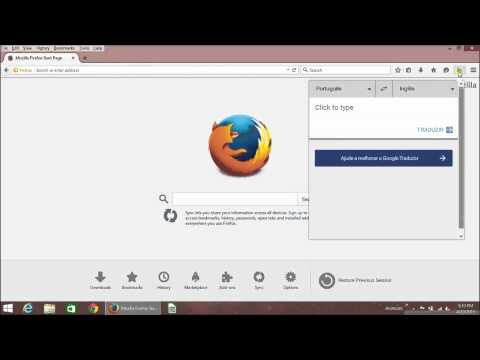 Так что дерзайте:
Так что дерзайте:
опять же, всё в той же вкладке about:config значение опции privacy.trackingprotection.enabled смените с «flase» на «true».
Раньше FF работал быстро, а теперь тормозит. Как ускорить?
Если Firefox ранее функционировал исправно — с изначально предусмотренной в нём скоростью и, собственно, производительностью, а затем «замедлился», то пути его ускорения несколько другие. Суть в том, что в данном случае нужно изначально вернуть его функциональную мощь (заданную по умолчанию) и убрать «тормоза», всевозможные неполадки и программные нюансы, замедляющие работу.
Выполните ниже описанные профилактические действия. Есть большая вероятность того, что после их выполнения Firefox воспрянет и будет по скорости таким, как и прежде.
Апдейт
Первым делом попробуйте скачать обновления браузера. Всё-таки новый дистрибутив несёт с собой изменения не только внешние, но и внутренние. В том числе с приходом новых версий FF повышается и его производительность.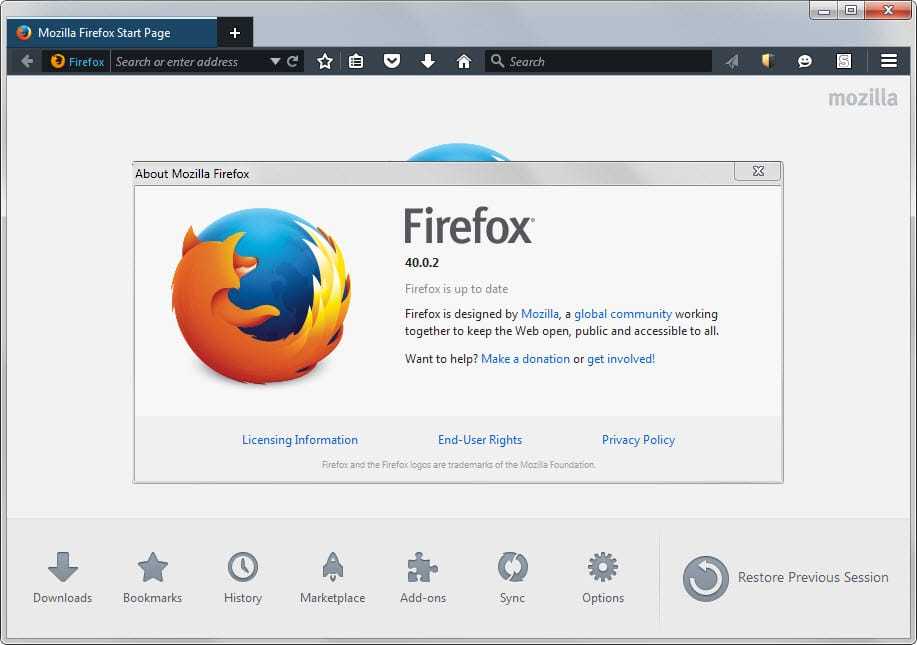
Делается это так:
В меню откройте: Справка → О Firefox
В открывшейся панели автоматически начнётся загрузка апдейта.
Обновление драйвера видеокарты
Обработка графики в браузере с устаревшими драйверами видеокарты тоже может стать причиной появления «тормозов». Нынешние веб-сайты весьма насыщены, как правило, всякими графическими штучками. Даже новостные порталы, а что говорить об онлайн-играх. Так что по графической части и в браузере, и в ПК всё должно работать как швейцарские часы.
Апдейтить драйвера для видеокарты, конечно же, нужно на официальном сайте. Если у вас, например, «железо» Geforce какой-нибудь GTX, обязательно нужно посетить офсайт производителя http://www.nvidia.com и выбрать соответствующий там пакет программной поддержки.
Проверка настройки Flash
Проверьте в апплете платформы Flash, включена ли надстройка ускорения. При запуске интерактивных элементов, игр, видео, музыка, в её отсутствие Firefox иногда затормаживается.
1. Щёлкните правой кнопкой по какому-либо flash-элементу на любой веб-страничке (видеоплеер, анимацию).
2. В меню выберите «Параметры».
3. Убедитесь в том, что на первой вкладке настроек, в строке «Включить аппаратное ускорение» установлена «галочка». Если её нет, кликните по пустому окошку левой кнопкой.
Минимализация памяти
Пересмотрите аппетиты поглощения оперативной памяти Firefox. Оптимизированная нагрузка на RAM и ЦП тут же даст о себе знать в плане восстановления прежней скорости веб-обозревателя.
Во вкладке «about:memory» кликните кнопку «Minimize memory usage».
Удаление файла content-prefs.sqlite
В пользовательском профиле директории браузера, в файле content-prefs.sqlite хранятся надстройки для веб-сайтов. Если этот файл повреждён, на процессор FF может создавать дополнительную нагрузку и, соответственно, будет работать медленнее.
Чтобы удалить и восстановить этот настроечный файл, сделайте следующее:
1. Нажмите кнопку «меню» в верхнем правом углу окна браузера.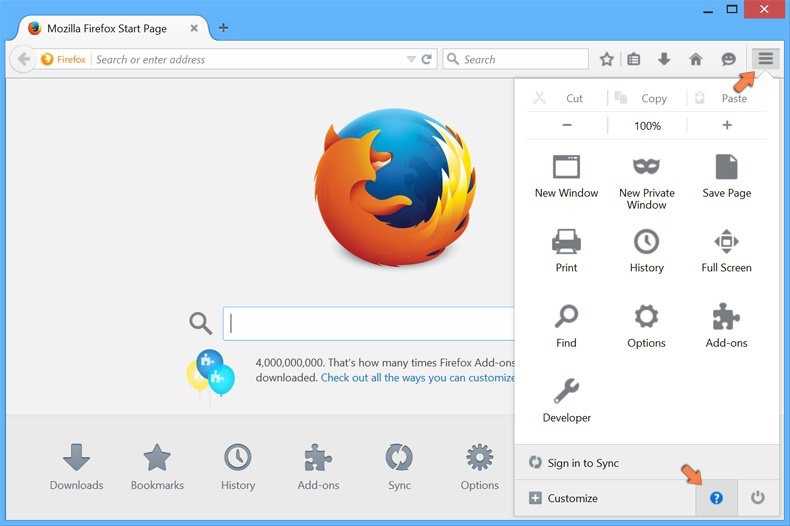
2. В перечне опций клацните «Справка».
3. В подменю кликните по пункту «Информация для решения проблем».
4. На вкладке «Сведения… » щёлкните кнопку «Открыть папку».
5. Закройте Firefox.
6. В открывшемся окне найдите файл content-prefs.sqlite, кликните по нему правой кнопкой. В контекстном меню нажмите «Удалить».
7. Перезапустите FF. Веб-обозреватель автоматически восстановит недостающий файл — создаст его заново.
Очистка
В Огнелисе, как и во всех других браузерах, накапливаются следы посещения веб-страниц — временные файлы (куки, кэш). Если их не удалять, они никуда не деваются, увеличиваются до исполинских размеров и становятся серьёзным препятствием в корректной работе Firefox.
Чтобы оперативно выполнить «уборку» в веб-обозревателе, нажмите комбинацию клавиш «Ctrl + Shift + Del». В строке «Удалить» выставьте значение «Всё», отметьте «галочкой» все элементы и нажмите «Удалить сейчас».
Что в домашней странице?
По причине невнимательности, небрежности, нередко юзеры, в особенности новички, соглашаются с установкой на стартовую страницу Огнелиса какого-нибудь ресурса.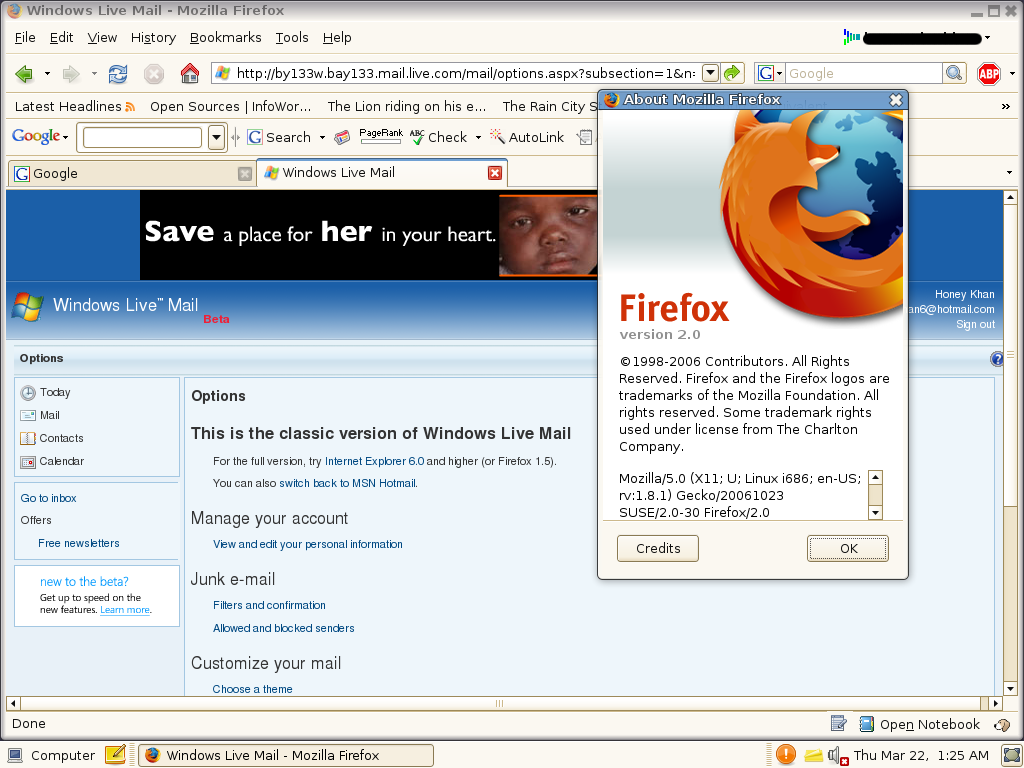 И вот при запуске браузера этот самый ресурс загружается со всякими ресурсоёмкими элементами и превращает старт Firefox в мучительное ожидание.
И вот при запуске браузера этот самый ресурс загружается со всякими ресурсоёмкими элементами и превращает старт Firefox в мучительное ожидание.
Откройте в веб-обозревателе в меню:
Настройки → Основные
Просмотрите параметр строки «Домашняя страница», удалите из неё подозрительные ссылки, если имеются, пропишите URL доверенной поисковой системы. Например, google.com.
Осторожно, вирусная атака!
Для многих цифровых зловредов — к примеру таких, как хайджекеры, adware, черви,— Firefox — лакомый кусочек. Они активно паразитируют на славном браузере, поглощают его ресурсы. И, конечно же, запросто могут его замедлить. Вручную этих вредителей выявлять и искоренять крайне проблематично даже профессиональному настройщику компьютера. Оптимальный вариант борьбы с ними — специализированное антивирусное ПО. Успешно «вылечить» Firefox можно при помощи Dr.Web CureIt!, Malwarebytes, AdwCleaner. Проверьте одним из этих сканнеров систему и избавьтесь от всех найденных вредоносных элементов.
Лишние аддоны и «тяжёлые» темы
Иногда пользователи злоупотребляют подключением аддонов. В какой-то «прекрасный» момент их становится слишком много, и они неподъёмным балластом тянут на дно браузер. А всё потому, что и на запуск каждого аддона также требуются ресурсы и процессора, и оперативной памяти.
С отдельными графическими темами примерно такая же картина. HD-изображения, дизайнерские улучшения элементов тоже грузят систему.
Поэтому сделайте в отделе дополнений и тем ревизию — оставьте только самое необходимое, остальное удалите. После подобной чистки у Огнелиса есть все шансы на сетевом просторе развернуться во всю мощь.
Откройте раздел: Инструменты → Расширения. Нажмите кнопку «Удалить» в графах дополнений, которые не нужны.
Перейдите на вкладку «Темы» и выполните аналогичные действия.
А Windows в порядке?
Если захворала да замусорилась операционная система, никакие вам ускорители и модификации «в оживлении» Firefox не помогут.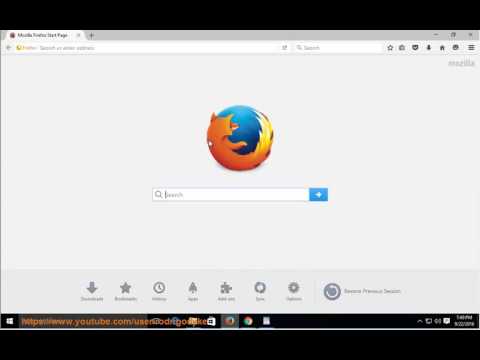 Начинать нужно с неё — Windows. Настроите оболочку ПК, а там, глядишь, и с браузером наладится.
Начинать нужно с неё — Windows. Настроите оболочку ПК, а там, глядишь, и с браузером наладится.
В помощь программа CCleaner — один из лучших системных уборщиков.
Скачайте его бесплатную версию с офсайта, установите и запустите.
Сначала перейдите в раздел «Очистка» и уничтожьте все ненужные файлы и папки. Затем откройте «Реестр» и исправьте все ошибки в реестре. Перезагрузите компьютер.
Внимание! Возможно, дополнительно понадобится расчистить пространство на диске С. В резерве системного раздела, как минимум, должно быть 10-20 Гб.
Очистка на уровне контента
Рекламные баннеры, всплывающие окна, метрики, трекеры, «жучки» — все эти и подобные им элементы замедляют загрузку страницы. А пользы от них для юзера практически никакой.
При помощи специальных аддонов от них можно избавиться и, следовательно, увеличить скорость загрузки страниц.
Решений по фильтрации трафика довольно много. Предлагаем наиболее популярные аддоны (их можно скачать на офсайте дополнений Mozilla):
Adguard — блокировка всех видов рекламы, в том числе и в видеоплеерах.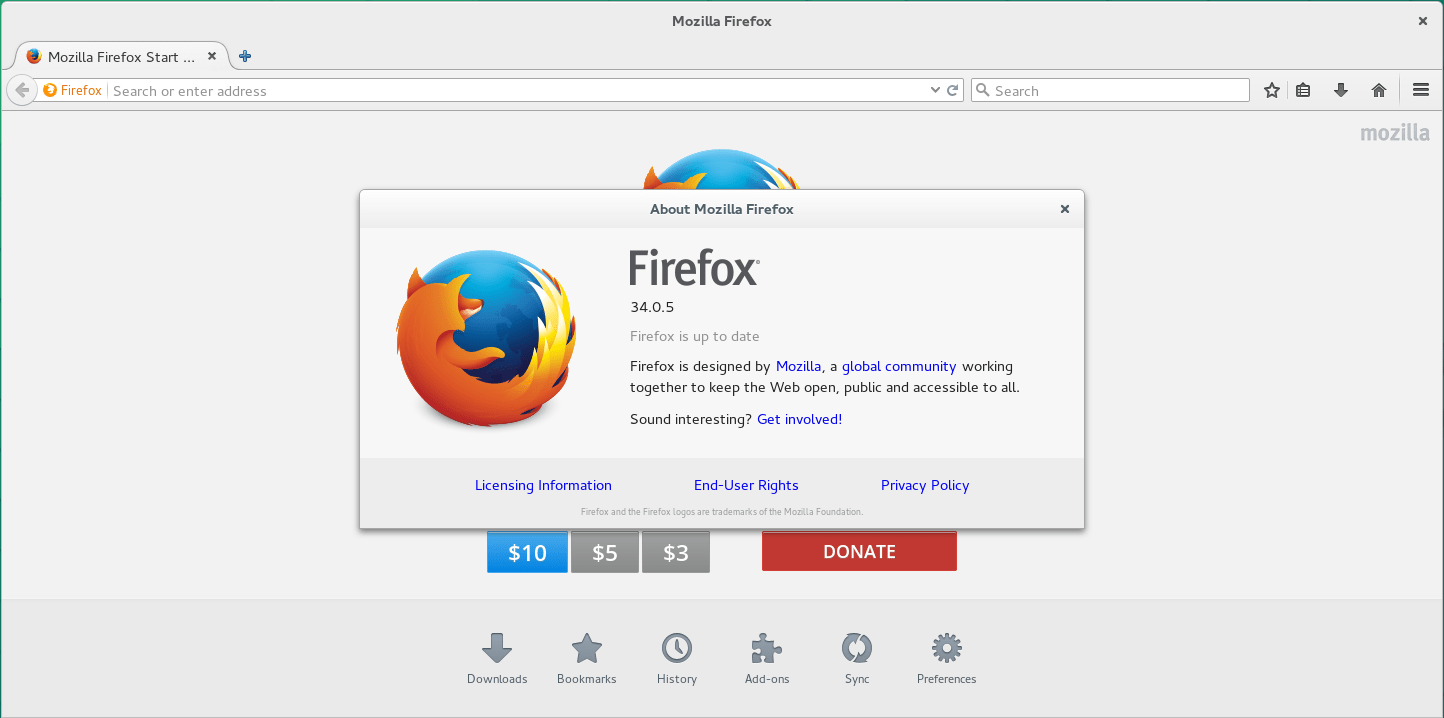
NoScript — ограничение запуска скриптов на загружаемых страничках. Повышает уровень безопасности браузера.
Disconnect — фильтрует аналитические инструменты, отслеживающие действия пользователя скрипты, метрики.
Приступая к ускорению Firefox, изначально убедитесь в том, что компьютер и сетевое оборудование работают должным образом, есть стабильный коннект с Сетью с достаточной скоростью соединения. Если есть неполадки в оборудовании, исправьте. Причина «тормозов» может скрываться именно в них. В случае безупречной работы браузера, сразу же можно попробовать создать надстройки в about:config. В тех случаях, когда настроенного по умолчанию FF (без изменений опций в конфигурации) скорость работы снизилась, целесообразно выполнить профилактические работы (очистка, проверка на вирусы). И только затем уже можно приступать к активации «турбо-опций».
Успешной вам настройки Firefox!
Как ускорить Firefox для быстрой работы?
Рубрика: ПомощьАвтор: KM
Пользователи знают, что скорость загрузки веб-страниц зависит не только от интернет-соединения и мощности портативного устройства, но и от параметров обозревателя. Поэтому необходимо знать, как ускорить Firefox.
Оглавление:
- Как ускорить работу браузера Mozilla Firefox?
- Этап 1: разгон Firefox путем изменения параметров
- Этап 2: понимание проделанных операций
Юзеры часто жалуются на то, что прочие обозреватели всегда быстрее загружают страницы, чем Мозила. Ниже будет рассказано, как настроить персональный браузер так, чтобы веб-ресурсы грузились в несколько раз быстрее.
Этап 1: разгон Firefox путем изменения параметров
Необходимо действовать постепенно и выполнять по порядку следующие шаги, чтобы совершить ускорение:
- Активируйте браузер Мазила Фаерфокс.

- Введите в адресную строку (не скопируйте, а введите) словосочетание «about:config» и, согласившись с тем, что необходимо быть осторожными, перейдите в раздел параметров обозревателя, которые помогут ускорить Файрфокс.
- Найдите в перечне опцию «network.http.pipelining» (это словосочетание нужно ввести в графе «Фильтр»), затем выставьте значение «True» (нажав мышкой по параметру два раза).
- Далее отыщите опцию «network.http.proxy.pipelining», ему также присвойте значение «True».
- Аналогично выберите опцию «network.http.pipelining.maxrequests», только ей установите значение «32».
- Создайте новую опцию с именем «nglayout.initialpaint.delay» и присвойте ей значение «0» (для этого щелкните правой кнопкой мыши на любом свободном участке и выберите «Создать» — «Целое»).
- Теперь выберите настройку «network.dns.disableIPv6» и установите ее на «False».
- Перейдите к опции «content.notify.backoffcount» и установите значение «5» (если параметра нет – создайте его).

- То же самое сделайте и с опцией «ui.submenuDelay», но ее установите на «0».
- Остается создать логическую характеристику «plugin.expose_full_path» и присвоить значение «True» («Создать» — «Логическое»).
- Закройте раздел, перезапустите обозреватель и проверьте ускорение загрузки.
Далее важно примерно понимать, что было проделано.
Этап 2: понимание проделанных операций
Данная система основана на том, что каждому серверу при попытке зайти на него отправляется запрос. Стандартно в настройках устанавливается минимальное их число, если, к примеру, у вас плохое интернет-соединение (в настоящее время это почти не актуально) или же сервер не поддерживает огромное их количество (неактуально еще с конца 90-х годов).
Поскольку страницы современных веб-ресурсов обычно имею немало картинок и прочих компонентов, время установления соединения TCP начинает играть существенную роль. Соответственно, стоит использовать ускоритель загрузки страниц, который разработан уже давно с помощью необходимых параметров.
|
Рекомендуем! InstallPack | Стандартный установщик | |
|---|---|---|
| Официальный дистрибутив Firefox | ||
| Тихая установка без диалоговых окон | ||
| Рекомендации по установке необходимых программ | ||
| Пакетная установка нескольких программ |
Скачать InstallPack_mozilla-firefox.exe
Скачать FireFox
firefox-browsers.ru рекомендует InstallPack, с его помощью вы сможете быстро установить программы на компьютер, подробнее на сайте.
10 способов ускорить браузер Firefox и повысить производительность
Рик Акура
Почему мой Mozilla Firefox такой медленный?
Firefox — один из лучших браузеров на рынке, конкурирующий по производительности со многими другими браузерами. К сожалению, некоторые пользователи сообщают о замедлении работы без видимой причины. К счастью, Firefox можно сделать намного быстрее, выполнив несколько простых шагов.
К сожалению, некоторые пользователи сообщают о замедлении работы без видимой причины. К счастью, Firefox можно сделать намного быстрее, выполнив несколько простых шагов.
Итак, вы, вероятно, читаете этот пост в блоге, потому что Firefox работает медленно на вашем устройстве. Основной причиной замедления работы forefox являются настройки, которые вы вносите в браузер. Со всеми доступными расширениями и плагинами Firefox через некоторое время может начать работать вяло.
Приведенные ниже советы от наших технических экспертов SoftwareKeep покажут вам, как ускорить Firefox, чтобы сделать его быстрее, чем когда-либо.
10 Epic Tweaks для ускорения Firefox в 5 раз
- Обновите Firefox.
- Обновите Firefox.
- Приватный просмотр.
- Освободить память. Очистите кеш, куки и историю.
- Отключить надстройки
- Включить аппаратное ускорение.

- Обновите графический драйвер.
- Управляйте вкладками.
- Запрет/отключение служб специальных возможностей.
- Безопасный режим.
Как ускорить работу Mozilla Firefox менее чем за 5 минут
Как ускорить работу браузера Firefox?
Если вы ищете способы улучшить работу в браузере Mozilla Firefox, обязательно продолжайте читать! Мы обсудим лучшие способы, которые помогут вам снова заставить Firefox работать как новый.
Способ 1. Обновите Firefox до последней версии
Обновить Firefox до последней версии можно быстро и легко. Это займет всего несколько минут, поэтому убедитесь, что у вас есть на это время!
- Нажмите кнопку меню, а затем наведите курсор на Справка в контекстном меню. Нажмите на опцию О Firefox .

- Firefox проверит наличие обновлений и, если будет найдено новое обновление, загрузит их автоматически. Нажмите на Обновление до кнопки **.**.* .
- После завершения процесса нажмите кнопку Перезапустить, чтобы обновить Firefox . Ваш браузер применит обновления, и вы получите доступ ко всем новым функциям и исправлениям.
Способ 2. Включить аппаратное ускорение
Firefox — очень мощный браузер, и его можно ускорить, чтобы он работал быстрее с помощью аппаратного обеспечения. Включите этот параметр, если хотите, чтобы ресурсы вашего компьютера использовались более эффективно!
- Откройте Firefox и введите « about:preferences » в адресную строку. Нажмите клавишу Enter на клавиатуре, чтобы перейти на страницу настроек.
- Оставайтесь на вкладке General , а затем прокрутите вниз, пока не увидите раздел Performance .
 Здесь убедитесь, что опция « Использовать рекомендуемые параметры производительности » не выбрана.
Здесь убедитесь, что опция « Использовать рекомендуемые параметры производительности » не выбрана. - Должен стать видимым новый параметр. Включить « Использовать аппаратное ускорение, когда оно доступно », чтобы включить аппаратное ускорение.
- При необходимости отрегулируйте лимит обработки содержимого. Если на вашем компьютере установлено более 8 ГБ оперативной памяти, вы можете оставить значение по умолчанию 8 . В противном случае уменьшите ограничение, если Firefox сильно замедляет работу вашего компьютера.
- Проверьте, стал ли ваш браузер быстрее.
Способ 3. Управление вкладками
Закройте неиспользуемые вкладки, чтобы убедиться, что они не зависают от ваших ресурсов. Попробуйте расширение, которое автоматически приостанавливает неактивные, или вы можете закрыть их вручную! Мы рекомендуем использовать надстройку, такую как Auto Tab Discard от Ричарда Неоми.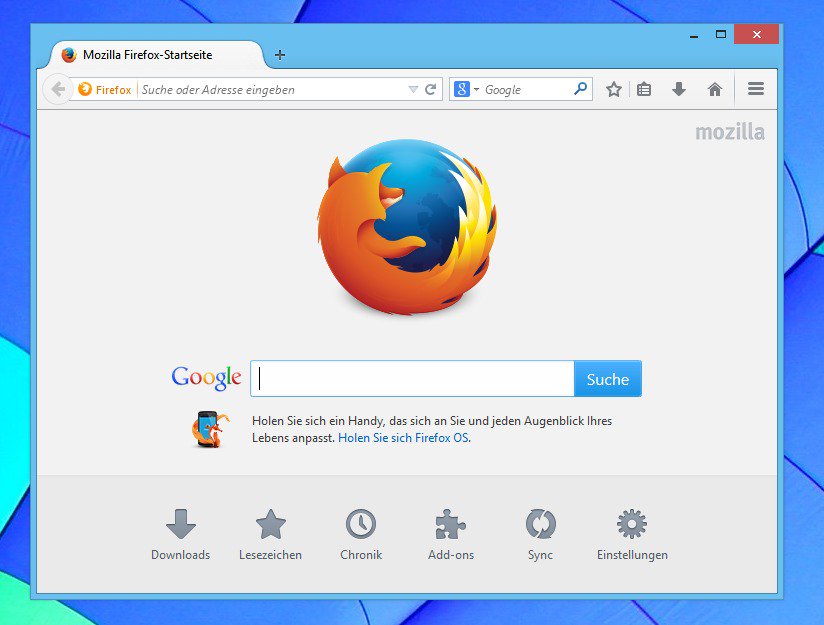
Способ 4. Очистите кеш, файлы cookie и историю
Очистите кеш браузера, чтобы ускорить его работу и предотвратить любые ошибки, которые могут быть связаны с этой сохраненной информацией. Если есть что-то, что выглядит неправильно или работает неправильно, удалите все эти надоедливые файлы cookie, чтобы это не повторилось.
- Откройте меню Firefox, щелкнув три строки в правом верхнем углу, а затем нажмите Настройки из доступных вариантов.
- Перейдите на страницу Конфиденциальность и безопасность . Прокрутите вниз, пока не увидите заголовок Cookies and Site Data .
- Нажмите кнопку Очистить данные , чтобы открыть интерфейс. Выберите оба варианта и подождите, пока Firefox завершит очистку ваших данных.
- После завершения первого процесса прокрутите вниз до раздела «История».
 Здесь нажмите на кнопку Очистить историю .
Здесь нажмите на кнопку Очистить историю . - Выберите, какие элементы вы хотите удалить. Обязательно внимательно просмотрите выбранное, чтобы не потерять важную информацию, например сохраненные пароли. После того, как вы выбрали все, что хотите удалить, нажмите «Очистить сейчас» .
- Обязательно повторяйте этот процесс всякий раз, когда вы чувствуете, что Firefox работает вяло.
Способ 5. Отключение надстроек
Надстройки, особенно сторонние, могут сильно замедлить работу браузера. Обязательно удалите или отключите все надстройки, которые вы не используете часто, чтобы свести к минимуму риск этого.
- В Mozilla Firefox нажмите кнопку меню и выберите Дополнения и темы в контекстном меню.
- Перейдите на вкладку Extensions . Проверьте, не заметили ли вы какие-либо расширения, которые вы больше не используете, или подозрительные записи.
 Например, расширения, которые вы не узнаете, или расширения, которые выглядят схематично и принадлежат неизвестной компании.
Например, расширения, которые вы не узнаете, или расширения, которые выглядят схематично и принадлежат неизвестной компании. - Чтобы удалить любые расширения, которые вы не хотите оставлять на своем устройстве, нажмите кнопку Дополнительные действия и выберите Удалить из контекстного меню.
Способ 6. Отключите службы специальных возможностей
Многие пользователи Firefox сообщают, что браузер работает медленно при использовании служб специальных возможностей. Отключение их может остановить это и дать вам более быстрый опыт!
- Откройте меню Firefox, нажав на три строки в правом верхнем углу, а затем нажмите Настройки из доступных вариантов.
- Перейдите на страницу Конфиденциальность и безопасность , а затем прокрутите вниз, пока не увидите раздел Разрешения.

- Снимите флажок « Запретить службам специальных возможностей доступ к вашему браузеру », если он установлен. Перезапустите Firefox, чтобы завершить изменения и посмотреть, стал ли браузер работать быстрее.
Способ 7. Минимизация использования памяти
Firefox имеет встроенную функцию для ограничения использования памяти до минимума. Это может помочь вам сделать браузер быстрее.
- Откройте Firefox и введите « about:memory » в адресную строку. Нажмите клавишу Enter на клавиатуре, чтобы перейти на страницу управления памятью.
- В разделе Свободная память нажмите кнопку Минимизировать использование памяти . После этого браузер освободит всю память, которую ему не нужно использовать, что может помочь.
Способ 8.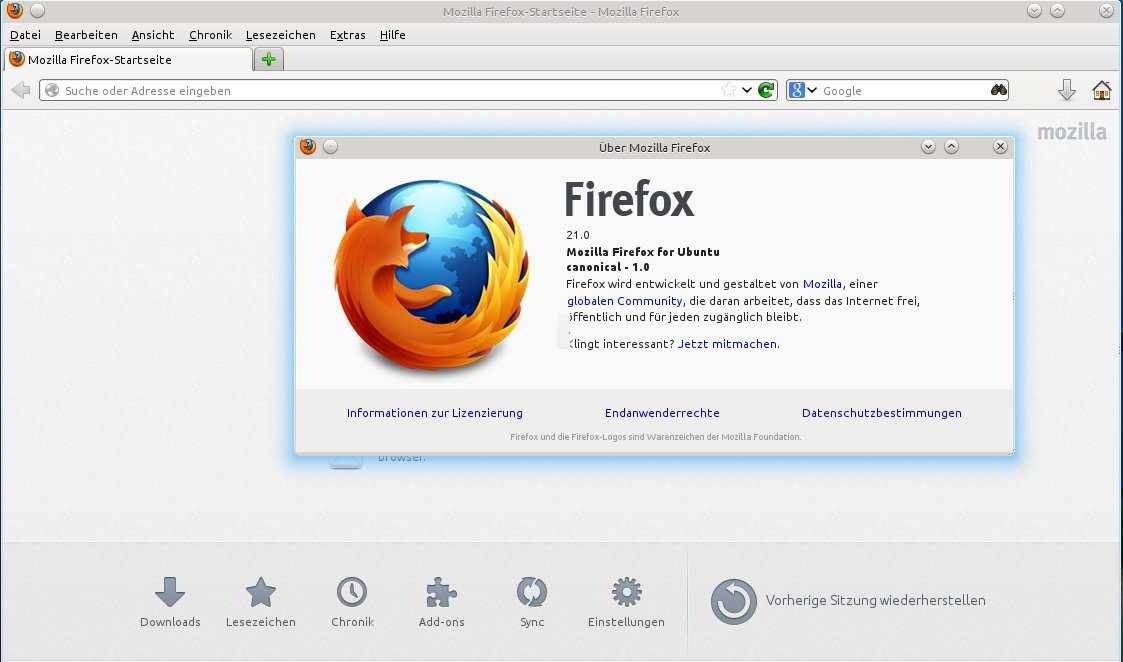 Отключить сбор данных Firefox
Отключить сбор данных Firefox
Firefox всегда делает что-то умное, чтобы улучшить ваш просмотр, например, анонимно сообщает, как вы используете веб-браузер. Но это может замедлить работу в Интернете, поэтому при необходимости отключите эти параметры сбора данных!
- Перейдите к Настройки > Конфиденциальность и безопасность .
- Прокрутите страницу вниз, пока не увидите заголовок Сбор данных Firefox и использование . Убедитесь, что все параметры в этом разделе сняты.
- Перезапустите браузер и проверьте, стал ли он лучше.
Способ 9. Твики в расширенной конфигурации
Доступное меню конфигураций в Firefox предлагает множество параметров, которые можно изменить одним щелчком мыши! Настройте эти параметры и ускорьте работу браузера.
- Откройте Firefox и введите « about:config » в адресной строке.
 Нажмите Enter, чтобы перейти на страницу расширенной конфигурации. Нажмите Я буду осторожен, обещаю кнопку продолжить.
Нажмите Enter, чтобы перейти на страницу расширенной конфигурации. Нажмите Я буду осторожен, обещаю кнопку продолжить. - Внесите следующие изменения:
- Установить browser.download.animateNotifications на false
- Установить security.dialog_enable_delay на 0
- Установить network.prefetch-next на false
- Установить browser.newtabpage.activity-stream.feeds.telemetry на false
- Установить browser.newtabpage.activity-stream.telemetry на false
- Установить browser.ping-center.telemetry на false
- Установить toolkit.telemetry.archive.
 enabled на false
enabled на false - Установить toolkit.telemetry.bhrPing.enabled на false
- Установить toolkit.telemetry.enabled на false
- Установить toolkit.telemetry.firstShutdownPing.enabled 9от 0006 до ложь
- Установить toolkit.telemetry.hybridContent.enabled на false
- Установить toolkit.telemetry.newProfilePing.enabled на false
- Установить toolkit.telemetry.reportingpolicy.firstRun на false
- Установить toolkit.telemetry.shutdownPingSender.enabled на false
- Установить toolkit.telemetry.unified на ложь
- Установить toolkit.
 telemetry.updatePing.enabled на false
telemetry.updatePing.enabled на false
Способ 10. Обновите Firefox
Если больше ничего не помогло, вы можете попробовать полностью сбросить Firefox до настроек по умолчанию, не переустанавливая приложение. Это гарантирует, что вы используете заводские настройки по умолчанию, и никакие настройки не замедляют работу браузера!
- Откройте Firefox и введите « about:support » в адресную строку. Нажмите клавишу Enter на клавиатуре, чтобы перейти на страницу поддержки.
- Найдите раздел . Настройте Firefox . Под этим нажмите кнопку Обновить Firefox .
- Нажмите «Обновить Firefox» еще раз во всплывающем окне, чтобы подтвердить процесс, а затем подождите, пока браузер вернется в состояние по умолчанию.
 После этого проверьте, работает ли он по-прежнему медленно.
После этого проверьте, работает ли он по-прежнему медленно.
После сброса настроек Mozilla Firefox мы рекомендуем вернуться к методу 9 и настроить дополнительные параметры.
Заключительные мысли
Мы надеемся, что эти методы помогли вам ускорить работу Mozilla Firefox. Если нет, есть много других способов получить больше от просмотра. Также возможно, что пришло время попробовать новый браузер — большинство современных браузеров могут даже импортировать ваши закладки, сохраненные пароли и многое другое из Firefox!
Теперь, когда мы решили ускорить Firefox, вы можете изучить другие варианты оптимизации ПК. Не забудьте изучить наш блог и справочный центр для получения полезной информации о том, как максимально эффективно использовать свое время в Интернете.
Получите ранний доступ к нашим сообщениям в блоге, рекламным акциям и кодам скидок, подписавшись на нашу рассылку новостей! Вы получите лучшую цену на все продукты, которые мы предлагаем на SoftwareKeep.
Рекомендуемые статьи
» Какой веб-браузер вам следует использовать в 2021 году?
» Microsoft Edge не открывается в Windows 10
» Сэкономьте сотни долларов с помощью этих расширений Google Chrome
Спасибо за прочтение! Мы надеемся увидеть Вас снова скоро.
Как увеличить скорость загрузки страницы Firefox
Фейсбук
Твиттер
LinkedIn
Firefox — один из лучших веб-браузеров, доступных сегодня. Разработчики браузера Firefox всегда выполняют обновления для повышения скорости страницы всякий раз, когда вводится новая функция. Тем не менее, иногда вы хотите увеличить скорость загрузки страницы Firefox.
Эксперименты с настройками всегда помогают, и наиболее частым виновником низкой скорости страницы в Firefox обычно является надстройка с ошибками. Вы всегда можете перепроверить файлы cookie и кеш.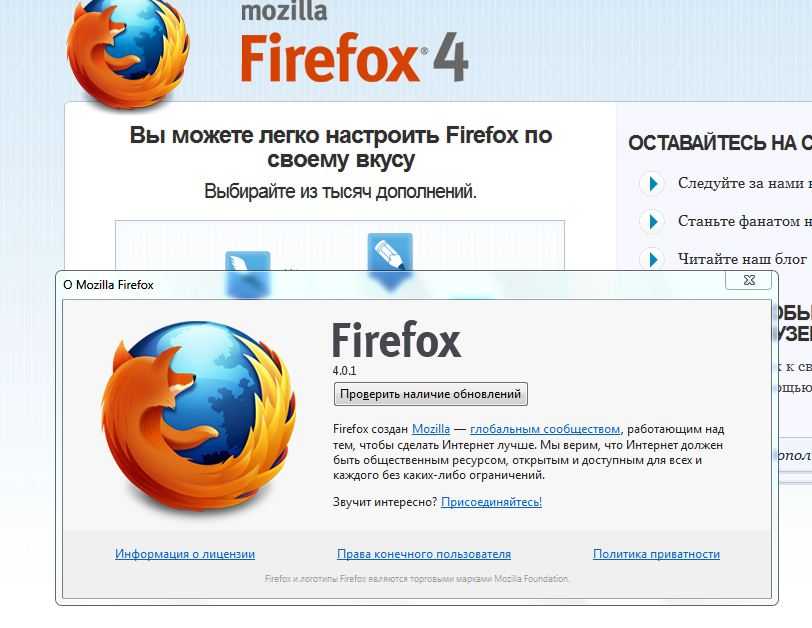 Давайте рассмотрим несколько способов ускорить загрузку страниц в Firefox.
Давайте рассмотрим несколько способов ускорить загрузку страниц в Firefox.
Ускорить загрузку страниц Firefox
Существует множество причин, по которым браузер работает медленно, и я составил исчерпывающее руководство, чтобы сделать Firefox быстрее. Давайте рассмотрим различные операции, которые вы можете попробовать, чтобы увеличить скорость загрузки страницы Firefox.
Изменение настроек конфигурации
Во многих случаях изменение настроек вашего браузера может творить чудеса с производительностью. Просто имейте в виду, что изменение некоторых из них может привести к снижению производительности, если вы не уверены в том, что делаете.
В любом случае, это может стоить усилий, если это улучшит вашу работу в Интернете.
Обновить Firefox
Очевидно, это первое, что вы хотите сделать. Если вы не используете последнюю версию Firefox, есть вероятность, что это может повлиять на скорость загрузки страницы. Это также делает ваш браузер более безопасным.
Резервное копирование файла настроек
Настройки файла настроек могут вызвать ошибки и замедление работы некоторых пользователей. Обычно вы можете вернуть их без проблем, но на всякий случай сделайте резервную копию файла, чтобы вы могли восстановить свои старые настройки, если что-то пойдет не так.
Для резервного копирования настроек выполните следующие действия:
- Откройте новую вкладку и введите «about:support» в адресной строке.
- Найдите «Папка профиля» и нажмите «Показать папку» рядом с ней («Показать в Finder на Mac»).
- Перейти на один уровень вверх из открывшейся папки. Вы должны увидеть папку со строкой букв и цифр, заканчивающуюся на «.default».
- Щелкните правой кнопкой мыши эту папку и выберите «Копировать», затем щелкните правой кнопкой мыши папку резервной копии и выберите «Вставить».
Попробуйте одну настройку за раз
Эти настройки предназначены для опытных пользователей, поэтому будьте осторожны. У вас могут возникнуть проблемы с вашими надстройками, если вы этого не сделаете. Это лучший способ изменить одну настройку за раз, чтобы вы могли проверить эффект.
У вас могут возникнуть проблемы с вашими надстройками, если вы этого не сделаете. Это лучший способ изменить одну настройку за раз, чтобы вы могли проверить эффект.
В Интернете можно найти инструменты для точного тестирования скорости вашего браузера.
Настройка подключений на сервер
Поскольку ваш браузер Firefox ограничивает количество одновременных подключений к одному серверу, увеличение этого ограничения приведет к заметному изменению скорости на страницах с большим количеством изображений или видео. Это при условии, что ваша пропускная способность может справиться с этим.
Однако помните, что слишком большое увеличение считается нарушением этикета и может привести к запрету на доступ к серверу. При этом у вас есть небольшое пространство для маневра.
Чтобы настроить эти подключения:
- Откройте новую вкладку и введите «about:config» в адресной строке.
- Найдите network.http.max-persistent-connections-per-server и дважды щелкните значение.
 Увеличьте это значение до 10. Некоторые пользователи предпочитают 8, чтобы быть в безопасности.
Увеличьте это значение до 10. Некоторые пользователи предпочитают 8, чтобы быть в безопасности. - Поиск network.http.max-соединений. Установите это значение на 256, если оно еще не установлено.
Примечание: Вы можете перейти на страницу ниже, которая является просто предупреждением о том, что вы меняете настройки, которые могут вызвать проблемы со стабильностью. Выбор за вами.
Опять же, это расширенные настройки, и вы получите предупреждения. Двигайтесь вперед на свой страх и риск. Вы получите это отображение при попытке настроить что-либо в «about: config».
Отключить анимацию
Firefox отображает небольшую анимацию при открытии или закрытии вкладок. Обычно это не проблема, но вы можете избежать некоторых зависаний, если вы склонны открывать или закрывать много вкладок одновременно.
Чтобы отключить анимацию:
- Откройте новую вкладку и введите «about:config» в адресной строке.
- Установите для browser.
 tab.animate значение False.
tab.animate значение False. - Установите для browser.panorama.animate_zoom значение False.
Рассмотрите возможность отключения предварительной выборки
Предварительная выборка загружает страницы до их посещения, предполагая, по каким ссылкам вы нажмете. При правильной работе это должно использовать только время простоя браузера и фактически увеличит скорость загрузки. Если у вас необычно низкая скорость загрузки, проблема может заключаться в некорректной предварительной выборке.
Вы можете внести следующие изменения, чтобы отключить обе формы предварительной выборки, а затем отменить их, если нет ускорения:
- Откройте новую вкладку и введите «about:config» в адресной строке.
- Измените network.dns.disablePrefetch на True.
- Затем измените network.prefetch-next на False.
- Наконец, измените значение network.http.speculative-parallel-limit на 0.
Переключение аппаратного ускорения и WebGL
Эти функции используют вашу видеокарту для ускорения некоторых функций, особенно загрузки видео.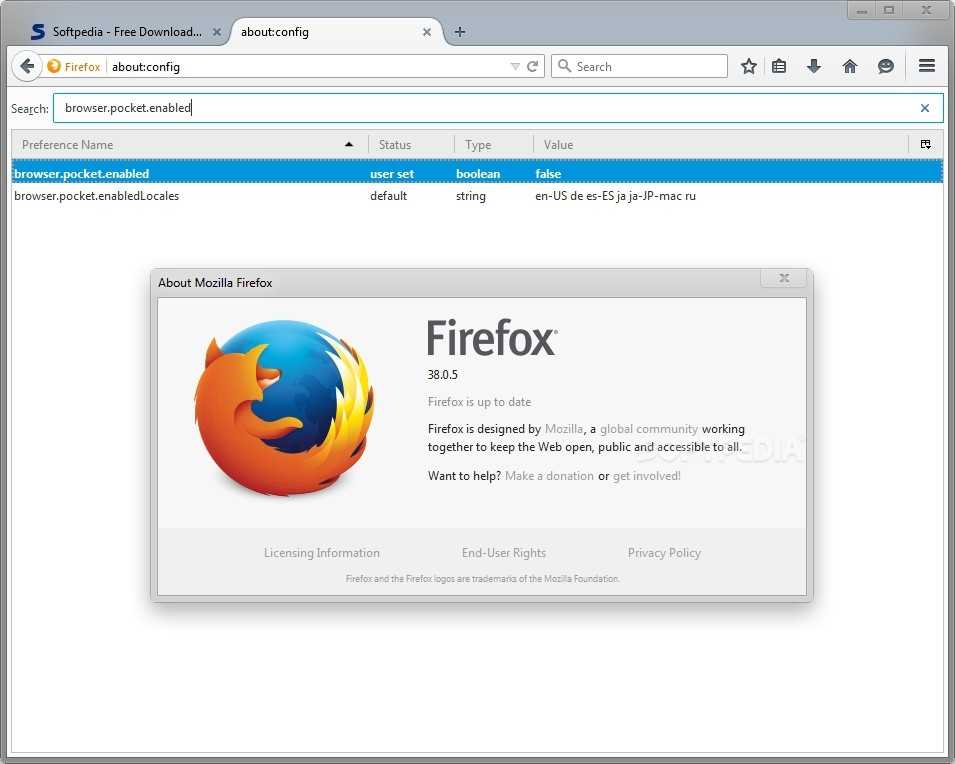 Однако это может привести к медленной загрузке или размытому тексту, особенно в старых операционных системах или видеокартах.
Однако это может привести к медленной загрузке или размытому тексту, особенно в старых операционных системах или видеокартах.
Попробуйте смотреть видео с включенными и выключенными этими настройками, чтобы определить, какие из них лучше всего подходят для вас:
- Откройте новую вкладку и введите «about:config» в адресной строке.
- Измените webgl.disabled на True или False.
- Посетите «about:preferences#advanced» в новой вкладке. Установите или снимите флажок «Использовать аппаратное ускорение».
- В отличие от большинства изменений настроек, вам может потребоваться перезапустить Firefox, чтобы они вступили в силу.
Устранение неполадок, связанных с замедлением работы
Хотя нам нравится идея того, что все работает сразу из коробки, в жизни так не бывает. Иногда требуется небольшое устранение неполадок, чтобы выяснить конкретные проблемы.
А поскольку все системы уникальны, иногда бывает сложно локализовать неисправность.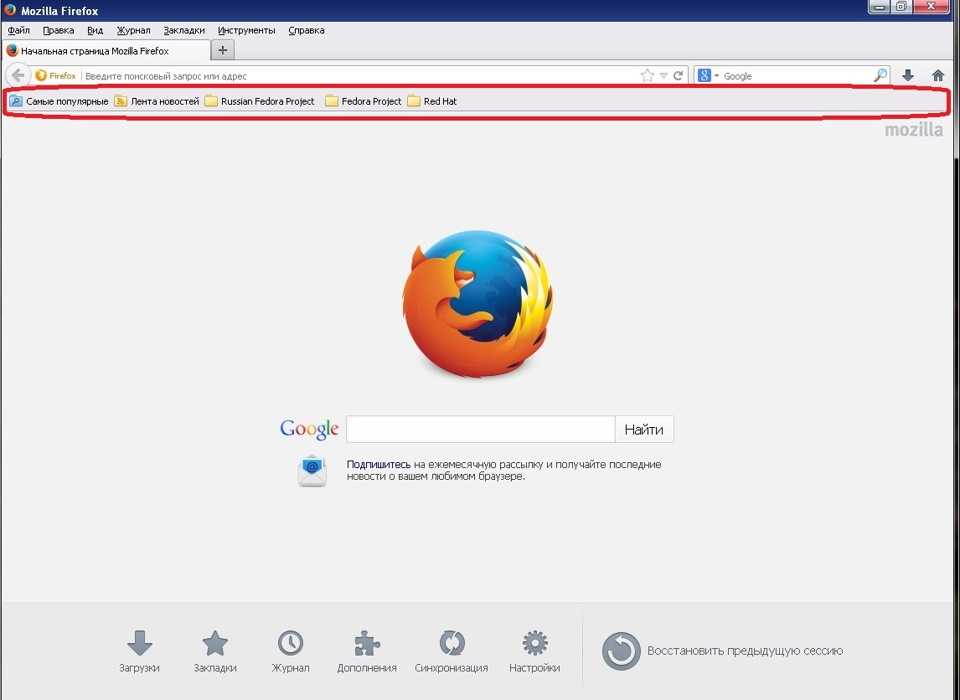 Тем не менее, я собрал несколько наиболее распространенных вещей, которые вы можете проверить, чтобы улучшить производительность.
Тем не менее, я собрал несколько наиболее распространенных вещей, которые вы можете проверить, чтобы улучшить производительность.
Установите блокировщик рекламы в Firefox
На многих веб-сайтах и веб-страницах реклама занимает большую часть скорости загрузки страницы Firefox. Вы можете установить AdBlock Plus или другой блокировщик рекламы, чтобы предотвратить загрузку этой рекламы.
Примечание: Если вы хотите поддержать определенного создателя или бренд, рассмотрите возможность отключения блокировки рекламы на этих сайтах.
Запустите Firefox в безопасном режиме
Щелкните значок меню (три горизонтальные полосы), затем значок справки (?), затем перезапустите с отключенными надстройками.
Если Firefox работает намного быстрее в безопасном режиме, это означает, что неисправное дополнение замедляет работу.
Отключить дополнения
Введите «about:addons» в адресной строке или щелкните значок меню (три горизонтальные полосы) и выберите «Дополнения».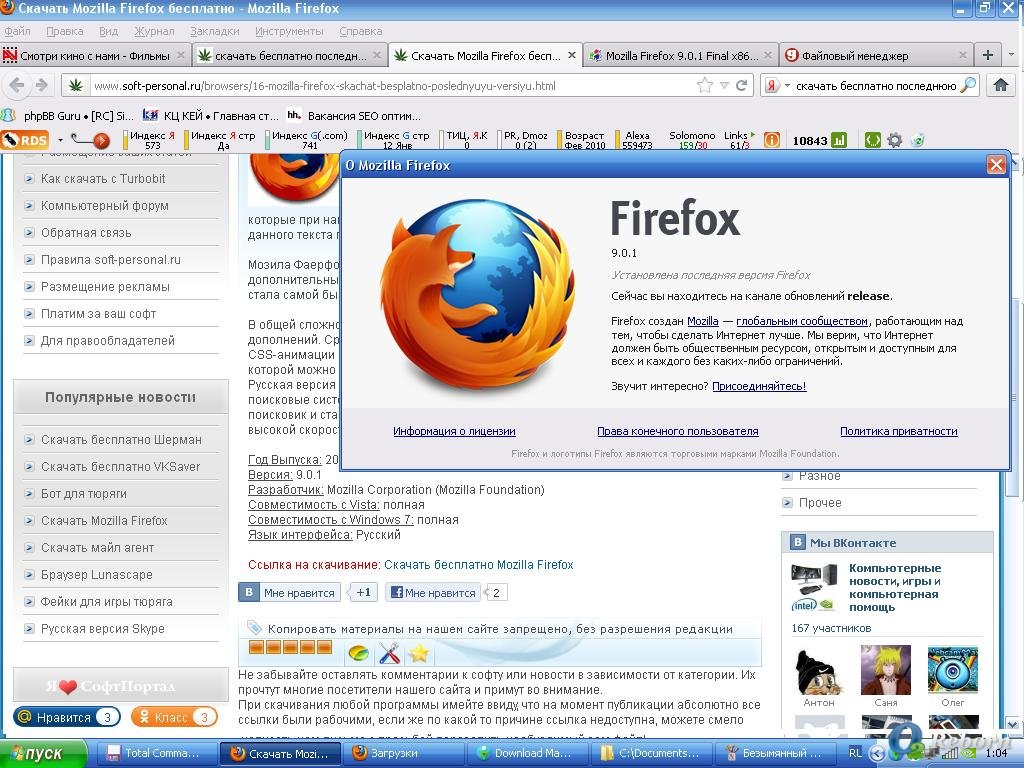 Отключайте по одной надстройке за раз и просматривайте некоторое время, чтобы увидеть, ускорит ли она вас. Посетите ту же страницу, чтобы навсегда удалить надстройку или снова включить ее, в зависимости от вашего теста.
Отключайте по одной надстройке за раз и просматривайте некоторое время, чтобы увидеть, ускорит ли она вас. Посетите ту же страницу, чтобы навсегда удалить надстройку или снова включить ее, в зависимости от вашего теста.
Переключиться на тему по умолчанию
Если у вас запущена пользовательская тема, это может замедлить скорость загрузки страницы. Перейдите на вкладку «Внешний вид» на странице надстроек и переключитесь на тему по умолчанию.
Минимизировать использование памяти
Если вы только что закрыли кучу вкладок, Firefox может некоторое время отставать, пока не удалит содержимое этих вкладок из своей памяти. Избавьтесь от них прямо сейчас, посетив «about:memory» и нажав «Минимизировать использование памяти».
Настройка кэша
Не путайте это с очисткой кэша. Кэш — это еще одна функция, которая ускоряет просмотр в целом, но может замедлить вас, если он переполняется на вашем жестком диске. Чтобы настроить размер кеша, перейдите на страницу about:preferences#advanced, перейдите на вкладку «Сеть» и установите флажок «Переопределить управление кешем».

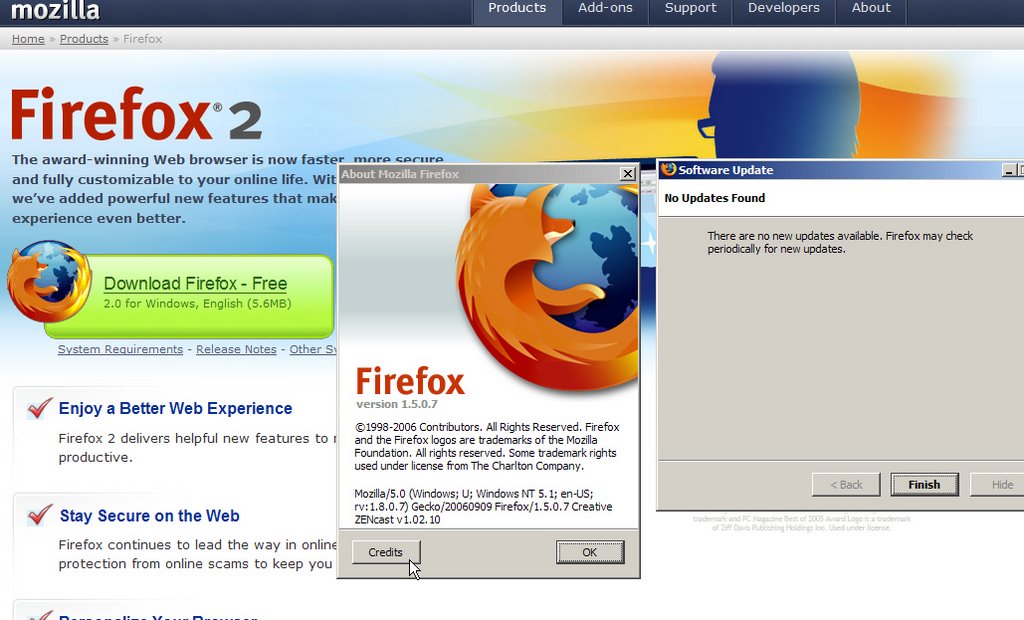


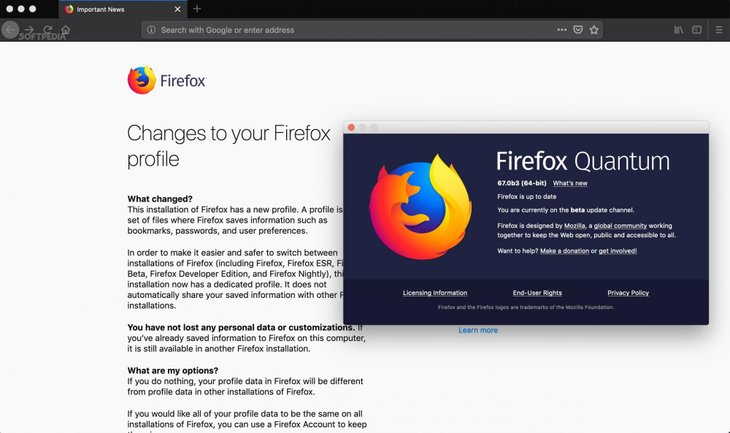
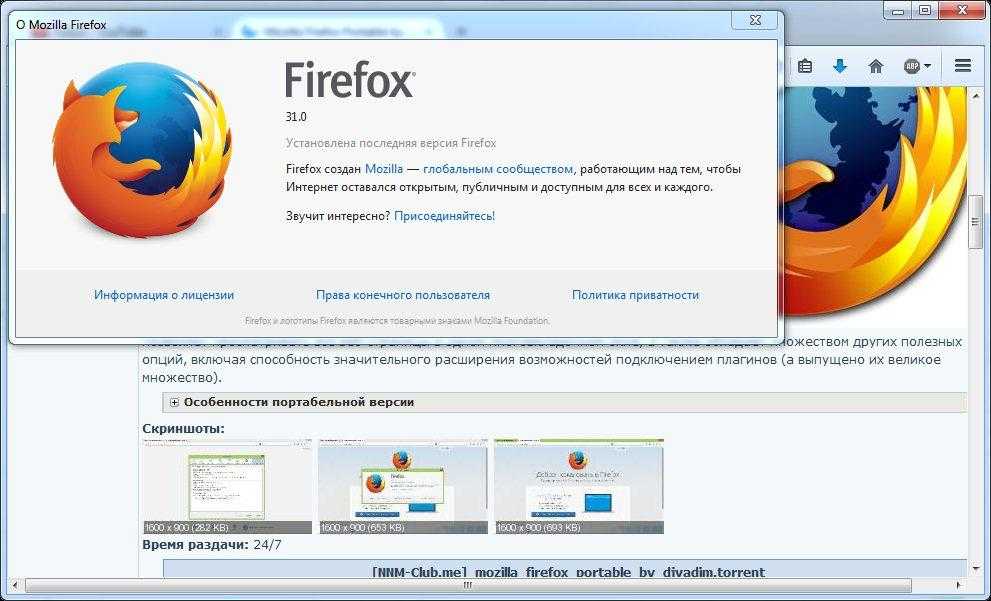 Здесь убедитесь, что опция « Использовать рекомендуемые параметры производительности » не выбрана.
Здесь убедитесь, что опция « Использовать рекомендуемые параметры производительности » не выбрана. Здесь нажмите на кнопку Очистить историю .
Здесь нажмите на кнопку Очистить историю .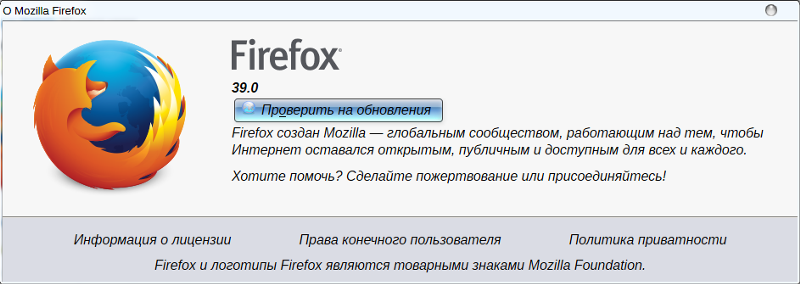 Например, расширения, которые вы не узнаете, или расширения, которые выглядят схематично и принадлежат неизвестной компании.
Например, расширения, которые вы не узнаете, или расширения, которые выглядят схематично и принадлежат неизвестной компании.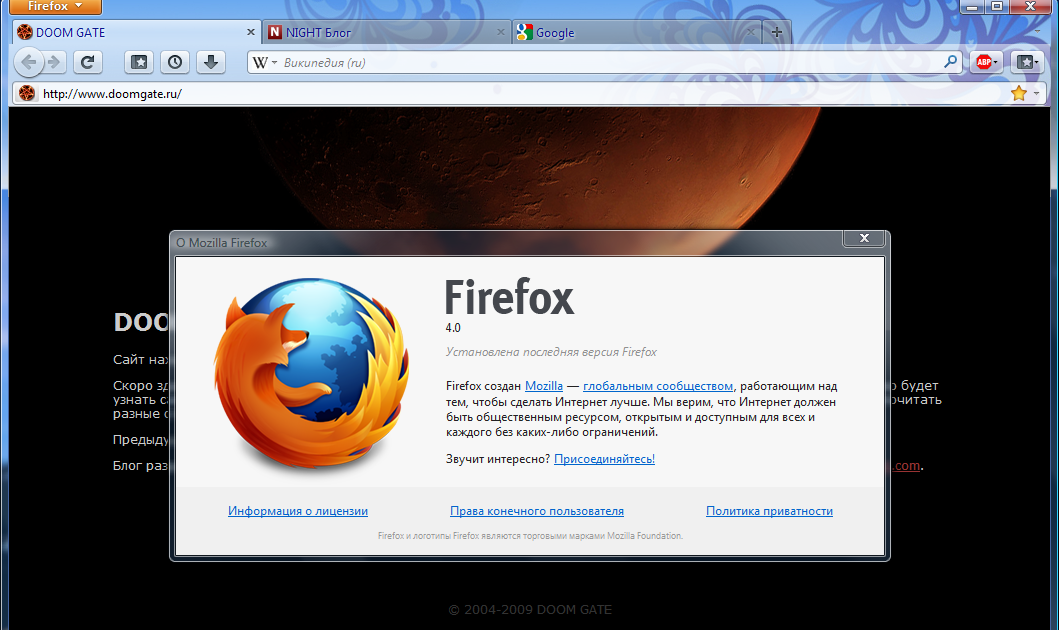
 Нажмите Enter, чтобы перейти на страницу расширенной конфигурации. Нажмите Я буду осторожен, обещаю кнопку продолжить.
Нажмите Enter, чтобы перейти на страницу расширенной конфигурации. Нажмите Я буду осторожен, обещаю кнопку продолжить. enabled на false
enabled на false 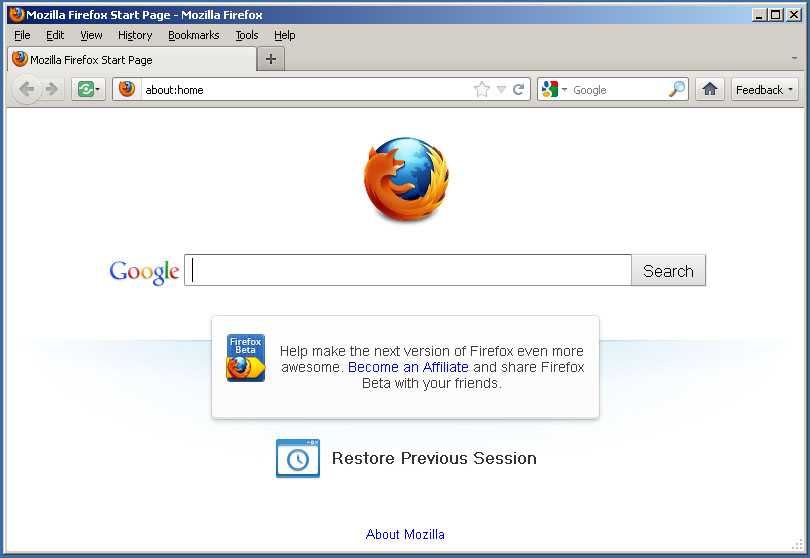 telemetry.updatePing.enabled на false
telemetry.updatePing.enabled на false 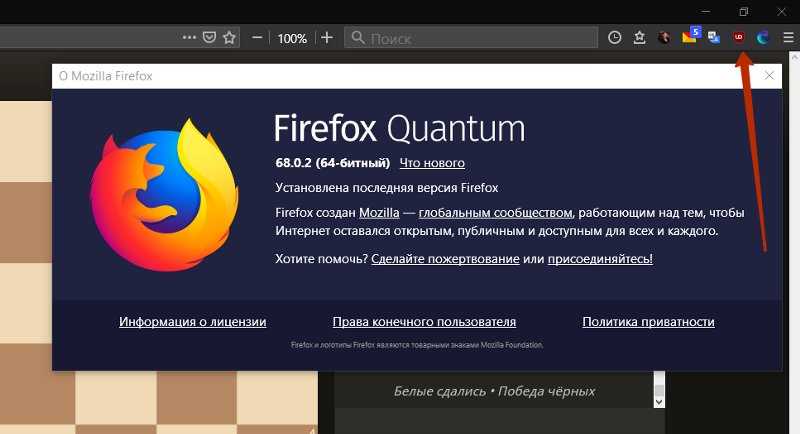 После этого проверьте, работает ли он по-прежнему медленно.
После этого проверьте, работает ли он по-прежнему медленно.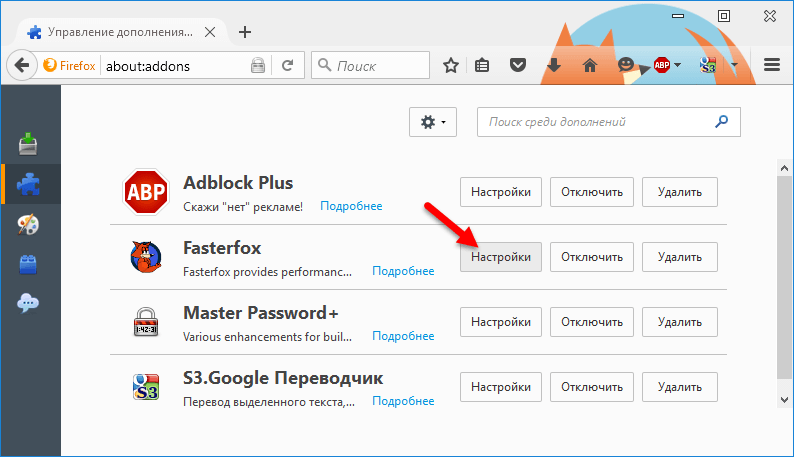 Увеличьте это значение до 10. Некоторые пользователи предпочитают 8, чтобы быть в безопасности.
Увеличьте это значение до 10. Некоторые пользователи предпочитают 8, чтобы быть в безопасности.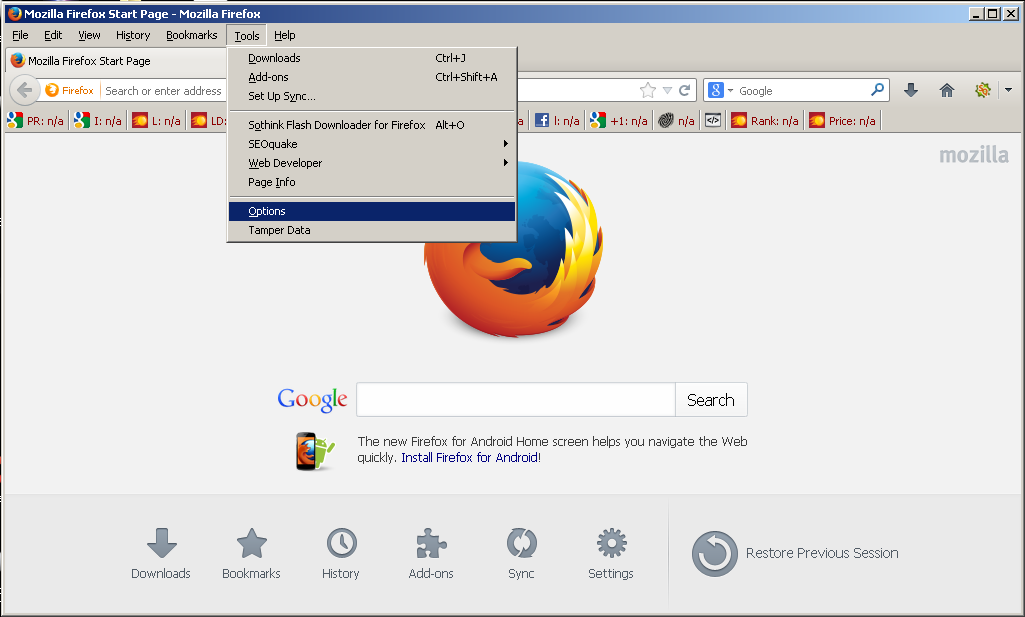 tab.animate значение False.
tab.animate значение False.