Flash player для яндекс браузера | Инструкции и новости IT
Каждый пользователь, отправляющийся покорять просторы интернета, желает, чтобы проведенное в сети время было комфортным. Для просмотра видеороликов, воспроизведения аудио, отображения некоторых элементов в играх, необходимо установить flash player для яндекс браузера. Сегодня существует множество плагинов, но самым распространенным является адобе.
Adobe Flash Player
Компания Adobe разработала первый, самый лучший флэш-плеер — Adobe Flash Player. На протяжении многих лет, он являлся встроенным плагином в каждом браузере. Если он отсутствует в веб-обозревателе, то его можно отдельно скачать и установить с официального сайта. При помощи программы, видео воспроизводятся намного лучше, а при его отсутствии некоторые фрагменты могут вовсе не отражаться.
В Яндекс браузере также существует возможность использовать Adobe Flash Player. До определенного момента он встраивался в обозреватель, что позволяло ему постоянно функционировать. Технологическое развитие не стоит на месте, сегодня выпускаются довольно-таки популярные, не менее эффективные формы флэш-плееров – HTML5 и WEBGL.
Технологическое развитие не стоит на месте, сегодня выпускаются довольно-таки популярные, не менее эффективные формы флэш-плееров – HTML5 и WEBGL.
Стоит отметить, что сотрудничество с привычным плагином не прекращалось, что позволяет пользователям использовать его в любой момент.
Что делать если Flash Player отсутствует
Если при посещении страниц, видеоролики отказываются воспроизводиться, то, скорее всего плагин не был установлен. Для загрузки имеется два варианта:
- Посещение официальной страницы разработчиков, скачивание файла;
- Открытие настроек веб-обозревателя.
Чтобы установить флэш-плеер, нужно проделать некоторую работу. Справиться с ней будет легко, главное не отступать от пошаговой инструкции.
- Запустите яндекс браузер, откройте меню, выберите «настройки».
- На верхней панели откройте дополнения, пролистайте вниз страницы, кликните по «каталог расширений».
- Откроется магазин, где справа в поисковике нужно ввести «Adobe Flash Player», нажать поиск.

Магазин даст ссылку на официальную страницу компании, откуда можно скачать плагин. Также он предложит пользователю некоторые варианты, способные заменить адобе, но только для просмотра видео на сайте ютуб.
Чтобы воспользоваться полной версией, перейдите по ссылке на официальный сайт, выберите операционную систему, дождитесь скачивания.
Для установки плагина понадобиться соединение с интернетом.
Как настроить плеер
После установки необходимо приступить к настройке, ведь именно от этих действий будет зависеть работа флэш плеера.
- Для этого перейдите в меню, кликните по «настройки».
- Отыщите настройка сайтов, опуститесь немного ниже, выберите «расширенные настройки».
- Пролистайте страницу вниз, обратите внимание на пункт Flash. Нужно поставить галочку возле «разрешать только для важного».
- Нажмите на «настройки сайтов». Сюда разрешено добавлять сайты исключения, которые будут блокироваться плеером.
 Их всегда можно извлечь из данного списка. Для этого достаточно кликнуть по кнопке разрешить.
Их всегда можно извлечь из данного списка. Для этого достаточно кликнуть по кнопке разрешить.
Флэш-плеер важный плагин, использование которого, позволяет просматривать видеофайлы в хорошем качестве, а также без каких-либо сбоев. Для скачивания рекомендуется использовать только официальный сайт, ведь сторонние ресурсы могут нанести вред ПК. После установки настройте плагин, если он отказывается работать, проверьте, скорее всего, веб-обозреватель внес сайт в запретные страницы и его необходимо удалить из списка.
Как установить Adobe Flash Player для Яндекс Браузера на Android
Существует ли Flash Player для Яндекс Браузера на Андроид? Это очень интересный вопрос. На него так просто не ответить, так как здесь все неоднозначно. Поэтому придется его рассмотреть в рамках данного материала.
Что с Adobe Flash на Android
До 2012 года этот флэш плеер можно было без проблем установить на поддерживаемые девайсы и наслаждаться видео или играми прямо в браузерах. Но с 2012 года разработчики отказались от использования этой функции в мобильных ОС.
Но с 2012 года разработчики отказались от использования этой функции в мобильных ОС.
Официальная причина заключается в том, что технология морально устарела и является небезопасной по причине наличия огромного количества уязвимостей. Последняя версия системы, на которой Adobe Flash официально работал – 4.0.
После этого была еще возможность установить плеер из архивов при помощи файла APK. Но только старую версию. Однако после выхода Android 7 и она пропала. Теперь данная ОС осталась без Adobe Flash Player.
Получается, что данный проигрыватель можно установить только на те версии Android, которыми никто не пользуется. А современные мобильные браузеры вовсю используют HTML5. Так что установить в мобильном Яндекс Браузере поддержку этого плеера невозможно.
Однако есть несколько альтернативных вариантов. До сих пор некоторые мобильные браузеры обладают поддержкой Adobe Flash Player. Как правило, это приложения с собственным движком. И сейчас мы расскажем о некоторых из них подробнее.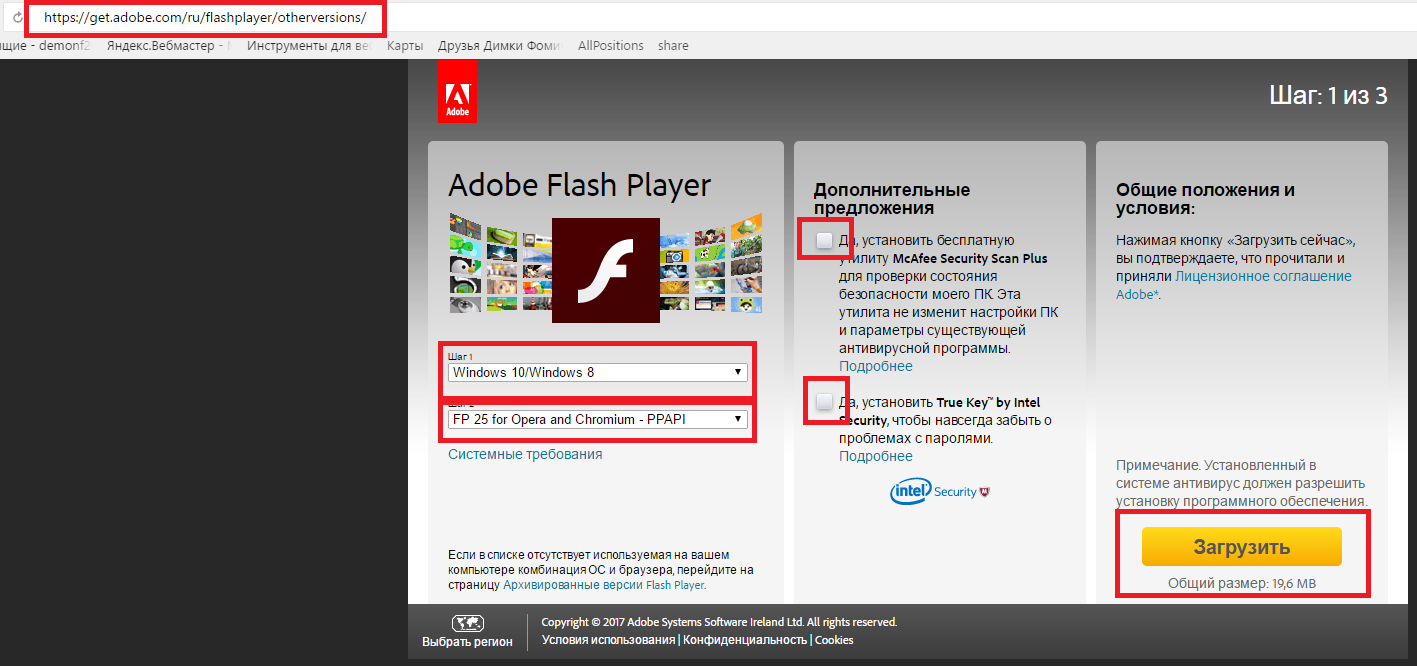
Puffin Web Browser
Именно этот веб-обозреватель первым получил поддержку Flash. Причем нет никакой разницы, установлен ли подобный плеер в системе. Браузер сам обрабатывает необходимые данные и демонстрирует нужный контент.
Строго говоря, обрабатывает данные не само приложение, а удаленный сервер. Такая технология носит название облачной обработки данных. С одной стороны, это очень удобно, так как веб-обозреватель получился очень легким и быстрым.
Но с другой стороны, вы не знаете, передает ли потом браузер эти данные куда-нибудь еще. Получается, что это не совсем нормально с точки зрения безопасности. И кстати, в последнее время пользователи начали замечать, что Puffin собирает все больше данных. Зачем ему это?
Зато поддержка Flash имеется. Найти веб-обозреватель можно без проблем в официальном магазине Google Play. установка очень простая и быстрая. Но стоит хорошенько подумать перед тем, как инсталлировать на смартфон такой продукт. Мало ли что?
Скачать Puffin Web Browser
Photon Browser
Еще один браузер, который не требует установленного в системе Adobe Flash. Он имеет все необходимое в себе. Обработка ведется прямо в приложении. Ни о каких облаках и речи быть не может. При этом работает браузер весьма шустро.
Он имеет все необходимое в себе. Обработка ведется прямо в приложении. Ни о каких облаках и речи быть не может. При этом работает браузер весьма шустро.
Отличительной особенностью является возможность переключения типа флэш контента: игры, потоковое видео, трансляции и так далее. Это позволяет веб-обозревателю настроиться на максимальную производительность.
Однако есть и недостатки. Наиболее существенным из них можно считать обилие раздражающей рекламы. Причем в бесплатной версии ее отключить невозможно. Желаете от нее избавиться? Приобретайте платный вариант.
Также нарекания вызывает интерфейс. Он громоздкий и непонятный. Но если вас это не останавливает, и вы ради поддержки Flash готовы простить многое, то браузер можно без проблем найти и скачать в Google Play. Установка происходит по стандартному сценарию.
Скачать Photon Browser
Заключение
Теперь подведем итоги, обобщим всю полученную информацию и сделаем соответствующие выводы. В рамках данного материала мы поговорили о том, можно ли найти флеш плеер для Яндекс Браузера на Андроид.
В рамках данного материала мы поговорили о том, можно ли найти флеш плеер для Яндекс Браузера на Андроид.
Оказалось, что это совершенно невозможно, поскольку поддержка этой системой данного проигрывателя закончилась еще в 2012 году. Но есть два альтернативных браузера, который имеют такой плагин в себе и не ориентируются на платформу. Можно использовать их. Но с некоторыми оговорками.
Adobe Flash Player для Яндекс.Браузера: инсталляция
Adobe Flash Player для Яндекс.Браузера – некогда популярный плагин, предназначенный для воспроизведения определенного типа медиаконтента на интернет-сайтах, например, браузерных игр. В настоящее время он встречается очень редко, но все же время от времени используется. Поэтому до сих пор люди интересуются, как его включить в веб-обозревателе Yandex. Разберемся с этой процедурой.
Инструкция
Вся процедура состоит из двух этапов: инсталляция последнего Флэш Плеера, настройка интернет-обозревателя. Мы рассмотрим каждый из них в отдельном подразделе статьи.
Мы рассмотрим каждый из них в отдельном подразделе статьи.
Этап №1
Для начала имеет смысл загрузить актуальную версию Флеш Плеера с официального сайта, а затем установить ее в систему. Предлагаем вашему вниманию пошаговую инструкцию:
- Посетите страницу https://get.adobe.com/ru/flashplayer/otherversions/.
- В разделе «Шаг 1» укажите операционную систему, что используется на компьютере.
- В разделе «Шаг 2» выберите пункт FP 32 for Opera and Chromium – PPAPI.
- В блоке «Дополнительные предложения» откажитесь от всего софта, в данном случае он не нужен.
- И теперь щелкните ЛКМ по кнопке желтого цвета.
- Дождитесь загрузки файла flashplayer32pp_xa_install.exe, после чего откройте его.
- В результате отобразится окошко инсталляции. Никаких настроек менять не нужно, просто кликните на кнопку «Далее».

- И в конце процесса нажмите «Готово».
Этап №2
Теперь Адоб Флеш Плеер для Яндекс.Браузера установлен. Следующий шаг – активация плагина в настройках обозревателя. Делается это следующим образом:
- Щелкните мышкой по значку с тремя палочками, чтобы вызвать меню управления программой.
- Потом нажмите на пункт «Настройки».
- В поле «Поиск» введите запрос Flash.
- В списке результатов отобразится единственный параметр. Выставьте для него значение «Разрешен только для…».Иногда сначала будет нужно открыть раздел «Расширенные настройки…».
- Опять вызываем меню обозревателя и выбираем пункт «Дополнения».
- Пролистайте страницу до блока «Безопасность в сети».
- Отключите плагин «Блокировка флеш-данных», если он активен.
- Теперь в адресную строку вставляем ссылку browser://plugins и после этого жмем на клавиатуре Enter.

- Здесь тоже включите Флеш Плеер в браузере Яндекс. Для этого отметьте галочкой опцию «Запускать всегда».
- Остается только перезапустить программу. А еще лучше – сам компьютер.
После этого данный контент будет воспроизводиться на интернет-страницах. Но есть одно исключение, о котором тоже хочется сказать.
Дополнение
На определенных веб-сайтах необходимо будет вручную активировать Флеш Плеер в Яндекс.Браузере. Для этого кликните по перечеркнутой иконке в адресной строке и нажмите на опцию запуска.
как подключить и выключить, почему появляются сбои
В «Яндекс.Браузере». Дело все в том, что без данного модуля нормально работать в интернете не получится. О просмотре видео, прослушивании музыки и изучении картинок/фото можно забыть вовсе. Это вполне нормальное явление. Ведь интернет-обозреватели являются несовершенным ПО. Что необходимо помнить о флеш-плеере каждому юзеру? Как его включить в Yandex.Browser?
После установки браузера
Стоит обратить внимание на то, что по умолчанию в «Яндекс» уже вмонтирован флеш-плеер.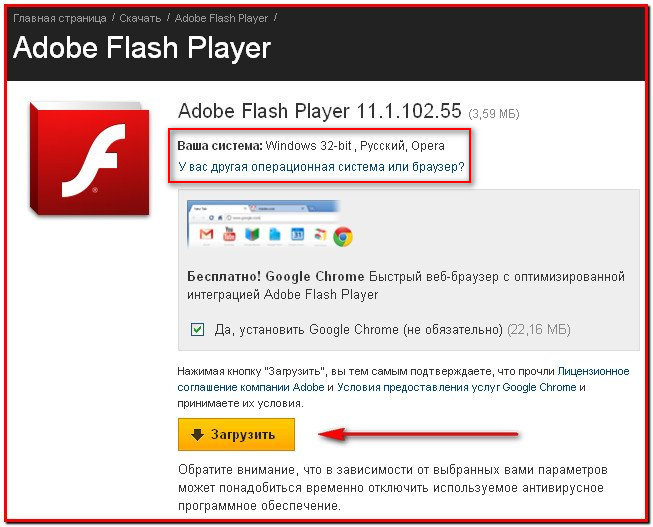 То есть никаких дополнительных действий предпринимать не нужно. Достаточно провести инициализацию приложения и осуществить его запуск.
То есть никаких дополнительных действий предпринимать не нужно. Достаточно провести инициализацию приложения и осуществить его запуск.
Уже с первых минут работы утилиты Flash Player будет активен. Но можно сделать следующее:
- Открыть любое видео в браузере.
- Нажать на кнопку «Включить Flash Player».
Готово! Отныне встроенный модуль будет работать в полной мере. Этот прием используется не слишком часто, но он имеет место.
Обычное включение
Как включить Flash Player в «Яндекс.Браузере»? Сделать это можно иными способами. Например, через настройки интернет-обозревателя. Такой прием используется в случае, если модуль дает сбой.
Включение Flash Player в «Яндекс.Браузере» проводится так:
- Открыть интернет-обозреватель.
- В адресной строке написать browser://plugins/.
- Нажать на «Ввод» на клавиатуре.
- Отыскать блок флеш-плеера.
- Кликнуть на гиперссылку «Включить». Если плагин уже активен, то в соответствующем разделе появится кнопка «Отключить».

Подобным образом производится активация упомянутой утилиты. В других браузерах включение модуля проводится аналогичным образом. Если человек не нашел соответствующий блок, значит, FlashPlayer отсутствует на ПК. Его нужно установить. Даже с Yandex.Browser наблюдаются подобные неполадки.
Установка
Как включить Flash Player в «Яндекс.Браузере»? Если по каким-нибудь причинам встроенный модуль удалился или не работает, придется установить его извне. Это нормальное явление.
Инициализация флеш-плеера происходит так:
- Открыть страницу FlashPlayer.
- Скачать версию модуля для желаемой ОС.
- Кликнуть на кнопку «Установить сейчас».
- Выбрать дополнительный софт для установки. Можно отказаться от всех лишних программ.
- Следуя указаниям на экране, запустить загруженный файл и завершить операцию.
Аналогичным образом производится обновление FlashPlayer. Браузер во время установки приложения должен быть закрыт. Задумываться над тем, как включить Flash Player в «Яндекс. Браузере» не придется — все изменения вступают в силу автоматически. Но если этого не произошло, то активировать модуль можно уже известным нам способом.
Браузере» не придется — все изменения вступают в силу автоматически. Но если этого не произошло, то активировать модуль можно уже известным нам способом.
Об обновлении
Иногда изучаемое приложение не работает из-за того, что оно устаревает. Это нормальное явление. Для решения проблемы придется провести обновление флеш-плеера. Что для этого необходимо?
Обычно задумываться над этой проблемой не нужно. Ведь FlashPlayer при наличии новых своих версий говорит об этом пользователю. Остается только подтвердить обновление ПО или отложить его.
Следующий вариант обновления — это удаление старой версии приложения с последующей установкой новой версии. Как воплотить задумку в жизнь? Для этого придется следовать ранее указанным инструкциям.
На планшетах и телефонах
А как включить Flash Player в «Яндекс.Браузере» на планшете или телефоне? Основная проблема заключается в том, что мобильные устройства только в редких случаях работают с флеш-плеером. Но при желании можно провести инициализацию соответствующего плагина.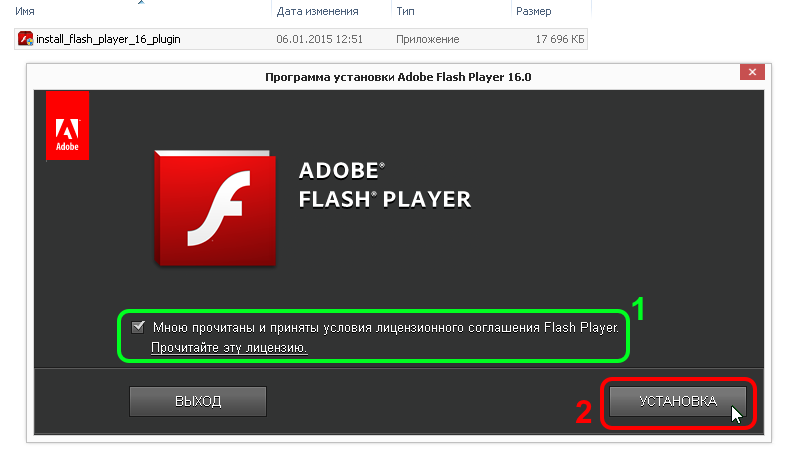
Как включить Flash Player в «Яндекс.Браузере» на «Андроид»? Лучше всего скачать и установить Adobe Air. Это приложение можно найти на официальной странице «Адоб».
Кроме того, при использовании «Яндекс.Браузера» пользователи могут поискать FlashPlayer в разделе «Плагины».
На мобильных платформах все чаще и чаще флеш-плеер заменяют HTML5. Некоторые говорят, что совсем скоро с подобным модулем будут работать все девайсы. И компьютеры в том числе. Но пока что можно задумываться, как включить FlashPlayer в «Яндекс.Браузере». Ответ на этот вопрос больше не вызовет затруднений.
Удаление
Если по каким-либо причинам флеш-плеер не работает, можно провести его отключение. Особенно эта проблема актуальна для «Яндекса», в котором при установке отдельного модуля происходит конфликт с встроенным пакетом софта.
Для отключения FlashPlayer нужно:
- Открыть браузер.
- Перейти в browser://plugins/.
- Найти флеш-плеер.
- Кликнуть на кнопку «Отключить».
 Для удаления пакета потребуется нажать на изображение мусорного ведра и подтвердить операцию.
Для удаления пакета потребуется нажать на изображение мусорного ведра и подтвердить операцию.
На этом все. В действительности работать с флеш-плеером не так уж и трудно!
Каким скучным и безликим был бы интернет без интересных видеороликов, фильмов, которые можно спокойно смотреть онлайн, без браузерных игр! Немногие знают, что за проигрывание этих самых любимых и смешных роликов на «Ютубе», а также сериалов и онлайн-игр отвечает именно флеш-плеер. А точнее, программа Adobe Flash Player — бесплатный встраиваемый плагин от компании Adobe.
Как установить «Адобе флеш-плеер» для «Яндекса»?
Adobe Flash Player — это технология, позволяющая размещать на страницах сайтов различный мультимедийный контент. А пользователям сети — просматривать этот контент. В связи с огромной популярностью данной технологии злоумышленники-хакеры регулярно проникают в компьютеры к пользователям под видом сообщения о том, что флеш-плеер устарел, и просят обновить его для корректной работы браузера.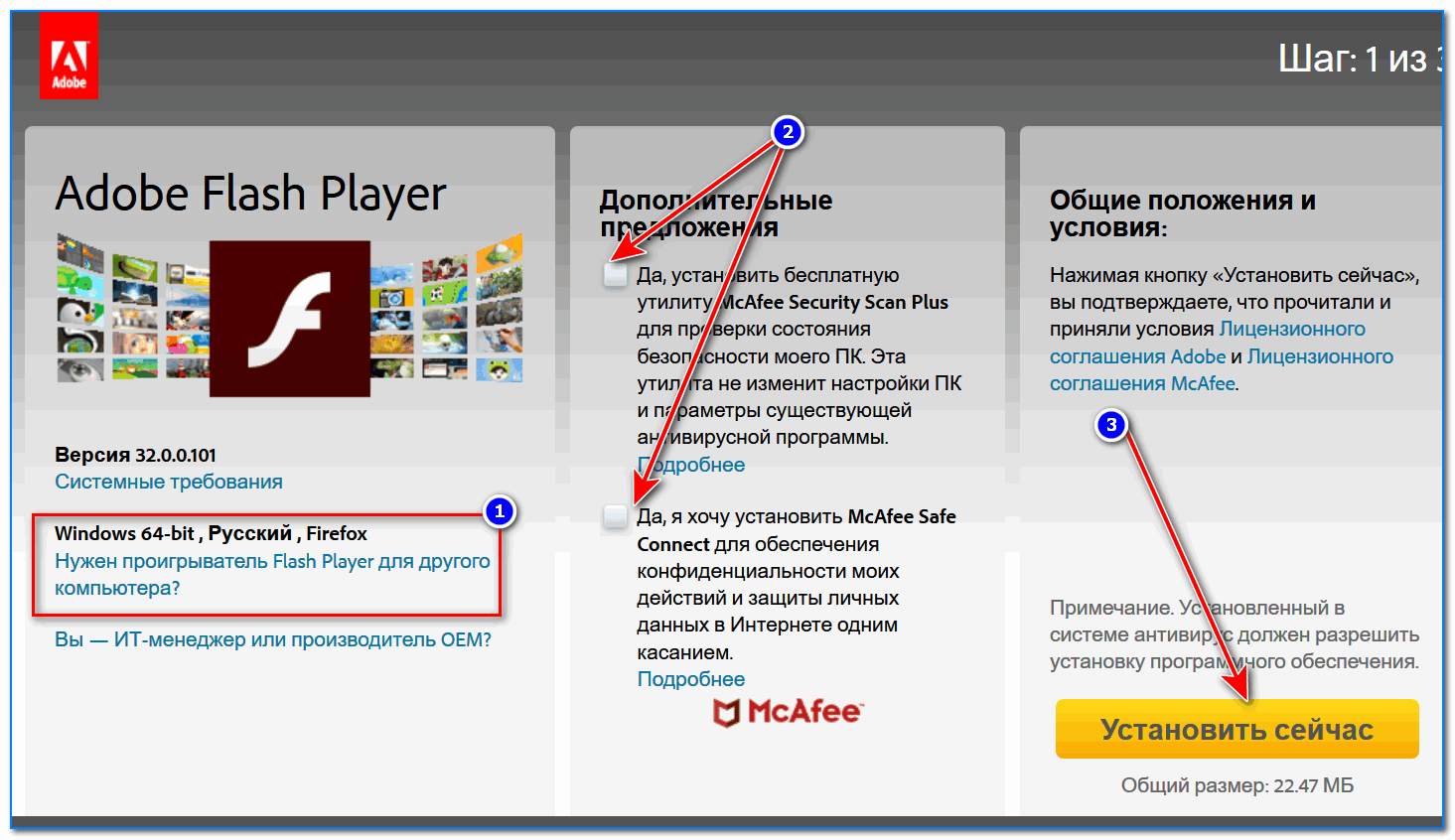
С целью защитить пользователей от взломов, специалисты компании «Адобе» регулярно выпускают всё новые версии Adobe Flash Player, дабы сократить вред, наносимый хакерскими взломами.
«Яндекс»-браузер построен на базе движка Chromium
Многие браузеры, в том числе и «Яндекс», уже содержат в себе плагин, благодаря движку на базе «Хромиум», поэтому каких-либо действий по установке флеш-пеера отдельно проводить не нужно.
Но если при попытке включить любой ролик появляется вот такой грустный смайлик или предупреждение о том, что плагин отключён, большинство пользователей зададутся вопросом о том, как включить флеш-плеер в «Яндекс»-браузере.
Иногда вирусы на сайтах проникают в браузер и отключают флеш-плеер, с целью спровоцировать пользователя сети скачать их зараженный плеер, который даст мошенникам доступ к личным данным, кошелькам, электронной почте.
Включение через меню настроек
Как включить флеш-плеер в «Яндекс»-браузере, если он был отключен мошенниками или вами случайно?
- Введите в браузера запрос: browser://plugins
— и нажмите Enter на клавиатуре. Среди встроенных плагинов ищем флеш-плеер, если он отключен — включаем его.
Среди встроенных плагинов ищем флеш-плеер, если он отключен — включаем его.
- Или через пункт меню — кликаем на «сэндвич» в правом верхнем углу браузера (кнопка, похожая на три горизонтальные полоски).
- Дальше выбираем пункт «Настройки».
- В самом низу жмём на ссылку «Показать дополнительные настройки».
- Ищем раздел «Личные данные» и кликаем на «Настройки содержимого».
- Ещё листаем вниз до пункта меню «Плагины». Здесь выбираем «Управление настройками содержимого».
- Теперь вы знаете, как включить флеш-плеер в «Яндекс»-браузере, жмём на кнопку «включить» и перегружаем обозреватель.
- Отмечать пункт «Запускать всегда» не обязательно.
Чистая установка флеш-плеера на компьютере
Если вышеописанные рекомендации не помогли и плеер всё равно не работает, это может быть следствием действий вредоносного софта на зараженном компьютере. В первую очередь следует провести полное сканирование антивирусной программой. Затем удалить флэш-плеер для «Яндекса» с компьютера полностью, а также удалить сам браузер и провести полную, чистую установку.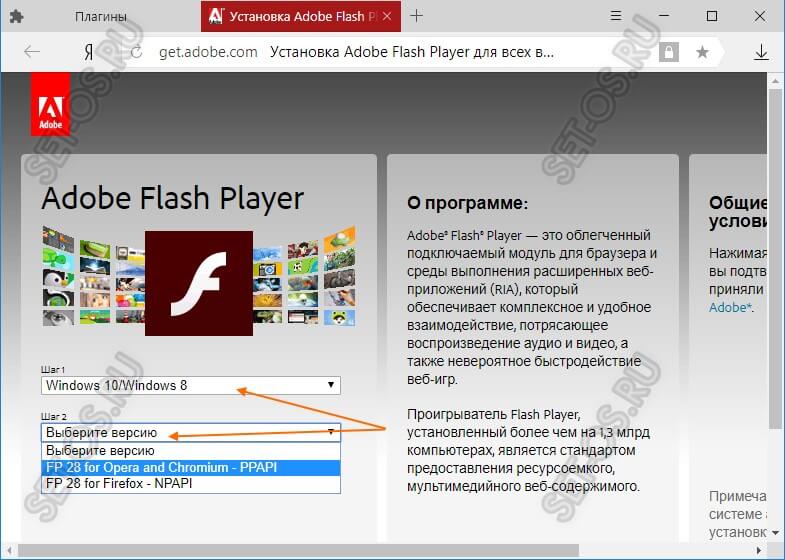
- Сделать это можно из «Панели управления». Жмём кнопку «Пуск», затем «Панель управления» (в версиях Операционных систем Window 8.1 и 10 выполняем правый клик на кнопке меню «Пуск» и в выпадающем меню выбираем «Панель управления»).
- В настройках параметров компьютера выбираем вид просмотра «Категория».
- Далее в разделе «Программы» жмём «Удаление программы».
- Находим в списке программ флеш-плеер, выделяем нажатием левой кнопкой мыши по строчке с программой и удаляем его, кликнув по одноимённой кнопке «Удалить».
- Тут же можно удалить и браузер, а также другие программы и приложения, которые не используются или повреждены.
Иногда даже после полной переустановки браузера видео не воспроизводится, новая версия имеет стандартные настройки и ничего не остаётся, как включить флеш-плеер в «Яндекс»-браузере вручную. Всё зависит от версии самого браузера. Так как «Яндекс» уже содержит встроенный флеш-плеер, и он должен самостоятельно обновляться без вмешательства пользователя, в большинстве случаев обычного обновления самого браузера хватает.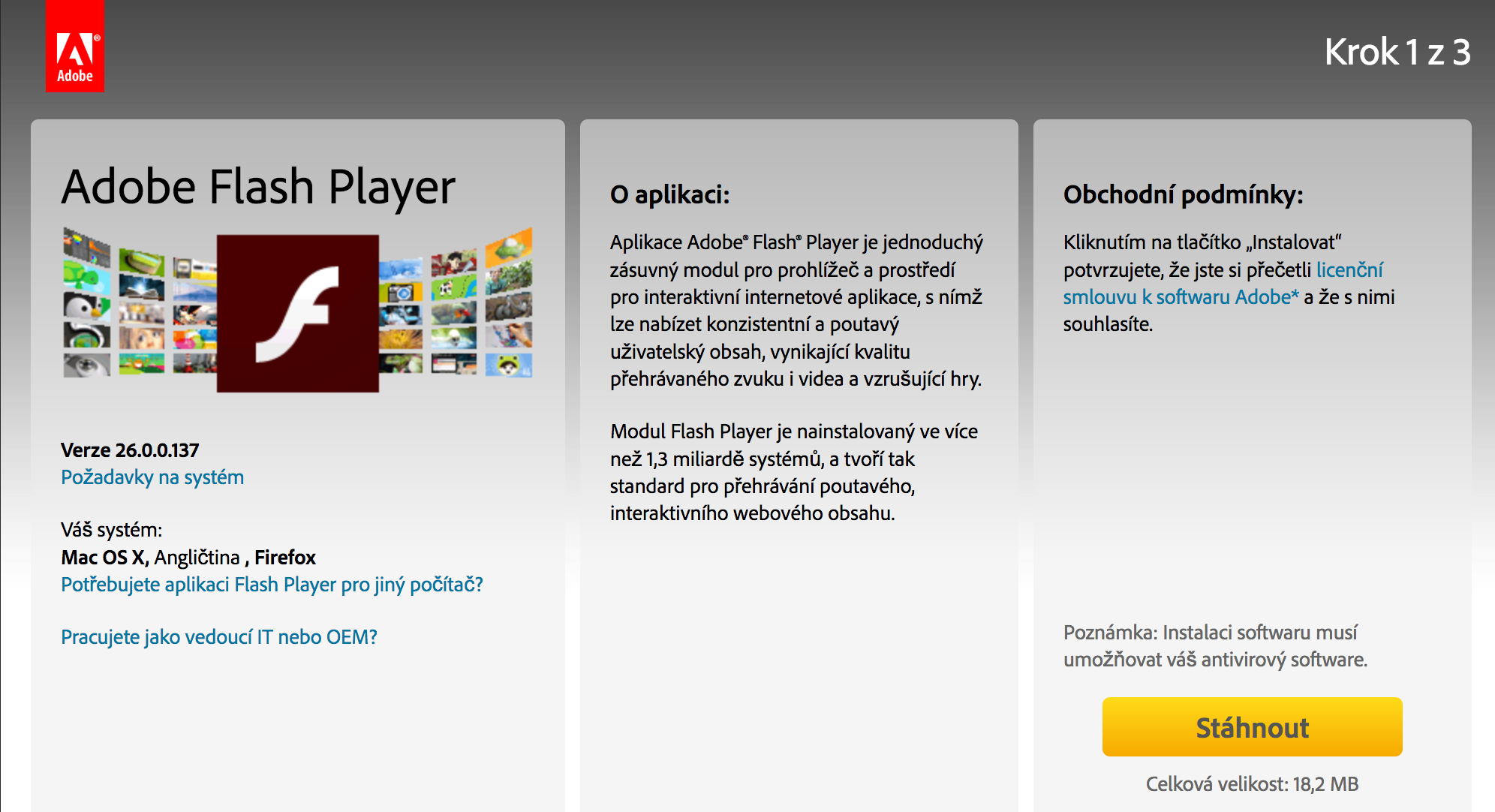
Откуда качать флеш-плеер?
Чтобы установить флеш-плеер самостоятельно, если по какой-то причине встроенный вас не устраивает, следует:
- На сайте Adobe Flash Player по адресу https://get3.adobe.com/ru/flashplayer/update/ppapi/ выберите версию вашей операционной системы в левой колонке —
Шаг 1, и версию загружаемого плеера —
Шаг 2.
Флеш-плеер для «Яндекс»-браузера
— это та же версия, что для «Оперы» и «Хрома», можно смело выбирать эту версию.
- Желательно снять галочки с дополнительных предложений в центральной колонке страницы загрузчика, если не хотите получить ещё несколько программ на свой компьютер вместе с плагином.
- И кликнуть «Загрузить».
На компьютер будет скачан файл, по умолчанию он загружается в папку «Загрузки» на системном диске, но если вы настроили в браузере иной путь, тогда откройте папку, куда скачался файл, кликните на него два раза или выполните правый клик мышкой и выберите пункт «Открыть».
- Запустится мастер установки, следуйте подсказкам. Установка обычно длится недолго, в зависимости от скорости интернета.
- При первичной установке флеш-плеера мастер спросит: «Разрешить Adobe устанавливать обновления автоматически?». Отметьте рекомендованный пункт и кликните «Далее».
После установки не требуется перезагрузка компьютера, но во избежание каких-либо неполадок лучше всё-таки перегрузить.
Без Flash Player в Яндексе любителям фильмов, музыки, игр никак не обойтись. Много ресурсов для воспроизведения медиаконтента, графики используют именно эту технологию. Досадно — если Адобе Флэш не работает. Эту неполадку нужно поскорей исправлять. А иначе мир сетевых развлечений заметно «тускнеет» — полноценно все ресурсы веб-сайтов использовать нельзя.
Если в браузере Яндекс на вашем ПК случилась такая окказия, плагин не функционирует, прочтите эту статью. В ней подробно рассказывается о том, как включить Флеш плеер в Яндекс браузере.
Штатные настройки браузера
Включение плагина
Если вы видите сообщение на сайтах о том, что Adobe Flash отключен, не работает (например, во фреймах видео), первым делом проверьте его подключение в веб-обозревателе:
1. Запустите Яндекс. Откройте новую вкладку: клацните «плюс» в верхней панели.
2. В адресной строке напечатайте — browser://plugins. Нажмите «Enter».
Примечание.
Для быстрого перехода на вкладку можно воспользоваться подсказкой в выпавшем списке.
3. В блоке Adobe Flash Player клацните «Включить», если плагин отключен.
Примечание.
Дополнительно можно включить надстройку «Запускать всегда» (установить флажок в окошке рядом с этой командой).
Управление включением Flash
При необходимости можно дополнительно настроить Флеш:
1. Кликните «три полоски» (кнопка «меню»).
2. В нижней части списка нажмите «Показать дополнительные настройки».
3. В разделе «Личные данные» щёлкните «Настройки содержимого».
4. В блоке «Flash» выберите режим работы для плагина (включение для всех сайтов, запуск важного контента, глобальное отключение).
5. Для выборочной активации/отключения для отдельных доменов воспользуйтесь кнопкой «Управление исключениями».
Введите адрес сайта в поле под списком и назначьте действие («Разрешить», «Блокировать»).
Совет!
Предустановленные правила в исключениях для доверенных веб-ресурсов вы можете редактировать: изменять действие, удалять.
Отключение фильтра Flash
Иногда Флеш плеер не работает на сайтах из-за того, что в браузере включен встроенный аддон, блокирующий его работу. Проверить статус активации фильтра можно следующим образом:
1. На вкладке «Настроек» щёлкните в верхнем меню «Дополнения».
Или клацните строку с таким же названием в главном меню веб-обозревателя.
2. В разделе «Безопасность», в графе «Блокировка флеш-данных», переключатель должен находиться в положении «Выкл.».
Если его значение «Вкл.», кликните по нему мышкой, чтобы переключить.
Если Flash всё равно не включается…
Попробуйте выполнить следующие действия:
Обновите браузер:
1. В меню Яндекса наведите курсор на последний пункт «Дополнительно».
2. В выпавшем подменю кликните «О браузере».
3. На открывшейся вкладке автоматически запустится модуль апдейта: браузер проверит наличие обновлений на «родном» сервере и при необходимости их загрузит.
4. После перезапуска веб-обозревателя попробуйте воспроизвести флеш-контент. Если плеер по-прежнему не работает, выполните следующую инструкцию.
Установите или переустановите апплет Flash для Windows:
1. Перейдите на страничку — https://get.adobe.com/ru/flashplayer/.
2. В строчке «Шаг 1» выберите версию Windows, которая установлена на вашем ПК.
3. В «Шаг 2» выберите дистрибутив — «…Opera and Chromium…».
4. Снимите кликом мыши «галочки» в блоке «Дополнительные предложения», чтобы отключить инсталляцию стороннего ПО.
5. Нажмите «Загрузить».
6. Запустите загруженный инсталлятор.
7. Выберите режим обновления апплета.
9. Следуйте инструкциям установщика. Дождитесь завершения инсталляции.
Последовательно диагностируйте браузер в случае отключения Флеша. Начните с проверки его штатных настроек. Если активация не возымеет должного результата, обновите Яндекс, установите последнюю версию Flash. Также в целях профилактики рекомендуется проверить компьютер на вирусы.
Яндекс.Браузер — это обозреватель, который был создан компанией Яндекс. Интернет-обозреватель построен на основе движка Blink, который в свою очередь используется в открытом веб-браузере Chromium. Является втором по популярности браузером в рунете на момент написания статьи.
Как и , Яндекс.Браузер имеет встроенный Adobe Flash Player, поэтому если данная платформа не установлена на вашем компьютере, видеоролики или баннеры, работающие на флеш-технологии, все равно будут показаны в браузере. Другое дело, когда происходит сбой или кто-то, кто пользуется вашим компьютером, намеренно выключил этот плагин — его вы можете включить самостоятельно. Как это сделать?
Откройте Яндекс.Браузер и прямо в браузерной строке напишите словосочетание browser://plugins (без кавычек). Нажмите Enter.
После того, как откроется страница с плагинами, запустите флеш плеер, нажав на кнопку «Включить».
Если не получается открыть страницу с плагинами данным способом, есть другое решение.
Открываем Яндекс.Браузер и нажимаем на кнопку в виду трех полосок, что находится в верхней части окна. Появляется меню, в нем выбираем пункт «Настройки».
Ищем подраздел «Защита личных данных» и нажимаем на кнопку «Настройки содержимого».
Здесь находим подраздел «Плагины» и нажимаем на пункт «Управление отдельными плагинами».
Откроется страница с плагинами. Для того, что бы запустить Flash Player, вам необходимо нажать на кнопку «Включить» под данным плагином.
Если вы видите два плагина от Adobe Flash Player и оба включены, один из них нужно отключить, потому что они конфликтуют между собой.
Если флеш плеер все равно не работает, попробуйте выключить и заново включить плагин указанным выше способом.
Большинство пользователей знают то, что именно благодаря данной платформе в браузерах есть возможность воспроизведения различных игр и видео. Нетрудно догадаться, что практически в каждом современном видео есть встроенный флеш-проигрыватель. В браузерах, как и в любых других программах, могут происходить сбои. А это может привести к тому, что проигрыватель Adobe Flash выключится. Попробуем разобраться со следующим вопросом: как включить в браузере Яндекс?
Не будем долго останавливаться , так как он уже был разобран на нашем сайте. Можно лишь еще раз отметить, что этот браузер является одним из самых популярных браузеров.
Для начала вам нужно будет перейти в меню настроек этого браузера. Нажимаете на значок в правом верхнем углу и переходите в настройки браузера. В открывшемся окне пролистываем вниз до тех пор, пока не найдете пункт «Показать дополнительные настройки
«. Нажимаете на него.
Теперь опять листаем страницу до тех пор, пока не наткнетесь на пункт «Защита личных данных
«. Здесь нажимаем на пункт «Настройки содержимого
«. Откроется окно в котором нужно нажать на подпункт «Управление отдельными модулями
«.
После этих действий откроется окно, которое называется «Подключаемые модули
«. Здесь мы ищем модуль Adobe Flash Player и нажимаем на кнопку «Включить
«, которая расположена под ним.
Как обновить Flash Player в Яндекс Браузере: Включение, настройка
Навигация по статье
Из этой статьи вы сможете узнать, как обновить Flash Player в Яндекс Браузере, как его включить, либо отключить в данном обозревателей. Кроме того, мы постараемся разобраться с проблемой, когда не работает Флэш Плеер. Все это мы будем разбирать по полочкам в нашей инструкции.
Прежде, чем начнем, хочется сказать несколько пояснительных слов о Flash плагине, объяснить, что это, и зачем он необходим в браузере. И так, это крайне необходимый компонент, который является специальным программным обеспечением для нормальной работы видео, флэш игр и кучи приложений в интернете. То бишь, без него эти функции выполняться не смогут. Следовательно, вы не сможете ни посмотреть видео, ни поиграть в онлайн игры.
Обновление Флэш Плеера для Яндекс Браузера
Вообще, в отличии от той же Мозиллы, или Оперы, обозреватель Яндекс автоматически устанавливает данный плагин при инсталляции программы самого браузера. Следовательно, обновление осуществляется автоматически с каждым новым обновлениям самого браузера Яндекс. Тем не менее, есть случаи, когда надо отключить стоковый плагин, и установить его извне. Сейчас с этим мы постараемся разобраться.
Вариант 1. Обновление самого браузера.
В данном случае, все что необходимо, дабы обновить Flash Player в Yandex Browser – обновить саму программу. Делается так:
- Заходим в Я.Браузер.
- Нажимаем на значок меню (три горизонтальных полоски).
- В появившемся списке наводим курсор мышки на пункт “Дополнительно”. И затем в еще одном развернувшемся списке выберите “О браузере”.
- На странице начнется проверка обновлений. Если они будут найдены, нажмите “Обновить”, чтобы установить изменения. Тогда нажмите на “Перезагрузить браузер”, либо просто включите и выключите его, дабы изменения вступили в силу.
Все, Флэш-плагин будет обновлен вместе с обозревателем, если имеется свежая версия. Более подробно об обновлении данного браузера можете почитать здесь – как обновить яндекс браузер.
Вариант 2. Ручное обновление внешнего плагина.
Этот способ предназначается для ручного обновления внешнего ПО Adobe Flash Player. То есть, если встроенный плагин слетел, не работает, вы можете использоваться внешний для работы в Яндекс Браузере. Смотрим, как его обновить, если стоит устаревшая версия.
Прежде всего, надо удалить старую версию.
- Поэтому открываем меню Пуск, выбираем “Панель управления”.
- Просмотр должен стоять – “Крупные значки”. Если этот вариант не установлен, выберите его, как показано на скриншоте ниже.
- Откройте раздел “Программы и компоненты”.
- Найдите там “Adobe Flash Player (версия) PPAPI”, сделайте двойной щелчок левой кнопкой мыши, чтобы открыть деинсталлятор.
- В появившемся окне клацните по кнопке “Удаление”.
- Завершите этот процесс до конца.
Кстати, все обозреватели обязательно должны быть выключены, чтобы нормально переустановить Адоб Флэш Плеер.
Теперь можно устанавливать свежую версию.
- Через Яндекс Браузер открывает страницу https://get.adobe.com/ru/flashplayer/.
- На сайте сперва выбираем операционную систему. После этого будет доступен второй шаг, где надо выбрать “FP 28 (версия) For Opera and Chromium — PPAPI”.
- Затем снимаем галочки в разделе “Дополнительные предложения”, если не хотите устанавливать ничего, кроме плеера.
- Жмем по кнопке “Загрузить”.
- Сохраняем инсталлятор.
- По завершению скачивания, запускаем файл.
- В окне установки жмем “Далее”. Рекомендуем выбрать 1-й пункт, чтобы плеер обновлялся автоматически при выходе новой версии.
- По завершению установки жмем кнопку “Готово”.
Все, плагин обновлен.
Adobe Flash Player не работает в Я.Браузере
В такой ситуации надо разобраться, что послужило причиной неисправности. У нас есть несколько вариантов устранения проблемы.
Конфликт встроенного и внешнего плагина. В таком случае вам надо отключить один из Flash-плагинов в браузере. Для этого наберите в адресной строке команду browser://plugins.
После этого кликните по ссылке “Подробнее” справа. После чего откроются обширные настройки всех плагинов. Найдите пункт “Adobe Flash Player (2 files)” и отключите 1 из плагинов, нажатием по ссылке “Отключить”. Советуем выключить именно встроенный, т.к. он чаще всего дает сбои.
После этого перезапустите браузер и проверьте, запускаются ли видео, либо флэш-файлы на каком-либо сайте.
Устаревшая версия. Тоже частая проблема. Решается очень просто – просто обновитесь до свежей версии. Об этом мы писали выше.
Ничего не помогло? Перейдите сюда – Заблокирован Flash Player, там мы подробно описали множество вариантов решения данной ошибки, если это можно так назвать. Еще можем порекомендовать почитать статью – Что делать, если не работает видео в Яндекс Браузере, возможно решение вы сможете найти там.
установка, настройка и обновление плагина Adobe
Здравствуйте, друзья! Если Вы без проблем смотрели фильмы через Яндекс браузер, играли в онлайн-игры, просматривали гифки, а сейчас ничего этого не получается, тогда давайте разбираться, в чем причина.
Весь медиаконтент сайта воспроизводится на странице благодаря плагину Flash Player. Во все веб-обозреватели, которые созданы на основе Chromium, и Яндекс браузер входит в их число, данный плагин встроен по умолчанию и запускается на открытых сайтах автоматически. Но бывает так, что вместо Плеера на сайте отображается просто белый или серый фон, и фильм посмотреть не получается.
Или же в самом окне показан пазл, а под ним надпись «Плагин Adobe Flash Player отключен».
Произойти это могло из-за некорректных настроек браузера самим пользователем, в результате подхваченного на компьютер вируса или из-за программных сбоев. Поэтому в данной статье давайте рассмотрим, как снова заставить работать Флеш Плеер на сайтах и включить его в браузере Яндекс.
Включение на сайте
Самый простой из способов, как установить Флеш плеер на Яндекс браузер, доступен только, если расширение прекратило работу временно. Узнать об этом можно по наличию надписи о скрытом видео или игре.
Возобновить работу поможет кнопка «Показать содержимое».
Запуск плагина выполняется одним ее нажатием.
Белое окно вместо видеоролика или флеш-игры говорит о том, что проблема с расширением более серьёзная. Для её решения придётся пользоваться другими способами.
Проблема со стороны веб-страницы
Первое, на что стоит обратить внимание – это сайт, на котором вы пытаетесь активировать работу плагина Flash Player. Таким образом, прежде чем переходить к более кардинальным настройкам, для начала убедимся в том, что проблема состоит не в открываемом веб-ресурсе.
Проверить работоспособность Flash Player можно на официальном сайте Adobe. Достаточно открыть указанную страницу и пролистать немного вниз. В пятом пункте должна отображаться анимированная картинка.
Проверяем работоспособность плагина на официальном сайте
Таким образом, если на вышеуказанной странице у вас не отображается картинка, то это значит, что проблемы с плагином Flash Player, а не с отображаемым сайтом.
Здесь вы можете пойти двумя путями: воспользоваться всеми указанными шагами на официальной странице Adobe либо пойти с нами дальше и разобраться в каждой проблеме досконально.
Штатные настройки
Расширение, обеспечивающее просмотр видео и запуск игр, по умолчанию встроено в браузер, разработанный на базе Chromium. Убедиться в этом можно, перейдя по адресу browser://plugins, набранному в адресной строке. Здесь же есть информация о версии расширения.
На странице можно выбрать пункт «Запускать всегда», поставив галочку. Теперь плагин будет запускаться автоматически, но для этого сначала придётся его включить.
Сброс настроек плагина
Проблемы могли появиться и из-за сбоя настроек, которые были сохранены на компьютере для установленных веб-обозревателей. Следовательно, можно попробовать удалить все данные плагина. Для этого открываем окно «Менеджер настроек Flash Player», о котором мы говорили в разделе «Обновление плагина Flash Player».
В отобразившемся окне переходим в раздел «Дополнительно» и нажимаем на кнопку «Удалить все…».
Удаляем настройки плагина
Указанным способом вы сможете легко очистить настройки локального хранилища, сохраненные параметры и другие данные, используемые содержимым в Flash Player из всех браузеров.
Включение плагина без установки
Полное удаление расширения невозможно. Поэтому в большинстве случаев для восстановления его работоспособности достаточно знать, как включить Adobe Flash Player в Яндекс браузере. Для этого пользователю ПК придётся выполнить такие действия:
- перейти к разделу «Настройка обозревателя»;
- найти и выбрать «Расширенные настройки сайтов»;
- в разделе «Flash» включить расширение, выбрав пункт, разрешающий его использование.
Настройка для отдельных сайтов
Существует и способ, как настроить Флеш Плеер в Яндекс браузере.
- Для этого выполняют те же действия, что и при включении, но выбирают «Настройки сайтов».
- В открывшейся на экране форме настраивается возможность запуска расширения для отдельных веб-страниц. В перечне можно увидеть ресурсы, на которых плагин работает.
Неисправность Яндекс браузера
Следующее, что стоит проверить – это браузер. Поскольку Flash Player в него установлен по умолчанию, то все сбои, которые происходят с Яндексом, могут сказаться и на функционирующих плагинах.
Сначала следует проверить версию Яндекс браузера. Для это нажмите в Яндекс браузере на три параллельные линии и перейдите в раздел «Дополнительно», а затем откройте вкладку «О браузере».
Проверяем версию браузера
Если ваш браузер не обновлен, то вы увидите нижеуказанную надпись: «Обновить», кликнув на которую, Яндекс загрузит последнюю выпущенную версию обозревателя. Сделайте это для решения проблем с плагином Flash Player.
Нажимаем на кнопку «Обновить» для получения последней версии браузера
Если ваш браузер уже обновлен до последней версии, то вы увидите вот такую запись:
Яндекс браузер обновлен до последней версии!
В данном случае рекомендуется переустановить Яндекс браузер на компьютере. Для этого необходимо открыть раздел «Удалить или изменить» через папку «Компьютер» и удалить оттуда Яндекс браузер.
Удаляем Яндекс браузер с компьютера
Затем откройте в браузере ссылку https://browser.yandex.ru/ и загрузите оттуда установочный файл браузера.
Загружаем Яндекс браузер с официальной страницы
Если после переустановки браузера Flash Player так и не заработал, то читайте о других способах далее.
Установка плагина
Для установки последней версии плагина следует перейти на сайт Flash Player и скачать последнее обновление.
При выборе стоит указать операционную систему и типа браузера (Chromium), отказавшись от инсталляции бесплатной антивирусной программы.
Для начала установки запускается скачанный на диск компьютера инсталляционный файл. После завершения процесса стоит перезапустить браузер.
Очистка кэша Flash Player
Все просмотренные фильмы, картинки и прослушанные песни сохраняются в кэш, который может быть переполнен. Тем самым могут возникать различного рода сбои Флеш плеера.
Для того чтобы очистить кэш плагина, необходимо открыть меню «Пуск» и ввести в поисковом запросе следующий код: %appdata%\Adobe.
Открываем папку Adobe
В результате откроется папка Adobe, в которой нужно удалить подпапку «Flash Player». Для этого кликните по ней правой кнопкой мыши и нажмите «Удалить».
Удаляем указанную папку
Отключение плагина
Отключить расширение можно теми же способами, которые применялись для его запуска. Самый простой это:
- вернуться в «Настройки»;
- выбрать раздел «Flash»;
- поставить точку напротив пункта «Запрещён».
Ещё один способ – включение в списке дополнений установленную по умолчанию функцию блокировки флеш-данных.
Можно отключать работу расширения и на отдельных страницах. Для этого снова используют «Настройки». Хотя, если Флеш Плеер нужно выключить на конкретном сайте, можно выбрать и следующий способ:
- нажать на иконку http-соединения возле адресной строки;
- перейти к пункту «Подробнее»;
- заблокировать работу плагина.
Отключение фильтра Flash
Иногда Флеш плеер не работает на сайтах из-за того, что в браузере включен встроенный аддон, блокирующий его работу. Проверить статус активации фильтра можно следующим образом:
1. На вкладке «Настроек» щёлкните в верхнем меню «Дополнения».
Или клацните строку с таким же названием в главном меню веб-обозревателя.
2. В разделе «Безопасность», в графе «Блокировка флеш-данных», переключатель должен находиться в положении «Выкл.».
Если его значение «Вкл.», кликните по нему мышкой, чтобы переключить.
Включить Флеш Плеер
Для подключения программного обеспечения можно воспользоваться и другим способом. Неопытные пользователи часто не знают как вести себя в подобной ситуации не могут установить плеер. Поэтому для обеспечения функционирования браузера, необходимо получить доступ к параметрам и перейти к запуску браузера. Поисковая строка, которая откроется в вашем коне, предложит ввести следующее «browser://plugins/» без применения кавычек и потом нажать на «Энтер».
После открытия страницы, работа программы изменится.
В элементах списка данного раздела можно ознакомиться с используемыми браузерами файлов и текущей версией.
Установить новую версию или скачать желательно с официального портала, чтобы не заразить компьютер вредоносными вирусами. Операционная система загрузится в автоматическом режиме. Поэтому вы сможете с легкостью установить и обновить последнюю версию плеера.
Ошибка Shockwave
Иногда при воспроизведении медиа-контента пользователи сталкиваются со следующей ошибкой: «Shockwave has crashed». Она приводит к тому, что исполняемый на странице код перестает работать, а сама вкладка, как правило, закрывается. В этом случае достаточно просто перезапустить браузер.
Однако если подобное случается регулярно, значит, в вашей системе существует конфликт двух версий Флеш. Чтобы устранить проблему:
- Перейдите по ссылке «browser://plugins/».
- Нажмите на кнопку «Details» («Подробно»), расположенную в правой верхней части окна.
- Найдите раздел Adobe. Здесь будут располагаться 2 компонента: интегрированный в Яндекс и самостоятельный модули Shockwave. Они аналогичны по своей работе, так что вам нужно просто отключить один из них.
- Попробуйте сначала выключить тот, что расположен в папке «Windows». Если проблема не будет устранена, значит, следует включить его обратно и деактивировать другой.
Статья была полезна? Поддержите проект — поделитесь в соцсетях:
Оценка: 4,87
Установка
Если в представленном перечне вы не смогли найти Флеш Плеер, значит, он по каким-либо причинам был удален с вашего персонального компьютера. В этом случае, чтобы получить возможность работать с интернет-приложениями, вам понадобится загрузить инсталляционный файл и установить модуль.
- Запустите обозреватель.
- Перейдите на страничку загрузки Флеш Плеер на официальном сайте Adobe по адресу https://get.adobe.com/ru/flashplayer/.
- Нажмите на гиперссылку «Системный модуль».
- Система самостоятельно определит используемый браузер и разрядность вашей операционной системы. Также вам будет предложено загрузить и установить какой-нибудь дополнительный бесплатный софт, например обозреватель Google Chrome. Если он вам не нужен – просто снимите галочку напротив предложения.
- Нажмите на кнопку «Установить сейчас», чтобы начать процесс загрузки.
- Когда exe-файл будет скачан на ваш компьютер, необходимо его запустить.
- Подождите некоторое время, пока завершится процедура установки плагина.
- Когда все будет завершено, рекомендуется перезагрузить ПК. После перезагрузки система сохранит все изменения в реестре, что обеспечит более высокую стабильность работы.
Adobe Flash Player для Яндекс Браузера
Yandex Browser – обозреватель, созданный для просмотра содержимого страниц в Интернете. Распространяется она бесплатно и написана с помощью движка Хромиум. Программа отличается хорошей производительностью и интерфейсом. Флеш Плеер предоставляет возможность демонстрации аудио и видео контента, которые созданы на технологии Flash.
Adobe Flash Player
Плагин флеш плеера устанавливается изначально и в настройках обновляется автоматически при появлении новых версий приложения. Мнение об Adobe Flash Player весьма неоднозначно среди пользователей. С одной стороны – это весьма важное программное обеспечение которое устанавливается на каждый компьютер, с другой – довольно опасная вещь. Расскажем, для чего нужна программа Flash Player.
Пользователи всемирной сети часто слушают музыку, смотрят видео онлайн, играют в браузерные игры. А ведь эту задачу решает технология Flash, позволяющая создавать видео и аудио содержимое, а также выполняет другие функции. Сразу же после размещения на сайтах данного содержания, пользователь может его воспроизводить, но формат файлов будет другим, для которого понадобится свое собственное программное обеспечение.
Возможности утилиты
Что же представляет из себя плагин Adobe Flash Player для Яндекс браузера? Это полноценный проигрыватель мультимедиа, который работает на то, чтобы воспроизводить Флэш содержимое, которое размещается в Интернете.
Однако, несмотря на это, плеер имеет ряд недостатков:
- Серьезная нагрузка на ОЗУ. При открытии страницы, которая содержит видео на базе Flash, замечаем, что очень загружен процессор и оперативная память.
- Некорректная работа. Очень часто возникают различные ошибки при работе с расширением. Иногда доходит до полного отключения Яндекс браузера.
- Уязвимость является самой значимой причиной нелюбви к флэш приложениям. Огромное количество вирусов по всей Сети проникают именно отсюда.
Если пользователь хочет загрузить программу, где требуется воспроизведение данной составляющей, он должен установить плеер, но дистрибутив нужно загрузить непосредственно из официального источника.
Системные требования
- Процессор — 2.33ГГц и выше.
- Операционная система: Windows XP, Vista, 7, 8 и 10.
- Браузер — Яндекс.
- ОЗУ — 512 Мб.
- Видеокарта — 128 Мб.
Преимущества
- Плеер универсален для использования во всех странах, поэтому существует и русскоязычная версия.
- Сообщения обо всех неполадках и ошибках продукта пользователями.
- Регулярные обновления с целью получения новых функций и возможностей.
- Совместимость модулей со всеми операционными системами.
Скачать Adobe Flash Player
Загрузить плагин для Яндекс Браузера
советов и рекомендаций. Как включить плагин Adobe Flash Player в браузерах
Flash Player — это специальная библиотека, которая позволяет вашим браузерам работать с онлайн-приложениями, созданными с использованием технологии Flash. В этой статье рассказывается, как включить Flash Player для работы в Яндекс браузере, а также дается решение проблемы с модулем Shockwave.
Яндекс, как и все браузеры, созданные на платформе Chromium, уже имеет встроенный плагин Adobe Player.Он настроен на регулярные автоматические обновления, активен по умолчанию и готов к работе. Однако в результате действий других пользователей, ограничений антивируса или сбоев системы он мог быть отключен. Это приводит к тому, что вы не сможете воспроизводить медиаконтент и работать с интернет-приложениями в браузере Яндекс.
Работа с плеером относится к разряду глубоких настроек. Чтобы действия неопытных пользователей случайно не повредили работе браузера, эти настройки недоступны через панель управления.Они размещены в отдельном окне. Чтобы получить доступ к этим параметрам, следуйте предоставленным пошаговым инструкциям:
Установка
Если вы не смогли найти Flash Player в представленном списке, это означает, что он по какой-то причине был удален с вашего персонального компьютера … В этом случае для работы с Интернет-приложениями вам необходимо скачать установочный файл и установите модуль.
Ошибка ударной волны
Иногда при воспроизведении медиаконтента пользователи сталкиваются со следующей ошибкой: «Shockwave потерпел крах».Это приводит к тому, что исполняемый на странице код перестает работать, а сама вкладка, как правило, закрывается. В этом случае достаточно просто перезапустить браузер.
Однако, если это происходит регулярно, это означает, что в вашей системе существует конфликт между двумя версиями Flash. Для устранения проблемы:
Работая в Интернете в любом браузере, пользователь ожидает, что все содержимое веб-страниц будет отображаться правильно. К сожалению, по умолчанию браузер не может нормально отображать весь контент без специальных плагинов.В частности, сегодня мы поговорим о том, как активируется плагин. Adobe Flash Player.
Adobe Flash Player — это хорошо известный плагин, который необходим браузеру для отображения содержимого Flash. Если плагин отключен в браузере, соответственно, веб-браузер не сможет отображать flash-контент.
Прежде всего, на вашем компьютере должен быть установлен плагин Adobe Flash Player. Подробнее об этом говорилось в одной из наших предыдущих статей.
Как включить Flash Player в Google Chrome?
Во-первых, нам нужно попасть на страницу управления плагинами.Для этого вставьте следующую ссылку в адресную строку своего веб-браузера и нажмите клавишу Enter, чтобы перейти к ней:
хром: // плагины
На странице управления плагинами найдите в списке Adobe Flash Player и убедитесь, что вы видите кнопку «Отключить»
, что указывает на то, что плагин в этот момент включен. Если вы видите кнопку «Включить»
, щелкните по нему, и плагин будет активирован.
Как включить Flash Player в Яндекс Браузере?
Если вы являетесь пользователем Яндекс.Браузера или любого другого веб-браузера на базе движка Chromium, например, Amigo, Rambler Bruiser и других, то активация Flash Player в вашем случае происходит точно так же, как и для Google Chrome.
Как включить Flash Player в Mozilla Firefox?
Для активации работы Adobe Flash Player в веб-браузере Mozilla Firefox нажмите в правом верхнем углу кнопку меню браузера и в появившемся окне откройте раздел «Дополнения»
.
В левой части окна перейдите на вкладку Плагины
и проверьте, что вокруг плагина Shockwave Flash с пометкой статуса «Всегда включать»
. Если у вас другой статус, установите желаемый, а затем закройте окно для работы с плагинами.
Как включить Flash Player в Opera?
Вставьте следующую ссылку в адресную строку браузера и нажмите Enter, чтобы перейти к ней:
Opera: // плагины
На экране появится страница управления плагином.Найдите плагин Adobe Flash Player в списке и убедитесь, что рядом с ним есть кнопка «Отключить»
, что указывает на то, что плагин активен. Если вы видите кнопку «Включить»
, щелкните по нему один раз, и тогда Flash Player заработает.
Из этой короткой статьи вы узнали, как включить плагин Flash Player в вашем браузере. Если у вас есть вопросы по активации Flash Player, задавайте их в комментариях.
Инструкции
Internet Explorer
Вызовите главное меню, нажав кнопку «Пуск» и перейдите в пункт «Все программы».Запустите обозреватель Internet Explorer версии 7 и выше и откройте меню «Инструменты» верхней служебной панели окна приложения. Наведите указатель на Свойства обозревателя и выберите вкладку «Программы» в открывшемся диалоговом окне.
Используйте кнопку «Управление надстройками» в одноименном разделе внизу окна и выберите строку Shockwave Flash Object в открывшемся каталоге следующего диалогового окна. Установите флажок в строке «Включить» раздела «Настройки» и подтвердите выбранное действие, нажав кнопку «ОК».
Opera
Запустите браузер и разверните меню общих настроек программы, одновременно нажав функциональные клавиши Ctrl и F12, чтобы включить загруженный и установленный Flash Player. Обратите внимание, что процедура установки плеера подразумевает обязательное выключение всех браузеров, в том числе Opera, для корректной интеграции приложения.
Выберите вкладку «Дополнительно» в открывшемся диалоговом окне и выберите строку «Содержимое» в списке в левой части окна.Установите флажок в строке «Включить плагины» и подтвердите сохранение внесенных изменений, нажав кнопку ОК. Перезагрузите браузер, чтобы изменения вступили в силу.
Google chrome
Запустите программу и введите chrome: plugins в тестовом поле адресной строки браузера. Найдите поле с именем Flash на открывшейся странице и нажмите кнопку «Включить» под ним.
Обратите внимание, что при наличии более ранней версии плагина в каталоге будут отображаться оба файла, но версия, включенная в установочный пакет браузера.Также не используйте экспериментальное расширение pepflashplayer.dll, которое также присутствует в списке.
Чтобы установить Flash Player в браузере Microsoft Edge, сначала проверьте, установлен ли Flash Player на вашем компьютере. Если нет, перейдите на страницу загрузки Adobe Flash Player (https://get.adobe.com/flashplayer/?loc=ru) и загрузите программу. Затем включите Flash Player в Edge, убедившись, что он еще не включен. Откройте браузер и нажмите кнопку>. Откроется меню браузера.Выберите в нем раздел «Параметры». В появившемся списке прокрутите вниз до раздела «Дополнительные параметры» и нажмите кнопку «Просмотреть дополнительные параметры». В открывшемся окне найдите раздел «Использовать Adobe Flash Player» и переместите переключатель в положение «Включено». Обновите страницу или перезапустите браузер, чтобы начать использовать функции Flash Player.
Установка Flash Player в браузере Firefox отличается для операционных систем MAC и Windows. Если ваш компьютер работает под управлением MAC, откройте браузер Firefox, перейдите в меню «Инструменты» и откройте пункт «Надстройки».В открывшемся окне выберите «Плагины». В списке надстроек найдите Shockwave Flash (называемый Flash Player для Mac) и проверьте статус, который отображается справа от имени надстройки. Установите для него значение «Всегда активировать» и закройте диалоговое окно.
В Windows откройте браузер Firefox. Зайдите в меню настроек и выберите раздел «Дополнения». Найдите Flash Player в списке плагинов и активируйте его.
Перед установкой версии Safari на Mac проверьте номер установленной версии… Для этого откройте браузер и выберите «О Safari». Если вы используете версию 10.0 или новее, выполните следующие действия. Откройте браузер Safari, выберите «Safari» и перейдите в раздел «Настройки». Если Safari открыт в полноэкранном режиме, наведите курсор на верхний край экрана браузера, чтобы увидеть меню. Перейдите на вкладку «Безопасность» и убедитесь, что выбраны «Включить JavaScript», «Разрешить подключаемые модули». Зайдите в настройки плагина и выберите там Adobe Flash Player. В меню «При посещении других веб-сайтов» выберите «Включить» и нажмите «Готово».Для каждого веб-сайта, указанного в списке общедоступных веб-сайтов, выберите «Включить» в меню справа.
В Mac OS X 10.8 откройте браузер Safari и выберите меню «Настройки». Чтобы найти меню в полноэкранном режиме, наведите курсор на верхний край экрана браузера. Откройте вкладку Безопасность. Убедитесь, что включены параметры «Включить JavaScript, разрешить внешние модули». Щелкните «Управление настройками веб-сайта». В открывшемся окне выберите Adobe Flash Player. В меню «При посещении других веб-сайтов» нажмите «Разрешить».
В Mac OS X 10.6 и 10.7 откройте браузер Safari и перейдите в меню «Настройки». На вкладке «Безопасность» убедитесь, что включены параметры «Разрешить Java» и «Разрешить все другие подключаемые модули». Закройте окно настроек. Flash Player установлен в браузере Safari.
Чтобы установить Flash Player в браузере Internet Explorer в системах Windows 10, перейдите на веб-страницу, содержащую медиа-объект, откройте меню инструментов в правом верхнем углу браузера, выберите там «Управление надстройками» и выберите Объект Shockwave Flash из открывшегося списка.Убедитесь, что текущий веб-сайт содержит мультимедийный контент. В противном случае объект Shockwave Flash не появится в списке. Щелкните по кнопке «Включить», а затем по кнопке «Закрыть». Если Flash Player по-прежнему не работает, попробуйте отключить фильтрацию ActiveX. Для этого откройте страницу с мультимедийным контентом в Internet Explorer, выберите меню «Инструменты» и перейдите в раздел «Безопасность», а затем выберите «Фильтрация ActiveX». Закройте и снова откройте браузер и попробуйте еще раз проверить мультимедийное содержимое сайта.
В интернет-браузере Google Chrome встроен в финальную версию … Однако из соображений безопасности разработчики отключили его автоматический запуск. Было логично сделать одну кнопку для запуска воспроизведения Flash-контента на странице, но разработчики спрятали ее, чтобы без помощи друга не найти.
Как включить Flash Player в Google Chrome: плагины браузера
Из-за жесткой политики Google по борьбе с плагинами, вот современный метод работы, чтобы заставить его работать.Хочу уточнить, что в связи с постоянными изменениями, пишите в комментариях — удалось запустить Flash Player в Chrome или нет.
В статье уже говорилось, что, во-первых, на нужной странице нужно разрешить запуск плагина. Щелкните значок рядом с адресом сайта и включите Flash Player для запуска на этом ресурсе. Но, даже после добавления сайта в список разрешенных, вы увидите вверху надпись «Когда вы закроете браузер, настройки Adobe Flash Player будут сброшены» и каждый раз, когда вы снова запустите Google Chrome, вы будете повторять это процедура снова.
Проблема решается так:
- В адресной строке пишем chrome: // flags / # enable-ephemeral-flash-permissions
- Если первый пункт не сработал, то набираем chrome: // flags / и находим пункт «Enable Ephemeral Flash Permissions»
- Переводим в состояние Disabled
- Нажимаем кнопку Restart Now
- Добавляем все необходимые сайты в исключение: теперь плагин на них всегда будет работать
Для использования Flash в Google Chrome необходимо включить запуск Flash Player следующим образом:
Как включить Flash Player в Google Chrome
ВНИМАНИЕ !!!
Для тех, у кого адрес недоступен. плагинов:
В новом Chrome разрешение на запуск Flash Player осуществляется по адресу chrome: // settings / content
В открывшемся окне найдите заголовок Flash и поставьте галочку « Разрешить Flash на сайтах ».
- В названии сайта справа найдите значок пазла, нажмите на него и выберите «Разрешить».
- Если вы зашли на сайт с зеленым значком «Безопасное соединение» (как на нашем сайте) или закрытым замком, то нажмите на значок — нажмите на стрелки справа от Flash Settings — установите «Всегда разрешать» — обновите страницу с помощью клавиши F5 на клавиатуре.
Скачать
Если в результате выполненных действий он не запускается в Google Chrome, установите последнюю версию плагина самостоятельно с помощью кнопки ниже.Затем повторите процедуру еще раз.
Вы можете установить одну из версий плагина:
- Онлайн-установщик — маленький размер, подключитесь к серверу Adobe и загрузите все необходимые файлы
- Автономный установщик — большой размер, не требует подключение к Интернету во время установки.
Нашли видео в интернете, но оно не воспроизводится в вашем яндекс браузере? Первая вероятная причина — отключенный или неправильно настроенный флеш-плеер.Flash Player — это специальная программная надстройка для вашего компьютера, которая открывает широкие перспективы при работе с Интернет-ресурсами. Просмотр красочных анимаций, видеоклипов, онлайн-фильмов, игр — все это вы можете смотреть на сайтах благодаря флеш-плееру. Запустить модуль легко и просто, но многие не знают, как это сделать. Как за пару минут включить флеш-плеер, читайте дальше.
Особенности настройки Adobe Flash Player в Яндекс браузере
У каждого современного человека есть компьютер, ноутбук, современный телефон или планшет, с которого он выходит в Интернет.Например, молодые люди часто смотрят видео на Яндексе, слушают песни, играют в онлайн-игры. Все это невозможно воспроизвести без определенных модулей, таких как Adobe Flash Player. У этого плеера есть свои достоинства и недостатки.
Среди преимуществ:
- Надстройка бесплатна, активация не требуется.
- Возможность воспроизведения аудио, медиа, флеш файлов в Яндекс.
- Установка продукта не требует от человека особых навыков; это быстро, понятно и просто.
- Flash используется для воспроизведения более 50 процентов всех современных Интернет-ресурсов.
К недостаткам можно отнести:
- Чрезмерная нагрузка на процессор портативного устройства или компьютера.
- Частые сбои при работе с флэш-содержимым.
- Необходимость постоянного обновления плеера.
Чтобы правильно настроить плеер в Яндексе, учтите некоторые особенности:
- Всегда проверяйте актуальность версии Яндекса перед обновлением или установкой нового модуля.
- Не используйте два включенных проигрывателя одновременно.
- После включения модуля настройте его автоматическое обновление.
- Скачивайте программу только с официального сайта.
Пошаговая инструкция по настройке Flash плеера в Яндекс браузере
Плеер настраивается по разному для каждого браузера. Чтобы включить его, нужно всего пару минут, но многие люди тратят много времени, не зная, как это сделать. Прежде чем приступить к пошаговой настройке плеера, необходимо знать, что этот модуль встроен в движок браузера по умолчанию и устанавливается автоматически при первом обновлении Яндекса.Но если вы не можете просмотреть видео на сайте, велика вероятность, что приложение Adobe Flash Player отключено. Для его настройки следуйте инструкциям ниже:
- Откройте Яндекс, в адресной строке напишите строку без кавычек «browser: // plugins» (плагины).
- Перед вами откроется страница со списком всех загруженных и установленных дополнительных модулей для браузера. На этой же странице справа есть кнопка «Подробности», при нажатии на которую будет отображаться полная информация по всем установленным приложениям.
- Внимательно посмотрите список, найдите строчку с названием Adobe Flash Player.
- Найдя нужное приложение, первым делом нужно посмотреть, сколько модулей загружено. Если он есть, нажмите клавишу «подключить» и перезагрузите браузер.
- Если у вас установлено два плеера (старая и новая версия) и оба включены, видео может не работать, поэтому вам следует отключить старую версию, оставить новую работающей и перезапустить браузер.
Как установить последний бесплатный плагин
Еще одной причиной, по которой видео не работает в вашем браузере, может быть устаревшая версия плеера.В Яндексе есть настройка автоматического обновления флеш-плеера, но если она была отключена, нужно обновить ее вручную. Для корректной установки воспользуйтесь следующим способом и инструкциями:
- Прежде всего, вам необходимо проверить версию плеера и необходимость ее обновления. Откройте Яндекс, нажмите на значок в правом верхнем углу — «Настройки Яндекс браузера».
- Заходим в меню «Дополнительно», выбираем строчку «про Яндекс браузер».
- Страница откроется в новом окне, и начнется проверка актуальности Яндекса и его модулей.
- Если обновления найдены, они будут выполнены. автоматическая установка.
- Когда нет обновлений, а браузер говорит об устаревшей версии плеера, мы сами устанавливаем последнюю версию. Перед этим нужно избавиться от всех «хвостов» старого плеера, чтобы не было лишней нагрузки на систему и все нормально работало.
- Закройте Яндекс, перейдите в меню «Пуск» и выберите «Панель управления». Нам понадобится пункт «Программы и компоненты», открываем его.
- Вы увидите список со всеми программами и надстройками, установленными в операционной системе. Ищем Adobe Flash Player, нажимаем на кнопку «Удалить».
- После удаления перезагрузите операционную систему, чтобы избежать возможных конфликтов программного обеспечения.
- Открываем наш браузер и заходим на официальный ресурс Adobe Flash Player. Рекомендуется скачивать продукт только с сайта разработчика, чтобы быть уверенным, что флеш-плеер будет работать исправно и вирусы не будут загружаться на компьютер вместе с ним.
- После того, как Плеер завершит загрузку, снова закройте Яндекс и откройте скачанный установочный файл.
- Установите программу, следуя инструкциям в появившемся окне, поставьте «птичку» под ознакомление с лицензионным соглашением.
- По завершении установки нажмите «Готово», перезагрузите ноутбук или компьютер.
- Затем заходим в яндекс браузер и уже известным способом включаем флеш-плеер.
Что делать, если не включается Flash Player
Иногда по ряду разных причин возможны сбои в работе flash player: обе версии новые, и для работы загружен только один модуль, но он не может быть активирован.Рассмотрим распространенные причины сбоя работы Flash Player и варианты их решения:
- Включены другие модули браузера (блокировщики рекламы, межсетевой экран), мешающие работе flash player. Попробуйте отключить некоторые приложения из списка плагинов.
- Неправильная установка плеера. Часто по неосторожности пользователи забывают закрыть браузер или перезагрузить после установки операционной системы плеера, и в результате получается неправильно установленный модуль. Решение проблемы — переустановить плагин, строго следуя инструкции пошаговой инструкции.
- Устаревший браузер. Если ваш Яндекс давно не обновлялся, возможно, он не поддерживает новую версию плеера. Сначала удалите плагин, обновите браузер, затем выполните новую установку и настройку Flash Player.
- Устаревшие платформы версии Java. Java обеспечивает работу многих онлайн-приложений, если ее версия устарела, обновите ее.
- Модуль заблокирован антивирусной программой … Антивирус часто блокирует флэш-память для обеспечения безопасности системы.Для решения проблемы добавьте программу Flash Player в исключения антивируса.
Установите Яндекс браузер последней версии. Как скачать Яндекс браузер на компьютер бесплатно
Поисковая система Яндекс, решив не отставать от своего конкурента Google, представила свой браузер, который находится в свободном доступе и может использоваться всеми желающими. Несмотря на то, что этот интернет-браузер появился намного позже, он очень быстро завоевал популярность среди пользователей.Перед установкой Яндекс.Баузера следует ознакомиться с его особенностями и отличиями от таких программ, которые сделали его известным и востребованным.
Особенности Internet Observer
Чтобы установить Яндекс браузер на компьютер, не нужно много времени. Для начала рассмотрим основные возможности браузера . Панель управления выполнена в стиле минимализма. Здесь нет никаких лишних элементов. . Как и в Google Chrome, адресная строка браузера одновременно обслуживает и выполняет поиск.Если в Яндекс браузере в адресной строке по умолчанию стоит Яндекс-браузер, то в Google Chrome это нужно делать вовремя. Вы узнаете, как это сделать.
Перед установкой Яндекс браузера на ноутбук или компьютер обратите внимание на интерфейс. Панель вкладок расположена над всеми остальными. Кроме того, в интернет-браузер встроена защита, предупреждающая о переходе на опасные сайты. По умолчанию всплывающие окна заблокированы, хотя это меняется в настройках. В целом можно сказать, что разработчики представили удобный и скоростной браузер, имеющий ряд преимуществ по сравнению с аналогичными программами.
Как установить браузер от яндекса
Сразу стоит отметить, что установить Интернет-браузер Яндекс очень просто. Для этого вовсе не обязательно обращаться к специалистам, ведь с такой процедурой справится даже неопытный пользователь ПК. Благодаря тому, что приложение находится в свободном доступе, тратить ни копейки не придется.
Итак, если у вас семейство Windows, то вам необходимо сделать следующее. Первый шаг — это открытие браузера, который используется на компьютере.В Windows это изначально стоит того, поэтому в отсутствие других интернет-обозревателей мы обращаемся к этому. Далее открываем официальную страницу приложения, чтобы найти его либо с помощью поисковой системы, либо в адресной строке вводим Browser.yandex.ru. Здесь скачайте установочные файлы на свой компьютер.
Если вас интересует, как установить Яндекс браузер на планшет, то с действиями нужно будет проделать то же самое. После загрузки необходимых файлов дважды щелкните по ним левой кнопкой мыши.Перед началом установки пользователю будет предложено ознакомиться с лицензионным соглашением. Кроме того, вы также можете установить интернет-браузер из стандартного браузера Яндекс. Если вы этого не хотите, просто снимите флажок с нужных элементов и нажмите кнопку «Начать использование».
После этих действий вам нужно будет немного подождать, пока установка не завершится. О завершении установки сообщит окно с приветствием. Яндекс.Браузер автоматически может загрузить все настройки из этого интернет-браузера, который стоит вашего значения по умолчанию.При запуске приложения появится окно, в котором будет сообщение о том, откуда берутся параметры. Чтобы отказаться от этой операции, вам просто нужно ее отменить. В дальнейшем при желании вы сможете сделать это в любое удобное время. Состав настроек в первую очередь будет зависеть от приложения, из которого они будут загружены.
Итак, мы разобрались, как правильно установить Яндекс браузер. Как видите, ничего сложного в этой процедуре нет. Следует помнить, что скачивать приложение необходимо с официального сайта, чтобы избежать каких-либо проблем.К тому же он доступен абсолютно бесплатно, ни регистрация, ни отправка СМС не требуется.
Привычное слово «Яндекс» пару дней назад приобрело новое значение. Теперь это не только поисковая система, но и браузер.
Первое впечатление от программы простое. Легко загружается (менее 30 МБ), легко устанавливается, легко переносит закладки из браузера, ранее установленного на компьютере, легко разбирается в основных настройках и возможностях программы.
1. Заходим на сайт Яндекса http://browser.yandex.ru/
2. Нажимаем на кнопку загрузки, выбрав нужный вариант из двух предложенных: для Windows или Mac OS X.
3. Следующее окно расскажет о следующих действиях по установке программы.
3.1. После загрузки браузера запускаем установку, дважды щелкнув значок установочного файла.
3.2. Если вы опытный пользователь, можете поиграться с настройками установки, в остальном все просто — нажмите «Далее».
3.3. По окончании установки Яндекс. Браузер предложит параметры экспорта:
(Рисунок 1)
И там будет показано небольшое обучающее видео, «чтобы узнать, на что он способен».
Как пользоваться Яндекс браузером. Интернет?
Интерфейс программы выполнен в стиле минимализма. Действительно, на экране нет ничего лишнего. Встроенные по умолчанию расширения «И.ПЕВЕР», «Я.Бар» и «Визуальные закладки» не бросаются в глаза, но, тем не менее, имеют быстрый и удобный доступ к нужным сервисам.
(Рисунок 2)
О хочу сказать особо. Программа умеет самостоятельно распознавать язык на открытой странице и при необходимости позволяет быстро переводить.
(Рисунок 3)
Строка поиска Создатели Яндекс.Баузера назвали «Умную строку». Действительно, стоит ввести пару букв, и программа предложит множество вариантов текста запроса. При необходимости самостоятельно переключит раскладку клавиатуры и исправит опечатки и ошибки.
(Рисунок 5)
Хочу отметить еще несколько интересных особенностей нового браузера :
— щелчок по первому слову в адресной строке позволяет перейти на главную страницу открытого сайта без лишнего вопросов;
— При нажатии на звездочку в правом верхнем углу окна создается новая закладка;
— Использование сочетаний клавиш уменьшает (Ctrl и минус) или увеличивает (Ctrl и плюс) масштаб окна, переводит его в полноэкранный режим и обратно (F11).
Итог
Теперь по моим субъективным впечатлениям можно отнести к недостаткам программы.
Загрузки, которые отображаются в нижней части окна, иногда закрывая необходимую информацию. Это Яндекс. Интернет напоминает Google Chrome.
Невозможность открыть одновременно большое количество страниц. Если открыто более 3-х страниц, программа работает очень медленно и периодически зависает.
При перезапуске браузер восстанавливает все вкладки, разблокированные во время предыдущей работы.
Ваша версия браузера — компания Яндекс. Вы можете бесплатно скачать Яндекс Браузер и получить не только утилиту с лаконичным дизайном, но и браузер, который благодаря турбо-режиму обеспечивает высокую скорость работы. Кроме того, браузер защищает компьютер от зараженных страниц, проверяет загружаемые файлы на наличие вирусов, а также предупреждает, если вы переходите на опасные сайты.
Этот браузер создан на базе Chromium. Строка поиска предлагает поиск двух типов: непосредственно путем ввода адреса сайта и при вводе поисковых запросов.
То, что вы ввели, браузер запоминает, что заставляет вас по-новому обращаться к этим запросам. Кроме того, в этом браузере вы можете настроить поисковую систему.
Итак, если вы привыкли обращаться к Яндексу, то это от вас отразится. Если гуглить, то поиск будет происходить в этой поисковой системе.
Официальный сайт: https://browser.yandex.ru/desktop/main/
Не забыли разработчики и о системе безопасности. Так что система защищает не только от вредоносного ПО, но и обеспечивает безопасное подключение к публичным сетям, «следит» за вашими паролями и номерами банковских карт.
При работе в открытых Wi-Fi сетях соединение происходит по защищенному протоколу, в результате чего информация передается в зашифрованном виде. Таким образом, мошенники не смогут получить доступ к вашим данным.
Многие пользователи, которые уже скачали Яндекс.Браузер бесплатно на свой компьютер, отмечают удобство использования досок — панелей, где любимые страницы отображаются в виде мини-скетчей. Так что вам не нужно снова вводить их адрес. Достаточно нажать на такой эскиз, чтобы перейти на страницу.
Функциональный
В этом браузере есть:
- Умная строка. Здесь можно узнать курс доллара, погоду. Благодаря этой же строке вам не нужно вводить адрес сайта. Достаточно напечатать его имя. При этом браузер предложит вам несколько вариантов, которые позволят вам получить доступ к желаемой странице.
- Рекомендации по использованию ленты. Это позволит вам быть в курсе всех новостей. Итак, система анализирует ваши предпочтения и демонстрирует то, что вы хотите.
- Турбо-режим. Этот режим позволяет увеличить скорость загрузки даже при низких соединениях. Благодаря этому вы можете сэкономить трафик.
- Сменные фоны. Вы можете настроить их по своему усмотрению. Итак, вы можете остановиться на фоне, который представлен в Browser Baser, и скачать свою картинку.
- Повышенная безопасность. Protect Protection проверяет файлы на наличие вирусов, защищает соединения, пароли, предупреждает об опасных сайтах, блокирует отправку данных, если вы делаете это на сайтах, которые используются злоумышленниками.
- Табло. Эта опция обеспечивает быстрый доступ к выбранным страницам, которые представлены на экране в виде виджетов.
- Встроенный переводчик. Браузер поддерживает более 30 языков. Если вы встретили в тексте незнакомое слово, вам просто нужно выделить его, нажать на SHIFT, и вы увидите его перевод.
Среди особенностей утилиты следует отметить наличие встроенных модулей, позволяющих просматривать и редактировать файлы в форматах TXT, DOC, PDF, XLS, а также встроенный антивирус от «Лаборатории Касперского».
Теперь вы можете скачать Яндекс.Браузер для Windows 7, 8, 10. Проблем с установкой не возникнет, так как все просто и много выставлено по умолчанию.
Системные требования
Яндекс.Браузер адаптирован для работы в Windows 8.1, 8.7, 10. Его также можно использовать в Mac OS X 10.7 или более поздних версиях на базе Android выше версии 4.0, на iPhone с iOS, iPad и iPad mini версии выше 7.0. Также существует бета-версия для Linux с 64-битной системой.
Яндекс.Браузер Версия для Android
Браузер завоевал популярность у пользователей, которые часто путешествуют по всемирной паутине.Использование Яндекс.Браузера на устройствах с программным обеспечением Android позволяет быстро загружать файлы в турбо-режиме и экономить трафик. Кроме того, браузер защищает ваше устройство от вредоносного ПО, адаптирует страницу под размер экрана, выполняет синхронизацию с другими пользовательскими устройствами.
Возрастные ограничения: 3+
Для своих пользователей компания подготовила облегченную версию браузера компании.
Яндекс.Браузер Лайт имеет только самый необходимый функционал.В связи с этим снижается расход электроэнергии приложением. Если на вашем устройстве мало внутренней памяти, то с помощью браузера вы можете перенести загруженные файлы на карту памяти.
Требуемая версия 4.1 или новее
Возрастные ограничения: 3+
Яндекс-браузер ( Яндекс.Браузер. ) — быстро, удобно со встроенным голосовым помощником и технологией Protect, проверяющей сайты и загружаемые файлы на вирусы и потенциальные угрозы.
Яндекс.Браузер автоматически определяет ваше местоположение и отображает виджет погоды и обстановки на дорогах вашего населенного пункта, предоставленный популярным проектом Яндекс.Карты. Также в нем собраны популярные социальные сети и интернет-ресурсы.
Конечно, главная особенность — это тесная интеграция с сервисами самого Яндекса, к вашим услугам: почта, переводчик, облачное хранилище и поиск. Программа уже построена на возможностях просмотра файлов PDF, офисных документов в форматах Doc, RTF, PPT, форматах электронных книг EPUB, FB2 и FB2.zip.
Планируется синхронизация закладок, расширений, паролей, настроек браузера между разными устройствами, такими как телефоны, планшеты, ноутбуки, ПК, а также резервное копирование этих данных на облачном сервере Яндекса.
Яндекс.Браузер — программный интерфейс
В браузере используется технология умной адресной строки, в процессе ввода текст отправляется на поисковый сервер Яндекса в виде запроса, а результаты поиска добавляются в список автодипплинга в режиме реального времени. Таким образом, вы можете получить ответы на простые вопросы, такие как «Курс евро» или «Прогноз погоды», прямо в адресной строке.
Еще одним преимуществом такого подхода является отсутствие необходимости запоминать адреса сайтов, достаточно ввести обычное название — сразу же предложат подходящие варианты.
Отдельного упоминания заслуживает технология Protect, защищающая пользователей от вредоносного контента и проверяющая загружаемые файлы на вирусы. В случае обнаружения угроз пользователь будет немедленно уведомлен об этом, а вредоносный файл будет заблокирован. Кроме того, функция защиты защищает ваши пароли и делает безопасные платежи в Интернете.
I.Browser отображает уведомления в системном трее, при попытке столкнуться со сторонними приложениями, влиять на работу самого браузера, например, вносить изменения в настройки или получать доступ к вашим данным.
Как разрешить использование Adobe Flash Player в Яндекс браузере
Если у вас есть сообщение «Для модуля Adobe Flash Player вам необходимо разрешение», вы можете включить его в адресной строке браузера: browser: // plugins или chrome: // plugins И нажмите ENTER.
В появившемся списке найдите Adobe Flash Player и, если он выключен, нажмите на надпись «Включить», а затем установите флажок напротив надписи «Запускать всегда».
Яндекс Браузер — Как разрешить использование Adobe Flash Player
Обращаем ваше внимание на то, что в Яндекс Браузере используется версия Adobe Flash Player, разработанная для Google Chrome.
Более подробная информация по этому вопросу доступна на странице, посвященной нашему сайту.
Как включить Алису в Яндекс.Браузере?
Для активации Алисы обновите Яндекс.Браузер до версии 18.2.1 или выше. Например, скачайте кнопку и установите последнюю версию.Браузер обновится с сохранением всех настроек.
После обновления Яндекс.Бауризера Алиса появляется автоматически. Если этого не произошло, попробуйте.
Яндекс браузер — Бесплатный браузер Создан Яндексом на основе бесплатного браузера с открытым исходным кодом Chromium. Яндекс.Браузер отличается лаконичным дизайном и высокой скоростью работы, благодаря турбо-режиму. Браузер защищает компьютер от зараженных страниц, предупреждает об опасных сайтах и проверяет загружаемые файлы на наличие вирусов.
Основные возможности Яндекс.Баузера
- Умная струна. Адресная строка в сочетании со строкой поиска.
- Табло. Быстрый доступ к страницам, которые вы посещаете чаще всего.
- Турбо-режим. Страницы и видео открываются быстрее при медленном онлайн.
- Встроенный Adobe Flash Player и просмотр файлов PDF в окне браузера.
- Перенос. Вы можете переводить отдельные слова, фразы и даже целые страницы сайтов.
- Безопасность. Технология активной защиты Protect — блокировка опасных сайтов, защита от SMS-мошенничества, проверка файлов, загружаемых из Интернета, на вирусы.
- Antishoke Отключение вредоносной рекламы, блокировка шокирующих и навязчивых баннеров.
- Советник Яндекс Маркет. Помогает сэкономить на покупках в Интернете.
- НОВИНКА! Защита онлайн-платежей. На сайтах интернет-банков и платежных систем Яндекс.Браузер автоматически включает защищенный режим. В этом режиме браузер переходит к более строгим настройкам безопасности и отключает все дополнения, кроме доверенных.
Яндекс браузер скачать бесплатно
Скачайте новый Яндекс Браузер бесплатно с официального сайта.Мы отслеживаем все обновления программы, чтобы у вас была последняя версия Яндекс.Браузера.
как включить. Подробная инструкция.
Дорогие друзья, рад приветствовать вас в своем блоге. В связи с Александром Мельничуком и в этой статье я хочу рассказать вам, как включить Adobe Flash Player в Яндекс браузере. Казалось бы, банальный вопрос, но многие пользователи не знают, где и как включено это дополнение. В результате они испытывают массу неудобств, связанных с воспроизведением видео на разных сайтах.
Алгоритм нашей работы по исправлению этой проблемы будет следующим. Для начала запустите Яндекс браузер и в адресной строке введите следующую ссылку (можно скопировать из статьи):
браузер: // плагины
Нажмите Enter, и перед вами появится окно со всеми установленными дополнениями к браузеру.
В том же окне с правой стороны вверху есть ссылка для получения дополнительной информации. Откроется полная информация о надстройках, в том числе о модуле Adobe Flash Player.
В моем браузере 2 таких модуля, скорее всего у вас будет аналогичная ситуация.
Смотрим, чтобы внизу каждого модуля была ссылка с надписью Disable, если такой надписи нет, то нажимаем ссылку Enable. Это необходимо для включения двух дополнений. Перезагрузите браузер и проверьте воспроизведение видео. Если проблема не устраняется, мы пытаемся отключить надстройки одну за другой и после каждого изменения перезапускаем браузер.
Обычно этих процедур достаточно, и пользователь уже знает, как включить Adobe Flash Player в браузере Яндекса.Но иногда бывают ситуации, когда включение / отключение надстроек не решает проблему воспроизведения видео.
В этом случае нужно зайти в Панель управления и выбрать компонент Программы — Удаление программ (пункт — Установка и удаление программ для Windows XP). В открывшемся списке выберите плагин Adobe Flash Player и удалите его. Перед удалением закройте все браузеры в системе!
После удаления модуля перезагрузите компьютер и перейдите по этой ссылке, чтобы загрузить последнюю версию дополнения.После загрузки запустите установку приложения и примите лицензионное соглашение. Все браузеры должны быть закрыты!
Дожидаемся завершения процесса установки и снова перезагружаем компьютер. Установлена новая версия.
Теперь осталось проверить, включено ли дополнение в вашем браузере. Как это сделать, вы уже знаете.
Все, теперь у вас не должно возникнуть проблем с воспроизведением любого видео на сайтах.
На этом у меня все есть, до скорых встреч!
На днях я нарушил святое правило админов — «Если нормально работает — не трогай» и обновил веб-браузер Google Chrome до последней стабильной версии — 42.0. После этого я обнаружил, что большинство видеороликов не воспроизводятся, онлайн-плееры не работают, даже музыка отказалась воспроизводиться ВКонтакте, сославшись на отсутствие плагина Flash Player. Я был очень удивлен, потому что в Chrome он обычно работает как встроенный модуль, не требует отдельной установки и обновляется автоматически. Но все это попало на сайт adobe.com, скачал и установил последнюю версию плагина. Проверяю — снова ролики не воспроизводятся, музыка не играет.Это озадачило еще больше, и я снова залез на официальный сайт Adobe, где увидел следующее сообщение: «Adobe Flash Player уже установлен, но отключен».
Очень интересно. Ладно, давай включим. Я перехожу на страницу установленных плагинов Chrome, вводя в адресную строку Chrome: // plugins, и вижу это изображение:
В Google Chrome вообще нет плагина Flash Player. Тогда я смутно припоминаю, что проскочила новость о том, что Google хочет отказаться от Flash в пользу HTML5.Я начал копать в этом направлении и обнаружил, что — оказывается, разработчики браузеров решили отказаться от поддержки Netscape Plugin API, который используется для установки многих плагинов в веб-браузеры. В их числе были как раз Adobe Flash Player, Java, Silverlight и Unity Web Player.
Что — теперь отказаться от любимого обозревателя? Нет, пока не спешите, учитывая, что с этой проблемой столкнутся и многие другие браузеры на платформе Chrome (SRWare Iron, SlimJet, Яндекс.Браузер и др.).До осени этого года вы снова можете включить поддержку NPAPI и использовать плагины. Для этого в адресной строке введите:
хром: // флаги / # enable-npapi
Откроется такое окно:
Как видите, снова появился Flash Player в Chrome. Но это не все. Обязательно установите флажок «Всегда запускать»:
В противном случае, когда вы попытаетесь просмотреть видео, вы можете получить сообщение «Подключаемому модулю Flash Player требуется разрешение.«Не стоит пугаться, так как Google считает это устаревшим и неподдерживаемым и поэтому блокирует его.
К сожалению, это решение будет актуальным относительно недолго. Как я уже сказал выше, с сентября 2015 года поддержка nPAPI будет отключена навсегда.
Нашли видео в интернете, но видео не воспроизводится в вашем яндекс браузере? Первая вероятная причина — не включенный или неправильно настроенный флеш-плеер. Flash player — это специальная программная надстройка для вашего компьютера, открывающая широкие перспективы при работе с Интернет-ресурсами.Просмотр красочных анимаций, видеоклипов, онлайн-фильмов, игр — все это вы можете смотреть на сайтах благодаря флеш-плееру. Запускать модуль легко и просто, но многие не знают, как это делать. Как за пару минут включить флеш-плеер, читайте дальше.
Особенности настройки Adobe Flash Player в Яндекс браузере
У каждого современного человека есть компьютер, ноутбук, современный телефон или планшет, с которого он выходит в Интернет. Например, молодые люди часто смотрят ролики с Яндекса, слушают песни, играют в онлайн-игры.Все это невозможно воспроизвести без определенных модулей, например Adobe Flash Player. У этого плеера есть свои достоинства и недостатки.
Из достоинств:
- Надстройка бесплатна, активация не требуется.
- Возможность воспроизведения аудио, медиа, флеш файлов в Яндекс.
- Установка изделия не требует от человека особых навыков. Это быстро, легко понять и легко использовать.
- Flash используется для воспроизведения более 50 процентов от общего количества современных Интернет-ресурсов.
К недостаткам можно отнести:
- Чрезмерная нагрузка на процессор портативного устройства или компьютера.
- Частые сбои в работе флеш-контента.
- Необходимость постоянного обновления плеера.
Для правильной настройки плеера в Яндексе учтите некоторые особенности:
- Всегда проверяйте актуальность версии Яндекса перед обновлением или установкой модуля.
- Не используйте два проигрывателя одновременно.
- После включения модуля настройте его на автоматическое обновление.
- Скачивайте программу только с официального сайта.
Пошаговая инструкция по настройке Flash Player в Яндекс браузере
Плеер для каждого браузера настраивается по-разному. Включение занимает всего пару минут, но многие люди теряют много времени, не зная, как это сделать. Прежде чем приступить к пошаговой настройке плеера, необходимо знать, что этот модуль встроен в движок браузера по умолчанию и автоматически устанавливается с первым обновлением Яндекса.Но если вы не можете просмотреть видео на сайте, скорее всего, отключено приложение Adobe Flash Player. Для его настройки следуйте инструкциям ниже:
- Откройте Яндекс, в адресной строке напишите строку без кавычек «browser: // plugins» (плагины).
- Перед вами откроется страница со списком всех загруженных и установленных дополнительных модулей к браузеру. На этой же странице справа есть кнопка «Подробности», при нажатии на которую будет отображаться полная информация обо всех установленных приложениях.
- Внимательно просмотрите список, найдите строчку с названием Adobe Flash Player.
- Обнаружив нужное приложение, в первую очередь посмотрите, сколько модулей загружено. Если один, нажмите кнопку «подключить» и перезагрузите браузер.
- Если у вас два плеера (старая и новая версия) и оба включены, видео может не работать, поэтому вам следует отключить старую версию, а новую оставить включенной и перезапустить браузер.
Как установить последнюю версию бесплатного плагина
Еще одной причиной того, что в вашем браузере не работает видео, может быть устаревшая версия плеера.В Яндексе есть опция автоматического обновления флеш-плеера, но если она была отключена, необходимо выполнить обновление вручную. Для корректной установки воспользуйтесь следующим способом и инструкцией:
- В первую очередь необходимо проверить версию плеера и необходимость ее обновления. Откройте Яндекс, нажмите на значок в правом верхнем углу — «Настройки Яндекс браузера».
- Заходим в меню «Дополнительно», выбираем строчку «О Яндекс браузере».
- В новом окне откроется страница, и начнется проверка актуальности Яндекса и его модулей.
- Если обновления обнаружены, они будут установлены автоматически.
- Когда нет обновлений, а браузер говорит об устаревшей версии плеера, мы сами устанавливаем свежую версию. Перед этим нужно избавиться от всех «хвостов» старого плеера, чтобы не было лишней нагрузки на систему и все работало нормально.
- Закрываем Яндекс, заходим в меню «Пуск» и выбираем «Панель управления». Нам понадобится пункт «Программы и компоненты», открываем его.
- Перед вами появится список со всеми установленными в операционной системе программами и дополнениями. Ищем Adobe Flash Player, нажимаем на кнопку «Удалить».
- После удаления перезапустите операционную систему, чтобы избежать возможных конфликтов программного обеспечения.
- Откройте наш браузер и перейдите в официальный Adobe Flash Player. Только с сайта-разработчика рекомендуется скачивать продукт, чтобы быть уверенным, что флеш-плеер будет работать исправно и с его помощью компьютер не загрузит вирусы.
- Скачав Player, снова закройте Яндекс и откройте скачанный установочный файл.
- Установите программу, следуя инструкциям в появившемся окне, поставьте «птичку» под ознакомление с лицензионным соглашением.
- Когда установка будет завершена, нажмите «Готово», перезагрузите ноутбук или компьютер.
- Затем заходим в браузер «Яндекс» и уже известным способом включаем флеш-плеер.
Что делать, если не могу включить Flash Player
Иногда по ряду разных причин может давать сбой флеш-плеер: и версия новая, и для работы загружен только один модуль, а может не активироваться.Рассмотрим распространенные причины выхода из строя Flash Player и варианты их устранения:
- Включены другие модули браузера (блокировщики рекламы, межсетевой экран), которые мешают работе flash player. Попробуйте отключить некоторые приложения из списка плагинов.
- Неправильная установка плеера. Часто по невнимательности пользователи забывают закрыть браузер во время установки плеера или после перезагрузки операционной системы, и в результате получается неправильно установленный модуль.Решением проблемы будет переустановка плагина, строго следуя инструкциям в пошаговой инструкции.
- Устаревший браузер. Если ваш Яндекс давно не обновлялся, возможно, он не поддерживает новую версию плеера. Сначала удалите плагин, обновите браузер, затем выполните новую установку и настройте Flash Player.
- Устаревшая версия платформы Java. Java обеспечивает работу многих онлайн-приложений, если ее версия не актуальна, выполните обновление.
- Модуль заблокирован антивирусной программой. Часто для обеспечения безопасности системы антивирус блокирует флеш-память. Чтобы решить проблему, добавьте Flash Player в исключения антивируса.
Видео: как обновить плагины flash player для яндекс браузера
Незабываемые положительные впечатления от просмотренного фильма или ролика в Яндексе обеспечат корректно установленную актуальную версию flash player. Если вы не знаете или не уверены, что помните, как самостоятельно обновить плагин, изучите следующую видеоинструкцию.Здесь вы шаг за шагом описываете действия, которые необходимо предпринять для обеспечения стабильной работы всех Flash-приложений в Яндекс.
Abode Flash Player используется браузерами для воспроизведения видео и аудио файлов в Интернете, а также для браузерных игр и различных интерактивных веб-интерфейсов. В Google Chrome по умолчанию стоит версия Flash Player, которую нельзя обновить вручную — браузер делает это автоматически. Однако вы можете использовать обычную версию, как и для других программ. В этой статье описывается, как включить или отключить плагин Shockwave Flash Player в Google Chrome или обновить его.Он также предоставляет информацию о разрешении конфликтов между двумя разными версиями Shockwave.
В отличие от большинства настроек Google Chrome, вы не можете включить или отключить Flash Player через стандартное меню конфигурации. Для этого вам потребуется выполнить несколько действий, указанных в инструкции:
Как обновить Flash Player
Если вы воспроизводите музыкальные или видеофайлы, Google Chrome выдает уведомление о том, что вам необходимо обновить текущую версию Flash Player, после чего по какой-то причине автоматическое обновление не работает.Чтобы загрузить последнюю версию плагина вручную, следуйте инструкциям:
Adobe Shockwave не отвечает
Если ошибка «не отвечает Adobe Shockwave» появляется у вас достаточно редко — нет проблемы. Это просто редкий системный сбой, после которого необходимо перезапустить браузер и продолжить работу.
Хотите посмотреть интересное видео, но ваш браузер Яндекс отказывается воспроизводить видеоклипы? Этот вопрос несложный, но и тривиальным его назвать нельзя, потому что некоторые пользователи не знают, как делать настройки в том или ином браузере.Сейчас я покажу пример того, как включить Adobe Flash Player в Яндекс браузере, чтобы вы могли решить эту проблему на своем компьютере.
Я сам был свидетелем, как пользователь долго и мучительно ковырялся в настройках браузера. Хотя эта настройка выполняется в пару кликов, чтобы помочь другим пользователям и моим читателям, я решил сделать небольшую инструкцию по этому поводу.
Обновление Adobe Flash Player
Для начала советую удалить старую версию флеш-плеера и заменить на новую.Внимание! Если вы умеете удалять программы по стандартам с помощью Windows, то эту часть статьи вам не нужно читать, просто удалите Adobe Flash Player и двигайтесь дальше.
Перед тем, как начать эту процедуру, закройте все браузеры, чтобы надстройку можно было безопасно удалить. Чтобы удалить это приложение, вы должны зайти в «Панель управления» и выбрать «Программы и компоненты» из списка.
После этого откроется окно со списком всех программ, установленных в вашей системе. Выберите Adobe Flash Player для удаления и нажмите кнопку «Удалить».Перед вами откроется окно удаления указанного вами приложения. Подтвердите удаление, нажав кнопку «Удалить» и дождитесь окончания этого действия.
Примечание : если программа не хочет удаляться или рекомендации из статьи не помогают, то попробуйте удалить Adobe Flash Player специальной утилитой, которую можно скачать. Также на этой странице описано, как им пользоваться, вам просто нужно перевести.
По завершении удаления подключаемого модуля перезагрузите компьютер, чтобы в дальнейшем избежать возможных конфликтов.Теперь скачайте новую версию плеера. Откройте загрузочный файл. На вашем компьютере начнется установка этого плеера, на котором вам необходимо поставить галочку в соответствии с условиями лицензионного соглашения. Браузеры все должны быть закрыты! Дождитесь завершения установки приложения, затем закройте окно с помощью кнопки «Готово». Снова перезагрузите компьютер. Теперь новая версия установлена.
Выбор модулей в Яндекс браузере
Чтобы просмотреть необходимые модули, щелкните в правом верхнем углу «Подробнее».
Найти из всего списка Adobe Flash Player. На скриншоте ниже вы можете увидеть два активных модуля Shockwave Flash. Если у вас возникли проблемы с воспроизведением видео в этом браузере, попробуйте отключить один из модулей (нажав на соответствующую ссылку) и перезапустите браузер: закройте, а затем снова откройте. Если они у вас обоих отключены, нажмите «Включить». Может быть, проблема осталась, тогда включите только что выключенный модуль и отключите другой.
Напоминаю, если у вас не получилось, то удалите утилиту плеера у разработчиков и попробуйте еще раз описанные действия.Обычно эта процедура помогает решить этот вопрос.
Теперь наслаждайтесь онлайн-просмотром захватывающих фильмов или просто веселых и развлекательных видеороликов. У вас больше не будет вопроса о том, как включить Adobe Flash Player в браузере Яндекс. Ведь вы уже прекрасно понимаете, как это делается.
Google Chrome идентичен браузеру Яндекс, вы можете увидеть:
Как включить Adobe Flash Player в Chrome на постоянной основе? [Руководство]
🛈 Сегодняшнее сообщение : Сила Стаи — это Волк, а сила Волка — это Стая.
Есть ли у вас проблемы с воспроизведением видео или игр в Chrome из-за Adobe Flash Player? Тогда вам понадобится это руководство! Легко включите Adobe Flash Player в Chrome через chrome: // settings / content .
Надо ли скачать Flash для хрома?
Chrome — один из наиболее часто используемых браузеров, в него встроен Flash Player. Таким образом, вам не нужно загружать Adobe Flash Player на свой компьютер.
Но вам потребуется флэш, если вы используете и другие браузеры на своем ПК.Но иногда Flash Player в Google Chrome может не работать.
Давайте посмотрим, что вызывает эту проблему и ее решение. А до этого вы знали, что флеш-плеер считает свои дни?
Скоро вам, возможно, придется сказать Прощай, прошить!
Контент Adobe Flash Player будет заблокирован в Windows 10, Mac OS, Android, iOS, Linux и других ОС. Flash player в дальнейшем работать не будет.
Вы не можете разрешить использование Adobe Flash Player в Edge, Internet Explorer, Opera, Firefox, Safari, Chrome и других браузерах после 2020 года.
Но почему?
Так как Adobe Flash создает некоторую угрозу безопасности. Хакеры могут использовать вредоносный флэш-контент для доступа к вашему ПК.
Итак, Google и различные поставщики браузеров планируют заблокировать его в конце 2020 года.
Flash мог быть отключен в настройках Chrome
Какие настройки нужно включить, чтобы включить Flash?
Возможно, Flash отключен в настройках Chrome. Мы рекомендуем вам установить для него значение «Всегда запрашивать сначала запускать Flash».
Итак, где мне найти настройки?
Ниже вы можете увидеть, как его включить.
Проверьте, включен ли Flash в настройках плагинов Chrome. Вы не можете получить доступ к странице плагина Chrome с адреса chrome: // plugins в более новой версии Chrome.
Теперь вы можете получить к нему доступ, перейдя по ссылке [⋮]> ➤ Настройки > ➤ Показать дополнительные настройки .. > ➤ Настройки сайта в разделе «Конфиденциальность и безопасность» > ➤ Flash (или) просто посетите Chrome : // settings / content / flash
Проверьте, не заблокирован ли веб-сайт, на котором вы хотите получить доступ к флеш-плееру.Удалите сайт из черного списка, если он там есть.
Включить Flash, если он заблокирован на веб-странице.
Google предпочитает проигрыватель видеоконтента HTML5, а не Flash. Теперь вам нужно включить Flash на каждой странице, щелкнув значок в строке веб-адреса.
Google хочет, чтобы на веб-сайтах было меньше использования Flash-контента. Даже Adobe поощряет веб-мастеров и разработчиков создавать контент с использованием новых веб-стандартов, а не с использованием Flash.
Для каждого сайта есть 3 варианта.1) Попросить запустить Flash, 2) Разрешить на этом сайте, 3) Заблокировать Flash.
Щелкните «значок информации о сайте», а затем выберите «Разрешить» flash для веб-сайта.
Запомните — если вы закроете Chrome, настройки Flash не будут сохранены. В следующий раз, когда вы откроете Chrome, вам нужно будет снова разрешить Flash для всех сайтов, которые вы добавили ранее.
Есть ли другой способ включить Flash навсегда?
В Chrome можно только временно включить вспышку. Adobe Flash Player также по умолчанию заблокирован во всех основных браузерах.
Но все же есть способ , я расскажу об этом через минуту или около того.
Исправить Flash player, не работающий в окне Chrome в режиме инкогнито
Для запуска Flash необходимо переключиться в обычный режим Chrome. Chrome больше не поддерживает Flash-контент в режиме инкогнито, но вы можете включить его.
Перейдите по веб-адресу chrome: // flags / # seek-html-over-flash в браузере Chrome. Откроется страница экспериментов Chrome.
Вы можете увидеть Prefer HTML over Flash в списке экспериментов.Измените его параметр на «отключено» в раскрывающемся списке.
Обновите Chrome, если вы используете старую версию
Чтобы увидеть текущую версию, введите это в адресной строке Chrome — chrome: // settings / help
Если ваш Google Chrome не обновлялся, обновите его и попробуйте запустить флэш-контент. Если проблема все еще возникает, перейдите к следующему шагу, указанному ниже.
Обновление Adobe Flash Player в компонентах Chrome Страница
Убедитесь, что Flash в браузере Chrome обновлен, если нет, то обновите его.Перейдите по следующему URL-адресу — chrome: // components.
Если вы не можете найти проигрыватель Adobe Flash на веб-сайте, загрузите и установите его с официального веб-сайта Adobe.
Удалите папку, содержащую файл pepflashplayer.dll
Удалите папку на вашем ПК, содержащую файл pepflashplayer.dll
Перейдите в C: \ Users \ YOUR-PC-NAME \ AppData \ Local \ Google \ Chrome \ User Data \ PepperFlash
AppData — это скрытая папка, вы должны включить просмотр скрытых файлов и папок на вашем ПК для просмотра папки.
Скрытые папки можно просмотреть в Windows 8 на вкладке «Просмотр»
Возможно, у вас нет файла pepflashplayer.dll или другого файла в папке
Удалите каталог, содержащий файл pepflashplayer.dll (каталог / имя папки будет состоять из нескольких цифр, например 23.0.0.166 или 27.0.0.130, что является номером версии). Просто удалите всю папку.
Ранее для хранения в C: \ ProgramFiles \ Google \ Chrome \ Application \ 61 использовался Flash-файл pepflashplayer.dll.0.3163.100 \….
⚠ Предупреждение: Chrome прекратил поддержку операционных систем, которые больше не поддерживаются Microsoft, Apple и Linux, таких как Windows XP, Windows Vista и Mac OS X 10.6, 10.7, 10.8 и 32-разрядная Linux , Ubuntu Precise (12.04) и Debian 7 (хриплый). Таким образом, обновления Flash больше не доступны для Chome на этих ОС.
Для запуска Google Chrome в Windows вам потребуются:
- Windows 7, Windows 8, Windows 8.1, Windows 10 или более поздняя версия
- Процессор Intel Pentium 4 или более поздняя версия с поддержкой SSE2
Для запуска Google Chrome на Mac, вам потребуется:
- OS X Mavericks 10.9 или новее
Для запуска Google Chrome в Linux вам потребуются:
- 64-битная Ubuntu 14.04+, Debian 8+, openSUSE 13.3+ или Fedora Linux 24+
- Процессор Intel Pentium 4 или позже это поддерживает SSE2
Теперь перезапустите Google Chrome и попробуйте запустить Flash-содержимое. По умолчанию Chrome должен загрузить последнюю версию Flash-содержимого.
Возможно, вы этого не заметите. После этого шага вы сможете просматривать Flash-видео и игры на своем компьютере.
Как решить проблему «Произошел сбой следующего плагина: Shockwave Flash»
В отличие от других браузеров, Google Chrome имеет собственный встроенный Flash-плеер, и вы также должны были бы установить Flash-плеер на свой компьютер.
Если оба работают одновременно, это вызовет сбой Shockwave Flash. Вы должны отключить один из Flash-плееров, чтобы воспроизводить Flash-контент.
⚠ Предупреждение: если вы используете устаревшие операционные системы, такие как Windows XP, которые больше не поддерживаются Microsoft, Apple и Linux, вам следует перейти на последнюю версию операционной системы, например Windows 10.Особенно, если вы используете свой компьютер для банковских операций, администрирования или хранения важных файлов.
ОС, такая как Windows XP, имеет уязвимости в системе безопасности, что упрощает взлом. В настоящее время дети используют его для отработки хакерских навыков. Если у вас ограниченный бюджет, покупайте бюджетные или бывшие в употреблении ПК с Win 10.
Как удалить «Этот компьютер скоро перестанет получать обновления Google Chrome, потому что Windows XP и Windows Vista больше не будут поддерживаться», «Adobe Flash Player заблокирован, потому что он устарел» и другие предупреждения в Chrome?
Щелкните правой кнопкой мыши значок Google Chrome и перейдите в «Свойства».На вкладке «Ярлык» вы можете увидеть поле «Цель». На нем после пробела –disable-infobars вставьте следующий текст. Нажмите Применить и ОК.
Как обновить Flash в Windows XP и Windows Vista?
Если вы выполнили все вышеперечисленные методы и по-прежнему не можете обновить Flash на своем компьютере, вы можете загрузить другие популярные веб-браузеры, такие как Яндекс, Firefox, Safari, Opera или Internet Explorer.
Если вы все еще сталкиваетесь с какой-либо проблемой, связанной с запуском Flash-контента в браузере Google Chrome, опубликуйте свою проблему ниже.
Часто задаваемые вопросы
Как удалить баннер «Flash Player больше не будет поддерживаться после декабря 2020 года» из Chrome?
Нет, вы не можете удалить этот баннер. Chrome будет показывать сообщение каждый раз, когда вы повторно открываете Chrome.
Заключение
Обратите внимание: : нельзя постоянно включать Flash в Chrome, Firefox, Safari, Opera или Internet Explorer.
Но вы можете скачать браузер Яндекс и установить Adobe Flash Player на свой компьютер.Flash Player работает в Яндекс браузере постоянно. Это единственный путь .
Яндекс — один из современных веб-браузеров (не уступающий Chrome по скорости и внешнему виду).
Как удалить Adobe Flash Player с Android?
Если вы загрузили Flash Player прямо из магазина, вы можете удалить его, выбрав «Настройки»> «Приложения»> «Управление приложениями»> «Flash Player» и нажав «Удалить».
Как полностью удалить Adobe Flash Player?
Вот как это работает:
- Загрузите приложение для удаления Flash Player.…
- Запустить программу удаления. …
- Затем вы можете убедиться, что удаление прошло успешно, перезагрузив компьютер, а затем проверив состояние Flash Player на вашем компьютере с веб-сайта Adobe.
5 янв. 2021 г.
Можно ли удалить Adobe Flash Player?
«Поскольку Adobe больше не будет поддерживать Flash Player после 31 декабря 2020 года, а Adobe будет блокировать запуск Flash-содержимого в Flash Player с 12 января 2021 года, Adobe настоятельно рекомендует всем пользователям немедленно удалить Flash Player, чтобы защитить свои системы. ”Adobe сообщила на информационной странице о…
Что произойдет, если я удалю Adobe Flash Player?
Конец эпохи
«Adobe будет удалять страницы загрузки Flash Player со своего сайта, а запуск содержимого на основе Flash в Adobe Flash Player будет заблокирован после даты EOL», — пояснили в нем.«Adobe всегда рекомендует использовать новейшее поддерживаемое программное обеспечение.
Нужен ли мне Flash Player на Android?
Если вы используете Android, скорее всего, вы будете использовать Google Chrome в качестве браузера по умолчанию. Один из немногих его недостатков — отсутствие поддержки Flash, поэтому вам нужно загрузить альтернативу из Play Store.
Почему мне нужно удалить Adobe Flash Player?
Удаление Flash Player поможет защитить вашу систему, поскольку Adobe не будет выпускать обновления Flash Player или исправления безопасности после даты EOL.
Мне действительно нужен Adobe Flash Player?
Несмотря на то, что он управляется надежной компанией Adobe, это, тем не менее, устаревшее и небезопасное программное обеспечение. Adobe Flash — это то, что раньше было абсолютно необходимо для таких вещей, как просмотр онлайн-видео (например, YouTube) и игры в онлайн-игры.
Чем можно заменить Adobe Flash Player?
Итак, давайте рассмотрим некоторые из лучших бесплатных альтернатив Adobe Flash Player в 2020 году.
- Photon Flash Player и браузер.Что ж, это веб-браузер Android с поддержкой Flash Player. …
- FlashFox — Flash-браузер. …
- Lightspark. …
- HTML5. …
- 10 лучших бесплатных приложений для блокировки папок для Android в 2021 году.…
- 10 лучших альтернатив Wunderlist для Android в 2021 году.
Чем можно заменить Adobe Flash Player?
XMTV Player
- Бесплатно.
- Android.
- Android-планшет.
- Магазин приложений Amazon.
- SAM — Менеджер приложений SlideME.
- 1Мобильный.
- Google Cast.
- Яндекс Store.
13 янв. 2021 г.
Как заблокировать Adobe Flash Player?
Когда Flash заблокирован, щелкните значок заблокированного подключаемого модуля в омнибоксе Chrome и нажмите «Управление». Вы попадете на страницу настроек Flash, к которой вы также можете получить доступ, выбрав «Настройки»> «Дополнительно»> «Конфиденциальность и безопасность»> «Настройки сайта»> «Flash».
Для чего нужен Adobe Flash Player?
Adobe Flash Player (также называемый Shockwave Flash в Internet Explorer, Firefox и Google Chrome) — это компьютерное программное обеспечение для контента, созданного на платформе Adobe Flash.Flash Player может просматривать мультимедийное содержимое, запускать полнофункциональные Интернет-приложения и передавать потоковое аудио и видео.
Следует ли мне удалить Adobe Reader?
Adobe Reader не просто лишний. Инструмент PDF уже давно является приложением, которое вам не нужно в вашей системе. Adobe Reader имеет определенную репутацию от тяжелого и медлительного до длинной серии недостатков безопасности. Для многих пользователей Adobe Reader — просто перебор для чтения PDF-документов.
Вреден ли Adobe Flash для вашего компьютера?
Adobe Flash Player, к сожалению, давно страдает проблемами, связанными с вредоносными программами.В программном обеспечении часто обнаруживаются уязвимости, позволяющие злоумышленникам распространять вредоносное ПО. Самая последняя уязвимость была обнаружена в октябре этого года.
Работает ли Adobe Flash на Android?
Flash Player не поддерживается ни на одном мобильном устройстве (Android, iOS, Windows и т. Д.). Единственный вариант — использовать браузер, который отображает Flash в облаке.
В каком браузере есть Flash Player для Android?
Adobe Flash Player должен быть установлен для просмотра программного обеспечения на основе Flash на телефоне или планшете Android.Вы можете установить Adobe Flash и браузер Firefox или установить браузер FlashFox со встроенным Flash Player. Из Play Store установите FlashFox.
Какой лучший Flash Player для Android?
Photon Flash Player и браузер. Photon Flash Browser для устройств Android является ведущим и лучшим приложением для Flash-браузера №1 с полностью доступным встроенным плагином Flash Player и потоковой передачей онлайн-видео, которые расширяют возможности просмотра.
Плагин Яндекс браузера для онлайн-игр.Какой флеш-плеер нужен для яндекс браузера
Несовместимость, сбои, конфликты и другие проблемы часто возникают из-за неправильно выбранной программы и модификаций дополнительных модулей. Вопрос, какая версия Flash Player должна быть для стабильной работы браузера и флеш-контента, также возникает у пользователей браузера Яндекс. Однозначного ответа в этой области сегодня нет, но мы постараемся разобраться в основных особенностях выбора связки плагина и браузера.
Большинству пользователей, когда их спрашивают, какой плагин выбрать в Яндекс браузере, мы советуем обратить наибольшее внимание на последнюю доступную сегодня стабильную версию.Остальные подходы имеют ряд недостатков, хотя и связаны с преимуществами.
Какой Flash Player установить для яндекс браузера:
- Старая версия … Многие пользователи оставляют устаревшие версии плагина, так как не видят существенных изменений после обновлений. Мы редко замечаем различия между версиями, поскольку нововведения часто направлены на закрытие старых дыр в безопасности, повышение производительности функций, добавление новой функциональности и т. Д.Все эти изменения незаметны невооруженным глазом. Недостатки подхода: исправленные в последних версиях уязвимости системы, отсутствие поддержки некоторых функций, частые сбои страниц, зависания и лаги анимации, чрезмерная загрузка ресурсов браузера. Плюсы: не нужно обновлять плагин, поддержка старых версий браузеров. Все версии до 31.0.0.1 считаются старыми.
- Новая версия … На первый взгляд, лучший подход — установить самые свежие версии, но важно понимать, как команда разработчиков работает над плагином.Условно можно разделить процесс разработки на 3 этапа: программирование, закрытое тестирование и открытое тестирование. На последнем этапе подходящая версия уже доступна каждому, но она не полная и часто имеет проблемы с оптимизацией и поддержкой некоторых операционных систем. Недостатки: часто возникают вылеты, лаги, а иногда и вообще невозможно загрузить плагин, нет поддержки сайтов, использующих устаревшие версии Adobe Flash Player. Достоинства: возможность использования новых функций, высокая производительность (при отсутствии глюков), улучшенная графика.
Учитывая все вышесказанное, при выборе Flash Player, подходящего для Яндекс браузера, предпочтение лучше отдавать стабильной версии. Обычно стабильный Adobe Flash Player имеет отметку «Стабильный», но может быть сложно найти информацию о стадии разработки версии, и вам придется использовать техническую документацию.
Самый простой способ узнать текущую версию — посетить страницу официального сайта, посвященную этой теме.
Другой способ проверить стабильную версию — это установить Flash Player в систему (мы можем это сделать здесь) и установить для него настройки автоматического обновления.В систему будут загружены только стабильные версии.
Интересно! Причем правило выбора стабильной модификации программы распространяется на большинство программных продуктов.
Какой Flash Player для Яндекс браузера актуален сегодня
По состоянию на 3 квартал 2018 года лучше всего использовать Flash Player версии 31.0.0.108. Последний раз плагин обновлялся 11.09.2018. Раньше актуальной версией был плеер 31.0.0.101. Существенных отличий в последней версии не произошло, поэтому все модификации начиная с 31.0.0.50 можно считать свежим и подходящим.
Будет полезно узнать, какой тип Flash плеера лучше всего подходит для яндекс браузера, так как не все модификации плеера работают в браузере. Например, нам часто приходят вопросы по установке плеера NPAPI, сразу отмечаем, что эти версии больше не поддерживаются браузером Яндекс, теперь вне основного процесса устанавливается только модуль PPAPI. Благодаря методу переноса плагина в другой процесс, который был достигнут за счет реализации плагина PPAPI, разработчики увеличили производительность всего браузера и снизили вероятность зависания программы.
Как проверить версию плагина
Узнать версию несложно, это можно сделать несколькими способами:
Зная, какой Flash Player нужен сегодня, легче выбрать правильную версию Яндекс браузера для комфортный серфинг по сайтам с флеш-контентом. Чтобы не тратить много времени на подбор версий для нетребовательного пользователя, рекомендуем установить автоматическое обновление Яндекс веб-браузера. Для этого перейдите во вкладку, нажмите «Показать дополнительные настройки», найдите раздел «Система» и активируйте «Обновить браузер, даже если он не запущен».«
Проблемы с просмотром видео в браузере? Если вы хотите использовать ресурсы Интернета в полной мере, вам достаточно включить флеш-плеер в своем браузере. Этот простой, но очень необходимый плагин значительно упрощает жизнь пользователя, отвечая за просмотр изображений и видео в формате Flash.
Настройка флеш-плеера
Adobe flash player настраивается по-разному для разных браузеров. И хотя на самом деле настройка занимает всего одну или две минуты, некоторые безуспешно ломают голову, блуждая по опциям браузера и ища кнопку с надписью «Включить Flash Player».«
Для включения Adobe Flash Player в Яндекс браузере необходимо сделать следующее:
- Перед тем, как начать установку нового плагина, нужно избавиться от старого, чтобы не перегружать системы. Другими словами, вам следует заменить старую версию на более новую. ВНИМАНИЕ: если вы знаете, как удалять программы со своего компьютера, используя стандартные инструменты операционной системы, вам не нужно читать этот абзац. Вам просто нужно удалить Adobe Flash Player и переходите к следующему шагу.
Чтобы удалить программу, необходимо закрыть все браузеры, чтобы никто из них не мог ее использовать. Затем перейдите в меню «Панель управления», где выберите «Программы и компоненты». В появившемся окне найдите в списке нужную программу и нажмите кнопку «Удалить». Следуйте инструкциям и подтвердите удаление. - После удаления программы перезагрузите компьютер или ноутбук, чтобы избежать возможных дальнейших конфликтов в системе.
- Откройте браузер и перейдите на официальный сайт Adobe Flash Player.Только оттуда рекомендуется скачать программу, чтобы убедиться, что она работает исправно и что в ней нет вирусов.
- После завершения загрузки закройте все окна и откройте файл загрузки, чтобы начать установку программы. Следуйте инструкциям в появившемся окне, не забудьте прочитать лицензионное соглашение и щелкнув галочку, подтверждающую ваше согласие с прочитанным.
- После завершения установки нажмите Готово и снова перезагрузите компьютер.Программа установлена, и теперь вы можете включить Adobe Flash Player в браузере Яндекс.
- Для этого запустите его, откройте пустую вкладку и напишите в строке поиска следующее: «browser: // plugins», где вместо «browser» нужно написать название вашего браузера. Например, для Google Chrome эта фраза будет выглядеть как chrome: // plugins. Нажмите «Enter» и перейдите в меню настроек плагина. Вы увидите список вспомогательных программ.
- В случае Яндекс браузера после нажатия кнопки «Подробнее» отображаются флеш плеер и другие модули.
- В появившемся списке найдите нужное имя и включите Adobe Flash Player в браузере Яндекс.
Если после запуска плагина вы по-прежнему не можете просматривать видео, возможно, один из модулей мешает воспроизведению. Это может быть блокировщик рекламы или другое защитное ПО. Попробуйте зайти в список плагинов и отключить некоторые из них.
Теперь вы знаете, как включить Adobe Flash Player в браузере Яндекс, и без проблем можете полноценно пользоваться интернет-ресурсами. Рекомендуется постоянно обновлять установленный флеш-плеер для гарантированной стабильной работы.Это можно сделать автоматически, выставив соответствующие настройки в программе или вручную на официальном сайте.
В Яндекс.Браузере. Дело в том, что без этого модуля он нормально работать в интернете не будет. Вы можете забыть о просмотре видео, прослушивании музыки и изучении картинок / фотографий. Это совершенно нормально. В конце концов, интернет-браузеры — несовершенное программное обеспечение. Что следует помнить каждому пользователю о флеш-плеере? Как включить в Яндекс.Браузере?
После установки браузера
Стоит отметить, что в Яндексе по умолчанию уже установлен флеш-плеер.То есть никаких дополнительных действий не требуется. Достаточно инициализировать приложение и запустить его.
С первых минут работы будет активна утилита Flash Player. Но вы можете сделать следующее:
- Открыть любое видео в браузере.
- Нажмите кнопку «Включить Flash Player».
Готово! Отныне встроенный модуль будет работать в полном объеме. Этот прием используется не очень часто, но все же встречается.
Нормальное включение
Как включить Flash Player в Яндекс Браузере? Это можно сделать и другими способами.Например, через настройки интернет-браузера. Этот прием используется, если модуль выходит из строя.
Включение Flash Player в Яндекс.Браузере осуществляется следующим образом:
- Откройте интернет-браузер.
- Напишите browser: // plugins / в адресную строку.
- Нажмите «Enter» на клавиатуре.
- Найдите блок флеш-плеера.
- Щелкните гиперссылку «Включить». Если плагин уже активен, в соответствующем разделе появится кнопка «Отключить».
Аналогичным образом активируется указанная утилита. В других браузерах модуль включается аналогичным образом. Если человек не нашел соответствующий блок, значит FlashPlayer отсутствует на ПК. Его нужно установить. Подобные проблемы есть даже в Яндекс.Браузере.
Установка
Как включить Flash Player в Яндекс Браузере? Если по каким-то причинам встроенный модуль удален или не работает, придется установить его снаружи.Это нормально.
Инициализация Flash-плеера выглядит следующим образом:
- Откройте страницу FlashPlayer.
- Скачайте версию модуля для нужной ОС.
- Щелкните кнопку «Установить сейчас».
- Выберите дополнительное программное обеспечение для установки. Вы можете отказаться от всех ненужных программ.
- Следуйте инструкциям на экране, чтобы запустить загруженный файл и завершить операцию.
FlashPlayer обновляется точно так же. Во время установки приложения браузер должен быть закрыт.Вам не нужно думать о том, как включить Flash Player в Яндекс.Браузере — все изменения вступают в силу автоматически. Но если этого не произошло, то модуль можно активировать уже известным нам способом.
Об обновлении
Иногда исследуемое приложение не работает из-за того, что оно устарело. Это нормально. Для решения проблемы придется обновить флеш-плеер. Что для этого необходимо?
Обычно вам не нужно думать об этой проблеме.В конце концов, FlashPlayer сообщает об этом пользователю, когда появляются новые версии. Остается только подтвердить обновление ПО или отложить его.
Следующий вариант обновления — это удаление старых версий приложений с последующей установкой новой версии … Как воплотить вашу идею в жизнь? Для этого вам придется следовать ранее указанным инструкциям.
На планшетах и телефонах
Как включить Flash Player в Яндекс Браузере на планшете или телефоне? Основная проблема в том, что мобильные устройства лишь в редких случаях работают с флеш-плеером.Но при желании вы можете инициализировать соответствующий плагин.
Как включить Flash Player в Яндекс Браузере на Android? Лучше всего загрузить и установить Adobe Air. Это приложение можно найти на официальной странице Adobe.
Кроме того, при использовании Яндекс.Браузера пользователи могут искать FlashPlayer в разделе Плагины.
На мобильных платформах все больше и больше Flash Player заменяет HTML5. Некоторые говорят, что очень скоро все устройства будут работать с таким модулем. И компьютеры тоже.А пока можно подумать, как включить FlashPlayer в Яндекс.Браузере. Ответ на этот вопрос больше не вызовет затруднений.
Удаление
Если по каким-то причинам флеш-плеер не работает, его можно выключить. Эта проблема особенно актуальна для Яндекса, у которого при установке отдельного модуля возникает конфликт со встроенным программным пакетом.
Чтобы отключить FlashPlayer, вам необходимо:
- Откройте браузер.
- Перейдите в browser: // plugins /.
- Найдите флеш-плеер.
- Щелкните по кнопке «Отключить». Чтобы удалить пакет, вам нужно будет щелкнуть по корзине и подтвердить операцию.
Вот и все. На самом деле работать с флеш-плеером не так уж и сложно!
Каждый пользователь, стремящийся покорить просторы Интернета, хочет, чтобы время, проведенное в Интернете, было комфортным. Для просмотра видео, воспроизведения звука, отображения некоторых элементов в играх необходимо установить flash player для Яндекс браузера … На сегодняшний день существует множество плагинов, но Adobe — самый распространенный.
Adobe разработала первый и лучший проигрыватель Flash — Adobe Flash Player. На протяжении многих лет это встроенный плагин в каждый браузер. Если он недоступен в веб-браузере, его можно загрузить и установить отдельно с официального сайта. С помощью программы ролики воспроизводятся намного лучше, а при ее отсутствии некоторые фрагменты могут вообще не отображаться.
В браузере Яндекса также есть возможность использовать Adobe Flash Player.До определенного момента он был встроен в браузер, что позволяло ему постоянно работать. Технологическое развитие не стоит на месте, сегодня выпускаются довольно популярные, не менее эффективные формы флеш-плееров — HTML5 и WEBGL.
Стоит отметить, что сотрудничество со знакомым плагином не прекратилось, что позволяет пользователям использовать его в любой момент.
Что делать, если отсутствует Flash Player
Если при посещении страниц видео отказываются воспроизводиться, то скорее всего плагин не установлен.Есть два варианта загрузки:
- Зайдите на официальную страницу разработчика, скачайте файл;
- Открывает настройки веб-браузера.
Для установки флеш-плеера необходимо проделать некоторую работу. Справиться с этим будет несложно, главное не отклоняться от пошаговой инструкции.
- Запускаем Яндекс браузер, открываем меню, выбираем «настройки».
- На верхней панели откройте надстройки, прокрутите страницу вниз, нажмите «Каталог расширений».
- Откроется магазин, где справа в поисковике нужно ввести «Adobe Flash Player», нажать поиск.
Чтобы воспользоваться полной версией, перейдите по ссылке на официальный сайт, выберите операционную систему, дождитесь загрузки.
Для установки плагина требуется подключение к Интернету.
Как настроить плеер
После установки нужно приступить к настройке, так как от этих действий будет зависеть работа флеш-плеера.
- Для этого зайдите в меню, нажмите «Настройки».
- Находим настройку сайта, спускаемся чуть ниже, выбираем «дополнительные настройки».
- Прокрутите страницу вниз, обратите внимание на пункт Flash. Вам необходимо поставить галочку напротив «разрешать только важные».
- Щелкните «Настройки сайта». Здесь разрешено добавлять сайты исключения, которые будут заблокированы игроком. Их всегда можно извлечь из этого списка.Для этого просто нажмите кнопку «Разрешить».
Flash Player — важный плагин, использование которого позволяет просматривать видео файлы в хорошем качестве, а также без каких-либо сбоев. Для скачивания рекомендуется использовать только официальный сайт, так как сторонние ресурсы могут нанести вред вашему ПК. После установки настройте плагин, если он отказывается работать, проверьте, скорее всего, веб-браузер зашел на сайт на запрещенные страницы и должен быть удален из списка.
Здравствуйте, друзья! Если вы без проблем смотрели фильмы через яндекс браузер, играли в онлайн-игры, смотрели гифки, а теперь ничего не работает, то давайте разберемся, в чем причина.
Весь медиаконтент сайта воспроизводится на странице благодаря плагину Flash Player. Во все веб-браузеры, основанные на Chromium, и Яндекс браузер является одним из них, этот плагин встроен по умолчанию и запускается на открытых сайтах автоматически. Но бывает, что вместо плеера на сайте отображается просто белый или серый фон, а фильм смотреть не получается.
Либо в самом окне отображается пазл, а под ним надпись «Плагин Adobe Flash Player отключен».
Это могло произойти из-за неправильных настроек браузера самим пользователем, в результате заражения компьютера вирусом или из-за сбоев программного обеспечения. Поэтому в этой статье давайте разберемся, как заставить Flash Player снова работать на сайтах и включить его в Яндекс браузере.
Как запустить Flash Player прямо на сайте
Если у вас нет белого фона в окне воспроизведения и написано, что плагин отключен, то вы можете включить его прямо на сайте.Щелкните по пазлу правой кнопкой мыши и выберите «Запустить этот модуль» из контекстного меню. После этого должна начаться игра или фильм.
Если этот элемент неактивен, как показано на скриншоте ниже, или окно пусто, то, скорее всего, плагин Adobe Flash Player просто отключен. Переходим ко второму пункту.
Как включить плагин Flash Player в Яндекс браузере
Если вам не удалось запустить Flash Player, то необходимо убедиться, что он не отключен в самом браузере.Для этого откройте в Яндекс браузере страницу «Плагины» — вставьте в адресную строку: browser: // plugins и нажмите «Enter».
После этого все подключенные плагины отобразятся в виде списка. Найдите там Adobe Flash Player. Если вы видите кнопку «Включить» под названием, значит, этот плагин отключен. Нажмите эту кнопку, чтобы включить Flash Player.
Включенный плагин не должен быть отключен, но должен иметь насыщенный цвет, и под ним должна быть кнопка «Отключить», как показано на скриншоте ниже.
После включения Adobe Flash Player вы снова можете смотреть фильмы, анимацию и многое другое в Интернете.
Если плагин Flash Player включен в самом браузере, но содержимое страниц в Интернете по-прежнему не отображается и вам нужно запускать его вручную, то у вас может быть устаревшая версия Adobe Flash Player, и из-за этого браузер блокирует его работу.
По умолчанию, программа Adobe Flash Player, установленный на вашем компьютере, обновляется автоматически, как только новое обновление появляется на официальном сайте Adobe.Но по разным причинам настройки могут быть изменены, а автоматическое обновление невозможно. В этом случае вы можете сделать это самостоятельно. Подробную статью можно прочитать, перейдя по ссылке.
Также может случиться так, что программа Adobe Flash Player была случайно удалена с вашего компьютера вами или вирусом. Решить эту проблему достаточно просто. Посетите официальный сайт Adobe: https://get.adobe.com/en/flashplayer/otherversions/. Нажав на ссылку, вы попадете на страницу загрузки Flash Player.
Затем выберите из списка установленную операционную систему Windows 7, 10 или другую доступную и укажите, для какого браузера необходимо загрузить Flash Player. Снимите флажок Дополнительные предложения и нажмите кнопку «Загрузить».
Запустите загруженный файл и дождитесь установки Flash Player.
Думаю, вам удалось включить Flash Player в яндекс браузере, и теперь вы можете спокойно смотреть любимые фильмы онлайн или играть в онлайн-игры.
Adobe ShockWave Player — Загрузите подключаемый модуль
для браузера для мультимедийного контента
Ранее Macromedia Shockwave Player , Adobe Shockwave Player — это бесплатный подключаемый модуль для просмотра мультимедиа, интерактивного содержимого и веб-страниц, созданных в формате SWF .Программа не должна быть ошибочно принята за Adobe Flash Player, , поскольку Shockwave не может воспроизводить Flash в формате . Shockwave можно использовать безопасно. Тем не менее, новые ошибок постоянно обнаруживаются и используются хакерами в этой программе.
Можно еще скачать Shockwave?
Adobe Shockwave Player — популярный онлайн-проигрыватель мультимедиа, который позволяет воспроизводить загруженное содержимое прямо из веб-браузера. Загрузка позволяет просматривать широкий спектр цифрового веб-контента , включая презентации, спортивные состязания, рекламу и развлекательные медиа.Поскольку он отображается в вашем браузере, вам не нужно думать о загрузке стороннего плеера на свой компьютер.
Мультимедийный проигрыватель поможет вам просматривать демонстрации продуктов с эффектом присутствия, 3D-игры, ресурсы для онлайн-обучения и многое другое с простой и быстрой загрузкой. Большинство людей склонны использовать веб-браузеры для навигации по развлекательному контенту, в то время как графических файлов и программного обеспечения воспроизводятся с помощью инструментов. Вы можете просто зайти на сайт, чтобы повеселиться после тяжелого рабочего дня.
Для большей части онлайн-контента требуется Adobe Shockwave или Adobe Flash Player. Эти подключаемые модули помогают отображать информацию и гарантировать, что образцы, игры, анимация, визуальная информация, видео и многое другое воспроизводятся мгновенно. Shockwave также показывает веб-контент, созданный Adobe Director , большая часть которого была предоставлена с предыдущими версиями приложения, или Director MX 2004 .
Для чего используется Shockwave?
Хотя большинство пользователей используют Adobe Flash Player и Adobe Air , Shockwave по-прежнему является стандартной программой поддержки анимации .Вы получите выгоду от плавного просмотра веб-сайтов и иммерсивных веб-сайтов с помощью этой программы. Фреймворк, разработанный для тяжелых видеоигр, моделирования и 3D-приложений , называется Shockwave, что дает потребителям возможность использовать высококачественных медиа .
Для улучшения общего визуального восприятия Shockwave также поддерживает сетевых протоколов . Shockwave поставляется с установщиком, который прост в использовании и завершает процесс установки за секунды.Вы начнете использовать программное обеспечение практически сразу после его загрузки. Поскольку программа находится в вашем браузере, все настроено для вас.
Важно, чтобы обновлял Shockwave для доступа к контенту, созданному на основе приложений, разработанных Adobe Director. Shockwave интегрируется с Internet Explorer , Mozilla Firefox и другими ведущими браузерами . Интеграция — очень простая и легкая процедура, так как любое программное обеспечение, которое Shockwave Player хочет запустить, перенаправит вас к новому онлайн-обновлению приложения.Вы можете обновлять свое приложение без каких-либо перерывов всего за несколько щелчков мышью, чтобы получить доступ к большому количеству контента.

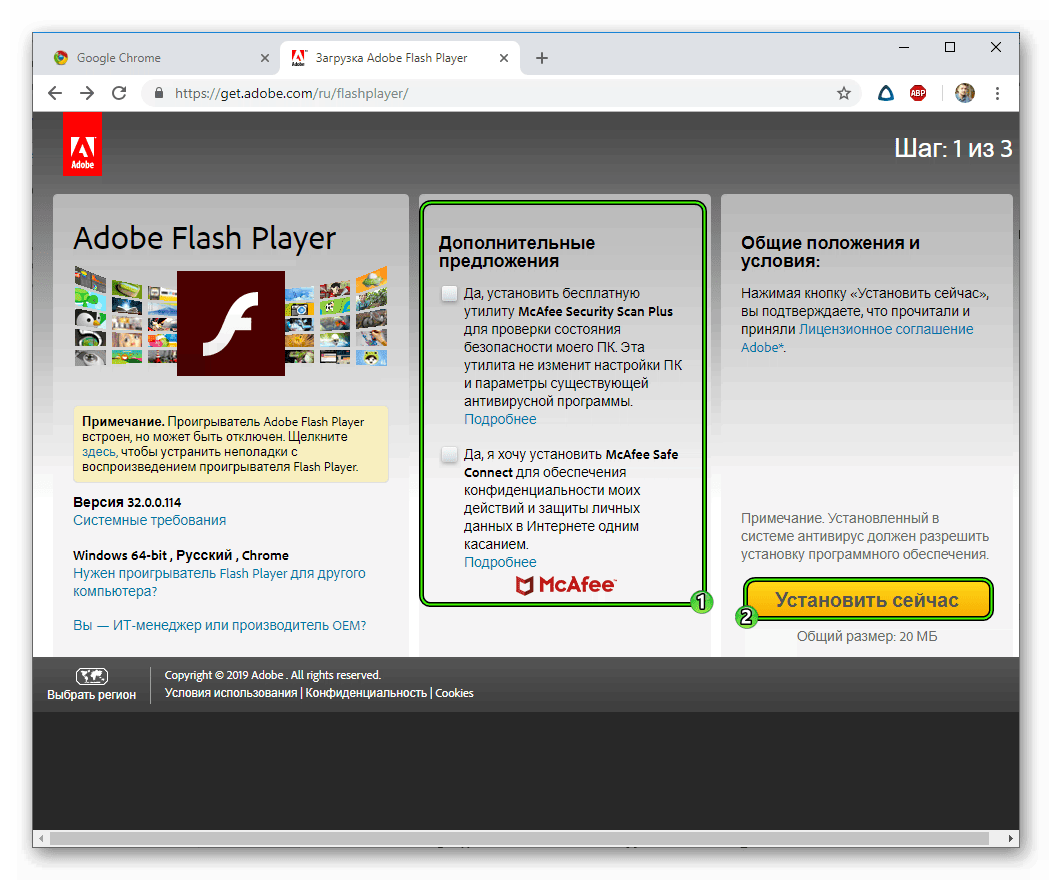 Их всегда можно извлечь из данного списка. Для этого достаточно кликнуть по кнопке разрешить.
Их всегда можно извлечь из данного списка. Для этого достаточно кликнуть по кнопке разрешить.

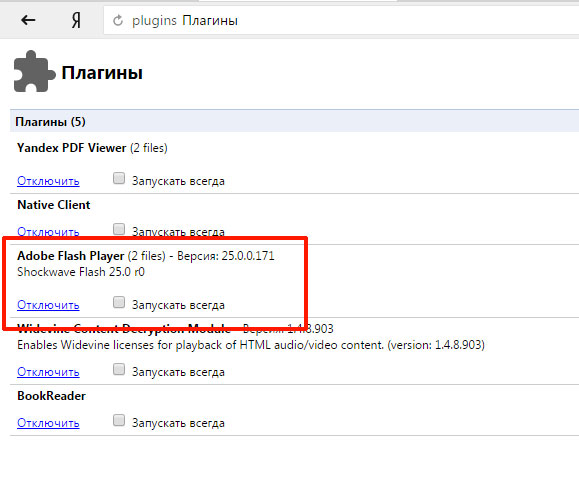
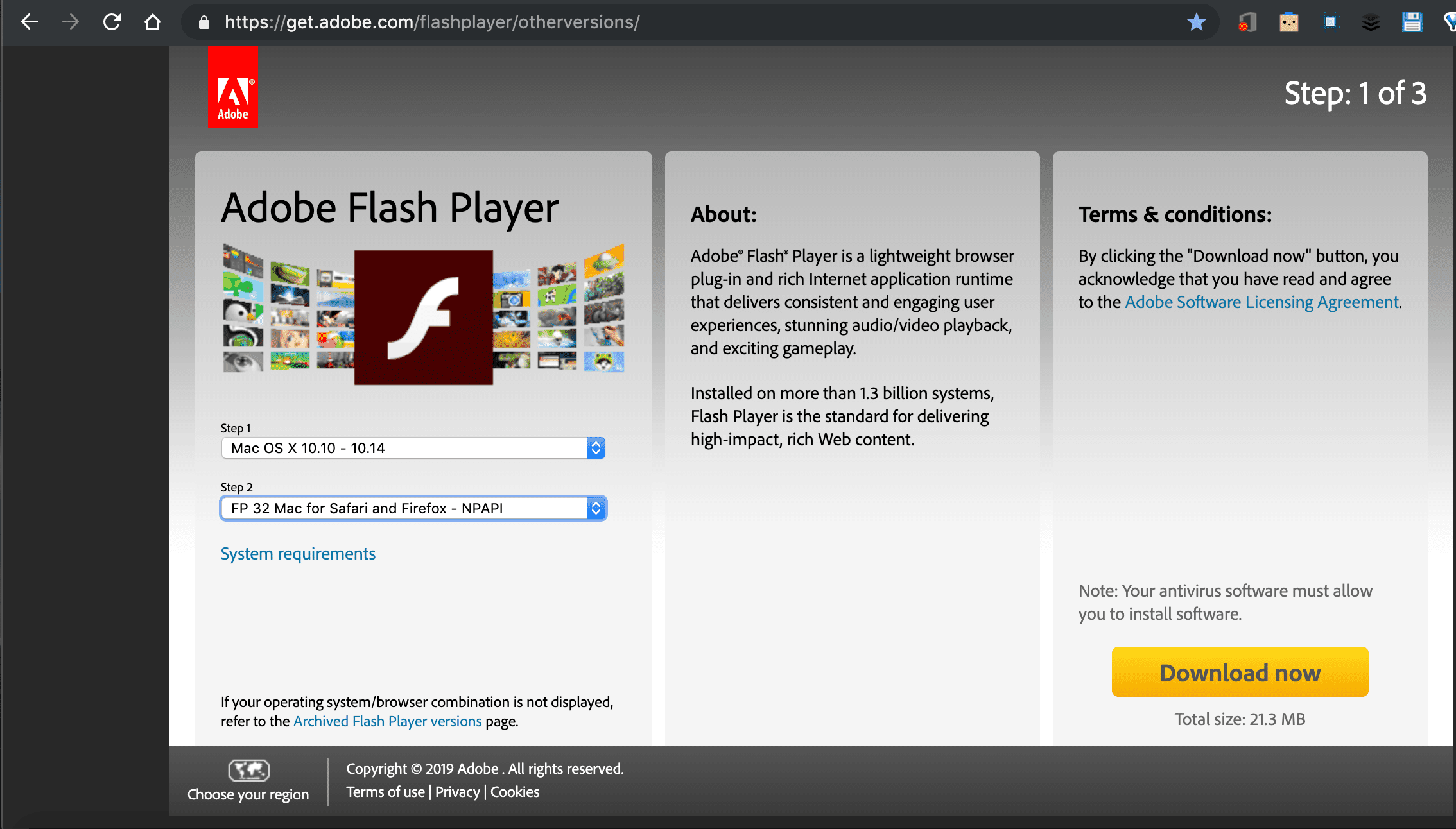 Для удаления пакета потребуется нажать на изображение мусорного ведра и подтвердить операцию.
Для удаления пакета потребуется нажать на изображение мусорного ведра и подтвердить операцию. Среди встроенных плагинов ищем флеш-плеер, если он отключен — включаем его.
Среди встроенных плагинов ищем флеш-плеер, если он отключен — включаем его.