Часы и календарь для рабочего стола Windows [ОБЗОР]
Волшебные часы на рабочий стол уже описывал и о замечательном календаре говорил, а вот сегодня хочу рассказать про часы и календарь для рабочего стола Windows «в одном флаконе».
Бесплатная компьютерная программа, о которой пойдёт речь в этой статье, так и называется — «Часы и календарь для рабочего стола». Сразу видно, что автор абсолютно не заморачивался по поводу имени своему творению.
Часы с календарем для компьютера на Windows
В конце установки программы (по официальной ссылке, что в конце статьи) будет предложено ознакомиться с подробной справкой…
Советую её просмотреть — она очень подробная.
Такие часы и календарь на рабочем столе встретят при первом запуске программы. Конечно, внешний вид можно легко поменять на своё усмотрение.
Настройки «Часы и календарь для рабочего стола»
Что бросается сразу в глаза, так это количество различных настроек программы…
Естественно, что есть удобный планировщик событий (напоминалка)…
Для аналоговых часов есть даже свой отдельный конструктор…
…в котором очень НЕ РЕКОМЕНДУЮ тыкать на боковые кнопки-стрелки — программа просто рухнет (зависнит и закроется ). Жмите центральные длинные кнопки и будет Вам счастье…
Жмите центральные длинные кнопки и будет Вам счастье…
Читайте также на сайте:
…
…
Кстати, в предварительном просмотре ползунок, что справа, не меняет размер часов, а крутит стрелки…
Часы и календарь для рабочего стола Windows можно двигать куда угодно, сделать фон в них полностью прозрачным… — всё в Ваших руках .
Календарь можно закрыть, если он не нужен в данный момент времени…
…и вызывать его правым кликом по «шапочке» часов…
К сожалению, программа слегка недоработана — несколько кнопок в настройках не работает, а после клика по некоторым, вообще происходит крах программы. Надеюсь, что автор поправит эти неудобства в скором времени.
Скачать «Часы и календарь для рабочего стола»
| Предназначение: | Бесплатные красивые часы и информативный календарь для компьютера |
| Название программы: | Часы и календарь для рабочего стола |
| Производитель (автор): | Титов А. В. В. |
| Статус: | Бесплатно |
| Категория: | Часы, календари… |
| Размер инсталлятора (архива): | 10 Мб |
| Поддержка ОС: | Windows XP,7,8,10 |
| Язык интерфейса: | Русский |
| Безопасность: | Вирусов нет |
| Похожие программы: | Интерактивный календарь Digital Clock |
| Ссылка на инсталлятор/сайт: | Скачать/Перейти |
…
…
Надеюсь, что бесплатная программа «Часы и календарь для рабочего стола» на Windows кому-то понравится и будет полезна.
ПОЛЕЗНОЕ ВИДЕО
…
…
До новых полезных компьютерных программ и советов.
4.9 / 5 ( 27 голосов )
Уверенный пользователь трех домашних ПК с многолетним опытом, «компьютерщик» для всех родственников, соседей и знакомых, в течении 11-ти лет автор более тысячи обзоров интересных и полезных программ для компьютера на собственном софтовом блоге OptimaKomp.RU
Я только обозреваю программы!
Любые претензии — к их производителям!
Все комментарии проходят модерацию
Подписывайтесь на уведомления от сайта OptimaKomp.RU по электронной почте, чтоб не пропускать новые подробные обзоры интересных и полезных компьютерных программ.
Уже более 8-ми тысяч читателей подписалось — присоединяйтесь! 😉
Как установить календарь на рабочий стол? Интерактивный календарь на рабочий стол компьютера.
Волшебные часы на рабочий стол
я Вам уже описывал и о замечательном календаре
говорил, а вот сегодня хочу рассказать про компьютера «в одном флаконе».
Бесплатная компьютерная программа, о которой пойдёт речь в этой статье, так и называется — Часы и календарь для рабочего стола. Сразу видно, что автор абсолютно не заморачивался по поводу имени своему творению.
Сразу видно, что автор абсолютно не заморачивался по поводу имени своему творению.
В конце установки программы (по официальной ссылке, что в конце статьи) Вам будет предложено ознакомиться с подробной справкой…
Советую её просмотреть — она очень подробная.
Такие часы и календарь на рабочем столе встретят Вас при первом запуске программы. Конечно же внешний вид можно легко поменять на своё усмотрение.
Настройки «Часы и календарь для рабочего стола»
Что бросается сразу в глаза, так это количество различных настроек программы…
Естественно, что есть удобный планировщик событий (напоминалка
)…
Для аналоговых часов есть даже свой отдельный конструктор…
Кстати, в предварительном просмотре ползунок, что справа, не меняет размер часов, а крутит стрелки…
Часы и календарь для рабочего стола можно двигать куда угодно, сделать фон в них полностью прозрачным… — всё в Ваших руках.
Календарь можно закрыть, если он не нужен в данный момент времени…
…и вызывать его правым кликом по «шапочке» часов…
К сожалению, программа слегка недоработана — некоторые кнопки в настройках не работают, а после клика по некоторым, вообще происходит крах программы. Надеюсь, что автор поправит эти неудобства в скором времени.
Надеюсь, что автор поправит эти неудобства в скором времени.
Скачать «Часы и календарь для рабочего стола»
Надеюсь, что бесплатная программа «Часы и календарь для рабочего стола
» кому-то понравится и будет полезна. До новых интересных компьютерных программ.
Категория гаджеты календари на рабочий стол для windows 7 предлагает к вашему вниманию приложения, с помощью которых на вашем рабочем столе появится симпатичный календарь. Каждый из гаджетов уникален по-своему. Поэтому делайте выбор, опираясь на свой вкус. Будь это офисный календарь в классическом стиле или же наоборот яркий и веселый, который разнообразит рабочий стол компьютера. Скачав один из таких гаджетов календарей бесплатно, вы сможете ставить себе пометки и напоминания на днях, быть в курсе всех праздников и помнить обо всех важных датах.
Стандартным календариком от Windows никого не удивить – он есть в каждом компьютерном устройстве, на котором установлена эта операционная система. Но его можно с легкостью поменять на интересный, симпатичный и оригинальный гаджет календарь на рабочий стол Windows 7. Обширную коллекцию подобных мини-приложений предлагает наш сайт.
Обширную коллекцию подобных мини-приложений предлагает наш сайт.
В подборке календарей вы найдете разновидности и модификации, отличающиеся друг от друга формой, внешним видом, стилистическим и цветовым оформлением, а также функционалом и возможностями.
Для пользователей, которым просто необходимо всегда иметь перед глазами текущую дату, достаточно скачать гаджет календарь с минимальным набором опций. Если же ваши цели и потребности являются более широкими и разноплановыми – обратите внимание на виджеты с напоминаниями об определенных событиях. Введя в мини-программу все важные для вас памятные даты, вы можете быть спокойны: теперь риск забыть поздравить с днем рождения любимую прабабушку или затеять генеральную уборку в большой церковный праздник, исключен – календарь для Windows 7 заранее предупредит вас о надвигающемся событии.
В коллекции имеются приложения, позволяющие отмечать на календаре ваши ближайшие планы, рассказывающие о событиях и происшествиях, произошедших в определенный день, календари православных и государственных праздников, лунные календари, а также наборы гаджетов, в которые, помимо непосредственно календаря, включены и другие функции: порядковый номер недели года, текущее время, погода, состояние интернет-соединения, уровень загрузки процессора, наполненность корзины, время работы системы с момента последнего включения и многое другое.
Разработчики, предлагающие пользователям тот или иной календарь на рабочий стол для Windows 7, позаботились не только о функционале и удобстве в использовании всех модификаций, но и о внешнем виде любого мини-приложения. В каталоге нашего сайта каждый пользователь сможет выбрать календарь по своему вкусу – черный или белый, красочный разноцветный или в виде кристально прозрачного стекла, оформленный в формате карманного, отрывного или перекидного.
Любители необычных картинок непременно обратят внимание на гаджет календарь на рабочий стол Windows 7 в китайском стиле. Также их не оставит равнодушными «фруктовая коллекция» утилит – с фоновыми изображениями как привычных, так и экзотических, но неизменно сочных и аппетитных фруктов. Многие виджеты предполагают возможность самостоятельного выбора цвета и расцветки, формы, размера и интерфейса. А если вы слишком заняты и озабочены, чтобы самостоятельно следить за надвигающимися событиями – призовите на помощь оригинальный гаджет Google календарь для Windows 7: умное приложение позволяет в один клик создавать планируемые мероприятия, причем для этого вам часто даже не придется вводить дату.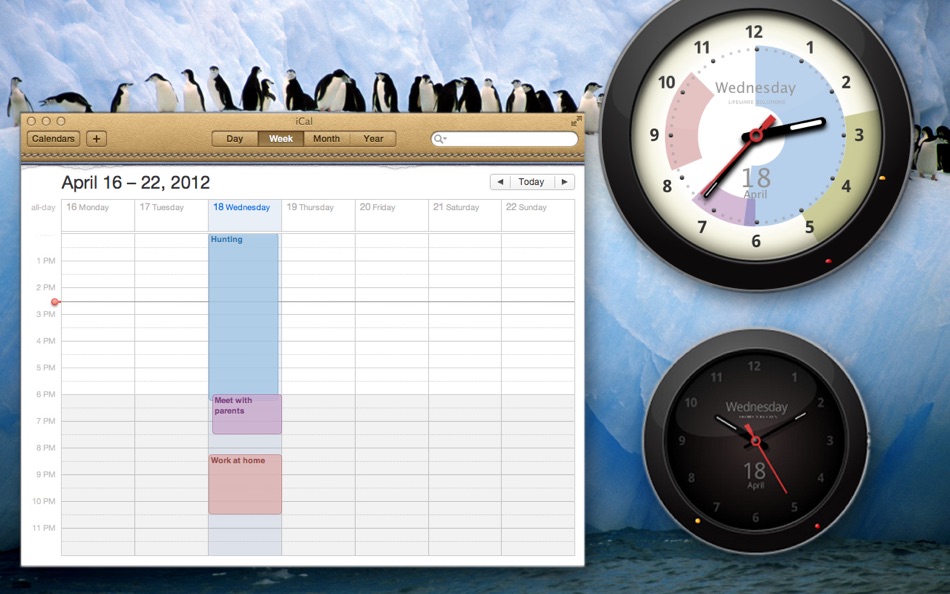 Программа успешно распознает слово «завтра» и само устанавливает корректный день, в который должно произойти событие.
Программа успешно распознает слово «завтра» и само устанавливает корректный день, в который должно произойти событие.
Календарь на рабочий стол Windows 7: основные преимущества
Вы наверняка задаете себе вопрос: что я выиграю, получив гаджет-календарь? Отвечаем:
подобные мини-приложения всегда находятся прямо перед вашими глазами непосредственно на десктопе электронного устройства;
они быстро скачиваются, мгновенно инсталлируются и практически не отнимают ресурсы компьютера, а значит, не сказываются на скорости и эффективности его работы;
вы экономите клики – чтобы открыть календарь, достаточно одного щелчка кнопкой мыши;
стильный и элегантный гаджет на экране монитора приятен для глаз и настраивает пользователя на позитив, что положительно сказывается на качестве рабочего процесса.
Мы предлагаем вам посетить наш онлайн каталог и бесплатно и без регистрации на сайте. Заходите, выбирайте понравившийся вам календарь и скачивайте его быстро и удобно. Вы можете даже выбрать не один, а несколько виджетов и менять их в зависимости от текущих целей и просто под настроение. Обратите внимание, что большинство демонстрируемых на страницах сайта приложений способно корректно работать не только в седьмой, но также в восьмой и десятой версиях Виндовс.
Вы можете даже выбрать не один, а несколько виджетов и менять их в зависимости от текущих целей и просто под настроение. Обратите внимание, что большинство демонстрируемых на страницах сайта приложений способно корректно работать не только в седьмой, но также в восьмой и десятой версиях Виндовс.
А для того, чтобы ваш рабочий стол стал максимально элегантным и функциональным, предлагаем, помимо календарей, скачать и инсталлировать другие полезные мини-программы, например, радио, плейер, игровые утилиты, мониторы системы, приложения, показывающие погоду, информирующие о пробках на дорогах, праздничные программы и многие другие. Все они собраны в нашем обширном, разноплановом, удобно структурированном и постоянно дополняющемся каталоге современных бесплатных приложений для ОС Виндовс.
В Windows 10. На этот раз предлагаем вашему вниманию способы, как вернуть на рабочий стол виджет Календаря и настроить его для корректной работы.
Важно отметить, что в Windows 10 нет виджетов, таких как в Windows 7. Разработчики сочли их бесполезными и ресурсозатратными. Поэтому вернуть на рабочий стол Календарь можно с помощью сторонних программ.
Разработчики сочли их бесполезными и ресурсозатратными. Поэтому вернуть на рабочий стол Календарь можно с помощью сторонних программ.
Способы установки Календаря на рабочий стол в Windows 10
Если в Windows 7 нажать на значок часов, то появится небольшое окошко с отображением актуального времени и даты. В Windows 10 эта функция отключена. Однако, если вам нужен именно такой тип календаря, стоит внести некоторые изменения в системный реестр. Для этого выполняем следующее:
- Жмём «Win+R» и вводим «regedit».
- Откроется редактор реестра. Находим раздел «HKEY_LOCAL_MACHINE\Software\Microsoft\Windows\CurrentVersion\ImmersiveShell». Нажимаем на пустом месте правой кнопкой мыши и выбираем «Создать», «Параметр DWORD 32-бит». Вводим название «UseWin32TrayClockExperience» и значение «1».
- После внесения изменений перезагружаем систему. Проверяем результат, будет ли работать стандартный календарь.
О том, как работает этот метод, смотрите в видео:
Если вам нужен календарь на рабочий стол для Windows 10 в виде виджета, то без сторонней программы здесь не обойтись.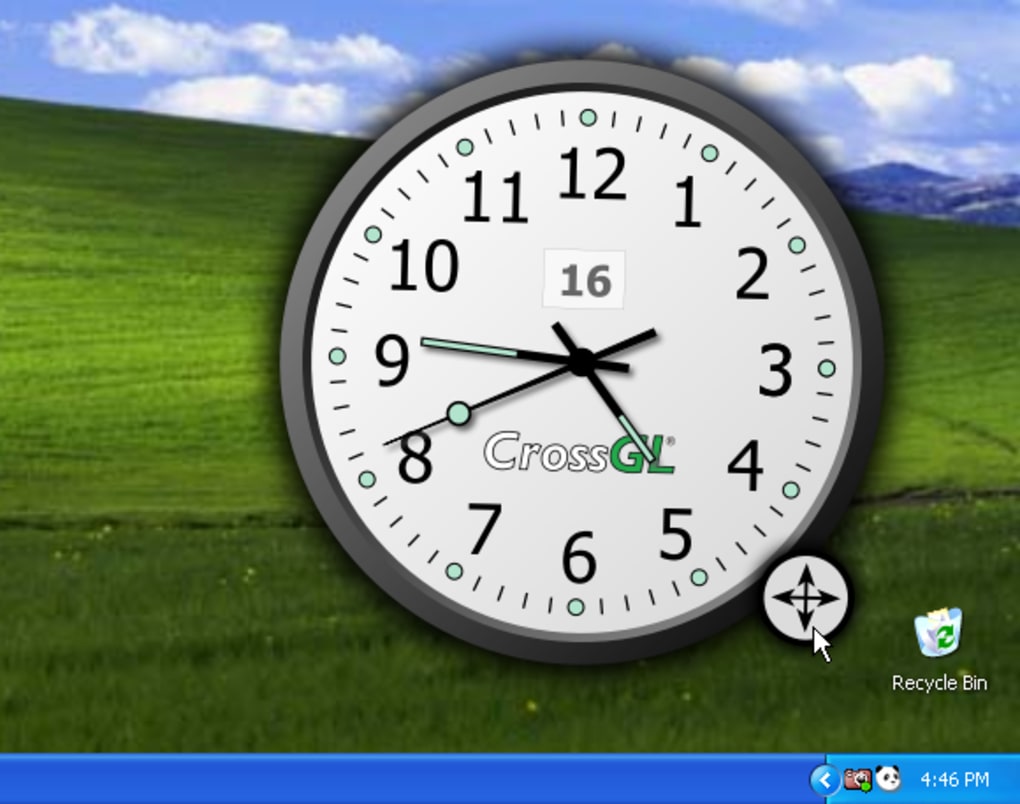 Рекомендуем обратить внимание на Desktop Gadgets Installer . Эта программа совместима со всеми сборками Windows 10 и полностью безопасна. После её установки, нужно нажать правой кнопкой мыши на рабочем столе и выбрать «Вид», «Отображать гаджеты рабочего стола».
Рекомендуем обратить внимание на Desktop Gadgets Installer . Эта программа совместима со всеми сборками Windows 10 и полностью безопасна. После её установки, нужно нажать правой кнопкой мыши на рабочем столе и выбрать «Вид», «Отображать гаджеты рабочего стола».
После нужно выбрать виджет «Календарь» и поместить его на рабочий стол.
Также можно воспользоваться софтом 8gadgetpack.net . С помощью этого приложения можно установить Календарь на рабочий стол. Кроме того, данный инструмент позволяет добавить гаджеты в меню «Пуск».
После установки этих программ, на рабочий стол Windows 10 можно будет разместить не только Календарь, но и другие виджеты.
О том, как установить виджеты после Creators Update смотрите в видео:
КАЛЕНДАРЬ. Календарь на рабочий стол. Рабочий стол.
Календарь 2000 — небольшая программа, которая отобразит ежемесячный календарь на рабочем столе. Календарь очень удобен. Загружается в трею и по первой необходимости может быть вызван. Имеет множество всяких штучек, как например графическое отображение освещенности нашей планеты в реальном времени. Полностью настраиваем.
Имеет множество всяких штучек, как например графическое отображение освещенности нашей планеты в реальном времени. Полностью настраиваем.
Программа КАЛЕНДАРЬ может также определить ваши собственные праздники и важные даты, но Календарь 2000 — не только планировщик времени. Ежемесячные календари с января 1583 в декабрь 3000 могут быть отображены и напечатаны вами самостоятельно.
Скачать Календарь на рабочий стол Календарь! Скачать Календарь на рабочий стол! Скачать КАЛЕНДАРЬ!
Cкачать Календарь на рабочий стол: Календарь
Вечный календарь
Вечный календарь. Календарь на рабочий стол. Рабочий стол.
Вечный календарь — удобное приложение, имеющее множество особенностей. В программе реализован алгоритм, позволяющий получать данные о любом дне григорианского или юлианского календаря в период с 100 по 3000 год н. э. В удобной форме
Скачать Календарь на рабочий стол Вечный календарь! Скачать Календарь на рабочий стол!
Cкачать Календарь на рабочий стол: Вечный календарь
Греческий Календарь
РАБОЧИЙ СТОЛ. КАЛЕНДАРЬ НА РАБОЧИЙ СТОЛ. ГРЕЧЕСКИЙ КАЛЕНДАРЬ. «Today» — греческий Ортодоксальный Календарь, который показывает название каждого дня, события этого дня, детализированную религиозную и историческую информацию и множество астрономических данных. Вы можете также добавить ваши собственные даты, дни рождения, обратные отсчеты, или распечатывать календари. Также Вы можете синхронизировать программу с контактами в Outlook и Windows Mail, и таким образом Вы всегда будете знать, когда у ваших друзей именины, дни рождений или годовщины! Пользовательский интерфейс на английском языке, но чтобы понимать праздники и требуется базовое знание греческого языка. Скачать Календарь на рабочий стол. Греческий Календарь.
КАЛЕНДАРЬ НА РАБОЧИЙ СТОЛ. ГРЕЧЕСКИЙ КАЛЕНДАРЬ. «Today» — греческий Ортодоксальный Календарь, который показывает название каждого дня, события этого дня, детализированную религиозную и историческую информацию и множество астрономических данных. Вы можете также добавить ваши собственные даты, дни рождения, обратные отсчеты, или распечатывать календари. Также Вы можете синхронизировать программу с контактами в Outlook и Windows Mail, и таким образом Вы всегда будете знать, когда у ваших друзей именины, дни рождений или годовщины! Пользовательский интерфейс на английском языке, но чтобы понимать праздники и требуется базовое знание греческого языка. Скачать Календарь на рабочий стол. Греческий Календарь.
Инструкция
Чтобы установить календарь
на рабочий
стол, не обязательно устанавливать какую-либо программу. Достаточно найти в интернете специальные обои для рабочего стола, на которых нарисован календарь
с интересующим вас месяцем. Наберите в поисковике запрос со словами «обои с календарем» и припишите нужный год.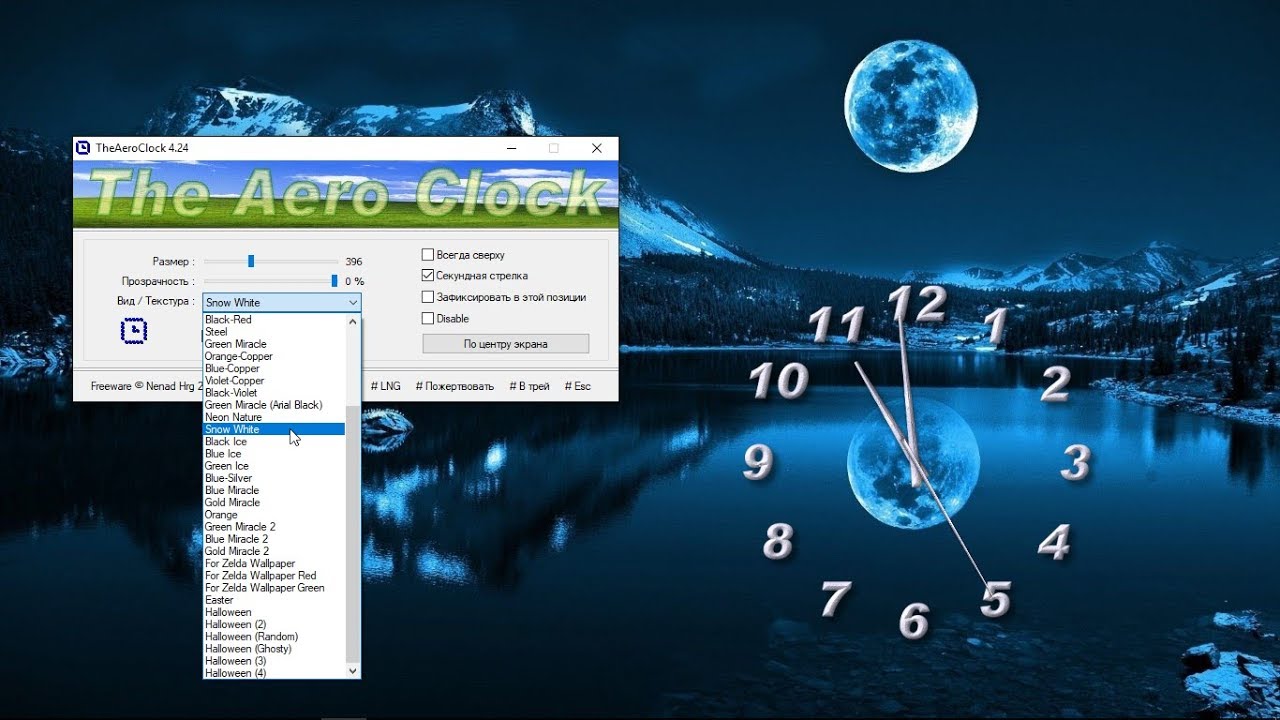 В результатах поиска выберите понравившуюся картинку с подходящим разрешением и сохраните ее на компьютер. Затем вызовите с помощью мыши контекстное меню картинки и выберите пункт со словами «Сделать фоновым изображением». После этого обои с календарем установятся на рабочий
В результатах поиска выберите понравившуюся картинку с подходящим разрешением и сохраните ее на компьютер. Затем вызовите с помощью мыши контекстное меню картинки и выберите пункт со словами «Сделать фоновым изображением». После этого обои с календарем установятся на рабочий
стол. Поменять неактуальную картинку можно тем же способом, выбрав другое изображение со следующими месяцами.
Если у вас установлена Windows 7, поставьте на рабочий
стол специальную мини-программу с календарем, которая входит в состав операционной системы. Такие программы называются гаджетами. Они находятся в библиотеке гаджетов в неактивированном виде. Чтобы попасть в библиотеку, нажмите правую клавишу мышки на пустом месте рабочего стола и нажмите на пункт «Гаджеты». Это действие вызовет окно с маленькими картинками. Они соответствуют установленным гаджетам. Выберите картинку с изображением календаря. Затем зацепите ее левой клавишей мышки и перетащите на рабочий
стол. Впоследствии вы можете переместить календарь
на любое другое место.
Существует множество небольших программ, позволяющих устанавливать на рабочий
стол календарик. Одна из таких программ – Chameleon Calendar. Скачайте программу с сайта www.softshape.com
. Запустите файл chamcalendar.exe. В появившемся окне подтвердите лицензионное соглашение программы. Затем выберите место на , в которое установится программа, и продолжите установку кнопкой Install. По окончанию нажмите на слово Finish. После этого откроется программа с настройками. Здесь вы сможете выбрать размер, тему и другие настройки календаря. После нажатия кнопки Apply календарь
установится на рабочий
стол.
Источники:
- Windows Microsoft
- календарь на рабочий стол компьютера
Мало кого устраивают стандартные обои рабочего стола, предлагаемые системой Windows. Слишком различны вкусы пользователей, слишком много изображений пришлось бы включать в стандартный набор, чтобы удовлетворить вкусы всех. К счастью, установить любые понравившиеся обои можно в течении нескольких минут.
Инструкция
Выберите «свойства».
Перейдите на вкладку «Рабочий стол».
Привычная для нас область рабочего стола
Windows представляет собой обычную системную папку. Некоторые программы при добавлении файлов предлагают обзор содержимого компьютера в неудобном виде, где папку рабочего стола
приходится искать среди множества директорий. Попробуем разобраться, как среди них найти рабочий
стол.
Инструкция
Windows XP. Если вы единственный , т.е. на нет дополнительных учетных записей, то путь к папке рабоче стола
будет следующий: C:Documents and SettingsAdministratorDesctop. Таким образом, сначала нужно щелкнуть на значке С, затем Documents and Settings, в ней папку Administrator (Администратор). В ней будет Desctop (Рабочий стол), которая и является вашей целью.Если несколько учетных записей пользователей, то вместо папки Administrator (Администратор) следует выбрать папку с именем вашей учетной .
Windows Vista и 7. В последних версиях операционных систем Windows путь к папке рабочего стола
В последних версиях операционных систем Windows путь к папке рабочего стола
следующий: C:UsersAdministratorDesctop или C:ПользователиАдминистраторРабочий стол. Если на компьютере используется несколько учетных записей, то вместо папки Administrator (Администратор) нужно выбрать папку с именем своей учетной записи.
Видео по теме
Источники:
- как нарисовать рабочий стол в 2019
Очень красиво выглядят календари на некоторых веб-ресурсах. Иногда они бывают весьма многофункциональными, иногда просто строчкой из нескольких слов и чисел. Если вашему сайту тоже необходим календарь
, то начать стоит с какого либо простого варианта.
Инструкция
Самый простой вариант — использовать готовый флэш-компонент. Такой не требует настройки, добавления в страницы дополнительных кодов скриптов и стилей. Взять готовый флэш-календарь
можно, например, на FlashScope
. Этот сайт, вместе с файлом для вставки в страницу , предоставляет и его исходный код. Если есть желание и некоторые с флэш-редакторами, то, имея исходный код, вы сможете изменить дизайн и функциональные возможности календаря.
Если есть желание и некоторые с флэш-редакторами, то, имея исходный код, вы сможете изменить дизайн и функциональные возможности календаря.
Подобрав календарь
, и подготовив исполняемый swf-файл, загрузите его на своего сайта
. Можно воспользоваться для этого файл-менеджером из состава системы управления сайтом или из панели управления вашей хостинговой компании. А можно его по ФТП-протоколу с помощью резидентной программы — ФТП-клиента.
После этого подготовьте код для вставки флэш-календаря в исходники страницы. Минимальный набор HTML-тегов может выглядеть, например, так:Используйте этот HTML-код как шаблон для вставки вашего календаря. В двух местах вам нужно изменить размеры — ширина и высота флэш-объекта здесь задана атрибутами и. Найдите их в коде и замените числа на соответствующие размерам вашего календаря. Аналогично нужно поменять в двух местах и имя файла – здесь указаны атрибуты value=»calendar.swf» и src=»calendar.swf». Найдите их и замените calendar. swf на название вашего файла.
swf на название вашего файла.
Осталось вставить подготовленный код в HTML-исходник. Скачав сайт страницы к себе в , откройте его в обычном текстовом редакторе. А можно воспользоваться редактором страниц системы управления сайтом для изменения кода прямо в режиме он-лайн. В этом случае, открыв страницу, надо переключить редактор в режим редактирования HTML-кода. В коде страницы вам нужно подыскать место, в котором вы хотите видеть флэш-календарь
, скопировать и вставить подготовленный HTML-код. Затем сохраните страницу с внесенными изменениями. Если она редактировалась у вас в — загрузите обратно на сервер.
Видео по теме
Вконтакте
Одноклассники
Google+
Часы и календарь для рабочего стола 1.07. Цифровые часы на рабочий стол компьютера
Категория гаджеты календари на рабочий стол для windows 7 предлагает к вашему вниманию приложения, с помощью которых на вашем рабочем столе появится симпатичный календарь. Каждый из гаджетов уникален по-своему. Поэтому делайте выбор, опираясь на свой вкус. Будь это офисный календарь в классическом стиле или же наоборот яркий и веселый, который разнообразит рабочий стол компьютера. Скачав один из таких гаджетов календарей бесплатно, вы сможете ставить себе пометки и напоминания на днях, быть в курсе всех праздников и помнить обо всех важных датах.
Каждый из гаджетов уникален по-своему. Поэтому делайте выбор, опираясь на свой вкус. Будь это офисный календарь в классическом стиле или же наоборот яркий и веселый, который разнообразит рабочий стол компьютера. Скачав один из таких гаджетов календарей бесплатно, вы сможете ставить себе пометки и напоминания на днях, быть в курсе всех праздников и помнить обо всех важных датах.
Стандартным календариком от Windows никого не удивить – он есть в каждом компьютерном устройстве, на котором установлена эта операционная система. Но его можно с легкостью поменять на интересный, симпатичный и оригинальный гаджет календарь на рабочий стол Windows 7. Обширную коллекцию подобных мини-приложений предлагает наш сайт.
В подборке календарей вы найдете разновидности и модификации, отличающиеся друг от друга формой, внешним видом, стилистическим и цветовым оформлением, а также функционалом и возможностями.
Для пользователей, которым просто необходимо всегда иметь перед глазами текущую дату, достаточно скачать гаджет календарь с минимальным набором опций. Если же ваши цели и потребности являются более широкими и разноплановыми – обратите внимание на виджеты с напоминаниями об определенных событиях. Введя в мини-программу все важные для вас памятные даты, вы можете быть спокойны: теперь риск забыть поздравить с днем рождения любимую прабабушку или затеять генеральную уборку в большой церковный праздник, исключен – календарь для Windows 7 заранее предупредит вас о надвигающемся событии.
Если же ваши цели и потребности являются более широкими и разноплановыми – обратите внимание на виджеты с напоминаниями об определенных событиях. Введя в мини-программу все важные для вас памятные даты, вы можете быть спокойны: теперь риск забыть поздравить с днем рождения любимую прабабушку или затеять генеральную уборку в большой церковный праздник, исключен – календарь для Windows 7 заранее предупредит вас о надвигающемся событии.
В коллекции имеются приложения, позволяющие отмечать на календаре ваши ближайшие планы, рассказывающие о событиях и происшествиях, произошедших в определенный день, календари православных и государственных праздников, лунные календари, а также наборы гаджетов, в которые, помимо непосредственно календаря, включены и другие функции: порядковый номер недели года, текущее время, погода, состояние интернет-соединения, уровень загрузки процессора, наполненность корзины, время работы системы с момента последнего включения и многое другое.
Разработчики, предлагающие пользователям тот или иной календарь на рабочий стол для Windows 7, позаботились не только о функционале и удобстве в использовании всех модификаций, но и о внешнем виде любого мини-приложения. В каталоге нашего сайта каждый пользователь сможет выбрать календарь по своему вкусу – черный или белый, красочный разноцветный или в виде кристально прозрачного стекла, оформленный в формате карманного, отрывного или перекидного.
В каталоге нашего сайта каждый пользователь сможет выбрать календарь по своему вкусу – черный или белый, красочный разноцветный или в виде кристально прозрачного стекла, оформленный в формате карманного, отрывного или перекидного.
Любители необычных картинок непременно обратят внимание на гаджет календарь на рабочий стол Windows 7 в китайском стиле. Также их не оставит равнодушными «фруктовая коллекция» утилит – с фоновыми изображениями как привычных, так и экзотических, но неизменно сочных и аппетитных фруктов. Многие виджеты предполагают возможность самостоятельного выбора цвета и расцветки, формы, размера и интерфейса. А если вы слишком заняты и озабочены, чтобы самостоятельно следить за надвигающимися событиями – призовите на помощь оригинальный гаджет Google календарь для Windows 7: умное приложение позволяет в один клик создавать планируемые мероприятия, причем для этого вам часто даже не придется вводить дату. Программа успешно распознает слово «завтра» и само устанавливает корректный день, в который должно произойти событие.
Календарь на рабочий стол Windows 7: основные преимущества
Вы наверняка задаете себе вопрос: что я выиграю, получив гаджет-календарь? Отвечаем:
подобные мини-приложения всегда находятся прямо перед вашими глазами непосредственно на десктопе электронного устройства;
они быстро скачиваются, мгновенно инсталлируются и практически не отнимают ресурсы компьютера, а значит, не сказываются на скорости и эффективности его работы;
вы экономите клики – чтобы открыть календарь, достаточно одного щелчка кнопкой мыши;
стильный и элегантный гаджет на экране монитора приятен для глаз и настраивает пользователя на позитив, что положительно сказывается на качестве рабочего процесса.
Мы предлагаем вам посетить наш онлайн каталог и бесплатно и без регистрации на сайте. Заходите, выбирайте понравившийся вам календарь и скачивайте его быстро и удобно. Вы можете даже выбрать не один, а несколько виджетов и менять их в зависимости от текущих целей и просто под настроение. Обратите внимание, что большинство демонстрируемых на страницах сайта приложений способно корректно работать не только в седьмой, но также в восьмой и десятой версиях Виндовс.
Обратите внимание, что большинство демонстрируемых на страницах сайта приложений способно корректно работать не только в седьмой, но также в восьмой и десятой версиях Виндовс.
А для того, чтобы ваш рабочий стол стал максимально элегантным и функциональным, предлагаем, помимо календарей, скачать и инсталлировать другие полезные мини-программы, например, радио, плейер, игровые утилиты, мониторы системы, приложения, показывающие погоду, информирующие о пробках на дорогах, праздничные программы и многие другие. Все они собраны в нашем обширном, разноплановом, удобно структурированном и постоянно дополняющемся каталоге современных бесплатных приложений для ОС Виндовс.
Сегодня чтобы узнать сколько времени, чаще всего смотрят на экран телефона, а не на циферблат реальных часов.
Я перебрал много различных красивых русских виджетов часов на экран рабочего стола андроид: погода и часы, будильники, таймеры, цифровые, аналоговые, славянские и так далее.
Для андроид, можно установить простые экранные дополнения, а также передовые приложения, благодаря которым вы всегда будете «вовремя».
В магазине плей маркет можно выбрать самые разнообразные приложения — от простых «таймеров», до продвинутых стилистических будильников.
Только выбор должен быть основан на ваших желаниях — если вас интересуют только часы, то скачивать приложения в несколько мегабайт не имеет смысла.
Ниже найдете мою подборку – лучшие виджет часы. Я ее проверял на андроид 4.4, андроид 5.1 и андроид 6.0.
Самые популярные виджеты часов для андроид
Виджет часов «Clocksync» может синхронизироваться относительно атомных часов.
В настройках можно также включить автоматическое обновление времени по истечении определенного временного интервала.
«Retro Clock Widget» как следует из названия — это имитация старинных часов. В них правда не хватает переходов между числами, но они красивые и предлагают возможность отображения времени и даты.
Интересные виджеты для отображения текущего времени, которые в первую очередь красиво выглядят на экране рабочего стола – Digi, Simple Clock Widget и Minimalistic Text: Widgets.
Первый виджет «Digi» просто цифровые часы — ни больше, ни меньше.
Второй «Simple Clock Widget» немного необычный — текущее время и дата представляет интересную форму на прозрачном фоне.
Последний «Minimalistic Text: Widgets» завоевал сердца многих пользователей своей неповторимостью — вместо цифр или циферблата часов, текущее время и дата представлена в текстовой форме.
Можно задать направление шрифта и отображения текста – его установили более одного миллиона пользователей.
А что, если ни один виджет часов не удовлетворяет вашим ожиданиям? Может быть, лучше сделать свой собственный виджет?
Если немного поучится (в сети информация бесплатна), то можно создать свой собственный виджет часы, погода, и даже получать информацию о состоянии батареи телефона.
Все это может быть отрегулировано под «любым углом» — размер шрифта, цвет, оттенки и прозрачность можно настроить на свое усмотрение. При этом будете уверены, что размер красиво впишется на вашем рабочем столе.
Конечно, самостоятельно создавать не будет почти никто. Поэтому ниже предоставляю два мои любимые виджеты часов – можете сразу на этой странице скачать, разумеется бесплатно.
Красивый виджет большие часы для андроид
Установить красивый виджет часы не сложно и бесплатно, но входе экспериментов, я свой выбор остановил на Timely.
Это программа будильника, часы, секундомер и таймер в одном. Кроме того, он имеет минималистский, простой и понятный интерфейс.
Само приложение состоит из трех экранов. В первом есть будильники, которыми можно легко управлять и настраивать в соответствующие дни недели. Конечно, также можно выбрать персональную мелодию сигнала.
На втором экране классические часы. Их внешний вид можно изменить: стиль и фон. На последнем экране доступ к секундомеру и таймеру.
Между этими функциями можно легко переключаться с помощью жестов по вертикали. Также там встроена замечательная анимация.
Переключения между таймером и секундомером выглядит удивительно. Как будто этого было недостаточно, каждое изменение цифр на дисплее часов выглядит безумно.
Как будто этого было недостаточно, каждое изменение цифр на дисплее часов выглядит безумно.
Никогда раньше часы приложения так не приковали глаза. Это может показаться смешным, но использование таймера никогда не было так приятно.
Апплет можно бесплатно скачать с Google Play или здесь ниже. Только бесплатная версия не имеет всех возможностей персонализации.
Если хотите разблокировать дополнительные темы, мелодии дополнительные будильники или отключить объявления придется платить.
Существует еще один способ, чтобы разблокировать про версию — рекомендовать программу другим, чтобы они установили его с помощью специальной ссылки.
Таким способом разблокируете все функции профессиональной версии. Это очень умный ход. Люди, которые не используют пиратские программного обеспечения, но не хотят тратить деньги могут таким вариантом воспользоваться.
Разработчик:
Майкрософт
Операционка:
андроид
Интерфейс:
русский
Лучший виджет цифровые часы Chronus
Другой, доступный для всех владельцев андроид (или по крайней мере версии 4. 1 и более поздних) Chronus.
1 и более поздних) Chronus.
На первый взгляд Chronus это еще один стандартный виджет часов. На самом деле, приложение может, гораздо больше, и это один из наиболее привлекательных элементов.
Программа не только отлично настраиваемый виджет, но она также предоставляет информацию о погоде, и может отображать информацию о событиях из календаря.
Таким образом, получаете три функции, и в то же время выглядит красиво и обладает обширными настройками.
Пользователь имеет возможность выбора из двух типов часов — цифровой и аналоговый. Визуально они напоминают в большой степени нативные виджеты для андроид.
Цифровая версия может решить, хотите ли вы сгущать часы или минуты, а также определить их цвет. Вы можете также отображать информацию о запланированных сигналах (и, конечно, настроить ее).
Функция прогноз погоды основана на службе Yahoo. В вашем распоряжение будут такие параметры, как интервал обновления, выбор единиц и мест, а также две диаграммы — цветная или монохромная.
Ничто не стоит на пути и изменить цвет шрифта, используемый для информирования о текущей погоде.
Информация о предстоящих событиях в календаре также настраивается. Здесь можно выбрать категории, из которых данные должны быть собраны и определить, какие элементы будут отображаться.
Кроме того, приложение может выделять предстоящие события, при приближении к сроку. Так же, как и в двух предыдущих случаях, можете указать цвет шрифта.
Виджет работает очень хорошо. Его внешний вид может не особенно оригинальный, но он хорошо вписывается в интерфейс андроид.
Если вы ищете решение, которое может заменить три других виджетов, и в то же время позволит создать продвинутую конфигурацию, то безусловно, стоит обратить внимание на Chronus.
Обнадеживает то, что приложение будет постоянно развиваться и, таким образом, не потеряет своей функциональности. Успехов.
Разработчик:
David van Tonder
Операционка:
андроид
Интерфейс:
русский
Что-то давно я Вам не писал про компьютерные индикаторы времени
, поэтому специально для сегодняшнего обзора отыскал в сети Интернет хорошие бесплатные цифровые часы на рабочий стол компьютера — Digital Clock 4.
Мало того, что эти хронометры позволят Вам легко сменить свой цвет, шрифт, скин, размер, расположение на экране.., так они ещё имеют встроенный будильник
, напоминалку
, выключатель компьютера по времени
, планировщик, ежечасный сигнал… ёлки-палки
, да у них даже есть «корочка» мастера спорта по плаванью!
Цифровые часы на рабочий стол компьютера
Сразу хочу уточнить — Digital Clock 4 отображаются именно на рабочем столе
компьютера, а не . Все изображения часов на заглавной картинке статьи — это скриншоты
реальных скинов из описываемой программы.
Итак, установку часиков в компьютер описывать нет смысла — она абсолютно понятна и проста (всего пара кликов). «Подводных камней» в виде малозаметных галок
на установку «полезного» дополнительного софта нет.
Единственная «непонятка» появляется сразу после установки часов — уведомление про ошибку обновления…
Просто не обращайте на него внимания.
Давайте настроим свои новые цифровые часы на рабочем столе компьютера — по значку в трее кликаем правой кнопкой мыши и в появившемся контекстном меню переходим в «Настройки»…
Ползунками тут можно выставить непрозрачность
часов и их размер. Галками включаем прозрачность для мыши, мигание разделителя и закрепляем их постоянно на переднем плане
Галками включаем прозрачность для мыши, мигание разделителя и закрепляем их постоянно на переднем плане
.
Вы можете использовать стиль часов из встроенной коллекции…
…или выбрав красивый шрифт, поиграть с размером и цветом…
Кстати, кроме кучи стилей, в программе есть неимоверное количество готовых текстур…
«Живут» они под кнопочкой с тремя точками, что напротив «изображение» в «тип текстуры».
Помните, я Вам описывал заставку «Часы из травы»
— вот Вам почти такие же часики на рабочий стол…
Во втором разделе настроек часов можно установить их в автозагрузку системы
, выбрать формат времени, поменять расстояние между цифрами и включить автообновление программы.
Третий раздел — «вкусные» плагины (дополнения) для наших часов на рабочем столе компьютера…
Тут есть будильник с напоминалкой…
Пытался указать адрес плейлиста для онлайн-радио
в строке «поток», но «не взлетело» почему-то 🙁 …
Сигнал из локального файла чудно сработал…
Если заметили, при включенном будильнике меняется вид значка в трее.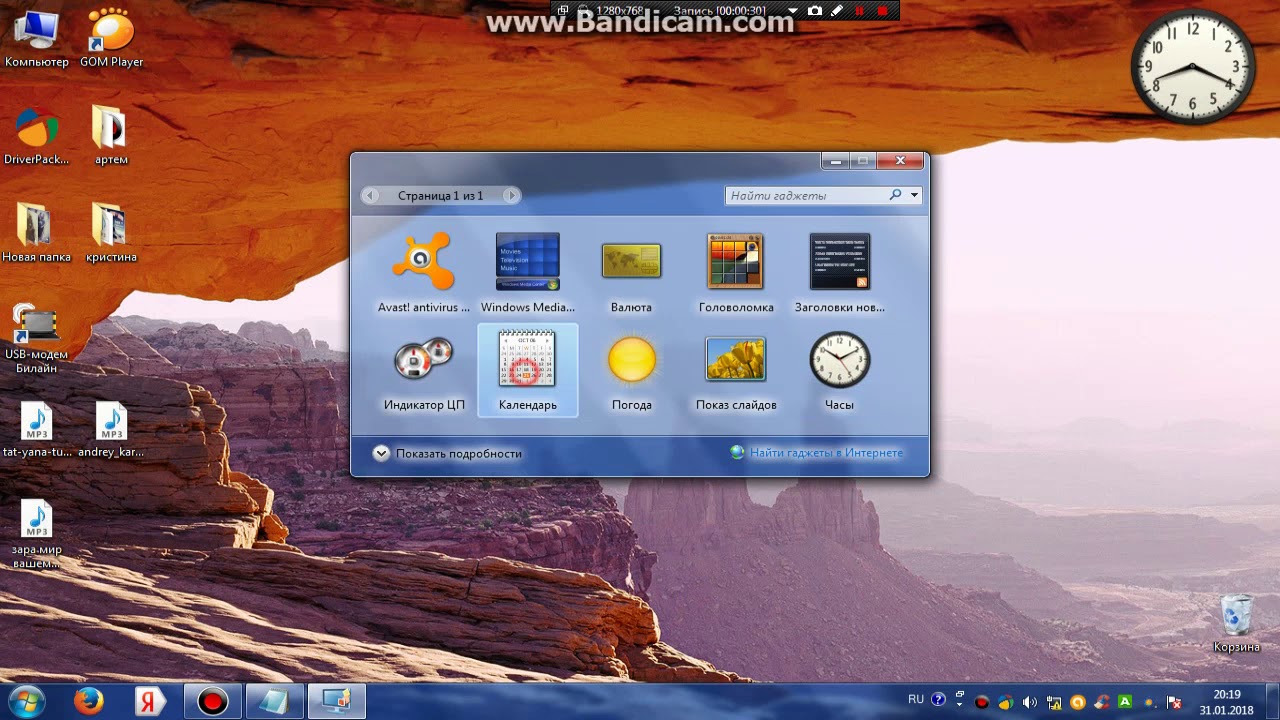
Плагином можно включить отображение даты…
…активировать таймер выключения компьютера…
…прикрепить заметку на рабочий стол…
Кто соскучился по старым бабушкиным часам с ежечасным боем на всю квартиру — есть плагин «Сигнал каждый час». Тут же включается и плавающий режим часов с планировщиком, меняется цвет значка в трее, активируется переменная прозрачность.
Лично я нашёл применение этим часам — вместо лишнего прожорливого дополнения в браузер
, просто подогнал размер и положение на экране монитора…
Теперь время всегда перед глазами, ненавязчиво и удобно.
Инструкция
Если вы не нашли значок боковой панели в левом нижнем углу, значит, она закрыта. Чтобы ее открыть, нажмите «Пуск» — «Все программы» — «Стандартные» — «Боковая панель Windows». Боковая панель с часами появилась.
Если боковая панель открыта, а часов на ней нет, вероятнее всего, это мини-приложение было закрыто. Щелкните правой кнопкой мыши по боковой панели и выберите «Добавить мини-приложение».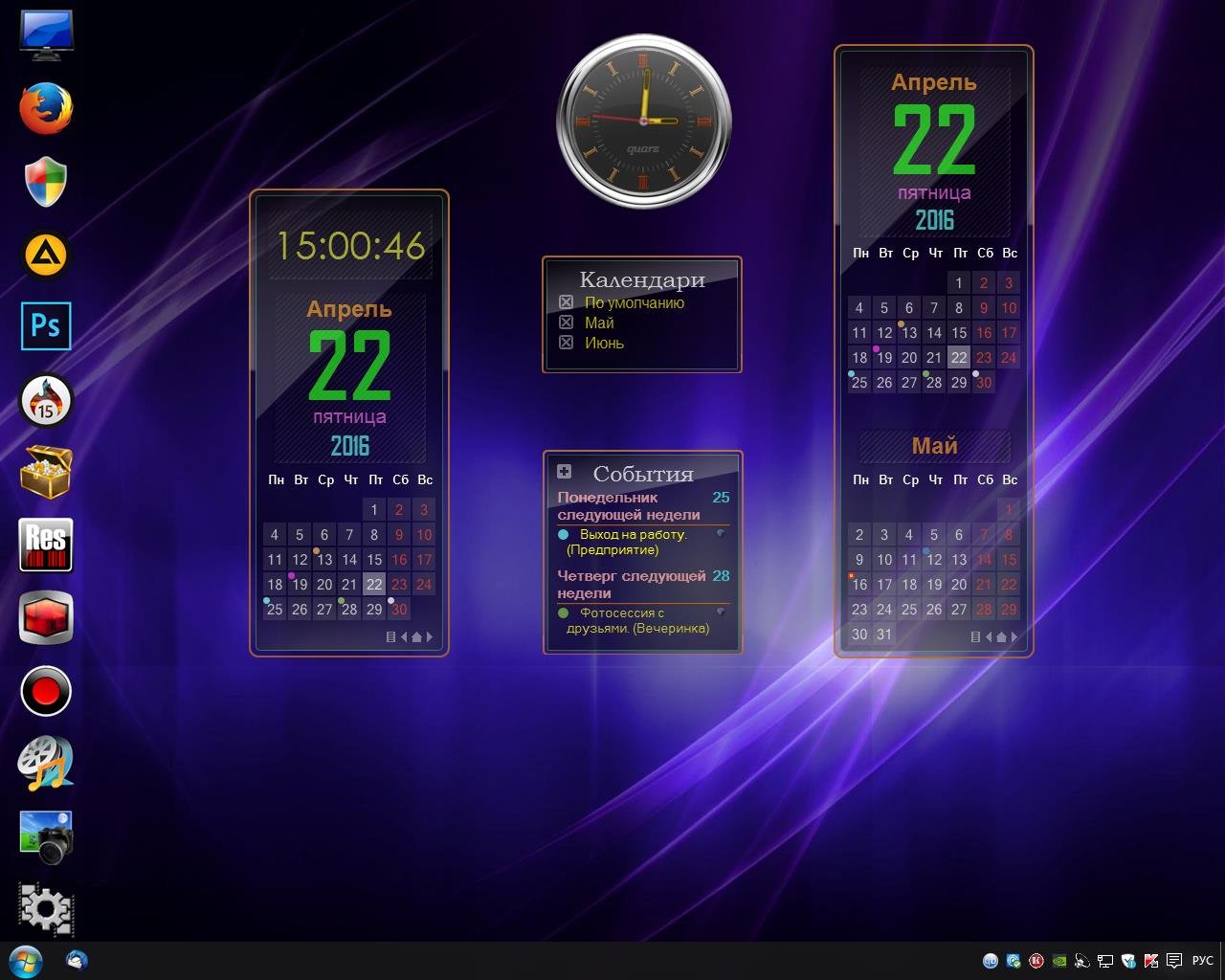 Найдите значок часов и просто перетащите его на боковую панель. Можно также дважды щелкнуть по нему мышкой или нажать по значку правой клавишей мыши и выбрать «Добавить». Часы выведены на рабочий стол.
Найдите значок часов и просто перетащите его на боковую панель. Можно также дважды щелкнуть по нему мышкой или нажать по значку правой клавишей мыши и выбрать «Добавить». Часы выведены на рабочий стол.
Если значка часов нет на странице настройки боковой панели — значит, это мини-приложение удалено. Вы можете всегда восстановить мини-приложения, которые поставляются с Windows по умолчанию. Для этого щелкните правой клавишей мыши по боковой панели и выберите «Свойства». В появившемся окне настройки нажмите «Восстановить мини-приложения, установленные Windows». Появляется окно мини-приложений, на нем значок часов. Чтобы отобразить часы на боковой панели – просто перетащите их туда либо дважды щелкните по значку мини-приложения.
Можно установить другие, необычные часы, которые не входят в пакет установки Windows. Щелкните правой клавишей мыши по боковой панели и выберите «Добавить мини-приложение». В открывшемся окне нажмите по ссылке «Найти мини-приложения в интернете». Открывается страница с галереей гаджетов Windows.
В самом верху страницы в строке поиска наберите «Часы» и нажмите «Поиск». Появится страница с разными типами часов. Они могут быть цифровые, аналоговые, говорящие и т.д. Выберите из них те, которые понравились вам больше всего. Нажмите «Загрузить» — «Установить» — «Сохранить». В открывшемся проводнике выберите папку для сохранения загружаемого мини-приложения и еще раз нажмите «Сохранить».
Теперь зайдите в эту папку, дважды щелкните на значке мини-приложения и нажмите «Установить». Мини-приложение установлено и добавлено на боковую панель, и новые часы отображаются на рабочем столе. Вы всегда можете закрыть это мини-приложение, и установить другое.
Источники:
- Настройка боковой панели Windows — официальный сайт Microsoft Windows в России
Многие пользователи персональных компьютеров задумываются о выводе часов на рабочий стол, т.к. смотреть время на часах небольшого размера, которые находятся в системном лотке, как минимум неудобно. К тому же, проходя мимо компьютера и взглянув на монитор можно узнать, сколько сейчас времени.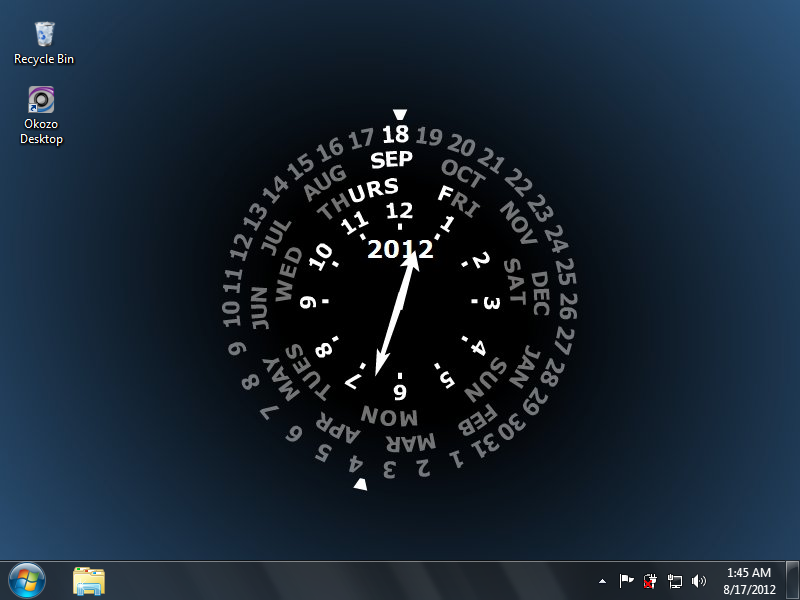
Вам понадобится
- Программное обеспечение «Настольный хронометр».
Инструкция
Если вы используете операционные системы Windows Vista или Windows Seven, можно воспользоваться часами, которые есть в библиотеке гаджетов. Для вызова этой панели нажмите правой кнопкой на свободном месте рабочего стола, в открывшемся окне выберите гаджет «Часы
». Чтобы разместить часы на рабочем столе нажмите правой кнопкой мыши на циферблате часов и выберите пункт «Добавить. Также эти часы можно просто перетащить на рабочий стол, захватив их левой кнопкой мыши.
Как только на рабочем столе появятся долгожданные часы, их можно настроить. В составе этого гаджета есть 8 вариантов отображения часов, можно выбрать часы с секундной стрелкой. Измените настройки отображения циферблата по своему усмотрению. Вы можете разместить несколько часов на своем рабочем столе и дать им разные названия, к примеру, «Лондон», «Париж» и «Нью-Йорк». Убрать изображение часов с рабочего стола можно аналогично: откройте библиотеку гаджетов и перенесите его обратно.
Если вы работаете с операционной системой Windows XP или другими системами, которые вышли значительно раньше Windows XP, попробуйте создать креативные часы при помощи программы «Настольный хронометр». У этой утилиты следующий принцип работы: вместо привычных часов вы получаете нестандартное отображение аналоговых часов на рабочем столе (ярлыки рабочего стола группируются в стрелки). Таким образом, вы получаете часы, состоящие из ярлыков.
После запуска программы откроется главное окно, перейдите к вкладке «Хронометр» и нажмите кнопку «Включить». На рабочем столе заработают часы, которые будут сопровождаться ходиков. Конечно, привычное расположение ярлыков будет сбито, но в этом и заключается креативность этой программы.
В настройках программы можно выставить свои значения, т.к. у одного пользователя количество ярлыков будет меньшее, а у другого пользователя их может быть в два раза больше.
Видео по теме
Известно, что интерфейс рабочего стола в OS Windows представляет собой открытую большую папку. Пользователь привыкает к этому и со временем совершенно упускает из вида это обстоятельство. Однако помнить это все-таки необходимо. Особенно, когда после включения компьютера вместо привычного рабочего стола вы видите только обои, в то время как все ярлыки и панель с кнопкой «Пуск» бесследно исчезли.
Монитор с красивыми обоями сам по себе смотрится неплохо, но для практической работы вряд ли пригоден. Чтобы восстановить привычный рисунок стола, попробуйте перезагрузить компьютер. Существует надежда, что это временная проблема и после перезагрузки все встанет на свои места. Но как показывает практика, reboot в такой ситуации редко помогает.
Так как рабочий стол — большая папка, логично предположить, что за его функционирование и оформление отвечает Explorer, а точнее файл Explorer.exe. Неудачная загрузка именно этого файла приводит к отсутствию привычных ярлыков и панелей. Но проблема в том, что сам по себе Explorer.exe редко позволяет себе вольности, если только он не , который, попав на компьютер, проникает в реестр системы. Такой вирус либо повреждает Explorer.exe, либо вообще удаляет его из записей реестра. На подобном принципе, например, работают почти все так называемые SMS-блокеры, вирусы, требующие оплату через SMS за разблокирование компьютера. Конечно, никакие сообщения не помогут, а вот денег на вашем счету станет значительно меньше.
Для того чтобы избавиться от последствий вирусной деятельности на компьютере и восстановить рабочий стол, нужно получить доступ к редактору реестра OS Windows. Нажмите кнопки Alt+Ctrl+Del. Запустите диспетчер задач системы, в котором необходимо найти пункт «файл». В открывшемся подменю выберите строчку «Новая задача», после чего кликните по надписи regedid.
В открывшемся редакторе реестра OS Windows найдите и удалите ключи, которые были помещены сюда вредоносным ПО. Обычно они относятся к параметру Image file execution options и Выглядит Примерно Так:
Hkey_Local_Machine / Software …. Image File Execution Options / explorer.exe
Hkey_Local_Machine / Software …. Image File Execution Options / iexplorer.exe
Обратите внимание на параметр «оболочка», то есть Shell. Здесь вирус также мог оставить свои следы. Этот параметр в реестре должен быть равен только значению explorer.exe. Любые другие значения необходимо удалить. Теперь перезагрузите компьютер и наслаждайтесь привычным видом вернувшихся на рабочий стол значков и панелей.
Ярлыки, расположенные на рабочем столе
, предназначены для получения быстрого доступа к нужным папкам и приложениям. Если пользователь часто входит в сеть, проще вывести значок
интернета
на рабочий стол, чем каждый раз обращаться к той папке, где он был расположен во время установки.
Волшебные часы на рабочий стол
я Вам уже описывал и о замечательном календаре
говорил, а вот сегодня хочу рассказать про Часы и календарь для рабочего стола
компьютера «в одном флаконе».
Бесплатная компьютерная программа, о которой пойдёт речь в этой статье, так и называется — Часы и календарь для рабочего стола. Сразу видно, что автор абсолютно не заморачивался по поводу имени своему творению.
В конце установки программы (по официальной ссылке, что в конце статьи) Вам будет предложено ознакомиться с подробной справкой…
Советую её просмотреть — она очень подробная.
Такие часы и календарь на рабочем столе встретят Вас при первом запуске программы. Конечно же внешний вид можно легко поменять на своё усмотрение.
Настройки «Часы и календарь для рабочего стола»
Что бросается сразу в глаза, так это количество различных настроек программы…
Естественно, что есть удобный планировщик событий (напоминалка
)…
Для аналоговых часов есть даже свой отдельный конструктор…
Кстати, в предварительном просмотре ползунок, что справа, не меняет размер часов, а крутит стрелки…
Часы и календарь для рабочего стола можно двигать куда угодно, сделать фон в них полностью прозрачным… — всё в Ваших руках.
Календарь можно закрыть, если он не нужен в данный момент времени…
…и вызывать его правым кликом по «шапочке» часов…
К сожалению, программа слегка недоработана — некоторые кнопки в настройках не работают, а после клика по некоторым, вообще происходит крах программы. Надеюсь, что автор поправит эти неудобства в скором времени.
Скачать «Часы и календарь для рабочего стола»
Календарь на рабочий стол для Windows 10
Ранее мы писали о том, как настроить календарь от Google в Windows 10. На этот раз предлагаем вашему вниманию способы, как вернуть на рабочий стол виджет Календаря и настроить его для корректной работы.
Важно отметить, что в Windows 10 нет виджетов, таких как в Windows 7. Разработчики сочли их бесполезными и ресурсозатратными. Поэтому вернуть на рабочий стол Календарь можно с помощью сторонних программ.
Способы установки Календаря на рабочий стол в Windows 10
Если в Windows 7 нажать на значок часов, то появится небольшое окошко с отображением актуального времени и даты. В Windows 10 эта функция отключена. Однако, если вам нужен именно такой тип календаря, стоит внести некоторые изменения в системный реестр. Для этого выполняем следующее:
- Жмём «Win+R» и вводим «regedit».
- Откроется редактор реестра. Находим раздел «HKEY_LOCAL_MACHINE\Software\Microsoft\Windows\CurrentVersion\ImmersiveShell». Нажимаем на пустом месте правой кнопкой мыши и выбираем «Создать», «Параметр DWORD 32-бит». Вводим название «UseWin32TrayClockExperience» и значение «1».
- После внесения изменений перезагружаем систему. Проверяем результат, будет ли работать стандартный календарь.
О том, как работает этот метод, смотрите в видео:
Если вам нужен календарь на рабочий стол для Windows 10 в виде виджета, то без сторонней программы здесь не обойтись. Рекомендуем обратить внимание на Desktop Gadgets Installer. Эта программа совместима со всеми сборками Windows 10 и полностью безопасна. После её установки, нужно нажать правой кнопкой мыши на рабочем столе и выбрать «Вид», «Отображать гаджеты рабочего стола».
После нужно выбрать виджет «Календарь» и поместить его на рабочий стол.
Также можно воспользоваться софтом 8gadgetpack.net. С помощью этого приложения можно установить Календарь на рабочий стол. Кроме того, данный инструмент позволяет добавить гаджеты в меню «Пуск».
После установки этих программ, на рабочий стол Windows 10 можно будет разместить не только Календарь, но и другие виджеты.
О том, как установить виджеты после Creators Update смотрите в видео:
Гаджеты календарей для Windows 7:8
Week Nummer — календарь для рабочего стола, отображающий номер текущей недели. Дополнительных настроек нет.
Original Calendar — набор из трех календарей разного цвета. Отображают текущую дату и весь месяц.
iCalendar — гаджет календаря с оформлением в стиле Apple. Отображает текущую дату и неделю. В развернутом виде открывается полный календарь на месяц.
Color Calendars — гаджет стандартного календаря Windows в четырех цветовых вариантах. Дополнительных функций нет.
kCalendar — гаджет календаря на месяц. В настройках можно выбрать один из вариантов оформления. Также есть возможность просмотра прошлых месяцев.
Shift Calendar -гаджет календарь оснащенный интересными функциями. С его помощью вы сможете составить задачи и отметить их разными цветами, по мере их
Mini Calendar — простой и в то же время красивый календарь для Windows.
Signature Reloaded — это набор из пяти гаджетов, в число которых вошли: календарь, стрелочные часы, гаджет мониторинга Wi-Fi, гаджет с данными о нагрузке
Chameleon Calendar — календарь с прозрачным фоном в виде стекла. Отлично смотрится на любых обоях рабочего стола.
ZeroG Calendar — гаджет календарь темного цвета. Стильно смотрится на рабочем столе компьютера.
Simple Calendar — гаджет-календарь, имеющий два варианта размера. Может показывать несколько месяцев вперед. В развернутом размере вы сможете видеть сразу 4
Fancy Calendar — красивый календарь для рабочего стола. Предложен в двух вариантах — маленького и большого размера.
Custom Calendar — модернизированный гаджет стандартного календаря Windows. В настройках есть возможность сменить цвет и фон календаря или даже загрузить свою
Белый календарь — простой гаджет календаря для любителей минимализма.
Grass Calendar — гаджет стандартного календаря Windows с фоновой подложкой в виде зеленой травы. Ярко и красочно смотрится на рабочем столе. Возможны два
Продвижение сайтов частный вебмастер.
Квартальный календарь на рабочий стол. Календарь на рабочий стол
Волшебные часы на рабочий стол
я Вам уже описывал и о замечательном календаре
говорил, а вот сегодня хочу рассказать про компьютера «в одном флаконе».
Бесплатная компьютерная программа, о которой пойдёт речь в этой статье, так и называется — Часы и календарь для рабочего стола. Сразу видно, что автор абсолютно не заморачивался по поводу имени своему творению.
В конце установки программы (по официальной ссылке, что в конце статьи) Вам будет предложено ознакомиться с подробной справкой…
Советую её просмотреть — она очень подробная.
Такие часы и календарь на рабочем столе встретят Вас при первом запуске программы. Конечно же внешний вид можно легко поменять на своё усмотрение.
Настройки «Часы и календарь для рабочего стола»
Что бросается сразу в глаза, так это количество различных настроек программы…
Естественно, что есть удобный планировщик событий (напоминалка
)…
Для аналоговых часов есть даже свой отдельный конструктор…
Кстати, в предварительном просмотре ползунок, что справа, не меняет размер часов, а крутит стрелки…
Часы и календарь для рабочего стола можно двигать куда угодно, сделать фон в них полностью прозрачным… — всё в Ваших руках.
Календарь можно закрыть, если он не нужен в данный момент времени…
…и вызывать его правым кликом по «шапочке» часов…
К сожалению, программа слегка недоработана — некоторые кнопки в настройках не работают, а после клика по некоторым, вообще происходит крах программы. Надеюсь, что автор поправит эти неудобства в скором времени.
Скачать «Часы и календарь для рабочего стола»
Надеюсь, что бесплатная программа «Часы и календарь для рабочего стола
» кому-то понравится и будет полезна. До новых интересных компьютерных программ.
Если вы боитесь потеряться среди важных дел и событий, заведите на рабочем столе компьютера календарь. Эта удобная функция позволит быстро просмотреть интересующие даты. Чтобы увидеть календарь, нужно всего лишь свернуть окна на рабочем столе.
Вам понадобится
- — Программа Chameleon Calendar;
- — операционная система Windows 7;
- — обои с календарем.
Инструкция
Достаточно найти в интернете специальные обои для рабочего стола, на которых нарисован календарь с интересующим вас месяцем. Наберите в поисковике запрос со словами «обои с календарем» и припишите нужный год. В результатах поиска выберите понравившуюся картинку с подходящим разрешением и сохраните ее на компьютер. Затем вызовите с помощью мыши контекстное меню картинки и выберите пункт со словами «Сделать фоновым изображением». После этого обои с календарем установятся на рабочий стол. Поменять неактуальную картинку можно тем же способом, выбрав другое изображение со следующими месяцами.
Инструкция
Чтобы установить календарь
на рабочий
стол, не обязательно устанавливать какую-либо программу. Достаточно найти в интернете специальные обои для рабочего стола, на которых нарисован календарь
с интересующим вас месяцем. Наберите в поисковике запрос со словами «обои с календарем» и припишите нужный год. В результатах поиска выберите понравившуюся картинку с подходящим разрешением и сохраните ее на компьютер. Затем вызовите с помощью мыши контекстное меню картинки и выберите пункт со словами «Сделать фоновым изображением». После этого обои с календарем установятся на рабочий
стол. Поменять неактуальную картинку можно тем же способом, выбрав другое изображение со следующими месяцами.
Если у вас установлена Windows 7, поставьте на рабочий
стол специальную мини-программу с календарем, которая входит в состав операционной системы. Такие программы называются гаджетами. Они находятся в библиотеке гаджетов в неактивированном виде. Чтобы попасть в библиотеку, нажмите правую клавишу мышки на пустом месте рабочего стола и нажмите на пункт «Гаджеты». Это действие вызовет окно с маленькими картинками. Они соответствуют установленным гаджетам. Выберите картинку с изображением календаря. Затем зацепите ее левой клавишей мышки и перетащите на рабочий
стол. Впоследствии вы можете переместить календарь
на любое другое место.
Существует множество небольших программ, позволяющих устанавливать на рабочий
стол календарик. Одна из таких программ – Chameleon Calendar. Скачайте программу с сайта www.softshape.com
. Запустите файл chamcalendar.exe. В появившемся окне подтвердите лицензионное соглашение программы. Затем выберите место на , в которое установится программа, и продолжите установку кнопкой Install. По окончанию нажмите на слово Finish. После этого откроется программа с настройками. Здесь вы сможете выбрать размер, тему и другие настройки календаря. После нажатия кнопки Apply календарь
установится на рабочий
стол.
Источники:
- Windows Microsoft
- календарь на рабочий стол компьютера
Мало кого устраивают стандартные обои рабочего стола, предлагаемые системой Windows. Слишком различны вкусы пользователей, слишком много изображений пришлось бы включать в стандартный набор, чтобы удовлетворить вкусы всех. К счастью, установить любые понравившиеся обои можно в течении нескольких минут.
Инструкция
Выберите «свойства».
Перейдите на вкладку «Рабочий стол».
Привычная для нас область рабочего стола
Windows представляет собой обычную системную папку. Некоторые программы при добавлении файлов предлагают обзор содержимого компьютера в неудобном виде, где папку рабочего стола
приходится искать среди множества директорий. Попробуем разобраться, как среди них найти рабочий
стол.
Инструкция
Windows XP. Если вы единственный , т.е. на нет дополнительных учетных записей, то путь к папке рабоче стола
будет следующий: C:Documents and SettingsAdministratorDesctop. Таким образом, сначала нужно щелкнуть на значке С, затем Documents and Settings, в ней папку Administrator (Администратор). В ней будет Desctop (Рабочий стол), которая и является вашей целью.Если несколько учетных записей пользователей, то вместо папки Administrator (Администратор) следует выбрать папку с именем вашей учетной .
Windows Vista и 7. В последних версиях операционных систем Windows путь к папке рабочего стола
следующий: C:UsersAdministratorDesctop или C:ПользователиАдминистраторРабочий стол. Если на компьютере используется несколько учетных записей, то вместо папки Administrator (Администратор) нужно выбрать папку с именем своей учетной записи.
Видео по теме
Источники:
- как нарисовать рабочий стол в 2019
Очень красиво выглядят календари на некоторых веб-ресурсах. Иногда они бывают весьма многофункциональными, иногда просто строчкой из нескольких слов и чисел. Если вашему сайту тоже необходим календарь
, то начать стоит с какого либо простого варианта.
Инструкция
Самый простой вариант — использовать готовый флэш-компонент. Такой не требует настройки, добавления в страницы дополнительных кодов скриптов и стилей. Взять готовый флэш-календарь
можно, например, на FlashScope
. Этот сайт, вместе с файлом для вставки в страницу , предоставляет и его исходный код. Если есть желание и некоторые с флэш-редакторами, то, имея исходный код, вы сможете изменить дизайн и функциональные возможности календаря.
Подобрав календарь
, и подготовив исполняемый swf-файл, загрузите его на своего сайта
. Можно воспользоваться для этого файл-менеджером из состава системы управления сайтом или из панели управления вашей хостинговой компании. А можно его по ФТП-протоколу с помощью резидентной программы — ФТП-клиента.
После этого подготовьте код для вставки флэш-календаря в исходники страницы. Минимальный набор HTML-тегов может выглядеть, например, так:Используйте этот HTML-код как шаблон для вставки вашего календаря. В двух местах вам нужно изменить размеры — ширина и высота флэш-объекта здесь задана атрибутами и. Найдите их в коде и замените числа на соответствующие размерам вашего календаря. Аналогично нужно поменять в двух местах и имя файла – здесь указаны атрибуты value=»calendar.swf» и src=»calendar.swf». Найдите их и замените calendar.swf на название вашего файла.
Осталось вставить подготовленный код в HTML-исходник. Скачав сайт страницы к себе в , откройте его в обычном текстовом редакторе. А можно воспользоваться редактором страниц системы управления сайтом для изменения кода прямо в режиме он-лайн. В этом случае, открыв страницу, надо переключить редактор в режим редактирования HTML-кода. В коде страницы вам нужно подыскать место, в котором вы хотите видеть флэш-календарь
, скопировать и вставить подготовленный HTML-код. Затем сохраните страницу с внесенными изменениями. Если она редактировалась у вас в — загрузите обратно на сервер.
Видео по теме
В Windows 10. На этот раз предлагаем вашему вниманию способы, как вернуть на рабочий стол виджет Календаря и настроить его для корректной работы.
Важно отметить, что в Windows 10 нет виджетов, таких как в Windows 7. Разработчики сочли их бесполезными и ресурсозатратными. Поэтому вернуть на рабочий стол Календарь можно с помощью сторонних программ.
Способы установки Календаря на рабочий стол в Windows 10
Если в Windows 7 нажать на значок часов, то появится небольшое окошко с отображением актуального времени и даты. В Windows 10 эта функция отключена. Однако, если вам нужен именно такой тип календаря, стоит внести некоторые изменения в системный реестр. Для этого выполняем следующее:
- Жмём «Win+R» и вводим «regedit».
- Откроется редактор реестра. Находим раздел «HKEY_LOCAL_MACHINE\Software\Microsoft\Windows\CurrentVersion\ImmersiveShell». Нажимаем на пустом месте правой кнопкой мыши и выбираем «Создать», «Параметр DWORD 32-бит». Вводим название «UseWin32TrayClockExperience» и значение «1».
- После внесения изменений перезагружаем систему. Проверяем результат, будет ли работать стандартный календарь.
О том, как работает этот метод, смотрите в видео:
Если вам нужен календарь на рабочий стол для Windows 10 в виде виджета, то без сторонней программы здесь не обойтись. Рекомендуем обратить внимание на Desktop Gadgets Installer . Эта программа совместима со всеми сборками Windows 10 и полностью безопасна. После её установки, нужно нажать правой кнопкой мыши на рабочем столе и выбрать «Вид», «Отображать гаджеты рабочего стола».
После нужно выбрать виджет «Календарь» и поместить его на рабочий стол.
Также можно воспользоваться софтом 8gadgetpack.net . С помощью этого приложения можно установить Календарь на рабочий стол. Кроме того, данный инструмент позволяет добавить гаджеты в меню «Пуск».
После установки этих программ, на рабочий стол Windows 10 можно будет разместить не только Календарь, но и другие виджеты.
О том, как установить виджеты после Creators Update смотрите в видео:
Сайт, дающий +5 к удаче для инвестора
Самый лучший способ не повторять ошибку — вывести правило, которое позволит помнить про те самые грабли, на которые ты наступил.
Как я вышел в плюс, но ушел в минус
Без каких-то разъяснений, заголовок абзаца — пример взаимоисключающих параграфов. Так что уточню: один из проектов, куда я вкладывал средства выплатил все проценты и тело вклада. Но из-за курсов криптовалют я в итоге больше проиграл, чем выиграл.
Речь идет о Der Global — на момент написания, вполне себе платящий и работающий проект, еще не ушедший в скам. В середине декабря я отобрал его среди наиболее перспективных, и решил проинвестировать туда свободный эфир, который у меня болтался без дела на кошельке. Все инвестиции этот проект переводит в USD — я тогда не обратил должного внимания на этот фактор. Как выяснилось, зря.
Я вложил эфира на $500, вклад на 20 дней, с начислением по 2.1% в день. Выплаты процентов ежедневно, выплата тела вклада в конце срока вклада. Все прошло гладко, и я получил на выходе свои $709.5 — проект выплатил все до копейки, так же в ETH.
Только вот за эти 20 дней курс ETH вырос почти в 2 раза, так что мои начальные инвестиции в крипте, если бы я просто оставил их лежать, тянули бы не на $500 а на $900.
Вывод 1: нужно внимательно изучать все условия инвестиций
Когда оцениваете проект, обращайте внимания на такие мелочи. Часто ответ на вопрос «успею ли я вывести деньги из проекта до скама?» затмевает все остальное. Скам проекта — далеко не единственный
риск. Есть непредусматриваемые
риски, такие, которые предсказать невозможно, потому что таких вещей просто не случалось никогда. А есть риски непредусмотренные
— такие, которые мы проглядели, хотя и могли их учесть.
Вывод 2: нужно смотреть на картину шире, оценивать ситуацию в целом
Какую именно валюту вы вложите? Какой платежной системой при этом воспользуетесь? Куда будете выводить средства? Какие прогнозы по курсам инвестируемой валюты? На все эти вопросы можно найти ответы — значит их нужно находить, и учитывать эти риски. От черного лебедя — непредусматриваемого риска — мы защититься не можем. Но вот от невнимательности и узкого взгляда — вполне.
Гаджет часы с календарем для windows 7. Установка гаджета «Календарь» в Windows XP
Инструкция
Чтобы установить календарь
на рабочий
стол, не обязательно устанавливать какую-либо программу. Достаточно найти в интернете специальные обои для рабочего стола, на которых нарисован календарь
с интересующим вас месяцем. Наберите в поисковике запрос со словами «обои с календарем» и припишите нужный год. В результатах поиска выберите понравившуюся картинку с подходящим разрешением и сохраните ее на компьютер. Затем вызовите с помощью мыши контекстное меню картинки и выберите пункт со словами «Сделать фоновым изображением». После этого обои с календарем установятся на рабочий
стол. Поменять неактуальную картинку можно тем же способом, выбрав другое изображение со следующими месяцами.
Если у вас установлена Windows 7, поставьте на рабочий
стол специальную мини-программу с календарем, которая входит в состав операционной системы. Такие программы называются гаджетами. Они находятся в библиотеке гаджетов в неактивированном виде. Чтобы попасть в библиотеку, нажмите правую клавишу мышки на пустом месте рабочего стола и нажмите на пункт «Гаджеты». Это действие вызовет окно с маленькими картинками. Они соответствуют установленным гаджетам. Выберите картинку с изображением календаря. Затем зацепите ее левой клавишей мышки и перетащите на рабочий
стол. Впоследствии вы можете переместить календарь
на любое другое место.
Существует множество небольших программ, позволяющих устанавливать на рабочий
стол календарик. Одна из таких программ – Chameleon Calendar. Скачайте программу с сайта www.softshape.com
. Запустите файл chamcalendar.exe. В появившемся окне подтвердите лицензионное соглашение программы. Затем выберите место на , в которое установится программа, и продолжите установку кнопкой Install. По окончанию нажмите на слово Finish. После этого откроется программа с настройками. Здесь вы сможете выбрать размер, тему и другие настройки календаря. После нажатия кнопки Apply календарь
установится на рабочий
стол.
Источники:
- Windows Microsoft
- календарь на рабочий стол компьютера
Мало кого устраивают стандартные обои рабочего стола, предлагаемые системой Windows. Слишком различны вкусы пользователей, слишком много изображений пришлось бы включать в стандартный набор, чтобы удовлетворить вкусы всех. К счастью, установить любые понравившиеся обои можно в течении нескольких минут.
Инструкция
Выберите «свойства».
Перейдите на вкладку «Рабочий стол».
Привычная для нас область рабочего стола
Windows представляет собой обычную системную папку. Некоторые программы при добавлении файлов предлагают обзор содержимого компьютера в неудобном виде, где папку рабочего стола
приходится искать среди множества директорий. Попробуем разобраться, как среди них найти рабочий
стол.
Инструкция
Windows XP. Если вы единственный , т.е. на нет дополнительных учетных записей, то путь к папке рабоче стола
будет следующий: C:Documents and SettingsAdministratorDesctop. Таким образом, сначала нужно щелкнуть на значке С, затем Documents and Settings, в ней папку Administrator (Администратор). В ней будет Desctop (Рабочий стол), которая и является вашей целью.Если несколько учетных записей пользователей, то вместо папки Administrator (Администратор) следует выбрать папку с именем вашей учетной .
Windows Vista и 7. В последних версиях операционных систем Windows путь к папке рабочего стола
следующий: C:UsersAdministratorDesctop или C:ПользователиАдминистраторРабочий стол. Если на компьютере используется несколько учетных записей, то вместо папки Administrator (Администратор) нужно выбрать папку с именем своей учетной записи.
Видео по теме
Источники:
- как нарисовать рабочий стол в 2019
Очень красиво выглядят календари на некоторых веб-ресурсах. Иногда они бывают весьма многофункциональными, иногда просто строчкой из нескольких слов и чисел. Если вашему сайту тоже необходим календарь
, то начать стоит с какого либо простого варианта.
Инструкция
Самый простой вариант — использовать готовый флэш-компонент. Такой не требует настройки, добавления в страницы дополнительных кодов скриптов и стилей. Взять готовый флэш-календарь
можно, например, на FlashScope
. Этот сайт, вместе с файлом для вставки в страницу , предоставляет и его исходный код. Если есть желание и некоторые с флэш-редакторами, то, имея исходный код, вы сможете изменить дизайн и функциональные возможности календаря.
Подобрав календарь
, и подготовив исполняемый swf-файл, загрузите его на своего сайта
. Можно воспользоваться для этого файл-менеджером из состава системы управления сайтом или из панели управления вашей хостинговой компании. А можно его по ФТП-протоколу с помощью резидентной программы — ФТП-клиента.
После этого подготовьте код для вставки флэш-календаря в исходники страницы. Минимальный набор HTML-тегов может выглядеть, например, так:Используйте этот HTML-код как шаблон для вставки вашего календаря. В двух местах вам нужно изменить размеры — ширина и высота флэш-объекта здесь задана атрибутами и. Найдите их в коде и замените числа на соответствующие размерам вашего календаря. Аналогично нужно поменять в двух местах и имя файла – здесь указаны атрибуты value=»calendar.swf» и src=»calendar.swf». Найдите их и замените calendar.swf на название вашего файла.
Осталось вставить подготовленный код в HTML-исходник. Скачав сайт страницы к себе в , откройте его в обычном текстовом редакторе. А можно воспользоваться редактором страниц системы управления сайтом для изменения кода прямо в режиме он-лайн. В этом случае, открыв страницу, надо переключить редактор в режим редактирования HTML-кода. В коде страницы вам нужно подыскать место, в котором вы хотите видеть флэш-календарь
, скопировать и вставить подготовленный HTML-код. Затем сохраните страницу с внесенными изменениями. Если она редактировалась у вас в — загрузите обратно на сервер.
Видео по теме
У нас можно бесплатно скачать новую версию программы Часы и календарь для рабочего стола на русском языке для Windows ХР / Vista / 7 с сервера или официального сайта.
Описание программы Часы и календарь для рабочего стола
— программа для установки на рабочий стол аналоговых или цифровых часов и календаря. Поддерживается смена скинов, размера, прозрачности. По нажатию правой кнопки мыши на значке программы в системной области (трее) вызывается контекстное меню, через которое можно настроить программу. Окно настроек программы также доступно по двойному щелчку левой кнопкой мыши. Доступны три вкладки настроек.
Меню редактирования вызывается кликом правой кнопки мыши на календаре. С помощью пункта меню «Обзор заметок» можно просмотреть как все записи, так и за определенный временной интервал — под интервалом в данном режиме понимается период от даты или вводимой вручную, или, если включен режим «Показывать заметки с текущей даты» — текущая дата ПК плюс выбранное Вами количество месяцев (т.е. не весь месяц целиком). Если в настройках приложения включен режим «Показывать заметки с текущей даты» — ввод в поле выбора даты невозможен. Выбранный Вами интервал отображается с помощью всплывающей подсказки.
Через режим «Обзор заметок» введенные заметки можно скопировать на любую другую дату, удалить, а также найти необходимую запись или по содержанию, или по ее дате, или перевести календарь на дату выбранной заметки. При поиске по дате до тех пор, пока дата не введена полностью, поле даты интерпретируется как текстовая строка, т.е. ищется первое вхождение введенного символа. Дата вводится в таком же формате, как и отображается.
Введенные заметки выводятся после пункта меню «Добавление новой заметки». При клике на выбранную заметку вызывается режим редактирования, где Вы можете ее изменить, или удалить. Окно обзора пометок использует в качестве фона скин календаря. Цвет букв берется из настроек отображения цветов месяца календаря.
Внимание!
Файл помощи входит в дистрибутив софта.
КАЛЕНДАРЬ. Календарь на рабочий стол. Рабочий стол.
Календарь 2000 — небольшая программа, которая отобразит ежемесячный календарь на рабочем столе. Календарь очень удобен. Загружается в трею и по первой необходимости может быть вызван. Имеет множество всяких штучек, как например графическое отображение освещенности нашей планеты в реальном времени. Полностью настраиваем.
Программа КАЛЕНДАРЬ может также определить ваши собственные праздники и важные даты, но Календарь 2000 — не только планировщик времени. Ежемесячные календари с января 1583 в декабрь 3000 могут быть отображены и напечатаны вами самостоятельно.
Скачать Календарь на рабочий стол Календарь! Скачать Календарь на рабочий стол! Скачать КАЛЕНДАРЬ!
Cкачать Календарь на рабочий стол: Календарь
Вечный календарь
Вечный календарь. Календарь на рабочий стол. Рабочий стол.
Вечный календарь — удобное приложение, имеющее множество особенностей. В программе реализован алгоритм, позволяющий получать данные о любом дне григорианского или юлианского календаря в период с 100 по 3000 год н. э. В удобной форме
Скачать Календарь на рабочий стол Вечный календарь! Скачать Календарь на рабочий стол!
Cкачать Календарь на рабочий стол: Вечный календарь
Греческий Календарь
РАБОЧИЙ СТОЛ. КАЛЕНДАРЬ НА РАБОЧИЙ СТОЛ. ГРЕЧЕСКИЙ КАЛЕНДАРЬ. «Today» — греческий Ортодоксальный Календарь, который показывает название каждого дня, события этого дня, детализированную религиозную и историческую информацию и множество астрономических данных. Вы можете также добавить ваши собственные даты, дни рождения, обратные отсчеты, или распечатывать календари. Также Вы можете синхронизировать программу с контактами в Outlook и Windows Mail, и таким образом Вы всегда будете знать, когда у ваших друзей именины, дни рождений или годовщины! Пользовательский интерфейс на английском языке, но чтобы понимать праздники и требуется базовое знание греческого языка. Скачать Календарь на рабочий стол. Греческий Календарь.
Узнать погоду на компьютере с интернетом можно множеством способов. Это огромное количество приложений, сервисы на разных сайтах и отдельные сайты, показывающие погоду в любой точке мире. Но как установить подобный виджет на свой рабочий стол?
Для персонализации в Windows предусмотрена возможность установки виджетов на рабочий стол.
Чтобы установить погоду на рабочий стол в стандартных программах Windows 7, требуется несколько простых действий. Для этого достаточно навести мышку на свободное место рабочего стола и нажатием на правую кнопку открыть окно сервисов. Далее выбираем вкладку «гаджеты».
Ищем иконку с солнышком и надписью «Погода». Сервис по умолчанию выбирает ваш город, вы также можете выбрать другой областной центр. Из дополнительных примочек сканер, автоматически определяющий ваше местоположение. Из недостатков нет маленьких городов требуется дополнительный переход на сторонний сайт.
Для Windows 8 создали идентичный встроенный плагин Weather, с тем же порядком включения. Позволяет автоматически определять ваше местоположение. Определяет фундаментально, чтобы сменить город, нужно удалить старый. Например, находясь в Нью-Йорке, у вас по умолчанию стоит Москва. Вам нужно сначала удалить Москву, а потом подключить Нью-Йорк.
Windows 10 также не стала оригинальной. Программа включается в стандартных настройках. Для начала работы она предлагает пройти авторизацию: указать город и имя. Сервис очень функционален, позволяет смотреть погоду каждый час. Для смены города необходимо выбрать в настройках ваш. Также порадовала настройка «Избранное», куда можно занести все нужные города. Можно добавить в меню быстрого запуска.
Как установить часы
Очень полезные сервисы часов, позволяющие показывать время на дисплее компьютера. Разработчики выпустили миллионы дизайнов и типов отображения. Можно установить часы на рабочий стол в виде цифрового отображения, а можно и виде стандартных настенных часов. Цветовую гамму выпустили разнообразную на любой вкус и под любые обои . Эти приложения вы можете скачать для всех версий операционной системы. В Windows 7 функция часы привычно находится в сервисе «Гаджеты».
После обновления семёрки некоторые пользователи остались недовольны нововведениями, предпочитая пользоваться привычными программами. В Windows 8 убрали такой полезный и привычный набор инструментов как «Гаджеты» . Для них разработчики создали приложение, с возможностью адаптировать Windows 8 и 10 под предыдущую седьмую.
Утилита 8GadgetPack, позволяет вернуть панель «Гаджеты» в новые выпуски Винды. Также она предлагает возврат более 50 панелей и программ из Windows 7.
Существует множество альтернативных приложений, например, Desktop Gadget, приблизительно с тем же функционалом. Для 10-ки всё так же, как и для восьмой версии. Скачиваем понравившийся виджет, устанавливаем его на операционку и получаем часики на видном месте.
Выбор календарей
С семёркой всё понятно. Эта функция, как и другие основные, находится в Гаджетах. Кроме того, разнообразие дизайнов и функциональности дополнений, которые вы можете найти в интернете, нельзя описать в двух словах. Встроенный в операционную систему, имеет ряд ограничений по сравнению с календарями от сторонних разработчиков. Установить календарь на рабочий стол, можно обычным способом:
- Правая кнопка мыши на свободной зоне рабочего стола
- В открывшемся окне жмём на вкладку гаджеты
- Выбираем календарь
СОВЕТ.
В версиях 8 и 10 нужно просто скачать приложение на компьютер и запустить его. Программы виджеты обладают более широким функционалом чем стандартный календарь. Множество планеров, напоминалок и других полезных примочек отодвигают стандартный калькулятор на задний план.
Большой калькулятор
Калькулятор не стал исключением, установка на дисплей в «семёрке» происходит через меню гаджеты, там он называется Big Calc. Традиционный алгоритм действий, вы получаете калькулятор, огромных размеров, на весь дисплей. В следующих выпусках Виндовс калькулятор можно установить в меню быстрого запуска. Для этого нужно открыть меню Пуск , найти нужную программу и добавить её в меню быстрого запуска, нажатием на правую кнопку мышки.
ВНИМАНИЕ.
Если вам нужен именно виджет, то миллионы утилит от сторонних разработчиков поместят программу на экран. Напомним про адаптацию одной версии под другую через утилиту.
Программ на сегодняшний день тысячи. Те, которые, как посчитали создатели «Окна», изжили себя, получили новую жизнь в приложениях, созданных программистами. Это делается для скорости загрузки.
Операционка стала быстрее запускаться, потому что в ней остались только необходимые для работы вещи. Именно за это все похвалили Windows 8, а любимые примочки можно найти в интернете.
Категория гаджеты календари на рабочий стол для windows 7 предлагает к вашему вниманию приложения, с помощью которых на вашем рабочем столе появится симпатичный календарь. Каждый из гаджетов уникален по-своему. Поэтому делайте выбор, опираясь на свой вкус. Будь это офисный календарь в классическом стиле или же наоборот яркий и веселый, который разнообразит рабочий стол компьютера. Скачав один из таких гаджетов календарей бесплатно, вы сможете ставить себе пометки и напоминания на днях, быть в курсе всех праздников и помнить обо всех важных датах.
Стандартным календариком от Windows никого не удивить – он есть в каждом компьютерном устройстве, на котором установлена эта операционная система. Но его можно с легкостью поменять на интересный, симпатичный и оригинальный гаджет календарь на рабочий стол Windows 7. Обширную коллекцию подобных мини-приложений предлагает наш сайт.
В подборке календарей вы найдете разновидности и модификации, отличающиеся друг от друга формой, внешним видом, стилистическим и цветовым оформлением, а также функционалом и возможностями.
Для пользователей, которым просто необходимо всегда иметь перед глазами текущую дату, достаточно скачать гаджет календарь с минимальным набором опций. Если же ваши цели и потребности являются более широкими и разноплановыми – обратите внимание на виджеты с напоминаниями об определенных событиях. Введя в мини-программу все важные для вас памятные даты, вы можете быть спокойны: теперь риск забыть поздравить с днем рождения любимую прабабушку или затеять генеральную уборку в большой церковный праздник, исключен – календарь для Windows 7 заранее предупредит вас о надвигающемся событии.
В коллекции имеются приложения, позволяющие отмечать на календаре ваши ближайшие планы, рассказывающие о событиях и происшествиях, произошедших в определенный день, календари православных и государственных праздников, лунные календари, а также наборы гаджетов, в которые, помимо непосредственно календаря, включены и другие функции: порядковый номер недели года, текущее время, погода, состояние интернет-соединения, уровень загрузки процессора, наполненность корзины, время работы системы с момента последнего включения и многое другое.
Разработчики, предлагающие пользователям тот или иной календарь на рабочий стол для Windows 7, позаботились не только о функционале и удобстве в использовании всех модификаций, но и о внешнем виде любого мини-приложения. В каталоге нашего сайта каждый пользователь сможет выбрать календарь по своему вкусу – черный или белый, красочный разноцветный или в виде кристально прозрачного стекла, оформленный в формате карманного, отрывного или перекидного.
Любители необычных картинок непременно обратят внимание на гаджет календарь на рабочий стол Windows 7 в китайском стиле. Также их не оставит равнодушными «фруктовая коллекция» утилит – с фоновыми изображениями как привычных, так и экзотических, но неизменно сочных и аппетитных фруктов. Многие виджеты предполагают возможность самостоятельного выбора цвета и расцветки, формы, размера и интерфейса. А если вы слишком заняты и озабочены, чтобы самостоятельно следить за надвигающимися событиями – призовите на помощь оригинальный гаджет Google календарь для Windows 7: умное приложение позволяет в один клик создавать планируемые мероприятия, причем для этого вам часто даже не придется вводить дату. Программа успешно распознает слово «завтра» и само устанавливает корректный день, в который должно произойти событие.
Календарь на рабочий стол Windows 7: основные преимущества
Вы наверняка задаете себе вопрос: что я выиграю, получив гаджет-календарь? Отвечаем:
подобные мини-приложения всегда находятся прямо перед вашими глазами непосредственно на десктопе электронного устройства;
они быстро скачиваются, мгновенно инсталлируются и практически не отнимают ресурсы компьютера, а значит, не сказываются на скорости и эффективности его работы;
вы экономите клики – чтобы открыть календарь, достаточно одного щелчка кнопкой мыши;
стильный и элегантный гаджет на экране монитора приятен для глаз и настраивает пользователя на позитив, что положительно сказывается на качестве рабочего процесса.
Мы предлагаем вам посетить наш онлайн каталог и бесплатно и без регистрации на сайте. Заходите, выбирайте понравившийся вам календарь и скачивайте его быстро и удобно. Вы можете даже выбрать не один, а несколько виджетов и менять их в зависимости от текущих целей и просто под настроение. Обратите внимание, что большинство демонстрируемых на страницах сайта приложений способно корректно работать не только в седьмой, но также в восьмой и десятой версиях Виндовс.
А для того, чтобы ваш рабочий стол стал максимально элегантным и функциональным, предлагаем, помимо календарей, скачать и инсталлировать другие полезные мини-программы, например, радио, плейер, игровые утилиты, мониторы системы, приложения, показывающие погоду, информирующие о пробках на дорогах, праздничные программы и многие другие. Все они собраны в нашем обширном, разноплановом, удобно структурированном и постоянно дополняющемся каталоге современных бесплатных приложений для ОС Виндовс.
Добавьте виджет часов на рабочий стол и настройте его шрифт, цвет или используйте текстуру изображения с помощью Digital Clock 4
Гаджеты были действительно крутым аспектом в Windows 7, поскольку они добавляли функциональность и стиль на рабочий стол. Microsoft решила отказаться от функциональности гаджета, сославшись на проблемы безопасности в качестве основной цели этого решения. Пользователи Windows 8 и новее могут получать гаджеты через сторонние приложения.
Одними из наиболее часто используемых гаджетов были виджеты часов.Digital Clock 4 — это бесплатный инструмент, который отображает на экране настраиваемый виджет часов.
Запустите программу, и на экране появится виджет. Пусть вас не вводит в заблуждение упрощенный вид часов, есть много возможностей изменить их внешний вид.
Digital Clock 4 также имеет значок в области панели задач. Щелкните правой кнопкой мыши часы или значок в трее, чтобы получить доступ к меню программы. Меню положения содержит параметры для размещения виджета вверху, в середине или внизу экрана, вы можете выбрать, должен ли он быть слева, справа или посередине.Если это звучит утомительно, просто нажмите и перетащите часы в любое место экрана.
Откройте настройки Digital Clock 4, чтобы начать их настройку. В интерфейсе есть четыре вкладки, и есть множество вариантов на выбор. Первый элемент на вкладке «Внешний вид» позволяет переключать опцию «оставаться наверху». Прозрачность для мыши не позволяет мышке щелкать по виджету, поэтому вы можете щелкнуть объект в фоновом режиме (если вы использовали другую программу).
Разделитель: на часах мигает по умолчанию. Если он вас отвлекает, отключите эту настройку.Ползунки с надписью «Непрозрачность» и «Масштаб» позволяют сделать часы прозрачными и соответственно изменить размер виджета.
Digital Clock 4 имеет множество обложек для выбора из раскрывающегося меню. Если вы хотите что-то попроще, нажмите «Использовать шрифт» и выберите понравившийся стиль шрифта.
Хотя стили скинов хороши, их можно настроить еще больше. Нажмите на опцию Custom Image в разделе Texture Type. Это открывает папку с различными изображениями текстур, которые поставляются с программой.
Выберите изображение и наблюдайте за волшебством, часы будут использовать текстуру.
Вы можете включить текстуру для каждого элемента и растяжения или плитки, чтобы еще больше украсить часы.
Не любитель скинов и текстур? Нажмите «Нет», чтобы отключить их. Параметр раскраски позволяет использовать собственный цвет для цифровых часов 4. При желании можно включить цвет фона и установить уровень раскраски.
Перейдите на вкладку «Разное», чтобы просмотреть дополнительные параметры. Используйте доступные здесь параметры, чтобы настроить часы на запуск с Windows, выбрать выравнивание, отрегулировать расстояние между цифрами и т. Д.
Цифровые часы по умолчанию показывают системное время. Но предположим, что вы хотите использовать другой стиль, например ч: мм, чч: мм и т. Д., Выберите его в раскрывающемся меню в разделе «Формат времени». Если вы хотите использовать часы для просмотра другого часового пояса, выберите его в правом нижнем углу. Хотите, чтобы часы служили ярлыком для вашей любимой веб-страницы? Вы тоже можете это сделать.
Digital Clock 4 имеет множество плагинов, которые могут расширить функциональность программы.
Вы можете использовать его для установки будильника (требуется звуковой файл), сигналов, которые раздаются каждые четверть часа или ежечасно, и имеет встроенные звуки на выбор, включая колокол на башне с часами.
Просто установите флажок рядом с плагином, который хотите использовать. Кнопка шестеренки рядом с каждым дополнением имеет несколько настроек, которые вы можете изменить. Добавляйте таймер обратного отсчета, отображайте дату, IP-адрес или быструю заметку под часами с помощью плагинов. Плагин планировщика заданий позволяет устанавливать собственные напоминания.
На вкладке «Экспериментальные настройки» есть несколько дополнительных настроек, которые можно переключать.
Digital Clock 4 доступен для Windows, Linux и macOS.Программа для Windows поставляется в портативной версии. Исходный код Digital Clock Next (будущая версия) доступен на GitHub.
Рейтинг автора
Название программного обеспечения
Цифровые часы 4
Операционная система
Windows
Категория программного обеспечения
Настройка
Цена
Бесплатно
Целевая страница
Реклама
Добавьте часы на панель инструментов Chrome и следите за на время
Когда вы работаете за компьютером, о времени легко забыть.Добавьте часы на панель инструментов в Chrome и установите оповещения и напоминания, чтобы не забыть ничего важного.
Распродажа веб-хостинга! Сэкономьте на хостинге для своего блога или веб-сайта с распродажей Bluehost всего от 2,95 $ в месяц. До 27 мая (партнерская ссылка) Подробнее …
Помните Windows Vista? Для некоторых это было неприятным воспоминанием, но оно представило концепцию виджетов рабочего стола. Были хорошие часы, которые можно было разместить с правой стороны рабочего стола, и они были постоянно видны и показывали время.Вы также можете добавить календарь.
Виджеты
продолжались в Windows 7, но они были исключены в Windows 8 и никогда не возвращались в 10. Больше никаких настольных часов.
Конечно, на панели задач есть часы, но я считаю их пустой тратой места на экране и настроил их на автоматическое скрытие, когда они не используются, поэтому я не могу видеть часы. Учитывая, что в наши дни я провожу много времени в веб-браузере, часы на панели инструментов Google Chrome кажутся хорошей идеей. (Другие браузеры на базе Chrome, такие как Microsoft Edge, вероятно, тоже будут работать.)
В Интернет-магазине Chrome есть несколько бесплатных приложений для часов. Введите «часы» в поле поиска, чтобы увидеть несколько избранных, а затем нажмите Дополнительные расширения справа, чтобы увидеть их все.
В наши дни Chrome скрывает расширения, поэтому после добавления этих расширений часов вы должны их показать и настроить. Щелкните значок части пазла, чтобы отобразить меню расширений, и щелкните значок рядом с расширением, чтобы добавить его на панель инструментов. Чтобы просмотреть параметры расширения или удалить его, если оно вам не нужно, щелкните три точки, чтобы открыть подменю.
Просто часы — часы / минуты
Добавьте просто часы — часы в Chrome, а затем добавьте просто часы — минуты в Chrome. Теперь у вас есть время на панели инструментов Chrome. Почему два расширения? Проблема с отображением времени на одном значке расширения заключается в том, что на нем недостаточно места. Это можно сделать, но времени так мало, что вы можете с трудом его прочитать.
Использование отдельных значков для часов и минут позволяет отображать время в большом формате.Расширение постоянно обновляет значки, чтобы показать время — часы на одном и минуты на другом.
Есть несколько вариантов настройки, и вы можете выбрать ежечасные уведомления, которые могут быть полезны. 12/24 часовые часы и черный или белый текст округляют варианты. Это просто, но полезно.
Часы для Google Chrome
Clock для Google Chrome — еще одно удобное устройство для панели инструментов браузера. Найдите его в Интернет-магазине Chrome и добавьте расширение в браузер.Щелкните значок части пазла и прикрепите часы к панели инструментов. Щелкните его правой кнопкой мыши, чтобы открыть параметры.
Есть несколько функций, и на панели инструментов можно отобразить крошечные аналоговые часы, чтобы вы могли следить за временем. Если вам сложно это увидеть, есть возможность наложить на них цифровые часы, которые легче читать.
Часы для расширения Google Chrome
Щелкните значок часов, и появится большая панель, содержащая календарь, показывающий текущий месяц, аналоговые часы и дату.Это очень полезно и избавляет вас от необходимости искать дату и время где-нибудь еще.
Windows может показывать это, когда щелкают часы на панели задач, но большую часть времени панель задач скрыта, и на экране отображается только браузер.
Часы для напоминаний Google Chrome
Также можно создавать простые напоминания, чтобы ничего не забыть. На самом деле они больше похожи на будильники, но все же полезны. В установленное время они отображают уведомление на рабочем столе. Конечно, вы можете использовать свой телефон или приложение на компьютере, но удобно иметь их в браузере.
Панель инструментов Цифровые часы
Панель инструментов
Цифровые часы — самые простые из всех часов, и все, что они делают, это помещают крошечные часы на панель инструментов Chrome. Он действительно маленький и ограничен размером значка, но вы можете прочитать его, если у вас хорошее зрение.
Никаких опций кроме выбора цвета шрифта нет. Это просто, но хорошо, если вам нужно время.
Другие часы
В Интернет-магазине Chrome есть и другие расширения для часов, если вы хотите их попробовать.Я посмотрел на Cool Clock, но не хотел давать ему разрешение на изменение текста в буфере обмена и доступ к Календарю Google. Тем не менее, он популярен и насчитывает 100 тыс. Пользователей.
Clock for Google Chrome (то же название, что и расширение, указанное выше) — еще одно интересное расширение, насчитывающее более 100 дизайнов и 20 языков. Это не бесплатно, но стоит меньше доллара или фунта очень дешево.
Мои любимые часы — Часы для Google Chrome (не платные). У него есть удобные для чтения цифровые часы, отличные часы и панель календаря при нажатии и полезные напоминания.
Связано: См. Другие статьи о Google Chrome
|
| |||||||||||||||||||||||||||||||
Sharp World Clock для рабочего стола Windows
Каковы преимущества автономного программного обеспечения World Clock?
Мировые часы на рабочем столе Windows могут значительно помочь вам в организации вашей повседневной жизни, если вы имеете дело с людьми в разных часовых поясах.
Сотрудники должны знать часы работы своих коллег и клиентов в других странах, брокеры должны знать часы работы фондовых бирж.А для всех остальных хорошо и полезно знать, который час в далеком городе, где живет друг или родственник, чтобы вы знали, когда вы можете позвонить ему или ей или ожидать ответа на электронное письмо.
Хотя легко найти веб-сайты, которые показывают время в других часовых поясах, поиск точной информации, которую вы ищете в Интернете, на загроможденном рекламой веб-сайте неудобно и отнимает много времени.
Вместо этого Sharp World Clock работает в автономном режиме на вашем рабочем столе — у вас может быть всегда точная программа мирового времени, скрытая по умолчанию, если хотите, но видимая по запросу, чтобы показать точное время в любом крупном городе на Земле.
Существует больше часовых поясов, чем вы, вероятно, знаете, от -12 до +12 часов от UTC, и многие из них следуют сложным правилам перехода на летнее время.
Эти правила необходимо учитывать помимо отклонения от всемирного координированного времени, что затрудняет расчет разницы во времени в двух городах без специальной программы мировых часов.
В северном полушарии правила перехода на летнее время действуют в течение летних месяцев, а в южном полушарии — зимой.Sharp World Clock использует интегрированный список из 357 часовых поясов IANA, который обновляется примерно 3 раза в год.
Помимо возможности отображать столько часов, сколько вам нужно, во всех возможных вариантах дизайна и конфигурации, эти мировые часы имеют несколько дополнительных функций и компонентов, таких как прогноз погоды, будильники, преобразователь часовых поясов, виджет календаря и многое другое.
Эти мировые часы — не просто обычный инструмент времени, но и привлекательное украшение для рабочего стола, а также полезный набор инструментов для повседневной жизни.Попробовав его, вы больше не захотите жить без него — и многие пользователи подтвердили это в восторженных обзорах. Попробуйте и присоединитесь к тысячам довольных пользователей по всему миру!
Как добавить часы на рабочий стол Mac
Вы можете использовать различные приложения, чтобы добавить живые часы к обоям рабочего стола вашего Mac. У каждого приложения свой стиль, особенности и настройки.
Узнайте, как добавить часы на рабочий стол Mac на YouTube, чтобы получить скрытые субтитры и другие возможности.
Стенограмма видео: Привет, это Гэри из MacMost.com. Сегодня давайте посмотрим, как поставить часы на обои рабочего стола.
MacMost представлен вам благодаря большой группе из более чем 750 сторонников. Перейдите на MacMost.com/patreon. Здесь вы можете узнать больше о кампании Patreon. Присоединяйтесь к нам и получите эксклюзивный контент и скидки на курсы.
Итак, я знаю, что многим людям нравится ставить часы на свой рабочий стол.Для этого вам понадобится стороннее приложение. Их много в Mac App Store. Итак, вот некоторые из них, получившие лучший рейтинг. Итак, сначала давайте взглянем на один под названием Desktop Clock +. На самом деле их два. Другой — Desktop Clock Live. Это бесплатно при покупке в приложении. Так что вы можете попробовать это. Я просто пошел дальше и купил Desktop Clock +, чтобы сразу получить всю функциональность. Итак, когда вы начнете, вы получите эти часы здесь, на рабочем столе, и получите некоторую справочную информацию.Просто перейдите прямо в настройки здесь, и мы увидим, что есть множество разных стилей часов, из которых мы можем выбирать. Давайте перейдем к стилю цифровых часов, который, как я знаю, нравится многим. Итак, под часами я могу изменить положение, щелкнув мышью и перетащив. Затем я могу щелкнуть по нему и перетащить его туда, где я хочу. Это немного расстраивает, что я не могу автоматически центрировать его. Я также могу отрегулировать размер здесь. Это самый большой размер, который он может получить, но, по большому счету, он не будет полностью заполнять экран.Если хотите, можете сделать его полупрозрачным. Вы можете разместить его всегда наверху, что означает, что другие окна фактически будут располагаться за ним. Это, конечно, будет полезнее, если вы сделаете его маленьким и поставите в угол. Обратите внимание, если я наведу на него курсор, он исчезнет. Так что вы все еще можете добраться до вещей, стоящих за этим.
Итак, в разделе General есть еще несколько вещей. Например, вы можете настроить автоматический переход наверх, если есть период бездействия. Вы можете установить горячий угол, чтобы он двигался сверху. Вы можете скрыть значок в Dock, если не хотите видеть его там.Обратите внимание, здесь у вас есть строка меню «Запуск при входе в систему», которую вы захотите включить, если просто хотите, чтобы она запускалась автоматически.
Теперь давайте посмотрим на ClockDesk. Теперь цены в Mac App Store постоянно меняются. Но и предыдущее приложение, и это на данный момент стоят 2,99 доллара. Здесь вы получаете часы, которые просто идут прямо над экраном и размывают фон. Здесь вы получаете элемент строки меню, и вы можете управлять вещами. Таким образом, вы можете установить его на запуск при входе в систему. Вы можете изменить размытие фона, поэтому, если вы вообще не хотите размывать фон, вы можете отключить это.Вы можете сделать его больше или меньше. Мне нравится, что вы можете менять горизонтальное и вертикальное положение, и он привязывается к центру. Так, например, я мог бы сделать так, чтобы он отображался внизу экрана, если бы я хотел, или вверху. Я мог бы сделать его полупрозрачным. Я также могу сделать так, чтобы он всегда был наверху. Итак, у меня есть окно TextEdit, и вы можете видеть, что часы всегда сверху. Могу отключить или изменить отображение даты, отображение времени. Затем я могу выбрать любой шрифт, который захочу. Итак, я могу выбрать один из всех имеющихся у меня шрифтов.Сделайте так, чтобы это выглядело немного иначе. Немного настройте его. Вы также можете изменить цвет и определить, есть ли под ним тень.
Итак, теперь давайте посмотрим на iSmartClock также за 2,99 доллара. Таким образом, вы получаете здесь экран приветствия. Обратите внимание, что это маленькие часы в особом стиле. Это круг, и линия заполняется каждую секунду. Вы получаете день, дату и, конечно же, время в аналоговой форме. По умолчанию он появляется поверх всего. Но это не мешает, потому что как только вы перемещаете туда курсор, он скрывается.Теперь вы можете изменить его или переместить, удерживая нажатой клавишу Command и перемещая туда курсор. Тогда он не скроется, и вы можете щелкнуть, перетащить его и переместить в любое место. Вы также можете щелкнуть здесь и перейти в «Настройки». Теперь вы можете настроить запуск при входе в систему. Установите несколько сочетаний клавиш. Измените внешний вид, чтобы вы могли изменить цвет вещей. Пусть вместо аналогового будет цифровое время. Автоматически центрируйте его. Вы можете немного увеличить его размер.Вы можете сделать его в основном прозрачным, если хотите.
Теперь следующий будет немного более специализированным. Это называется «Живая Земля», и на самом деле он выиграл премию «Выбор редакции» от Apple, поэтому я определенно хотел его проверить. Но это немного дороже. Сейчас это 6,99 доллара. Поэтому, когда вы впервые запускаете его, вы фактически не получаете рабочий стол по умолчанию. Что вы действительно получаете, так это то, что вы получаете здесь погоду и температуру, и вы можете щелкнуть там, и тогда вы можете увидеть землю, и она фактически показывает такие вещи, как правильное боковое освещение, а также живые облака.Вы можете перейти сюда в «Настройки», «Настройки», и здесь вы также можете включить это для рабочего стола. Итак, мы включим это, и теперь вы можете видеть, что он превращает весь рабочий стол в это. Сейчас приятно иметь возможность увидеть, как Земля будет выглядеть в данный момент из космоса, но мы говорим здесь о часах. Итак, вы хотите использовать время отображения и погоду. Вы можете увидеть эту информацию, отображаемую здесь. Конечно, вы можете изменить город, и вы также можете превратить это в заставку, а не использовать ее в качестве обоев рабочего стола.Теперь я также наткнулся на серию разных приложений от одного разработчика. Этот конкретный называется Mechanical Clock 3D Lite. Это бесплатная версия. Платная версия позволяет настраивать его больше. Здесь это выглядит довольно круто. Вы могли увидеть это здесь. Вы можете легко скрыть это, а также можете перейти к настройкам здесь и установить некоторые вещи. Так вы сможете повысить качество графики. Добавьте тикающие звуки и многое другое. Обратите внимание, что здесь показано несколько вещей о режиме питания переменного тока и режиме работы от батареи, потому что, как вы можете догадаться, что-то подобное будет израсходовать немного вашей батареи.На самом деле все это будет израсходовать немного вашей батареи. Я имею в виду, что в конце концов он будет менять рабочий стол каждую секунду. Так что вы, вероятно, не захотите использовать что-либо из этого, если вас беспокоит время автономной работы MacBook. Но на самом деле это не имеет значения, есть ли у вас настольный компьютер Mac или вы собираетесь использовать его только тогда, когда ваш Mac все равно подключен.
Итак, теперь, если вы видите кого-то с Mac и замечаете, что на его обоях есть живые часы, вы знаете, как они это делают. Если вам нужен один из них, вы можете найти их все в Mac App Store, а также несколько других, перечисленных там.
Часы Windows — ваш самый точный хронометрист
Хотя часы могут не быть основной целью компьютера, отсчет времени — чрезвычайно важная функция на ПК. Точное время не только позволяет своевременно напоминать о встречах в календаре, но и обеспечивает правильную работу вашего компьютера и даже обеспечивает его актуальность и безопасность. По этой причине большинство компьютеров с Windows настроены на синхронизацию («синхронизацию») своих системных часов с серверами времени в Интернете, что является чрезвычайно точным.Результат: ваши часы Windows — одни из самых точных из имеющихся у вас.
Windows дает вам несколько способов использовать эту точность для себя, начиная с удобных часов на панели задач в правом нижнем углу экрана и встроенного приложения Windows под названием Alarms & Clock. Давайте рассмотрим несколько способов использования внутренних часов вашего устройства, а затем посмотрим, как настроить синхронизацию даты и времени на вашем компьютере, чтобы внутренние часы продолжали тикать должным образом.
Настройка часов Windows
Многим нравятся часы, которые всегда отображаются на панели задач в правом нижнем углу экрана.Он позволяет быстро проверить время и дату. При нажатии на нее открывается увеличенное представление часов, включая время до секунды, календарь на месяц и повестку дня. Нажмите на другой день, если хотите увидеть его повестку дня.
Чтобы внести изменения и настроить, перейдите в Настройки Windows к Время и язык > Дата и время . Чтобы попасть туда быстрее, в поле поиска на панели задач введите «дата» и выберите Настройки даты и времени .
Чтобы упростить задачу, поверните Включите переключатели в положение Установить время автоматически — мы поговорим об этом подробнее через несколько минут — и Автоматически переходить на летнее время .Если вы не путешествуете со своим устройством много и часто используете его в разных часовых поясах, также, вероятно, проще всего выбрать часовой пояс и выключить Установить часовой пояс автоматически переключателем .
В разделе Форматы вы можете увидеть, как в настоящее время отображаются дата и время. Щелкните Изменить формат времени и даты , если, например, вы хотите отобразить день перед месяцем или изменить время между утра и вечера. и 24-часовой формат. Когда вы вносите эти изменения формата, они появляются не только в часах на панели задач, но и в вашем расписании в приложениях календаря, таких как Windows Calendar или Microsoft Outlook.
Приложение Alarms & Clock позволяет использовать время более эффективно
Приложение Alarms & Clock, встроенное в Windows 10, дает вам больше возможностей использовать свой компьютер в качестве хронометриста. Ваше устройство становится таймером, секундомером или будильником, а также отслеживает местное время в нескольких местах по всему миру. Чтобы быстро найти будильники и часы, введите «будильники» в поле поиска на панели задач и нажмите «Открыть Будильники и часы» .
Установить будильник
На вкладке Сигнал щелкните время сигнала, чтобы изменить его, или щелкните Добавить новый сигнал , чтобы создать новый.Затем в Редактировать будильник используйте стрелки вверх или вниз в столбцах часов, минут и AM / PM, чтобы установить желаемое время.
Дайте своему будильнику имя, если вы, возможно, захотите использовать его снова. Укажите, как часто он повторяется, какой звук воспроизводится и даже как долго длится отсрочка. Когда все будет настроено так, как вы хотите, нажмите Сохранить внизу. Вернувшись на вкладку Alarms , поверните На переключатель для сигнала, который вы хотите вызвать. Обратите внимание, что на значке панели задач «Будильник и часы» появляется значок, напоминающий о включении будильника.
Обратите внимание, что будильники (и таймеры) сохранят запрошенное время, даже если приложение «Будильники и часы» закрыто или ваше устройство заблокировано. Но вы не получите ни сигналов будильника, ни уведомлений. Чтобы ваше устройство предупреждало вас, когда оно должно быть, убедитесь, что оно подключено к сети, у вас достаточно высокий уровень громкости, чтобы вы могли его слышать, и ваше устройство не переходит в спящий режим, когда вы неактивны. Настройте параметры сна вашего устройства в Настройки > Система > Питание и спящий режим — из списка под Спящий режим выберите время, превышающее продолжительность вашего будильника или таймера.
Следите за временем по всему миру
Если у вас есть друзья или родственники в других частях света, мировые часы приложения Alarms & Clock могут отслеживать местное время в 10 местах. Щелкните Добавить новые часы , затем введите название города в поле Введите местоположение . Если нужное местоположение не найдено, возможно, вам придется указать более крупный город из того же часового пояса.
Забавный совет: щелкните правой кнопкой мыши место в Word Clock и выберите Прикрепить к началу .Это помещает плитку в меню «Пуск», показывающую текущее время и дату этого места. Щелкните эту плитку, чтобы открыть приложение «Будильники и часы».
Следите за тем, чтобы часы вашего устройства шли правильно
Хотя внутренние часы вашего устройства довольно хорошо показывают точное время, подключение их к Интернету помогает сделать их максимально точными. Несколько шагов помогут убедиться, что он остается правильным.
Задайте свой регион и часовой пояс — в настройках > Время и язык на вкладке Регион и язык в разделе Страна или регион убедитесь, что ваша страна или регион выбраны правильно.Затем на вкладке Дата и время в разделе Дата и время, убедитесь, что ваш часовой пояс выбран правильно. Если вы путешествуете, проще повернуть переключатель. Вкл. на Автоматическая установка часового пояса.
Настройте устройство на автоматическое обновление. На вкладке Дата и время в разделе Дата и время поверните На установите переключатель на Установите время автоматически . Затем в разделе Связанные настройки щелкните Дополнительная дата, время и региональные настройки , чтобы открыть поле «Часы и регион » на панели управления.На вкладке Internet Time в поле Date and Time вы узнаете, настроена ли автоматическая синхронизация с сервером времени в Интернете. Если да, то все готово! Если нет, щелкните Изменить параметры и в поле Параметры времени Интернета установите флажок Синхронизировать с сервером времени Интернета , затем щелкните Обновить сейчас .
Я надеюсь, что эта статья помогла вам еще больше использовать ваш компьютер.Не стесняйтесь поделиться этим с другими и рассказать нам о других способах использования часов вашего устройства в комментариях ниже. А если у вас есть другие функции, которые вы хотите использовать в часах устройства, поделитесь с нами своими мыслями через Центр отзывов Windows. Нажмите клавишу Windows + F , чтобы открыть Центр отзывов. Мы любим слушать вас!
Бесплатный будильник для Windows
Бесплатный полнофункциональный и удобный будильник
Эта бесплатная программа позволяет устанавливать столько сигналов тревоги, сколько вы хотите.Вы можете установить одноразовые или повторяющиеся будильники — активировать только с понедельника по пятницу и дать вам возможность поспать по выходным.
Обозначьте различные сигналы тревоги, чтобы указать действия, которые вы должны выполнять при звуке сигнала тревоги. После того, как вы установите время и звук для каждого будильника, вы можете использовать текстовое поле, чтобы написать себе заметку в качестве напоминания о назначении будильника.
Воспроизведение музыкальных файлов MP3
Вы можете выбрать звук, под который хотите просыпаться. Free Alarm Clock поставляется с несколькими тонами и предлагает полный доступ к вашей музыкальной библиотеке.
Выводит систему из спящего режима
Вы когда-нибудь задумывались, можно ли вывести вашу систему из приостановленного режима энергосбережения с помощью резидентной программы и не тратить впустую всю эту энергию? Ответ: да, это возможно! Бесплатный будильник позволит вам это сделать. Эта функция зависит от ПК и возможна только для ПК, которые могут переходить в спящий режим.
Включает громкость
Free Будильник автоматически увеличит громкость, если вы случайно отключите звук.При срабатывании будильника программа может принудительно увеличить громкость Windows. Дополнительно можно установить комфортную громкость звука.
Запустите его с портативного USB-накопителя
Вы можете поставить Free Alarm Clock на флешку и запускать прямо оттуда. Таким образом, все ваши оповещения всегда будут с вами, настройки сохранятся в файле Data.ini .
Скачать: Free Alarm Clock Portable .
Просто распакуйте его в любую папку, где вы хотите его сохранить, и запустите FreeAlarmClock.exe , чтобы запустить будильник.
Вам нужна дополнительная информация? Взгляните на страницу справки: Онлайн-справка.
Поделиться:
.