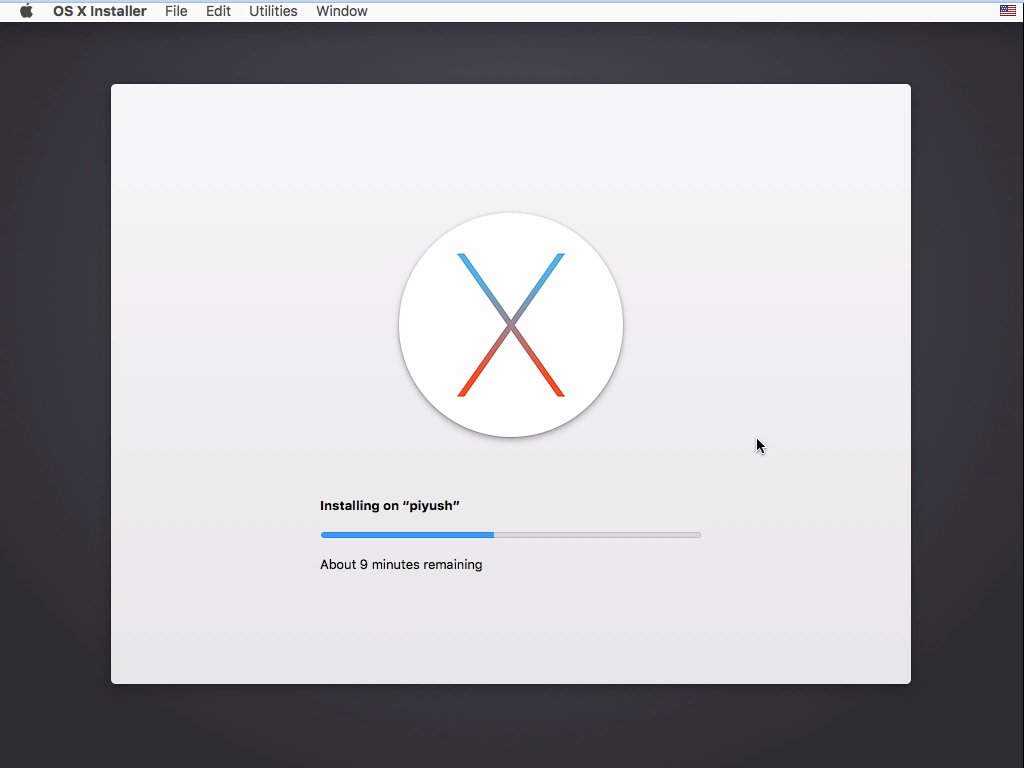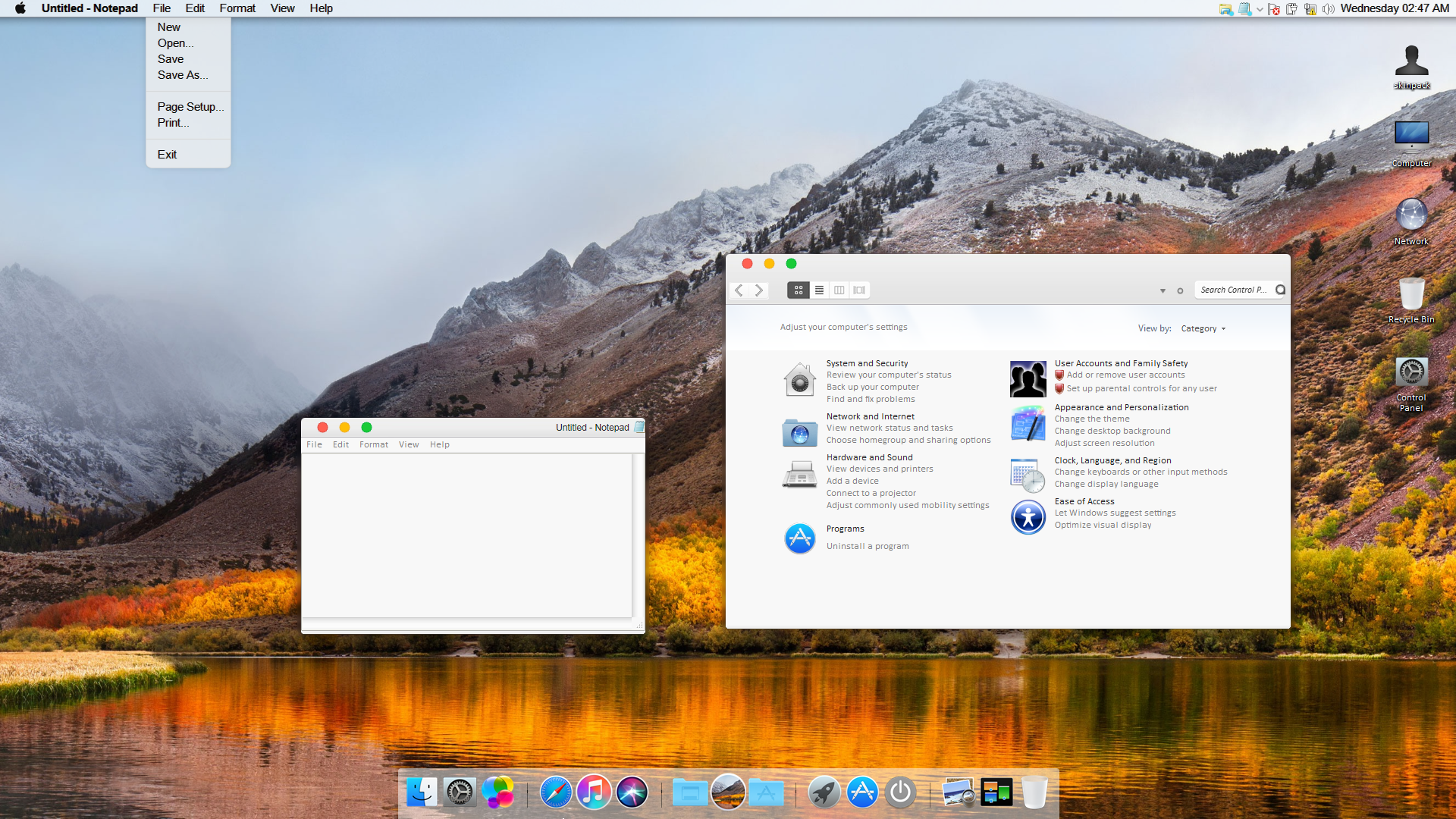Как установить Mac OS на Windows
Смотрите в сторону покупки iMac или MacBook, но долгие годы привыкали к специфике и функционалу операционной системы Windows? Переживаете, насколько быстро сможете освоиться в среде Mac OS? А, возможно, просто хотите исследовать операционную систему от Apple? Для этих целей не обязательно погружаться в густые дебри специфики установки на ПК Хакинтош, если вы знакомы хотя бы с азами работы VMware Workstation. Этот гипервизор является самым простым способом запуска Mac OS в среде Windows. Для него в сети существуют готовые виртуальные машины (ВМ) с установленной и настроенной системой от Apple. Как протестировать Mac OS Sierra или High Sierra на VMware?
Как установить Mac OS на Windows
1. Готовые ВМ Mac для гипервизоров
Готовые ВМ избавляют нас от массы хлопот, с которыми мы вынуждены столкнуться при установке Macintosh на обычные ПК и ноутбуки. Не понадобится устанавливать загрузчик Clover или Chameleon, искать кексты и специальные файлы типа FakeSMC, настраивать эмуляцию комплектующих. Не нужно будет ждать, пока система установится. Все эти хлопоты взяли на себя сборщики ВМ. Мы получаем готовый виртуальный компьютер с уже интегрированными дополнениями гостевых ОС и пользовательским профилем, который при желании можем переименовать или удалить, создав другой.
Не нужно будет ждать, пока система установится. Все эти хлопоты взяли на себя сборщики ВМ. Мы получаем готовый виртуальный компьютер с уже интегрированными дополнениями гостевых ОС и пользовательским профилем, который при желании можем переименовать или удалить, создав другой.
Поскольку Mac официально запрещается устанавливать на обычные ПК и ноутбуки, естественно, тестовых сборок операционной системы в формате рабочих файлов гипервизоров не найдём на официальных ресурсах Apple. Зато найдём их на торрент-трекерах Интернета.
ВМ с установленной Mac – это, по сути, те же устройства Хакинтош. Юристы и диванные эксперты в теме могут сколь-угодно дискутировать по поводу наличия состава правонарушения в условиях использования Macintosh на гипервизорах, но к технической стороне вопроса это не имеет никакого отношения. Работая с гипервизором, нам, увы, придётся столкнуться и с проблемами функционирования виртуальных ОС, и с проблемами устройств Хакинтош как то: отсутствие плавности эффектов интерфейса, периодические тормоза, неработающие из-за отсутствия драйверов отдельные функции или специфическое оборудование и т. п. Для ВМ с Mac существуют те же ограничения по процессорам, что и для Хакинтош – нужен компьютер на базе Intel, желательно с поддержкой SSE4.2.
п. Для ВМ с Mac существуют те же ограничения по процессорам, что и для Хакинтош – нужен компьютер на базе Intel, желательно с поддержкой SSE4.2.
Готовые ВМ существуют для и для VirtualBox, и для VMware. Последние выигрывают в большем удобстве работы с виртуальной Mac: в продуктах VMware стабильно работают дополнения гостевых ОС, и мы сможем настроить общие папки с основной Windows, а также нужное нам разрешение экрана.
2. Sierra или High Sierra
На момент написания статьи в сети существуют готовые ВМ с актуальной Mac OS:
• Sierra (10.12) — версия от 20.09.2016г.;
• High Sierra (10.13) – версия от 25.09.2017г.
А, возможно, есть уже и ВМ с самой последней версией Mojave (10.14). Но именно Sierra считается самой стабильной версией, пригодной для экспериментов на ПК. Именно ВМ Mac OS Sierra мы скачаем и настроим для работы с VMware. А потом зафиксируем её в снапшоте и обновим до High Sierra через App Store.
3. Скачивание ВМ
Для скачивания файлов ВМ Mac OS Sierra для VMware отправляемся на RuTracker:
https://rutracker. org/forum/viewtopic.php?t=5287454
org/forum/viewtopic.php?t=5287454
Добавляем раздачу в торрент-клиент, и пока тот будет загружать архив с ВМ, мы проделаем кое-какую операцию непосредственно с гипервизором VMware. В описании раздачи, в графе «Таблетка» переходим по ссылке «версия VMware 11 и выше». Если, конечно же, у вас установлена актуальная версия гипервизора выше 11-й. На сегодняшний день последняя это 14-я.
4. Разблокировщик VMware для поддержки Mac
Перейдя по ссылке в описании торрент-раздачи, скачиваем некий архив с названием «unlocker210». Это разблокировщик VMware для поддержки Mac OS. Дело в том, что продукты VMware изначально не предусматривают поддержку Macintosh в качестве гостевой ОС. Собственно, для решения этого вопроса и нужен этот unlocker210. Распаковываем скачанный архив, находим в папке файл win-install.cmd и запускаем его (важно) от имени администратора.
Теперь VMware в числе поддерживаем гостевых ОС сможет предложить нам Mac OS — любую, вплоть до самой последней версии 10. 14.
14.
5. Распаковка и настройка ВМ
Загруженный торрентом архив распаковываем с помощью Total Commander или архиватора 7-Zip.
Указываем путь распаковки, он же путь хранения файлов ВМ.
Далее запускаем VMware Workstation. И в окне программы открываем файл машины «.vmx».
Если используется последняя версия продуктов VMware, обновляем ВМ.
Жмём «Далее», выбираем последнюю версию программы.
Кликаем «Изменить эту виртуальную машину», затем «Готово».
Теперь идём в настройки ВМ.
Нам нужен раздел «Оборудование». Во вкладке «Память» сборщик установил объём оперативной памяти 2 Гб. Если компьютер позволяет больше выделить, выделяем.
Если у процессора компьютера только 2 ядра, убираем одно из них во вкладке, соответственно, «Процессор». Далее идём во вкладку «Дисплей». Здесь активируем «Указать настройки монитора» и выбираем нужное разрешение. По итогу жмём «Ок».
Запускаем ВМ, в появившемся окошке жмём «I Moved It».
Если всё нормально, Мас запускается, можем ВМ приостановить и для лучшей производительности перейти на VMware Player. Открываем в нём файл машины «.vmx».
Сборщик создал учётную запись с именем Admin и паролем 123. Входим в систему.
6. Обновление до High Sierra
Перед обновлением до High Sierra необходимо исследовать работоспособность Sierra, чтобы потом можно было сравнить, какая из версий работает стабильнее в условиях гипервизора. И, естественно, сделать снапшот ВМ для обеспечения возможности отката к Sierra.
Для обновления запускаем приложение App Store, внутри него открываем раздел «Обновления». Здесь, кстати, можно просто установить обновления для Sierra и не обновляться до High Sierra. Для этого жмём кнопку «Обновить все». Для обновления же до High Sierra жмём «Подробнее» на картинке с рекламой этой версии.
Загружаем.
И устанавливаем.
Это будет относительно долгий процесс. Дальнейшее наше участие не понадобится.
Читаем так же:
2. Как создать загрузочную флешку Mac OS в Windows
Метки к статье: Виртуальные машины VMware
Как запустить Mac OS X на ПК с Windows 10, 8, 7 и XP
macOS – продвинутая и в то же время надежная операционная система, которую многие пользователи PC предпочли вместо Windows 10. К сожалению, установить платформу Apple на компьютер другого производителя не так просто. Наиболее простой и удобный способ – загрузка виртуальной машины.
Требования для установки macOS на Windows-ПК
Для установки Mac OS X (10.5 и выше) на Windows-ПК понадобится виртуальная машина. Можно воспользоваться VMWare, которая позволяет запустить операционную систему macOS в среде Windows. Что касается аппаратных требований, то они следующие:
- 8 ГБ оперативной памяти.
- Процессор Intel Core i3, i5 или i7.
- 128 ГБ на жестком диске.
Перечисленные характеристики носят рекомендательный характер. На компьютерах с более слабым аппаратным обеспечением macOS запустится, но будет работать медленнее и загружаться дольше.
Приложения, необходимые для установки Mac на Windows-ПК или ноутбук
Помимо упомянутой выше VMWare Workstation, также понадобится инструмент под названием Unlocker. Он позволяет установить операционную систему Apple на виртуальную машину. Скачать программу можно по этой ссылке.
Также необходимо загрузить образ macOS здесь. Пароль – «xnohat».
Как установить Mac OS X на Windows
Шаг 1. Установите последнюю версию VMWare Workstation.
Шаг 2. Распакуйте Unlocker 2.0.8 и запустите от имени администратора файл «win-install.cmd».
Шаг 3. После запуска необходимо дождаться, пока патч установится и разблокирует возможность установки macOS в VMWare. Откройте VMWare и создайте новую виртуальную машину (автоматический метод). В появившемся окне выберите «Apple Mac OS X». В списке Version укажите Mac OS X 10.7 или любую более новую версию.
Шаг 4. После нажатия кнопки «Next» будет создана виртуальная машина. Для того, чтобы macOS работала нормально, необходимо настроить аппаратное обеспечение. Для этого выберите «Edit Virtual Machine Settings».
Для этого выберите «Edit Virtual Machine Settings».
Шаг 5. Нажмите кнопку «Add», затем дважды нажмите «Next» и выберите «Use an Existing Virtual Disk» и снова нажмите «Next». Теперь выберите загруженный ранее образ операционной системы и нажмите «Finish».
Шаг 6. После завершения всех настроек нажмите на голубую кнопку запуска и следуйте инструкциям на экране для установки OS X.
Установка mac OS на PC: создание флешки, установка, настройка
Использовать macOS можно не только на макбуке, но и на обычном компьютере с Windows. Далее расскажем, как установить macOS на ПК и какие программы для этого потребуются. После этого вы сможете использовать все возможности «яблочной» операционной системы.
Особенности установки
Всего существует несколько способов для того, чтобы поставить macOS на обычный ПК. Каждый имеет свои особенности, поэтому внимательно ознакомьтесь с ними и выберите нужный:
- В качестве основной операционной системы. Тогда сможете использовать все возможности OS X прямо на ПК.
 Все ресурсы компьютера (объем жесткого диска) будут сосредоточены на выбранной ОС.
Все ресурсы компьютера (объем жесткого диска) будут сосредоточены на выбранной ОС. - Второй операционной системой вместе с Windows. OS X будет использоваться в качестве дополнительной. После запуска компьютера сможете выбирать, какую систему загрузить (Линукс, Windows или OS). Использовать все возможности ПК (объем HDD) не получится.
- Внутри Windows, с помощью виртуальной машины. Для этого понадобится специальный софт и дистрибутивы нужных ОС. Способ позволяет одновременно работать с несколькими операционными системами, управлять доступными системными ресурсами (например, определять, сколько оперативной памяти получит OS).
Во всех случаях для установки операционной системы понадобится дистрибутив.
Если собираетесь поставить OS X в качестве основной или дополнительной ОС, то придется создать загрузочную флешку или использовать уже готовый диск с macOS.
Подготовка загрузочной флешки OS X
Загрузочная флешка — обычный Flash накопитель, на который записывается дистрибутив с операционной системой. В нашем случае это будет OS X. Создавать ее можно из-под Windows или другого компьютера (на Linux или Mac). Во всех случаях способы будут отличаться. Чтобы создать флешку с macOS на PC Windows, выполните следующие действия:
В нашем случае это будет OS X. Создавать ее можно из-под Windows или другого компьютера (на Linux или Mac). Во всех случаях способы будут отличаться. Чтобы создать флешку с macOS на PC Windows, выполните следующие действия:
- Скачайте и установите на компьютер утилиту для создания загрузочных флешек. Мы будем использовать Bootdisk Utility, но вы можете выбрать любой другой софт.
- Загрузите дистрибутив OS X, который планируете установить на PC. Для этого используйте официальный сайт Apple или любой другой. Версии некоторых дистрибутивов можно скачать на Торрент трекере через интернет.
После того, как все необходимые файлы и программы загружены, можно переходить к следующему этапу — созданию загрузочной флешки. Для этого дополнительно понадобится USB-накопитель с объемом памяти не менее 8Гб.
Создание загрузочной флешки
Установка macOS X состоит из нескольких этапов, один из которых — создание загрузочной флешки или диска. Без этого поменять операционную систему не получится. Поэтому далее расскажем, как ее сделать с помощью бесплатной утилиты BootDiskUtility:
Поэтому далее расскажем, как ее сделать с помощью бесплатной утилиты BootDiskUtility:
- Запустите программу и через меню «Options» выберите пункт «Configuration».
- Откроется вкладка с настройками основных параметров. Найдите строку «Boot Partition Size (MB)» и убедитесь, что напротив нее стоит галочка. При необходимости измените размер раздела на подходящий. Здесь же посмотрите, чтобы пункт «DL» (в самом верху) был отмечен активным. Сохраните внесенные изменения и нажмите OK.
- На главном окне программы выберите «Tools» и в открывшемся списке выберите пункт «FixDSDT Calculator for Clover». После этого нажмите на кнопку Default, чтобы использовать параметры по умолчанию.
- Вставьте Flash-накопитель в свободный USB слот. После этого он отобразится в списке доступных на главном экране программы. Если их несколько, то выберите нужный и нажмите Format, чтобы полностью удалить информацию с флеш-накопителя.
 Учтите, что после этого все данные будут удалены. Поэтому при необходимости заранее переместите их.
Учтите, что после этого все данные будут удалены. Поэтому при необходимости заранее переместите их. - После этого загрузите дистрибутив на флешку. В зависимости от типа выбранной операционной системы (El Capitan, Yosemite, Mavericks, Mountain Lion) процесс может отличаться. Для этого необходимо переместить загруженный файл на раздел флешки.
- После этого выберите в программе нужный Flash-накопитель и нажмите на значок в виде плюса, чтобы получить доступ к разделам. Выберите «Partition2» и кликните «Restore Partition». После чего в открывшемся окне укажите путь к дистрибутиву macOS.
Дождитесь завершения операции. Как только операционная система будет записана, то флешку можно будет использовать в качестве загрузочной для установки macOS.
Если хотите установить macOS на Windows в качестве второй операционной системы, то полностью форматировать диск не нужно.
Установка macOS
Установка операционной системы macOS на PC начинается с создания загрузочной флешки. Поэтому, когда USB-носитель готов, можно переходить к следующему этапу. Чтобы начать установку, выполните следующие действия:
Поэтому, когда USB-носитель готов, можно переходить к следующему этапу. Чтобы начать установку, выполните следующие действия:
- В BIOS измените приоритет загрузки устройств с HDD на USB. После этого компьютер будет загружаться не с жесткого диска, где установлена Windows, а со съемного USB-носителя.
- Подключите флешку в свободный USB разъем и перезагрузите компьютер. Появится экран с интерфейсом Clover — это программа, которая была установлена на Flash-накопитель через Bootdisk Utility.
- С помощью мышки или клавиш на клавиатуре перейдите в раздел «Options».
- В новом окне найдите параметр Boot Args и нажмите кнопку Ввод. Напротив «kext-dev-mode=1» допишите «-v». После этого вернитесь на предыдущий экран.
- Нажмите «Boot macOS X from OS X Base System», чтобы начать распаковку загруженного образа. Дополнительно укажите язык, который будет использоваться в процессе.
- В верхней части экрана нажмите на меню «Утилиты» и в открывшемся списке выберите «Дисковая утилита…».
 Р9 Укажите нужный диск, на который планируется установка, и отформатируйте его с помощью файловой системы HFS+. Для этого нажмите Стереть.
Р9 Укажите нужный диск, на который планируется установка, и отформатируйте его с помощью файловой системы HFS+. Для этого нажмите Стереть. - На экране «Установка OS X» выберите кнопку Продолжить и укажите диск, на который необходимо загрузить операционную систему.
После этого дождитесь окончания установки.
В зависимости от технических характеристик компьютера и других особенностей операционной системы, как правило, процесс занимает не более 20 минут. Теперь вы знаете, как установить на компьютер macOS вместо Windows 10 и что для этого нужно.
Настройка
Установка операционной системы macOS X на PC это не только загрузка, но и настройка ОС. После того как распаковка закончится, необходимо правильно произвести конфигурацию основных параметров.
Для этого выполните следующие действия:
- В списке выберите язык, на котором будет зарегистрировано устройство и нажмите кнопку Продолжить.
- Укажите раскладку для клавиатуры. Если пользуетесь не маком, то рекомендуется выбрать «Русская — ПК».

- Если ранее не пользовались другими устройствами от Apple и у вас нет резервных копий, то в блоке «Перенос информации» выберите пункт «Не переносить данные на Macbook» и нажмите кнопку Продолжить.
- Если есть Apple ID, то авторизуйтесь с помощью данных учетной записи. Этот параметр можно настроить в любое другое время, поэтому нажмите Не входить.
- Примите условия лицензионного соглашения и создайте учетную запись пользователя. Это обычные меры для защиты данных, которые хранятся на компьютере. Поэтому при необходимости устанавливаете пароль.
- Выберите часовой пояс и поставьте галочку напротив пункта «Не регистрировать».
Большую часть указанных параметров сможете изменить на macOS позже, через меню «Настройки». Для этого может потребоваться ввести данные учетной записи администратора и Apple ID. При необходимости настроить синхронизацию, резервное копирование.
Используем виртуальную машину
Если установка операционной системы macOS на ПК в качестве основной или дополнительной не подходит, то использовать возможности макбука можно через виртуальную машину. Для этого выполните следующие действия:
Для этого выполните следующие действия:
- Установите виртуальную машину на компьютер или ноутбук. Для этого используйте такие программы, как VirtualBox, VMWare и похожие.
- Дополнительно скачайте дистрибутив мака или отдельный образ специально для запуска в виртуальной машине. При этом учтите, что в зависимости от самой программы, они могут иметь разный формат.
- Запустите виртуальную машину и произведите установку операционной системы «с нуля», следуя инструкциям, описанным выше.
- Если используете уже готовый образ, не требующий установки, то запустите плеер, с помощью которого и нужно запускать операционную систему.
Установка дистрибутива macOS с флешки занимает не более 40 минут. Но если не планируете использовать операционную систему слишком активно, то можно обойтись образом в виртуальной машине. С помощью виртуальной машины сможете загружать и другие ОС.
Заключение
В данной статье рассказывалось о том, как установить macOS на ПК, воспользовавшись необходимыми программами. Существует несколько вариантов установки, а каким воспользоваться — решать вам. Надеемся наша статья поможет быстрее и легче осуществить задуманное.
Существует несколько вариантов установки, а каким воспользоваться — решать вам. Надеемся наша статья поможет быстрее и легче осуществить задуманное.
Видео по теме
Параллельная установка Mac OS X и Windows на Хакинтош
Параллельная установка Mac OS и Windows может потребоваться в различных случаях. Два пользователя на одном компьютере, Windows необходим для запуска определенных программ и игр с максимальной производительностью, и т.п..
Способы параллельного использования:
- Установка оперативных систем на разные жесткие диски. В данном случае выбор мы будем осуществлять при загрузке с помощью нажатия клавиши F12 при загрузке и выбора определенного жесткого диска, на котором установлена Mac OS X или Windows.

- Установка и выбор оперативной системы с помощью загрузчика. Мы рассмотрим на примере использования загрузчика Clover, но при желании вы можете использовать любой загрузчик для Hackintosh, который вам привычнее и удобнее.
- Установка Windows на виртуальную машину Parallels Desktop. В этом случае вы получаете Windows, как программу работающую в Mac OS X. Производительность в этом случае немного снижается, так как работают одновременно две системы. Как установить Windows на Parallels Desktop вы можете ознакомится в нашей статье.
Установка оперативных систем на разные жесткие диски
Самый простой, но в то же время и действенный способ совмещения двух систем. При таком использовании все настройки ПК берутся Windows непосредственно из Bios, что не приводит даже к минимальному спаду производительности.
Способ очень простой в осуществлении и не требует особых навыков. Выбор загружаемой системы осуществляется через Boot Menu, которое можно вызвать нажатием клавиши F12 при загрузке ПК.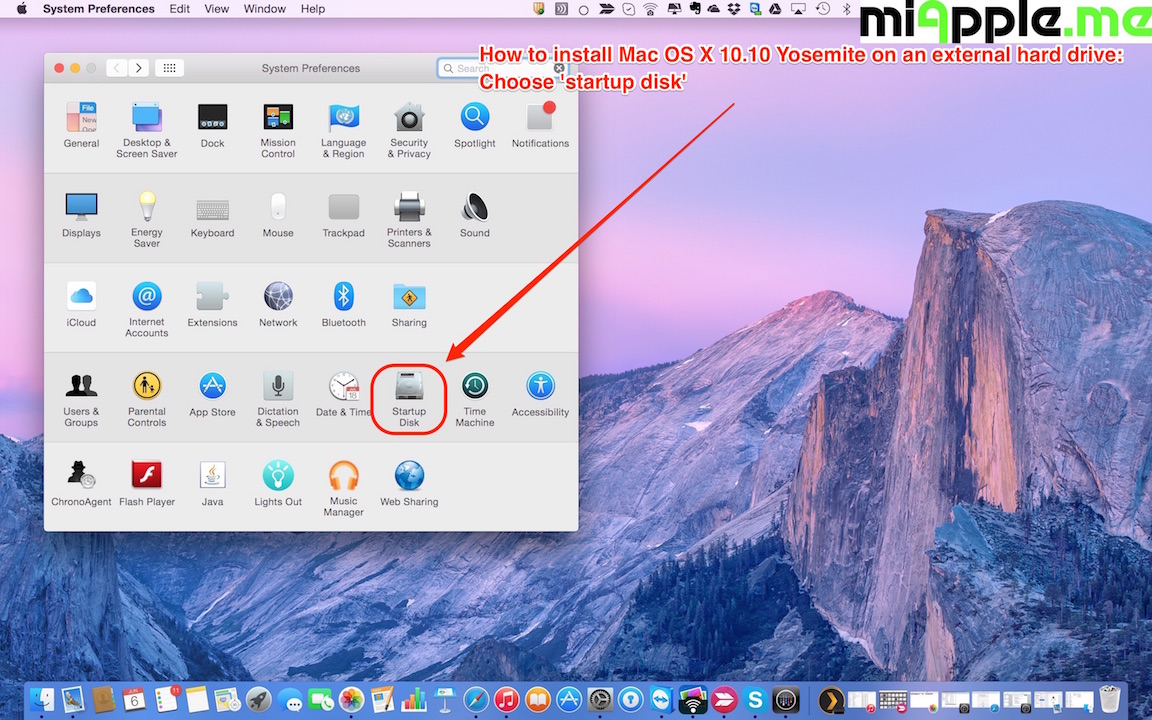 Выбрав определенный жесткий диск, тем самым мы определяем в какой именно оперативной системе мы будем работать.
Выбрав определенный жесткий диск, тем самым мы определяем в какой именно оперативной системе мы будем работать.
Установка Mac OS X и Windows на разные разделы одного жесткого диска
При использовании этого способа выбор оперативной системы осуществляется с помощью окна загрузчика. В этой статье мы рассмотрим на примере загрузчика Clover.
Вы же можете использовать любой другой загрузчик Mac OS Hackintosh.
В данном способе очень важна последовательность установки:
- Установка Mac OS X на ПК. Если вы еще этого не сделали можете ознакомиться с инструкциями в наших статьях(Установка OS X Mavericks на ПК, установка OS X El Capitan на ПК). Это является важным, так как в среде Windows мы не сможем отформатировать раздел в Mac OS Extended (журнальный), а это является важнейшим условием для установки Mac OS X.
- Установка загрузчика Clover на жесткий диск. Как это делается вы сможете ознакомится в статьях по установке OS X указанных выше.
 Иногда в целях безопасности Clover не устанавливают на жесткий диск, а запускают с флэшки, которая выступает в данном случае ключом к OS X. Важно! Чтобы EFI раздел, который на флэшке был полностью настроен под загрузку Mac OS на вашем ПК, так как во многих случаях установочные настройки и загрузочные имеют различия.
Иногда в целях безопасности Clover не устанавливают на жесткий диск, а запускают с флэшки, которая выступает в данном случае ключом к OS X. Важно! Чтобы EFI раздел, который на флэшке был полностью настроен под загрузку Mac OS на вашем ПК, так как во многих случаях установочные настройки и загрузочные имеют различия. - Установка Windows.
Подготовка к установке Windows
Форматирование раздела
В запущенной системе Mac OS X форматируем раздел диска, который предназначается по Windows в MS-DOS(FAT), с помощью дисковой утилиты. Это операция обязательно для того, что бы при установке виндовс был обнаружен раздел для установки. Формат Mac OS Extended (журнальный), который используется Apple не распознается Windows и разделы не будут обнаружены.
Настройка BIOS
Если при установке OS X вам приходилось отключать в биос настройки виртуализации — их обязательно надо включить. Без включения этих параметров установка будет в 90% случаев заканчиваться ошибкой.
Кстати, эти параметры BIOS выключаются только при установке Mac OS, после установке их можно смело включать, они никак не будут влиять на запуск системы.
Настройка config.plist
Очень важно, что бы в config.plist был указан таймаут перед запуском системы. В противном случае у вас не будет возможности выбора и система указанная в нем либо последняя загруженная система(настройка по умолчанию в Clover) будет запускаться автоматом.
Для этого открываем config.plist в CloverConfigurator и меняем параметр на 5-20 сек(если вы хотите, чтобы запускалась автоматом последняя запущенная система, при отсутствии выбора). Значение «-1» для того, чтобы загрузчик не запускал систему автоматически, а ждал нашего выбора.
После чего сохраняем.
После перезагрузки компьютера с подключенной загрузочной флэшкой Windows, мы увидим дополнительный значок установки видовс в окне Clover.
После запуска установки форматируем выбранный нами заранее раздел FAT и форматируем уже утилитой Windows в NTFS после чего процесс мало чем отличается от обычной установки.
Теперь наш Хакинтош полностью готов к установке второй системы, в нашем случае Windows.
Установка Windows аналогична установке Mac OS.
Таким же способом можно поставить Linux или другие версии OS X если их поддерживает ваша конфигурация ПК. Как ускорить и оптимизировать работу Windows вы сможете найти на нашем сайте в разделе Windows
В случае установки другой версии MAC OS шаги по изменению настройки BIOS и форматированию пропускаются.
Вас могут заинтересовать:
Запуск Windows на Mac — виртуальная машина Parallels Desktop 16 для Mac
Есть несколько способов установить Windows (или любую другую операционную систему) на виртуальную машину, и благодаря Parallels Desktop вы сможете начать работу буквально через несколько минут.
На компьютерах Mac с процессорами Intel процедура установки ОС Windows очень проста.![]() Откройте помощник установки, следуйте инструкциям и выберите «Установить Windows». На компьютерах Mac с процессорами Apple M1 установить ОС Windows можно по инструкциям в этой статье.
Откройте помощник установки, следуйте инструкциям и выберите «Установить Windows». На компьютерах Mac с процессорами Apple M1 установить ОС Windows можно по инструкциям в этой статье.
На компьютерах Mac с процессорами Intel процедура установки ОС Windows очень проста. Откройте помощник установки, следуйте инструкциям и выберите «Установить Windows».
На компьютерах Mac с процессорами Apple M1 установить ОС Windows 10 на базе ARM Insider Preview можно по инструкциям из этого видеоролика или этой статьи.
Укажите ключ лицензии Microsoft Windows, купите Windows непосредственно через Parallels Desktop или перенесите существующий раздел Boot Camp, где уже установлена ОС Windows.
На этом снимке экрана представлен процесс установки для компьютера Mac с процессором Intel. Информацию об установке на Mac с Apple M1 можно найти в отдельной статье.
Информацию об установке на Mac с Apple M1 можно найти в отдельной статье.
Перенос данных возможен только для Mac и ПК с ОС Windows на базе процессоров Intel.
Как установить Mac OS X на компьютер или ноутбук
Так сложилось, что на подавляющем большинстве компьютеров в мире установлена операционная система Windows, но такая ситуация сложилось не потому, что больше нет достойных конкурентов, а вследствие определённых её особенностей. Конкурент Windows есть и весьма серьёзный. Многие пользователи жалуются на не всегда стабильную и корректную работу системы от Microsoft. Разумеется, подобные проблемы являются следствием одной из главных особенностей продукта от Microsoft, а именно открытости. Эта проблема во многом была решена компанией Apple, с помощью их операционной системы, которая называется Mac OS X. Операционная система от купертиновских разработчиков во многих аспектах превосходит своего более популярного конкурента, что, несомненно, привлекает всё новых и новых пользователей. В этой статье подробно рассмотрим, как установить Mac OS X на компьютер или ноутбук. Давайте разбираться. Поехали!
Эта проблема во многом была решена компанией Apple, с помощью их операционной системы, которая называется Mac OS X. Операционная система от купертиновских разработчиков во многих аспектах превосходит своего более популярного конкурента, что, несомненно, привлекает всё новых и новых пользователей. В этой статье подробно рассмотрим, как установить Mac OS X на компьютер или ноутбук. Давайте разбираться. Поехали!
Установить Mac OS X на компьютер очень просто
Первое, что необходимо понимать перед установкой OS X — ставить эту систему рекомендуется на ноутбуки с процессорами от компании Intel, потому что система не имеет совместимости с производителем AMD. В принципе установить можно, но это будет чревато целым ворохом разнообразных проблем.
Следующее, что вам понадобится — чистая флешка минимум на 8 гигабайт и, собственно, сама операционная система Mac OS. Скачать её можно на любом торрент-трекере. Не рекомендуется скачивать что-либо с подозрительных сайтов, поскольку это может привести к заражению вашего компьютера вредоносным программным обеспечением. Найдите файл с системой для установки на USB-носитель и скачайте его. После того как вы загрузите файл, необходимо смонтировать образ диска. Для записи образа на флешку вы можете использовать утилиту R DriveImage, которую без проблем можно найти и скачать в интернете. Флешка в обязательном порядке должна быть загрузочной, иначе у вас ничего не получится.
Найдите файл с системой для установки на USB-носитель и скачайте его. После того как вы загрузите файл, необходимо смонтировать образ диска. Для записи образа на флешку вы можете использовать утилиту R DriveImage, которую без проблем можно найти и скачать в интернете. Флешка в обязательном порядке должна быть загрузочной, иначе у вас ничего не получится.
R-Drive Image
Открыв главное окно программы R DriveImage, нажмите кнопку «Restorefromanimage». Далее укажите путь к файлу с расширением «.arc». После этого выберите USB-накопитель, на который вы хотите записать образ, предварительно отформатировав его в файловой системе FAT32, и начните запись. Вы можете использовать программу UniBeast. С её помощью очень легко и просто создать загрузочную флешку для OS X. Делается это следующим образом. Откройте дисковую утилиту и укажите свой накопитель слева. Перейдите к вкладке «Раздел диска»и далее в раздел «Текущая». Укажите первый раздел. Щёлкните по кнопке «Параметры» и отметьте пункт «Основная загрузочная запись». Установите название «USB» и установите формат «Mac OS X Extended (журнальный)». Теперь запустите UniBeast и перейдите к окну «DestinationSelect», предварительно кликнув несколько раз по кнопке «Continue» и согласившись с политиками использования. На этом этапе нужно выбрать ваш USB-накопитель. Далее, на этапе «InstallationType» удостоверьтесь, что строка «MacAppYosemite 10.10» отмечена. Введите пароль и начните установку. После этого всё выполняется одинаково для обоих способов. Выберите тот, который вам больше по душе.
Установите название «USB» и установите формат «Mac OS X Extended (журнальный)». Теперь запустите UniBeast и перейдите к окну «DestinationSelect», предварительно кликнув несколько раз по кнопке «Continue» и согласившись с политиками использования. На этом этапе нужно выбрать ваш USB-накопитель. Далее, на этапе «InstallationType» удостоверьтесь, что строка «MacAppYosemite 10.10» отмечена. Введите пароль и начните установку. После этого всё выполняется одинаково для обоих способов. Выберите тот, который вам больше по душе.
По завершении закройте утилиту и перезагрузите компьютер. Во время загрузки нажмите на клавиатуре клавишу F12 или Delete, чтобы перейти в BIOS (зависит от производителя вашего ноутбука или компьютера, уточнить как перейти в BIOS на конкретном компьютере можно в интернете). Затем задайте флешке наивысший приоритет загрузки.
Установка загрузки с флешки
После этого компьютер начнёт загрузку прямо с вашего USB-накопителя. Когда появится строка «boot:» введите в ней команду:
-v GraphicsEnable=No
Делается это для того, чтобы иметь возможность отслеживать ошибки, которые могут возникнуть в процессе установки. Так, вы сможете ввести название конкретной ошибки в интернете и сразу узнать, как её исправить. Если всё пройдёт удачно, довольно скоро вы увидите белый экран с индикатором загрузки. После загрузки выберите на верхней панели раздел «Утилиты», а затем пункт «Дисковая утилита…». Здесь необходимо будет выбрать раздел диска, на который вы хотите установить Mac OS X. Перейдите на вкладку «Стереть». В разделе «Формат» выберите «Mac OS Extended (журнальный)» и кликните по кнопке «Стереть». Всё происходит буквально моментально, поэтому сразу можно переходить к следующему шагу.
Так, вы сможете ввести название конкретной ошибки в интернете и сразу узнать, как её исправить. Если всё пройдёт удачно, довольно скоро вы увидите белый экран с индикатором загрузки. После загрузки выберите на верхней панели раздел «Утилиты», а затем пункт «Дисковая утилита…». Здесь необходимо будет выбрать раздел диска, на который вы хотите установить Mac OS X. Перейдите на вкладку «Стереть». В разделе «Формат» выберите «Mac OS Extended (журнальный)» и кликните по кнопке «Стереть». Всё происходит буквально моментально, поэтому сразу можно переходить к следующему шагу.
В открывшемся окне выберите тот диск, с которого вы только что стирали данные и щёлкните по кнопке «Продолжить» внизу. Весь процесс установки операционной системы Mac OS X занимает в среднем около 20 минут. Всё зависит от того, насколько мощный у вас компьютер или ноутбук. После вам придётся ещё раз повторить предыдущие шаги, а именно перезагрузить PC, открыть BIOS и выполнить всю ту же команду в строке «boot:». Только с той разницей, что загружаться теперь нужно будет уже не с флешки, а с жёсткого диска. Не упустите этот момент, чтобы не запутаться и нормально загрузиться. После этого вы попадёте на рабочий стол ноутбука уже под управлением Mac OS X.
Не упустите этот момент, чтобы не запутаться и нормально загрузиться. После этого вы попадёте на рабочий стол ноутбука уже под управлением Mac OS X.
Теперь можно запустить программу Multibeast, чтобы подобрать и загрузить все нужные драйверы для вашего PC. Сделав это, щёлкните по кнопке «Build», а после «Install».
Программа MultiBeast
Готово. Mac OS X установлена на вашем компьютере или ноутбуке и готова к использованию.
Как видите, процесс установки этой ОС ничуть не сложнее установки Windows. Разумеется, не у всех пользователей получится с первого раза произвести корректную установку. Здесь не помешает практика. Умение переустанавливать операционные системы ещё не раз вам пригодится в жизни. Пишите в комментариях была ли полезной для вас эта статья, делитесь с другими пользователями собственным опытом установки Mac OS и задавайте любые интересующие вопросы по рассмотренной теме.
как установить Mac OS на PC и Windows на Mac
Давно хотели попробовать Mac OS, но денег на покупку оригинальной техники нет? Или же ОС от Apple вам надоела и хотите снова пользоваться Windows? В этом гайде мы подробно расскажем, что и как нужно делать, чтобы установить Mac OS на PC и Windows на Mac.
Установка MacOS Mojave на PC
Подготовка
Проясним один важный момент — Mac OS заточена под железо Apple. Да, операционка будет работать на PC, но будьте готовы к возможным ошибкам. Устанавливайте ОС на свой страх и риск. Если вы уверены, что все будет хорошо, приступаем к установке.
Для начала нужно скачать официальный образ Mac OS Mojave. Делать это желательно из официального цифрового магазина Apple, попасть в который можно с помощью виртуальной машины — программы эмулирующей работу одной ОС внутри другой. В этой инструкции мы будем использовать бесплатную VMWare Workstation Player.
В этой инструкции мы будем использовать бесплатную VMWare Workstation Player.
Установка виртуальной машины с MacOS
Итак, чтобы установить VMWare Workstation Player сделайте следующее:
- Перейдите на официальный сайт VMWare и скачайте установочный файл.
- Установите программу.
- Распакуйте архив с Unlocker и от имени администратора запустите win-install.cmd. Этим действием вы добавите в виртуальную машину поддержку Mac OS.
- Запустите VMWare Workstation Player и выберите «Create a new Virtual Machine».
- Поставьте галочку рядом с «I will install the operating system later».
- Далее выберите Apple Mac OS X и нажмите «Next».
- Укажите путь для установки виртуальной операционной системы.
- В окне ВМ кликните правой кнопкой мыши по виртуальной ОС и кликните «Settings».
- Теперь создайте виртуальный жесткий диск. Для этого повторите следующую последовательность: Add > Hard Disk > Sata.

- Выберите «Use an Existing Virtual Disk» и укажите путь к образу с Mac OS Mojave. Образ представляет собой большой файл с расширением vmdk.
- Далее установите размер используемого виртуального жесткого диска (не менее 40 Гб) и в параметрах выберите «Store virtual disk as a single file».
- Теперь вернитесь к настройкам ВМ и установите размер используемой оперативной памяти. Рекомендуем поставить не меньше 50% от общего объема ОЗУ, установленного на PC.
- Кликните «ОК» и закройте VMWare. Однако это еще не все.
- Перейдите в папку VMWare и с помощью блокнота откройте файл macOS 10.14. В последнюю строку вставьте следующий текст: smc.version = «0». Сохраните изменения.
- Теперь снова запустите ВМ и начните установку Mac OS Mojave. Для этого выберите виртуальную ОС и кликните на зеленый значок play в верхней панели.
- Система предложит вам войти в учетную запись Apple, вместо этого нажмите на «Set Up Later».

- После установки подключите VMWare Tools. Для этого в верхней панели кликните на «Player». В выпавшем меню выберите «Manage», а следом кликните «Install VMWare Tools». Теперь на Рабочем столе виртуальной Mac OS появится образ патча с установщиком.
- В окне ВМ запустите VMWare Tools.
- Система безопасности ВМ предпримет попытку заблокировать VMWare Tools, но этого можно избежать. Зайдите в настройки ОС (иконка в виде шестеренки в нижней панели Mac OS), выберите раздел «Security and Privacy» и разблокируйте патч, нажав на кнопку «Allow».
- Перезапустите VMWare.
Теперь у вас на компьютере есть виртуальная Mac OS. Чтобы просто посмотреть, как выглядит операционная система от Apple, этого достаточно, но для полноценной работы — нет.
Подготовка образа Mac OS Mojave
Как уже говорилось ранее, чтобы скачать образ Mojave, вам нужно воспользоваться виртуальной машиной:
- Откройте VMWare и запустите виртуальную Mac OS Mojave.

- Перейдите в App Store, найдите там образ нужной ОС и скачайте его. Файл должен будет «весить» не меньше 5 Гб.
У вас есть образ Mac OS Mojave, теперь займемся созданием загрузочной флешки:
- Вставьте флешку в компьютер.
- В виртуальной Mac OS откройте «Finder», далее перейдите в «Программы», следом в «Утилиты» и выберите «Дисковая утилита». Кликните на вашу флешку, которая будет расположена в левой колонке окошка.
- Кликните «Стереть».
- Дайте название загрузочной флешке. Имя может быть любым, но важно, чтобы оно состояло исключительно из латинских букв.
- Во второй строчке выберите «OS X Extended».
- В третьей — GUID Partition Map.
- Кликните «Erase» и нажмите «Готово».
- Скачайте и запустите UniBeast.
- Жмите Continue, пока не дойдете до пункта «Destination Select».
- Выберите флешку и снова нажмите «Continue».
- Добравшись до этапа «Select OS Installation» выберите Mojave и кликните «Continue».

- В «Bootloader Options» выберите либо «UEFI Boot Mode», либо «Legacy Boot Mode». «UEFI Boot Mode» рекомендуется к использованию для 7, 8, 9, 100, 200 и 300 серии процессоров Intel и всех чипсетов, имеющих поддержку UEFI. «Legacy Boot Mode» подходит для чипов 5 и 6 серии, а также для других систем на базе традиционного BIOS.
- Нажмите «Continue».
- Переместите архив с UniBeast на созданный накопитель.
Все. Загрузочная флешка готова. Теперь приступим к настройке BIOS на компьютере.
Настройка BIOS/UEFI
Если ваша материнская плата использует UEFI, особых проблем с установкой возникнуть не должно, однако в случае с BIOS некоторые важные манипуляции провести придется. Для начала нужно совершить общие настройки:
- Сбросьте все параметры BIOS.
- Выключите VT-d.
- Деактивируйте Secure Boot Mode.
- Отключите CFG-Lock.
- В опции OS Type поставьте Other OS.
- Выключите IO SrialPort.

- Активируйте XHCI Handoff.
- Если в вашей системе установлен процессор Intel 6-й серии, либо же Intel x58 с AWARD BIOS, отключите порты USB 3.0.
- Сохраните изменения и перезапустите компьютер.
Кроме того, при установке Mac OS Mojave стоит придерживаться ряда правил:
- Используйте только одну видеокарту с одним подключенным монитором.
- Отключите все жесткие диски, кроме пустого, на который и будет установлена ОС.
- Отключите всю USB-периферию, кроме мыши и клавиатуры.
- Отключите все PCI-карты, кроме видеокарты, так как они могут быть несовместимы с ОС от Apple.
Готово, теперь приступаем непосредственно к установке Mac OS Mojave на PC.
Установка Mac OS
Дальнейшие действия очень похожи на стандартную установку Windows:
- Включите ПК и загрузитесь с USB (рекомендуется использовать USB 2.0).
- В открывшемся интерфейсе Clover запустите установку Mac OS с загрузочной флешки.

Готово. Теперь вы обладатель PC с Mac OS. Осталось только провести настройку оборудования.
Настройка оборудования
Проще всего произвести первоначальную настройку с помощью MultiBeast. Утилита позволит вам без лишних трудностей установить все необходимые драйверы для оборудования. Впрочем, даже MultiBeast не под силу загрузить абсолютно все драйвера, поэтому некоторые вам придется устанавливать вручную. Итак, для настройки оборудования сделайте следующее:
- Запустите MultiBeast.
- Выберите UEFI Boot Mode или Legacy Boot Mode. Об их различиях мы писали на этапе «Подготовка образа Mac OS Mojave».
- На вкладке «Audio» лучше всего отметить опцию AppleALC.
- Во вкладке «Disc» представлены настройки для сторонних SATA-контроллеров жестких дисков.
- В следующей вкладке «Misc» присутствует крайне важный для работы Mac OS драйвер FakeSMC, который призван эмулировать работу фирменной микросхемы SMC.
 Нужный вам драйвер будет отмечен галочкой по умолчанию. Также в этом пункте есть еще две настройки: VoodooTSCSync и FakeSMC HWMonitor. Первая предназначена только для процессоров с разъемом LGA2011, в то время как FakeSMC HWMonitor необходима для получения данных о температурах систем охлаждения.
Нужный вам драйвер будет отмечен галочкой по умолчанию. Также в этом пункте есть еще две настройки: VoodooTSCSync и FakeSMC HWMonitor. Первая предназначена только для процессоров с разъемом LGA2011, в то время как FakeSMC HWMonitor необходима для получения данных о температурах систем охлаждения. - Перейдя во вкладку «Network», отметьте вашу сетевую карту.
- Вкладка «USB» предназначена для настройки и корректной работы USB-портов. Отметьте те пункты, которыми вы будете пользоваться.
- В верхней панели окна кликните на «Bootloaders». Нужный пункт уже должен быть отмечен по умолчанию.
- Теперь перейдите в «Customize». Тут вы увидите 3 раздела, первый из которых — «Graphics Configuration». Если у вас установлена видеокарта NVIDIA 9xx серии и выше, отметьте галочкой опцию «NVIDIA Web Drivers Boot Flag».
- В разделе «SSDT» отметьте ваш процессор.
- В «System Definitions» не придется менять ничего, так как весь раздел уже настроен.

- Перейдите во вкладку «Build» и нажмите «Install».
Компьютер почти готов к полноценному использованию, осталось только установить драйвера для видеокарты:
- Установите последнюю версию утилиты Alternate NVIDIA Graphics Drivers, подходящую для вашей Mac OS.
- Теперь извлеките загрузочную флешку и перезагрузите ПК.
Если все действия были выполнены правильно, у вас получился стабильно работающий «хакинтош».
Установка Windows на Mac
Проще всего установить Windows на компьютеры Apple — использовать инструмент Boot Camp. Утилита позволит не «сносить» Mac OS, а пользоваться обеими операционными системами. Для начала создайте загрузочную флешку с ISO-образом Windows:
- Скачайте с официального сайта Microsoft образ нужной вам версии Windows и вставьте в Mac USB-накопитель.
- Введите «Boot Camp» в поиске Spotlight или же запустите «Ассистент Boot Camp» из «Программы» — «Утилиты».

- В открывшемся окне выберите «Создать диск установки Windows» и кликните «Продолжить».
- Укажите путь к сохраненному на компьютере образу и установите вашу флешку как «Диск назначения».
- Нажмите «Продолжить».
Загрузочная флешка готова, теперь приступим непосредственно к установке Windows на Mac. К счастью, этот процесс куда проще, чем установка Mac OS на PC:
- Снова запустите «Ассистент Boot Camp».
- Отметьте галочкой пункт «Установить Windows» и кликните «Продолжить».
- Теперь Boot Camp предложит вам «разбить» жесткий диск, чтобы новая ОС была установлена на новый сектор. Если вы собираетесь ставить Windows 10, под нее нужно отвести не менее 55 Гб. Нажмите продолжить.
- Теперь перед вами откроется установочное окно Window. Следуйте всем инструкциям.
- Ждите завершения установки.
Установка Windows на Mac закончена. Теперь на вашем компьютере стоит 2 операционных системы, и вы можете пользоваться любой из них.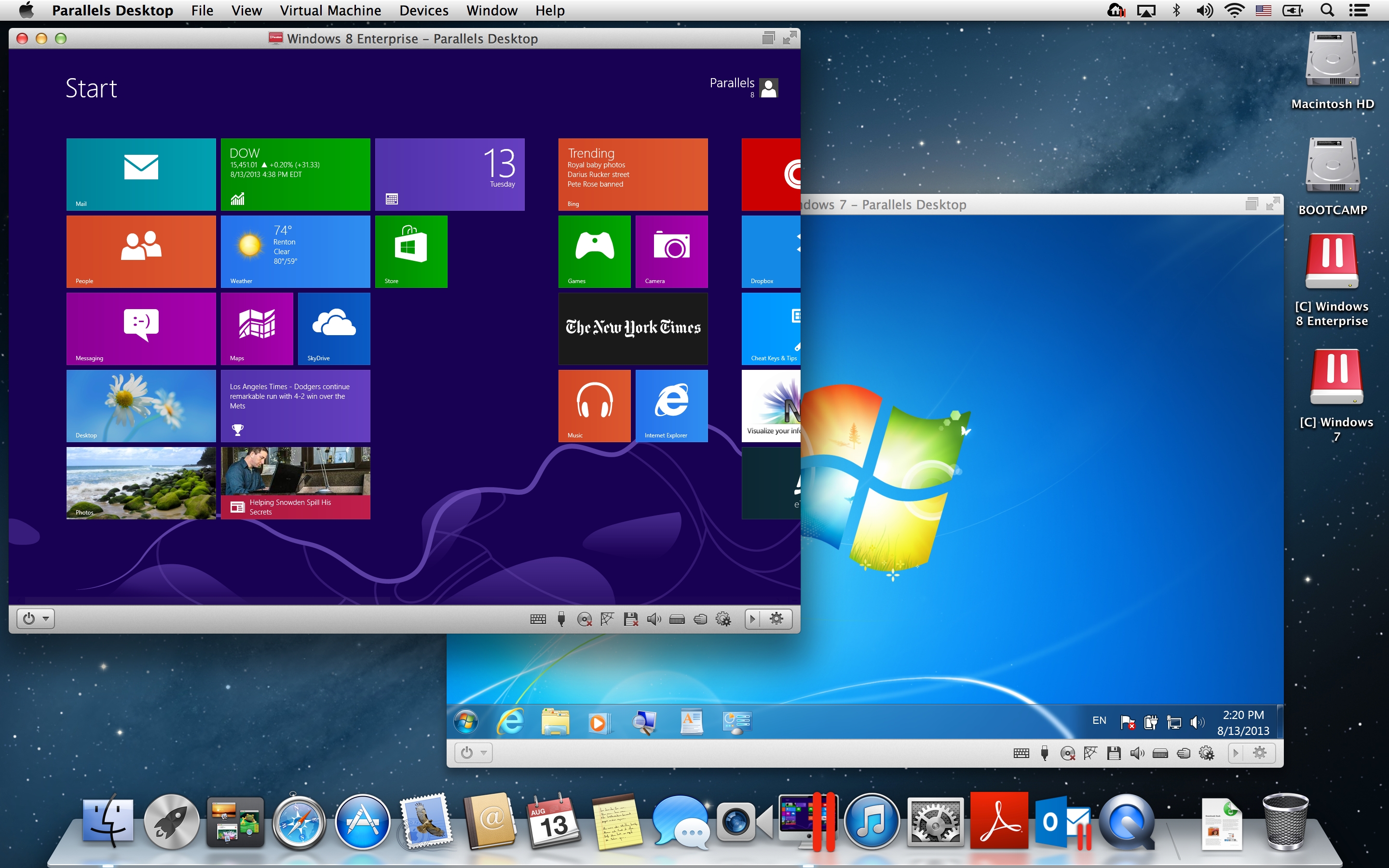 Единственный минус — придется постоянно перезапускать Mac, чтобы переключиться на нужную вам ОС.
Единственный минус — придется постоянно перезапускать Mac, чтобы переключиться на нужную вам ОС.
Установка Виртуальной Машины на Mac OS
Кроме полноценной установки Windows на Mac, можно создать ее виртуальный образ с помощью ВМ. Процесс схож с виртуализацией Mac OS на Windows, которые мы проводили в первой главе. Тогда мы использовали программу VMWare Workstation Player, но в случае с «Маком» рассмотрим те же шаги на примере также бесплатной утилиты Parallels Desktop:
- Скачайте с официального сайта Microsoft образ нужной вам версии Windows.
- Загрузите утилиту Parallels Desktop.
- Откройте программу и кликните «Файл» > «Создать».
- Выберите действие «Установить Windows с USB-флеш-накопителя или используя ISO-образ».
Готово, теперь вы можете не перезагружая систему мгновенно переключиться с Mac OS на Windows и наоборот. ОС от Microsoft будет отображаться в отдельном окне, которое, при желании, вы можете растянуть на весь экран.
Какой ОС пользуетесь вы?
Как установить Mac OS на ПК
Что нужно знать
- Вам нужна свежая копия macOS, USB-накопитель, бесплатные инструменты UniBeast и MultiBeast, и совместимое компьютерное оборудование.
- Приведенные ниже шаги описывают установку macOS Catalina 10.15.6 на ПК и тестировались с использованием Intel NUC DC3217IYE.
- В зависимости от используемых компонентов ПК может потребоваться изменить некоторые параметры конфигурации.
В этой статье рассказывается, что вам нужно для создания Hackintosh и зачем вам его создавать, как создать загрузочный установочный USB-накопитель Hackintosh и как установить его на ПК.
Как создать загрузочный установочный USB-накопитель Hackintosh
Первым шагом в установке macOS на ПК и создании собственного Hackintosh является создание загрузочного USB-накопителя с macOS на нем. Для этого требуется рабочий Mac, у которого есть доступ к Mac App Store, флэш-накопитель USB и некоторое время. Это несложно, но на это уходит немного времени, и важно убедиться, что вы делаете каждый шаг в точности правильно.
Для этого требуется рабочий Mac, у которого есть доступ к Mac App Store, флэш-накопитель USB и некоторое время. Это несложно, но на это уходит немного времени, и важно убедиться, что вы делаете каждый шаг в точности правильно.
Прокрутите вниз, чтобы увидеть полный список того, что вам нужно для создания Hackintosh.
Прежде чем продолжить, подумайте о резервном копировании вашего Mac на тот случай, если у вас возникнут какие-либо проблемы во время первоначального создания установочного носителя.
Если у вас есть Mac и USB-накопитель, вы можете выполнить следующие инструкции, чтобы создать загрузочный USB-накопитель для macOS:
На Mac откройте Mac App Store .
Если будет предложено, войдите в систему, используя свой Apple ID .
Найдите и загрузите последнюю версию macOS .
Перезагрузите Mac, удерживая нажатой кнопку Command + R , когда он снова запустится.
 Это позволит вам загрузиться в режим восстановления.
Это позволит вам загрузиться в режим восстановления.Отпустите Команда + R , когда вы увидите значок Apple и появится индикатор выполнения.
Подождите, пока загрузится MacOS Recovery.
Щелкните Utilities > Terminal .
Открыв терминал, введите csrutil disable , а затем нажмите , введите .
Подождите, пока терминал не отобразит сообщение о том, что SIP отключен.
Щелкните меню Apple > Перезагрузить .
После загрузки Mac подключите USB-накопитель.
Откройте Disk Utility .
Выберите свой USB-накопитель в левом столбце, затем нажмите Стереть .
Во всплывающем меню введите имя USB-накопителя, выберите Mac OS Extended (в журнале) и нажмите Стереть .

Щелкните Готово .
Запустите приложение UniBeast.
Щелкните Продолжить .
Щелкните Продолжить .
Щелкните Продолжить .
Щелкните Продолжить .
Нажмите Согласен .
Щелкните USB-накопитель , который вы настроили ранее, а затем щелкните Продолжить .
Выберите Catalina , затем щелкните Продолжить .
Выберите UEFI Boot Mode или Legacy Boot Mode , затем щелкните Continue .
Режим загрузки UEFI рекомендуется для всех систем, которые могут использовать UEFI. Выбирайте Legacy Boot Mode, только если у вас более старое оборудование, которое может использовать только BIOS.

Если вы используете видеокарту NVIDIA или ATI, сделайте соответствующий выбор и нажмите Продолжить .
Посмотрите на свой выбор и нажмите Продолжить , если вы не допустили ошибок.
Введите свой пароль, если будет предложено, а затем нажмите OK .
UniBeast создаст установочный носитель. Этот процесс может занять некоторое время, поэтому просто оставьте его, пока он не будет завершен.
Как установить macOS на ПК с помощью установочного USB-порта
После того, как вы успешно создали установочный USB-накопитель macOS, вам нужно будет удалить его с вашего Mac и подключить к ПК, который вы хотите превратить в Hackintosh.Это довольно длительный процесс, который включает в себя форматирование диска на вашем ПК и выполнение чистой установки macOS. Если вы не хотите форматировать или стирать свой диск, вам придется удалить его и установить другой, прежде чем продолжить.
В этом руководстве Intel NUC DC3217IYE использовался в качестве базы ПК для создания Hackintosh, а настройки, показанные на снимках экрана, относятся именно к этой аппаратной конфигурации. Убедитесь, что выбранные настройки совместимы с вашим оборудованием.
Вот как установить macOS на ваш компьютер:
На экране загрузки Clover выберите Boot macOS Install from Установить macOS Catalina .
Если ваш компьютер настроен на загрузку с USB-накопителя, вы увидите этот экран, не выполняя никаких действий. Если это не так, вам придется нажать F8, F11, F12 или соответствующую клавишу для вашей материнской платы, чтобы выбрать USB-накопитель в качестве загрузочного устройства.
Выберите желаемый Язык и щелкните стрелку вперед.
Выберите Disk Utility из меню MacOS Utilities.
Щелкните жесткий диск ПК в левом столбце.

Щелкните Стереть .
Введите новое имя для диска, выберите APFS в качестве формата и нажмите Erase .
Щелкните Готово .
Вернитесь в главное меню утилит macOS, выберите Установить macOS и нажмите Продолжить .
Нажмите Продолжить , чтобы продолжить установку macOS на ваш компьютер.
Когда вы завершите процесс установки, ваш компьютер перезагрузится. Возможно, вам придется вручную выбрать macOS Catalina из загрузчика, если macOS не загружается автоматически.
Завершите настройку вашего Hackintosh
На этом этапе на вашем ПК установлена macOS, и она, вероятно, будет работать в той или иной степени в зависимости от конкретного оборудования, которое вы использовали.Вы можете обнаружить, что некоторые периферийные устройства работают некорректно, графика отображается некорректно или возникают другие проблемы.
Даже если кажется, что ваш новый Hackintosh работает, последний шаг установки macOS на ПК — запустить бесплатный инструмент MultiBeast от Tonymacx86. Это приложение настраивает вашу установку macOS для бесперебойной работы с оборудованием вашего ПК, поэтому пропускать этот шаг не рекомендуется.
Запустите приложение Multibeast. В меню Quick Start выберите UEFI Boot Mode , если ваш компьютер поддерживает UEFI, или Legacy Boot Mode , если он поддерживает только BIOS.
Если вы еще не загружали его ранее, загрузите последнюю версию MultiBeast из раздела загрузки инструментов Tonymacx86. Это приложение отличается от UniBeast, но вы можете найти его в том же месте.
Щелкните Drivers и выберите аудиодрайверы, необходимые для вашего оборудования.
Щелкните Misc и выберите необходимые драйверы.
Вам также может потребоваться выбрать драйверы диска, сети или USB в зависимости от вашего оборудования.
Щелкните Bootloaders и выберите желаемый загрузчик.
Щелкните Build , проверьте свои настройки и щелкните Save , чтобы сохранить настройки Multibeast. Если у вас возникли проблемы с этими настройками, вы можете загрузить и изменить их позже для более точной настройки.
Щелкните Установить .
Нажмите Согласен .
Введите свой пароль, если будет предложено, и нажмите Install Helper .
Когда вы увидите этот экран, вы можете перезапустить свой Hackintosh. Если он работает, как ожидалось, все готово. В противном случае вам нужно будет снова запустить MultiBeast и убедиться, что вы выбрали все правильные драйверы и настройки для оборудования вашего ПК.
Что нужно для сборки Hackintosh
Создание Hackintosh — это многоэтапный процесс, который не является исключительно сложным, но требует много времени и к тому же очень точен. Хотя вы можете технически создать Hackintosh без каких-либо специальных знаний или опыта, наличие опыта в сборке ПК и некоторые знания macOS помогают.
Это аппаратное и программное обеспечение, необходимое для создания Hackintosh:
- Оборудование, совместимое с macOS : Получите и соберите компьютерное оборудование, совместимое с macOS. Если вы не уверены, что ваше оборудование будет работать, проверьте такие источники, как Tonymacx86.com, проект OSx86, Hacktintosh.com и субреддит Hackintosh.
- Рабочий компьютер с macOS : Вам понадобится рабочий современный компьютер с macOS с App Store, чтобы загрузить новую копию macOS.
- USB-накопитель : предпочтителен накопитель емкостью 16 или 32 ГБ.
- UniBeast и MultiBeast : это бесплатные инструменты, доступные на Tonymacx86.
Зачем делают хакинтош?
Есть много причин сделать Hackintosh вместо того, чтобы просто покупать Mac, но главный фактор — это стоимость. Вы можете создать Hackintosh с более мощными характеристиками, чем любой Mac, за меньшие деньги. Если вы предпочитаете macOS другим операционным системам, но хотите сэкономить, собрав свою собственную систему, то создание Hackintosh — привлекательный вариант.
Обратной стороной является то, что Apple не поддерживает эту процедуру и даже активно отговаривает ее. Вы не сможете получить техническую поддержку для macOS на своем ПК, и Apple может заблокировать такие службы, как Facetime и iMessage, на вашем пользовательском Hackintosh. Если вы готовы рискнуть, вы сэкономите немного денег и получите гораздо больший контроль над выбором оборудования, чем если бы вы использовали Mac вне стойки.
Спасибо, что сообщили нам!
Расскажите, почему!
Другой
Недостаточно подробностей
Сложно понять
Как установить macOS на ПК: создайте свой собственный Hackintosh
Apple не хочет, чтобы вы устанавливали macOS на ПК, но это не значит, что это невозможно.Многочисленные инструменты помогут вам создать установщик, который позволит установить любую версию macOS, начиная с Snow Leopard, на ПК, отличные от Apple. Это приведет к тому, что наивно известно как Хакинтош.
Прежде чем мы начнем, обратите внимание, что лицензия Apple на macOS прямо запрещает ее установку на что-либо, кроме Mac, поэтому, если вы решите это сделать, не говорите, что мы вас не предупреждали. (Для получения информации и советов о правилах Apple по использованию macOS прочтите «Согласны ли вы с положениями и условиями Apple?»)
И если вас интересует обратная процедура — другими словами, установка программного обеспечения Microsoft на оборудование Apple — ознакомьтесь с нашим руководством по установке Windows на Mac.
Что вам понадобится для запуска macOS на ПК
Прежде чем вы начнете, вам понадобится несколько вещей. Во-первых, вам понадобится совместимый компьютер.
Общее правило — вам понадобится машина с 64-битным процессором Intel. Вам также понадобится отдельный жесткий диск для установки macOS, на котором никогда не была установлена Windows. Если вы хотите использовать не только базовую ОС, у вас должно быть не менее 50 ГБ свободного места на диске.
Для создания установщика macOS вам понадобится Mac, на который его можно будет загрузить из App Store.Подойдет любой Mac, на котором можно запустить Mojave, последнюю версию macOS. И если вы не уверены, способен ли ваш Mac или нет, ознакомьтесь с нашими руководствами по идентификации вашего Mac или проверке его характеристик.
Наконец, вам понадобится инструмент для создания установщика и USB-накопитель, чтобы установить его. Убедитесь, что это 8 ГБ или больше. Если вы используете недавний MacBook, MacBook Pro или MacBook Air, вам понадобится флэш-накопитель USB-C (который вы можете получить в Amazon или PC World, среди других розничных продавцов).
Unibeast — один из самых популярных инструментов для создания установщиков.Это бесплатное приложение для Mac, которое создает установщик для macOS на USB-накопителе, который можно установить на ПК Intel. Вам нужно будет зарегистрироваться на tonymacx86.com, чтобы загрузить его, но как только вы это сделаете, вы будете готовы к работе.
Как создать установщик macOS
Последние версии macOS раньше были легко доступны в Mac App Store. Уже нет. Поищите, например, «High Sierra», и он не найдется. Вместо этого нажмите здесь, чтобы увидеть High Sierra. Чтобы загрузить macOS Mojave, щелкните здесь.
Когда вы начнете загрузку, запустится Обновление программного обеспечения в системных настройках и отобразится ход загрузки. Подождите, пока он закончится.
По завершении, если вы загружаете High Sierra на Mac с запущенным Mojave, вы можете выйти из системных настроек и найти установщик High Sierra в папке «Приложения». Если вы загружаете Mojave, загрузите другую версию на Mac, которая еще не была обновлена до Mojave, иначе она просто обновит вашу текущую версию.
1. Зайдите на tonymacx86.com, зарегистрируйтесь и загрузите Unibeast. Когда он будет загружен, установите его, как любое другое приложение.
2. Подключите USB-накопитель, на который вы хотите установить macOS, и запустите Дисковую утилиту.
Если на USB-накопителе в настоящее время имеется более одного раздела, щелкните вкладку «Раздел» и используйте знак «минус», чтобы уменьшить его до одного раздела, занимающего всю емкость накопителя. Дайте разделу имя, убедитесь, что используется формат Mac OS Extended (в журнале), и нажмите «Применить».
3. Если для схемы задано значение «Карта разделов GUID», перейдите к шагу 4. Если нет, щелкните вкладку «Стереть», измените ее и нажмите «Стереть».
4. Запустите Unibeast и в первом окне выберите USB-накопитель, который вы только что отформатировали, в качестве места назначения для установщика. Нажмите «Продолжить» и переходите по страницам приложения, пока не дойдете до той, которая просит вас выбрать ОС, которую вы хотите установить. Щелкните Mojave или High Sierra, в зависимости от того, что вы хотите установить.
5.На следующей странице вам будет предложено выбрать один из двух режимов загрузки: UEFI и Legacy. В большинстве случаев следует выбирать UEFI. Исключение составляют ПК со старой материнской платой, использующей BIOS, а не UEFI. Если у вас есть, выберите Legacy.
6. После выбора режима загрузки вам будет предложено указать видеокарту вашего ПК. Если у вас есть ПК с новейшим процессором Intel, вы можете пропустить этот шаг. Это необходимо только для ПК с видеокартами, несовместимыми с macOS. Если у вас есть, выберите вариант, который лучше всего описывает вашу видеокарту.
7. Когда вы нажмете «Продолжить», Unibeast начнет установку на USB-накопитель. Это может занять до часа, поэтому вам нужно набраться терпения. А пока вы можете подготовить свой компьютер, отключив все USB-устройства и удалив все внутренние жесткие диски, кроме того, на который вы хотите установить macOS.
Когда все будет готово, загрузите Multibeast и перетащите его в установщик USB. Multibeast позволяет настроить установку на вашем ПК.
8.Если на вашем компьютере есть встроенная и дискретная видеокарта, удалите дискретную. Наконец, подключите монитор к порту DVI вашего ПК, если он есть. Обычно это работает лучше, чем HDMI или VGA.
9. Вам также потребуется настроить BIOS или UEFI материнской платы ПК. Если на вашем ПК установлена материнская плата Gigabyte с BIOS, следуйте этому руководству. Если у него материнская плата Gigabyte с UEFI, используйте это руководство. Если у вас нет материнской платы Gigabyte, следуйте инструкциям на шаге 5 здесь.
Как установить macOS на ПК
Теперь вы готовы начать установку.Продолжим:
10. Подключите USB-накопитель, на который вы установили Unibeast, и перезагрузите компьютер. Теперь он должен загрузиться в Unibeast и дать вам возможность выбрать, с какого диска выполнить установку. С помощью клавиш со стрелками на вашем ПК перейдите к пункту «Внешний» и нажмите «Ввод». Установщик macOS должен запуститься.
11. Когда дело доходит до выбора диска, на который вы хотите установить macOS, вариантов выбора может не быть.
В этом случае щелкните меню «Утилиты» и, когда откроется «Дисковая утилита», выберите жесткий диск, на который вы хотите установить macOS, и щелкните вкладку «Стереть».Убедитесь, что выбрана Mac OS Extended (с журналом) и для схемы задано значение «Карта разделов GUID», затем нажмите «Стереть». Когда данные с диска будут удалены, выйдите из Дисковой утилиты, и диск станет доступен для выбора в программе установки.
12. Выберите диск и выполните программу установки, пока macOS не начнет установку. Примерно через полчаса он закончится. Когда это будет сделано, перезагрузите компьютер с подключенным USB-накопителем. На этот раз в меню загрузки Unibeast отобразится загрузочный диск macOS.Выберите его, и ваш компьютер загрузится в macOS.
После установки запустите Multibeast и настройте свои параметры.
Установка macOS на ПК — это взлом, отсюда и название Hackintosh. Таким образом, он официально никем не поддерживается. Приведенное выше руководство будет работать в большинстве случаев, если нет, вы можете найти здесь помощь.
Создание установщика в Терминале
Если вам нужен больший контроль над конфигурациями и настройками, вы можете создать установщик USB вручную с помощью Терминала и использовать Clover в качестве загрузчика.Выполните шаги 1-3 выше, чтобы подготовить USB-накопитель. Затем запустите Терминал.
1. В окне терминала введите:
sudo / Applications / Install \ macOS \ Mojave.app/Contents/Resources/createinstallmedia —volume / Volumes / MyVolume
Замените «MyVolume» именем флэш-накопителя USB. Если вы устанавливаете High Sierra, замените «Mojave.app» на «High \ Sierra.app».
2. Нажмите Return.
3. При появлении запроса введите имя и пароль администратора.
4. При появлении запроса введите «y», чтобы подтвердить удаление данных с диска.
5. По завершении выйдите из Терминала.
6. Загрузите Clover.
7. Установите Clover EFI (или Legacy для систем BIOS), выбрав установщик USB в качестве целевого.
8. Когда это будет сделано, перейдите в / EFI / CLOVER / kexts / Other / на USB-накопителе, загрузите и добавьте FkeSMC.kext.
Теперь вы можете следовать инструкциям для Unibeast из шага 10 выше, чтобы установить macOS на свой компьютер.
А как насчет запуска macOS на виртуальной машине?
Вышеупомянутый метод — не единственный способ запустить macOS на ПК с Windows, но он является наиболее простым и, скорее всего, будет успешным. Технически вы можете установить macOS с помощью программного обеспечения для виртуальных машин, такого как VMWare Fusion или бесплатный VirtualBox.
Однако для этого вам понадобится специально созданный виртуальный образ той версии macOS, которую вы хотите установить. И вам понадобится надежный источник, чтобы скачать его.И как только вы это сделаете, процесс будет не проще, чем использовать описанный выше процесс. На самом деле, в некотором смысле все сложнее.
Если вы действительно хотите использовать VirtualBox для запуска macOS на ПК, вы можете найти более подробную информацию здесь. Мы не можем поручиться ни за виртуальное изображение, на которое есть ссылка на этом сайте, ни за то, работает ли процесс. Учитывая потенциальные ловушки, мы не рекомендуем это решение.
Как запустить macOS в Windows 10 на виртуальной машине
Windows 10 — отличная операционная система.У него есть свои причуды и неприятности, но в какой операционной системе их нет? Даже если вы обязаны Microsoft и Windows 10, вы все равно можете делать покупки.
Что может быть лучше для этого, чем из безопасных границ вашей существующей операционной системы с помощью виртуальной машины? Таким образом, вы можете запускать macOS в Windows, что идеально подходит, если вы хотите использовать приложения только для Mac в Windows.
Итак, вот как вы устанавливаете macOS на виртуальную машину в Windows, создавая виртуальный хакинтош, который позволяет запускать приложения Apple с вашего компьютера с Windows.
Какие файлы вам нужны для создания виртуальной машины macOS в Windows 10?
Прежде чем углубляться в «инструкции», вам необходимо загрузить и установить основные инструменты.В руководстве подробно описано, как создавать виртуальные машины macOS с использованием Oracle VirtualBox Manager (VirtualBox) и VMware Workstation Player (VMware Player) .
Не знаете, что использовать? Узнайте больше о различиях между VirtualBox и VMware.
Вам также понадобится копия macOS.Каталина — последняя версия macOS. Вы можете найти ссылки для загрузки macOS Catalina в следующем разделе.
В этом руководстве основное внимание будет уделено установке macOS Catalina на виртуальной машине, работающей на оборудовании Intel, с использованием VirtualBox или VMware Player.
К сожалению, у меня нет доступа к какому-либо оборудованию AMD, поэтому я не могу предоставить руководство.
Однако есть фрагмент кода, который требуется любому, кто использует систему AMD, для загрузки macOS Catalina с использованием VMware на оборудовании AMD.
Процесс запуска виртуальной машины macOS Catalina такой же, как и в версии Intel, но использует немного другой фрагмент кода.Вы можете найти руководство и фрагмент кода в разделе ниже.
Кроме того, в конце статьи вы найдете ссылки на несколько руководств по виртуальным машинам AMD macOS Catalina, Mojave и High Sierra.
Скачать macOS Catalina Virtual Image
Воспользуйтесь приведенными ниже ссылками для загрузки, чтобы загрузить macOS Catalina как для VirtualBox, так и для VMware.
Если при загрузке файла образа виртуальной машины macOS Catalina на Google Диске достигнут предел загрузки, щелкните файл правой кнопкой мыши и выберите Копировать , чтобы создать копию на своем собственном Google Диске.Затем вы можете загрузить виртуальный образ macOS Catalina оттуда.
Вы также можете использовать альтернативную ссылку на Mediafire, если проблема с Google Диском не исчезнет.
После завершения загрузки виртуального образа щелкните правой кнопкой мыши и извлеките файл, используя свой любимый инструмент для архивирования.Например, щелкните правой кнопкой мыши, затем выберите 7-Zip> Извлечь в «macOS Catalina».
Обратите внимание, , что эти ссылки могут время от времени перестать работать.Если это так, , пожалуйста, оставьте комментарий, , и я исправлю их как можно скорее.
Загрузка: Образ виртуальной машины macOS Catalina
(В качестве альтернативы используйте это зеркало Mediafire)
Загрузка: VMware Player Patch Tool
Как создать виртуальную машину macOS Catalina с VirtualBox
Перед созданием виртуальной машины macOS вам необходимо установить VirtualBox Extension Pack.Он включает исправления для поддержки USB 3.0, мыши и клавиатуры, а также другие полезные патчи VirtualBox.
Скачать : VirtualBox Extension Pack для Windows (бесплатно)
Прокрутите вниз, выберите Все поддерживаемые платформы для загрузки, затем дважды щелкните для установки.
Создайте виртуальную машину macOS Catalina
Откройте VirtualBox.Выберите Новый . Введите macOS .
VirtualBox определит операционную систему по мере ввода и по умолчанию выберет Mac OS X.Вы можете оставить все как есть.
Что касается имени виртуальной машины, сделайте его чем-нибудь запоминающимся, но легким для ввода.Вам нужно будет ввести это имя в серии команд, а вводить сложное имя несколько раз очень неприятно!
Затем установите объем оперативной памяти, который может использовать виртуальная машина macOS.Я бы предложил минимум 4 ГБ, но чем больше вы можете отдать от хост-системы, тем лучше будет ваш опыт.
Помните, что вы не можете назначить больше оперативной памяти, чем доступно вашей системе, и вам нужно оставить некоторую память доступной для операционной системы хоста.Узнайте больше о том, сколько оперативной памяти требуется системе?
Теперь вам нужно назначить жесткий диск, то есть виртуальный образ, загруженный ранее.Выберите Использовать существующий файл виртуального жесткого диска , затем выберите значок папки. Перейдите к файлу VMDK, затем выберите Create .
Изменение настроек виртуальной машины macOS Catalina
Пока не пытайтесь запускать виртуальную машину macOS Catalina.Перед запуском виртуальной машины вам необходимо внести некоторые изменения в настройки. Щелкните правой кнопкой мыши виртуальную машину macOS и выберите Настройки .
В системе System удалите Floppy из порядка загрузки.Убедитесь, что для набора микросхем установлено значение ICH9 .
Выберите вкладку Processor .Назначьте два процессора. Если у вас есть ЦП с запасом мощности (например, Intel Core i7 или i9 с несколькими дополнительными ядрами), подумайте о назначении большего количества. Однако это не жизненно важно.
Убедитесь, что установлен флажок Enable PAE / NX .
В Display установите Video Memory на 128MB.
Теперь в разделе Storage установите флажок рядом с Use Host I / O Cache .
Наконец, перейдите на вкладку USB и выберите USB 3.0 , затем нажмите OK .
Используйте командную строку для добавления пользовательского кода в VirtualBox
Еще не время запускать виртуальную машину macOS Catalina.В своей текущей конфигурации VirtualBox не работает с вашим macOS VMDK.
Чтобы его запустить и запустить, вам нужно по существу пропатчить VirtualBox, прежде чем виртуальная машина macOS заработает.Для этого вам нужно ввести код с помощью командной строки. Все подробности ниже.
Начните с закрытия VirtualBox.Команды не будут выполняться должным образом, если VirtualBox или любой из связанных с ним процессов запущен.
После закрытия нажмите Windows Key + X , затем выберите Command Prompt (Admin) из меню.
Если в вашем меню отображается только параметр PowerShell, введите команду в строку поиска меню «Пуск».Затем щелкните правой кнопкой мыши Best Match и выберите Запуск от имени администратора .
Следующий код работает для VirtualBox 5.x и 6.x.
Используйте следующую команду, чтобы найти каталог Oracle VirtualBox:
cd "C: \ Program Files \ Oracle \ VirtualBox \" Теперь введите следующие команды одну за другой.Настройте команду в соответствии с именем вашей виртуальной машины. Например, имя моей виртуальной машины »
macoscat .»Вот команды:
VBoxManage.exe modifyvm "macoscat" --cpuidset 00000001 000106e5 00100800 0098e3fd bfebfbff
VBoxManage setextradata "macoscat" "VBoxInternal / Devices / efi / 0 / Config / DmiSystemProduct" "iMac11,3"
VBOXI 0 / Config / DmiSystemVersion "" 1.0 "
VBoxManage setextradata" macoscat "" VBoxInternal / Devices / efi / 0 / Config / DmiBoardProduct "" Iloveapple "
VBoxManage setextradata" macoscat "" VBoxInternal / Devices / "наша усердная работа по этим словамзащищенаправильно украсть (c) AppleComputerInc"
VBoxManage setextradata "macoscat" "VBoxInternal / Devices / smc / 0 / Config / GetKeyFromRealSMC" 1 После выполнения команд и при условии, что вы не столкнулись с ошибками, закройте командную строку.
Загрузите виртуальную машину macOS Mojave
Снова откройте VirtualBox.Дважды щелкните виртуальную машину macOS, чтобы запустить ее. Вы увидите длинный текстовый поток, за которым следует серый экран.
Серый экран может очиститься через пару секунд, но не паникуйте.Как только экран очистится, начнется установка macOS Catalina. Когда проблема разрешится, вы попадете на экран приветствия macOS.
Отсюда вы можете настроить свою виртуальную машину macOS Mojave по своему усмотрению.
Pro Совет: Сделайте снимок вашей виртуальной машины, когда она перейдет на серый экран.Если что-то пойдет не так, вы можете вернуться к настройке экрана приветствия и начать процесс заново.
После завершения установки macOS возьмите еще одну, чтобы сразу перейти к установке macOS.Перейдите к Machine> Take Snapshot , дайте снимку имя и дождитесь его обработки.
Как создать виртуальную машину macOS Catalina с помощью VMware Workstation Player
Предпочитаете VMware VirtualBox? Вы можете создать виртуальную машину macOS Catalina с помощью VMware, которая работает точно так же, как VirtualBox.И, как и в случае с VirtualBox, VMware также требует установки исправлений, прежде чем виртуальная машина macOS Catalina заработает.
Эта часть учебного пособия работает для систем Intel и AMD .Пользователи AMD должны использовать второй фрагмент кода при редактировании файла VMX виртуальной машины. Прочтите руководство, чтобы понять, что именно это означает.
Патч VMware Workstation Player
В разделе «Виртуальный образ macOS Catalina» находится VMware Player Patch Tool. Перед тем, как продолжить, загрузите средство исправления.
Затем перейдите в папку, в которую вы загрузили средство исправления.Распакуйте содержимое архива. Этот процесс лучше всего работает, когда папки находятся на одном диске (например, корневая папка VMware и извлеченный архив находятся на диске C: \).
Убедитесь, что VMware полностью закрыта.Теперь в папке патчера щелкните правой кнопкой мыши командный сценарий win-install и выберите Запуск от имени администратора . Сценарий откроет окно командной строки, и запустится сценарий исправления.
Обрати внимание .Скрипт пролетает незаметно, и вам нужно следить за любыми сообщениями « File not Found ».
Наиболее частой причиной появления сообщения «файл не найден» или «система не может найти указанный файл» является установка VMware Workstation Player в другом месте, отличном от папки по умолчанию, и выполнение исправления из другого каталога.
После завершения установки патча вы можете открыть VMware.
Создайте виртуальную машину macOS Catalina с помощью VMware
Выберите Create a New Virtual Machine. Выберите Я установлю операционную систему позже .
Теперь выберите Apple Mac OS X и измените версию на macOS 10.14. Если вы не видите параметры macOS, это значит, что патч установился некорректно.
Затем вам нужно выбрать имя для вашей виртуальной машины macOS Catalina.Выберите что-нибудь, что легко запомнить, затем скопируйте путь к файлу в удобное место — оно вам понадобится, чтобы мгновенно внести некоторые изменения.
На следующем экране придерживайтесь предложенного максимального размера жесткого диска, затем выберите Сохранить виртуальный диск как один файл .Завершите работу мастера создания виртуального диска, но пока не запускайте виртуальную машину.
Изменение настроек виртуальной машины macOS Mojave
Прежде чем вы сможете загрузить виртуальную машину, вы должны отредактировать спецификации оборудования.Кроме того, вам нужно сообщить VMware, где найти macOS VMDK.
На главном экране VMware выберите виртуальную машину macOS Catalina, затем щелкните правой кнопкой мыши и выберите Settings .
Как и VirtualBox, увеличьте объем памяти виртуальной машины как минимум до 4 ГБ.Вы можете выделить больше, если у вас есть свободная оперативная память.
В разделе Processors измените количество доступных ядер на 2.
Теперь под Hard Disk (SATA) необходимо удалить ранее созданный жесткий диск.Выберите Remove , и VMware автоматически удалит диск.
Теперь выберите Добавить> Жесткий диск> SATA (рекомендуется) > Использовать существующий диск .Перейдите в расположение macOS VMDK и выберите его.
Отредактируйте файл macOS Catalina VMX для оборудования Intel
Этот раздел предназначен для пользователей Intel и включает в себя последний набор изменений, которые необходимо внести перед включением виртуальной машины VMware macOS Catalina!
Закройте VMware.Перейдите в место, где вы сохранили виртуальную машину MacOS. Местоположение по умолчанию:
C: \ Users \ ВАШЕ ИМЯ \ Documents \ Virtual Machines \ ВАША ПАПКА MAC OS X Перейдите в macOS.vmx, щелкните правой кнопкой мыши и выберите Открыть с помощью… , выберите Блокнот (или предпочтительный текстовый редактор). Прокрутите файл конфигурации до конца и добавьте следующую строку:
smc.version = "0" Сохранить , затем выйти.
Теперь вы можете открыть VMware, выбрать виртуальную машину macOS Mojave и запустить ее!
Отредактируйте файл macOS Catalina VMX для оборудования AMD
Этот раздел предназначен для пользователей AMD.Как и в предыдущем разделе, пользователи AMD также должны отредактировать файл VMX, прежде чем продолжить. Редактирование AMD включает в себя на несколько строк больше, чем версия Intel, но вы можете скопировать и вставить данные в файл.
Закройте VMware.Перейдите в место, где вы сохранили виртуальную машину MacOS. Местоположение по умолчанию:
C: \ Users \ ВАШЕ ИМЯ \ Documents \ Virtual Machines \ ВАША ПАПКА MAC OS X Перейдите в macOS.vmx, щелкните правой кнопкой мыши и выберите Открыть с помощью… , выберите Блокнот (или предпочтительный текстовый редактор). Прокрутите файл конфигурации до конца и добавьте следующие строки:
смк.версия = "0"
cpuid.0.eax = "0000: 0000: 0000: 0000: 0000: 0000: 0000: 1011"
cpuid.0.ebx = "0111: 0101: 0110: 1110: 0110: 0101: 0100: 0111"
cpuid.0.ecx = "0110: 1100: 0110: 0101: 0111: 0100: 0110: 1110"
cpuid.0.edx = "0100: 1001: 0110: 0101: 0110: 1110: 0110: 1001"
cpuid.1.eax = "0000: 0000: 0000: 0001: 0000: 0110: 0111: 0001"
cpuid.1. ebx = "0000: 0010: 0000: 0001: 0000: 1000: 0000: 0000"
cpuid.1.ecx = "1000: 0010: 1001: 1000: 0010: 0010: 0000: 0011"
cpuid.1.edx = "0000: 1111: 1010: 1011: 1111: 1011: 1111: 1111"
Сохранить , затем выйти.
Теперь вы можете открыть VMware, выбрать виртуальную машину macOS Mojave и запустить ее!
Установите VMware Tools на виртуальную машину macOS Catalina
Теперь вам нужно установить VMware Tools, который представляет собой набор утилит и расширений, которые улучшают работу с мышью, производительность видео и другие полезные вещи.
Запустив виртуальную машину macOS, перейдите в Player> Manage> Install VMware Tools .
Установочный digavsc появится на рабочем столе macOS.Когда появится опция, выберите Установить VMware Tools , затем разрешите ему доступ к съемному тому. Следуйте инструкциям установщика, который потребует перезапуска по завершении.
Поиск и устранение неисправностей
Есть несколько вещей, которые могут пойти не так во время установки виртуальной машины macOS на VMware Player Workstation.
- Если вы не видите «Apple Mac OS X» во время мастера создания виртуальной машины, вам необходимо повторно посетить процесс исправления.Убедитесь, что все процессы, связанные с VMware Player, отключены.
- Если вы получаете сообщение «Mac OS X не поддерживается с двоичной трансляцией» при запуске виртуальной машины, есть большая вероятность, что вам нужно активировать виртуализацию в конфигурации BIOS / UEFI.
- Если вы получаете сообщение «Неустранимая ошибка VMware Player: (vcpu-0)» при запуске виртуальной машины, вам необходимо вернуться в macOS.vmx, чтобы убедиться, что вы добавили дополнительную строку и сохранили правку.
- Если вы используете оборудование AMD и застряли на логотипе Apple, сначала выключите виртуальную машину. Теперь перейдите в Настройки > Параметры> Общие . Измените гостевую операционную систему на Microsoft Windows и версию на Windows 10 x64 . Нажмите ОК, затем попробуйте снова включить виртуальную машину.После прохождения логотипа Apple выключите виртуальную машину, затем снова установите для параметра гостевой операционной системы значение Apple Mac OS X, выбрав правильную версию.
Виртуальные машины macOS для оборудования AMD
Apple использует оборудование Intel для питания настольных компьютеров и ноутбуков.Настроить виртуальную машину macOS с использованием оборудования Intel проще, поскольку спецификации оборудования очень похожи.
С AMD все наоборот.Поскольку Apple не разрабатывает macOS на оборудовании AMD, создание виртуальной машины macOS в системе AMD сложнее.
Кроме того, у меня нет системы AMD для тестирования виртуальных машин MacOS, поэтому я не могу дать вам подробное руководство.Однако я могу указать вам на несколько руководств по виртуальным машинам MacOS AMD, которые действительно работают, если вы проявите терпение и соответствующим образом выполните каждый шаг.
- Руководство Mojave AMD Vanilla Из Windows через AMD OS X
- Высокая Сьерра 10.13.1 ВМ для VMware Player для Ryzen / FX / APU через AMD OS X
- Mojave AMD VirtualBox через AMD OS X
Форум AMD OS X — отличный ресурс для виртуальных машин macOS. Вы также можете найти множество других тем на форуме, посвященных виртуальным машинам AMD macOS.
Установка виртуальной машины macOS Catalina завершена
У вас есть два варианта выбора виртуальной машины macOS Catalina.Оба варианта отлично подходят, если вы хотите попробовать macOS, прежде чем переходить с Windows, и насладиться одними из лучших предлагаемых приложений Apple.
Вы также можете использовать виртуальную машину для тестирования других операционных систем.Например, вот как установить дистрибутив Linux на виртуальную машину.
Хотите узнать больше о виртуальных машинах?
Ознакомьтесь с нашим Руководством пользователя VirtualBox, которое учит всему, что вам нужно знать, или с нашим руководством по созданию виртуальной машины с использованием Windows 10 Hyper-V.
12 лучших сайтов с инструкциями, которые следует добавить в закладки
Нужна помощь с домашними делами и делами? Вот некоторые из лучших сайтов с практическими рекомендациями, которые сегодня нужно добавить в закладки.
Читать дальше
Об авторе
Гэвин Филлипс
(Опубликовано 855 статей)
Гэвин — младший редактор отдела Windows and Technology Explained, постоянный автор Really Useful Podcast и регулярный обозреватель продуктов.У него есть степень бакалавра (с отличием) в области современного письма с использованием методов цифрового искусства, разграбленных на холмах Девона, а также более десяти лет профессионального писательского опыта. Он любит много пить чая, настольные игры и футбол.
Более
От Гэвина Филлипса
Подпишитесь на нашу рассылку новостей
Подпишитесь на нашу рассылку технических советов, обзоров, бесплатных электронных книг и эксклюзивных предложений!
Еще один шаг…!
Пожалуйста, подтвердите свой адрес электронной почты в письме, которое мы вам только что отправили.
Как установить macOS на ПК с Windows
За исключением более урезанного опыта Chromebook, действительно есть только две операционные системы на выбор при покупке ПК или ноутбука.
Windows — безусловно, лидер рынка, но отчасти это связано с огромным набором устройств, на которых установлено программное обеспечение Microsoft.
Уникальный дизайн
macOS и интеграция с другими устройствами Apple сделали его фаворитом многих людей, хотя дорогих устройств мало.
Что, если бы вы могли запустить macOS на устройстве, которое, казалось бы, является эксклюзивным для Windows? Это не официально доступная функция, но есть — это способ сделать это. Однако для его работы вам нужно будет использовать устройство MacOS.
Как установить macOS в Windows
Прежде чем продолжить, стоит протестировать этот метод на устройстве, отличном от вашего основного компьютера.
Хотя мы знаем, что этот метод работает на устройстве, которое мы пробовали, нет гарантии, что он будет одинаковым на всех ПК с Windows.Также может быть трудно вернуться к Windows, если вы передумаете в какой-то момент.
Не говоря уже об отказе от ответственности, вот шаги, которые вам необходимо предпринять.
Убедитесь, что у вас совместимый компьютер
Для того, чтобы процесс работал, вам понадобится ПК с 64-битным процессором Intel. Это относительно часто, но иначе может не сработать.
Также важно иметь второй жесткий диск на целевом устройстве, желательно с более чем 500 ГБ свободной емкости.Хотя технически вы можете запускать macOS с внешнего жесткого диска, конечный результат будет намного лучше, если он будет встроен. Это особенно верно, если вы пытаетесь установить его на ноутбук.
Однако для переноса данных вам понадобится флэш-накопитель USB. Рекомендуется емкость, аналогичная указанной выше.
Также убедитесь, что на вашем компьютере Mac работает macOS Sierra (2017) или более поздняя версия. Предыдущие версии не будут поддерживаться текущим методом.
Создайте установщик macOS и установите его на флешку
- Перейдите на страницу загрузок на tonymac86.com и найдите «UniBeast», чтобы узнать версию программного обеспечения, на которой работает ваше устройство. Если вы не уверены, щелкните логотип Apple в левом верхнем углу экрана и выберите «Об этом Mac»
- После загрузки убедитесь, что оно установлено, как и любое другое приложение
- Подключите USB-накопитель и откройте Дисковую утилиту. Самый простой способ — щелкнуть увеличительное стекло в углу и найти его
- Если устройство имеет более одного «раздела», щелкните параметр «Разделение» в верхней части экрана и щелкните значок «минус» (-) под появившейся круговой диаграммой.Перед тем, как нажать «Применить», убедитесь, что для формата установлено значение «Mac OS Extended (в журнале)», а для схемы — «Карта разделов GUID»
- Запустите приложение UniBeast, которое вы ранее установили, и выберите USB-накопитель в качестве места назначения для установщика
- Просмотрите следующие несколько экранов, пока не увидите один с вопросом, какую операционную систему вы хотите установить. Выберите ту же версию, которая установлена на этом устройстве
- На следующем экране выберите UEFI. В том маловероятном случае, если вы используете устройство с BIOS (обычно до 2007 года), нажмите Legacy вместо
- Если у вас есть встроенная графика Intel, вы можете пропустить следующий экран.Вам нужно только указать свою видеокарту, если она несовместима с macOS
- Загрузите приложение MultiBeast с того же веб-сайта, что и раньше. Опять же, убедитесь, что вы выбрали правильную версию macOS, которую вы перемещаете
- После установки перетащите его на USB-накопитель, так как он понадобится для процесса установки
Установите macOS на устройство Windows
- Подключите USB-накопитель к ПК или ноутбуку и перезагрузите устройство.
- Теперь он должен загрузиться обратно в UniBeast по умолчанию.С помощью клавиш со стрелками перейдите к «Внешний» и нажмите, введите
- Выберите целевой диск, если он отображается. Если нет, зайдите в Дисковую утилиту, щелкните правой кнопкой мыши то место, где вы хотите ее установить, и нажмите «Стереть». Опять же, прежде чем нажать «Применить», убедитесь, что выбрана Mac OS Extended (с журналом) и для схемы установлено значение GUID Partition Map
. - После стирания вы должны увидеть эту опцию как целевой диск. Нажмите на нее и дождитесь начала установки macOS.Процесс должен занять около 30 минут
- После завершения перезагрузите устройство, убедившись, что USB-накопитель все еще подключен.
- Выберите меню UniBoot, и ваш компьютер загрузится в macOS!
.
.
.
.
.
Как видите, это долгий и сложный процесс, требующий множества мелких настроек. Для многих это того не стоит. Если вы хотите просто имитировать Windows на Mac, а не переустанавливать всю операционную систему, ознакомьтесь с нашим руководством по установке виртуальной машины в Windows 10.
Зачем мне MacOS на устройстве Windows?
MacBook
от Apple является золотым стандартом, когда дело доходит до дизайна премиум-класса, но есть некоторые аппаратные ограничения, которые могут расстроить людей.
Отсутствие разблокировки по лицу, ограниченный выбор портов и неоднозначная клавиатура-бабочка (до 2020 года) — все это причины, по которым вы можете предпочесть оборудование другого производителя.
MacBook
также не из дешевых, даже модели начального уровня имеют четырехзначную цену.Если вы ищете настольный ПК, цены могут резко вырасти. Все записи в нашей таблице лучших бюджетных ноутбуков относятся к устройствам Windows.
Однако, несмотря на свою популярность, операционная система Microsoft определенно не для всех. Многие люди не оценят обширные возможности настройки, хотя в последние месяцы у него были проблемы со стабильностью.
Hackintosh Instructions, Hackintosh How To Guides: Hackintosh.com
Предыдущая версия операционной системы Mac — macOS 10.15 «Каталина» . Полезные руководства по установке этой версии macOS на ПК:
Установка macOS Catalina на поддерживаемых ПК — подробное руководство по установке macOS Catalina на некоторые ПК из хорошо известного tonymacx86 с использованием собственного программного обеспечения Unibeast и MultiBeast. На сайте также есть инструкции по очистке kexts после установки, по прямому обновлению до macOS Catalina с macOS Mojave на более ранней версии Hackintosh, а также по macOS 10.15.0 (Дополнение), 10.15.1, 10.15.2, 10.15.3, 10.15.4, 10.15.4 (Дополнение), 10.15.5, 10.15.5 (Дополнение), 10.15.6 и 10.15.6 (Дополнение) обновления тоже.
Установить macOS Catalina на поддерживаемых ПК (Clover) — Краткое руководство по установке macOS Catalina на некоторых ПК с использованием Clover.
Выбор оборудования и установка macOS Catalina — полезное руководство по выбору оборудования, а также процессу установки macOS Catalina с использованием Clover.
Установите macOS Catalina на Dell Optiplex 7010/9019 — подробное руководство по установке macOS Catalina на эти боксы в корпусе Tower с помощью UniBeast.
Установите macOS Catalina на Gigabyte Z390 Aorus Pro — подробное руководство по установке для этой материнской платы со множеством полезных снимков экрана.
Установите macOS Catalina на игровые платы Gigabyte Z390 M — основное внимание уделяется играм, как установить macOS Catalina с Clover и обеспечить ее надежную работу на материнских платах этого типа.
Создание установочного USB-накопителя macOS Catalina — полезный пост от 9to5Mac со скриншотами для создания установщика USB для macOS Catalina.
Обновление ПК с macOS Mojave до Catalina — архив с Floppyblog (больше не в сети), в этом посте описывается процедура обновления, а также устранение распространенных проблем.
Установить macOS Catalina на VMware — Как установить macOS Catalina с помощью VMware на ПК с Windows от новичка TechsViewer.На том же сайте есть руководство по установке macOS Catalina на VirtualBox на ПК с Windows.
Обратите внимание, что официальная поддержка оборудования для macOS 10.15 «Catalina» несколько более ограничена, чем для macOS 10.14 «Mojave», предшествовавшей ей. Он также полностью отказывается от поддержки 32-битных приложений. Обязательно проверьте совместимость оборудования и приложений перед обновлением старого Hackintosh до этой версии операционной системы или покупкой деталей для новой системы.
Помимо более ограниченной поддержки оборудования, более поздние версии macOS вообще не запускают 32-разрядные приложения, поэтому macOS 10.14 «Mojave» может быть предпочтительнее, если у вас более старое программное обеспечение. Ряд полезных руководств по Мохаве:
Установить macOS Mojave на поддерживаемые ПК с Clover — Как создать установочный USB-диск macOS Mojave из известного tonymacx86 с помощью собственного приложения Clover на сайте. На сайте также есть справка по поиску и устранению неисправностей, как установить сторонние kexts, и описаны macOS 10.14.1, 10.14.2, 10.14.3, 10.14.3 (Дополнение), 10.14.4, 10.14.5, 10.Обновления 14.6, 10.14.6 (Дополнительный) и 10.14.6 (Дополнительный 2).
Установить macOS Mojave на поддерживаемые ПК с UniBeast — Как установить и настроить macOS Mojave с UniBeast и MultiBeast, также из tonymacx86.
Создание установочного USB-установщика macOS Mojave 10.14 — Как создать установочный диск из приложения macOS Mojave 10.14 из iDownloadBlog.
Форматирование диска с GUID для установки Mojave — Как отформатировать диск для установки macOS 10.14 Mojave от уважаемого Mac Observer.
Пошаговая инструкция по установке macOS Mojave. Если «официального» руководства недостаточно, может помочь это пошаговое руководство по установке macOS 10.14 Mojave от новичка TechHowdy.
Установить macOS Mojave на VirtualBox в Windows — Как установить macOS 10.14 Mojave в среде виртуализации VirtualBox для тестирования на ПК с Windows.
Touchscreen Hackintosh Laptop Install — Как превратить ноутбук HP в Hackintosh с помощью Clover и множества других инструментов.
Asus Gaming Hackintosh — Руководство «все работает» для Hackintosh на базе Asus Z390-I, ориентированного на игры.
Обновление непосредственно до macOS Mojave — описывает, как выполнить обновление непосредственно с macOS High Sierra до macOS Mojave.
Поддерживайте Mojave Hackintosh в актуальном состоянии — простой способ обновления от версии до версии Mojave, любезно предоставленный Дэйвом Янсеном.
Обратите внимание, что официальная аппаратная поддержка macOS 10.14 «Мохаве» более ограничен, чем для предшествующей ему macOS 10.13 «High Sierra». Обязательно проверьте совместимость оборудования и приложений перед обновлением старого Hackintosh до этой версии операционной системы или покупкой деталей для новой.
Помимо потенциальных проблем совместимости оборудования, у вас также могут быть 32-разрядные приложения, которые не работают или плохо работают в более новых версиях macOS и macOS 10.13 «High Sierra» может быть предпочтительнее. Качественные руководства по Hackintosh для High Sierra включают:
Установить macOS High Sierra на поддерживаемых компьютерах — Как установить macOS 10.13 High Sierra на поддерживаемый компьютер с хорошо известного tonymacx86 с помощью собственного приложения Unibeast на сайте. На сайте также есть справка по устранению неполадок и рекомендации по оборудованию для построения вашей собственной системы. Он охватывает macOS 10.13.1, 10.13.2, 10.13.3, 10.13.4, 10.13.5 и 10.13.6 тоже.
Обновление macOS High Sierra непосредственно на поддерживаемых ПК — Как выполнить обновление до macOS 10.13 High Sierra на любом совместимом ПК с помощью приложения Clover, также с tonymacx86.
Установите macOS High Sierra на материнскую плату Coffee Lake — Как установить macOS 10.13 High Sierra на Gigabyte Z370-HD3P с Multibeast.
Установите macOS High Sierra на материнскую плату Skylake-X / X299 — Как установить macOS 10.13 High Sierra на этих высокопроизводительных материнских платах. Включает также рекомендации по аппаратному обеспечению.
Установите macOS High Sierra на HP 6300 Pro / HP 8300 Elite — подробное руководство по установке macOS 10.13 High Sierra на эти доступные ПК в корпусе Tower с высокой степенью совместимости с помощью приложения Unibeast.
Установите macOS High Sierra на Lenovo Y50 — обновленное руководство по установке macOS 10.13 High Sierra на этот ноутбук Lenovo с помощью приложения Clover.
Установка macOS High Sierra на мини-компьютер Intel NUC6 — Руководство по установке macOS 10.13 High Sierra (или Sierra или El Capitan) на эти компьютеры с использованием набора автоматических скриптов.
Установите macOS High Sierra с Clover — Если «официального» руководства недостаточно, этот качественный учебник с хорошо зарекомендовавшего себя Mac-сайта Mac Observer может быть именно тем, что вам нужно. Тот же автор также описывает аппаратные компоненты, которые он выбрал для своего Hackintosh, который он назвал «Valtur».«
Обновление Hackintosh High Sierra, безболезненный способ — как выполнить обновление с одной версии macOS High Sierra до другой с предложениями по устранению неполадок, если это не проходит гладко, также из Mac Observer.
MacOS High Sierra USB Installer — простое руководство по созданию загрузочного USB-установщика для macOS High Sierra с использованием уважаемого приложения DiskMaker X, любезно предоставленного Other World Computing.
Обратите внимание, что официальная аппаратная поддержка macOS 10.13 «High Sierra» — это то же самое, что и предшествующая macOS 10.12 «Sierra», хотя не все Mac поддерживают HVEC с аппаратным ускорением. Для максимальной производительности не забудьте подтвердить совместимость оборудования с HVEC перед покупкой деталей.
Хотя официальная аппаратная совместимость macOS 10.13 «High Sierra» такая же, вы можете захотеть, чтобы ваш Hackintosh работал под управлением macOS 10.12 «Sierra» для совместимости с определенным сторонним программным обеспечением, таким как Office для Mac 2011.Качественные руководства по Hackintosh для Sierra включают:
Установить macOS Sierra на поддерживаемых ПК — Как установить macOS 10.12 Sierra на любой поддерживаемый ПК с легендарного tonymacx86 с помощью собственного приложения Unibeast на сайте. На сайте есть рекомендации по устранению неполадок, если установка не работает должным образом. Он охватывает macOS 10.12.1, 10.12.2, 10.12.3, 10.12.4, 10.12.5 и 10.12.6, а также обновления.
Обновление с OS X El Capitan до macOS Sierra — краткое руководство по обновлению Hackintosh под управлением OS X El Capitan (10.11) на macOS Sierra (10.12) с помощью приложения Clover.
Руководство по установке macOS Sierra на ПК. Если «официального» руководства недостаточно, в этом качественном руководстве с долгосрочного сайта Redmond Pie, ориентированного на Microsoft, также рассказывается, как установить macOS Sierra на ПК с помощью Unibeast.
Установите macOS Sierra на Hackintosh — краткое руководство от новичка Fitzweekly, в котором объясняется, как использовать инструмент Clover для установки macOS Sierra.
Создание хакинтоша на базе GTX 1080 Ti — подробное руководство, состоящее из двух частей, которое охватывает выбор оборудования с упором на редактирование видео, а также установку macOS Sierra. Смотрите также соответствующее видео ниже.
[Не] Всегда актуальное руководство по хакинтошу — Благородная попытка написать «всегда актуальное» руководство по созданию хакинтоша от Lifehacker. Как ни странно, он не обновлен, но он охватывает выбор и конструкцию оборудования, а также установку macOS Sierra.
Build a DIY Mac mini — Из Macworld, личного опыта автора по созданию небольшого ПК и установке macOS Sierra с использованием других руководств.
MacOS Sierra USB Installer — простое руководство по созданию загрузочного USB-установщика для macOS Sierra с использованием хорошо зарекомендовавшего себя приложения DiskMaker X, любезно предоставленного Other World Computing.
Два способа создания флеш-накопителя macOS Sierra Thumb — заархивированный учебник из The Verdict (больше не в сети), в котором объясняется, как создать загрузочный USB-накопитель macOS Sierra для Hackintosh с терминалом и Clover.
Building a Hackintosh Pro — Архив полезного руководства по созданию мощного настольного компьютера Hackintosh от Дэна Конселла. Он включает в себя как выбор оборудования, так и базовую установку программного обеспечения.
Обратите внимание, что официальная аппаратная поддержка macOS 10.12 «Sierra» более ограничена, чем OS X 10.11 «El Capitan», которая была до нее. Обязательно проверьте совместимость перед обновлением старого Hackintosh до этой версии операционной системы.
Поскольку аппаратная поддержка macOS Sierra (10.12) более ограничена, чем OS X 10.11 «El Capitan», у вас может быть оборудование, несовместимое с более поздними версиями macOS, но совместимое с этой версией. Качественные руководства по Hackintosh для El Capitan включают:
Установить OS X El Capitan на поддерживаемых компьютерах — Как установить OS X 10.11 El Capitan на любой поддерживаемый компьютер с легендарного tonymacx86 с помощью собственного программного инструмента Unibeast 6 на сайте.На сайте также есть рекомендации по устранению неполадок, если установка не проходит гладко. Он также охватывает обновления OS X 10.11.1, 10.11.2, 10.11.3, 10.11.4, 10.11.5 и 10.11.6.
Обновление с OS X Yosemite до El Capitan — простое руководство по обновлению непосредственно с OS X Yosemite (10.10) до OS X El Capitan (10.11) с помощью программного инструмента Clover.
Установите OS X El Capitan с помощью Chameleon — базовое руководство по установке OS X El Capitan (10.11) с использованием версии Enoch старого загрузчика Chameleon.
Установите OS X El Capitan на ПК с Unibeast. Если «официальный» учебник от tonymacx86 не так прост, как хотелось бы, вы можете предпочесть это руководство по установке от MacBreaker, которое включает пошаговые снимки экрана процесс.
Установите OS X El Capitan на ПК с Multibeast 8 — пошаговое руководство по установке с простыми снимками экрана также из MacBreaker.
Учебное пособие по установке OS X El Capitan на ПК — еще одно качественное руководство по установке OS X El Capitan на совместимый ПК с сайта Redmond Pie, который давно занимается Microsoft.
Building My Hackintosh за $ 1200 — длинное руководство по выбору оборудования и установке OS X El Capitan, а также оценка производительности, написанная с точки зрения дизайнера.
Dual Boot OS X El Capitan и Windows на ПК — Как установить OS X El Capitan и Windows на отдельные жесткие диски на вашем Hackintosh для бесперебойной работы.
Создание загрузочного флеш-накопителя OS X El Capitan — подробное руководство от ArsTechnica, в котором рассказывается, как создать загрузочную флешку OS X El Capitan USB для Hackintosh (или Mac) с помощью приложения DiskMaker X.
Обратите внимание, что, хотя официальная аппаратная поддержка OS X 10.11 «El Capitan» обширна, поддержка определенных функций, таких как поддержка передовой графической технологии «Metal», более ограничена.Если способность Metal (или другая конкретная функция) представляет для вас критический интерес, перед покупкой оборудования убедитесь, что она, вероятно, будет работать с вашей желаемой конфигурацией Hackintosh.
Хотя официальная аппаратная совместимость OS X 10.11 «El Capitan» такая же, вы можете захотеть, чтобы ваш Hackintosh работал под управлением OS X 10.10 «Yosemite» для совместимости с определенным сторонним оборудованием или программным обеспечением. Качественные руководства по Hackintosh для Йосемити включают:
Установить OS X Yosemite на поддерживаемых компьютерах — Как установить OS X 10.10 Yosemite на любом поддерживаемом ПК от tonymacx86 с использованием собственных программных средств Unibeast и Multibeast. Для тех, кто заинтересован в более подробном понимании этого процесса, на том же сайте также есть руководство по установке с использованием Clover. Он также охватывает обновления OS X 10.10.1, 10.10.2, 10.10.3, 10.10.4 и 10.10.5.
Обновление OS X Mavericks до Yosemite — руководство по обновлению Hackintosh под управлением OS X Mavericks до OS X Yosemite с tonymacx86 с использованием Unibeast и Multibeast.
Установите OS X Yosemite на ПК с Unibeast и Multibeast 7 — Если приведенное выше «официальное» руководство по установке OS X Yosemite на ваш ПК с Unibeast и Multibeast tonymacx86 не совсем то, что вам хотелось бы, попробуйте эти руководства от MacBreaker в комплекте с обширным скриншоты всего процесса установки.
Install OS X 10.10 Yosemite — Руководство по установке OS X 10.10 Yosemite Hackintosh для начинающих от полезного участника форума InsanelyMac.Также см. «Руководство по многофункциональному устройству» от другого полезного пользователя форума. Также могут быть полезны сообщения на форуме от «ikingblack» и «snatch». В этих руководствах используется загрузчик Chameleon.
Установка OS X Yosemite с помощью Yosemite Zone — В этом руководстве от MacBreaker представлены подробные снимки экрана для установки дистрибутива Niresh с MacPwn, а также полезное сравнение с другими методами установки OS X Yosemite. На том же сайте описана установка дистрибутива Yosemite Zone в составе пакета виртуализации Virtualbox.
Yosemite Budget Hackintosh — это заархивированное сообщение в блоге, первоначально от Geek Dime (теперь офлайн), посвященное недорогому совместимому оборудованию, а также установке OS X Yosemite с загрузчиком Clover EFI.
Установить Yosemite на ноутбук HP — Как установить Yosemite на несколько различных ноутбуков HP с помощью Clover UEFI.
Dual Boot Mavericks & Yosemite — Архив подробного руководства со снимками экрана, в котором описывается установка OS X Yosemite и OS X Mavericks на отдельные разделы диска.
Обратите внимание, что хотя официальная аппаратная поддержка OS X 10.10 «Yosemite» довольно широка, поддержка конкретных функций может широко варьироваться.
Хотя официальная аппаратная совместимость OS X 10.10 «Yosemite» и даже OS X 10.11 «El Capitan» по существу одинакова, вы все равно можете предпочесть, чтобы ваш Hackintosh работал под управлением OS X 10.9 «Mavericks» , будь то для совместимости программного обеспечения или просто потому что вам не нравится «плоский» дизайн интерфейса, который OS X «Yosemite» представила платформе.Качественные руководства по Hackintosh для Mavericks включают:
Установите OS X 10.9 Mavericks — Руководство по установке OS X 10.9 Mavericks Hackintosh от tonymacx86 с помощью приложения UniBeast на сайте. Сайт также охватывает обновления OS X 10.9.1, 10.9.2, 10.9.3, 10.9.4 и 10.9.5.
Установка OS X 10.9 Mavericks с помощью myHack — от MacBreaker, руководство по установке OS X Mavericks с использованием сложного приложения myHack. Если «официального» руководства (см. Выше) недостаточно, вы также можете найти руководство по OS X Mavericks Unibeast на этом сайте и его руководство для отрывочного дистрибутива Niresh.
Установка OS X 10.9 Mavericks на материнские платы Gigabyte — объясняет, как установить OS X Mavericks, а также Lion и Mountain Lion на материнские платы Gigabyte с помощью сценария Hackinstaller. Это руководство также включает список часто задаваемых вопросов, которые могут быть весьма полезны для устранения неполадок.
Установить OS X Mavericks в Virtualbox — из MacBreaker объясняет, как установить OS X Mavericks в Virtualbox с помощью хитроумного дистрибутива Niresh.
Dual Boot OS X Mavericks и Windows 8/8.1 — Краткое руководство по двойной загрузке как OS X Mavericks, так и Windows 8 / 8.1 в системах Hackintosh на основе UEFI с использованием программы загрузчика Clover.
Обновление Mountain Lion до Mavericks — объясняет, как обновить Hackintosh на базе Gigabyte Z68X-UD3H-B3 с OS X 10.8.5 Mountain Lion до OS X 10.9 Mavericks с помощью MultiBeast, Chimera и других приложений.
Создание хакинтоша с материнской платой Quo для любой ОС — интересный фрагмент от TechSpot, который охватывает как материнскую плату Quo «Any OS» (AOS) — тихо разработанную для максимальной совместимости с OS X — так и установку и настройку OS X Mavericks .
Установите OS X Mavericks на свой Hackintosh — Архивное руководство по созданию Hackintosh от Lifehacker. Охватывает выбор оборудования и конструкцию, а также установку OS X Mavericks.
Создание загрузочного флеш-накопителя OS X 10.9 Mavericks — руководство ArsTechnica, в котором объясняется, как создать загрузочную флешку OS X Mavericks USB для Hackintosh (или Mac) с помощью отличного DiskMaker X.
Хотя аппаратная совместимость практически идентична OS X 10.11 «El Capitan», OS X 10.10 «Yosemite» и OS X 10.9 «Mavericks», процедуры и инструменты установки Hackintosh могут отличаться для OS X 10.8 «Mountain Lion» :
Установите OS X 10.8 Mountain Lion — Полное руководство по установке OS X 10.8 «Mountain Lion» Hackintosh с легендарного tonymacx86 с помощью инструмента установки UniBeast на сайте. Сайт также охватывает обновления OS X 10.8.1, 10.8.2, 10.8.3, 10.8.4 и 10.8.5.
Установить OS X 10.8 Mountain Lion с myHack — Руководство по установке OS X 10.8 «Mountain Lion» с использованием сложного приложения myHack (больше не в сети), которое имеет больше функций, чем UniBeast, и может представлять интерес соответственно.
Установите OS X 10.8 Mountain Lion с UniBeast — Если «официального» руководства от tonymacx86 было недостаточно, может помочь этот от MacBreaker. На том же сайте также рассказывается, как установить изворотливые дистрибутивы iATKOS и Niresh из «Mountain Lion», а также как установить «Mountain Lion» в Virtualbox с помощью Hackboot.
Budget Hackintosh Project — архив десятистраничного руководства по выбору и созданию аппаратного обеспечения для недорогого «Ivy Bridge» OS X «Mountain Lion» Hackintosh из BenchmarkReviews (больше не в сети). Автор также предоставляет более короткие руководства по установке программного обеспечения OS X Mountain Lion и параметрам аппаратного обеспечения для повышения производительности Hackintosh.
Сборка OS X 10.8 Mountain Lion Hackintosh — Первоначально написано для Mac OS X 10.6 Snow Leopard и впоследствии обновлено до OS X 10.8 Mountain Lion и материнских плат «Ivy Bridge», этот архив двенадцатистраничного учебника по Hackintosh от NoFilmSchool (больше не в сети) предназначен для кинематографистов-любителей. Он охватывает выбор и сборку оборудования в дополнение к установке OS X.
Установить OS X 10.8.5 на Hackintosh — Как установить OS X 10.8.5 на Hackintosh от Lifehacker. Включает в себя выбор и построение аппаратного обеспечения, а также установку программного обеспечения OS X «Mountain Lion».
Обновление до OS X 10.8 Mountain Lion из OS X 10.7 Lion — хорошо написанное руководство по обновлению Hackintosh с OS X 10.7 «Lion» до OS X 10.8 «Mountain Lion» от превосходного Bassheadtech. Тот же блоггер также рассказывает, как переключиться с BIOS на UEFI на совместимой плате Gigabyte.
HP ProBook 4530 Hackintosh — интересная статья из Sonic State (уже не в сети) об установке OS X 10.8 «Mountain Lion» на HP ProBook 4530 с точки зрения профессионального музыканта — и пользователя Mac и Amiga «старой школы» — — интересует обратная совместимость.Значительный охват сред эмуляции.
Создание загрузочного USB-накопителя с OS X 10.8 Mountain Lion — Подробный документ ArsTechnica по созданию загрузочного USB-накопителя OS X 10.8 «Mountain Lion» для Hackintosh (или Mac) с помощью полезного приложения DiskMaker X.
Fusion Drive Setup for a Hackintosh — Учебное пособие от MacBreaker, в котором описывается процесс настройки Fusion Drive в системе Hackintosh «Mountain Lion».
Добавление SSD к Hackintosh с помощью жесткого диска — полезное пошаговое руководство от Bassheadtech, в котором объясняется, как установить SSD в OS X 10.8 «Mountain Lion» Хакинтош, у которого уже есть жесткий диск для значительного повышения производительности.
Обратите внимание, что, как и его предшественник, OS X 10.8 «Mountain Lion» не поддерживает «Rosetta» и не может запускать более старое программное обеспечение Mac OS X, написанное для процессора PowerPC. Тем, кому нужно более старое программное обеспечение, лучше подумать о Mac OS X 10.6 «Snow Leopard».
Hackintosh tutorials for OS X 10.7 «Lion» все еще может представлять интерес для совместимости с дополнительным оборудованием, будь то сами системные компоненты или сторонние периферийные устройства:
Установить OS X 10.7 Lion через загрузку — Типичное руководство по установке загружаемой версии OS X 10.7 «Lion» на ПК с совместимым оборудованием с использованием xMove и Multibeast из tonymacx86. На том же сайте также рассказывается об обновлении Hackintosh до OS X Lion 10.7.1, 10.7.2, 10.7.3, 10.7.4,
и 10.7.5.
Установка OS X 10.7 Lion с помощью Apple Thumb Drive — Простое руководство по установке OS X «Lion» с розничного USB-накопителя Apple на Hackintosh с помощью программного инструмента xMove, также с tonymacx86.
Установка OS X 10.7 Lion через универсальный загрузочный USB-накопитель — подробное руководство по установке OS X «Lion» с загрузочного USB-накопителя с помощью инструмента UniBeast, опять же с tonymacx86.
Установка Lion с помощью Kakewalk — пошаговое руководство от MacBreaker, которое охватывает установку OS X «Lion» с помощью Kakewalk на поддерживаемом Hackintosh на базе Gigabyte. На сайте также есть прохождение «Lion» для UniBeast.
Лев на Хакинтоше — проницательный и подробный пост фотографа Томаса Пинделски.Охватывает установку OS X 10.7 «Lion», обходные пути, ограничения, тесты и многое другое.
Lion на AMD Hackintosh — пошаговое сообщение по установке OS X Lion на AMD Hackintosh из MacBreaker с помощью программного инструмента myHack (больше не в сети) и выбранных kexts.
Покупка Lion на Hackintosh — Краткий, но жизненно важный пост об обновлении Mac OS X 10.6 «Snow Leopard» Hackintosh до Mac OS X 10.7 «Lion» через App Store от всегда отличного Bassheadtech.
Создание сервера Hackintosh Mini ITX — Полезный пост о создании «Hackintosh» Mac mini под управлением Mac OS X 10.7 «Lion» Server. Также от Bassheadtech.
OS X Lion на нетбуках Acer 523h и D257 — Архивный пост, в котором объясняется, как установить OS X 10.7 «Lion» на эти старые нетбуки с моего нетбука Mac (больше не в сети).
Обратите внимание, что Mac OS X 10.7 «Lion» не поддерживает «Rosetta» и не может запускать более старое программное обеспечение Mac OS X для процессора PowerPC.Тем, кому нужно более старое программное обеспечение, лучше подумать о Mac OS X 10.6 «Snow Leopard».
Hackintosh tutorials for Mac OS X 10.6 «Snow Leopard» может быть особенно полезен для тех, кому требуется, чтобы их Hackintosh был совместим с программным обеспечением, написанным для процессора PowerPC, или для тех, кому просто не нравится «iOS-ification» что OS X Lion принесла на платформу:
The Snow Leopard Hackintosh — Написанное в конце 2013 года, актуальное и простое в использовании руководство по настройке оборудования и установке Mac OS X для Snow Leopard Hackintosh с форума FreeHand (больше не в сети).
Snow Leopard на Hackintosh (Второй способ) — Отличное руководство по установке Mac OS X 10.6 «Snow Leopard» от Bassheadtech. Тот же блоггер также предлагает более старое пошаговое руководство по обновлению Hackintosh до Mac OS X 10.6 «Snow Leopard» с Mac OS X 10.5.8 «Leopard». Bassheadtech также занимается обновлением Hackintosh до Mac OS X 10.6.3, 10.6.4, 10.6.5, 10.6.6, 10.6.7 и 10.6.8.
Установите Mac OS X Snow Leopard на ПК Intel — простые инструкции с использованием инструментов iBoot и MultiBeast от tonymacx86.Тот же сайт также помогает обновить Hackintosh до Mac OS X 10.6.3, 10.6.4, 10.6.5, 10.6.6, 10.6.7 и, наконец, 10.6.8 с полезными сообщениями в блогах.
Ivy Bridge Snow Leopard Hackintosh — от MacBreaker, «экспериментальное» руководство по установке Mac OS X 10.6 «Snow Leopard» на «Ivy Bridge» Hackintosh с помощью программного инструмента iBoot Ivy Bridge. На том же сайте также есть руководство по установке операционной системы на более старую систему Sandy Bridge.
Sandy Bridge Snow Leopard Hackintosh — шестистраничное руководство по установке Mac OS X 10.6 «Снежный барс» на специально созданном хакинтоше «Sandy Bridge» от RegHardware. Использует приложения iBoot Legacy и Multibeast.
Превращение ПК в Apple Macintosh — Архив проницательной оценки личного опыта создания Hackintosh и сравнения полученного Hackintosh с Mac Pro из BenchmarkReviews (больше не в сети).
Snow Leopard на ПК AMD — Архив процесса установки старой Mac OS X 10.6 «Snow Leopard» на Hackintosh, а также пользовательские детали, связанные с использованием системы на базе AMD от iHackintosh (больше не в сети).На том же сайте также есть список ключей, которые могут быть полезны.
Установить Snow Leopard в VMWare — Архивное руководство по установке Mac OS X 10.6 «Snow Leopard» в VMWARE для Windows 7.
Snow Leopard на Dell Mini 9, Dell Mini v10, HP Mini 1000 и HP Mini 110-3710 — Архив подробных и простых руководств с моего нетбука Mac (больше не в Интернете).
Snow Leopard на Acer Aspire One ZG5 — Еще одно отличное пошаговое руководство для Snow Leopard на этом в значительной степени совместимом нетбуке, любезно предоставленное Bassheadtech.
Snow Leopard на Dell Mini 10v — старое пошаговое руководство из блога Gizmodo для «совершенного нетбука Snow Leopard».
Как запускать программы Mac на ПК с Windows | Small Business
Apple предлагает множество приложений, которые могут быть весьма привлекательными для пользователей ПК с Windows, и вам не нужно покупать новый компьютер, чтобы опробовать их. Используя программу VirtualBox, вы можете запустить Apple OS X на своем ПК с процессором Intel.Это будет полная версия OS X, позволяющая запускать специальное программное обеспечение Apple, такое как приложения и программы Mac.
Начальная установка и загрузка
Загрузите и установите VirtualBox и пакет расширений VirtualBox (ссылка доступна в разделе «Ресурсы»).
Загрузите ISO-файлы Hackboot 1 и Hackboot 2 (ссылка доступна в разделе «Ресурсы»). Эти ISO-образы будут использоваться для запуска установщика OS X и самой операционной системы соответственно.
Откройте VirtualBox и нажмите «Создать».«
Назовите новую виртуальную машину и установите в поле« Операционная система »значение Mac OS X, а в поле« Версия »-« Mac OS X Server (64-разрядная версия) ».
Используйте ползунок, чтобы выделить RAM для вашей виртуальной машины; рекомендуется как минимум 4 ГБ ОЗУ.
Нажмите «Далее» и выберите «Создать новый диск». Программа вернется в свое главное меню.
Щелкните правой кнопкой мыши указанную виртуальную машину OS X и выберите «Настройки».
Снимите флажок рядом с «Включить EFI» на вкладке «Система».EFI является альтернативой BIOS, но машины с Windows не могут использовать EFI для загрузки в VirtualBox с августа 2013 года.
Перейдите на вкладку «Хранилище» и щелкните значок компакт-диска под названием «Пустой». Выберите «Выбрать файл виртуального CD / DVD-диска» и выберите ISO-образ Hackboot 1. Это заставит вашу виртуальную машину загружаться с Hackboot 1 при первом запуске.
Установка OS X
Выберите виртуальную машину OS X в главном меню VirtualBox.
Щелкните «Пуск» на панели инструментов, а затем щелкните значок компакт-диска в нижней части экрана.
Нажмите «Выбрать файл виртуального CD / DVD-диска» и выберите ISO-образ диска версии Mountain Lion OS X.
Щелкните на главном экране и нажмите «F5», чтобы обновить программу. Значок в центре экрана теперь будет помечен как «Установочный DVD OS X».
Нажмите клавишу «Enter» на клавиатуре, чтобы открыть экран установки OS X.
Выберите свой язык и согласитесь с условиями операционной системы. Вы попадете на страницу установки, на которой нет возможности установить жесткий диск.
Щелкните «Утилиты», а затем «Дисковая утилита…» на панели инструментов VirtualBox с надписью «Установщик OS X».
Щелкните жесткий диск VirtualBox, перейдите на вкладку «Стереть» и нажмите «Стереть», чтобы очистить виртуальный жесткий диск и разрешить установку OS X. Никакие ваши данные не будут потеряны при стирании диска.
Закройте окно Дисковой утилиты и щелкните значок жесткого диска в середине экрана.
Следуйте инструкциям на экране, чтобы завершить установку OS X.
Щелкните значок компакт-диска в нижней части экрана, когда установка будет завершена и вы увидите черный экран с белым текстом. Выберите ISO-образ Hackboot 2, чтобы ваша виртуальная машина правильно загрузилась после перезапуска.
Перезагрузите виртуальную машину.
Выберите значок Apple и нажмите «Enter» на клавиатуре.
Следуйте последним инструкциям на экране для установки Mac OS X. Теперь вы можете использовать эту виртуальную операционную систему для запуска любых программ Mac на вашем ПК с Windows.
Ссылки
Ресурсы
Советы
- Поскольку требуется несколько загрузок, лучше всего вести учет их расположения, чтобы упростить процесс установки.
Предупреждения
- Вы должны выделить как минимум 2 ГБ ОЗУ для вашей виртуальной машины, хотя рекомендуется не менее 4 ГБ, но большая часть вашей ОЗУ должна оставаться выделенной для вашей установки Windows, чтобы правильно запускать VirtualBox и все ваше другое программное обеспечение.
Писатель биографии
Джефф Уайтинг — писатель и редактор, специализирующийся на бизнес-технологиях, бытовой электронике и исследовательских отчетах с 2007 года. Он писал для национальных журналов, таких как American Shipper и BIC Magazine, пишет ежедневно новостные статьи для FierceMarkets, а также подготовленные отчеты об исследованиях для Rider Research, Intel и Spotify.
Переустановка OS X на Mac — НЕ ИСПОЛЬЗУЕТСЯ БОЛЬШЕ
Переустановка из macOS Recovery
Запуск из MacOS Recovery
Recovery устанавливает разные версии macOS в зависимости от комбинации клавиш, которые вы нажимаете при запуске.Удерживайте одну из следующих комбинаций сразу после нажатия кнопки питания, чтобы включить Mac. Отпустите, когда увидите логотип Apple или вращающийся глобус.
| Команда (⌘) -R | Установите последнюю версию macOS, которая была установлена на вашем Mac, без обновления до более поздней версии. |
| Option-Command-R | Обновите macOS до последней версии, совместимой с вашим Mac. |
| Shift-Option-Command-R Требуется macOS Sierra или более поздняя версия | Установите macOS, поставляемый с вашим Mac, или ближайшую к нему версию, которая все еще доступна.Для этой комбинации требуется macOS Sierra или новее. |
Когда вы увидите окно утилит macOS, перейдите к следующему разделу, чтобы определить, следует ли очистить жесткий диск вашего компьютера или начать установку macOS.
Удаление загрузочного диска
Решите, нужно ли стереть (отформатировать) загрузочный диск перед установкой macOS. Вы должны стереть загрузочный диск в следующих случаях.
- Вы пытаетесь решить проблему, которую Дисковая утилита не может исправить.
- Установщик macOS сообщает, что его нельзя установить на ваш компьютер или том.
- Вам нужно вернуть Mac HardSoft.
- Вам нужно передать Mac другому коллеге и он должен быть очищен от старых данных.
- В редких случаях на вашем Mac может быть вирус или вредоносное ПО.
При удалении загрузочного диска безвозвратно удаляются все данные, хранящиеся на нем.
Если вам нужно стереть загрузочный диск, выполните следующие действия.
- Выберите «Дисковую утилиту» в окне служебных программ восстановления macOS, затем нажмите «Продолжить».
- Выберите свое устройство или том на боковой панели Дисковой утилиты.
- Щелкните кнопку или вкладку «Стереть».
- Щелкните «Стереть», чтобы начать очистку диска.
- По завершении закройте Дисковую утилиту, чтобы вернуться в окно утилит. Теперь вы готовы к установке macOS.
Установить macOS
После запуска агента восстановления выполните следующие действия:
- Выберите «Переустановить macOS» (или «Переустановить OS X») в окне утилит.
- Нажмите «Продолжить» и следуйте инструкциям на экране. Вам будет предложено выбрать ваш диск. Если вы его не видите, нажмите «Показать все диски».
Для проверки права на установку macOS серийный номер вашего Mac будет отправлен в Apple, и вас могут попросить указать ваш Apple ID. - Щелкните Установить. Ваш Mac перезагрузится после завершения установки.
Если вы стерли данные с диска перед установкой или установили его на внешний или другой новый диск, ваш Mac перезапустится с помощником по установке.
- Если вы оставите свой Mac, заполните помощник настройки, указав свою информацию.
 Все ресурсы компьютера (объем жесткого диска) будут сосредоточены на выбранной ОС.
Все ресурсы компьютера (объем жесткого диска) будут сосредоточены на выбранной ОС. Учтите, что после этого все данные будут удалены. Поэтому при необходимости заранее переместите их.
Учтите, что после этого все данные будут удалены. Поэтому при необходимости заранее переместите их. Р9 Укажите нужный диск, на который планируется установка, и отформатируйте его с помощью файловой системы HFS+. Для этого нажмите Стереть.
Р9 Укажите нужный диск, на который планируется установка, и отформатируйте его с помощью файловой системы HFS+. Для этого нажмите Стереть.

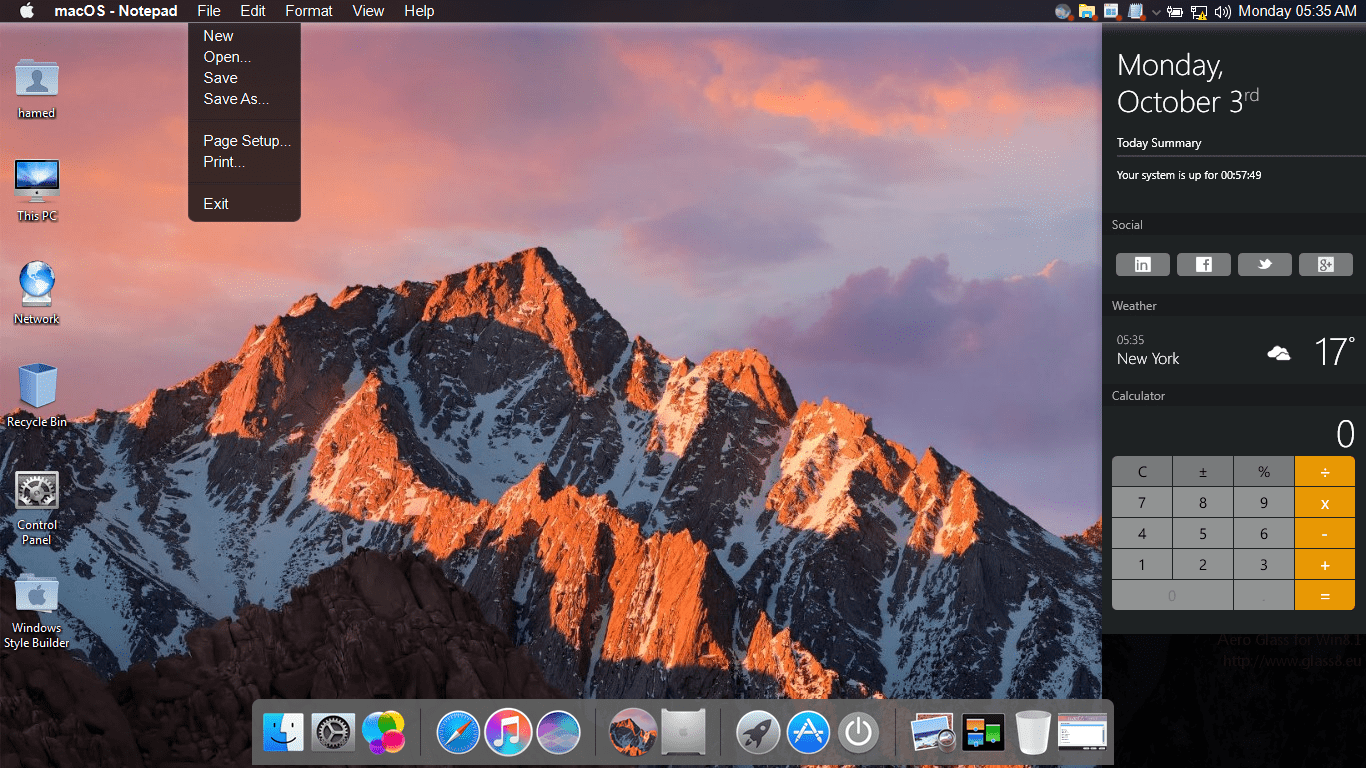 Иногда в целях безопасности Clover не устанавливают на жесткий диск, а запускают с флэшки, которая выступает в данном случае ключом к OS X. Важно! Чтобы EFI раздел, который на флэшке был полностью настроен под загрузку Mac OS на вашем ПК, так как во многих случаях установочные настройки и загрузочные имеют различия.
Иногда в целях безопасности Clover не устанавливают на жесткий диск, а запускают с флэшки, которая выступает в данном случае ключом к OS X. Важно! Чтобы EFI раздел, который на флэшке был полностью настроен под загрузку Mac OS на вашем ПК, так как во многих случаях установочные настройки и загрузочные имеют различия.


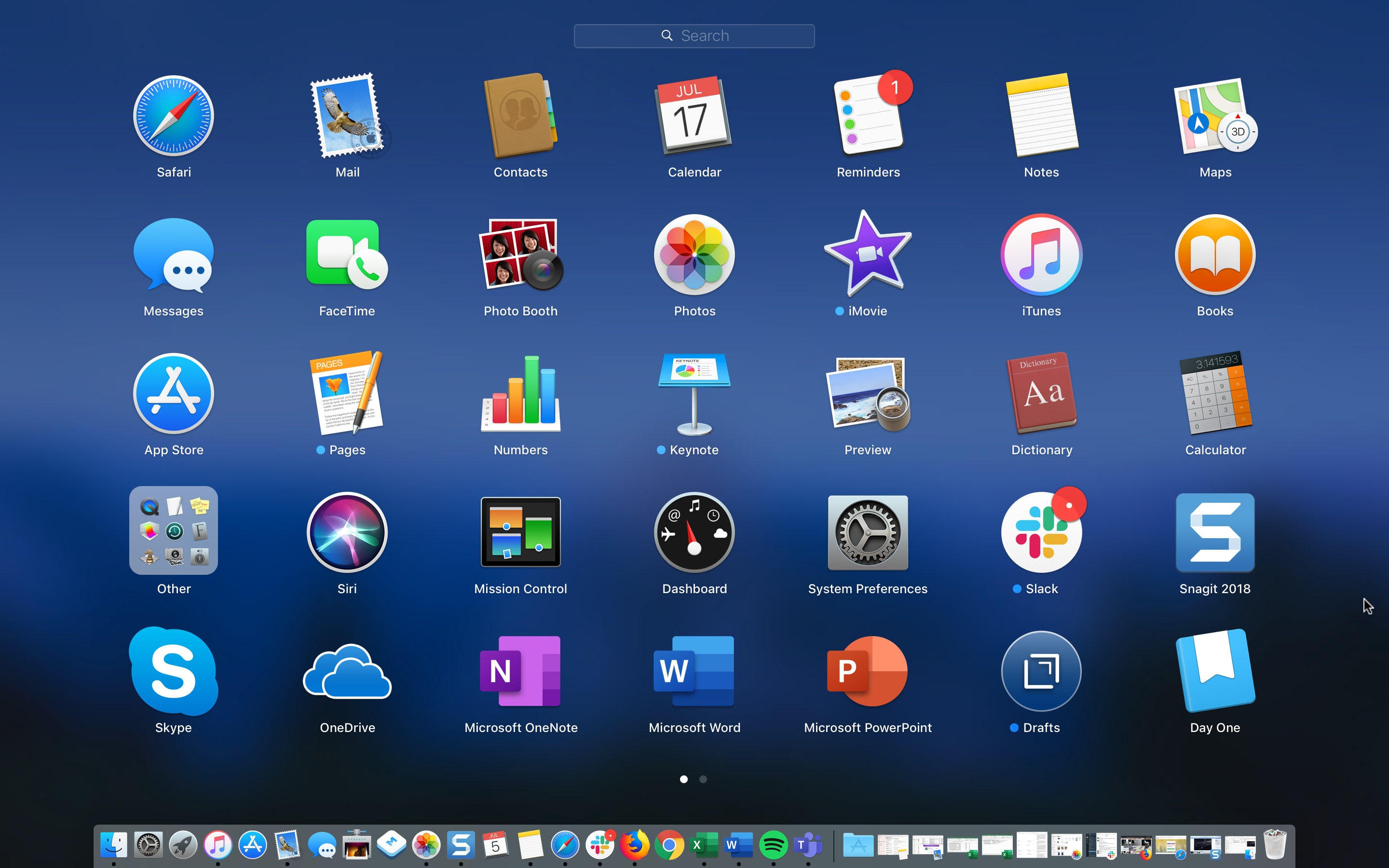


 Нужный вам драйвер будет отмечен галочкой по умолчанию. Также в этом пункте есть еще две настройки: VoodooTSCSync и FakeSMC HWMonitor. Первая предназначена только для процессоров с разъемом LGA2011, в то время как FakeSMC HWMonitor необходима для получения данных о температурах систем охлаждения.
Нужный вам драйвер будет отмечен галочкой по умолчанию. Также в этом пункте есть еще две настройки: VoodooTSCSync и FakeSMC HWMonitor. Первая предназначена только для процессоров с разъемом LGA2011, в то время как FakeSMC HWMonitor необходима для получения данных о температурах систем охлаждения.:max_bytes(150000):strip_icc()/InstallSnowLeopard-56a5d52e5f9b58b7d0dea15f.jpg)

 Это позволит вам загрузиться в режим восстановления.
Это позволит вам загрузиться в режим восстановления.