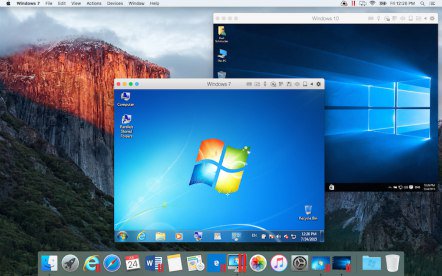Как установить Windows 10 на Mac
В этой инструкции пошагово о том, как установить Windows 10 на Mac (iMac, Macbook, Mac Pro) двумя основными способами — в качестве второй операционной системы, которую можно выбрать при загрузке, или же для запуска программ Windows и использования функций этой системы внутри OS X.Какой из способов лучше? Общие рекомендации будут выглядеть следующим образом. Если вам нужно установить Windows 10 на компьютер или ноутбук Mac с целью запуска игр и обеспечить максимальную производительность при их работе, то лучше использовать первый вариант. Если же ваша задача — использовать некоторые прикладные программы (офисные, бухгалтерские и прочие), которых нет для OS X, но в целом вы предпочитаете работать в ОС от Apple, второй вариант, с большой вероятностью, будет удобнее и вполне достаточен.
Как установить Windows 10 на Mac в качестве второй системы
Во всех последних версиях Mac OS X имеются встроенные средства для установки систем Windows на отдельный раздел диска — Ассистент Boot Camp. Найти программу можно, используя поиск Spotlight или в «Программы» — «Утилиты».
Найти программу можно, используя поиск Spotlight или в «Программы» — «Утилиты».
Все, что понадобится для установки Windows 10 данным способом — образ с системой (см. Как скачать Windows 10, для Mac подходит второй из перечисленных в статье способов), пустая флешка объемом от 8 Гб (возможно, подойдет и 4), и достаточное свободное место на SSD или жестком диске.
Запустите утилиту «Ассистент Boot Camp» и нажмите «Далее». Во втором окне «Выбор действий», отметьте пункты «Создать диск установки Windows 7 или новее» и «Установить Windows 7 или новее». Пункт загрузки поддержки Windows от Apple будет отмечен автоматически. Нажмите кнопку «Продолжить».
В следующем окне укажите путь к образу Windows 10 и выберите флешку, на которую он будет записан, данные с нее в процессе будут удалены. Нажмите «Продолжить».
На следующем этапе придется подождать, пока все необходимые файлы Windows будут копироваться на USB накопитель. Также на этом этапе будут автоматически загружены из Интернета и записаны на флешку драйверы и вспомогательные ПО для работы оборудования Mac в среде Windows.
Следующий шаг — создание отдельного раздела для установки Windows 10 на SSD или жестком диске. Не рекомендую выделять менее 40 Гб под такой раздел — и это если вы не собираетесь устанавливать объемные программы для Windows в дальнейшем.
Нажмите кнопку «Установить». Ваш Mac автоматически перезагрузится и предложит выбрать накопитель, с которого следует выполнить загрузку. Выберите USB-накопитель «Windows». Если после перезагрузки меню выбора устройства загрузки не появилось, снова выполните перезагрузку вручную, удерживая клавишу Option (Alt).
Начнется простой процесс установки Windows 10 на компьютер, в котором полностью (за исключением одного шага) следует придерживаться шагов, описанных в инструкции Установка Windows 10 с флешки для варианта «полной установки».
Отличающийся шаг — на этапе выбора раздела для установки Windows 10 на Mac, вам сообщат о том, что установка на раздел BOOTCAMP невозможна. Вы можете нажать ссылку «Настроить» под списком разделов, а затем — отформатировать этот раздел, после форматирования установка станет доступной, нажмите «Далее».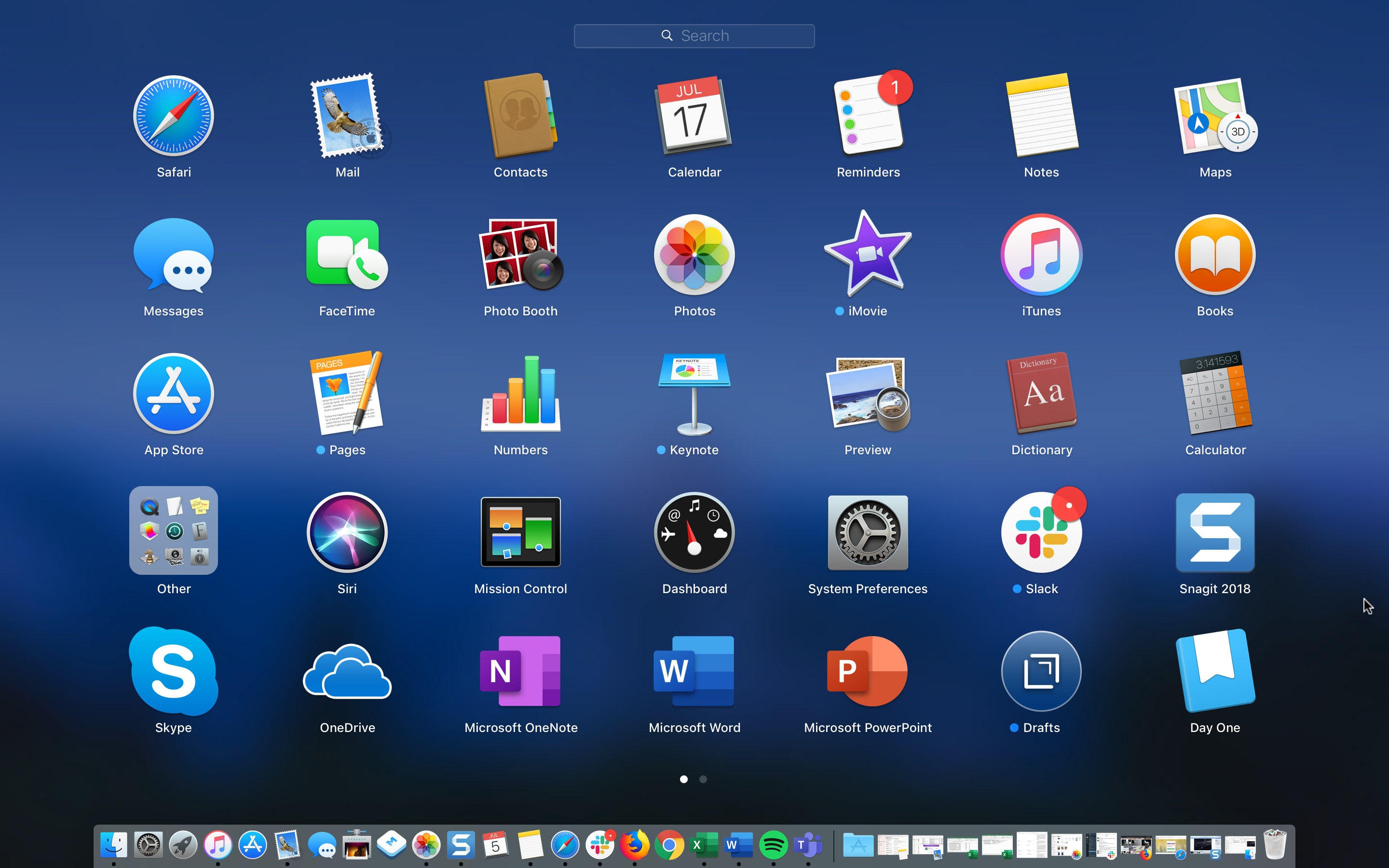 Также его можно удалить, выделить появившуюся неразмеченную область и нажать «Далее».
Также его можно удалить, выделить появившуюся неразмеченную область и нажать «Далее».
Дальнейшие действия по установке ничем не отличаются от приводившейся выше инструкции. Если по какой-то причине при автоматической перезагрузке в процессе вы попадете в OS X, то загрузиться обратно в программу установки можно с помощью перезагрузки с удерживанием клавиши Option (Alt), только в этот раз выбрать жесткий диск с подписью «Windows», а не флешку.
После того, как система будет установлена и запустится, с флешки должен произойти автоматический запуск установки компонентов Boot Camp для Windows 10, просто следуйте указаниям по установке. В результате автоматически будут установлены все необходимые для работы драйвера и сопутствующие утилиты.
Если же автоматический запуск не произошел, то откройте содержимое загрузочной флешки в Windows 10, на ней откройте папку BootCamp и запустите файл setup.exe.
По завершении установки, справа внизу (в области уведомлений Windows 10) появится значок Boot Camp (возможно, спрятанный за кнопкой со «стрелкой вверх»), с помощью которого вы сможете настроить поведение сенсорной панели на MacBook (по умолчанию, она работает в Windows не так как в OS X и не совсем удобно), изменить систему, загружаемую по умолчанию и просто перезагрузиться в OS X.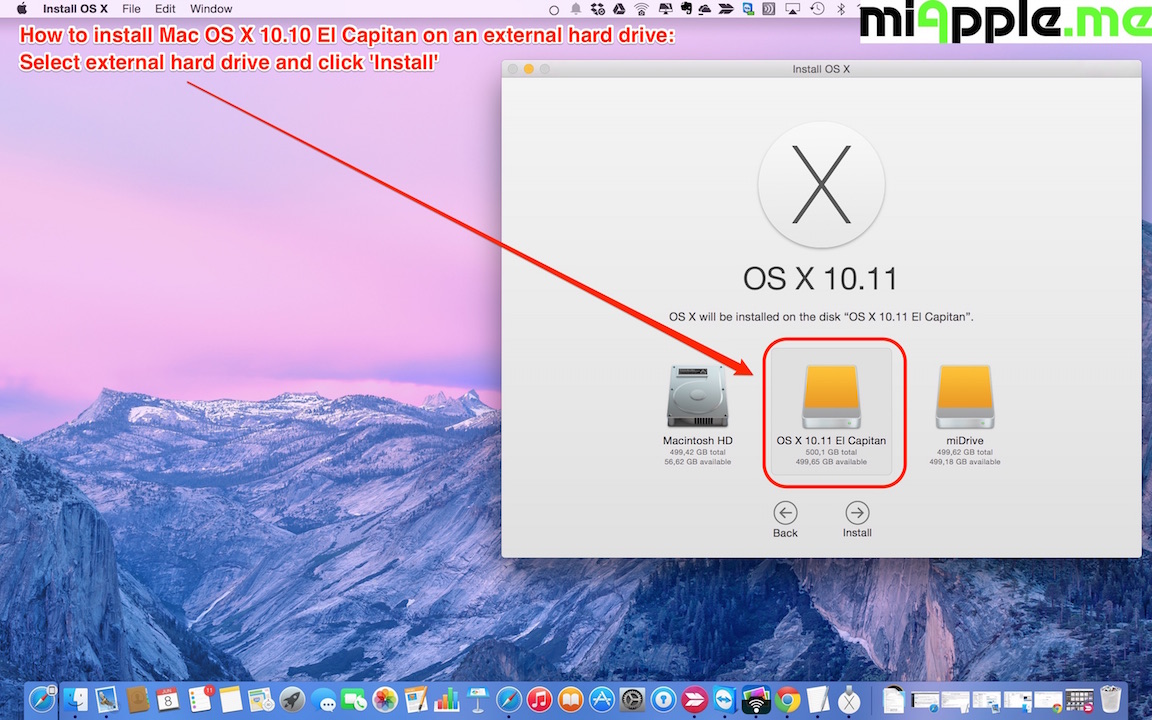
После возврата в OS X, чтобы снова загрузиться в установленную Windows 10, используйте перезагрузку компьютера или ноутбука с удерживаемой клавишей Option или Alt.
Примечание: активация Windows 10 на Mac происходит по тем же правилам, что и для ПК, подробнее — Активация Windows 10. При этом, цифровая привязка лицензии, полученной путем обновления предыдущей версии ОС или при использовании Insider Preview еще до релиза Windows 10, работает и в Boot Camp, в том числе при изменении размера раздела или после сброса Mac. Т.е. если ранее у вас в Boot Camp была активированная лицензионная Windows 10, при последующей установке вы можете при запросе ключа продукта выбрать «У меня нет ключа», а после подключения к Интернету активация пройдет автоматически.
Используем Windows 10 на Mac в Parallels Desktop
Windows 10 можно запустить на Mac и «внутри» OS X с помощью виртуальной машины. Для этого есть бесплатное решение VirtualBox, есть и платные варианты, самый удобный и максимально интегрирующийся с ОС от Apple вариант — Parallels Desktop. При этом, он является не только самым удобным, но по тестам, еще и самым производительным и щадящим по отношению к аккумуляторам MacBook.
При этом, он является не только самым удобным, но по тестам, еще и самым производительным и щадящим по отношению к аккумуляторам MacBook.
Если вы обычный пользователь, который хочет легко запускать программы Windows на Mac и удобно работать с ними, не разбираясь в хитросплетениях настроек, — это единственный вариант, который я могу ответственно рекомендовать, несмотря на его платность.
Скачать бесплатную пробную последнюю версию Parallels Desktop или сразу купить ее вы всегда можете на официальном русскоязычном сайте http://www.parallels.com/ru/. Там же вы найдете актуальную справку по всем функциям программы. Я лишь кратко покажу процесс установки Windows 10 в Parallels и то, как именно система интегрируется с OS X.
После установки Parallels Desktop, запустите программу и выберите создание новой виртуальной машины (можно сделать через пункт меню «Файл»).
Вы можете напрямую скачать Windows 10 с сайта Microsoft средствами программы, либо выбрать пункт «Установить Windows или другую ОС с DVD или образа», в этом случае можно использовать собственный образ ISO (дополнительные возможности, такие как перенос Windows из Boot Camp или с ПК, установка других систем, в рамках этой статьи описывать не буду).
После выбора образа, вам будет предложено выбрать автоматические настройки для устанавливаемой системы по сфере ее применения — для офисных программ или для игр.
Затем вас также попросят предоставить ключ продукта (Windows 10 установится даже если вы выберите пункт, что для этой версии системы не требуется ключ, однако в дальнейшем потребуется активация), затем начнется установка системы, часть шагов в которой, выполняющиеся вручную при простой чистой установке Windows 10 по умолчанию происходят в автоматическом режиме (создание пользователя, установка драйверов, выбор разделов и другие).
В результате вы получите полностью работоспособную Windows 10 внутри вашей системы OS X, которая по умолчанию будет работать в режиме Coherence — т.е. окна программ Windows будут запускаться как простые окна OS X, а по нажатию по значку виртуальной машины в Dock будет открываться меню «Пуск» Windows 10, даже область уведомлений будет интегрирована.
В дальнейшем вы сможете изменить настройки работы виртуальной машины Parallels, в том числе запускать Windows 10 в полноэкранном режиме, настроить параметры клавиатуры, отключить общий доступ к папкам OS X и Windows (по умолчанию включен) и многое другое.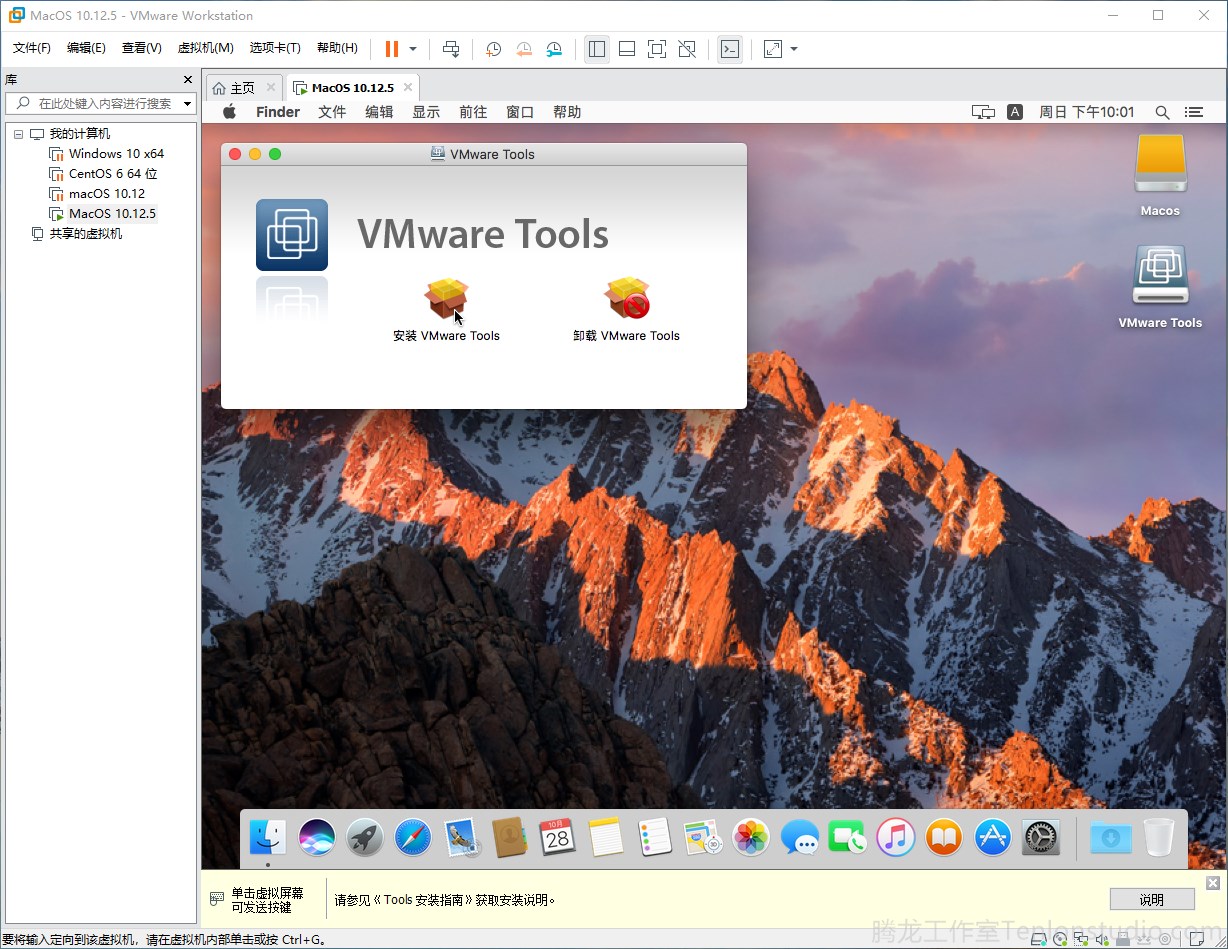 Если что-то в процессе оказывается не ясным, поможет достаточно детальная справка программы.
Если что-то в процессе оказывается не ясным, поможет достаточно детальная справка программы.
Windows на компьютерах Apple Mac — это просто!
Вступление
Марка Apple в США прочно ассоциируется со стильными, удобными и надёжными компьютерами. Придя на массовый рынок России с плеерами iPod, компания Apple развивает успех. На витринах магазинов всё чаще можно видеть компьютеры и ноутбуки Mac на процессорах Intel. Они привлекают своим эффектным внешним видом и заветным логотипом. Но часто контраргументом к покупке выступает операционная система Mac OS X, точнее её несовместимость с Windows. Именно тут следует вспомнить, что вместе с переходом на новые процессоры, компьютеры Macintosh обрели возможность работать под управлением ОС семейства Windows! Давайте разберёмся, каким образом можно выполнять Win-приложения на Mac.
Альтернативы
Существует два принципиально разных подхода к установке и к работе с ОС Windows на Mac.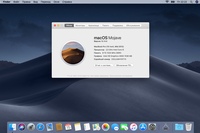
Первый — установить Windows XP параллельно с MacOSX, и при необходимости перезагружать компьютер в требуемую ОС. Такую возможность предоставляет Apple посредствам технологии Boot Camp.
Второй — установить под Mac OS X эмулятор ПК. На виртуальную машину установить Windows, и получить возможность запускать программы, написанные для работы в Windows, непосредственно из Mac OS X. Для этого потребуется ПО Parallels Desktop for Mac.
Рассмотрим оба варианта, их преимущества и недостатки.
Boot Camp
Boot Camp — это бесплатная программа от Apple, помогающая пользователю установить Microsoft Windows XP Service Pack 2 на компьютер Macintosh, основанный на процессоре Intel. Boot Camp позволяет выделить раздел на жестком диске и создать CD диск с драйверами для Windows XP.
Текущая версия Boot Camp (1.1.2 beta) является тестовой и устанавливается пользователем на свой страх и риск. Apple официально не обеспечивает поддержку Boot Camp, не гарантирует работу Windows, не продаёт и не поддерживает Windows XP.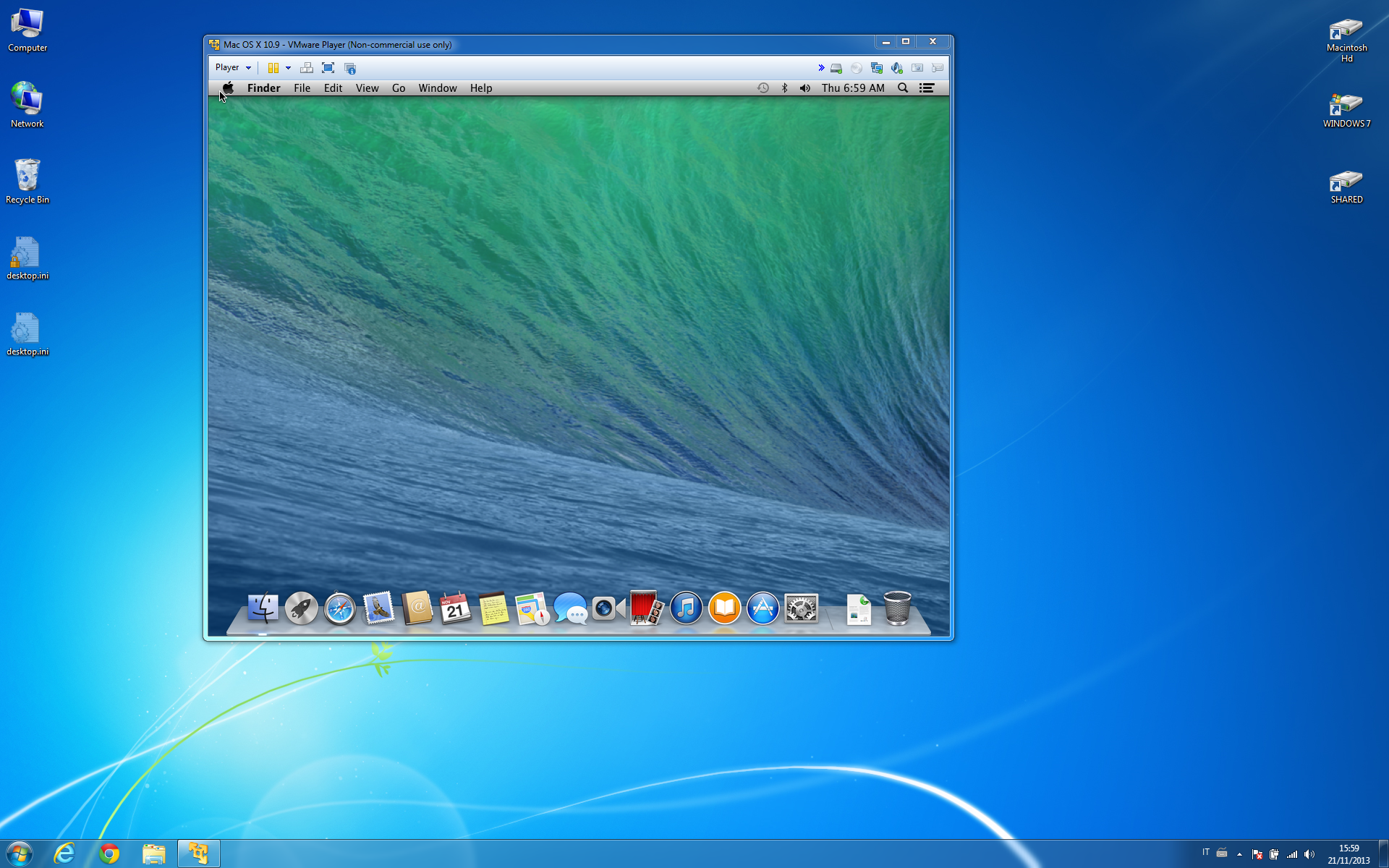
Официальный релиз технологии запланирован на то же время, что и выход новой ОС Mac OS X 10.5 «Leopard», намеченный на весну 2007г.
Что нам понадобится
- Компьютер Macintosh с процессором Intel
- Mac OS X Tiger v10.4.6 или более поздняя версия
- Последние версии прошивок для компьютера
- 10 Гбайт свободного места на жестком диске
- Пустой записываемый компакт-диск
- Лицензионный диск Microsoft Windows XP Service Pack 2 (только Home, Professional, или Media Center Edition, но не Tablet PC Edition)
Дополнительно к этому списку необходимо скачать программу Boot Camp (здесь), и желательно распечатать брошюру с инструкциями (здесь).
Процесс установки
Шаг 1: Обновить программное обеспечение и прошивки до требуемых версий
Шаг 2: Скачать и запустить Boot Camp Assistant, который поможет выполнить следующие задачи:
- записать компакт-диск с драйверами оборудования Mac для Windows XP;
- выделить место на жестком диске для установки Windows XP;
- перезагрузить компьютер и начать установку Windows XP
Шаг 3: Установить Windows XP, вручную указав диск C: (иначе можно случайно стереть инсталляцию MacOS!)
Шаг 4: Установить драйвера и ПО с записанного на 2-м шаге компакт-диска
Переключение между ОС
Загружаемую систему можно выбрать при загрузке ПК, удерживая клавишу Option (Alt):
Чтобы изменить загружаемую по умолчанию ОС, можно воспользоваться утилитой Startup Disk, расположенной в панели управления Windows XP и в System Preferences MacOSX:
Неподдерживаемые устройства
Версия 1.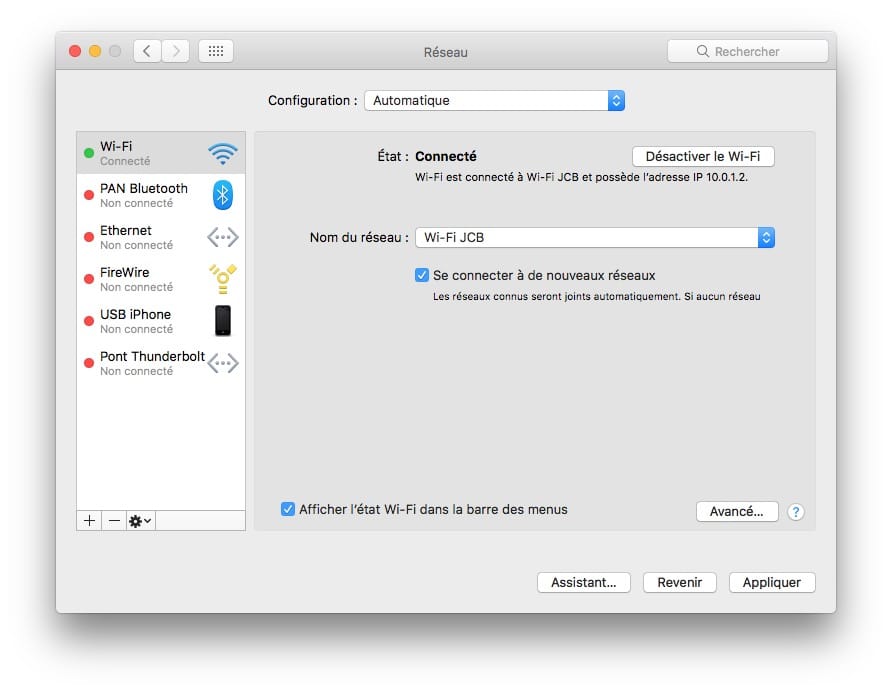 1.2 диска с драйверами для Windows XP поддерживает большую часть оборудования Macintosh, за исключением следующих компонент:
1.2 диска с драйверами для Windows XP поддерживает большую часть оборудования Macintosh, за исключением следующих компонент:
- Пульт ДУ Apple Remote
- Сенсор падения в ноутбуках MacBook и MacBook Pro (отключает жёсткий диск в момент падения)
- Сенсор окружающего освещения в ноутбуках MacBook Pro (автоматически регулирует яркость свечения ЖК экрана)
- Комбинированный видео выход
Поддержка других ОС
Несмотря на то, что в документации заявлена поддержка только MS Windows XP SP2, другие операционные системы так же могут быть установлены на Mac. Например, другие версии Windows, включая Windows XP Professional x64 Edition, Windows Server 2003 и Windows Vista, последняя при этом поддерживает интерфейс Aero Glass (неофициальная инструкция на английском языке по установке Vista может быть найдена здесь). Так же возможна установка различных версий Linux.
Самая значимая проблема при установке других ОС — это отсутствие драйверов для специфичного оборудования Apple, такого как встроенная камера iSight, адаптер Apple Bluetooth и программ для расширенной функциональности клавиатуры и мыши.
Parallels Desktop for Mac
Parallels Desktop for Mac — это пакет ПО, разработанный Parallels, Inc., и распространяемый на коммерческой основе. На данный момент доступна для свободного скачивания и установки тестовая beta-версия Build 3036 продукта (загрузить можно с сайта разработчика здесь)
Parallels Desktop for Mac — это ПО для программной эмуляции компьютера, при которой устройства реального ПК (host компьютера) виртуализируются и предоставляются для использования в виртуальной машине (guest). Каждая виртуальная машина получает свой процессор, память, CD привод, устройства ввода-вывода, жесткий диск — все ресурсы реального ПК. Parallels Desktop for Mac виртуализирует все устройства, включая видео и сетевой адаптеры, и предоставляет прямой доступ (pass-through драйвера) для LPT и USB.
Так как все guest машины используют одинаковые виртуальные устройства и драйвера, независимо от реальных устройств на host компьютере, то различные виртуальные машины легко переносимы с компьютера на компьютер. Например, работающая виртуальная машина может быть остановлена, перенесена на другой физический ПК и вновь запущена.
Например, работающая виртуальная машина может быть остановлена, перенесена на другой физический ПК и вновь запущена.
Возможности и особенности
При работе с Parallels Desktop, guest операционная система открывается в отдельном окне в ОС Mac OS. Пользователь получает доступ к USB устройствам (например к камерам iSight), к CD/DVD приводам (включая возможность записи дисков из виртуальной среды), к жестким дискам. Так же реализован общий буфер обмена и поддержана технология drag-and-drop между Mac OS X и guest ОС.
В последней версии добавлена функция Coherence, которая убирает рабочий стол Windows и рамку виртуализации, оставляя только окно Windows-приложения, создавая более прозрачное Win — Mac OS окружение и взаимодействие.
Parallels Desktop совместим с технологией Boot Camp, что позволяет иметь только одну инсталляцию Windows на Mac для всех нужд.
Технология Parallels Transporter позволяет мигрировать на Mac с существующей инсталляции Windows или с VMware и MS Virtual PC виртуальных машин.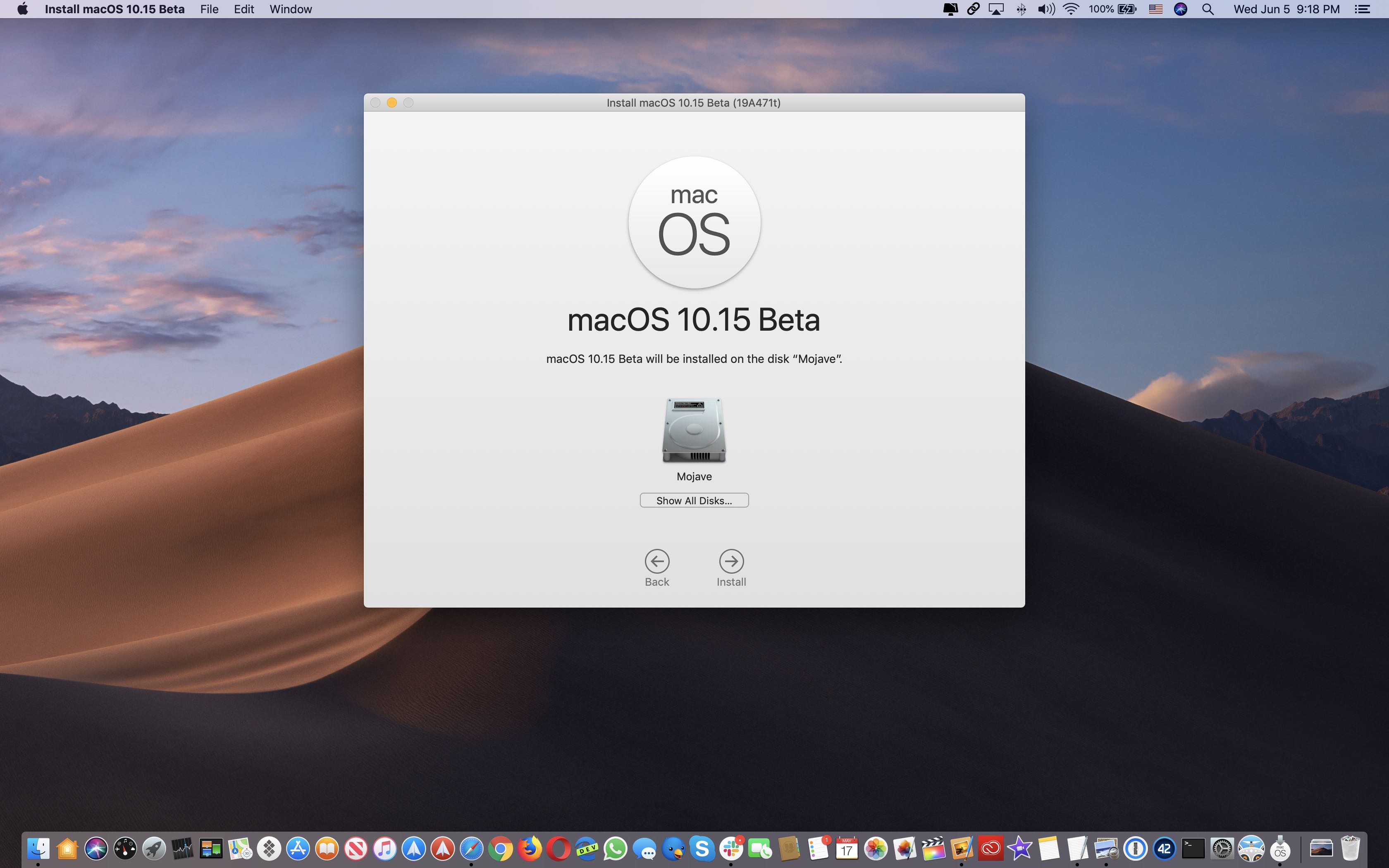
Поддержка ОС
Для работы Parallels Desktop необходима Mac OS X 10.4.6 «Tiger» или более высокой версии.
В качестве guest ОС могут выступать все не 64-битные версии Microsoft Windows, различные версии Linux, FreeBSD, OS/2, Solaris и MS-DOS.
Ограничения
- Не поддерживаются 64-битные ОС
- Невозможно сопоставить виртуальной машине несколько CPU, как следствие — невозможность 100% задействовать вычислительные ресурсы многоядерных процессоров в guest окружении
- Не поддерживаются 3D ускорители и Direct X (в текущей версии, планируется добавить), как следствие — невозможность запускать 3D-игры и отсутствие поддержки интерфейса Aero Glass в Windows
Итог
Пользователи современных компьютеров Macintosh имеют возможность и удобные инструменты для работы в ОС Windows. Даже без скидки на наличие некоторых ограничений как у Boot Camp, так и у Parallels Desktop, обе технологии уже сейчас обеспечивают комфортную и надёжную работу с Windows на Mac.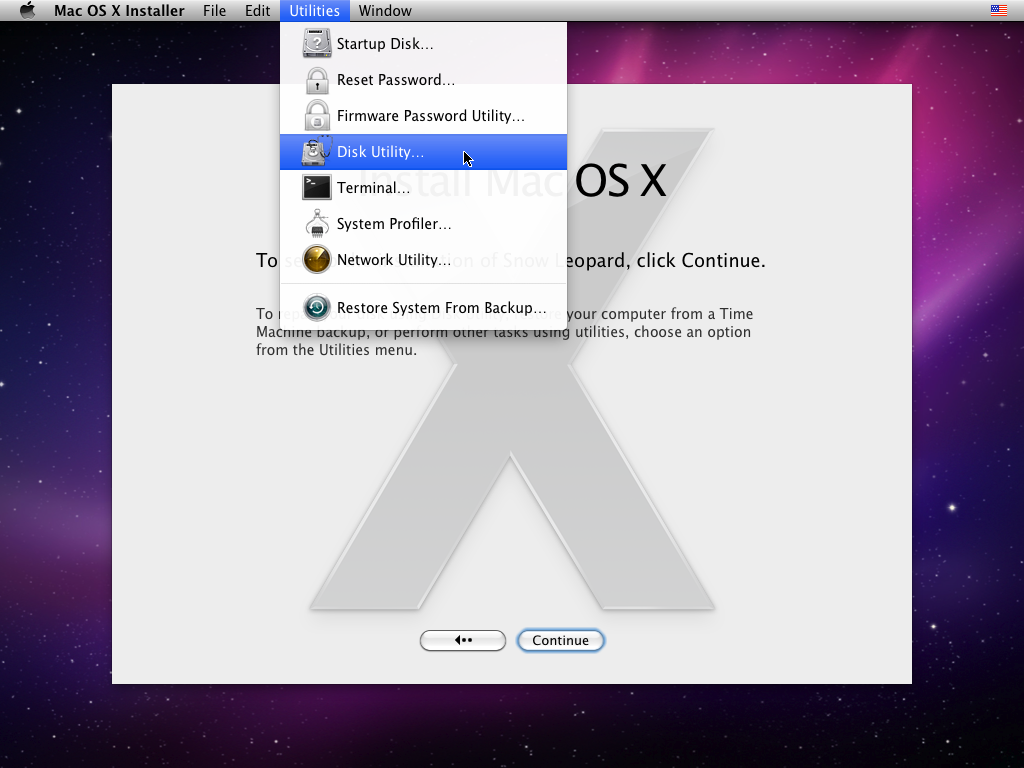
Обновление от 03.04.08
Прошел год с момента публикации статьи. За это время оба продукта для запуска Windows на Mac претерпели некоторые изменения, о которых стоит сказать.
Boot Camp
Финальная версия Boot Camp вошла в состав вышедшей в конце 2007 года операционной системы Mac OS X Leopard. В финальную версию добавлены официальная поддержка и драйверы устройств для Windows Vista 32 бит. Тем, кто использует бета-версию Boot Camp, предлагается просто обновить драйвера устройств с DVD ОС Leopard.
Parallels Desktop for Mac
На данный момент доступна версия Parallels Desktop for Mac 3.0, в которой реализован целый ряд усовершенствований, наиболее существенное из которых — обещанная поддержка DirectX и OpenGL 3D графики. Список поддерживаемых игр и программного обеспечения доступен по ссылке.
Александр Быстров,
ТехноСити, г. Новосибирск
Как установить Windows на Mac: рассмотрим 3 версии ПО
Компьютеры всем известной компании Apple весьма многофункциональны и имеют широкий выбор специально разработанного программного обеспечения. Но иногда бывает, что пользователь Mac или iMac желает установить уже столь привычную для себя операционную систему Windows. Иногда OS Windows может понадобиться для установки некоторых программ, чтобы можно было играть в любимые игры, а подходящей альтернативы под Мак нет.
Но иногда бывает, что пользователь Mac или iMac желает установить уже столь привычную для себя операционную систему Windows. Иногда OS Windows может понадобиться для установки некоторых программ, чтобы можно было играть в любимые игры, а подходящей альтернативы под Мак нет.
Установить OS возможно самостоятельно. Сделать это можно несколькими методами, например, через утилиту или с помощью флешки. Рассмотрим на примере приложений, от компании Apple, которые называются Bootcamp, Parallels Desktop и Virtual Box.
Подготовка и установка Bootcamp
Данный вариант позволяет произвести установку дополнительной OS на Mac и iMac в отдельно созданный раздел на жёстком диске. Выбрать в какую систему загрузиться можно во время включения. Плюс этой утилиты в том, что установив через неё программу, для Windows будут доступны все ресурсы вашего ПК, это позволит использовать производительность Мак по максимуму. Компьютер с лёгкостью будет тянуть самые современные игры, и выполнять сложные задачи.
Перед установкой дополнительной OS, учитывайте то, что она займёт на жёстком диске много места. Убедитесь, что на нём есть нужные гигабайты. В среднем может понадобиться около 30 Gb.
Перед тем как начать установку операционной системы на iMac или Mac, проверьте и подготовьте программу Boot camp. Для начала убедитесь, что на ней установлены все обновления от Apple. Для этого нужно сделать следующие действия:
- Программа Bootcamp имеет страницу поддержки. Перейдите на неё, чтобы выяснить присутствуют ли обновления.
- Приложение можно обновить самостоятельно, зайдя в меню Apple и открыв раздел «Обновление ПО» (Software Update).
- После того, как все будет готово, обязательно создайте резервную копию данных.
Во время запуска утилиты у вас будет возможность выбрать место, на котором будет установлена OS Windows. Перед началом запуска софта следует закрыть все открытые приложения и программы.
После того, как утилита и флешки для копирования информации готовы, можно приступать к первым действиям:
- Для установки Windows 7 зайдите в меню своего Мак, откройте пункт «Программы» и через него перейдите по следующим подпунктам: «Служебные программы» и «Ассистент Boot camp».
 Жмите кнопку Продолжить.
Жмите кнопку Продолжить. - В следующем окне поставьте галочки напротив пунктов «Загрузить последнее ПО» и «Установить Windows».
- Дальше, в открывшемся окне программа предложит сделать копию ПО поддержки Виндовс на DVD, CD или сохранить ПО на внешний диск. Поставьте галочку напротив подходящего вам действия.
- После окончания загрузки драйверов на флешку определитесь с объёмом жёсткого диска, который выделите для Windows. Для нормальной работы программы выберите хотя бы 20 Гб.
После копирования всех файлов iMac автоматически начнёт перезагрузку. Далее, для отображения менеджера загрузки нажмите и удерживайте клавишу Alt. На Мак откроется меню диска, обозначьте раздел с названием операционной системы. После этого последует запуск OS и настройка параметров.
Для установки Windows 8 нужно действовать точно так же. Только в окне «Выбор действий» следует установить галочки напротив пунктов «Загрузить последнее ПО» и «Создать диск для установки Windows 7 или новое».
Установка Windows на Мак, а точнее, настройка программы, начинается с выбора языка. Сразу выбирайте правильный язык, иначе придётся совершать все действия заново. Выбрав в этом окне все параметры, жмите кнопку Далее, которая находится в нижнем правом углу.
Для установки операционной системы Windows на Мак внимательно следуйте всем указанным инструкциям. Во время процесса не перезагружайте и не выключайте компьютер. Прерывать процедуру каким-либо образом нельзя.
После того как iMac второй раз перезагрузится, можно начинать установку нужных драйверов. Для этого загрузите их обратно из флешки, установите и запустите программу инсталляции.
Установка Windows через Bootcamp с помощью флешки
Установку можно проводить как при помощи диска с операционной системой, так и через USB-накопитель. Чтобы загрузить программу с флешки на Мак, нужно сначала её скачать. Если речь идёт о Windows 8, то версия этой системы должна быть в формате iso.
Этот вариант установки на Mac и iMac, от предыдущего особо ничем не отличается. Перед началом действий следует так же проверить bootcamp на обновления и сохранить все необходимые данные. Следующая инструкция поможет выполнить задачу:
Перед началом действий следует так же проверить bootcamp на обновления и сохранить все необходимые данные. Следующая инструкция поможет выполнить задачу:
- Вставьте флеш-накопитель в USB разъем. Откройте программу «Дисковая Утилита».
- Кликните в левой части на флешку и в соседней таблице вместо «Текущая» выберите «Раздел 1».
- Установите формат MS-DOS (FAT) и кликните кнопку Параметры….
- В появившемся меню выберите «Основная загрузочная запись» и подтвердите действие, нажав кнопки ОК и Применить.
- Далее, жмите «Раздел диска» и освобождаем на нём место для дополнительной операционной системы.
- Запустите вкладку «Ассистент Boot Camp».
- Поставив галочки напротив предлагаемых действий, нажимаем Продолжить.
- Копируем данные с системы Мак. Появившийся треугольник жёлтого цвета означает, что система запрашивает пароль на новую операционную систему — введите его.
- После того как выберите диск для установки, система сама перезагрузится.
 В это время удерживайте клавишу Alt для появления окна параметров новой операционной системы. После установки настроек, новая программа готова к использованию.
В это время удерживайте клавишу Alt для появления окна параметров новой операционной системы. После установки настроек, новая программа готова к использованию.
Но бывает, что когда установочным носителем является флешка, утилита требует вставить диск с программой и отказывается продолжать действия загрузки софта на iMac. В этом случае можно скачать драйвер Daemon Tools Lite iMac. С его помощью монтируем iso-образ Windows, он послужит виртуальным приводом и тогда Bootcamp без проблем завершит процесс установки нашей OS.
Установка Windows на Mac и iMac через Parallels Desktop
Кроме Boot Camp существует ещё несколько вариантов установки дополнительной операционной системы. Например, можно воспользоваться программой Parallels Desktop, которая является виртуальной машиной по установке Windows. Вы сможете запускать программы Windows без перезагрузки ПК.
Выполнить установку можно следуя инструкции ниже:
- Для создания новой виртуальной машины запустите программу Parallels Desktop и откройте меню File, далее нажимаем New….

- Всплывёт окошко, в нём кликаем на ярлык Install Windows or another OS from DVD or image file, и продолжаем наши действия.
- Далее, следует указать источник инсталляции. Это можно сделать вручную, перетащив нужную иконку в определённое место или дождавшись, когда Parallels Desktop сделает это автоматически.
- После нажимаем Продолжить и вводим ключ операционной системы Windows.
- В следующей таблице, появившейся на экране вашего Мак, укажите галочкой как использовать операционную систему.
- Определите название и месторасположение виртуальной машины. Если нужно, то произведите сразу все необходимые вам настройки.
- Когда вы нажмёте кнопку Продолжить, автоматически начнётся процесс инсталляции OS. По завершении перезагрузите систему.
Особенность Parallels Desktop — высокая производительность программы. Скачать бесплатную ознакомительную версию, либо купить программу Parallels Desktop вы можете по ссылке ниже:
>> Скачать Parallels Desktop 16 для Mac
Устанавливаем Windows с помощью VirtualBox
VirtualBox — одна из популярных программ виртуализации.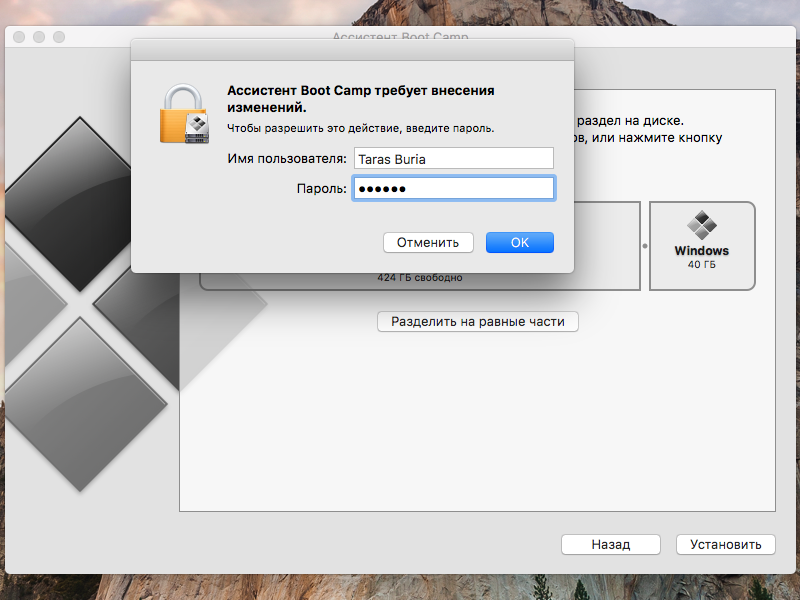 С её помощью на вашем ПК будут с лёгкостью работать сразу две операционные системы. Установить дополнительную ОС через VirtualBox довольно просто.
С её помощью на вашем ПК будут с лёгкостью работать сразу две операционные системы. Установить дополнительную ОС через VirtualBox довольно просто.
Для начала введите в систему поиска запрос VirtualBox, зайдите на официальный сайт и скачайте программу. По завершению установки кликните по значку программы и выберите пункт «Создать». После этого можно приступать к установке Windows.
- В открывшейся таблице укажите, какую операционку хотите добавить.
- Далее, установите с помощью ползунка размер предоставляемой оперативной памяти, лучше не меньше 1024 Mb. Если памяти имеется больше чем 2000 Mb, то можно поделить её на две равные части.
- В следующем окне пометьте галочкой «Создать новый виртуальный жёсткий диск».
- Теперь программа попросит указать тип файла, который будет определять формат, используемый для создания нового диска. В указанном списке выберите первый тип «VDI (VirtualBox Disc Image)».
- Выбираем «Фиксированный виртуальный диск» и ползунком определяем его объём.

- Далее, в меню слева появится значок добавленной системы. Нажимаем Запустить и ждём открытия окна «Параметры настроек Windows». После завершения всех настроек новая операционка готова к использованию.
Иногда бывает, что после установки дополнительной операционной системы, на iMac появляются проблемы со звуком или воспроизведением видео. Для решения этой проблемы нужно установить на Мак все драйвера, которые предварительно были сохранены на дополнительный накопитель информации (диск или флешку).
После всех проведённых действий установка Windows на Mac полностью окончена. Перезапустите программу и всё обязательно заработает.
Видео по теме
Установка Windows На Mac
Работа на компьютерах Apple доставляет удовольствие. Тем более обидно, когда необходимая для работы программа выпускается только для Windows. Но эту маленькую неприятность можно решить, выполнив установку Windows на Мак!
Тем более обидно, когда необходимая для работы программа выпускается только для Windows. Но эту маленькую неприятность можно решить, выполнив установку Windows на Мак!
Теперь вы сможете запустить любую программу на вашем Маке!
Наш сервис поможет Вам:
Установка Windows программ на Mac OS
В настоящее время существует много программ совместимых, как с Windows, так и Mac OS. Среди них популярные программы от Adobe, Microsoft и др. Если вы хотите получить 100% совместимость, воспользуйтесь услугой – установка Виндовс на Мак.
Нашим сервисом выполняется установка Windows на Macbook Pro, Macbook Air & Mini и другие.
Как установить Виндовс на Mac
Существуют 2 способа установки Windows на Мак ОС.
Способ первый – Bootcamp. Установка Виндовс на Мак ОС осуществляется отдельно. Таким образом, при загрузке компьютера вы выберете, какой операционной системе следует загружаться.
Способ второй – Parallels Desktop.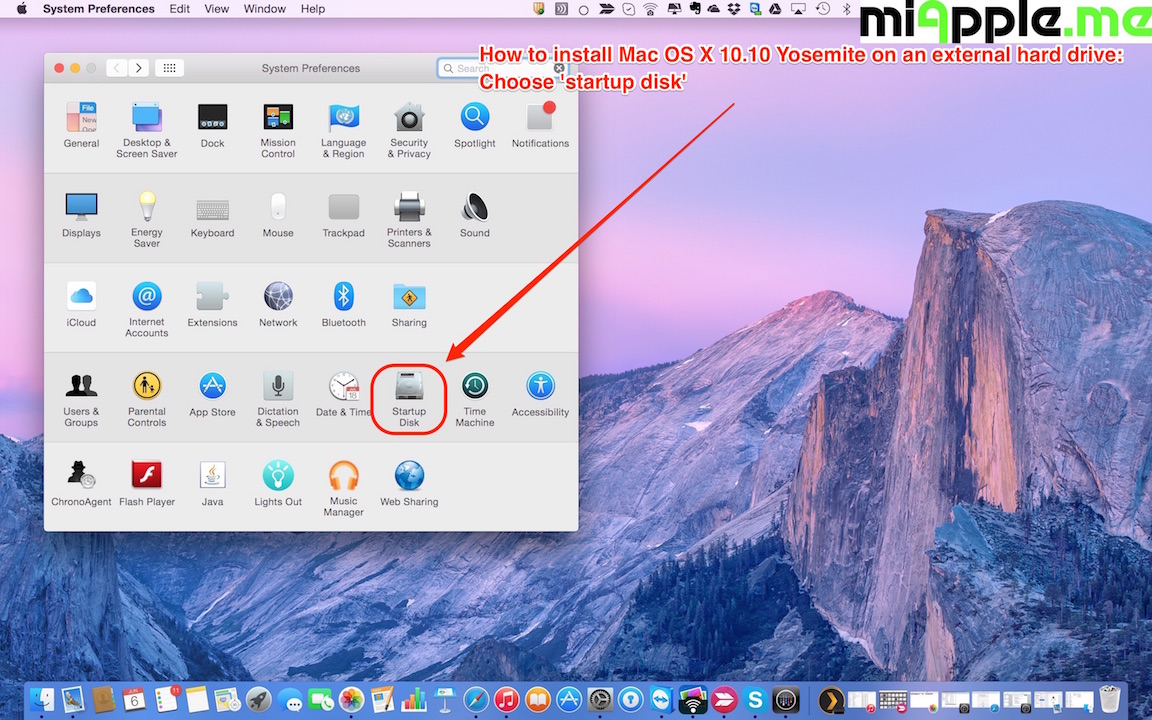 Установка Виндовс на Mac OS выполняется изнутри операционной системы. Виндовс запускается, только после основной загрузки Мак ОС.
Установка Виндовс на Mac OS выполняется изнутри операционной системы. Виндовс запускается, только после основной загрузки Мак ОС.
Установка Windows 7 на Mac OS
Самая популярная операционная система на сегодняшний день будет доступна на вашем Маке.
Установка Windows 10 на Mac OS
С момента выхода Windows 10 стала наиболее популярной системой на сегодняшний день. Наш специалист сможет установить Windows под Mac OS на вашем компьютере.
Как удалить Windows с Mac OS
Зависит от того какой способ использовался для установки. Выполняется либо через Bootcamp, либо через Parallels Desktop.
Какой компьютер Мак подходит для установки?
Совершенно любой. Windows 7 и 8 совместимы с компьютерами iMac и Macbook. Таким образом, возможно установить Виндовс на Макбук Аир, Макбук Про, Макбук Мини, и конечно же на любой стационарный компьютер АйМак!
Звоните! (499)112-41-02 или 8-901-5555-201
Вконтакте
Google+
| Установка Windows на IMAC A1312 (2009 — 2011) 27 INCH Установка Windows на Mac | Сроки: 01:00 | Гарантия: — | Запчасть: 0 | Работа: 2 340 | Итого: | Забронировать Нашли дешевле? | |
| Установка Windows на IMAC A1419 (2012 — 2013) 27 INCH Параллельная установка Windows на Ваш Mac | Сроки: 01:00 | Гарантия: — | Запчасть: 0 | Работа: 2 340 | Итого: | Забронировать Нашли дешевле? | |
| Установка Windows на IMAC A1419 5K (2014 — 2015) 27 INCH Установка Windows через BootCamp | Сроки: 01:00 | Гарантия: — | Запчасть: 0 | Работа: 2 340 | Итого: | Забронировать Нашли дешевле? | |
| Установка Windows на IMAC A1418 (2012 — 2014) 21,5 INCH Параллельная установка Windows и Mac OS | Сроки: 01:00 | Гарантия: — | Запчасть: 0 | Работа: 2 340 | Итого: | Забронировать Нашли дешевле? | |
| Установка Windows на IMAC A1311 (2009 — 2011) 21,5 INCH Установка Windows на Mac | Сроки: 01:00 | Гарантия: — | Запчасть: 0 | Работа: 2 340 | Итого: | Забронировать Нашли дешевле? | |
| Установка Windows на IMAC A1225 (2007- 2009) 24 INCH Параллельная установка Windows на ваш Mac | Сроки: 01:00 | Гарантия: — | Запчасть: 0 | Работа: 2 340 | Итого: | Забронировать Нашли дешевле? | |
| Установка Windows на MACBOOK PRO RETINA A1425 (2012 — 2013) 13 INCH Установка Windows через BootCamp | Сроки: 01:00 | Гарантия: — | Запчасть: 0 | Работа: 1 950 | Итого: | Забронировать Нашли дешевле? | |
| Установка Windows на MACBOOK PRO RETINA A1398 (2012-2015) 15 INCH Параллельная установка Windows и Mac OS | Сроки: 01:00 | Гарантия: — | Запчасть: 0 | Работа: 1 950 | Итого: | Забронировать Нашли дешевле? | |
| Установка Windows на MACBOOK PRO RETINA A1502 (2013-2015) 13 INCH Установка Windows на Mac | Сроки: 01:00 | Гарантия: — | Запчасть: 0 | Работа: 1 950 | Итого: | Забронировать Нашли дешевле? | |
| Установка Windows на MACBOOK PRO A1278 (2008-2012) 13 INCH Параллельная установка Windows на ваш Mac | Сроки: 01:00 | Гарантия: — | Запчасть: 0 | Работа: 1 950 | Итого: | Забронировать Нашли дешевле? | |
| Установка Windows на MACBOOK PRO A1286 (2008-2012) 15 INCH Установка Windows через BootCamp | Сроки: 01:00 | Гарантия: — | Запчасть: 0 | Работа: 1 950 | Итого: | Забронировать Нашли дешевле? | |
| Установка Windows на MACBOOK PRO A1297 (2009-2012) 17 INCH Параллельная установка Windows и Mac OS | Сроки: 01:00 | Гарантия: — | Запчасть: 0 | Работа: 1 950 | Итого: | Забронировать Нашли дешевле? | |
| Установка Windows на MACBOOK AIR A1237, A1304 (2008-2009) 13 INCH Установка Windows на Mac | Сроки: 01:00 | Гарантия: — | Запчасть: 0 | Работа: 1 950 | Итого: | Забронировать Нашли дешевле? | |
| Установка Windows на MACBOOK AIR A1369 (2010-2012) 13 INCH Параллельная установка Windows на ваш Mac | Сроки: 01:00 | Гарантия: — | Запчасть: 0 | Работа: 1 950 | Итого: | Забронировать Нашли дешевле? | |
| Установка Windows на MACBOOK AIR A1466 (2012-2015) 13 INCH Установка Windows через BootCamp | Сроки: 01:00 | Гарантия: — | Запчасть: 0 | Работа: 1 950 | Итого: | Забронировать Нашли дешевле? | |
| Установка Windows на MACBOOK AIR A1370 (2010-2012) 11 INCH Параллельная установка Windows и Mac OS | Сроки: 01:00 | Гарантия: — | Запчасть: 0 | Работа: 1 950 | Итого: | Забронировать Нашли дешевле? | |
| Установка Windows на MACBOOK AIR A1465 (2012 — 2015) 11 INCH Установка Windows на Mac | Сроки: 01:00 | Гарантия: — | Запчасть: 0 | Работа: 1 950 | Итого: | Забронировать Нашли дешевле? | |
| Установка Windows на Mac Mini Параллельная установка Windows на ваш Mac | Сроки: 01:00 | Гарантия: — | Запчасть: 0 | Работа: 2 340 | Итого: | Забронировать Нашли дешевле? |
Все что необходимо знать и уметь перед установкой Windows на MAC
Итак, это первая часть урока по установке Windows 7 на компьютеры MAC.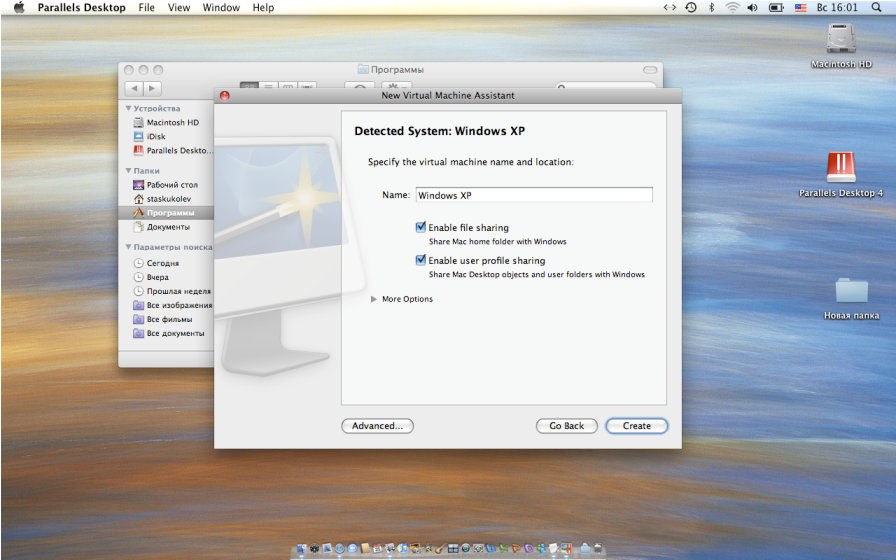 Сегодня мы изучим «азы» и подготовим все необходимое для последующих действий.
Сегодня мы изучим «азы» и подготовим все необходимое для последующих действий.
Два этапа установки
Сначала установим Windows с помощью встроенной утилиты «Ассистент Boot Camp». В данном случае Windows можно будет запускать на «чистом железе» в обход MAC OS X. Из этого следует, что вы получите 100% мощности своего компьютера и сможете без проблем играть в любимые игры.
Ассистент Boot Camp — это штатная утилита в OS X, с помощью которой можно установить Windows на компьютеры MAC с процессором Intel. Утилиту можно найти в папке Программы > Утилиты.
После этого мы установим программу Parallels Desktop, с помощью которой откроем доступ к установленной в первом этапе Windows, но уже из под MAC OS X. Таким образом мы установим Windows один раз, но запускать его сможем «отовсюду».
Зачем устанавливать Windows на MAC
Как я писал в Оглавлении к данному уроку, у каждого своя причина для установки Windows на MAC.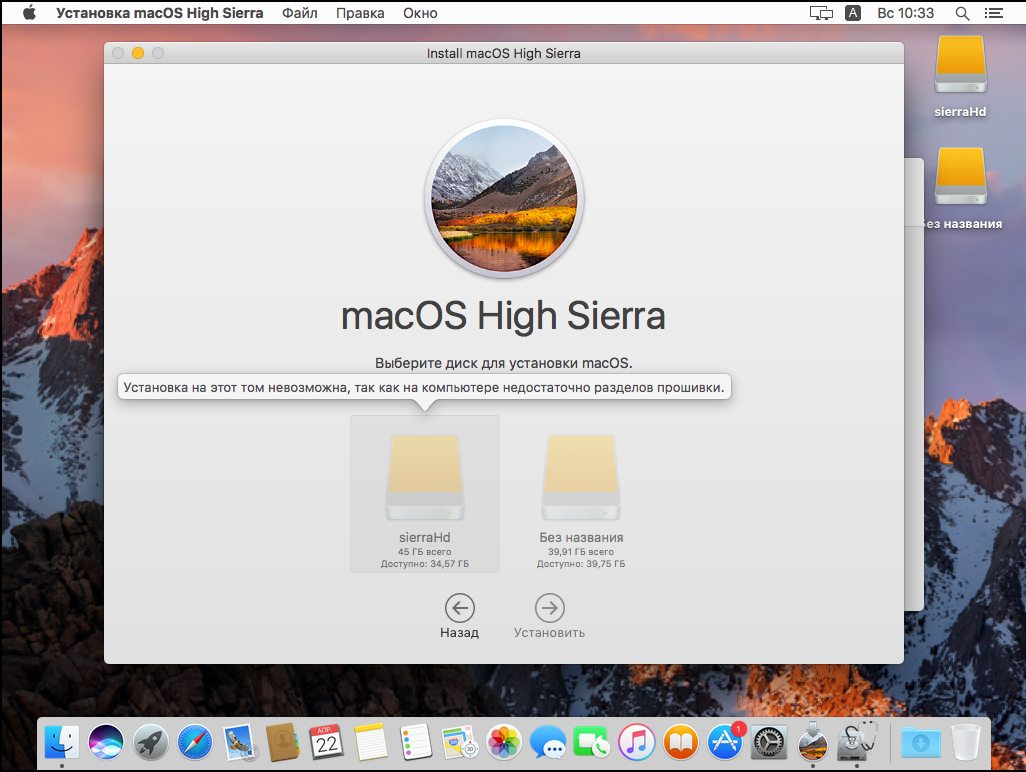 В зависимости от этой причины, я бы выделил три категории пользователей:
В зависимости от этой причины, я бы выделил три категории пользователей:
Первой категории людей в основном не хватает какого-либо программного обеспечения, МАК версию которого еще не «изобрели». Обычно это офисные работники, привыкшие к 1С, AVK и прочей хрени. Ну что ж, вполне оправданно. Как вы считаете?
Вторая категория людей — геймеры. Они хотят одновременно работать под MAC OS X, но и игрушки свои забыть тоже не могут. Бог им судья, но и MAC не в помощь, потому как для игр он не очень подходит. Об этом подробнее можно прочитать в статье «Какой MAC лучше выбрать для игр».
Третья категория людей — извращенцы. По другому их назвать я не могу. Такие люди покупают MacBook’и и iMAC’и только ради внешнего вида самого изделия ну и яблока на задней крышке. Сразу после покупки на такой девайс устанавливается Windows в качестве основной операционной системы. Здесь мои руки опускаются…
Вывод: Если у вас непреодолимое желание установить винду на МАК, сделайте это! Но не используйте ее как основную систему.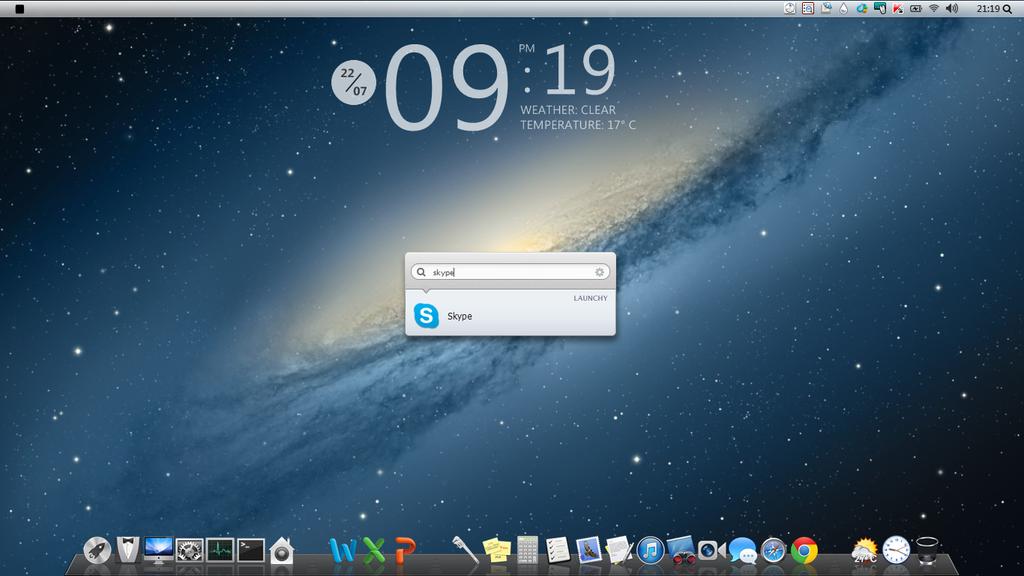 Если вам изначально нужен компьютер с Windows, покупайте компьютер с Windows. Я не советую «колхозить» из MacBook или iMac полноценную Windows машину.
Если вам изначально нужен компьютер с Windows, покупайте компьютер с Windows. Я не советую «колхозить» из MacBook или iMac полноценную Windows машину.
Какую версию Windows лучше выбрать и где ее взять
В зависимости от модели вашего компьютера (а также года выпуска), вам будет доступна соответствующая версия(и) утилиты Boot Camp. В зависимости от версии Boot Camp вам будет доступна та или иная версия Windows.
Объединив только что сказанное, на конкретной модели компьютера будет работать конкретная версия Windows. Компания Apple идет в ногу со временем и обеспечивает поддержку только последних версий Windows на своих новых устройствах (MacBook, iMac, Mac mini).
Для того чтобы понять какая версия Windows будет работать на вашем компьютере перейдите по этой ссылке и найдите свою модель и соответствующую ей таблицу совместимости.
Например, у меня MacBook Air 13″ (выпущенный в середине 2012). Из этого следует, что мне доступны следующие версии: Windows 7 x86 (BootCamp 4), Windows 7 x64 (BootCamp 5), Windows 8 x64 (BootCamp 5).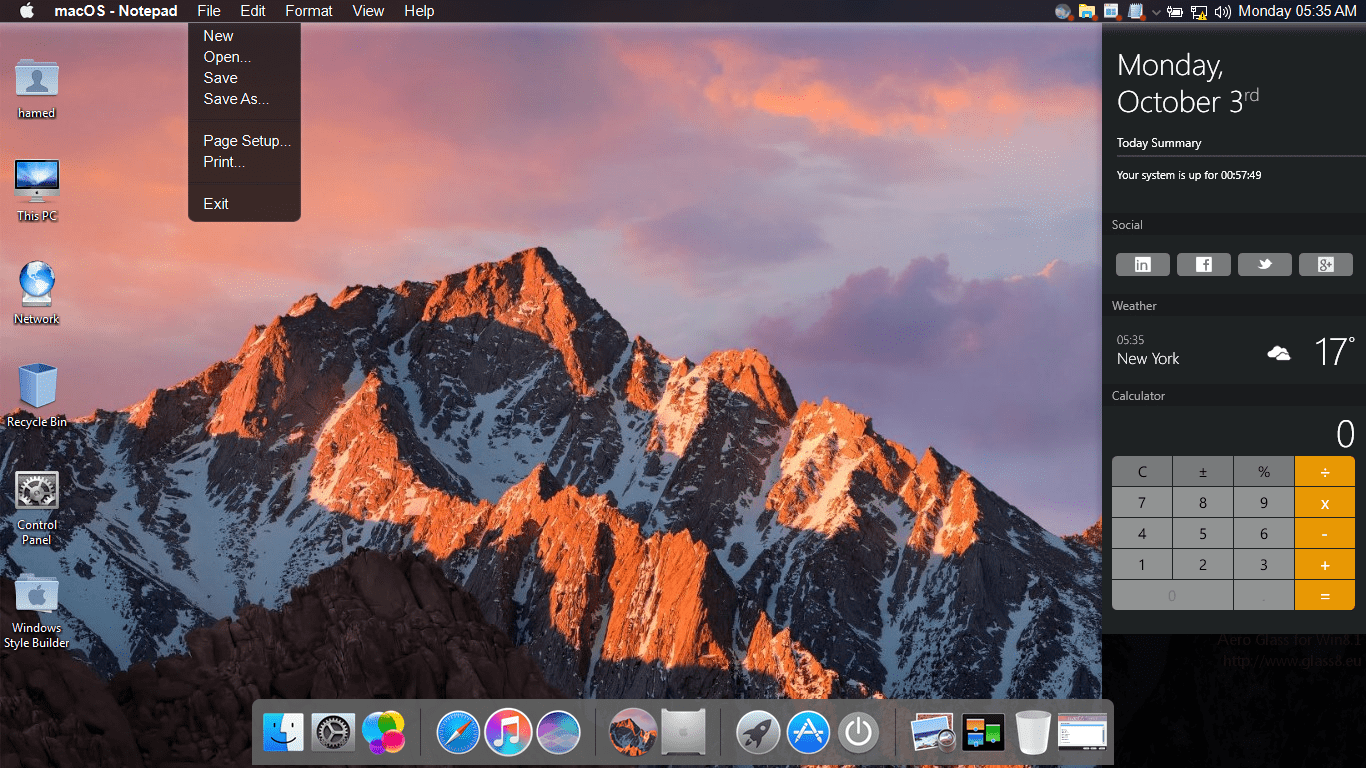 В скобках указана необходимая версия Boot Camp.
В скобках указана необходимая версия Boot Camp.
В данном уроке я буду устанавливать Windows 7 x86 (32 bit), но не стандартную версию, а облегченную Lite. Почему Lite? Да потому что занимает она порядка 4Гб на жестком диске, но в то же время работает ничуть не хуже Home Edition или Ultimate.
Лайт версии Windows лишены разного рода «ненужных» надстроек, драйверов и т.п. и создаются обычными пользователями такими, как я и ты. Из этого следует, что искать такие версии необходимо в интернете (благо торрент сайты еще никто не отменял).
Нас интересует образ установочного диска Windows 7 Lite в формате ISO.
Создаем загрузочную флешку с дистрибутивом Windows 7 Lite
После того как вы скачали ISO образ установочного диска, мы смело можем перейти к созданию загрузочной флешки, с помощью которой мы и будем производить установку Windows 7. Флешка должна быть объемом НЕ МЕНЕЕ 4Гб.
Инструкция по созданию загрузочной флешки с дистрибутивом Windows 7:
ШАГ 1 — Открываем утилиту «Ассистент Boot Camp» (путь: Программы > Утилиты).
ШАГ 2 — В открывшемся окне подтверждаем по кнопке Продолжить.
ШАГ 3 — Ставим галочку напротив первого пункта «Создать диск установки Windows 7 или новее».
ШАГ 4 — Находим на жестком диске скачанный ранее образ в формате ISO.
ШАГ 5 — Подтверждаем, что флешка может быть очищена при форматировании. Ждем окончания процесса копирования.
Драйвера и файлы поддержки BootCamp для Windows 7
Следующий и последний шаг подготовки — это скачивание необходимых драйверов и файлов поддержки BootCamp в Windows. Не переживайте, вам не придется выискивать в интернете драйвера для каждого из устройств системы, ведь Apple даже здесь сделала все за вас.
На сайте компании можно скачать всего один zip архив, в котором будет все необходимое. Так как железо на разных моделях компьютеров может отличаться, ПО поддержки Windows тоже разрабатывалось специально для каждой модели.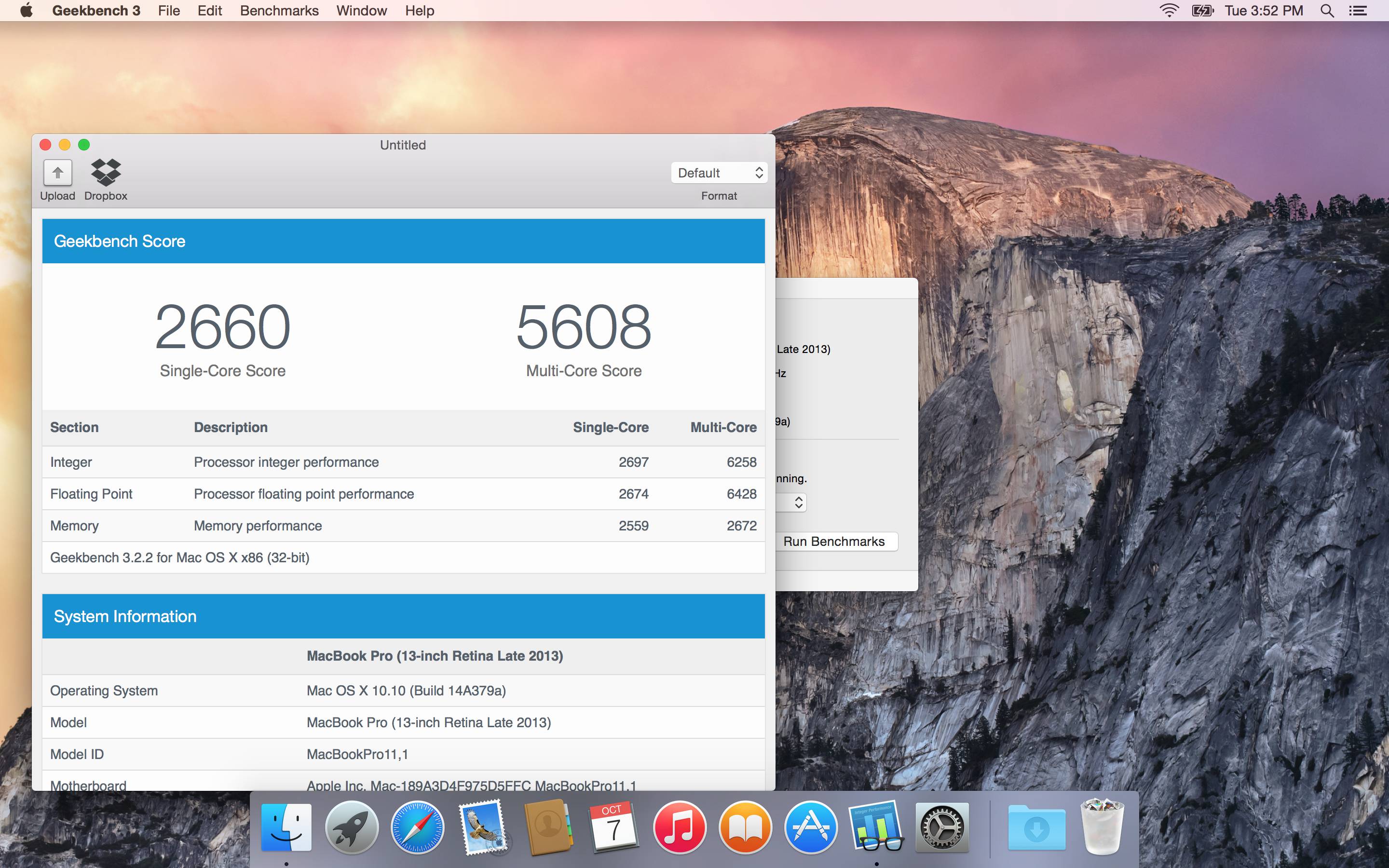
Для того, чтобы скачать нужное ПО поддержки Windows выполните следующее:
ШАГ 1 — Переходим по этой ссылке и попадаем на знакомую нам страницу. Выбираем версию Windows, которую вы планируете установить. Пролистав вниз, находим модель своего MAC и раскрываем таблицу.
На пересечении модели и устанавливаемой версии Windows будет стоять цифра (в моем случае 4 — это версия необходимого BootCamp). Если не понятно, смотри картинку выше.
ШАГ 2 — Кликаем по этой цифре и попадаем на страницу загрузки вспомогательного ПО Windows. Скачиваем архив, кликнув по кнопке Download.
ШАГ 3 — После того, как zip архив скачался (обычно в папку Загрузки), распакуйте его (двойным кликом). В результате появится папка с названием BootCamp. Скопируйте ее на созданную ранее загрузочную флешку.
Финишная прямая
Подготовка окончена! Если у вас все получилось так, как я описал в этой статье, то ВЫ молодцы! Осталось приложить совсем немного усилий. Но не расслабляйтесь, мы еще не закончили. Обязательно изучите оставшиеся части урока:
Но не расслабляйтесь, мы еще не закончили. Обязательно изучите оставшиеся части урока:
Не забывайте делиться ссылкой на эту статью с друзьями в социальных сетях и обязательно подписывайтесь на доставку новых уроков на свой e-mail.
Подписывайтесь на наш Telegram, VK, Twitter, Instagram.
как установить mac os на обычный pc
Здравствуйте. У меня такой вопрос к знатокам. А возможно ли поставить операционную систему Мака на обычный компьютер? Вопрос задаю не из праздного любопытства. Мне предлагают хорошую работу, но там нужно работать за Маком и пока не приступил нужно хотя бы минимально вникнуть в то, как работать с Mac OS. Буду благодарен, если объясните, как установить mac os на обычный pc.
Благодарим за интересный вопрос! Наши специалисты по it аутсорсингу с радостью расскажут вам об особенностях операционной системы Mac OS и о том, как ее можно установить на обычный ПК.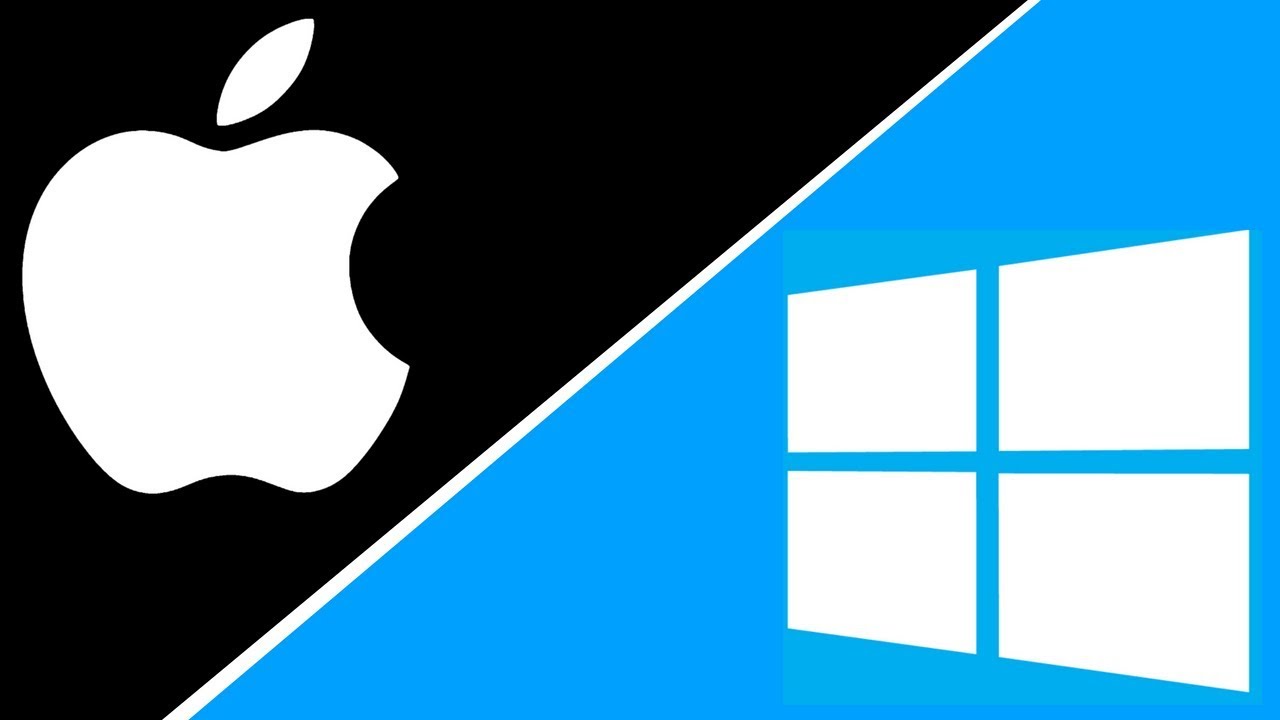
Так исторически сложилось, что большинство людей, которые желали бы работать с операционной системой Mac OS X подвержены воздействию ряда мифов как о самой операционке, так и о самих Макинтошах. Перед тем как говорить непосредственно об установке, развеем самые распространенные мифы.
1. Mac OS X может быть установлена только на компьютеры с совместимыми с ней процессорами и чипсетами от Intel и видеокартами от NVidia и большая часть периферии будет неработоспособна.
Да, когда-то это было именно так. Но, прогресс — вещь нестабильная в хорошем смысле. Постоянно выходят все новые и новые драйвера, количество аппаратного обеспечения совместимого с Mac OS X растет непрерывно. Сейчас Mac OS X запросто можно установить на компьютер, процессор которого всего лишь поддерживает SSE2 (желательно SSE3), к примеру, AMD или Intel. Практически все новые видеокарты поддерживают различные типы аппаратного ускорения (GL, Quartz Extreme, Quartz 2d, Core Image, 2). То есть, думаю, понятно, что к вашему компьютеру не будут выдвигаться слишком неподъемные требования.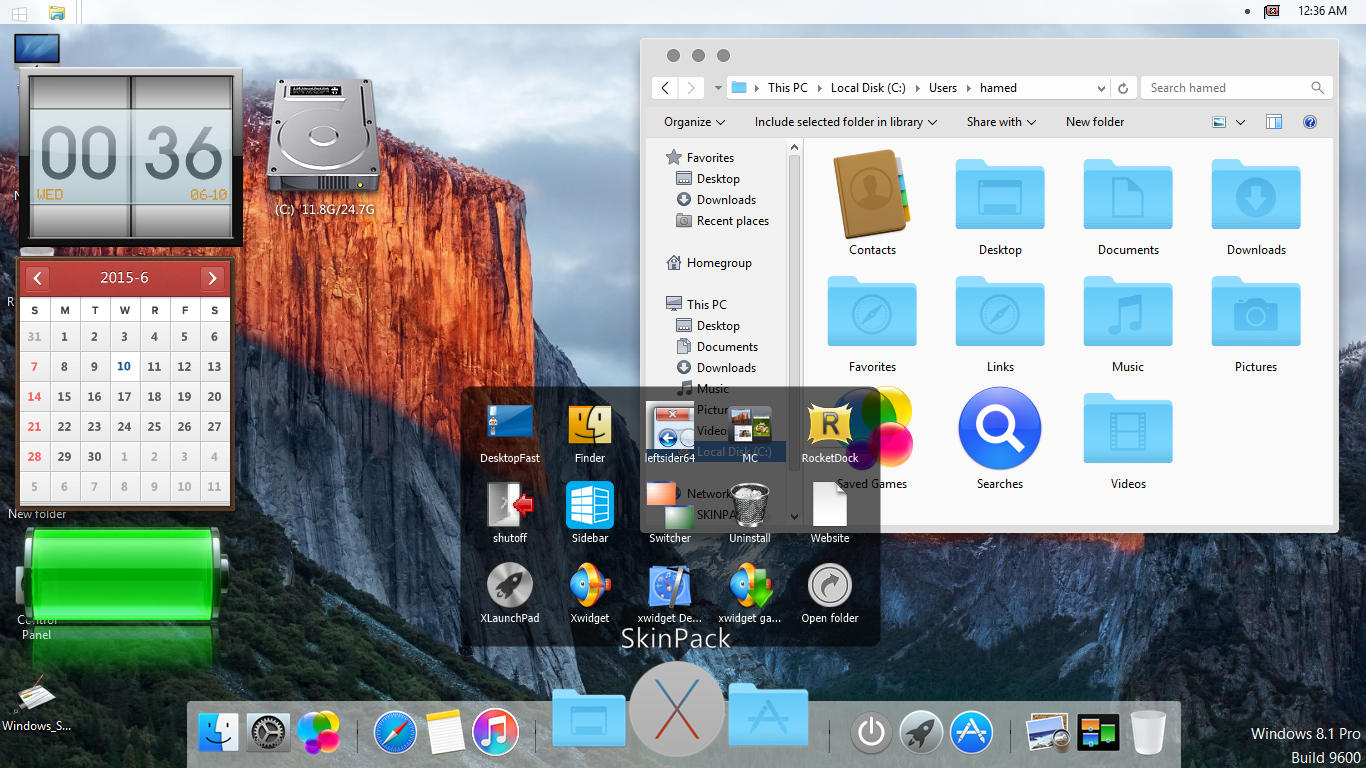
2. Установить Mac OS X очень сложно
На самом деле все несколько иначе. Установить Mac OS X не сложнее, чем Windows, если правильно подобрать тексты и фиксы.
3. Mac OS Х не сможет функционировать на одном физическом диске с Windows.
Еще как может. Существует 2 варианта:
— Загрузчик Windows + chain0
— Acronis OS Selector
Итак, перейдем к делу.
Шаг 1. Подготовка.
Сперва необходимо проверить компьютер на предмет соответствия требованиям Mac OS X.
Минимальным условием является наличие процессора, поддерживающего SSE2. Это дело можно определить с помощью программы CPU-Z. Ее легко можно скачать из Сети.
Оперативной памяти должно быть минимум 256 Мб и чем больше, тем лучше.
Видеокарта должна быть не совсем уж древней – AGP или PCI-E начиная от GF4
Дальше «проверяем» самих себя.
Вы должны четко понимать, что и зачем вы собираетесь сделать.
Приготовьтесь к тому, что ваша первая установка Mac OS X займет 4-6 часов вашего времени.
Многие рекомендуют скачать и записать на болванку Hiren’s Boot CD. Если на том же диске, куда вы собрались ставить Mac OS, существуют разделы в формате NTFS, то будет лучше, если вы их переведете в FAT32, так как при создании раздела может проскочить ошибка и файловая система станет нечитаема. Есть альтернативный вариант – перенести данные на другой физический диск или даже на флэшку.
Вообще, распечатайте этот текст перед установкой, чтобы быть уверенными, что ничего не забыли.
Шаг 2. Скачиваем образ установочного диска.
В первую очередь нужно определиться с версией Mac OS X: на данный момент последней является 10.5. Так как наша задача – ознакомиться с системой, желательно установить версию 10.4.6 или 10.4.7, поскольку они устанавливаются с меньшими трудностями. Потом вы сможете обновить систему при помощи combo-update. Дальше заходим на rutracker. org и в строку поиска пишем приблизительно такое: Mac OS X 10.4.6. Находим образ установочного диска.
org и в строку поиска пишем приблизительно такое: Mac OS X 10.4.6. Находим образ установочного диска.
Если файл в формате ISO, его можно легко записать на диск, а если же он в формате DMG, придется еще скачать программу DMG2ISO и сконвертировать файл в ISO.
Шаг 3. Записываем образ на диск
Для создания загрузочного диска вам понадобится чистый диск и программа Nero или Alcohol 120%. Думаем, с процессом записи вы справитесь самостоятельно. После записи, если вы откроете диск на компьютере с Windows и увидите, что он пустой или содержит всего пару мелких документов, не пугайтесь, так и должно быть.
Шаг 4. Установка.
Вставляем диск в привод и перезагружаемся, естественно перед этим поставив в BIOS загрузку с оптического привода приоритетной. Когда увидите сообщение о начале установки с диска, нажмите F8, или пару секунд подождите и введите параметр «-v». Если вы этого не сделаете, запустится графический режим установки. Конечно, это красиво, но нам нужен текстовый режим, так как только в нем можно увидеть ошибки установки.
Конечно, это красиво, но нам нужен текстовый режим, так как только в нем можно увидеть ошибки установки.
Есть две самых распространенные ошибки:
«system config file ‘/com.apple.Boot.plist’ not found» –дистрибутив Mac OS X оказался «кривым» и придется скачать другой;
«Still waiting for root device» – вероятно, есть проблема с аппаратной частью, возможно несовместимость.
Если предварительная загрузка прошла без сбоев, вы увидите перед собой голубой дисплей с курсором. Вам предложат выбрать язык. Выбираем какой нравится из предложенных. Нажимаем на стрелку – сверху появляется меню. В нем выбираем Утилиты -> Дисковая утилита и форматируем тот раздел, в который будем ставить операционку, разумеется в формате Mac OS Extended journaled.
Бывает иногда, что Дисковая утилита не может отформатировать или подключить раздел. Не беда – это можно сделать акронисом. Как именно? Выбираем в Acronis Disk Director Suite ручной режим работы с разделами, создаем раздел FAT32. Дальше в контекстном меню раздела меняем тип раздела на 0xAFh (Shag OS Swap). Акронис будет волноваться, что все данные будут уничтожены. Успокаиваем его, так как у нас там и так нет никаких данных. Применяем и перезагружаемся.
Дальше в контекстном меню раздела меняем тип раздела на 0xAFh (Shag OS Swap). Акронис будет волноваться, что все данные будут уничтожены. Успокаиваем его, так как у нас там и так нет никаких данных. Применяем и перезагружаемся.
После успешного форматирования, нажимаем «продолжить». Появится лицензионное соглашение, после этого выбираем для установки подготовленный ранее раздел. Жмем «продолжить». Жмем «настройки» (Customize) и выбираем компоненты для установки. Особо тщательное внимание нужно уделить кекстам и патчам, а именно, устанавливать нужно только те патчи, которые нужны именно для вашей системы. Не нужно ничего лишнего. Ни в коем случае не устанавливайте патчи к SSE2 и SSE3 одновременно. Вам нужен лишь тот, который подходит вашему процессору. Жмем «продолжить». Начнется подготовка и проверка диска. После завершения установки компьютер автоматически пойдет на перезагрузку.
Шаг 5. Завершение установки.
После перезагрузки возможны два исхода – хороший и плохой.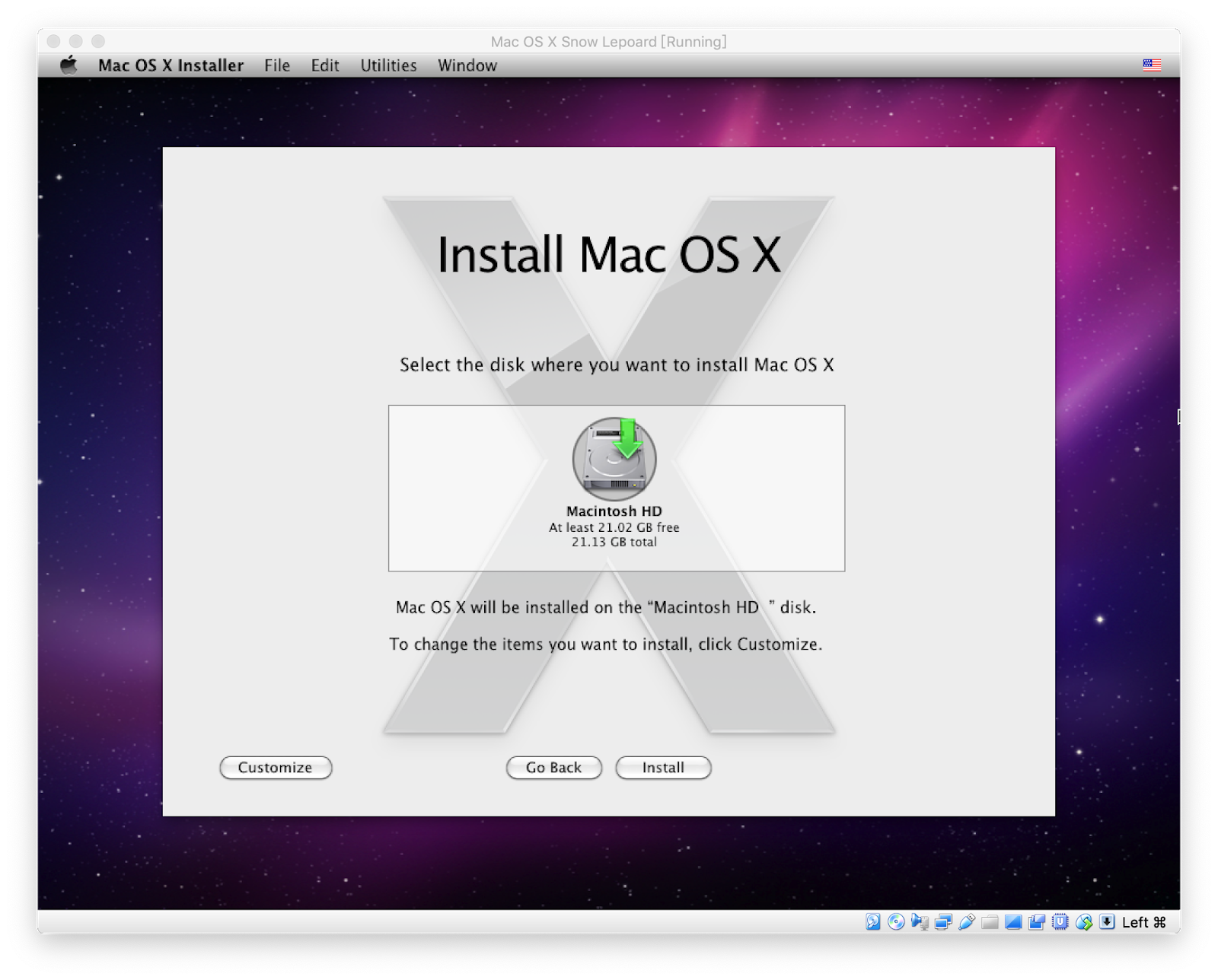 При хорошем произойдет нормальная загрузка системы (в особенности, если вы используете Acronis OS Selector). В худшем варианте вы увидите сообщение b0 error. В этом случае загружаемся с Hiren’s boot CD и с помощью Acronis Disk Director делаем раздел со свежеустановленной операционной системой активным. Перезагружаемся.
При хорошем произойдет нормальная загрузка системы (в особенности, если вы используете Acronis OS Selector). В худшем варианте вы увидите сообщение b0 error. В этом случае загружаемся с Hiren’s boot CD и с помощью Acronis Disk Director делаем раздел со свежеустановленной операционной системой активным. Перезагружаемся.
Система загрузится и предложит вам ввести различную информацию – покорно вводите все, кроме Mac ID, его оставьте пустым, так как иначе система может начать зависать.
Если вы все сделали правильно, то загрузится рабочий стол. Ура!
Как установить Windows на Mac
Обновлено: 30.06.2020, Computer Hope
С 2006 года Apple включает программное обеспечение Boot Camp в каждый Mac, тем самым официально поддерживая использование других операционных систем на компьютерах, на которых по умолчанию установлена macOS. Когда установлена другая операционная система, ваш компьютер может загрузить macOS или новую операционную систему (в данном случае Windows) из диспетчера запуска.![]()
Первый раздел позволяет узнать, есть ли на вашем компьютере Boot Camp.Тот, который находится после него, содержит шаги по установке последней версии Windows на вашем компьютере Mac.
Поддерживаемые компьютеры Mac
- Ноутбуки MacBook Pro 2012 года выпуска или новее.
- ноутбуков MacBook Air 2012 года выпуска или новее.
- ноутбуков MacBook 2015 года выпуска или новее.
- компьютеров iMac 2012 года выпуска или новее.
- Компьютеры Mac mini 2012 года выпуска или новее.
- Mac Pro с 2013 года.
- Любой компьютер iMac Pro.
Установка Windows с помощью Boot Camp
- Создайте установочный диск Windows.
- На Mac откройте Finder.
- В разделе Приложения , а затем Утилиты откройте Boot Camp Assistant .
- Создайте новый раздел и установите Windows с установочного носителя, следуя инструкциям помощника.
Примечание
Убедитесь, что в разделе достаточно места для хранения операционной системы Windows.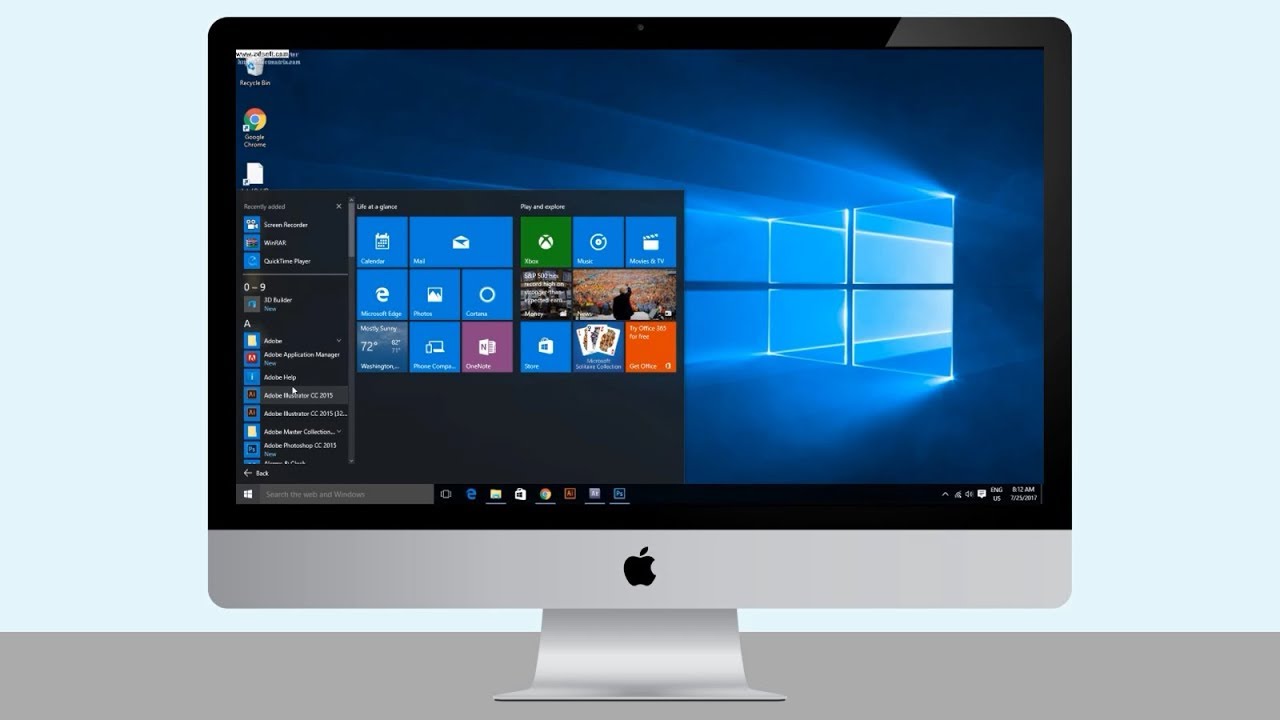 Хотя сама ОС составляет всего ~ 16 ГБ, Microsoft и Apple рекомендуют не менее 128 ГБ, так как вам также нужно место для ваших программ.
Хотя сама ОС составляет всего ~ 16 ГБ, Microsoft и Apple рекомендуют не менее 128 ГБ, так как вам также нужно место для ваших программ.
- Подождите, пока компьютер Mac завершит автоматический цикл питания.
- Выберите раздел BOOTCAMP в качестве места установки.
- Выберите опцию Формат .
Будет установлена операционная система Windows. Ответьте на любые дополнительные запросы, которые могут появиться, и дождитесь полного завершения процесса установки.
Загрузка выбранной операционной системы
Для переключения между операционными системами удерживайте клавишу Option при включении Mac.Когда появится меню Startup Manager , выберите нужную операционную систему и нажмите клавишу Return .
Как выполнить двойную загрузку Windows и macOS на Mac
Mac против Windows. Windows против Mac. Зачем выбирать, если вы можете получить лучшее из обоих миров с помощью двойной загрузки? Вот как установить Windows на Mac с помощью Boot Camp, чтобы вы могли переключаться между двумя операционными системами на одном компьютере.
Что вам понадобится
Перед тем, как начать, убедитесь, что на вашем жестком диске достаточно места для Windows и Mac.Мы рекомендуем не менее 30 ГБ для каждого, но чем больше у вас места, тем лучше. Вам также понадобится USB-накопитель (4 ГБ или больше) и образ ISO-диска Windows 10, который вы можете скачать здесь у Microsoft, и действующая лицензия на Windows 10. Наконец, убедитесь, что ваша модель Mac поддерживает Windows 10 в Boot Camp — проверьте этот список, чтобы узнать.
Установите Windows 10 на Mac
В приведенных ниже шагах мы будем использовать Ассистент Boot Camp для создания загрузочного USB-накопителя и установки Windows 10 на новый раздел.После этого вы сможете выбрать, какую ОС вы хотите использовать при каждом запуске Mac.
1. Загрузите ISO-образ диска Windows 10 с сайта Microsoft по этой ссылке. Выберите 64-битную версию Windows. Кроме того, некоторые люди, в том числе я, получали сообщение об ошибке, если образ ISO сохранен в папке «Загрузки» по умолчанию, поэтому сохраните образ ISO в папке «Документы» или в другом месте, чтобы избежать проблем.
2. Ассистент открытого Boot Camp. Вы найдете это в папке Utilities или можете нажать CMD + пробел, чтобы найти «Boot Camp Assistant».«
3. Нажмите« Продолжить »на экране« Введение ».
4. Еще раз нажмите« Продолжить »на экране« Выбор задач ».
5. Выберите ISO-образ Windows и выберите целевой USB Обратите внимание, что USB-накопитель будет переформатирован, поэтому перед продолжением убедитесь, что у вас есть копия любого из файлов на нем.
6. Нажмите «Продолжить», а затем снова «Продолжить». Ваш Mac отформатирует USB-накопитель и создаст установочный носитель Windows.
7. Щелкните Установить , чтобы принять размер раздела для каждой ОС. По умолчанию в Windows будет раздел размером 32 ГБ, но вы также можете нажать кнопку «Разделить поровну», чтобы поровну разделить пространство на жестком диске вашего Mac между OS X и Windows.
7. Следуйте инструкциям, чтобы завершить установку Windows. Mac необходимо перезагрузить, чтобы завершить процесс, и он автоматически загрузится в Windows 10, когда это будет сделано.
Установка ОС по умолчанию или переключение между OS X и Windows
После установки Windows вы можете установить ОС по умолчанию, которая будет запускаться при каждой загрузке Mac. Для этого перейдите к настройке «Загрузочный диск» в «Настройках».
Каждый раз при запуске Mac вы также можете переключаться между OS X и Windows, удерживая клавишу Option (Alt) сразу после запуска.
Руководство с
Mac на ПК: как сделать коммутатор
Как установить Windows 10 на Mac (с Boot Camp) — справочный центр Academic Software
С помощью Boot Camp вы можете установить Microsoft Windows 10 на свой Mac, а затем переключаться между macOS и Windows при перезагрузке Mac.
Следуйте этим инструкциям или посмотрите видео внизу страницы.
Что вам понадобится для установки Windows 10 на Mac:
1. Одна из этих моделей Mac:
- MacBook 2015 года выпуска или новее
- MacBook Air 2012 года выпуска или новее
- MacBook Pro 2012 года выпуска или новее
- Mac mini, представленный в 2012 году или позже
- iMac, выпущенный в 2012 году или позже
- iMac Pro (все модели)
- Mac Pro, представленный в 2013 году или позже
2.Последние обновления macOS, которые могут включать обновления Boot Camp Assistant. Вы будете использовать Ассистент Boot Camp для установки Windows 10.
.
3. 64 ГБ или более свободного места на загрузочном диске Mac.
На вашем Mac может быть всего 64 ГБ свободного места для хранения, но не менее 128 ГБ свободного пространства для хранения наилучшим образом. Для автоматических обновлений Windows требуется столько места или больше.
Если у вас iMac Pro или Mac Pro с 128 ГБ памяти (ОЗУ) или больше, на загрузочном диске требуется как минимум столько же свободного места, сколько памяти у вашего Mac.
4. Дополнительно — Внешний USB-накопитель емкостью 16 ГБ или более. Это необходимо только для старых моделей Mac (в основном MacBook Air, представленных до 2017 года, других моделей, представленных до 2015 года) или устройств, на которых не установлена OS X El Capitan 10.11 или новее.
5. 64-разрядная версия Windows 10 Домашняя или Windows 10 Pro на образе диска (ISO) или другом установочном носителе. Если Windows устанавливается на Mac впервые, это должна быть полная версия Windows, а не обновление.
Щелкните здесь, чтобы загрузить Windows 10 ISO
Примечание: Ключ активации для Windows 10 не требуется. Вы все равно хотите активировать Windows 10? Используйте код, который вы получите, нажав кнопку «Запрос» в Academic Software.
Как использовать Ассистент Boot Camp для установки Windows 10 на Mac
1. Используйте Ассистент Boot Camp для создания раздела Windows
Откройте Ассистент Boot Camp, который находится в папке «Служебные программы» папки «Приложения», затем следуйте инструкциям на экране.
- Перейдите к своему ISO-файлу Windows 10, чтобы выбрать его
- Необязательно — Если вас просят вставить USB-накопитель, подключите USB-накопитель к Mac. Ассистент Boot Camp будет использовать его для создания загрузочного USB-накопителя для установки Windows.
- При установке размера раздела Windows помните, что для удобства работы мы рекомендуем не менее 128 ГБ или больше, учитывая то, как вы собираетесь использовать Windows. Установите размер раздела, который соответствует вашим потребностям, потому что вы не сможете изменить его позже.
2. Отформатируйте раздел Windows (BOOTCAMP)
Когда Ассистент Boot Camp завершит работу, на вашем Mac перезапустится установщик Windows. Если программа установки спросит, куда установить Windows, выберите раздел BOOTCAMP и нажмите «Форматировать». В большинстве случаев программа установки выбирает и форматирует раздел BOOTCAMP автоматически.
3. Установите Windows
Отключите все внешние устройства, которые не нужны во время установки, затем нажмите «Далее» и следуйте инструкциям на экране, чтобы начать установку Windows.
4. Используйте установщик Boot Camp в Windows
.
После завершения установки Windows ваш Mac запускается в Windows и открывает окно «Добро пожаловать в установщик Boot Camp». Следуйте инструкциям на экране, чтобы установить Boot Camp и программное обеспечение поддержки Windows (драйверы). Вам будет предложено перезапустить, когда закончите.
- Если программа установки Boot Camp не открывается, откройте ее вручную и используйте для завершения установки Boot Camp.
- Если у вас есть внешний дисплей, подключенный к порту Thunderbolt 3 на вашем Mac, во время установки дисплей будет пустым (черным, серым или синим) в течение 2 минут.
Переключение между macOS и Windows 10
Перезагрузите компьютер, нажмите и удерживайте клавишу Option (или Alt) ⌥ во время запуска.
Могу ли я запустить свой раздел Boot Camp с Parallels Desktop?
Могу ли я запустить свой раздел Boot Camp с Parallels Desktop?
1745 пользователей считают эту статью полезной
Примечание. Эта статья применима только к компьютерам Mac на базе Intel, так как функция Boot Camp® в настоящее время недоступна на компьютерах Mac с чипом M1.
Информация
Boot Camp® — это функция Mac OS X, которая позволяет загружать Mac в Windows. Если вы уже установили Windows на свой Mac с помощью Boot Camp, вы можете настроить Parallels Desktop для работы с Boot Camp, используя любой из следующих вариантов:
Вариант 1. Настройте Parallels Desktop для запуска Windows из раздела Boot Camp:
Виртуальная машина создается из существующего раздела Boot Camp на вашем Mac.Это позволяет одновременно запускать Mac OS X и установку Boot Camp Windows.
Примечание. Parallels Desktop поддерживает только разделы Boot Camp, созданные с помощью Apple Boot Camp Assistant. Ассистент Boot Camp может работать только с основным диском, на котором установлена macOS. Если вы использовали какое-либо другое стороннее программное обеспечение для создания раздела Boot Camp или если раздел Boot Camp расположен не на основном диске, он может не работать с Parallels Desktop.
- Запустите Parallels Desktop.
В строке меню Mac выберите Файл> Создать:
В мастере Parallels выберите Использовать Windows из Boot Camp , затем нажмите Продолжить :
Если параметр Использовать Windows из Boot Camp отсутствует в Parallels Wizard, но вы уверены, что на вашем Mac есть раздел Boot Camp с установленной Windows:
Выберите Установить Windows или другую ОС с DVD или файла образа , а затем щелкните Продолжить :
На следующей странице нажмите Выбрать вручную :
На следующей странице установите флажок Продолжить без источника :
Выберите тип операционной системы, установленной в Boot Camp:
Убедитесь, что установлен флажок Настроить параметры перед установкой .Нажмите Продолжить :
В разделе «Конфигурация» перейдите на вкладку «Аппаратное обеспечение » > «Жесткий диск » 1 :
В раскрывающемся списке Источник выберите физический раздел Boot Camp:
- Закройте конфигурацию и продолжите установку.
Примечание: Windows, работающая из Boot Camp, имеет следующие ограничения:
Вариант 2. Импорт Windows и ваших данных из Boot Camp в Parallels Desktop:
Виртуальная машина создается с использованием отдельного виртуального жесткого диска, на котором хранится точная копия импортированного раздела Boot Camp.
Windows, работающая с Parallels Desktop, не имеет ограничений, перечисленных в Варианте 1. Boot Camp и Parallels Desktop существуют отдельно. Изменения, которые вы вносите в Windows во время работы с виртуальной машиной, не отражаются при запуске Mac в Windows с помощью Boot Camp.
Настройте Parallels Desktop для использования Boot Camp, как описано выше.
Щелкните правой кнопкой мыши значок Parallels Desktop в Dock и откройте Control Center (список виртуальных машин в более старых версиях).
Щелкните правой кнопкой мыши версию Windows Boot Camp и выберите Импортировать Boot Camp .
Примечание : Windows должна быть выключена.
Щелкните Импорт .
- Найдите место, где вы хотите сохранить Windows и свои данные, и нажмите Выберите .
Windows и все ваши данные импортируются из Boot Camp.Вы по-прежнему можете использовать исходную установку Boot Camp Windows отдельно от Parallels Desktop.
Важно: Чтобы обеспечить бесперебойную работу между Windows и Mac OS X, Parallels Tools будет установлен при первом запуске Windows после настройки Parallels Desktop для работы с Boot Camp. После установки Parallels Tools перезапустите Windows.
В качестве альтернативного ресурса по этой теме мы также рекомендуем посетить эту запись в блоге:
Как запустить Boot Camp на виртуальной машине
Как быстро создать загрузочный USB-накопитель macOS в Windows 10 • Pureinfotech
Неважно, используете ли вы macOS или Windows 10.Это просто вопрос времени, когда ваше устройство откажется запускаться, что может произойти по многим причинам, включая (помимо прочего) повреждение файлов, сбой оборудования и некорректное обновление. Если непредвиденное случается с компьютером Apple, вы можете использовать загрузочный USB-накопитель macOS с установочным носителем для его восстановления.
Это одна из основных причин, по которой вам следует подумать о создании загрузочного USB-устройства macOS, когда ваше устройство работает должным образом. Однако, если ни одно из ваших устройств (MacBook, MacBook Air, MacBook Pro, iMac, Mac Pro или Mac Mini) не работает, когда они вам больше всего нужны, вы можете использовать ПК для спасения своего устройства Apple.Вы можете использовать устройство с Windows 10, Windows 8.1 или Windows 7, чтобы быстро создать загрузочный USB-носитель для переустановки macOS Catalina или Big Sur на вашем Mac.
В этом руководстве вы узнаете, как создать загрузочную USB-установку macOS Catalina в Windows 10, которую можно использовать для переустановки или обновления ОС Apple.
Требования
Перед тем, как продолжить, вам понадобится следующее:
- Неисправный компьютер Mac под управлением macOS (версии 10.12, 11 или новее).
- Пробная копия программного обеспечения TransMac.
- Одна высококачественная USB-флешка с объемом памяти 16 ГБ.
- Копия macOS (файл DMG).
Создание загрузочного установочного USB-носителя macOS
Чтобы создать загрузочный USB-накопитель с macOS, выполните следующие действия:
Загрузите и установите TransMac на устройство Windows 10.
Краткое примечание: Это платное программное обеспечение, но оно дает вам 15-дневную пробную версию, чего более чем достаточно.(Если это работает для вас и вы хотите поддержать разработчика, вы можете приобрести полную версию.)
Подключите флешку. (Если у вас есть какие-либо данные на флеш-накопителе, не забудьте создать их резервную копию, так как все данные на хранилище будут удалены.)
Щелкните правой кнопкой мыши приложение TransMac и выберите Запуск от имени администратора .
Нажмите кнопку Выполнить . (Если вы используете пробную версию, подождите 15 секунд.)
TransMac в Windows 10
Щелкните правой кнопкой мыши USB-накопитель, выберите опцию Format Disk for Mac на левой панели навигации.
Форматирование диска для Mac с использованием раздела GPT
Краткое примечание: Это нужно сделать перед созданием загрузочного носителя, поскольку велика вероятность того, что диск был отформатирован с помощью устройства Windows. Если это так, скорее всего, он использует раздел MBR, а USB-накопитель нуждается в разделе GPT для работы на Mac.
Нажмите кнопку Да , чтобы отформатировать диск в предупреждающем сообщении.
Предупреждение формата
Подтвердите имя диска. Например, «Загрузочный USB для macOS».
Нажмите кнопку ОК .
Format USB для macOS с меткой
Нажмите кнопку Да .
Предупреждение о перезаписи
Нажмите кнопку ОК .
Щелкните правой кнопкой мыши USB-накопитель и выберите параметр « Восстановить с помощью образа диска » на левой панели навигации.
TransMac Restore с опцией образа диска
Нажмите кнопку Да , чтобы подтвердить удаление данных с USB-накопителя.
Удалить предупреждение
Нажмите кнопку просмотра справа.
Выберите файл .dmg с установочными файлами macOS.
Выберите файл dmg macOS для создания загрузочного USB-накопителя
Нажмите кнопку Открыть .
Нажмите кнопку ОК .
Нажмите кнопку Да .
TransMac выдает предупреждение о загрузочном USB-накопителе macOS.
После выполнения этих шагов теперь вы можете вставить USB-накопитель на свой компьютер Mac, чтобы установить, переустановить или обновить операционную систему до последней версии macOS, которая может быть Sierra, Catalina, Big Sur или выше.
Создать раздел GPT на флешке
Если флеш-накопитель USB не работает с TransMac, проблема может быть в разделе. В этом случае вам может потребоваться повторить весь процесс снова. Однако на этот раз вам следует выполнить следующие шаги, чтобы использовать утилиту командной строки Diskpart в Windows 10 для создания соответствующего раздела GPT, а затем следовать приведенным выше инструкциям.
Чтобы создать раздел GPT на съемном диске, выполните следующие действия:
Открыть Начать .
Найдите Командная строка , щелкните правой кнопкой мыши верхний результат и выберите вариант Запуск от имени администратора .
Введите команду
diskpartи нажмите Введите .Введите команду
list disk, чтобы просмотреть все диски, подключенные к вашему компьютеру, и нажмите Введите .Введите команду
select diskс номером, присвоенным USB-накопителю (например,select disk 4) и нажмите Введите .Введите команду
cleanи нажмите Введите .Введите команду
convert GPTи нажмите Введите .Введите команду
create partition primaryи нажмите Введите , чтобы завершить процесс.
После того, как вы отформатировали USB-накопитель с разделом GPT, вы можете использовать инструкции, упомянутые выше, чтобы использовать TransMac для создания загрузочного носителя, но на этот раз пропустите шаги No.С 5 по 10 и перейдите к шагу 11 .
После завершения процесса, который может занять до часа, подключите USB-накопитель и включите Mac, удерживая клавишу Option , выберите USB-накопитель, чтобы начать установку macOS.
Если у вас возникли проблемы с созданием загрузочного носителя, вы можете получить USB-накопитель с macOS Sierra, El Capitan, Catalina и т. Д. По указанной ниже ссылке. (Лично не пробовал, но стоит попробовать, если ничего не работает.)
5 лучших способов запустить Windows на вашем Mac
Хотя macOS предназначена для работы с оборудованием Mac, это не единственная операционная система, которая может работать на компьютере Mac.
Множество других операционных систем, включая Window и Linux, будут работать на устройстве Mac. Это делает Mac одним из самых универсальных компьютеров, которые вы можете купить. Вот что мы использовали бы для установки Windows на Mac.
Учебный лагерь
Что нам нравится
Поддерживает Windows 7, 8.1, и 10
Windows изначально работает на оборудовании Mac для обеспечения максимальной производительности
Возможно, самый известный вариант запуска Windows на Mac — это Boot Camp. Boot Camp, входящий в бесплатную комплектацию вашего Mac, позволяет вам установить Windows, а затем выбирать между Mac и Windows при запуске.
Поскольку Boot Camp запускает Windows непосредственно на оборудовании вашего Mac (виртуализация или эмуляция не выполняются), Windows может работать с максимально возможной скоростью, которую может обеспечить ваш Mac.
Установить Windows на Mac не сложнее, чем установить Windows на ПК. Apple даже предоставляет Boot Camp Assistant для разделения загрузочного диска, чтобы освободить место для Windows, а также для установки всех драйверов, необходимых Windows для специального оборудования Apple.
Виртуализация
Виртуализация позволяет одновременно запускать несколько операционных систем на компьютерном оборудовании. Виртуализация абстрагируется от аппаратного уровня, создавая впечатление, что каждая операционная система имеет свой собственный процессор, оперативную память, графику и хранилище.
Виртуализация на Mac использует программный уровень, называемый гипервизором , для эмуляции всего базового оборудования. В результате гостевая операционная система, работающая на виртуальной машине, работает не так быстро, как в Boot Camp. Но в отличие от Boot Camp, операционная система Mac и гостевая операционная система работают одновременно.
Для Mac существует три основных приложения для виртуализации:
- Parallels: Первый, кто принес виртуализацию на Mac.Parallels поддерживает широкий спектр гостевых ОС, включая Windows, Linux и Mac.
- VMWare Fusion: Fusion — это приложение для виртуализации Mac, предлагаемое компанией VMWare — лидером в области технологий виртуализации. Fusion поддерживает установку множества различных операционных систем, включая Windows, Linux и macOS.
- VirtualBox: Oracle поддерживает приложение виртуализации с открытым исходным кодом, известное как VirtualBox. Это бесплатное приложение для виртуализации работает на нескольких компьютерных системах, включая Mac. Как и другие приложения для виртуализации, VirtualBox можно использовать для запуска множества различных операционных систем, включая Windows, Linux и macOS.
Установка приложений виртуализации аналогична установке любого другого приложения для Mac. Гостевая ОС может быть более вовлечена в некоторые настройки, необходимые для достижения максимальной производительности. У всех трех приложений есть оживленные форумы и службы поддержки, которые помогают настроить производительность.
Вино
Wine использует другой подход к запуску приложений Windows на Mac. Вместо виртуализации оборудования и запуска Windows в виртуальной среде Wine полностью отказывается от ОС Windows; вместо этого он преобразует вызовы Windows API, сделанные приложением Windows, в вызовы POSIX (интерфейс переносимой операционной системы), которые используются в операционных системах Linux и Mac.
В результате приложение Windows может работать с использованием API основной операционной системы вместо Windows. По крайней мере, это обещание. Проблема в том, что попытка преобразовать все вызовы Windows API — это огромная задача, и нет гарантии, что приложение, которое вы хотите использовать, успешно переведено все свои вызовы API.
Хотя задача кажется сложной, у Wine есть немало историй успеха, и это ключ к использованию Wine: проверка базы данных Wine, чтобы убедиться, что приложение Windows, которое вам нужно использовать, было успешно протестировано.
Установка Wine на Mac может быть проблемой для тех, кто не привык устанавливать приложения Linux / UNIX с открытым исходным кодом. Wine распространяется через tarballs или .pkg, хотя мы рекомендуем использовать метод .pkg, который включает полустандартный установщик Mac.
После завершения установки Wine необходимо запустить из приложения Terminal, хотя после того, как приложение Windows будет запущено, вы будете использовать стандартный графический интерфейс Mac.
Кроссовер Mac
Crossover Mac — это приложение от Codeweaver, предназначенное для максимально эффективного использования Wine-переводчика в среде Mac.Он включает простой в использовании установщик как для приложения Crossover Mac, так и для установки приложений Windows на ваш Mac.
Нет необходимости заходить в Терминал, как того требует Wine. Crossover Mac скрывает все основные элементы UNIX за стандартным пользовательским интерфейсом Mac.
Хотя Crossover Mac удобнее для пользователя, он по-прежнему полагается на код Wine для перевода API-интерфейсов Windows в их эквиваленты для Mac. Это означает, что Crossover Mac имеет те же проблемы, что и Wine, когда дело доходит до правильной работы приложений.Лучше всего использовать базу данных рабочих приложений на веб-сайте CrossOver, чтобы убедиться, что приложение, которое вы хотите запустить, будет работать.
Удаленный рабочий стол Microsoft
Что нам нравится
Бесплатно.
Простота установки и использования.
Этот вариант указан последним, потому что на самом деле вы не используете Windows на своем Mac. После настройки удаленного рабочего стола Windows Windows запускается на ПК, и вы подключаетесь к нему с помощью своего Mac.
В результате рабочий стол Windows появляется в окне на вашем Mac. В этом окне вы можете управлять рабочим столом Windows, запускать приложения, перемещать файлы и играть в игры, хотя игры или приложения с интенсивной графикой не являются хорошим выбором из-за требований к пропускной способности.
Установка и настройка достаточно просты. Загрузите приложение из Mac App Store. После установки включите удаленный доступ в системе Windows, а затем выберите систему Windows в приложении «Удаленный рабочий стол» для доступа и использования ее приложений.
Спасибо, что сообщили нам об этом!
Расскажите, почему!
Другой
Недостаточно подробностей
Сложно понять
Как установить полностью бесплатную ОС Windows 10 на Mac для развлечения и прибыли | by Anne Bonner
Вы можете бесплатно запустить совершенно другую операционную систему прямо на своем Mac. Он может быть запущен примерно за пять минут.
Хотите компьютер под управлением Windows 10?
Готово.
Даже самый преданный фанат Mac может в какой-то момент захотеть или будет нуждаться в использовании Windows (или другой операционной системы).Возможно, вы захотите опробовать некоторые классные инструменты или игры, которые работают под Windows. Вы можете отчаянно и срочно нуждаться в другой ОС, нежели та, которая стоит перед вами. Возможно, вам потребуется проверить какое-либо программное обеспечение, в котором возникают проблемы, или оно работает с ошибкой или вирусом.
Возможно, вам пора действительно начать играть в игру…
GIF через GIPHY
К счастью, установить бесплатную виртуальную машину прямо на Mac и запускать ее, как любое другое приложение, невероятно просто.Как только вы поймете, что делаете, это займет меньше пяти минут!
О виртуальных машинах
Интересуетесь ли вы тестированием на проникновение, взломом, отладкой программного обеспечения или просто хотите (или нуждаетесь) в запуске нескольких программ и игр для Windows, виртуальная машина (ВМ) может оказаться полезной. вещь иметь. Они позволяют вам устанавливать и запускать операционные системы, такие как Windows или Kali Linux, в окне прямо на вашем рабочем столе.
Эта новая гостевая операционная система думает, что она работает на реальном компьютере, но на самом деле она работает внутри части программного обеспечения на вашем Mac.Эта виртуальная машина изолирована от остального компьютера. Это означает, что он полностью отделен от вашего компьютера. Вы защищены от ошибок, вирусов и множества других проблем с безопасностью.
Фото MILKOVÍ на Unsplash
Виртуальные машины позволяют запускать более одной ОС одновременно. Вы можете запускать программное обеспечение, написанное для одной ОС, на другой без перезагрузки. Поскольку вы можете настроить свое виртуальное оборудование, вы даже можете установить старую ОС, такую как DOS или OS / 2.
Вы можете в любой момент сохранить состояние вашего компьютера с помощью «моментального снимка» и вернуться к этому состоянию, если вам нужно.Это позволяет вам свободно экспериментировать с окружающей средой. Если что-то пойдет не так, будь то установка программного обеспечения или заражение вашей системы вирусом, вы можете легко вернуться к предыдущему снимку. Нет необходимости в постоянном резервном копировании и восстановлении.
Несмотря на то, что существует ряд популярных программ для виртуальных машин, VirtualBox полностью бесплатен, имеет открытый исходный код и великолепен. Конечно, есть некоторые детали, такие как 3D-графика, которые могут быть не так хороши в VirtualBox, как они могут быть в том, за что вы платите.Если вам нужна скорость и графика, возможно, вам стоит попробовать платную версию.
Я слышал, что Parallels Desktop великолепен и намного быстрее VirtualBox, но на самом деле сам не пробовал. Если у вас есть фаворит, расскажите о нем в комментариях ниже!
Так что же такое виртуальная машина? Это компьютерный файл (часто называемый изображением), который ведет себя как настоящий компьютер. Это как будто вы создаете компьютер внутри своего компьютера. Он работает так же, как и любая другая программа, но виртуальная машина отделена от остальной системы. Это означает, что программное обеспечение внутри виртуальной машины не может сбежать и вмешаться в работу вашего компьютера. Это делает его идеальным местом для тестирования новых выпусков, изучения зараженных данных, создания резервных копий ОС и запуска приложений и программного обеспечения в операционных системах, для которых они изначально не предназначались.
Вы даже можете запускать несколько виртуальных машин одновременно на одном компьютере.
Изображение (Joenomias) Menno de Jong с сайта Pixabay
Я хочу, чтобы это
Мы собираемся сделать простое пошаговое руководство по основам, которые вам понадобятся для настройки VirtualBox с пакетом расширений и запуска Windows 10. Это только один способ чтобы настроить вещи. Если вам интересно, отсюда вы можете получить гораздо больше удовольствия!
Программы, которые мы собираемся использовать, абсолютно бесплатны, и у нас есть разрешение на их использование. (Я рассказываю об этом, потому что по мере приближения к миру хакерства все может стать довольно скользким.Мы отправимся в Oracle, чтобы получить VirtualBox и пакет расширений VirtualBox. Затем мы отправимся в Microsoft, чтобы получить версию Windows, которую мы хотим использовать.
Шаг 1. Загрузите VirtualBox
Если вы перейдете в VirtualBox, вы увидите гигантскую зеленую кнопку «Загрузить VirtualBox». Идите вперед и щелкните по нему или перейдите на страницу загрузок VirtualBox, чтобы выбрать правильную версию VirtualBox для вашей системы. Если у вас Mac, вы щелкните ссылку MacOsX.
Или:
На странице загрузок вы также увидите раздел под названием «VirtualBox 6.0.8 Oracle VM Virtual Box Extension Pack ». Щелкните «Все поддерживаемые платформы», чтобы загрузить пакет расширений.
Шаг 2. Загрузите Windows 10
У вас есть несколько способов установить Windows 10 на вашу виртуальную машину, но это самый простой из тех, что я нашел. Он разработан и выпущен Microsoft специально для тестирования. Убедитесь, что вы выбрали «MSEdge на Win10 (x64) Stable 1809», если вы хотите запустить Windows 10, и «VirtualBox» в разделе «Выбрать платформу». Затем нажмите кнопку «Загрузить .zip»!
*** Обновление *** Это полностью бесплатная версия Windows 10, но у вас нет неограниченного и неограниченного использования этого программного обеспечения. Это не неограниченная версия Windows, которую можно использовать без ограничений вечно. Не знаю, где бы вы могли найти что-то подобное, но, пожалуйста, дайте нам знать, если найдете!
Это программное обеспечение предоставляется Microsoft для ограниченного использования. Эта лицензия действительна в течение 90 дней. Вы можете сделать копию и использовать ее для переустановки программного обеспечения без проблем по истечении 90 дней (это указано прямо в официальной документации. Сделайте копию для этой цели, если вы хотите продолжить использование этого программного обеспечения через 90 дней), но это не полная версия Windows 10, которая доступна бесплатно навсегда без каких-либо ограничений.Это легально доступная бесплатная версия Windows 10, предоставляемая Microsoft, которую вы можете использовать для ограниченных целей в течение ограниченного времени и быстро и легко переустановить в любое время либо с веб-сайта, либо из вашей резервной копии.
Это, конечно, не единственный способ установить Windows 10 на VirtualBox. Это просто невероятно быстрый и удобный способ для новичков и разработчиков получить доступ и протестировать многое из того, что может предложить Windows 10.
Пожалуйста, обратитесь за разъяснениями в официальную документацию.
Немного необязательно: Unarchiver
Также имеет смысл загрузить The Unarchiver. Это быстрый, бесплатный и эффективный способ открыть эти файлы. Это также рекомендуется в официальной документации Microsoft. Вам не нужно использовать его для открытия VirtualBox или пакета расширений, но неплохо использовать подобное приложение для извлечения загрузки Windows 10.
Когда ваши загрузки будут готовы, перейдите в папку загрузок. Щелкните правой кнопкой мыши значок VirtualBox, выберите «Открыть с помощью» и нажмите «Unarchiver».”Это распакует и откроет ваш файл.
Шаг 3: Установите VirtualBox и пакет расширений
Вы можете установить VirtualBox точно так же, как любую программу или приложение, прямо в папку «Приложения». Конечно, вы можете изменить местоположение, если хотите. Затем следуйте подсказкам установщика.
Затем перейдите в папку «Приложения» (или в место, которое вы указали для VirtualBox) и дважды щелкните значок, чтобы открыть его.
Вы можете открыть и установить пакет расширений так же, как и для VirtualBox.Когда вы начнете установку, вы увидите всплывающее окно, в котором вы узнаете, что вы устанавливаете. Нажмите «Установить».
Шаг 4. Подготовьте операционную систему к работе
Теперь, когда у вас установлен VirtualBox, пора создать виртуальную машину. Для этого у вас должна быть операционная система. Мы собираемся использовать нашу загрузку Windows 10 от Microsoft, но у вас есть много вариантов, если вы это сделаете!
Откройте загрузку от Microsoft с помощью Unarchiver. Windows уже настроена и готова к работе, если вы хотите использовать ее как есть.Для этого нажмите «Импорт». Вы можете импортировать его как есть, а затем изменить свои настройки в любое время. Продолжайте и импортируйте его в том виде, в каком он есть, если у вас нет другого плана.
Теперь перейдите в VirtualBox и нажмите «Создать». Откроется мастер, который проведет вас через установку.
Во-первых, вы захотите дать своей виртуальной машине имя. Поскольку это так весело, я настоятельно рекомендую дать вашей виртуальной машине очень понятное и понятное имя. Через некоторое время они начинают выглядеть очень похожими, и это избавит вас от серьезных разочарований.Что-то вроде «Windows 10» или «MSEdge-Win10» имеет большой смысл.
Если вы выберете творческие имена и по-настоящему погрузитесь в это, у вас могут возникнуть проблемы с запоминанием позже, что «Маффины» работают под управлением Windows 10, а «Чотчке» — Kali Linux и так далее.
Изображение MrsBrown с сайта Pixabay
Укажите тип операционной системы, которую вы будете использовать (Microsoft Windows) и версию (64-разрядная версия Windows 10), и нажмите «Далее».
Теперь нужно установить объем оперативной памяти. Вы указываете, сколько оперативной памяти вашего компьютера будет отдано вашей виртуальной машине.VirtualBox автоматически сообщает вам рекомендуемую минимальную сумму для выбранной вами ОС, но вы можете увеличить или уменьшить ее, если хотите.
Помните, что вы можете увеличить объем оперативной памяти, равный фактическому объему оперативной памяти вашей системы, и не рекомендуется устанавливать максимальный объем оперативной памяти. Когда вы работаете с виртуальной машиной, вашей обычной ОС уже не останется ничего! Не указывайте больше, чем вы можете сэкономить, особенно если вы думаете, что можете запустить несколько виртуальных машин одновременно.Несмотря ни на что, лучше всего оставаться в зеленой зоне. В противном случае вы, вероятно, столкнетесь с серьезными проблемами с производительностью.
Щелкните «Продолжить».
Теперь вам нужно создать виртуальный жесткий диск. Выберите вариант и нажмите «Создать», затем просмотрите подсказки и снова нажмите «Создать». Вам понадобится виртуальный жесткий диск для установки операционной системы и любых других программ.
Наиболее распространенным форматом виртуальных жестких дисков является VirtualBox Disk Image (VDI). Убедитесь, что на нем достаточно места для установки операционной системы. Помните, что любые программы, которые вы хотите установить, также займут место на вашем виртуальном жестком диске!
Я пошел дальше и выбрал «Динамически распределяется» для деталей хранилища, но это может быть неправильным выбором для вас. Динамически размещаемый файл будет увеличиваться в размере по мере сохранения данных. Все начинается с малого, но будет расти. Файл фиксированного размера , с другой стороны, сразу займет указанный вами размер. Несмотря на то, что изначально он занимает больше места, этот тип файла требует меньше накладных расходов.Это означает, что на самом деле он немного быстрее.
Нажмите «Создать», чтобы создать новую виртуальную машину! Теперь вы увидите, что ваш новый компьютер указан в левой части окна VirtualBox.
Пора начинать установку операционной системы! Как только ваша виртуальная машина будет настроена, мастер установки закроется, и вы вернетесь в главное окно VirtualBox. Дважды щелкните новый компьютер слева (или убедитесь, что он выбран, а затем нажмите «Пуск»).
Чтобы установить из файла изображения (это то, что у нас есть), щелкните значок папки, чтобы найти свой файл.Вы ищете нашу загрузку от Microsoft. Выберите этот файл и нажмите «Пуск».
Теперь ваша установка начнется! Когда все будет готово, вы готовы к работе.
Поздравляем!
Теперь вы являетесь счастливым обладателем компьютера с Windows, который работает прямо на вашем Mac!
При настройке убедитесь, что вы думаете о своей виртуальной машине как о полностью отдельном компьютере . Это поможет вам не расстраиваться. Когда вы запускаете виртуальную машину, она полностью отделена от вашего реального компьютера.У вас нет доступа к одним и тем же файлам и папкам. Даже щелчки мышью не будут перемещаться между вашим компьютером и виртуальной машиной, если вы не настроите его таким образом.
Окончательные сведения
Дважды щелкните свой компьютер в левой части экрана VirtualBox или щелкните свой компьютер и нажмите «Пуск» в любое время, когда вы захотите запустить свою машину.
Откроется окно, в котором вы увидите свой новый компьютер с Windows. На то, чтобы действительно начать работу, может потребоваться пара секунд (или минут).Сделайте пару вдохов, если сначала это кажется немного медленным или прерывистым.
После того, как ваш новый компьютер с Windows будет запущен, щелкните в любом месте окна, чтобы его разбудить. Он попросит вас ввести имя пользователя и пароль. Вы можете найти их в любое время в официальной документации по установке. (Ваше имя пользователя — «IEUser», а ваш пароль — «Passw0rd!», Но вы можете изменить это в любое время на панели управления в разделе «Учетные записи пользователей».)
При первой загрузке машины окно довольно маленькое.Вы можете развернуть окно обычным способом, но маловероятно, что сначала оно изменится по размеру. Вы можете сделать это, выбрав «Режим масштабирования» в меню просмотра. Если вы хотите проигнорировать соотношение сторон, удерживайте клавишу Shift во время изменения размера окна.
Сначала, когда вы работаете на виртуальной машине, она будет «владеть» и вашей клавиатурой, и мышью. Вы можете посмотреть в правом нижнем углу окна, чтобы увидеть команду, которую нужно переключить с вашей виртуальной машины на обычную ОС. У вас также есть возможность перемещать мышь вперед и назад между ними, перейдя на Input вверху экрана во время работы виртуальной машины и выбрав «Mouse Integration.”
Перемещение файлов
После настройки моей виртуальной машины мне нужно было быстро загрузить некоторые файлы и программы, которые я загрузил на свой Mac. Это была небольшая авария, и времени на исследования не было. Возможно, это не лучший способ перенести вашу информацию с вашего Mac на компьютер с Windows (и наоборот), но я обнаружил, что загрузка моих файлов в OneDrive была самым простым и быстрым обходным путем для получения того, что мне было нужно с моего Mac. Он был установлен и готов к работе на машине с Windows.Зарегистрироваться в OneDrive можно быстро и бесплатно.
Это определенно не единственное решение, но оно здесь, если вы торопитесь. (Dropbox будет работать с таким же успехом, если в данный момент у вас нет проблем с хранилищем…)
Снимки
VirtualBox позволяет копировать точное состояние вашей виртуальной машины. Это позволяет вам вернуться в это состояние в любое время. Это невероятно полезно для тестирования программного обеспечения или других конфигураций. Вы можете сделать снимок, щелкнув меню «Машина» и выбрав «Сделать снимок».”Снимок будет добавлен в список ваших виртуальных машин в левой части меню VirtualBox. Вы можете восстановить снимок, щелкнув снимок правой кнопкой мыши и выбрав «Восстановить». Любые изменения на вашем виртуальном жестком диске с момента создания моментального снимка будут потеряны при его восстановлении.
Завершение работы
У вас есть несколько различных вариантов, когда вы закрываете свою виртуальную машину. Каждый по-своему влияет на машину. Когда вы закроете окно виртуальной машины, вы увидите несколько вариантов.Вы можете выбрать:
- Сохранить состояние машины. Это сохраняет виртуальную машину в том состоянии, в котором она была на момент закрытия. Все программы, которые вы запускаете, будут сохранены в их текущем состоянии, и все будет восстановлено, когда вы снова запустите машину.
- Отправить сигнал выключения. Это отправит сигнал об отключении питания виртуальной машине, и она выключится, как если бы вы нажали кнопку питания на физическом компьютере.
- Выключите машину. Это выключит машину, как если бы питание было отключено от компьютера. Ничего не спасет.
Вы сделали это!
Поздравляем !!! Теперь вы являетесь счастливым обладателем бесплатного компьютера с Windows, который можно запускать в любое время прямо на своем Mac! Отсюда вы можете делать что угодно. Начни играть!
Как всегда, если вы сделаете что-нибудь потрясающее с этой информацией, сообщите об этом всем в комментариях ниже или в любое время напишите в LinkedIn @annebonnerdata.
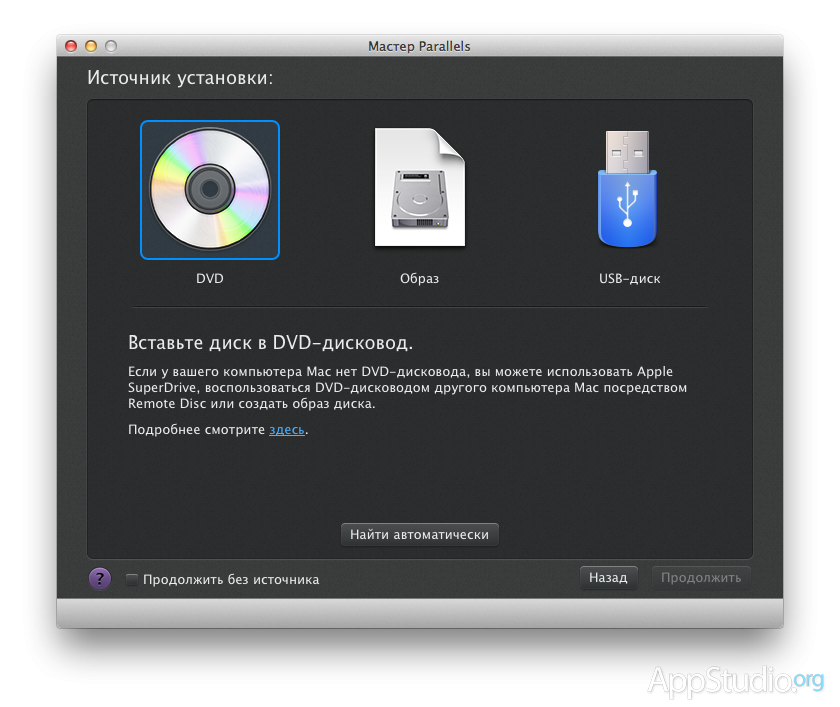 Жмите кнопку Продолжить.
Жмите кнопку Продолжить.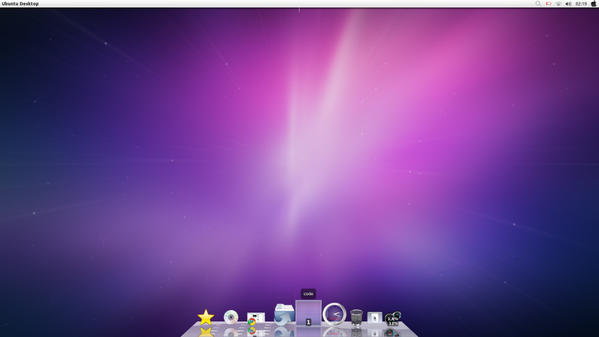 В это время удерживайте клавишу Alt для появления окна параметров новой операционной системы. После установки настроек, новая программа готова к использованию.
В это время удерживайте клавишу Alt для появления окна параметров новой операционной системы. После установки настроек, новая программа готова к использованию.