Установка Windows 7/8 на Mac без использования оптического привода / Хабр
На многих компьютера Mac сегодня отсутствует оптический привод: он просто не идет в комплекте на macbook air и mac mini, на некоторых MacBook/iMac заменен на дополнительный 2.5-дюймовый диск, а некоторых компьютерах привод может просто не работать.
Новые маки умеют загружаться с флешки, однако я обладатель не новых (2010), а также данное руководство будет полезно тем, кто хочет быстро ставить Windows из образа на любой мак.
Я перепробовал много способов — пытался установить с USB флешки/диска, все было тщетно (далеко не каждый mac загружается с флешки или внешнего диска). Refit также ничего не дал — был темный экран. Данный способ был просто спасением.
Итак, что необходимо:
- Virtual Box
- WinClone (последняя бесплатная версия)
- Windows 7/8 ISO образ, который вам нравится
Этап 1: Создание раздела Boot Camp
Создайте раздел Bootcamp используя Boot Camp Assistant. Операция достаточно простая. В 10.6 ассистент создает раздел без замечаний, в 10.7 — предупредит о том, что у вас отсутствует привод.
Операция достаточно простая. В 10.6 ассистент создает раздел без замечаний, в 10.7 — предупредит о том, что у вас отсутствует привод.
Этап 2: Создание образа обобщенной установки Windows 7/8
Слово «обобщенный» здесь означает, что образ не привязан к какому-то конкретному железу Mac. После его заливки на раздел Boot Camp (используя WinClone), при загрузке с него Windows 7/8 автоматически настроит всё железо, перезагрузится и вы можете работать. Однако могут понадобится дополнительные драйвера, которые вы можете поставить из комплекта Boot Camp. Данный образ вы можете использовать в будущем на любом мак для
очень
быстрой установки Windows. Однако, в первый раз его необходимо создать, эта процедура не самая простая:
Этап 2.1: Установка Windows 7/8 в VirtualBox
Создайте новую виртуальную машину в VirtualBox, назовите её
win7
. Важно использовать для виртуальной машины VDI образ диска обязательно
динамический
(dynamically allocated). Размера в 10 ГБ должно быть достаточно. Установите Windows, используя установочный ISO образ. Никакого софта больше не ставьте, включая вспомогающий софт от VirtualBox, т.к. это должна быть чистая система.
Размера в 10 ГБ должно быть достаточно. Установите Windows, используя установочный ISO образ. Никакого софта больше не ставьте, включая вспомогающий софт от VirtualBox, т.к. это должна быть чистая система.
Этап 2.2: Удаление раздела System Reserved (Зарезервировано системой) в Windows 7/8
Проблема в том, что Windows создала еще один дополнительный раздел, в котором собственно находится загрузчик. Необходимо перенести загрузчик на основной раздел и удалить этот вспомогательный.
Update: Можно сделать проще: по старте установки Windows 7/8 при выбора раздела диска создаем новый и появляются диск System Reserved и С:\. Дальше диск С:\ удаляем, а System Reserved растягиваем до нужного размера и форматируем. После этого в него можно установить Windows и не будет раздела System Reserved. Спасибо IGHOR Либо используем этот метод (для уже установленной Windows):
- Загружаем Windows
- Заходим в Управление дисками (правый щелчок по Компьютер в Проводнике -> Управление)
- Назначаем любую букву для нашего скрытого раздела (правый щелчок мыши по разделу и выбираем пункт Изменить букву диска или путь к диску).
 Например назначили букву E:
Например назначили букву E: - Запускаем командную строку под администратором. Поочередено, внимательно, вводим следущие команды:
reg unload HKLM\BCD00000000выгружает эту ветку реестра
robocopy e:\ c:\ bootmgrкопируем файл bootmgr
robocopy e:\Boot C:\Boot /sкопируем папку Boot
bcdedit /store c:\boot\bcd /set {bootmgr} device partition=C:прописываем загрузчик в раздел C:
По выводу команд убеждаемся, что всё прошло успешно. Теперь командную строку можно закрыть.
- В Управление дисками делаем активным раздел C и удаляем уже ненужный раздел System Reserved. Останется нераспределенное место (100 МБ у меня), но это не важно.
- Перезагружаемся, система должна нормально загрузится теперь с раздела C:
Этап 2.3: Делаем Windows обобщенной используя утилиту sysprep
- Запускаем командную строку под администратором.
 Вводим:
Вводим:net stop WMPNetworkSvcточного ответа на вопрос «зачем» нет. Но этот сервис остановить необходимо
- В папке C:\Windows\System32\sysprep создаем файл unattend.xml следущего содержания:
<?xml version="1.0" encoding="utf-8"?> <unattend xmlns="urn:schemas-microsoft-com:unattend"> <settings pass="generalize"> <component name="Microsoft-Windows-Security-Licensing-SLC" processorArchitecture="x86" publicKeyToken="31bf3856ad364e35" language="neutral" versionScope="nonSxS" xmlns:wcm="http://schemas.microsoft.com/WMIConfig/2002/State" xmlns:xsi="http://www.w3.org/2001/XMLSchema-instance"> <SkipRearm>1</SkipRearm> </component> </settings> </unattend>Внимательно проследите за тем, чтобы расширение файла было именно «XML», так как по умолчанию Windows может добавить «TXT»: unattend.xml.txt. Я для этого в св-вах папки выставил опцию всегда показывать расширения всех файлов.

- Запускаем C:\Windows\System32\sysprep\sysprep.exe. Поставьте следущие опции:
Жмем «ОК», машина должна выключится сама.
Этап 2.4: Конвертирование образа VDI в WinClone образ
- В VirtualBox заходим в File->Media Manager. Жмем Copy нашего раздела Windows, обязательно используя опцию Fixed size. Пуская копия будет называться win7_copy. Ждем выполнения этой операции
- Заходим в Terminal, перемещаемся в папку, где вы сохранили копию и вводим:
sudo VBoxManage internalcommands converttoraw win7_copy.vdi win7.rawОпять ждем завершения
- Вводим еще одну команду в терминале:
sudo hdiutil attach -imagekey diskimage-class=CRawDiskImage win7.rawПосле этого у вас должен примонтироваться образ Untitled
- Заходим в WinClone, делаем копию этого примонитированного диска Untitled в первом табе Image
- Образ готов!
Этап 3: Заливаем образ WinClone на раздел Boot Camp
Используем второй таб
Restore
в программе WinClone и заливаем созданный в предыдещем этапе образ на уже физический раздел Boot Camp.
Для будущих инсталляций теперь вам нужно только этапы 1 и 3, второй необходимо проделать лишь один раз.
Я не являюсь автором данного know-how, это вольный перевод на русский (с незначительными дополнениями и улучшениями). Оригинал данной статьи доступен здесь. Метод опробован мной лично на 2 mac — iMAC MC508 2010 и Mac Mini 2011 младшая модель, работает замечтально, за что спасибо автору, который также говорил, что способ опробовали сотни людей, и он just works.
PS. Прошу строго не пинать, это мой первый пост здесь. Спасибо.
Установка windows 7 с флешки на macbook pro. Как можно тремя способами установить Windows на Mac
С помощью Boot Camp от Apple можно загружать свой Mac изначально в Microsoft Windows, без запуска двух операционных систем одновременно. Это во многом полезно для программ, которые не работают в виртуальных машинах Parallels или в VMWare Fusion.
Подготовка к установке Boot Camp
Для начала обязательно надо убедиться, что все обновления от Apple установлены:
- Перейдите на страницу поддержки Boot Camp , чтобы посмотреть есть ли обновления для вашей модели.
 Скачать и установить при необходимости;
Скачать и установить при необходимости; - В меню Apple откройте Обновление ПО и установите все обновления системы;
- Обязательно создайте резервную копию!
Запуск Ассистента Boot Camp (для X 10.6 или более поздних версий)
- Закройте все открытые приложения, затем в Finder в Программы/Утилиты запустите Асситент Boot Camp;
- Нажмите кнопку Далее, чтобы начать установку;
- Если необходимо выберите «Загрузить последнее ПО поддержки Windows от Apple» ;
- Если нужно введите пароль администратора, чтобы начать загрузку ПО. После завершения загрузки, сохраните файлы на жесткий диск или USB.
Раздел жесткого диска
Как только загрузка программного обеспечения закончилась, Ассистент предложит создать раздел для Windows на жестком диске. Надо будет указать сколько свободного места будет отведено данному разделу. Для установки Windows 7 на Mac потребуется не менее 16 ГБ свободного места.
Установка Windows на Mac
- Вставьте установочный диск Windows;
- Нажмите кнопку «Начать установку».
 Компьютер перезагрузится и запустит установку Windows;
Компьютер перезагрузится и запустит установку Windows; - Следуйте инструкциям мастера установки Windows;
- На экране с вопросом «куда вы хотите установить Windows?» выберите раздел BOOTCAMP;
- Затем выберите Параметры диска (дополнительно) и отформатируйте диск. Лучше не трогать другие настройки.
Установка драйверов Windows
Как только Windows установлена, необходимо установить драйверы, которые были скачены ранее, чтобы все оборудование работало корректно в Windows, в том числе звук, дисплей и беспроводные сетевые адаптеры.
- Извлеките установочный диск Windows;
- Вставьте флэш-накопитель или диск, на который ранее были записаны драйверы для Windows;
- Откройте для просмотра содержимое и в папке Boot Camp дважды щелкните файл setup.exe, чтобы установить драйверы. Далее следуйте инструкциям на экране для завершения установки. Не отменяйте установку!
- После завершения установки перезагрузите компьютер.
Выбор операционной системы для запуска
Теперь на вашем Mac установлены одновременно Windows и Mac OS X, и при загрузке можно выбрать, какую операционную систему использовать. Просто удерживайте нажатой клавишу Option при включении компьютера или при перезагрузке, чтобы открыть меню выбора.
Просто удерживайте нажатой клавишу Option при включении компьютера или при перезагрузке, чтобы открыть меню выбора.
Эксперты и пользователи сходятся во мнении, что ноутбуки MacBook превосходят остальные модели по надежности, легкости и мощности. Однако, для приверженцев Windows разработчики Apple предусмотрели возможность работы этой оперативной системы и на Маках.
Процесс установки Windows на любой Mac не представляет большой проблемы. В принципе, алгоритм действий аналогичен установке Windows на «обычный» ПК, только занимает немного больше времени. Самый простой путь – воспользоваться стандартной служебной программой OS X «Ассистент Boot Camp».
Подготовка к установке Windows на MacBook Air
Для установки Windows на MacBook Air вам понадобятся:
- внешний USB-DVD-привод;
- 64-разрядная версия Windows 7 «Домашняя расширенная»;
- 8 Гб флешка.
Установка Windows на MacBook Air
Процесс установки занимает не больше часа и требует следующих действий:
- Вставляем флешку.

- Подключаем USB-DVD-привод и вставляем в него дистрибутив Windows.
- Запускаем Boot Camp.
Фото: Запуск Boot Camp
- В диалоговом окне убираем галочку «Создать диск установки Windows или новее» и жмем «Далее».
- Для сохранения драйверов и прочих данных выбираем нашу флешку.
- Для того чтобы разбить диск, перемещением ползунка определяем количество места на встроенном накопителе, которое мы отведем под OS X и Windows. Например, пополам «Разделить на равные части».
- Жмем кнопку «Установить». Процесс займет около 30 минут. Окончание установки Boot Camp приведет к перезагрузке компьютера.
- После того, как компьютер перезагрузился, начнется автоматическая установка Windows. Здесь все будет как обычно. Пошагово вводим запрашиваемые системой данные и ждем. Windows может запросить ручное форматирование BOOTCAMP в NTFS. Соглашаемся и форматируем.
- После окончания загрузки на компьютере будет установлено ПО поддержки Windows от Apple.

Загрузка и выбор оперативки
Mac не поддерживает «традиционное» меню выбора операционной системы. Поэтому даже после Windows при перезагрузке или включении будет все равно загружаться OS X.
Для того, чтобы перейти на Windows, при загрузке удерживайте нажатой кнопку Alt, что вызовет появление на экране меню выбора, которое будет скорее всего содержать три опции:
- Recovery (восстановление OS X).
- OS X.
- Windows.
Отмечаем Windows. К сожалению, Windows перезагружается гораздо чаще OS X, поэтому разумно будет настроить автоматическую загрузку Windows. Сделать это можно опять же через Boot Camp.
Удаление windows с MacBook Air
В случае, когда Windows больше на MacBook Air не требуется и вы хотите ее удалить (все занимает меньше минуты):
- Загружаемся под оперативкой OS X.
- Активируем «Ассистент Boot Camp».
- Жмем на опцию «Удалить Windows 7 или новее».
- Автоматически будет запущен процесс удаления.

- Ждем окончания процесса.
В статье дана подробная инструкция как установить Windows 7 на Макбук.
Все привыкли работать с Windows и при покупке Макбука возникает необходимость его установки для привычной работы с документами.
Установка Windows 7 на Macbook Air с помощью Boot Camp
Установка Windows 7 на Macbook Air не займет много времени. Для установки потребуется оптический USB-дисковод или USB-накопитель 16 Гб. Прежде чем проводить установку, надо проверить обновления ПО на компьютере.
- Включите Макбук и запустите Boot Camp.
- Уберите сверху галку, где требуется создать диск. Поставьте галку, если установка будет проводиться из образа.
- Используйте USB- накопитель для сохранения драйверов и другой информации. Вся информация на накопителе будет удалена, поэтому используйте пустой накопитель.
- Разбейте диск на две равные части для двух операционных систем.
- Подключите USB-DVD-привод и вставьте в него дистрибутив Windows.

- Ждите пока Boot Camp загрузит последнее программное обеспечение из Интернета и перезагрузится компьютер.
- Устанавливайте Windows, следуя инструкции, выбирайте предложенные настройки.
Устанавливается Windows чуть более часа. Для тех, кто не знает как запустить Boot Camp:
на рабочем столе сверху нажмите лупу. В окне поиска записываем название приложения и нажимаем «Продолжить».
Создание образа
Если для установки программного обеспечения в наличие диск, то надо создать его образ.
- Воспользуйтесь оптическим дисководом.
- С помощью Finder на ноутбуке откройте дисковую утилиту.
- В открывшимся окне выберите установочный диск.
- Войдите в меню «Файл», «Новый образ» и далее нажмите «DVD диск».
- В пункте «Мастер DVD/CD» найдите «Формат образа» и «Шифрование». Отметьте «Нет».
- Создайте имя файла, введите пароль и ждите пока создастся новый образ.
- После окончания отключите оптический дисковод.

- С помощью программы Finder найдите новый образ.
- Переименуйте имя файла с.cdr на.iso.
- При применении съемных накопителей убедитесь, что они отображаются как съемные устройства в программе Finder.
- Подключите UbSB- накопитель.
- После создания образа ISO приступайте к установке программы.
Клавиатура
После загрузки программного обеспечения можно использовать клавиатуру в нескольких вариантах. Клавиши в разных операционных системах могут выполнять разные функции. Многие клавиши на ноутбуках с операционной системой Windows имеют аналоги на раскладке Apple.
Форматирование ОС Windows
Для форматирования воспользуйтесь установщиком, после вопроса о месте установке выберите раздел Boot Camp. Далее начинаем форматировать, выбрав «Настройка диска».
Новый раздел можно переименовать, отформатировать или удалить. После создания двух разделов, изменить их размеры не получится. Для изменения размеров придется удалить раздел и вновь создать требуемого раздела. Чтобы переименовать раздел загрузите саму операционную систему и в ней переименуйте раздел. Не применяйте другие программы для изменения размера раздела, это может привести к проблемам.
Чтобы переименовать раздел загрузите саму операционную систему и в ней переименуйте раздел. Не применяйте другие программы для изменения размера раздела, это может привести к проблемам.
Будьте внимательны! Удаление раздела приводит к потере файлов.
Приложение Boot Camp
Приложение состоит из трех разделов:
- выбор системы для загрузки;
- настройка работы клавиатуры;
- настройка работы трекпада.
Первый раздел позволит загружать одну из двух операционных систем. С помощью второго раздела можно управлять функциями клавиш F1 — F12. В третьем разделе выбирайте привычные жесты для работы в любой OC.
Запуск Windows
На Macbook Air 11 или на Macbook Pro при загрузке нет выбора операционной системы, поэтому для работы в виндовс 7, нажимайте Alt. Появится меню, в котором выбирайте нужную систему и загружайте. Если не нажимать при включении кнопки Alt, то загрузка начнется MacOS.
Удаление Windows
Для удаления просто запустите Boot Camp в OS X и выберите «Удалить
«. После удаления OS X
После удаления OS X
займет все пространство. Для установленной ранее операционной системы потребуется меньше минуты, чтобы удалиться полностью.
Обновления ПО
Используйте программу App Store для проверки обновлений на ноутбуке. Выберите «Обновить» в разделе «Обновления». В настройке приложения задайте параметры «Загружать недавно появившиеся обновления в фоновом режиме». Тогда обновления будут проводиться автоматически. Когда установилось последнее обновление, можно начать установку Windows.
При наличии диска с обновлением выполните следующие действия:
- Загрузите Макбук в MacOS.
- Подключите диск с обновлением Windows.
- Распакуйте и перенесите файлы на USB — накопитель.
- Перезагрузите ноутбук и включите установленную версию Windows.
- Обновление проводите с помощью программы установки.
Драйвер
У некоторых пользователей возникает вопрос: «Что такое драйвер?» Драйвер — это программа без которой подключаемое устройство не будет работать с компьютером. Хоть раз в жизни каждый устанавливал драйвер ноутбук для работы сканера или принтера. Обычно в ОС уже есть драйверы для разных устройств, но иногда нужны обновления, поэтому проводите проверку обновлений. Например, для корректной работы аудиосистем загрузите бесплатно драйвер realtek из Интернета.
Хоть раз в жизни каждый устанавливал драйвер ноутбук для работы сканера или принтера. Обычно в ОС уже есть драйверы для разных устройств, но иногда нужны обновления, поэтому проводите проверку обновлений. Например, для корректной работы аудиосистем загрузите бесплатно драйвер realtek из Интернета.
Apple не предоставляет техническую поддержку по установке или восстановлению ОС Windows. Консультацию можно получить по телефону о специальном помощнике Boot Camp, его установке или восстановлению.
В предыдущих частях урока мы ознакомились с основами установки Windows на МАК и подготовили все необходимое (скачали дистрибутив и записали его на флешку). Теперь настал черед произвести саму установку.
В данной части мы шаг за шагом установим Windows 7 Lite с помощью BootCamp
на созданный ранее раздел (объемом 10Гб). Десяти гигабайт должно вполне хватить для развернутой Windows 7 Lite, установки драйверов и кое-каких небольших программ.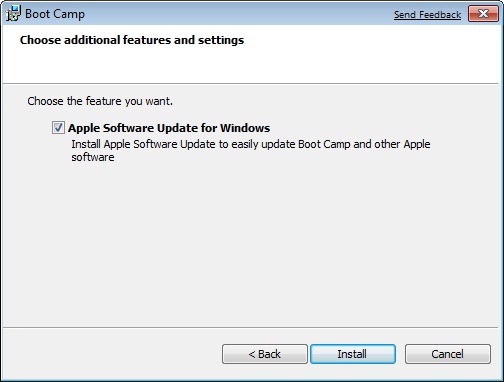
Если же вам позже захочется установить более тяжелый софт, указывайте в качестве места установки внешний HDD.
- Несовместимость разделов MBR и GPT при установке Windows на MAC –
Моя инструкция по установке Windows с помощью BootCamp Assistant:
ШАГ 1 — Вставляем, созданную ранее, флешку в USB разъем компьютера и перезагружаем его. После того как в процессе перезагрузки погаснет экран, зажимаем и удерживаем кнопку Option (Alt) .
В результате на экране отобразится Менеджер загрузки
со списком загрузочных томов (дисков или разделов с пригодной для запуска ОС). Выбираем изображение оранжевой флешки с пометкой Windows.
Единственно на чем я хочу сконцентрировать ваше внимание, это выбор раздела диска куда все это «добро» будет устанавливаться. Здесь вам прийдется выбрать раздел помеченный как BOOTCAMP
.
Для продолжения установки вам необходимо будет форматировать этот раздел в NTFS
(кликните Format
в нижней части окна).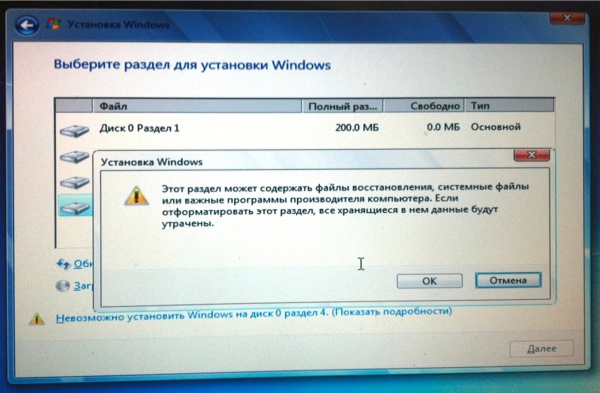
ШАГ 3 — Дожидаемся завершения копирования всех файлов. Процесс займет некоторое время.
ШАГ 4 — После того как все файлы будут скопированы, MacBook сам перегрузится. Не пропустите этот момент, и опять после звукового гонга зажмите на клавиатуре кнопку Option (Alt) для отображения Менеджера загрузки.
Теперь в появившемся меню необходимо выбрать раздел диска с названием Windows (серая иконка диска). Начнется первый запуск Windows и настройка параметров.
ШАГ 5 — Поздравляю! Теперь на вашем MAC установлена облегченная Windows 7. Только это еще не конец. Для того чтобы все устройства вашего MacBook (и пр.) были распознаны и исправно работали, необходимо установить соответствующие драйвера. Сделать это очень просто.
Помните мы в первом шаге этого урока скачивали файлы поддержки Boot Camp? Именно эти файлы нам сейчас пригодятся так как содержат все необходимые драйвера. Нам необходимо всего-лишь запустить файл setup.exe
из дериктории D:/BootCamp/
(где D: это диск установочной флешки).
Далее последуют стандартные шаги установщика (как же я «люблю
» установщик приложений в Windows). Прийдется много раз кликнуть по кнопке Next > .
Ну вот теперь можно вздохнуть с облегчением. Мы с вами только что установили Windows 7 с помощью Boot Camp Assistant
. При чем сделали мы это очень компактно, позаимствовав у встроенного SSD всего 10 Гб места
. Т
ак как мы выбрали для установки облегченную версию Windows 7 Lite, нам также удалось сократить размер установленной системы. Так мы использовали всего 4.73 Гб
из 10 доступных.
Мы также установили драйвера и файлы поддержки для всех устройств вашего компьютера. Если с драйверами все понятно, то файлы поддержки в свою очередь дают нам возможность использовать верхний ряд функциональных кнопок (громкость, яркость, подсветка клавиатуры и др.) из под Windows.
Напомню еще раз. Для того чтобы переключиться с MAC OS X на Windows вам необходимо перегрузить компьютер с зажатой клавишей Option (Alt) и из Менеджера загрузки выбрать соответствующий раздел.
Если в процессе установки вы чего-то не поняли или что-то не получилось, обязательно прочитайте ШАГ №5 этого урока, где мы рассмотрим самые частые проблемы, возникающие при установке Windows на компьютерах MAC.
В любом случае, оставляйте свои вопросы в комментариях и я постараюсь найти решение вашей проблемы.
Обязательно изучите оставшиеся части урока:
- ОГЛАВЛЕНИЕ –
- ШАГ 1 — –
- ШАГ 2 — –
- ШАГ 3 — – Установка Windows 7 на MAC с помощью BootCamp Assistant
- ШАГ 4 — –
- ШАГ 5 — –
Подписывайтесь на наш Telegram
, Twitter
, VK
.
Смотрите в сторону покупки iMac или MacBook, но долгие годы привыкали к специфике и функционалу операционной системы Windows? Переживаете, насколько быстро сможете освоиться в среде Mac OS? А, возможно, просто хотите исследовать операционную систему от Apple? Для этих целей не обязательно погружаться в густые дебри специфики установки на ПК Хакинтош, если вы знакомы хотя бы с азами работы VMware Workstation.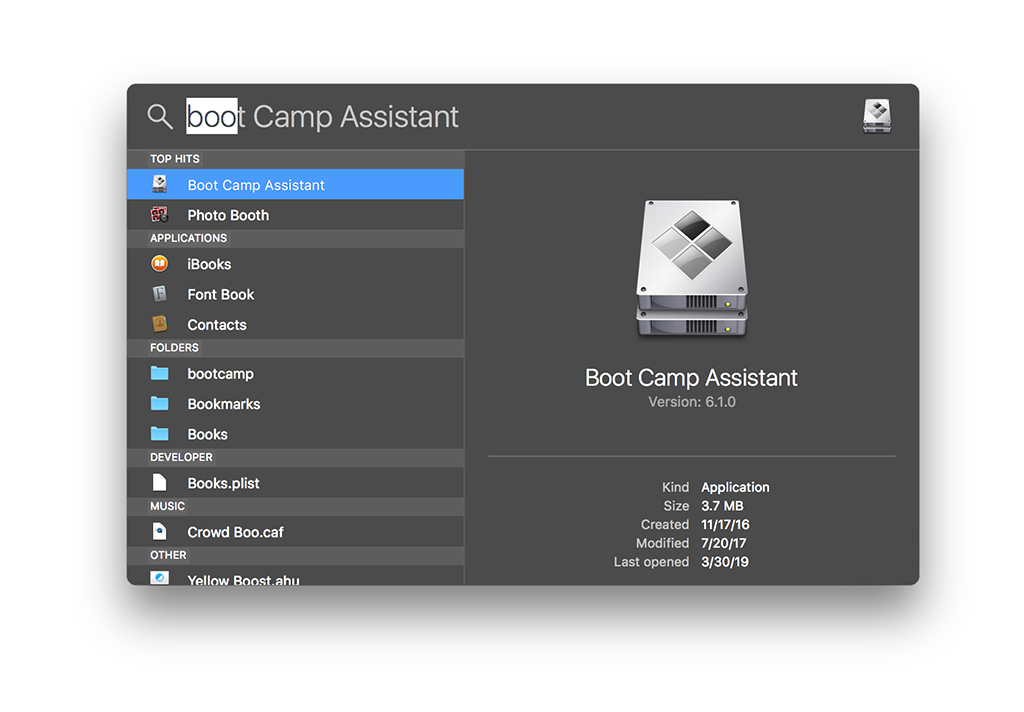 Этот гипервизор является самым простым способом запуска Mac OS в среде Windows. Для него в сети существуют готовые виртуальные машины (ВМ) с установленной и настроенной системой от Apple. Как протестировать Mac OS Sierra или High Sierra на VMware?
Этот гипервизор является самым простым способом запуска Mac OS в среде Windows. Для него в сети существуют готовые виртуальные машины (ВМ) с установленной и настроенной системой от Apple. Как протестировать Mac OS Sierra или High Sierra на VMware?
1. Готовые ВМ Mac для гипервизоров
Готовые ВМ избавляют нас от массы хлопот, с которыми мы вынуждены столкнуться при установке Macintosh на обычные ПК и ноутбуки. Не понадобится устанавливать загрузчик Clover или Chameleon, искать кексты и специальные файлы типа FakeSMC, настраивать эмуляцию комплектующих. Не нужно будет ждать, пока система установится. Все эти хлопоты взяли на себя сборщики ВМ. Мы получаем готовый виртуальный компьютер с уже интегрированными дополнениями гостевых ОС и пользовательским профилем, который при желании можем переименовать или удалить, создав другой.
Поскольку Mac официально запрещается устанавливать на обычные ПК и ноутбуки, естественно, тестовых сборок операционной системы в формате рабочих файлов гипервизоров не найдём на официальных ресурсах Apple. Зато найдём их на торрент-трекерах Интернета.
Зато найдём их на торрент-трекерах Интернета.
ВМ с установленной Mac – это, по сути, те же устройства Хакинтош. Юристы и диванные эксперты в теме могут сколь-угодно дискутировать по поводу наличия состава правонарушения в условиях использования Macintosh на гипервизорах, но к технической стороне вопроса это не имеет никакого отношения. Работая с гипервизором, нам, увы, придётся столкнуться и с проблемами функционирования виртуальных ОС, и с проблемами устройств Хакинтош как то: отсутствие плавности эффектов интерфейса, периодические тормоза, неработающие из-за отсутствия драйверов отдельные функции или специфическое оборудование и т.п. Для ВМ с Mac существуют те же ограничения по процессорам, что и для Хакинтош – нужен компьютер на базе Intel, желательно с поддержкой SSE4.2.
Готовые ВМ существуют для и для VirtualBox, и для VMware. Последние выигрывают в большем удобстве работы с виртуальной Mac: в продуктах VMware стабильно работают дополнения гостевых ОС, и мы сможем настроить общие папки с основной Windows, а также нужное нам разрешение экрана.
2. Sierra или High Sierra
На момент написания статьи в сети существуют готовые ВМ с актуальной Mac OS:
Sierra (10.12) — версия от 20.09.2016г.;
High Sierra (10.13) – версия от 25.09.2017г.
А, возможно, есть уже и ВМ с самой последней версией Mojave (10.14). Но именно Sierra считается самой стабильной версией, пригодной для экспериментов на ПК. Именно ВМ Mac OS Sierra мы скачаем и настроим для работы с VMware. А потом зафиксируем её в снапшоте и обновим до High Sierra через App Store.
3. Скачивание ВМ
Для скачивания файлов ВМ Mac OS Sierra для VMware отправляемся на RuTracker:
https://rutracker.org/forum/viewtopic.php?t=5287454
Добавляем раздачу в торрент-клиент, и пока тот будет загружать архив с ВМ, мы проделаем кое-какую операцию непосредственно с гипервизором VMware. В описании раздачи, в графе «Таблетка» переходим по ссылке «версия VMware 11 и выше». Если, конечно же, у вас установлена актуальная версия гипервизора выше 11-й. На сегодняшний день последняя это 14-я.
На сегодняшний день последняя это 14-я.
4. Разблокировщик VMware для поддержки Mac
Перейдя по ссылке в описании торрент-раздачи, скачиваем некий архив с названием «unlocker210». Это разблокировщик VMware для поддержки Mac OS. Дело в том, что продукты VMware изначально не предусматривают поддержку Macintosh в качестве гостевой ОС. Собственно, для решения этого вопроса и нужен этот unlocker210. Распаковываем скачанный архив, находим в папке файл win-install.cmd и запускаем его (важно) от имени администратора.
Теперь VMware в числе поддерживаем гостевых ОС сможет предложить нам Mac OS — любую, вплоть до самой последней версии 10.14.
5. Распаковка и настройка ВМ
Загруженный торрентом архив распаковываем с помощью Total Commander или архиватора 7-Zip.
Указываем путь распаковки, он же путь хранения файлов ВМ.
Если используется последняя версия продуктов VMware, обновляем ВМ.
Кликаем «Изменить эту виртуальную машину», затем «Готово».
Теперь идём в настройки ВМ.
Нам нужен раздел «Оборудование». Во вкладке «Память» сборщик установил объём оперативной памяти 2 Гб. Если компьютер позволяет больше выделить, выделяем.
Почему bootcamp не видит флешку. Создание загрузочной флешки Windows через Ассистент Boot Camp на Маке с дисководом. Подготовка и установка Bootcamp
Все началось с того, что мне понадобилось установить Windows 7 как вторую систему.
Варианты с Parallel и VMW не подходили, нужна была именно отдельная загрузка.
Не буду описывать, какие подводные камни встретились, перейду сразу к делу. Способа по сути два. Причем один из них подойдет не всем.
Разметка диска.
Но для начала нам нужно разметить диск с помощью Ассистента Bootcamp. Причем на некоторых моделях маков просто это сделать не удастся. Ассистент будет требовать установочный диск Windows. Обходится это следующим образом:
1. Идем в папку Программы — Утилиты.
2. Щелкаем правой мышкой на Ассистенте Bootcamp — выбираем Показать содержимое пакета
Щелкаем правой мышкой на Ассистенте Bootcamp — выбираем Показать содержимое пакета
3. Копируем куда-нибудь файл Contents/Info.plist и редактируем его
Строку
PreUSBBootSupportedModels
меняем на
USBBootSupportedModels
4. Копируем файл обратно, заменяя оригинальный (понадобится пароль)
Теперь у нас в Ассистенте Bootcamp появилась возможность делать загрузочные USB и размечать диск без установочных дисков. На свое усмотрение выделите место для раздела Windows (данные никуда не пропадут, но на всякий случай необходимые лучше сохранить в безопасное место)
Способ 1
.
Этот метод самый простой. Однако доступен не всем. Сразу скажу, что мне не удалось успешно его применить на не-Air маках старше 2012 года. Но вы можете попробовать, если есть время. или же сразу переходите к способу 2, он работает всегда.
Для установки будем использовать загрузочную USB флешку Windows 7. Сделать ее можно либо на PC с помощью Windows 7 USB DVD Tool , либо на Mac с помощью Ассистента Bootcamp.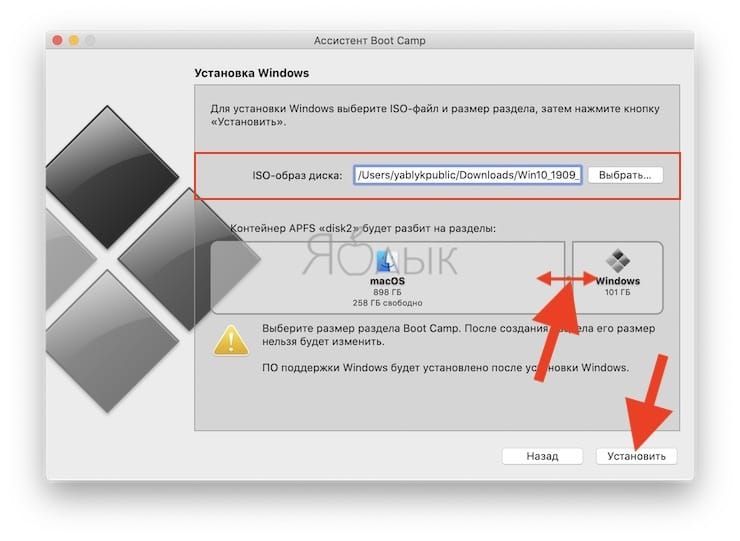
Теперь осталось загрузиться с флешки и установить Windows как обычно. Если обычный загрузчик не видит вашу флешку, можно попробовать альтернативный — . Если же и с него не получается загрузиться (появляются ошибки No Bootable Device или сообщения о том, что прошика мак не позволяет загрузиться), то с этим методом стоит распрощаться и не терять больше времени.
Способ 2
.
Итак, для этого метода мы будем использовать VMWare Fusion (хватит бесплатной версии) и ISO-образ установочного диска Windows.
Первым делом нам нужно убедиться, что диск не будет использоваться во время наших операций. Для этого я временно перенес с него пользовательскую папку (Настройки — Пользователи и группы — открываем замок — правой кнопкой на пользователе — Дополнительные параметры — меняем поле «Папка пользователя» — перезагружаемся). Также я установил VMWare на другой диск. Если нет второго диска, то можно использовать внешний — например флешку. ISO- образ туда же. После всех этих приготовлений приступим к установке.
Для начала нужно открыть Дисковую Утилиту, выбрать диск (целиком, не отдельный раздел) и в Инфо посмотреть его номер. В моем случае это disk1
.
Открываем терминал и вводим команды:
cd «/Applications/VMware Fusion.app/Contents/Library/»
./vmware-rawdiskCreator create /dev/disk1 fullDevice ~/external-hdd ide
где /Applications/VMWare Fusion.app — путь к установленной VMWare, а disk1 — наш будущий windows-диск.
При помощи Boot Camp очень давно, чтобы пройти четвертую GTA и немного поиграть в Pro Evolution Soccer 2010. Но недавно мне снова понадобилась вторая система на компьютере — что ни говори, а виртуальной машине довольно тесно на уже
стареньком . Однако, все мои попытки заново проделать подготовительный этап перед установкой Windows («откусить» требуемые гигабайты от жесткого диска) не увенчались успехом.
В статье я расскажу, что стало причиной проблемы и как от неё избавиться.
Типичные ошибки
«Проверка не удалась. Этот диск не удалось разбить на разделы» — изначальное описание ошибки оказалось достаточно лаконичным и не понятным.
Этот диск не удалось разбить на разделы» — изначальное описание ошибки оказалось достаточно лаконичным и не понятным.
Правда, через несколько попыток мне удалось разговорить Ассистента Boot Camp, который поведал, что не может переместить некоторые важные файлы. Поэтому мне потребуется: сделать резервную копию данных, отформатировать жесткий диск, установить , восстановить данные из резервной копии на свежеустановленную систему и только после этого заново попытаться разбить диск на разделы. Не слишком ли много чести для такой простой операции?
Очевидно, что здесь замешана фрагментация файлов, обусловленная не очень бережным отношением к системе в этом плане, и свободного места на диске. Последний фактор особенно критичен для создания раздела , ведь для него требуется сплошной и непрерывный «кусок» дискового пространства.
Еще одной распространенной ошибкой является следующая: «Не удается разбить загрузочный том на разделы или восстановить его до одного раздела. Загрузочный том должен быть отформатирован как одиночный том Mac OS Extended (журнальная)». Причина этой ошибки кроется в самом Ассистенте — он не может работать с жесткими дисками, которые разбиты на несколько разделов. Обойти ограничение просто — нужно собрать все разделы воедино.
Причина этой ошибки кроется в самом Ассистенте — он не может работать с жесткими дисками, которые разбиты на несколько разделов. Обойти ограничение просто — нужно собрать все разделы воедино.
Способ решения проблемы
Раз причина проблемы кроется в фрагментации файлов, очевидно, следует провести дефрагментацию системы. Можно, конечно, заняться её переустановкой, но это слишком долгий и неприятный процесс.
Итак, нужно выполнить всего несколько простых шагов:
- Найти загрузочный образ (я использовал iDefrag). Почем загрузочный? Потому что ни одно приложение не сможет сделать дефрагментацию работающей системы по причине блокировки многих файлов.
- Записать образ на диск. Для этого можно воспользоваться, к примеру, Дисковой утилитой или специальным приложением. Имейте в виду, что писать требуется именно образ (DMG/ISO — не суть важно), а не файлы, которые в нем находятся, иначе с такого диска система просто не загрузится.
- Отправить компьютер в перезагрузку, после нажать на клавишу Alt (Option) и в появившемся меню выбрать записанный диск.

- В iDefrag я решил выбрать полную дефрагментацию (Full) и оставить компьютер на ночь. К утру процесс был закончен, все файлы расположились в начале диска, а свободное место, так необходимое для Boot Camp, — в конце. Заодно проверил диск на ошибки (для этого есть специальный пункт меню).
- После перезагрузки Ассистент Boot Camp без проблем справился со своей работой.
Теперь вечером останется поставить .
Расширение раздела Boot Camp
Отдельным пунктом может возникнуть вопрос о расширении существующего раздела Boot Camp с уже установленной системой. Вот цитата из официального «Руководства по установке и настройке» (PDF):
Прежде всего создайте резервную копию информации, содержащейся в разделе Windows. Затем запустите Ассистент Boot Camp для восстановления на диске единственного тома. Перезагрузите компьютер с помощью программы «Ассистент Boot Camp» для повторного разделения диска на разделы и снова установите Windows. После установки Windows обязательно установите драйверы Boot Camp.
Поэтому лучше заранее подумать, что будет требоваться от установленной системы и сколько свободного места для этого может понадобиться. В этом случае вспоминается русская пословица «семь раз отмерь, а один отрежь».
А теперь, внимание, вопрос: дефрагментация файлов на Mac — это хорошо или плохо? И что лучше: заниматься форматированием (и дальнейшим восстановлением системы из резервной копии) или дефрагментация?
Все началось с того, что мне понадобилось установить Windows 7 как вторую систему.
Варианты с Parallel и VMW не подходили, нужна была именно отдельная загрузка.
Не буду описывать, какие подводные камни встретились, перейду сразу к делу. Способа по сути два. Причем один из них подойдет не всем.
Разметка диска.
Но для начала нам нужно разметить диск с помощью Ассистента Bootcamp. Причем на некоторых моделях маков просто это сделать не удастся. Ассистент будет требовать установочный диск Windows. Обходится это следующим образом:
1. Идем в папку Программы — Утилиты.
Идем в папку Программы — Утилиты.
2. Щелкаем правой мышкой на Ассистенте Bootcamp — выбираем Показать содержимое пакета
3. Копируем куда-нибудь файл Contents/Info.plist и редактируем его
Строку
PreUSBBootSupportedModels
меняем на
USBBootSupportedModels
4. Копируем файл обратно, заменяя оригинальный (понадобится пароль)
Теперь у нас в Ассистенте Bootcamp появилась возможность делать загрузочные USB и размечать диск без установочных дисков. На свое усмотрение выделите место для раздела Windows (данные никуда не пропадут, но на всякий случай необходимые лучше сохранить в безопасное место)
Способ 1
.
Этот метод самый простой. Однако доступен не всем. Сразу скажу, что мне не удалось успешно его применить на не-Air маках старше 2012 года. Но вы можете попробовать, если есть время. или же сразу переходите к способу 2, он работает всегда.
Для установки будем использовать загрузочную USB флешку Windows 7. Сделать ее можно либо на PC с помощью Windows 7 USB DVD Tool , либо на Mac с помощью Ассистента Bootcamp.
Теперь осталось загрузиться с флешки и установить Windows как обычно. Если обычный загрузчик не видит вашу флешку, можно попробовать альтернативный — . Если же и с него не получается загрузиться (появляются ошибки No Bootable Device или сообщения о том, что прошика мак не позволяет загрузиться), то с этим методом стоит распрощаться и не терять больше времени.
Способ 2
.
Итак, для этого метода мы будем использовать VMWare Fusion (хватит бесплатной версии) и ISO-образ установочного диска Windows.
Первым делом нам нужно убедиться, что диск не будет использоваться во время наших операций. Для этого я временно перенес с него пользовательскую папку (Настройки — Пользователи и группы — открываем замок — правой кнопкой на пользователе — Дополнительные параметры — меняем поле «Папка пользователя» — перезагружаемся). Также я установил VMWare на другой диск. Если нет второго диска, то можно использовать внешний — например флешку. ISO- образ туда же. После всех этих приготовлений приступим к установке.
Для начала нужно открыть Дисковую Утилиту, выбрать диск (целиком, не отдельный раздел) и в Инфо посмотреть его номер. В моем случае это disk1
.
Открываем терминал и вводим команды:
cd «/Applications/VMware Fusion.app/Contents/Library/»
./vmware-rawdiskCreator create /dev/disk1 fullDevice ~/external-hdd ide
где /Applications/VMWare Fusion.app — путь к установленной VMWare, а disk1 — наш будущий windows-диск.
Компьютеры всем известной компании Apple весьма многофункциональны и имеют широкий выбор специально разработанного программного обеспечения. Но иногда бывает, что пользователь Mac или iMac желает установить уже столь привычную для себя операционную систему Windows. Иногда OS Windows может понадобиться для установки некоторых программ, чтобы можно было играть в любимые игры, а подходящей альтернативы под Мак нет.
Установить OS возможно самостоятельно. Сделать это можно несколькими методами, например, через утилиту или с помощью флешки. Рассмотрим на примере приложений, от компании Apple, которые называются Bootcamp, Parallels Desktop и Virtual Box.
Рассмотрим на примере приложений, от компании Apple, которые называются Bootcamp, Parallels Desktop и Virtual Box.
Подготовка и установка Bootcamp
Данный вариант позволяет произвести установку дополнительной OS на Mac и iMac в отдельно созданный раздел на жёстком диске. Выбрать в какую систему загрузиться можно во время включения. Плюс этой утилиты в том, что установив через неё программу, для Windows будут доступны все ресурсы вашего ПК, это позволит использовать производительность Мак по максимуму. Компьютер с лёгкостью будет тянуть самые современные игры, и выполнять сложные задачи.
Перед установкой дополнительной OS, учитывайте то, что она займёт на жёстком диске много места. Убедитесь, что на нём есть нужные гигабайты. В среднем может понадобиться около 30 Gb.
Перед тем как начать установку операционной системы на iMac или Mac, проверьте и подготовьте программу Boot camp. Для начала убедитесь, что на ней установлены все обновления от Apple. Для этого нужно сделать следующие действия:
Во время запуска утилиты у вас будет возможность выбрать место, на котором будет установлена OS Windows. Перед началом запуска софта следует закрыть все открытые приложения и программы.
Перед началом запуска софта следует закрыть все открытые приложения и программы.
После того, как утилита и флешки для копирования информации готовы, можно приступать к первым действиям:
После копирования всех файлов iMac автоматически начнёт перезагрузку. Далее, для отображения менеджера загрузки нажмите и удерживайте клавишу Alt
. На Мак откроется меню диска, обозначьте раздел с названием операционной системы. После этого последует запуск OS и настройка параметров.
Для установки Windows 8 нужно действовать точно так же. Только в окне «Выбор действий
» следует установить галочки напротив пунктов «Загрузить последнее ПО
» и «Создать диск для установки Windows 7 или новое
».
Установка Windows на Мак, а точнее, настройка программы, начинается с выбора языка. Сразу выбирайте правильный язык, иначе придётся совершать все действия заново. Выбрав в этом окне все параметры, жмите кнопку Далее
, которая находится в нижнем правом углу.
Для установки операционной системы Windows на Мак внимательно следуйте всем указанным инструкциям. Во время процесса не перезагружайте и не выключайте компьютер. Прерывать процедуру каким-либо образом нельзя.
После того как iMac второй раз перезагрузится, можно начинать установку нужных драйверов. Для этого загрузите их обратно из флешки, установите и запустите программу инсталляции.
Установка Windows через Bootcamp с помощью флешки
Установку можно проводить как при помощи диска с операционной системой, так и через USB-накопитель. Чтобы загрузить программу с флешки на Мак, нужно сначала её скачать. Если речь идёт о Windows 8, то версия этой системы должна быть в формате iso.
Этот вариант установки на Mac и iMac, от предыдущего особо ничем не отличается. Перед началом действий следует так же проверить bootcamp на обновления и сохранить все необходимые данные. Следующая инструкция поможет выполнить задачу:
Но бывает, что когда установочным носителем является флешка, утилита требует вставить диск с программой и отказывается продолжать действия загрузки софта на iMac. В этом случае можно скачать драйвер Daemon Tools Lite iMac. С его помощью монтируем iso-образ Windows, он послужит виртуальным приводом и тогда Bootcamp без проблем завершит процесс установки нашей OS.
Установка Windows на Mac и iMac через Parallels Desktop
Кроме Boot Camp существует ещё несколько вариантов установки дополнительной операционной системы. Например, можно воспользоваться программой Parallels Desktop
, которая является виртуальной машиной по установке Windows. Вы сможете запускать программы Windows без перезагрузки ПК.
Выполнить установку можно следуя инструкции ниже:
Особенность Parallels Desktop — высокая производительность программы. Скачать бесплатную ознакомительную версию, либо купить программу Parallels Desktop вы можете по ссылке ниже:
Устанавливаем Windows с помощью VirtualBox
VirtualBox — одна из популярных программ виртуализации. С её помощью на вашем ПК будут с лёгкостью работать сразу две операционные системы. Установить дополнительную ОС через VirtualBox довольно просто.
Для начала введите в систему поиска запрос VirtualBox, зайдите на официальный сайт и скачайте программу. По завершению установки кликните по значку программы и выберите пункт «Создать». После этого можно приступать к установке Windows.
Иногда бывает, что после установки дополнительной операционной системы, на iMac появляются проблемы со звуком или воспроизведением видео. Для решения этой проблемы нужно установить на Мак все драйвера, которые предварительно были сохранены на дополнительный накопитель информации (диск или флешку).
После всех проведённых действий установка Windows на Mac полностью окончена. Перезапустите программу и всё обязательно заработает.
Видео по теме
Как уже давно знают опытные Мак-пользователи, устанавливать Windows на свои Макинтош-компьютеры можно, и даже иногда (редко) нужно. А новички часто интересуются этим вопросом, хотя ответ на него практически не изменяется на протяжении уже нескольких лет. Поэтому, в этой статье мы рассмотрим достаточно простую, но востребованную процедуру – установку Windows в отдельно созданный логический раздел диска с Mac OS X. Это называется «установка Windows через Boot Camp». Существует и другой способ, который называется «установка на виртуальную машину», его мы сейчас рассматривать не будем, но намекнем, что для этого необходима программа (или VMware Fusion).
Итак, мы решили установить Windows. Какую версию Windows следует приобрести? Если у вас Mac OS X Lion, а с Lion сейчас поставляются все , то вы сможете установить только семейство Windows 7. Vista и XP уже не поддерживаются. Поэтому следует выбрать любую 7-ку, которая наиболее хорошо отвечает вашим требованиям к ОС.
Кроме собственно коробки с Windows 7 нам потребуется подключение к интернету, чтобы скачать драйверы для вашей модели компьютера и Windows 7.
Начните с того, что запустите программу «Ассистент Boot Camp», которая находится в папке Программы > Утилиты. Это волшебная программа. Она автоматически отделит необходимый по размеру раздел жесткого диска, подготовит загрузочную область, чтобы Windows могла загружаться, поможет установить Windows, а при необходимости – удалить Windows и вернуть компьютер к первоначальному состоянию.
Вы увидите такое окошко приветствия, в котором еще раз говорится о поддержке исключительно Windows 7:
Щелкаем «Продолжить», и на следующем шаге программа предложит скачать драйвера, или отказаться от этого шага если драйвера у нас уже есть. Вы еще помните слово «драйвер »? Выберите «Загрузить ПО».
К счастью, опция загрузки драйверов наконец-то заработала в Lion (в Snow Leopard с этим были проблемы).
Когда драйвера загружены, программа предложит – записать их на оптический диск или сохранить на флешку. Раньше не было опции сохранить на флешку, и теперь ее присутствие порадовало.
Boot Camp запишет необходимые файлы:
На следующем шаге необходимо указать, какую часть жесткого диска мы будем использовать для Windows. Будет создан логический раздел этого размера в формате FAT32.
Процесс разбиения диска на разделы может оказаться длительным, и во время этого компьютер может «подвиснуть» и перестать реагировать на действия пользователя. Не торопите его, просто оставьте в покое на некоторое время, обычно процесс проходит успешно, иногда долго, главное не волноваться.
Когда все подготовительные работы будут сделаны, Boot Camp попросит вставить диск с Windows и нажать кнопку «Начать установку».
Кстати, если вы пытаетесь установить Windows на , в котором нет CD-привода, там Boot Camp еще более хитер. Он предложит записать установочный образ оригинального диска с Windows на «флешку» и потом устанавливаться с нее. Где взять образ диска – ну это уже такое 🙂
После перезагрузки компьютер загрузится с вставленного DVD диска с Windows. После некоторых подготовительных процессов вы увидите приглашение начать установку:
Выберите желаемый регион, язык как правило, выбирать нет смысла – там обычно только русский. На следующем шаге вы увидите кнопку «Установить». Дальнейшие несколько скриншотов я приведу без дополнительный пояснений, так как процесс в принципе понятный и линейный.
На этапе выбора раздела диска для установки, Windows откажется устанавливаться в созданный для нее раздел BOOTCAMP. Это нормально, потому что раздел BOOTCAMP автоматически создается в формате FAT32. Это легко исправить. Выделите раздел BOOTCAMP и щелкните «Настройка диска»:
Потом выберите «Форматировать»:
Будьте внимательны и не отформатируйте свой основной раздел диска на котором находится Mac OS X и все ваши личные файлы и информация!
Раздел уже не будет называться BOOTCAMP:
После установки задаем свое имя, при желании пароль, и другие настройки:
Когда будете настраивать время, обратите внимание, что в Украине мы уже отказались от перевода времени на летнее:
Ну и почти все, Windows запускается:
Теперь, чтобы правильно работал трекпад, функциональные клавиши, видеокарта, и множество другого Apple-специфичного оборудования, нужно поставить драйвера, которые мы в самом начале скачивали из интернета.
Открываем содержимое «флешки» или если вы записали драйвера на CD диск то вставляем его и запускаем файл setup:
И все, теперь Windows полноценно работает на вашем Маке. Можно устанавливать любимые игры 🙂
инструкция по установке новой ОС. Установка Windows через Bootcamp с помощью флешки
Известный Windows-блогер Пол Турот любит Microsoft — а потому пользуется компьютером конкурирующей компании Apple (сарказм). Но Windows 10 на его «маке» тоже есть, и сегодня Пол расскажет всем нам, как ему удалось это сделать.
Существуют два способа установить Windows на Mac — специальное ПО Apple BootCamp, которое позволяет загрузить ПК либо в Windows, либо в OS X, или виртуальная машина вроде Parallels Desktop. В этой статье речь пойдет о первом варианте.
Пол пишет, что его цель — рассказать о том, как установить и настроить Windows 10 на Mac «настолько оптимально, насколько это вообще возможно». ОС Microsoft никогда не будет идеально работать на «маке» — в Apple не считают нужным регулярно обновлять необходимые драйвера и «подстраиваться» под чужую ОС. Но лучше так, чем никак.
Начнем с минимальных системных требований:
- Установочный файл с Windows 10 в формате ISO. Понадобится либо лицензионная копия, которая у большинства пользователей уже наверняка есть, либо ISO-файл с системой (активация — пока — необязательна). Внимание! Скачивать нужно только 64-разрядную версию, с 32-разрядными «маки» не дружат.
- Компьютер Mac — iMac, MacBook, Mac mini, Mac Pro 2012 года или современнее, под управлением операционной системы OS X (X, к слову, означает «10», а не «экс») Yosemite или El Capitan.
- Флешка на 4 ГБ или больше.
- Свободное место — как минимум 20 ГБ.
Готовы? Зайдите в магазин приложений Apple Mac App Store и установите все обновления.
Откройте ассистент Boot Camp. Простейший способ сделать это — нажать Cmd + пробел и ввести слово boot camp в открывшейся строке поиска Spotlight.
Boot Camp проведет вас через процедуру создания Windows-раздела на накопителе вашего Mac. Для этого ему потребуется ISO-файл Windows 10 и флешка на 4 ГБ или больше, в зависимости от версии Windows. Кроме того, ассистент загрузит из Интернета новейшие драйвера Apple для своей работы.
После того, как флешка будет записана — на ней появится папка Boot Camp с соответствующими драйверами — вам предложат выделить место под раздел с Windows. Желательно выделить больше, чем предлагаемые по умолчанию 20 ГБ — ведь Windows, как известно, любит «разрастаться» вширь, да и двадцати гигабайт хватит разве что на запуск одного-двух нужных пользователю приложений. При помощи специальной «шторки» в ассистенте BootCamp отрегулировать объем выделяемого под Windows хранилища очень легко. При желании можно будет просто разделить диск «мака» пополам. Пол воспользовался последним вариантом — его MacBook Air оснащен 256 ГБ встроенной памяти, так что места хватило и на OS X, и на Windows.
Если вы оставили галочку напротив пункта «Install Windows 7 or later version», Boot Camp перезагрузит Mac и начнет установку. Если вы её убрали, можно будет вернуться назад и, например, дать Windows побольше / поменьше места, а уже затем поставить галочку и перейти непосредственно к установке Windows.
Что стоит иметь в виду:
Во время установки лицензионный ключ вводить необязательно. Можно вообще пользоваться «триалом», пока в Microsoft не решат «прикрыть лавочку».
Отформатируйте раздел диска под названием BOOTCAMP!
Затем устанавливайте Windows именно туда и никуда больше.
После завершения установки вы окажетесь на рабочем столе Windows 10. На экране сразу же появится установщик Boot Camp. Его задача — установить необходимые драйвера, чтобы Windows «поняла», с каким железом ей предстоит работать. Обязательно установите их!
Далее подключитесь к Интернету и запустите Windows Update. Установите все обновления, перезагрузитесь.
Далее найдите иконку Boot Camp в Панели задач и ознакомьтесь с доступными опциями по настройке клавиатуры и трекпада. Для второго есть пара интересных настроек — возможность сделать клик одним прикосновением или выполнить ту же операцию по нажатию на правый нижний угол тачпада.
После этого войдите в свой аккаунт Microsoft, сделайте себе удобный PIN-код для входа, и откройте Магазин. Зайдите в раздел Загрузки и поищите обновления программ. В целом это всё, теперь приступаем к «частностям».
Проблема, пишет Пол, заключается в том, что «из коробки» Windows будет работать на Mac неважно. Время работы по сравнению с тем же показателем MacBook Air в OS X окажется небольшим, великолепный трекпад из «макоси» в Windows окажется лишь бледной тенью самого себя, возникнут проблемы с клавиатурой. Кроме того, «с лёту» вряд ли кто-то догадается, как перезагрузиться из Windows в OS X.
Батарея
. По официальной информации с сайта Apple, 13-дюймовый MacBook Air под управлением OS X способен проработать от батареи до 12 часов (Пол полагает, что его модель 2014 года — возможно, на 1-2 часа меньше). Под Windows ноутбук не проработает и половины от этого времени — сказывается отсутствие оптимизации ПО под Air. Отчасти исправить эту досадную недоработку поможет небольшая утилита под названием . Единственный минус — с качественной работой трекпада можно будет попрощаться. Но если вы активный пользователь привычной «мышки», ничего страшного в этом нет.
Трекпад
. Улучшить его работу поможет утилита Trackpad++, ещё одна разработка от создателей Power Plan Assistant. Стороннее ПО в разы лучше «дефолтного» от Apple, так что для любителей управлять «яблочным» ноутбуком через сенсорную панель эта программка входит в число обязательных. Без минусов не обошлось и здесь — панель настройки трекпада получилась излишне сложной. Как и в случае с Power Plan Assistant, придется отключать одну из цифровых подписей для 64-разрядных систем. Что самое неприятное, Trackpad++ часто провоцирует «синий экран смерти» (Пол видел его даже во время установки ПО).
Кнопки на клавиатуре.
На клавиатуре любого ПК на Windows внизу слева можно найти чисто «майкрософтовские» кнопки — Ctrl, клавишу Windows и Alt. На ноутбуках также встречается и кнопка Fn. На «маках» всё чуть иначе. Слева на MacBook Air Пола есть кнопки Fn, Ctrl, Alt / Option и Command (Cmd). В Windows 10 первые три кнопки работают согласно своему обозначению, а Command заменяет собой Win-клавишу. Можно оставить всё так — а можно воспользоваться утилитой KeyTweak и поставить кнопки на привычные по Windows места. Возможности KeyTweak позволяют сделать и больше — например, Пол получил на своем MacBook Air кнопку Delete путем ввода команды Fn+Delete.
Как переключаться между Windows и OS X.
Хотите вернуться в OS X? Есть два варианта — либо кликнуть на значок Boot Camp в Панели задач и выбрать пункт «Перезагрузить в OS X», либо инициировать простую перезагрузку и сразу же после звукового сигнала зажать на клавиатуре кнопку Alt / Option. Появится возможность выбрать, какую именно систему запустить. Чтобы перейти в Windows из OS X, откройте Системные настройки, выберите пункт Загрузочный том и кликните на надпись BOOTCAMP Windows. Компьютер будет автоматически загружаться в выбранную систему до тех пор, пока вы не измените «загрузочную» систему по умолчанию.
Послесловие
Пол сокрушается — в том, что Windows работает на «маках» неидеально, очевидна вина Apple. Купертиновцы осознанно не хотят делать работу по оптимизации — достаточно сказать, что некоторые драйверы актуального Boot Camp 6 не обновлялись уже более 3 лет! «Яблочная» компания, возможно, в чем-то права — ведь большинству любителей Mac и OS X «винда» нужна только для 1-2 программ, которых просто не найти под операционкой Apple. Возможно, для этого лучше установить Windows на виртуальную машину — но тогда может встать вопрос ресурсов, ведь для корректной работы «виртуалки» необходимо много места, оперативной памяти и вычислительной мощности.
Boot Camp — идеальный вариант для тех IT-энтузиастов, кто любит «железо» от Apple (по понятным причинам), но предпочитает платформу Microsoft (также по вполне понятным причинам). Турот признается, что, доведись ему поставить Windows на Mac через Boot Camp еще раз, он отвел бы OS X минимум места и не стал «заморачиваться» с утилитами вроде Power Plan Assistant и TrackPad++, а просто пользовался бы мышкой. Конечно, так он потерял бы одно из ключевых преимуществ ноутбука Apple — классный тачпад. Но что поделаешь — от Windows на Mac, как уже было сказано, никто и не ждет идеальной работы.
P.S. А есть ли среди наших читателей пользователи Mac, работающие через Windows (10)?
Компания Microsoft значительно улучшила Windows 10, в связи с чем всё больше пользователей macOS переходят на другую систему. У платформы macOS много своих достоинств, но в последнее время Apple больше внимания уделяет системе iOS, и это заметно.
В Windows 10 за последние пару лет появилось много новых функций и улучшений, чего нельзя сказать о macOS. Кроме того, многие программы доступны только для Windows, и поэтому этой платформой пользуется больше людей.
Если у вас MacBook и вы по какой-то причине вас не устраивает macOS, например вы хотите использовать какой-то софт который существует только на Windows или вы хотите играть в игры, то вам будет полезно узнать как установить Windows 10 на Mac через BootCamp.
К счастью, с помощью Boot Camp очень легко установить Windows на Mac. Однако пока что программа поддерживает только Windows 8 и новее для 64-битных версий ОС. Важно скачать подходящую версию системы. Кроме того, вам понадобится скачать ISO Windows 10 перед тем, как приступать к инструкции ниже.
- Выберите версию обновления Windows 10. Рекомендуется самая последняя и нажимаем подтвердить.
- Затем выбираем язык продукта.
- Выбираем 64-битную версию.
Время скачивания зависит от скорости вашего интернета.
Запуск BootCamp
После ознакомления со справкой BootCamp нажмите Продолжить
. На втором шаге укажите путь до ISO-образа Windows 10, который мы скачали ранее. Также здесь вы сможете выбрать размер нового раздела для Windows 10.
Нажимаем установить и начнется загрузка необходимого ПО и разбивка разделов жесткого диска.
Далее введем пароль администратора компьютера и перезагружаемся.
После установки Windows 10 у вас по-прежнему останется возможность запускать macOS.
Установка Windows 10 на Mac
Перед вами появится экран начала установки Windows.
- Здесь нужно выбрать язык.
- Введите лицензионный код операционной системы, если у вас его еще нет, то нажмите на кнопку слева “у меня нет ключа” и сможете ввести его позже после покупки.
- Далее выберите сборку Windows 10. (зависит от того какую лицензию вы приобрели или собираетесь покупать)
- Примите лицензионное соглашение.
- Выберите раздел на который будет устанавливаться Windows, в нашем случае выбираем раздел с названием Bootcamp
и нажимаем далее. После чего начнется установка Windows. - Компьютер несколько раз перезагрузится и начнется первая загрузка Windows 10.
- Затем снова подтвердим регион
- Выберем язык раскладки клавиатуры
- Подключимся к сети интернет
Дальнейшие действия необязательны их можно пропускать.
Остановимся
лишь на вводе имени нового пользователя
и создании пароля для него.
Если не хотите устанавливать пароль то можете просто нажать Далее.
Остальные шаги по вашему усмотрению.
Установка драйверов и инструментов Bootcamp на Windows 10
При первом запуске нужно окончить установку драйверов от Bootcamp здесь установятся драйвера и инструменты Bootcamp, после чего нажимаем Готово и перезагружаем компьютер.
После перезагрузки мы получаем готовую к работе операционную систему, теперь вы можете настроить разрешение дисплея под себя и получить последние обновления Windows.
Переключение с Windows 10 на macOS Mojave
Если вы захотите переключиться обратно на macOS, то в правом нижем углу возле часов найдите иконку BootCamp и нажмите на нее правой кнопкой мыши, затем выберите Перезагрузить в OS X
и нажмите ОК.
Если этот способ не сработает, то перезагрузите компьютер как обычно через меню ПУСК, но при запуске компьютера зажмите клавишу ALT (OPTION).
Вы увидите выбор раздела загрузки, выбирайте раздел на котором установлена macOS и вы вернетесь обратно в macOS.
Переключение с macOS Mojave на Windows 10
- Для того чтобы снова попасть в Windows зайдите в Настройки
. - Выберите пункт Загрузочный диск
, - Нажмите на иконку замка в левом нижем углу и введите пароль администратора.
- Затем выберите раздел с названием Bootcamp Windows
и нажмите перезагрузить и вы снова вернетесь в Windows.
Теперь вы можете устанавливать свои любимые игры и пользоваться специфичным софтом.
Как
удалить
Windows 10
с
Mac
Если вы хотите удалить Windows 10 с Mac, сделать это очень просто. Запустите macOS, откройте Boot Camp Assistant и выберите «удалить Windows 7 и новее», а затем следуйте инструкциям на экране. Перед этим сохраните все нужные данные из Windows 10, иначе вы их потеряете.
Не пропускайте новости Apple – подписывайтесь на наш Telegram-канал , а также на
#windows_10_на_mac #windows_на_macbook
Если у вас уже установлена лицензионная версия Windows на MacBook, iMac или Mac Pro, то вы можете обновиться до Windows 10 абсолютно бесплатно. Впрочем, как и всегда, в случае с продукцией Apple, нюансов больше, чем с любым другим компьютером и ноутбуком. Попробуем разобраться в нюансах обновления и активации Windows 10 на Mac при уже установленной Windows 7 или Windows 8,1, чтобы не упустить шанс получить новую Windows для Mac, не потратив ни копейки.
А вот и те самые нюансы:
Самое важное, что нужно знать: инструмент Microsoft Media Creation Tools для обновления до Windows 10 работает и на компьютерах Apple с установленным Windows. Кстати, его использование является обязательным для бесплатного обновления Mac до Windows 10.
Но всё по порядку. Что нужно сделать, чтобы бесплатно обновиться до Windows 10 на Mac?
На этом обновление можно считать успешно завершенным. Поздравляем, вы стали полноценным владельцем лицензионной Windows 10 для Mac.
Впоследствии вы сможете произвести чистую установку Windows 10. Для этого снова воспользуйтесь утилитой MediaCreationTools.exe и выберите пункт «Создать установочный носитель для другого компьютера».
Учитывая нюансы установки Windows 10 с помощью Boot Camp, вам нужно будет выбрать одну из 64-битных версий Windows 10.
Внимание! Соблюдайте редакцию Windows 10, до которой произошло обновление (Windows 10 Pro и Windows 10 Номе – не одно и то же).
Если вы обновляли 32-битную версию Windows 7 или 8.1 до Windows 10 32-bit, то необходимо удалить раздел с Windows перед чистой установкой. Эта возможность описана в инструкции «Настройка раздела Windows на компьютере Mac»
Для чистой установки Windows 10 на Mac с помощью Boot Camp, воспользуйтесь инструкцией от Apple.
Но помните:
- Образ ISO у вас уже будет (спасибо утилите Media Creation Tool s)
- При запросе ключа продукта Windows 10, вводить его не нужно (просто пропустите этот шаг)
, поскольку после установки и подключения к сети интернет, Windows проверит соответствие аппаратной части вашего Mac по базе Microsoft и произведет активацию автоматически.
Утилита MediaCreationTools.exe также будет полезна, если владелец Mac купил коробочную версию Windows 10 BOX или Windows 10 Pro BOX с USB-флешкой вместо DVD-диска.
Компьютеры Mac, совместимые с Windows 10:
- iMac Retina 5K 27 (середина 2015 года)
Если у вас появился компьютер на Mac, вы наверняка уже успели заметить, что между операционными системами Apple и Microsoft много общего, но еще больше разного. Windows 10 часто предлагает своим пользователям функции, которых нет в macOS и ровным счетом наоборот. Поэтому иногда возникает необходимость установить Windows 10 на Mac. Сделать это весьма несложно.
Подготовка к установке Windows 10 на Mac
Для начала вы должны убедиться в том, что у вас есть все необходимое для установки операционной системы от Microsoft на компьютер от Apple. Вам понадобится:
- USB-накопитель объемом минимум в 5 Гб.
- Операционная система Windows 10 в виде ISO-файла.
- Подключение к интернету.
- Много свободного времени.
Обратите свое внимание, что для загрузки официальных ISO-файлов вам понадобится компьютер на Windows и утилита Media Creation Tool. Если у вас сейчас нет доступа к ПК, вам понадобится загрузить образ операционной системы из Интернета. Кроме того, вам обязательно будет нужен пароль от учетной записи текущего пользователя на Mac. Если еuj у вас нет, тогда установить Windows 10 на Mac не получится.
Снова обратите свое внимание: хотя получить установочный образ Windows 10 можно бесплатно, после установки вам надо будет активировать операционную систему. Некоторое время вы сможете пользоваться ею без активации, но у вас не будет доступа к части функций, вроде персонализации. Если вы хотите установить Windows 10 на Mac для перманентного использования в качестве основной или параллельной системы, позаботьтесь о том, чтобы у вас был официально полученный ключ активации. Никто не будет препятствовать вам активировать систему нелегально, но мы настотельно не рекомендуем это делать.
Как скачать установочный образ Windows 10
Если у вас нет компьютера на Windows 10
, тогда придется поискать в интернете чистые ISO-файлы для установки операционной системы. Благо, этого добра в интернете полным-полно. Если искать вам лень, просто загляните по ссылке в статью » «. Там вы найдете все доступные способы, позволяющие легально скачать официальный образ Windows 10.
Если же у вас есть доступ к Windows 10
или любой другой версии Windows, тогда вам надо воспользоваться утилитой Windows Media Creation Tool.
- Скачайте WMCT по ссылке из официального сайта Microsoft .
- Запустите утилиту и согласитесь с условиями использования. На втором экране выберите вариант Создать установочный носитель
. - Следующий шаг – выбор языка, разрядности и редакции Windows 10. Учтите, что Windows Media Creation Tool сама подберет параметры, актуальные для данного Windows 10-компьютера. Не факт, что они подойдут для вашего Mac (к примеру, вы скачиваете образ на бюджетном компьютере с 32-разрядной Windows 10). Поэтому стоит снять отметку возле Использовать рекомендуемые параметры для этого компьютера
. - Язык выбирайте тот, который вам подходит. Разрядность – 64-бита (32-бита нет смысла ставить на Mac. Объяснение вы можете найте в инструкции ). Редакция – на ваше усмотрение. Можно выбрать Home, можно выбрать Pro. Все зависит от того, для какой версии у вас есть ключ. Если ключа нет и вы хотите скачать Windows 10 для ознакомительных целей (или же потом пиратить ее, чего уж греха таить), тогда выбирайте ту, которая вам нравится. Хоть Enterprise, хоть China SL. Подробнее о том, чем отличаются редакции Windows 10, описано в инструкции .
- Система выдаст предупреждение, что выпуск установочного носителя может несоответствовать выпуску Windows на компьютере. Проигнорируйте это сообщение и нажмите Ок
. - Дальше выберите пункт ISO-фай
л. Эта опция даст вам в конечном итоге готовый образ, который можно скопировать на флешку или в облако для дальнейшего использования. Вариант с записью на USB-носитель в этом случае не подойдет. - Последним этапом будет указание места, куда сохранить ISO-файл. После этого приложение начнет скачивать образ. Дождитесь завершения процесса. Его длительность будет зависеть от скорости вашего интернет-соединения.
Установка Windows 10 на Mac
Когда все подготовительные работы завершены, можно приступать к установке самой «винды» на Mac.
- Подключите USB-накопитель к компьютеру и скопируйте с него ISO-файл операционной системы на рабочий стол. Если вы скачивали образ прямо с мака, все равно подкючите USB-накопитель, только копировать с него уже ничего не надо.
- Откройте поиск Spotlight
и введите Boot Camp
. В поисковой выдаче вам отобразится Ассистент Boot Camp
. Запустите это приложение. - На вступительном экране нажмите Продолжить
. - Убедитесь, что возле всех трех пунктов на следующем шагу стоят отметки. Должны быть отмечены пункты Создать диск установки Windows 7 или новее
, Загрузить последнее ПО поддержки Windows от Apple
, а также Установить Windows 7 или новее
. На то, что BootCamp повсюду упоминает Windows 7 попросту не обращайте внимания. - Далее укажите системе путь к вашему ISO-файлу, а также выберите диск, на который будут записаны установочные файлы. Обратите внимание, что накопитель будет полностью стерт перед записью, поэтому позаботьтесь о резервном копировании нужной вам информации.
- Нажмите Продолжить
и дождитесь, пока приложение не скопирует на носитель все необходимые данные. Этот процесс займет некоторое время, зависимо от скорости вашего накопителя или конфигурации компьютера. - Следующий этап – распределение объемов диска. Нажмите на точку между дисками и перетащите ее влево, чтобы увеличить объем отведенного для Windows раздела. Если ее перетащить вправо, диск уменьшиться. Как вариант, можно разделить диск на две равные части. Для этого нажмите соответствующую кнопку Разделить на равные части
. - Разрешите приложению вносить изменения. Для этого введите пароль от учетной записи.
- Дождитесь завершения разбиения разделов. После этой процедуры компьютер уйдет на перезагрузку.
Теперь начинается традиционный процесс установки Windows 10. Он практически ничем не отличается от инсталляции Windows на обычный ПК, за исключением нескольких моментов.
Внимание!!!
Устанавливайте Windows 10 только на диск, отмеченный как BOOTCAMP
. При нажатии на него система сообщит вам, что нельзя установить Windows на этот диск, поскольку в нем используется другая файловая система. Решается это нажатием на кнопку Форматировать в интерфейсе выбора раздела для установки операционной системы.
После установки Windows проведите первоначальную настройку операционной системы и дождитесь загрузки. Когда вы попадете на рабочий стол, сразу же появится интерфейс установки BootCamp. Очень важно установить эту утилиту, иначе вы не сможете загрузиться обратно в macOS. Кроме того, она устанавливает все необходимые для операционной системы драйвера. Фактически, всего после двух кликов вы получите готовую к работе систему.
Как переключиться с Windows 10 на macOS
Если на вашем компьютере установлено несколько операционных систем, интерфейс выбора необходимой появляется каждый раз, когда вы включаете ПК. На Mac такой возможности нет, поэтому переход обратно в macOS с Windows 10 или с macOS в Windows 10 может стать загадкой для неподготовленного пользователя.
Чтобы перезагрузиться с Windows 10 на macOS через BootCamp, вам достаточно кликнуть правой кнопкой мыши по иконке BootCamp в области уведомлений (серый ромб) и затем нажать Перезагрузить в OS X
. Подтвердите свой выбор и система уйдет на перезагрузку в яблочную операционную систему.
Как переключиться с macOS на Windows 10 через BootCamp
Опять же, придется немного нырнуть в настройки macOS.
Как удалить Windows 10 с Mac
Процесс удаления Windows с Mac происходит в той же утилите, в которой операционная система устанавливается.
Конечно, есть еще другие способы установки Windows 10 параллельно с macOS, но это уже тема для отдельного раговора. Эта же статья предоставила вам всю необходимую информацию для установки Windows 10 на Mac в режиме дуалбута с помощью встроенных в macOS средств.
В статье дается подробная инструкция по установке Windows 10 на компьютер с Mac OS X, используемой в качестве основной операционной системы.
Говорят, что стоит пользователю Windows хотя бы раз попробовать Mac OS X, то он уже не захочет возвращаться к прежде любимой им системе.
Возможно, это действительно так, но несмотря на все преимущества Mac OS X, ностальгия по Windows временами будет давать о себе знать.
Хорошо бы в таких случаях иметь два компьютера, один с Mac OS, а другой с Windows, но что если компьютер один и это Mac?
Выйти из затруднительного положения поможет Boot Camp — специальная штатная утилита OS X, позволяющая инсталлировать Windows 10 в качестве второй операционной системы на компьютере Mac.
Установка Windows на Мак посредством Boot Camp отличается куда большей простотой, чем установка второй Windows на обычном ПК, так что с задачей легко справится даже начинающий пользователь.
Установка Windows 10 на Mac
Начнем всё по порядку. Для дела вам понадобится компьютер Mac с процессором Intel и установленной OS X желательно не ниже 10.9.3, 40-50 Гб свободного пространства на диске, пустая флешка объемом не менее 8 Гб и загрузочный ISO-образ с Windows 10.
Подключите к компьютеру флешку, запустите Ассистент Boot Camp из раздела Программы — Утилиты и нажмите «Продолжить».
В следующем окне выбора действия отметьте галочками пункты «Создать диск установки Windows 7 или новее» и «Установить Windows 7 или новее».
Нажмите «Продолжить» и укажите в следующем окне путь к загрузочному ISO-образу Windows 10 и флешку, на которую будет записано его содержимое. Снова нажмите «Продолжить».
На следующем этапе мастер Boot Camp распакует файлы ISO-образа, а также загрузит и запишет на флешку необходимые для работы железа Mac в среде Windows драйвера. Процедура займет некоторое время.
Следующий этап — создание выделенного раздела под инсталляцию Windows 10 на жестком диске или современном SSD.
40 Гб дискового пространства буде мало под такой раздел даже если не инсталлировать сюда в дальнейшем большой софт для Windows.
Воспользовавшись ползунком, разделите в окне Boot Camp диск таким образом, чтобы раздел Windows получил не менее 40 Гб, а еще лучше 50 Гб, если вы собираетесь устанавливать на Windows сторонние программы.
Почти все готово, нажмите кнопку «Установить», после чего компьютер с OS X перезагрузится и вам будет предложено выбрать носитель, с которого будет производиться установка второй системы.
Выберите флешку «Windows» и процесс установки начнется.
Может статься, что после перезагрузки меню выбора дисков не появится, в этом случае необходимо перезагрузиться повторно, нажав и удерживая клавишу Option (Alt).
Процедура установки Windows 10 на Мак почти ничем не отличатся от установки на обычный ПК за одним единственным исключением.
При появлении окна выбора раздела для Windows необходимо выбрать BOOTCAMP, но, если его выделить, мастер сообщит, что установка в этот раздел невозможна.
Чтобы это исправить, раздел необходимо отформатировать прямо в окне мастера, после чего установка станет доступной.
Как вариант, раздел BOOTCAMP можно удалить, а установку производить в неразмеченную область.
Завершающие этап установки
И последнее. После того как Windows 10 установится, а компьютер перезагрузится, вы попадете в меню выбора операционной системы. Выберите там диск «Windows».
После первой загрузки Windows 10 с флешки запустится установщик Boot Camp, который выполнит инсталляцию необходимых утилит и драйверов.
Если этого не произойдет, перейдите в папку BootCamp на загрузочной флешке и запустите файл setup.exe вручную. Далее вы сможете пользоваться Windows 10 в обычном режиме.
Поделись статьей:
Похожие статьи
[Исправить ошибку] Ваш загрузочный USB-накопитель не может быть создан
Для пользователей Mac: «ваш загрузочный USB-накопитель не может быть создан” is a notorious and dreaded alert during Windows installation. The best way to get the job done is to use Boot Camp Assistant as long as you meet system requirements and then pay for Windows. However, without enough space on hard disk, the process cannot be completed. In this situation, you’d better free up more space by uninstalling some unneeded apps or удаление очищаемых файлов на вашем Mac.
Пользователи Mac сталкивались с проблемами при установке Windows в своих системах. Если вы обнаружите, что ваш загрузочный USB-накопитель не может быть создан, не волнуйтесь, вы не одиноки. Это обычная проблема, с которой сталкивается большая часть пользователей Mac.
В этой статье более подробно обсуждаются простые способы устранения ошибки.
Руководство по статьеЧасть 1. Самые простые способы исправить проблему с USB-накопителем.Часть 2. Более изощренные способы решить проблему с загрузочным USB-накопителем не удалось.Часть 3. Другие альтернативы исправлению ошибкиЧасть 4. Вывод
Часть 1. Самые простые способы исправить проблему с USB-накопителем.
Обновите macOS или используйте последнюю версию Windows 10
Когда вы проверяете Disk Utility, вы можете обнаружить, что на жестком диске есть сотни гигабайт, но Mac сообщает, что места нет. Сначала убедитесь, что у вас есть последнее обновление macOS с официального сайта Apple. Сообщение об ошибке не означает, что у вас недостаточно места на локальном диске, а на внешнем USB-накопителе.
Вам потребуется до 16 ГБ в зависимости от существующего установщика Windows.
Если вы обнаружите, что ваш загрузочный USB-накопитель не может быть создан или на нем недостаточно места, Apple предложила простое решение.
Выполните следующие действия, чтобы получить Ассистент Boot Camp снова и снова.
Установите самые свежие обновления macOS
Если у вас нет последней версии, при установке Windows на Mac может появиться сообщение об ошибке: недостаточно места. Обновите macOS до последней версии, чтобы решить проблему ограничения диска, выполнив следующие действия:
- Щелкните меню, перейдите в «Системные настройки» и нажмите «Обновление программного обеспечения».
- Нажмите «Обновить Сейчас”, Чтобы запустить процесс и обновить macOS до последней версии.
- После выявления и устранения ошибки, из-за которой не хватает места для создания тома путем обновления, попробуйте переустановить Windows
Загрузите последнюю версию Windows
Ошибка, связанная с тем, что ваш загрузочный USB-накопитель не может быть создан, может возникнуть из-за устаревшей версии Windows. Перейдите на веб-сайт Microsoft, чтобы получить доступ к последней версии, а затем вызовите Boot Camp Assistant для плавной установки.
- Загрузите последнюю версию Windows с официального сайта Microsoft.
- Перейдите кУтилиты»Через« Finder ».
- Запустите Ассистент Boot Camp и нажмите «Продолжить».
- Выберите ISO-файл Windows который вы скачали, и нажмите «Продолжить».
- Разбейте диск на разделы и выполните инструкции на экране, чтобы установить более позднюю версию Windows.
Теперь вы без ошибок установите Windows с помощью Boot Camp Assistant.
Часть 2. Более изощренные способы решить проблему с загрузочным USB-накопителем не удалось.
Решение №1 — Отключить файл ISO
Распространенная ошибка, возникающая при копировании Windows на Mac, также связана с файлом ISO. Соответственно, вы должны размонтировать файл ISO, чтобы исправить ошибку в мгновение ока. Примонтированный файл ISO находится на рабочем столе вашей системы Mac.
Затем щелкните файл правой кнопкой мыши и нажмите «Выбрасывать»Отображается опция. Как только это будет завершено, запустите «Ассистент Boot Camp» и разбейте жесткий диск на разделы, чтобы настроить загрузочный USB-накопитель. Это должно устранить ошибки установки Windows, например, Ассистенту Boot Camp не хватает места.
Решение № 2 — Создайте установщик USB для Windows 10 Boot Camp.
Установка USB-установщика Windows 10 Boot Camp — это еще один шанс преодолеть страшное сообщение об ошибке.
- Подключите USB-накопитель с более чем 8 ГБ свободного места.
- Отформатируйте его как MBR / FAT32 или удалите все содержимое.
- Беги в Apple, чтобы скачать драйверы BC6 в USB-накопитель.
- Установите все файлы ISO Windows на USB-накопитель.
- Вызовите «Дисковую утилиту» и создать раздел FAT32.
- Теперь загрузите систему с USB-накопителя и выберите раздел FAT32 в качестве получателя перед установкой Windows,
Это должно решить проблемы, возникающие при установке Windows на Mac.
Внимание: Если вы применяете вышеуказанные методы и по-прежнему получаете предупреждение об ошибке «Boot Camp сообщает, что недостаточно свободного места …», Тогда вы должны сменить курс. Возможно, на твердотельном накопителе недостаточно свободного места в одной соответствующей области или раздел заблокирован фрагментацией. Попробуйте использовать флешку большего размера, например 128 ГБ, для переноса установочных данных Windows.
Часть 3. Другие альтернативы исправлению ошибки
Улучшенный редактор ISO
Специальные инструменты редактора ISO, разработанные для извлечения, записи, создания, копирования дисков или редактирования загрузочного диска без потери данных. Инструмент повторно сгенерирует загружаемый файл ISO, который упакует его, чтобы уменьшить его размер, чтобы сделать его доступным для загрузочного диска. Он полностью поддерживает macOS и ОС Windows.
Лучшие альтернативы Boot Camp Assistant
Вы можете прибегнуть к альтернативам Boot Camp, разработанным для поощрения запуска приложений Windows на Mac. Приложения виртуальных машин способствуют максимальной совместимости. Однако виртуализация сильно сказывается на памяти или вычислительной мощности вашего Mac.
Золотой совет: использование PowerMyMac для освобождения драгоценного места
iMyMac PowerMyMac предлагает мощный инструмент для очистки усталых компьютеров, в то время как он разработан для удаления ошибок диска с жесткого диска и повышения безопасности. Созданный таким надежным разработчиком, как iMyMac, он объединяет интуитивно понятные функции, позволяющие легко стереть ненужное приложение с гигабайтами мусора для максимальной производительности. Это многофункциональный набор инструментов со всем необходимым для наведения порядка, оптимизации и защиты вашей системы Mac.
Мы очень рекомендуем этот первоклассный инструмент для очистки и оптимизации чтобы поднять производительность вашей системы на ступень выше.
Получите бесплатную пробную версию прямо сейчас!
Часть 4. Вывод
В целом, описанные выше методы должны исправить сообщение об ошибке «Не удалось создать загрузочный USB-накопитель». Для новичков, которые хорошо знакомы с Boot Camp Assistant, установка Windows на Mac — это сложная задача. С загрузочным USB-портом Windows пользователи Mac могут быстро исправлять ошибки или запускать установку на компьютерах под управлением Windows с портативными преимуществами.
Однако эта ошибка не появляется в более ранних версиях Windows, потому что время установки ISO составляет менее 4G. Ошибка возникает у пользователей Windows 10 ISO с октябрьским обновлением.
Ассистент bootcamp нет пункта создать загрузочный диск. Как можно тремя способами установить Windows на Mac
Все началось с того, что мне понадобилось установить Windows 7 как вторую систему.
Варианты с Parallel и VMW не подходили, нужна была именно отдельная загрузка.
Не буду описывать, какие подводные камни встретились, перейду сразу к делу. Способа по сути два. Причем один из них подойдет не всем.
Разметка диска.
Но для начала нам нужно разметить диск с помощью Ассистента Bootcamp. Причем на некоторых моделях маков просто это сделать не удастся. Ассистент будет требовать установочный диск Windows. Обходится это следующим образом:
1. Идем в папку Программы — Утилиты.
2. Щелкаем правой мышкой на Ассистенте Bootcamp — выбираем Показать содержимое пакета
3. Копируем куда-нибудь файл Contents/Info.plist и редактируем его
Строку
PreUSBBootSupportedModels
меняем на
USBBootSupportedModels
4. Копируем файл обратно, заменяя оригинальный (понадобится пароль)
Теперь у нас в Ассистенте Bootcamp появилась возможность делать загрузочные USB и размечать диск без установочных дисков. На свое усмотрение выделите место для раздела Windows (данные никуда не пропадут, но на всякий случай необходимые лучше сохранить в безопасное место)
Способ 1
.
Этот метод самый простой. Однако доступен не всем. Сразу скажу, что мне не удалось успешно его применить на не-Air маках старше 2012 года. Но вы можете попробовать, если есть время. или же сразу переходите к способу 2, он работает всегда.
Для установки будем использовать загрузочную USB флешку Windows 7. Сделать ее можно либо на PC с помощью Windows 7 USB DVD Tool , либо на Mac с помощью Ассистента Bootcamp.
Теперь осталось загрузиться с флешки и установить Windows как обычно. Если обычный загрузчик не видит вашу флешку, можно попробовать альтернативный — . Если же и с него не получается загрузиться (появляются ошибки No Bootable Device или сообщения о том, что прошика мак не позволяет загрузиться), то с этим методом стоит распрощаться и не терять больше времени.
Способ 2
.
Итак, для этого метода мы будем использовать VMWare Fusion (хватит бесплатной версии) и ISO-образ установочного диска Windows.
Первым делом нам нужно убедиться, что диск не будет использоваться во время наших операций. Для этого я временно перенес с него пользовательскую папку (Настройки — Пользователи и группы — открываем замок — правой кнопкой на пользователе — Дополнительные параметры — меняем поле «Папка пользователя» — перезагружаемся). Также я установил VMWare на другой диск. Если нет второго диска, то можно использовать внешний — например флешку. ISO- образ туда же. После всех этих приготовлений приступим к установке.
Для начала нужно открыть Дисковую Утилиту, выбрать диск (целиком, не отдельный раздел) и в Инфо посмотреть его номер. В моем случае это disk1
.
Открываем терминал и вводим команды:
cd «/Applications/VMware Fusion.app/Contents/Library/»
./vmware-rawdiskCreator create /dev/disk1 fullDevice ~/external-hdd ide
где /Applications/VMWare Fusion.app — путь к установленной VMWare, а disk1 — наш будущий windows-диск.
Все началось с того, что мне понадобилось установить Windows 7 как вторую систему.
Варианты с Parallel и VMW не подходили, нужна была именно отдельная загрузка.
Не буду описывать, какие подводные камни встретились, перейду сразу к делу. Способа по сути два. Причем один из них подойдет не всем.
Разметка диска.
Но для начала нам нужно разметить диск с помощью Ассистента Bootcamp. Причем на некоторых моделях маков просто это сделать не удастся. Ассистент будет требовать установочный диск Windows. Обходится это следующим образом:
1. Идем в папку Программы — Утилиты.
2. Щелкаем правой мышкой на Ассистенте Bootcamp — выбираем Показать содержимое пакета
3. Копируем куда-нибудь файл Contents/Info.plist и редактируем его
Строку
PreUSBBootSupportedModels
меняем на
USBBootSupportedModels
4. Копируем файл обратно, заменяя оригинальный (понадобится пароль)
Теперь у нас в Ассистенте Bootcamp появилась возможность делать загрузочные USB и размечать диск без установочных дисков. На свое усмотрение выделите место для раздела Windows (данные никуда не пропадут, но на всякий случай необходимые лучше сохранить в безопасное место)
Способ 1
.
Этот метод самый простой. Однако доступен не всем. Сразу скажу, что мне не удалось успешно его применить на не-Air маках старше 2012 года. Но вы можете попробовать, если есть время. или же сразу переходите к способу 2, он работает всегда.
Для установки будем использовать загрузочную USB флешку Windows 7. Сделать ее можно либо на PC с помощью Windows 7 USB DVD Tool , либо на Mac с помощью Ассистента Bootcamp.
Теперь осталось загрузиться с флешки и установить Windows как обычно. Если обычный загрузчик не видит вашу флешку, можно попробовать альтернативный — . Если же и с него не получается загрузиться (появляются ошибки No Bootable Device или сообщения о том, что прошика мак не позволяет загрузиться), то с этим методом стоит распрощаться и не терять больше времени.
Способ 2
.
Итак, для этого метода мы будем использовать VMWare Fusion (хватит бесплатной версии) и ISO-образ установочного диска Windows.
Первым делом нам нужно убедиться, что диск не будет использоваться во время наших операций. Для этого я временно перенес с него пользовательскую папку (Настройки — Пользователи и группы — открываем замок — правой кнопкой на пользователе — Дополнительные параметры — меняем поле «Папка пользователя» — перезагружаемся). Также я установил VMWare на другой диск. Если нет второго диска, то можно использовать внешний — например флешку. ISO- образ туда же. После всех этих приготовлений приступим к установке.
Для начала нужно открыть Дисковую Утилиту, выбрать диск (целиком, не отдельный раздел) и в Инфо посмотреть его номер. В моем случае это disk1
.
Открываем терминал и вводим команды:
cd «/Applications/VMware Fusion.app/Contents/Library/»
./vmware-rawdiskCreator create /dev/disk1 fullDevice ~/external-hdd ide
где /Applications/VMWare Fusion.app — путь к установленной VMWare, а disk1 — наш будущий windows-диск.
Как пользоваться Ассистентом Boot Camp, если он ругается на отсутствие DVD привода и не хочет переразмечать системный диск? Как стандартными средствами Mac OS X сделать установочный USB с Windows? В данной заметке мы рассмотрим решение данных вопросов.
Введение.
В Ассистенте Boot Camp 4
, который к нам пришёл вместе с OS X Lion, появилась классная функция — автоматическое создание установочного USB-флеш накопителя для инсталляции Windows 7 или Windows 8 на BOOTCAMP раздел, но из-за #бн#той политики Apple (уж простите за скрытное сквернословие)
, данная функция доступна только для компьютеров Mac, которые лишены DVD привода: MacBook Air, Mac mini, MacBook Pro Retina…и то не всех поколений. Хочу зайти сразу немного вперёд чтоб огорчить владельцев устаревших моделей Mac: установка Windows с USB накопителя доступна на компьютерах Mac 2011 года выпуска и новее, старые модели просто-напросто на уровне прошивки EFI лишены данной возможности (хотя нужно проверять, возможно некоторые модели 2010 года тоже умеют устанавливать Windows с USB)
. Ну да ладно, речь сейчас не об этом. Возьмём, к примеру владельцев «тру» Mac’ов. Вот есть у человека Mac 2011 года выпуска, который поддерживает загрузку и установку Windows с USB-накопителя. К примеру, взял он и заменил стандартный DVD-привод на «оптибеей» с дополнительным HDD или SSD. Ну и…думаете Ассистент Boot Camp с пониманием отнесётся к такому маководу? — Отнюдь. Boot Camp будет «ругаться» на отсутствие DVD-привода, откажется «откусывать» раздел под Windows, и вообще всячески будет угнетать пользователя своими сообщениями. Разве это правильно? — Нет! И мы будем это исправлять;) Но для начала немного предыстории…
Предыстория.
Вобщем-то у меня MacBook Pro тоже не из новых, и о функции создания установочного USB накопителя с Windows 7/8 на борту, да при помощи стандартной утилиты Ассистент Boot Camp
, я узнал абсолютно случайно, когда знакомым на MacBook Air 2011 года устанавливал «семёрку». После мне в руки попал MacBook Air 2010 года для той же цели, но Boot Camp уже отказался создавать для него USB накопитель. Вот тут я как раз и заинтересовался нашим «пациентом», полез в ресурсы Boot Camp Assistant.app
и увидел несколько интересных для себя вещей…
- Во-первых это два файла: /Contents/Resources/applembr.bin
и /Contents/Resources/applboot.bin
. Первый (applembr.bin)
— загрузочная MBR, второй (applboot.bin)
— сам загрузчик, на который передаётся управление от MBR и который в последствии запускает загрузчик Windows — bootmgr
. - Во вторых меня заинтересовало содержимое файла /Contents/Info.plist
, а точнее вот эти два участка кода. Вот этот:
DARequiredROMVersionsIM41.0055.B08IM42.0071.B03IM51.0090.B03IM52.0090.B03IM61.0093.B01MP11.005C.B04MB11.0061.B03MBP11.0055.B08MBP12.0061.B03MM11.0055.B08
И вот этот:
USBBootSupportedModels
>IM130
MM50
MP60
MB80
MBP90
MBA40
Первый участок отвечает, как я понимаю, за саму поддержку загрузки Windows с BOOTCAMP раздела на уровне прошивки EFI. Второй же участок более интересен. Как видно, в ключе USBBootSupportedModels
прописаны модели Mac’ов, которые поддерживают (которым Apple разрешила поддерживать)
загрузку и установку Windows не с DVD, а с USB. Из идентификаторов не трудно разобрать о чём идёт речь:
- IM130 — iMac 13-го поколения (конец 2012 года, те что тонкие и без DVD)
; - MM50 — Mac mini 5-го поколения (конец 2012 года)
; - MP60 — MacPro 6-го поколения;
- MB80 — MacBook 8-го поколения;
- MPB90 — MacBook Pro 9-го поколения (средина 2012 года)
; - MBA — MacBook Air 4-го поколения (средина 2011 года)
.
Как видно, в списке поддерживаемых моделей, которые могут устанавливать Windows с USB флеш-драйвов, числятся модели начиная с 2011 года, но вот почему-то некоторые модели Mac не попали в список счастливчиков. Ну что ж, будем всё исправлять…
Введение.
- OS X 10.7 Lion
, OS X 10.8 Mountain Lion
или OS X 10.9 Mavericks
; - Ассистент Boot Camp 4
, 5
(или новее)
; - Mac, поддерживающий загрузку Windows
с USB накопителя (обычно модели 2011 года или свежее)
.
Инструкция.
Переходим в меню Apple
→ Об этом Mac
→ Подробнее
→ Отчёт о системе…
, в открывшемся приложении Информация о системе
слева выбираем первый пункт — Аппаратные средства
, а в основном окне находим пункт Идентификатор модели: МодельМакаX,Y
, например MacBookPro8,1
. ОК, запоминаем идентификатор своей модели. Теперь переходим в ресурсы приложения Ассистент Boot Camp
(Boot Camp Assistant.app
) →
правый клик по приложению → Показать содержимое пакета
→ переходим в папку Contents
и при помощи хорошего текстового редактора, например TextMate 2 , открываем файл Info.plist
. Находим уже показанный ранее мною кусок кода:
USBBootSupportedModels
IM130MM50MP60MB80MBP90MBA40
И добавляем в него свой идентификатор, например:
USBBootSupportedModels
IM130MM50MP60MB80MBP80
MBP90MBA40
Обратите внимание на два момента:
- Идентификатору МодельМакаX,Y
должно соответствовать сокращение, которое и должно использоваться в массиве, например: MacBook Air=MBA, MacBook Pro=MBP, iMac=IM, ну и так далее. Но поколение нужно использовать только мажорное, то есть для MacBookPro8,1
идентификатор будет MBP80
, а не MBP81
. - В массиве поколений нужно строго соблюдать последовательность поколений. Так, например, нельзя указать MBP80
после MBP90
. Пример правильного синтаксиса:
USBBootSupportedModels
………………….
MBP10MBP20
………………….
MBP80MBP90
………………….
После внесения в массив идентификатора своей модели Mac сохраняем изменения в файле Info.plist
(нужны права администратора)
и запускаем утилиту Ассистент Boot Camp
. Если всё было проделано правильно, то появится дополнительный пункт:
Его активация позволяет создавать загрузочно-установочные USB накопители с Windows 7 или Windows 8 на любом компьютере Mac. Но учтите, что не все модели смогут с него загрузиться. Тестируйте и отписывайтесь в комментариях кому помогло, а кому нет (желательно с указанием идентификатора Mac)
. Удачи!
Как уже давно знают опытные Мак-пользователи, устанавливать Windows на свои Макинтош-компьютеры можно, и даже иногда (редко) нужно. А новички часто интересуются этим вопросом, хотя ответ на него практически не изменяется на протяжении уже нескольких лет. Поэтому, в этой статье мы рассмотрим достаточно простую, но востребованную процедуру — установку Windows в отдельно созданный логический раздел диска с Mac OS X. Это называется «установка Windows через Boot Camp». Существует и другой способ, который называется «установка на виртуальную машину», его мы сейчас рассматривать не будем, но намекнем, что для этого необходима программа (или VMware Fusion).
Итак, мы решили установить Windows. Какую версию Windows следует приобрести? Если у вас Mac OS X Lion, а с Lion сейчас поставляются все , то вы сможете установить только семейство Windows 7. Vista и XP уже не поддерживаются. Поэтому следует выбрать любую 7-ку, которая наиболее хорошо отвечает вашим требованиям к ОС.
Кроме собственно коробки с Windows 7 нам потребуется подключение к интернету, чтобы скачать драйверы для вашей модели компьютера и Windows 7.
Начните с того, что запустите программу «Ассистент Boot Camp», которая находится в папке Программы > Утилиты. Это волшебная программа. Она автоматически отделит необходимый по размеру раздел жесткого диска, подготовит загрузочную область, чтобы Windows могла загружаться, поможет установить Windows, а при необходимости — удалить Windows и вернуть компьютер к первоначальному состоянию.
Вы увидите такое окошко приветствия, в котором еще раз говорится о поддержке исключительно Windows 7:
Щелкаем «Продолжить», и на следующем шаге программа предложит скачать драйвера, или отказаться от этого шага если драйвера у нас уже есть. Вы еще помните слово « драйвер »? Выберите «Загрузить ПО».
К счастью, опция загрузки драйверов наконец-то заработала в Lion (в Snow Leopard с этим были проблемы).
Когда драйвера загружены, программа предложит — записать их на оптический диск или сохранить на флешку. Раньше не было опции сохранить на флешку, и теперь ее присутствие порадовало.
Boot Camp запишет необходимые файлы:
На следующем шаге необходимо указать, какую часть жесткого диска мы будем использовать для Windows. Будет создан логический раздел этого размера в формате FAT32.
Процесс разбиения диска на разделы может оказаться длительным, и во время этого компьютер может «подвиснуть» и перестать реагировать на действия пользователя. Не торопите его, просто оставьте в покое на некоторое время, обычно процесс проходит успешно, иногда долго, главное не волноваться.
Когда все подготовительные работы будут сделаны, Boot Camp попросит вставить диск с Windows и нажать кнопку «Начать установку».
Кстати, если вы пытаетесь установить Windows на , в котором нет CD-привода, там Boot Camp еще более хитер. Он предложит записать установочный образ оригинального диска с Windows на «флешку» и потом устанавливаться с нее. Где взять образ диска — ну это уже такое 🙂
После перезагрузки компьютер загрузится с вставленного DVD диска с Windows. После некоторых подготовительных процессов вы увидите приглашение начать установку:
Выберите желаемый регион, язык как правило, выбирать нет смысла — там обычно только русский. На следующем шаге вы увидите кнопку «Установить». Дальнейшие несколько скриншотов я приведу без дополнительный пояснений, так как процесс в принципе понятный и линейный.
На этапе выбора раздела диска для установки, Windows откажется устанавливаться в созданный для нее раздел BOOTCAMP. Это нормально, потому что раздел BOOTCAMP автоматически создается в формате FAT32. Это легко исправить. Выделите раздел BOOTCAMP и щелкните «Настройка диска»:
Потом выберите «Форматировать»:
Будьте внимательны и не отформатируйте свой основной раздел диска на котором находится Mac OS X и все ваши личные файлы и информация!
Раздел уже не будет называться BOOTCAMP:
После установки задаем свое имя, при желании пароль, и другие настройки:
Когда будете настраивать время, обратите внимание, что в Украине мы уже отказались от перевода времени на летнее:
Ну и почти все, Windows запускается:
Теперь, чтобы правильно работал трекпад, функциональные клавиши, видеокарта, и множество другого Apple-специфичного оборудования, нужно поставить драйвера, которые мы в самом начале скачивали из интернета.
Открываем содержимое «флешки» или если вы записали драйвера на CD диск то вставляем его и запускаем файл setup:
И все, теперь Windows полноценно работает на вашем Маке. Можно устанавливать любимые игры 🙂
Можно было бы обмануть систему с предварительно сделанной флешкой,
при исправном приводе DVD-ROM, просто подкинув ее при установке, вместо «болванки
«.
Программа обязана увидеть установочный диск и начать разметку! Задача
вот в чем — создать разметку диска правильно, а без исправного DVD-ROM»а
сделать это не реально. Не существует ни одной программы умеющей
создавать на существующей разметке диска mac GPT, дополнительный раздел Hybrid MBR
под Windows без потери данных, кроме одной утилиты, команды которой в несколько этапов, почти никто не знает — «gptfdisk
» и ее разновидные имена(gdisk
, gptsync
). А было бы хорошо, послать черту эту «деревянную» утилиту «Assistant BootCamp» и заниматься своим делом дальше!
Пришлось бы делать все в несколько этапов:
- Произвести обязательную дефрагментацию, например в iDefrag
. - В «Дисковой утилите» откусить кусок диска без потери данных.
- С помощью «gptfdisk
» создать «Hybrid MBR
» в не размеченной области. - Выполнить синхронизацию разделов (например, утилита rEFIt
)
Как видите, обычным юзерам не легко будет без встроенного «Ассистента
» и исправного привода для DVD — дисков фирмы Apple.
Зачастую многие пользователи компьютера Mac
, а точнее некоторых моделей, сталкиваются с проблемой, при попытке установить Windows на свой iMac
или MacBook
.
Речь пойдет об утилите «Assistant BootCamp
«, которая на «нехороших» моделях не обучена поддержке создавать установщик Windows
на USB-носитель
.
Суть в том, чтобы появилась такая опция, нужно подправить всем известный файл plist.info
, но зачастую после правки этого файла сама программа отказывается запускаться.
Происходит это потому, что слетает цифровая подпись.
Подпись восстанавливается командой из терминала:
sudo codesign -fs — /Applications/Utilities/Boot\ Camp\ Assistant.app, но снова возникает новая проблема.
А именно заранее нужно будет скачать «Command Line Tools
«:
Частью macOS
является его мощный интерфейс командной строки, где компетентный или
даже начинающий программист может использовать ряд инструментов для
конфигурирования и настройки системы, а так же создавать программы и
скрипты. Тогда как macOS
поставляется с рядом общих
команд, по умолчанию не включает в себя те, которые используются для
проверки, компиляции и управления кодом для разработки приложений. Так
вот нам понадобятся эти инструменты, то есть три способа установить их
на свой Мак.
1. Установка XCode Developer Suite
, который доступен через App Store
бесплатно. Однако его установка также будет включать в себя сам XCode
и, несмотря на свои преимущества, я не рекомендую устанавливать XCode
в полном объёме не только по причине что он «весит» около 5 ГБ.
2. Загрузить последние версии инструментов командной строки со страницы разработчика . Чтобы сделать это, нужно просто войти в раздел загрузок сайта для разработчиков, используя Apple ID
. Здесь Вы можете поискать «Command Line Tools
«, чтобы просмотреть все версии средств от Lion до Sierra.
конкретно это окно находится по адресу https://developer.apple.com/download/more/
3.
Пожалуй это самый простой вариант, который заключается в использовании
способности системы устанавливать по требованию инструменты командной
строки. Это делается с помощью приложения в «Метка тома с ОС=> Система=> Библиотека=> CoreServices
» в папке под названием «Install Command Line Developer Tools
«.
Тем не менее, эта программа не может быть запущена самостоятельно. Для
её запуска надо сослаться на службы или приложения, которые вызывают
использование инструментов разработчика. В большинстве случаев
стандартные команды разработчика такие, как «make
,» «gcc
,» «cc
,» «svn
,» «git
» или Apple-специфичные инструменты, такие как «xcode-select
«, «xcodebuild
» или «xcrun
» потребует эти инструменты, поэтому запуск их в той или иной форме простимулирует систему запустить программу «Install
Command Line Developer Tools
«. Поэтому для установки этих инструментов, просто откройте Терминал
, введите «make
»
или любую желаемую общую команду разработчика и нажмите клавишу Enter, а
затем в ответ на запрос вы можете установить средства разработки
(приблизительно скачается 100MB с серверов Apple
), и начать работу.
Нажмите яблоко и откройте «Об этом mac»=> «Отсчет о системе»
запишите в текстовый файл значения из пункта «Аппаратные средства»
Запускает файл из под sudo в редакторе nano, введите в Терминале следующую команду:
sudo nano /Applications/Utilities/Boot\ Camp\ Assistant.app/Contents/Info.plist
Пролистайте содержимое вниз, до
секции PreUSBBootSupportedModels. В ней
перечислены минимально требуемые аппаратные идентификаторы моделей
Маков, начиная с которых разрешается развёртывание системы на флешку:
- Исправите Macmini4,1 на
Macmini1,1 — и создание usb — носителя заработает на любых Mac mini.
Аналогично можно поступить и с остальными типами Маков — замените первую
цифру в индексе на 1.PreUSBBootSupportedModels
MacBook1,1
MacBookAir1,1
MacBookPro1,1
MacPro1,1
Macmini1,1
iMac1,1
- Затем в секцию DARequiredROMVersions нужно вставить свою версию
DARequiredROMVersions
версия Boot ROM
IM41.0055.B08
IM42.0071.B03
IM51.0090.B03
IM52.0090.B03
IM61.0093.B01
MP11.005C.B04
MB11.0061.B03
MBP11.0055.B08
MBP12.0061.B03
MBP112.0138.B17
MM11.0055.B08
- Далее в секцию USBBootSupportedModels вносим первое значение из Boot ROM
USBBootSupportedModels
IM130
MM50
MP60
MB80
MBP90
MBP112
MBA40
После этого останется сохранить файл. Нажмите Ctrl+X, затем введите Y и нажмите Enter.
Вот тут начинается самое интересное…..
Начиная с macOS El Capitan
была внедрена глобальная защита системных директорий и файлов SIP, отключить которую можно(запомните — до выключения питания!
), прочитав эту . Если эту «защиту» не снять, то возможно при сохранении файла
Info.plist
будет предупреждение системы.
После литра водки, если файл сохранился, пробуем запустить наш «Ассистент».
Если Ассистент Boot Camp не запустился, то восстановление подписи делаем выше описанной командой.
Как установить Windows 10 на свой Mac с Boot Camp
Установка Windows 10 на Mac не так проста, как вы думаете. Boot Camp Assistant работает не очень хорошо, особенно когда речь идет о создании загрузочного установочного USB-носителя.
К счастью, помощь под рукой. Вы можете создать свой собственный загрузочный установщик USB, получить нужные драйверы и позволить macOS позаботиться о создании разделов. Тогда это случай сидеть сложа руки и ждать завершения установки.
Проблема с Boot Camp Assistant
Boot Camp Assistant — это собственный вспомогательный инструмент Apple для двойной загрузки. Он поставляется в комплекте с macOS и предназначен для того, чтобы помочь вам создать загрузочный USB-накопитель. , загрузите необходимые драйверы и переразметьте свой внутренний диск для использования с Windows.
Из-за размера последних образов дисков Windows 10 этот помощник больше не работает. Boot Camp Assistant форматирует ваш установочный USB-носитель в файловую систему FAT32. Проблема с FAT32 заключается в том, что он не может хранить файлы размером более 4 ГБ.
Последние образы дисков Windows 10 имеют размер около 5 ГБ и содержат один файл install.wim, который занимает более 4 ГБ. Microsoft предлагает учебники по разбиению этого файла на несколько частей, но для них требуется Windows. На Mac тебе не повезло.
Если вы попытаетесь создать обычный установщик USB с помощью Boot Camp Assistant, вы получите сообщение об ошибке, сообщающее, что на диске недостаточно места. Это сбивающая с толку ошибка, которая не имеет большого смысла, если, как и я, вы используете USB-накопитель емкостью 32 ГБ.
Решение состоит в том, чтобы создать свой собственный установщик USB и полностью отказаться от FAT32.
Скачать все, что вам нужно
Во-первых, возьмите себе законную копию Windows от Microsoft. Вы можете скачать Windows 10 на веб- сайте Microsoft Software Download . Из соображений безопасности вам следует загружать Windows только из Microsoft.
Вам также понадобятся драйверы Apple для Windows. Загрузки, доступные на собственном веб-сайте Apple, устарели, поэтому загрузите их на свой Mac:
- Запуск Boot Camp Assistant .
- В строке меню выберите Действия> Загрузить программное обеспечение поддержки Windows .
- Выберите место для сохранения файла, затем дождитесь завершения загрузки.
Теперь вы готовы двигаться дальше и создать установщик. Если для вас это звучит слишком много, попробуйте другие способы запуска приложений Windows на macOS без полной установки.
Создайте свой собственный загрузочный USB-установщик
Microsoft рекомендует установить носитель объемом 5 ГБ или более. Некоторые пользователи рекомендуют использовать накопитель USB 2.0 емкостью 8 ГБ. Я использовал накопитель USB 3.0 32 ГБ без проблем, но ваш пробег может отличаться.
Вставьте USB-накопитель и запустите Дисковую утилиту . Выберите диск из списка слева и нажмите « Стереть» (убедитесь, что на нем нет ничего, что вы не создали резервной копии). В раскрывающемся списке выберите exFAT в качестве файловой системы. Дайте вашему USB-накопителю имя, например WININSTALL, и нажмите « Стереть» .
Затем дважды щелкните ISO-образ Windows, который вы скачали, чтобы смонтировать его. Смонтированный вами образ должен открыться автоматически (в противном случае посмотрите на боковую панель Finder). Нажмите и перетащите, чтобы выбрать все установочные файлы Windows 10, затем скопируйте их ( Cmd + C ).
Теперь вставьте эти файлы на только что созданный USB-накопитель ( Cmd + V ). Перейдите к драйверам, которые вы загрузили ранее. Скопируйте содержимое папки WindowsSupport в корневой каталог установщика USB. Не просто перетащите папку WindowsSupport на диск — вместо этого скопируйте содержимое.
Ваш USB 10 для установки Windows готов. Если у вас возникли проблемы, ознакомьтесь с нашим руководством по устранению неполадок установщика Windows 10.
Подготовьте внутренний диск вашего Mac
Если USB-накопитель все еще подключен, снова запустите Boot Camp Assistant . Нажмите « Продолжить», чтобы начать процесс, затем снимите флажок « Создать установочный диск Windows 7 или более поздней версии» и загрузите последнюю версию программного обеспечения поддержки Windows от Apple . Вы уже сделали оба из них.
Оставьте флажок « Установить Windows 7 или более позднюю версию» и нажмите « Продолжить» . На следующем экране вам будет предложено выделить место для вашего раздела Windows. Нажмите и перетащите ползунок (или нажмите « Разделить поровну»), чтобы решить, как это пространство будет использоваться разделами MacOS и Windows.
Нажмите « Продолжить», когда будете готовы начать процесс, затем введите свой пароль администратора. macOS начнет разметку вашего диска. Введите пароль администратора еще раз, после чего ваш Mac перезагрузится и запустит установщик Windows.
Если вы получили сообщение об ошибке пропавшего программного обеспечения поддержки Windows, убедитесь, что вы скопировали содержимое папки WindowsSupport, которую вы загрузили, в корневой каталог вашего USB-накопителя. Если такие папки, как $ WinPEDriver $ и BootCamp , не находятся в корневой папке USB, Boot Camp Assistant откажется перераспределить ваш диск.
Теперь установите Windows на Mac
Ваш Mac должен перезагрузиться и автоматически запустить установщик Windows. Если это не так, или вы по какой-то причине отменили, вы можете перезапустить процесс:
- Вставьте установщик USB для Windows 10.
- Если ваш Mac работает, перезапустите его.
- Во время загрузки Mac нажмите и удерживайте Option на клавиатуре, чтобы открыть меню загрузки.
- Выберите EFI Boot и нажмите на стрелку, чтобы начать установку.
Будьте терпеливы, пока установщик загружается. Когда вам будет предложено ввести ключ продукта, вы можете нажать « У меня нет ключа продукта для установки Windows 10». Вам также нужно будет выбрать версию Windows для установки. Узнайте, как выбрать правильную версию Windows 10 для вас.
В конце концов вам нужно будет указать, где вы хотите установить Windows. Вы должны увидеть раздел с именем BOOTCAMP в списке. Нажмите на него, затем нажмите « Формат» и продолжите. После того как вы отформатировали раздел, вы сможете нажать « Далее» и продолжить установку Windows.
Во время установки установщик перезагрузит ваш Mac несколько раз. Сделайте чашку кофе и откиньтесь на спинку кресла, пока она не закончится.
Настройка Windows и установка драйверов
В конце концов Windows 10 будет перезагружена, и вам будет предложено получить дополнительную информацию, включая ваш регион и раскладку клавиатуры. Вероятно, ваш беспроводной адаптер не будет работать с Windows изначально, поэтому, когда вам будет предложено подключиться к сети, нажмите « Пропустить» .
Теперь создайте учетную запись пользователя, выберите пароль, добавьте несколько вопросов безопасности и подождите, пока Windows завершит настройку вашего рабочего стола. После нескольких перезагрузок Windows будет готова к использованию. Первое, что вы должны увидеть, это установщик Boot Camp.
Нажмите Далее, затем Установить, чтобы начать процесс установки драйвера. Это нормально для вашего экрана мерцать во время этого процесса установки. После установки драйверов вы увидите приглашение перезагрузить Windows.
К тому времени, как вы перезагрузили Windows, все должно работать как положено. Вы сможете подключиться к беспроводной сети, прокрутить два пальца на сенсорной панели, использовать мультимедийные клавиши для регулировки яркости экрана и т. Д.
Windows 10 на Mac: лучшее из обоих миров
Многие пользователи Mac покупают компьютеры Apple в первую очередь из-за взаимодействия с пользователем macOS, но удобство наличия как Windows, так и macOS неоспоримо. Жаль, что Boot Camp Assistant работает не совсем так, как должен, но почти всегда есть обходной путь для решения таких проблем.
Если вы не хотите использовать этот метод, зачем искать другие способы запуска Windows на вашем Mac , например, как получить доступ к Windows в macOS с помощью Parallels ?
Boot Camp Assistant — Включение создания загрузочных USB-дисков для установки Windows · GitHub
Содержание
Применимость
Эта информация относится конкретно к следующей системе, но может также относиться к другим версиям оборудования / программного обеспечения:
Введение
В macOS Boot Camp Assistant ( Finder → Applications → Utilities → Boot Camp Assistant ) имеет возможность создавать загрузочные USB-диски для установки Windows в Boot Camp на компьютере Mac.Однако некоторые компьютеры Mac не поддерживают загрузку с внешних USB-устройств или не поддерживают определенные версии Windows в Boot Camp и т. Д .; в этих случаях возможность создания загрузочных USB-дисков для установки Windows была отключена в Boot Camp Assistant .
Но вы все равно должны иметь возможность использовать Boot Camp Assistant для создания загрузочных USB-дисков для установки Windows на других компьютерах , верно?
Для этого вам нужно сообщить Boot Camp Assistant , что ваш Mac поддерживает необходимые опции и версии Windows, отредактировав Info.Файл списка свойств plist в своем пакете приложения.
Процедура
1. Получите разрешение на редактирование файла списка свойств Boot Camp Assistant.
Во-первых, убедитесь, что с мамой все в порядке.
Затем, поскольку Boot Camp Assistant является частью операционной системы, в более новых версиях macOS он защищен от редактирования, поэтому вам нужно обойти это ограничение.
Вариант А. Дублируйте пакет приложения
Boot Camp Assistant .
Скопируйте пакет приложения / Applications / Utilities / Boot Camp Assistant.app в другое место, например на ~ / Desktop / . После этого вы сможете редактировать файл Info.plist в скопированном пакете приложения.
Вариант B: отключить защиту целостности системы (SIP).
Загрузитесь в «Режим восстановления», перезапустив Mac, затем, пока он перезагружается, до звука запуска «гонг» нажмите и удерживайте ⌘ Command + R до тех пор, пока не появятся логотип Apple и индикатор выполнения.
В режиме восстановления откройте приложение Terminal (меню Utilities → Terminal ), затем отключите SIP, введя следующую команду:
Затем перезапустите, чтобы изменения вступили в силу.
Наконец, при необходимости измените разрешения, чтобы можно было редактировать файл Info.plist . В Finder → Applications → Utilities → Terminal введите следующие команды по мере необходимости, чтобы добавить разрешения «запись» для «группы» и «других» пользователей:
sudo chmod go + w / path / to / your / Boot \ Camp \ Assistant.приложение / Содержание sudo chmod go + w / путь / к / вашему / Boot \ Camp \ Assistant.app/Contents/Info.plist
Примечание. Замените
/ path / to / your /фактическим путем к вашему пакету приложенияBoot Camp Assistant.app. Например:
- Если вы скопировали Boot Camp Assistant на рабочий стол:
sudo chmod go + w ~ / Рабочий стол / Boot \ Camp \ Assistant.app/Contents sudo chmod go + w ~ / Рабочий стол / Boot \ Camp \ Assistant.app/Contents/Info.plist
- Если вы изменяете исходный пакет приложения Boot Camp Assistant :
sudo chmod go + w / Applications / Utilities / Boot \ Camp \ Assistant.приложение / Содержание sudo chmod go + w / Applications / Utilities / Boot \ Camp \ Assistant.app/Contents/Info.plist
Или щелкните правой кнопкой мыши файл Boot Camp Assistant.app → Показать содержимое пакета , затем щелкните правой кнопкой мыши папку Contents → Получить информацию .
Щелкните, чтобы разблокировать значок в правом нижнем углу (и введите свой пароль, если будет предложено), затем установите для всех привилегий значение «Чтение и запись».
Откройте папку Contents , затем повторите для Info.plist в файле.
2. Получите «Идентификатор модели» и «Версия загрузочного ПЗУ» своего Mac.
Apple меню → Об этом Mac → Обзор вкладка → Системный отчет … Кнопка → Аппаратное обеспечение :
Запишите свой «Идентификатор модели» и «Версия загрузочного ПЗУ».
3. Отредактируйте файл списка свойств Ассистента Boot Camp.
Используйте подходящий редактор кода, чтобы открыть / path / to / your / Boot Camp Assistant.app / Contents / Info.plist и добавьте / удалите / измените идентификатор модели или версию загрузочного ПЗУ в различных ключах словаря, как показано ниже. Возможно, вам придется поэкспериментировать с различными комбинациями, чтобы найти конфигурацию, которая подойдет вам. (Пояснения — это всего лишь предположения, поскольку мне не удалось найти какую-либо документацию в Интернете. Также см. Прилагаемый файл Info.plist для примеров.)
Включить более ранние версии macOS
Этот параметр позволяет запускать эту версию Boot Camp Assistant в более ранних версиях macOS.
LS Минимальная версия системы
- ИЗМЕНИТЕ номер версии, чтобы он был на меньше или равен версии вашей операционной системы .
LSMinimumSystemVersion 10.0.0
Включить опцию USB
Это включает параметр «Создать установочный диск с версией Windows 7 (или Windows 8)» на USB-накопитель.
PreUSBBootПоддерживаемые модели
- УДАЛИТЬ значение идентификатора модели .
PreUSBBootSupportedModels
Включить поддержку WIM
Это должно обеспечить поддержку форматов установочных пакетов Windows до ESD (электронного распространения программного обеспечения), таких как WIM (формат образов Windows).
Примечание: эта опция не подтверждена — мне кажется, что формат WIM поддерживается независимо от настроек здесь.
Примечание. Похоже, это также включает параметр «Загрузить последнюю версию программного обеспечения поддержки Windows от Apple».
PreESD Требуется Модели
- ИЗМЕНИТЕ значение для вашей соответствующей модели на любой действительный идентификатор модели на базе Intel ( без запятой и последующих цифр ) , который на больше или равен идентификатору вашей соответствующей модели .
PreESDRequiredModels <массив>MacBook10 MacBookAir8 MacBookPro15 MacPro6 Macmini8 iMac18 iMacPro1 Xserve3 Parallels14
Включить поддержку 32-бит
Это позволяет устанавливать 32-разрядные версии Windows.
- Примечание. Эта опция не подтверждена — для меня полученные установщики поддерживали 32-битную Windows независимо от настроек здесь (несмотря на то, что конкретные версии Windows включены / отключены с помощью опций ниже).
32-битные Поддерживаемые модели
- ИЗМЕНИТЕ значение для вашей соответствующей модели на любой действительный идентификатор модели на базе Intel , который на больше, чем идентификатор вашей соответствующей модели .
32BitSupportedModels <массив>MacBook10,1 MacBookAir8,1 MacBookPro15,2 MacPro6,1 Macmini8,1 iMac18,3 iMacPro1,1 Xserve3,1 Parallels14,1
Включить 32-разрядную версию Windows 10 и Windows до Windows 10
Это позволяет установить 32-битную Windows 10 и другие версии Windows до Windows 10.
Требуется файл ISO для 64-разрядной версии Windows 10 или более поздней версии.
Boot Camp поддерживает установку только 64-битной Windows 10 или более поздней версии на этой платформе. Пожалуйста, используйте файл ISO для 64-битной установки Windows 10 или более поздней версии.
PreWindows10OnlyModels
- ИЗМЕНИТЕ значение для вашей соответствующей модели на любой действительный идентификатор модели на базе Intel , который на больше или равен идентификатору вашей соответствующей модели .
PreWindows10OnlyModels <массив>MacBook10,1 MacBookAir8,1 MacBookPro15,2 MacPro6,1 Macmini8,1 iMac18,3 iMacPro1,1 Xserve3,1 Parallels14,1
Включить версии Windows после Windows 7
Это позволяет устанавливать версии Windows после Windows 7.
Windows 8 не поддерживается на этом Mac
Boot Camp поддерживает установку только Windows 7 на этот Mac. Вставьте USB-накопитель или DVD-диск с полной версией Windows 7.
Win7OnlyModels
- УДАЛИТЬ значение идентификатора модели .
Win7OnlyModels
Включить 64-битную Windows 10
Это позволяет установить 64-битную Windows 10.
Windows 10 не поддерживается на этом Mac.
Boot Camp поддерживает установку только 64-битной Windows 8 или Windows 7 на этой платформе. Пожалуйста, используйте файл ISO для установки 64-битной Windows 8 или Windows 7.
ПоддерживаетсяNonWin10Models ( sic )
- УДАЛИТЬ значение идентификатора модели . (Обратите внимание, что в слове «Поддерживается» отсутствует буква «t».)
SupporedNonWin10Models
Включить режимы прошивки BIOS / UEFI
Этот параметр позволяет загружаться в режимах прошивки BIOS (базовая система ввода / вывода) и / или UEFI (унифицированный расширяемый интерфейс микропрограмм).
- Примечание. Этот вариант не подтвержден — мне показалось, что полученные установщики поддерживают как BIOS, так и UEFI, независимо от настроек здесь.
Предварительные модели
- ИЗМЕНИТЕ значение для вашей соответствующей модели на любой действительный идентификатор модели на базе Intel ( без запятой и последующих цифр ) , который на больше или равен идентификатору вашей соответствующей модели .
PreUEFIModels <массив>MacBook10 MacBookAir8 MacBookPro15 MacPro6 Macmini8 iMac18 iMacPro1 Xserve3 Parallels14
ТОЛЬКО МОДЕЛИ
- УДАЛИТЬ значение идентификатора модели .
UEFIOnlyModels
Включить внутреннюю установку
Эта опция позволяет установку на внутренние жесткие диски. Возможно, не имеет значения, если вы пытаетесь создать внешний установочный USB-диск.
- Примечание. Этот вариант не подтвержден — я никогда не пытался установить Windows на внутренний диск Mac.
Внешняя установка Только модели
- УДАЛИТЬ значение идентификатора модели
ExternalInstallOnlyModels
Включить поддержку загрузочного ПЗУ
Эта опция включает поддержку вашего загрузочного ПЗУ.
- Примечание: эта опция не подтверждена — на меня она не повлияла, но другие считают, что она необходима.
DA Требуемые версии ROM
- ДОБАВИТЬ этот ключ, если он отсутствует, и ДОБАВИТЬ свою Boot ROM Version как новое значение
DARequiredROMVersions <массив> <строка> 96.0.0.0.0
4. ДОПОЛНИТЕЛЬНО: восстановить исходные разрешения (рекомендуется).
По соображениям безопасности рекомендуется восстановить исходные разрешения в пакете приложения Boot Camp Assistant . В Finder → Applications → Utilities → Terminal введите следующие команды, если необходимо, чтобы удалить разрешения на «запись» для «группы» и «других» пользователей:
sudo chmod go-w / путь / к / вашему / Boot \ Camp \ Assistant.app / Contents / Info.plist sudo chmod go-w / путь / к / ваш / Boot \ Camp \ Assistant.app/Contents
Или щелкните правой кнопкой мыши файл Boot Camp Assistant.app → Показать содержимое пакета , затем в папке Contents щелкните правой кнопкой мыши файл Info.plist → Получить информацию . Затем нажмите, чтобы разблокировать значок в правом нижнем углу (и введите свой пароль, если будет предложено), затем установите права для всего, кроме «системы», на «Только чтение».Повторите эти действия для самой папки Contents .
5. Подпишите код редактируемого пакета приложения (при необходимости).
Некоторые версии macOS требуют, чтобы пакет приложения Boot Camp Assistant был подписан кодом для его запуска. В Finder → Applications → Utilities → Terminal введите одну из следующих команд, чтобы подписать его ad-hoc (без идентификации):
sudocodeign --force --sign - / путь / к / вашему / Boot \ Camp \ Assistant.приложение
- Если это не сработает, то для более поздних версий macOS вложенное содержимое также должно быть подписано, указав параметр
--deep:
sudo codeign --force --sign - / path / to / your / Boot \ Camp \ Assistant.app --deep
ПРИМЕЧАНИЕ. Если инструменты командной строки Xcode еще не установлены, приведенные выше команды могут предложить это сделать; после этого может потребоваться повторное выполнение вышеуказанных команд.
6. ДОПОЛНИТЕЛЬНО: повторно включите защиту целостности системы (рекомендуется).
По соображениям безопасности рекомендуется повторно включить защиту целостности системы (SIP). Загрузитесь в «Режим восстановления», перезапустив Mac, затем, пока он перезагружается, до звука запуска «гонг» нажмите и удерживайте ⌘ Command + R до тех пор, пока не появятся логотип Apple и индикатор выполнения. В режиме восстановления откройте приложение Terminal (меню Utilities → Terminal ), затем включите SIP, введя следующую команду:
Затем перезапустите, чтобы изменения вступили в силу.
Заключение
Если все работает, в Boot Camp Assistant теперь должна быть опция «Создать установочный диск с версией Windows 7 или Windows 8» (что также должно работать для Windows 10 и более поздних версий, в зависимости от выбранной конфигурации для вашего Info.plist файл).
Apple Boot Camp больше не требует USB-накопителя для установки Windows в El Capitan — Twocanoes Software
Некоторые очень интересные изменения в том, как Windows устанавливается в Boot Camp на OS X 10.11 «Эль-Капитан». Когда вы откроете Ассистент Boot Camp на новом компьютере Mac, поддерживающем Windows 8 или более позднюю версию, вы получите новый интерфейс Boot Camp.
Обратите внимание, что ISO-образ и разделы находятся на одном экране. До El Capitan вам приходилось вставлять USB-флешку, и Ассистент Boot Camp копировал установщик Windows с образа диска ISO на флеш-накопитель, а затем загружал и настраивал драйверы Windows в правильное место в установщике для Mac. аппаратное обеспечение. El Capitan делает это намного проще.Просто выберите ISO-образ и желаемый объем места в Boot Camp, а затем нажмите «Установить».
После завершения Boot Camp Assistantd OS X перезапустится до установщика Windows, и вы выполните обычную установку Windows.
За кадром
Так как это возможно? Где установщик Windows, если нет установочного носителя? Ассистент Boot Camp не просто создает раздел Boot Camp, но также создает дополнительный раздел под названием «OSXRESERVED» в формате FAT32.Он помещает этот раздел сразу после раздела восстановления и перед разделом Boot Camp, как показано ниже.
Командная строка проясняет это. Раздел 1 — это стандартный раздел EFI, раздел 2 — это раздел Mac, раздел 3 — раздел восстановления. Все стандартные вещи. Раздел 4 теперь является разделом OSXRESERVED, а раздел 5 — разделом BOOTCAMP. Вы также заметите, что disk2 — это установочный ISO-образ диска Windows, с которого копируются установочные файлы Windows.
Раздел OSXRESERVED содержит все файлы установщика, драйверы Boot Camp для Windows и файлы EFI для загрузки.
Если вы знакомы с загрузкой EFI в OS X, вы увидите знакомую настройку. Папка EFI в разделе OSXRESERVED такая же, как и в разделе EFI (обычно disk0s1). Похоже, что более новые Mac имеют возможность обнаруживать этот раздел и представлять его в Windows, как если бы это был установочный носитель EFI (например, DVD или USB-накопитель).
Итак, что происходит с этим разделом после завершения установки? Во время следующей загрузки в OS X раздел OSXRESERVED удаляется и помещается обратно в контейнер Core Storage раздела OS X:
Обратите внимание, что устройством является disk0s5, так как другой раздел существовал при запуске, но затем он был удален. При следующей перезагрузке это устройство снова изменится на disk0s4, который является стандартным расположением устройства для раздела Boot Camp.
Эта установка не поддерживается на всех компьютерах Mac, на которых работает El Capitan.Только оборудование с более новой прошивкой поддерживает это. Мы провели обзор всех поставляемых Mac, и вот те, которые поддерживают эту новую настройку Slicker:
Поддерживается:
- Mac Pro
- MacBook Air 13 дюймов
- MacBook Air, 11 дюймов
- MacBook Pro 13 дюймов
- MacBook Pro 15 дюймов
Более старая установка USB
- iMac 21,5 дюйма
- iMac 27 ″
- MacBook Pro 13 дюймов
- USB-C MacBook (удивительно)
Обновления, связанные с Boot Camp El Capitan, не ограничиваются только Boot Camp Assistant.Также есть изменения в том, как на Boot Camp влияет новая защита целостности системы (SIP). Завтра настройтесь на следующий сегмент.
У вас на Mac работает Windows в разделе Boot Camp? Ознакомьтесь с Winclone и Boot Runner для резервного копирования, миграции и управления разделом Boot Camp.
Считаете эту статью интересной? Дайте мне знать, что вы думаете, написав мне в Твиттере: @tperfitt
Как использовать macOS Boot Camp на USB-накопителе
Сообщение: 22 июля 2016 г.
Мое оборудование:
- MacBook Pro 13 дюймов, начало 2015 г.
- Windows 10 EDU в VMWare Fusion 8.
- 128 ГБ SanDisk UltraFit USB 3.0 (идеальное место для Boot Camp).
- Seagate 750 ГБ в корпусе USB.
Гибридный твердотельный накопитель / жесткий диск
Что вам понадобится:
- Windows ISO (я использую Windows 10, но также должен работать с 7, 8 или 8.1). Вы также можете использовать установочный диск Windows.
- gimagex.
- Существующая 64-разрядная установка Windows 7, 8, 8.1 или 10, физическая или виртуальная машина.
- Жесткий диск USB и USB-накопитель (да, оба).
- Ваш Mac, конечно.
Сводка шагов:
- Разделите жесткий диск USB на разделы.
- Запишите образ
install.wimна жесткий диск USB. - Сделайте жесткий диск USB загрузочным.
- Клонируйте содержимое жесткого диска USB на USB-накопитель, используя
dd.
1. Разбейте жесткий диск USB на разделы.
- Вставьте жесткий диск USB в машину Windows и запустите
Command Prompt (Admin). - Введите
diskpart, чтобы запустить утилиту DISKPART. - Введите
list disk, чтобы просмотреть список подключенных дисков. Обратите внимание на номер диска, связанный с жестким диском USB. Я буду называть его X. Введите
выберите диск X, затем введитесписок дискови подтвердите звездочку рядом с нужным диском.ПРЕДУПРЕЖДЕНИЕ Следующий шаг приведет к удалению всех данных с жесткого диска USB:
Тип
чистый.Введите
convert mbrдля создания таблицы разделения основной загрузочной записи (MBR). Мне не удалось получить GPT-диск для работы с USB-накопителем.Чтобы создать раздел EFI размером 200 МБ, введите
сделать раздел основным размером = 200.Отформатируйте раздел EFI, набрав
format fs = FAT32 label = EFI quick.Назначьте разделу букву диска:
назначьте.Сделайте раздел загрузочным, набрав
active.Создайте раздел для установки Windows:
создайте раздел, основной размер = 120000.
Если у вас хорошие навыки, вы можете выбрать размер разделов, точно соответствующий целевому размеру USB-накопителя. Процесс клонирования длительный, и я ненавижу снова ждать, если я его облажаю, поэтому я решил оставить разделы немного меньше. Я использую USB-накопитель на 128 ГБ, но никогда не бывает «полного» объема, поэтому я установил размер раздела до 120 ГБ или 120000 МБ.
Я также попытался использовать раздел размером 64 ГБ, чтобы я мог поместить дистрибутив Linux на USB-накопитель. Поскольку это USB-накопитель и должен быть MBR, я не смог успешно добавить на него дистрибутив Linux. Дело в том, что экономия места не окупается; просто сделайте основной раздел Windows полным размером вашего USB-накопителя. Также стоит отметить, что вы не сможете изменить схему разделов после того, как вы клонируете ее на USB-накопитель на более поздних этапах.
- Отформатируйте основной раздел:
format fs = ntfs label = Windows quick. - Назначьте разделу букву диска:
назначьте. - Теперь у вас должно быть два раздела с присвоенными им буквами.
2. Запишите образ Windows на жесткий диск USB.
- Загрузите выбранную версию Windows на компьютер Windows, с которого вы будете работать.
- Скачать файл gimagex. Существуют также официальные инструменты командной строки Windows, но это графический интерфейс.
- Дважды щелкните ISO, чтобы смонтировать его. Windows назначит ему букву диска.
- Откройте gimagex и выберите вкладку
Применить. - В поле «Источник» выберите смонтированный ISO-образ и перейдите в папку «
sources \ install.wim». - В поле «Место назначения» выберите раздел Windows на жестком диске USB.
- Нажмите кнопку «Выбрать» напротив поля «Изображение», чтобы выбрать желаемое изображение.
В зависимости от вашего установочного носителя у вас может быть несколько версий Windows, которые вы можете установить: Home, Professional, Enterprise или EDU в 32- или 64-разрядных вариантах.Убедитесь, что вы выбрали 64-разрядную версию для своего Mac.
В зависимости от вашей машины процесс применения может занять от 15 минут до пары часов. Моя обычно занимала около 20-30 минут.
- Пока вы ждете завершения процесса подачи заявки, загрузите программное обеспечение Boot Camp Windows Support, открыв Boot Camp Assistant на своем Mac и выбрав
Загрузить программное обеспечение поддержки Windowsв меню «Действие».
Вы можете скопировать вспомогательное программное обеспечение на отдельный USB-накопитель (не тот, который вы используете для Boot Camp), или вы можете скопировать программное обеспечение на компьютер с Windows и поместить его в папку
Public Downloadsпосле того, как процесс подачи заявки будет завершен. полный.Если вы читаете это руководство, вы, вероятно, достаточно сообразительны, чтобы понять, как это сделать.
3. Сделайте жесткий диск USB загрузочным.
- После того, как образ был применен к жесткому диску USB, запустите командную строку
(администратор). - Введите
X:, где X — это диск, на котором только что был применен образ Windows. - Тип
cd Windows \ system32. - Тип
bcdboot.exe X: \ Windows / s Y: / f ALLгде:- X — буква диска для раздела Windows на жестком диске USB;
- Y: буква диска для раздела EFI на жестком диске USB.
У меня были проблемы с bcdboot, создавая папки EFI в разделе Windows вместо раздела EFI. Как только bcdboot сделает свое дело, вы можете скопировать папку EFI из раздела Windows в раздел EFI. Возможно, вы не сможете удалить папку EFI из раздела Windows из-за назначенных ей разрешений. У меня не было никаких проблем с тем, чтобы он оставался там.
На данный момент у вас есть внешний жесткий диск USB, с которого вы можете запускать Windows.Я рекомендую вам протестировать его, чтобы убедиться, что он работает до этого момента, выполнив следующие действия:
- Скопируйте программное обеспечение поддержки Windows в папку общих загрузок (или в другое место, доступное для всех пользователей) в разделе Windows жесткого диска USB.
- Извлеките диск из компьютера с Windows и подключите его к Mac.
- Перезагрузите Mac, удерживая клавишу Option. Отпустите его, как только увидите
Macintosh HDиEFI Boot. - Выберите
EFI Boot. - Разрешить установку Windows. После перезапуска убедитесь, что вы удерживаете клавишу Option, чтобы выбрать
EFI Boot. - После завершения начальной установки Windows установите программное обеспечение поддержки Windows (необязательно).
- Перезагрузите, чтобы убедиться, что все работает.
4. Клонируйте содержимое жесткого диска USB на USB-накопитель с помощью dd.
- Перезагрузите Mac в OS X / macOS.
- Вставьте USB-накопитель. И жесткий диск USB, и флешка должны быть подключены к вашему Mac.
- Открытый терминал. Введите
diskutil list. - Запишите номера дисков для жесткого диска USB и USB-накопителя. Я буду называть жесткий диск disk2, а флешку — disk3.
- Размонтируйте оба диска, набрав:
sudo diskutil unmountDisk / dev / disk2иsudo diskutil unmountDisk / dev / disk3. - Начните процесс клонирования, набрав:
sudo dd if = / dev / rdisk2 of = / dev / rdisk3 bs = 1m count = 121000.
Объяснение : dd обычно использует 512-байтовые блоки.Использование
bs = 1mизменяет его на один мегабайт.count =сообщает dd, сколько блоков нужно записать. Для моего диска 128 ГБ я сделал раздел EFI 200 МБ и раздел Windows 120000 МБ, поэтому я сказал dd записать 121 000 блоков. Это гарантирует, что он захватывает разделы EFI и Windows, а также некоторое дополнительное пространство, занимаемое таблицами разделов и смещениями. Отрегулируйте в соответствии с вашими потребностями.Это может занять значительное время, в зависимости от того, сколько блоков вы пишете.Когда я экспериментировал с разделом на 64 ГБ, это заняло около 2 часов; для 120GB я просто установил и пошел на пляж.
После завершения dd извлеките жесткий диск USB и перезагрузите Mac, удерживая клавишу Option и выбрав EFI Boot .
Заключение
USB 3.0 — не самый быстрый способ запустить Windows на вашем Mac. Если вы откроете системный монитор, вы довольно часто увидите, что ваш основной раздел Windows заполнен на 100%.Но если вам не хватает места на вашем Mac, это поможет вам.
Полезные ресурсы
В настоящее время никто не является гением, добившимся успеха самостоятельно. Я нашел эти статьи особенно полезными, когда наткнулся на эту процедуру:
Как установить Windows 10 на Mac без Bootcamp [2021]
Существует множество вариантов установки и запуска Windows 10 на компьютере Mac. Один из самых популярных вариантов — использование встроенного в Mac OS программного обеспечения Boot Camp Assistant.
Но в отличие от других приложений, поставляемых с Mac OS, Boot Camp имеет несколько недостатков, касающихся производительности и функциональности. Например,
- В настоящее время он поддерживает только диски с одним разделом.
- Часто выдает сообщения о неизвестных ошибках с минимальным количеством информации.
- Каждый раз при запуске он автоматически загружает драйверы для Windows объемом 1,6 ГБ. И он находится в папке «/ Library / Application Support / BootCamp / WindowsSupport.dmg».
Итак, в этой статье мы научим вас, как установить Windows 10 на Mac OS без использования Boot Camp.
Установите Windows 10 на Mac без Boot Camp
Что вам понадобится
- USB-накопитель (8 ГБ или больше)
- Действующая лицензия Windows 10
- Копия Windows 10 ISO
- Загруженная копия редактора ISO UUByte или unetbootin
Шаг 1. Включите устройство Mac в обычном режиме и загрузитесь в Mac OS. Затем откройте панель запуска и нажмите «Другое». Из этого списка откройте Дисковую утилиту.
Шаг 2. В Дисковой утилите слева выберите свой диск (SSD или HDD). После этого выберите вкладку раздела. Здесь Дисковая утилита покажет вам структуру раздела.
Шаг 3. Чтобы создать новый раздел, щелкните маленький знак «+».
Шаг 4. Выберите новый раздел, который вы создали, и введите для него имя. (Не забудьте ввести имя, которое вы сможете легко узнать позже при установке Windows 10). Выберите размер раздела (минимальный размер должен быть не менее 30 ГБ).И наконец, выберите формат раздела. (Выберите здесь ExFat или DOS, помните, что вы отформатировали раздел как NTFS позже при установке Windows 10).
Шаг 5. После ввода всей необходимой информации нажмите кнопку Применить. Когда вы увидите следующее сообщение об ошибке, нажмите кнопку «Разделить». После создания нового раздела закройте Дисковую утилиту.
Шаг 6. Теперь вам нужно создать загрузочный установочный носитель Windows 10.Вот краткое пошаговое видео-руководство о том, как создать загрузочный USB-накопитель Windows 10 на Mac без Bootcamp . Если у вас уже есть загрузочный носитель Windows 10, вы можете пропустить шаг 7 и перейти к , шагу 10, .
Шаг 7. Подключите USB-накопитель и запустите Дисковую утилиту. На левой панели под внешним выберите свое USB-устройство. Нажмите на опцию «Стереть» и выберите все опции, как показано ниже. Затем нажмите «Стереть».
Формат: ExFat
Схема: Основная загрузочная запись
Шаг 8.Создание загрузочного носителя
Метод 1. Использование редактора ISO UUByte (рекомендуется)
UUByte ISO Editor — это программа, которую мы собираемся использовать. Это многофункциональный набор инструментов ISO, с помощью которого можно легко и быстро создать загрузочный USB-накопитель Windows. Более того, он также хорошо работает на последней версии macOS Big Sur. Вы можете скачать установочный dmg-файл по этой ссылке: https://www.uubyte.com/download/uubyte-iso-editor.dmg
- Подключите USB-накопитель; затем откройте приложение UUByte ISO Editor на вашем Mac и нажмите кнопку записи.
- В новом окне вы увидите USB-накопитель, указанный на экране по умолчанию. Теперь нажмите кнопку «Обзор», чтобы загрузить в программу ISO-образ Windows 10.
- Наконец, нажмите кнопку Burn , чтобы начать запись образа ISO на USB-накопитель. Это будет сделано менее чем за 2 минуты на диске USB 3.0.
Метод 2. Использование unetbootin
- Загрузите и установите «unetbootin» по следующей веб-ссылке. (Это бесплатное программное обеспечение с открытым исходным кодом).https://unetbootin.github.io/
- Подключите USB-накопитель и запустите unetbootin (при необходимости введите здесь свой пароль). Затем выберите все параметры, как показано ниже, и нажмите ОК. (Для завершения этого процесса может потребоваться несколько минут)
- Образ диска: отметьте опцию Diskimage, найдите и выберите свой ISO-файл Windows 10.
- Тип: USB-накопитель
- Drive: ваш USB-накопитель (здесь вы должны видеть только один накопитель, если у вас есть несколько драйверов, перечисленных здесь, подтвердите правильное устройство перед выбором накопителя)
(* Перед шагом 10 необходимо отключить все внешние диски, подключенные к машине.Отключите все, кроме клавиатуры. Также, если у вас подключено несколько дисков, отключите их все, кроме того, на котором вы хотите установить Windows 10)
Шаг 10. Когда загрузочный носитель будет готов, перезагрузите Mac и при перезапуске удерживайте клавишу « ALT » (опция). Появится следующий экран. Здесь выберите вариант Windows. (Выбирайте EFI, только если вы уверены)
Шаг 11. Выберите вновь созданный раздел на следующем экране выбора раздела и нажмите кнопку «Форматировать», чтобы отформатировать новый раздел в NTFS.(Не забудьте убедиться, что вы выбрали правильный раздел, прежде чем нажимать кнопку «Форматировать».)
Шаг 12. Затем нажмите кнопку «Установить». Для завершения этого процесса потребуется несколько минут. (Обратите внимание, что во время установки Windows 10 ваш компьютер будет перезагружен несколько раз. Не забудьте удерживать клавишу ALT и выбрать Windows в опции, чтобы продолжить установку.)
Шаг 13. С этого момента вам нужно будет следовать стандартной процедуре установки Windows 10.
Шаг 14. После завершения установки обязательно проверьте, все ли работает нормально.
Вот и все. Если вы обнаружите какие-либо проблемы при установке Windows на Mac без Bootcamp, не стесняйтесь упоминать их в разделе комментариев. Мы здесь чтобы помочь вам.
Дополнительная литература
Запустите Windows на MacBook с внешнего USB-накопителя за 6 шагов | Автор: Zhang QiChuan
Мы все любим MacBook, macOS работает быстро, оптимизирован для аппаратного обеспечения и постоянно обновляется Apple.Однако бывают случаи, когда нам нужно использовать ОС Windows для задач, которые невозможно выполнить с помощью macOS, например, при использовании программного обеспечения только для Windows и игр для ПК. Наиболее распространенные способы использования Windows на MacBook — это либо виртуальная машина с Windows, либо установка гостевой ОС поверх MacBook с помощью Ассистента Boot Camp. Я не поклонник этих двух, поскольку любое решение потребляет определенное количество моего драгоценного SSD.
В этой статье я собираюсь представить еще одно решение для установки рабочего пространства Windows на внешний диск с использованием функции Windows To Go, чтобы вы могли использовать Windows на своем MacBook без установки на нем какого-либо дополнительного программного обеспечения или гостевой ОС.
Шаг 1 Подготовьте оборудование
- MacBook на базе Intel
- Машина под управлением Windows 7 или более поздней версии (вы можете использовать виртуальные машины, если у вас ее нет)
- Быстрый USB-накопитель с объемом памяти не менее 64 ГБ ( Я использую SanDisk Ultra Fit 128 ГБ)
- A USB-накопитель (дополнительно)
Шаг 2 Подготовьте программное обеспечение
- Образ диска Windows, вы можете использовать свой MacBook для его загрузки со страницы загрузки образа диска Microsoft Windows .
- Rufus, программное обеспечение Windows для создания загрузочного USB-накопителя.
- Boot Camp Assist, он поставляется с macOS, и мы используем его для загрузки программного обеспечения поддержки Windows, которое необходимо установить в вашем рабочем пространстве Windows
Шаг 3 Создайте загрузочную флешку USB
- Перенесите образ диска Windows с вашего С MacBook на компьютер с Windows через флэш-накопитель USB или флэш-накопитель USB.
- Запустите приложение Rufus, найдите USB-накопитель в раскрывающемся списке Device
- Выберите ISO-файл образа диска Windows из параметра Boot Selection
- Отметьте Windows To Go в параметре расширенного формата, это — важный шаг, иначе Rufus создаст загрузочную флешку для стандартной установки Windows на жестком диске.
- Оставьте остальные параметры по умолчанию и нажмите кнопку START .
- Возьмите кофе, процесс займет около 20–30 минут
Шаг 4 Загрузите программное обеспечение поддержки Windows
Прежде чем мы продолжим и загрузимся в Windows, позвольте нам загрузить программное обеспечение поддержки Windows, чтобы на MacBook были необходимые драйверы для работы с ОС Windows
- Запустите Boot Camp Assist с панели запуска
- Нажмите на Загрузите программное обеспечение поддержки Windows из меню Action
- Выберите место загрузки и перенесите загруженные файлы на USB-накопитель накопитель
Шаг 5 Загрузите MacBook с флэш-накопителя USB
- Полностью выключите MacBook
- Вставьте флэш-накопитель USB, удерживайте кнопку option и нажмите кнопку питания, это позволяет выбрать загрузочный диск вместо загрузки прямо на диск по умолчанию
- Нажмите на EFI Boot, , чтобы он использовался как 900 11 Загрузочный диск
Параметры загрузки
- Синий логотип Windows появится через несколько секунд, и вы можете продолжить установку Windows отсюда
- После завершения установки Windows вы можете найти какое-то оборудование, например WiFi или Bluetooth, не работают должным образом.И это связано с отсутствием установки драйвера в ОС Windows. Вставьте флэш-накопитель и установите программное обеспечение поддержки Windows в эту рабочую область Windows, это позволяет ОС Windows использовать все оборудование внутри MacBook
Шаг 6 Наслаждайтесь Windows на MacBook
И все, теперь у вас есть рабочий ОС Windows работает полностью с внешнего USB-накопителя MacBook.
Наслаждайтесь лучшим из обоих миров 🙂
Установка Windows 10 на Mac без Bootcamp
Установка Windows на Mac с Bootcamp должна быть легкой задачей, но это
редко бывает.На самом деле, я бы лично сказал, что Ассистент Boot Camp
— одно из худших приложений, поставляемых с OS X, и, в отличие от остальных, не
работать без проблем.
Несколько его недостатков:
- Поддерживаются только диски с одним разделом.
- Часто выдает очень непонятные сообщения об ошибках с ограниченной детализацией.
- Он повторно загружает 1,6 ГБ драйверов Windows при каждом запуске. Эти
размещен в/ Library / Application Support / BootCamp / WindowsSupport.dmgи
удаляются и повторно загружаются каждый раз, когда Ассистент Boot Camp начинает обработку.
Для написания этого поста потребовалось много работы, и я сильно потрудился над своим жестким диском.
несколько раз, пробуя определенные идеи, поэтому, пожалуйста, скажите спасибо, если это
выручил 🙂
Заявление об отказе от ответственности : Это руководство ниже содержит процедуры, которые потенциально могут
уничтожьте свои разделы и данные. Я не несу ответственности за такую потерю, поэтому
действуйте на свой страх и риск.
Обновление (2016-07-20) : Я обновил этот пост, добавив дальнейшие улучшения
относящиеся к загрузке драйверов Boot Camp и обеспечению того, чтобы гибридная MBR
не используется (что может вызвать проблемы при установке Windows).
Что вам понадобится
Загрузка драйверов Boot Camp
- Запустить Ассистент Boot Camp
- Select Action / Загрузить ПО поддержки Windows
- Выберите каталог Загрузки , введите пароль и нажмите
Сохранить
Это будет единственный шаг, для которого мы будем использовать Ассистент Boot Camp.
Создание загрузочного USB установщика Windows 10
Форматирование USB-накопителя
Подключите USB-накопитель и запустите Disk Utility , выберите свой USB-накопитель в
На левой панели в разделе «Внешний» нажмите Стереть и установите следующие параметры.
(точно) и нажмите Стереть :
Имя : FAT32
Формат : MS-DOS (FAT)
Схема : Основная загрузочная запись
Превращение USB-накопителя в установщик Windows
Откройте unetbootin , введите свой пароль, установите следующие параметры и
нажмите ОК :
Образ диска : установлен, установите ISO и перейдите к своей Windows 10 ISO
Тип : USB-накопитель
Диск : ваш USB-накопитель (здесь вы должны увидеть только одну запись)
Если вы видите в списке более одного диска, вы можете подтвердить, какой из них является вашим USB-накопителем.
открыв Терминал и набрав:
На выходе вы увидите свой USB-накопитель, и он должен выглядеть примерно так:
/ dev / disk2 (внешний, физический):
#: ИМЯ ТИПА ИДЕНТИФИКАТОР РАЗМЕРА
0: FDisk_partition_scheme * 16.0 ГБ disk2
1: DOS_FAT_32 FAT32 16,0 ГБ disk2s1
После того, как вы запустили unetbootin, перекусите, пока Windows ISO
скопировал на флешку. Этот процесс занимает около 15 минут.
Завершение работы
Когда это будет завершено, вы можете щелкнуть правой кнопкой мыши на USB-накопителе в Finder,
выберите Переименуйте «FAT32» в и переименуйте его как хотите (я назову свой
«ОКНА 10»).
Наконец, скопируйте WindowsSupport из каталога загрузок в
USB-накопитель с Windows 10, чтобы к нему было легко добраться после установки.
Разбиение диска на разделы
В Disk Utility выберите свой внутренний жесткий диск на левой панели и
щелкните Раздел .
Нажмите кнопку + и создайте новый раздел нужного размера для вашего
Установка Windows и назовите ее как хотите (я назову свой «BOOTCAMP»). Убедитесь, что для формата Format установлено значение MS-DOS (FAT) , и нажмите Apply .
Обеспечение того, чтобы гибридная MBR не использовалась
Огромное спасибо сообщению Рода из сообщения суперпользователя под названием
Windows определяет GPT-диск как MBR при загрузке EFI.
После добавления раздела FAT32 с помощью Boot Camp Assistant или Disk Utility,
ваш диск преобразуется в гибридный диск GPT / MBR, который на самом деле не
поддерживается более новыми версиями Windows. На этом этапе мы возвращаем это
дополнительное изменение, внесенное Дисковой утилитой путем возврата к чистому GPT
таблица разделов.
Скачать последнюю версию
GPT fdisk
перейдя к версии, затем gdisk-binaries и щелкнув файл
с расширением * .pkg (например,грамм. gdisk-1.0.1.pkg).Установите GPT fdisk, запустив установщик, который вы скачали
Откройте терминал и проверьте состояние вашего MBR
Если ваш раздел MBR установлен на гибридный , перейдите к шагу 4,
в противном случае, если он установлен на , защитный , вы можете пропустить остальную часть этого
раздел. Просто введите q и нажмите return , чтобы выйти из GPT fdisk.Введите p , чтобы просмотреть существующую таблицу разделов и убедиться, что вы работаете.
на правильном дискеВведите x для входа в экспертное меню
Тип n для создания новой защитной MBR
Введите w , чтобы сохранить изменения и подтвердить изменение при запросе
Введите q для выхода из GPT fdisk
Запустите GPT fdisk, чтобы показать структуру вашего диска:
1судо gdisk -l / dev / disk0Ваша таблица разделов должна выглядеть примерно так:
1 2 3 4 5 6 7 8 9 10 11GPT fdisk (gdisk) версии 1.0,1 Предупреждение: устройства, открытые с общей блокировкой, не будут иметь таблица разделов автоматически перезагружается! Сканирование таблицы разделов: MBR: защитный BSD: нет APM: нет GPT: присутствует Обнаружен действующий GPT с защитной MBR; используя GPT.
Установка Windows
Отключение всех устройств от USB-портов
Этот шаг очень важен, так как у меня были довольно серьезные проблемы во время работы с Windows.
установка при подключении определенных внешних накопителей.
Отключите от Mac все, кроме клавиатуры (если она подключена) и
загрузочный USB-накопитель Windows (который мы подготовили ранее).
Если ваш Mac содержит несколько физических дисков, вам необходимо отключить
все диски, кроме того, на который вы собираетесь установить Windows, или вы можете
возникает следующая ошибка:
Windows не может подготовить компьютер к загрузке на следующем этапе установки. Чтобы установить Windows, перезапустите установку.
Загрузка с USB-накопителя
Убедитесь, что USB-накопитель с установщиком Windows вставлен и
затем перезагрузите Mac, удерживая нажатой клавишу option (alt) .
Теперь вам должен быть представлен список загрузочных дисков. Выберите USB
диск (обычно называется «EFI Boot»), чтобы начать установку Windows.
Исправление раздела жесткого диска Windows
Когда вас спросят Где вы хотите установить Windows? , выберите
Раздел Windows, созданный ранее (который я назвал «BOOTCAMP»), и нажмите
Исключить .
Затем выберите фрагмент Нераспределенное пространство и щелкните Новый , чтобы создать
правильный раздел Windows NTFS.
Примечание : OS X поддерживает создание только файловых систем FAT, поэтому нам нужно
самостоятельно воссоздать раздел во время установки.
Завершение установки
Подождите, пока установщик завершит работу и загрузится в Windows.
Установка программного обеспечения поддержки Boot Camp
После того, как Windows будет запущена, установите запущенную программу поддержки Boot Camp.
WindowsSupport / BootCamp / Setup.exe на USB-накопителе.
Примечание : Установщику требуется немного времени, чтобы появиться, поэтому проявите терпение.
Вы можете столкнуться с известной проблемой, при которой программное обеспечение поддержки Boot Camp
установщик зависает при установке Realtek audio.
Если это произойдет, вам нужно будет открыть диспетчер задач и убить
RealtekSetup.exe процесс.
После завершения установки ответьте Нет , когда будет предложено перезагрузить компьютер.
и установите драйверы Realtek вручную, запустив
% ПРОФИЛЬ ПОЛЬЗОВАТЕЛЯ% \ AppData \ Local \ Temp \ RarSFX0 \ BootCamp \ Drivers \ RealTek \ RealtekSetup.exe .
Если вы не можете найти этот файл, проверьте все другие каталоги, начинающиеся с
RARSFX под % ПРОФИЛЬ ПОЛЬЗОВАТЕЛЯ% \ AppData \ Local \ Temp .
После завершения перезагрузите Windows.
Что потребуется для настройки Windows
Настройка Windows
Сопоставление клавиатуры Mac
Установите и запустите SharpKeys , а затем настройте следующие сопоставления для
исправьте клавиатуру Mac, чтобы она вела себя как обычная клавиатура Windows:
Функция: F13 -> Special: PrtSc
Special: Left Alt => Special: Left Windows
Special: Left Windows => Special: Left Alt
Special: Right Alt => Special: Right Windows
Special: Right Windows => Special : Правый Alt
Примечание : для F13 вам нужно будет выбрать Нажмите клавишу и нажмите F13 на вашем
клавиатура.
Переход на естественную прокрутку
Если вы хотите изменить направление прокрутки в соответствии с OS X, запустите
FlipWheel.exe , а затем щелкните Отразить все .
Включение Num Lock при загрузке
Вставьте следующее в файл с именем Включите NumLock на Boot.reg , затем
импортируйте это в реестр, чтобы включить NumLock при загрузке Windows
(по умолчанию этого не происходит).
Редактор реестра Windows версии 5.00
[HKEY_USERS \.ПО УМОЛЧАНИЮ \ Панель управления \ Клавиатура]
"InitialKeyboardIndicators" = "80000002"
Завершение настройки
Вот и все, перезагрузите компьютер в последний раз, и у вас будет полностью рабочий
Установка Windows 10.
Примечание : Я обнаружил, что мышь Apple Magic Mouse крайне ненадежна при использовании
драйверы Boot Camp от Apple. Поэтому я рекомендую приобрести Logitech.
(или аналогичная) мышь для использования в Windows. У меня нет проблем с подключением
беспроводной приемник для моей мыши Logitech в один из USB-портов моей проводной
Клавиатура Apple Keyboard настолько крошечная, что ее вообще не видно.
Очистка установки Windows
Удаление разделов Windows
Если вы решите удалить Windows, вы можете обнаружить, что Дисковая утилита не позволяет
вы должны удалить два раздела, которые были созданы Windows
установщик.
Это происходит из-за того, что первый созданный небольшой раздел имеет
введите Microsoft Reserved , который дисковая утилита OS X не поддерживает.
Самый безопасный способ удалить эти разделы — использовать установщик Windows.Так
просто загрузитесь с USB-накопителя, как мы делали раньше, и когда вы достигнете
Где вы хотите установить Windows? вопрос, вы можете удалить свой
Раздел «BOOTCAMP» и малый раздел размером 16 МБ типа MSR (Зарезервировано)
прямо над разделом BOOTCAMP.
После этого просто выйдите из установщика, щелкнув X в правом верхнем углу.
каждого окна и перезагрузитесь обратно в OS X.
Удаление загрузочной записи
Даже если мы удалили раздел Windows, загрузочная запись все равно будет
присутствует при удерживании option (alt) во время загрузки.
Вы можете удалить эти элементы, запустив в своем Терминале :
| |
Как запустить Bootcamp и Windows 10 на USB SSD
Тим Обезук
Solutions Engineer
Я использую Retina Macbook Pro конца 2013 года в качестве основного компьютера почти два года.Он отвечает всем моим потребностям в повседневной работе и достаточно легкий, чтобы носить его с собой везде, даже когда летаю по работе.
В то время как я люблю время, которое позволяет летать, чтобы переключиться в автономный режим и наверстать упущенное в некоторых заслуженных играх, mobile games может быть немного пресным, а Mac OS X не запускает мои любимые игры, такие как Skyrim, без некоторых довольно ненадежных и малоэффективных хаков. через вино.
А как же Bootcamp? Я был в очень ограниченном месте, твердотельный накопитель емкостью 256 ГБ быстро заполняется, и я не мог сэкономить место для разбиения и установки Bootcamp, как Apple.
Вот Samsung Portable SSD T1, этот быстрый маленький диск достаточно мал, чтобы свисать сбоку от моего Macbook, не мешая ему, и пара ударов не повредит его.
К сожалению, Windows отказывается устанавливать на любые USB-накопители, которые исторически были слишком медленными для работы полноценной операционной системы.
Но это не проблема для T1, который, по собственным оценкам Samsung, может достигать скорости до 450 МБ / с. Этого более чем достаточно для запуска Windows, как если бы она работала непосредственно на внутреннем диске.
К счастью, с мощью виртуализации легко обойти эти досадные ограничения и полностью запустить Bootcamp с внешнего USB-накопителя SSD, не внося никаких изменений во внутренний SSD.
Прочтите, чтобы узнать, как это сделать!
Что вам понадобится:
Для выполнения этого руководства вам понадобится несколько вещей:
- Mac, поддерживающий загрузку с USB-устройства ( см. Поддержка Apple: компьютеры Mac, поддерживающие Windows 10 )
- USB 3.0 SSD, аналогичный Samsung T1 ( флэш-накопитель не будет достаточно быстрым )
- Запасной USB-накопитель с объемом памяти не менее 2 ГБ для копирования драйверов Bootcamp в Windows.
- Базовые знания VirtualBox и установка Windows.
Загрузка установки Windows 10
Windows 10 доступна для загрузки от Microsoft и дает льготный период для лицензирования установки. Windows 10 можно приобрести в Microsoft Store.
Щелкните здесь, чтобы перейти на страницу загрузки Windows 10.
Следуйте инструкциям по загрузке установочного диска Windows 10.
Загрузите 3,7 ГБ , поэтому это может занять некоторое время, следующие шаги подготовят вашу систему к установке Windows 10 на USB SSD.
Загрузить программное обеспечение Bootcamp для Windows 10
Apple предлагает установку предварительно упакованного драйвера для Bootcamp.
Щелкните здесь, чтобы загрузить драйверы Bootcamp 6.0 для Windows 10 через Apple CDN.( AppleBCUpdate.exe 1.13GB )
Спасибо пользователю Reddit sadalhayat за определение этой ссылки.
После загрузки скопируйте его на запасной USB-накопитель отдельно от SSD, который вы будете использовать для установки Bootcamp. Сохраните это на потом.
Mac OS X не может записывать данные на диск Windows из коробки. По этой причине вам нужно будет использовать отдельный диск для копирования программного обеспечения Bootcamp в новую установку Bootcamp.
Установить VirtualBox
Вам интересно, почему VirtualBox — следующий шаг? Не волнуйтесь, мы используем технологию виртуализации, чтобы начать установку Windows 10.
Мы будем использовать VirtualBox для монтирования USB-накопителя в качестве виртуального жесткого диска внутри виртуальной машины. Это обходит ограничения, налагаемые установщиком Microsoft, не позволяющие нам установить Bootcamp способом Apple.
Загрузите и установите VirtualBox
Если у вас еще нет VirtualBox, его можно загрузить с их веб-сайта. После того, как вы загрузили пакет, используйте установочный пакет, чтобы начать работу с VirtualBox.
Определите местоположение вашего USB-накопителя
Откройте Терминал и введите:
Эта команда выведет список всех подключенных накопителей на вашем компьютере.Просмотрите список, пока не найдете свое запоминающее устройство.
Ваш результат будет похож на этот. Прочтите названия типов, пока не найдете тот, который является вашим USB SSD.
Выделенный красным текст « / dev / disk2 » — это необходимая нам информация. Эта информация сообщит VirtualBox, к какому устройству хранения ему необходимо получить доступ.
Обратите внимание, что эта информация может отличаться на вашей машине. Внимательно прочтите список, чтобы он совпадал с адресом вашего USB SSD.
Отсоединение Mac OS X от USB SSD.
Прежде чем мы подключим VirtualBox к нашему USB SSD, вам необходимо полностью отключить SSD от Mac OS X, чтобы предоставить VirtualBox полный доступ к USB SSD.
Это можно сделать, выполнив поиск Дисковой утилиты в Spotlight, затем
- Выбор внешнего USB-устройства
- Выбор извлечения в верхнем меню
Создание сопоставления виртуального диска с USB-накопителем
Здесь начинается магия. Мы будем использовать VirtualBox для монтирования USB SSD в качестве обычного жесткого диска, чтобы заставить установщика Windows 10 думать, что он использует обычный жесткий диск.
Сначала нам нужно создать файл виртуального диска для VirtualBox, чтобы он знал, к какому устройству хранения мы обращаемся.
Ниже приведена команда, которую мы будем изменять для создания файла виртуального диска.
VBoxManage internalcommands createrawvmdk -filename "bootcamp.vmdk" -rawdisk / dev / diskX
Вы можете скопировать всю команду, за исключением последняя часть « / dev / diskX », которую необходимо изменить на номер диска, который вы указали на предыдущем шаге.
В моем случае это « / dev / disk2 ».
Установка Windows 10 на USB SSD через VirtualBox
Теперь, когда у нас все организовано, мы можем начать установку Windows 10 через VirtualBox.
Нам нужно будет предоставить VirtualBox повышенные права для доступа к нашему удобному файлу bootcamp.vmdk.
В вашем терминале введите:
sudo /Applications/VirtualBox.app/Contents/MacOS/VirtualBox
Это заставит VirtualBox запускаться от имени пользователя root и иметь разрешение на доступ к USB SSD.
Создание виртуальной машины
В VirtualBox выберите « New », введите « Windows 10 Bootcamp » и нажмите Continue .
Измените объем памяти на « 512 » МБ и нажмите «Продолжить».
На экране «Жесткий диск» выберите « Использовать существующий файл виртуального жесткого диска », перейдите в свой домашний каталог и выберите вновь созданный « bootstrap.vmdk ».
Установка Bootcamp с виртуальной машины
Теперь, когда мы скаффилировали виртуальную машину, подключили жесткий диск и загрузили Windows 10, пришло время установить Windows 10 на наш новый блестящий USB SSD.
Вернувшись в VirtualBox, нам нужно будет смонтировать установочный ISO-образ Windows 10 в виртуальный DVD-привод.
- Откройте панель настроек виртуальной машины.
- Выберите вкладку «Хранилище» в верхней части панели настроек.
- Выберите значок «Пустой DVD».
- Выберите значок компакт-диска рядом с оптическим приводом, выберите файл виртуального оптического диска и выберите файл ISO Windows 10.
- Выберите ОК, чтобы сохранить новые настройки.
Запустите обычную установку Windows 10
Следуйте стандартным экранам, чтобы начать установку Windows 10.
Щелкнуть «Далее» и согласиться с условиями и положениями — это все, что вам действительно нужно здесь, за исключением следующих пунктов:
Когда вы встретите экран типа установки, выберите « Custom ».
Удалить exisitn
Когда вас спросят, куда установить Windows, просто удалите все существующие разделы и выберите « Далее ».
Не волнуйтесь, Windows может видеть только USB-накопитель SSD, который вы назначили VirtualBox, существующие разделы вашего Mac здесь недоступны.
Важно! Не позволяйте Windows перезапускаться!
Важно! Не позволяйте Windows перезапускаться! Это самый ответственный шаг.
Это наиболее важный шаг для успешной установки Bootcamp на внешний USB 3.0 SSD.
Выключение виртуальной машины
Когда Windows 10 перезагружается, убедитесь, что вы предотвратили перезапуск Windows внутри виртуальной машины и завершение установки.
- Когда вы увидите экран VirtualBox BIOS, нажмите красную кнопку закрытия.
- Выберите « Выключить машину ».
- Выберите ОК, чтобы выключить виртуальную машину.
Довольно виртуализации!
Теперь, когда мы завершили первый этап установки Windows 10, нам больше не нужно использовать VirtualBox.
На этом завершены все шаги, необходимые для установки на стороне Mac OS X.
Перезагрузите Mac в Windows.
Пришло время перезагрузить Mac и загрузить Windows 10. Выключите Mac и удерживайте клавишу Option, пока на экране не появятся значки дисков.
Для получения дополнительной информации см. Поддержка Apple: Выберите операционную систему при запуске компьютера.
Разрешить установку Windows 10.
. Если все прошло хорошо, Windows 10 должна начать загрузку и начальную установку.
Просто просмотрите экраны и введите свои данные по мере необходимости.
Windows 10 может перезагрузиться во время установки. В этом случае не забудьте нажать клавишу Option и выбрать диск Boot Camp, чтобы продолжить установку.
Установите программное обеспечение Bootcamp
Подключите запасной USB-накопитель, на который мы скопировали программное обеспечение Bootcamp ранее, и запустите « AppleBCUpdate.exe ».
Это запустит программу установки Bootcamp для установки драйверов для клавиатуры и мыши Apple, беспроводной связи, графики и других устройств в вашей системе.
Вот и все!
Если все пойдет по плану, теперь вы сможете загружаться непосредственно в Windows 10 всякий раз, когда USB-накопитель подключен к вашему компьютеру!
У меня был отличный опыт, и я могу пользоваться всеми преимуществами запуска Bootcamp на моем Mac для запуска приложений и игр Windows, не жертвуя ценным пространством для хранения на внутреннем твердотельном накопителе.
Вы нашли эту статью полезной? Дайте мне знать в разделе комментариев ниже!
Имейте в виду, что Microsoft и Apple никогда не планировали, чтобы вы запускали Bootcamp таким образом. Убедитесь, что никогда не отключает USB SSD от вашей системы во время работы Windows!
Похожие истории
Теги
Присоединяйтесь к хакеру Полдень
Создайте бесплатную учетную запись, чтобы разблокировать свой собственный опыт чтения.
 Например назначили букву E:
Например назначили букву E: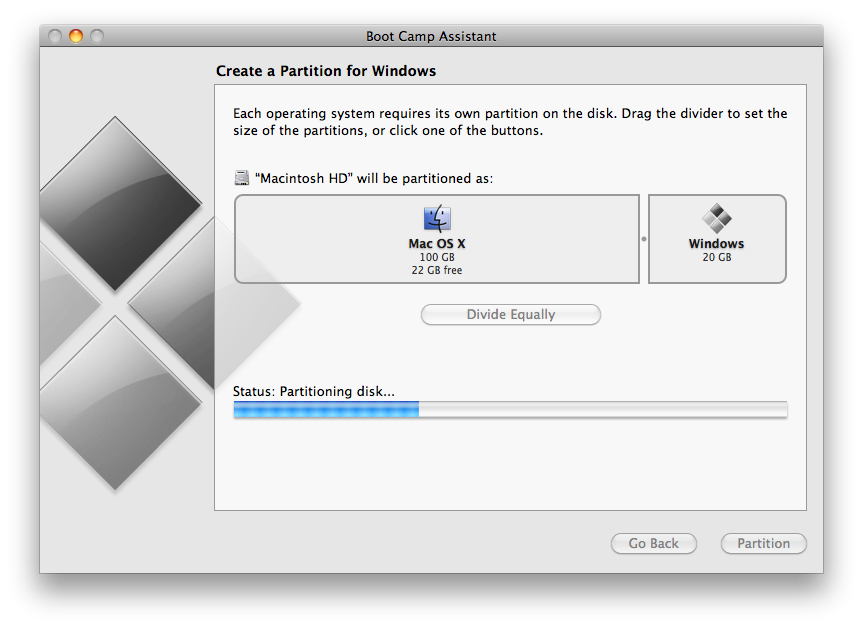 Вводим:
Вводим:
 Скачать и установить при необходимости;
Скачать и установить при необходимости; Компьютер перезагрузится и запустит установку Windows;
Компьютер перезагрузится и запустит установку Windows;





