Утилита безопасной загрузки на компьютере Mac с процессором Apple T2 Security Chip
При использовании Утилиты безопасной загрузки компьютер Mac всегда запускается с назначенного загрузочного диска и всегда загружает проверенную и надежную операционную систему.
Откройте утилиту безопасной загрузки
- Включите компьютер Mac, затем нажмите и удерживайте клавиши Command (⌘)-R после появления логотипа Apple. Компьютер Mac будет запущен в режиме восстановления macOS.
- Когда вам будет предложено выбрать пользователя, пароль которого вы знаете, выберите такого пользователя, нажмите «Далее» и введите пароль администратора.
- Когда появится окно «Утилиты macOS», выберите в меню «Утилиты» > «Утилита безопасной загрузки».
- При запросе пройти аутентификацию нажмите «Ввести пароль для macOS», выберите учетную запись администратора и введите пароль к ней.
Настройка пароля прошивки
Использование пароля прошивки не позволяет пользователям, не знающим этот пароль, запускать компьютер с носителей, отличных от назначенного вами загрузочного диска. Чтобы установить пароль прошивки, в меню «Утилита безопасной загрузки» нажмите кнопку «Включить пароль прошивки» и следуйте инструкциям на экране. Узнайте больше о паролях прошивки.
Чтобы установить пароль прошивки, в меню «Утилита безопасной загрузки» нажмите кнопку «Включить пароль прошивки» и следуйте инструкциям на экране. Узнайте больше о паролях прошивки.
Можно также запретить загрузку с внешних или съемных носителей, чтобы предотвратить загрузку с таких носителей даже тем пользователям, кто знает пароль прошивки.
Изменение настроек безопасной загрузки
Эти настройки обеспечивают запуск компьютера Mac только с использованием разрешенных и надежных операционных систем.
Высший уровень безопасности
«Высший уровень безопасности» — это параметр по умолчанию, обеспечивающий максимальную защиту. Такой уровень защиты ранее поддерживался только для устройств iOS.
Во время загрузки компьютер Mac проверяет целостность операционной системы на загрузочном диске и определяет, разрешена ли она. Если операционная система неизвестна или невозможно убедиться, что она разрешена, компьютер Mac подключается к серверам Apple для загрузки обновленных сведений о целостности, необходимых для проверки операционной системы. Эти сведения уникальны для каждого компьютера Mac и гарантируют загрузку операционной системы, которую Apple считает надежной.
Эти сведения уникальны для каждого компьютера Mac и гарантируют загрузку операционной системы, которую Apple считает надежной.
Если функция FileVault включена, когда компьютер Mac пытается загрузить обновленную информацию о целостности, будет предложено ввести пароль для разблокировки диска. Чтобы завершить загрузку, введите пароль администратора и нажмите кнопку «Снять защиту».
Если операционная система не проходит проверку:
- macOS выводит сообщение о необходимости обновить программное обеспечение для использования выбранного загрузочного диска. Щелкните «Обновить», чтобы открыть программу установки macOS, с помощью которой можно переустановить macOS на загрузочном диске. Также можно щелкнуть значок «Загрузочный диск» и выбрать другой загрузочный диск, который компьютер Mac также попытается проверить.
- Windows выводит сообщение о необходимости установить Windows с помощью приложения «Ассистент Boot Camp».
Если компьютеру Mac не удается подключиться к Интернету, выводится уведомление о том, что требуется подключение к Интернету.
- Проверьте интернет-соединение, например выбрав активную сеть в меню состояния Wi-Fi в строке меню. Затем нажмите кнопку «Повторить».
- Также можно щелкнуть значок «Загрузочный диск» и выбрать другой загрузочный диск.
- Или понизьте уровень безопасности в утилите безопасной загрузки
Средний уровень безопасности
При запуске с включенным параметром «Средний уровень безопасности» компьютер Mac проверяет, подписана ли операционная система на загрузочном диске компанией Apple (для macOS) или Microsoft (для Windows). Для этого не требуется подключение к Интернету или обновление сведений о целостности с серверов Apple, что позволяет использовать на компьютере Mac операционную систему, которую Apple больше не считает надежной.
Если операционная система не проходит проверку:
- macOS выводит сообщение о необходимости обновить программное обеспечение для использования выбранного загрузочного диска. Щелкните «Обновить», чтобы открыть программу установки macOS, с помощью которой можно переустановить macOS на загрузочном диске.
 Для этого требуется подключение к Интернету. Также можно щелкнуть значок «Загрузочный диск» и выбрать другой загрузочный диск, который компьютер Mac также попытается проверить.
Для этого требуется подключение к Интернету. Также можно щелкнуть значок «Загрузочный диск» и выбрать другой загрузочный диск, который компьютер Mac также попытается проверить. - Windows выводит сообщение о необходимости установить Windows с помощью приложения «Ассистент Boot Camp».
Функции безопасности отключены
Если выбран параметр «Функции безопасности отключены», загрузочный диск не проверяется на соответствие указанным выше требованиям безопасности.
Задать разрешенные носители для загрузки
Эта функция используется для управления запуском компьютера Mac с внешнего или съемного носителя. По умолчанию самым безопасным вариантом является запрет такой загрузки. Если при попытке загрузиться с такого носителя появляется предупреждение о том, что настройки безопасности не позволяют это сделать, можно изменить этот параметр в Утилите безопасной загрузки.
Ваш компьютер Mac не поддерживает загрузку с сетевых томов независимо от того, разрешена ли загрузка с внешних носителей.
Дата публикации:
Определение модели MacBook — Служба поддержки Apple (RU)
Информация в этой статье поможет вам определить модель своего MacBook и ее место в соответствующем семействе компьютеров.
Компьютер Mac оснащен рядом средств, помогающих определить его модель. Самое простое средство — окно «Об этом Mac», которое можно открыть в меню Apple в левом верхнем углу экрана. Еще одно — приложение «Информация о системе». Узнайте, как использовать эти инструменты для определения модели компьютера Mac.
Если компьютера Mac нет под рукой или он не запускается, воспользуйтесь одним из следующих решений.
- Найдите серийный номер, напечатанный на нижней панели Mac, рядом с маркировкой о соответствии стандартам. Он также указан на оригинальной упаковке, рядом с наклейкой со штрихкодом. Чтобы определить модель своего компьютера, введите этот серийный номер на странице Проверить право на сервисное обслуживание или Технические характеристики.

- На оригинальной упаковке также может быть напечатан артикул Apple, например MNYF2xx/A (xx — эти символы различаются в зависимости от страны или региона). Чтобы узнать модель компьютера, найдите соответствующий артикул Apple в приведенном ниже списке.
В этой статье перечислены только модели MacBook. Вы можете найти аналогичную информацию для MacBook Pro и MacBook Air.
Модели упорядочены по году выпуска, начиная с самых новых. Модели, выпущенные в 2017 г. или позднее, поддерживают последнюю версию macOS. Для более ранних моделей указывается последняя совместимая операционная система.
2017 г.
MacBook (с дисплеем Retina, 12 дюймов, 2017 г.)
Цвета: «розовое золото», «серый космос», золотой, серебристый
Идентификатор модели: MacBook10,1
Артикулы: MNYF2XX/A, MNYG2XX/A, MNYh3XX/A, MNYJ2XX/A, MNYK2XX/A, MNYL2XX/A, MNYM2XX/A, MNYN2XX/A
Технические характеристики: MacBook (с дисплеем Retina, 12 дюймов, 2017 г.)
С 2018 г. эта модель MacBook доступна в цвете «серый космос», серебристом и показанном здесь золотом.
эта модель MacBook доступна в цвете «серый космос», серебристом и показанном здесь золотом.
2016 г.
MacBook (с дисплеем Retina, 12 дюймов, начало 2016 г.)
Цвета: «розовое золото», «серый космос», золотой, серебристый
Идентификатор модели: MacBook9,1
Последняя совместимая версия операционной системы: macOS Monterey
Артикулы: MLH72xx/A, MLH82xx/A, MLHA2xx/A, MLHC2xx/A, MLHE2xx/A, MLHF2xx/A, MMGL2xx/A, MMGM2xx/A
Технические характеристики: MacBook (с дисплеем Retina, 12 дюймов, начало 2016 г.)
2015 г.
MacBook (с дисплеем Retina, 12 дюймов, начало 2015 г.)
Цвета: «серый космос», золотой, серебристый
Идентификатор модели: MacBook8,1
Артикулы: MF855xx/A, MF865xx/A, MJY32xx/A, MJY42xx/A, MK4M2xx/A, MK4N2xx/A
Последняя совместимая версия операционной системы: macOS Big Sur
Технические характеристики: MacBook (с дисплеем Retina, 12 дюймов, начало 2015 г. )
)
2010 г.
MacBook (13 дюймов, середина 2010 г.)
Идентификатор модели: MacBook7,1
Артикулы: MC516xx/A
Последняя совместимая версия операционной системы: macOS High Sierra 10.13.6
Технические характеристики: MacBook (13 дюймов, середина 2010 г.)
2009 г.
MacBook (13 дюймов, конец 2009 г.)
Идентификатор модели: MacBook6,1
Артикулы: MC207xx/A
Последняя совместимая версия операционной системы: macOS High Sierra 10.13.6
Технические характеристики: MacBook (13 дюймов, конец 2009 г.)
MacBook (13 дюймов, середина 2009 г.)
Идентификатор модели: MacBook5,2
Артикулы: MC240xx/A
Последняя совместимая версия операционной системы: OS X El Capitan 10.11.6
Технические характеристики: MacBook (13 дюймов, середина 2009 г.)
MacBook (13 дюймов, начало 2009 г.)
Идентификатор модели: MacBook5,2
Артикулы: MB881xx/A
Последняя совместимая версия операционной системы: OS X El Capitan 10.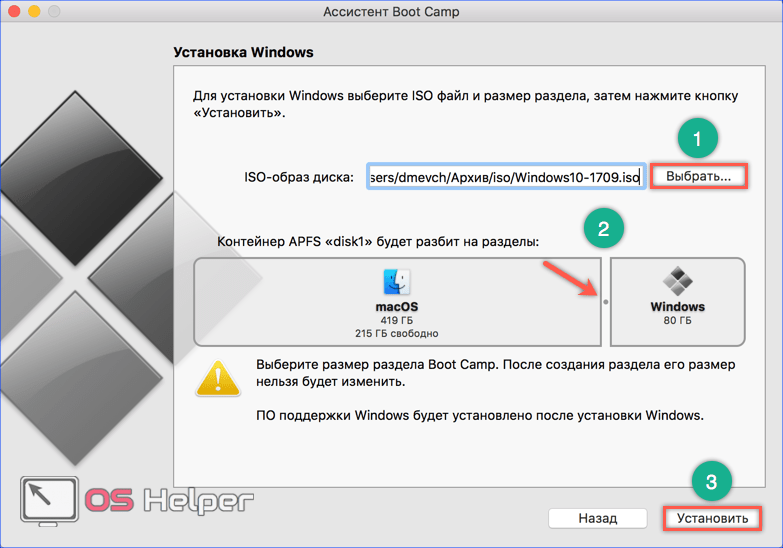 11.6
11.6
Технические характеристики: MacBook (13 дюймов, начало 2009 г.)
Дата публикации:
Определите модель своего MacBook — Служба поддержки Apple
Используйте эту информацию, чтобы узнать, какой у вас MacBook и какое место он занимает в истории MacBook.
Ваш Mac предоставляет несколько инструментов, которые помогут вам идентифицировать его. Самый простой — «Об этом Mac», доступ к которому можно получить, выбрав «Об этом Mac» в меню Apple в верхнем левом углу экрана. Другое — приложение «Информация о системе». Узнайте, как использовать эти инструменты для идентификации вашего Mac.
Если у вас нет компьютера Mac или он не запускается, воспользуйтесь одним из следующих решений:
- Найдите серийный номер, напечатанный на нижней стороне вашего Mac, рядом с нормативными отметками. Он также находится на оригинальной упаковке, рядом с этикеткой со штрих-кодом.
 Затем вы можете ввести этот серийный номер на странице «Проверить покрытие» или на странице «Технические характеристики», чтобы найти свою модель.
Затем вы можете ввести этот серийный номер на странице «Проверить покрытие» или на странице «Технические характеристики», чтобы найти свою модель. - На оригинальной упаковке также может быть указан номер детали Apple, например MNYF2xx/A («xx» — это переменная, которая зависит от страны или региона). Вы можете сопоставить номер детали Apple с одним из списка ниже, чтобы найти свою модель.
В этой статье перечислены только модели MacBook. Вы можете найти аналогичную информацию для MacBook Pro и MacBook Air.
Эти модели упорядочены по году выпуска, начиная с самой последней. Модели, представленные в 2017 году или позже, могут работать под управлением последней версии macOS. Для более старых моделей отмечается последняя совместимая операционная система.
2017
MacBook (Retina, 12 дюймов, 2017 г.)
Цвета: розовое золото, космический серый, золотой, серебристый
Идентификатор модели: MacBook10,1
Номера деталей: MNYF2XX/A, MNYG2XX/A, MNYh3XX/A, MNYJ2XX/A, MNYK2XX/A, MNYL2XX/A, MNYM2XX/A, MNYN2XX/A
Технические характеристики: MacBook (Retina, 12 дюймов, 2017 г.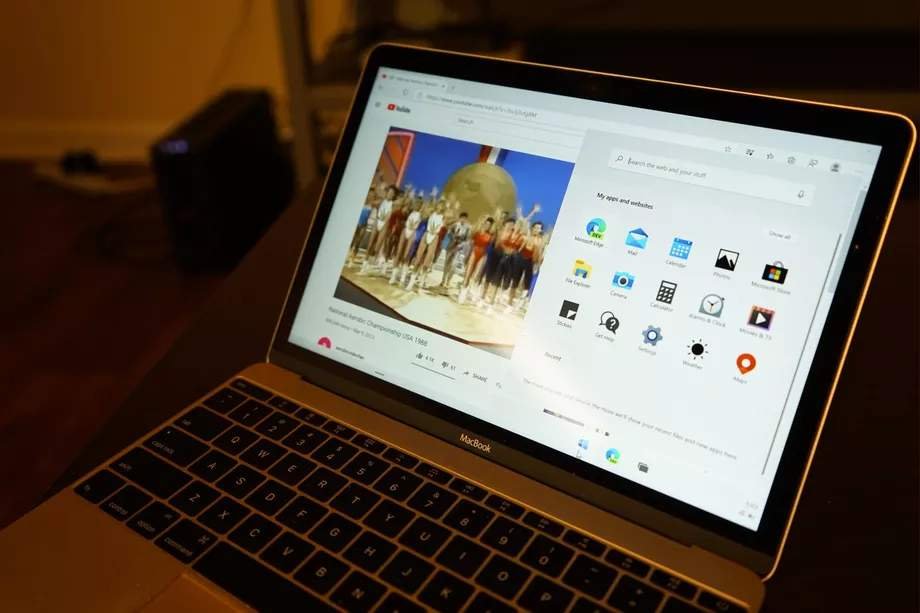 )
)
Начиная с 2018 года эта модель MacBook доступна в цветах «серый космос», серебристом и золотом, как показано здесь.
2016
MacBook (Retina, 12 дюймов, начало 2016 г.)
Цвета: розовое золото, космический серый, золотой, серебристый
Идентификатор модели: MacBook9,1
Новейшая совместимая операционная система: macOS Monterey
Номера деталей: MLH72xx/A, MLH82xx/A, MLHA2xx/A, MLHC2xx/A, MLHE2xx/A, MLHF2xx/A, MMGL2xx/A, MMGM2xx/A
Технические характеристики: MacBook (Retina, 12 дюймов, начало 2016 г.)
2015
MacBook (Retina, 12-дюймовый, начале 2015 года)
Цвета: Space Great, Gold, Silver
Model Identifier: MacBook8,1
Номеры деталей: MF855X/A, MF8656X. А, MJY32xx/А, MJY42xx/А, MK4M2xx/А, MK4N2xx/А
Новейшая совместимая операционная система: macOS Big Sur
Технические характеристики: MacBook (Retina, 12 дюймов, начало 2015 г.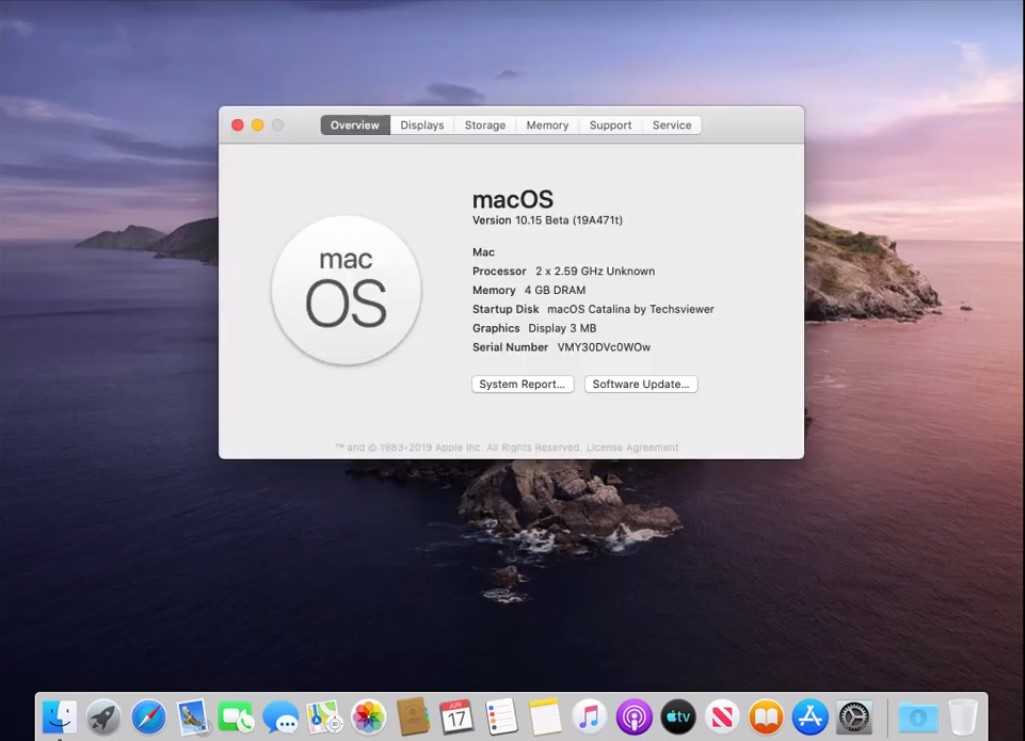 )
)
2010
MacBook (13-дюймовый, середина 2010)
Идентификатор модели: MacBook7,1
Номеры деталей: MC516XX/A
Новая совместимая операционная система: Macos High Sierra. Характеристики: MacBook (13 дюймов, середина 2010 г.)
2009
MacBook (13 дюймов, конец 2009 г.)
Идентификатор модели: MacBook6,1
Номера деталей: MC207xx/A
Новейшая совместимая операционная система: macOS High Sierra 10.13.6
Технические характеристики: MacBook (13 дюймов, конец 2009 г.)
MacBook (13 дюймов, середина 2009 г.)
Идентификатор модели: MacBook5,2
Артикул: MC240xx/A
Новейшая совместимая операционная система: OS X El Capitan 6 Tech9.02. 13 дюймов, середина 2009 г.)
MacBook (13 дюймов, начало 2009 г.))
Идентификатор модели: MacBook5,2
Номера деталей: MB881xx/A
Новейшая совместимая операционная система: OS X El Capitan 10.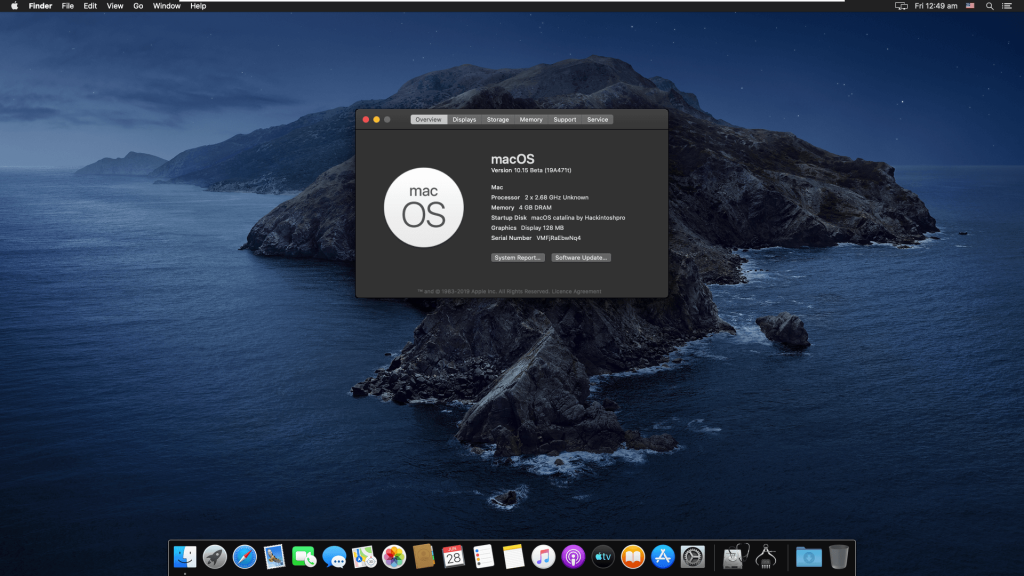 11.6
11.6
Технические характеристики: MacBook (13 дюймов, начало 2009 г.)
Дата публикации:
Об Утилите безопасности запуска на Mac с чипом безопасности Apple T2
Используйте Утилита безопасности запуска, чтобы убедиться, что ваш Mac всегда загружается с назначенного загрузочного диска и всегда с законной, надежной операционной системы.
Откройте утилиту безопасности запуска
- Включите Mac, затем нажмите и удерживайте Command (⌘)-R сразу после появления логотипа Apple. Ваш Mac запускается из режима восстановления macOS.
- Когда вас попросят выбрать пользователя, для которого вы знаете пароль, выберите пользователя, нажмите «Далее», затем введите его пароль администратора.
- Когда вы увидите окно утилит macOS, выберите «Утилиты» > «Утилита безопасности запуска» в строке меню.
- Когда вас попросят пройти аутентификацию, нажмите «Ввести пароль macOS», затем выберите учетную запись администратора и введите ее пароль.

Установка пароля прошивки
Вы можете использовать пароль прошивки, чтобы предотвратить запуск любого, у кого нет пароля, с диска, отличного от указанного вами загрузочного диска. Чтобы установить пароль встроенного ПО в программе Startup Security Utility, нажмите «Включить пароль встроенного ПО» и следуйте инструкциям на экране. Подробнее о паролях прошивки.
Вы также можете запретить загрузку с внешних или съемных носителей, чтобы предотвратить запуск с таких носителей даже тем, кто знает пароль прошивки.
Изменить параметры безопасной загрузки
Используйте эти параметры, чтобы убедиться, что ваш Mac всегда загружается из законной, надежной операционной системы.
Полная безопасность
Полная безопасность — это параметр по умолчанию, обеспечивающий высочайший уровень безопасности. Это уровень безопасности, ранее доступный только на устройствах iOS.
Во время запуска ваш Mac проверяет целостность операционной системы (ОС) на загрузочном диске, чтобы убедиться, что она легитимна.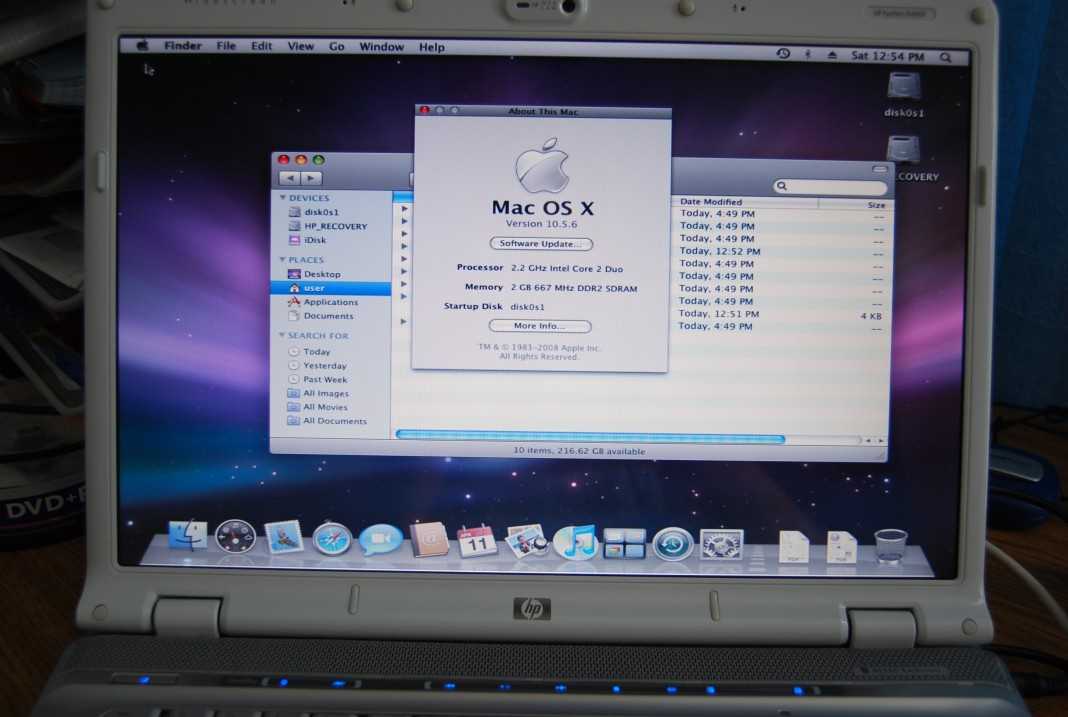 Если ОС неизвестна или не может быть подтверждена как легитимная, ваш Mac подключается к Apple, чтобы загрузить обновленную информацию о целостности, необходимую для проверки ОС. Эта информация уникальна для вашего Mac и гарантирует, что ваш Mac запускается из ОС, которой Apple доверяет.
Если ОС неизвестна или не может быть подтверждена как легитимная, ваш Mac подключается к Apple, чтобы загрузить обновленную информацию о целостности, необходимую для проверки ОС. Эта информация уникальна для вашего Mac и гарантирует, что ваш Mac запускается из ОС, которой Apple доверяет.
Если FileVault включен, когда ваш Mac пытается загрузить обновленную информацию о целостности, вам будет предложено ввести пароль для разблокировки диска. Введите пароль администратора, затем нажмите «Разблокировать», чтобы завершить загрузку.
Если ОС не проходит проверку:
- macOS: Предупреждение информирует вас о том, что для использования этого загрузочного диска требуется обновление программного обеспечения. Нажмите «Обновить», чтобы открыть программу установки macOS, которую можно использовать для переустановки macOS на загрузочном диске. Или нажмите «Загрузочный диск» и выберите другой загрузочный диск, который ваш Mac также попытается проверить.
- Windows: В предупреждении сообщается, что вам необходимо установить Windows с помощью Ассистента Boot Camp.

Если вашему Mac не удается подключиться к Интернету, отображается предупреждение о том, что требуется подключение к Интернету.
- Проверьте подключение к Интернету, например, выбрав активную сеть в меню состояния Wi-Fi в строке меню. Затем нажмите «Попробовать еще раз».
- Или нажмите «Загрузочный диск» и выберите другой загрузочный диск.
- Или используйте Startup Security Utility, чтобы понизить уровень безопасности
Средний уровень безопасности
Во время запуска, когда средний уровень безопасности включен, ваш Mac проверяет ОС на загрузочном диске, только убедившись, что он правильно подписан Apple (macOS) или Microsoft (Windows). Для этого не требуется подключение к Интернету или обновленная информация о целостности от Apple, поэтому это не мешает вашему Mac использовать ОС, которой Apple больше не доверяет.
Если ОС не проходит проверку:
- macOS: Предупреждение информирует вас о том, что для использования этого загрузочного диска требуется обновление программного обеспечения.
 Нажмите «Обновить», чтобы открыть программу установки macOS, которую можно использовать для переустановки macOS на загрузочном диске. Для этого требуется подключение к Интернету. Или нажмите «Загрузочный диск» и выберите другой загрузочный диск, который ваш Mac также попытается проверить.
Нажмите «Обновить», чтобы открыть программу установки macOS, которую можно использовать для переустановки macOS на загрузочном диске. Для этого требуется подключение к Интернету. Или нажмите «Загрузочный диск» и выберите другой загрузочный диск, который ваш Mac также попытается проверить. - Windows: Предупреждение информирует вас о необходимости установить Windows с помощью Ассистента Boot Camp.
Нет безопасности
Нет безопасности не применяет ни одно из вышеперечисленных требований безопасности для вашего загрузочного диска.
Установить разрешенный загрузочный носитель
Используйте эту функцию, чтобы указать, может ли ваш Mac загружаться с внешнего или съемного носителя. По умолчанию наиболее безопасным параметром является запрет на это. Если вы попытаетесь загрузиться с такого носителя и получите предупреждение о том, что ваши настройки безопасности не позволяют это сделать, вы можете изменить этот параметр в программе Startup Security Utility.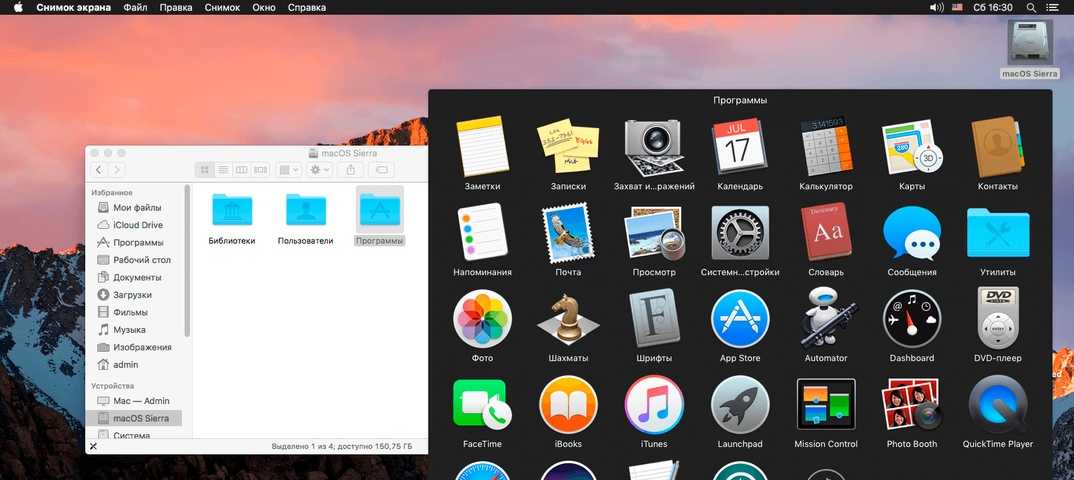
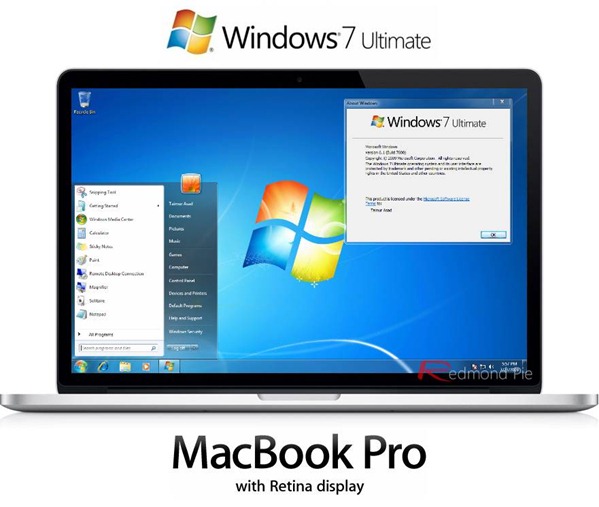 Для этого требуется подключение к Интернету. Также можно щелкнуть значок «Загрузочный диск» и выбрать другой загрузочный диск, который компьютер Mac также попытается проверить.
Для этого требуется подключение к Интернету. Также можно щелкнуть значок «Загрузочный диск» и выбрать другой загрузочный диск, который компьютер Mac также попытается проверить.
 Затем вы можете ввести этот серийный номер на странице «Проверить покрытие» или на странице «Технические характеристики», чтобы найти свою модель.
Затем вы можете ввести этот серийный номер на странице «Проверить покрытие» или на странице «Технические характеристики», чтобы найти свою модель.

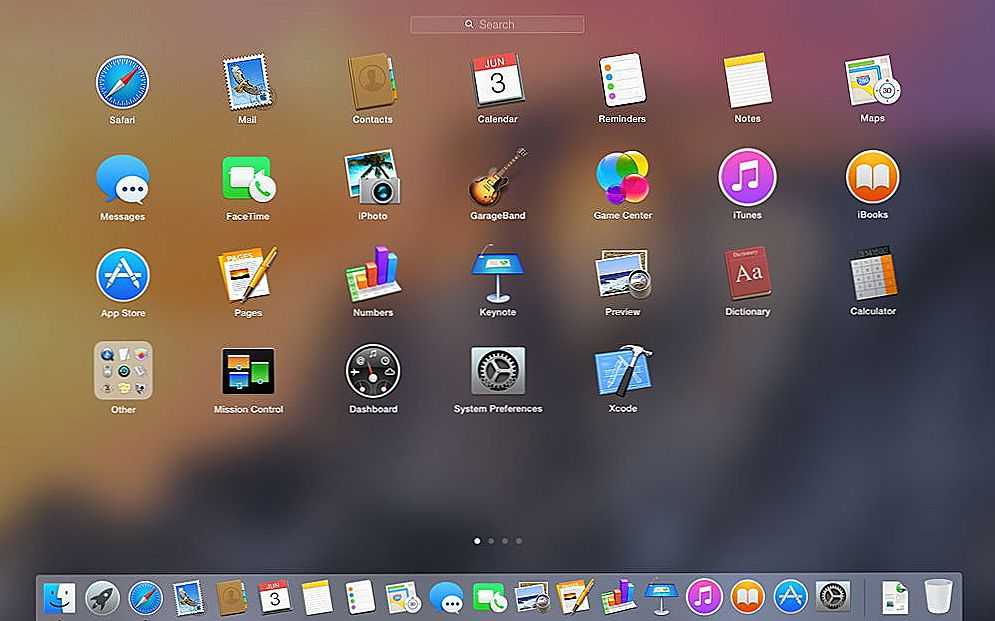 Нажмите «Обновить», чтобы открыть программу установки macOS, которую можно использовать для переустановки macOS на загрузочном диске. Для этого требуется подключение к Интернету. Или нажмите «Загрузочный диск» и выберите другой загрузочный диск, который ваш Mac также попытается проверить.
Нажмите «Обновить», чтобы открыть программу установки macOS, которую можно использовать для переустановки macOS на загрузочном диске. Для этого требуется подключение к Интернету. Или нажмите «Загрузочный диск» и выберите другой загрузочный диск, который ваш Mac также попытается проверить.