Как установить Windows на Mac компьютер
Чтобы работать с программами iSpring на Mac компьютере, на него необходимо дополнительно установить операционную систему Windows. Это позволит вам работать с Windows приложениями, не имеющими аналогов для Mac OS.
Два наиболее распространенных способа установки Windows на Mac компьютер — это инструмент Boot Camp, входящий в состав Mac OS, и виртуализация. В этой статье мы рассмотрим оба способа, их преимущества и недостатки и разберем, как использовать их вместе.
Вам потребуется:
-
Mac компьютер на базе процессора Intel (2007 года выпуска или новее) с установленными свежими обновлениями Mac OS. -
ISO-образ Windows OS и лицензионный ключ. -
Пустой USB-накопитель (если вы хотите установить Windows с внешнего носителя). -
Свободное место на жестком диске: 55 Гб или более для установки через Boot Camp.
-
Программа Parallels, VMware или VirtualBox для установки виртуальной системы.
Boot Camp
Технология Boot Camp позволяет устанавливать Windows на Mac компьютер в качестве дополнительной системы на отдельный раздел жесткого диска. При включении или перезагрузке компьютера вы сможете выбирать, какую ОС запустить — Mac или Windows.
Чтобы выбрать запускаемую систему, во время перезагрузки компьютера нажмите и удерживайте кнопку Alt (Option) на клавиатуре. По умолчанию запускается Mac OS.
Когда вы загрузитесь под Windows, будут использоваться все ресурсы компьютера для ее работы (в отличие от виртуализации). Это обеспечит более высокую производительность при работе с несколькими приложениями или ресурсозатратными программами, такими как графические редакторы и 3D игры. Для переключения между операционными системами, нужно перезагружать компьютер.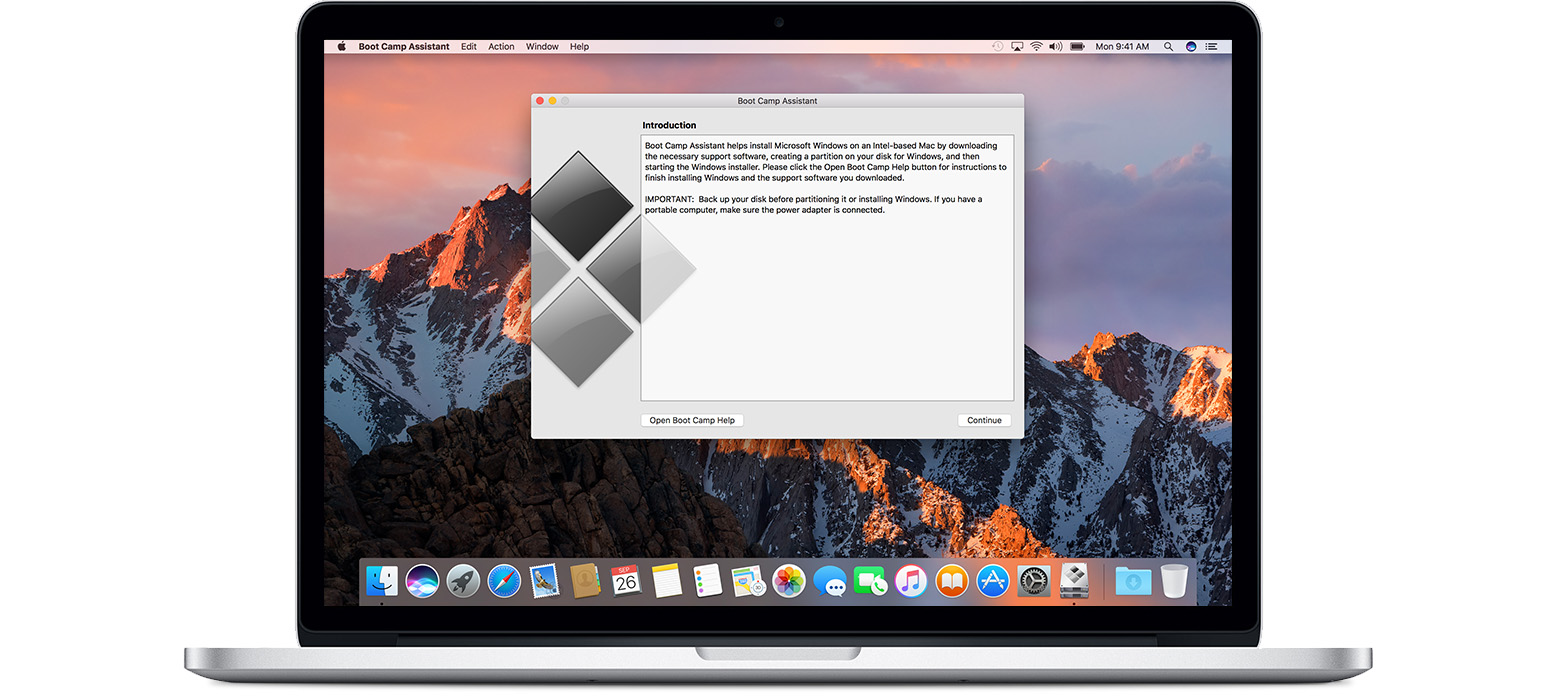
Чтобы установить Windows на Mac с помощью Boot Camp:
-
Подготовьте ISO-образ с установщиком Windows (скачать образ можно на сайте Microsoft). -
Запустите программу Ассистент Boot Camp из папки Утилиты (используйте Spotlight для быстрого доступа) и выберите следующие пункты:-
Создать диск установки Windows и вставьте пустой USB-накопитель. -
Установить Windows 8 или новее.
Нажмите Продолжить. -
-
Установщик Boot Camp предложит разделить жесткий диск для установки Windows на новый сектор: нажмите Продолжить. Apple рекомендует отвести 55 Гб под установку Windows 10.
Примечание: Согласно рекомендациям Microsoft, для установки Windows 10 достаточно 20 Гб на жестком диске. Следует помнить, что для работы системы и установки программ должно оставаться дополнительное место. Кроме того, изменить размер сектора на диске в дальнейшем довольно сложно, поэтому лучше сразу заложить достаточный запас.
Следует помнить, что для работы системы и установки программ должно оставаться дополнительное место. Кроме того, изменить размер сектора на диске в дальнейшем довольно сложно, поэтому лучше сразу заложить достаточный запас.
Если на вашем жестком диске недостаточно места, установите одну из ранних версий, например, Windows XP (Service Pack 3). Для ее установки требуется всего 5 Гб, и она тоже совместима с программами iSpring. -
Продолжите процесс установки, следуя указаниям Установщика Windows.
Ознакомьтесь с процессом установки более подробно на официальном сайте Apple:
Как установить Windows с помощью Boot Camp →
Установка ОС Windows 7 и более ранних версий →
Виртуализация
Программное обеспечение для виртуализации позволяет запускать операционную систему (виртуальную машину) внутри другой.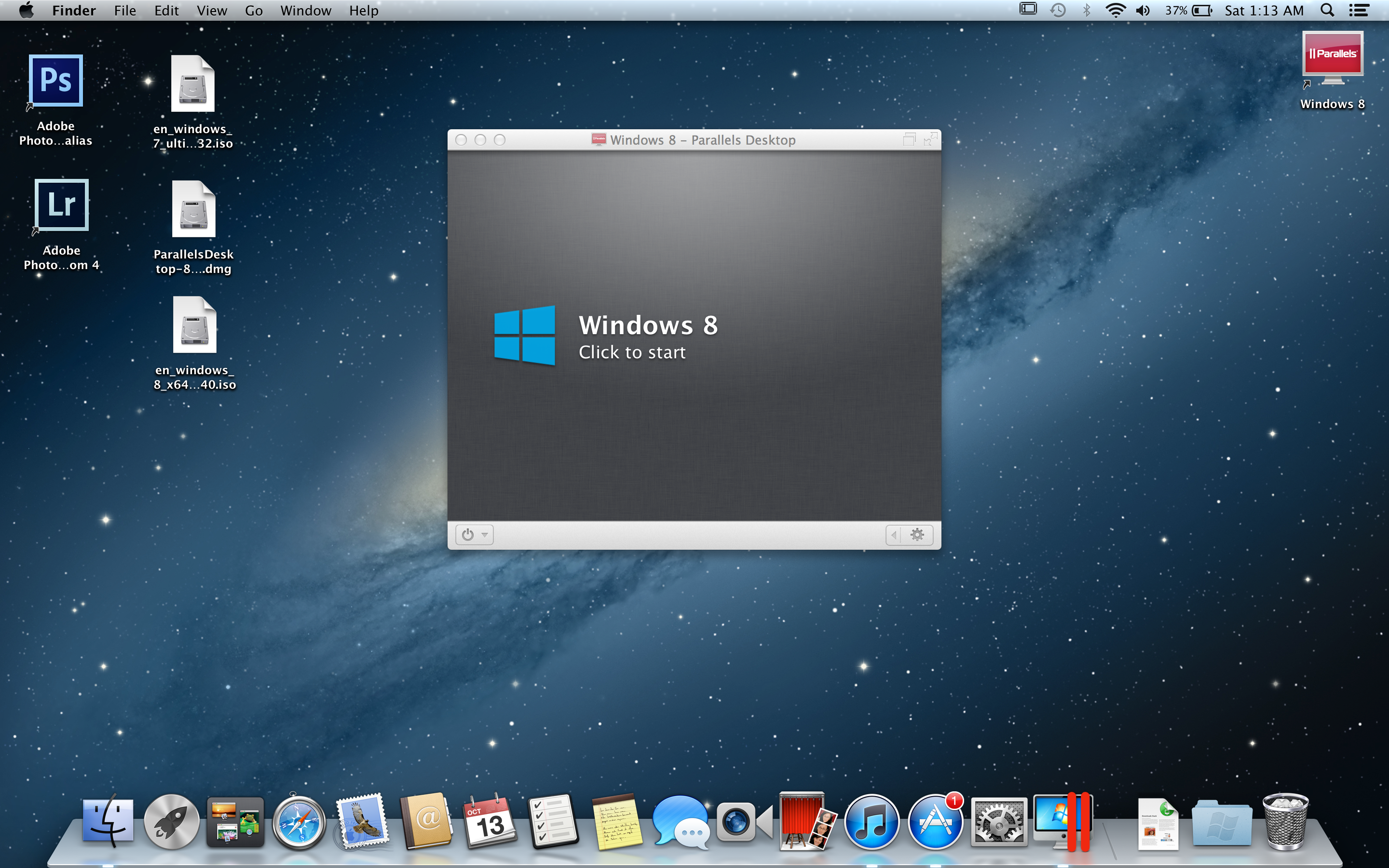 Это дает возможность запускать Windows как приложение на Mac OS.
Это дает возможность запускать Windows как приложение на Mac OS.
Существует несколько широко используемых программ для виртуализации Windows на Mac:
Пользователям iSpring рекомендуется использовать Windows при помощи Parallels или VMware.
Так выглядит Windows, запущенная на Mac компьютере в программе VMware Fusion:
Используя виртуализацию, вы сможете работать с двумя операционными системами параллельно, запуская Windows в отдельном окне как приложение или развернув ее на полный экран.
В отличие от Boot Camp, виртуализация не требует разделения жесткого диска. Кроме того, вы легко сможете перенести виртуальную версию Windows на другой компьютер или удалить ее как обычный файл.
При использовании виртуализации Windows работает менее эффективно, поскольку две системы делят ресурсы компьютера (процессор и оперативную память) между собой. Если вы планируете пользоваться нересурсозатратными приложениями, такими как iSpring, они будут нормально функционировать в виртуальной среде.
Чтобы установить Windows с помощью Parallels:
-
Подготовьте ISO-образ Windows (скачать образ можно на сайте Microsoft). -
Установите приложение Parallels Desktop для Mac. -
Создайте новую виртуальную машину: Файл > Создать или нажмите Command + N на клавиатуре. -
Выберите действие Установить Windows с USB-флеш-накопителя или используя ISO-образ.
Читайте подробнее на официальном сайте Parallels.
Советы по работе с Parallels
Использование ресурсов компьютера. Приложения для виртуализации Windows могут использовать только часть ресурсов вашего компьютера. Чтобы улучшить производительность, в панели настроек отведите больше ядер процессора и больший объем оперативной памяти под Parallels. Обратите внимание на минимальные технические требования iSpring.
Способ отображения ОС. Используя виртуальную машину, вы можете выбрать, как именно будут отображаться две системы. Мы рекомендуем режим Full Screen. Режим по умолчанию Coherence может запутать при работе с PowerPoint и iSpring, так как приложения Windows появляются прямо на рабочем столе Mac.
Разрешение экрана. Retina дисплеи в современных Mac компьютерах обладают высоким разрешением. Из-за этого иконки и шрифты в некоторых Windows приложениях, в том числе в iSpring, отображаются очень мелко. Чтобы избежать этого:
-
В настройках Parallels выберите Оборудование > Видео и убедитесь, что выбрана опция Для Retina. -
Кликните по рабочему столу Windows правой кнопкой мыши > Разрешение экрана > Сделать текст и другие элементы больше или меньше, выставьте на шкале 100% и нажмите Применить.
Читайте в базе знаний Parallels: Проблемы с разрешением экрана виртуальной машины на портативных Mac с дисплеем Retina →
Boot Camp + Виртуализация
Вы можете использовать виртуализацию в сочетании с Boot Camp. Для этого:
Для этого:
-
Установите Windows через Boot Camp на отдельный сектор жесткого диска, как описано выше. -
Установите программу для виртуализации (например, Parallels). -
Создавая новую виртуальную машину, выберите Использовать Windows через Boot Camp.
Обратите внимание на порядок установки: сначала Boot Camp установка с разметкой диска, затем подключение этого образа через программу виртуализации. Если вы сначала установите Windows OS на виртуальную машину, вы не сможете загружаться под Windows.
Сочетая два метода, можно пользоваться преимуществами обоих:
-
Вы сможете запускать Windows в среде Mac OS, чтобы работать с двумя системами параллельно без перезагрузки. Это полезно, если вам нужно поработать с программами iSpring или другими “легкими” Windows приложениями.
-
Можно загружаться под Windows для максимальной производительности. Это позволить работать с ресурсозатратными графическими редакторами, которые могут не запуститься при работе с виртуальной машиной.
Примечание: Бесплатное приложение VirtualBox не позволяет использовать Windows через Boot Camp.
Пожалуй, единственным недостатком сочетания двух методов является проблема активации Windows и некоторых программ. Windows при каждом запуске проверяет, не изменилось ли оборудование с момента установки. Когда вы чередуете загрузку Windows в среде Parallels Desktop и Boot Camp, активатор Windows замечает разницу в оборудовании (виртуальное и реальное) и может потребовать повторной активации. Решить эту проблему несложно.
Читайте подробнее на сайте Parallels →
Резюме
Boot Camp
Подходит для использования ресурсозатратных Windows приложений.
Преимущества:
-
Высокая производительность запущенной операционной системы. -
Не требует установки дополнительного ПО. Boot Camp – это бесплатное ПО, которое поставляется вместе с Mac OS. -
Сертифицированная технология Apple с техподдержкой.
Недостатки:
-
Требует разделения жесткого диска, где на раздел с Windows нужно выделить достаточно места. -
Необходимо перезагружать Mac каждый раз, когда вы хотите запустить Windows. -
Нельзя пользоваться двумя системами параллельно, так как они устанавливаются на разные сектора диска.
Виртуализация
Этот способ рекомендуется большинству пользователей iSpring.
Преимущества:
-
Не требуется разделение жесткого диска.
-
Виртуальная машина занимает на вашем жестком диске ровно столько места, сколько требует Windows и установленные программы. Размер памяти под виртуальную машину изменяется динамически. -
Не нужно перезагружать компьютер для работы с Windows, двумя системами можно пользоваться параллельно без перезагрузки. -
Виртуальный образ Windows легко копировать, переносить и удалять. -
Вы можете установить несколько операционных систем на один компьютер, к примеру, разные версии Windows или Linux.
Недостатки:
-
Более низкая производительность виртуальной системы по сравнению с использованием Boot Camp. -
Нельзя загружаться под Windows, чтобы использовать все ресурсы компьютера. -
Большинство программ для виртуализации не бесплатны (за исключением VirtualBox).
Boot Camp + Виртуализация
Позволяет загружаться под Windows, а также запускать ту же систему Windows на виртуальной машине в среде Mac OS, если вам не хочется перезагружаться.
Требует большого запаса свободного места на жестком диске.
Преимущества:
-
Возможность выбора способа загрузки. -
Высокая производительность при загрузке компьютера под Windows (Boot Camp технология). -
Windows можно пользоваться одновременно с Mac OS без перезагрузки компьютера (технология виртуализации).
Недостатки:
-
Требует разделения жесткого диска, где на раздел с Windows нужно выделить достаточно места. -
Использование разных методов загрузки операционной системы может вызвать проблемы активации Windows.
Системные требования
Главное требование для установки Windows – это Mac компьютер на базе процессора Intel. Если ваш Mac компьютер был произведен в 2007 году или позже, он наверняка относится к таковым. Прочие системные требования зависят от версии Windows, которую вы хотите установить.
Системные требования iSpring Suite →
Популярные вопросы
Вопрос: Могу ли я использовать Wine или CrossOver, чтобы запустить iSpring?
Ответ: Нет. Wine и другие подобные программы создают виртуальную копию только части операционной системы. iSpring работает в комплексной среде, которая включает MS Office и его компоненты, поэтому вы не сможете работать с iSpring, используя Wine.
Вопрос: Могу ли я получить полный доступ из Mac OS к сектору Windows Boot Camp на жестком диске? Я могу открыть BOOTCAMP через Finder, но не могу вносить изменения на этом секторе.
Ответ: Да, но для этого вам нужно будет установить дополнительное программное обеспечение, например, Paragon или Tuxera. Mac OS и Windows используют разные файловые системы (Mac OS Extended (HFS+) and NTFS), поэтому Mac OS не позволяет вносить изменения в секторах NTFS.
Установка Windows 10 на компьютере Mac с помощью приложения «Ассистент Boot Camp»
С помощью Boot Camp можно установить Microsoft Windows 10 на компьютере Mac и переключаться между macOS и Windows при его перезагрузке.
Необходимые условия для установки Windows 10 на компьютере Mac
- MacBook, выпущенный в 2015 г.
 или позже
или позже - MacBook Air, выпущенный в 2012 г. или позже
- MacBook Pro, выпущенный в 2012 г. или позже
- Mac mini, выпущенный в 2012 г. или позже
- iMac, выпущенный в 2012 г. или позже1
- iMac Pro (все модели)
- Mac Pro, выпущенный в 2013 году или позже
Последние обновления macOS, которые могут включать обновления приложения «Ассистент Boot Camp». Приложение «Ассистент Boot Camp» необходимо для установки Windows 10.
Не менее 64 ГБ свободного места на загрузочном диске Mac:
- Достаточно 64 ГБ дискового пространства, но для оптимальной работы требуется не менее 128 ГБ. Это минимальный объем, необходимый для автоматических обновлений Windows.
- Если объем оперативной памяти (ОЗУ) компьютера iMac Pro или Mac Pro составляет 128 ГБ или больше, на загрузочном диске должно быть как минимум столько же свободного места2.

Инструкции по установке Windows 10 на компьютере Mac
Для установки Windows используйте приложение «Ассистент Boot Camp», входящее в комплект поставки компьютера Mac.
1. Проверьте настройки функции «Безопасная загрузка»
Узнайте, как проверить настройки функции «Безопасная загрузка». В настройках функции «Безопасная загрузка» по умолчанию выбран параметр «Высший уровень безопасности». Если вы выбрали параметр «Функции безопасности отключены», перед установкой Windows снова включите параметр «Высший уровень безопасности». После установки Windows вы можете использовать любые настройки функции «Безопасная загрузка».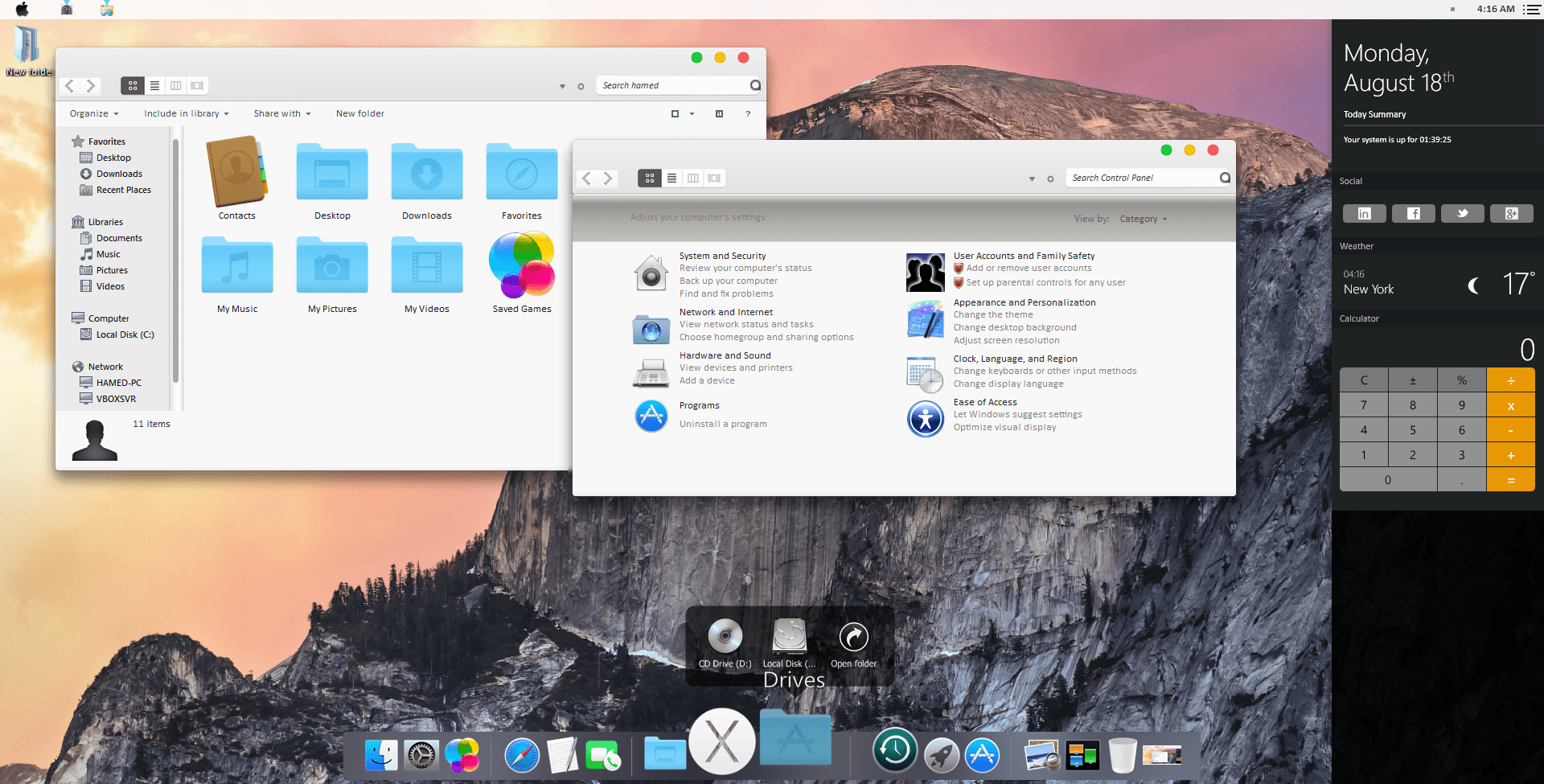 Это не повлияет на запуск ОС Windows.
Это не повлияет на запуск ОС Windows.
2. Использование приложения «Ассистент Boot Camp» для создания раздела Windows
Откройте приложение «Ассистент Boot Camp» во вложенной папке «Утилиты» папки «Программы». Следуйте инструкциям на экране.
- Если появится сообщение о необходимости использовать накопитель USB, вставьте флеш-накопитель USB в компьютер Mac. Приложение «Ассистент Boot Camp» использует его, чтобы создать загружаемый накопитель USB для установки Windows.
- Когда приложение «Ассистент Boot Camp» попросит указать размер раздела Windows, руководствуйтесь минимальными требованиями к объему памяти, указанными в предыдущем разделе. Укажите размер раздела в соответствии со своими потребностями. В дальнейшем изменить его будет нельзя.
3. Форматирование раздела Windows (BOOTCAMP)
По завершении работы приложения «Ассистент Boot Camp» компьютер Mac перезагрузится в среде установки Windows. Если установщик спросит, куда установить Windows, выберите раздел BOOTCAMP и нажмите «Форматировать». В большинстве случаев установщик автоматически выберет и отформатирует раздел BOOTCAMP.
Если установщик спросит, куда установить Windows, выберите раздел BOOTCAMP и нажмите «Форматировать». В большинстве случаев установщик автоматически выберет и отформатирует раздел BOOTCAMP.
4. Установка Windows
Отсоедините все внешние устройства, которые не требуются во время установки. Затем нажмите «Далее» и следуйте инструкциям на экране, чтобы начать установку Windows.
5. Использование установщика Boot Camp в Windows
По завершении установки Windows компьютер Mac запускается в Windows и отображает приветствие установщика Boot Camp. Следуйте инструкциям на экране, чтобы установить Boot Camp и вспомогательное программное обеспечение Windows (драйверы). По завершении будет предложено выполнить перезапуск.
- Если установщик Boot Camp не открывается, откройте его вручную и используйте для выполнения установки Boot Camp.

- При наличии внешнего дисплея, подключенного к порту Thunderbolt 3 на компьютере Mac, его экран во время установки (до 2 минут) будет пустым (черным, серым или синим).
Процедура переключения между Windows и macOS
Дополнительная информация
- MacBook, выпущенный в 2015 г. или позже
- MacBook Air, выпущенный в 2017 г. или позже3
- MacBook Pro, выпущенный в 2015 г. или позже3
- iMac, выпущенный в 2015 г. или позже
- iMac Pro (все модели)
- Mac Pro, выпущенный в конце 2013 г.
 или позже
или позже
1. Если используется компьютер iMac (с дисплеем Retina 5K, 27 дюймов, конец 2014 г.), iMac (27 дюймов, конец 2013 г.) или iMac (27 дюймов, конец 2012 г.) с жестким диском объемом 3 ТБ и операционной системой macOS Mojave или более поздней версии, узнайте об оповещении, которое может отображаться во время установки.
2. Например, если объем ОЗУ на компьютере Mac составляет 128 ГБ, то на загрузочном диске должно быть доступно не менее 128 ГБ для Windows. Чтобы узнать объем ОЗУ компьютера Mac, перейдите в меню Apple > «Об этом Mac». Чтобы узнать объем доступного дискового пространства, перейдите на вкладку «Хранилище» в этом же окне.
3. Эти модели Mac также были доступны с жесткими дисками емкостью 128 ГБ. Компания Apple рекомендует жесткие диски емкостью не менее 256 ГБ, чтобы можно было создать раздел Boot Camp размером не менее 128 ГБ.
Информация о продуктах, произведенных не компанией Apple, или о независимых веб-сайтах, неподконтрольных и не тестируемых компанией Apple, не носит рекомендательного или одобрительного характера. Компания Apple не несет никакой ответственности за выбор, функциональность и использование веб-сайтов или продукции сторонних производителей. Компания Apple также не несет ответственности за точность или достоверность данных, размещенных на веб-сайтах сторонних производителей. Обратитесь к поставщику за дополнительной информацией.
Дата публикации:
Перезапуск компьютера Mac в macOS или Windows
После установки Microsoft Windows на компьютер Mac можно переключать режим запуска компьютера между операционными системами MacOS или Windows.
Запуск macOS из Windows
- В области уведомлений в правой части панели задач Windows щелкните , чтобы показать скрытые значки.
- Щелкните значок Boot Camp .
- В появившемся меню выберите команду «Restart in macOS» (Перезапуск в macOS).
Если последние обновления Boot Camp не установлены, может отобразиться сообщение «Could not locate the OS X boot volume» (Не удалось найти загрузочный том OS X).
Также можно воспользоваться менеджером загрузки в процессе запуска компьютера Mac:
- Перезапустите Mac с помощью меню «Пуск» в ОС Windows.
- Нажмите и удерживайте клавишу Option (или Alt) ⌥, когда компьютер Mac начнет перезагружаться.
- Выберите загрузочный том Mac (Macintosh HD) в окне менеджера загрузки, затем нажмите клавишу «Return» или щелкните стрелку вверх:
Запуск ОС Windows из macOS
Дополнительная информация
Информация о продуктах, произведенных не компанией Apple, или о независимых веб-сайтах, неподконтрольных и не тестируемых компанией Apple, не носит рекомендательного или одобрительного характера. Компания Apple не несет никакой ответственности за выбор, функциональность и использование веб-сайтов или продукции сторонних производителей. Компания Apple также не несет ответственности за точность или достоверность данных, размещенных на веб-сайтах сторонних производителей. Обратитесь к поставщику за дополнительной информацией.
Компания Apple не несет никакой ответственности за выбор, функциональность и использование веб-сайтов или продукции сторонних производителей. Компания Apple также не несет ответственности за точность или достоверность данных, размещенных на веб-сайтах сторонних производителей. Обратитесь к поставщику за дополнительной информацией.
Дата публикации:
Как установить Windows на Mac параллельно с macOS
Компьютеры Apple славятся своей надежностью, высокими показателями производительности и скорости. Тем не менее, многие пользователи побаиваются покупать Mac, так как не привыкли к операционной системе macOS. К тому же, достаточно много программ и игр вовсе не поддерживают «яблочную» операционку, работают только на Виндовс. Но на самом деле, установить Windows на MacBook вовсе не сложно, при этом можно переключаться между системами, в зависимости от необходимости. В этой статье мы расскажем о том, как это сделать.
К тому же, достаточно много программ и игр вовсе не поддерживают «яблочную» операционку, работают только на Виндовс. Но на самом деле, установить Windows на MacBook вовсе не сложно, при этом можно переключаться между системами, в зависимости от необходимости. В этой статье мы расскажем о том, как это сделать.
Установка Windows на Mac через Parallels Desktop
Самым удобным способом поставить Виндовс на Мак является использование специализированной виртуальной машины Parallels Desktop. По сути, это программное обеспечение создает отдельный раздел на накопителе с файловой системой NTFS, куда и устанавливается Windows. Таким образом, вы имеете на компьютере сразу две операционные системы, между которыми можно быстро и легко переключаться. Недостаток состоит в том, что «потянуть» быстрое переключение могут только новые модели MacBook, iMac, Mac mini, Mac Pro. В основном это связано с тем, что ресурсы компьютера условно пополам разделяются между двумя системами.
Установка Windows через Boot Camp
Если в предыдущем случае необходимо скачать и установить Parallels Desktop, то в данном варианте — никаких дополнительных действий не требуется. В macOS уже имеется встроенное средство Boot Camp для установки Windows. Этот ассистент помогает максимально быстро и легко поставить Виндовс на Мак. Преимущество метода заключается в том, что все ресурсы компьютера полностью отдаются выбранной в данный момент операционной системе. Иными словами — данный способ подойдет для всех моделей Mac, даже со слабыми характеристиками. Недостаток в том, что переключаться между системами необходимо с помощью перезагрузки компьютера.
В macOS уже имеется встроенное средство Boot Camp для установки Windows. Этот ассистент помогает максимально быстро и легко поставить Виндовс на Мак. Преимущество метода заключается в том, что все ресурсы компьютера полностью отдаются выбранной в данный момент операционной системе. Иными словами — данный способ подойдет для всех моделей Mac, даже со слабыми характеристиками. Недостаток в том, что переключаться между системами необходимо с помощью перезагрузки компьютера.
Мы рассказали о двух самых простых метода установить Виндовс на ваш Мак. Как видим, такая возможность существует и повсеместно используется многими пользователями. Поэтому, если вы хотите купить MacBook и работать на Windows — это легко сделать. Напоминаем, что в нашем официальном магазине Apple «Яблочко» в Павловской Слободе доступна покупка любой техники с гарантией.
Установка Windows 7 на компьютере Mac с помощью boot Camp
Аннотация
Для пользователей Mac, которым также требуется компьютер на работе, дома или только с определенными приложениями, имеется решение. Используя помощник по загрузке, вы можете установить Windows 7 на компьютере Mac с Intel в рамках своего раздела. Вы будете иметь систему двойного загрузки с операционной системой Mac OS в одном из разделов и Windows в другом. Необходимые условия см. ниже, чтобы узнать, что вам нужно сделать.
Используя помощник по загрузке, вы можете установить Windows 7 на компьютере Mac с Intel в рамках своего раздела. Вы будете иметь систему двойного загрузки с операционной системой Mac OS в одном из разделов и Windows в другом. Необходимые условия см. ниже, чтобы узнать, что вам нужно сделать.
Необходимые условия:
-
Все обновления программного обеспечения, установленные на компьютере Mac
-
DVD-диск установки Windows 7 с ИД продукта (полная версия, а не версия для обновления)
Если у вас еще нет Windows 7, вы можете приобрести ее в Интернете в Microsoft Store. -
Установочный DVD-диск Mac OS X Snow Leopard или Mac OS X Lion
-
Копия экземпляра Boot Camp версии 3.3 (4.0 для Mac OS X Lion)
Дополнительная информация
Чтобы установить Windows на компьютере Mac с помощью приложения Boot Camp, выполните указанные ниже действия в порядке, приведенном в списке.
Примечания.
-
Перед тем как следовать шагам в этой статье, не забудьте сделать это.
-
Напечатайте эту статью, чтобы использовать ее в качестве справки при установке Windows.
1. Откройте Finder и перейдите в приложение ->Utilities и дважды щелкните «Помощник по загрузке в университете».
2. Нажмите кнопку «Продолжить» в окне первоначального введения.
3. Установите размер раздела для установки Windows. Чтобы изменить размер выделенного пространства для Windows 7, щелкните небольшой разделтель между Mac OS X и Windows и перетащите его влево.
Примечание. Для установки Windows 7 требуется не менее 16 ГБ места на жестком диске, но имейте в виду, что в этом месте также потребуется обдумать все установленные приложения и сохраненные документы. в качестве отправной точки можно установить размер не менее 40 ГБ (в зависимости от количества приложений, которые вы планируете установить). Пример: Microsoft Office 2010 профессиональный требуется 3 ГБ.
Пример: Microsoft Office 2010 профессиональный требуется 3 ГБ.
4. После того как вы определите, сколько места будет выделено для Windows 7, нажмите кнопку «Раздел» или просто нажмите кнопку «Разделить на одинаковое», чтобы одинаково отделить разделы.
5. После создания раздела на рабочем столе будет новый значок диска BOOT ПЕРЕНАБОР.
6. Затем вставьте DVD-диск Windows 7 и нажмите кнопку «Начать установку».
7. Компьютер Mac перезапустится и загрузится на DVD-диск Windows 7. Вам будет предложено в окне с вопросом, какой раздел вы хотите установить Windows. Выберите раздел с названием «ЗАГРУЗКА». Затем выберите «Параметры Диска» (дополнительные параметры).
8. Не сжимая кнопку «ЗАГРУЗКА», нажмите кнопку «Формат».
9. Нажмите кнопку «ОК», когда будете уведомлены о том, что файлы будут потеряны. Примечание. (Новый раздел не будет содержать файлов.
10. Начнется установка Windows 7. Во время установки система перезагружает компьютер, после этого потребуется удалить DVD-диск Windows 7.
Во время установки система перезагружает компьютер, после этого потребуется удалить DVD-диск Windows 7.
11. После удаления DVD-диска с Windows 7 компьютер Mac автоматически начнет загрузку в Windows 7 и установка продолжится. Вам будет предложено выбрать язык, раскладку клавиатуры, ИД продукта и т. д. Следуйте дополнительным инструкциям, чтобы завершить установку Windows 7.
12. После завершения установки Windows вставьте DVD-диск MAC OS и выберите RunSetup.exe при запросе.
13. Нажмите кнопку «Далее», когда запустится установщик Boot Camp.
14. Выберите «Я принимаю условия лицензионного соглашения» и нажмите кнопку «Далее».
15. Убедитесь, что продукт Apple Software Update для Windows проверен, и нажмите кнопку «Установить».
16. Установщик Boot Camp установит все необходимые драйверы.
17. Уведомления будут всплывать с каждым установленным драйвером.
18. После завершения установки драйвера нажмите кнопку «Готово».
19. Вам будет предложено перезагрузить диск, удалить DVD-диск OS X и нажать кнопку «Да», чтобы перезапустить его.
20. Когда вы загрузите компьютер Mac, удерживайте клавишу ALT, чтобы выбрать операционную систему, в которую вы хотите загрузиться. (Если не нажать кнопку Windows, компьютер Mac будет по умолчанию запускаться в Mac OS.)
Дополнительные ссылки
Посетите Microsoft Store, чтобы найти пакеты программного обеспечения или обновления для текущего программного обеспечения или найти дополнительное программное обеспечение.
Если у вас еще нет учетной записи OneDrive, см. статью «Получить учетную запись OneDrive».
Если вы хотите перенести файлы с Компьютера Mac на ПК,
см.
Если вы впервые используете компьютер и хотите узнать, какие приложения работают на компьютере с Windows, см. также: Какие приложения я использую в Windows после перехода с MAC?
Как установить Windows на компьютеры Mac | NASTROYKA.
 zp.ua
zp.ua
Сегодня все больше и больше пользователей переходят с Windows на компьютеры Mac компании Apple — это ноутбуки MacBook Air, MacBook Pro, моноблоки iMac и компьютеры Mac Mini и Mac Pro. Многие из них только начинают свое первое знакомство с операционной системой Mac OS. Иногда, новички сталкиваются с некоторыми проблемами и неудобствами, так как привыкли работать в среде Windows.
Но этот период длится не долго, ведь множество разработчиков программного обеспечения делают версии программ не только Windows, но и других операционных систем, в числе которых и Mac OS. Пользователю не нужно привыкать, например, к браузеру Google Chrome или проигрывателю VLC, так как он имел опыт работы с ними в Windows. А если какой-то программы нет, ее можно заменить аналогом, которых также предостаточно. Но иногда случаются и такие ситуации, что программа, в которой Вы работали в Windows, не имеет версии для Mac OS, нет и ее аналога или же аналог не отвечает всем необходимым требованиям. Что же тогда делать? Ответ прост — в таких случаях можно установить ОС Windows еще одной системой на свой компьютер Mac.
Что же тогда делать? Ответ прост — в таких случаях можно установить ОС Windows еще одной системой на свой компьютер Mac.
Установить Windows на Mac можно несколькими способами, используя системное приложения Ассистент Boot Camp или же воспользоваться виртуальной машиной. Оба метода имеют как свои достоинства, так и свои недостатки.
Установка Windows с помощью Boot Camp
Одним из недостатков этого метода является то, что нужно перезагружать Mac для загрузки в Windows или Mac OS X.
Шаг 1 Откройте на компьютере программу Ассистент Boot Camp. Для этого перейдите в папку Программы → Утилиты или нажмите сочетания клавиш Ctrl + Пробел и воспользуйтесь поиском в Spotlight
Шаг 2 В открывшейся программе нажмите кнопку Продолжить
Шаг 3 На следующем этапе поставьте все галочки и нажмите кнопку Продолжить
Шаг 4 Подключите к Mac флешку или диск USB и выберите на своем компьютере ISO-образ диска с операционной системой Windows, которую Вы хотите установить, нажав кнопку Выбрать
Когда образ выбран нажмите Продолжить , после чего программа выдаст сообщение о том, что выбранный диск будет стерт, а данные удалены.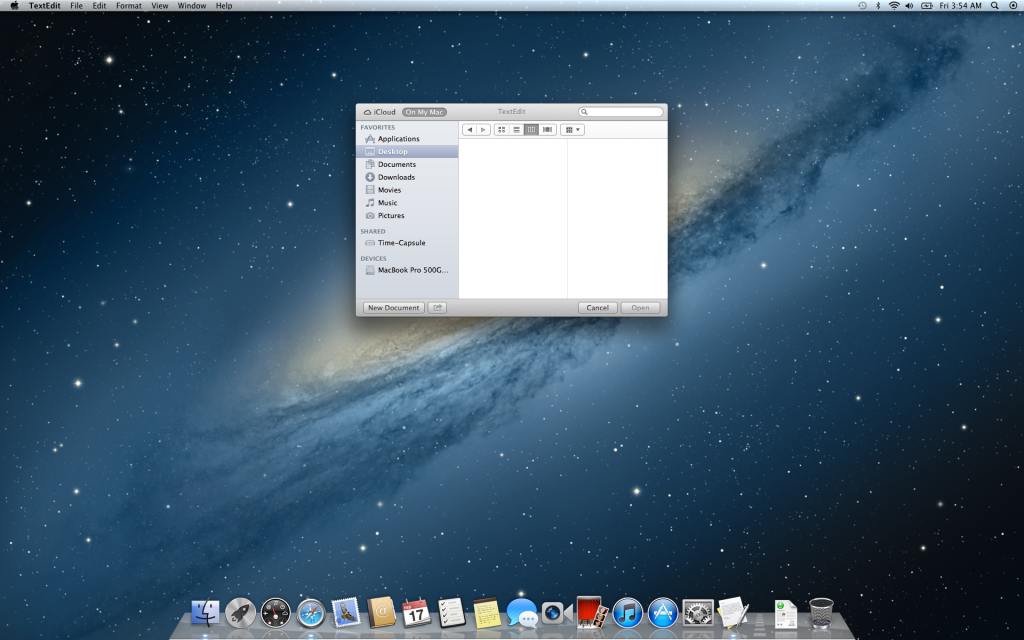 Для согласия и продолжения кликните на кнопку Продолжить
Для согласия и продолжения кликните на кнопку Продолжить
Шаг 5 После форматирования флешки Ассистент Boot Camp начнет запись на нее файлов Windows и ПО поддержки Windows (драйвера) . Эта операция займет 15-20 минут
Шаг 6 По окончанию создания загрузочной флешки, программа отобразит всплывающее окно, где нужно будет ввести пароль от вашей учетной записи и нажать кнопку Добавить Helper . После чего Ассистент Boot Camp предложит создать на встроенном диске раздел для ОС Windows. Для этого перетащите разделитель, чтобы настроить размер раздела под Windows, рекомендуется выделить от 30 ГБ и выше места на диске. Затем нажмите кнопку Установить
После этого Mac загрузиться с помощью созданной ранее флешки в среду установки операционной системы Windows и Вы сможете с легкостью установить ее на свой Mac. Процесс аналогичен установке Windows на компьютеры других производителей.
ВАЖНО! При выборе раздела для установки Windows не выбирайте никакой другой раздел, кроме BOOTCAMP, а также не создавайте и не удаляйте существующие разделы. Иначе эти действия могут привести к неизбежному удалению всего содержимого раздела Mac OS X.
Иначе эти действия могут привести к неизбежному удалению всего содержимого раздела Mac OS X.
Выбрав раздел BOOTCAMP кнопка Далее будет неактивна, так как для установки Windows, нужно чтобы диск был в формате NTFS. Для этого нажмите на Свойства диска (дополнительно) / Drive options (advanced) и выберите Форматировать / Format, после чего кнопка Далее станет кликабельной, нажмите ее для начала процесса установки операционной системы.
Если Вы не знаете как произвести установку, советуем прочитать нашу статью Как установить операционную систему Windows, только обратите внимание, что процедуру удаления разделов дисков вам делать НЕЛЬЗЯ, иначе Mac не загрузиться и Вы потеряете все свои данные!
После окончания установки проверьте работу устройств на вашем Mac — клавиатура, мышка, web-камера и другое, если что-то не работает заново установите драйвера. Для этого откройте флешку с операционной системой и в папке BootCamp дважды нажмите на файл setup. exe и следуйте указаниям.
exe и следуйте указаниям.
Чтобы загрузиться в ту или иную операционную систему — во время перезагрузки или запуска компьютера после звукового сигнала нажмите клавишу ⌥Option(Alt) и среди доступных загрузочных дисков выберите нужный для вас.
Установка Windows с помощью виртуальных машин
Данный способ не требует перезагрузки Mac, так как запускается c помощью специальных программ из под самой Mac OS X. Преимуществом установки и работы Windows на виртуальной машине является взаимодействие обоих систем (Mac OS и Windows) — это использование одного буфера обмена, а также возможность перемещения файлов между ОС. Недостатком же, является нагрузка на процессор и оперативную память компьютера, так как на нем одновременно работают две операционные системы, а это означает, что быстродействие и отклик одной из них будут очень долгими.
Для установки можно использовать как платные (Parallels Desktop, VMware Fusion и др.), так и бесплатные (VirtualBox) виртуальные машины. Все они схожи по своей функциональности. Мы же, приведем пример установки Windows на виртуальную машину Parallels Desktop. Ее стоимость и возможности можно узнать на официальном сайте программы. Там же Вы можете скачать демо-версию для ознакомления.
Все они схожи по своей функциональности. Мы же, приведем пример установки Windows на виртуальную машину Parallels Desktop. Ее стоимость и возможности можно узнать на официальном сайте программы. Там же Вы можете скачать демо-версию для ознакомления.
Шаг 1 Запустите программу Parallels Desktop и нажмите сочетание клавиш ⌘Cmd + N чтобы создать новую виртуальную машину
Шаг 2 Выберите Установить Windows или другую ОС с DVD или из образа и нажмите на кнопку Продолжить
Шаг 3 Программа автоматически найдет образы дисков и подключенные загрузочные USB-носители. Выберите нужный источник и нажмите Продолжить
Если же этого не произойдет, тогда нажмите кнопку Найти вручную и укажите источник для установки DVD-диск, ISO-образ диска или загрузочный USB-диск. Например, выбираем Образ, ищем на компьютере образ системы Windows и перетягиваем в окно. После чего кнопка Продолжить становиться активной, нажимаем на нее для перехода к следующему шагу
Шаг 4 Программа запросит лицензионной ключ, вводим его в соответствующее поле. Далее есть несколько вариантов разворачивания событий:
Далее есть несколько вариантов разворачивания событий:
- Если Вы хотите, контролировать весь процесс установки ОС — выбор языка, раскладка клавиатуры и другие параметры, а также самому установить Parallels Tools после установки Windows, тогда снимите галочку Экспресс-установка
- Если же Вы хотите, чтобы после подготовки виртуальной машины установка ОС началась автоматически, тогда оставляйте галочку Экспресс-установка включенной
После ввода ключа и выбора установки нажмите на кнопку Продолжить
Шаг 5 Выберите для каких целей Вы собираетесь использовать операционную систему и нажмите Продолжить
Шаг 6 Присвойте имя виртуальной машине, ее расположение, дополнительные параметры и нажмите кнопку Продолжить
Если Вы хотите самостоятельно настроить параметры создаваемой виртуальной машины — размер жесткого диска, количество оперативной памяти и другие настройки, тогда установите галочку Настроить параметры до начала установки. Все это можно сделать и после создания и установки системы на виртуальную машину
Все это можно сделать и после создания и установки системы на виртуальную машину
Шаг 7 После этого начнется процесс создания виртуальной машины по сценарию который Вы выбрали на Шаге 4
Если Вы оставили галочку Экспресс-установка включенной, то при первом запуске Windows начнется процесс установки программы Parallels Tools. Не останавливайте и не отменяйте его, так как эта программа нужна для взаимодействия между Windows и Mac OS X. По окончанию установки Parallels Tools потребуется перезапустить Windows
После выполнения всех шагов Вы получите виртуальную машину с полноценной системой Windows.
Для запуска установленной системы нужно всего лишь выбрать ее из списка и нажать на кнопку Вкл/выкл или же на картинку.
Есть еще один способ установки операционной системы на виртуальную машину, который является намного проще. Для этого вам просто нужно скачать уже установленную систему Windows для виртуальной машины и добавить ее к себе в программу.
Шаг 1 В окне Мастер Parallels нажмите на кнопку Добавить существующую виртуальную машину
Шаг 2 Выберите на своем Mac скачанный образ виртуальной машины с установленной системой и нажмите на кнопку Открыть
Шаг 3 В появившемся окне нажмите Скопировано , чтобы присвоить новый адрес для сетевого оборудования виртуальной машины
После этого виртуальная машина появиться в главном окне программы Parallels Desktop.
Теперь Вы знаете, как можно установить операционную систему Windows на компьютеры Mac.
Ждем ваших комментариев. И если вам понравилась статья, то расскажите о ней своим друзьям, а также вступайте в наши сообщества в социальных сетях, где можно найти еще больше полезной информации
Windows на компьютерах Apple Mac — это просто!
Вступление
Марка Apple в США прочно ассоциируется со стильными, удобными и надёжными компьютерами. Придя на массовый рынок России с плеерами iPod, компания Apple развивает успех. На витринах магазинов всё чаще можно видеть компьютеры и ноутбуки Mac на процессорах Intel. Они привлекают своим эффектным внешним видом и заветным логотипом. Но часто контраргументом к покупке выступает операционная система Mac OS X, точнее её несовместимость с Windows. Именно тут следует вспомнить, что вместе с переходом на новые процессоры, компьютеры Macintosh обрели возможность работать под управлением ОС семейства Windows! Давайте разберёмся, каким образом можно выполнять Win-приложения на Mac.
На витринах магазинов всё чаще можно видеть компьютеры и ноутбуки Mac на процессорах Intel. Они привлекают своим эффектным внешним видом и заветным логотипом. Но часто контраргументом к покупке выступает операционная система Mac OS X, точнее её несовместимость с Windows. Именно тут следует вспомнить, что вместе с переходом на новые процессоры, компьютеры Macintosh обрели возможность работать под управлением ОС семейства Windows! Давайте разберёмся, каким образом можно выполнять Win-приложения на Mac.
Альтернативы
Существует два принципиально разных подхода к установке и к работе с ОС Windows на Mac.
Первый — установить Windows XP параллельно с MacOSX, и при необходимости перезагружать компьютер в требуемую ОС. Такую возможность предоставляет Apple посредствам технологии Boot Camp.
Второй — установить под Mac OS X эмулятор ПК. На виртуальную машину установить Windows, и получить возможность запускать программы, написанные для работы в Windows, непосредственно из Mac OS X. Для этого потребуется ПО Parallels Desktop for Mac.
Для этого потребуется ПО Parallels Desktop for Mac.
Рассмотрим оба варианта, их преимущества и недостатки.
Boot Camp
Boot Camp — это бесплатная программа от Apple, помогающая пользователю установить Microsoft Windows XP Service Pack 2 на компьютер Macintosh, основанный на процессоре Intel. Boot Camp позволяет выделить раздел на жестком диске и создать CD диск с драйверами для Windows XP.
Текущая версия Boot Camp (1.1.2 beta) является тестовой и устанавливается пользователем на свой страх и риск. Apple официально не обеспечивает поддержку Boot Camp, не гарантирует работу Windows, не продаёт и не поддерживает Windows XP.
Официальный релиз технологии запланирован на то же время, что и выход новой ОС Mac OS X 10.5 «Leopard», намеченный на весну 2007г.
Что нам понадобится
- Компьютер Macintosh с процессором Intel
- Mac OS X Tiger v10.4.6 или более поздняя версия
- Последние версии прошивок для компьютера
- 10 Гбайт свободного места на жестком диске
- Пустой записываемый компакт-диск
- Лицензионный диск Microsoft Windows XP Service Pack 2 (только Home, Professional, или Media Center Edition, но не Tablet PC Edition)
Дополнительно к этому списку необходимо скачать программу Boot Camp (здесь), и желательно распечатать брошюру с инструкциями (здесь).
Процесс установки
Шаг 1: Обновить программное обеспечение и прошивки до требуемых версий
Шаг 2: Скачать и запустить Boot Camp Assistant, который поможет выполнить следующие задачи:
- записать компакт-диск с драйверами оборудования Mac для Windows XP;
- выделить место на жестком диске для установки Windows XP;
- перезагрузить компьютер и начать установку Windows XP
Шаг 3: Установить Windows XP, вручную указав диск C: (иначе можно случайно стереть инсталляцию MacOS!)
Шаг 4: Установить драйвера и ПО с записанного на 2-м шаге компакт-диска
Переключение между ОС
Загружаемую систему можно выбрать при загрузке ПК, удерживая клавишу Option (Alt):
Чтобы изменить загружаемую по умолчанию ОС, можно воспользоваться утилитой Startup Disk, расположенной в панели управления Windows XP и в System Preferences MacOSX:
Неподдерживаемые устройства
Версия 1.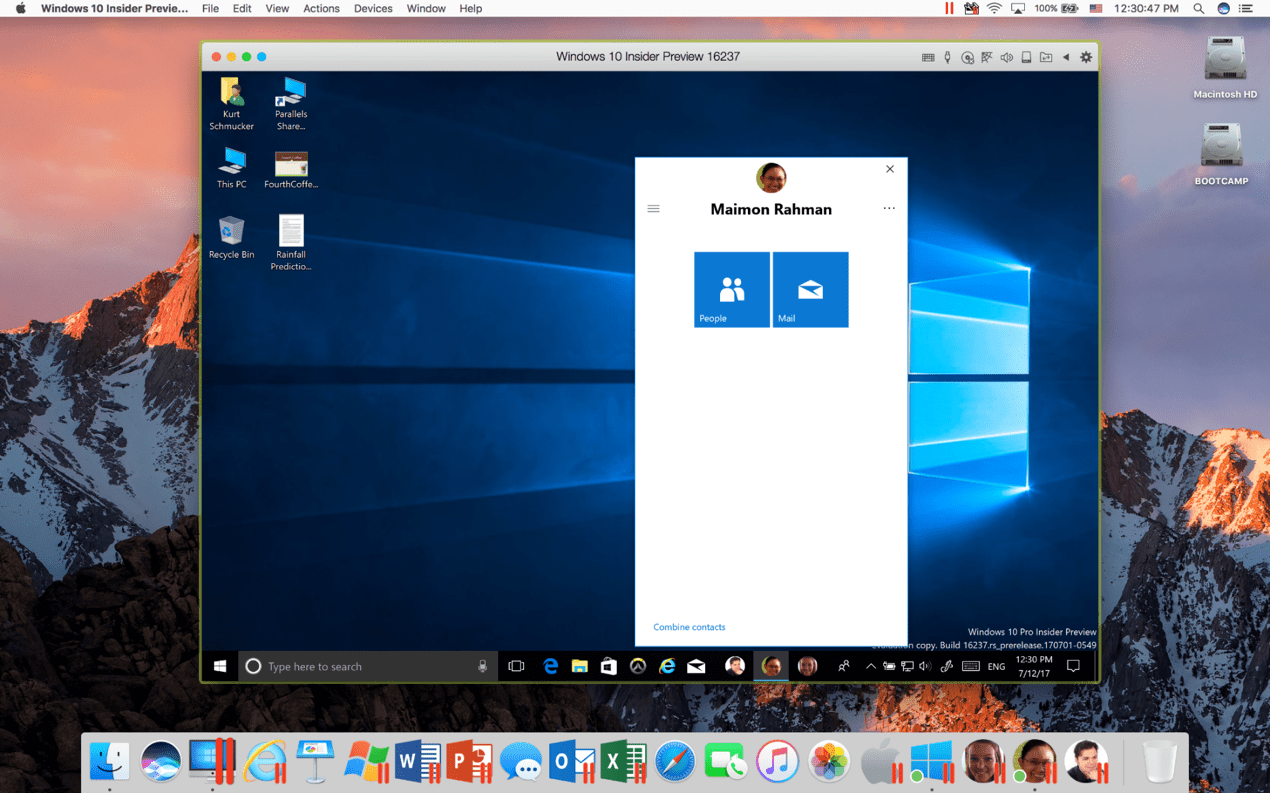 1.2 диска с драйверами для Windows XP поддерживает большую часть оборудования Macintosh, за исключением следующих компонент:
1.2 диска с драйверами для Windows XP поддерживает большую часть оборудования Macintosh, за исключением следующих компонент:
- Пульт ДУ Apple Remote
- Сенсор падения в ноутбуках MacBook и MacBook Pro (отключает жёсткий диск в момент падения)
- Сенсор окружающего освещения в ноутбуках MacBook Pro (автоматически регулирует яркость свечения ЖК экрана)
- Комбинированный видео выход
Поддержка других ОС
Несмотря на то, что в документации заявлена поддержка только MS Windows XP SP2, другие операционные системы так же могут быть установлены на Mac. Например, другие версии Windows, включая Windows XP Professional x64 Edition, Windows Server 2003 и Windows Vista, последняя при этом поддерживает интерфейс Aero Glass (неофициальная инструкция на английском языке по установке Vista может быть найдена здесь). Так же возможна установка различных версий Linux.
Самая значимая проблема при установке других ОС — это отсутствие драйверов для специфичного оборудования Apple, такого как встроенная камера iSight, адаптер Apple Bluetooth и программ для расширенной функциональности клавиатуры и мыши.
Parallels Desktop for Mac
Parallels Desktop for Mac — это пакет ПО, разработанный Parallels, Inc., и распространяемый на коммерческой основе. На данный момент доступна для свободного скачивания и установки тестовая beta-версия Build 3036 продукта (загрузить можно с сайта разработчика здесь)
Parallels Desktop for Mac — это ПО для программной эмуляции компьютера, при которой устройства реального ПК (host компьютера) виртуализируются и предоставляются для использования в виртуальной машине (guest). Каждая виртуальная машина получает свой процессор, память, CD привод, устройства ввода-вывода, жесткий диск — все ресурсы реального ПК. Parallels Desktop for Mac виртуализирует все устройства, включая видео и сетевой адаптеры, и предоставляет прямой доступ (pass-through драйвера) для LPT и USB.
Так как все guest машины используют одинаковые виртуальные устройства и драйвера, независимо от реальных устройств на host компьютере, то различные виртуальные машины легко переносимы с компьютера на компьютер. Например, работающая виртуальная машина может быть остановлена, перенесена на другой физический ПК и вновь запущена.
Например, работающая виртуальная машина может быть остановлена, перенесена на другой физический ПК и вновь запущена.
Возможности и особенности
При работе с Parallels Desktop, guest операционная система открывается в отдельном окне в ОС Mac OS. Пользователь получает доступ к USB устройствам (например к камерам iSight), к CD/DVD приводам (включая возможность записи дисков из виртуальной среды), к жестким дискам. Так же реализован общий буфер обмена и поддержана технология drag-and-drop между Mac OS X и guest ОС.
В последней версии добавлена функция Coherence, которая убирает рабочий стол Windows и рамку виртуализации, оставляя только окно Windows-приложения, создавая более прозрачное Win — Mac OS окружение и взаимодействие.
Parallels Desktop совместим с технологией Boot Camp, что позволяет иметь только одну инсталляцию Windows на Mac для всех нужд.
Технология Parallels Transporter позволяет мигрировать на Mac с существующей инсталляции Windows или с VMware и MS Virtual PC виртуальных машин.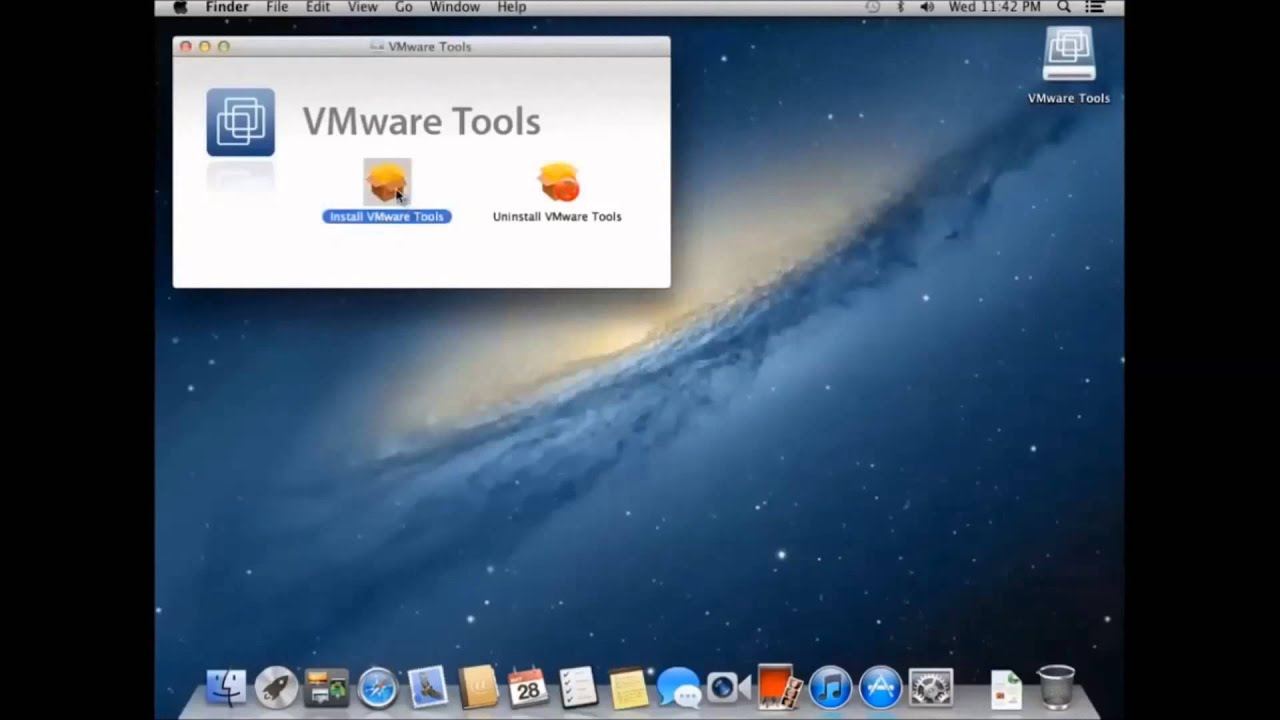
Поддержка ОС
Для работы Parallels Desktop необходима Mac OS X 10.4.6 «Tiger» или более высокой версии.
В качестве guest ОС могут выступать все не 64-битные версии Microsoft Windows, различные версии Linux, FreeBSD, OS/2, Solaris и MS-DOS.
Ограничения
- Не поддерживаются 64-битные ОС
- Невозможно сопоставить виртуальной машине несколько CPU, как следствие — невозможность 100% задействовать вычислительные ресурсы многоядерных процессоров в guest окружении
- Не поддерживаются 3D ускорители и Direct X (в текущей версии, планируется добавить), как следствие — невозможность запускать 3D-игры и отсутствие поддержки интерфейса Aero Glass в Windows
Итог
Пользователи современных компьютеров Macintosh имеют возможность и удобные инструменты для работы в ОС Windows. Даже без скидки на наличие некоторых ограничений как у Boot Camp, так и у Parallels Desktop, обе технологии уже сейчас обеспечивают комфортную и надёжную работу с Windows на Mac.
Обновление от 03.04.08
Прошел год с момента публикации статьи. За это время оба продукта для запуска Windows на Mac претерпели некоторые изменения, о которых стоит сказать.
Boot Camp
Финальная версия Boot Camp вошла в состав вышедшей в конце 2007 года операционной системы Mac OS X Leopard. В финальную версию добавлены официальная поддержка и драйверы устройств для Windows Vista 32 бит. Тем, кто использует бета-версию Boot Camp, предлагается просто обновить драйвера устройств с DVD ОС Leopard.
Parallels Desktop for Mac
На данный момент доступна версия Parallels Desktop for Mac 3.0, в которой реализован целый ряд усовершенствований, наиболее существенное из которых — обещанная поддержка DirectX и OpenGL 3D графики. Список поддерживаемых игр и программного обеспечения доступен по ссылке.
Александр Быстров,
ТехноСити, г. Новосибирск
Установите Windows 10 на свой Mac с помощью Boot Camp Assistant
С помощью Boot Camp вы можете установить Microsoft Windows 10 на свой Mac, а затем переключаться между macOS и Windows при перезагрузке Mac.
Что нужно для установки Windows 10 на Mac
- iMac, выпущенный в 2012 году или позже 1
- iMac Pro (все модели)
- Mac Pro, представленный в 2013 году или позже
Последние обновления macOS, которые могут включать обновления Boot Camp Assistant.Вы будете использовать Ассистент Boot Camp для установки Windows 10.
.
64 ГБ или больше свободного места на загрузочном диске Mac:
- На вашем Mac может быть всего 64 ГБ свободного места для хранения, но не менее 128 ГБ свободного места для хранения обеспечивает наилучшие впечатления.
 Для автоматических обновлений Windows требуется столько места или больше.
Для автоматических обновлений Windows требуется столько места или больше. - Если у вас iMac Pro или Mac Pro с 128 ГБ памяти (ОЗУ) или больше, на загрузочном диске требуется как минимум столько же свободного места, сколько памяти у вашего Mac. 2
Внешний USB-накопитель емкостью 16 ГБ или более, если вы не используете Mac, которому не требуется флэш-накопитель для установки Windows.
64-разрядная версия Windows 10 Home или Windows 10 Pro на образе диска (ISO) или другом установочном носителе. Если Windows устанавливается на Mac впервые, это должна быть полная версия Windows, а не обновление.
Как установить Windows 10 на Mac
Для установки Windows используйте Ассистент Boot Camp, который входит в комплект поставки Mac.
1. Проверьте настройки безопасной загрузки
Узнайте, как проверить настройки безопасной загрузки. По умолчанию для безопасной загрузки установлено значение «Полная безопасность». Если вы изменили его на «Без безопасности», верните его обратно на «Полная безопасность» перед установкой Windows. После установки Windows вы можете использовать любой параметр безопасной загрузки, не влияя на возможность запуска из Windows.
2.Используйте Ассистент Boot Camp, чтобы создать раздел Windows
Откройте Ассистент Boot Camp, который находится в папке «Утилиты» папки «Приложения». Следуйте инструкциям на экране.
- Если вас просят вставить USB-накопитель, подключите USB-накопитель к Mac. Ассистент Boot Camp будет использовать его для создания загрузочного USB-накопителя для установки Windows.
- Когда Ассистент Boot Camp попросит вас установить размер раздела Windows, помните о минимальных требованиях к пространству для хранения, о которых говорилось в предыдущем разделе.
 Установите размер раздела, который соответствует вашим потребностям, потому что вы не сможете изменить его размер позже.
Установите размер раздела, который соответствует вашим потребностям, потому что вы не сможете изменить его размер позже.
3. Отформатируйте раздел Windows (BOOTCAMP)
Когда Ассистент Boot Camp завершит работу, на вашем Mac перезапустится установщик Windows. Если программа установки спросит, куда установить Windows, выберите раздел BOOTCAMP и нажмите «Форматировать». В большинстве случаев программа установки выбирает и форматирует раздел BOOTCAMP автоматически.
4.Установить Windows
Отключите все внешние устройства, которые не нужны во время установки. Затем нажмите «Далее» и следуйте инструкциям на экране, чтобы начать установку Windows.
5. Используйте установщик Boot Camp в Windows
После завершения установки Windows ваш Mac загрузится в Windows и откроется окно «Добро пожаловать в программу установки Boot Camp».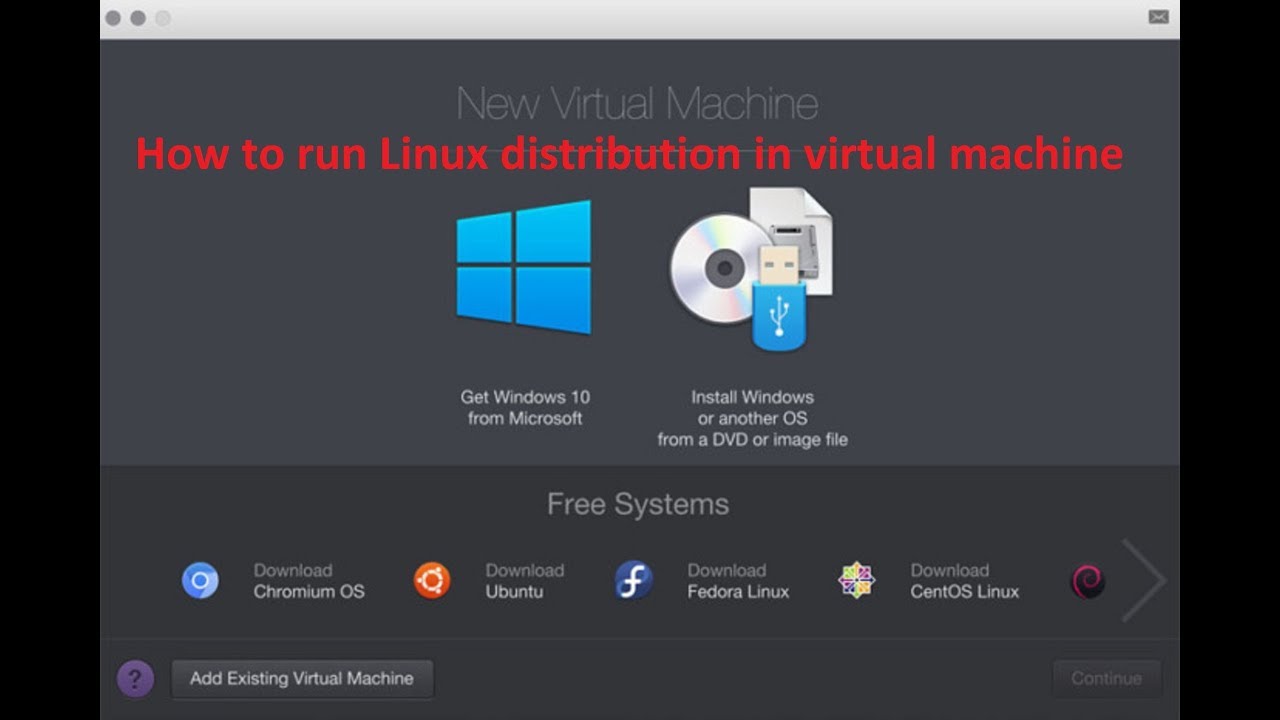 Следуйте инструкциям на экране, чтобы установить Boot Camp и программное обеспечение поддержки Windows (драйверы).Вам будет предложено перезапустить, когда закончите.
Следуйте инструкциям на экране, чтобы установить Boot Camp и программное обеспечение поддержки Windows (драйверы).Вам будет предложено перезапустить, когда закончите.
- Если программа установки Boot Camp не открывается, откройте программу установки Boot Camp вручную и используйте ее для завершения установки Boot Camp.
- Если у вас есть внешний дисплей, подключенный к порту Thunderbolt 3 на вашем Mac, во время установки дисплей будет пустым (черным, серым или синим) в течение 2 минут.
Как переключаться между Windows и macOS
Узнать больше
Если у вас есть одна из этих моделей Mac на базе Intel с OS X El Capitan или более поздней версии, вам не потребуется флэш-накопитель USB для установки Windows:
- iMac, представленный в 2015 году или позже
- iMac Pro (все модели)
- Mac Pro, представленный в конце 2013 г.
 или позже
или позже
1.Если вы используете iMac (Retina 5K, 27 дюймов, конец 2014 г.), iMac (27 дюймов, конец 2013 г.) или iMac (27 дюймов, конец 2012 г.) с жестким диском 3 ТБ и macOS Mojave или новее, изучите об предупреждении, которое вы можете увидеть во время установки.
2. Например, если ваш Mac имеет 128 ГБ памяти, на его загрузочном диске должно быть не менее 128 ГБ свободного места для хранения Windows. Чтобы узнать, сколько памяти у вашего Mac, выберите меню «Apple» > «Об этом Mac». Чтобы узнать, сколько места для хранения доступно, щелкните вкладку «Хранилище» в том же окне.
3. Эти модели Mac предлагались с жесткими дисками на 128 ГБ в качестве опции. Apple рекомендует жесткие диски емкостью 256 ГБ или больше, чтобы вы могли создать раздел Boot Camp размером не менее 128 ГБ.
Информация о продуктах, произведенных не Apple, или о независимых веб-сайтах, не контролируемых и не проверенных Apple, предоставляется без рекомендаций или одобрения.Apple не несет ответственности за выбор, работу или использование сторонних веб-сайтов или продуктов. Apple не делает никаких заявлений относительно точности или надежности сторонних веб-сайтов. Свяжитесь с продавцом для получения дополнительной информации.
Дата публикации:
Перезагрузите Mac в macOS или Windows
После установки Microsoft Windows на ваш Mac вы можете выбрать, будет ли ваш Mac запускаться в macOS или Windows.
Как запустить macOS из Windows
- В области уведомлений в правой части панели задач Windows щелкните, чтобы отобразить скрытые значки.
- Щелкните значок Boot Camp.
- В показанном меню выберите «Перезагрузить» в macOS.
Если вы не установили последние обновления Boot Camp, вы можете получить сообщение «Не удалось найти загрузочный том OS X».
Или используйте Startup Manager при запуске Mac:
- Перезагрузите Mac из меню «Пуск» Windows.
- Нажмите и удерживайте клавишу Option (или Alt) ⌥, когда ваш Mac начнет перезагружаться.
- Выберите загрузочный том Mac (Macintosh HD) в окне диспетчера запуска, затем нажмите Return или щелкните стрелку вверх:
Как запустить Windows из macOS
Информация о продуктах, произведенных не Apple, или о независимых веб-сайтах, не контролируемых и не проверенных Apple, предоставляется без рекомендаций или одобрения. Apple не несет ответственности за выбор, работу или использование сторонних веб-сайтов или продуктов. Apple не делает никаких заявлений относительно точности или надежности сторонних веб-сайтов. Свяжитесь с продавцом для получения дополнительной информации.
Apple не несет ответственности за выбор, работу или использование сторонних веб-сайтов или продуктов. Apple не делает никаких заявлений относительно точности или надежности сторонних веб-сайтов. Свяжитесь с продавцом для получения дополнительной информации.
Дата публикации:
Как установить Windows на Mac: пошаговое руководство
Mac против Windows.Windows против Mac. Зачем выбирать, если вы можете получить лучшее из обоих миров с помощью двойной загрузки? Установите Windows на Mac, чтобы вы могли переключаться с одной операционной системы на другую на одном компьютере.
К настоящему времени эта практика устоялась, и Windows может хорошо работать на Mac.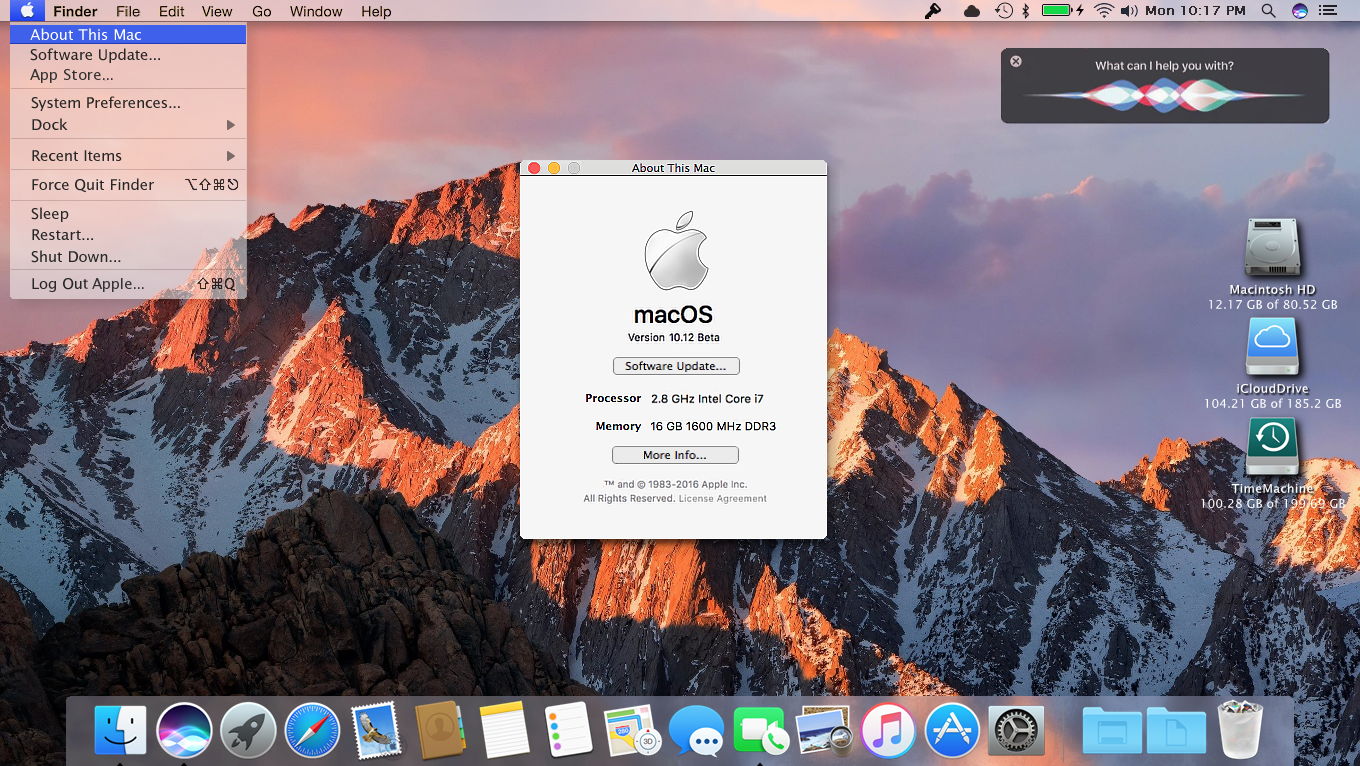 В этой статье мы подробно рассмотрим установку Windows на Mac. Не волнуйтесь, мы будем поддерживать вас на протяжении всего пути!
В этой статье мы подробно рассмотрим установку Windows на Mac. Не волнуйтесь, мы будем поддерживать вас на протяжении всего пути!
Boot Camp для Mac и программное обеспечение для виртуализации
Если вы хотите установить Windows на свой Mac, у вас есть два варианта.Вы можете использовать Mac Boot Camp, встроенную функцию операционной системы macOS, или можете использовать стороннюю программу виртуализации. У обоих методов есть свои плюсы и минусы, поэтому давайте рассмотрим.
Boot Camp встроен в операционную систему всех компьютеров Mac. Если вы перейдете в папку «Приложения»> «Утилиты», вы увидите приложение Boot Camp Assistant. Это делает отдельный раздел на вашем жестком диске для установки и запуска Windows. После установки Windows в Boot Camp каждый раз, когда вы включаете Mac, вам будет предложено выбрать операционную систему, которую вы хотите запустить.Это означает, что для перехода с macOS на Windows вам необходимо перезагрузить компьютер.
Преимущества
- встроено в вашу операционную систему
- Простота использования — Ассистент Boot Camp проведет вас через процесс установки
- снижает нагрузку на память и вычислительную мощность вашего Mac
- полностью бесплатно (не Windows, конечно)
- легко обновляется
Недостатки
- вам необходимо перезагрузить компьютер для переключения между системами
- передача данных между операционными системами непростая
Программы виртуализации — это сторонние приложения, которые позволяют установить отдельную операционную систему на одном компьютере.Они работают как любое другое приложение на вашем Mac, поэтому вы можете видеть весь рабочий стол Windows в окне на вашем компьютере.
Среди самых популярных программ виртуализации — VirtualBox, Parallels и VMware. У каждого есть свои особенности, но мы постараемся резюмировать, что у них общего.
Преимущества
- вы можете запускать обе операционные системы одновременно
- простая интеграция файлов между системами
Недостатки
- для бесперебойной работы Mac вам потребуется как минимум 8 ГБ ОЗУ.Но мы предлагаем использовать Boot Camp. Это бесплатная встроенная функция вашей операционной системы, работающая непосредственно на вашем оборудовании. Следовательно, это будет быстрее, чем любой другой метод. А ниже вы найдете всю информацию о том, как запустить Boot Camp на вашем Mac.
Как использовать Boot Camp: подготовка Mac
1. Проверьте системные требования
Для некоторых версий Windows требуется определенный процессор и больше места на жестком диске, чем для других. Таким образом, вы должны проверить документацию, прилагаемую к вашей копии Windows, чтобы узнать, что вам нужно.
Вам также необходимо убедиться, что ваш Mac совместим с версией Windows, которую вы хотите установить.
 Например, Windows 10 поддерживается на следующих моделях:
Например, Windows 10 поддерживается на следующих моделях:- MacBook (2015 г. и новее)
- MacBook Pro (2012 г. и новее)
- MacBook Air (2012 г. и новее)
- iMac (2012 г. и новее)
- Mac Mini (2012 г. и новее)
2. Очистка ваш жесткий диск
Для установки Windows на Mac на загрузочном диске должно быть не менее 55 ГБ свободного места.А если вам не хочется тратить следующие несколько часов на чистку Mac вручную, вы можете использовать мощную утилиту CleanMyMac X, чтобы найти и удалить весь мусор с загрузочного диска.
В
CleanMyMac есть все, чтобы выполнить 3-часовую задачу по очистке жесткого диска менее чем за 5 минут. Он просканирует каждый дюйм вашей системы и удалит гигабайты мусора за два клика. Кстати, CleanMyMac в среднем находит около 75 ГБ мусора — более чем достаточно для беспроблемной установки Windows.
Вот как очистить Mac с помощью CleanMyMac X:
- Загрузите CleanMyMac здесь.

- Запустите приложение и нажмите Сканировать.
- Нажмите «Выполнить».
Вот и все! Гигабайты мусора навсегда удалены с вашего компьютера.
3. Сделайте резервную копию вашего Mac
Наконец, вы также должны выполнить резервное копирование вашего Mac на случай, если что-то пойдет не так. Хотя это случается очень редко, всегда лучше сделать резервную копию важных данных.Существует несколько способов резервного копирования вашего Mac, поэтому выберите наиболее удобный для вас.
Вы можете создавать автоматические резервные копии с помощью Time Machine — программного обеспечения, которое поставляется с вашим Mac. Он выполняет резервное копирование всех данных, поэтому вы можете восстанавливать отдельные файлы или всю систему из резервных копий. Вы также можете хранить файлы в iCloud и получать к ним доступ в любое время. iCloud поставляется с 5 ГБ бесплатного хранилища, но вы можете обновить его в любое время. Если у вас есть внешнее запоминающее устройство, вы можете скопировать на него некоторые файлы и папки.

Мы рекомендуем вам сделать резервную копию вашего Mac перед установкой Windows, поскольку это сводит к минимуму вероятность потери важных данных.
Как установить Windows с помощью Boot Camp
Вот как установить Boot Camp. Установка может занять немного времени, но это отнюдь не сложно. Ознакомьтесь с подробностями ниже.
Шаг 1. Получите образ диска Windows
Прежде всего, вам необходимо получить образ диска Windows (файл ISO) с веб-сайта Microsoft.Вот как это скачать:
- Посетите веб-сайт загрузки образа диска Windows 10.
- Перейдите в меню «Выбрать выпуск» и выберите Windows 10.
- Нажмите «Подтвердить».
- Выберите язык установки и нажмите «Подтвердить».
- Щелкните «Загрузить 64-разрядную версию», а затем щелкните «Сохранить».
ISO-файл будет загружен на ваш Mac.
Шаг 2. Откройте Ассистент Boot Camp
Boot Camp Assistant поможет вам установить Windows на Mac.
 Вам просто нужно следовать инструкциям на экране. Чтобы запустить Ассистент Boot Camp, перейдите в папку «Приложения»> «Утилиты». Нажмите «Продолжить», и Boot Camp для Mac автоматически найдет ISO-файл в вашей системе.
Вам просто нужно следовать инструкциям на экране. Чтобы запустить Ассистент Boot Camp, перейдите в папку «Приложения»> «Утилиты». Нажмите «Продолжить», и Boot Camp для Mac автоматически найдет ISO-файл в вашей системе.Шаг 3. Создайте раздел для Windows
Когда вы закончите работу с Ассистентом, на вашем Mac перезапустится установщик Windows. Когда вас спросят, куда вы хотите установить Windows, выберите раздел BOOTCAMP и нажмите «Форматировать».
* Обратите внимание, что этот шаг требуется только в том случае, если вы используете флэш-накопитель или оптический привод для установки Windows.В других случаях правильный раздел будет выбран и отформатирован автоматически.
Шаг 4: Установите Windows
Чтобы завершить установку, следуйте инструкциям на экране. Сделайте долгий вдох — следующие 12 шагов могут показаться восхождением на Эверест, но это намного проще, чем вы думаете. Вот как установить Windows на Mac:
- Выберите файл ISO и нажмите кнопку «Установить».

- Введите свой пароль и щелкните OK.Вы увидите экран установки Windows.
- Выберите свой язык.
- Щелкните Установить сейчас.
- Введите ключ продукта, если он у вас есть. В противном случае нажмите «У меня нет ключа продукта».
- Выберите Windows 10 Pro или Windows Home и нажмите Далее.
- Щелкните Диск 0, раздел X: BOOTCAMP.
- Нажмите Далее. Будет установлена Windows 10.
- Когда появится экран установки, нажмите «Использовать экспресс-настройки» или «Настроить установку». Мы рекомендуем вам выбрать кнопку «Настроить» и отключить большинство, если не все переключатели.
- Затем вам будет предложено создать учетную запись. Введите имя пользователя. Вы также можете добавить пароль, если хотите.
- Нажмите Далее.
- Выберите, хотите ли вы использовать личного помощника Кортаны или нет. Вы можете отключить его, нажав кнопку «Не сейчас».
Windows загрузится полностью, так что вы сможете использовать ее в обычном режиме.

В окне Welcome to Boot Camp Installe r щелкните Далее и примите условия лицензионного соглашения. Затем нажмите «Установить», чтобы продолжить.Когда установщик завершит работу, нажмите «Готово», чтобы перезагрузить компьютер.
Шаг 5. Перезагрузите Mac.
По умолчанию ваш Mac по-прежнему загружается с macOS. Чтобы получить доступ к Windows, вы должны выключить Mac, а затем включить его, удерживая клавишу Option (Alt). Вас спросят, с какого диска вы хотите загрузиться.
Обратите внимание, что в Windows, клавиша Command на Mac работает как клавиша Windows, а клавиша Option — как клавиша Alt. Если у вас есть сенсорная панель, вы увидите полный набор кнопок, аналогичный полосе управления в macOS.
Как удалить Windows с Mac
Если по каким-либо причинам вам больше не нужна Windows, вы можете навсегда удалить ее со своего Mac. Выполните следующие действия:
- Загрузитесь в macOS, запустите Ассистент Boot Camp и нажмите «Продолжить».

- Выберите «Удалить Windows 7 или более позднюю версию» или «Удалить Windows 10 или более позднюю версию».
- Нажмите «Восстановить», когда увидите параметр «Восстановить диск на один том».
Ассистент Boot Camp автоматически удалит Windows с вашего Mac.
Предупреждение : Все данные, включая программное обеспечение и файлы, хранящиеся в разделе Windows, будут удалены, поэтому сначала сделайте резервные копии.
Это может показаться большим количеством шагов, но установка Windows на Mac не займет много времени. Теперь вы можете использовать две операционные системы и переключаться между ними, когда вам нужно. Ваше здоровье!
Как установить Windows на Mac: Boot Camp против виртуальных машин для работы с Windows
До выпуска компьютеров Mac M1 в ноябре 2020 года одним из преимуществ использования Mac было то, что у вас был выбор либо запустить macOS самостоятельно, либо установить Windows в тех случаях, когда вам нужно запускать приложения только для Windows и игры.

По-прежнему можно запускать Windows на Mac, но сейчас это действительно работает только на Mac с процессором Intel. Теоретически вы можете запускать Windows на Mac с чипом Apple M1, но это только версия Windows для ARM, которая не всегда доступна, и многие программы Windows на ней не работают.
В этой статье мы объясняем, как установить Windows на Mac. Есть несколько способов сделать это: вы можете использовать Apple Boot Camp Assistant с двойной загрузкой, вы можете использовать стороннее программное обеспечение для виртуализации или запускать приложения Windows через эмулятор.
Мы также обсуждаем плюсы и минусы каждого подхода в этой статье.
Какие компьютеры Mac могут работать с Windows?
Это зависит от версии Windows, которую вы пытаетесь установить. Если вы хотите запустить Windows 10, любой Mac с процессором Intel с конца 2012 года должен ее поддерживать.
Вот список совместимых устройств:
- MacBook 2015 года выпуска или новее
- MacBook Air 2012 года выпуска или новее
- MacBook Pro 2012 года выпуска или новее
- Mac mini, выпущенный в 2012 г.
 или новее
или новее - iMac, выпущенный в 2012 году или позже
- iMac Pro (все модели)
- Mac Pro, представленный в 2013 году или позже
Если у вас Mac M1, вы можете запустить ARM-версию Windows через Parallels Desktop 16.5, однако получить копию Windows для ARM непросто, и существуют проблемы совместимости с программами Windows, которые не работают в этой версии Windows. Подробнее здесь: Новый Parallels Desktop переносит Windows на компьютеры Mac M1. Вы также можете прочитать: Будет ли Windows работать на Apple Silicon.
Поскольку для ARM-версии Windows, работающей на Mac M1, еще очень рано, мы не будем вдаваться в подробности о том, как запустить ее на Mac, но мы укажем вам на Parallels, у которых есть некоторая информация, подробно описывающая этот процесс.
Сколько места нужно Windows?
На вашем Mac также должно быть не менее 64 ГБ свободного дискового пространства, если вы собираетесь установить Windows в раздел Boot Camp. Однако, поскольку Windows требует 128 ГБ (после установки всех сопутствующих программ) Apple фактически предлагает вам создать раздел на 128 ГБ.
Что лучше всего: Boot Camp или виртуализация?
Существует два основных метода установки Windows на Mac, и выбор, который вы выбираете, обычно зависит от типа программного обеспечения, которое вам нужно запустить.
Первый, предоставляемый самой Apple вместе с Boot Camp Assistant, который установлен на всех компьютерах Intel Mac, называется «двойной загрузкой», поскольку он дает вам возможность запускать (или «загружать») ваш Mac с помощью Windows или macOS.
Ассистент Boot Camp может разделить жесткий диск (или твердотельный накопитель) вашего Mac на две части, называемые «разделами». Он оставляет macOS на одном разделе, а затем устанавливает Windows на второй. Вы просто выбираете, какую операционную систему хотите запустить, нажимая клавишу Alt / Option на клавиатуре при загрузке Mac.
Установка Windows на раздел Boot Camp с помощью этого метода эффективно превращает ваш Mac в ПК с Windows и посвящает всю мощность процессора и память вашего Mac — и его видеокарту, если она есть — только запуску Windows.
Это лучший вариант, если вы хотите играть в игры для Windows или запускать высококачественные графические и дизайнерские программы, которым нужна вся доступная мощность.
Единственным недостатком Boot Camp является то, что вы теряете доступ ко всем своим обычным приложениям Mac во время работы с Windows, что означает, что вам нужно выключить Windows и снова загрузиться в macOS, если вы хотите использовать приложения Mac, такие как Apple Mail или Фотографии.
Здесь может пригодиться другой вариант, известный как виртуализация. Вместо разделения жесткого диска на отдельные разделы для macOS и Windows вы используете программу виртуализации, такую как Parallels Desktop или VMware Fusion, для создания «виртуальной машины», которая работает в самой macOS. Дополнительные параметры см. В разделе «Лучшее программное обеспечение для виртуальных машин для Mac».
Виртуальная машина (ВМ) — это просто приложение, которое запускается на Mac, как и любое другое приложение Mac. Однако виртуальная машина имитирует работу ПК, позволяя вам установить Windows на виртуальную машину, а затем установить любые приложения Windows, которые вам также нужно запустить.
Это, безусловно, самый удобный вариант, поскольку он означает, что вы можете запускать свои приложения Windows на рабочем столе Mac вместе со всеми обычными приложениями Mac, поэтому нет необходимости выполнять двойную загрузку между macOS и Windows, как вы. при запуске Boot Camp.
Но у виртуализации есть и недостатки. Запуск Windows на виртуальной машине означает, что вы эффективно работаете с двумя операционными системами одновременно, поэтому вам понадобится много мощности процессора и памяти, чтобы получить достойную производительность при запуске приложений Windows.
Тем не менее, новейшие компьютеры Mac (Intel) могут по-прежнему обеспечивать хорошую производительность при запуске Windows на виртуальной машине, и только 3D-игры и высококачественные графические приложения нуждаются в дополнительной мощности, которую вы можете получить от двойной загрузки с Boot Camp.
Как получить Windows для Mac
Если вы хотите запустить Windows 10 на своем Mac, вы можете загрузить ее как файл «образа диска» — иногда также называемый «файлом ISO» — с веб-сайта Microsoft.
Вы можете загрузить файлы ISO для Windows 7 и Windows 8.1 тоже. Однако эти версии Windows изначально продавались на диске, поэтому, если у вас все еще есть исходный диск, вероятно, будет быстрее создать файл ISO с помощью программы установки на диске. На самом деле это довольно просто, и Apple также рассматривает этот вариант на своем веб-сайте.
Теперь у вас есть установочные файлы Windows, необходимые для запуска Boot Camp или программного обеспечения виртуализации, чтобы вы могли его установить.
Если вы хотите получить Windows бесплатно или найти способ бесплатно запустить Windows на своем Mac, прочтите: Как бесплатно запустить Windows 10 на Mac.
Как запустить Windows на Mac через Boot Camp
Одна из лучших особенностей запуска Windows через Boot Camp заключается в том, что Apple предоставляет Boot Camp Assistant в качестве бесплатного приложения, которое помогает вам установить Windows на ваш Mac.
Вы найдете помощник, расположенный в папке «Утилиты» в основной папке «Приложения» на вашем Mac, но перед запуском помощника вам потребуется выполнить несколько вещей, чтобы запустить Windows в Boot Camp.
Что вам понадобится
- Apple рекомендует иметь минимум 64 ГБ свободного места на внутреннем жестком диске (или твердотельном диске) вашего Mac для установки Windows.На самом деле рекомендуется 128 ГБ!
- Вам также может потребоваться карта памяти с объемом памяти не менее 16 ГБ для дополнительного программного обеспечения «драйвера», которое требуется Windows для управления такими компонентами, как монитор и камера вашего Mac, а также клавиатура и мышь Mac (которые, конечно же, , отличаются от обычных мышей и клавиатур Windows). Однако некоторые компьютеры Mac смогут загрузить эти необходимые драйверы.
- Вам понадобится полностью оплаченная копия Windows вместе с номером лицензии.Последние модели Mac и любые Mac под управлением Catalina будут работать только с Windows 10, хотя более старые модели могут также работать с Windows 7 или Windows 8.1. Вы можете проверить, какие версии Windows могут работать на вашем Mac, на веб-сайте Apple.
Процесс установки зависит от того, какую версию Windows вы используете.
После завершения этих приготовлений вы будете готовы запустить Ассистент Boot Camp и установить Windows на свой Mac. Вот что надо делать.
Шаг 1. Откройте Ассистент Boot Camp.
Когда вы запускаете Boot Camp Assistant в первый раз, он предложит вам несколько вариантов. Первый вариант — выбрать ISO-образ, который вы хотите использовать. Нажмите кнопку «Выбрать», затем перейдите к созданному или загруженному вами файлу. Это скопирует ваш ISO-файл Windows на карту памяти USB, чтобы вы могли установить Windows.
Шаг 2. Загрузите программное обеспечение драйвера
Next Boot Camp Assistant может сообщить вам, что он также загрузит программное обеспечение драйвера для Windows на карту памяти USB.Однако он загрузит драйверы только для Windows 8.1 и Windows 10, поэтому, если вы хотите установить Windows 7, которая по-прежнему используется миллионами людей по всему миру, но больше не поддерживается Microsoft, вам придется вернитесь к таблицам совместимости на веб-сайте Apple, чтобы найти программное обеспечение драйвера, которое вам нужно для вашего Mac, затем следуйте инструкциям, чтобы скопировать драйверы на карту памяти USB.
Шаг 3. Разбейте диск на разделы
Чтобы выделить место для Windows, Boot Camp необходимо разделить жесткий диск вашего Mac на две отдельные секции, известные как «разделы».Это показано в нижней части панели, где обычная macOS находится слева, а предлагаемая Windows — справа.
По умолчанию Boot Camp Assistant предлагает создать небольшой раздел Windows размером всего 40 ГБ, но вы можете использовать ползунок (точка между разделами), чтобы настроить размер двух разделов по мере необходимости.
Если на вашем Mac несколько внутренних жестких дисков или твердотельных накопителей, можно выделить один из этих дисков исключительно для Windows.
Однако Boot Camp плохо работает с внешними дисками, подключенными через USB или Thunderbolt, поэтому по возможности лучше использовать обычный внутренний диск. И если у вас есть внешний диск, подключенный к вашему Mac для резервного копирования Time Machine, рекомендуется удалить его, поскольку Boot Camp может немного запутаться, если он обнаружит внешний диск во время установки.
Когда вы закончите, нажмите кнопку «Установить» в нижней части окна, чтобы начать процесс.
Шаг 5: Установите Windows
После того, как вы разбили свой Mac-диск на разделы, Boot Camp выключит ваш Mac и запустит программу установки Windows с USB-накопителя.Вы можете просто следовать инструкциям по установке Windows. Как только Windows загрузится, вам также будет предложено установить дополнительные драйверы Boot Camp с карты памяти.
Шаг 6. Запустите Windows
Как только это будет сделано, вы можете просто выполнить двойную загрузку между MacOS и Windows, нажав Alt (также известный как Option) на клавиатуре при включении Mac. Вы увидите два раздела с macOS и Windows, отображаемыми на экране при запуске Mac, и вы можете просто выбрать любую операционную систему, которая вам нужна.
Как запустить Windows на виртуальной машине
Программы виртуализации
, такие как Parallels Desktop и VMware Fusion, представляют собой оригинальную и гибкую альтернативу двойной загрузке в Boot Camp.
Вместо того, чтобы разделять жесткий диск вашего Mac на отдельные разделы и затем устанавливать Windows на раздел Boot Camp, эти программы создают виртуальную машину — или виртуальную машину — которая представляет собой просто приложение, которое запускается на Mac и действует как ПК.
Затем вы можете установить Windows на виртуальную машину вместе с любыми приложениями и программным обеспечением Windows, которые вам нужно запустить.Виртуальная машина может работать вместе с другими приложениями Mac, такими как Safari или Apple Mail, поэтому нет необходимости переключаться между двумя операционными системами, как вы вынуждены делать с Boot Camp.
Возможно, вам потребуется купить копию программного обеспечения виртуальной машины, а также предоставить собственную копию Windows. Parallels начинается с 69,99 фунтов стерлингов / 79,99 долларов США, VMware бесплатна для личного использования, но в противном случае будет стоить от 149 долларов США.
Существует также бесплатная программа виртуализации VirtualBox, но она довольно сложна и трудна в использовании, поэтому сначала мы сосредоточимся на использовании Parallels и VMware для установки Windows.У нас есть отдельная статья, в которой обсуждается, как использовать VirtualBox, если вы чувствуете, что готовы к этой задаче.
У нас есть отдельное подробное руководство по лучшему программному обеспечению виртуальных машин для Mac.
Запуск Windows на Mac с Parallels
Parallels Desktop (версия 16 на момент написания — прочтите наш обзор Parallels Desktop 16) стоит 69,99 фунтов стерлингов / 79,99 долларов США и имеет более красочный графический интерфейс, чем VMware Fusion, но обе программы используют один и тот же базовый подход. Они предоставляют несколько вариантов для создания новой виртуальной машины на вашем Mac с помощью установочного диска или файла ISO.
Также можно подключить существующий ПК с Windows к вашему Mac и создать виртуальную машину на Mac, которая является точной копией ПК, в комплекте с Windows и всеми необходимыми приложениями Windows. И, если вы уже используете Boot Camp, вы даже можете создать виртуальную машину, которая дублирует ваш раздел Boot Camp — это удобный вариант для быстрой проверки нескольких файлов или запуска приложений, которые не требуют максимальной производительности, без необходимости выключите Mac и загрузитесь в Windows.
После того, как вы решили, как вы хотите установить Windows, обе программы позволят вам настроить ряд важных параметров.
Запуск Windows на Mac с VMware Fusion
VMware Fusion (теперь в версии 12 — прочтите наш обзор VMware Fusion 12) немного сложнее, поскольку отображает окно с множеством настроек, которые могут показаться немного устрашающими для начинающих пользователей. Parallels упрощает жизнь новичкам, предоставляя ряд предустановленных параметров, которые подходят для программного обеспечения для повышения производительности, такого как Microsoft Office, или для запуска тяжелых 3D-игр или программного обеспечения для проектирования.
VMware имеет различные варианты лицензирования.Базовая версия — Fusion 12 Player — бесплатна для личного использования (подробности здесь). Коммерческая цена Fusion 12 Player составляет 149 долларов, а Fusion 12 Pro — 199 долларов, или это обновление на 79 долларов по сравнению с предыдущими версиями.
Аппаратные настройки
И VMware Fusion, и Parallels позволяют при необходимости изменять аппаратную конфигурацию виртуальных машин, как если бы вы выбирали физическое оборудование для настоящего Mac или ПК.
Если ваш Mac оснащен многоядерным процессором, вы можете выделить несколько ядер для своей виртуальной машины, чтобы повысить производительность.Вы также можете выделить дополнительную память и дисковое пространство и даже увеличить объем видеопамяти, которую ваша виртуальная машина может использовать для обработки трехмерной графики в играх и другом графическом программном обеспечении.
Другие возможности, предоставляемые как Parallels, так и VMware, включают возможность подключения внешних устройств, таких как жесткий диск или даже динамики Bluetooth, к вашей виртуальной машине Windows. Вы также можете определить, как ваша виртуальная машина взаимодействует с macOS на вашем Mac, например, для совместного использования определенных папок и файлов, которые вам нужны для рабочего проекта, или для совместного использования ваших музыкальных или фото-библиотек.
Программные настройки
Ключевым аспектом работы виртуальной машины на Mac является ее внешний вид на рабочем столе Mac.
По умолчанию и Parallels, и VMware запускают свои виртуальные машины в окне, поэтому вы получаете своего рода «окно Windows», в котором рабочий стол Windows отображается в собственном окне поверх рабочего стола Mac. Тем не менее, также можно расширить рабочий стол Windows, чтобы он занимал весь экран, делая ваш Mac похожим на обычный ПК (при этом позволяя вам переключаться в приложения Mac с помощью Command-Tab).
Но для многих лучшим вариантом является возможность полностью скрыть рабочий стол Windows, чтобы отдельные приложения Windows отображались на рабочем столе Mac сами по себе, как и обычные приложения Mac.
Количество доступных здесь различных опций может быть немного пугающим, но самое замечательное в технологии виртуализации — это то, что вы действительно не можете сломать виртуальную машину. Вы можете сохранять разные версии своей виртуальной машины — точно так же, как сохранение разных версий документа в Microsoft Word.Это позволяет вам экспериментировать с различными настройками, чтобы увидеть, какие варианты лучше всего подходят для вас, а затем просто вернуться к предыдущей версии виртуальной машины, когда захотите.
Могу ли я запустить macOS на ПК с Windows?
А как насчет противоположного сценария? Можно ли запустить macOS на ПК?
Одним словом: нет. По иронии судьбы, хотя Microsoft славится своей агрессивной коммерческой практикой, Apple несет ответственность за этот конкретный тупик. Хотя вы можете запустить Windows на любом компьютере X86, Apple делает собственное программное обеспечение macOS доступным только для программного обеспечения Mac.
На самом деле аргументация похвальна: macOS предназначена для работы на собственном оборудовании Apple, и на любом старом компьютере работа будет не такой хорошей. Это одна из причин, почему вы никогда не будете запускать Mac с недостаточной мощностью.
Но справедливо также сказать, что Apple создает программное обеспечение для продажи оборудования. Превосходство macOS — потрясающее приложение, когда дело доходит до продажи компьютеров Mac, и им не хочется делиться. Поэтому, если вы хотите испытать лучшее из всех миров, вам нужно запустить Windows на вашем Mac.
Тем не менее, вы можете прочитать, как создать хакинтош, и попробовать.
Как установить Windows 10 на Mac с помощью Boot Camp
Если вы хотите установить Windows на свой Mac, Boot Camp — лучший способ. Независимо от того, хотите ли вы получить отличный игровой опыт или просто хотите опробовать Windows 10 на изящном оборудовании Apple, вот как все это настроить.
Что вам понадобится перед установкой Windows 10 на Mac
Прежде чем начинать что-либо еще, убедитесь, что ваш Mac поддерживает Windows 10.Совместимые модели напрямую от Apple:
- MacBook Pro (2012 г. и новее)
- MacBook Air (2012 г. и новее)
- MacBook (2015 г. и новее)
- iMac Pro (2017 г.)
- iMac (2012 г. и новее) *
- Mac mini (2012 г. и новее)
- Сервер Mac mini (конец 2012 г.)
- Mac Pro (конец 2013 г.)
Если у вас есть iMac емкостью 3 ТБ или более, ознакомьтесь с этим документом службы поддержки Apple, чтобы получить дополнительную информацию об установке Windows 10 на свой компьютер с помощью Boot Camp.
У вас есть Mac с Windows 10? Хорошо! Убедитесь, что на вашем жестком диске есть не менее 64 ГБ свободного места для установки Windows. В процессе установки вы можете установить для раздела Windows любой размер, который вам нужен, если на диске достаточно места для хранения.
Наконец, обновите ОС вашего Mac, чтобы убедиться в отсутствии проблем с совместимостью. Вы также захотите выполнить резервную копию своего Mac в (редком) случае, если что-то пойдет не так.
Как сделать резервную копию вашего Mac
Как скачать ISO-файл Windows 10
Для начала нам нужно получить ISO-файл Windows 10 с веб-сайта Microsoft.Вы можете загрузить его прямо на свой внутренний жесткий диск.
- Перейдите на страницу загрузки Microsoft Windows 10 ISO .
- Щелкните раскрывающееся меню под Выберите выпуск .
Щелкните Windows 10 в разделе Windows 10 Anniversary Update . Вы можете загрузить Creators Update через Windows после его установки.
- Нажмите Подтвердите .
Щелкните раскрывающееся меню под Выберите язык продукта .
- Щелкните свой язык по выбору.
Нажмите Подтвердите .
- Нажмите 64-разрядная версия Скачать .
Нажмите Сохранить . Теперь файл ISO будет загружен.
После завершения загрузки файла переходите к следующему набору шагов.
Как установить Windows 10 с Boot Camp
После того, как вы загрузили ISO-образ Windows 10, вы можете выполнить следующие шаги.
- Запустите Boot Camp Assistant из папки Utilities в Applications .
Нажмите Продолжить . Boot Camp должен автоматически найти ISO-файл в вашей системе.
- Щелкните и перетащите ползунок в раздел раздела . По умолчанию он будет установлен на 48 ГБ, но вы можете добавить столько хранилища, сколько захотите, в пределах диска.
Нажмите Установить .Программное обеспечение поддержки Windows будет загружено.
- Введите свой пароль .
Нажмите ОК . Ваш Mac перезагрузится, и вы увидите экран установки Windows 10.
- Выберите свой язык .
- Нажмите Установить сейчас .
- Введите ключ продукта или щелкните У меня нет ключа . Вы можете войти в него после установки.
- Щелкните либо Windows 10 Pro , либо Windows 10 Pro в зависимости от ваших предпочтений.
- Нажмите Далее .
- Нажмите Выборочная: установка только Windows .
- Щелкните Диск 0 Раздел X: BOOTCAMP . Сделайте , а не , выберите что-нибудь еще.
- Нажмите Далее . Windows 10 будет установлена. Ваш Mac будет перезагружен несколько раз во время процесса.
- Нажмите Использовать экспресс-настройки или Настройте установку , когда появится экран установки Windows 10. В этом случае мы используем экспресс-настройки, так как все можно изменить после установки.
- Введите имя пользователя . Вы также можете добавить пароль.
- Нажмите Далее .
- Выберите использовать или не использовать Cortana .
Windows 10 теперь загрузится полностью, и вы сможете использовать Windows в обычном режиме.
Как установить программу Boot Camp на раздел Windows 10
При первой загрузке Windows 10 на вашем Mac автоматически появится установщик программного обеспечения Boot Camp.
- Нажмите Установить .
- Нажмите Я принимаю условия лицензионного соглашения .
- Нажмите Установить .
- Нажмите Finish , когда установка будет завершена.
Это важный процесс, так как он устанавливает набор драйверов и программного обеспечения, которые помогут максимально улучшить работу с Windows 10 на вашем Mac.
Как вернуться на macOS из Windows 10
Одна из лучших частей Boot Camp — это то, насколько легко переключаться между операционными системами.
- Нажмите кнопку Показать скрытые значки на панели задач Windows 10 .
- Нажмите кнопку Boot Camp .
Нажмите Перезагрузите OS X .
Ваш Mac будет перезагружен, и вы вернетесь обратно в macOS. Чтобы вернуться к Windows 10 и еще один способ переключиться с Windows 10 на macOS, это перезагрузить Mac и удерживать клавишу Option на клавиатуре, пока не появится меню загрузки.Отсюда вы можете выбрать, какую ОС загружать.
Обновление Windows 10 и других версий
Теперь, когда на вашем Mac установлена Windows 10, вы можете обновить ее до Creators Update.
Самый простой способ сделать это — использовать Центр обновления Windows.
- Щелкните кнопку Start .
Нажмите кнопку Настройки . Похоже на шестеренку.
- Нажмите Обновление и безопасность .
Нажмите Проверить обновления .
Обновление Creators Update должно начать загрузку и установить. Следуйте инструкциям на экране, и вы сразу же будете в курсе.
Ищете дополнительную справку по Windows 10 Creators Update? Ознакомьтесь с полным руководством на Windows Central.
Обновлено 22 марта 2019 г .: Обновлено для macOS Mojave.
Мы можем получать комиссию за покупки, используя наши ссылки. Учить больше.
PopSockets обретает магию MagSafe!
Обзор: PopSockets PopGrip теперь имеет MagSafe, и он лучший
PopSockets, бренд, хорошо известный своей ручкой для телефона PopGrip, недавно выпустил линейку MagSafe.В них используются магниты, которые в 6 раз сильнее, чем у конкурирующих продуктов, что делает их стоящими своих денег для всех, кто хочет лучше держать свой iPhone 12 в руке.
утечка
Хейли Стейнфельд заявила, что утечка «Дикинсона» — «полное нарушение конфиденциальности»
Звезда Apple TV + Хейли Стейнфельд в Твиттере выразила разочарование после того, как кто-то, имеющий доступ к съемочной площадке третьего сезона «Дикинсона», опубликовал фотографию со съемок. Стейнфельд сказала, что изображение было снято с «частной звуковой сцены, снимающей очень эмоциональную сцену», и что она была «очень разочарована», узнав, кто решил утечку фотографии.
Как установить Windows 10 на Mac
В этом мире есть два типа людей — Mac и ПК. Обе стороны приводят убедительные аргументы в пользу того, почему операционная система в каждой из них лучше, поэтому линии сражений ясны.
Итак, что вы делаете, когда вам нужно запустить на Mac определенные приложения, которые несовместимы? А как быть тем, кто любит дизайн Mac, но ненавидит его ОС? Ответ прост: установите Windows 10. Вот как это сделать с Mac на базе Intel.Однако к этим инструкциям есть одно предостережение: если у вас новый Mac M1, вы не сможете запускать Windows через Bootcamp. Однако такие компании, как Parallels, заявляют, что они работают над обновленной версией своего программного обеспечения, которая позволит пользователям M1 запускать Windows через виртуальную машину.
Шаг 1. Подтвердите требования вашего Mac
Перед началом работы убедитесь, что на вашем Mac есть доступное дисковое пространство и оборудование, необходимое для работы с Windows 10. Кроме того, не забудьте обновить MacOS, прежде чем начать.
Во-первых, вот Mac, которые могут работать с Windows 10:
- MacBook: 2015 года или новее
- MacBook Air: 2012 года или новее
- MacBook Pro: 2012 года или новее
- Mac Mini: 2012 года или новее
- iMac: 2012 года или новее
- iMac Pro: Все модели
- Mac Pro: 2013 или новее
Примечание: Mac требуется процессор на базе Intel для работы с Windows 10.
Во-вторых, для некоторых компьютеров Mac для этого процесса требуется внешний USB-накопитель с объемом памяти до 16 ГБ (это наши фавориты). Вот список компьютеров Mac, на которых , а не , требует USB-накопитель, но должен быть установлен на MacOS 10.11 или новее:
- MacBook: 2015 года или новее
- MacBook Air: 2015 года или новее
- MacBook Pro: 2015 года или новее
- iMac: 2015 или новее
- iMac Pro: Все модели
- Mac Pro: конец 2013 г. или новее
Вы можете подключить внешний диск во время подготовки, если он еще не подключен.
В-третьих, компьютерам Mac требуется не менее 64 ГБ выделенного свободного места, хотя Apple рекомендует 128 ГБ. Помните, что вы используете MacOS; таким образом, Boot Camp Assistant создает на вашем основном диске специальную область (раздел) специально для Windows 10 и всех связанных с ней файлов и установок. Это означает, что ваш MacBook Air с твердотельным накопителем на 128 ГБ не является идеальным кандидатом.
Apple предоставляет удобный список системных требований для различных моделей Mac, в котором подробно описывается, какая версия Boot Camp требуется вашей системе для завершения установки Windows.
Наконец, если вы используете iMac Pro или Mac Pro с 128 ГБ системной памяти (ОЗУ) или больше, на вашем загрузочном диске должно быть как минимум столько же свободного места, сколько у вашего Mac ОЗУ.
Шаг 2. Купите копию Windows
.
Windows 10 MicrosoftПолучить Windows 10 еще никогда не было так просто. Перейдите в Магазин Windows и купите цифровую копию, которую вам нужно будет скачать. После этого загрузите этот инструмент, чтобы создать образ диска Windows 10. Вы также можете приобрести флэш-накопитель Windows 10, который Microsoft доставляет в ваш домашний офис.
Если есть возможность, всегда выбирайте файл ISO, который должен быть доступен для загрузки, даже если вы купили физическую копию. Использование флэш-накопителя обычно занимает много времени и не требуется, и его следует использовать только в том случае, если у вас есть проблемы с совместимостью с загрузкой.
Шаг 3. Откройте Boot Camp
Теперь, когда у вас есть установочный диск для Windows 10, пора открыть Ассистент MacOS Boot Camp.
Шаг 1: При активном Finder щелкните Go в строке меню.
Шаг 2: Выберите опцию Utilities в появившемся раскрывающемся меню.
Шаг 3: Выберите Boot Camp Assistant во всплывающем окне, как показано выше.
После открытия приложения на вводном экране отображается информация о приложении. Он также предлагает создать резервную копию ваших данных перед продолжением установки Windows — мы настоятельно рекомендуем это сделать.
Шаг 4: Нажмите Продолжить , чтобы перейти к следующему экрану.
Шаг 5: Нажмите Выберите , чтобы найти загруженный файл ISO, независимо от того, находится ли он внутри или на USB-накопителе.
Шаг 6: Определите размер раздела Windows. Опять же, вам нужно как минимум 64 ГБ, в то время как Apple рекомендует 128 ГБ. Представьте, что это диск C (C 🙂 на компьютере с Windows 10: сколько места вам понадобится для платформы и ваших любимых приложений и программ?
Выбирайте с умом, так как вы не сможете изменить размер раздела после установки Windows 10.Кроме того, примите во внимание необходимость установки MacOS, если вы планируете продолжать использовать ОС Apple.
Шаг 7: Когда все будет готово, нажмите Установить. Boot Camp Assistant теперь приступает к работе по созданию раздела Windows и загрузке программного обеспечения поддержки Windows.
Шаг 4. Отформатируйте раздел Windows
Когда Boot Camp Assistant создает раздел, он запрашивает пароль администратора. Затем ваш Mac перезагружается и загружает ISO-образ Windows. Следуйте инструкциям установщика ISO, введите ключ продукта и выберите правильную версию Windows для установки.
Если вам будет предложено выбрать конкретное место для установки, выберите раздел BOOTCAMP и затем нажмите Format . Однако Apple сообщает, что в большинстве случаев правильный раздел выбирается и форматируется автоматически. Вам также необходимо отключить все подключенные устройства — внешние накопители, мониторы и т. Д. — которые не нужны для установки.
Шаг 5: Установите драйверы Windows и выберите загрузочный диск
Когда установщик Windows завершит работу, ваш Mac загрузит Windows 10, а затем Ассистент Boot Camp.Нажмите Далее > Установить , и Ассистент Boot Camp начнет загрузку и установку необходимых драйверов Windows. Когда все будет готово, нажмите Готово. Ваш Mac перезагрузится и снова загрузится в Windows.
Убедитесь, что у вас установлена последняя версия Windows 10.
Шаг 1: Нажмите кнопку Start , а затем значок Gear , расположенный в левой части меню «Пуск».
Шаг 2: Перейдите в Настройки > Обновление и безопасность.
Шаг 3: Раздел Центра обновления Windows загружается по умолчанию. Нажмите кнопку Проверить наличие обновлений .
Пусть Windows 10 все загрузит и установит. Это займет некоторое время, но это важный шаг.
Если вы хотите загрузить MacOS по умолчанию и переключиться на Windows позже, перезагрузите Mac. После перезапуска немедленно нажмите и удерживайте клавишу Option (или Alt ), пока не появится экран диспетчера запуска. Здесь вы можете выбрать, загружать ли MacOS или Boot Camp (также известный как Windows 10).Щелкните нужный раздел, затем щелкните стрелку под ним или нажмите Возврат .
Если вы предпочитаете загружать Windows по умолчанию, сделайте в MacOS следующее:
Шаг 1: Щелкните значок Gear , расположенный на панели Dock. Это открывает Системные настройки.
Шаг 2: Дважды щелкните значок загрузочного диска .
Шаг 3: Выберите загрузочный диск, на котором установлена Windows 10.
Шаг 4: Перезагрузите Mac.
Теперь ваш Mac должен загрузиться до экрана входа в Windows 10.
Поддержка сенсорной панели
в Windows
Не бойтесь, если у вас есть MacBook Pro с Touch Bar. Вы все еще можете получить некоторые функции от сенсорной панели OLED при использовании Windows 10.
После загрузки Windows 10 на сенсорной панели сохраняются некоторые функции, но не весь диапазон, доступный в MacOS. Панель Touch Bar по-прежнему поддерживает основные элементы управления MacBook — яркость, громкость, воспроизведение и паузу.Одним нажатием кнопки он также может переключиться на стандартный ряд клавиш F.
Заключительное примечание
Многие функции могут работать некорректно при использовании раздела Windows. Apple поддерживает Windows 10, но вы все равно заметите разницу в производительности.
Как и его iPhone (iOS) и iPad (iPadOS), Apple оптимизирует MacOS для оптимальной работы на определенных схемах аппаратного обеспечения, в то время как Windows 10 должна обслуживать практически бесконечное количество конфигураций. Это означает, что ваш трекпад может быть менее отзывчивым, а оборудование Apple, такое как датчик TouchID, может вообще не работать в Windows 10.
Рекомендации редакции
Как установить Windows на Mac
Установите Windows на свой компьютер Mac, чтобы запускать любимые приложения Windows, у которых нет аналоговых версий для Mac OS (например, iSpring Suite). После установки на вашем компьютере Mac будут установлены две операционные системы: Mac OS и Windows с возможностью переключения между ними или запуска Windows как программы в Mac OS.
Есть два способа установить Windows на компьютер Mac: Boot Camp и Virtualization.В этой статье вы узнаете об этих двух вариантах, их плюсах и минусах, а также узнаете, как их использовать вместе.
Предварительные требования
Mac на базе Intel (2007 или новее) с последними обновлениями Mac OS.
Файл образа ISO Microsoft Windows с лицензионным ключом.
Пустая флешка (если вы хотите установить ОС с внешнего накопителя).
Свободное место на жестком диске для установки: 55 ГБ или более.
Учебный лагерь
Boot Camp — это технология, позволяющая установить Windows в качестве загрузочной операционной системы на компьютер Mac с процессором Intel. Boot Camp Assistant — это приложение для Mac OS, которое помогает при установке Windows и предоставляет все необходимые инструкции.
Разбейте жесткий диск на разделы, установите Windows на пустой раздел и выберите систему для загрузки, удерживая клавишу Alt (Option) при перезагрузке компьютера. Если вы не удерживаете клавишу Alt, загрузится Mac OS по умолчанию.
При загрузке система Windows использует все ресурсы компьютера и, следовательно, обеспечивает более удовлетворительную работу с Windows, особенно с несколькими запущенными приложениями или трехмерными играми. iSpring Suite не считается приложением, интенсивно потребляющим центральный процессор, поэтому он будет работать безупречно, оставляя ресурсы компьютера для запуска других приложений.
Каждый раз, когда вы хотите переключаться между операционными системами, вам необходимо перезагружать компьютер, что делает невозможным одновременную работу в обеих системах.
Чтобы установить Windows на Mac с помощью Boot Camp:
Подготовьте ISO с помощью установщика Windows.
Запустите Ассистент Boot Camp из служебных программ (используйте Spotlight для более быстрого доступа) и выберите следующие задачи:
— Создайте установочный диск Windows и вставьте чистый USB-накопитель.
— Установите Windows 7 или более позднюю версию.
Затем нажмите «Продолжить».Создайте раздел для Windows и выделите 55 ГБ (рекомендация Apple) для последней версии Windows 10.
Примечание. Windows требует 20 ГБ места на жестком диске (по данным Microsoft), но в разделе должно быть немного свободного места для работы. Позже изменить размер разделов может быть проблематично.
Если у вас жесткий диск меньшего размера, вы можете установить более раннюю версию Windows, например Windows XP (SP3), так как для работы требуется всего 5 ГБ, и она по-прежнему работает с iSpring.Продолжите процесс установки и следуйте инструкциям установщика Windows.
Для получения дополнительной информации посетите Apple.
Виртуализация
Программное обеспечение виртуализации используется для эмуляции компьютерной системы (виртуальной машины) в другой компьютерной системе. Например, вы можете запустить ОС Windows как приложение на компьютере Mac в его родной среде Mac OS. Виртуальная машина в этом примере — это эмулируемый экземпляр ОС Windows.
Существует несколько программ виртуализации, которые обычно используются для создания и запуска виртуальных машин Windows на Mac:
Для большинства пользователей рекомендуется запускать Windows в качестве виртуализированной гостевой ОС с помощью Parallels или VMware.iSpring Suite хорошо работает в эмулируемой ОС Windows.
Это изображение ОС Windows, запущенной в VMware Fusion:
Таким образом, вы можете работать одновременно с обеими системами. Запускайте Windows в отдельном окне или как полноэкранное приложение. Не нужно перезагружать компьютер для переключения между системами.
В отличие от Boot Camp, вам не нужно разбивать жесткий диск на разделы для установки Windows. Вы можете скопировать виртуальный образ ОС Windows на другой компьютер или удалить его как обычный файл, когда захотите.
При загрузке гостевая Windows и хост-система Mac OS совместно используют ресурсы обработки (ЦП и ОЗУ), поэтому производительность Windows будет менее удовлетворительной, чем при загрузочной установке (но все же приемлемо для iSpring).
Чтобы установить Windows на виртуальную машину Parallels:
Подготовьте копию установщика Windows в виде файла ISO.
Установите Parallels Desktop для Mac.
Создайте новую виртуальную машину (Command + N).
Выберите вариант «Установить Windows с флэш-накопителя или файла ISO».
Узнайте больше на веб-сайте Parallels для настольных ПК.
Советы по работе с Parallels
Помимо более простого процесса установки, программное обеспечение для виртуализации рабочих столов предоставляет множество возможностей для точной настройки вашей виртуальной машины.
Совет по производительности
: настройте параметры параллельного интерфейса для более быстрой виртуальной машины и выделите больше ядер ЦП и ОЗУ для Parallels.Выделенная Parallels вычислительная мощность должна соответствовать требованиям для продуктов iSpring.
Подсказка по макету представления. В Parallels есть несколько макетов представления. Макет по умолчанию называется Coherence, при этом приложения Windows перемещаются по рабочему столу Mac OS. Это может сбивать с толку, если вы собираетесь работать с надстройками PowerPoint, и мы рекомендуем вам переключиться в полноэкранный режим, чтобы вся система отображалась в отдельном окне или на экране компьютера.
Совет по разрешению
. Современные компьютеры Mac оснащены дисплеями Retina со сверхвысоким разрешением, которые делают шрифты и значки очень маленькими в некоторых приложениях Windows, включая iSpring.
В настройках виртуальной машины Parallels выберите Оборудование> Видео> Снимите флажок Включить разрешение Retina.
В Windows щелкните правой кнопкой мыши Рабочий стол Windows> Разрешение экрана> Сделайте текст или другие элементы больше или меньше> установите масштабирование на 100% по умолчанию и примените изменения.
Parallels KB: проблемы с разрешением программ для Windows на дисплее Apple Retina
Boot Camp + виртуализация
Вы можете использовать виртуализацию поверх установки Windows Boot Camp.Выполните действия по установке в следующем порядке:
Установите Windows с помощью Boot Camp на отдельный раздел жесткого диска, как описано выше.
Установите программу виртуализации в Mac OS (например, Parallels).
Выберите «Использовать Windows из Boot Camp» при создании новой виртуальной машины.
После этого вы сможете воспользоваться преимуществами этих двух методов установки.У вас будет выбор: запускать Windows как виртуальную машину в Mac OS для одновременной работы с ними или перезагрузить Mac в Windows для максимальной производительности.
Примечание. Бесплатный VirtualBox не позволяет использовать Windows из Boot Camp.
Напротив, если вы используете виртуализацию в качестве предварительного подхода к установке Windows, этот экземпляр ОС не будет доступен как отдельный вариант загрузки.
Единственным недостатком переключения режима загрузки (Boot Camp, виртуальная машина) является то, что это может вызвать путаницу для некоторого программного обеспечения, включая регистрацию Windows.Причина в том, что виртуальное оборудование и реальное оборудование имеют разные идентификаторы и отображаются в программном обеспечении как разные компьютеры.
Сводка
Учебный лагерь
Подходит для пользователей iSpring, которые планируют использовать другие приложения Windows, требующие значительных ресурсов компьютера.
плюсы:
Более высокая производительность для лучшей обработки и графической мощности для каждой загружаемой ОС.
Не нужно устанавливать дополнительное программное обеспечение на Mac OS.Boot Camp — это встроенное приложение, которое бесплатно поставляется с Mac OS.
минусы:
Требует разбиения на разделы вашего диска для установки Windows и не подходит для жестких дисков меньшего размера.
Вам необходимо перезапускать ваш Mac каждый раз, когда вы хотите запустить программу Windows, и вы не можете работать в обеих операционных системах одновременно.
Виртуализация
Для большинства пользователей iSpring рекомендуется установка и запуск Windows в качестве виртуальной гостевой ОС.
плюсы:
Не требует разбиения на разделы жесткого диска, поскольку виртуальная машина использует столько места на жестком диске Macintosh, сколько требует Windows. Подходит для небольших жестких дисков.
Windows может работать одновременно с Mac OS. Нет необходимости перезагружать Mac, чтобы переключиться на другую ОС.
Простое копирование, управление или удаление виртуального образа ОС Windows.
Помимо каждой версии Windows, программное обеспечение виртуализации также может размещать Linux, UNIX, Solaris и другие операционные системы.
минусы:
Более низкая производительность виртуальной машины по сравнению с загрузочной системой.
Эмулированный экземпляр Windows не может использоваться как отдельная система загрузки (для запуска тяжелых приложений).
Программы виртуализации платные (VirtualBox бесплатен).
Boot Camp + виртуализация
Подходит для пользователей iSpring, у которых есть жесткий диск большего размера и которые еще не уверены, хотят ли они использовать программное обеспечение для виртуализации в будущем или нет.
плюсы:
минусы:
Требуется разбиение на разделы вашего диска для установки копии Windows, которая не подходит для жестких дисков меньшего размера.
Переключение режима загрузки может вызвать путаницу для программного обеспечения , потому что виртуальное оборудование отличается от реального оборудования.
Системные требования
Основным требованием для установки Windows является компьютер Mac на базе Intel.Сегодня большинство компьютеров Mac построены на базе Intel (выпускаются с 2007 года). Остальные требования зависят от версии Windows и приложений, которые вы собираетесь там установить.
Системные требования iSpring Suite →
FAQ
В: Могу ли я использовать Wine (или CrossOver) для запуска iSpring?
A: Нет, Wine и подобные решения имитируют часть системы, а не всю систему.
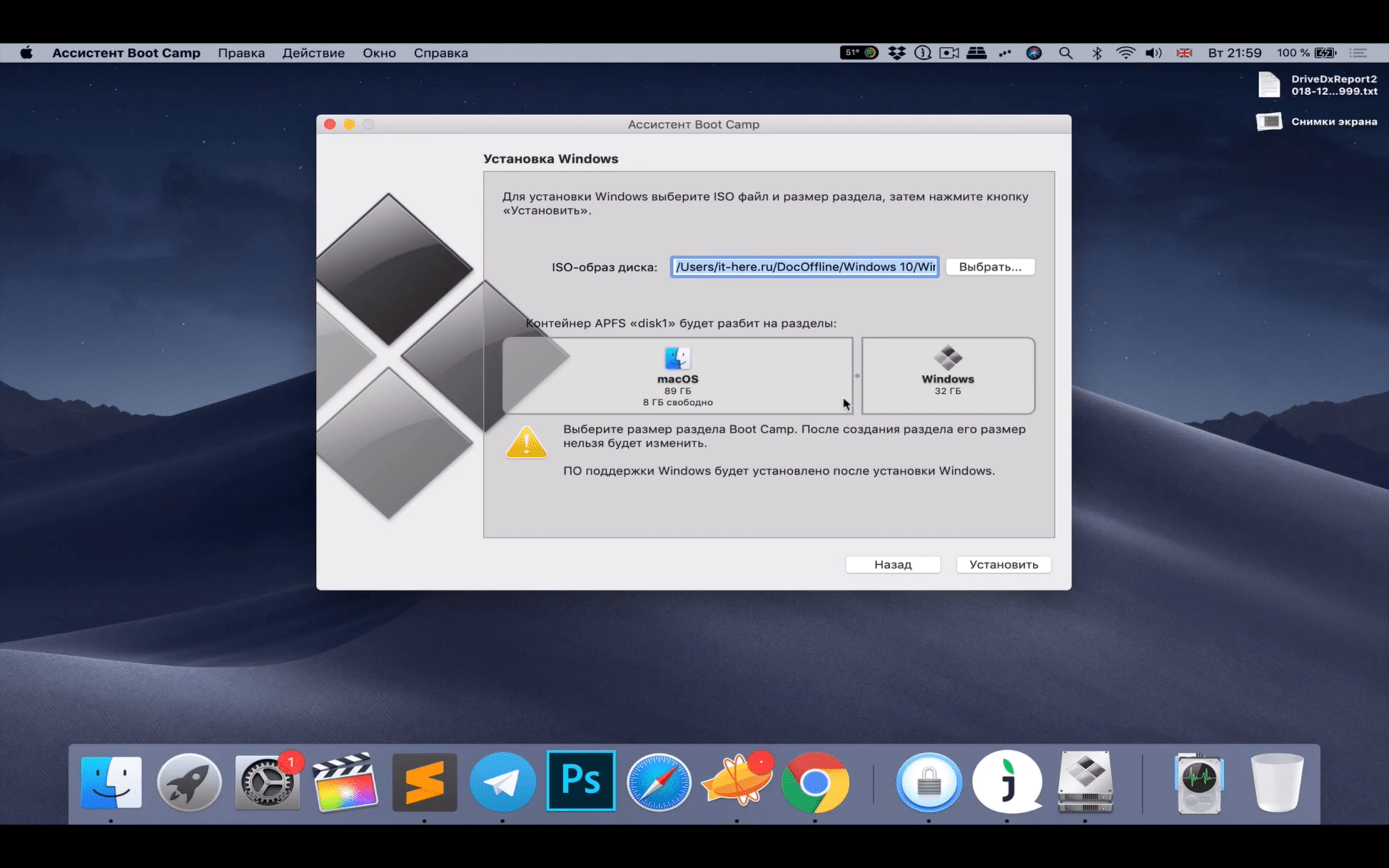
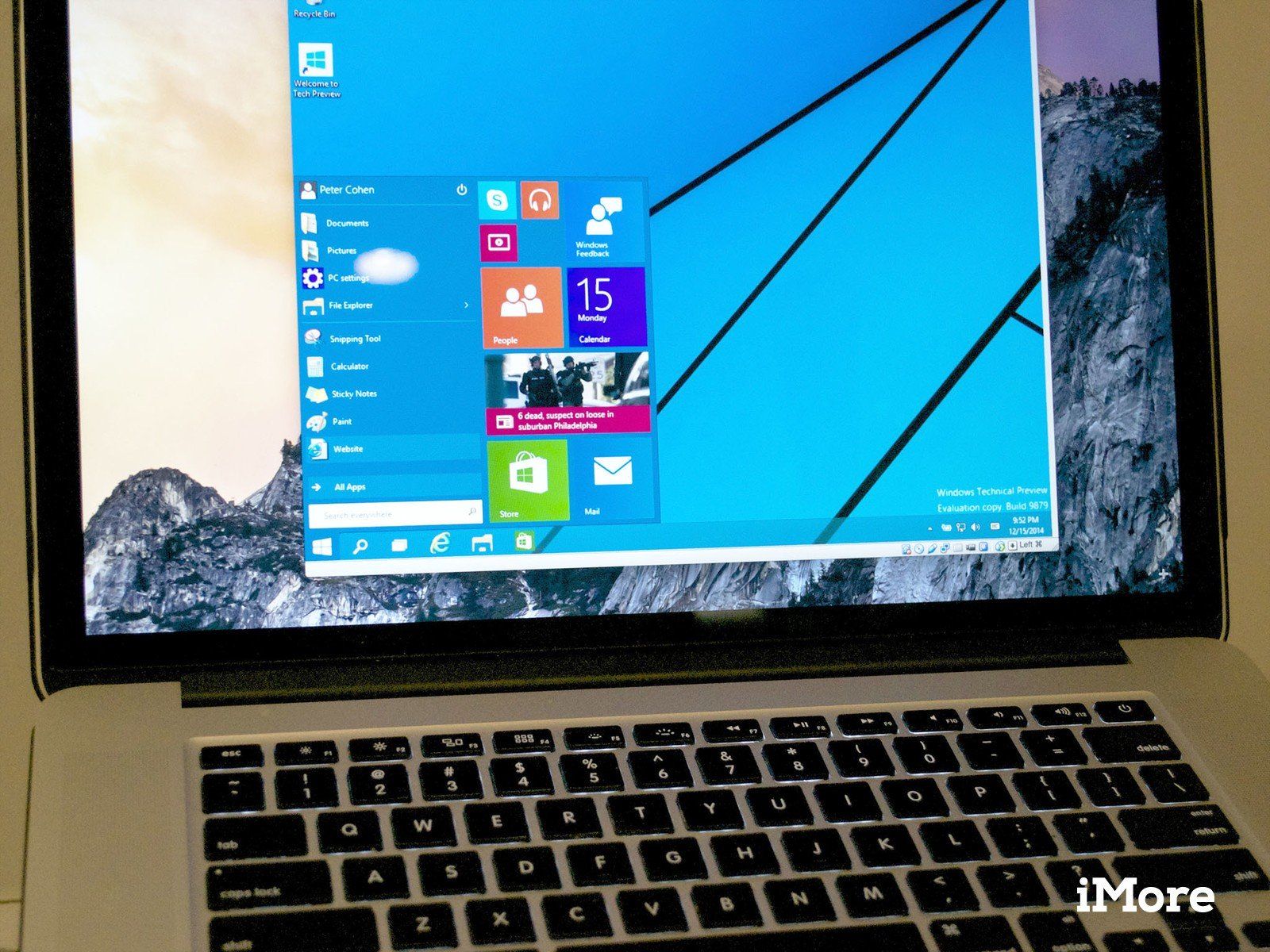 Следует помнить, что для работы системы и установки программ должно оставаться дополнительное место. Кроме того, изменить размер сектора на диске в дальнейшем довольно сложно, поэтому лучше сразу заложить достаточный запас.
Следует помнить, что для работы системы и установки программ должно оставаться дополнительное место. Кроме того, изменить размер сектора на диске в дальнейшем довольно сложно, поэтому лучше сразу заложить достаточный запас.




 или позже
или позже

 или позже
или позже
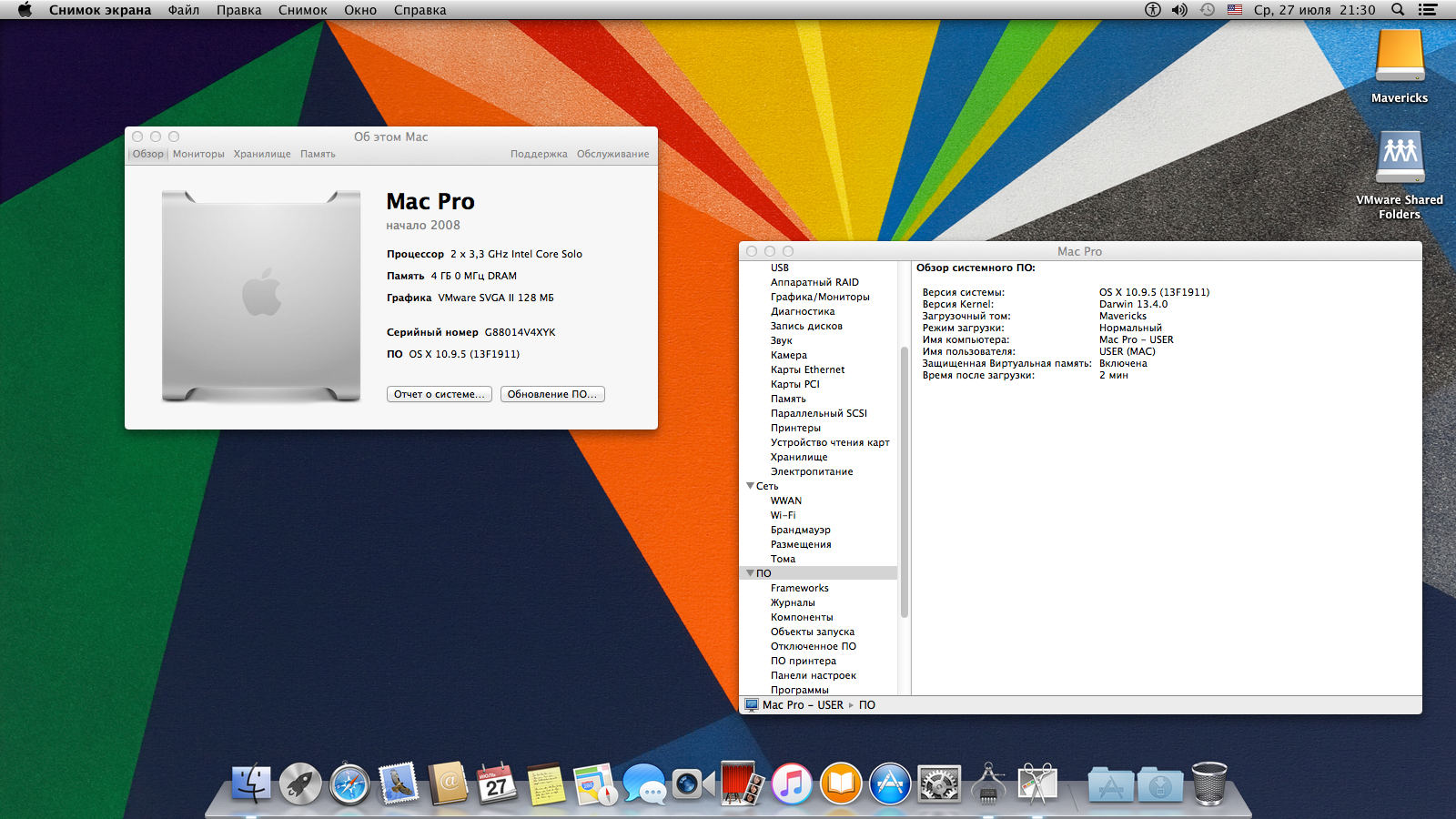 Для автоматических обновлений Windows требуется столько места или больше.
Для автоматических обновлений Windows требуется столько места или больше.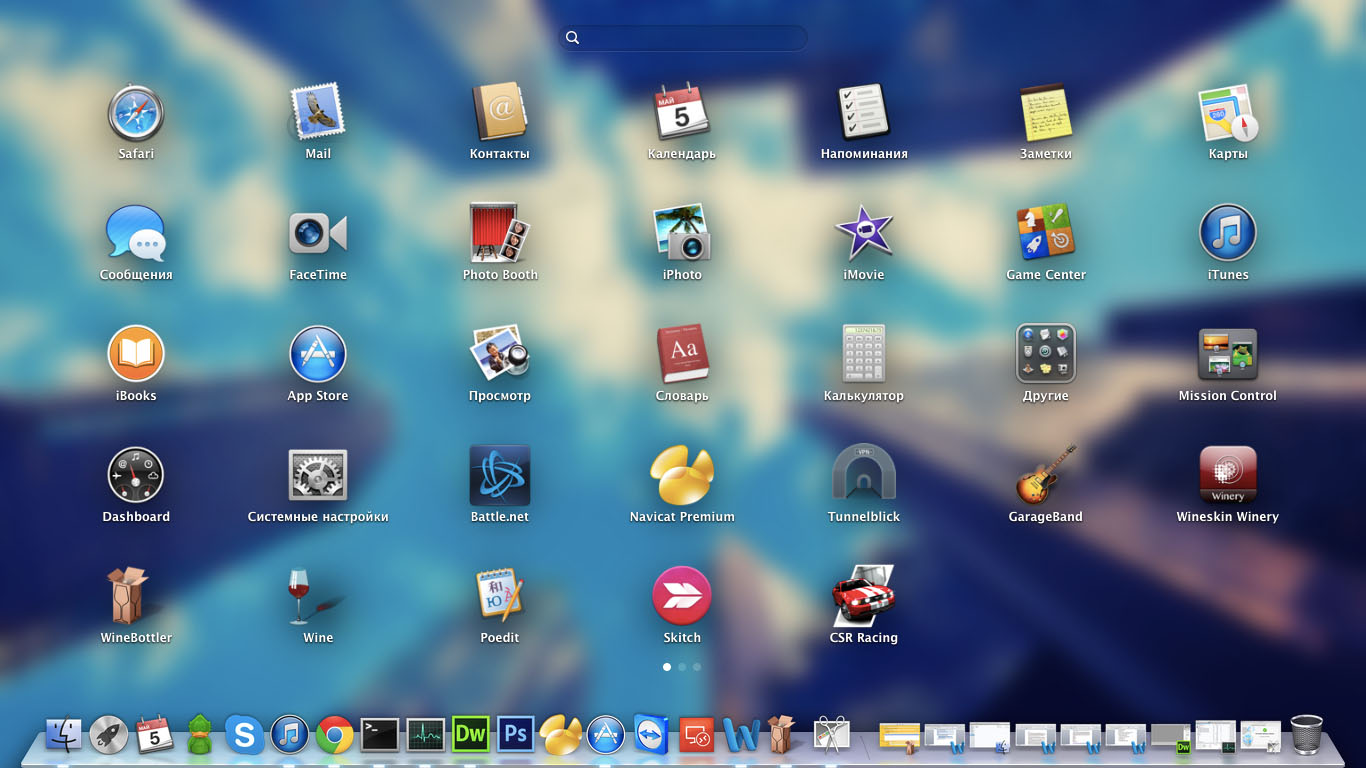 Установите размер раздела, который соответствует вашим потребностям, потому что вы не сможете изменить его размер позже.
Установите размер раздела, который соответствует вашим потребностям, потому что вы не сможете изменить его размер позже. или позже
или позже Например, Windows 10 поддерживается на следующих моделях:
Например, Windows 10 поддерживается на следующих моделях:

 Вам просто нужно следовать инструкциям на экране. Чтобы запустить Ассистент Boot Camp, перейдите в папку «Приложения»> «Утилиты». Нажмите «Продолжить», и Boot Camp для Mac автоматически найдет ISO-файл в вашей системе.
Вам просто нужно следовать инструкциям на экране. Чтобы запустить Ассистент Boot Camp, перейдите в папку «Приложения»> «Утилиты». Нажмите «Продолжить», и Boot Camp для Mac автоматически найдет ISO-файл в вашей системе.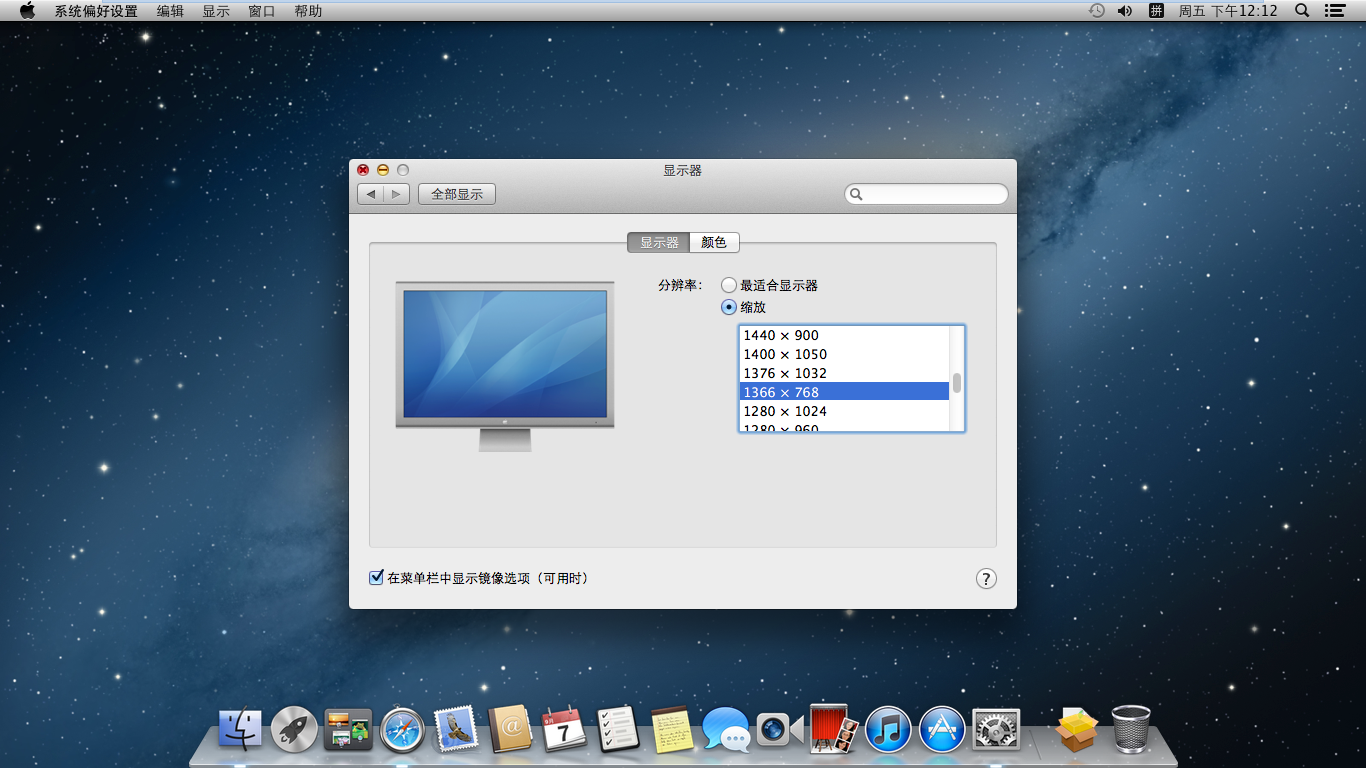



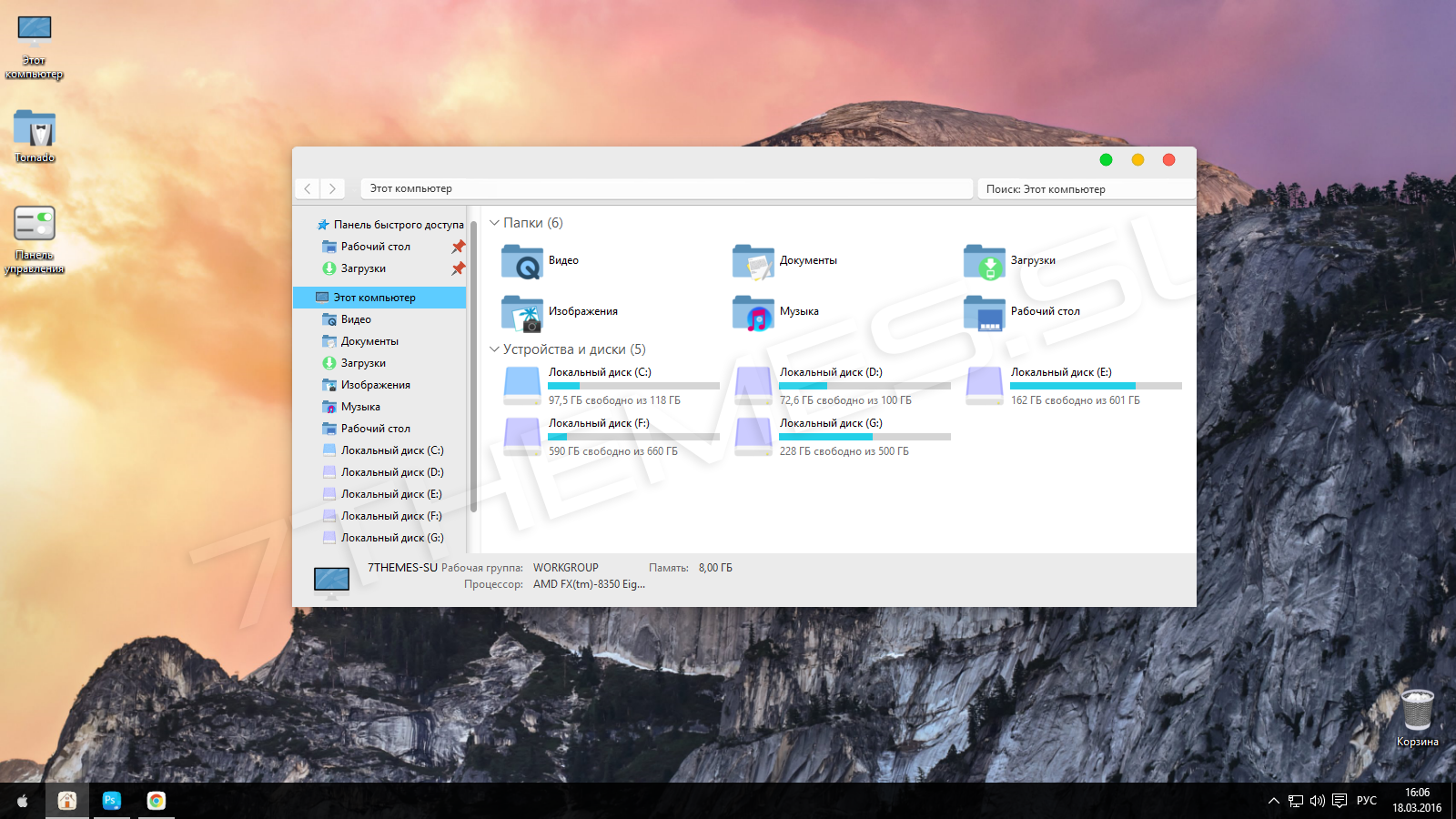 или новее
или новее