Как установить Windows на MacBook Air: пошаговая инструкция?
Эксперты и пользователи сходятся во мнении, что ноутбуки MacBook превосходят остальные модели по надежности, легкости и мощности. Однако, для приверженцев Windows разработчики Apple предусмотрели возможность работы этой оперативной системы и на Маках.
Процесс установки Windows на любой Mac не представляет большой проблемы. В принципе, алгоритм действий аналогичен установке Windows на «обычный» ПК, только занимает немного больше времени. Самый простой путь – воспользоваться стандартной служебной программой OS X «Ассистент Boot Camp».
Подготовка к установке Windows на MacBook Air
Для установки Windows на MacBook Air вам понадобятся:
- внешний USB-DVD-привод;
- 64-разрядная версия Windows 7 «Домашняя расширенная»;
- 8 Гб флешка.
Установка Windows на MacBook Air
Процесс установки занимает не больше часа и требует следующих действий:
- Вставляем флешку.

- Подключаем USB-DVD-привод и вставляем в него дистрибутив Windows.
- Запускаем Boot Camp.
Фото: Запуск Boot Camp
- В диалоговом окне убираем галочку «Создать диск установки Windows или новее» и жмем «Далее».
- Для сохранения драйверов и прочих данных выбираем нашу флешку.
- Для того чтобы разбить диск, перемещением ползунка определяем количество места на встроенном накопителе, которое мы отведем под OS X и Windows. Например, пополам «Разделить на равные части».
Понравилась статья? Подпишись на наш телеграм канал. Там новости выходят быстрее!
- Жмем кнопку «Установить». Процесс займет около 30 минут. Окончание установки Boot Camp приведет к перезагрузке компьютера.
- После того, как компьютер перезагрузился, начнется автоматическая установка Windows. Здесь все будет как обычно. Пошагово вводим запрашиваемые системой данные и ждем. Windows может запросить ручное форматирование BOOTCAMP в NTFS.
 Соглашаемся и форматируем.
Соглашаемся и форматируем. - После окончания загрузки на компьютере будет установлено ПО поддержки Windows от Apple.
Загрузка и выбор оперативки
Mac не поддерживает «традиционное» меню выбора операционной системы. Поэтому даже после Windows при перезагрузке или включении будет все равно загружаться OS X.
Для того, чтобы перейти на Windows, при загрузке удерживайте нажатой кнопку Alt, что вызовет появление на экране меню выбора, которое будет скорее всего содержать три опции:
- Recovery (восстановление OS X).

- OS X.
- Windows.
Отмечаем Windows. К сожалению, Windows перезагружается гораздо чаще OS X, поэтому разумно будет настроить автоматическую загрузку Windows. Сделать это можно опять же через Boot Camp.
Удаление windows с MacBook Air
В случае, когда Windows больше на MacBook Air не требуется и вы хотите ее удалить (все занимает меньше минуты):
- Загружаемся под оперативкой OS X.
- Активируем «Ассистент Boot Camp».
- Жмем на опцию «Удалить Windows 7 или новее».
- Автоматически будет запущен процесс удаления.
- Ждем окончания процесса.
Роман Владимиров, эксперт по товарам Apple, менеджер компании pedant.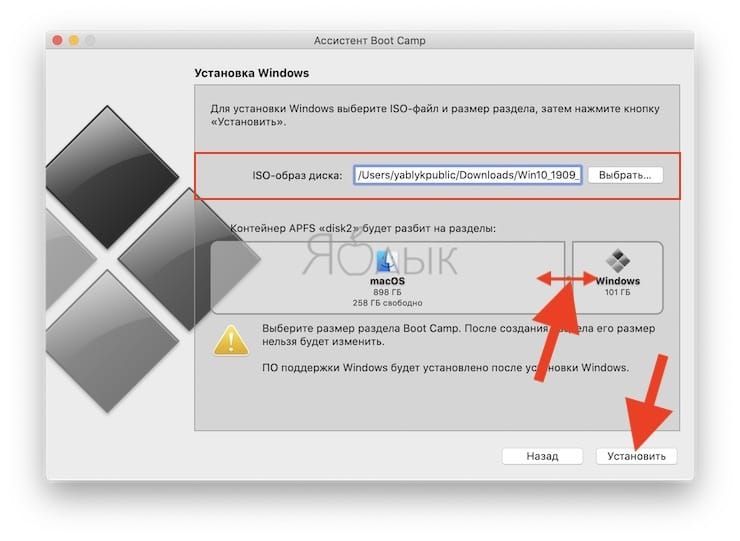 ru. Консультант сайта appleiwatch.name, соавтор статей. Работает с продукцией Apple более 10 лет.
ru. Консультант сайта appleiwatch.name, соавтор статей. Работает с продукцией Apple более 10 лет.
Установка Windows 10 на неподдерживаемых компьютерах Mac? Это утилита, которая вам нужна
У вас есть ноутбук с Windows 10 и рабочий стол Mac OS X (или macOS)? Если вы предпочитаете Windows 10, а не Mac OS X, вы можете установить Win 10 на компьютерах Mac с процессором Intel благодаря мультизагрузочной утилите Boot Camp Assistant. Это утилита, которая позволяет пользователям устанавливать платформы Windows на настольных компьютерах или ноутбуках Mac, и Apple обновила ее для поддержки 64-разрядной версии Windows 10. Таким образом вы можете установить USB-версии флэш-памяти Windows 10 на Mac.
Во-первых, обратите внимание на некоторые вещи, которые вам понадобятся для установки Windows 10 в системе Mac . Вам понадобится больше обновлений Intel MacBook Pro, iMac, MacBook или MacBook Air, выпущенных не ранее 2012 года. Также потребуется чистый флэш-накопитель USB 2 с объемом памяти не менее 16 ГБ.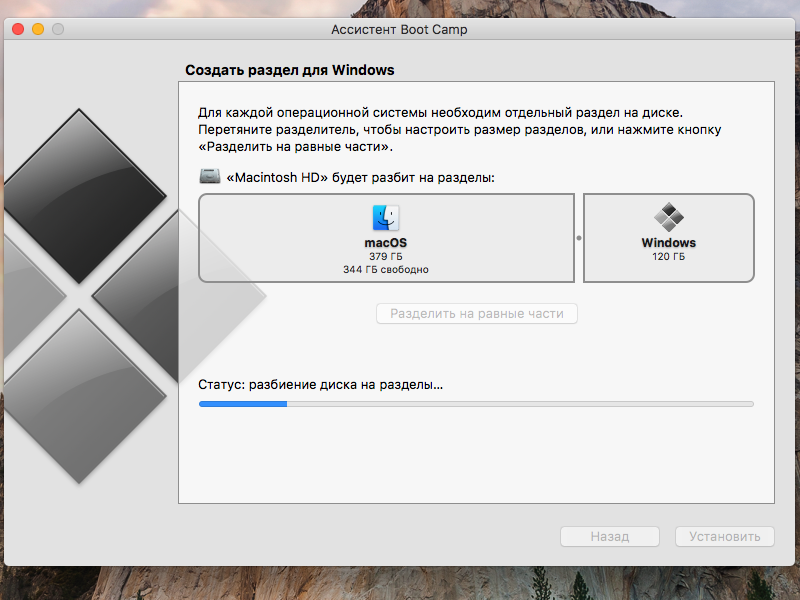 Это будет включать в себя 64-битный Windows 10 ISO, и вам также понадобится действительный ключ продукта Windows 10, который вам расскажет в этой статье о Windows .
Это будет включать в себя 64-битный Windows 10 ISO, и вам также понадобится действительный ключ продукта Windows 10, который вам расскажет в этой статье о Windows .
Кроме того, убедитесь, что на загрузочном диске Mac есть не менее 55 ГБ дискового пространства. Если это так, теперь вы можете добавить Windows 10 на Mac следующим образом.
- Сначала загрузите 64-разрядную версию Windows 10 ISO на настольный компьютер или ноутбук Apple Mac с этой страницы , что, вероятно, займет несколько часов.
- Во-вторых, вы должны обновить MacOS, Boot Camp Assistant и Mac, если это необходимо. Для этого откройте приложение App Store для Mac и выберите « Обновить», чтобы проверить наличие обновлений.
- Теперь откройте утилиту Boot Camp Assistant в папке « Программы» > « Служебные программы» вашего Mac.
- Далее вы должны выбрать опцию Создать установочный диск Windows 10 .
 Также установите флажок Установить Windows 10 .
Также установите флажок Установить Windows 10 . - Вставьте флэш-накопитель USB в один из USB-слотов вашего Mac.
- Теперь вы можете выбрать ISO-файл Windows 10 в Boot Camp Assistant , нажав кнопку « Выбрать» . Затем Boot Camp превратит ваш USB-накопитель в загрузочный диск Windows 10 со всеми необходимыми драйверами Boot Camp, скопированными на него.
- Затем вам нужно будет создать раздел жесткого диска для Windows 10 с помощью ползунка Boot Camp Assistant. Выделите как минимум 30 ГБ для раздела жесткого диска, чтобы к нему можно было добавить дополнительное программное обеспечение.
- Нажмите кнопку Установить после того, как вы выбрали необходимое пространство для раздела. Не извлекайте USB-накопитель из Mac.
- Как только вы закончили работу с помощником, Mac перезапустится с установщиком Windows.
- Сначала выберите нужный язык, время и форматы валюты для Windows.

- Затем вам нужно будет ввести ключ продукта Windows 10. Если вы пропустите его, вы сможете использовать Windows 10 на Mac только в течение 30-дневного пробного периода.
- Затем вы должны выбрать установку Windows 10 в раздел BOOTCAMP и нажать « Формат» . Затем вы можете нажать OK и Next для подтверждения.
- Процесс установки Windows будет продолжаться до 30 минут. После этого Mac загрузится в Windows 10, и вы сможете настроить учетную запись пользователя.
- Наконец, вам также необходимо установить драйверы Boot Camp на USB-накопитель. Поэтому вам следует открыть USB-накопитель в проводнике, а затем дважды щелкнуть файл setup.exe в папке BootCamp, чтобы установить драйверы.
- Вы можете переключаться между Windows 10 и платформой Mac, нажимая клавишу параметров при запуске Apple Mac. Кроме того, вы также можете щелкнуть значок панели задач Boot Camp, а затем выбрать « Перезагрузить в OS X».

- Обратите внимание, что вам также может потребоваться настроить Windows 10 в качестве платформы Mac по умолчанию с помощью панели управления Boot Camp.
Итак, теперь Windows 10 на вашем Mac! Таким образом вы можете добавить Windows 10 на Mac с USB-накопителем, а также использовать установочный диск DVD (который может быть необходим для меньшего количества обновлений Mac).
СВЯЗАННЫЕ ИСТОРИИ, КОТОРЫЕ ВЫ ДОЛЖНЫ ПРОВЕРИТЬ:
Как установить Windows 10 на Mac с помощью Boot Camp
Компания Microsoft значительно улучшила Windows 10, в связи с чем всё больше пользователей macOS переходят на другую систему. У платформы macOS много своих достоинств, но в последнее время Apple больше внимания уделяет системе iOS, и это заметно.
В Windows 10 за последние пару лет появилось много новых функций и улучшений, чего нельзя сказать о macOS. Кроме того, многие программы доступны только для Windows, и поэтому этой платформой пользуется больше людей.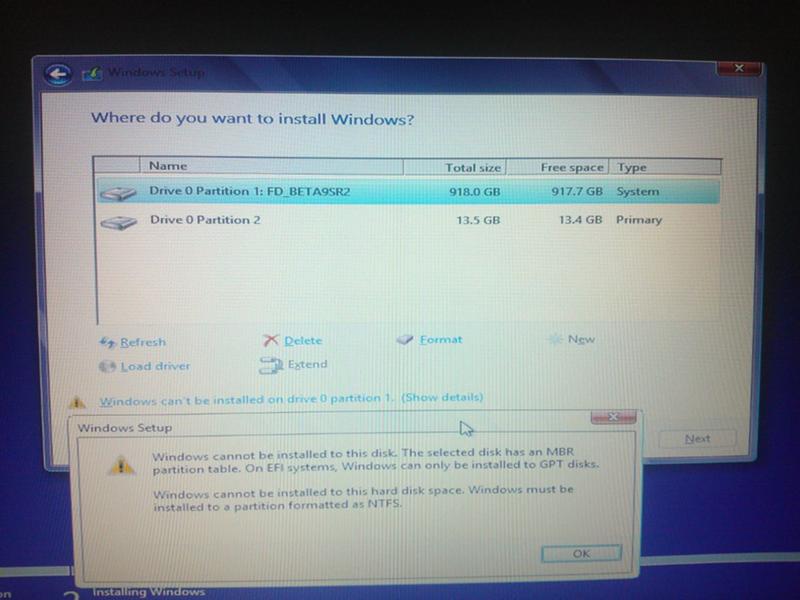
Если у вас MacBook и вы по какой-то причине вас не устраивает macOS, например вы хотите использовать какой-то софт который существует только на Windows или вы хотите играть в игры, то вам будет полезно узнать как установить Windows 10 на Mac через BootCamp.
К счастью, с помощью Boot Camp очень легко установить Windows на Mac. Однако пока что программа поддерживает только Windows 8 и новее для 64-битных версий ОС. Важно скачать подходящую версию системы. Кроме того, вам понадобится скачать ISO Windows 10 перед тем, как приступать к инструкции ниже.
Подписывайтесь на наш YouTube-канал.
Скачать Windows 10 ISO можно с официального сайта Microsoft. Для этого вам понадобится 55Гб свободной памяти и доступ к флэш-накопителю на 16Гб или больше. Чем быстрее флешка, тем быстрее будет установка. Для записи Windows 10 на USB-диск можно использовать инструмент Windows USB/DVD Download. У большинства пользователей на этом этапе возникают проблемы из-за неподходящих флэш-накопителей. В связи с этим рекомендуем использовать официальный инструмент от Microsoft.
Для этого вам понадобится 55Гб свободной памяти и доступ к флэш-накопителю на 16Гб или больше. Чем быстрее флешка, тем быстрее будет установка. Для записи Windows 10 на USB-диск можно использовать инструмент Windows USB/DVD Download. У большинства пользователей на этом этапе возникают проблемы из-за неподходящих флэш-накопителей. В связи с этим рекомендуем использовать официальный инструмент от Microsoft.
Новые модели Mac даже не требуют наличия флэшки, поскольку сохраняют файлы установки на жёсткий диск. На таких моделях достаточно просто скачать файл ISO на их жёсткий диск.
Флэшка не нужна, если у вас одна из этих моделей:
- MacBook Pro (2015 и новее)
- MacBook Air (2015 и новее)
- MacBook (2015 и новее)
- iMac (2015 и новее)
- iMac Pro
- Mac Pro (конец 2013)
Компьютеры Mac, совместимые с Windows 10
Согласно Apple, 64-битную версию Windows 10 поддерживают следующие модели Mac:
- MacBook Pro (2012 и новее)
- MacBook Air (2012 и новее)
- MacBook (2015 и новее)
- iMac Pro (2017)
- iMac (2012 и новее)
- Mac mini (2012 и новее)
- Mac mini Server (конец 2012)
- Mac Pro (конец 2013)
Важные детали
Перед тем, как приступать к инструкции ниже, вы должны знать несколько вещей.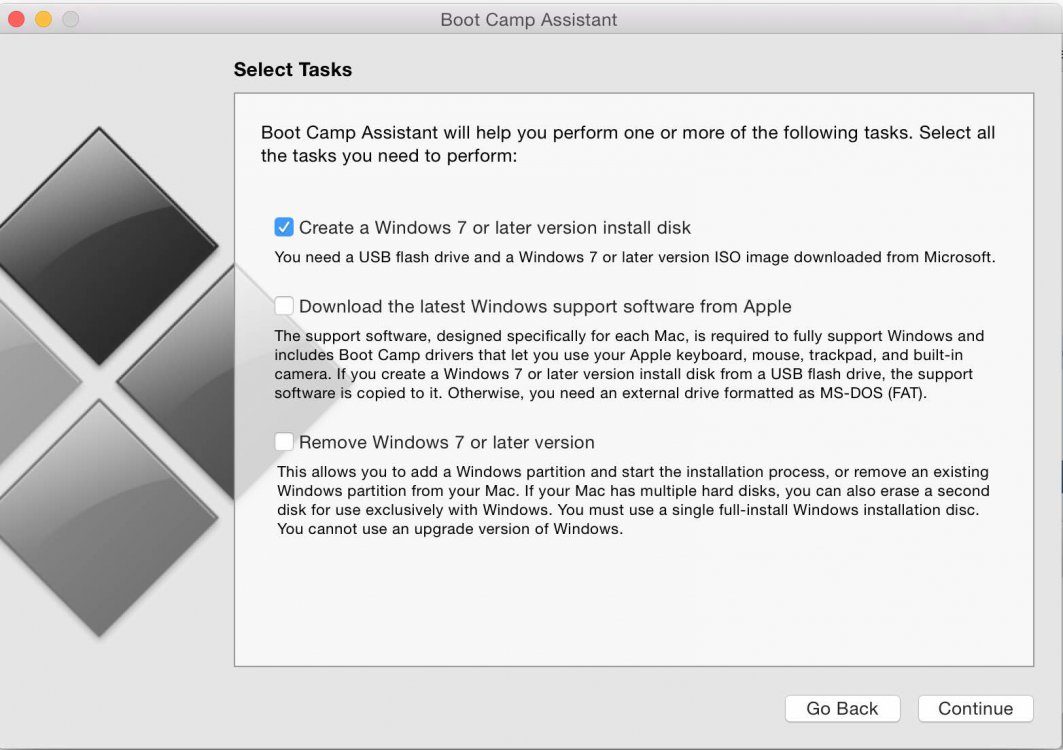 Windows 10 нормально работает на Mac, но придётся сделать несколько компромиссов. Во-первых, с Windows 10 будет быстрее расходоваться заряд батареи, и с этим ничего не поделать. Во-вторых, вы не сможете получить доступ к macOS, пока работает Windows 10. Для копирования/вставки файлов с Windows 10 в macOS придётся установить драйвер NTFS.
Windows 10 нормально работает на Mac, но придётся сделать несколько компромиссов. Во-первых, с Windows 10 будет быстрее расходоваться заряд батареи, и с этим ничего не поделать. Во-вторых, вы не сможете получить доступ к macOS, пока работает Windows 10. Для копирования/вставки файлов с Windows 10 в macOS придётся установить драйвер NTFS.
Кроме того, большинство комбинаций клавиш macOS не будут работать с Windows 10. Клавишу Command можно переделать в Ctrl в настройках, чтобы было немного удобнее.
Скачиваем ISO Windows 10
Для начала необходимо скачать ISO образ Windows 10, для этого перейдите по ссылке.
- Выберите версию обновления Windows 10. Рекомендуется самая последняя и нажимаем подтвердить.
- Затем выбираем язык продукта.
- Выбираем 64-битную версию.
Время скачивания зависит от скорости вашего интернета.
Запуск BootCamp
- После того как образ скачался, заходим в Launchpad.
- Находим папку «Другие» и здесь выбираем «Ассистент Bootcamp».

- Перед установкой рекомендуется сделать резервную копию вашего компьютера.
- Для установки Windows у вас должно быть свободно минимум 40 Гб, а на деле даже более 50Гб.
После ознакомления со справкой BootCamp нажмите Продолжить. На втором шаге укажите путь до ISO-образа Windows 10, который мы скачали ранее. Также здесь вы сможете выбрать размер нового раздела для Windows 10.
Нажимаем установить и начнется загрузка необходимого ПО и разбивка разделов жесткого диска.
Далее введем пароль администратора компьютера и перезагружаемся.
После установки Windows 10 у вас по-прежнему останется возможность запускать macOS.
Установка Windows 10 на Mac
Перед вами появится экран начала установки Windows.
- Здесь нужно выбрать язык.
- Введите лицензионный код операционной системы, если у вас его еще нет, то нажмите на кнопку слева «у меня нет ключа» и сможете ввести его позже после покупки.

- Далее выберите сборку Windows 10. (зависит от того какую лицензию вы приобрели или собираетесь покупать)
- Примите лицензионное соглашение.
- Выберите раздел на который будет устанавливаться Windows, в нашем случае выбираем раздел с названием Bootcamp и нажимаем далее. После чего начнется установка Windows.
- Компьютер несколько раз перезагрузится и начнется первая загрузка Windows 10.
- Затем снова подтвердим регион
- Выберем язык раскладки клавиатуры
- Подключимся к сети интернет
Дальнейшие действия необязательны их можно пропускать.
Остановимся лишь на вводе имени нового пользователя и создании пароля для него.
Если не хотите устанавливать пароль то можете просто нажать Далее.
Остальные шаги по вашему усмотрению.
Установка драйверов и инструментов Bootcamp на Windows 10
При первом запуске нужно окончить установку драйверов от Bootcamp здесь установятся драйвера и инструменты Bootcamp, после чего нажимаем Готово и перезагружаем компьютер.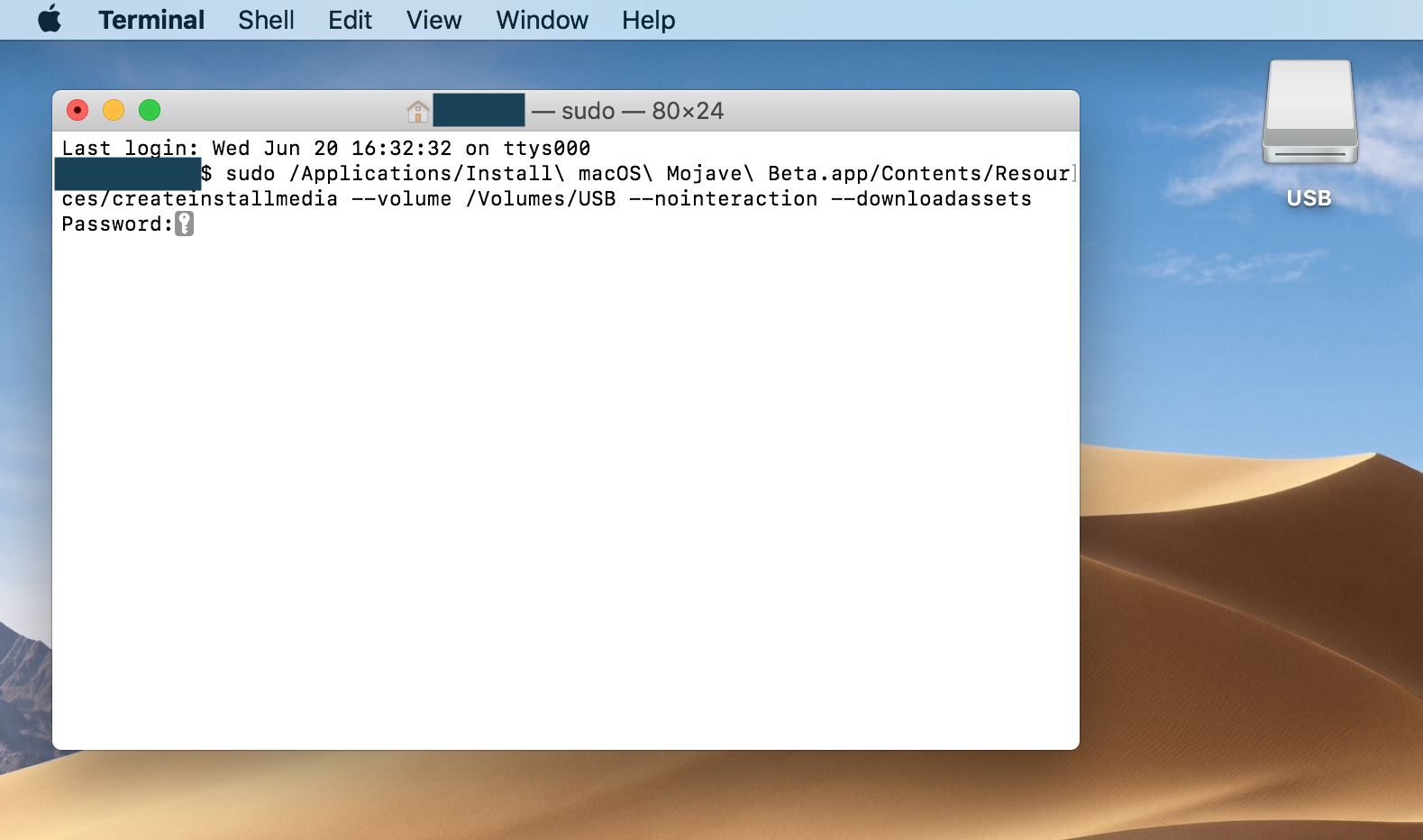
После перезагрузки мы получаем готовую к работе операционную систему, теперь вы можете настроить разрешение дисплея под себя и получить последние обновления Windows.
Переключение с Windows 10 на macOS Mojave
Если вы захотите переключиться обратно на macOS, то в правом нижем углу возле часов найдите иконку BootCamp и нажмите на нее правой кнопкой мыши, затем выберите Перезагрузить в OS X и нажмите ОК.
Если этот способ не сработает, то перезагрузите компьютер как обычно через меню ПУСК, но при запуске компьютера зажмите клавишу ALT (OPTION).
Вы увидите выбор раздела загрузки, выбирайте раздел на котором установлена macOS и вы вернетесь обратно в macOS.
Переключение с macOS Mojave на Windows 10
- Для того чтобы снова попасть в Windows зайдите в Настройки.
- Выберите пункт Загрузочный диск,
- Нажмите на иконку замка в левом нижем углу и введите пароль администратора.

- Затем выберите раздел с названием Bootcamp Windows и нажмите перезагрузить и вы снова вернетесь в Windows.
Теперь вы можете устанавливать свои любимые игры и пользоваться специфичным софтом.
Как удалить Windows 10 с Mac
Если вы хотите удалить Windows 10 с Mac, сделать это очень просто. Запустите macOS, откройте Boot Camp Assistant и выберите «удалить Windows 7 и новее», а затем следуйте инструкциям на экране. Перед этим сохраните все нужные данные из Windows 10, иначе вы их потеряете.
Оцените пост
[всего: 1 рейтинг: 5]
Смотрите похожее
Bootcamp Mac Windows
Установка операционной системы с USB-флешки c использованием UNetbootin (Linux, Windows, Mac OS X)
- Информация о материале org/Person»>
Просмотров: 6824
Автор: WhiskeyMan
Сегодня мы поговорим о том, как можно записать операционную систему на USB-флешку, а затем установить эту систему с нее на свой ноутбук или компьютер. Для этого нам понадобится USB-флешка, на которую должна поместится ваша любимая ОС, программа UNetbootin и дистрибутив самой ОС в виде ISO образа. Пока скачивается образ операционной системы, отформатируйте USB накопитель. Если вы собираетесь устанавливать Windows — то форматировать нужно в файловую систему NFTS, если Linux — то форматируйте в FAT.
Сами образы системы можно скачать с официальных сайтов. У меня установлены две системы Ubuntu и Windows 10.
Скачать можно по ссылкам с официальных сайтов:
Скачать Ubuntu с официального сайта
Скачать Windows 10 c официального сайта microsoft
В случае с Windows 10 есть вероятность того, что у вас не получится скачать его, если вы заходите на сайт из операционной системы Windows. Для этого вы можете воспользоваться LiveCD Ubuntu или скачать Windows из любого другого дистрибутива Linux.
После того, как у вас есть отформатированная USB-флешка и скачанный образ операционной системы остался последний шаг — запись образа ОС на флешку.
Запись образа операционной системы на USB-флешку используя Unetbootin
Процесс записи очень простой:
Запускаем Unetbootin, после чего появится такое ее главное окошко
Далее выбираем образ диска записываемой операционной системы в разделе «Образ диска», затем тип носителя и сам носитель и наживаем «ОК».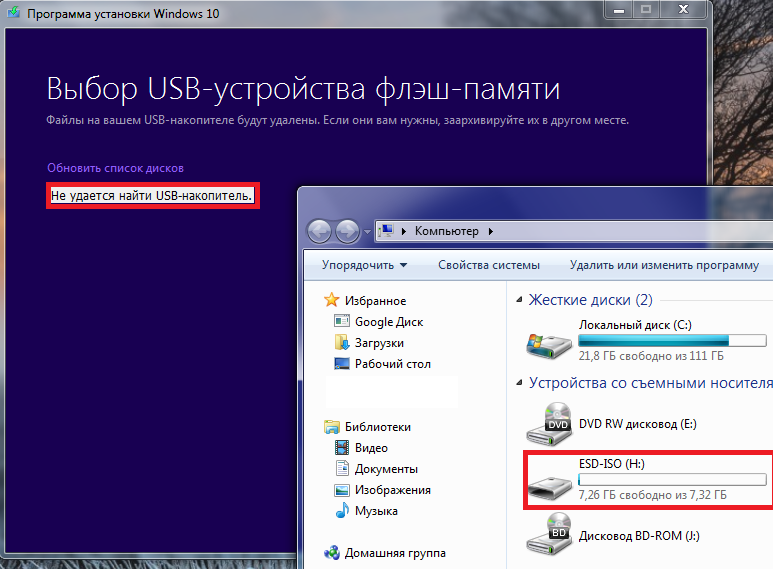
После чего ждем окончания процесса записи операционной системы на носитель.
Теперь можно загрузится с нашей флешки и установить систему 🙂
Кстати: как вы могли заметить Unetbootin позволяет самостоятельно скачать и записать образ некоторых операционных систем, список которых доступен в первом разделе программы «Дистрибутив». А так же возможно записать систему на любой USB носитель, например жесткий диск.
Если заметили ошибку, выделите фрагмент текста и нажмите Ctrl+Enter
У вас недостаточно прав для того чтобы тут гадить.
Создайте загрузочную USB-флешку с Windows 10 на Mac — Twocanoes Software
Для устранения проблем с Windows 10 (особенно проблем, связанных с загрузкой) может быть удобно загрузиться в Windows 10, не установленную в разделе Boot Camp. Относительно просто создать загрузочную флешку для загрузки установщика Windows 10 и открыть запрос DOS для устранения неполадок.
Что нужно
- Флэш-накопитель USB (рекомендуется 8 ГБ или больше)
- ISO установщика Windows 10 для Windows 10
Препарат
Вся подготовка выполняется в macOS на Mac, на котором возникают проблемы с загрузкой Windows.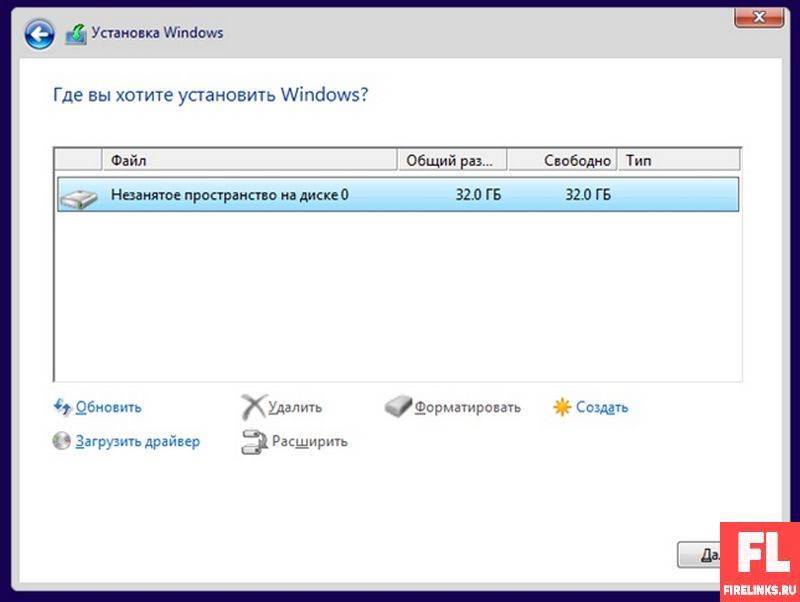 Очень важно использовать этот Mac, так как он будет использоваться для определения правильных драйверов Windows.
Очень важно использовать этот Mac, так как он будет использоваться для определения правильных драйверов Windows.
Флэш-накопитель USB
Флэш-накопитель USB должен быть отформатирован как exFAT.
- Вставьте флэш-накопитель объемом 8 ГБ или больше в порт USB на Mac
- В Дисковой утилите отформатируйте флешку как exFAT. Закройте Дисковую утилиту после завершения этой операции.
Драйвер Boot Camp
Откройте Ассистент Boot Camp в папке «Утилиты» и загрузите текущее ПО поддержки Windows из раскрывающегося списка «Действие» в строке меню.Сохраните программное обеспечение поддержки Windows на рабочем столе или в другом месте. Не сохранять напрямую на USB-накопитель .
Установочный носитель Windows
Загрузите текущий установочный носитель с веб-сайта Microsoft. Windows не будет установлена, но установочный носитель предоставит доступ к инструментам командной строки в Windows. Выберите версию Windows, наиболее близкую к версии Windows, установленной на Mac (Windows 8, Windows 10). Неважно, какая версия Windows используется, поскольку Windows не будет устанавливаться.
Неважно, какая версия Windows используется, поскольку Windows не будет устанавливаться.
Создать USB-накопитель для восстановления
Чтобы создать USB-накопитель, выполните следующие действия:
- Смонтируйте ISO-образ Windows, загруженный с сайта Microsoft. Чтобы смонтировать ISO, дважды щелкните ISO в Finder.
- Перетащите все файлы и папки с смонтированного ISO на USB-накопитель.
- Перетащите содержимое программного обеспечения поддержки Windows на USB-накопитель.
- Если на верхнем уровне диска (как показано ниже) нет AutoUnattend.xml, загрузите AutoUnattend.xml, разархивируйте его и добавьте на диск. AutoUnattend.xml указывает расположение папки $ WinPEDriver $ для загрузки драйверов во время загрузки.
- MacBook Air 2018 (и, возможно, Mac после этого) не может загрузить драйвер IntelMEI и выдает сообщение «Программа установки Windows не может установить один или несколько драйверов, критичных для загрузки». Чтобы установить Windows, убедитесь, что драйверы действительны, и перезапустите установку ».
 На USB-накопителе откройте $ WinPEDriver $ и удалите папку IntelMEI.
На USB-накопителе откройте $ WinPEDriver $ и удалите папку IntelMEI.
После создания флеш-накопитель должен выглядеть так:
Папка $ WinPEDriver $ важна, поскольку она содержит драйверы для Windows для успешной загрузки с флэш-накопителя USB и оборудования на этом Mac.
Загрузка с флешки
Для закачки драйверов компьютер Mac должен быть загружен с USB-накопителя.
- Вставьте флэш-накопитель USB в свободный порт USB на Mac
- Перезагрузитесь, удерживая клавишу Option.
- Выберите том EFI в селекторе запуска.
Если Windows не загружается с флэш-накопителя USB после отображения логотипа Windows, возможно, вам придется выполнить следующую команду, чтобы прошивка загрузила установщик Windows с флэш-накопителя USB.Это наблюдалось на Mac Mini конца 2014 года, но может повлиять и на другие модели. Чтобы установить переменную:
- Отключите SIP, загрузившись в раздел восстановления.
- Загрузитесь обратно в macOS и откройте Терминал. Выполните следующую команду и при появлении запроса введите пароль администратора:
sudo nvram InstallWindowsUEFI = 1
Вставьте флэш-накопитель USB, если он не вставлен, перезагрузите компьютер и выберите том EFI в переключателе запуска.
Примечание. Переменная InstallWindowsUEFI очищается при каждой перезагрузке, поэтому вам нужно будет установить ее снова, если вы не выберете USB-накопитель.
Командная строка и подключенные диски
При запуске Windows 10 будет предложено установить Windows 10. Чтобы открыть окно DOS, нажмите fn-Shift-F10 (или просто shift-F10) или нажмите «Восстановить компьютер» -> «Устранение неполадок» -> «Командная строка» (если доступно). .
В командной строке обычно доступны 3 буквы диска: X, C и D.
- X: это Windows, в которую вы загружаетесь в памяти. Файлы из boot.wim на флешке копируются в память и затем загружаются на
- C: раздел Boot Camp
- D: USB-накопитель
Запущенные утилиты
В командной строке Windows вы можете запускать утилиты в разделе Boot Camp.
Выполнить ЧКДСК
Назначьте букву диска
Смонтировать раздел EFI
Выполнить команды Bootrec
Вставить драйверы в WIM
Инъекция драйверов в Windows, установленных на томе
Видео
Купи мне кофе
Как сделать Windows 10 USB с помощью Mac
Большинство новых ПК больше не оснащены приводами DVD. Поэтому установка Windows на новый компьютер может оказаться сложной задачей.
К счастью, Microsoft создала инструмент, который можно использовать для установки Windows с USB-накопителя (или «флэшки», как их часто называют).
Но что, если у вас нет второго ПК для настройки USB-накопителя?
В этом уроке мы покажем вам, как это настроить с Mac.
Вы можете скачать ISO-файл прямо из Windows. Совершенно верно — все, что мы собираемся здесь делать, на 100% законно и санкционировано Microsoft.
Если вам нужна англоязычная версия последнего обновления Windows 10, вы можете скачать ISO здесь.
Если у вас относительно новый компьютер, вам, вероятно, понадобится 64-разрядная версия.Если вы не уверены, выберите 32-разрядную версию на всякий случай.
Если вам нужна неанглоязычная версия Windows или вы хотите получить более старую версию обновления, загрузите ISO здесь.
Размер ISO-файла составляет всего около 5 гигабайт, но я рекомендую вам использовать USB-накопитель не менее чем с 16 гигабайтами на случай, если Windows потребуется больше места во время процесса установки.
Я купил USB-накопитель на 32 ГБ в Walmart всего за 3 доллара, так что это не должно быть очень дорого.
Вставьте USB-накопитель в Mac. Затем откройте свой терминал. Вы можете сделать это с помощью MacOS Spotlight, нажав одновременно клавиши ⌘ и пробел, затем набрав «терминал» и нажав Enter.
Не пугайтесь интерфейса командной строки. Я скажу вам, какие именно команды нужно вводить.
Откройте Mac Spotlight с помощью сочетания клавиш ⌘ + пробел. Затем введите слово «терминал» и выберите «Терминал» из раскрывающегося списка.
Вставьте следующую команду в свой терминал и нажмите Enter:
diskutil list
Вы увидите следующий результат (обратите внимание — терминал вашего Mac может иметь черный текст на белом фоне, если вы его не настраивали).
Скопируйте сюда текст, на который я указываю. Вероятно, это будет что-то вроде
/ dev / disk2 .
Затем отформатируйте USB-накопитель в формате Windows FAT32. Это формат, который распознает Windows 10.
Обратите внимание, что вам следует заменить disk2 именем вашего диска из шага 3, если это не disk2 . (Это может быть disk3 или disk4 ).
Запустите эту команду, используя правильный номер диска для вашего USB:
diskutil eraseDisk MS-DOS "WIN10" GPT / dev / disk2
Затем вы увидите вывод терминала, подобный этому.
Это, вероятно, займет около 20 секунд на новом компьютере, но может занять больше времени на более старом компьютере.
Обратите внимание, что для некоторого оборудования вам может потребоваться выполнить эту команду, которая использует формат MBR для разбиения на разделы вместо GPT. Вернитесь и попробуйте эту команду, если шаг 7 завершился неудачно, затем повторите шаги 5, 6 и 7:
diskutil eraseDisk MS-DOS "WIN10" MBR / dev / disk2 Теперь мы собираемся подготовить наш загруженный ISO файл, чтобы мы могли скопировать его на наш USB-накопитель.
Вам нужно будет проверить, где находится загруженный вами ISO-файл Windows 10, и использовать его. Но ваш файл, вероятно, находится в папке ~ / Downloads с именем Win10_1903_V1_English_x64.iso .
hdiutil mount ~ / Downloads / Win10_1903_V1_English_x64.iso
Обновление, апрель 2020 г .: Один из файлов в Windows 10 ISO — install.wim — теперь слишком велик для копирования на USB-накопитель в формате FAT-32 . Я покажу вам, как это скопировать отдельно.
Спасибо @alexlubbock за этот обходной путь.
Сначала запустите эту команду, чтобы скопировать все, кроме этого файла:
rsync -vha --exclude = sources / install.wim / Volumes / CCCOMA_X64FRE_EN-US_DV9 / * / Volumes / WIN10
Затем выполните эту команду для установки Homebrew (если он еще не установлен на вашем Mac):
/ usr / bin / ruby -e "$ (curl -fsSL https://raw.githubusercontent.com/Homebrew/install/master/install ) "
Затем используйте Homebrew для установки инструмента под названием wimlib с помощью этой команды терминала:
brew install wimlib
Затем создайте каталог, в который вы собираетесь записывать файлы:
mkdir / Volumes / WIN10 / sources
Затем выполните эту команду.Обратите внимание, что этот процесс может занять несколько часов, вы можете увидеть прогресс 0%, пока он не завершится. Не прерывайте это. Он будет использовать wimlib для разделения файла install.wim на 2 файла размером менее 4 ГБ каждый (я использую 3,8 ГБ в следующей команде), а затем скопировать их на свой USB-накопитель:
wimlib-imagex split / Volumes / CCCOMA_X64FRE_EN- US_DV9 / sources / install.wim /Volumes/WIN10/sources/install.swm 3800
Как только это будет сделано, вы можете извлечь USB-накопитель из Mac в Finder. Обратите внимание, что Windows автоматически воссоединит эти файлы позже при установке.
Поздравляем — теперь ваш компьютер должен загружаться прямо с USB-накопителя. В противном случае вам может потребоваться проверить BIOS вашего нового ПК и изменить порядок загрузки, чтобы загружаться с USB-накопителя.
Windows откроет экран и начнет процесс установки.
Наслаждайтесь своим новым ПК и только что установленной копией Windows.
Как создать USB-накопитель с установщиком Windows 10 на Mac
Ранее мы показали вам, как создать установочный USB-носитель Windows 10 при выполнении чистой установки Windows 10, но может быть случай, когда единственный доступный компьютер — это Mac.Мы покажем вам, как создать загрузочную флешку с установщиком Windows 10 с Mac. Это проще, чем вы думаете, благодаря встроенному помощнику Boot Camp от Apple.
Загрузить образ диска Windows 10
Во-первых, вам необходимо скачать ISO-файл Windows 10. Перейдите на страницу загрузки и выберите нужный выпуск Windows 10 в раскрывающемся меню. Если вы не знаете, что означает выпуск K, KN или Single Language, просто выберите Windows 10 в списке.
Загрузить Windows 10 ISO
Создание установщика USB с помощью Boot Camp Assistant
После загрузки файла ISO вам нужно будет использовать Ассистент Boot Camp, чтобы переместить его на загрузочный USB-накопитель.
- Вставьте USB-накопитель в Mac. Убедитесь, что это не менее 8 ГБ, что обычно отмечается на USB-накопителе. Вы также можете проверить, щелкнув правой кнопкой мыши USB-накопитель на рабочем столе и выбрав Получить информацию . Убедитесь, что число рядом с параметром «Емкость» составляет не менее 8 ГБ. Все файлы на диске будут удалены, поэтому убедитесь, что внутри нет важных документов.
- Open Boot Camp Assistant. Самый простой способ запустить его — через поиск в центре внимания, который можно вызвать, нажав Command и пробел .Нажмите Введите , чтобы запустить приложение.
- Установите флажок «Создать установочный диск Windows 7 или более поздней версии» и снимите флажок «Установить Windows 7 или более позднюю версию».
Щелкните Продолжить , чтобы продолжить.
Boot Camp Assistant автоматически найдет ISO-файл в папке загрузок, но убедитесь, что это правильный файл. Нажмите кнопку «Выбрать…» и найдите файл ISO.Убедитесь, что в качестве целевого диска вы вставили флэш-накопитель USB.
Щелкните Продолжить . Форматирование и установка установщика USB на Mac может занять около 20 минут.
Когда Ассистент Boot Camp завершит работу, USB-накопитель будет переименован в WININSTALL. Нажмите Выйти из , чтобы закрыть приложение, а затем извлеките USB-накопитель.
Вот и все! Теперь у вас есть загрузочный USB-накопитель с установщиком Windows 10.Вы можете использовать его для настройки новых ПК с Windows 10 с нуля. Мы говорили вам, что это было легко!
Пробовали ли вы создать USB-накопитель с установщиком Windows 10 с Mac раньше? Вы столкнулись с какими-либо проблемами? Расскажите нам о своем опыте в комментариях.
Fast USB-накопитель
Флэш-накопитель USB 3.0 SanDisk 32 ГБ Ultra Flair
Наш лучший выбор для USB-накопителей.
Этот компактный USB-накопитель обеспечивает доступное хранилище USB 3.0 со стабильной скоростью передачи данных до 150 МБ / с.Идеально подходит для портативного хранилища данных, включая любую установку Windows.
Мы можем получать комиссию за покупки, используя наши ссылки. Учить больше.
Как установить Windows 7 с USB на MacBook
Windows 7 по-прежнему остается популярной ОС для настольных ПК, которую предпочитают миллионы пользователей по всему миру. Пользователи хотят установить Windows 7 на Mac по разным причинам, а поскольку Windows и Mac — это два разных продукта от двух комплектующих компаний, выполнить такую кроссплатформенную установку довольно сложно из-за технологического барьера.
С загрузочным USB-портом Windows у вас будет не только возможность установить, но и восстановить Windows 7 на Mac. Загрузочный USB-накопитель обеспечит скорость, удобство и портативность, необходимые для таких установок, и за ними также легко ухаживать по сравнению с установочными дисками. Независимо от того, являетесь ли вы технарем или нет, вы можете без проблем установить Windows 7 на Mac с помощью описанных ниже шагов.
Честно говоря, Boot Camp может быть нашим первым выбором для установки Windows на Mac в режиме двойной загрузки, но, согласно результатам нашего тестирования и отзывам пользователей, в нем тоже есть проблемы и ошибки.Поэтому мы выберем другой способ сделать это, чтобы не тратить время на Bootcamp, поскольку в большинстве случаев он не работает.
Часть 1: Загрузить Windows 7 ISO на Mac
Прежде чем мы приступим к установке Windows 7 на Mac, первым делом необходимо получить или загрузить образ диска Windows 7. Вы можете скопировать его с установочного DVD Windows 10 или загрузить пробную версию с веб-сайта Microsoft. Не волнуйся слишком сильно. На компьютере Mac это намного проще.
Теперь щелкните эту ссылку, которая ведет на страницу загрузки Windows 7 ISO. И введите действующий ключ продукта Windows 7, чтобы активировать загрузку. После этого выберите лангу и версию Windows 7, прежде чем начнется процесс загрузки. Однако, если у вас не было лицензионного ключа, вы можете загрузить ISO с других веб-сайтов с файловым хостингом.
Часть 2: Создание установщика Windows 7 USB на Mac без Bootcamp
После загрузки Windows 7 ISO следующим шагом будет запись ISO на USB.Поскольку большинство пользователей могут не обладать обширными техническими знаниями о том, как работает запись, настоятельно рекомендуется использовать стороннее приложение, такое как UUByte ISO Editor, чтобы вы могли выполнить установку с минимальными усилиями. UUByte ISO Editor — одно из лучших приложений в мире для записи файлов ISO на USB, а также создания загрузочных носителей для целей установки.
Он прост в использовании и позволяет очень просто изменять настройки хранения и установки.Кроме того, он совместим с множеством файловых систем, включая UEFI и устаревшие схемы загрузки BIOS. Одна из вещей, которыми вы восхищаетесь в UUByte ISO Editor, — это высокая вероятность успеха и очень простой пользовательский интерфейс. Независимо от того, являетесь ли вы профессионалом или новичком, использование инструмента будет для вас довольно простым и интуитивно понятным. Выполните следующие действия, чтобы загрузить UUByte ISO Editor на свой компьютер и создать загрузочный USB-накопитель Windows 7.
Шаг 1 : Загрузите и установите UUByte ISO Editor на Mac, где вы хотите установить Windows 7.Вам потребуется ввести пароль, прежде чем вы сможете запустить программу, и как только вы это сделаете, вы попадете на экран, показанный ниже.
Шаг 2 : После запуска программы выберите опцию «Записать», чтобы можно было начать процесс создания загрузочного USB.
Шаг 3 : Выберите файл Windows ISO, который вы загрузили на предыдущем шаге, выберите опцию USB и нажмите «Bun», чтобы начать процесс.Вскоре загрузочный диск будет создан, и вы сможете легко его создать, чтобы продолжить установку Windows 7 на Mac.
С UUByte ISO Editor для Mac вам не нужно беспокоиться об использовании расширенных настроек или даже о вмешательстве в командную строку. Программа выполнит форматирование, так что вам не придется беспокоиться о сложных и длительных действиях. Действительно, это отличная альтернатива приложению Boot Camp.
Часть 3: Создание нового раздела для Windows 7 на Mac SSD
Теперь у вас есть загрузочный USB-накопитель Windows 7, который будет использоваться для установки ОС.Однако на Mac ситуация сильно отличается, поскольку внутренний диск на Mac отформатирован в APFS или HFS +, который не может содержать раздел Windows 7. Вам необходимо вручную создать новый раздел, форматируемый в FAT или FAT32.
Чтобы добавить новый раздел для ОС Windows 7, сначала сделайте полную резервную копию внутреннего диска Mac. Если что-то пошло не так, вы все равно можете восстановить машину из резервной копии. Это важный шаг для защиты ваших данных.
После этого запустите приложение Disk Utility и найдите внутренний диск с правой стороны.Затем щелкните вкладку «Раздел» в верхнем меню и выберите MS-DOS (FAT) в столбце «Формат». Затем установите размер тома Windows. Для бесперебойной работы Windows 7 на Mac должно быть более 50 ГБ.
Часть 4. Установка Windows 7 с USB-накопителя на Mac без Boot Camp
На этом этапе вы уже загрузили ISO-образ Windows и создали загрузочный USB-накопитель Windows 7 с помощью инструмента UUByte ISO Editor. Теперь следующий шаг — просто загрузить Mac с USB-накопителя, чтобы можно было продолжить и установить Windows 7 на Mac.Для этого воспользуйтесь следующим шагом.
Загрузите Mac с USB : подключите USB-накопитель к USB-порту и перезагрузите Mac, удерживая ключ Option . Если вы все сделали правильно, имя USB появится на стартовом экране, где вы сможете выбрать устройство для загрузки. Щелкните имя USB-накопителя, и вы должны увидеть логотип Windows 7.
Установите Windows 7 на Mac : На этом этапе процесс установки будет обычным, и все, что вам нужно сделать, это следовать инструкциям и внести любые изменения в настройки по своему усмотрению.Однако, если компьютер не загружается с флэш-накопителя USB, попробуйте отключить SIP, попытавшись загрузиться с раздела восстановления. Должен появиться селектор запуска, и теперь это должно позволить вам загрузиться с USB-накопителя. И самое главное — выбрать вновь созданный раздел для установки на него Windows 7. Подождите около 10 минут, и установка будет завершена.
Часть 5: Загрузите программное обеспечение поддержки Windows (необязательно)
Установочный образ Windows 7 поставляется только с минимальным пакетом драйверов для разработчиков.Некоторое новое оборудование может не работать при запуске Windows 7 на Mac. Вам необходимо обновить или установить недостающие драйверы для определенных устройств. К счастью, у Apple есть твердый план на этот счет.
Чтобы загрузить последние версии драйверов для Windows, вам необходимо выполнить откат на Mac и запустить приложение Boot Camp Assistant. Щелкните вкладку «Действие» и откройте мастер загрузки программного обеспечения поддержки Windows. Теперь выберите локальную папку для сохранения драйверов. Подождите около 5 минут и скопируйте всю папку WindowsSupport на USB-накопитель для установки Windows 7.
Перезагрузите Mac в Windows 7 и подключите USB-накопитель. Перейдите в папку WindowsSupport и запустите setup.exe из подпапки BootCamp . Это установит все необходимые драйверы для всего оборудования на этом компьютере.
Этот шаг является обязательным, только если часть оборудования не работает. Если все идет хорошо, то пропустите эту часть точно.
Заключение
Существуют и другие методы, которые вы можете использовать для установки Windows на Mac без Bootcamp, но предложенный выше вариант — самый простой из возможных.И это займет гораздо меньше времени с низким уровнем риска. Это причина, по которой мы здесь живем. Вы также можете использовать приложение Bootcamp или Terminal, чтобы получить тот же результат, но сделать это без продвинутых компьютерных знаний намного сложнее.
Автор Петти Мэдисон | Опубликовать в теме ISO
Петти, главный редактор UUByte, пишет различные темы о Windows и Mac, чтобы помочь людям максимально использовать современные технологии.
Как создать и запустить Windows To Go на компьютере Mac?
Из этого туториала Вы узнаете, как создать USB-накопитель Windows To Go, который поддерживает компьютеры Mac, а затем вы сможете запустить Windows to go на компьютере Mac, чтобы завершить работу, которая должна выполняться под Windows.
У меня есть MacBook Pro конца 2016 года с установленными на нем двумя системами MacOS и Windows 10 Pro, пока все хорошо, но я использую Windows 10 Pro только для игры в некоторые игры, которые нельзя запустить на MacOS.Теперь я пытаюсь избавиться от установки Bootcamp из-за нехватки места на основном SSD-диске.
Я заметил, что WinToUSB может установить Windows на USB-накопитель, может ли USB-накопитель Windows, созданный WinToUSB, быть запущен с компьютера Mac?
Как мне это сделать? Могли бы дать мне знать шаг за шагом для использования ваших инструментов.
Да, USB-накопитель Windows To Go, созданный WinToUSB, можно запустить с компьютера Mac, но не все USB-накопители Windows To Go, созданные WinToUSB, можно запустить с компьютера Mac.Итак, нам нужно понять, почему USB-накопитель WinToUSB не загружается, и тогда мы сможем этого избежать.
1. Теперь все компьютеры Apple используют процессоры Intel, и Apple выбрала разработанный Intel Extensible Firmware Interface (EFI) в качестве встроенного ПО BIOS, чтобы заменить встроенное ПО Open, используемое в архитектуре PowerPC.
Итак, чтобы загрузить компьютер Mac, мы должны убедиться, что созданный нами USB-накопитель Windows To Go поддерживает загрузку EFI.
2. Для загрузки Windows на компьютере с (U) EFI версия Windows должна соответствовать архитектуре ПК, это означает, что компьютер с 64-разрядной (U) EFI может загружать только 64-разрядные версии Windows и 32-разрядные версии Windows. -bit (U) Компьютер на базе EFI может загружать только 32-разрядные версии Windows.На компьютерах Mac используются 64-разрядные процессоры Intel, поэтому убедитесь, что вы используете 64-разрядную версию Windows для создания Windows To Go.
Учебное пособие по созданию и запуску Windows To Go на компьютере Mac с WinToUSB.
Шаг 1. Загрузите программное обеспечение поддержки Boot Camp Mac для Windows To Go, пожалуйста, обратитесь к: Как загрузить программное обеспечение поддержки Boot Camp Windows для Windows To Go?
Шаг 2. Скопируйте программное обеспечение поддержки Boot Camp, загруженное на предыдущем шаге, на компьютер с установленной копией WinToUSB и подключите целевой внешний жесткий диск или флэш-накопитель USB к этому компьютеру, затем запустите WinToUSB.
Шаг 3. Нажмите кнопку, затем нажмите кнопку и в открывшемся диалоговом окне выберите установочный ISO-файл Windows.
Шаг 4. WinToUSB сканирует и перечисляет доступные операционные системы. Пожалуйста, выберите версию Windows, которую вы хотите установить, затем нажмите «Далее».
Шаг 5. Выберите целевой диск в раскрывающемся списке. Если диск не распознается WinToUSB правильно, нажмите кнопку, чтобы программа распознала диск.
Шаг 6.Появится всплывающее окно с вопросом, хотите ли вы отформатировать его, чтобы продолжить, выберите схему разделов, которую вы хотите использовать, и нажмите «Да», чтобы отформатировать ее. Компьютер Mac — это компьютер на основе UEFI, поэтому в качестве схемы разделов необходимо выбрать параметр «GPT для UEFI» или «MBR для BIOS и UEFI». Если вы выбрали «Сохранить существующую схему разделов», вам необходимо вручную подготовить разделы на USB-накопителе перед этим шагом, и вот руководство пользователя о том, как вручную подготовить разделы для Windows To Go. Обратите внимание, что опция «Сохранить существующую схему разделов» действительна только для внешнего диска.
Шаг 7. Выберите системный раздел и загрузочный раздел из списка разделов, выбранные разделы будут отмечены красным, укажите каталог дополнительных драйверов в качестве пути для сохранения Boot Camp Support Software, затем нажмите «Далее».
Советы:
- Каталог дополнительных драйверов, который вы указываете, должен содержать только те драйверы, которые необходимо внедрить в Windows. Если этот каталог содержит слишком много бесполезных файлов, процесс внедрения драйверов станет очень медленным.
Шаг 8. После нажатия «Далее» WinToUSB начинает установку Windows.
Шаг 9. Установка требует времени. После установки безопасно отсоедините USB-накопитель от компьютера с Windows, затем подключите USB-накопитель к компьютеру Mac, который хотите загрузить. Если на вашем компьютере Mac есть только интерфейс USB-C, вам потребуется использовать адаптер USB-C — USB для подключения USB-устройства к компьютеру Mac.
Шаг 10. Включите компьютер Mac, затем сразу же нажмите и удерживайте клавишу Option, затем выберите USB-накопитель и нажмите Return для загрузки с него.
Шаг 11. Начнется обычная установка Windows, и вы должны выполнить все шаги установки. Если собственная клавиатура или тачпад Mac не работает, вам необходимо использовать внешнюю USB-клавиатуру или мышь для завершения установки. После этого вы можете установить ПО поддержки Windows (драйверы Boot Camp), программы, копировать файлы и т. Д.
Теперь вы знаете, как создать и запустить Windows To Go на компьютере Mac с лучшим бесплатным Windows To Go Creator WinToUSB, вы также можете использовать WinToUSB для клонирования существующей Windows на USB-накопитель, а затем загрузить Windows с этого USB-накопителя на компьютере Mac. .
Как загружаться с USB на Mac, Windows или Linux
И хотя раньше пользователи вставляли загрузочный носитель в свой DVD- или CD-привод, многие компьютеры больше не поставляются с оптическими дисководами. В результате загрузка с USB-носителя становится стандартом.
Способ запуска этого загрузочного носителя может зависеть от используемой операционной системы, но есть несколько общих рекомендаций, которые помогут запустить машину, независимо от того, какую ОС вы предпочитаете.
Итак, если ваша система нестабильна, вам нужно запустить диагностический инструмент на жестком диске или вы просто хотите загрузить рабочий стол Linux, чтобы увидеть, что это такое, давайте посмотрим, как вы запускаете свою машину с помощью аварийной загрузки с USB СМИ.
Как загрузить Mac с USB-носителя
Заставить Mac загрузить с USB-накопителя довольно просто.
- Вставьте загрузочный USB-носитель в свободный USB-слот.
- Нажмите кнопку Power , чтобы включить Mac (или Перезагрузите ваш Mac, , если он уже включен).
- Когда вы услышите звуковой сигнал запуска, нажмите и удерживайте клавишу Option . Удерживая этот ключ, вы получаете доступ к диспетчеру запуска OS X. Когда появится экран Startup Manager, отпустите клавишу Option. Утилита будет искать все доступные диски, содержащие загрузочный контент.
- Используя указатель или клавиши со стрелками на клавиатуре, выберите USB-накопитель, с которого вы хотите загрузиться.
- После выбора нажмите клавишу Return или дважды щелкните свой выбор.Машина начнет загружаться с USB-накопителя.
ПРИМЕЧАНИЕ. К вашему Mac подключено несколько USB-устройств? Не волнуйся. Диспетчер запуска перечисляет только диски с загрузочным содержимым.
Загрузка с USB: Windows
Запуск компьютера с помощью USB-носителя для восстановления несложен, хотя сначала требуется настройка в BIOS (базовая система ввода-вывода). Это потому, что настройки BIOS включают последовательность загрузки, которой следует машина при запуске.Порядок загрузки сообщает машине, на каких устройствах следует искать программное обеспечение, необходимое для запуска компьютера, и приоритет каждого устройства в этом поиске.
Если вы загружаетесь с USB-носителя, вы должны изменить порядок загрузки BIOS, чтобы USB-устройство было указано первым. В противном случае компьютер будет загружаться с жесткого диска в обычном режиме.
Начните с подключения флэш-накопителя к USB-порту. Затем t o изменить последовательность загрузки BIOS :
- Нажмите кнопку Power на своем компьютере.
- Во время начального экрана запуска нажмите ESC, F1, F2, F8 или F10 . (В зависимости от компании, выпустившей вашу версию BIOS, может появиться меню.)
- Когда вы выбираете вход в программу настройки BIOS, откроется страница утилиты настройки.
- Используя клавиши со стрелками на клавиатуре, выберите вкладку BOOT . Все доступные системные устройства будут отображаться в порядке их приоритета загрузки. Вы можете изменить порядок устройств здесь.
- Переместите USB , чтобы он был первым в последовательности загрузки.
ПРИМЕЧАНИЕ: Если вы не можете найти USB или Removable Devices среди опций устройства, ваш BIOS может указать его в списке Hard Drive Devices . В этом случае вам необходимо:
- Переместить жесткие диски наверх
- Разверните, чтобы отобразить все параметры жестких дисков
- Переместите USB-устройство в начало списка жестких дисков
- Сохраните изменения и выйдите из BIOS Настраивать.
- Компьютер перезагрузится с новыми настройками и загрузится с USB-накопителя.
- Будьте начеку! В зависимости от вашего BIOS, вам может быть предложено сообщение Нажмите любую клавишу для загрузки с внешнего устройства , и у вас будет всего несколько секунд, чтобы ответить. Если вы ничего не сделаете, ваш компьютер перейдет к следующему устройству в списке последовательности загрузки, которым, скорее всего, будет ваш жесткий диск.
В будущем ваш компьютер будет сначала проверять USB-порт на наличие загрузочного носителя при запуске.Это не будет проблемой, поскольку BIOS перейдет к следующему устройству в последовательности загрузки … если только вы не оставите загрузочный носитель в USB-порту. Тогда система будет каждый раз запускаться с этого устройства.
Linux USB-процесс загрузки
Чтобы загрузить Ubuntu с USB-носителя, процесс очень похож на приведенные выше инструкции для Windows.
- Убедитесь, что в последовательности загрузки BIOS первым указан USB-накопитель, или внесите необходимые изменения.
- После того, как флэш-накопитель USB вставлен в порт USB, нажмите кнопку Power для вашего устройства (или Restart , если компьютер работает).
- Загрузится меню загрузки установщика, в котором вы выберите Запустить Ubuntu с этого USB .
- Ubuntu запустится, и вы сможете приступить к работе в системе — настроить предпочтения, перенастроить систему по мере необходимости или запустить любые диагностические инструменты.
Создание загрузочного USB-носителя
Независимо от операционной системы, которую вы используете, загрузка машины с USB-носителя не должна быть сложной. Общее понимание того, как загружается ваша система, может дать основы, необходимые для понимания того, что происходит, когда вы используете загрузочный носитель.
Создание загрузочного USB-носителя не должно вызывать затруднений, хотя есть несколько вариантов, которые следует рассмотреть.
Пользователям Mac мы рекомендуем посетить страницу поддержки Apple на загрузочном USB-носителе. Он предоставляет руководство, которое относится к итерации OS X, которую вы используете (например, Sierra, High Sierra, Yosemite и т. Д.), Чтобы помочь вам получить нужную загрузочную версию.
Пользователи Windows и Linux могут рассмотреть Acronis Disk Director 12, который включает интуитивно понятный Мастер создания загрузочных носителей, который упрощает процесс и предлагает огромную гибкость для типа и типа загрузочного носителя, который вы можете создать, включая носитель WinPE.
Как сделать флешку на Mac с установочным образом Windows 11
Создайте загрузочную USB-флешку с Windows 11 на Mac. Как установить Windows 11 на Mac.
Несмотря на множество ограничений взаимодействия между системами Windows PC si Mac , Apple предлагает возможность чего угодно Mac, theMac или MacBook, пользователи могут установить последние версии Windows.
Более того, в macOS есть служебная программа, с помощью которой пользователи могут очень быстро создать установку на USB-накопитель для Windows .Все, что вам нужно, это жесткий диск Mac или внешний жесткий диск с ISO-образом операционной системы и USB-накопитель с достаточным пространством. После создания USB-накопителя с версией Windows по вашему выбору его можно установить как на ПК (Windows), так и на Mac, который вы хотите установить, и Windows рядом с системной macOS.
Windows 11 не исключение. С помощью утилиты Boot Camp Assistant мы легко можем создать флешку USB с установочным образом Windows 11 .Образ, с помощью которого мы можем установить Windows 11 на любой совместимый компьютер.
Как это сделать на MacOS без загрузочного USB-накопителя с установочным образом Windows 11
1. Как указано выше, у вас должен быть , чтобы иметь файл .iso с установочным образом Windows 11 и USB-накопитель объемом не менее 8 ГБ . Установочный образ 21996.1.210529-1541.co_release_CLIENT_CONSUMER_x64FRE_en-us.iso, доступный в настоящее время, имеет размер примерно 4,87 ГБ.
2. Подключите USB-накопитель Mac, затем откройте Ассистент Boot Camp.Утилиту можно найти в «Приложениях» → «Утилиты». Или ищем в «Launchpad».
3. На первом экране ввода сразу после открытия Ассистента Boot Camp щелкните « Продолжить ».
4. Выберите только первый вариант. « Создайте установочный диск Windows 10 или более поздней версии », затем нажмите « Продолжить ». Последний вариант может отличаться, если вы еще не установили Windows в режиме двойной загрузки на Mac. В моем случае опция удаления операционной системы появляется Windows 10 на Mac.«Удалите Windows 10 или более позднюю версию». Скорее всего, есть также возможность установить Windows pe Mac.
5. После нажатия на «Продолжить» на следующем экране мы должны выбрать расположение файла .iso с образом Windows 11 и диск (USB-флешку), на котором находятся установочные файлы Windows 11.
Нажмите «Выбрать». . «и выберите образ .
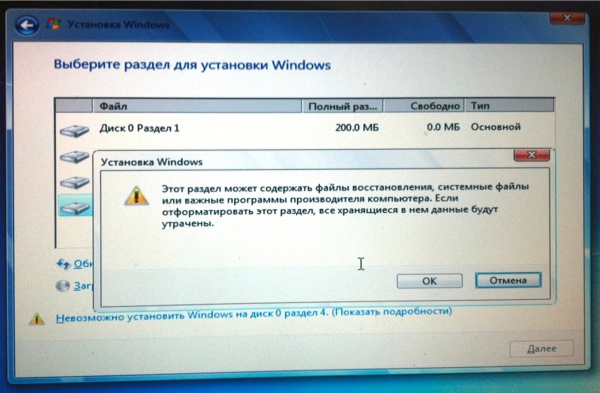
 Соглашаемся и форматируем.
Соглашаемся и форматируем.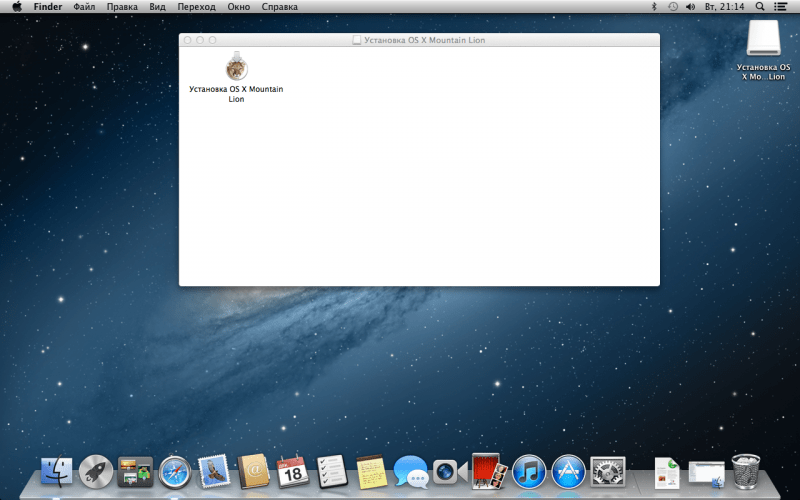
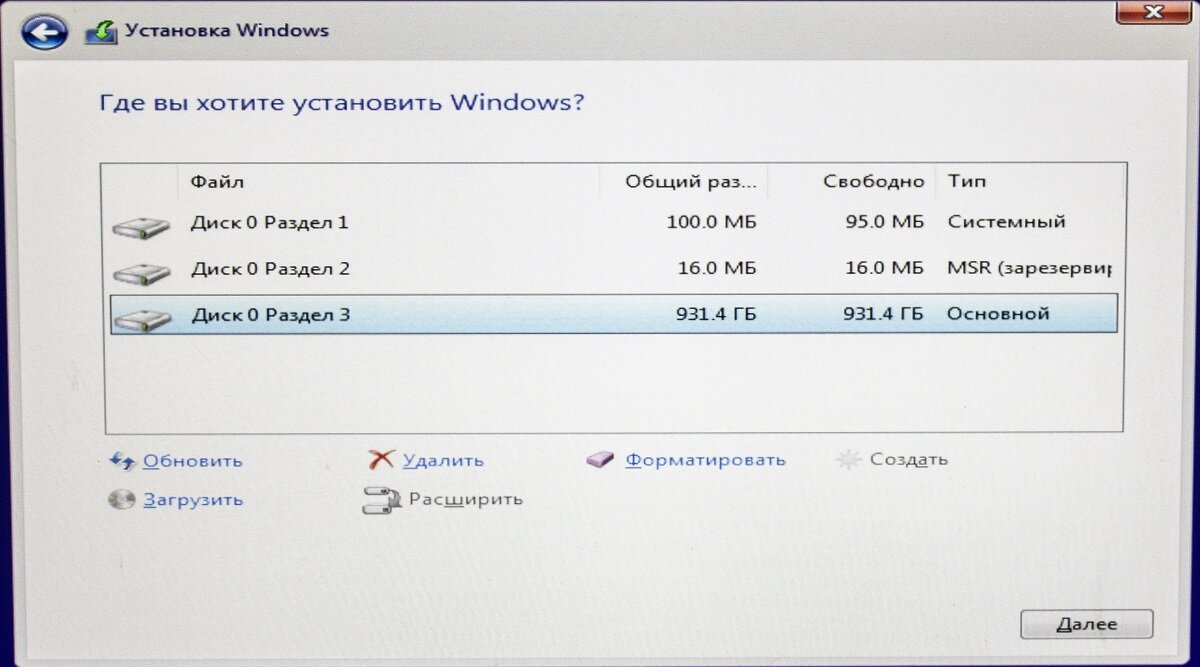 Также установите флажок Установить Windows 10 .
Также установите флажок Установить Windows 10 .

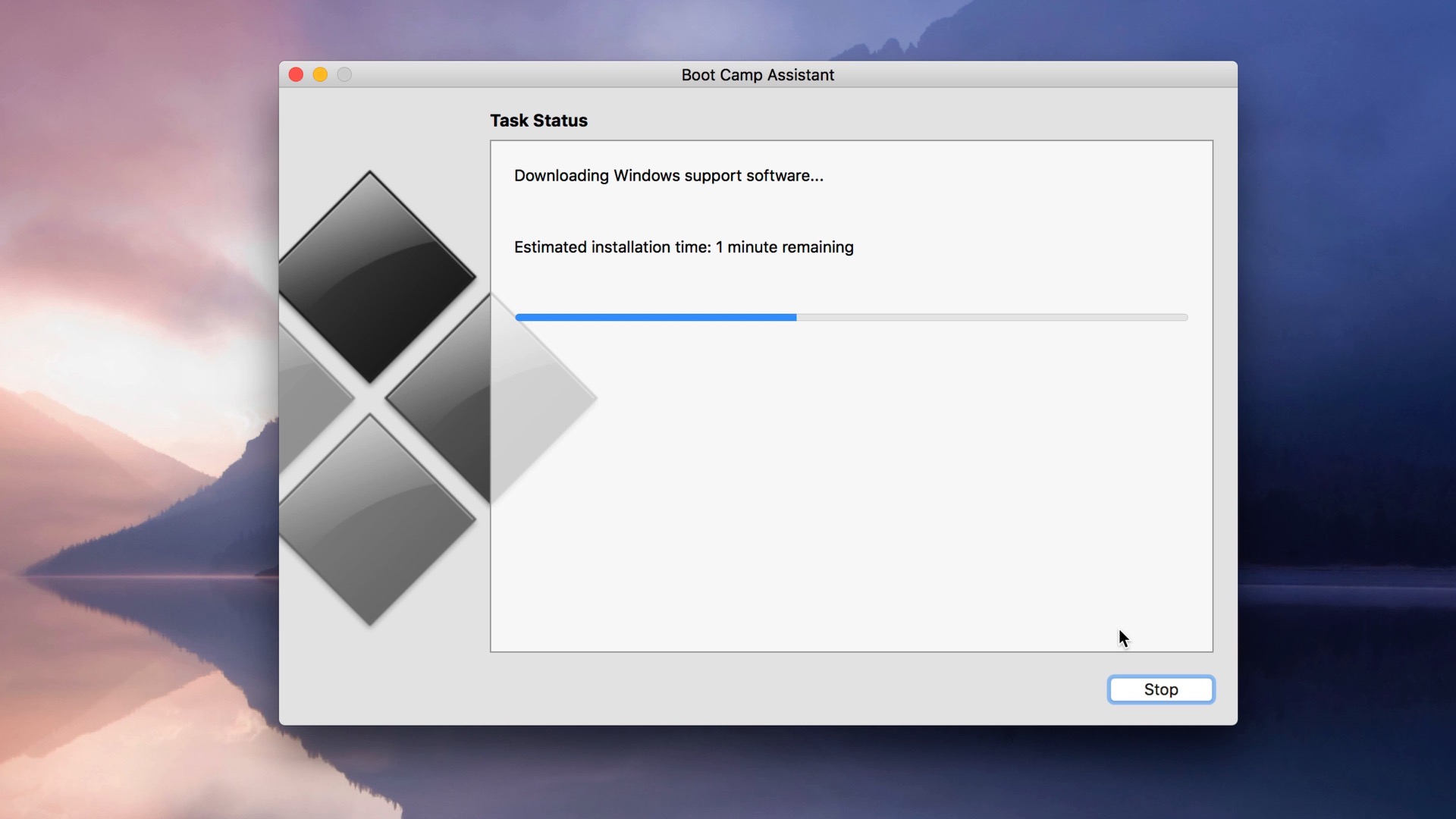

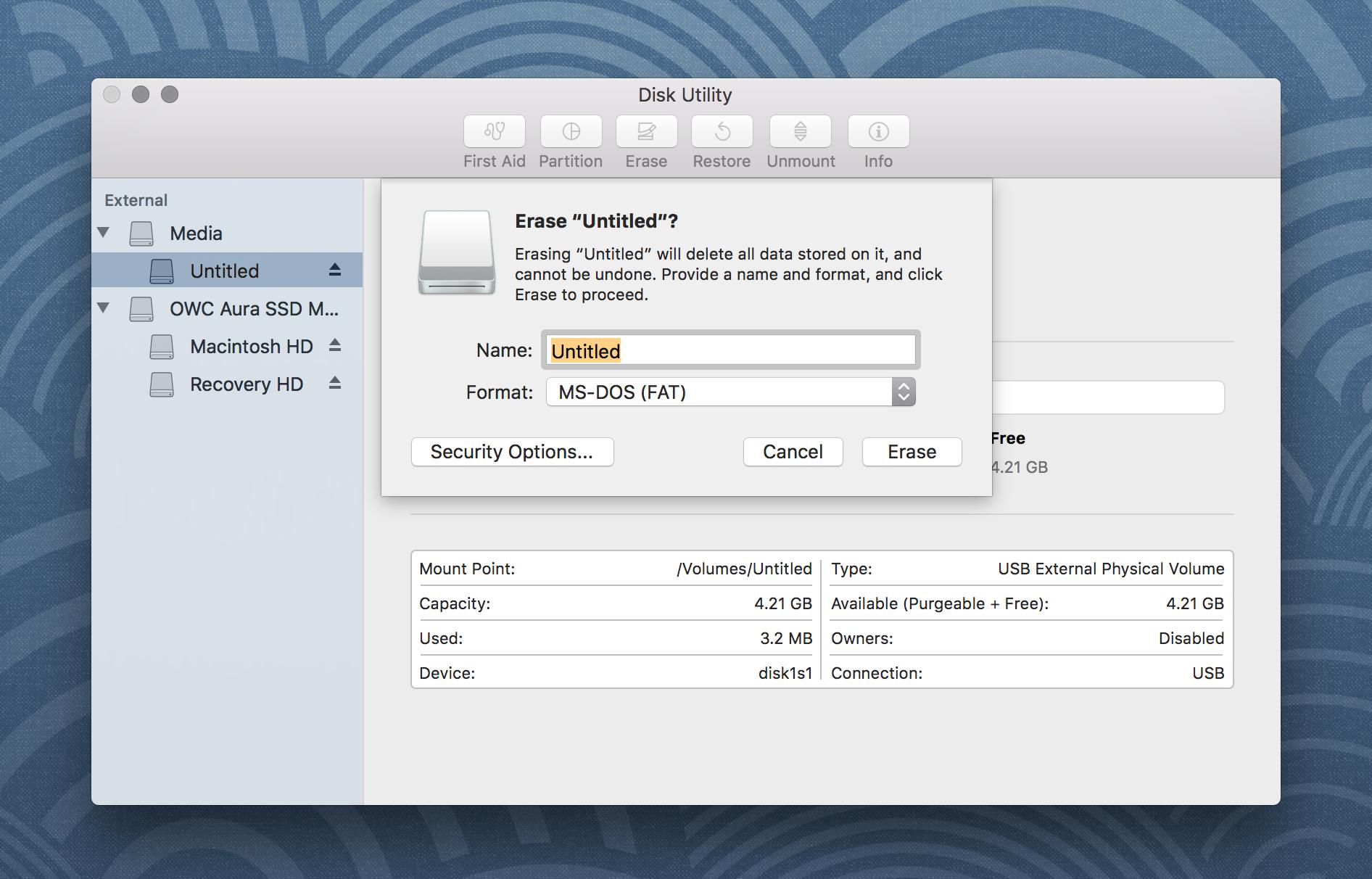
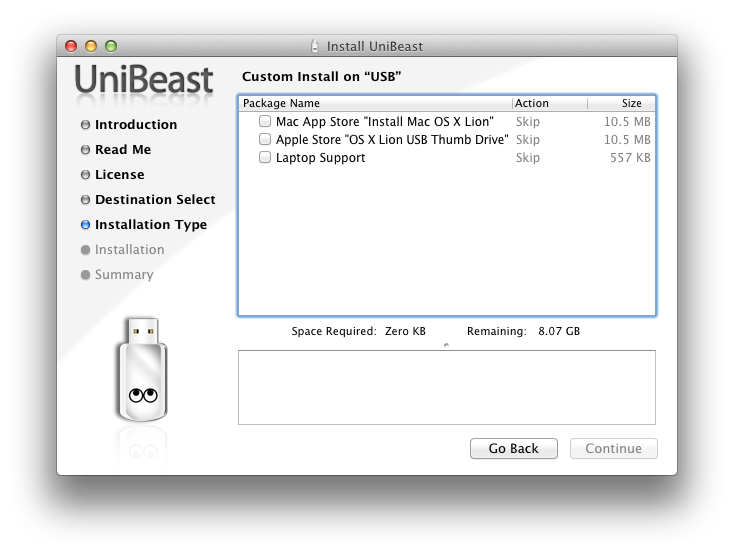 На USB-накопителе откройте $ WinPEDriver $ и удалите папку IntelMEI.
На USB-накопителе откройте $ WinPEDriver $ и удалите папку IntelMEI.