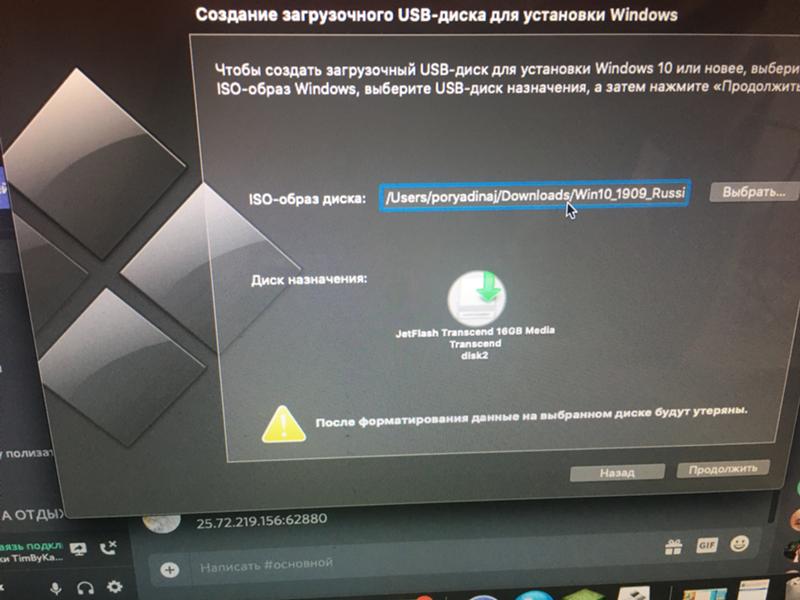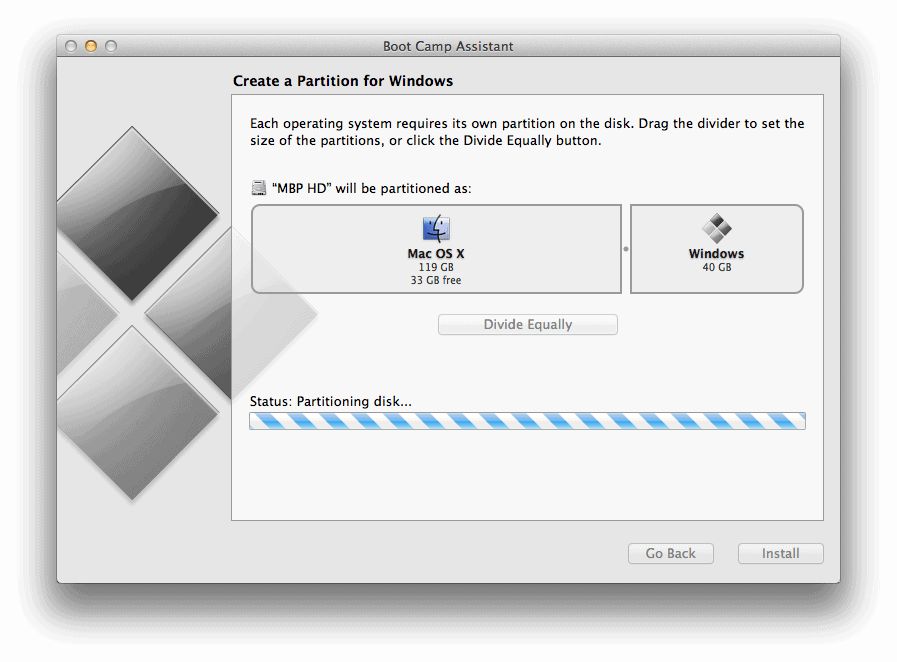Как установить и запустить Windows на Mac с помощью Boot Camp – MacManiac
Полезные советы
Дмитрий Стельмашок
Максимально полное руководство по установке и запуску Windows на Mac с помощью Boot Camp.
Cодержание
- Что такое Ассистент Boot Camp
- Зачем устанавливать Windows через Boot Camp
- Как проверить можно ли на Mac установить Windows с помощью Boot Camp
- Где можно скачать официальный ISO-образ Windows
- Подготовка к установке Windows
- Как в macOS запустить Ассистент Boot Camp
- Как в macOS создать на жестком диске раздел BOOTCAMP для Windows
- Как на Mac установить Windows через Boot Camp
- Как создать установочную USB-флешку с загрузочным диском Windows
- Можно ли на Mac установить Windows без кода активации
- Как долго на Mac будет работать Windows без кода активации
- Как установить драйвера Windows на Mac
- Как выбрать операционную систему для запуска Mac
‘; }) }) })
Ассистент Boot Camp (или просто Boot Camp) – приложение от компании Apple основные функции, которого установка и запуск операционной системы Windows на Mac.
Помимо этого с помощью Boot Camp можно:
- Создать отдельный раздел на жестком диске для Windows.
- Записать загрузочный диск или USB-флешку с дистрибутивом Windows.
- Скачать драйвера для корректной работы Mac устройств в Windows (клавиатура, звук, wi-fi и т.п.).
- Выбрать операционную систему для запуска при загрузке Mac.
macOS замечательная операционная система, но иногда необходимо запустить специализированное приложение или игру, которые просто несовместимы с macOS или не работают в виртуальных машинах типа Parallels, VMWare Fusion или VirtualBox.
При запуске Windows через Boot Camp выделяется максимум ресурсов Mac (процессор, оперативная память и т.п.), что безусловно является плюсом. В отличие от запуска Windows в виртуальной машине, когда ресурсы Mac распределяются между двумя операционными системами, что в итоге снижает общую производительность обеих.
К минусам использования Boot Camp пожалуй можно отнести только то, что для перехода между macOS и Windows необходимо перезапускать Mac и выбирать нужную операционную систему.
Основное требование для Boot Camp – Mac должен работать на процессоре Intel. К сожалению, на процессорах Apple silicon M1 и M2 Ассистент Boot Camp не работает!
В остальном требования к версии macOS и к модели Mac зависят от, того какую версию Windows нужно установить.
Windows 7
- Boot Camp 4, 5.1, 6.1
- Mac OS X 10.5 «Leopard»
- Модели Mac:
- MacBook 13 (начало 2007 года или новее)
- Mac Pro (начало 2009 года или новее)
- MacBook Pro 17 (середина 2010 года или новее)
- iMac 27 (середина 2010 года или новее)
- MacBook Air (середина 2011 года или новее)
- MacBook Pro 13 (середина 2011 года или новее)
- MacBook Pro 15 (середина 2011 года или новее)
- Mac Mini (середина 2011 года или новее)
- iMac 21(середина 2011 года или новее)
Windows 8.1
- Boot Camp 5.1, 6.1
- Mac OS X 10.7 «Lion»
- Модели Mac:
- Mac Pro (начало 2009 года или новее)
- MacBook Pro 17 (середина 2010 года или новее)
- iMac 27 (середина 2010 года или новее)
- MacBook Air (середина 2011 года или новее)
- MacBook Pro 13 (середина 2011 года или новее)
- MacBook Pro 15 (середина 2011 года или новее)
- Mac Mini (середина 2011 года или новее)
- iMac 21(середина 2011 года или новее)
Windows 10, 11
- Boot Camp 6.
 1
1 - Mac OS X 10.7 «Lion»
- Модели Mac:
- Mac mini (2012 год или новее)
- iMac 2012 (2012 год или новее)
- MacBook Air (2012 год или новее)
- MacBook Pro (2012 год или новее)
- Mac Pro (2013 год или новее)
- MacBook (2015 год или новее)
- iMac Pro (все модели)
На 27-дюймовом iMac 2012 года (в комплектации с жестким диском 3 ТБ) есть две проблемы, связанные с macOS Mojave:
1. Если ранее на жестком диске iMac уже был создан раздел BOOTCAMP, то при попытке установить macOS Mojave возникает сообщение с ошибкой «Установка не может быть продолжена с настроенной Boot Camp» [Installation cannot proceed with Boot Camp configured]. Для решения этой проблемы в Apple рекомендуют с помощью Ассистента Boot Camp полностью удалить с жесткого диска раздел BOOTCAMP.
2. После обновления до macOS Mojave Boot Camp не будет работать на этом iMac 🙁
Официальные ISO-образы Windows можно скачать с сайта Microsoft.
Windows 11
- Перейдите по ссылке, на странице под заголовком Загрузка образ диска Windows 11 (ISO) в выпадающем списке Выберите «скачать» выберите Windows 11 (multi-edition ISO) и нажмите кнопку Скачать.
- Затем в появившемся выпадающем списке Выберите язык продукта выберите нужный язык системы и нажмите кнопку Подтвердить.
- После того как сформируется ссылка для скачивания, нажмите кнопку Скачать.
Windows 10
- Перейдите по ссылке, на странице в выпадающем списке Выбрать выпуск выберите Windows 10 (multi-edition ISO) и нажмите кнопку Подтвердить.
- Затем в появившемся выпадающем списке Выберите язык продукта выберите нужный язык системы и нажмите кнопку Подтвердить.
- После того как сформируется ссылка для скачивания, нажмите кнопку Скачать.

Windows 8.1
- Перейдите по ссылке, на странице в выпадающем списке Выбрать выпуск выберите Windows 8.1 и нажмите кнопку Подтвердить.
- Затем в появившемся выпадающем списке Выберите язык продукта выберите нужный язык системы и нажмите кнопку Подтвердить.
- После того как сформируется ссылка для скачивания, нажмите кнопку Скачать.
Более ранние версии, например Windows 7, к сожалению не доступны для скачивания, т.к. компания Microsoft прекратила их поддержку.
‘; }) }) })
Для начала убедитесь, что на Mac установлены все обновления от Apple.
Обновите macOS и ее компоненты, для этого перейдите через Apple меню в Системные настройки и нажмите на кнопку Обновить сейчас:
Не забудьте сделать резервную копию системы!
Закройте все открытые приложения и откройте Ассистент Boot Camp, для этого через Finder перейдите в:
/Программы/Утилиты/Асситент Boot Camp
В открывшемся окне выберите следующие действия.
- Создать диск установки Windows (7)10 или новее [Create a Windows 10 or later install disk].
- Загрузить последнее ПО поддержки Windows от Apple [Download the Windows support software for this Mac].
- Установить Windows (7)10 или новее [Install Windows 10 or later version].
Затем нажмите кнопку Продолжить [Continue] и при необходимости введите пароль администратора. Сохраните файлы на внешний жесткий диск или USB-флешку, в дальнейшем эти файлы потребуются для установки драйверов в Windows.
После окончания загрузки программного обеспечения Ассистент Boot Camp предложит создать на жестком диске раздел для Windows.
Укажите размер для нового раздела в зависимости от версии Windows, которую вы собираетесь установить на Mac.
Windows 7 и 8.1
Не менее 16 ГБ (для 32-разрядной системы) и не менее 20 ГБ (для 64-разрядной системы) свободного места.
Windows 10 и 11
Не менее 64 ГБ свободного места.
Обратите внимание, что для полноценной работы в Windows рекоменндуется выделить размер раздела в 2 раза больше от минимального. Например для Windows 10 и 11 лучше выделить от 128 ГБ и выше, тогда у вас не будет проблем со свободным местом на диске после автоматического обновления операционной системы.
Например для Windows 10 и 11 лучше выделить от 128 ГБ и выше, тогда у вас не будет проблем со свободным местом на диске после автоматического обновления операционной системы.
Также обратите внимание, что изменить размер раздела в дальнейшем будет невозможно! Для изменения размера раздела BOOTCAMP будет нужна полная переустановка Windows.
Размер раздела не жестком диске указан, можно приступать непосредственно к установке Windows.
- Вставьте в Mac установочный диск или USB-флешку, либо выберите ISO-образ установочного диска с Windows.
- Нажмите кнопку Установить.
- После завершения создания раздела на жёстком диске запустится установка Windows.
- Следуйте инструкциям мастера установки Windows.
- На экране с вопросом «куда вы хотите установить Windows?» выберите раздел жесткого диска с названием BOOTCAMP.
- Затем выберите Параметры диска (дополнительно) и отформатируйте диск. Остальные настройки можно оставить без изменений.

‘; }) }) })
Создание установочной USB-флешки требуется только для старых моделей Mac, которые выпущены до 2015 года. На более новых моделях для установки Windows потребуется только ISO-образ.
Для создания загрузочного диска с Windows понадобится USB-флешка или внешний жесткий диск с минимальным размером в 16 ГБ.
Откройте Ассистент Boot Camp, для этого через Finder перейдите в:
/Программы/Утилиты/Ассистент Boot Camp
и посмотрите доступно ли для активации действие Создать установочный диск Windows 7(10) или новее.
Данное действие может быть заблокировано на старых моделях Mac с оптическим приводом.
Для разблокировки перейдите через Finder в Информация о системе и скопируйте версию Boot ROM:
/Программы/Утилиты/Информация о системе
- Затем перейдите через Finder в /Программы/Утилиты/ и нажмите ⌃ control + клик на иконке приложения Ассистент Boot Camp.
- В появившемся меню нажмите Показать содержимое пакета [Show Package Contents].

- В открывшейся папке Contents откройте с помощью любого текстового редактора файл Info.plist (например в TextEdit).
Найдите строку DARequiredROMVersions и после Версия Boot ROM вставьте версию Boot ROM как показано в примере ниже.
<key>DARequiredROMVersions</key>
<array>
<string>версия Boot ROM</string>
<string>IM41.0055.B08</string>
<string>IM42.0071.B03</string>
<string>IM51.0090.B03</string>
<string>IM52.0090.B03</string>
<string>IM61.0093.B01</string>
<string>MP11.005C.B04</string>
<string>MB11.0061.B03</string>
<string>MBP11.0055.B08</string>
<string>MBP12.0061.B03</string>
<string>MM11.0055.B08</string>
</array>Далее скопируйте первое значение до первой точки в версия Boot ROM и найдите в файле Info. plist строку USBBootSupportedModels и после Первая часть версии Boot ROM вставьте скопированное значение как показано в примере ниже.
plist строку USBBootSupportedModels и после Первая часть версии Boot ROM вставьте скопированное значение как показано в примере ниже.
<key>USBBootSupportedModels</key>
<array>
<string>Первая часть версии Boot ROM</string>
<string>IM130</string>
<string>MM50</string>
<string>MP60</string>
<string>MB80</string>
<string>MBP90</string>
<string>MBA40</string>
</array>Сохраните изменения в файле Info.plist и введите пароль администратора, если потребуется.
Перезапустите Ассистент Boot Camp, действие Создать установочный диск Windows 7(10) или новее должно быть доступно для выбора.
В процессе установки Windows может попросить ввести код активации. Если у вас нет кода, для продолжения установки выберите действие У меня нет ключа продукта.
После установки без кода активации Windows работает, но с ограничениями в настройках оформления: нельзя сменить тему, цвета, обои и т.п.
В Windows нет механизма блокировки по времени, можно спокойно продолжать пользоваться Windows и не вводить код активации.
Ограничения касаются настроек оформления, а также со временем в правом нижнем углу рабочего стола появится сообщение, что Windows не активирована. Сообщение можно скрыть, если в реестре Windows изменить значение параметра PaintDesktopVersion c 1 на 0. Для этого перейдите в раздел реестра HKEY_CURRENT_USER\Control Panel\Desktop, внесите изменения и перезагрузите Mac, что бы изменения вступили в силу.
После того как Windows установлена, необходимо установить драйверы, которые были скачены ранее на шаге Загрузить последнее ПО поддержки Windows от Apple [Download the Windows support software for this Mac].
Установка драйверов необходима для того, чтобы на вашем Mac в Windows корректно работали клавиатура, звук, дисплей, беспроводные сетевые адаптеры и т. п.
п.
- Извлеките установочный диск или USB-флешку с Windows.
- Вставьте внешний жесткий диск или USB-флешку, на которую ранее были записаны драйверы для Windows.
- Перейдите в папку Boot Camp и откройте файл setup.exe, чтобы установить драйверы. Далее следуйте инструкциям на экране и не отменяйте установку до ее завершения.
- После завершения установки перезагрузите Mac.
Теперь на вашем Mac одновременно установлены macOS и Windows.
Для запуска нужной операционной системы при включении или после перезагрузки Mac на клавиатуре удерживайте нажатой клавишу ⌥ option, до тех пор пока на экране не появится меню выбора операционных систем.
Также сменить операционную систему можно через настройки непосредственно в macOS и Windows.
macOS
Перейдите через Apple меню в Системные настройки
И выбирите диск BOOTCAMP на который установлена Windows, затем нажмите кнопку Перезагрузить.
Windows
В трее (нижний правый угол экрана) кликните мышкой по иконке Boot Camp и выберите Перезагрузить и запустить macOS.
Перед удалением Windows не забудьте сохранить все важные данные, которые находятся в Windows.
Загрузите Mac в операционной системе macOS. Закройте все открытые приложения и откройте Ассистент Boot Camp, для этого через Finder перейдите в:
/Программы/Утилиты/Асситент Boot Camp
В открывшемся окне нажмите на кнопку Продолжить. Затем выберите действие Удалить Windows (7)10 или новее и нажмите на кнопку Продолжить. Или нажмите на кнопку Восстановить, если в Mac только один встроенный жесткий диск.
Как установить Windows 10 на Mac bootcamp пошагово
Программное обеспечение
Устанавливаем Windows 10 на mac os специальным способом
Админ, Вячеслав3 дня тому назадLast Updated: 28.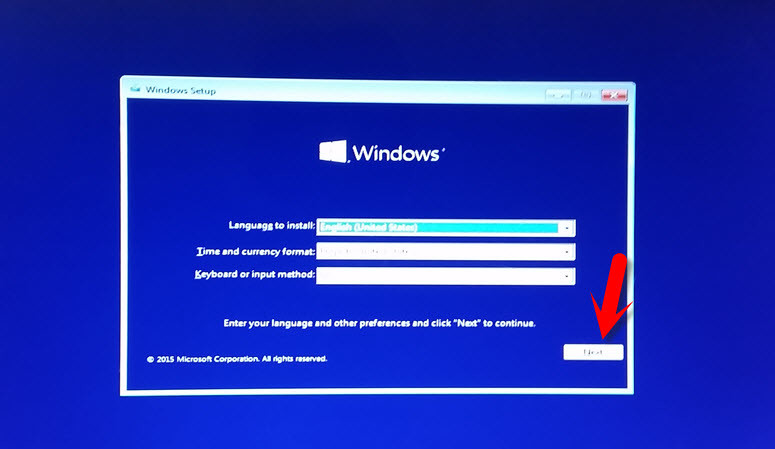 03.2023
03.2023
0 280 Время чтения: 4 мин.
Как установить Windows 10 на Mac Bootcamp
Если вы задались вопросом как установить Windows 10 на Mac Bootcamp, то эта статья для вас. Большинство компьютеров Mac могут работать под управлением Windows 10 в среде двойной загрузки с помощью утилиты Boot Camp.
- Это означает, что при запуске или перезагрузке компьютера Mac можно выбрать между загрузкой в Mac OS или загрузкой в Windows на том же компьютере.
Запуск Windows изначально на Mac с BootCamp обеспечивает лучшую производительность, чем запуск Windows 10 на виртуальной машине, но, как правило, сложнее настроить, и это, конечно, не для всех пользователей Mac.
Если вас интересует установка Windows 10 на Mac, ознакомьтесь с некоторыми необходимыми требованиями и узнайте о процессе установки Windows 10 на Mac с помощью Boot Camp. Кстати если вы желаете более подробно почитать про Макбуки, у меня есть специальная статья – Плюсы и минусы макбука.
Посмотрите новые макбуки на AliExpress или Яндекс.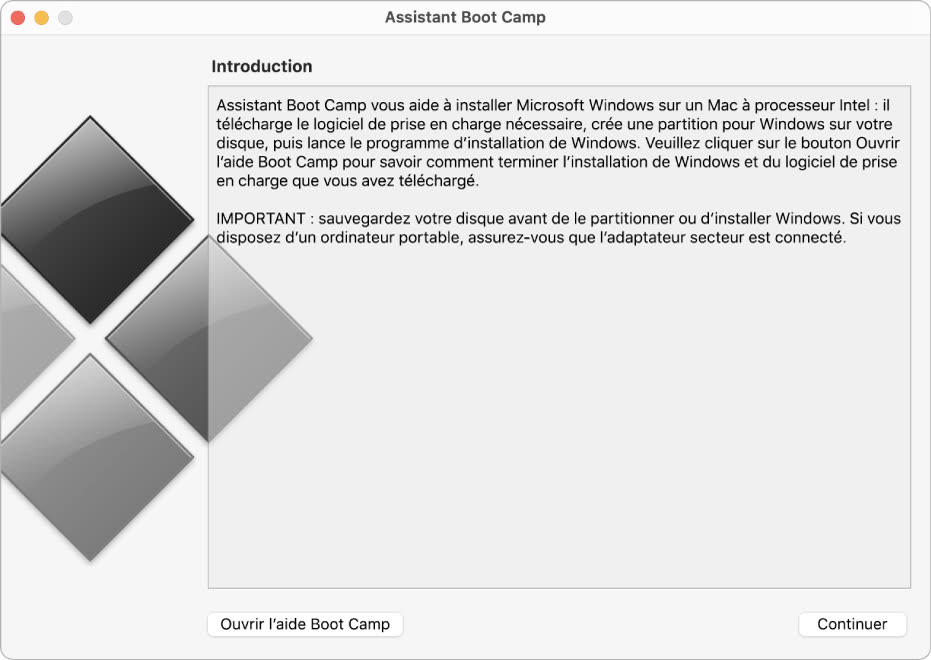 Маркете!
Маркете!
Итак, как установить Windows 10 на Mac Bootcamp – требования для запуска Windows 10 на Mac
- Достаточно свободного места на диске: используя специальную утилиту Boot Camp для установки Windows 10 требуется много свободного места на жестком диске, так что диск можно разбить на разделы для запуска Windows вместе с Mac OS.
- Вам понадобится как минимум 64 ГБ для Windows, и вы, очевидно, хотите сохранить достаточно места для Мак ОС. Если у вас есть меньший жесткий диск на Mac, или на вашем жестком диске часто не хватает места, это, вероятно, будет вариант не для вас.
Полное резервное копирование Mac
Абсолютно важно, чтобы у вас была полная резервная копия, сделанная до начала этого процесса, вы можете настроить Time Machine для резервного копирования на Mac, Если вы еще этого не сделали.
Как установить Windows 10 на Mac bootcamp помощью ассистента
- Перед началом резервного копирования компьютера Mac полностью с помощью Time Machine или иным способом не пропустите создание полной резервной копии жесткого диска Mac.
 Как только вы будете готовы, вот как установить Windows на Mac с Boot Camp:
Как только вы будете готовы, вот как установить Windows на Mac с Boot Camp: - Скачать Windows 10 ISO если вы еще не сделали этого, вы можете получить его бесплатно прямо из Microsoft
- Выполните полное резервное копирование Mac с помощью Time Machine или выбранного вами метода, это позволит вам легко восстановить компьютер на случай, если что-то пойдет не так
Откройте “Ассистент Boot Camp” на Mac, он находится в папке /Applications/Utilities/ и нажмите “Продолжить” - Boot Camp Assistant App . ISO-образ Windows 10 должен быть найден автоматически, если он находится в папке Загрузки, в противном случае нажмите на кнопку “Выбрать” и найдите ISO-файл Windows 10, загруженный на первом шаге.
- Раздел жесткого диска Mac чтобы освободить место для Windows, перетащите ползунок, минимальный раздел 64 ГБ рекомендуется для Windows 10.
Настройка раздела Windows Boot Camp на Mac
Нажмите на кнопку “Установить”, чтобы начать процесс установки Windows Boot Camp, это перезагрузит Mac и запустить установщик Windows 10.
- Пройдите через обычный процесс установки Windows 10, Mac должен автоматически загружать драйверы Boot Camp, но если это не удается сделать, вы можете получить их самостоятельно .
По завершении Mac загрузится в Windows 10. Как только вы загрузились в Windows 10, вы в Windows как и на любом другом компьютере, кроме конечно, это аппаратные Mac.
- Вы можете делать все обычные вещи для Windows, используя браузер Edge, переносить фотографии с iPhone на Windows 10, запускать приложения или игры для Windows или что угодно еще.
Рабочий стол Windows 10. Вы можете свободно использовать и настраивать Windows 10, как хотите, это не повлияет на раздел Mac OS. Если вы каким-то образом не решите изменить, стереть или отформатировать раздел Mac, что настоятельно не рекомендуется.
- Если вы хотите, вы можете активировать Windows 10 в любое время, хотя вы также можете игнорировать это, если вы не против потерять некоторые простые функции в Windows, такие как возможность изменять темы и обои.

Если драйверы BootCamp не удалось установить по какой-либо причине, вы можете сделать это вручную, перейдя на диск BootCamp (обычно D:\ или “OSXRESERVED”), затем перейдите в каталог Boot Camp и запустите программу установки.exe для запуска через установку драйверов. Если вы уже имели дело с макбуками, то вы поймете как установить Windows 10 на Mac.
- Установка драйверов Boot Camp имеет важное значение для использования сенсорной панели и Force Touch с Windows 10 на Mac, среди других действий и функций.
- Переключение между MacOS и Windows Boot Camp позволяет выбрать операционную систему, которую вы хотите загрузить, чтобы использовать во время запуска системы, выбрав либо Windows, либо Mac OS по желанию.
- Для переключения между MacOS и Windows необходимо перезагрузить ПК Mac, а затем удерживать клавишу OPTION на клавиатуре, пока не появятся параметры загрузки диска:
Выберите “Boot Camp” в параметрах диска для загрузки Windows
Выберите “Macintosh HD” (или имена дисков Mac), чтобы загрузить Mac OS
- Загрузка Mac OS или Windows .
 Вы также можете изменить загрузочный диск с панели системных предпочтений Mac OS для загрузочного диска, хотя большинство пользователей, вероятно, будут полагаться на клавишу Option во время запуска и перезагрузки системы.
Вы также можете изменить загрузочный диск с панели системных предпочтений Mac OS для загрузочного диска, хотя большинство пользователей, вероятно, будут полагаться на клавишу Option во время запуска и перезагрузки системы. - Boot Camp Советы: Вы можете удалить раздел Boot Camp в Windows от Mac, который вы использовали, чтобы установить Windows на Mac. Можно также использовать дисковую утилиту отдельно или средство командной строки для удаления раздела, но рекомендуется следовать официальным методам Boot Camp.
Поскольку у Mac нет специальной кнопки, вы можете ознакомиться с использованием Print Screen в Boot Camp, если вам это необходимо. Теперь вы знаете Как установить Windows 10 на Mac Bootcamp
При необходимости можно восстановить заводские настройки Windows 10 в Boot Camp, а также переустановить Windows 10 в BootCamp. Читайте также какая сейчас самая дорогущая мат. плата в мире на 2022 год!
Как установить и настроить Windows 10 на Mac (все тонкости и ответы на вопросы)
Смотрите это видео на YouTube
НА ГЛАВНУЮ
Подписывайтесь на мой канал!
✔Хотите товары со скидками? Заходите на 👉AliExpress!😍
Как установить Windows 10 на ваш Intel Mac с помощью Boot Camp
При покупке по ссылкам на нашем сайте мы можем получать партнерскую комиссию. Вот как это работает.
Вот как это работает.
(Изображение предоставлено iMore)
Если вы хотите установить Windows на свой Mac с процессором Intel, лучше всего это сделать с помощью Boot Camp. Независимо от того, хотите ли вы получить отличный игровой опыт или просто хотите попробовать, как Windows 10 работает на изящном оборудовании Apple, вот как все настроить.
Стоит отметить, что некоторые новые компьютеры Mac, выпущенные в конце 2020 года, оснащены кремниевыми процессорами Apple, которые больше не будут поддерживать Boot Camp. В этом случае для установки Windows 10 потребуется программное обеспечение для виртуализации, такое как Parallels.
В этом руководстве мы рассмотрим шаги, которые необходимо выполнить, чтобы установить Windows 10 на старый Mac.
Что вам понадобится перед установкой Windows 10 на ваш Mac
Прежде чем начинать что-либо еще, убедитесь, что ваш Mac поддерживает Windows 10. Прямо от Apple, это совместимые модели:
- MacBook Pro (2012 г.
 и новее)
и новее) - MacBook Air (2012 г. и новее)
- MacBook (2015 г. и новее)
- iMac Pro (2017 г.)
- iMac (2012 г. и новее)*
- Mac mini (2012 г. и новее)
- Mac mini Server (конец 2012 г.)
- Mac Pro (конец 2013 г.)
Если у вас есть iMac емкостью 3 ТБ или более, ознакомьтесь с этим Документ службы поддержки Apple (открывается в новой вкладке) для получения дополнительной информации об установке Windows 10 на вашем компьютере через Boot Camp.
После того, как вы подтвердите, что у вас есть Mac, который может работать под управлением Windows 10, вам необходимо убедиться, что на вашем жестком диске есть не менее 64 ГБ свободного места для установки Windows. В процессе установки вы можете установить для раздела Windows любой размер, если на диске достаточно места.
Наконец, обновите ОС вашего Mac, чтобы убедиться в отсутствии проблем с совместимостью. Вы также захотите выполнить резервное копирование вашего Mac в (редком) случае, если что-то пойдет не так.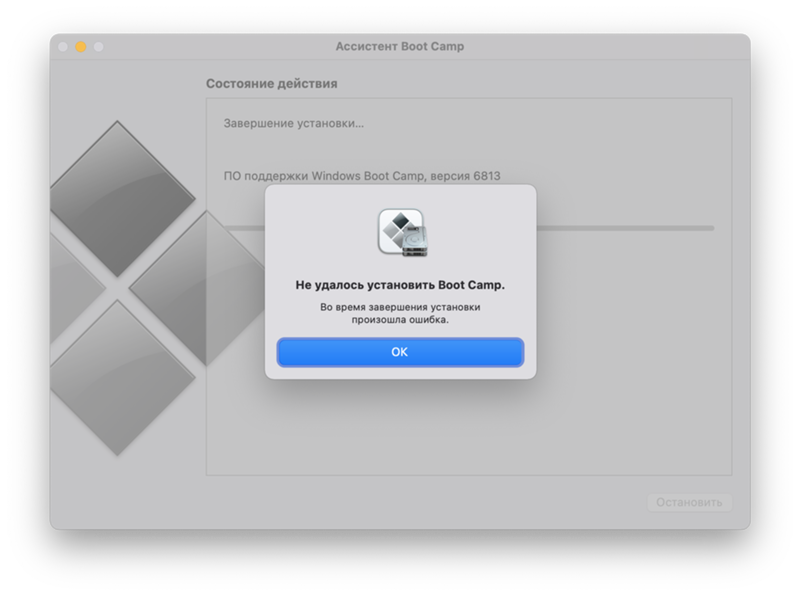
Как скачать ISO-файл Windows 10
Для начала нам нужно скачать ISO-файл Windows 10 с веб-сайта Microsoft. Вы можете загрузить его прямо на внутренний жесткий диск.
- Перейдите на страницу загрузки Microsoft Windows 10 ISO (открывается в новой вкладке).
- Нажмите раскрывающееся меню под Выберите выпуск .
- Нажмите Windows 10 (многосерийный ISO) в разделе Windows 10 . Вы можете загрузить Creators Update через Windows после его установки.
(Изображение предоставлено Apple/iMore)
- Нажмите Подтвердить .
- Щелкните раскрывающееся меню под Выберите язык продукта .
(Изображение предоставлено Apple/iMore)
- Выберите язык по вашему выбору.
- Нажмите Подтвердить .

(Изображение предоставлено Apple/iMore)
- Нажмите 64-битная загрузка .
- Нажмите Сохранить . Теперь файл ISO будет загружен.
(Изображение предоставлено iMore/Apple)
После завершения загрузки файла перейдите к следующему набору шагов.
Как установить Windows 10 с помощью Boot Camp
После загрузки ISO-образа Windows 10 вы можете выполнить следующие шаги.
- Запустите Boot Camp Assistant из папки Utilities в Applications .
- Нажмите Продолжить . Boot Camp должен автоматически найти файл ISO в вашей системе.
(Изображение предоставлено Apple/iMore)
- Нажмите и перетащите ползунок в разделе раздела . По умолчанию он будет установлен на 48 ГБ, но вы можете добавить столько памяти, сколько хотите, в пределах возможностей диска.

- Щелкните Установить . Программное обеспечение поддержки Windows теперь будет загружено.
(Изображение предоставлено iMore/Apple)
- Введите пароль .
- Нажмите OK . Ваш Mac перезагрузится, и вы увидите экран установки Windows 10.
(Изображение предоставлено iMore/Apple)
- Выберите язык .
- Нажмите Установить сейчас .
- Введите ключ продукта или нажмите У меня нет ключа . Вы можете войти в него после установки.
- Нажмите либо Windows 10 Pro , либо Windows 10 Pro в зависимости от ваших предпочтений.
- Щелкните Далее .
- Щелкните Пользовательский: установить только Windows .
- Нажмите Диск 0 Раздел X: BOOTCAMP . Сделайте , а не , выберите что-нибудь еще.

- Щелкните Далее . Теперь будет установлена Windows 10. Ваш Mac перезагрузится несколько раз в процессе.
- Нажмите Использовать экспресс-настройки или Настройте установку , когда появится экран установки Windows 10. В этом случае мы используем экспресс-настройки, так как все можно изменить после установки.
- Введите имя пользователя . Вы также можете добавить пароль.
- Щелкните Далее .
- Выберите, использовать или не использовать Cortana .
Теперь Windows 10 загрузится полностью, и вы сможете нормально пользоваться Windows.
Как установить программное обеспечение Boot Camp на раздел Windows 10
Когда Windows 10 загружается в первый раз на вашем Mac, автоматически открывается программа установки программного обеспечения Boot Camp.
- Щелкните Установить .
- Нажмите Я принимаю условия лицензионного соглашения .

- Нажмите Установить .
- Нажмите Готово после завершения установки.
Это важный процесс, поскольку он устанавливает набор драйверов и программного обеспечения, которые помогут сделать вашу работу с Windows 10 максимально удобной на вашем Mac.
Как вернуться к macOS из Windows 10
Одна из лучших особенностей Boot Camp — простота переключения между операционными системами.
- Нажмите кнопку Показать скрытые значки на панели задач Windows 10 .
- Нажмите кнопку Boot Camp .
- Нажмите Перезагрузить в OS X .
(Изображение предоставлено iMore/Apple)
Теперь ваш Mac перезагрузится, и вы вернетесь обратно в macOS. Чтобы вернуться к Windows 10 и, действительно, к другому способу переключения с Windows 10 на macOS, нужно перезагрузить Mac и удерживать нажатой кнопку 9.0044 Option на клавиатуре, пока не появится меню загрузки. Отсюда вы можете выбрать, какую ОС загрузить.
Отсюда вы можете выбрать, какую ОС загрузить.
Обновление Windows 10 и более поздних версий
Теперь, когда на вашем Mac установлена Windows 10, вы можете обновить ее до Creators Update.
Самый простой способ сделать это — использовать Центр обновления Windows.
- Нажмите кнопку Пуск .
- Нажмите кнопку Настройки . Похоже на шестеренку.
(Изображение предоставлено iMore/Apple)
- Нажмите Обновление и безопасность .
- Щелкните Проверить наличие обновлений .
(Изображение предоставлено iMore/Apple)
Обновление Creators Update должно начать загружаться и устанавливаться. Следуйте инструкциям на экране, и вы сразу же будете в курсе последних событий.
Наши новости, обзоры, мнения и простые руководства помогут любому владельцу iPhone стать поклонником Apple.
Свяжитесь со мной, чтобы сообщить новости и предложения от других брендов будущего.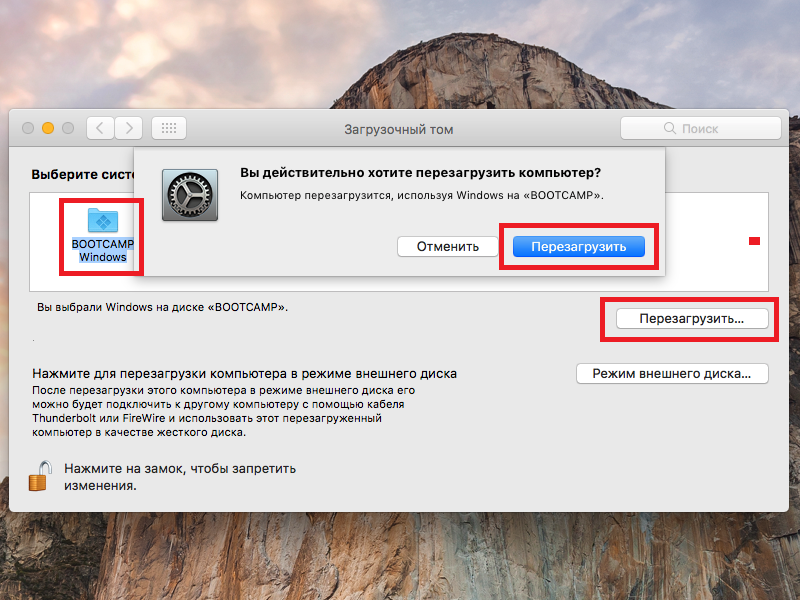
Кейл Хант — штатный писатель Mobile Nations. Он фокусируется в основном на ПК, ноутбуках и аксессуарах, а также на развивающемся мире виртуальной реальности. Он заядлый компьютерный геймер и мультиплатформенный пользователь, и большую часть своего времени проводит либо за работой, либо за написанием статей о технологиях.
Как установить Windows 10 на ваш Intel Mac с помощью Boot Camp
При покупке по ссылкам на нашем сайте мы можем получать партнерскую комиссию. Вот как это работает.
(Изображение предоставлено iMore)
Если вы хотите установить Windows на свой Mac с процессором Intel, лучше всего это сделать с помощью Boot Camp. Независимо от того, хотите ли вы получить отличный игровой опыт или просто хотите попробовать, как Windows 10 работает на изящном оборудовании Apple, вот как все настроить.
Стоит отметить, что некоторые новые компьютеры Mac, выпущенные в конце 2020 года, оснащены кремниевыми процессорами Apple, которые больше не будут поддерживать Boot Camp. В этом случае для установки Windows 10 потребуется программное обеспечение для виртуализации, такое как Parallels.
В этом случае для установки Windows 10 потребуется программное обеспечение для виртуализации, такое как Parallels.
В этом руководстве мы рассмотрим шаги, которые необходимо выполнить, чтобы установить Windows 10 на старый Mac.
Что вам понадобится перед установкой Windows 10 на ваш Mac
Прежде чем начинать что-либо еще, убедитесь, что ваш Mac поддерживает Windows 10. Прямо от Apple, это совместимые модели:
- MacBook Pro (2012 г. и новее)
- MacBook Air (2012 г. и новее)
- MacBook (2015 г. и новее)
- iMac Pro (2017 г.)
- iMac (2012 г. и новее)*
15 Mac mini
12 позже)
- Mac mini Server (конец 2012 г.)
- Mac Pro (конец 2013 г.)
Если у вас есть iMac объемом 3 ТБ или более, ознакомьтесь с этим документом службы поддержки Apple (откроется в новой вкладке) для получения дополнительной информации об установке Windows. 10 на вашем компьютере через Boot Camp.
После того, как вы подтвердите, что у вас есть Mac, который может работать под управлением Windows 10, вам необходимо убедиться, что у вас есть не менее 64 ГБ свободного места на жестком диске для установки Windows. В процессе установки вы можете установить для раздела Windows любой размер, если на диске достаточно места.
В процессе установки вы можете установить для раздела Windows любой размер, если на диске достаточно места.
Наконец, обновите ОС вашего Mac, чтобы убедиться в отсутствии проблем с совместимостью. Вы также захотите выполнить резервное копирование вашего Mac в (редком) случае, если что-то пойдет не так.
Как скачать ISO-файл Windows 10
Для начала нам нужно скачать ISO-файл Windows 10 с веб-сайта Microsoft. Вы можете загрузить его прямо на внутренний жесткий диск.
- Перейдите на страницу загрузки Microsoft Windows 10 ISO (открывается в новой вкладке).
- Щелкните раскрывающееся меню под Выберите выпуск .
- Нажмите Windows 10 (многосерийный ISO) в разделе Windows 10 . Вы можете загрузить Creators Update через Windows после его установки.
(Изображение предоставлено Apple/iMore)
- Нажмите Подтвердить .

- Щелкните раскрывающееся меню под Выберите язык продукта .
(Изображение предоставлено Apple/iMore)
- Выберите нужный язык .
- Нажмите Подтвердить .
(Изображение предоставлено Apple/iMore)
- Нажмите 64-битная загрузка .
- Нажмите Сохранить . Теперь файл ISO будет загружен.
(Изображение предоставлено iMore/Apple)
После завершения загрузки файла перейдите к следующему набору шагов.
Как установить Windows 10 с помощью Boot Camp
После загрузки ISO-образа Windows 10 вы можете выполнить следующие шаги.
- Запустите Boot Camp Assistant из папки Utilities в Applications .
- Нажмите Продолжить . Boot Camp должен автоматически найти файл ISO в вашей системе.

(Изображение предоставлено Apple/iMore)
- Нажмите и перетащите ползунок в разделе раздела . По умолчанию он будет установлен на 48 ГБ, но вы можете добавить столько памяти, сколько хотите, в пределах возможностей диска.
- Нажмите Установить . Программное обеспечение поддержки Windows теперь будет загружено.
(Изображение предоставлено iMore/Apple)
- Введите пароль .
- Нажмите OK . Ваш Mac перезагрузится, и вы увидите экран установки Windows 10.
(Изображение предоставлено iMore/Apple)
- Выберите язык .
- Нажмите Установить сейчас .
- Введите ключ продукта или нажмите У меня нет ключа . Вы можете войти в него после установки.
- Нажмите либо Windows 10 Pro , либо Windows 10 Pro в зависимости от ваших предпочтений.

- Щелкните Далее .
- Щелкните Пользовательский: установить только Windows .
- Нажмите Диск 0 Раздел X: BOOTCAMP . Сделайте , а не , выберите что-нибудь еще.
- Щелкните Далее . Теперь будет установлена Windows 10. Ваш Mac перезагрузится несколько раз в процессе.
- Нажмите Использовать экспресс-настройки или Настроить установку , когда появится экран установки Windows 10. В этом случае мы используем экспресс-настройки, так как все можно изменить после установки.
- Введите имя пользователя . Вы также можете добавить пароль.
- Нажмите Далее .
- Выберите, использовать или не использовать Cortana .
Теперь Windows 10 загрузится полностью, и вы сможете нормально пользоваться Windows.
Как установить программное обеспечение Boot Camp на раздел Windows 10
При первой загрузке Windows 10 на вашем Mac автоматически откроется программа установки программного обеспечения Boot Camp.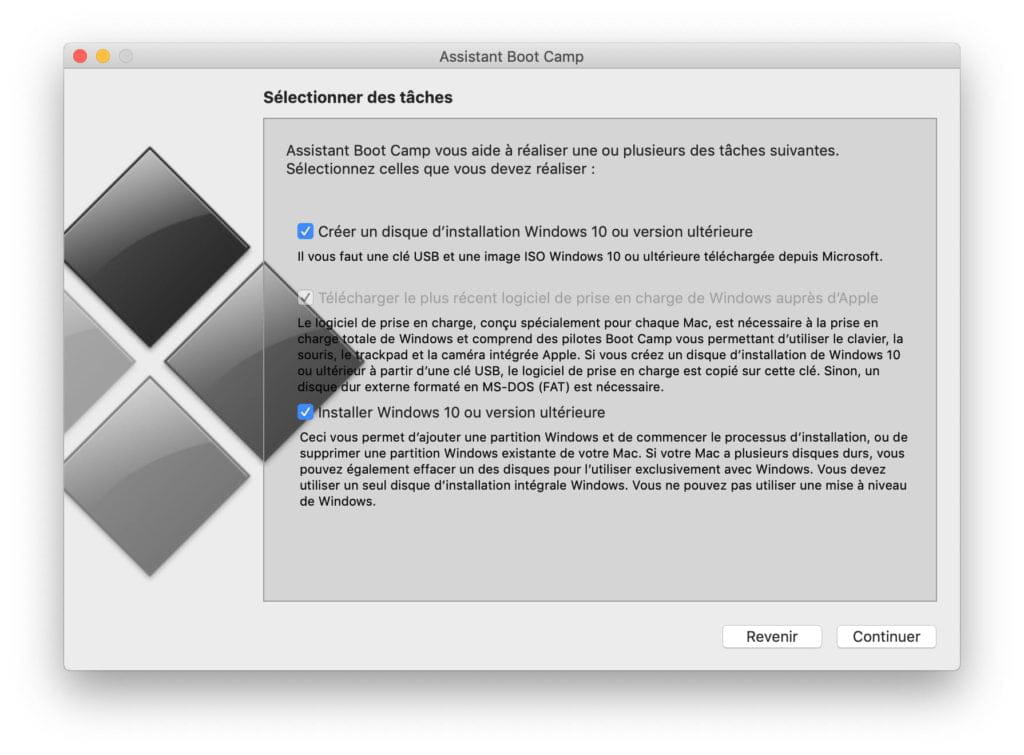
- Щелкните Установить .
- Нажмите Я принимаю условия лицензионного соглашения .
- Нажмите Установить .
- Нажмите Готово после завершения установки.
Это важный процесс, поскольку он устанавливает набор драйверов и программного обеспечения, которые помогут сделать вашу работу с Windows 10 максимально удобной на вашем Mac.
Как вернуться к macOS из Windows 10
Одна из лучших особенностей Boot Camp — простота переключения между операционными системами.
- Нажмите Показать скрытые значки Кнопка на панели задач Windows 10 .
- Нажмите кнопку Boot Camp .
- Нажмите Перезагрузить в OS X .
(Изображение предоставлено iMore/Apple)
Теперь ваш Mac перезагрузится, и вы вернетесь обратно в macOS. Чтобы вернуться к Windows 10 и, действительно, к другому способу переключения с Windows 10 на macOS, нужно перезагрузить Mac и удерживать нажатой клавишу Option на клавиатуре, пока не появится меню загрузки. Отсюда вы можете выбрать, какую ОС загрузить.
Отсюда вы можете выбрать, какую ОС загрузить.
Обновление Windows 10 и более поздних версий
Теперь, когда на вашем Mac установлена Windows 10, вы можете обновить ее до Creators Update.
Самый простой способ сделать это — использовать Центр обновления Windows.
- Нажмите кнопку Пуск .
- Нажмите кнопку Настройки . Похоже на шестеренку.
(Изображение предоставлено iMore/Apple)
- Нажмите Обновление и безопасность .
- Нажмите Проверить наличие обновлений .
(Изображение предоставлено iMore/Apple)
Обновление Creators Update должно начать загружаться и устанавливаться. Следуйте инструкциям на экране, и вы сразу же будете в курсе последних событий.
Наши новости, обзоры, мнения и простые руководства помогут любому владельцу iPhone стать поклонником Apple.
Свяжитесь со мной, чтобы сообщить новости и предложения от других брендов будущего.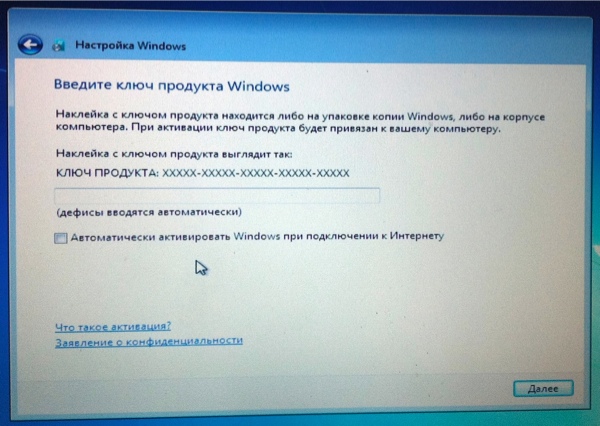
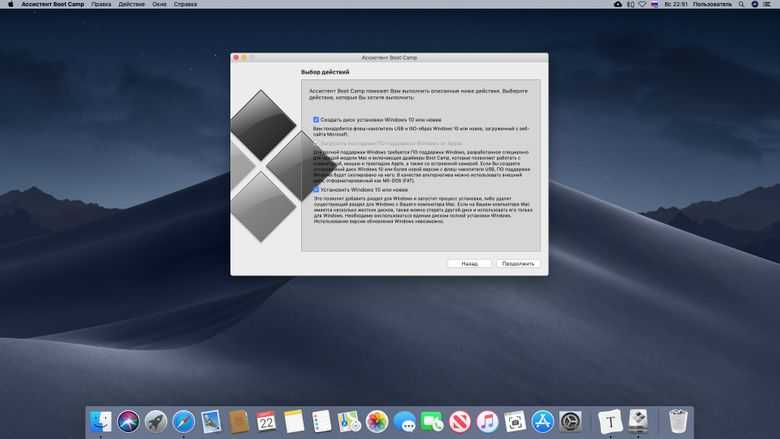 1
1
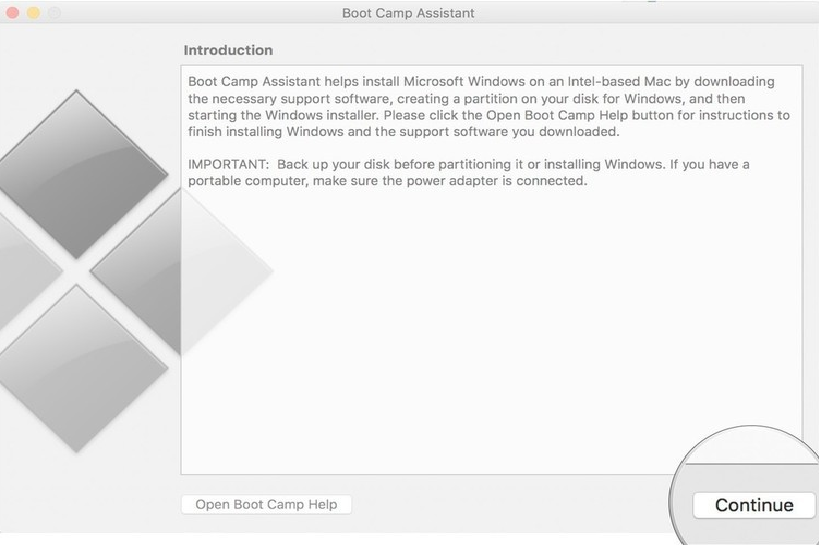

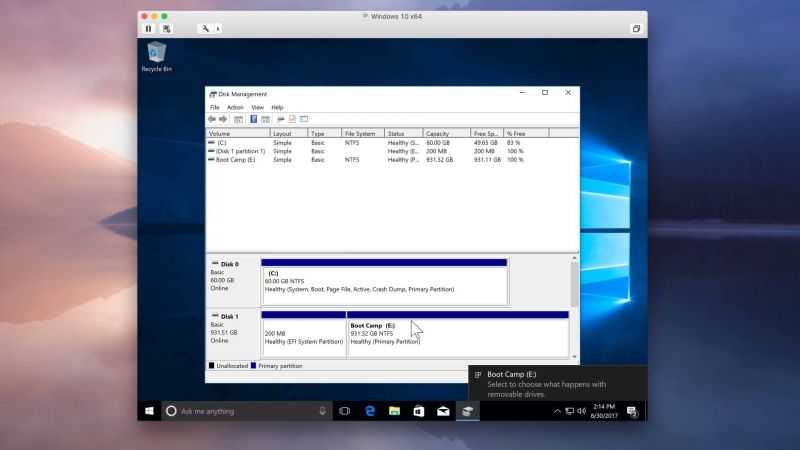 Как только вы будете готовы, вот как установить Windows на Mac с Boot Camp:
Как только вы будете готовы, вот как установить Windows на Mac с Boot Camp:
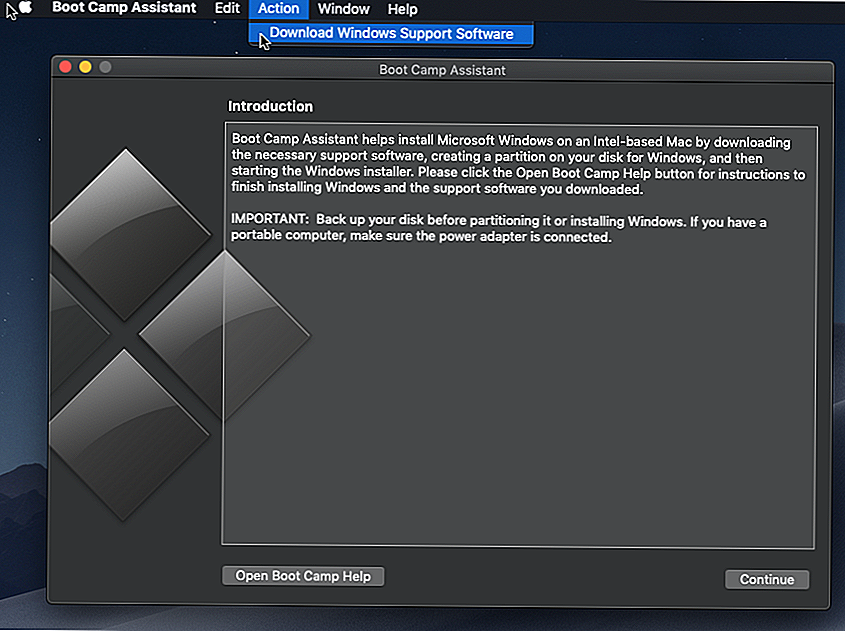 Вы также можете изменить загрузочный диск с панели системных предпочтений Mac OS для загрузочного диска, хотя большинство пользователей, вероятно, будут полагаться на клавишу Option во время запуска и перезагрузки системы.
Вы также можете изменить загрузочный диск с панели системных предпочтений Mac OS для загрузочного диска, хотя большинство пользователей, вероятно, будут полагаться на клавишу Option во время запуска и перезагрузки системы. и новее)
и новее)