Определение модели MacBook — Служба поддержки Apple (RU)
Информация в этой статье поможет вам определить модель своего MacBook и ее место в соответствующем семействе компьютеров.
Компьютер Mac оснащен рядом средств, помогающих определить его модель. Самое простое средство — окно «Об этом Mac», которое можно открыть в меню Apple в левом верхнем углу экрана. Еще одно — приложение «Информация о системе». Узнайте, как использовать эти инструменты для определения модели компьютера Mac.
Если компьютера Mac нет под рукой или он не запускается, воспользуйтесь одним из следующих решений.
- Найдите серийный номер, напечатанный на нижней панели Mac, рядом с маркировкой о соответствии стандартам. Он также указан на оригинальной упаковке, рядом с наклейкой со штрихкодом. Чтобы определить модель своего компьютера, введите этот серийный номер на странице Проверить право на сервисное обслуживание или Технические характеристики.
- На оригинальной упаковке также может быть напечатан артикул Apple, например MNYF2xx/A (xx — эти символы различаются в зависимости от страны или региона).
 Чтобы узнать модель компьютера, найдите соответствующий артикул Apple в приведенном ниже списке.
Чтобы узнать модель компьютера, найдите соответствующий артикул Apple в приведенном ниже списке.
В этой статье перечислены только модели MacBook. Вы можете найти аналогичную информацию для MacBook Pro и MacBook Air.
Модели MacBook упорядочены по году выпуска, начиная с последней. Для просмотра подробных технических характеристик щелкните название модели.
На модели MacBook, выпущенные в 2016 году и позже, можно устанавливать последнюю версию macOS. Для более старых моделей указывается последняя совместимая версия операционной системы.
2017 г.
MacBook (с дисплеем Retina, 12 дюймов, 2017 г.)
Цвета: «розовое золото», «серый космос», золотой, серебристый
Идентификатор модели: MacBook10,1
Артикулы: MNYF2XX/A, MNYG2XX/A, MNYh3XX/A, MNYJ2XX/A, MNYK2XX/A, MNYL2XX/A, MNYM2XX/A, MNYN2XX/A
Технические характеристики: MacBook (с дисплеем Retina, 12 дюймов, 2017 г.)
С 2018 г. эта модель MacBook доступна в цвете «серый космос», серебристом и показанном здесь золотом.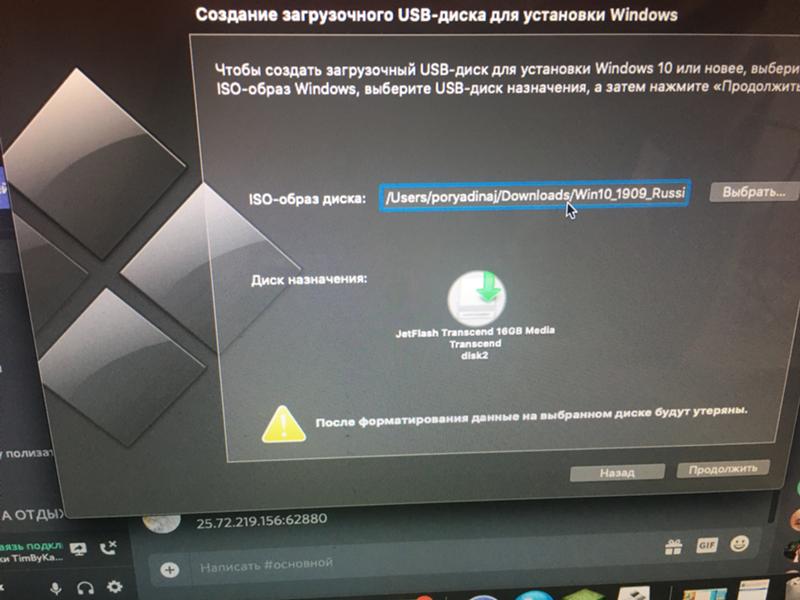
2016 г.
MacBook (с дисплеем Retina, 12 дюймов, начало 2016 г.)
Цвета: «розовое золото», «серый космос», золотой, серебристый
Идентификатор модели: MacBook9,1
Артикулы: MLH72xx/A, MLH82xx/A, MLHA2xx/A, MLHC2xx/A, MLHE2xx/A, MLHF2xx/A, MMGL2xx/A, MMGM2xx/A
Технические характеристики: MacBook (с дисплеем Retina, 12 дюймов, начало 2016 г.)
2015 г.
MacBook (с дисплеем Retina, 12 дюймов, начало 2015 г.)
Цвета: «серый космос», золотой, серебристый
Идентификатор модели: MacBook8,1
Артикулы: MF855xx/A, MF865xx/A, MJY32xx/A, MJY42xx/A, MK4M2xx/A, MK4N2xx/A
Последняя совместимая версия операционной системы: macOS Big Sur 11.6.7
Технические характеристики: MacBook (с дисплеем Retina, 12 дюймов, начало 2015 г.)
2010 г.
MacBook (13 дюймов, середина 2010 г.)
Идентификатор модели: MacBook7,1
Артикулы: MC516xx/A
Последняя совместимая версия операционной системы: macOS High Sierra 10.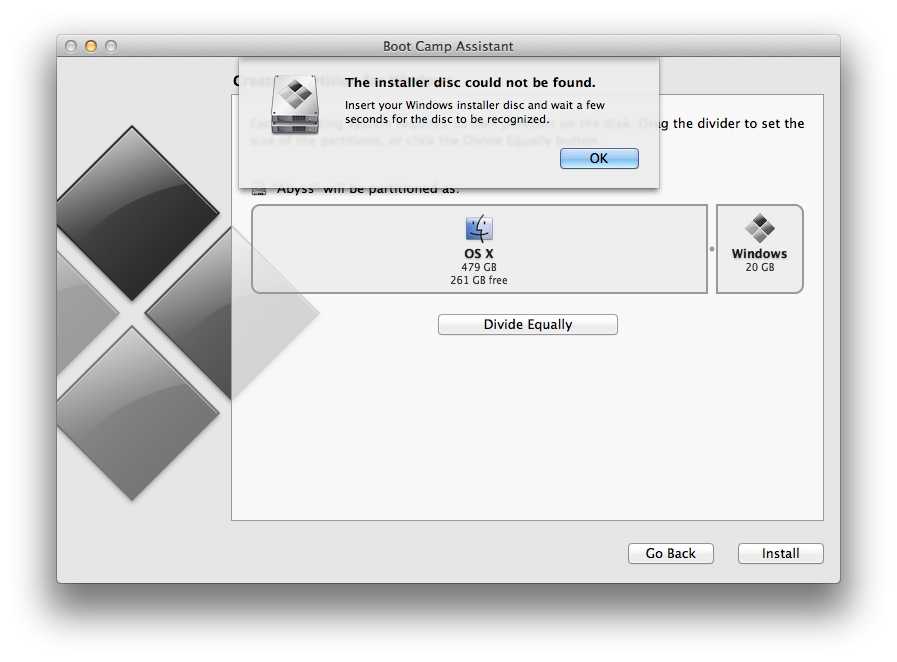 13.6
13.6
Технические характеристики: MacBook (13 дюймов, середина 2010 г.)
2009 г.
MacBook (13 дюймов, конец 2009 г.)
Идентификатор модели: MacBook6,1
Артикулы: MC207xx/A
Последняя совместимая версия операционной системы: macOS High Sierra 10.13.6
Технические характеристики: MacBook (13 дюймов, конец 2009 г.)
MacBook (13 дюймов, середина 2009 г.)
Идентификатор модели: MacBook5,2
Артикулы: MC240xx/A
Последняя совместимая версия операционной системы: OS X El Capitan 10.11.6
Технические характеристики: MacBook (13 дюймов, середина 2009 г.)
MacBook (13 дюймов, начало 2009 г.)
Идентификатор модели: MacBook5,2
Артикулы: MB881xx/A
Последняя совместимая версия операционной системы: OS X El Capitan 10.11.6
Технические характеристики: MacBook (13 дюймов, начало 2009 г.)
Дата публикации:
Установка Windows с помощью Boot Camp на Mac старой модели
Поиск по этому руководству
С помощью приложения «Ассистент Boot Camp» можно установить Windows 10 на компьютер Mac с процессором Intel.
Для установки Windows на компьютерах Mac более ранних моделей требуется внешний накопитель USB. Для того чтобы узнать, требуется ли внешний накопитель USB для Вашего компьютера Mac, откройте раздел «Дополнительная информация» в статье службы поддержки Apple Установка Windows 10 на компьютере Mac с помощью программы «Ассистент Boot Camp». На Mac новой модели, не требующей накопителя USB, следуйте инструкциям в разделе Установка Windows с помощью Boot Camp на Mac новой модели.
Что Вам нужно
Клавиатура, а также мышь или трекпад из комплекта поставки Вашего Mac. (Если их нет, используйте клавиатуру и мышь USB.)
Пустой внешний флеш-накопитель USB 2 емкостью не менее 16 ГБ, отформатированный как MS-DOS (FAT).

Чтобы отформатировать внешний накопитель USB как MS-DOS (FAT), используйте программу «Дисковая утилита», расположенную в папке /Программы/Утилиты. В Дисковой утилите выберите «Вид» > «Показывать все устройства», выберите накопитель USB в боковой панели, затем нажмите «Стереть» в панели инструментов. В диалоговом окне введите имя накопителя, выберите MS-DOS (FAT) из всплывающего меню «Формат», выберите «Master Boot Record» из всплывающего меню «Схема», затем нажмите «Стереть».
Образ диска 64‑битной версии Windows 10 для полной установки (ISO‑файл) или другой установочный носитель.
Вы можете загрузить образ диска Windows 10 (ISO‑файл) на веб-сайте Microsoft.
Свободное место на загрузочном диске, причем места должно быть достаточно для установки. Для того чтобы узнать, сколько свободного места на диске потребуется, откройте статью службы поддержки Apple Установка Windows 10 на компьютере Mac с помощью программы «Ассистент Boot Camp».
Выполнение установки
Выполните следующие действия по порядку.
Шаг 1. Проверка наличия обновлений ПО
Установите все обновления macOS перед установкой Windows.
Выполните вход на компьютер Mac в качестве администратора, завершите работу всех открытых программ и сеансы всех остальных пользователей.
Выберите меню Apple > «Системные настройки», нажмите «Обновление ПО» , затем установите все доступные обновления.
Если после установки обновления Ваш компьютер Mac перезагрузится, снова перейдите к разделу «Обновление ПО» для установки других обновлений.
Шаг 2. Подготовка компьютера Mac к установке ОС Windows
Ассистент Boot Camp помогает подготовить компьютер Mac путем создания нового раздела для Windows под названием BOOTCAMP и загрузки программного обеспечения для поддержки Boot Camp.
Важно! Если у Вас ноутбук Mac, то, прежде чем продолжить, подключите его к источнику питания.
Подключите внешний накопитель USB или вставьте флеш-накопитель в разъем USB компьютера Mac и не отключайте или, соответственно, не вынимайте его во время установки Windows и ПО поддержки Windows.

На компьютере Mac откройте Ассистент Boot Camp , расположенный в папке /Программы/Утилиты.
В разделе «Введение» нажмите «Продолжить».
Система будет проверена на наличие свободного места. Прошлые моментальные копии Time Machine и кэшированные файлы iCloud будут удалены, чтобы освободить место для Boot Camp. Этот процесс может занять некоторое время (чтобы пропустить этот шаг, нажмите кнопку «Остановить»).
На экране выбора задач выберите все задачи и нажмите «Продолжить».
На шаге «Создание загрузочного USB‑диска для установки Windows» выберите ISO-образ Windows, выберите накопитель USB, затем нажмите «Продолжить».
Файлы Windows будут скопированы на накопитель USB. Этот процесс может занять некоторое время (чтобы прервать процесс, нажмите кнопку «Остановить»).
На шаге «Создать раздел для Windows» укажите размер раздела с помощью бегунка между разделами macOS и Windows. При наличии нескольких встроенных жестких дисков можно выбрать диск, отличный от диска установки macOS, и создать на нем раздел, предназначенный только для Windows.

Важно! Изменить размер раздела в дальнейшем будет невозможно.
Нажмите «Установить».
По окончании шага запустится установщик Windows.
Шаг 3. Установка Windows
Следуйте инструкциям на экране в программе установки Windows.
Когда потребуется указать место установки Windows, выберите раздел BOOTCAMP (чтобы увидеть его, Вам может потребоваться прокрутить список разделов), затем нажмите «Далее».
ПРЕДУПРЕЖДЕНИЕ. Не создавайте и не удаляйте разделы, а также не выбирайте какой-либо другой раздел. Такие действия могут привести к удалению всего содержимого раздела macOS.
Продолжайте следовать инструкциям на экране, чтобы завершить установку Windows.
После установки программного обеспечения Windows компьютер Mac будет автоматически перезагружен с помощью Windows.
Для настройки Windows следуйте инструкциям на экране.

Шаг 4. Установка Boot Camp для Windows
После установки Windows начнется установка драйверов Boot Camp для поддержки оборудования Mac.
Следуйте инструкциям на экране в установщике Boot Camp в Windows.
Важно! Не нажимайте кнопку «Отменить» ни в одном из диалоговых окон программы установки.
Если появится сообщение о том, что устанавливаемое программное обеспечение не прошло проверку на совместимость с Windows, нажмите «Все равно продолжить».
Не нужно реагировать на диалоговые окна программы установки, которые появляются лишь на короткое время, но если в диалоговом окне предлагается установить ПО для устройства, нажмите «Установить».
Если ничего не происходит, возможно, имеются скрытые окна, ожидающие ответа на запрос. Загляните за открытые окна.
После установки нажмите «Завершить», затем нажмите «Да» для перезагрузки Mac.
После перезагрузки компьютера Mac следуйте инструкциям всех появляющихся программ установки.

См. такжеНачало работы с Ассистентом Boot Camp на MacУстранение неполадок Ассистента Boot Camp на компьютере Mac
Максимальное количество символов:
250
Не указывайте в комментарии личную информацию.
Максимальное количество символов: 250.
Благодарим вас за отзыв.
Об Утилите безопасности запуска на Mac с чипом безопасности Apple T2
Используйте Утилита безопасности запуска, чтобы убедиться, что ваш Mac всегда загружается с назначенного загрузочного диска и всегда с законной, надежной операционной системы.
Откройте утилиту безопасности запуска
- Включите Mac, затем нажмите и удерживайте Command (⌘)-R сразу после появления логотипа Apple. Ваш Mac запускается из режима восстановления macOS.
- Когда вас попросят выбрать пользователя, для которого вы знаете пароль, выберите пользователя, нажмите «Далее», затем введите его пароль администратора.

- Когда вы увидите окно утилит macOS, выберите «Утилиты» > «Утилита безопасности запуска» в строке меню.
- Когда вас попросят пройти аутентификацию, нажмите «Ввести пароль macOS», затем выберите учетную запись администратора и введите ее пароль.
Установить пароль прошивки
Вы можете использовать пароль прошивки, чтобы предотвратить запуск любого, у кого нет пароля, с диска, отличного от указанного вами загрузочного диска. Чтобы установить пароль встроенного ПО в программе Startup Security Utility, нажмите «Включить пароль встроенного ПО» и следуйте инструкциям на экране. Подробнее о паролях прошивки.
Вы также можете запретить загрузку с внешних или съемных носителей, чтобы предотвратить запуск с таких носителей даже тем, кто знает пароль прошивки.
Изменить параметры безопасной загрузки
Используйте эти параметры, чтобы убедиться, что ваш Mac всегда загружается из законной, надежной операционной системы.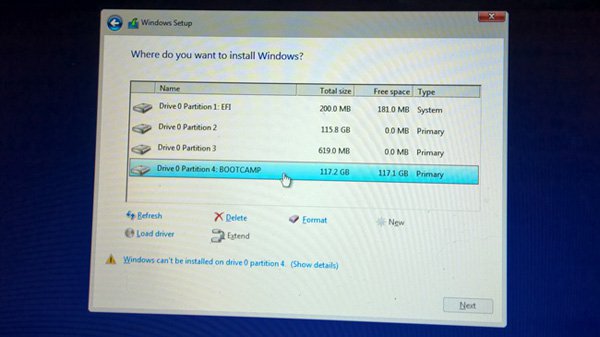
Полная безопасность
Полная безопасность — это параметр по умолчанию, обеспечивающий высочайший уровень безопасности. Это уровень безопасности, ранее доступный только на устройствах iOS.
Во время запуска ваш Mac проверяет целостность операционной системы (ОС) на загрузочном диске, чтобы убедиться в ее подлинности. Если ОС неизвестна или не может быть подтверждена как легитимная, ваш Mac подключается к Apple, чтобы загрузить обновленную информацию о целостности, необходимую для проверки ОС. Эта информация уникальна для вашего Mac и гарантирует, что ваш Mac запускается из ОС, которой Apple доверяет.
Если FileVault включен, когда ваш Mac пытается загрузить обновленную информацию о целостности, вам будет предложено ввести пароль для разблокировки диска. Введите пароль администратора, затем нажмите «Разблокировать», чтобы завершить загрузку.
Если ОС не проходит проверку:
- macOS: Предупреждение информирует вас о том, что для использования этого загрузочного диска требуется обновление программного обеспечения.
 Нажмите «Обновить», чтобы открыть программу установки macOS, которую можно использовать для переустановки macOS на загрузочном диске. Или нажмите «Загрузочный диск» и выберите другой загрузочный диск, который ваш Mac также попытается проверить.
Нажмите «Обновить», чтобы открыть программу установки macOS, которую можно использовать для переустановки macOS на загрузочном диске. Или нажмите «Загрузочный диск» и выберите другой загрузочный диск, который ваш Mac также попытается проверить. - Windows: Предупреждение информирует вас о том, что вам необходимо установить Windows с помощью Ассистента Boot Camp.
Если вашему Mac не удается подключиться к Интернету, отображается предупреждение о том, что требуется подключение к Интернету.
- Проверьте подключение к Интернету, например, выбрав активную сеть в меню состояния Wi-Fi в строке меню. Затем нажмите «Попробовать еще раз».
- Или нажмите «Загрузочный диск» и выберите другой загрузочный диск.
- Или используйте Startup Security Utility, чтобы понизить уровень безопасности
Средний уровень безопасности
Во время запуска, когда средний уровень безопасности включен, ваш Mac проверяет ОС на загрузочном диске, только убедившись, что он правильно подписан Apple (macOS) или Microsoft (Windows).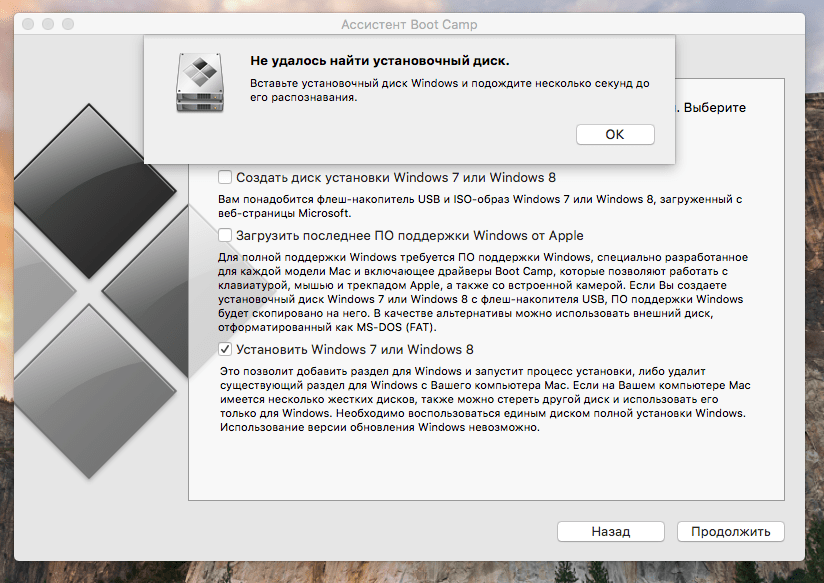 Для этого не требуется подключение к Интернету или обновленная информация о целостности от Apple, поэтому это не мешает вашему Mac использовать ОС, которой Apple больше не доверяет.
Для этого не требуется подключение к Интернету или обновленная информация о целостности от Apple, поэтому это не мешает вашему Mac использовать ОС, которой Apple больше не доверяет.
Если ОС не проходит проверку:
- macOS: Предупреждение информирует вас о том, что для использования этого загрузочного диска требуется обновление программного обеспечения. Нажмите «Обновить», чтобы открыть программу установки macOS, которую можно использовать для переустановки macOS на загрузочном диске. Для этого требуется подключение к Интернету. Или нажмите «Загрузочный диск» и выберите другой загрузочный диск, который ваш Mac также попытается проверить.
- Windows: Предупреждение информирует вас о необходимости установить Windows с помощью Ассистента Boot Camp.
Нет безопасности
Нет безопасности не применяет ни одно из вышеперечисленных требований безопасности для вашего загрузочного диска.
Установить разрешенный загрузочный носитель
Используйте эту функцию, чтобы указать, может ли ваш Mac загружаться с внешнего или съемного носителя. По умолчанию наиболее безопасным параметром является запрет на это. Если вы попытаетесь загрузиться с такого носителя и получите предупреждение о том, что ваши настройки безопасности не позволяют это сделать, вы можете изменить этот параметр в программе Startup Security Utility.
По умолчанию наиболее безопасным параметром является запрет на это. Если вы попытаетесь загрузиться с такого носителя и получите предупреждение о том, что ваши настройки безопасности не позволяют это сделать, вы можете изменить этот параметр в программе Startup Security Utility.
Ваш Mac не поддерживает загрузку с сетевых томов независимо от того, разрешена ли загрузка с внешнего или съемного носителя.
Дата публикации:
Определите модель своего MacBook — Служба поддержки Apple
Используйте эту информацию, чтобы узнать, какой у вас MacBook и какое место он занимает в истории MacBook.
Ваш Mac предоставляет несколько инструментов, которые помогут вам идентифицировать его. Самый простой — «Об этом Mac», доступ к которому можно получить, выбрав «Об этом Mac» в меню Apple в верхнем левом углу экрана. Другое — приложение «Информация о системе». Узнайте, как использовать эти инструменты для идентификации вашего Mac.
Если у вас нет компьютера Mac или он не запускается, воспользуйтесь одним из следующих решений:
- Найдите серийный номер, напечатанный на нижней стороне вашего компьютера Mac рядом с нормативными отметками. Он также находится на оригинальной упаковке, рядом с этикеткой со штрих-кодом. Затем вы можете ввести этот серийный номер на странице «Проверить покрытие» или на странице «Технические характеристики», чтобы найти свою модель.
- На оригинальной упаковке также может быть указан номер детали Apple, например MNYF2xx/A («xx» — это переменная, которая зависит от страны или региона). Вы можете сопоставить номер детали Apple с одним из списка ниже, чтобы найти свою модель.
В этой статье перечислены только модели MacBook. Вы можете найти аналогичную информацию для MacBook Pro и MacBook Air.
Модели MacBook упорядочены по году выпуска, начиная с самой последней. Нажмите на название модели, чтобы просмотреть подробные технические характеристики.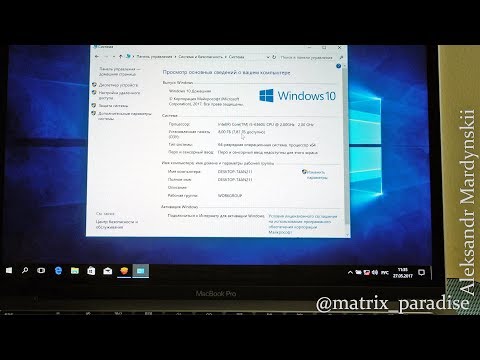
Модели MacBook 2016 года и новее могут работать под управлением последней версии macOS. Для более старых моделей отмечается последняя совместимая операционная система.
2017
MacBook (Retina, 12 дюймов, 2017 г.)
Цвета: розовое золото, космический серый, золотой, серебристый
Идентификатор модели: MacBook10,1
Номера деталей: MNYF2XX/A, MNYG2XX/A, MNYh3XX/A, MNYJ2XX/A, MNYK2XX/A, MNYL2XX/A, MNYM2XX/ A, MNYN2XX/A
Технические характеристики: MacBook (Retina, 12 дюймов, 2017 г.)
Начиная с 2018 года эта модель MacBook доступна в цветах «серый космос», серебристом и золотом, как показано здесь.
2016
MacBook (Retina, 12 дюймов, начало 2016 г.)
Цвета: розовое золото, космический серый, золотой, серебристый
Идентификатор модели: MacBook9,1
Номера деталей: MLH72xx/A, MLH82xx/A, MLHA2xx/A, MLHC2xx/A, MLHE2xx/A, MLHF2xx/A, MMGL2xx/ A, MMGM2xx/A
Технические характеристики: MacBook (Retina, 12 дюймов, начало 2016 г. )
)
2015
MacBook (Retina, 12-дюймовый, в начале 2015)
Цвета: Space Gold, Gold, Silver
Model Identifier: MacBook8,1
Номеры деталей: MF855X/A, MF865X.1
. А, MJY32xx/А, MJY42xx/А, MK4M2xx/А, MK4N2xx/А
Новейшая совместимая операционная система: macOS Big Sur 11.6.7
Технические характеристики: MacBook (Retina, 12 дюймов, начало 2015 г.)
2010
MacBook (13-дюймовый, середина 2010)
Идентификатор модели: MacBook7,1
Номеры деталей: MC516XX/A
Новая совместная операционная система: Macos High Sierra 10.13.6
. Характеристики: MacBook (13 дюймов, середина 2010 г.)
2009
MacBook (13 дюймов, конец 2009 г.)
Идентификатор модели: MacBook6,1
Номера деталей: MC207xx/A
Новейшая совместимая операционная система: macOS High Sierra 10.13.6
Технические характеристики: MacBook (13 дюймов, конец 2009 г.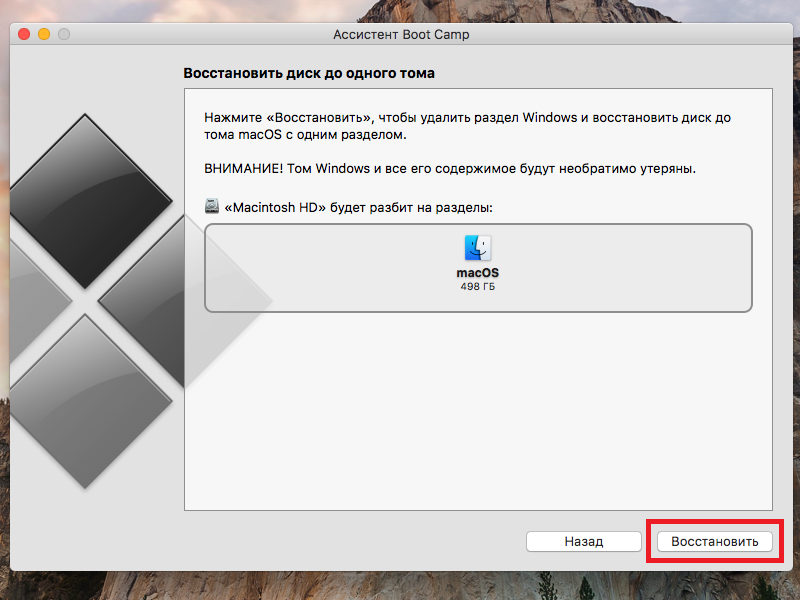
 Чтобы узнать модель компьютера, найдите соответствующий артикул Apple в приведенном ниже списке.
Чтобы узнать модель компьютера, найдите соответствующий артикул Apple в приведенном ниже списке.





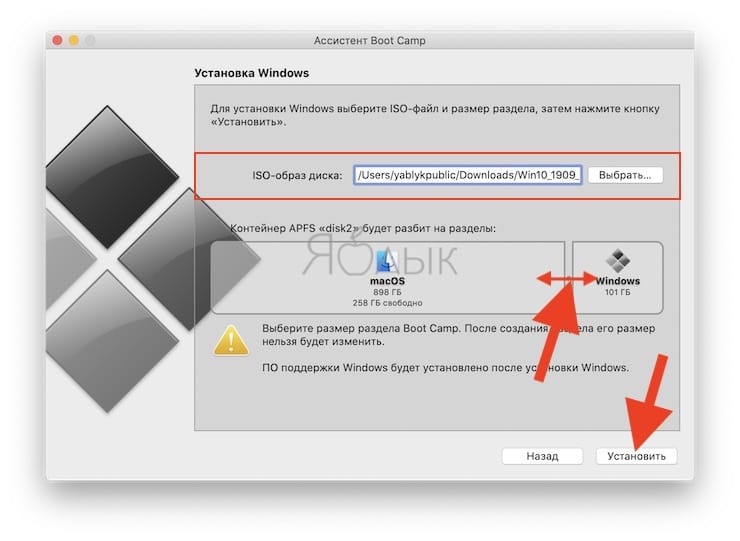 Нажмите «Обновить», чтобы открыть программу установки macOS, которую можно использовать для переустановки macOS на загрузочном диске. Или нажмите «Загрузочный диск» и выберите другой загрузочный диск, который ваш Mac также попытается проверить.
Нажмите «Обновить», чтобы открыть программу установки macOS, которую можно использовать для переустановки macOS на загрузочном диске. Или нажмите «Загрузочный диск» и выберите другой загрузочный диск, который ваш Mac также попытается проверить.