Установка Windows 7 на MAC с помощью BootCamp Assistant [ШАГ-3]
В предыдущих частях урока мы ознакомились с основами установки Windows на МАК и подготовили все необходимое (скачали дистрибутив и записали его на флешку). Теперь настал черед произвести саму установку.
В данной части мы шаг за шагом установим Windows 7 Lite с помощью BootCamp на созданный ранее раздел (объемом 10Гб). Десяти гигабайт должно вполне хватить для развернутой Windows 7 Lite, установки драйверов и кое-каких небольших программ.
Если же вам позже захочется установить более тяжелый софт, указывайте в качестве места установки внешний HDD.
- Несовместимость разделов MBR и GPT при установке Windows на MAC – читайте эту статью
Моя инструкция по установке Windows с помощью BootCamp Assistant:
ШАГ 1 — Вставляем, созданную ранее, флешку в USB разъем компьютера и перезагружаем его. После того, как в процессе перезагрузки погаснет экран, зажимаем и удерживаем кнопку Option (Alt).
В результате на экране отобразится Менеджер загрузки со списком загрузочных томов (дисков или разделов с пригодной для запуска ОС). Выбираем изображение оранжевой флешки с пометкой Windows.
ШАГ 2 — Далее последуют привычные шаги инсталляции Windows. Я думаю, что многие уже сталкивались с подобным и не раз. Поэтому особо детально на этом останавливаться я не буду.
Единственно, на чем я хочу сконцентрировать ваше внимание, это выбор раздела диска, куда все это «добро» будет устанавливаться. Здесь вам придется выбрать раздел, помеченный как BOOTCAMP.
Для продолжения установки вам необходимо будет форматировать этот раздел в NTFS (кликните Format в нижней части окна).
ШАГ 3 — Дожидаемся завершения копирования всех файлов. Процесс займет некоторое время.
ШАГ 4 — После того, как все файлы будут скопированы, MacBook сам перегрузится. Не пропустите этот момент, и опять после звукового гонга зажмите на клавиатуре кнопку Option (Alt) для отображения Менеджера загрузки.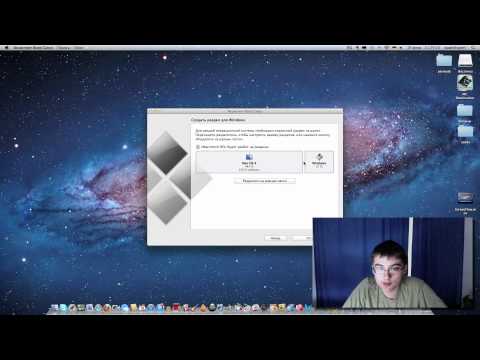
Теперь в появившемся меню необходимо выбрать раздел диска с названием Windows (серая иконка диска). Начнется первый запуск Windows и настройка параметров.
ШАГ 5 — Поздравляю! Теперь на вашем MAC установлена облегченная Windows 7. Только это еще не конец. Для того чтобы все устройства вашего MacBook (и пр.) были распознаны и исправно работали, необходимо установить соответствующие драйвера. Сделать это очень просто.
Помните, мы в первом шаге этого урока скачивали файлы поддержки Boot Camp? Именно эти файлы нам сейчас пригодятся, так как они содержат все необходимые драйвера. Нам необходимо всего-лишь запустить файл setup.exe из деректории D:/BootCamp/ (где D: это диск установочной флешки).
Далее последуют стандартные шаги установщика (как же я «люблю» установщик приложений в Windows). Придется много раз кликнуть по кнопке Next >.
Ну вот, теперь можно вздохнуть с облегчением. Мы с вами только что установили Windows 7 с помощью Boot Camp Assistant. Причем сделали мы это очень компактно, позаимствовав у встроенного SSD всего 10 Гб места.
Причем сделали мы это очень компактно, позаимствовав у встроенного SSD всего 10 Гб места.
Так как мы выбрали для установки облегченную версию Windows 7 Lite, нам также удалось сократить размер установленной системы. Так мы использовали всего 4.73 Гб из 10 доступных.
Мы также установили драйвера и файлы поддержки для всех устройств вашего компьютера. Если с драйверами все понятно, то файлы поддержки, в свою очередь, дают нам возможность использовать верхний ряд функциональных кнопок (громкость, яркость, подсветка клавиатуры и др.) из-под Windows.
Напомню еще раз. Для того, чтобы переключиться с MAC OS X на Windows, вам необходимо перегрузить компьютер с зажатой клавишей Option (Alt) и из Менеджера загрузки выбрать соответствующий раздел.
Если в процессе установки вы чего-то не поняли или что-то не получилось, обязательно прочитайте ШАГ №5 этого урока, где мы рассмотрим самые частые проблемы, возникающие при установке Windows на компьютерах MAC.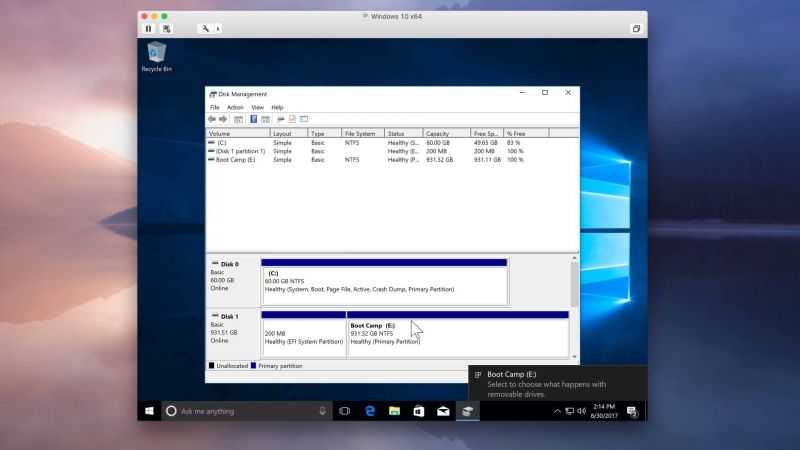
В любом случае, оставляйте свои вопросы в комментариях и я постараюсь найти решение вашей проблемы.
Обязательно изучите оставшиеся части урока:
- ОГЛАВЛЕНИЕ – Вступительное слово перед уроком
- ШАГ 1 — – Все что вам необходимо знать и уметь перед установкой Windows на MAC
- ШАГ 2 — – Создание дополнительного раздела на HDD для установки Windows
- ШАГ 3 — – Установка Windows 7 на MAC с помощью BootCamp Assistant
- ШАГ 4 — – Установка Windows 7 на MAC с помощью Parallels Desktop
- ШАГ 5 — – Возможные проблемы при установке Windows на MAC
Не забывайте делиться ссылкой на эту статью с друзьями в социальных сетях и обязательно подписывайтесь на доставку новых уроков на свой e-mail.
Подписывайтесь на наш Telegram, VK.
Установка Windows 7 в Mac OS X (Macbook Pro & Air) Руководство
Есть много программ, которые не совместимы с Mac OS X, и многие пользователи Mac борются с этой проблемой. Чтобы понять это, необходимо установить операционную систему Windows на Macbook. Сегодня мы расскажем, как установить Windows 7 (независимо от того, какая это версия) на ваш Macbook Bootcamp, чтобы вы могли запускать любые программы, требующие операционной системы Windows, на вашем Mac OS X. Это просто, но это требует некоторого времени получить его работу.
Сегодня мы расскажем, как установить Windows 7 (независимо от того, какая это версия) на ваш Macbook Bootcamp, чтобы вы могли запускать любые программы, требующие операционной системы Windows, на вашем Mac OS X. Это просто, но это требует некоторого времени получить его работу.
ПРИМЕЧАНИЕ. Что нужно подготовить для установки Windows 7 на Mac OS X?
1. Установочный файл Windows 7 (например, Windows7.ios)
2. Пустой 8 ГБ USB, отформатированный в ExFAT
Шаг 01 соединять Ваш пустой USB отформатирован ExFAT на Macbook Pro или Air перед запуском. (Емкость USB должна быть не менее 8 ГБ)
Шаг 02. Перейти к заявка > коммунальные услуги > Открыть Boot Camp Assistant
Шаг 03. Вы увидите Boot Camp Assistant Windows на экране. Нажмите на Продолжить.
Шаг 04. Убедитесь, что Проверьте все коробки с красными линиями и Продолжить.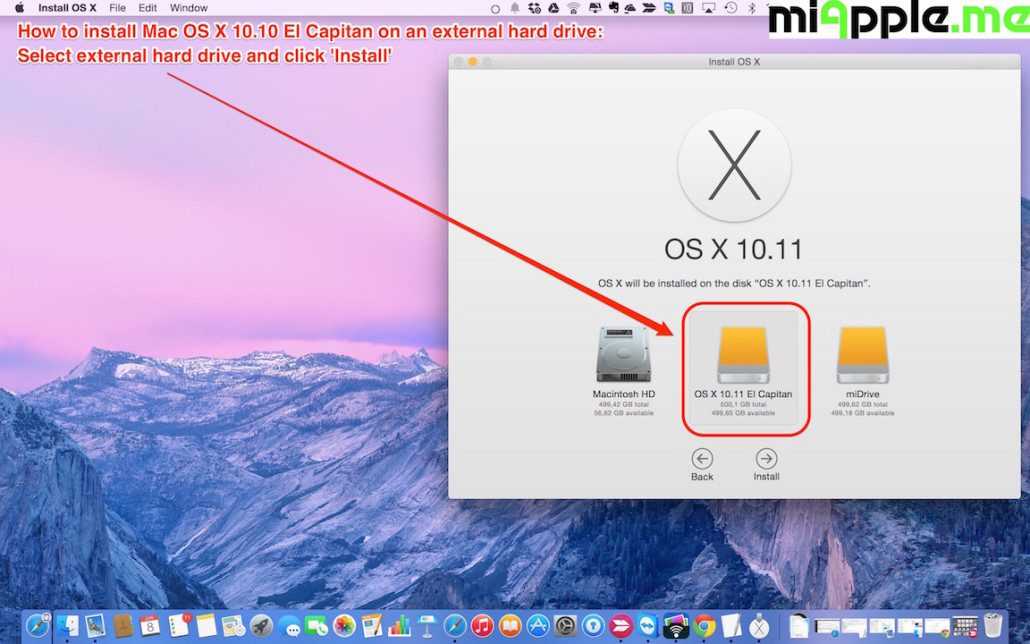
Шаг 05. Нажмите выберите Нажмите кнопку, чтобы найти установочный файл Windows ios> Нажмите Продолжить > Он попросит вас отформатировать ваш USB. Нажмите на Продолжить обработать следующий шаг.
Шаг 06. Теперь он создает файлы установщика Windows на вашем USB. Это займет некоторое время. Пожалуйста, подождите, пока он не закончится.
Шаг 07. Как только он закончится, вам нужно установить разделы освободить место для Windows 7 на жестком диске. (Вы можете контролировать размер, перетаскивая точку между полями OS X и Windows.> Если вы установили раздел, нажмите устанавливать.
Шаг 08. Теперь ваш Macbook будет перезагружен для установки Windows 7 и приведет вас к настройке Windows 7.
Шаг 08. Вы получите страницу выбора раздела Windows при обработке установки. Выберите раздел что вы собираетесь установить Windows 7 и нажмите Формат а затем нажмите Следующий. (Примечание. Раздел должен быть отформатирован для обработки следующего шага)
(Примечание. Раздел должен быть отформатирован для обработки следующего шага)
Шаг 09. Теперь все готово! Наслаждайтесь операционной системой Windows на вашем Macbook!
Подсказки. Как вернуться к Mac OS X из Windows 7 и в Windows 7 из Mac OS X.
* Windows 7: Если вы увидите внизу в правом углу, вы увидите черный бриллиант. Нажмите на этот значок и выберите Перезапустите в OS X.
* Mac OS X: Вверху в левом углу, вы увидите значок Apple. Нажмите на этот значок> Системные настройки > Загрузочный диск > Выберите жесткий диск Windows и нажмите Запустить снова Кнопка.
Поделиться с друзьями:
Твитнуть
Поделиться
Поделиться
Отправить
Класснуть
Установите Windows на новый Mac с помощью Boot Camp
Вы можете использовать Ассистент Boot Camp для установки Windows 10 на свой Mac с процессором Intel.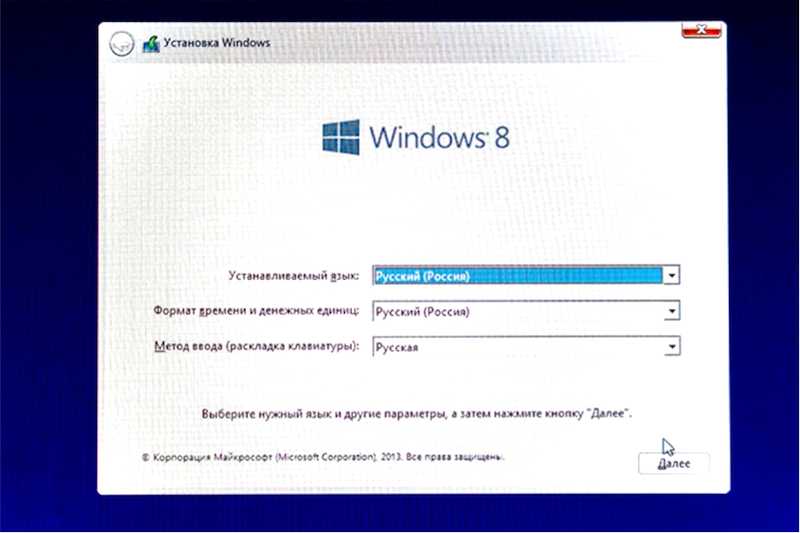
Более новые компьютеры Mac используют оптимизированный метод для установки Windows на ваш Mac. Чтобы узнать, использует ли ваш Mac этот метод, см. раздел «Подробнее» статьи службы поддержки Apple «Установка Windows 10 на Mac с помощью Ассистента Boot Camp». Если у вас более старая модель Mac, для которой требуется внешний USB-накопитель, следуйте инструкциям в разделе Установка Windows на старый Mac с помощью Boot Camp.
Что вам нужно
Клавиатура и мышь или трекпад, входящие в комплект поставки вашего Mac. Если они недоступны, используйте USB-клавиатуру и мышь.
64-разрядная версия Windows 10 с полной установкой на образе диска (файл ISO) или другом установочном носителе.
Образ диска Windows 10 (файл ISO) можно загрузить с веб-сайта Microsoft.
Достаточно свободного места на загрузочном диске. Информацию о необходимом объеме свободного места см. в статье службы поддержки Apple Установка Windows 10 на Mac с помощью Ассистента Boot Camp.

Выполните установку
На Mac выполните следующие действия по порядку.
Шаг 1. Проверьте наличие обновлений программного обеспечения
Перед установкой Windows установите все обновления macOS.
На Mac войдите в систему как администратор, закройте все открытые приложения, затем выйдите из системы для всех других пользователей.
Выберите меню Apple > «Системные настройки», нажмите «Основные» на боковой панели, затем нажмите «Обновление ПО» справа. (Возможно, вам придется прокрутить вниз.)
Установите все доступные обновления macOS.
Если компьютер Mac перезагружается после установки обновления, снова откройте «Обновление ПО», чтобы установить дополнительные обновления.
Шаг 2. Подготовьте свой Mac к работе с Windows
Ассистент Boot Camp подготовит ваш Mac, создав новый раздел для Windows с именем BOOTCAMP и загрузив программное обеспечение поддержки Boot Camp.
Важно: Если вы используете ноутбук Mac, перед продолжением подключите его к источнику питания.
На Mac откройте Ассистент Boot Camp, расположенный в /Applications/Utilities.
На экране «Введение» нажмите «Продолжить».
Система проверяется на доступное дисковое пространство. Старые снимки Time Machine и кэшированные файлы iCloud удаляются, чтобы освободить место для Boot Camp. Этот процесс может занять много времени (вы можете нажать кнопку «Стоп», чтобы пропустить этот процесс).
Если у вас только один внутренний диск, выберите ISO-образ Windows, укажите размер раздела, перетащив разделитель между разделами macOS и Windows, затем нажмите «Установить».
Важно: Вы не сможете изменить размер раздела позже.
Если у вас несколько внутренних дисков, следуйте инструкциям на экране, чтобы выбрать и отформатировать диск, на который вы хотите установить Windows, и выбрать ISO-образ Windows.

Если выбрать загрузочный диск: Вы можете создать дополнительный раздел для Windows. Укажите размер раздела, перетащив разделитель между разделами macOS и Windows.
Если вы выбрали диск в формате APFS: Вы можете либо создать на диске дополнительный раздел для Windows, либо стереть весь диск и создать раздел для Windows. Если вы решите создать дополнительный раздел, укажите размер раздела, перетащив разделитель между разделами macOS и Windows.
Если вы выбрали диск, не отформатированный в формате APFS: Вы можете стереть весь диск и создать раздел для Windows.
Если Boot Camp уже присутствует на выбранном вами диске, вы также можете удалить его.
Важно: Вы не сможете изменить размер раздела позже.
По завершении этого шага запускается установщик Windows.
Шаг 3. Установите Windows
В программе установки Windows следуйте инструкциям на экране.

Когда установка будет завершена, ваш Mac автоматически перезагрузится с помощью Windows.
Следуйте инструкциям на экране для настройки Windows.
Шаг 4. Установка Boot Camp в Windows
После установки Windows начинается установка драйверов Boot Camp, поддерживающих оборудование Mac.
В программе установки Boot Camp в Windows следуйте инструкциям на экране.
Важно: Не нажимайте кнопку «Отмена» ни в одном из диалоговых окон программы установки.
Если появится сообщение о том, что устанавливаемое программное обеспечение не прошло тестирование логотипа Windows, нажмите «Все равно продолжить».
Вам не нужно реагировать на диалоговые окна установщика, которые появляются только на короткое время во время установки, но если диалоговое окно предлагает вам установить программное обеспечение устройства, нажмите «Установить».
Если кажется, что ничего не происходит, это может быть скрытое окно, на которое вы должны ответить.
 Загляните за открытые окна.
Загляните за открытые окна.После завершения установки нажмите Готово.
После перезагрузки Mac следуйте инструкциям для любых других установщиков, которые появляются.
См. также Начало работы с Boot Camp Assistant на MacУстранение неполадок Boot Camp Assistant на MacСтатья службы поддержки Apple: Использование Apple Studio Display или Pro Display XDR с Boot Camp
Как установить Windows 7 или 10 на Mac | Pranshu Bajpai
Мне нравится двойная загрузка моих систем, так как я довольно часто переключаюсь между Windows, Mac OS X и Linux. На ПК я обычно выполнял двойную загрузку Windows и Linux, а на Mac обычно выполнял двойную загрузку Mac OS X и Windows. Установка Windows на Mac может пройти, а может и не пройти гладко, в зависимости от того, сколько лет Mac. Я установил Windows 7 на iMac 2011 года без проблем, поэтому, по моему личному опыту, эта процедура должна работать, по крайней мере, на Mac 2011 года. Но сам процесс может быть запутанным, и есть некоторые ловушки, которых следует избегать, поэтому я решил задокументировать его здесь.
Но сам процесс может быть запутанным, и есть некоторые ловушки, которых следует избегать, поэтому я решил задокументировать его здесь.
Bootcamp: использовать или не использовать?
Обязательно используйте Bootcamp. Bootcamp — это родная утилита Apple для установки Windows на Mac. Установка Windows и соответствующая настройка загрузки без Bootcamp могут быть болезненными и трудоемкими.
излишне долгий процесс и рекомендуется использовать Bootcamp. Например, когда я попытался загрузить свой Macbook Pro с USB-накопителя, содержащего установку Windows, он попал на экран установки, но затем не позволил мне установить Windows на диск, как показано ниже. Обратите внимание, что диск был MS-FAT. Он не установился, даже когда я удалил раздел, поэтому у меня было много нераспределенного пространства. Я даже не смог отформатировать нераспределенное пространство в NTFS.
Я пытался исправить это из командной строки, но это было очень хлопотно, и его следует избегать: диск и переустановите Mac OS:
Мне пришлось переформатировать жесткий диск, потому что без переформатирования он даже не отображался как вариант во время установки Mac.
Поэтому мне пришлось отформатировать диск, как показано выше, чтобы я мог переустановить Mac OS X.
Все это для того, чтобы показать, что установка Windows на Mac без Bootcamp — это излишне громоздкое действие, которого следует избегать.
Использование Bootcamp
Apple проделала большую работу по документированию процедуры
здесь. Следуйте инструкциям Apple, чтобы использовать Bootcamp. Обратите внимание, что у вас должны быть готовы ISO-образ Windows и USB-накопитель.
Убедитесь, что вы также загрузили правильную версию драйверов, необходимых для вашего конкретного Mac. Моему Macbook Pro 2012 года требовалась версия 5.1.5621. Если вы, как и я, устанавливаете Windows 7, выйдите из системы на показанном ниже экране, чтобы вручную загрузить архив, содержащий нужные драйверы.
Разархивируйте архив и поместите его в корневой каталог флэш-накопителя.
Затем снова откройте Bootcamp и на этот раз проверьте «установить Windows 7 или более позднюю версию».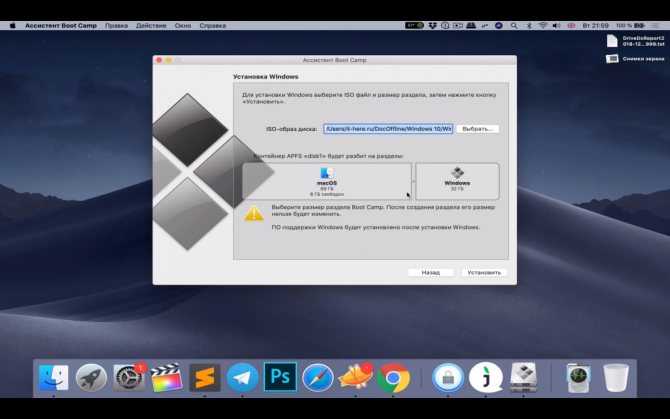
Теперь он просит вас изменить размер раздела, чтобы освободить место для Windows.
Именно здесь я столкнулся со странной ошибкой: «Ваш диск не может быть разбит на разделы. Произошла ошибка при разбиении диска. Запустите Дисковую утилиту, чтобы проверить и исправить ошибку».
Поэтому, конечно, я последовал совету и запустил Дисковую утилиту «Первая помощь» на моем диске, чтобы проверить, не выходит ли он из строя. Все казалось в порядке. Я подумал, что, может быть, мне больше повезет исправить ошибки диска, если он не был смонтирован, поэтому я перезагрузился в однопользовательский режим (Command + S) и запустил «/sbin/fsck -fy», чтобы исправить ошибки:
Не повезло, хотя . Та же ошибка сохранялась при попытке разбить диск. Короче говоря, именно «Хранилище файлов» на Mac вызывало ошибку при разбиении. File Vault — это утилита Apple для шифрования дисков, и если она работает, она защитит диск от манипуляций с помощью Bootcamp.
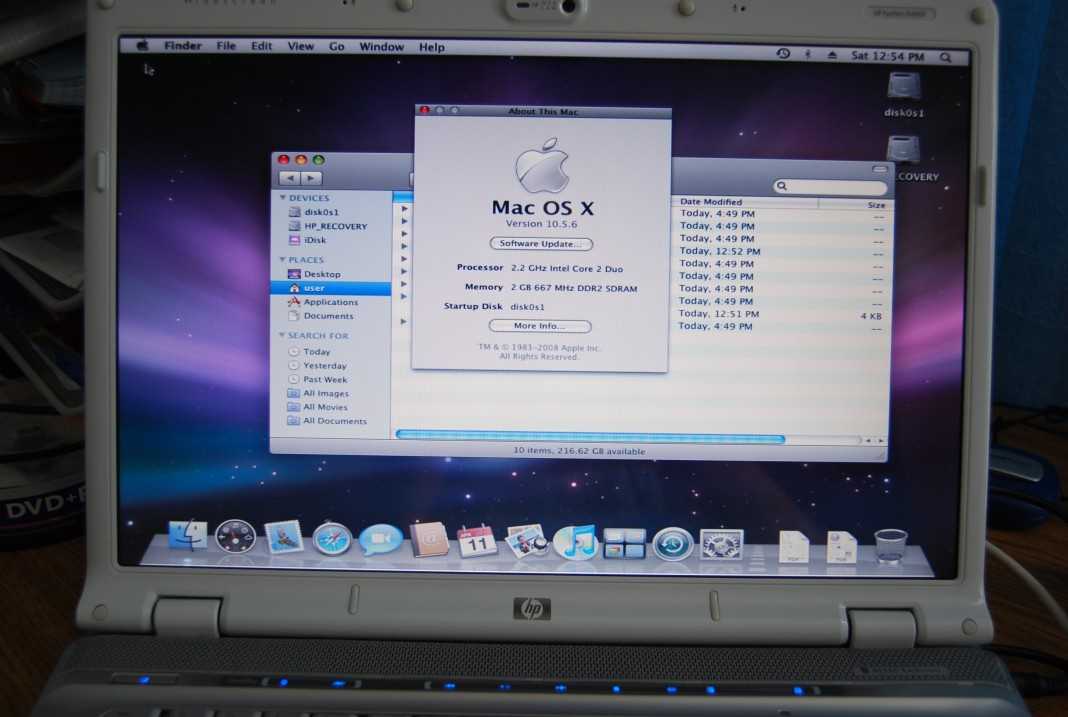

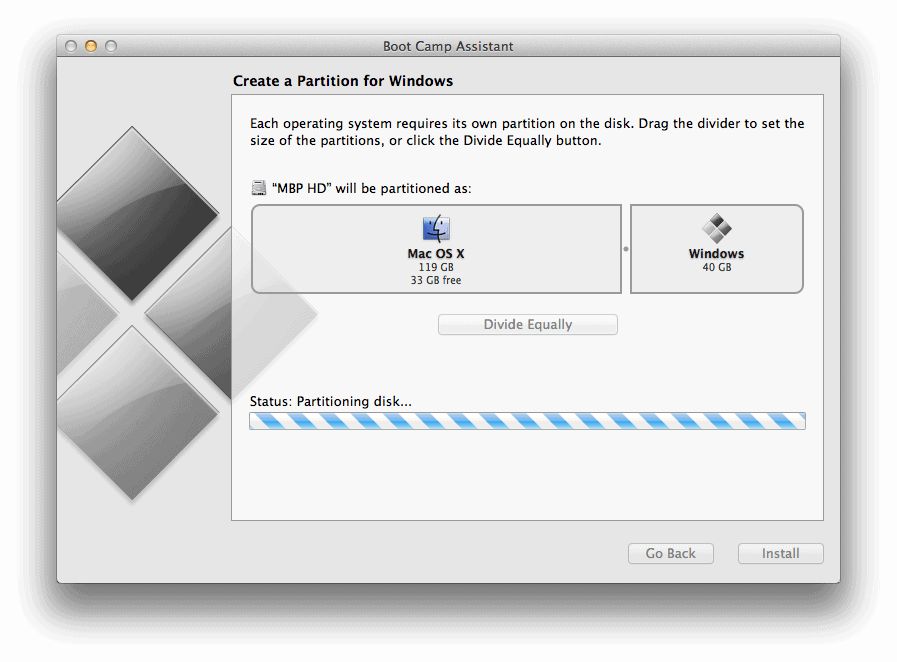
 Загляните за открытые окна.
Загляните за открытые окна.