Страница не существует Ошибка 404
Неправильно набран адрес, или такой страницы на сайте больше не существует. Перейдите на главную или воспользуйтесь поиском
- Apple iPhone
- iPhone 14 Pro Max
- iPhone 14 Pro
- iPhone 14 Plus
- iPhone 14
- iPhone 13 Pro Max
- iPhone 13 Pro
- iPhone 13
- iPhone 13 mini
- iPhone 12
- iPhone 11
- iPhone SE 3
- Всі моделі
- Apple Watch
- Series 8
- Series 7
- Series SE NEW
- Series Ultra
- Все модели
- Ремешки
- Apple AirPods
- AirPods 2
- AirPods 3
- AirPods Pro
- AirPods Pro 2
- AirPods Max
- Beats Studio
- Apple iPad
- iPad Pro 12,9″
- iPad Pro 11″
- iPad Air 10,9″
- iPad 10,9″
- iPad 10.
 2″
2″ - iPad Mini 6
- Apple MacBook
- MacBook Pro 16″
- MacBook Pro 14″
- MacBook Pro 13″
- MacBook Air 13″
- Apple Mac
- iMac
- Mac Mini
- Mac Studio
- Display
- Apple Gadgets
- AirPods
- Pencil
- AirTag
- TV 4K
- HomePod
- Mouse
- Keyboard
- Trackpad
- ❯ Б/У Apple
- Б/У iPhone
- Б/У MacBook
- Б/У Watch
- Б/У iPad
- Б/У Mac
- Б/У Gadgets
- Игровая зона
- Игровые консоли
- Геймпады
- Защитные чехлы
- Чехлы для iPhone
- Чехлы для Apple iPad
- Чехлы для AirPods
- Чехлы для MacBook
- Чехлы для AirTag
- Apple Pencil
- Защита экрана
- Для iPhone
- Для iPad
- Для Apple Watch
- Защитные пленки для экранов MacBook
- Защита камеры
- Зарядные устройства
- Блоки питания
- Кабеля
- Автомобильные ЗУ
- Беспроводные станции
- Power Bank
- Зарядные станции
- Аксессуары
- Адаптеры
- Наушники
- Держатели и подставки
- Автомобильные держатели
- Распродажа
- Автодержатели
- Адаптеры
- Ароматизаторы
- Зарядные устройства
- Защитное стекло
- Кабели
- Ремешки
- Держатели и штативы
- Чехлы
Страница не существует Ошибка 404
Неправильно набран адрес, или такой страницы на сайте больше не существует. Перейдите на главную или воспользуйтесь поиском
Перейдите на главную или воспользуйтесь поиском
- Apple iPhone
- iPhone 14 Pro Max
- iPhone 14 Pro
- iPhone 14 Plus
- iPhone 14
- iPhone 13 Pro Max
- iPhone 13 Pro
- iPhone 13
- iPhone 13 mini
- iPhone 12
- iPhone 11
- iPhone SE 3
- Всі моделі
- Apple Watch
- Series 8
- Series 7
- Series SE NEW
- Series Ultra
- Все модели
- Ремешки
- Apple AirPods
- AirPods 2
- AirPods 3
- AirPods Pro
- AirPods Pro 2
- AirPods Max
- Beats Studio
- Apple iPad
- iPad Pro 12,9″
- iPad Pro 11″
- iPad Air 10,9″
- iPad 10,9″
- iPad 10.
 2″
2″ - iPad Mini 6
- Apple MacBook
- MacBook Pro 16″
- MacBook Pro 14″
- MacBook Pro 13″
- MacBook Air 13″
- Apple Mac
- iMac
- Mac Mini
- Mac Studio
- Display
- Apple Gadgets
- AirPods
- Pencil
- AirTag
- TV 4K
- HomePod
- Mouse
- Keyboard
- Trackpad
- ❯ Б/У Apple
- Б/У iPhone
- Б/У MacBook
- Б/У Watch
- Б/У iPad
- Б/У Mac
- Б/У Gadgets
- Игровая зона
- Игровые консоли
- Геймпады
- Защитные чехлы
- Чехлы для iPhone
- Чехлы для Apple iPad
- Чехлы для AirPods
- Чехлы для MacBook
- Чехлы для AirTag
- Apple Pencil
- Защита экрана
- Для iPhone
- Для iPad
- Для Apple Watch
- Защитные пленки для экранов MacBook
- Защита камеры
- Зарядные устройства
- Блоки питания
- Кабеля
- Автомобильные ЗУ
- Беспроводные станции
- Power Bank
- Зарядные станции
- Аксессуары
- Адаптеры
- Наушники
- Держатели и подставки
- Автомобильные держатели
- Распродажа
- Автодержатели
- Адаптеры
- Ароматизаторы
- Зарядные устройства
- Защитное стекло
- Кабели
- Ремешки
- Держатели и штативы
- Чехлы
Установите Windows на новый Mac с помощью Boot Camp
Вы можете использовать Ассистент Boot Camp для установки Windows 10 на свой Mac с процессором Intel.
Более новые компьютеры Mac используют оптимизированный метод для установки Windows на ваш Mac. Чтобы узнать, использует ли ваш Mac этот метод, см. раздел «Подробнее» статьи службы поддержки Apple «Установка Windows 10 на Mac с помощью Ассистента Boot Camp». Если у вас более старая модель Mac, для которой требуется внешний USB-накопитель, следуйте инструкциям в разделе Установка Windows на старый Mac с помощью Boot Camp.
Что вам нужно
Клавиатура и мышь или трекпад, входящие в комплект поставки вашего Mac. Если они недоступны, используйте USB-клавиатуру и мышь.
64-разрядная версия Windows 10 с полной установкой на образе диска (файл ISO) или другом установочном носителе.
Образ диска Windows 10 (файл ISO) можно загрузить с веб-сайта Microsoft.
Достаточно свободного места на загрузочном диске. Информацию о необходимом объеме свободного места см. в статье службы поддержки Apple Установка Windows 10 на Mac с помощью Ассистента Boot Camp.

Выполните установку
На Mac выполните следующие действия по порядку.
Шаг 1. Проверьте наличие обновлений программного обеспечения
Перед установкой Windows установите все обновления macOS.
На Mac войдите в систему как администратор, закройте все открытые приложения, затем выйдите из системы для всех других пользователей.
Выберите меню Apple > «Системные настройки», нажмите «Основные» на боковой панели, затем нажмите «Обновление ПО» справа. (Возможно, вам придется прокрутить вниз.)
Установите все доступные обновления macOS.
Если компьютер Mac перезагружается после установки обновления, снова откройте «Обновление ПО», чтобы установить дополнительные обновления.
Шаг 2. Подготовьте свой Mac к работе с Windows
Ассистент Boot Camp подготовит ваш Mac, создав новый раздел для Windows с именем BOOTCAMP и загрузив программное обеспечение поддержки Boot Camp.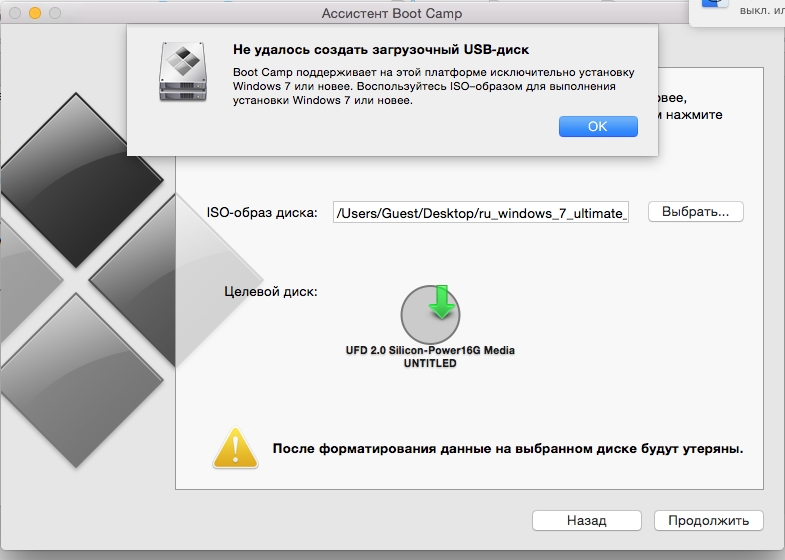
Важно: Если вы используете ноутбук Mac, перед продолжением подключите его к источнику питания.
На Mac откройте Ассистент Boot Camp, расположенный в /Applications/Utilities.
На экране «Введение» нажмите «Продолжить».
Система проверяется на доступное дисковое пространство. Старые снимки Time Machine и кэшированные файлы iCloud удаляются, чтобы освободить место для Boot Camp. Этот процесс может занять много времени (вы можете нажать кнопку «Стоп», чтобы пропустить этот процесс).
Если у вас только один внутренний диск, выберите ISO-образ Windows, укажите размер раздела, перетащив разделитель между разделами macOS и Windows, затем нажмите «Установить».
Важно: Вы не сможете изменить размер раздела позже.
Если у вас несколько внутренних дисков, следуйте инструкциям на экране, чтобы выбрать и отформатировать диск, на который вы хотите установить Windows, и выбрать ISO-образ Windows.

Если выбрать загрузочный диск: Вы можете создать дополнительный раздел для Windows. Укажите размер раздела, перетащив разделитель между разделами macOS и Windows.
Если вы выбрали диск в формате APFS: Вы можете либо создать на диске дополнительный раздел для Windows, либо стереть весь диск и создать раздел для Windows. Если вы решите создать дополнительный раздел, укажите размер раздела, перетащив разделитель между разделами macOS и Windows.
Если вы выбрали диск, не отформатированный в формате APFS: Вы можете стереть весь диск и создать раздел для Windows.
Если Boot Camp уже присутствует на выбранном вами диске, вы также можете удалить его.
Важно: Вы не сможете изменить размер раздела позже.
По завершении этого шага запускается установщик Windows.
Шаг 3. Установите Windows
В программе установки Windows следуйте инструкциям на экране.

Когда установка будет завершена, ваш Mac автоматически перезагрузится с помощью Windows.
Следуйте инструкциям на экране для настройки Windows.
Шаг 4. Установка Boot Camp в Windows
После установки Windows начинают устанавливаться драйверы Boot Camp, поддерживающие оборудование Mac.
В программе установки Boot Camp в Windows следуйте инструкциям на экране.
Важно: Не нажимайте кнопку «Отмена» ни в одном из диалоговых окон программы установки.
Если появится сообщение о том, что устанавливаемое программное обеспечение не прошло тестирование логотипа Windows, нажмите «Все равно продолжить».
Вам не нужно реагировать на диалоговые окна установщика, которые появляются только на короткое время во время установки, но если диалоговое окно предлагает вам установить программное обеспечение устройства, нажмите «Установить».
Если кажется, что ничего не происходит, это может быть скрытое окно, на которое вы должны ответить.
 Загляните за открытые окна.
Загляните за открытые окна.После завершения установки нажмите Готово.
После перезагрузки Mac следуйте инструкциям для любых других установщиков, которые появляются.
См. также Начало работы с Boot Camp Assistant на MacУстранение неполадок Boot Camp Assistant на MacСтатья службы поддержки Apple: Использование Apple Studio Display или Pro Display XDR с Boot Camp
Установка Windows 7 на Mac с помощью Boot Camp
Windows 7 Корпоративная Windows 7 Домашняя базовая Windows 7 Домашняя расширенная Windows 7 Профессиональная Windows 7 Максимальная Больше…Меньше
Резюме
Для пользователей Mac, которым также необходимо использовать ПК на работе, дома или просто с определенными приложениями, есть решение. Используя Ассистент Boot Camp, вы можете установить Windows 7 на свой компьютер Mac с процессором Intel в отдельный раздел. У вас будет система с двойной загрузкой: ваша Mac OS находится в одном разделе, а Windows — в другом. Ознакомьтесь с предварительными условиями ниже, чтобы узнать, что вам нужно для этого.
Ознакомьтесь с предварительными условиями ниже, чтобы узнать, что вам нужно для этого.
Предпосылки:
Все обновления встроенного ПО, установленные на вашем Mac
Установочный DVD-диск Windows 7 с идентификатором продукта (полная версия, а не обновленная версия)
Если у вас еще нет Windows 7, вы можете приобрести ее в Интернете в магазине Microsoft Store.Установочный DVD-диск Mac OS X Snow Leopard или Mac OS X Lion
Копия Boot Camp версии 3.
 3 (4.0 для Mac OS X Lion)
3 (4.0 для Mac OS X Lion)
Дополнительная информация
Чтобы установить Windows на свой Mac с помощью Boot Camp, выполните шаги, перечисленные ниже, в указанном порядке:
Примечания:
1. Откройте Finder и перейдите к Applications -> Utilities и дважды щелкните Ассистент учебного лагеря .
2. Нажмите «Продолжить» в начальном вводном окне.
3. Задайте размер раздела для установки Windows. Чтобы изменить количество места, выделяемого для Windows 7, щелкните небольшой разделитель между Mac OS X и Windows и перетащите его влево.
Примечание. Для установки Windows 7 требуется не менее 16 ГБ свободного места на жестком диске, но имейте в виду, что это пространство также потребуется для размещения всех установленных приложений и сохраненных документов. хорошей отправной точкой может быть установка размера 40 ГБ или более (в зависимости от количества приложений, которые вы планируете установить).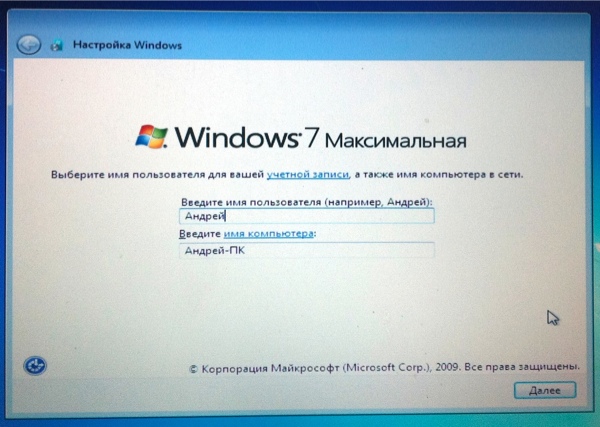 Пример: для установки Microsoft Office 2010 Professional требуется около 3 ГБ.
Пример: для установки Microsoft Office 2010 Professional требуется около 3 ГБ.
4. Определив, сколько места вы хотите выделить для Windows 7, нажмите кнопку «Разделить» или просто нажмите кнопку «Разделить поровну», чтобы разделить разделы поровну.
5. После создания раздела на рабочем столе появится новый значок диска BOOTCAMP.
6. Затем вставьте DVD-диск с Windows 7 и нажмите кнопку «Начать установку».
7. Ваш Mac перезагрузится и загрузится с DVD-диска Windows 7. Вам будет предложено окно с вопросом, на какой раздел вы хотите установить Windows. Выберите раздел BOOTCAMP. Затем нажмите Параметры Диска (дополнительно).
8. Не снимая выделения с тома BOOTCAMP, нажмите «Форматировать».
9. Нажмите OK, когда появится уведомление о том, что файлы будут потеряны. Примечание. (Новый раздел не будет содержать никаких файлов).
10. Начнется установка Windows 7, во время установки ваша система перезагрузится, когда это произойдет, вам нужно удалить DVD-диск с Windows 7.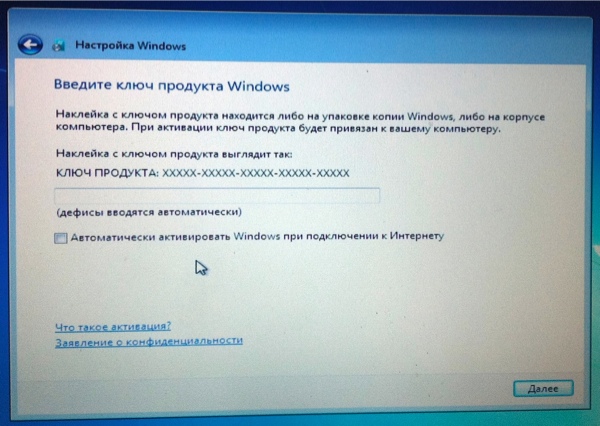
11. После удаления DVD-диска с Windows 7 ваш Mac автоматически загрузится обратно в Windows 7, и установка продолжится. Вам будет предложено выбрать язык, раскладку клавиатуры, идентификатор продукта и т. д. Следуйте дополнительным инструкциям, чтобы завершить установку Windows 7.
12. Когда установка Windows будет завершена, вставьте DVD-диск MAC OS и при появлении запроса выберите RunSetup.exe.
13. Нажмите «Далее», когда запустится программа установки Boot Camp.
14. Выберите Я принимаю условия лицензионного соглашения и нажмите Далее.
15. Убедитесь, что установлен флажок «Обновление программного обеспечения Apple для Windows», и нажмите «Установить».
16. Программа установки Boot Camp установит все необходимые драйверы.
17. Уведомления будут появляться при установке каждого драйвера.
18. После завершения установки драйвера нажмите «Готово».
19.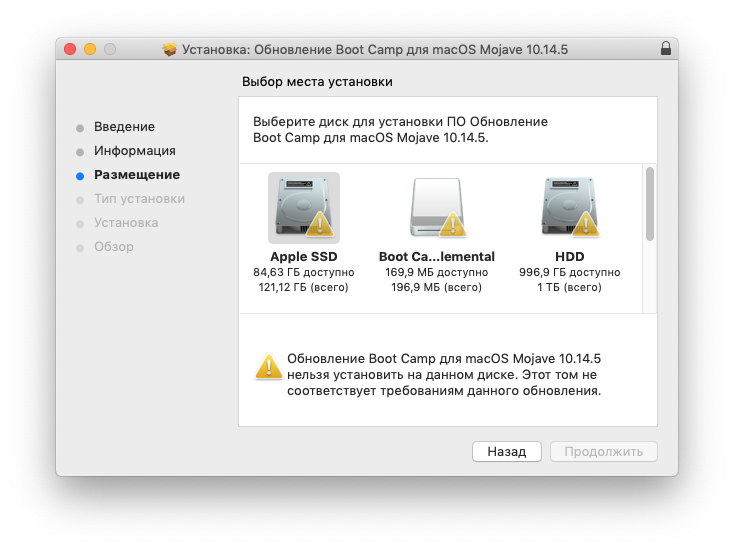
 2″
2″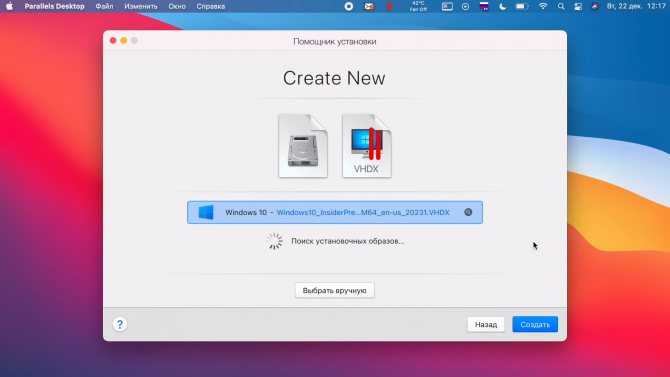 2″
2″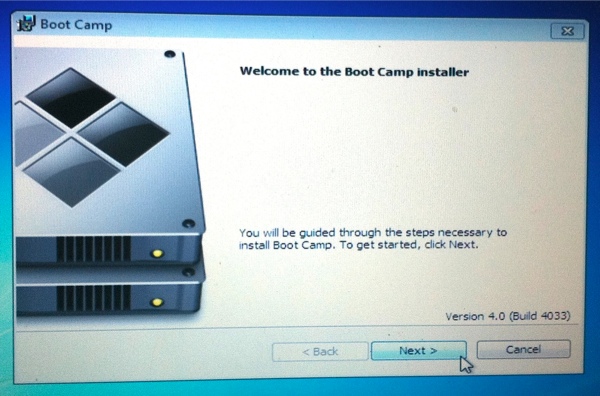


 Загляните за открытые окна.
Загляните за открытые окна. 3 (4.0 для Mac OS X Lion)
3 (4.0 для Mac OS X Lion)