Как установить Windows на Mac M1
Хотя на компьютерах Mac M1 отсутствует поддержка традиционных установок Windows Boot Camp x86, установить Windows для ARM на Mac M1 очень просто. Parallels недавно выпустила Parallels Desktop 16 для Mac, и вместе с ним появилась встроенная поддержка компьютеров Mac M1.
Посмотрите наше практическое видео с пошаговыми инструкциями по установке Windows 10 для ARM на MacBook, Mac mini или iMac M1 и обязательно подпишитесь на на YouTube, чтобы получить больше руководств и руководств, ориентированных на Apple.
Как установить Windows на Mac M1
Шаг 1. Загрузите и установите Parallels Desktop 16 для Mac.
Parallels Desktop 16 для Mac — официальная версия Parallels для пользователей macOS. Приложение универсально, что означает, что оно будет работать с системами Mac на базе процессоров Intel и Apple Silicon.
В отличие от предварительной версии Parallels Technical Preview, которую мы представили в конце прошлого года, в Parallels 16 для Mac устранены многие ошибки и проблемы, которые были представлены в предварительной версии. Другими словами, установка Windows на Mac M1 настолько проста и понятна, насколько это возможно.
Другими словами, установка Windows на Mac M1 настолько проста и понятна, насколько это возможно.
Видео: запуск Windows на M1 Mac с Parallels
Спонсор: приобретите AirBuddy 2, чтобы повысить уровень своих AirPods на Mac. Первые 100 читателей / зрителей получат AirBuddy 2 со скидкой 20%!
Подпишитесь на на YouTube, чтобы увидеть больше видео
Шаг 2. Зарегистрируйтесь как участник программы предварительной оценки Windows.
Вам нужно будет зарегистрироваться в качестве участника программы предварительной оценки Windows, прежде чем вы сможете загрузить Windows 10 на ARM Insider Preview. Зарегистрироваться в качестве участника программы предварительной оценки Windows можно бесплатно — просто перейдите по этой ссылке, чтобы начать.
Шаг 3. Загрузите Windows 10 на ARM Insider Preview.
Windows 10 для компьютеров на базе ARM, таких как M1 MacBook, MacBook Air, Mac mini и недавно выпущенный iMac, можно загрузить через веб-сайт Microsoft. Имейте в виду, что вам необходимо войти в систему как участник программы предварительной оценки Windows, чтобы облегчить загрузку.
Шаг 4. Настройте Windows 10 с помощью Помощника по установке Parallels.
После загрузки Windows 10 на ARM Insider Preview на Mac откройте Parallels, чтобы настроить установку Windows 10.
Нажмите «Продолжить» в окне «Установить на ARM». В окне «Создать новое» нажмите «Установить Windows или другую ОС с DVD-диска или файла образа».
Parallels автоматически найдет установочный образ Windows в окне «Выбор установочного образа». Если он обнаружит файл .VHDX Windows 10, который вы загрузили на шаге 3, нажмите «Продолжить». В противном случае нажмите кнопку «Выбрать вручную».
При выборе вручную перетащите файл образа Windows 10 VHDX в окно «Выбор образа для установки» и нажмите «Продолжить». Выберите «Производительность» на экране «Я в основном буду использовать Windows для» и нажмите «Продолжить». В окне «Имя и местоположение» должны быть предварительно заполнены поля «Имя» и «Сохранить в местоположение» — вы можете настроить эти параметры, если хотите, но я обычно рекомендую оставить их как есть. Снимите флажок «Создать псевдоним на рабочем столе Mac». Перед установкой установите флажок «Настроить параметры». Щелкните «Создать».
Снимите флажок «Создать псевдоним на рабочем столе Mac». Перед установкой установите флажок «Настроить параметры». Щелкните «Создать».
Помощник по установке Parallels создаст виртуальную машину, что займет несколько секунд. В конце концов появится окно конфигурации, в котором вы сможете настроить объем памяти и ядер ЦП, выделенных виртуальной машине.
Щелкните вкладку Оборудование. Отрегулируйте параметры процессоров и памяти. Если у вас Mac M1 с 8-ядерным процессором, я рекомендую выделить 4 ядра. Если на вашем компьютере 8 ГБ памяти, я рекомендую выделить 4096 МБ памяти. Если на вашем компьютере 16 ГБ памяти, я рекомендую выделить 8192 МБ памяти. Закройте окно конфигурации после того, как определитесь с процессором и распределением памяти.
Шаг 5: Установите Windows 10.
Нажмите «Продолжить» на странице «Конфигурация виртуальной машины», чтобы начать установку Windows 10 на Mac M1.
Установка займет несколько минут, так что наберитесь терпения и дождитесь завершения.
Шаг 6: Войдите в свою учетную запись Parallels.
После завершения установки вы увидите сообщение «Установка завершена». Щелкните сообщение, чтобы продолжить. Чтобы продолжить, вам необходимо войти в свою учетную запись Parallels. Если у вас еще нет учетной записи Parallels, вам необходимо ее создать.
Новые пользователи получают 14-дневную пробную версию для тестирования Parallels и любых созданных виртуальных машин. После этого вам будет предложено заплатить. Parallels предлагает несколько уровней оплаты, которые вы можете выбрать в зависимости от ваших потребностей. Самый дешевый вариант — это вариант за 79,99 долларов, который включает в себя следующее:
8 ГБ vRAM 4 виртуальных процессора 30 дней поддержки по телефону и электронной почте
Для пользователей M1 Mac это не ужасная конфигурация, потому что обычно вы не хотите выходить за рамки 8 ГБ ОЗУ / 4 ядра для любой настройки M1. Для пользователей более мощного оборудования, такого как, по слухам, готовящееся к выпуску оборудование M1X или M2, эти ограничения конфигурации могут не соответствовать вашим потребностям. Конечно, Parallels предлагает дополнительные опции, такие как Pro Edition за 99,99 в год, который включает 128 ГБ vRAM, 32 vCPU и неограниченную поддержку по телефону и электронной почте.
Конечно, Parallels предлагает дополнительные опции, такие как Pro Edition за 99,99 в год, который включает 128 ГБ vRAM, 32 vCPU и неограниченную поддержку по телефону и электронной почте.
Имейте в виду, что версия за 79,99 долларов предназначена для Parallels Desktop 16 для Mac, а не для будущих версий Parallels. Таким образом, это фактически подписка де-факто, поскольку нет гарантии, что Parallels Desktop 16 для Mac будет работать с будущими версиями macOS, такими как macOS 12.
Смотрите также
Шаг 7. Запустите Центр обновления Windows.
После того, как вы установили Windows, вы захотите обновить все самое последнее программное обеспечение и исправления безопасности.
Перейдите в Пуск → Настройка → Обновление и безопасность и нажмите Обновить.
Это загрузит последнюю версию Windows 10 Insider Preview, обновления для .NET framework, обновления Microsoft Defender и т. Д.
Имейте в виду, что если вы хотите остаться в дополнительной обучающей программе Windows 10 Insider Preview, вам нужно перейти в «Настройки» → «Программа предварительной оценки Windows» → «Перейти к диагностике и обратной связи» и включить переключатель «Дополнительные диагностические данные». Затем вам нужно будет связать свою учетную запись Windows Insider в Настройках → Программа предварительной оценки Windows. Если дополнительный переключатель диагностических данных не включен, ваше устройство в конечном итоге перестанет получать предварительные сборки Windows Insider. Это не обязательно плохо, поскольку вы откажетесь от некоторой степени конфиденциальности, включив дополнительные диагностические данные.
Затем вам нужно будет связать свою учетную запись Windows Insider в Настройках → Программа предварительной оценки Windows. Если дополнительный переключатель диагностических данных не включен, ваше устройство в конечном итоге перестанет получать предварительные сборки Windows Insider. Это не обязательно плохо, поскольку вы откажетесь от некоторой степени конфиденциальности, включив дополнительные диагностические данные.
После перезагрузки снова запустите Центр обновления Windows, чтобы убедиться, что ничего не было упущено. Вы также можете увидеть запрос Parallels на переустановку Parallels Tools, который потребует повторного перезапуска.
Шаг 8: Установите свои любимые приложения и игры.
Когда вы полностью обновитесь, пришло время установить свои любимые игры и приложения. Конечно, я установил Steam, а потом и Rocket League. Я также установил несколько приложений и игр из приложения Microsoft Store.
Очевидно, что на этой ранней стадии игры — это огромный YMMV на виртуальных машинах M1.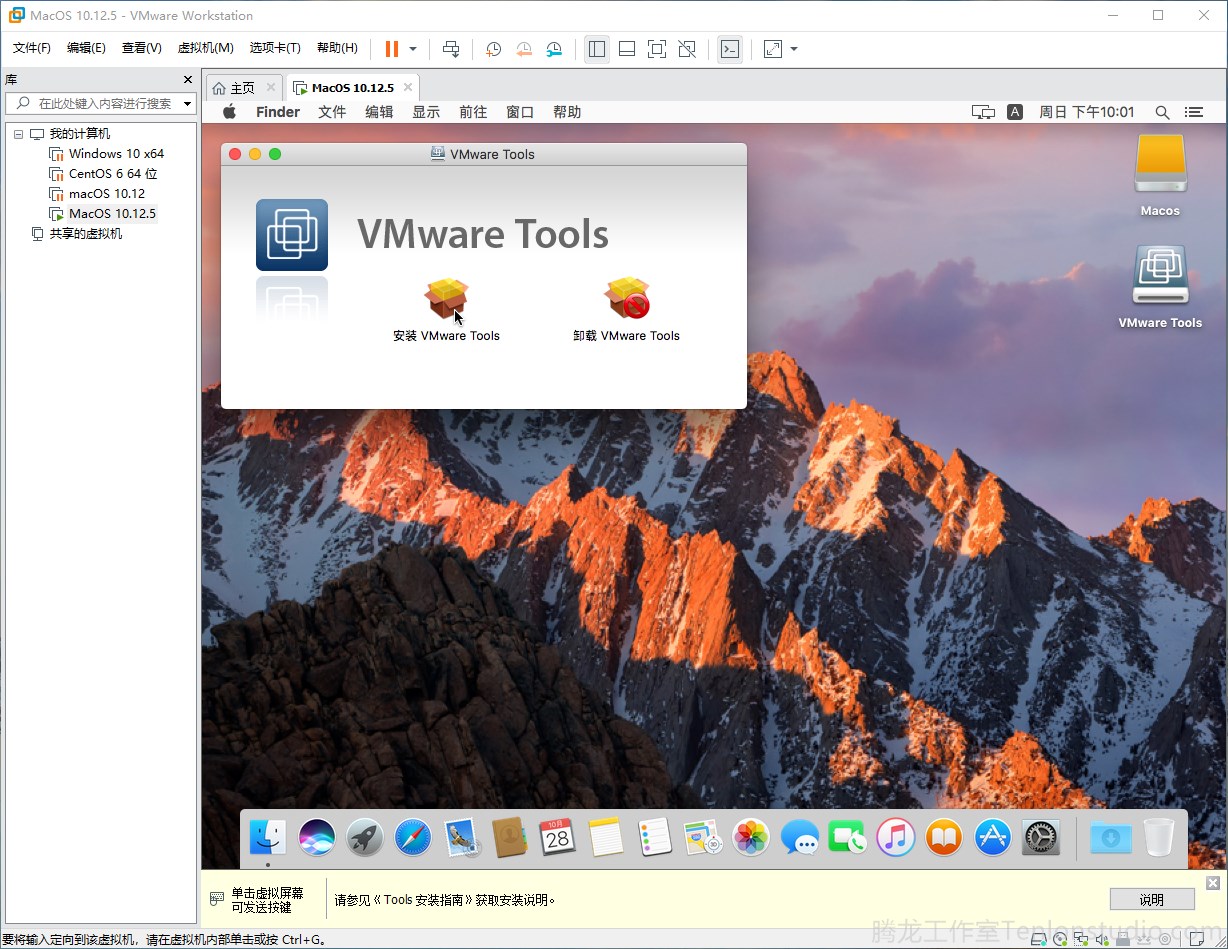 В некоторые игры можно будет играть, а в другие — нет. В этом случае я бы в первую очередь придерживался запуска Windows на моем Mac M1, чтобы получить доступ к критически важным приложениям Windows, которых нет на Mac.
В некоторые игры можно будет играть, а в другие — нет. В этом случае я бы в первую очередь придерживался запуска Windows на моем Mac M1, чтобы получить доступ к критически важным приложениям Windows, которых нет на Mac.
Заключение
Мощность графического процессора часто является наиболее важной частью игрового процесса с точки зрения оборудования, и, несмотря на то, что M1 хорош для оптимизации рабочих процессов в macOS, это определенно не самый идеальный графический ресурс для 3D-игр в Windows. Когда выйдет новый Apple Silicon с более высокой производительностью на ядро и большим количеством ядер графического процессора, игровая производительность, несомненно, улучшится как на родной macOS, так и на виртуальных машинах.
Какими бы хорошими ни были M1 Mac, они также довольно скудны по объему предлагаемой памяти, причем 16 ГБ — это абсолютный максимум, который можно настроить. Это делает запуск виртуальной машины Windows на Mac M1 менее чем идеальным для пользователей приложений, требующих большого количества оперативной памяти.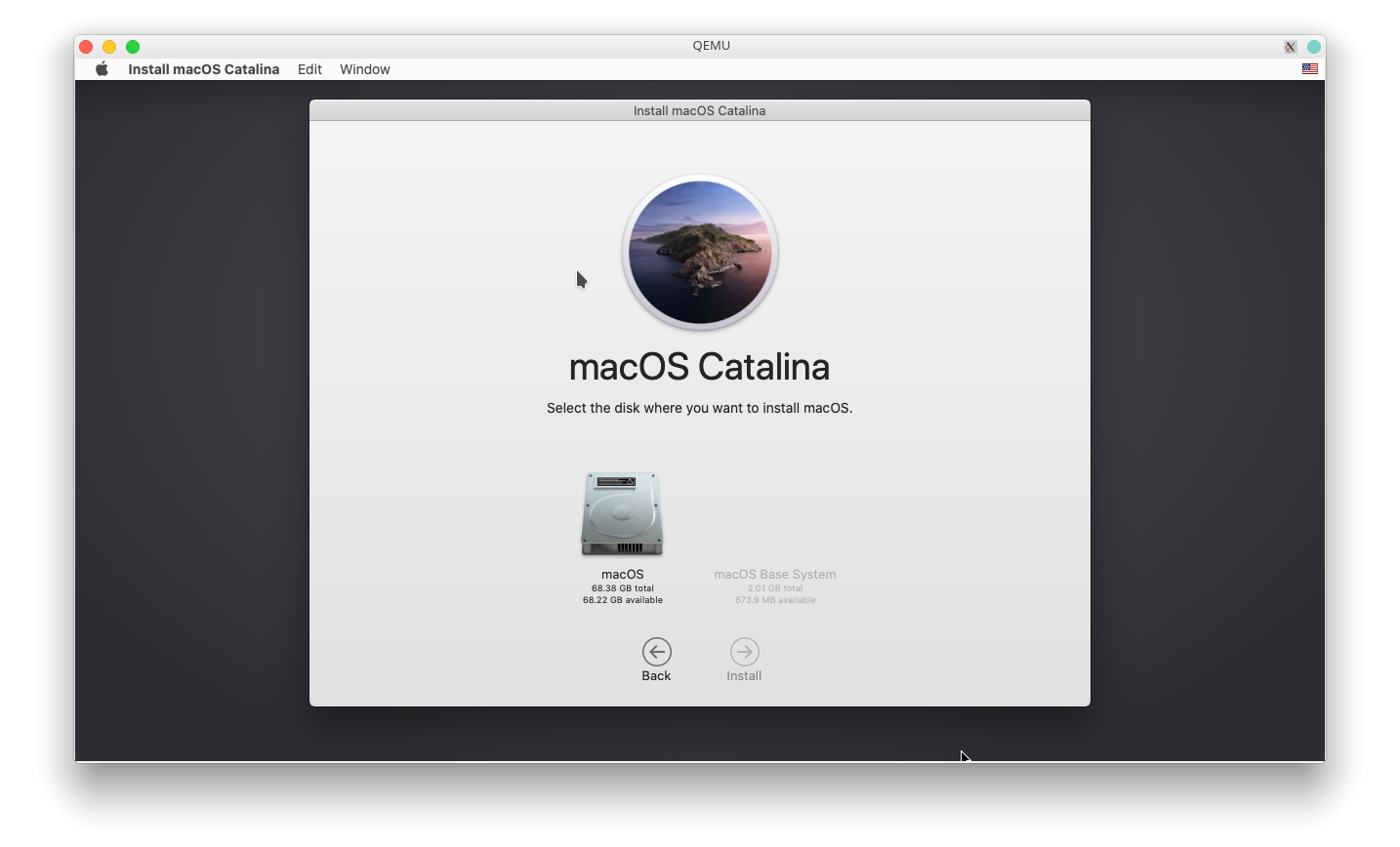
Но в целом меня впечатлили: а) насколько невероятно легко было установить Windows 10 через Parallels; и б) насколько хорошо она работала. По моему опыту, Windows 10 была довольно стабильной, и большинство приложений просто работало. Даже приложения на базе x64, которые раньше требовали от пользователя перехода через несколько этапов, чтобы заставить эмуляцию работать в Parallels Technical Preview, работают прямо из коробки с последней сборкой Windows 10 для ARM Insider.
Отсутствие Boot Camp на Mac M1 — облом, но если вам когда-нибудь понадобится быстрая установка Windows, хорошо знать, что Windows 10 на Mac M1 находится всего в нескольких щелчках мыши.
Как вы думаете? Вы бы подумали о покупке Parallels 16 Desktop для Mac? Поделитесь своими мыслями в комментариях.
Ставим Windows 10 на Mac с чипом Apple M1. Советы и разбор проблем
Здравствуйте, уважаемые читатели сайта Uspei.com. С переходом на собственные процессоры Apple у пользователей отвалились виртуальные машины и главное Boot Camp. Этой утилиты на macOS Big Sur для M1 просто нет.
Этой утилиты на macOS Big Sur для M1 просто нет.
Boot Camp — это утилита для переключения между macOS и Windows, то есть возможность установки операционной системы в качестве второй полноценной и их раздельного запуска. Причем утилита мега крутая, она подтягивает скачанный образ и в пару кликов позволяет накатить Windows, а после установки также в пару кликов позволяет обновить все драйвера.
И если отсутствующий Boot Camp — это вопрос, который относится не к Apple, то вот виртуальные машины начали обновляться. На простом языке, это когда в macOS запускается программа, в которую можно накатить Windows.
К недостаткам такого решения можно отнести существенно снижающуюся производительность. Это логично, ведь помимо винды ресурсы нужно тратить еще и на саму macOS, в которой собственно виртуальная машина запускается. К достоинствам можно отнести возможность работать в двух операционках одновременно, причем практически бесшовно.
реклама
Первопроходцем стала компания Parallels, которая теперь позволяет накатить Windows на Mac с процессорами ARM, но есть нюансы, о которых я расскажу в этом обзоре.
К оглавлению ↑
Как скачать Windows 10 для ARM
Для начала нужно зарегистрироваться в программе Windows Insider, чтобы вы могли скачивать и устанавливать предварительные версии тестируемых операционок. Для этого необходимо перейти на специальную страничку. Далее войдите в свою учётную запись и согласитесь с условиями программы.
Важный момент: виртуальная машина Parallels не поддерживает обычную версию Windows под архитектуру x86 (то есть для процессоров intel и AMD), а только специальную версию Windows 10 для ARM. Она запускает приложения, разработанные для ARM, то есть под мобильные процессоры, а также запускает через эмулятор только 32-битные программы разработанные под x86.
реклама
64-битные программы (а их большинство) не работают. То есть тот же VLS плеер с пометкой win64 не запустится, а с win32 пожалуйста.
Но есть и хорошая новость Microsoft уже выпустила свежий билд 21277 Windows 10 для ARM, в котором есть возможность запускать через эмулятор программы разработанные под 64 бита. Если будете качать эту сборку, количество поддерживаемых программ вырастет в разы и в этом обзоре я тоже расскажу как это все дело накатить.
Если будете качать эту сборку, количество поддерживаемых программ вырастет в разы и в этом обзоре я тоже расскажу как это все дело накатить.
Итак, нам нужна специальная версия Windows 10 для ARM — Insider Preview. После того, как вы залогинились и зарегистрировались в программе Insider Preview у вас не возникнет никаких проблем при скачивании. Образ весит чуть больше 8 Гб.
реклама
К оглавлению ↑
Как скачать Parallels Desktop 16 для Mac на M1 (ARM)
Теперь необходимо скачать виртуальную машину Parallels Desktop 16. Программа платная, но имеет бесплатный 14-дневный триальный период, чтобы вы могли все попробовать и протестировать, чем мы собственно и займемся.
После скачивания установите программу и если во время установки у вас появится сообщение «Эта версия Parallels Desktop не поддерживаться на компьютерах Mac на платформе Apple Silicon» это значит, что разработчики еще не выпустили финальную общедоступную версию для Mac на M1.
Не беда, есть работающая версия со статусом technical preview, там разработчики оставили и ключик для тестирования. В таком случае во время установки никаких проблем уже быть не должно и вы увидите сообщение о том, что эта версия программы предназначена именно для Mac на платформе Apple Silicon.
реклама
К оглавлению ↑
Установка Windows 10 на Mac с М1
После установки Parallels Desktop программа предложит установить виртуальную машину. Обычно образ Windows 10 для ARM подтягивается автоматически, но в случае чего путь к нему можно указать вручную.
Приложение предложит войти в учетную запись Parallels и активироваться. Если вы скачивали тестовую версию Parallels Desktop для M1, то ключ есть на страничке, где вы скачивали программу.
реклама
Далее начнется автоматический процесс установки Windows, который у меня занял меньше 10 минут. Драйвера на внешнюю периферию, например, на мышку или клавиатуру, установятся автоматическим и все будет работать без какого-либо участия пользователя.
К оглавлению ↑
Как установить (обновиться) до Windows 10 Insider Preview Build 21277
Ну а для того, чтобы установить самую последнюю сборку, которая поддерживает 64 битные программы (а их сейчас большинство) необходимо выполнить обновление. Пройдя в меню: Пуск-Параметры-Обновление-Безопасность. При проверке обновления сборка 21277 поддерживающая запуск через эмулятор программ разработанных под 64 бита будет недоступна. Идем в раздел Windows Insider Program и добавляем зарегистрированный аккаунт.
Дальше необходимо в разделе диагностика и обратная связь активировать пункт Optional diagnostic data. Остальное можете не включать.
реклама
Возвращаемся в раздел Windows Insider Program и меняем beta канал на канал для разработчиков Dev Channel. После этого в разделе Windows Update жмем проверить обновление и скачиваем заветную сборку с поддержкой x64.
К оглавлению ↑
Тонкая настройка Parallels Desktop 16 для Mac на М1
Версия Windows 10 под ARM пока доступна только на английском языке, если вам удастся накатить и русский языковой пакет — пишите в комментариях.
Parallels выделила для Windows в автоматическом режиме 2-х ядерный процессор с частотой в 1,5 Ггц, 4 Гб оперативной памяти и 256 Гб пользовательской памяти. Сведений о видюхе нет совсем.
реклама
На Macbook Pro 13 дюймов 2020 года на M1 монитор в винде был настроен в нативном разрешении 2560/1600 точек. Windows в виртуальной машине вне режима паузы и без каких-либо запущенных программ практически не сжирает мощность чипа.
А вот оперативку потребляет будь здоров — больше 8 гигов из 16 доступных, а на версии с 8 гигабайтами оперативки съест больше 6, еще и в своп неплохо залезет. Так что если планируете баловаться с виндой обязательно берите Mac с 16 гигабайтами оперативки.
реклама
Если покажется мощности мало, чтобы выделить больше ресурсов необходимо выключить виртуальную машину и перед новым запуском открыть меню «действия» пункт «настроить». Во вкладке «оборудование» вы сможете самостоятельно увеличивать производительность процессора и графики, которые будут использоваться в Windows.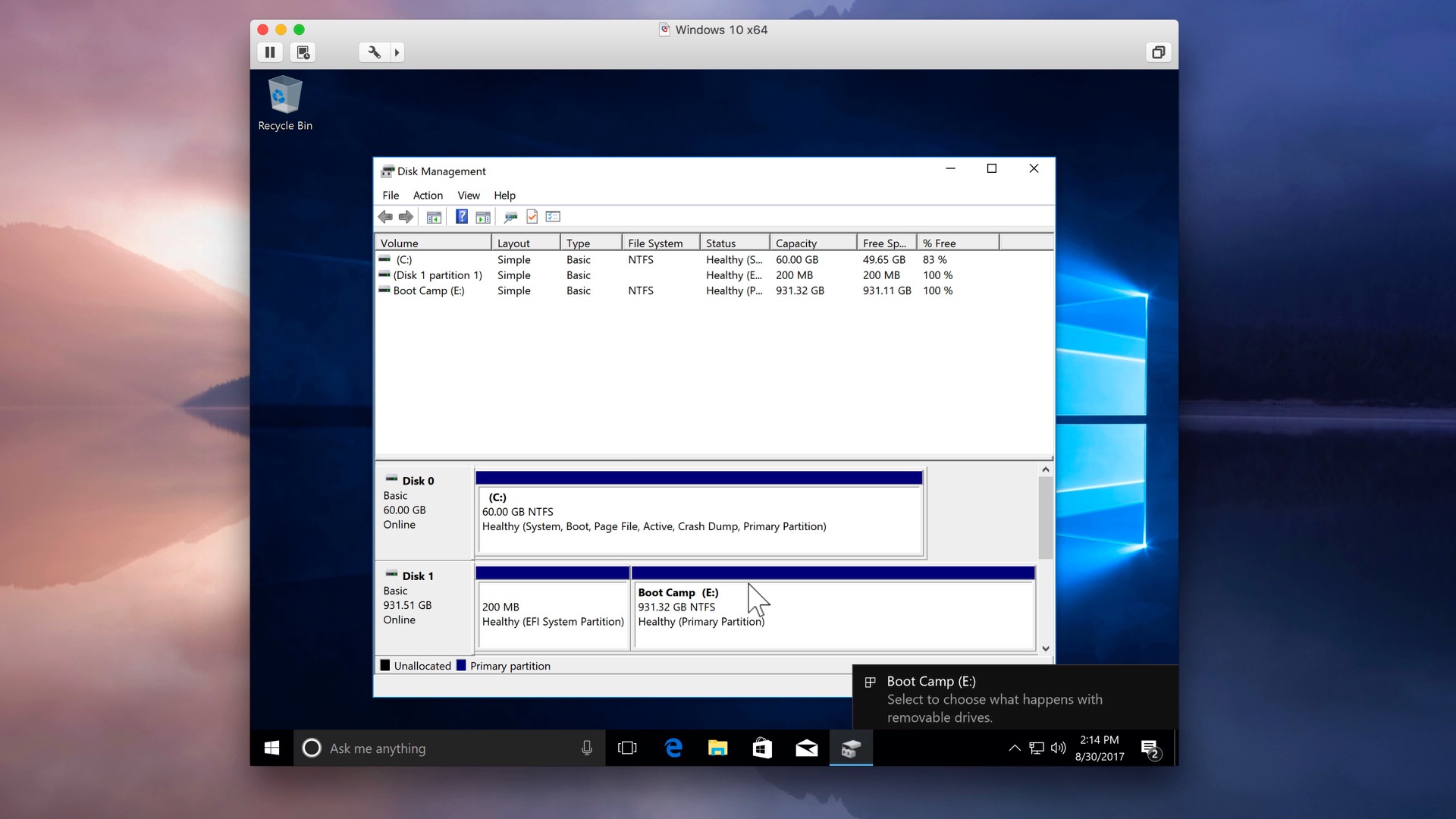
Предупреждаю: некоторые значения могут привести к не запуску винды, придется ставить некоторые параметры по умолчанию.
К оглавлению ↑
Как работает Mac на М1 с Windows 10?
Тачбар в винде запущенный из под спад Parallels выглядит куда лучше, чем на macOS. В него опущена панель задач и как же я там тоже хочу увидеть Doc на macOS. А если запустить программу, то отобразятся классические F1-F12, а также вспомогательные необходимые клавиши, которых нет на клавиатуре макбука. Ну, например, PrtScn.
реклама
Парочка советов по работе. Чтобы запустить окно на весь экран, нажмите на зеленую кнопку в левом верхнем углу или сочетание клавиш Ctrl + Cmd + F, таким образом вы сможете быстро переключаться между двумя операционными системами нажатием Cmd + Tab.
И да, не путайте этот режим с голубой кнопкой переводящий в режим Conference, он позволяет запускать окно приложения Windows в интерфейсе MacOS. Это очень прикольная штука, когда ты одновременно можешь пользоваться программами Mac и Windows. Чтобы выйти из этого режима нажмите «Вид» и «Выйти из conference» или сочетание клавиш Ctrl + Cmd + С.
Это очень прикольная штука, когда ты одновременно можешь пользоваться программами Mac и Windows. Чтобы выйти из этого режима нажмите «Вид» и «Выйти из conference» или сочетание клавиш Ctrl + Cmd + С.
Если вы временно не пользуйтесь виртуальной машиной вы можете поставить ее на паузу, чтобы она не потребляла ресурсы Mac. Делается это через иконку Parallels в строке меню. Также виртуалка через какой-то период времени бездействия автоматически это сделает. Выключить виртуальную машину можно как через сам Windows, так через строку состояния, но это менее безопасный вариант, чем обычное выключение винды.
реклама
На рабочем столе есть папка Mac Files открывающая пользовательскую папку macOS и вы можете иметь доступ ко всем файлам. После установки любых программ на Windows Parallels по умолчанию создает их иконки на рабочем столе macOS.
Правда режим конференции они сразу не запускают, а открывают просто окно виртуальной машины. Суть в том, что рабочий стол виртуальной машины и macOS становится общим и файлы размещенные на рабочем столе Mac будут отображаться и на столе Windows.
Суть в том, что рабочий стол виртуальной машины и macOS становится общим и файлы размещенные на рабочем столе Mac будут отображаться и на столе Windows.
В целом операционка работает, но стабильной ее работу назвать нельзя, особенно все, что касается запуска тяжелых 64-битных программ и уж тем более игр — тут все надо индивидуально тестировать. Если с древним GTA: San Andreas проблем не будет, то запустить что-то современное на данный момент не получится.
Это нормально — у нас по сути бета виртуальной машины Parallels, бета винды и все это пока выглядит как дикие костыли. Что же, для старта неплохо, будем следить за развитием событий. В идеале, чтобы Microsoft дала добро на работу полноценного буткемп и начала интенсивно развивать Windows 10 для ARM. А подвижки уже есть, видимо за этим и в правду будущее, что же, поживем увидим.
Не забудьте подписаться на YouTube канал источника!
О Windows 10 на ARM и проблемах» src=»https://www.youtube.com/embed/IR-iD_db14Q?feature=oembed» frameborder=»0″ allow=»accelerometer; autoplay; clipboard-write; encrypted-media; gyroscope; picture-in-picture» allowfullscreen=»»/>
Установка Windows На Mac
Работа на компьютерах Apple доставляет удовольствие. Тем более обидно, когда необходимая для работы программа выпускается только для Windows. Но эту маленькую неприятность можно решить, выполнив установку Windows на Мак!
Теперь вы сможете запустить любую программу на вашем Маке!
Наш сервис поможет Вам:
Установка Windows программ на Mac OS
В настоящее время существует много программ совместимых, как с Windows, так и Mac OS. Среди них популярные программы от Adobe, Microsoft и др. Если вы хотите получить 100% совместимость, воспользуйтесь услугой – установка Виндовс на Мак.
Нашим сервисом выполняется установка Windows на Macbook Pro, Macbook Air & Mini и другие.
Как установить Виндовс на Mac
Существуют 2 способа установки Windows на Мак ОС.
Способ первый – Bootcamp. Установка Виндовс на Мак ОС осуществляется отдельно. Таким образом, при загрузке компьютера вы выберете, какой операционной системе следует загружаться.
Способ второй – Parallels Desktop. Установка Виндовс на Mac OS выполняется изнутри операционной системы. Виндовс запускается, только после основной загрузки Мак ОС.
Установка Windows 7 на Mac OS
Самая популярная операционная система на сегодняшний день будет доступна на вашем Маке.
Установка Windows 10 на Mac OS
С момента выхода Windows 10 стала наиболее популярной системой на сегодняшний день. Наш специалист сможет установить Windows под Mac OS на вашем компьютере.
Как удалить Windows с Mac OS
Зависит от того какой способ использовался для установки. Выполняется либо через Bootcamp, либо через Parallels Desktop.
Какой компьютер Мак подходит для установки?
Совершенно любой.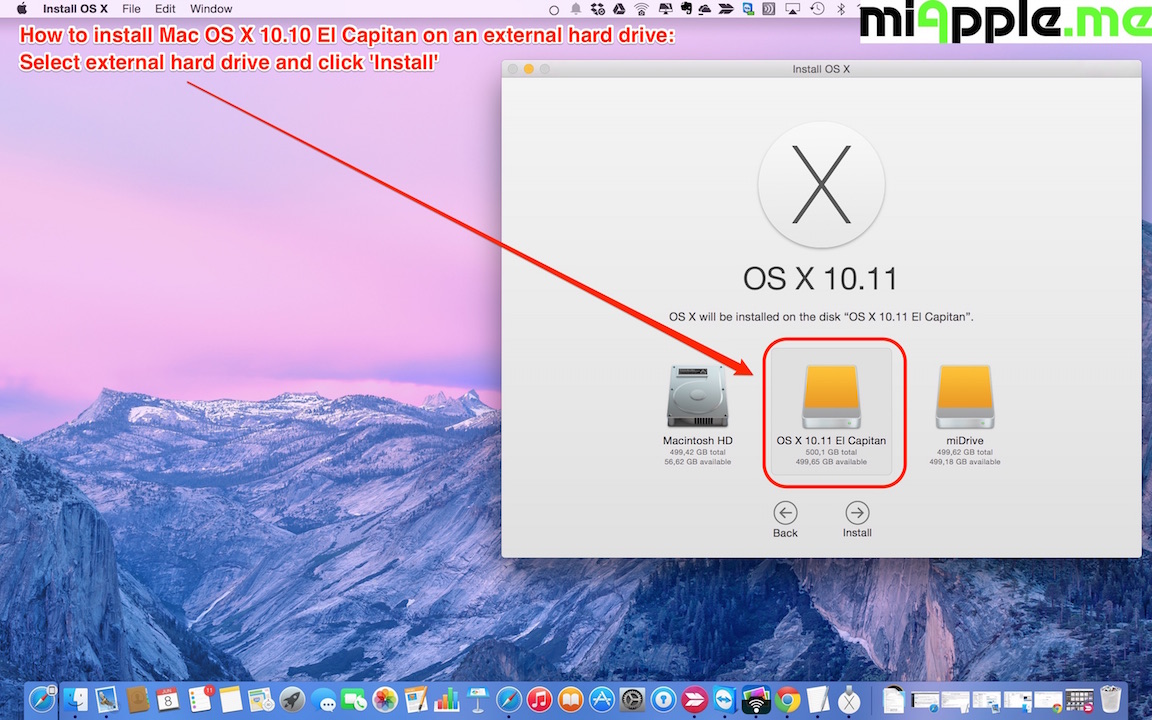 Windows 7 и 8 совместимы с компьютерами iMac и Macbook. Таким образом, возможно установить Виндовс на Макбук Аир, Макбук Про, Макбук Мини, и конечно же на любой стационарный компьютер АйМак!
Windows 7 и 8 совместимы с компьютерами iMac и Macbook. Таким образом, возможно установить Виндовс на Макбук Аир, Макбук Про, Макбук Мини, и конечно же на любой стационарный компьютер АйМак!
Звоните! (499)112-41-02 или 8-901-5555-201
Вконтакте
Google+
установить без bootcamp и через него
Создание загрузочной флешки
Видеоинструкция
Приведенные ниже видео позволят вам лучше разобраться в тонкостях установки и использования OC Windows на компьютерах Mac.
Установка Windows с помощью виртуальных машин
Данный способ не требует перезагрузки Mac, так как запускается c помощью специальных программ из под самой Mac OS X.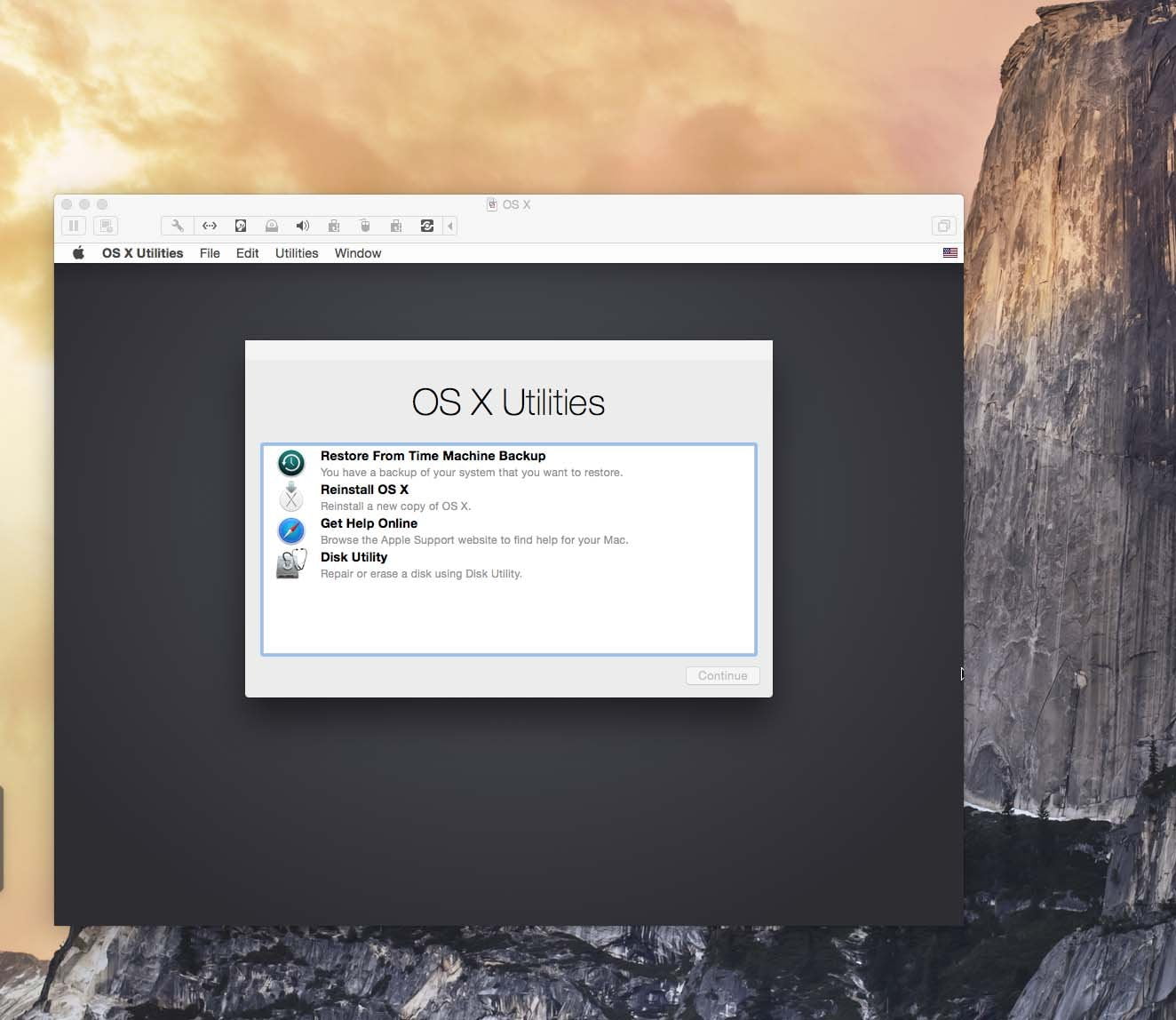 Преимуществом установки и работы Windows на виртуальной машине является взаимодействие обоих систем (Mac OS и Windows) — это использование одного буфера обмена, а также возможность перемещения файлов между ОС. Недостатком же, является нагрузка на процессор и оперативную память компьютера, так как на нем одновременно работают две операционные системы, а это означает, что быстродействие и отклик одной из них будут очень долгими.
Преимуществом установки и работы Windows на виртуальной машине является взаимодействие обоих систем (Mac OS и Windows) — это использование одного буфера обмена, а также возможность перемещения файлов между ОС. Недостатком же, является нагрузка на процессор и оперативную память компьютера, так как на нем одновременно работают две операционные системы, а это означает, что быстродействие и отклик одной из них будут очень долгими.
Шаг 1 Запустите программу Parallels Desktop и нажмите сочетание клавиш ⌘Cmd + N чтобы создать новую виртуальную машину
Шаг 2 Выберите Установить Windows или другую ОС с DVD или из образа и нажмите на кнопку Продолжить
Шаг 3 Программа автоматически найдет образы дисков и подключенные загрузочные USB-носители. Выберите нужный источник и нажмите Продолжить
Если же этого не произойдет, тогда нажмите кнопку Найти вручную и укажите источник для установки DVD-диск, ISO-образ диска или загрузочный USB-диск. Например, выбираем Образ, ищем на компьютере образ системы Windows и перетягиваем в окно. После чего кнопка Продолжить становиться активной, нажимаем на нее для перехода к следующему шагу
Например, выбираем Образ, ищем на компьютере образ системы Windows и перетягиваем в окно. После чего кнопка Продолжить становиться активной, нажимаем на нее для перехода к следующему шагу
Шаг 4 Программа запросит лицензионной ключ, вводим его в соответствующее поле. Далее есть несколько вариантов разворачивания событий:
- Если Вы хотите, контролировать весь процесс установки ОС — выбор языка, раскладка клавиатуры и другие параметры, а также самому установить Parallels Tools после установки Windows, тогда снимите галочку Экспресс-установка
- Если же Вы хотите, чтобы после подготовки виртуальной машины установка ОС началась автоматически, тогда оставляйте галочку Экспресс-установка включенной
После ввода ключа и выбора установки нажмите на кнопку Продолжить
Шаг 5 Выберите для каких целей Вы собираетесь использовать операционную систему и нажмите Продолжить
Шаг 6 Присвойте имя виртуальной машине, ее расположение, дополнительные параметры и нажмите кнопку Продолжить
Если Вы хотите самостоятельно настроить параметры создаваемой виртуальной машины — размер жесткого диска, количество оперативной памяти и другие настройки, тогда установите галочку Настроить параметры до начала установки. Все это можно сделать и после создания и установки системы на виртуальную машину
Все это можно сделать и после создания и установки системы на виртуальную машину
Шаг 7 После этого начнется процесс создания виртуальной машины по сценарию который Вы выбрали на Шаге 4
Если Вы оставили галочку Экспресс-установка включенной, то при первом запуске Windows начнется процесс установки программы Parallels Tools. Не останавливайте и не отменяйте его, так как эта программа нужна для взаимодействия между Windows и Mac OS X. По окончанию установки Parallels Tools потребуется перезапустить Windows
После выполнения всех шагов Вы получите виртуальную машину с полноценной системой Windows.
Для запуска установленной системы нужно всего лишь выбрать ее из списка и нажать на кнопку Вкл/выкл или же на картинку.
Есть еще один способ установки операционной системы на виртуальную машину, который является намного проще. Для этого вам просто нужно скачать уже установленную систему Windows для виртуальной машины и добавить ее к себе в программу.
Шаг 1 В окне Мастер Parallels нажмите на кнопку Добавить существующую виртуальную машину
Шаг 2 Выберите на своем Mac скачанный образ виртуальной машины с установленной системой и нажмите на кнопку Открыть
Шаг 3 В появившемся окне нажмите Скопировано , чтобы присвоить новый адрес для сетевого оборудования виртуальной машины
После этого виртуальная машина появиться в главном окне программы Parallels Desktop.
Теперь Вы знаете, как можно установить операционную систему Windows на компьютеры Mac.
Если вы привыкли пользоваться Mac OS X
У многих может возникнуть вопрос: «Зачем устанавливать другую ОС, если с OS X нет сложностей?». В этом есть некоторые преимущества:
- Расширение кругозора. Вполне понятное желание разобраться с интерфейсом и возможностями Microsoft Windows.
- Расширение возможностей ПК. Ни для кого не секрет, что Windows на сегодняшний день – самая распространенная в мире. Для неё уже написаны программы на любые случаи жизни. И, если раньше приходилось несколько ограничивать возможности компьютера, то использование Windows позволит исправить эту ситуацию. Безусловно, найдётся куча софта, который приглянется Вам и окажется незаменимым в повседневной работе.
- Оказание помощи близким. Возможно, что Вы заядлый «маковод», а у Ваших родных, друзей или коллег по работе установлена оболочка от Microsoft. И не проходят дня, чтобы кто-то не попросил Вас помочь решить какую-нибудь проблему или разобраться с настройкой винды.
 В этом случае Вы на своём опыте сможете познать все тонкости и премудрости работы с этой операционной системой и прослыть специалистом в своём окружении.
В этом случае Вы на своём опыте сможете познать все тонкости и премудрости работы с этой операционной системой и прослыть специалистом в своём окружении. - Экономия на софте. Поскольку программ для Windows намного больше, чем для маков, их стоимость ниже по причине высокой конкуренции среди разработчиков и продавцов программного обеспечения. Кроме того, есть куча бесплатных аналогов платных программ.
- Совместимость оборудования. Некоторые устройства могут работать исключительно в среде Windows, и установка двух ОС сможет решить проблемы совместимости.
Что нужно сделать?
Первым делом идём на сайт Microsoft и загружаем образ системы.
Запускаем ассистент Boot Camp, идём в верхнее меню и загружаем драйверы для Windows, они скачиваются в отдельную папку. Не забудьте, куда её сохранили.
Процесс загрузки драйверов зависит от скорости интернета, у меня ушло на всё минут пять.
Запускаем приложение «Дисковая утилита», заодно нужно подключить к своему маку тот диск, где планируете держать систему.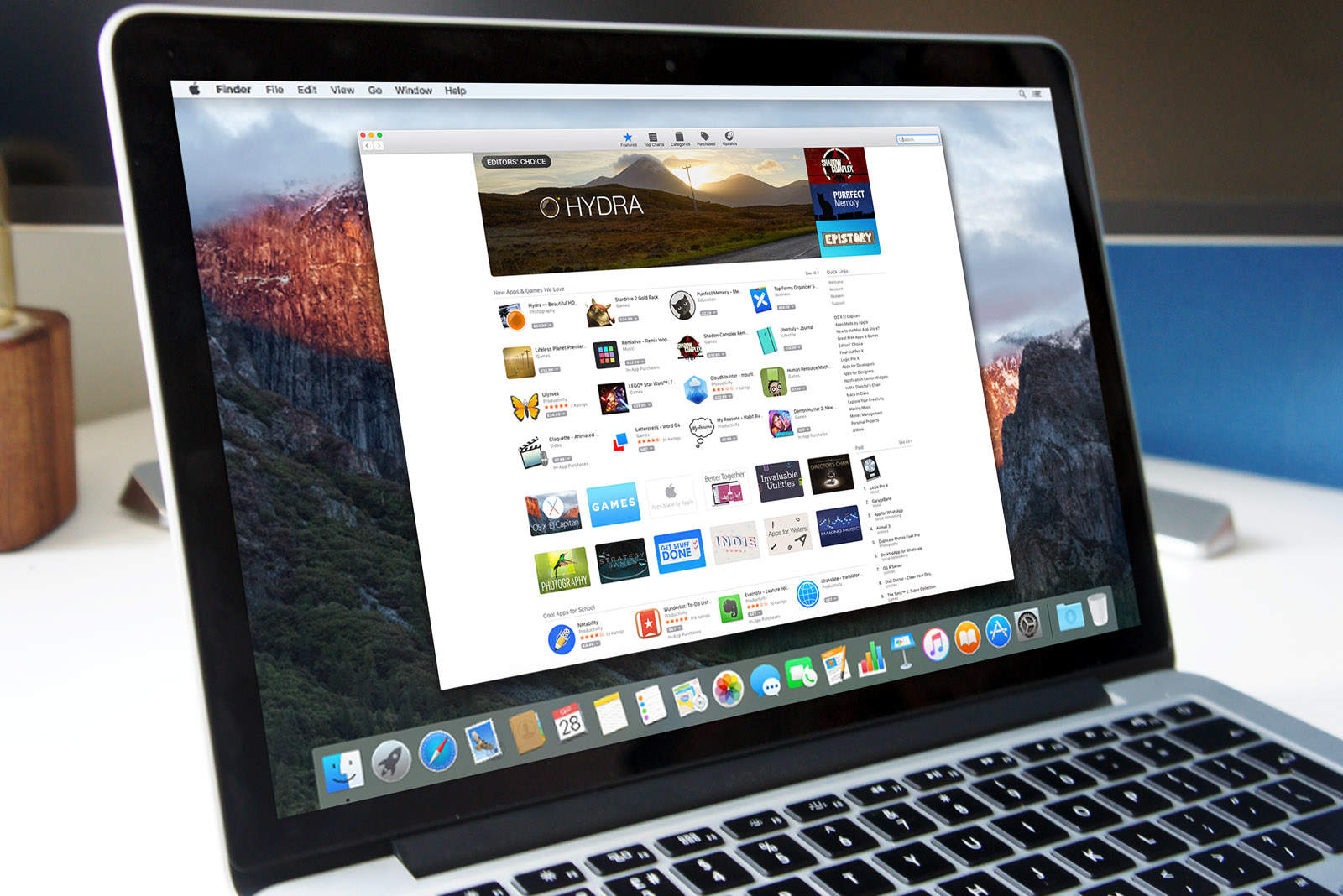 Там выбираем название для диска и форматируем его в macOS Extended.
Там выбираем название для диска и форматируем его в macOS Extended.
Дальше возможны несколько вариантов развития событий. Первый сценарий с использованием виртуальной машины у меня не получился. Я скачал приложение VMware Fusion, активировал триальную версию, но запустить Windows не получилось, вылезла ошибка.
Установка в Windows
Иногда нет возможности установить Mac OS в качестве основной или дополнительной операционной системы. В этом случае с ней можно будет работать в Windows с помощью использования виртуальной машины. Для того, чтобы воспользоваться этим вариантом, требуется выполнить следующие действия:
- Необходимо установить на компьютер одну из программ для создания виртуальных машин. Часто для этой цели используют VirtualBox или VMWare.
- Нужно найти дистрибутив Mac OS в формате, соответствуем выбранном приложению для запуска виртуальной машины.
- Необходимо пройти процедуру создания виртуальной машины Mac OS с самого начала в соответствии с инструкциями выбранной программы.

Существует возможность получить готовый файл установленной операционной системы. В этом случае им можно воспользоваться, минуя процедуру установки.
Чуть подробнее о BootCamp.
Что же за драйверы входят в состав BootCamp? Стандартные драйверы BootCamp используются для поддержания рабочего состояния базовых компонентов Mac. К примеру, они позволят вам работать с внешней камерой, видеочипом ATI, беспроводными модулями связи, центральным процессором со значком Intel, трекпадом, клавиатурной раскладкой Apple, панелью управления загрузочными дисками для платформы Windows, USB-портами, аудиоустройствами и многом другим. Чтобы не тратить время, перечисляя все, что находится под капотом у Mac, скажем проще – представленная прога настраивает каждый компонент машины под требования Windows. Кстати, при необходимости, вы можете установить самые ранние и практически вымершие версии винды, к примеру, ХР, которой официально уже не существует. Но для наших целей, приоритетом является установка Windows 7 или 8, а так же 8./ParallelsWizard-576f016d5f9b585875b92396.jpg) 1.
1.
Для установки Windows нужна Windows-железяка
Тогда я пошёл другим путём. Для этого нужен любой компьютер с Windows под рукой. В моём случае это был наш Microsoft Surface Go.
Обзоры
Обзор Microsoft Surface Go: маленький планшет для больших дел
Процедура такая. Скачиваете на Windows-устройство приложение Rufus на свой страх и риск. Подключаете внешний диск, запускаете Rufus, там применяете настройки, как на скриншоте ниже.
- Включить пункт «Показать список USB-дисков», если не видно внешний накопитель. Параметры образа: Windows To Go;
- Схема раздела: GPT;
- Файловая система: NTFS.
После этого стартует запись. Я думал, что процесс будет быстрым, в скорости SSD я не сомневаюсь, но дело с участием планшета и переходника шло медленно, ушло минут 40. Возможно, проблема именно в странной связке устройств, специально делаю на этом акцент.
Что делать перед обновлением macOS на хакинтоше
Я совсем не советую устанавливать Catalina «с нуля» на обычный ноутбук. Если вам нужно просто поставить Хакинтош на ПК, начинайте с этой статьи.
Если вам нужно просто поставить Хакинтош на ПК, начинайте с этой статьи.
Первым делом нужно создать резервную копию данных. Я перестраховался и сделал два бекапа: один типичный через Time Machine, а второй – полный слепок диска с хакинтошем в Acronis. Так после неудачных экспериментов можно за пару минут вернуть все к прежнему виду.
После этого перешел к обновлению загрузчика Clover.
Для установки тестовых версий macOS рекомендуется использовать последнюю бета-версию загрузчика. Особенно, когда пытаешься обновиться на вышедшую два дня назад бета-версию.
Проще всего обновиться через приложение Clover Configurator.
Утилита сама находит последнее обновление загрузчика и скачивает его. Во время установки все заданные ранее параметры будут сохранены.
Лучше всего выделить отдельный раздел на системном диске для установки новой macOS. Так первое время можно будет пользоваться и старой и новой системами.
Когда выйдет финальная версия macOS Catalina, получится затареть раздел с Mojave и расширить новый раздел на весь объем накопителя.
С файловой системой APFS все еще проще. В рамках одного раздела можно создавать несколько томов для установки разных операционных систем. Добавление и удаление тома происходит гораздо быстрее, чем разделение диска на несколько логических разделов.
Кроме этого том может иметь динамический размер. Не нужно изначально высчитывать объем необходимого пространства. В случае необходимости свободное место на накопителе без проблем пойдет на нужды того или иного тома.
Дисковая утилита без проблем справится с поставленной задачей.
Все готово, можно приступать к обновлению.
Нюансы использования новой системы на виртуальной машине
Установить приложение. Дополнительные приложения в рамках Windows 10 устанавливаются стандартным образом. Так, будто вы используется отдельное устройство на своей операционной системе.
Более того, ОС вообще не понимает, что работает в рамках виртуальной машины. Поэтому можете качать дистрибутивы из интернета прямо с Windows 10 или использовать встроенный магазин приложений.
Обменяться файлами. Для этого достаточно выбрать свою виртуальную машину, перейти в меню ее настроек, а потом добавить необходимую папку с диска Mac в меню общих данных. После перезапуска виртуалки каталог появится в «Моем компьютере».
Подключить флешку. Чтобы подключить накопитель к виртуальной машине, нужно сначала «всунуть» его в компьютер, потом перейти в Finder и воспользоваться кнопкой извлечения.
После этого нужно нажать на значок USB на нижней панели VirtualBox и выбрать устройство, которое необходимо подключить к виртуалке.
Выключить виртуалку. Для этого достаточно просто закрыть окно виртуальной машины. VirtualBox предложит выключить ее, и вам останется только согласиться.
Виды и симптомы повышенной тревожности
В зависимости от причины, вызвавшей внутренние переживания, тревожность бывает:
- ситуативная;
- личностная.
Первый вариант связан с какими-либо внешними социально-психологическими триггерами. Например, это может быть агрессивное поведение другого человека, просмотр новостей о бедствии или катастрофе.
Например, это может быть агрессивное поведение другого человека, просмотр новостей о бедствии или катастрофе.
Личностная тревожность вызвана определенными особенностями характера. Предрасположены к ней люди с меланхолическим чертами, легкоранимые и чувствительные.
Люди с повышенной тревожностью не в состоянии контролировать свои эмоции. Они подвержены негативным мыслям в течение всего дня, независимо от рода деятельности. Это серьезно ограничивает качество жизни, мешает сосредоточиться на профессиональной карьере. Любая, даже незначительная мелочь способна напугать их и усилить внутреннее беспокойство.
Тревожные личности часто пытаются самостоятельно уменьшить свое беспокойство. Например, переживая за здоровье своих близких, они могут по несколько раз в течение часа звонить им. Или спрашивают все ли в порядке, чтобы услышать утвердительный ответ и успокоить себя. Некоторые отказываются смотреть новости, чтобы избежать страха и волнения.
Такое поведение еще больше усиливает проблему. Попытка избежать триггера укрепляет веру в то, что есть повод для беспокойства. Даже желание подавить негативные мысли ухудшает ситуацию. По этому поводу есть выражение — «Те, кто старается не думать о розовом слоне, неизбежно будет его вспоминать».
Попытка избежать триггера укрепляет веру в то, что есть повод для беспокойства. Даже желание подавить негативные мысли ухудшает ситуацию. По этому поводу есть выражение — «Те, кто старается не думать о розовом слоне, неизбежно будет его вспоминать».
О том, что у человека есть повышенная тревожность, можно задуматься, к примеру, в следующих случаях:
- если беспокоят навязчивые мысли о том, что у человека есть какое-то серьезное или неизлечимое заболевание;
- если человек боится, что его уволят несмотря на то, что он хорошо справляется с обязанностями;
- если человек очень часто звонит близким, детям, чтобы уточнить, все ли у них хорошо;
- постоянно проверяют, закрыта ли дверь, выключен ли утюг и т. п.
Внешние проявления
У некоторых людей внутренние переживания проявляются различными навязчивыми действиями. Человек может во время разговора:
- стучать пальцами по столу;
- почесывать голову или лицо;
- крутить пуговицу;
- кусать губы и пр.

Иногда эмоциональная тревожность проявляется в желании покупать ненужные вещи. Некоторые люди склонны к перееданию, увлекаясь сладостями и шоколадом.
За какими болезнями может скрываться
Люди, которые страдают от хронического беспокойства и волнения, часто обращаются за медицинской помощью по поводу своих физических недугов. Нередко требуется много лет, чтобы понять, что их причина — это повышенная тревожность.
Физические симптомы являются следствием негативных мыслей, переживаний и размышлений. Соматические жалобы могут быть самыми разными:
- мышечное напряжение в области шеи, спины;
- ощущение «стягивания» в конечностях;
- нарушение сна;
- трудности с концентрацией внимания;
- дрожание рук;
- повышенная потливость;
- учащенное сердцебиение;
- головокружение;
- проблемы с желудком и кишечником.
Часто именно переживания о наличии тяжелой болезни становятся причиной многочисленных консультаций и обследований
При этом пациенты редко акцентируют внимание на своем страхе и тревожности.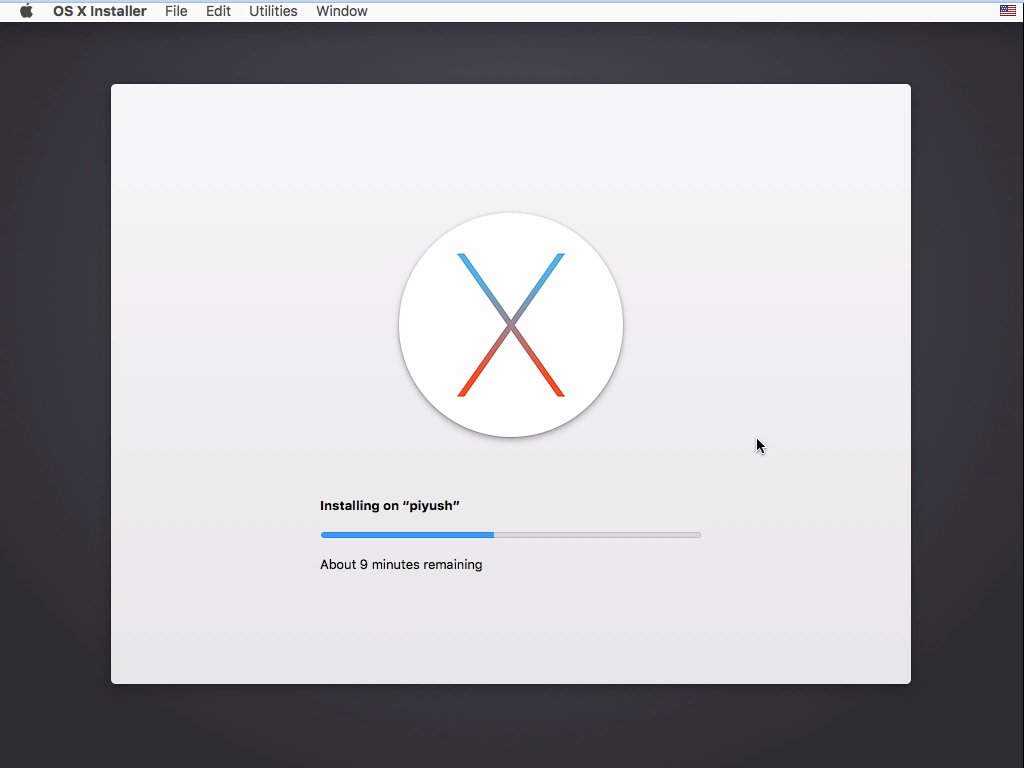 Порой требуется длительная диагностика и наблюдение, чтобы понять, что именно психологическая проблема вызывает физические симптомы
Порой требуется длительная диагностика и наблюдение, чтобы понять, что именно психологическая проблема вызывает физические симптомы
Отличие от депрессии
Люди, которые страдают от депрессии, имеют такие же негативные мысли, как и пациенты с тревожностью. Однако, в последнем случае беспокойство и волнение сосредоточено на будущем. При депрессии негативные мысли больше связаны с прошлыми событиями.
Подробнее о депрессии, ее проявлениях и методах лечения читайте в статье: «Депрессия — как избавиться от состояния самостоятельно».
Как запускать программы Windows на Маках без перезагрузки
Существует специальный софт, который позволяет пользоваться Windows-приложениями на Маке, но основной их минус в том, что для начала работы требуется перезагрузка системы, не говоря уже о не полной совместимости и глюках. Разработчики из Parallels, Inc создали приложение, лишённое этого недостатка — Parallels Desktop для Mac. Правда, оно платное, но зато это самая мощная, удобная и безглючная программа на сегодняшний день. А лучше посмотрите видео и сами всё поймёте:
А лучше посмотрите видео и сами всё поймёте:
Посмотреть это видео на YouTube
Установка Windows на Mac OS X с помощью виртуальной машины
Данный способ подходит не только для установки Windows, но и для Linux, Ubuntu, Chrome OS и Android. Виртуальную машину можно поставить, как на компьютеры Apple, так и на Hackintosh (процессоры, которых поддерживают виртуализацию).
Работа с виртуальной машиной по сути — это параллельно запущенная другая оперативная система, с помощью программы и работает она соответственно просто в отдельном окне, как Photoshop или ITunes. Самыми популярными на данный момент является Parallels Desktop.
Недостатком этого способа является увеличение потребления ресурсов компьютера, что может вызывать притормаживание, а временами и подвисание системы при обработке сложных задач, таких как тяжеловесные игры, рендер 3D и Видео и тп.
Огромным плюсом виртуальной машины на mac os является непосредственный доступ одновременно к любой из систем без перезагрузки.
Создание загрузочной флешки
Установка macOS X состоит из нескольких этапов, один из которых — создание загрузочной флешки или диска. Без этого поменять операционную систему не получится. Поэтому далее расскажем, как ее сделать с помощью бесплатной утилиты BootDiskUtility:
- Запустите программу и через меню «Options» выберите пункт «Configuration».
- Откроется вкладка с настройками основных параметров. Найдите строку «Boot Partition Size (MB)» и убедитесь, что напротив нее стоит галочка. При необходимости измените размер раздела на подходящий. Здесь же посмотрите, чтобы пункт «DL» (в самом верху) был отмечен активным. Сохраните внесенные изменения и нажмите OK.
- На главном окне программы выберите «Tools» и в открывшемся списке выберите пункт «FixDSDT Calculator for Clover». После этого нажмите на кнопку Default, чтобы использовать параметры по умолчанию.
- Вставьте Flash-накопитель в свободный USB слот. После этого он отобразится в списке доступных на главном экране программы.
 Если их несколько, то выберите нужный и нажмите Format, чтобы полностью удалить информацию с флеш-накопителя. Учтите, что после этого все данные будут удалены. Поэтому при необходимости заранее переместите их.
Если их несколько, то выберите нужный и нажмите Format, чтобы полностью удалить информацию с флеш-накопителя. Учтите, что после этого все данные будут удалены. Поэтому при необходимости заранее переместите их. - После этого загрузите дистрибутив на флешку. В зависимости от типа выбранной операционной системы (El Capitan, Yosemite, Mavericks, Mountain Lion) процесс может отличаться. Для этого необходимо переместить загруженный файл на раздел флешки.
- После этого выберите в программе нужный Flash-накопитель и нажмите на значок в виде плюса, чтобы получить доступ к разделам. Выберите «Partition2» и кликните «Restore Partition». После чего в открывшемся окне укажите путь к дистрибутиву macOS.
Дождитесь завершения операции. Как только операционная система будет записана, то флешку можно будет использовать в качестве загрузочной для установки macOS.
Устанавливаем Windows на macOS
Всего доступно три способа инсталляции ОС от Microsoft на компьютер Apple – использование виртуальной машины, установка на отдельный раздел посредством Boot Camp и режим слияния, при котором ОС, установленную через Boot Camp, можно запускать без перезагрузки машины. Рассмотрим все их по порядку.
Рассмотрим все их по порядку.
Способ 1: Использование виртуальной машины
Если Виндовс требуется использовать для несложных задач вроде офисной работы или лишь время от времени, лучшим вариантом будет установка этой ОС на виртуальную машину, Таковых для макОС существует три: Parallels, VirtualBox и VMvare. В примере далее показана инсталляция ОС от Майкрософт в среде VirtualBox.
Способ 2: Инсталляция посредством BootCamp
Порой пользователям macOS требуется Windows для запуска специфического софта. Как показывает практика, редкие и узкоспециализированные приложения на «виртуалке» часто отказываются работать нормально. В таких случаях целесообразной выглядит инсталляция полноценной Виндовс на отдельный раздел жесткого диска посредством инструмента Boot Camp. Все особенности процедуры описал один из наших авторов в отдельном материале, поэтому рекомендуем воспользоваться ссылкой далее.
Урок: Установка Windows на Mac посредством BootCamp
Способ 3: Гибридная инсталляция
Также существует метод, который позволяет совместить виртуализацию и полноценную установку через Boot Camp.
- Первым делом инсталлируйте ОС от Майкрософт на ваш Мак через Бут Кемп, сделать это поможет инструкция выше.
- Для включения гибридной системы можно использовать как VMware, так и Parallels. Последний вариант намного удобнее, поэтому им и воспользуемся.
- Инсталлируйте Parallels на Mac. По окончании установки откройте программу – должен автоматически запуститься пункт «Использовать Windows из Boot Camp», нажмите на соответствующую кнопку.
Запустится процесс инсталляции. Он обычно занимает длительное время, поэтому запаситесь терпением.
По окончании процедуры автоматически запустится установленная Windows 10, сконфигурированная и готовая к работе.
Этот вариант сочетает в себе достоинства первых представленных методов, но требует наличия платного программного обеспечения.
Установка macOS
Установка операционной системы macOS на PC начинается с создания загрузочной флешки. Поэтому, когда USB-носитель готов, можно переходить к следующему этапу.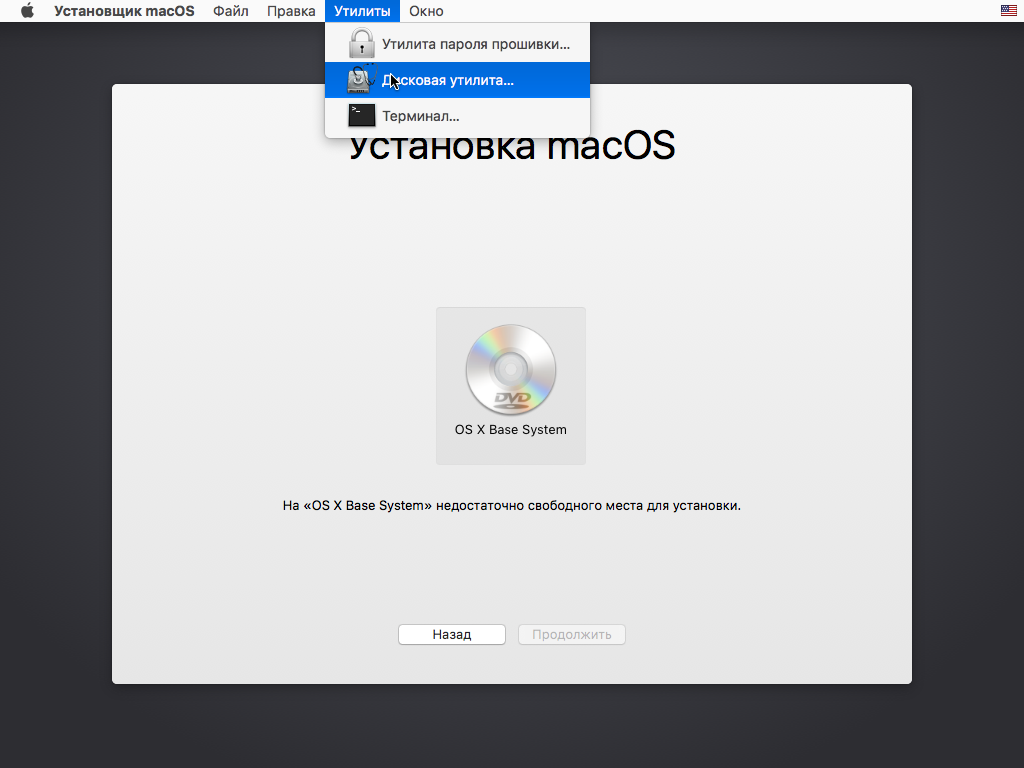 Чтобы начать установку, выполните следующие действия:
Чтобы начать установку, выполните следующие действия:
- В BIOS измените приоритет загрузки устройств с HDD на USB. После этого компьютер будет загружаться не с жесткого диска, где установлена Windows, а со съемного USB-носителя.
- Подключите флешку в свободный USB разъем и перезагрузите компьютер. Появится экран с интерфейсом Clover — это программа, которая была установлена на Flash-накопитель через Bootdisk Utility.
- С помощью мышки или клавиш на клавиатуре перейдите в раздел «Options».
- В новом окне найдите параметр Boot Args и нажмите кнопку Ввод. Напротив «kext-dev-mode=1» допишите «-v». После этого вернитесь на предыдущий экран.
- Нажмите «Boot macOS X from OS X Base System», чтобы начать распаковку загруженного образа. Дополнительно укажите язык, который будет использоваться в процессе.
- В верхней части экрана нажмите на меню «Утилиты» и в открывшемся списке выберите «Дисковая утилита…». Р9 Укажите нужный диск, на который планируется установка, и отформатируйте его с помощью файловой системы HFS+.
 Для этого нажмите Стереть.
Для этого нажмите Стереть. - На экране «Установка OS X» выберите кнопку Продолжить и укажите диск, на который необходимо загрузить операционную систему.
После этого дождитесь окончания установки.
В зависимости от технических характеристик компьютера и других особенностей операционной системы, как правило, процесс занимает не более 20 минут. Теперь вы знаете, как установить на компьютер macOS вместо Windows 10 и что для этого нужно.
Видео
https://youtube.com/watch?v=6o05dh5fu2g
Как установить windows на macbook
Boot Camp + Виртуализация
Вы можете использовать виртуализацию в сочетании с Boot Camp. Для этого:
Установите Windows через Boot Camp на отдельный сектор жесткого диска, как описано выше.
Установите программу для виртуализации (например, Parallels).
Создавая новую виртуальную машину, выберите Использовать Windows через Boot Camp.
Обратите внимание на порядок установки: сначала Boot Camp установка с разметкой диска, затем подключение этого образа через программу виртуализации. Если вы сначала установите Windows OS на виртуальную машину, вы не сможете загружаться под Windows… Сочетая два метода, можно пользоваться преимуществами обоих:
Сочетая два метода, можно пользоваться преимуществами обоих:
Вы сможете запускать Windows в среде Mac OS, чтобы работать с двумя системами параллельно без перезагрузки. Это полезно, если вам нужно поработать с программами iSpring или другими “легкими” Windows приложениями.
Можно загружаться под Windows для максимальной производительности. Это позволить работать с ресурсозатратными графическими редакторами, которые могут не запуститься при работе с виртуальной машиной.
Примечание: Бесплатное приложение VirtualBox не позволяет использовать Windows через Boot Camp.
Пожалуй, единственным недостатком сочетания двух методов является проблема активации Windows и некоторых программ. Windows при каждом запуске проверяет, не изменилось ли оборудование с момента установки. Когда вы чередуете загрузку Windows в среде Parallels Desktop и Boot Camp, активатор Windows замечает разницу в оборудовании (виртуальное и реальное) и может потребовать повторной активации. Решить эту проблему несложно.
Загрузка…
| Установка Windows на IMAC A1312 (2009 — 2011) 27 INCH Установка Windows на Mac | 01:00 | 0 | 0 | 2 340 | 2 340 | Выбрать услугу | |
| Установка Windows на IMAC A1419 (2012 — 2013) 27 INCH Параллельная установка Windows на Ваш Mac | 01:00 | 0 | 0 | 2 340 | 2 340 | Выбрать услугу | |
| Установка Windows на IMAC A1419 5K (2014 — 2015) 27 INCH Установка Windows через BootCamp | 01:00 | 0 | 0 | 2 340 | 2 340 | Выбрать услугу | |
| Установка Windows на IMAC A1418 (2012 — 2014) 21,5 INCH Параллельная установка Windows и Mac OS | 01:00 | 0 | 0 | 2 340 | 2 340 | Выбрать услугу | |
| Установка Windows на IMAC A1311 (2009 — 2011) 21,5 INCH Установка Windows на Mac | 01:00 | 0 | 0 | 2 340 | 2 340 | Выбрать услугу | |
| Установка Windows на IMAC A1225 (2007- 2009) 24 INCH Параллельная установка Windows на ваш Mac | 01:00 | 0 | 0 | 2 340 | 2 340 | Выбрать услугу | |
| Установка Windows на MACBOOK PRO RETINA A1425 (2012 — 2013) 13 INCH Установка Windows через BootCamp | 01:00 | 0 | 0 | 1 950 | 1 950 | Выбрать услугу | |
| Установка Windows на MACBOOK PRO RETINA A1398 (2012-2015) 15 INCH Параллельная установка Windows и Mac OS | 01:00 | 0 | 0 | 1 950 | 1 950 | Выбрать услугу | |
| Установка Windows на MACBOOK PRO RETINA A1502 (2013-2015) 13 INCH Установка Windows на Mac | 01:00 | 0 | 0 | 1 950 | 1 950 | Выбрать услугу | |
| Установка Windows на MACBOOK PRO A1278 (2008-2012) 13 INCH Параллельная установка Windows на ваш Mac | 01:00 | 0 | 0 | 1 950 | 1 950 | Выбрать услугу | |
| Установка Windows на MACBOOK PRO A1286 (2008-2012) 15 INCH Установка Windows через BootCamp | 01:00 | 0 | 0 | 1 950 | 1 950 | Выбрать услугу | |
| Установка Windows на MACBOOK PRO A1297 (2009-2012) 17 INCH Параллельная установка Windows и Mac OS | 01:00 | 0 | 0 | 1 950 | 1 950 | Выбрать услугу | |
| Установка Windows на MACBOOK AIR A1237, A1304 (2008-2009) 13 INCH Установка Windows на Mac | 01:00 | 0 | 0 | 1 950 | 1 950 | Выбрать услугу | |
| Установка Windows на MACBOOK AIR A1369 (2010-2012) 13 INCH Параллельная установка Windows на ваш Mac | 01:00 | 0 | 0 | 1 950 | 1 950 | Выбрать услугу | |
| Установка Windows на MACBOOK AIR A1466 (2012-2015) 13 INCH Установка Windows через BootCamp | 01:00 | 0 | 0 | 1 950 | 1 950 | Выбрать услугу | |
| Установка Windows на MACBOOK AIR A1370 (2010-2012) 11 INCH Параллельная установка Windows и Mac OS | 01:00 | 0 | 0 | 1 950 | 1 950 | Выбрать услугу | |
| Установка Windows на MACBOOK AIR A1465 (2012 — 2015) 11 INCH Установка Windows на Mac | 01:00 | 0 | 0 | 1 950 | 1 950 | Выбрать услугу | |
| Установка Windows на Mac Mini Параллельная установка Windows на ваш Mac | 01:00 | 0 | 0 | 2 340 | 2 340 | Выбрать услугу |
Как компактно установить Windows 7 на MAC с 128Гб HDD
Ох уж этот «ненавистный» Windows! Опять он нас преследует! Вместе невозможно и врозь никак. И вправду, после перехода на MAC OS X многие пользователи долгое время не могут полностью отказаться от привычной «винды».
Чаще всего данная зависимость подкреплена отсутствием на MAC какого-нибудь заковыристого софта, хотя с каждым днем такого плана «динозавров» становится все меньше и меньше.
Ну не суть дела, у каждого из вас свои причины, и сегодня мы детально рассмотрим установку Windows 7 на компьютеры MAC.
Поехали!
Совсем не важно что вас толкает на установку еще одной операционной системы. Каждый сам решает ,«быть или не быть» Windows на MAC, но мое личное мнение — Windows не помешает.
Установив Windows на свой MacBook, вы не обязаны им постоянно пользоваться. Но подумайте, сколько дополнительных возможностей открывается перед вашим железным другом.
Тем более что устанавливать Windows мы будем максимально компактно и места на диске используем по минимуму.
Затронув вопрос свободного пространства на встроенном SSD диске, я скажу, а вы со мной согласитесь, что его никогда не бывает много. Тем более, что большинство из вас имеют в распоряжении самые бюджетные версии накопителей объемом 128Гб.
И это вполне оправдано с материальной точки зрения — не многие готовы переплачивать 200$ за дополнительные 128Гб.
В данном уроке мы с вами изучим много нового, а вдобавок я раскрою кое-какие нюансы и секреты. Для облегчения восприятия и понимания процесса, я решил разбить этот урок на пять частей. Каждая из них решает свою конкретную задачу.
В результате мы установим Windows один раз, но загружать его сможем как через BootCamp (на чистое железо), так и через Parallels Desktop (внутри OS X). Это существенно сэкономит пространство на HDD.
Старайтесь изучать части урока в заданном порядке, т.к. информация из предыдущих частей переплетается с последующими.
5 простых ШАГОВ для компактной установки Windows на MAC:
ШАГ 1 — Все что вам необходимо знать и уметь перед установкой Windows на MAC
Обязательно пройдите этот ШАГ, т.к. в нем изложены «азы» без которых дальнейшая установка будет невозможной. Узнай какую версию Windows лучше выбрать, как создать загрузочную флешку с установщиком, где взять драйвера, как … глазом открыть пиво…
ШАГ 2 — Создание дополнительного раздела на HDD для установки Windows c помощью BootCamp
Мы ведь хотим все сделать максимально компактно? Тогда нам необходим дополнительный раздел диска минимально допустимого размера. Как создать дополнительный раздел? Сколько Гб хватит? Какой формат выбрать? Все в этом уроке!
ШАГ 3 — Установка Windows 7 на MAC с помощью BootCamp Assistant
BootCamp — идеальное средство для загрузки Windows на «чистое» железо. Привык играть в игры на своем старом PC? Не расстраивайся! На МАКЕ можно и не такое творить!
ШАГ 4 — Установка Windows 7 на MAC с помощью Parallels Desktop
Parallels Desktop — инструмент для загрузки Windows из под MAC OS X. Теперь Win и OS X живут также дружно, как Чип и Дейл. При этом НЕ НАДО устанавливать Windows еще раз.
ШАГ 5 — Возможные проблемы при установке Windows на MAC
В нашей жизни ничего не бывает гладко. Особенно когда мы связываемся с Windows. Troubleshooting и решение всевозможных проблем возникших при установке Windows вы найдете в этой статье.
Не забывайте подписываться на обновления с помощью формы ниже. Впереди еще много интересных и познавательных уроков.
В одном из них я подробно расскажу, как своими руками сделать панорамную головку для iPhone, где и какие запчасти заказывать, с чертежами и т.п. Не пропусти! Будет интересно!
Подписывайтесь на наш Telegram, VK, Twitter, Instagram.
В Apple заявили, что для установки Windows на Mac с ARM-чипом нужно решение Microsoft
Недавно Apple представила первые компьютеры Mac на ARM-чипе Apple M1. Как и ожидалось, они не способны работать с Windows. У купертинцев есть решение проблемы, однако теперь всё зависит от Microsoft.
Источник изображения: Apple
Вчера, 20 ноября, на портале ArsTechnica было опубликовано интервью со старшим вице-президентом по разработке программного обеспечения Apple Крейгом Федериги (Craig Federighi). В материале обсуждались перспективы ARM-чипов, вопрос о том, почему компания решила внедрить чип собственной разработки в компьютеры сейчас, как создавался M1, нюансы разработки программного обеспечения и многое другое. Однако самое интересное — это вопрос про Windows. Первые покупатели, получившие новые MacBook Pro, MacBook Air и Mac mini, столкнулись с проблемой нововведения — на компьютерах нет утилиты Boot Camp, которая обычно используется для установки Windows. Крейг ответил на этот вопрос уклончиво, заявив, что у Apple есть все необходимые технологии для запуска Windows на M1, но дело остаётся за Microsoft.
«Сейчас эта задача ложится на плечи Microsoft. Мы представили необходимые технологии, которые решают вопрос установки Windows на ARM. У нас есть технология Rosetta 2, которая отлично справляется с исполнением x86-приложений на новых компьютерах. Однако Microsoft пока что не выдает лицензию на Windows 10 для ARM не OEM-производителям. Windows на компьютеры Mac устанавливается опционально. Но наши компьютеры уже готовы для этого», — ответил Федериги на вопрос журналиста.
Федериги отметил, что технически запуск Windows на ARM-чипе Apple возможен благодаря приложению CrossOver и технологии Rosetta 2. Также возможным решением могут стать виртуальные машины. В Parallels заявили, что уже работают над оптимизацией своего софта, который позволит запустить Windows прямо в macOS.
Если вы заметили ошибку — выделите ее мышью и нажмите CTRL+ENTER.
6 лучших способов запустить Windows на Mac в 2021 году (включая M1 Mac)
В настоящее время запускать Windows на Mac никогда не было так просто, поэтому мы рассмотрели лучшие способы сделать это в 2021 году, в том числе и на M1 Mac.
Установка Windows 10 на Mac полезна по многим причинам — от запуска программного обеспечения только для Windows до игр только для ПК.
Это также намного дешевле и удобнее, чем покупка отдельного ПК или ноутбука для использования Windows.
Однако нет сомнений в том, что некоторые способы установки Windows 10 на Mac намного проще, надежнее и эффективнее других.
Мы внимательно изучили различные доступные варианты, чтобы вы могли решить, какой из них лучше всего подходит для вас.
Есть ли риски при установке Windows на Mac?
Поскольку установка Windows на Mac включает в себя разделение ее либо на виртуальную среду, либо на отдельный раздел на жестком диске, установка Windows на Mac абсолютно не связана с риском.
Запуск Windows на Mac эффективно изолирует остальную часть вашего Mac от любых потенциальных проблем, связанных с вирусами, вредоносными программами или рекламным ПО.
Если бы установка Windows была заражена вирусом или каким-либо образом была повреждена, она не повредила бы macOS. Вы можете просто удалить установку и переустановить ее.
В настоящее время установить Microsoft Windows на Mac чрезвычайно просто, а виртуальные машины, такие как Parallels, позволяют легко это сделать даже новичкам.
Однако мы всегда рекомендуем сделать резервную копию вашего Mac на внешний жесткий диск , прежде чем вносить в него какие-либо серьезные изменения.
Если вас беспокоит, является ли установка Windows на Mac незаконной, в этом нет необходимости.Установка Windows на Mac (или любой другой компьютер) совершенно законна. Фактически, Apple активно поощряет это благодаря Boot Camp в Intel Mac, и нет никаких проблем с Windows EULA при установке Windows на Mac с использованием любого из этих методов.
Можно ли установить Windows 11 на Mac?
В настоящее время мы не рекомендуем устанавливать Windows 11 на Mac .
Windows 11 требует другого оборудования по сравнению с Windows 10, и в настоящее время нет возможности официально установить Windows 11 на Mac.
Наш совет — дождаться официального выпуска Windows 11 осенью, когда появятся другие официальные методы для запуска Windows 11 на Mac.
Как играть в игры Windows на Mac
Все следующие методы установки Windows на Mac подходят для игр Windows на Mac, но некоторые из них подходят больше, чем другие, в зависимости от игры, в которую вы хотите играть.
Например, некоторые игры, такие как Valorant , не будут работать с программным обеспечением для виртуализации, поскольку они защищены античитерской программой Vanguard, которая не работает в виртуальной среде.
Будет ли Windows работать на компьютерах Mac M1?
Вы можете установить Windows на Apple Silicon M1 Mac , хотя не все из этих методов поддерживают это. В этих обзорах мы указали, какие методы поддерживают чип M1, а какие нет.
Работает ли Windows 365 на Mac?
Windows 365 — это новый облачный сервис от Microsoft, который позволит пользователям Mac использовать Windows в Интернете в любом браузере.
На данный момент Microsoft Windows 365 не должна быть выпущена до 2 августа 2021 года, и даже тогда она будет доступна только для предприятий.
Однако он предложит пользователям Mac другой способ доступа к Windows на Mac, включая Windows 11, в конечном итоге.
Вам также может понравиться:
Имея это в виду, вот лучшие способы установки Windows на Mac 2021 года в порядке ранжирования.
1. Виртуальная машина (лучше всего подходит для начинающих)
Виртуальная машина (также известная как виртуальная среда или программное обеспечение виртуализации) позволяет запускать Windows «виртуально» в macOS.
Безусловно, две лучшие виртуальные машины для пользователей Mac — это Parallels и VMWare Fusion .
Существует также VirtualBox, который является бесплатным с открытым исходным кодом, но его гораздо сложнее настроить и использовать.
Хотя VMWare значительно улучшилась, мы по-прежнему считаем, что Parallels — лучший способ запустить Windows на вашем Mac в 2021 году. — это простота установки, скорость и удобство, позволяющее мгновенно переключаться между macOS и Windows.
Вы даже можете установить Windows на Mac бесплатно с помощью Parallels , поскольку в настоящее время вам нужно только приобрести ключ активации Windows 10, если вы хотите настроить его.
Или, если у вас уже установлена Windows 10 на ПК, вы можете использовать тот же ключ активации из 25 цифр во время процесса установки Windows в Parallels, чтобы получить еще одну полностью активированную копию бесплатно на вашем Mac.
Виртуальные машины на сегодняшний день являются наиболее удобным решением Windows на Mac для большинства пользователей, поскольку они позволяют использовать ваш Mac как обычно, но переключаться на приложение Windows в любое время, когда вам это нужно.
У вас есть полный доступ к остальным приложениям Mac, но при этом вы также можете наслаждаться удобством наличия Windows.
В настоящее время Parallels добилась этого с помощью режима Coherence Mode , стирающего грань между macOS и Windows, так что вы можете работать в обоих, практически без разделения между ними.
Parallels также лучший способ запустить Windows на M1 Mac .
В последнем поколении компьютеров Apple Silicon Mac от Apple используется другой чип ARM M1, и в настоящее время Parallels — это единственный способ запустить Windows на компьютерах Mac Apple Silicone M1 .
Основным конкурентом Parallels является VMWare Fusion, которая теперь выпустила бесплатную версию для некоммерческого использования, но мы обнаружили, что ничто не приближается к Parallels с точки зрения простоты установки, использования и поддержки.
Вы можете попробовать Parallels для Mac бесплатно здесь, , чтобы сначала протестировать его.
Parallels стоит 79,99 долларов США за домашнюю лицензию или 99,99 долларов США за лицензию Pro, подходящую для разработчиков, тестировщиков и опытных пользователей.
В течение ограниченного времени вы также можете получить со скидкой 50% на Parallels с образовательной скидкой для студентов и преподавателей.
Если вы хотите узнать больше, ознакомьтесь с полным обзором Parallels Desktop .
Плюсы:
- Очень легко установить Windows
- Запускает Windows и macOS одновременно
- Отлично подходит для игр
- Быстрый запуск и выключение
- Оптимизировано для macOS Mojave, Catalina, Big Sur и Windows 10
- Now поддерживает DirectX и Metal
- Запускает Windows на компьютерах Mac M1
Минусы:
- Обновления платные
- Требуется отдельная лицензия для каждого Mac, на котором вы хотите установить его
- Модель ценообразования по подписке
- Еще нет официально совместим с чипом Apple Silicon M1 Mac
- Не удается ускорить видеокарту для игр, а также Boot Camp
2.Apple Boot Camp (лучший для геймеров)
Безусловно, самой популярной альтернативой установке Windows с программным обеспечением для виртуализации является использование Apple Boot Camp .
Использование Boot Camp для запуска Windows и установки игр только для Windows особенно популярно среди геймеров, поскольку Boot Camp использует больше мощности вашей видеокарты, поскольку ему не нужно запускать виртуальную машину, как это делает Parallels.
Это делает игру в такие игры, как Valheim, на Mac намного более плавными и менее прерывистыми, поскольку количество пропущенных кадров намного меньше.
Boot Camp — это бесплатный инструмент в macOS, который позволяет установить Windows в раздел на жестком диске Mac, чтобы вы могли выбрать, загружать ли Mac в Windows или в macOS .
Преимущество этого заключается в том, что он выделяет все ресурсы вашего Mac для приложения, которое может потребовать много оперативной памяти или вычислительной мощности, например программного обеспечения САПР, приложений для графического дизайна или игр.
Поскольку Boot Camp позволяет вашему Mac загружаться только в Windows или macOS (вместо одновременной работы с виртуальной средой), ваш Mac может выделить все свои ресурсы для удовлетворения высоких требований игр и других энергоемких приложений. .
Еще одним большим преимуществом Boot Camp является то, что он бесплатен в macOS — просто введите «Boot Camp» с помощью Spotlight на своем Mac, и вы его увидите.
Недостатком установки Windows с Boot Camp является то, что вы ограничены одновременным использованием либо Windows, либо macOS. — вы не можете мгновенно переключаться между ними, как с программным обеспечением для виртуализации.
Обратите внимание, что некоторые iMac не могут использовать Boot Camp в macOS Mojave.
Наконец, имейте в виду, что Apple подтвердила, что Boot Camp не будет работать с Apple Silicon M1 Mac , который является новым чипсетом и процессорами ARM, которые используются в новых Mac с конца 2020 года.
Если вы думаете о покупке нового Mac в 2021 году, Boot Camp определенно не подходит, если вы хотите установить на него Windows.
Полные инструкции по установке Windows 10 на Mac бесплатно с помощью Boot Camp можно найти здесь.
Если вас также интересуют другие способы играть в игры для Windows на Mac, вас также может заинтересовать GeForce Now для Mac , игровая платформа от NVIDIA, которая позволяет пользователям Mac играть в игры только для Windows в облаке. .
Плюсы:
- Бесплатно в macOS
- Простота настройки
- Выделение всего оборудования и ресурсов вашего Mac для работы под Windows
- Лучше для игр, поскольку он использует больше мощности от видеокарты
Минусы:
- Позволяет загружаться только в macOS или Windows
- Некоторые игры не работают с установками Boot Camp
- Не работают с новейшими компьютерами Mac Apple Silicon M1
3.Wine
Wine (сокращение от Wine Is Not an Emulator) — это бесплатный способ установки Windows на ваш Mac, который работает путем «обертывания» Windows в macOS.
Обратите внимание, что Wine только 32-разрядный, что означает, что не работает с macOS Catalina , которая поддерживает только 64-разрядные приложения.
Это трудно объяснить, если не станет слишком техническим и скучным, но в основном это позволяет вашему Mac интерпретировать так называемые вызовы Windows API.
Подробнее о , запускающих 32-битные приложения на Catalina, можно найти здесь .
Однако мы рекомендуем Wine только тем, кто действительно знает, что делает, и имеет серьезные технические навыки работы с компьютерами Mac. Wine, как известно, сложен в использовании, настройке и во многих случаях даже не работает должным образом при всех проблемах.
Если вы достаточно смелы, чтобы попробовать Wine, обязательно сначала ознакомьтесь со списком поддерживаемых приложений Wine, чтобы избежать лишней боли.
Плюсы:
- Бесплатно
- Копия Windows не требуется
Минусы:
- Не работает с macOS Catalina
- Сложно настроить для многих приложений
- Не работает с все программы Windows
- Установка часто прерывается из-за обновлений до macOS
- Не работает с компьютерами Mac Apple Silicon M1
4.Кроссовер
Кроссовер основан на Wine, но с гораздо более простым в использовании интерфейсом. Его гораздо проще настроить и использовать, но он платный и стоит 39,95 доллара США.
Кроме того, поскольку он основан на Wine, он может запускать только программы Windows, совместимые с Wine, что ограничивает количество игр и приложений, которые работают с ним на Mac.
Однако, помимо Parallels, Crossover в настоящее время является единственным способом играть в некоторые игры для Windows на компьютерах Mac M1. Crossover использует то, что называется Rosetta 2 в macOS, для «перевода» игр и программного обеспечения, предназначенных только для чипов Intel, для работы с чипом M1.
Вы можете наблюдать за тем, как в Team Fortress 2 играют на Mac M1, используя кроссовер ниже, и, как видите, производительность довольно хороша.
Он работает не со всеми играми, и мы рекомендуем проверить список поддерживаемых Crossover приложений и игр перед покупкой.
Вы также можете попробовать бесплатную пробную версию Crossover , чтобы попробовать ее в первую очередь.
Плюсы:
- Легче в установке и использовании, чем Wine
- Работает с некоторыми играми и программным обеспечением на компьютерах Mac M1
Минусы:
- Не бесплатно
- Ограниченное количество игр и приложений для Windows он может запускать
- Может запускать только те же приложения и игры, что и Wine
- Медленно обновляется при выходе новых версий macOS
- Не работает со многими играми и приложениями на компьютерах Mac M1
5.Программное обеспечение для удаленного рабочего стола
Другой вариант доступа к Windows на Mac — удаленный запуск Windows на другом ПК и использование программного обеспечения удаленного рабочего стола на вашем Mac для подключения к нему.
Это включает использование приложения для удаленного рабочего стола, которого на рынке много.
Все они в основном подключаются к машине Windows, а затем отображают рабочий стол ПК на рабочем столе Mac.
Это не идеальное решение, потому что обычно между ПК, Mac или мобильным устройством, к которому вы подключаетесь, и вашим Mac большая задержка.
Он также ограничен в том, что вы действительно можете делать — обычно вы можете перетаскивать файлы и папки, открывать документы и сохранять файлы, но это определенно не подходит для игр.
Чтобы ознакомиться с некоторыми из доступных опций, ознакомьтесь с нашим руководством по лучшим инструментам удаленного рабочего стола для Mac .
Плюсы:
- Множество приложений, которые помогут вам подключиться к машине с Windows
- Простота использования после настройки
- Некоторые приложения для удаленного рабочего стола работают с Apple Silicon M1 Mac
Минусы:
- Может быть большим отставанием
- Приложения для удаленного рабочего стола различаются по цене
- Не дает вам доступа к такому количеству функций, как Parallels
- Определенно не подходит для игр
6.Frame
На самом деле Frame не запускает Windows на вашем Mac, но позволяет удаленно получать доступ к приложениям Windows и использовать их на Mac в браузере.
Frame использует тот же принцип, что и программное обеспечение для удаленного рабочего стола, размещая приложения Windows и Windows в облаке, а затем предоставляя вам доступ к ним через браузер.
На самом деле вы не можете использовать Windows, но вы можете использовать некоторые приложения на базе Windows с помощью Frame. Frame особенно популярен для доступа только к приложениям САПР Windows на Mac, таким как Solidworks.
Главный недостаток Frame заключается в том, что он фактически не дает вам доступа к Windows, он основан на облаке, поэтому требует подключения к Интернету и стоит недешево с тарифами от 20 долларов за пользователя в месяц.
Плюсы:
- Ничего не нужно устанавливать, все в облаке
- Поддерживает широкий спектр приложений Windows
Минусы:
- Фактически не дает вам доступа к самой Windows
- Может страдать от задержки в зависимости от стабильности соединения
- Несовместимо с Apple Silicon M1 Mac
Соответствующее
Как бесплатно установить Windows на Mac с Boot Camp
Boot Camp — это бесплатная утилита в macOS, которая позволяет установить Windows бесплатно на вашем Mac.Здесь мы покажем вам, как установить Windows 10 на Mac бесплатно на Mac с помощью Boot Camp, чтобы вы могли переключаться между macOS и Windows в любое время.
Хотя мы не думаем, что Boot Camp — это лучший способ запустить Windows на Mac (мы удостоили этой чести Parallels , который позволяет запускать macOS и Windows одновременно) Boot Camp занимает второе место и лучше всех , это БЕСПЛАТНО.
В некоторых случаях использование Boot Camp — единственный способ играть в игры только для Windows, такие как Valorant на Mac , потому что Boot Camp — единственный способ запустить Windows на Mac, который поддерживает античит-технологию Vanguard, используемую во многих игры.
Работает ли Boot Camp на компьютерах Mac M1?
Важно знать, что, хотя вы можете использовать Boot Camp для бесплатной установки Windows в Big Sur, Boot Camp недоступен в последней версии M1 Mac .
Boot Camp работает только с чипами Intel и не поддерживает новейшие чипы M1 в компьютерах Mac последнего поколения.
Единственный способ запустить Windows на Mac M1 — использовать программное обеспечение виртуализации Parallels , которое может установить Windows на Mac M1.
Вы можете найти полные инструкции по запуску Windows на M1 Mac здесь .
Какие компьютеры Mac могут работать с Windows?
Если вы пользователь Intel Mac (в основном любой Mac, выпущенный до середины 2021 года), вы можете использовать Boot Camp для установки Microsoft Windows в Big Sur и более ранних версиях macOS.
В частности, следующие модели Mac позволяют устанавливать Windows с помощью Boot Camp:
- MacBook Pro (2015 г. и новее)
- MacBook Air (2015 г. и новее)
- MacBook (2015 г. и новее)
- iMac (2015 г.) и более поздние версии)
- iMac Pro (все модели)
- Mac Pro (конец 2013 г.)
Почему вы можете запускать Windows на Mac бесплатно
Самое замечательное в том, что Microsoft теперь позволяет загрузить и установить Windows 10 бесплатно на Mac , потому что вам фактически не нужно активировать его с помощью ключа продукта, если вы не хотите его настраивать.
Активация Windows 10 дает только незначительные преимущества, такие как возможность изменить внешний вид Windows и удалить небольшой водяной знак в правом нижнем углу экрана.
Есть ли риски при установке Windows на Mac?
При установке Windows на Mac с помощью Boot Camp нет абсолютно ничего, чего стоит бояться или беспокоиться.
Boot Camp просто устанавливает Windows на отдельный раздел на жестком диске, поэтому это никак не повлияет на macOS.При установке Windows на Mac нет абсолютно никаких рисков.
Запуск Windows на Mac в Boot Camp эффективно изолирует остальную часть вашего Mac от любых потенциальных проблем, связанных с вирусами, вредоносными программами или рекламным ПО.
Если бы установка Windows была заражена вирусом или каким-либо образом была повреждена, она не повредила бы macOS. Вы можете просто удалить установку и переустановить ее.
Помощник по установке Boot Camp значительно упрощает весь процесс, и даже новички могут установить с его помощью Windows на Mac.
Тем не менее, всегда рекомендуется сделать резервную копию вашего Mac на внешний жесткий диск , прежде чем делать что-то вроде установки Windows на нем.
Вам также может понравиться:
Windows 10 на Mac Контрольный список установки
Вот полные пошаговые инструкции по установке Windows 10 бесплатно на Mac с помощью Boot Camp.
Перед тем как начать, вам понадобится следующее:
- ISO-образ Windows 10 от Microsoft .Вы можете скачать его бесплатно, и его не нужно полностью активировать, если вы не хотите настраивать Windows. Убедитесь, что вы выбрали 64-битную версию.
- Внешнее запоминающее устройство с объемом не менее 16 ГБ. Он предназначен для сохранения образа ISO и может быть либо флэш-накопителем, либо любым внешним жестким диском для создания установочного диска Windows. Он также используется для сохранения драйверов программного обеспечения поддержки Windows от Apple, что позволяет оборудованию Mac (клавиатуре, монитору, трекпаду и т. Д.) Работать с Windows.Однако , если у вас есть одна из следующих моделей Mac под управлением macOS El Capitan 10.11 или новее, вам вообще не нужно внешнее устройство , потому что ваш Mac может использовать внутренний диск для временного хранения того, что вам нужно для установки Windows.
- MacBook Pro (2015 г. и новее)
- MacBook Air (2015 г. и новее)
- MacBook (2015 г. и новее)
- iMac (2015 г. и новее)
- iMac Pro (все модели)
- Mac Pro (конец 2013 г.)
- Не менее 64 ГБ или более свободного дискового пространства на вашем Mac .Мы настоятельно рекомендуем 128 ГБ , так как обновления Windows быстро поглотят большую его часть. Если вы собираетесь установить несколько игр или приложений, вам понадобится много места на жестком диске, предназначенное для Windows. Лучше пойти на большее, чем на меньшее, и если на более позднем этапе вы решите, что не хотите, чтобы половина жесткого диска вашего Mac была посвящена Windows, вы можете стереть раздел Windows позже и освободить место на жестком диске. для macOS.
- Полная батарея, если у вас нет источника питания, но мы, , настоятельно рекомендуем подключить Mac для этого процесса.
- Резервная копия жесткого диска Mac . Или, по крайней мере, убедитесь, что ваши самые важные файлы и папки зарезервированы или сохранены в другом месте. Хотя при установке Windows ничего не должно пойти не так, как надо, всегда лучше перестраховаться. Лучше всего использовать внешний жесткий диск для резервного копирования, поэтому не пропустите наше руководство по лучшим внешним жестким дискам для Mac .
- Чашка чая или кофе. Весь этот процесс должен занять от 40 минут до одного часа.
Как бесплатно установить Windows 10 на Mac
Если у вас есть все это, то вы готовы к работе.Следуйте этим инструкциям, чтобы бесплатно установить MS Windows 10 на Mac.
- Перейдите в Приложения — Утилиты и откройте Boot Camp Assistant на вашем Mac.
- Boot Camp предупредит вас, что он создаст раздел на вашем жестком диске и что вам следует сделать резервную копию вашего Mac, прежде чем продолжить. Если вы это сделали, нажмите Продолжить .
- В следующем диалоговом окне убедитесь, что выбраны все параметры. i.e Создайте установочный диск Windows 10 или более поздней версии , Загрузите последнюю версию программного обеспечения поддержки Windows из Apple и Установите Windows 10 или более позднюю версию . Если вы не хотите устанавливать Windows прямо сейчас или просто хотите установить Windows с USB-накопителя, который можно использовать на другом Mac, не устанавливайте последний флажок.
- Щелкните Продолжить , затем Выберите .. и перейдите к ISO-образу Windows 10, который вы загрузили ранее.Если вы используете внешний диск или флэш-накопитель, убедитесь, что там есть ISO-образ, и выберите его. Если вы не используете внешнее устройство, просто найдите его на Mac. Вы можете выбрать, сколько места на жестком диске вы хотите выделить для Windows, но если вы собираетесь установить много игр или программ Windows, чем больше, тем лучше.
- Нажмите Установить , и начнется процесс установки с загрузочного диска Windows, включая загрузку программного обеспечения поддержки Windows от Apple, которое требуется Boot Camp для установки Windows.Это может занять некоторое время, может показаться, что оно зависло или зависло, но это просто распаковка файлов.
- Когда это будет завершено, ваш Mac перезагрузится, и Windows установится на вашем Mac так же, как если бы вы устанавливали его на ПК в первый раз. Настройте языковые параметры, время, валюту и язык клавиатуры.
- При запросе ключа продукта Windows 10 просто нажмите «У меня нет ключа продукта» в нижней части экрана.Помните, что Microsoft теперь позволяет вам использовать Windows 10 без ее активации, поэтому вам не нужен ключ продукта.
- Вы можете выбрать либо Windows 10 Home, либо Pro, но Home является более дешевым из двух и достаточным для нужд большинства пользователей, хотя вы можете увидеть их сравнение здесь.
- Примите запросы лицензии, и Windows начнет заключительные этапы установки.
Через несколько минут ваш Mac снова перезагрузится, и вы попадете на экран окончательной настройки под названием Get Going Fast.Вы можете выбрать экспресс-настройку в углу или настроить ее вручную, как хотите.
- Вам будет предложено создать учетную запись Windows. Windows предложит вам использовать личного помощника Cortana (в основном это ответ Microsoft на Siri), но мы рекомендуем выбрать Not Now .
- Windows 10 откроется на вашем Mac, но Boot Camp еще не завершен. Вы увидите еще одно диалоговое окно установщика Boot Camp, в котором вам будет предложено установить дополнительные драйверы.Нажимайте Далее , пока они не будут завершены, и ваш Mac не перезагрузится.
- Наконец, щелкните меню «Пуск» Windows и выберите Обновление программного обеспечения Apple . Это обновит Windows с последними драйверами, чтобы ваша звуковая карта, видеокарта и другое оборудование бесперебойно работали с Windows. Ваш Mac снова перезагрузится до Windows 10.
- Последний совет — убедитесь, что исправления безопасности Windows обновлены. Перейдите в Пуск> Настройки> Обновление и безопасность , и Windows автоматически загрузит все обновления безопасности.Этого делать не обязательно, но желательно.
Вот и все, у вас на Mac бесплатно установлена Windows 10.
Конечно, вам не всегда захочется загружать Mac в Windows. В большинстве случаев вы хотите загрузить Mac в macOS как обычно, чтобы включить macOS в качестве операционной системы по умолчанию, в Windows перейдите в панель управления , Система и безопасность , а затем прокрутите вниз, где вы увидите Boot Лагерь .Там вы можете выбрать Macintosh HD в качестве операционной системы по умолчанию и нажать OK для сохранения.
В качестве альтернативы, если вы хотите выбрать, будет ли ваш Mac загружаться в Windows или macOS, просто нажмите и удерживайте клавишу Option на вашем Mac при его включении:
И примерно через 5-10 секунд вам будет предоставлена возможность загружаться ли в MacOS или Windows.
Можно ли подключить eGPU к Boot Camp на Mac?
Короткий ответ — да, технически возможно подключить eGPU к Mac под управлением Windows в Boot Camp.Однако на самом деле его настройка крайне утомительна и не всегда работает должным образом.
К сожалению, в настоящее время мы не можем рекомендовать использование внешнего графического адаптера с Mac через Boot Camp.
Однако вы можете ознакомиться с нашим руководством по лучшим eGPU для Mac для встроенного использования с macOS.
Мы надеемся, что это руководство помогло вам установить и запустить Windows на вашем Mac, но если у вас возникнут проблемы, сообщите нам об этом в комментариях ниже.
Связанные
Как установить Windows 10 на Mac OS X с помощью Boot Camp
Если вы владелец Mac и нуждаетесь в функциях и функциях, включенных в Windows 10, вы можете установить его в OS X с помощью Boot Camp.Вот прогулка.
Apple создала базу лояльных пользователей, но некоторым пользователям Mac по-прежнему необходимо использовать программы Windows и ОС в целом. С тех пор, как Apple перешла на процессор Intel для мозга Mac, компания предоставила простой способ настроить и установить Windows в конфигурации с двойной загрузкой с OS X с ее технологией Boot Camp. В этой статье мы рассмотрим это.
Подготовка Mac к установке Windows 10
Перед установкой Windows на Mac необходимо выполнить несколько предварительных задач.
- Лицензия Windows — Windows не бесплатна для Mac; как и любой другой компьютер, вам необходимо приобрести лицензию для него, если у вас его нет. Если вы студент колледжа, у вас должна быть возможность получить бесплатную лицензию в рамках программы корпоративного лицензирования Microsoft Campus, такой как Dreamspark (проверьте свою библиотеку / книжный магазин или факультет), или получите значительную скидку для студентов в образовательном магазине. Кроме того, в рамках программ корпоративного лицензирования, когда компании устанавливают Windows массово, OS X считается подходящей базовой лицензией.Поэтому обратитесь в свой ИТ-отдел за помощью в получении копии. Если вы хотите просто попробовать Windows 10 на своем Mac, вы можете скачать 90-дневную пробную версию Windows 10 Enterprise здесь. В противном случае вы также можете приобрести физическую розничную версию. Вы можете купить флэш-накопитель Windows 10 на Amazon или получить его прямо в Microsoft Store. Обратите внимание, что вы можете загрузить файл ISO для Windows 10 непосредственно в OS X с помощью веб-сайта Microsoft TechBench, если вы выполняете цифровую загрузку.
- Подготовьте пустой флэш-накопитель объемом 8 ГБ или больше либо пустой DVD или Blu-ray, если вы все еще используете оптический носитель.
- Определите, какую версию и архитектуру Windows поддерживает ваш Mac. По умолчанию вам нужно выбрать 64-разрядную версию Windows 10, поскольку это все, что Apple поддерживает на большинстве моделей в наши дни. На странице Apple Boot Camp представлен список поддерживаемых моделей, версий и архитектур Windows. Также убедитесь, что вы выбрали соответствующую версию; здесь вы можете сравнить версии.
- Убедитесь, что установлена последняя версия OS X. Щелкните меню Apple, затем щелкните App Store, затем установите последние обновления для вашего Mac. Это обеспечит доступ к последним драйверам Boot Camp, особенно если вы хотите установить последнюю версию Windows на свой Mac. Поскольку версии OS X бесплатны, если ваш Mac поддерживается, то, вероятно, лучше всего перейти на последнюю версию, которой является OS X El Capitan — 10.11.2 (на момент написания этой статьи).
- Загрузите драйверы Boot Camp заранее. Хотя мастер Boot Camp позаботится об этом за вас, судя по результатам моего тестирования, он очень ненадежен.Загрузите его заранее отсюда.
Когда все эти предварительные условия будут устранены, следующим шагом будет выделение места для установки Windows 10. Откройте Finder в Dock, затем нажмите «Приложения», затем прокрутите вниз и откройте «Утилиты». . Дважды щелкните «Утилиты», затем откройте Boot Camp. Или нажмите клавиши Command и пробел, затем введите Boot Camp и нажмите клавишу Enter.
Программа Boot Camp — это простой мастер, который поможет вам загрузить драйверы, разбить SSD / жесткий диск на разделы и запустить установку Windows.
Отметьте все следующие параметры, затем нажмите Продолжить:
- Создайте установочный диск Windows 8 или более поздней версии
- Загрузите последнюю версию программного обеспечения поддержки Windows от Apple
- Установите Windows 8 или более позднюю версию
Нажмите Выбрать, затем просмотрите, затем выберите файл Windows ISO, загруженный с Microsoft TechBench.
Если у вас есть какие-либо соответствующие данные на флэш-накопителе, они будут удалены.Щелкните Продолжить.
Подождите, пока Boot Camp начнет копирование файлов на флэш-накопитель.
Во время работы мастера Boot Camp будут загружены драйверы для вашего Mac. Это может занять очень много времени, так что наберитесь терпения.
Если при загрузке драйверов возникает ошибка, см. Раздел об устранении неполадок в этой статье, чтобы узнать, что можно сделать.
Определение дискового пространства для Windows 10
После того, как Boot Camp загрузит драйверы, следующим шагом будет определение объема пространства, которое вы выделите для Windows 10, в зависимости от индивидуальных факторов.Необходимо учитывать будущие потребности. Планируете ли вы, что Windows всегда будет под рукой? Если это так, подумайте о том, чтобы предоставить Windows 10 достаточно места для работы. Примите во внимание следующее:
- Обновления для Windows, использующие дисковое пространство. Windows 10 предоставляется как услуга, поэтому приложения, встроенные в ОС, и обновления со временем будут занимать место. Для облегчения установки Windows 10 требуется минимум 16 ГБ (32-разрядная версия) и 20 ГБ (64-разрядная версия). Windows 10 использует около 9 ГБ места на диске.
- Приложения — если вы планируете загружать и устанавливать современные приложения в Windows 10, вам нужно это учитывать. Приложения могут использовать значительный объем дискового пространства; не будем забывать и о традиционных настольных приложениях, которые тоже требуют обновлений.
- Данные — личные файлы, такие как документы, музыка, изображения, видео. Если вы планируете хранить какой-либо такой контент, вам необходимо подумать о том, что его стоит хранить локально или, возможно, инвестировать во внешний жесткий диск или хранить только ключевые файлы, которые вам нужны или над которыми регулярно работаете.Возможно, сейчас самое время подумать о том, чтобы при необходимости сохранить некоторые файлы в облаке. Если вы планируете использовать Mac на работе, ваш работодатель может настроить ваши учетные данные для хранения файлов в своей сети, а не локально. Для моих целей я использую Mac с 256 ГБ дискового пространства; поскольку Windows 10 будет использоваться только для ключевых приложений, а некоторые файлы будут храниться на внешнем диске, я выделю 56 ГБ. Возможно, вы используете Mac с ограниченным объемом памяти; внимательно рассмотрите свои потребности сейчас и в будущем.Если вы этого не сделаете, вам, возможно, придется сделать резервную копию и начать все сначала. Если вы работаете в основном с приложениями Office, вы можете использовать минимум; если вы работаете с видео и изображениями, думайте масштабно. В наши дни я рекомендую минимум 50 ГБ для Windows, и это очень мало.
После того, как вы определили, сколько места вы будете выделять, с помощью указателя мыши перетащите ручку влево, чтобы назначить соответствующее количество места, которое вы предоставите Windows.
Нажмите «Установить», Boot Camp подготовит раздел, а затем автоматически перезагрузит Mac.
На экране мне представлены два варианта: я загружусь с загрузочного диска EFI (желтый значок диска), где хранятся мои установочные файлы Windows 10. Это важная часть настройки. В зависимости от модели Mac, которую вы используете, вам, возможно, придется удерживать клавиши C или Option, чтобы отобразить параметры загрузки. В моем случае я буду удерживать клавишу Option , которая представит параметры тома, с которого я хочу загрузиться.Используйте клавиши со стрелками влево и вправо, чтобы выбрать его, затем нажмите Enter.
Это займет некоторое время, затем в конечном итоге загрузится программа установки Windows. Мастер настройки на экране будет выглядеть крошечным; вам нужно будет пока пережить это. С новой политикой Microsoft в отношении регулярных обновлений Windows 10 было бы неплохо, если бы они могли работать с Apple, чтобы по крайней мере включить некоторые драйверы базового класса в последние сборки Windows. (Я могу продолжать мечтать).
Установка Windows 10 на OS X
Windows 10 загрузится в программу установки, как и на обычном ПК.Теперь вы можете пройти процесс установки Windows 10, следуя инструкциям на экране.
Когда вы дойдете до этого момента в процессе установки, выберите «Щелкните Выборочная: Установить только Windows (дополнительно)».
Вы увидите несколько разделов на экране. Будьте здесь очень осторожны. Выберите только раздел с именем BOOTCAMP, , затем нажмите «Форматировать», а затем нажмите «ОК», чтобы отобразить сообщение о проверке формата.
Программа установки Windows начнет копирование файлов.В это время программа установки Windows автоматически перезапустится и несколько раз перезагрузится в программу установки.
Полная готовность к работе
В зависимости от того, подключены вы к Интернету или нет, вы увидите различные параметры на экране. Щелкните Использовать экспресс-настройки.
- Настройте учетную запись пользователя.
- Подключиться к сети, если она есть.
- Подождите, пока приложения будут установлены и настроены.
- Войдите в свою учетную запись.
Установка драйверов Boot Camp
Для правильной работы Windows 10 на вашем Mac необходимо установить драйверы Boot Camp. Нажмите «Пуск», затем «Проводник», затем откройте флэш-накопитель. Откройте папку Boot Camp, затем дважды щелкните «Настройка» и следуйте инструкциям на экране мастера, чтобы установить драйверы Windows для вашего Mac.
По завершении нажмите Готово, а затем перезапустите, когда будет предложено.
Перезагрузка в OS X
Если вы хотите загрузиться в OS X, нажмите кнопку Показать скрытые значки в области уведомлений, нажмите Boot Camp, затем нажмите «Перезагрузить» в OS X или нажмите «Пуск», затем «Перезагрузить»; как только вы услышите сигнал запуска, нажмите и удерживайте клавишу Option.С помощью клавиши со стрелкой влево или вправо выберите Macintosh HD, затем нажмите Enter.
Если вы хотите установить операционную систему по умолчанию, щелкните Системные настройки в OS X Dock. Щелкните «Загрузочный диск», затем выберите Macintosh HD или Windows Bootcamp. Вы можете открыть панель управления Boot Camp в Windows 10 (нажмите клавишу Windows + X , затем щелкните Панель управления), а затем внести аналогичные изменения.
Устранение неполадок
Следующая ссылка предоставляет прямую ссылку на драйверы Boot Camp 6 для Windows 10.Apple не предоставляет специального места, но официальный источник был найден в сети доставки контента Apple. Он довольно большой, около 1,2 ГБ, и его загрузка занимает некоторое время. Если у вас возникнут проблемы с загрузкой драйверов Boot Camp, вы можете попробовать загрузить их вручную.
После загрузки драйверов они будут упакованы в сжатый формат. Вам нужно будет использовать бесплатную утилиту сжатия, такую как WinRAR или 7-Zip, чтобы распаковать ее. Учтите, что это нужно делать с ПК с ОС Windows.
После извлечения скопируйте папку $ WinPEDriver $ и BootCamp в корень флэш-накопителя, содержащего установочные файлы Windows 10.
Я заметил, что мастер драйверов Boot Camp зависает при установке драйвера Realtek. Я перезапустил Mac, перешел в папку Boot Camp на флэш-накопителе, открыл папку Drivers, затем удалил папку Realtek; настройка продолжилась без сучка и задоринки.
В целом установка Windows 10 на Mac требует немного усилий, но работает исключительно хорошо.Из-за раскладки клавиатуры Mac вам придется запомнить некоторые команды, например, клавиша Command заменит клавишу Windows. Ctrl + C для копирования и Ctrl + V для вставки — то же самое. У Apple есть страница со списком команд для использования клавиатуры Apple в Windows здесь.
Если вы считаете, что это может быть слишком сложно только для нескольких приложений, то установка Windows на виртуальной машине может быть лучшим вариантом. Это особенно актуально, если вам нужно запускать старые приложения, которые не работают с 64-битной Windows.
Как установить Windows на компьютеры Mac M1 — очень простой способ
Хотя компьютеры Mac M1 не поддерживают традиционные установки Windows для Boot Camp x86, установить Windows для ARM на Mac M1 очень просто. Parallels недавно выпустила Parallels Desktop 16 для Mac, и вместе с ним появилась встроенная поддержка компьютеров Mac M1.
Посмотрите наше практическое видео с пошаговыми инструкциями по установке Windows 10 для ARM на MacBook, Mac mini или iMac M1 и обязательно подпишитесь на 9to5Mac на YouTube, чтобы получить больше руководств и руководств, ориентированных на Apple.
Как установить Windows на M1 Mac
Шаг 1: Загрузите и установите Parallels Desktop 16 для Mac.
Parallels Desktop 16 для Mac — официальная версия Parallels для пользователей macOS. Приложение универсально, что означает, что оно будет работать с системами Mac на базе процессоров Intel и Apple Silicon.
В отличие от предварительной версии Parallels Technical Preview, которую мы представили в конце прошлого года, в Parallels 16 для Mac устранены многие ошибки и проблемы, которые были представлены в предварительной версии.Другими словами, установка Windows на Mac M1 настолько проста и понятна, насколько это возможно.
Видео: запуск Windows на M1 Mac с Parallels
Спонсор: Получите AirBuddy 2, чтобы повысить уровень своих AirPods на Mac. Первые 100 читателей / зрителей 9to5Mac получат AirBuddy 2 со скидкой 20%!
Подпишитесь на 9to5Mac на YouTube, чтобы увидеть больше видео
Шаг 2: Зарегистрируйтесь как участник программы предварительной оценки Windows.
Вам необходимо зарегистрироваться в качестве участника программы предварительной оценки Windows, прежде чем вы сможете загрузить Windows 10 в программе ARM Insider Preview. Зарегистрироваться в качестве участника программы предварительной оценки Windows можно бесплатно — просто перейдите по этой ссылке, чтобы начать.
Шаг 3: Загрузите Windows 10 на ARM Insider Preview.
Windows 10 для компьютеров на базе ARM, таких как M1 MacBook, MacBook Air, Mac mini и недавно выпущенный iMac, можно загрузить через веб-сайт Microsoft. Имейте в виду, что вам нужно будет войти в систему как участник программы предварительной оценки Windows, чтобы облегчить загрузку.
Шаг 4: Настройте Windows 10 с помощью Помощника по установке Parallels.
После загрузки Windows 10 на ARM Insider Preview на Mac откройте Parallels, чтобы настроить установку Windows 10.
- Нажмите «Продолжить» в окне «Установить в ARM».
- В окне «Создать новое» нажмите «Установить Windows или другую ОС с DVD-диска или файла образа».
Parallels автоматически найдет установочный образ Windows в окне «Выбор установочного образа».Если он обнаружит файл .VHDX Windows 10, который вы загрузили на шаге 3, нажмите «Продолжить». В противном случае нажмите кнопку «Выбрать вручную».
- При выборе вручную перетащите файл образа VHDX Windows 10 в окно «Выбор образа установки» и нажмите «Продолжить».
- Выберите «Производительность» на экране «Я в основном буду использовать Windows для» и нажмите «Продолжить».
- В окне «Имя и местоположение» должны быть предварительно заполнены поля «Имя» и «Сохранить в местоположении» — вы можете настроить эти параметры, если хотите, но я обычно рекомендую оставить их как есть.
- Снимите флажок «Создать псевдоним на рабочем столе Mac».
- Перед установкой установите флажок «Настроить параметры».
- Щелкните «Создать».
Помощник по установке Parallels создаст виртуальную машину, что займет несколько секунд. В конце концов появится окно конфигурации, в котором вы сможете настроить объем памяти и ядер ЦП, выделенных виртуальной машине.
- Щелкните вкладку Оборудование.
- Отрегулируйте настройки процессоров и памяти. Если у вас Mac M1 с 8-ядерным процессором, я рекомендую выделить 4 ядра. Если на вашем компьютере 8 ГБ памяти, я рекомендую выделить 4096 МБ памяти. Если на вашем компьютере 16 ГБ памяти, я рекомендую выделить 8192 МБ памяти.
- Закройте окно конфигурации после того, как определитесь с процессором и распределением памяти.
Шаг 5: Установите Windows 10.
- Нажмите «Продолжить» на странице «Конфигурация виртуальной машины», чтобы начать установку Windows 10 на Mac M1.
Установка займет несколько минут, так что подождите, пока она завершится.
Шаг 6: Войдите в свою учетную запись Parallels.
После завершения установки вы увидите сообщение «Установка завершена». Щелкните сообщение, чтобы продолжить. Чтобы продолжить, вам необходимо войти в свою учетную запись Parallels.Если у вас еще нет учетной записи Parallels, вам необходимо ее создать.
Новые пользователи получают 14-дневную пробную версию для тестирования Parallels и любых созданных виртуальных машин. После этого вам будет предложено заплатить. Parallels предлагает несколько уровней оплаты, которые вы можете выбрать в зависимости от ваших потребностей. Самый дешевый вариант — вариант за 79,99 долларов, который включает следующее:
- 8 ГБ vRAM
- 4 виртуальных процессора
- 30 дней поддержки по телефону и электронной почте
Для пользователей M1 Mac это не ужасная конфигурация, потому что обычно вы не хотите выходить за рамки 8 ГБ ОЗУ / 4 ядра для любой настройки M1.Для пользователей более мощного оборудования, такого как, по слухам, готовящееся к выпуску оборудование M1X или M2, эти ограничения конфигурации могут не соответствовать вашим потребностям. Конечно, Parallels предлагает дополнительные опции, такие как Pro Edition за 99,99 в год, который включает 128 ГБ vRAM, 32 виртуальных ЦП и неограниченную поддержку по телефону и электронной почте.
Имейте в виду, что выпуск за 79,99 долларов предназначен для Parallels Desktop 16 для Mac, а не для будущих версий Parallels. Таким образом, это фактически подписка де-факто, поскольку нет гарантии, что Parallels Desktop 16 для Mac будет работать с будущими версиями macOS, такими как macOS 12.
Шаг 7: Запустите Центр обновления Windows.
После того, как вы установили Windows, вы захотите обновить все самое последнее программное обеспечение и исправления безопасности.
- Перейдите в Пуск → Настройка → Обновление и безопасность и щелкните Обновить.
Будет загружена последняя версия Windows 10 Insider Preview, обновления для .NET framework, обновления Microsoft Defender и т. Д.
Имейте в виду, что если вы хотите остаться в дополнительной обучающей программе Windows 10 Insider Preview, вам нужно перейти в «Настройки» → «Программа предварительной оценки Windows» → «Перейти к диагностике и обратной связи» и включить переключатель Дополнительные диагностические данные.Затем вам нужно будет связать свою учетную запись Windows Insider в разделе «Настройки» → «Программа предварительной оценки Windows». Если дополнительный переключатель диагностических данных не включен, ваше устройство в конечном итоге перестанет получать предварительные сборки Windows Insider. Это не обязательно плохо, поскольку вы откажетесь от некоторой степени конфиденциальности, включив дополнительные диагностические данные.
После перезагрузки снова запустите Центр обновления Windows, чтобы убедиться, что ничего не было упущено. Вы также можете увидеть запрос Parallels на переустановку Parallels Tools, который потребует повторного перезапуска.
Шаг 8: Установите свои любимые приложения и игры.
После того, как вы полностью обновитесь, пора устанавливать свои любимые игры и приложения. Конечно, я установил Steam, а потом и Rocket League. Я также установил несколько приложений и игр из приложения Microsoft Store.
Очевидно, что игры — это огромный YMMV на виртуальных машинах M1 на этой ранней стадии. В некоторые игры можно будет играть, а в другие — нет. В этом случае я бы в первую очередь остановился на использовании Windows на моем Mac M1, чтобы получить доступ к критически важным приложениям Windows, которых нет на Mac.
Заключение
Мощность графического процессора
часто является наиболее важной частью игрового процесса с точки зрения оборудования, и, несмотря на то, что M1 хорош для оптимизации рабочих процессов в macOS, это определенно не самый идеальный графический ресурс для 3D-игр в Windows. Когда выйдет новый Apple Silicon с более высокой производительностью на ядро и большим количеством ядер графического процессора, игровая производительность, несомненно, улучшится как на родной macOS, так и на виртуальных машинах.
Какими бы хорошими ни были M1 Mac, они также довольно скудны по объему предлагаемой памяти, причем 16 ГБ — это абсолютный максимум, который можно настроить.Это делает запуск виртуальной машины Windows на Mac M1 менее чем идеальным для пользователей приложений, требующих большого количества оперативной памяти.
Но в целом меня впечатлили: A) насколько невероятно легко было установить Windows 10 через Parallels и B) насколько хорошо это работало. По моему опыту, Windows 10 была довольно стабильной, и большинство приложений просто работало. Даже приложения на базе x64, которые раньше требовали от пользователя перехода через несколько этапов, чтобы заставить эмуляцию работать в Parallels Technical Preview, работают прямо из коробки с последней сборкой Windows 10 для ARM Insider.
Отсутствие Boot Camp на M1 Mac, конечно, обескураживает, но если вы когда-нибудь остро нуждаетесь в быстрой установке Windows, хорошо знать, что Windows 10 на M1 Mac находится всего в нескольких щелчках мыши.
Как вы думаете? Вы бы подумали о покупке Parallels 16 Desktop для Mac? Поделитесь своими мыслями в комментариях.
FTC: Мы используем автоматические партнерские ссылки для получения дохода. Подробнее.
Посетите 9to5Mac на YouTube, чтобы узнать больше новостей Apple:
Установите Windows на свой Mac с помощью Parallels Desktop
Установите Windows на свой Mac с помощью Parallels Desktop
12708 пользователей считают эту статью полезной
Если у вас Mac с чипом Apple M1, посетите эту статью: KB 125375.
В этой статье даются инструкции по установке Windows на Mac с процессором Intel в первый раз для использования с Parallels Desktop.
Вы также можете:
- Импортируйте данные с ПК с Windows на Mac. Инструкции см. В KB 123929.
- Обновите существующие виртуальные машины с Windows 7, 8 или 8.1 до Windows 10. Инструкции см. В KB 122884.
- См. Список поддерживаемых версий Windows в КБ 124223.
.
Установите Parallels Desktop для Mac
- Если вы новичок в Parallels Desktop для Mac, загрузите последнюю версию здесь.
- Если вы уже являетесь пользователем Parallels Desktop, перейдите к следующим шагам.
Загрузите и установите Windows автоматически
Вы можете легко загрузить Windows 10 через Parallels Desktop при первом запуске Parallels Desktop.
Щелкните значок Parallels в строке меню Mac> Новый … > Загрузите Windows 10 из Microsoft > Загрузите Windows 10 .
Если вы используете более раннюю версию Parallels Desktop для Mac, посетите эту страницу, чтобы загрузить Windows 10 с сайта Microsoft.
За более ранними версиями Windows обращайтесь в розничные магазины или к авторизованным онлайн-реселлерам, включая Amazon.com.
Примечание: Получить Windows 10 от Microsoft опция недоступна в Parallels Desktop для бизнеса. Рекомендуется развернуть пользовательскую виртуальную машину, предварительно настроенную для вашей бизнес-среды (см. KB 120093).
Обратите внимание, что Parallels Desktop не включает лицензию Microsoft Windows. Если у вас нет копии Windows, вы можете приобрести Windows 10 в интернет-магазине Microsoft:
Примечание: посетите эту страницу, если вам нужна помощь в выборе выпуска Windows 10: Home или Pro .
Установите Windows из исходного кода
1. Создайте новую виртуальную машину
Откройте Parallels Desktop.app из папки Applications и выберите File > New .
Выберите Установить Windows или другую ОС с DVD или файла образа , затем щелкните Продолжить .
2. Выберите установочный носитель
Вы можете установить Windows с DVD, образа диска .iso или загрузочного USB-накопителя.
Важно: установочные файлы Windows с расширением .exe можно использовать только для обновления существующей виртуальной машины (ВМ) Windows. Если вы выполняете новую установку Windows, файл .exe не будет работать. Обратитесь к местному продавцу, чтобы запросить физический диск или образ .iso.
Installation Assistant автоматически определит доступные установочные носители для установки Windows.
Вы также можете переключиться в ручной режим и выбрать источник для установки Windows.
3. Введите лицензионный ключ Windows
Щелкните Продолжить . Введите лицензионный ключ Windows для автоматической активации Windows при установке.
Если у вас нет лицензионного ключа Windows, нажмите Продолжить , а затем Пропустить . Чтобы активировать Windows позже, следуйте инструкциям из статьи.
Когда будете готовы, щелкните Продолжить .
4. Выберите Windows Edition
Начиная с Parallels Desktop 16 вы можете выбрать выпуск Windows до начала установки Windows, поэтому вам не нужно выбирать выпуск Windows во время установки.
Выберите нужный выпуск Windows и нажмите кнопку Готово .
5. Выберите, как вы хотите использовать Windows
Выберите, как вы хотите использовать Windows в Parallels Desktop для Mac Standard Edition:
А в Parallels Desktop для Mac Pro и Business Edition:
- Разработка программного обеспечения
- Тестирование программного обеспечения
- Дизайн
Чтобы узнать больше о профилях виртуальных машин, посетите KB 123878.
6. Укажите имя и местонахождение
Имя: Вы можете указать имя для вашей виртуальной машины.
Расположение: Расположение виртуальных машин Parallels Desktop по умолчанию — / Users / username / Parallels / .
Если вы хотите изменить настройки виртуальной машины по умолчанию, выберите Настроить параметры перед установкой . Эти настройки также можно легко изменить после установки.
7. Начните установку
Щелкните Продолжить , и начнется установка Windows.После установки Windows запустите ее, открыв приложение Windows или нажав кнопку питания в Центре управления.
Установите Parallels Tools
При первом запуске Windows будет установлен Parallels Tools, чтобы обеспечить бесперебойную работу между Windows и macOS. Пожалуйста, не отменяйте и не останавливайте процесс установки. После установки Parallels Tools вам будет предложено перезапустить Windows.
Поиск и устранение неисправностей
Если у вас возникли проблемы с установкой Windows с DVD-диска или у вас нет DVD-привода, вы можете использовать другой привод для создания файла.iso и установите с него виртуальную машину. Для получения инструкций см. KB 4917: Как создать ISO-образ с установочного DVD-диска Windows.
Другие способы создания виртуальной машины Windows
Можно создать виртуальную машину Windows по:
Как установить Windows 10 на MacBook без Bootcamp
Многие пользователи Mac спрашивают, можно ли просто установить и запустить Windows 10 на компьютере с macOS.Ответ ДА. Встроенный Boot Camp уже давно является официальным способом, позволяющим пользователям разбивать жесткий диск Mac на разделы, а затем устанавливать Windows на его собственное пространство. Несмотря на это, по-прежнему существует множество людей, которые ищут альтернативные способы установки Windows 10 на Mac без Boot Camp, основная причина этого заключается в том, что большинство пользователей Mac не знают, для чего используется Boot Camp, и даже не знают его существует. Еще одна причина, по которой пользователи Mac хотели бы установить Windows10 на Mac без Boot Camp, заключается в том, что Boot Camp во многих случаях работает некорректно, утомительно, подвержен ошибкам и снижает производительность установки.Честно говоря, я не думаю, что Boot Camp — отличное приложение, несмотря на то, что оно поставляется с Mac OS X.
Проведя полное исследование из видео и онлайн-руководств, я выяснил, что любые пользователи Mac могут загружать, устанавливать и запускать Windows на macOS без Boot Camp. И я попытался установить Windows 10 на Mac Catalina с помощью стороннего инструмента под названием WonderISO, и он отлично работает на моем Macbook Pro. В дополнение к WonderISO использование виртуальных машин, таких как VMware и VirtualBox, по-прежнему является идеальным способом запуска Windows на macOS.Чтобы быть немного более поучительным, я напишу полное руководство с этими 3 инструментами, чтобы лучше понять и уменьшить количество ошибок.
Почему мы отказываемся от BootCamp
Как часть macOS, Boot Camp не имеет собственного преимущества при установке ОС Windows на macOS, я бы хотел сказать, что Boot Camp — это обычное приложение, которое поставляется с OS X и в отличие от сбросить, он не работал плавно, как ожидалось.По статистике, успешность создания загрузочного USB составляет всего 50%. Давайте посмотрим, какие проблемы обсуждаются больше всего.
- Boot Camp поддерживает только диски с одним разделом.
- Bootcamp недостаточно места на загрузочном диске.
- Bootcamp не видит раздел Windows.
- Bbootcamp не распознает windows 10 iso
- Bootcamp не распознает USB
- Будет автоматически произведена повторная загрузка 1.Драйверы 6 G windows каждый раз, когда он запускается.
- Bootcamp не работает после разметки Macintosh HD.
- Отображает непонятные сообщения об ошибках с ограниченной детализацией.
Что вам понадобится
- USB-накопитель объемом не менее 8 ГБ.
- Копия файла ISO-образа Windows 10.
- Действующая лицензия Windows 10, позволяющая законно и правильно активировать Windows.
- Скачанная копия загрузочного USB Creator.
- Загрузите драйверы Boot Camp.
Решение 1. Установите Windows на macOS без Boot Camp
Хорошо известно, что создание загрузочного USB-накопителя — это самый простой способ установить Windows 10 на компьютер Mac. И в этом отношении WonderISO всегда был лидером, когда дело доходило до записи ISO на USB и чтобы он был загрузочным, с его помощью вы можете легко контролировать и обрабатывать файл образа ISO различными способами, такими как BURN, CREATE, EXTRACT, РЕДАКТИРОВАТЬ И КОПИРОВАТЬ С ДИСКА.Вам не нужно форматировать USB-накопитель как FAT32 с помощью Дисковой утилиты в macOS, так как WonderISO может сделать все за вас, вы также можете выбрать загрузку UEFI + GPT при записи образа ISO.
Но с одним важным замечанием: впервые при попытке установить Windows 10 на macOS без загрузочного лагеря вам всегда придется устанавливать необходимые драйверы с помощью Boot Camp, потому что ваш Интернет, звук, графика и другие драйверы отключены. «из-за отсутствия драйверов.
Шаг 1. Создайте загрузочный USB-накопитель из Windows 10 ISO
Загрузите WonderISO на компьютер, доступны Windows и Mac.После установки запустите его. Основной интерфейс должен быть таким.
Вставьте USB-накопитель или внутренний жесткий диск в компьютер, на котором был установлен WonderISO. Затем нажмите кнопку «Записать», чтобы войти в Windows ЗАПИСАТЬ, импортируйте ISO-файл Windows 10, нажав кнопку «Обзор», и выберите режим UEFI + GPT. Убедитесь, что файл SYStem — FAT 32, затем нажмите кнопку «Записать», чтобы начать.
На создание загрузочного USB-накопителя у вас уйдет несколько минут. Не отключайте USB-накопитель во время записи, так как это может привести к разрушению ваших разделов и данных.Когда появится сообщение «Запись успешно завершена», извлеките USB-накопитель.
Шаг 2. Разбейте диск на разделы с помощью Дисковой утилиты
Создание разделов на диске — важный шаг, потому что это определит, где будет установлена ваша ОС Windows. Мы не рекомендуем устанавливать ОС Windows в том же разделе, где находилась macOS.
Шаг 1. Для этого откройте Дисковую утилиту и выберите свой локальный диск (SSD или HDD) в левой части, затем нажмите кнопку «Разделить».
Шаг 2. Чтобы создать новый раздел для установки Windows, нажмите на маленький знак «+», затем вам нужно выбрать размер раздела, он должен быть не менее 30 ГБ. Вы можете назвать его как хотите, и убедитесь, что установлен формат MS-DOS (FAT), затем щелкните Apple.
Шаг 3. Загрузите Mac с USB-накопителя
Итак, вы успешно создали загрузочный USB-накопитель из ISO-образа Windows, а затем вставили его в свой компьютер Mac.И перезагрузите Mac, удерживая клавишу Option. Также обратите внимание, что вы должны отключить все внутренние физические диски, кроме того, на который вы собираетесь установить Windows 10.
Удерживая нажатой клавишу Option, вам должен быть представлен список дисков. Выберите загрузочные диски EFI, чтобы начать установку Windows 10 на компьютер Mac.
Шаг 4. Начните установку Windows 10 на Mac
Если ваш Mac может правильно загружаться с USB-накопителя, вы должны увидеть мастер установки Windows, который предложит вам выбрать диск для установки ОС Windows.Выберите нужный раздел, созданный ранее, затем нажмите Далее.
Шаг 4. Завершите некоторые необходимые настройки.
Теперь выберите язык и клавиатуру, затем нажмите кнопку «Далее».
Шаг 4. Нажмите «Установить»
Нажмите кнопку «Установить», чтобы начать установку ОС Windows 10 на выбранный раздел. Этот процесс займет несколько минут, и ваш компьютер Mac перезагрузится несколько раз автоматически, вам необходимо будет выполнить стандартную процедуру установки Windows 10.
Шаг 4. Введите ключ продукта
Когда вы находитесь на этом шаге, мастер установки предлагает вам ввести ключ продукта для активации вашей ОС Windows 10. Если вы приобрели ключ продукта, введите его в поле. В противном случае вы можете сделать это позже.
Шаг 4. Установите драйверы для Windows 10
После первоначальной загрузки MacBook в ОС Windows вы можете обнаружить, что мышь и клавиатура не работают из-за отсутствия драйверов.Таким образом, установка драйверов необходима для нормальной работы Windows. Для этого вы можете предварительно загрузить BootCamp на USB-накопитель, затем установить Bootcamp в Windows, он установит необходимые драйверы, такие как «Wi-Fi или Интернет, Графика, Звук, Мышь и т. Д.».
Или вы можете скачать программу BootCamp по этой ссылке:
После полной установки всех драйверов перезагрузите MacBook! Теперь ваша Windows 10 должна нормально работать на вашем Macbook при внешней работе.
Решение 2. Запустите Windows 10 с USB-накопителя на macOS без установки
Вы когда-нибудь думали, что можете запустить Windows 10 на Mac с USB-накопителя без установки? Да, ты можешь. Инструмент AnyWinGo дает вам возможность установить и запустить полнофункциональную Windows 10 на не сертифицированном USB-накопителе или твердотельном накопителе, вы можете носить его с собой куда угодно и запускать на любых компьютерах.
Это похоже на функцию Windows To Go, встроенную в Windows 10 Enterprise Edition, но официальный WTG поддерживает только Enterprise Edition и работает только с сертифицированным Microsoft USB-накопителем.Скорее AnyWinGo создает портативный WTG-накопитель с несертифицированным USB-накопителем, SSD для любых выпусков Windows.
Шаг 1. После того, как вы загрузите инструмент AnyWinGo на свой компьютер с Windows, установите и запустите его. Затем выберите создание портативного компьютера Windows To Go USB для Mac.
Шаг 2. На этом шаге необходимо выбрать образ Windows, просто выберите файл ISO Windows 10, который был подготовлен заранее.
Шаг 3.Выберите свой USB-накопитель, мы предлагаем вам выбрать USB 3.0 или SSD, так как они имеют высокую скорость чтения и записи.
Шаг 4. Дайте AnyWinGo создать WTG для вашего Macbook, это займет около 10 минут, чтобы завершить процесс.
Шаг 5. Как и в методе 1, вам также необходимо настроить Macbook на загрузку с USB-накопителя, после чего будет загружен и инициализирован диск Windows To Go.
Подробнее: Как запустить Windows 10 с USB-накопителя без установки
Заключение
У пользователей
Mac есть несколько способов, когда дело доходит до установки или запуска Windows 10 на Macbook с Boot Camp или без него, например, установка Windows 10 на раздел MacBook, установка Windows на Mac с VirtualBox или создание Windows To Иди за рулем.Каждый способ может достичь идеального эффекта, если вы будете действовать правильно. Итак, если у вашего помощника Boot Camp возникают проблемы при установке Windows 10 на MacBook, тогда инструмент WonderISO должен быть лучшим альтернативным решением, которое могло бы помочь вам без проблем запустить Windows 10 на Macbook.
Использование Ассистента Boot Camp для установки Windows на Mac
Boot Camp Assistant, утилита, включенная в ваш Mac, добавляет новый раздел на загрузочный диск вашего Mac для установки и запуска Windows в реальной среде Windows (не эмулируемой или виртуализированной).
Boot Camp Assistant также предоставляет драйверы Windows, необходимые для использования оборудования Apple, включая камеру, аудио, сеть, клавиатуру, мышь, трекпад и видео. Без этих драйверов Windows работает, но вы не можете изменить разрешение видео, прослушать звук или подключиться к сети. Хотя клавиатура и мышь или трекпад работают, они предоставляют только простые возможности.
С драйверами Apple, которые предоставляет Boot Camp Assistant, вы можете обнаружить, что Windows и оборудование вашего Mac являются одной из лучших комбинаций для работы с Windows.
Эта информация относится к Boot Camp Assistant 6, который требуется для установки Windows 10. Он входит в состав macOS Big Sur (11) через macOS Sierra (10.12). Хотя точный текст и названия меню могут отличаться, Boot Camp Assistant 5 и 4 для Windows 8 и 7 достаточно похожи, поэтому вы можете использовать это руководство с более ранними версиями.
Что делает Ассистент Boot Camp
Boot Camp Assistant расширяет среду виртуализации до:
- Разбейте внутренний диск Mac на разделы без потери данных.
- Предоставьте Windows необходимые драйверы для распознавания и использования оборудования Mac.
- Предоставьте панель управления Windows, которая позволяет вам выбрать среду, в которой будет загружаться Mac. (На вашем Mac есть собственная панель предпочтений для выбора среды загрузки.)
- Удалите раздел Windows и восстановите это пространство для использования вашим Mac.
Что вам понадобится
Для продолжения у вас должны быть:
- Ассистент Boot Camp 6.x. или позже.
- macOS Sierra или новее.
- 50 ГБ или более свободного места на жестком диске или твердотельном накопителе.
- Клавиатура и мышь или встроенная клавиатура и трекпад.
- Полный установочный диск или ISO-образ Windows 10, Windows 8 или Windows 7.
- Флэш-накопитель, отформатированный под MS-DOS (FAT).
- Mac с процессором Intel.
Предыдущие версии Boot Camp Assistant
Если на вашем Mac установлена более ранняя версия Boot Camp Assistant или более ранние версии OS X, чем 10.5, просмотрите это подробное руководство по использованию этих ранних версий Boot Camp Assistant.
Какие версии Windows поддерживаются
Поскольку Ассистент Boot Camp загружает и создает драйверы Windows, необходимые для завершения установки Windows, вам необходимо знать, какая версия Ассистента Boot Camp работает с какой версией Windows.
- Boot Camp Assistant 6.x: 64-разрядная версия Windows 10
- Boot Camp Assistant 5.x: 64-разрядная версия Windows 8 и 7
- Ассистент Boot Camp 4.x: Windows 7
Ваш Mac использует одну версию Boot Camp Assistant, что затрудняет установку других версий Windows, которые напрямую не поддерживаются версией Boot Camp Assistant, установленной на вашем Mac.
Чтобы установить альтернативные версии Windows, вам необходимо вручную загрузить и создать драйверы поддержки Windows. Воспользуйтесь следующими ссылками, в зависимости от версии Windows, которую вы хотите использовать:
Текущая версия Boot Camp Support Software 6, которую можно загрузить через приложение Boot Camp Assistant.
Сделайте резервную копию перед началом работы
Часть процесса установки Windows на ваш Mac включает перераспределение диска Mac. Хотя Boot Camp Assistant предназначен для разбиения диска без потери данных, всегда есть вероятность, что что-то пойдет не так.
Итак, прежде чем двигаться дальше, сделайте резервную копию диска вашего Mac. Доступно множество приложений для резервного копирования. Когда резервное копирование будет завершено, вы можете приступить к работе с Boot Camp Assistant.
Подключите флэш-накопитель USB, используемый в этом процессе, непосредственно к одному из портов USB вашего Mac.Не подключайте флешку к Mac через концентратор или другое устройство. Это может привести к сбою установки Windows.
Три задачи помощника Boot Camp
Ассистент Boot Camp может выполнять три основных задачи, которые помогут вам запустить Windows на вашем Mac или удалить ее с вашего Mac. В зависимости от того, чего вы хотите достичь, вам может не понадобиться использовать все три задачи.
- Создание установочного диска Windows 10 : Ассистент Boot Camp может использовать USB-накопитель или внешний USB-накопитель для создания установочного диска из файла образа Windows 10 ISO.Есть несколько способов получить файл образа ISO Windows, но самый простой — загрузить файл образа с сайта Microsoft.
- Загрузите последнюю версию программного обеспечения поддержки Windows от Apple : с помощью этой опции ваш Mac загружает последние версии драйверов Windows 10 и вспомогательного программного обеспечения, которое позволяет Windows работать с оборудованием вашего Mac. Программное обеспечение поддержки копируется на USB-накопитель, который вы используете в качестве установочного диска Windows 10.
- Установить Windows 10 : этот параметр либо создает раздел Windows на загрузочном диске вашего Mac, либо удаляет раздел Windows, если он есть.Название этой опции изменится, если у вас есть раздел Windows на вашем Mac, на Remove Windows 10 .
Ваш Mac автоматически запускает процесс установки Windows после создания соответствующего раздела.
Если вы удаляете раздел Windows, этот параметр удаляет раздел Windows и объединяет недавно освобожденное пространство с существующим разделом Mac для создания одного большего пространства.
Выберите задачи
Поставьте галочку рядом с задачами, которые хотите выполнить.Вы можете выбрать более одной задачи, и задачи будут выполняться в соответствующем порядке. Например, если вы выберете следующие задачи:
- Загрузите последнюю версию программного обеспечения поддержки Windows от Apple.
- Установите Windows 10.
Ваш Mac сначала загрузит и сохранит программное обеспечение поддержки Windows, а затем создаст необходимый раздел и запустит процесс установки Windows 10.
Обычно вы выбираете все задачи, и Ассистент Boot Camp запускает их одновременно.Вы также можете выбирать по одной задаче за раз. Это не имеет значения для конечного результата. Если вы выберете более одной задачи, ваш Mac автоматически перейдет к следующей задаче.
Создайте установщик Windows
Boot Camp Assistant 6 создает установочный диск Windows 10. Для выполнения этой задачи у вас должен быть файл ISO-образа Windows 10. Файл ISO может храниться на внутренних дисках вашего Mac или на внешнем диске.
Убедитесь, что USB-накопитель, который вы собираетесь использовать в качестве загрузочного установочного диска Windows, подключен к вашему Mac.При необходимости запустите Ассистент Boot Camp.
В окне Select Tasks поставьте галочку в поле Create a Windows 10 or later install disk . (Снимите флажки с оставшихся задач, если вы хотите выполнить только создание установочного диска.) Когда вы будете готовы, щелкните Продолжить .
Нажмите кнопку Выбрать рядом с полем ISO-образ и найдите файл ISO-образа Windows 10, который вы сохранили на своем Mac, чтобы он появился в поле ISO-образ .
В разделе «Целевой диск» выберите USB-накопитель , который вы хотите использовать в качестве загрузочного установочного диска Windows. Выбранный целевой диск переформатируется, что приводит к стиранию всех данных на выбранном устройстве. Когда будете готовы, нажмите кнопку Продолжить .
Выпадающий список предупреждает о возможности потери данных. Нажмите кнопку Продолжить .
Boot Camp создаст для вас диск с установщиком Windows.Этот процесс может занять некоторое время. По завершении Boot Camp Assistant запросит пароль администратора, чтобы он мог внести изменения в целевой диск. Введите свой пароль и нажмите ОК .
Создайте драйверы Windows
Чтобы Windows работала на вашем Mac, вам потребуется последняя версия программного обеспечения поддержки Apple Windows. Ассистент Boot Camp загружает драйверы Windows для оборудования вашего Mac, чтобы все работало наилучшим образом.
Запустите Boot Camp Assistant , расположенный в / Applications / Utilities, и прочтите вводный текст.
Не полагайтесь на батарейки во время этого процесса; подключите Mac к сети переменного тока, если это еще не сделано. Нажмите кнопку Продолжить .
Поставьте галочку рядом с Загрузите последнюю версию программного обеспечения поддержки Windows с Apple . (Снимите флажки с двух оставшихся элементов, если вы загружаете только вспомогательное программное обеспечение.) Щелкните Продолжить .
Выберите, чтобы сохранить программное обеспечение поддержки Windows на любой внешний диск, подключенный к вашему Mac.
Сохранить на USB-накопитель
Отформатируйте USB-накопитель в формате MS-DOS (FAT). При форматировании USB-накопителя все данные на устройстве стираются, поэтому убедитесь, что резервная копия данных сохранена в другом месте. Инструкции по форматированию для OS X El Capitan или более поздней версии можно найти в разделе Форматирование диска Mac с помощью дисковой утилиты (OS X El Capitan или более поздней версии). Если вы используете OS X Yosemite или более раннюю версию, вы можете найти инструкции в Дисковой утилите: форматирование жесткого диска.В обоих случаях выберите MS-DOS (FAT) в качестве формата и Master Boot Record в качестве схемы.
После форматирования USB-накопителя выйдите из Дисковой утилиты и продолжите работу с Ассистентом Boot Camp.
В окне Ассистента Boot Camp выберите только что отформатированную флешку в качестве целевого диска и нажмите Продолжить .
Ассистент Boot Camp запускает процесс загрузки последних версий драйверов Windows с веб-сайта поддержки Apple.После загрузки драйверы сохраняются на выбранный USB-накопитель.
Ассистент Boot Camp может запросить у вас пароль администратора, чтобы добавить вспомогательный файл во время записи данных в место назначения. Введите свой пароль и нажмите кнопку Добавить помощник .
После сохранения программного обеспечения поддержки Windows в Boot Camp Assistant отображается кнопка «Выход». Щелкните Выйти из .
Папка поддержки Windows, которая включает драйверы Windows и приложение установки, теперь хранится на USB-накопителе.Используйте эту флешку во время установки Windows. Не отключайте USB-накопитель, если вы собираетесь установить Windows в ближайшее время, или извлеките накопитель для дальнейшего использования.
Сохранить на CD или DVD
Если вы используете Boot Camp Assistant 4.x, вы также можете сохранить программное обеспечение поддержки Windows на чистый компакт-диск или DVD-диск. Ассистент Boot Camp записывает информацию на чистый носитель за вас.
Выберите Записать копию на CD или DVD . Щелкните Продолжить .
Boot Camp Assistant 4 запускает процесс загрузки последних версий драйверов Windows с веб-сайта поддержки Apple. Когда загрузка будет завершена, Ассистент Boot Camp попросит вас вставить пустой носитель в оптический привод. Вставьте чистый носитель в оптический привод и нажмите Записать .
Когда запись завершена, Mac извлекает компакт-диск или DVD-диск.
Boot Camp может запросить пароль администратора для добавления нового вспомогательного инструмента.Введите свой пароль и нажмите Добавить помощника .
Процесс загрузки и сохранения программного обеспечения поддержки Windows завершен. Нажмите кнопку Выйти из .
Создайте раздел Windows
Одна из основных функций Boot Camp Assistant — разделение диска Mac путем добавления раздела, предназначенного для Windows. Процесс разбиения на разделы позволяет вам выбрать, сколько места будет занято из вашего существующего раздела Mac и выделено для использования в разделе Windows.Если ваш Mac использует несколько дисков — как это делают некоторые iMac, Mac mini и Mac Pro — вы можете выбрать диск для разбиения на разделы или выделить весь диск для Windows.
Запустите Boot Camp Assistant . Откроется окно Select Tasks .
Если вы устанавливаете Windows на портативный компьютер Mac, подключите его к источнику переменного тока.
Поставьте галочку рядом с Установить Windows 10 или более позднюю версию .Щелкните Продолжить .
Если на вашем Mac несколько внутренних дисков, вам будет показан список доступных дисков. Выберите диск, который хотите использовать для установки Windows. Вы можете разделить диск на два раздела, при этом второй раздел будет использоваться для установки Windows, или вы можете выделить весь диск для использования Windows. Если вы решите использовать весь диск для Windows, все данные, хранящиеся в данный момент на диске, будут удалены, поэтому обязательно сделайте резервную копию этих данных на другой диск, если вы хотите их сохранить.Сделайте свой выбор и нажмите Продолжить .
Отобразится выбранный вами жесткий диск с одним разделом, указанным как macOS, и новым разделом, указанным как Windows. Разбиение на разделы еще не выполнено; Во-первых, вы решаете, насколько большим должен быть раздел Windows. Между двумя предложенными разделами есть небольшая точка, которую вы можете щелкнуть и перетащить с помощью мыши. Перетащите точку, пока раздел Windows не станет желаемого размера. Любое пространство, которое вы добавляете в раздел Windows, берется из свободного места, доступного в настоящее время в разделе Mac.
Закройте все другие открытые приложения, сохранив при необходимости все данные приложения. После нажатия кнопки « Установить » ваш Mac разбивает выбранный диск на разделы, а затем автоматически перезагружается.
Вставьте USB-накопитель, содержащий установочный диск Windows 10, и нажмите Установить . Ассистент Boot Camp создает раздел Windows и называет его BOOTCAMP. Затем он перезагружает ваш Mac и начинает процесс установки Windows.
Установить Windows
Установщик Windows 10 завершит установку Windows 10.Следуйте инструкциям на экране, предоставленным Microsoft.
Во время процесса установки Windows 10 вас спросят, куда установить Windows 10. Вам будет показано изображение с изображением дисков на вашем Mac и их разбиения на разделы. Вы можете увидеть три или более разделов. Выберите раздел, в имени которого есть BOOTCAMP . Имя раздела начинается с номера диска и номера раздела и заканчивается словом BOOTCAMP. Например, «Диск 0, раздел 4: BOOTCAMP.»
Выберите раздел, содержащий имя BOOTCAMP.
Щелкните ссылку Drive Options (Advanced) .
Щелкните ссылку Формат , а затем щелкните ОК .
Щелкните Далее .
Отсюда следуйте обычному процессу установки Windows 10.
В конце концов, процесс установки Windows завершится, и ваш Mac перезагрузится в Windows.
Установить программное обеспечение поддержки Windows
После завершения установки Windows 10 и перезагрузки Mac в среде Windows программа установки драйвера Boot Camp запустится автоматически. Если он не запускается сам по себе, вы можете запустить установщик вручную:
Убедитесь, что USB-накопитель с установщиком драйвера Boot Camp подключен к вашему Mac. Обычно это тот же USB-накопитель, который используется для установки Windows 10, но вы могли бы создать отдельную флешку с установщиком драйвера, если бы вы выбирали задачи в Ассистенте Boot Camp независимо, а не выполняли все задачи сразу.
Откройте флешку в Windows 10.В папке BootCamp находится файл setup.exe. Дважды щелкните файл setup.exe , чтобы запустить установщик драйвера Boot Camp.
Следуйте инструкциям на экране.
Вас спросят, хотите ли вы разрешить Boot Camp вносить изменения в ваш компьютер. Щелкните Да и следуйте инструкциям на экране, чтобы завершить установку Windows 10 и драйверов Boot Camp.
Когда установщик завершит свою задачу, нажмите кнопку Завершить .
Ваш Mac перезагрузится в среду Windows 10.
Выберите операционную систему по умолчанию
Драйвер Boot Camp устанавливает панель управления Boot Camp. Он должен быть виден в системном трее Windows 10. Если вы его не видите, щелкните направленный вверх треугольник на панели задач, чтобы отобразить все скрытые значки, включая, возможно, панель управления Boot Camp.
Выберите вкладку Загрузочный диск на панели управления.
Выберите диск (ОС), который вы хотите установить по умолчанию.
В macOS есть аналогичная панель настроек загрузочного диска, которую можно использовать для установки диска (ОС) по умолчанию.


 Если их несколько, то выберите нужный и нажмите Format, чтобы полностью удалить информацию с флеш-накопителя. Учтите, что после этого все данные будут удалены. Поэтому при необходимости заранее переместите их.
Если их несколько, то выберите нужный и нажмите Format, чтобы полностью удалить информацию с флеш-накопителя. Учтите, что после этого все данные будут удалены. Поэтому при необходимости заранее переместите их./launchpad-56a5d50a5f9b58b7d0dea0cb.jpg) Для этого нажмите Стереть.
Для этого нажмите Стереть.