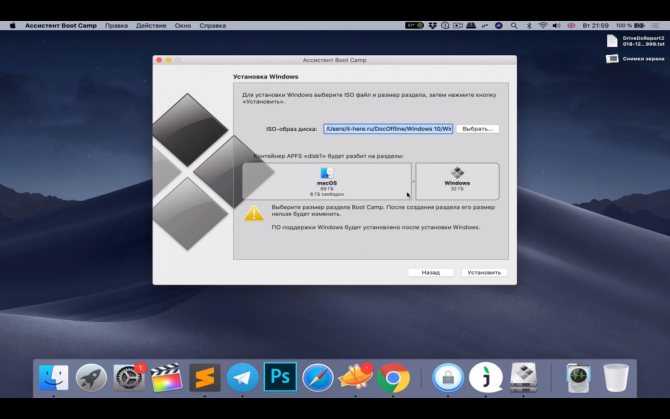Как установить Windows на Макбук второй системы с флешки и без нее
Сегодня мы подробно распишем, как установить Виндовс на Мак. Установка Windows на MacOS — это достаточно редкая процедура, потому что на операционную систему MacOS практически никто не жалуется. Большинство пользователей, которые пересели с Windows на MacOS, никогда больше не хотят возвращаться к «окнам». Все, что сегодня производит компания Apple, считается эталоном качества.
Причина установки Windows на MacOS может быть только одна — отсутствие нужной программы и ее аналогов на MacOS. Сегодня редко когда встречается проблема с программным обеспечением, потому что практически любая программа для Виндовс имеет альтернативу на Linux и MacOS. Раньше так не было, поэтому приходилось устанавливать Виндовс второй системой.
Не будем долго искать причины, почему нужно установить Виндовс на Мак, а просто покажем несколько способов, как это сделать с флешкой и без нее.
Как установить Виндовс на Мак
Установить Виндовс на Мак можно несколькими способами. Установка Виндовс на Макбук может пройти как с загрузочной флешкой, так и без нее. Важно понимать, что вторая операционная система на компьютере будет съедать определенные системные ресурсы, поэтому будьте готовы к тому, что на жестком диске понадобится несколько десятков свободных гигабайт.
Установка Windows на MacOS с помощью программы Bootcamp
Bootcamp — это системная утилита, которая помогает устанавливать на Макбук вторую операционную систему. Самое интересное, что через эту программу можно установить Виндовс любой версии на Мак как с флешкой, так и без.
Чтобы установить Виндовс на Мак без флешки с помощью этой программы, нужно:
Открыть меню Макбука, найти там пункт «Программы». Затем отыскать там пункт «Служебные программы» и найти нашу утилиту «Ассистент Bootcamp».

Нужно активировать Bootcamp.
После активации этого приложения вам откроется окно, где нужно будет поставить «галочки» в пунктах «Загрузить последнее ПО», а также «Установить Windows».
После этого откроется следующее окно, где вам будет предложено выбрать место для сохранения копии Виндовс. Это можно сделать на CD-диск, флешку или на системный диск компьютера. Выберите подходящий вам вариант.
После этого вам откроется еще одно окно, где вам нужно будет определить свободный объем диска под установку операционной системы Виндовс. Рекомендуемый минимум — 25 Гб, но лучше больше.
После того как вы выделите нужный объем диска, вам останется только нажать «Продолжить» и дождаться, когда Макбук самостоятельно установит Виндовс и перезагрузится.
После перезагрузки компьютера вам останется только выбрать Windows, чтобы она запустилась, и сделать ее предварительную настройку. Нужно будет выбрать язык, часовой пояс, создать пользователя и др. В общем, следуйте системным инструкциям и будьте внимательны. После завершения процедуры предварительной настройки операционная система Виндовс будет полностью готова к эксплуатации.
Установка Виндовс на Макбук с помощью Bootcamp и флешки
Вышеописанный вариант — это вариант инсталляции Виндовс силами самого Макбука. Он хорош, но не позволяет выбирать между сборками Виндовс, то есть версию «Окон» выбрать можно, например, 7, 8, 10, а вот сборку нет. Поэтому, если вы сторонник какой-то специфической сборки Виндовс, тогда для вас оптимальный вариант — создать загрузочную флешку.
Если флешка есть, тогда алгоритм будет следующий:
Вставьте загрузочную флешку в свободный разъем компьютера.
Активируйте программу «Дисковая утилита».
Вам откроется окно, где нужно выбрать левую часть окна и найти там вашу флешку. Кликните на нее и выберите пункт «Раздел 1» в открывшемся окне «Текущая».
Там вам нужно будет установить форматирование MS-DOS и кликнуть на пункт «Параметры».
Вам откроется дополнительное меню, где нужно будет найти и нажать на пункт «Основная загрузочная запись». Нажмите «Oк».
После этого выберите пункт «Раздел диска» и разметьте место под вторую операционную систему. На этом месте запустите вкладку «Ассистент Bootcamp».
Вам будет предложено несколько рекомендованных действий. Соглашайтесь с ними.
После этого вам будет предложено скопировать данные с флешки на компьютер.
Соглашайтесь. Выберите место для установки Виндовс, нажмите «Ок» и ждите, пока закончится процесс.
Как установить Виндовс на Мак с помощью VirtualBox
VirtualBox — это сторонний софт, который помогает устанавливать вторую операционную систему, причем не только на Макбук. Эта программа бесплатная и составляет серьезную конкуренцию платным аналогам, так как легко справляется со своей задачей. Прежде чем начнется установка Windows на MacOS, нужно скачать и установить программу VirtualBox. Лучше делать это с официального сайта.
Если программа VirtualBox установлена на вашем компьютере, значит, можно устанавливать Виндовс на Мак по следующему алгоритму:
Активируйте программу VirtualBox.
Вам откроется первое окно, где нужно будет выбрать, какую операционную систему вы устанавливаете, и нажать «Далее».
Потом вам откроется еще одно окно, где нужно будет выделить размер оперативной памяти для будущей системы и нажать «Далее».
Затем откроется еще одно окно, где вам нужно будет отметить пункт «Создать новый виртуальный диск». На этом же пункте нужно будет выбрать формат будущего диска «VDI».
Далее вам откроется окно, где нужно будет выбрать объем будущего виртуального диска с операционной системой.
После этого появится кнопка «Запустить». Нажмите на нее и дождитесь, пока откроется окно по настройке параметров Виндовс.
Настройте систему и нажмите «Ок».
Все, система установлена и готова к использованию. Этот способ хорош тем, что все делается интуитивно понятно и без загрузочной флешки.
Заключение
Как установить Виндовс на Мак? Любым способом, описанным выше. Установка Windows на MacOS — это достаточно редкое явление, но даже для этого явления внутри MacOS спрятана системная утилита Bootcamp, которая создана для установки Виндовс в качестве второй операционной системы.
Это еще раз доказывает, что компания Apple стремится предусмотреть все возможные проблемы, которые могут возникнуть у пользователей их устройств.
Загрузочная флешка Windows 10 на Mac
В этой инструкции подробно о том, как сделать загрузочную флешку Windows 10 на Mac OS X для последующей установки системы либо в Boot Camp (т.е. в отдельный раздел на Mac) либо на обычный ПК или ноутбук. Способов записи загрузочной флешки Windows в OS X не так и много (в отличие от Windows-систем), но те, что имеются, в принципе достаточны для того, чтобы выполнить задачу. Также может быть полезным руководство: Установка Windows 10 на Mac (2 способа).
Для чего это может пригодиться? Например, у вас есть Mac и ПК, который перестал загружаться и потребовалось переустановить ОС или же использовать созданную загрузочную флешку как диск восстановления системы. Ну и, собственно, для установки Windows 10 на Mac. Инструкция по созданию такого накопителя на ПК доступна здесь: Загрузочная флешка Windows 10.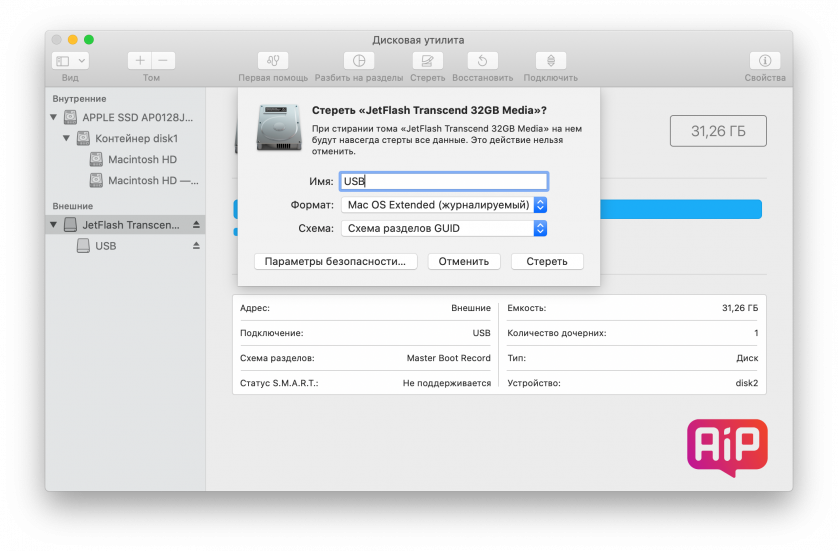
Запись загрузочного USB с помощью Ассистент Boot Camp
В Mac OS X присутствует встроенная утилита, предназначенная для создания загрузочной флешки с Windows и последующей установки системы в отдельный раздел на жестком диске или SSD компьютера с последующей возможностью выбора Windows или OS X при загрузке.
Однако, загрузочная флешка с Windows 10, созданная таким образом, успешно работает не только для этой цели, но и для установки ОС на обычные ПК и ноутбуки, причем загрузиться с нее можно как в режиме Legacy (BIOS), так и UEFI — в обоих случаях все проходит успешно.
Подключите USB накопитель с емкостью не менее 8 Гб к вашему Macbook или iMac (а, возможно, и Mac Pro, мечтательно добавил автор). После чего начните набирать «Boot Camp» в поиске Spotlight, либо запустите «Ассистент Boot Camp» из «Программы» — «Утилиты».
В ассистенте Boot Camp выберите «Создать диск установки Windows 7 или новее». К сожалению, снять отметку «Загрузить последнее ПО поддержки Windows от Apple» (оно будет загружаться из Интернета и занимает не мало) не получится, даже если флешка вам нужна для установки на ПК и это ПО не нужно. Нажмите «Продолжить».
Нажмите «Продолжить».
На следующем экране укажите путь к ISO образу Windows 10. Если у вас такового нет, то самый простой способ скачать оригинальный образ системы описан в инструкции Как скачать ISO Windows 10 с сайта Microsoft (для загрузки с Mac полностью подходит второй способ, с использованием Microsoft Techbench). Также выберите подключенную флешку для записи. Нажмите «Продолжить».
Останется только дождаться, когда будет завершено копирование файлов на накопитель, а также загрузка и установка ПО от Apple на тот же USB (в процессе могут запросить подтверждение и пароль пользователя OS X). По завершении вы можете использовать загрузочную флешку с Windows 10 практически на любом компьютере. Также вам покажут инструкцию, как загрузиться с этого накопителя на Mac (удерживать Option иди Alt при перезагрузке).
Загрузочная флешка UEFI с Windows 10 в Mac OS X
Есть еще один простой способ записи установочной флешки с Windows 10 на компьютере Mac, правда этот накопитель подойдет только для загрузки и установки на ПК и ноутбуках с поддержкой UEFI (и включенной загрузкой в режиме EFI). Впрочем, это могут почти все современные устройства, выпущенные в последние 3 года.
Впрочем, это могут почти все современные устройства, выпущенные в последние 3 года.
Для записи данным способом, также, как и в предыдущем случае нам потребуется сам накопитель и образ ISO, смонтированный в OS X (кликните по файлу образа дважды, и он смонтируется автоматически).
Флешку потребуется отформатировать в FAT32. Чтобы сделать это, запустите программу «Дисковая утилита» (с помощью поиска Spotlight или через Программы — Утилиты).
В дисковой утилите выберите слева подключенную флешку, а затем нажмите «Стереть». В качестве параметров форматирования используйте MS-DOS (FAT) и схему разделов Master Boot Record (и имя лучше задать на латинице, а не на русском). Нажмите «Стереть».
Последний шаг — просто скопировать все содержимое подключенного образа с Windows 10 на флешку. Но есть один нюанс: если пользоваться для этого Finder, то у многих возникает ошибка при копировании файла nlscoremig.dll и terminaservices-gateway-package-replacement.man с кодом ошибки 36.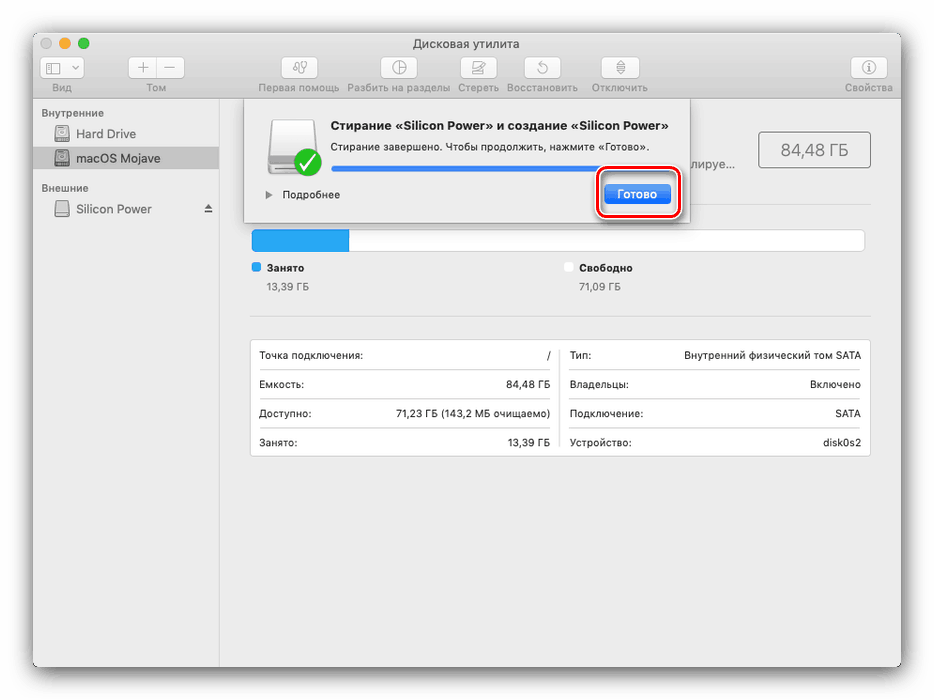 Решить проблему можно, копируя эти файлы по одному, но есть способ и проще — использовать Терминал OS X (запустите его так же, как запускали предыдущие утилиты).
Решить проблему можно, копируя эти файлы по одному, но есть способ и проще — использовать Терминал OS X (запустите его так же, как запускали предыдущие утилиты).
В терминале введите команду cp -R путь_к_смонтированному_образу/ путь_к_флешке и нажмите Enter. Чтобы не писать и не угадывать эти пути, вы можете написать только первую часть команды в терминале (cp -R и пробел в конце), затем перетащить на окно терминала сначала диск с дистрибутивом Windows 10 (значок с рабочего стола), добавив к прописавшемуся автоматически пути слэш «/» и пробел (обязательно), а потом — флешку (здесь добавлять ничего не нужно).
Какая-либо строка прогресса не появится, просто нужно будет подождать, когда все файлы будут переписаны на флешку (это может занять до 20-30 минут на медленных USB накопителях), не закрывая Терминал, пока в нем снова не появится приглашение к вводу команд.
По завершении вы получите готовый установочный USB накопитель с Windows 10 (структура папок, которая должна получиться, показана на скриншоте выше), с которого можно либо установить ОС, либо использовать восстановление системы на компьютерах с UEFI.
remontka.pro в Телеграм | Способы подписки
[Для новичков] Как установить Windows 10 на Mac с USB
Обновлено
Жан 22 февраля 2023 г.
| Главная > Windows System To Go
Для пользователей, которые переключили свои компьютеры с ПК с Windows на компьютер Mac, одна из серьезных проблем заключается в том, что, поскольку Windows и macOS — это две разные системы, многие файлы и программы Windows могут быть несовместимы на компьютерах Mac, но они также не хочу отказываться от файлов Windows. В этом случае пользователи могут задаться вопросом, могу ли я установить Windows на компьютер Mac, чтобы я мог продолжать использовать свои старые файлы и программы Windows на компьютере Mac.
На самом деле проблему можно решить и получше. Вы можете создать портативный USB-накопитель Windows с ПК с Windows, чтобы, когда вам нужно использовать приложение только для Windows, вы могли загрузить свой Mac с портативного USB-накопителя. Когда у вас нет такой потребности, вы можете использовать компьютер Mac, чтобы изучить все увлекательные приложения, которые доступны только в macOS.
Мгновенное решение: Создайте портативный USB-накопитель с Windows 10 с помощью EaseUS OS2Go
Для создания портативного USB-накопителя с Windows необходимо применить сторонний инструмент — EaseUS OS2Go. Этот инструментарий предназначен для пользователей, которые могут создавать портативные USB-накопители и установочные диски Windows. Если у вас есть работоспособный компьютер с Windows, EaseUS OS2Go может помочь вам создать систему Windows на внешних жестких дисках, USB-накопителях и дисках Thunderbolt. Это очень просто и эффективно. После создания переносного USB-накопителя его можно носить с собой куда угодно и использовать на любом компьютере.
Например, если вы купили новый компьютер Mac, но не хотите расставаться со старым компьютером Windows. Вы можете создать переносной USB-накопитель на своем компьютере с Windows и использовать его на своем новом Mac.
Если вы заинтересованы в EaseUS OS2Go, загрузите его, нажав кнопку ниже, и следуйте пошаговому руководству, чтобы узнать, как создать портативный USB-накопитель Windows.
Шаг 1. Установите EaseUS OS2Go на свой компьютер с Windows, он отобразит занятое место на системном диске. Подключите USB-накопитель, объем которого превышает занимаемое системным диском пространство. Выберите целевой USB-накопитель и нажмите «Далее», чтобы продолжить.
Шаг 2. EaseUS OS2Go сообщит вам, что следующая операция удалит все данные на вашем диске. Убедитесь, что вы сделали резервную копию всех важных данных. Нажмите кнопку Продолжить, чтобы продолжить.
Шаг 3. Настройте структуру диска. Схема диска по умолчанию на целевом диске будет точно такой же, как и на ресурсном диске. Вы также можете отредактировать макет в соответствии с вашими потребностями. Отметьте этот параметр, если вы используете твердотельный накопитель в качестве загрузочного диска Windows. Далее нажмите Продолжить.
Шаг 4. Затем EaseUS OS2Go начнет создание переносного USB-накопителя. Обычно это занимает некоторое время в зависимости от вашей ОС и состояния сети. Когда прогресс достигнет 100%, USB-накопитель должен стать загрузочным.
Когда прогресс достигнет 100%, USB-накопитель должен стать загрузочным.
Шаг 5. Вставьте переносной USB-накопитель Windows и запустите Mac. Нажмите клавишу Option/Alt. Выберите желтый значок загрузки EFI для загрузки с USB-накопителя. Затем следуйте инструкциям на экране, чтобы загрузить Mac.
Как установить Windows на Mac без Boot Camp
Для пользователей, которые хотят использовать ОС Windows на компьютере Mac, проблема установки Windows. В этой статье мы представим вам простой инструмент для простой установки Windows 10 на Mac.
Почему я могу загрузить систему Windows на Mac?
Некоторым начинающим пользователям может быть интересно, каков принцип работы портативного USB-накопителя? Почему я могу использовать совершенно другую систему на компьютере Mac? На самом деле компьютер Mac не представляет систему macOS. Фактор, определяющий операционную систему компьютера, — это используемая операционная система (система Windows или macOS), а не марка компьютера.
Суммировать
В этой статье мы представили самый простой способ использования системы Windows на компьютере Mac. Если у вас есть такая потребность, не стесняйтесь и попробуйте EaseUS OS2Go прямо сейчас! Или, если вы все еще хотите отказаться от macOS и установить ОС Windows на свой Mac, вы можете использовать Boot Camp собственной разработки Apple или сделать установочный USB.
Как создать загрузочный USB-накопитель с Windows 10 на Mac с Bootcamp или без него
Установка новой операционной системы может быть очень полезной для многих компьютеров — она помогает удалить все нежелательные вредоносные программы и очистить систему. В случае, если вы планируете выполнить новую установку Windows 10, полезно иметь загрузочный USB-накопитель, который ускорит процесс установки.
Создать загрузочный USB-накопитель Windows на ПК с Windows легко, но что, если вы хотите создать его на Mac? Сегодня мы рассмотрели, как создать загрузочный USB-накопитель Windows 10 на вашем Mac как с BootCamp, так и без него.
Создание загрузочного USB-накопителя Windows 10 на Mac без BootCamp
Новые компьютеры Apple с кремниевым чипом не поставляются с установленным BootCamp. Это связано с разницей в архитектуре чипа ARM, которая не позволяет устанавливать традиционную Windows. Таким образом, Apple навсегда покончила с BootCamp, а значит, и создать загрузочный диск не получится (как это было раньше).
К счастью, есть сторонние решения. И лучший из них — создание загрузочного USB-накопителя Windows с помощью PassFab 4Winkey.
Способ 1. Создание загрузочного USB-накопителя Windows 10 на Mac с помощью PassFab 4Winkey
Самый простой способ создать загрузочный USB-накопитель Windows на Mac — использовать PassFab 4WinKey. Приложение на самом деле предназначено для того, чтобы помочь вам восстановить учетную запись Windows, доступ к которой вы заблокировали. Однако дополнительным преимуществом является то, что вы также можете использовать приложение для создания загрузочного USB-диска Windows без BootCamp.
Преимущество использования 4WinKey заключается в том, что вам не нужно отдельно загружать Windows ISO — приложение делает это автоматически. Таким образом, все, что вам нужно сделать, это подключить USB-диск, а приложение сделает все остальное.
PassFab4 WinKey поставляется в бесплатной, стандартной, профессиональной, корпоративной и максимальной версиях. Бесплатная версия позволит вам создать загрузочный диск, которого должно быть достаточно для этой задачи. Если вы хотите использовать его дополнительные функции, такие как восстановление учетной записи Windows, вам необходимо приобрести любую из платных версий, начиная с 29 долларов США.0,95 в течение года.
Убедитесь, что у вас есть USB-диск емкостью не менее 16 ГБ для создания загрузочного диска. Поскольку USB-накопитель будет отформатирован для создания загрузочного диска, убедитесь, что вы сделали резервную копию всех важных данных, прежде чем продолжить.
Чтобы создать загрузочный USB-диск Windows с помощью PassFab 4WinKey:
- Загрузите PassFab 4WinKey и откройте его на своем Mac.

- Подключите USB-накопитель. PassFab 4WinKey должен автоматически обнаружить его. Убедитесь, что выбран правильный диск, и нажмите Сжечь .
- Поскольку процесс включает в себя загрузку Windows ISO, это может занять некоторое время в зависимости от вашего интернет-соединения.
- Когда это будет сделано, вы получите сообщение с подтверждением, а также некоторые инструкции о том, как загрузить ПК с Windows с диска восстановления.
Вот оно! Теперь вы можете использовать загрузочный диск для переустановки новой версии Windows на свой ПК или Mac.
PassFab 4WinKey
PassFab 4WinKey — один из лучших инструментов для сброса паролей Windows 10. Нужно удалить или создать учетную запись Windows? Этот инструмент поможет вам.
Профи
- Простота в использовании для начинающих и опытных пользователей
- Одним щелчком мыши можно создать загрузочный диск сброса Windows 10
- Полезная поддержка и отличные пошаговые руководства
- Надежный выбор для всех пользователей 900 84
Минусы
- Функции, зависящие от версии
- Бесплатная пробная версия доступна только на веб-сайте PassFab 4WinKey
Купить сейчас
Способ 2: Сделать Windows 10 загрузочной USB на Mac с помощью UNetbootin
Если первый метод вам не подходит, рассмотрите возможность использования UNetbootin. UNetbootin — это бесплатное приложение, позволяющее создать загрузочный USB-накопитель для Windows 10 на вашем Mac. Пользоваться приложением очень просто, однако, в отличие от первого метода, перед запуском вам необходимо загрузить ISO-образ Windows с веб-сайта Microsoft.
UNetbootin — это бесплатное приложение, позволяющее создать загрузочный USB-накопитель для Windows 10 на вашем Mac. Пользоваться приложением очень просто, однако, в отличие от первого метода, перед запуском вам необходимо загрузить ISO-образ Windows с веб-сайта Microsoft.
Когда у вас есть ISO-образ на вашем Mac и готовый USB-диск, просто выполните следующие действия:
- Подключите USB-диск к вашему Mac.
- Открыть Дисковая утилита на вашем Mac. Выберите свой USB-диск в меню слева и запишите идентификатор диска.
- Загрузите утилиту UNetbootin и откройте ее.
- UNetbootin попросит вас ввести пароль. Это необходимо для аутентификации любых изменений на вашем USB-диске, которые вы будете делать позже. Введите свой пароль, и должно открыться главное окно приложения.
- Выберите ISO из Diskimage и нажмите … , чтобы указать расположение ISO на вашем диске.

- Установите USB-накопитель в Введите и выберите имя вашего USB-накопителя, которое вы записали ранее.
- Нажмите OK и подождите, пока USB-накопитель будет отформатирован в загрузочный диск.
Способ 2. Создание загрузочного USB-диска с помощью BootCamp Assistant
Если у вас Mac с процессором Intel, вы также можете использовать BootCamp Assistant для создания загрузочного установочного USB-диска Windows. Это простой способ, не требующий установки дополнительного программного обеспечения. Вы также можете установить дополнительное программное обеспечение поддержки Windows, которое будет полезно, если вы планируете использовать загрузочный диск для установки Windows на свой Mac.
Примечание. Вы не можете использовать Ассистент Boot Camp на компьютерах Mac с чипами Apple M1.
Для этого метода вам также понадобится USB-диск емкостью 16 ГБ вместе с ISO-файлом Windows.



 Активируйте программу «Дисковая утилита».
Активируйте программу «Дисковая утилита». Соглашайтесь. Выберите место для установки Виндовс, нажмите «Ок» и ждите, пока закончится процесс.
Соглашайтесь. Выберите место для установки Виндовс, нажмите «Ок» и ждите, пока закончится процесс.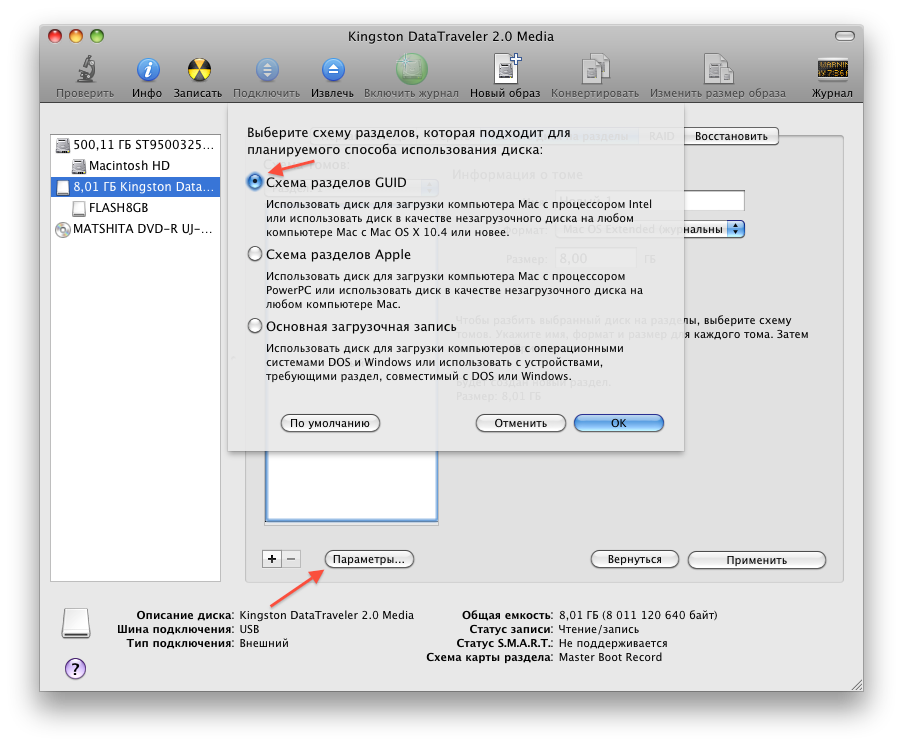
 Это еще раз доказывает, что компания Apple стремится предусмотреть все возможные проблемы, которые могут возникнуть у пользователей их устройств.
Это еще раз доказывает, что компания Apple стремится предусмотреть все возможные проблемы, которые могут возникнуть у пользователей их устройств.