Как пользоваться Windows-программами на Mac
Серго Попов
24.05.2022
Время чтения: 15 мин
Пользователей Windows гораздо больше и среди обычных людей, и среди архитекторов и дизайнеров интерьера, поэтому большая часть программ написаны именно под винду: какой-то профессиональный софт полностью недоступен на macOS — как, например, Revit и 3ds Max, — а какой-то работает с ограничениями, как некоторые плагины для SketchUp и Rhino.
Чтобы пользоваться этими программами, не обязательно менять компьютер — можно установить на Mac вторую систему. Рассказываем, как.
Самые распространённые способы установить Windows-программы на Mac — это использование программы Boot Camp, создание виртуальной машины и установка программы-эмулятора. В этой статье мы рассмотрим все инструменты, посмотрим на их преимущества и недостатки и расскажем, как с ними работать.
Так как способы установки для разных Mac отличаются, то сперва нужно понять, какой у вас процессор: для разных процессоров доступны разные способы. Определить версию процессора можно в меню Apple, нажав на значок яблока в левом верхнем углу:
Определить версию процессора можно в меню Apple, нажав на значок яблока в левом верхнем углу:
eng: About This Mac → Overview → Processor / Chip.
рус: Об этом Mac → Обзор → Процессор / Чип.
В строке будет указано, Intel или Apple.
Вкладка «Обзор» на Mac с процессором Intel
Вкладка «Обзор» на Mac с процессором Apple
prev
next
А теперь подробности:
1. Boot Camp
2. Виртуальная машина
3. Эмуляция
4. Какой способ выбрать
Boot Camp
Этот способ подходит только для Mac с процессорами Intel.
Boot Camp — это предустановленная (по умолчанию встроенная) программа в macOS, которая позволяет устанавливать Windows на Mac в качестве дополнительной системы. При включении или перезагрузке компьютера вы сможете выбрать, какую систему запустить — macOS или Windows.
Boot Camp поддерживает следующие модели: MacBook 2015 и новее, MacBook Air и Pro 2012 и новее, Mac mini и iMac 2012 и новее, Mac Pro 2013 и новее, iMac Pro все модели.
Несмотря на то, что Boot Camp встроен в macOS по умолчанию, Windows надо устанавливать отдельно.
Что потребуется для установки
→ Образ Windows 64-bit и лицензионный ключ.
→ Поддерживаемый Mac с операционной системой 10.11 El Capitan и новее.
→ Флешка объёмом не менее 16 ГБ.
→ Свободное дисковое пространство объёмом не менее 64 ГБ. Для оптимальной работы нужен объём не менее 128 ГБ.
→ Учётная запись Microsoft: её лучше создать заранее здесь.
Способы установки Windows 10 и Windows 11 отличаются.
Как установить Windows 10
1. Скачайте образ Windows 10 с сайта Microsoft по этой ссылке.
2. Запустите ассистент Boot Camp, его можно найти в папке Utilities (Утилиты) или через поиск Spotlight. Вставьте флешку и следуйте инструкциям на экране. Помните, что во время установки Windows c флешки будут стёрты все данные.
3. Когда Boot Camp предложит разделить диск для установки Windows, укажите нужный объём памяти. Помните, что после установки изменить объём раздела Windows нельзя.
Настройки Boot Camp
4. Продолжите процесс установки, следуя указаниям установщика Windows.
5. После установки Windows пройдите этапы настройки операционной системы. Когда ОС будет готова и загрузится, она предложит скачать компоненты Boot Camp для Windows. Обязательно это сделайте, а после установки перезагрузите компьютер.
Как установить Windows 11
Для установки Windows 11 требуется специальный чип TPU 2.0, который отвечает за шифрование дисков и безопасную загрузку. В Mac этого чипа нет, так как используются технологии шифрования Apple, из-за этого установка Windows 11 напрямую недоступна. Нужно обмануть Boot Camp, выдав Windows 11 за 10. Сделать это можно только с помощью сторонних инструментов.
Внимание!
Этот способ подойдёт только продвинутым пользователям. Если вы ни разу не работали с терминалом1 или дисковой утилитой2 и не понимаете, что это такое, лучше установите Windows 10.
1. Скачайте образы Windows 10 и 11 с сайта Microsoft. По этой ссылке можно скачать Windows 10, а по этой ссылке — Windows 11. Язык операционных систем должен быть одинаковым.
2. Установите командную строку Xcode:
Открыть терминал → прописать команду <xcode-select —install>* → Enter.
Согласитесь с условиями установки и дождитесь окончания загрузки. Для загрузки может потребоваться VPN.
* Треугольные скобки <…> использованы для отделения команды от основного текста. Их не нужно использовать, прописывая команду.
3. Установите Homebrew — компонент для загрузки дополнительных инструментов macOS:
Перейдите по ссылке и скопируйте код строки с сайта Homebrew → вставьте код в терминал → Enter.
Когда появится строчка Password, введите пароль от компьютера и нажмите Enter.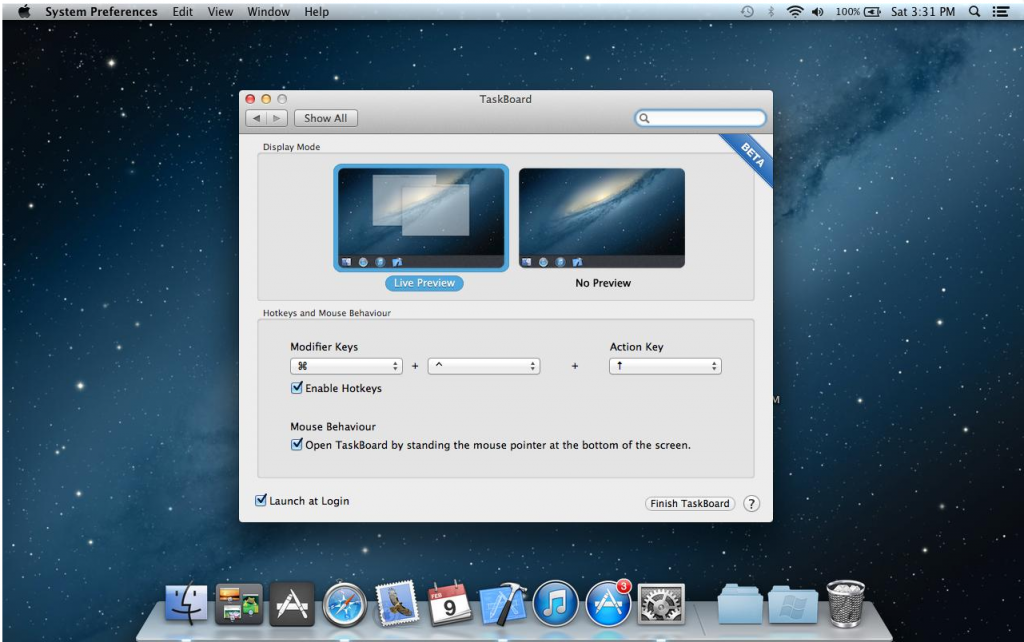 В процессе установки нужно будет ещё раз нажать Enter. По завершении установки Homebrew появится сообщение Installation Successful.
В процессе установки нужно будет ещё раз нажать Enter. По завершении установки Homebrew появится сообщение Installation Successful.
4. Теперь нужно установить дополнительную библиотеку расширений Homebrew:
Открыть терминал → прописать команду <brew install wimlib>.
Дождитесь установки библиотеки и можете закрыть терминал.
Установка командной строки Xcode, расширения Homebrew и библиотеки wimlib
5. Создать Windows 11 для обмана Boot Camp. Сначала работа с Windows 10:
Создать на рабочем столе папку Win11 → открыть образ диска загруженной Windows 10 → скопировать содержимое папки → вставить в папку Win11 .
В папке Win11:
Найти папку sources → удалить файл instal.wim.
6. Образ диска Windows 10 больше не нужен, его можно извлечь:
Образ диска Windows 10 больше не нужен, его можно извлечь:
eng: Finder → клик правой кнопкой мыши по образу диска → Extract.
рус: Finder → клик правой кнопкой мыши по образу диска → Извлечь.
7. Работа с Windows 11:
Открыть образ диска Windows 11 → папка sources → перетащить на рабочий стол файл instal.wim.
Извлеките образ диска Windows 11.
8. Создание SWM-файла для обмана Boot Camp:
Открыть терминал → прописать команду <wimlib-imagex split>* → Space (Пробел) → перетащить файл instal.wim в окно терминала → Space (Пробел) → снова перетащить файл instal.wim в окно терминала → изменить расширение файла с .WIM на .SWM → Space (Пробел) → прописать команду <3500>* → Enter.
Начнётся процесс преобразование файла, в конце которого появится сообщение Finished splitting. Затем на рабочем столе появятся файлы instal.swm и instal2.swm. Файл instal.wim больше не нужен, его можно удалить.
* Треугольные скобки <…> использованы для отделения команды от основного текста. Их не нужно использовать, прописывая команду.
Их не нужно использовать, прописывая команду.
Создание SWM-файла
9. Создать образ Windows 11 в оболочке Windows 10:
Открыть папку Win11 → папка sources → перетащить файлы instal.swm и instal2.swm в папку.
10. Превратить папку с набором файлов в образ диска:
eng: Disk Utility → File → Image → Image from Folder → выбрать папку Win 11.
рус: Дисковая утилита → Файл → Новый образ → Образ из папки → выбрать папку Win 11.
Проверьте настройки создания диска:
Поле Encryption (Шифрование) — нет, поле Image Format (Формат диска) — DVD/CD master (мастер DVD/CD).
После этого нажмите Save (Сохранить) и дождитесь окончания процесса. На рабочем столе появится файл Win11.cdr. Дисковая утилита больше не нужна — её можно закрыть.
11. Теперь измените образ диска Windows 11 так, чтобы его смог прочитать Boot Camp.
Открыть терминал → прописать команду <hdiutil makehybrid -iso -joliet -o>* → Space (Пробел) → перетащить файл Win11.cdr в окно терминала → поменять расширение файла с .CDR на .ISO → Space (Пробел) → ещё раз перетащить файл Win11.cdr → Enter.
* Треугольные скобки <…> использованы для отделения команды от основного текста. Их не нужно использовать, прописывая команду.
Начнётся преобразование файла. Когда процесс закончится, на рабочем столе появится файл Win11.iso. Теперь у вас есть подходящий установочный файл Windows. Папка Win11 и файл Win11.cdr больше не нужны, их можно удалить.
Создание образа диска
12. Установить Windows:
Установить Windows:
Запустить Boot Camp → вставить флешку → следовать инструкциям на экране.
Помните, что во время установки образа Windows c флешки будут стёрты все данные.
13. В окне Установка Windows выберите созданный установочный файл Win11.iso. Когда Boot Camp предложит разделить диск для установки Windows, укажите нужный объём памяти. Помните, что после установки изменить объём раздела Windows нельзя.
Настройки Boot Camp
14. Продолжите процесс установки, следуя указаниям установщика Windows. После установки Windows пройдите этапы настройки операционной системы. Когда ОС будет готова и загрузится, она предложит скачать компоненты Boot Camp для Windows. Обязательно сделайте это, а после установки перезагрузите компьютер.
Плюсы и минусы Boot Camp
Переключаться между разными операционными системами можно во время перезагрузки или включения. Как только компьютер начнёт включаться, нужно зажать клавишу ⌥Option (Alt). Когда появится экран загрузки разных дисков, выберите необходимый и запустите его с помощью клавиши Enter. Также можно выбрать основную операционную систему, которая будет запускаться по умолчанию:
eng: System Preferences → Startup Disk → выбрать систему для загрузки компьютера.
рус: Системные настройки → Загрузочный диск → выбрать систему для загрузки компьютера.
Как удалить Windows
Windows нужно удалять только через Boot Camp. Если вы просто сотрёте диск с Windows или воспользуйтесь сторонними инструментами, то рискуете повредить файловую систему macOS и потерять доступ ко всем своим файлам.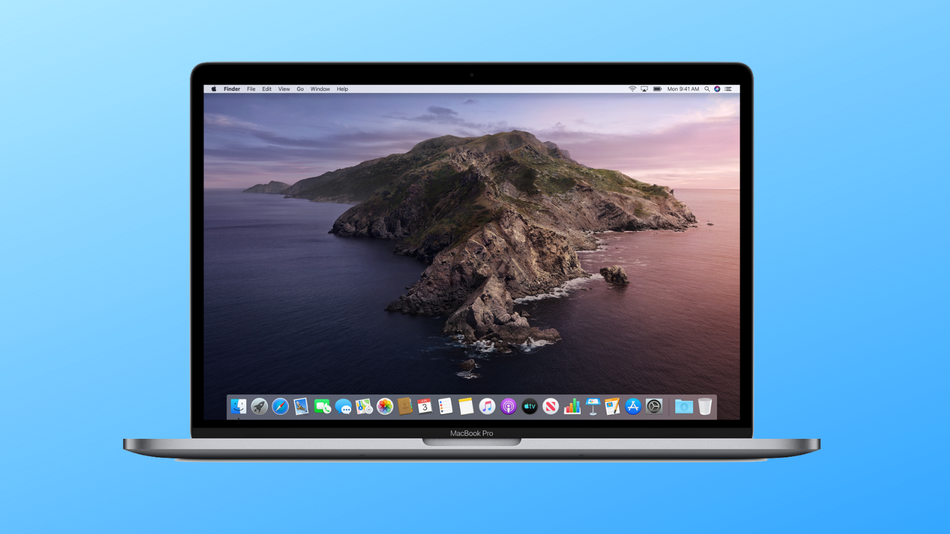
eng: запустить macOS → открыть Boot Camp → Remove Windows 10 or later version → Restore.
рус: запустить macOS → открыть Boot Camp → Удалить Windows 10 и новее → Восстановить.
Помните, что при этом удалятся все файлы и программы в Windows. Если нужно сохранить какие-то файлы, сделайте это до удаления. Файлы можно перенести в macOS:
Finder → диск BOOTCAMP → скопировать все нужные файлы.
В Windows с дисками macOS работать нельзя — они будут недоступны в этой системе, поэтому сохранить файлы в Windows можно только на внешние накопители или в облако.
После удаления Windows хранилище, выделенное под работу системы, объединится с основным хранилищем — память на диске снова будет целиком отдана под macOS.
Виртуальная машина
Виртуальная машина — это специальная программа, которая позволяет запускать одну операционную систему внутри другой. То есть можно запустить Windows как приложение в macOS. Виртуальная машина преобразует команды одной операционной системы в команды другой — на это требуются ресурсы (мощность процессора и видеокарты, постоянная память, оперативная память) и время, поэтому некоторые программы, которые требуют прямого доступа к железу, не будут работать.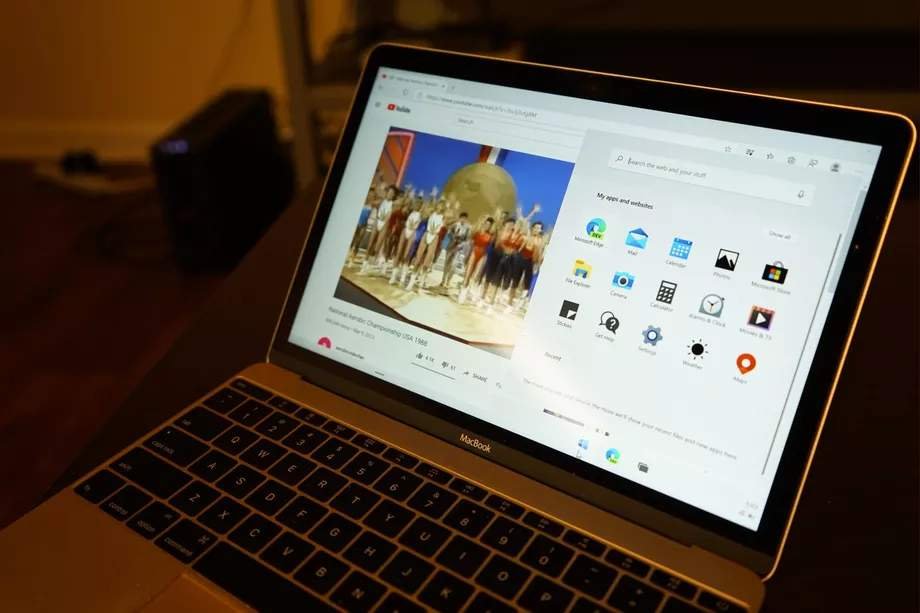
Виртуальная машина использует все ресурсы компьютера, но вынуждена делить их с основной операционной системой — из-за этого производительность виртуальной системы оказывается ниже, чем системы, установленной отдельно.
Существуют разные виртуальные машины. Они отличаются между собой по способу работы, цене и доступным функциям. Самые популярные решения — Parallels Desktop, VirtualBox и VMware Fusion. Почитать подробнее о каждой из них вы можете на сайтах разработчиков.
Большинство гайдов в интернете посвящены Parallels Desktop. Это удобная и простая в освоении программа, доступная за плату. Инструкций по работе с Parallels Desktop в сети довольно много, поэтому в этом гайде мы расскажем о бесплатной Open Source программе UTM.
Этот способ подходит для всех Mac, но способы установки для Mac с процессорами Intel и Apple немного отличаются.
Что потребуется для установки
→ Образ Windows 64-bit и лицензионный ключ.
→ Программа для виртуализации.
→ Учётная запись Microsoft: её лучше создать заранее здесь.
Как установить на Mac с процессорами Intel
1. Перейдите по ссылке и скачайте виртуальную машину UTM. Установите программу.
2. Скачайте ISO-образ Windows с сайта Microsoft. По этой ссылке можно скачать Windows 10, а по этой ссылке — Windows 11.
3. Запустите UTM, а затем:
Create a New Virtual Machine → Virtualize → Windows → Browse → выберите скачанный установщик Windows с расширением .ISO.
4. Настройте количество ресурсов, которые вы готовы выделить для работы виртуальной машины: объём оперативной памяти и количество ядер процессора. Лучше выделить минимум половину. Количество доступных ресурсов можно посмотреть в системном меню About This Mac (Об этом Mac).
Если вы не разбираетесь в железе, то рекомендуем прочесть нашу обзорную статью обо всех компонентах компьютера.
Обязательно выберите общую папку для обмена файлами. Если какие-то параметры нужно будет поменять, это можно сделать позже в настройках виртуальной машины.
Настройка виртуальной машины
5. Во время первого запуска виртуальной машины начнётся установка Windows. Продолжите процесс установки, следуя указаниям установщика Windows. Во время установки Wi-Fi будет недоступен.
Во время первого запуска виртуальной машины начнётся установка Windows. Продолжите процесс установки, следуя указаниям установщика Windows. Во время установки Wi-Fi будет недоступен.
6. После установки Windows пройдите этапы настройки операционной системы. Когда ОС будет готова и загрузится, вам нужно будет скачать и установить драйвера для корректной работы Windows по этой ссылке.
7. Откройте UTM и выберите созданную виртуальную машину:
CD/DVD → Browse → папка с загруженными драйверами Spice Guest Tools.
В окне Windows в разделе This PC (Этот компьютер) появится диск с драйверами.
8. Откройте диск и установите драйвера. После установки перезагрузите виртуальную машину. Wi-Fi заработает и появится общая папка, которую вы выбрали на этапе настройки. Также можно будет поменять язык системы.
Как установить на Mac с процессорами Apple
Установка Windows на этот тип устройств имеет ограничения, так как устанавливается не классическая система Windows, а её модификация для ARM-процессоров. Нельзя будет запустить некоторые программы, драйвера и плагины. Полный список ограничений можно посмотреть здесь. Также на Mac с процессорами Apple можно установить только Windows 11.
Нельзя будет запустить некоторые программы, драйвера и плагины. Полный список ограничений можно посмотреть здесь. Также на Mac с процессорами Apple можно установить только Windows 11.
1. Перейдите по ссылке и скачайте виртуальную машину UTM. Установите программу.
2. Запустите UTM, а затем:
Create a New Virtual Machine → Virtualize → Windows → поставить галочку Import VHDX Image → Download Windows 11 for ARM.
Откроется сайт Microsoft. Войдите в свою учётную запись и зарегистрируйтесь в программе Windows Insider Preview по этой ссылке. Теперь загрузите Windows 11 с этой страницы.
3. Как только скачается Windows, вернитесь в UTM:
Browse → выбрать установщик Windows 11 с расширением .VHDX.
4. Настройте количество ресурсов, которые вы готовы выделить для работы виртуальной машины: объём оперативной памяти и количество ядер процессора. Лучше выделить минимум половину. Количество доступных ресурсов можно посмотреть в системном меню About This Mac (Об этом Mac). Также выберите общую папку для обмена файлами. Если какие-то параметры нужно будет поменять, это можно сделать позже в настройках виртуальной машины.
Также выберите общую папку для обмена файлами. Если какие-то параметры нужно будет поменять, это можно сделать позже в настройках виртуальной машины.
Настройка виртуальной машины UTM
5. Во время первого запуска начнётся установка Windows. Продолжите процесс установки, следуя указаниям установщика Windows. Во время установки Wi-Fi будет недоступен.
6. После установки Windows пройдите все этапы настройки операционной системы.
Когда ОС будет готова и загрузится, вам нужно будет скачать и установить драйвера для корректной работы Windows по этой ссылке.
7. Откройте UTM и выберите созданную виртуальную машину:
CD/DVD → Browse → выбрать папку с загруженными драйверами Spice Guest Tools.
В окне Windows в разделе This PC (Этот компьютер) появится диск с драйверами.
8. Откройте диск и установите драйвера. После установки перезагрузите виртуальную машину. Wi-Fi заработает и появится общая папка, которую вы выбрали на этапе настройки. Также можно будет поменять язык системы.
Плюсы и минусы виртуальной машины
Выключать Windows стоит только через меню «Пуск», и уже потом закрывать UTM.
Переключаться между операционными системами можно как между обычными приложениями на Mac.
Как удалить Windows
1. Запустите UTM и нажмите на значок корзины внутри программы: виртуальная машина будет удалена.
2. Помните, что удалятся все файлы и программы, установленные на Windows. Если нужно сохранить какие-то файлы, сделайте это до удаления. Файлы можно перетащить из окна Windows в macOS, и они скопируются — или можно воспользоваться общей папкой.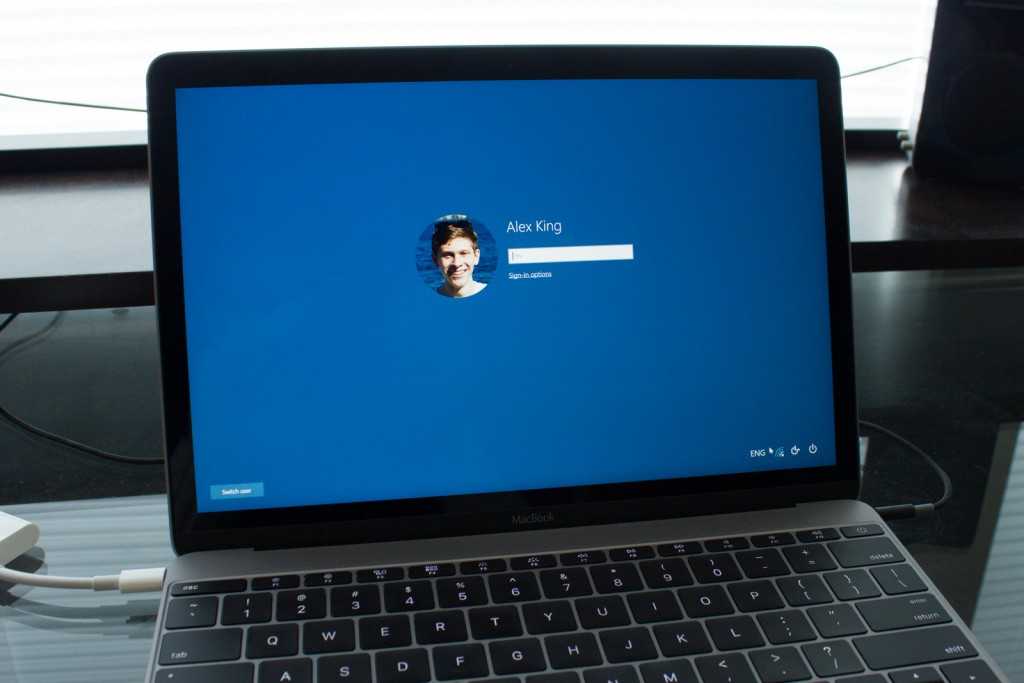
Эмуляция
Эмулятор — это специальная программа, которая имитирует работу компонентов компьютера одной операционной системы внутри другой. В отличие от виртуальной машины эмулятор не использует все ресурсы компьютера и не преобразует команды. Эмулятор пытается сымитировать полноценный компьютер со всем его железом и другой операционной системой — из-за этого производительность эмуляции намного ниже, чем у виртуальной машины.
Также эмуляторы менее стабильны, так как программная имитация железа всегда приводит к ошибкам. Полноценной ОС и доступа к её функциям у вас не будет: вы сможете лишь получить прослойку, позволяющую запустить Windows-приложение прямо в macOS.
Самые популярные Windows-эмуляторы для macOS — Crossover и Wine. Crossover — платный, но простой в освоении эмулятор, который имеет пресеты (уже созданные наборы) настроек для разных программ. Wine распространяется бесплатно, но требует определённых знаний для установки и работы. О работе с ними написано довольно много материалов, поэтому в этом обзоре мы решили рассказать о бесплатной Open Source программе Wineskin Winery, которая подходит для всех Mac.
Что потребуется для установки
→ Эмулятор.
→ Windows-программа для эмуляции.
Как установить эмулятор Wineskin
1. Перейдите по ссылке и скачайте Wineskin Winery. Распакуйте архив и перенесите приложение в папку Applications (Программы).
2. Запустите Wineskin Winery. Проверьте раздел Update: если там есть обновления, установите их. А затем:
Engine → нажмите + → выберите и добавьте движок эмуляции (лучше самый свежий) → Download and Install.
3. Вы скачали движок эмулятора, теперь можно создать программу:
Create New Blank Wrapper → дождаться создания → OK → View Wrapper in Finder → запустить программу → Install Software → Choose Setup Executable → выбрать в Finder установочный файл Windows-программы с расширением .EXE или .MSI.
Настройка Wineskin Winery
4. Пройдите этапы настройки и установки программы. В конце откроется окно ожидания финальной настройки эмуляции. Нажмите OK, чтобы вернуться в начальное меню, а затем нажмите Quit.
Пройдите этапы настройки и установки программы. В конце откроется окно ожидания финальной настройки эмуляции. Нажмите OK, чтобы вернуться в начальное меню, а затем нажмите Quit.
5. Если у эмулятора не возникло проблем с установкой, новое приложение можно будет найти в Launchpad (Панель запуска приложений) или через Spotlight.
Плюсы и минусы эмуляции
Эмулятор подходит для простых программ и утилит — например, для справочника СП или программ для расчёта строительных конструкций. Тяжёлый профессиональный софт корректно работать не будет.
Найти установленные программы можно через Spotlight: для этого в поиске укажите Wineskin и ищите папку с этим названием — внутри неё будут все установленные программы.
Как удалить Windows-программы
Удалить оболочку вместе с Windows-программой можно так же, как и обычные программы на Mac: воспользоваться специальными утилитами или удалить программы через Finder из папки Wineskin.
Какой способ установки Windows-приложений выбрать
Мы рассмотрели три способа запуска Windows-приложений на Mac. У каждого из способов есть свои плюсы и минусы, и в идеале нужно иметь под рукой все три инструмента. Однако такой вариант подойдёт не всем из-за того, что требует большого объёма памяти. Рассказываем о самых распространённых сценариях и предпочтительных методах установки.
Сценарий 1. Работа с простыми или устаревшими программами
Если вы планируете работать с утилитами, справочниками документации или каким-то устаревшим софтом — например, вам нужна очень старая версия Microsoft Word 2003 года или справочник нормативных документов, — вам подойдёт эмуляция. Несмотря на большие потери на имитацию работы Windows-компьютера, такие программы не требовательны к железу и будут работать корректно, не отбирая много ресурсов у основной системы.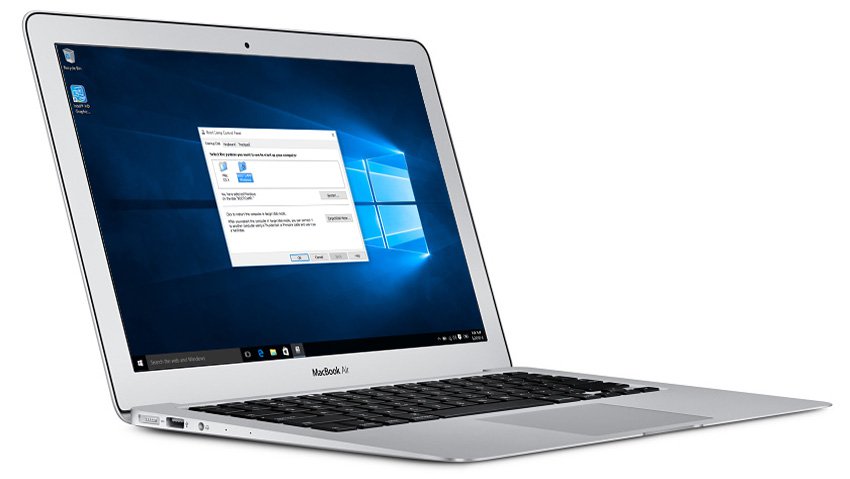
Сценарий 2. Стандартная работа с программами
Если вы планируете работать с современными и нетребовательными к железу программами, которые недоступны на macOS — например, программой «Солярис» для расчёта инсоляции, — тут может подойти эмулятор или виртуальная машина. Если программа запускается без ошибок на эмуляторе, и компьютер не превращается в реактивный самолёт с высокими оборотами вентиляторов, то эмулятор — отличное решение. Если программа работает некорректно, компьютер очень сильно тормозит, а система охлаждения работает на пределе, то стоит воспользоваться виртуальной машиной.
Сценарий 3. Параллельная работа с программами
Если вы планируете работать параллельно с несколькими программами в macOS и Windows, то лучше использовать виртуализацию. В этом случае нужно не забывать, что программа, запущенная на виртуальной машине, будет довольствоваться меньшей мощностью компьютера, так как часть ресурсов заберёт основная система, запущенные в ней программы и виртуальная машина Windows. В зависимости от требовательности софта может понадобиться дополнительная настройка ресурсов для виртуальной машины. Например — большой объём оперативной памяти.
В зависимости от требовательности софта может понадобиться дополнительная настройка ресурсов для виртуальной машины. Например — большой объём оперативной памяти.
Сценарий 4. Работа с профессиональным софтом
Если вы планируете работать с профессиональными программами, вроде Revit, то скорее всего ресурсов виртуальной машины не хватит, и нужно будет устанавливать Windows через Boot Camp. Этот способ не подходит владельцам Mac с чипами Apple. Стоит сначала попробовать установку виртуальной машины, и если программа начнёт тормозить, перейти к Boot Camp. Использование виртуальной машины подойдёт тем, кто планирует работать с программами, которые доступны на macOS и Windows, но некоторые плагины для этих программ доступны только для Windows — например, часть плагинов для Rhino и SketchUp недоступны на macOS и не имеют аналогов. В таком случае вы будете работать с плагинами в Windows, а с результатом работы плагинов — уже в macOS.
Сценарий 5. Работа с тяжёлым софтом
Если вы планируете работать с ресуроёмкими программами, вроде 3ds Max, то тут потребуется вся мощность железа и нужно использовать только Boot Camp.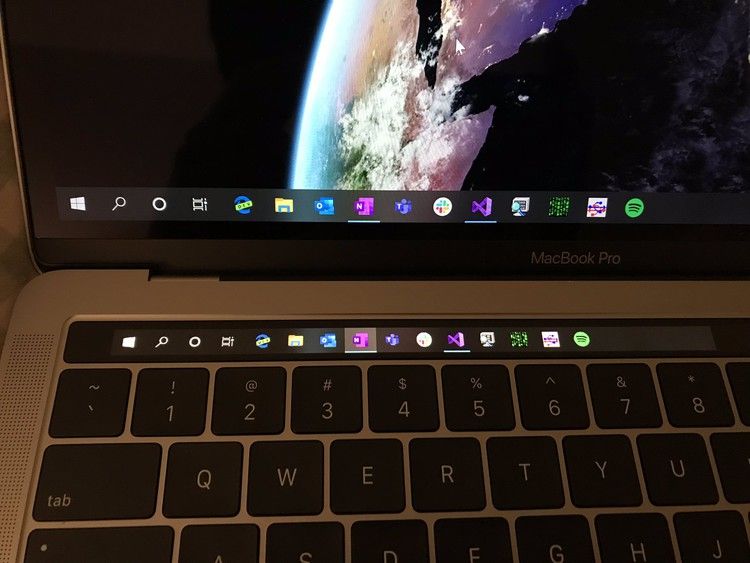 Помните, что железо Mac хорошо работает только в связке с macOS, и мощности этого железа в Windows может не хватить. Но если вы хотите пойти дальше и работать в чём-то ещё более требовательном — например, в Lumion или D5 Render, — то лучше в принципе отказаться от Mac или приобрести отдельный компьютер с Windows для решения этих задач.
Помните, что железо Mac хорошо работает только в связке с macOS, и мощности этого железа в Windows может не хватить. Но если вы хотите пойти дальше и работать в чём-то ещё более требовательном — например, в Lumion или D5 Render, — то лучше в принципе отказаться от Mac или приобрести отдельный компьютер с Windows для решения этих задач.
Установка Windows 10 на Macbook, цены на переустановку Windows на Макбуке в СЦ в Москве
Mac OS – это операционная система, которая считается самой надежной в мире. Все ноутбуки от Apple поступают в продажу с уже установленной на них одной из версий этой операционки (Mac OS X Tiger, Jaguar, macOS Sierra и т.д.).
Для большинства задач ее вполне достаточно, но у некоторых владельцев Макбука возникает необходимость в наличии дополнительной ОС, и они хотят установить Windows. Кому-то она нужна для запуска любимых игр, другим – для запуска специализированного ПО, а кому-то просто для разнообразия. Специалисты сервисного центра «i-Fix» помогут установить или переустановить эту операционную систему на ваш Макбук – мы знаем все тонкости этой процедуры, поэтому гарантируем безупречную работу ноутбука после завершения нашей работы.
Специалисты сервисного центра «i-Fix» помогут установить или переустановить эту операционную систему на ваш Макбук – мы знаем все тонкости этой процедуры, поэтому гарантируем безупречную работу ноутбука после завершения нашей работы.
Бесплатная
диагностика
Даже если ремонт не потребуется, мы выполним диагностику бесплатно
Удобная
оплата
Вы можете оплатить ремонт наличными, картой, безналом, и постоплатой (для компаний)
Качественный
ремонт
Ремонт выполняют профессиональные инженеры оригинальными запчастями
Расширенная
гарантия
Мы даем гарантию от 6-ти месяцев до 3-х лет на выполненные работы
Конфиденциальность
данных
Мы уважаем личное пространство, и гарантируем сохранность персональной информации
Минимальные системные требования
Установка Виндовс на Макбуке в качестве второй операционной системы позволяет выбирать необходимую ОС при запуске системы. Для этого понадобится специальное приложение – Ассистент Boot Camp.
Официально Windows с помощью данной утилиты можно установить на следующие модели Макбука:
- MacBook 2015 году и новее.
- Модели Air и Pro, выпущенные в 2012 году или позже.
- Mac Mini, выпущенный в 2012 году или позже.
- iMac 2012 года и новее.
- Все поколения iMac Pro.
Что понадобится для установки?
Установка Виндовс на MacBook требует наличия свободного места на накопителе Mac. Не рекомендуется выделять под установку менее 64 ГБ, которые необходимы под саму операционную систему, приложения и файлы. Оптимальный показатель составляет 128 ГБ – этого объема будет достаточно для автоматического обновления Виндовс.
Помимо этого, потребуется следующее:
- USB-накопитель на 16 ГБ или более емкий. Если у клиента более новый Mac (2015 года и новее), то необходимость в использовании флешки отпадает.
- Образ установочного диска (ISO), либо установочный носитель операционной системы.
- Мы устанавливаем только лицензионный Windows, т.
 е. у вас не будет никаких проблем с обновлением и технической поддержкой от Microsoft.
е. у вас не будет никаких проблем с обновлением и технической поддержкой от Microsoft.
Алгоритм установки
В сервисном центре «i-Fix» предусмотрена весьма выгодная цена на установку Windows на Макбук. Обращаясь к нам, вы избавляете себя от возможных проблем и ошибок, которые могут возникнуть при попытке самостоятельно установить или переустановить Виндовс на вашем Маке.
Чтобы вам было более понятно, как проходит данная процедура, мы опишем вам последовательность действий нашего мастера при установке данной операционной системы с помощью утилиты Boot Camp:
- Запускается приложение.
- Далее мы выбираем образ установочного диска (ISO).
- Указываем размер раздела, куда будет произведена установка (от 64 ГБ и выше).
- Далее начинается установка ОС. Boot Camp может попросить отформатировать раздел для операционки. Мы выбираем диск с именем BOOTCAMP и жмем «Форматировать».
- После завершения данной процедуры, наш мастер проводит окончательную настройку всех параметров системы.

По окончании установки тщательно проверяем корректную работу каждого приложения и отдаем вам полностью работоспособный девайс с двумя операционными системами. Наш специалист объяснит вам, как переключаться между системами, а также ответит на все интересующие вас вопросы.
Помимо установки, нашим мастером может быть проведена полная переустановка Виндовс на вашем Макбуке. В этом случае действия полностью идентичны, поэтому никаких проблем, в данном случае, не возникает.
Установка Windows на MacBook с гарантией
Установка Windows с помощью утилиты Boot Camp – это официальный способ получить на своем Макбуке сразу 2 операционные системы. Данное программное обеспечение было представлено компанией Apple в 2015 году, и оно позволяет пользователю определить для себя все плюсы обеих систем, а также избежать удаления штатной ОС. На версиях Mac OS X версии 10.5 и выше эта утилита уже установлена, поэтому нужно только произвести настройку.
На нашем сайте указана актуальная цена на переустановку Windows на MacBook.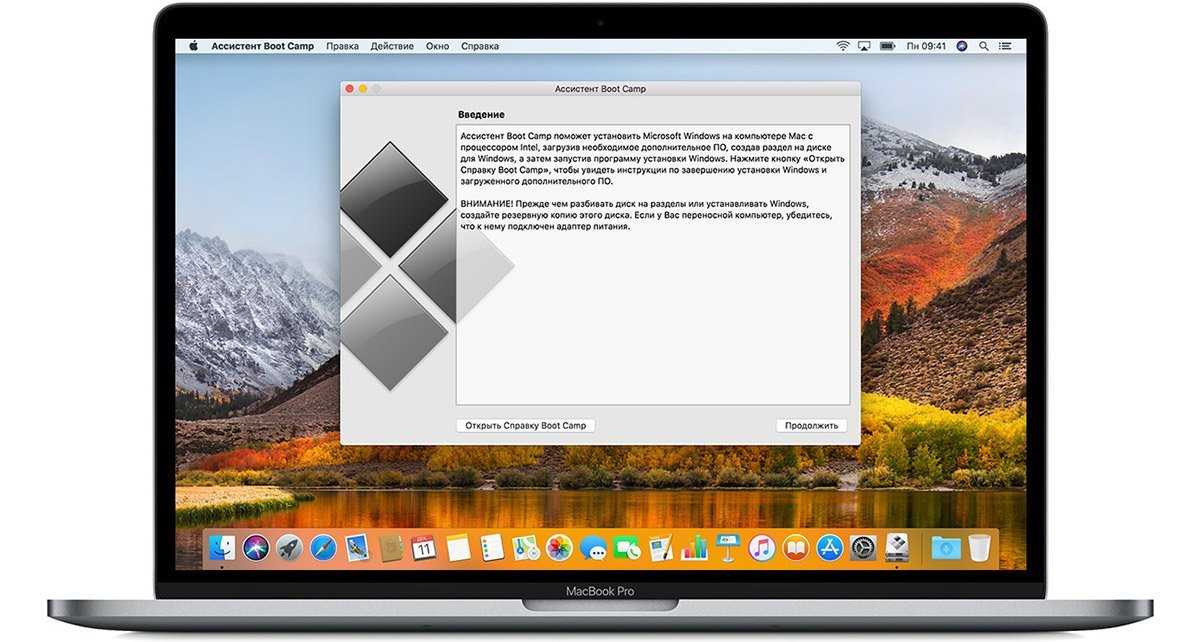 Гарантируем корректность работы ОС, а также устанавливаем все необходимые драйверы. Если у вас нет времени посетить наш сервис лично, то заказывайте услугу курьера, который сможет приехать к вам домой или в офис, забрать ваш ноутбук и отвезти его к нам в сервисный центр.
Гарантируем корректность работы ОС, а также устанавливаем все необходимые драйверы. Если у вас нет времени посетить наш сервис лично, то заказывайте услугу курьера, который сможет приехать к вам домой или в офис, забрать ваш ноутбук и отвезти его к нам в сервисный центр.
Определите модель своего MacBook — Служба поддержки Apple
Используйте эту информацию, чтобы узнать, какой у вас MacBook и какое место он занимает в истории MacBook.
Ваш Mac предоставляет несколько инструментов, которые помогут вам идентифицировать его. Самый простой — «Об этом Mac», доступ к которому можно получить, выбрав «Об этом Mac» в меню Apple в верхнем левом углу экрана. Другое — приложение «Информация о системе». Узнайте, как использовать эти инструменты для идентификации вашего Mac.
Если у вас нет компьютера Mac или он не запускается, воспользуйтесь одним из следующих решений:
- Найдите серийный номер, напечатанный на нижней стороне вашего Mac, рядом с нормативными отметками.
 Он также находится на оригинальной упаковке, рядом с этикеткой со штрих-кодом. Затем вы можете ввести этот серийный номер на странице «Проверить покрытие» или на странице «Технические характеристики», чтобы найти свою модель.
Он также находится на оригинальной упаковке, рядом с этикеткой со штрих-кодом. Затем вы можете ввести этот серийный номер на странице «Проверить покрытие» или на странице «Технические характеристики», чтобы найти свою модель. - На оригинальной упаковке также может быть указан номер детали Apple, например MNYF2xx/A («xx» — это переменная, которая зависит от страны или региона). Вы можете сопоставить номер детали Apple с одним из списка ниже, чтобы найти свою модель.
В этой статье перечислены только модели MacBook. Вы можете найти аналогичную информацию для MacBook Pro и MacBook Air.
Эти модели упорядочены по году выпуска, начиная с самой последней. Модели, представленные в 2017 году или позже, могут работать под управлением последней версии macOS. Для более старых моделей отмечается последняя совместимая операционная система.
2017
MacBook (Retina, 12 дюймов, 2017 г.)
Цвета: розовое золото, космический серый, золотой, серебристый
Идентификатор модели: MacBook10,1
Номера деталей: MNYF2XX/A, MNYG2XX/A, MNYh3XX/A, MNYJ2XX/A, MNYK2XX/A, MNYL2XX/A, MNYM2XX/A, MNYN2XX/A
Технические характеристики: MacBook (Retina, 12 дюймов, 2017 г. )
)
Начиная с 2018 года эта модель MacBook доступна в цветах «серый космос», серебристом и золотом, как показано здесь.
2016
MacBook (Retina, 12 дюймов, начало 2016 г.)
Цвета: розовое золото, космический серый, золотой, серебристый
Идентификатор модели: MacBook9,1
Новейшая совместимая операционная система: macOS Monterey
Номера деталей: MLH72xx/A, MLH82xx/A, MLHA2xx/A, MLHC2xx/A, MLHE2xx/A, MLHF2xx/A, MMGL2xx/A, MMGM2xx/A
Технические характеристики: MacBook (Retina, 12 дюймов, начало 2016 г.)
2015
MacBook (Retina, 12-дюймовый, в начале 2015)
Цвета: Space Gold, Gold, Silver
Model Identifier: MacBook8,1
Номеры деталей: MF855X/A, MF86565. А, MJY32xx/А, MJY42xx/А, MK4M2xx/А, MK4N2xx/А
Новейшая совместимая операционная система: macOS Big Sur
Технические характеристики: MacBook (Retina, 12 дюймов, начало 2015 г. )
)
2010
MacBook (13-дюймовый, середина 2010)
Идентификатор модели: MacBook7,1
Номеры деталей: MC516XX/A
Новая совместимая операционная система: Macos High Sierra. Характеристики: MacBook (13 дюймов, середина 2010 г.)
2009
MacBook (13 дюймов, конец 2009 г.)
Идентификатор модели: MacBook6,1
Номера деталей: MC207xx/A
Новейшая совместимая операционная система: macOS High Sierra 10.13.6
Технические характеристики: MacBook (13 дюймов, конец 2009 г.)
MacBook (13 дюймов, середина 2009 г.)
Идентификатор модели: MacBook5,2
Артикул: MC240xx/A
Новейшая совместимая операционная система: OS X El Capitan 6 Tech9.02. 13 дюймов, середина 2009 г.)
MacBook (13 дюймов, начало 2009 г.))
Идентификатор модели: MacBook5,2
Номера деталей: MB881xx/A
Новейшая совместимая операционная система: OS X El Capitan 10. 11.6
11.6
Технические характеристики: MacBook (13 дюймов, начало 2009 г.)
Дата публикации:
Установите Windows 10 на свой компьютер с macOS с помощью Ассистента Boot Camp
Установите Windows 10 на свой компьютер с macOS с помощью Ассистента Boot Camp
На этой странице:
- Обзор
- Замечания перед установкой
- Руководство по установке
- Шаг 1. Проверьте наличие обновлений macOS
- Шаг 2. Подтвердите версию macOS и процессор
- Шаг 3. Отключите FileVault
- Шаг 4. Загрузите Windows 10
- Шаг 5. Используйте Ассистент Boot Camp
- Шаг 6. Установите Windows 10
- Шаг 7. Настройка Windows 10
- Шаг 8. Создайте учетную запись администратора Windows
- Шаг 9. Установите программное обеспечение поддержки
- Шаг 10.
 Настройка параметров Windows Wi-Fi
Настройка параметров Windows Wi-Fi - Шаг 11. Настройте загрузочную операционную систему по умолчанию
- Переключение операционных систем
- Получить помощь
Обзор
Если вы хотите запускать macOS и Windows на одном компьютере Mac, UITS рекомендует использовать утилиту Apple Boot Camp для установки Windows 10 на ваш Mac с процессором Intel. В macOS приложение Boot Camp Assistant поможет вам разбить жесткий диск Mac на разделы для обеих операционных систем, чтобы вы могли установить Windows с установочного диска или ISO-образа, хранящегося на USB-накопителе.
Важно:
Разделение жесткого диска вашей системы с помощью Ассистента Boot Camp может привести к удалению всех ваших данных. Прежде чем продолжить, создайте резервную копию/скопируйте все личные файлы (документы, изображения, музыку, видео) на флэш-накопитель, внешний жесткий диск или в облачное хранилище. Кроме того, вы можете использовать Time Machine с внешним жестким диском для резервного копирования всего вашего компьютера Mac; инструкции см. в разделе Основы работы с Mac: Time Machine выполняет резервное копирование вашего Mac. Если вам нужна помощь в настройке Time Machine, обратитесь в центр поддержки вашего кампуса.
в разделе Основы работы с Mac: Time Machine выполняет резервное копирование вашего Mac. Если вам нужна помощь в настройке Time Machine, обратитесь в центр поддержки вашего кампуса.
Замечания перед установкой
- Убедитесь, что ваш компьютер соответствует следующим требованиям:
- Не менее 80 ГБ свободного места на жестком диске
- У вас либо клавиатура и мышь (или трекпад), поставляемые с Mac, либо USB-клавиатура и мышь
- Получите флэш-накопитель USB (не менее 16 ГБ).
- Во время установки вам будет предложено ввести имя учетной записи и пароль; это для учетной записи администратора, и она не должна быть той, которую вы обычно используете. Вам также будет предложено ввести свой часовой пояс.
- Убедитесь, что компьютер подключен к источнику питания, так как весь процесс может занять несколько часов.
- Слева перейдите в Центр программного обеспечения.
- Если для вашего компьютера есть обновления, в правом верхнем углу окна нажмите Обновить все.
При появлении запроса введите имя пользователя и пароль администратора, а при появлении запроса разрешите перезагрузку компьютера.
- В строке меню в меню Apple нажмите «Системные настройки».
- Щелкните Безопасность и конфиденциальность.
- Щелкните FileVault. Откроется панель управления FileVault, заблокированная по умолчанию.
- Прежде чем вы сможете отключить FileVault, вам необходимо разблокировать панель управления, чтобы показать, что вы являетесь администратором на своем компьютере. Для этого щелкните значок замка. Введите имя пользователя администратора (если требуется) и пароль.
- После этого вы сможете нажать «Отключить FileVault…». Для подтверждения нажмите «Отключить шифрование».
Расшифровка зашифрованного диска может занять некоторое время, точное время зависит от объема данных на вашем диске, размера диска и аппаратных возможностей вашего компьютера.
- Получите ключ продукта:
- Перейти к IUware.
- Слева щелкните ПК.
- Щелкните Windows 10 Education и выберите 64-разрядную версию.
- Нажмите «Войти». Если будет предложено, войдите в систему, используя свое имя пользователя и парольную фразу IU.
- Напишите ключ продукта (последовательность букв и цифр, напоминающую «XXXXX-XXXXX-XXXXX-XXXXX-XXXXX») на бумаге, так как вы не сможете ничего открыть на своем Mac во время установки Windows.
- Загрузить Windows 10:
- Перейдите на страницу загрузки программного обеспечения Microsoft и щелкните Windows 10.
- В раскрывающемся списке «Выбрать выпуск» выберите Windows 10 и нажмите «Подтвердить».
- Выберите нужный язык и нажмите «Подтвердить».
- Чтобы легко начать, нажмите
, значок Spotlight. В строке поиска введитеассистент начальной школыи нажмите Enter. - На следующем экране описывается, что делает Ассистент Boot Camp, и предлагается создать резервную копию диска, если вы еще этого не сделали. Нажмите «Продолжить».
- Ассистент Boot Camp автоматически удалит старые снимки Time Machine и кэш iCloud, чтобы освободить место для Boot Camp. Этот процесс может занять много времени. Если вы хотите пропустить этот процесс, нажмите «Стоп».
- Чтобы выбрать задачи установки, которые необходимо выполнить, убедитесь, что выбраны пункты «Создать установочный диск Windows 10 или более поздней версии», «Загрузить последнюю версию программного обеспечения поддержки Windows от Apple» и «Установить Windows 10 или более поздней версии».

Прежде чем продолжить, убедитесь, что к системе подключен USB-накопитель (не менее 16 ГБ), и помните, что все содержимое этого флэш-накопителя будет удалено.
- На следующем экране убедитесь, что выбран ISO-файл, который вы только что загрузили с сайта Microsoft, и соответствующий флэш-накопитель. Нажмите «Продолжить».
- Чтобы подтвердить перезапись диска, нажмите «Продолжить».
Этот шаг займет некоторое время, в зависимости от аппаратных возможностей вашего компьютера и скорости вашего интернет-соединения. Убедитесь, что ваш компьютер остается подключенным к розетке переменного тока во время этого процесса.
- Чтобы начать создание раздела на жестком диске вашего Mac для хранения Windows, войдите в систему с помощью пароля администратора.
- Используйте ползунок между значками Mac и Windows, чтобы выбрать размер раздела Windows.
UITS рекомендует использовать 80 ГБ только для Windows и 90 ГБ для Windows плюс Microsoft Office.

- Щелкните Установить.
Этот процесс займет несколько минут. После создания раздела ваш Mac перезагрузится и начнет установку Windows 10. Возможно, вам несколько раз будет предложено ввести пароль администратора.
- Выберите язык, формат времени и валюты, а также клавиатуру или метод ввода для Windows. Нажмите «Далее.
- На следующем экране введите ключ продукта, полученный от IUWare.
- Выберите версию Windows, которую разблокирует ключ продукта (Windows 10 Education), и нажмите «Далее».

- Прочтите и примите условия лицензии и нажмите Далее.
- Выберите раздел, на который будет установлена Windows, с именем «BOOTCAMP». Щелкните Формат.
- Чтобы подтвердить, что вы хотите отформатировать раздел, нажмите OK. Чтобы продолжить, нажмите Далее.
- Программа установки скопирует файлы Windows и установит все необходимые функции и обновления. При появлении запроса нажмите «Перезагрузить сейчас», чтобы перезагрузить Mac и продолжить процесс установки Windows.
- Чтобы выбрать соответствующий регион, выберите США и нажмите Да.
- Чтобы выбрать раскладку клавиатуры, убедитесь, что выбран вариант США, и нажмите Да.
- Если вы хотите добавить дополнительную раскладку клавиатуры, используйте для этого следующий экран; в противном случае нажмите Пропустить.
- На экране «Подключим вас к сети» нажмите Пропустить.

- Чтобы создать учетную запись, введите свое имя и нажмите Далее.
- Введите пароль и нажмите Далее. Не используйте парольную фразу вашей сети IU.
- Подтвердите свой пароль, введя его еще раз, и нажмите Далее.
- Выберите серию из трех контрольных вопросов, нажимая Далее после каждого.
- Решите, хотите ли вы использовать Cortana в Windows. Решите, какие настройки конфиденциальности вы хотите включить или отключить, и нажмите «Принять».
- Чтобы начать процесс, нажмите Далее.
- Прочтите и примите лицензионное соглашение и нажмите Установить. Будет установлено все специальное программное обеспечение Apple, необходимое для эффективной работы Windows на вашем компьютере.
- Когда программа установки завершит работу, нажмите «Готово».
- Чтобы перезагрузить компьютер, нажмите Да.
- Когда компьютер перезагрузится, щелкните трекпад или нажмите любую клавишу, чтобы отобразить поле входа в систему. Войдите в систему с паролем, который вы создали ранее в процессе настройки.
- Чтобы подключиться к беспроводной сети, на панели задач в правом нижнем углу экрана щелкните значок Wi-Fi.
- Если вы находитесь за пределами кампуса, подключитесь к беспроводной сети, которую вы планируете использовать в вашем регионе. Если вы находитесь в кампусе:
- Эдуроам:
Самый простой и безопасный способ подключения к eduroam — использовать инструмент настройки сети Eduroam.
 Кроме того, вы можете использовать приведенные ниже инструкции для подключения вручную.
Кроме того, вы можете использовать приведенные ниже инструкции для подключения вручную.Чтобы подключиться вручную, выберите eduroam из списка доступных беспроводных сетей и введите свой полный адрес электронной почты IU (например,
[email protected]) и парольную фразу. - Безопасность МЕ:
Для подключения выберите IU Secure из списка доступных беспроводных сетей и введите свое имя пользователя и пароль IU.
- Эдуроам:
- Чтобы выключить Mac во время работы в Windows, в меню «Пуск» нажмите кнопку «Питание», а затем нажмите «Завершение работы».

- Чтобы загрузить macOS, при выключенном питании нажмите и удерживайте клавишу
Optionи включите компьютер Mac. - Удерживайте клавишу
Option, пока не увидите два значка жесткого диска и переключатель сети Wi-Fi. Загрузитесь в macOS, щелкнув Macintosh HD (на мгновение вы выберете загрузочную операционную систему по умолчанию). - На панели управления загрузочного диска щелкните меню Apple. Нажмите «Системные настройки», а затем «Загрузочный диск».
- Чтобы разблокировать настройки, щелкните значок блокировки и введите парольную фразу администратора.
- Чтобы выбрать загрузочную операционную систему по умолчанию, щелкните диск, соответствующий операционной системе, которую вы хотите выбрать. Для macOS выберите Macintosh HD; для Windows выберите Bootcamp. Если вы хотите загрузить выбранную операционную систему сейчас, нажмите «Перезагрузить».
- Выключите компьютер.

Руководство по установке В строке меню из меню Apple нажмите «Системные настройки».
После перезагрузки компьютера проверьте наличие дополнительных обновлений, повторив шаги, описанные выше. Повторяйте процесс до тех пор, пока в Системных настройках не появятся новые обновления.
Шаг 2. Подтвердите версию macOS и процессор
В строке меню в меню Apple нажмите «Об этом Mac». В окне отобразится версия macOS на вашем компьютере. Если вы не используете macOS High Sierra 10.13.x или новее, вам необходимо следовать справке Apple Boot Camp: установка Windows на ваш Mac. Если название вашего процессора или микросхемы не включает «Intel», вы не сможете установить Windows с помощью Boot Camp.
Шаг 3. Отключите FileVault
Чтобы продолжить, вам необходимо разделить жесткий диск вашего Mac на раздел для macOS и раздел для Windows. Этот процесс называется разбиением диска и требует отключения FileVault (шифрование всего диска, предоставляемое Apple):
Этот процесс называется разбиением диска и требует отключения FileVault (шифрование всего диска, предоставляемое Apple):
Шаг 4.
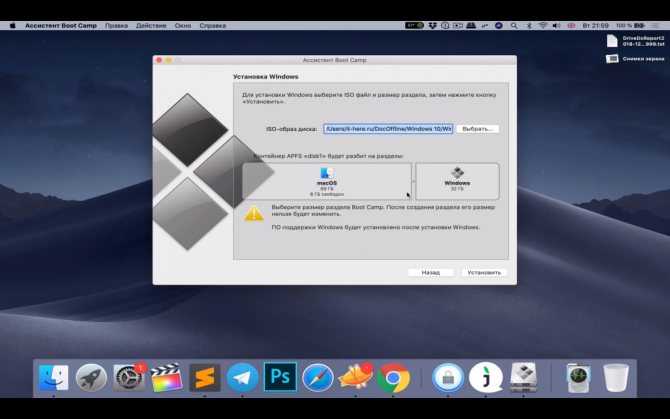 Загрузите Windows 10
Загрузите Windows 10
Шаг 5. Используйте Ассистент Boot Camp
Важно:
Создайте резервную копию файлов, если вы еще этого не сделали. Разделение жесткого диска вашей системы с помощью Boot Camp Assistant может привести к удалению всех файлов. Дополнительные сведения см. в разделе Резервное копирование вашего Mac. Подробные сведения о резервном копировании документов и контента с помощью облачных сервисов в IU см. в разделе Хранение и совместное использование отдельных файлов в IU.
Разделение жесткого диска вашей системы с помощью Boot Camp Assistant может привести к удалению всех файлов. Дополнительные сведения см. в разделе Резервное копирование вашего Mac. Подробные сведения о резервном копировании документов и контента с помощью облачных сервисов в IU см. в разделе Хранение и совместное использование отдельных файлов в IU.
Ассистент Boot Camp поможет вам в процессе добавления Windows на ваш Mac.
Шаг 6. Установите Windows 10
Следуйте указаниям мастера установки Windows, чтобы начать установку Windows. Вам будет предложено задать несколько вопросов о том, как настроить Windows для ваших нужд.
Эти действия займут некоторое время, в зависимости от аппаратных возможностей вашего компьютера. Убедитесь, что ваш компьютер остается подключенным к розетке переменного тока во время этого процесса.
Шаг 7. Настройка Windows 10
После перезагрузки Windows вам потребуется выполнить некоторые настройки.
Шаг 8. Создайте учетную запись администратора Windows
Windows выполнит свои окончательные настройки. Этот шаг займет некоторое время, в зависимости от аппаратных возможностей вашего компьютера. Убедитесь, что ваш компьютер остается подключенным к розетке переменного тока во время этого процесса.
Шаг 9: Установка программного обеспечения поддержки
После запуска Windows (может занять некоторое время) программа установки Boot Camp проведет вас через процесс установки программного обеспечения поддержки Apple.
Шаг 10. Настройка параметров Windows Wi-Fi
Вы завершили установку Windows на свой Mac. Если вам нужно установить Microsoft Office, см. раздел О Microsoft 365 на IU.
Шаг 11. Настройте загрузочную операционную систему по умолчанию
У вас есть возможность загрузить Windows или macOS при запуске Mac. Вы также можете выбрать одну операционную систему для запуска компьютера по умолчанию.
Переключение операционных систем
Всякий раз, когда вы хотите переключить операционные системы:
 е. у вас не будет никаких проблем с обновлением и технической поддержкой от Microsoft.
е. у вас не будет никаких проблем с обновлением и технической поддержкой от Microsoft.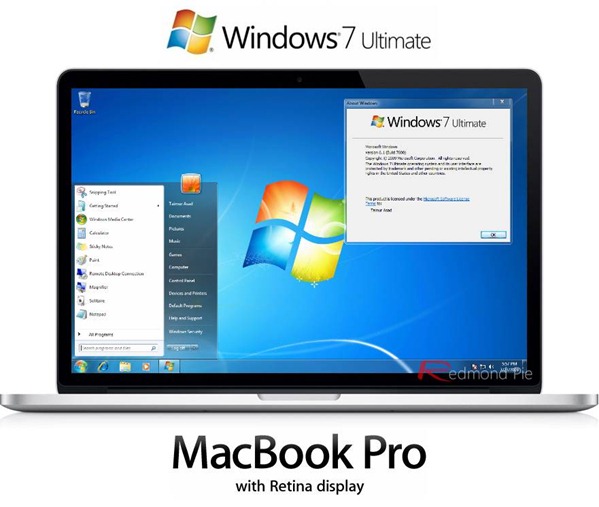
 Он также находится на оригинальной упаковке, рядом с этикеткой со штрих-кодом. Затем вы можете ввести этот серийный номер на странице «Проверить покрытие» или на странице «Технические характеристики», чтобы найти свою модель.
Он также находится на оригинальной упаковке, рядом с этикеткой со штрих-кодом. Затем вы можете ввести этот серийный номер на странице «Проверить покрытие» или на странице «Технические характеристики», чтобы найти свою модель. Настройка параметров Windows Wi-Fi
Настройка параметров Windows Wi-Fi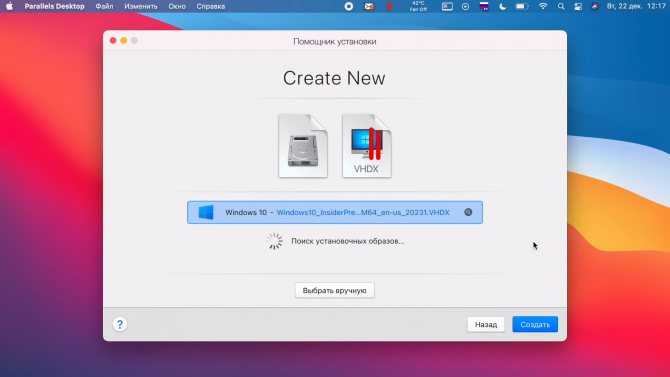



 Кроме того, вы можете использовать приведенные ниже инструкции для подключения вручную.
Кроме того, вы можете использовать приведенные ниже инструкции для подключения вручную.
