Определение модели MacBook — Служба поддержки Apple (RU)
Информация в этой статье поможет вам определить модель своего MacBook и ее место в соответствующем семействе компьютеров.
Компьютер Mac оснащен рядом средств, помогающих определить его модель. Самое простое средство — окно «Об этом Mac», которое можно открыть в меню Apple в левом верхнем углу экрана. Еще одно — приложение «Информация о системе». Узнайте, как использовать эти инструменты для определения модели компьютера Mac.
Если компьютера Mac нет под рукой или он не запускается, воспользуйтесь одним из следующих решений.
- Найдите серийный номер, напечатанный на нижней панели Mac, рядом с маркировкой о соответствии стандартам. Он также указан на оригинальной упаковке, рядом с наклейкой со штрихкодом. Чтобы определить модель своего компьютера, введите этот серийный номер на странице Проверить право на сервисное обслуживание или Технические характеристики.
- На оригинальной упаковке также может быть напечатан артикул Apple, например MNYF2xx/A (xx — эти символы различаются в зависимости от страны или региона).
 Чтобы узнать модель компьютера, найдите соответствующий артикул Apple в приведенном ниже списке.
Чтобы узнать модель компьютера, найдите соответствующий артикул Apple в приведенном ниже списке.
В этой статье перечислены только модели MacBook. Вы можете найти аналогичную информацию для MacBook Pro и MacBook Air.
Модели MacBook упорядочены по году выпуска, начиная с последней. Для просмотра подробных технических характеристик щелкните название модели.
На модели MacBook, выпущенные в 2016 году и позже, можно устанавливать последнюю версию macOS. Для более старых моделей указывается последняя совместимая версия операционной системы.
2017 г.
MacBook (с дисплеем Retina, 12 дюймов, 2017 г.)
Цвета: «розовое золото», «серый космос», золотой, серебристый
Идентификатор модели: MacBook10,1
Артикулы: MNYF2XX/A, MNYG2XX/A, MNYh3XX/A, MNYJ2XX/A, MNYK2XX/A, MNYL2XX/A, MNYM2XX/A, MNYN2XX/A
Технические характеристики: MacBook (с дисплеем Retina, 12 дюймов, 2017 г.)
С 2018 г. эта модель MacBook доступна в цвете «серый космос», серебристом и показанном здесь золотом.
2016 г.
MacBook (с дисплеем Retina, 12 дюймов, начало 2016 г.)
Цвета: «розовое золото», «серый космос», золотой, серебристый
Идентификатор модели: MacBook9,1
Артикулы: MLH72xx/A, MLH82xx/A, MLHA2xx/A, MLHC2xx/A, MLHE2xx/A, MLHF2xx/A, MMGL2xx/A, MMGM2xx/A
Технические характеристики: MacBook (с дисплеем Retina, 12 дюймов, начало 2016 г.)
2015 г.
MacBook (с дисплеем Retina, 12 дюймов, начало 2015 г.)
Цвета: «серый космос», золотой, серебристый
Идентификатор модели: MacBook8,1
Артикулы: MF855xx/A, MF865xx/A, MJY32xx/A, MJY42xx/A, MK4M2xx/A, MK4N2xx/A
Последняя совместимая версия операционной системы: macOS Big Sur 11.6.7
Технические характеристики: MacBook (с дисплеем Retina, 12 дюймов, начало 2015 г.)
2010 г.
MacBook (13 дюймов, середина 2010 г.)
Идентификатор модели: MacBook7,1
Артикулы: MC516xx/A
Последняя совместимая версия операционной системы: macOS High Sierra 10. 13.6
13.6
Технические характеристики: MacBook (13 дюймов, середина 2010 г.)
2009 г.
MacBook (13 дюймов, конец 2009 г.)
Идентификатор модели: MacBook6,1
Артикулы: MC207xx/A
Последняя совместимая версия операционной системы: macOS High Sierra 10.13.6
Технические характеристики: MacBook (13 дюймов, конец 2009 г.)
MacBook (13 дюймов, середина 2009 г.)
Идентификатор модели: MacBook5,2
Артикулы: MC240xx/A
Последняя совместимая версия операционной системы: OS X El Capitan 10.11.6
Технические характеристики: MacBook (13 дюймов, середина 2009 г.)
MacBook (13 дюймов, начало 2009 г.)
Идентификатор модели: MacBook5,2
Артикулы: MB881xx/A
Последняя совместимая версия операционной системы: OS X El Capitan 10.11.6
Технические характеристики: MacBook (13 дюймов, начало 2009 г.)
Дата публикации:
Установка Windows 10 на Macbook, цены на переустановку Windows на Макбуке в СЦ в Москве
Mac OS – это операционная система, которая считается самой надежной в мире. Все ноутбуки от Apple поступают в продажу с уже установленной на них одной из версий этой операционки (Mac OS X Tiger, Jaguar, macOS Sierra и т.д.).
Для большинства задач ее вполне достаточно, но у некоторых владельцев Макбука возникает необходимость в наличии дополнительной ОС, и они хотят установить Windows. Кому-то она нужна для запуска любимых игр, другим – для запуска специализированного ПО, а кому-то просто для разнообразия. Специалисты сервисного центра «i-Fix» помогут установить или переустановить эту операционную систему на ваш Макбук – мы знаем все тонкости этой процедуры, поэтому гарантируем безупречную работу ноутбука после завершения нашей работы.
Бесплатная
диагностика
Даже если ремонт не потребуется, мы выполним диагностику бесплатно
Удобная
оплата
Вы можете оплатить ремонт наличными, картой, безналом, и постоплатой (для компаний)
Качественный
ремонт
Ремонт выполняют профессиональные инженеры оригинальными запчастями
Расширенная
гарантия
Мы даем гарантию от 6-ти месяцев до 3-х лет на выполненные работы
Конфиденциальность
данных
Мы уважаем личное пространство, и гарантируем сохранность персональной информации
Минимальные системные требования
Установка Виндовс на Макбуке в качестве второй операционной системы позволяет выбирать необходимую ОС при запуске системы. Для этого понадобится специальное приложение – Ассистент Boot Camp.
Для этого понадобится специальное приложение – Ассистент Boot Camp.
Официально Windows с помощью данной утилиты можно установить на следующие модели Макбука:
- MacBook 2015 году и новее.
- Модели Air и Pro, выпущенные в 2012 году или позже.
- Mac Mini, выпущенный в 2012 году или позже.
- iMac 2012 года и новее.
- Все поколения iMac Pro.
Что понадобится для установки?
Установка Виндовс на MacBook требует наличия свободного места на накопителе Mac. Не рекомендуется выделять под установку менее 64 ГБ, которые необходимы под саму операционную систему, приложения и файлы. Оптимальный показатель составляет 128 ГБ – этого объема будет достаточно для автоматического обновления Виндовс.
Помимо этого, потребуется следующее:
- USB-накопитель на 16 ГБ или более емкий. Если у клиента более новый Mac (2015 года и новее), то необходимость в использовании флешки отпадает.
- Образ установочного диска (ISO), либо установочный носитель операционной системы.

- Мы устанавливаем только лицензионный Windows, т.е. у вас не будет никаких проблем с обновлением и технической поддержкой от Microsoft.
Алгоритм установки
В сервисном центре «i-Fix» предусмотрена весьма выгодная цена на установку Windows на Макбук. Обращаясь к нам, вы избавляете себя от возможных проблем и ошибок, которые могут возникнуть при попытке самостоятельно установить или переустановить Виндовс на вашем Маке.
Чтобы вам было более понятно, как проходит данная процедура, мы опишем вам последовательность действий нашего мастера при установке данной операционной системы с помощью утилиты Boot Camp:
- Запускается приложение.
- Далее мы выбираем образ установочного диска (ISO).
- Указываем размер раздела, куда будет произведена установка (от 64 ГБ и выше).
- Далее начинается установка ОС. Boot Camp может попросить отформатировать раздел для операционки. Мы выбираем диск с именем BOOTCAMP и жмем «Форматировать».
- После завершения данной процедуры, наш мастер проводит окончательную настройку всех параметров системы.

По окончании установки тщательно проверяем корректную работу каждого приложения и отдаем вам полностью работоспособный девайс с двумя операционными системами. Наш специалист объяснит вам, как переключаться между системами, а также ответит на все интересующие вас вопросы.
Помимо установки, нашим мастером может быть проведена полная переустановка Виндовс на вашем Макбуке. В этом случае действия полностью идентичны, поэтому никаких проблем, в данном случае, не возникает.
Установка Windows на MacBook с гарантией
Установка Windows с помощью утилиты Boot Camp – это официальный способ получить на своем Макбуке сразу 2 операционные системы. Данное программное обеспечение было представлено компанией Apple в 2015 году, и оно позволяет пользователю определить для себя все плюсы обеих систем, а также избежать удаления штатной ОС. На версиях Mac OS X версии 10.5 и выше эта утилита уже установлена, поэтому нужно только произвести настройку.
На нашем сайте указана актуальная цена на переустановку Windows на MacBook. Гарантируем корректность работы ОС, а также устанавливаем все необходимые драйверы. Если у вас нет времени посетить наш сервис лично, то заказывайте услугу курьера, который сможет приехать к вам домой или в офис, забрать ваш ноутбук и отвезти его к нам в сервисный центр.
Гарантируем корректность работы ОС, а также устанавливаем все необходимые драйверы. Если у вас нет времени посетить наш сервис лично, то заказывайте услугу курьера, который сможет приехать к вам домой или в офис, забрать ваш ноутбук и отвезти его к нам в сервисный центр.
Определите модель своего MacBook — Служба поддержки Apple
Используйте эту информацию, чтобы узнать, какой у вас MacBook и какое место он занимает в истории MacBook.
Ваш Mac предоставляет несколько инструментов, которые помогут вам идентифицировать его. Самый простой — «Об этом Mac», доступ к которому можно получить, выбрав «Об этом Mac» в меню Apple в верхнем левом углу экрана. Другое — приложение «Информация о системе». Узнайте, как использовать эти инструменты для идентификации вашего Mac.
Если у вас нет компьютера Mac или он не запускается, воспользуйтесь одним из следующих решений:
- Найдите серийный номер, напечатанный на нижней стороне вашего Mac, рядом с нормативными отметками.
 Он также находится на оригинальной упаковке, рядом с этикеткой со штрих-кодом. Затем вы можете ввести этот серийный номер на странице «Проверить покрытие» или на странице «Технические характеристики», чтобы найти свою модель.
Он также находится на оригинальной упаковке, рядом с этикеткой со штрих-кодом. Затем вы можете ввести этот серийный номер на странице «Проверить покрытие» или на странице «Технические характеристики», чтобы найти свою модель. - На оригинальной упаковке также может быть указан номер детали Apple, например MNYF2xx/A («xx» — это переменная, которая зависит от страны или региона). Вы можете сопоставить номер детали Apple с одним из списка ниже, чтобы найти свою модель.
В этой статье перечислены только модели MacBook. Вы можете найти аналогичную информацию для MacBook Pro и MacBook Air.
Модели MacBook упорядочены по году выпуска, начиная с самой последней. Нажмите на название модели, чтобы просмотреть подробные технические характеристики.
Модели MacBook 2016 года и новее могут работать под управлением последней версии macOS. Для более старых моделей отмечается последняя совместимая операционная система.
2017
MacBook (Retina, 12 дюймов, 2017 г. )
)
Цвета: розовое золото, космический серый, золотой, серебристый
Идентификатор модели: MacBook10,1
Номера деталей: MNYF2XX/A, MNYG2XX/A, MNYh3XX/A, MNYJ2XX/A, MNYK2XX/A, MNYL2XX/A, MNYM2XX/ A, MNYN2XX/A
Технические характеристики: MacBook (Retina, 12 дюймов, 2017 г.)
Начиная с 2018 года эта модель MacBook доступна в цветах «серый космос», серебристом и золотом, как показано здесь.
2016
MacBook (Retina, 12 дюймов, начало 2016 г.)
Цвета: розовое золото, космический серый, золотой, серебристый
Идентификатор модели: MacBook9,1
Номера деталей: MLH72xx/A, MLH82xx/A, MLHA2xx/A, MLHC2xx/A, MLHE2xx/A, MLHF2xx/A, MMGL2xx/ A, MMGM2xx/A
Технические характеристики: MacBook (Retina, 12 дюймов, начало 2016 г.)
2015
MacBook (Retina, 12-дюймовый, в начале 2015)
Цвета: Space Grey, Gold, Silver
Модель идентификатор: MacBook8,1
Номеры деталей: MF855XX/A, MF865X/1
. А, MJY32xx/А, MJY42xx/А, MK4M2xx/А, MK4N2xx/А
А, MJY32xx/А, MJY42xx/А, MK4M2xx/А, MK4N2xx/А
Новейшая совместимая операционная система: macOS Big Sur 11.6.7
Технические характеристики: MacBook (Retina, 12 дюймов, начало 2015 г.)
2010
MacBook (13-дюймовый, середина 2010)
Идентификатор модели: MacBook7,1
Номеры деталей: MC516XX/A
Новейшая совместная операционная система: Macos High Sierra 10.13.6
7 Характеристики: MacBook (13 дюймов, середина 2010 г.)
2009
MacBook (13 дюймов, конец 2009 г.)
Идентификатор модели: MacBook6,1
Номера деталей: MC207xx/A
Новейшая совместимая операционная система: macOS High Sierra 10.13.6
Технические характеристики: MacBook (13 дюймов, конец 2009 г.)
MacBook (13 дюймов, середина 2009 г.)
Идентификатор модели: MacBook5,2
Артикул: MC240xx/A
Новейшая совместимая операционная система: OS X El Capitan 10.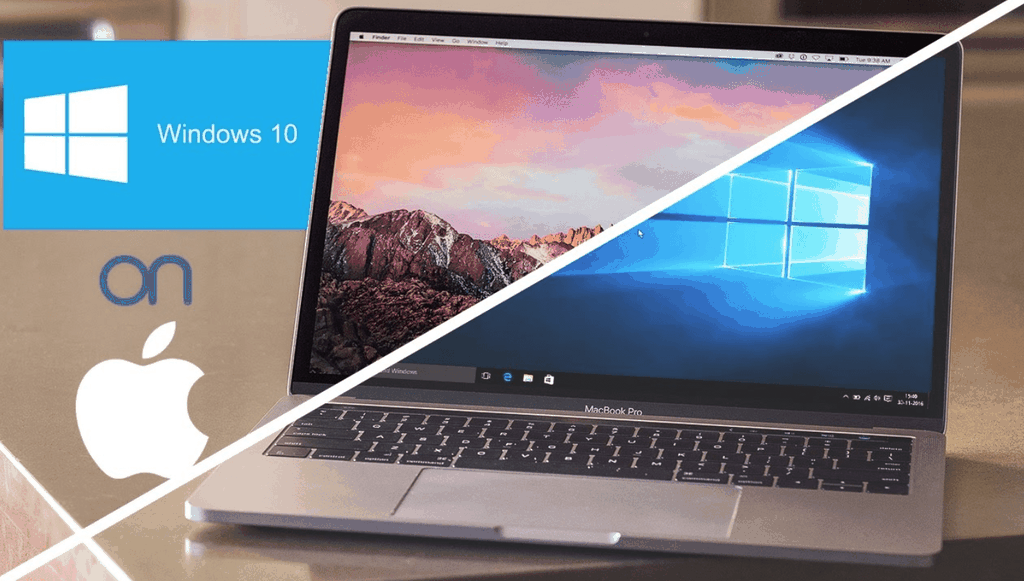 02. 13 дюймов, середина 2009 г.)
02. 13 дюймов, середина 2009 г.)
MacBook (13 дюймов, начало 2009 г.))
Идентификатор модели: MacBook5,2
Номера деталей: MB881xx/A
Новейшая совместимая операционная система: OS X El Capitan 10.11.6
Технические характеристики: MacBook (13 дюймов, начало 2009 г.)
Дата публикации:
Windows 10 на Mac: вот как установить ее бесплатно
Независимо от того, насколько вы довольны своим MacBook Pro, всегда есть что-то, что Windows может предложить, чего не может MacOS, будь то эксклюзивное программное обеспечение и видеоигры или уникальные настройки и функции. И вы можете этого не знать, но если у вас есть только компьютер Apple, есть способ запустить на нем Windows.
Если у вас есть Mac на базе Intel с достаточным объемом памяти и правильный ISO-файл Windows 10, который вы можете бесплатно загрузить с официального веб-сайта Windows, вы можете установить Windows 10 на свой компьютер Apple менее чем за час. С этого момента каждый раз, когда вы загружаете свой Mac, вы можете выбрать, запускать ли Windows 10 или MacOS. Вот как это сделать.
С этого момента каждый раз, когда вы загружаете свой Mac, вы можете выбрать, запускать ли Windows 10 или MacOS. Вот как это сделать.
Сейчас играет:
Смотри:
Установите Windows на Mac бесплатно
5:12
Вот что вам нужно, прежде чем начать
Чтобы успешно запустить Windows 10 на вашем компьютере Mac, вот что вам нужно:
- Компьютер Mac на базе процессора Intel (если ваш компьютер есть в этом списке, он не поддерживается).
- 64 ГБ или более свободного места на загрузочном диске.
- Подключение к сети (если вы на ноутбуке).
Если вы не уверены, является ли ваш компьютер процессором Intel, нажмите на логотип Apple в строке меню, а затем перейдите в Об этом Mac . Если вы видите слова Processor , за которыми следует название процессора Intel, например «6-ядерный Intel Core i7 с 2,6 ГГц», значит, у вас Mac на базе Intel.
Прежде чем начать, рекомендуется сделать резервную копию диска с помощью Time Machine перед его разбивкой на случай, если что-то пойдет не так.
1. Загрузите ISO-файл Windows 10
В настоящее время Windows 11 несовместима с Boot Camp Assistant в MacOS. Итак, вместо этого вам нужно загрузить Windows 10. Вы можете загрузить бесплатный образ диска Windows 10, также известный как файл ISO, с официального сайта Windows.
1 . На вашем Mac перейдите на эту страницу загрузки программного обеспечения для Windows.
2 . Нажмите Select Edition и выберите Windows 10 (мультиредакция ISO) .
3 . Нажмите Подтвердите и дождитесь подтверждения вашего запроса.
4 . После этого выберите свой язык и нажмите Подтвердить .
5 . Наконец, нажмите 64-bit Download , чтобы загрузить ISO-файл Windows 10.
Загрузите ISO-файл 64-разрядной версии Windows 10 с веб-сайта Windows (большинство современных компьютеров имеют 64-разрядный процессор).
Нельсон Агилар/CNET
Размер ISO-файла Windows 10 составляет почти 6 ГБ, поэтому в зависимости от вашего интернет-соединения и скорости загрузка может занять до 30 минут. После того, как файл ISO будет готов, оставьте его в своих загрузках и перейдите к следующему шагу.
2. Запустите Ассистент Boot Camp
Программное обеспечение, которое вы будете использовать для запуска Windows 10 на своем Mac, — это Ассистент Boot Camp, который устанавливается на ваш Mac на заводе. Boot Camp Assistant создан специально для установки операционных систем Windows на ваш компьютер, и, к счастью, процесс установки довольно прост.
1 . Запустите Boot Camp Assistant на своем Mac и нажмите Продолжить .
2 . Нажмите на Выберите Windows 10 ISO и загрузите ISO-файл Windows 10, загруженный на предыдущем шаге.
3 . Перетащите ползунок , чтобы выбрать размер диска раздела Windows (минимум 42 ГБ).
4 . Нажмите Install , и подождите примерно 10 минут, пока раздел будет создан.
Загрузите ISO-файл Windows 10 и выберите размер раздела.
Нельсон Агилар/CNET
Как только раздел Windows будет готов, ваш ноутбук перезагрузится.
3. Установите Windows на свой Mac
Ваш компьютер загрузится, но вместо привычного логотипа Apple вы увидите синий логотип Windows. Вот что вам нужно сделать дальше:
1 . Пройдите настройку Windows.
2 . Введите ключ продукта, если он у вас есть. Если нет, вы можете продолжить без него.
Если нет, вы можете продолжить без него.
Даже без ключа продукта вы сможете получить доступ к Windows на своем Mac, так что не беспокойтесь. Во время установки вы увидите скопированные файлы окон, установленные функции и обновления и многое другое. Это должно занять еще 10 минут.
4. Установите Windows на Mac
Ваш Mac перезагрузится. Но на этот раз вам будет предложено настроить Windows так же, как на компьютере с Windows. Вы можете использовать Кортану и свой голос для завершения настройки, но вы также можете использовать клавиатуру, мышь и трекпад.
1 . Выберите свой язык, раскладку клавиатуры, Wi-Fi и многое другое, чтобы начать.
2 . Если у вас есть учетная запись Windows, войдите в систему, используя свои учетные данные.
3 . Windows загрузится на вашем Mac. Вам будет предложено создать пароль и/или PIN-код для входа в ваш компьютер. Сделайте это, чтобы защитить свой аккаунт.
Это экран блокировки Windows, который появляется после перезагрузки Mac.
Нельсон Агилар/CNET
5. Установите Boot Camp в Windows
Наконец, последнее, что вам нужно сделать, это установить и обновить Boot Camp в Windows. Это позволит вам вносить дополнительные изменения в ваш раздел или устранять любые проблемы во время работы Windows. При первом доступе к Windows вы должны получить уведомление об установке Boot Camp. Установка займет 10 минут, но это последнее, что вам нужно сделать, прежде чем вы сможете без проблем использовать Windows.
6. Используйте Windows на своем Mac
Не стесняйтесь использовать Windows так, как вам хочется. Веб-браузером по умолчанию в Windows 10 является Microsoft Edge, но вы можете использовать его для загрузки Chrome или чего-либо еще для работы в Интернете. Затем вы можете загружать файлы и устанавливать программное обеспечение, которое вы сможете установить только на компьютер под управлением Windows, например Paint.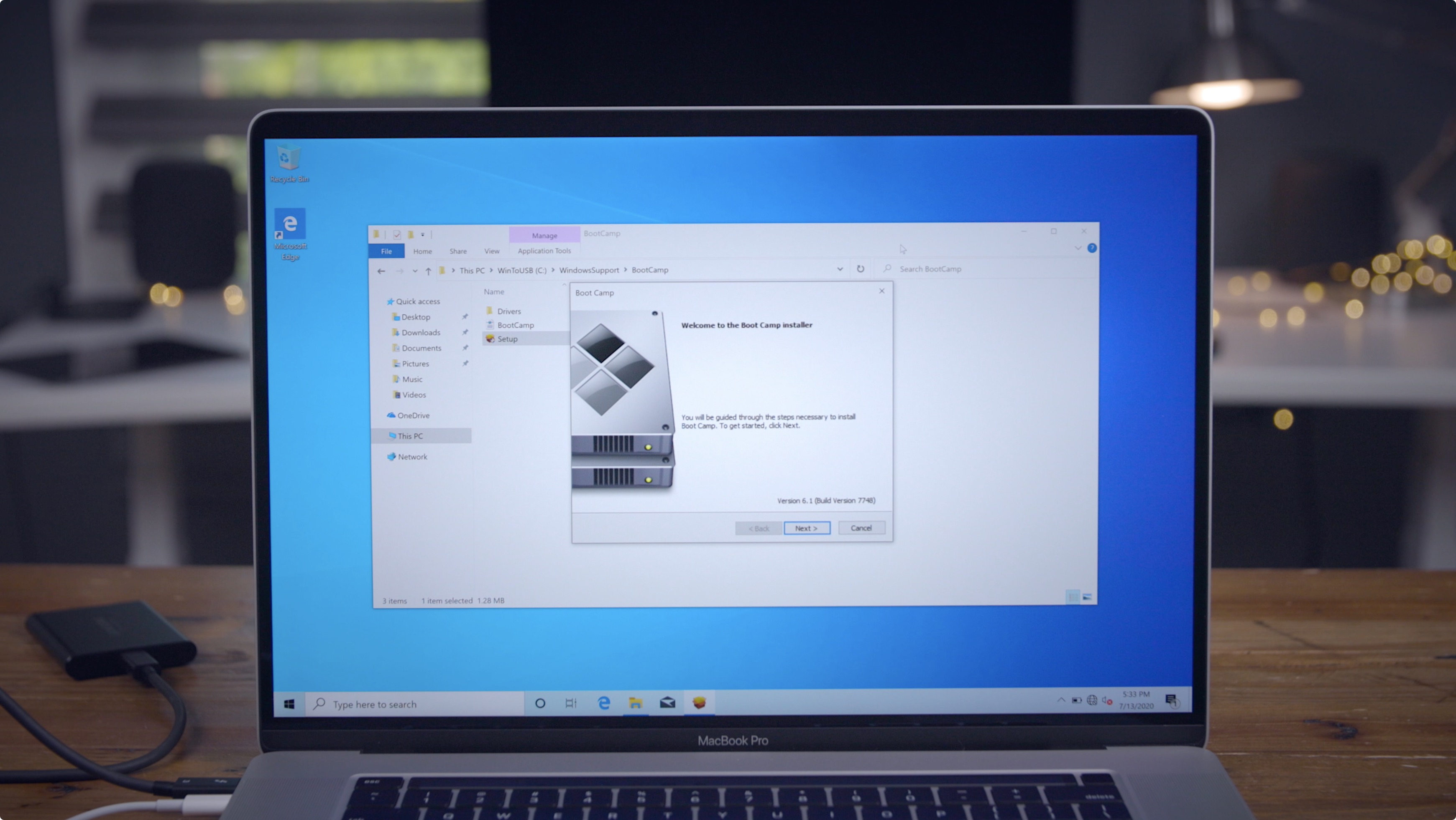
 Чтобы узнать модель компьютера, найдите соответствующий артикул Apple в приведенном ниже списке.
Чтобы узнать модель компьютера, найдите соответствующий артикул Apple в приведенном ниже списке.

 Он также находится на оригинальной упаковке, рядом с этикеткой со штрих-кодом. Затем вы можете ввести этот серийный номер на странице «Проверить покрытие» или на странице «Технические характеристики», чтобы найти свою модель.
Он также находится на оригинальной упаковке, рядом с этикеткой со штрих-кодом. Затем вы можете ввести этот серийный номер на странице «Проверить покрытие» или на странице «Технические характеристики», чтобы найти свою модель.