Установка Windows 10 на Macbook, цены на переустановку Windows на Макбуке в СЦ в Москве
Mac OS – это операционная система, которая считается самой надежной в мире. Все ноутбуки от Apple поступают в продажу с уже установленной на них одной из версий этой операционки (Mac OS X Tiger, Jaguar, macOS Sierra и т.д.).
Для большинства задач ее вполне достаточно, но у некоторых владельцев Макбука возникает необходимость в наличии дополнительной ОС, и они хотят установить Windows. Кому-то она нужна для запуска любимых игр, другим – для запуска специализированного ПО, а кому-то просто для разнообразия. Специалисты сервисного центра «i-Fix» помогут установить или переустановить эту операционную систему на ваш Макбук – мы знаем все тонкости этой процедуры, поэтому гарантируем безупречную работу ноутбука после завершения нашей работы.
Бесплатная
диагностика
Даже если ремонт не потребуется, мы выполним диагностику бесплатно
Удобная
оплата
Вы можете оплатить ремонт наличными, картой, безналом, и постоплатой (для компаний)
Качественный
ремонт
Ремонт выполняют профессиональные инженеры оригинальными запчастями
Расширенная
гарантия
Мы даем гарантию от 6-ти месяцев до 3-х лет на выполненные работы
Конфиденциальность
данных
Мы уважаем личное пространство, и гарантируем сохранность персональной информации
Минимальные системные требования
Установка Виндовс на Макбуке в качестве второй операционной системы позволяет выбирать необходимую ОС при запуске системы. Для этого понадобится специальное приложение – Ассистент Boot Camp.
Для этого понадобится специальное приложение – Ассистент Boot Camp.
Официально Windows с помощью данной утилиты можно установить на следующие модели Макбука:
- MacBook 2015 году и новее.
- Модели Air и Pro, выпущенные в 2012 году или позже.
- Mac Mini, выпущенный в 2012 году или позже.
- iMac 2012 года и новее.
- Все поколения iMac Pro.
Что понадобится для установки?
Установка Виндовс на MacBook требует наличия свободного места на накопителе Mac. Не рекомендуется выделять под установку менее 64 ГБ, которые необходимы под саму операционную систему, приложения и файлы. Оптимальный показатель составляет 128 ГБ – этого объема будет достаточно для автоматического обновления Виндовс.
Помимо этого, потребуется следующее:
- USB-накопитель на 16 ГБ или более емкий. Если у клиента более новый Mac (2015 года и новее), то необходимость в использовании флешки отпадает.
- Образ установочного диска (ISO), либо установочный носитель операционной системы.

- Мы устанавливаем только лицензионный Windows, т.е. у вас не будет никаких проблем с обновлением и технической поддержкой от Microsoft.
Алгоритм установки
В сервисном центре «i-Fix» предусмотрена весьма выгодная цена на установку Windows на Макбук. Обращаясь к нам, вы избавляете себя от возможных проблем и ошибок, которые могут возникнуть при попытке самостоятельно установить или переустановить Виндовс на вашем Маке.
Чтобы вам было более понятно, как проходит данная процедура, мы опишем вам последовательность действий нашего мастера при установке данной операционной системы с помощью утилиты Boot Camp:
- Запускается приложение.
- Далее мы выбираем образ установочного диска (ISO).
- Указываем размер раздела, куда будет произведена установка (от 64 ГБ и выше).
- Далее начинается установка ОС. Boot Camp может попросить отформатировать раздел для операционки. Мы выбираем диск с именем BOOTCAMP и жмем «Форматировать».
- После завершения данной процедуры, наш мастер проводит окончательную настройку всех параметров системы.

По окончании установки тщательно проверяем корректную работу каждого приложения и отдаем вам полностью работоспособный девайс с двумя операционными системами. Наш специалист объяснит вам, как переключаться между системами, а также ответит на все интересующие вас вопросы.
Помимо установки, нашим мастером может быть проведена полная переустановка Виндовс на вашем Макбуке. В этом случае действия полностью идентичны, поэтому никаких проблем, в данном случае, не возникает.
Установка Windows на MacBook с гарантией
Установка Windows с помощью утилиты Boot Camp – это официальный способ получить на своем Макбуке сразу 2 операционные системы. Данное программное обеспечение было представлено компанией Apple в 2015 году, и оно позволяет пользователю определить для себя все плюсы обеих систем, а также избежать удаления штатной ОС. На версиях Mac OS X версии 10.5 и выше эта утилита уже установлена, поэтому нужно только произвести настройку.
На нашем сайте указана актуальная цена на переустановку Windows на MacBook. Гарантируем корректность работы ОС, а также устанавливаем все необходимые драйверы. Если у вас нет времени посетить наш сервис лично, то заказывайте услугу курьера, который сможет приехать к вам домой или в офис, забрать ваш ноутбук и отвезти его к нам в сервисный центр.
Гарантируем корректность работы ОС, а также устанавливаем все необходимые драйверы. Если у вас нет времени посетить наш сервис лично, то заказывайте услугу курьера, который сможет приехать к вам домой или в офис, забрать ваш ноутбук и отвезти его к нам в сервисный центр.
Как установить Windows НЕ ВКЛ MacBook Pro
В этом уроке мы покажем вам Как установить Windows НЕ ВКЛ MacBook Pro (15 дюймов, 2017 г. с сенсорной панелью) с macOS Монтерей.
Мы знаем, что с запуском Windows 11, Microsoft ограничила это обновление многими старыми ПК и ноутбуками. Те, у кого нет поддержки TPM 2.0 si UEFI (Secure Boot), теоретически они не могут работать Windows 11. Более того, Windows 11 не совместим ни с одной моделью Mac или MacBookпотому что Apple не использует компьютеры с архитектурой TPM 2.0 и UEFI. Теоретическая. В основном, с несколькими операциями и терпением, Windows 11 можно установить на любую модель Mac с процессором Интел.
Содержание
Как установить Windows НЕ ВКЛ MacBook Pro с сенсорной панелью
Я знаю, что есть много руководств, в которых показаны некоторые приемы, с помощью которых можно выполнить установку, но для владельцев MacBook Pro модель с сенсорной панелью а с портами USB-C нельзя в процессе установки Windows НЕ ВКЛ Mac для создания комбинаций клавиш с использованием специальных клавиш «F» или для подключения беспроводной мыши с USB-приемником. И в качестве бонуса за то, что все пошло с ног на голову, Ассистент Boot Camp pe macOS Монтерей больше не позволяет устанавливать Windows 10 с помощью Flash Drive (Флешка). это был трюк через какие файлы можно было модифицировать Windows 11 с внешнего источника (флешки), и таким образом установка могла быть выполнена. Трюк оставался действительным только для macOS Екатерина. Старые модели Mac.
Давайте посмотрим, какие шаги нужно выполнить, чтобы установить Windows НЕ ВКЛ MacBook Pro
1.
 Скачать с microsoft.com ISO образ операционная система Windows 10
Скачать с microsoft.com ISO образ операционная система Windows 10
Практически нет возможности установить Windows 11 непосредственно с помощью Boot Camp Assistant. Единственный вариант — сначала установить его Windows 10, а затем обновить до Windows 11. (По крайней мере, это то, что я сделал после многих других неудачных попыток).
Переходим на официальную страницу загрузки Windows 10 и загрузите образ ISO a Windows 10 64-бит, вкл. Mac. Желательно в папку «Скачать
2. Устанавливать Windows НЕ ВКЛ Mac с помощником Boot Camp
Открываем утилиту Ассистент Boot Camp pe macOS и следуйте инструкциям по установке Windows 10, используя образ ISO, загруженный на шаге 1.
Выделяем ~90 ГБ под операционную систему. Windows 10 64-разрядной версии требуется минимум 20 ГБ, но для Windows 11 требуется не менее 64 ГБ.
Скорее всего в процессе установки Windows у тебя не будет 10 драйверы Wi-Fi чтобы иметь возможность подключаться к Интернету (и я не думаю, что у вас есть сетевой адаптер USB-C). Завершите процесс установки Windows НЕ ВКЛ Mac, а после запуска системы запустить утилиту Boot Camp на Windows 10 (у меня он запустился автоматически) и дождитесь, пока он установит все необходимые драйвера, в том числе и для Wi-Fi.
Завершите процесс установки Windows НЕ ВКЛ Mac, а после запуска системы запустить утилиту Boot Camp на Windows 10 (у меня он запустился автоматически) и дождитесь, пока он установит все необходимые драйвера, в том числе и для Wi-Fi.
онлайн Windows 10 через беспроводную сеть в Интернет и запустить Windows Updates.
3. Загрузите образ ISO Windows НИКОГДА НЕ НИЧЕГО
Заходим на официальную страницу скачать в виде Windows 11 и скачать ISO образ. Желательно скачать на флешку, чтобы не занимать место на разделе Windows 10
4. Скачайте утилиту Windows11Обновить
Windows11Upgrade — бесплатная утилита, без рекламы и прочей чепухи через нее, которая помогает нам делать байпас к системным требованиям, предъявляемым Microsoft для установки Windows 11 Скачать Windows11Обновление через GitHub.
5. Устанавливать Windows 11 cu Windows11Обновить
Мы бежим Windows11Обновить Windows 10 и выберите образ ISO a Windows 11, скачанный в пункте 3.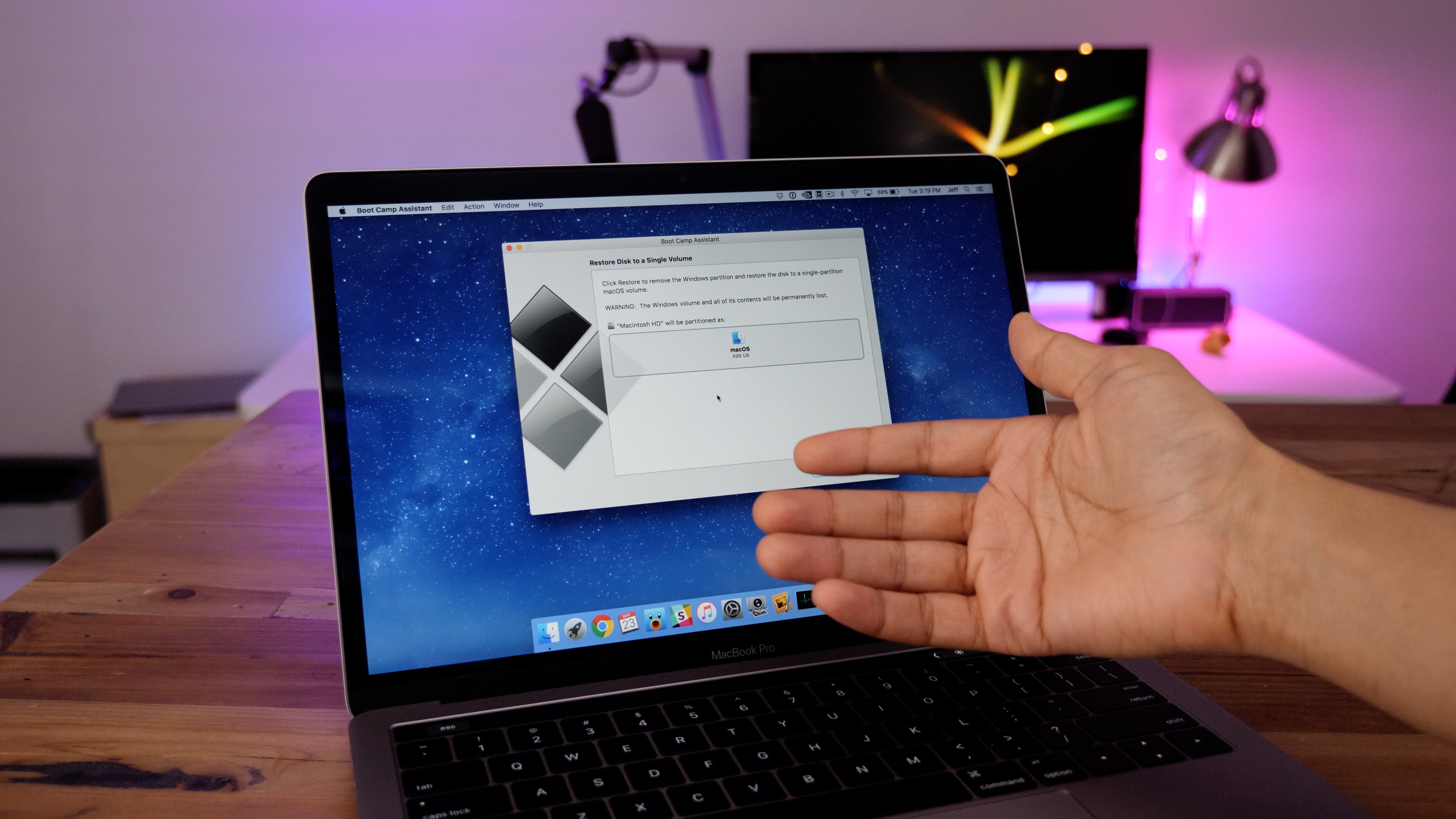
Процесс установки может занять несколько минут, но в итоге он у вас будет Windows НЕ ВКЛ MacBook Pro.
Windows 11 Средство обновления
Я установил его с помощью опции «модернизация«, будучи более безопасным, учитывая, что эта утилита не предназначена для установки Windows НЕ ВКЛ Mac. «Чистый install»Совсем не рекомендую. Вы можете потерять драйверы, установленные вместе с Boot Camp и другими приложениями. Apple установлен для корректной работы Windows.
Windows НЕ ВКЛ MacBook Pro
Windows НЕ ВКЛ MacBook Pro — Первое впечатление
Операционная система работает очень быстро, и за несколько часов тестирования я не обнаружил ошибок.
Сенсорная панель работает со специальными клавишами «F» в сочетании с «Fn», а также для управления яркостью дисплея, клавиатуры и мультимедиа. Драйвер видеокарты AMD Radeon Pro a MacBook он был установлен вместе с программным обеспечением для калибровки и настройки. Magic Mouse 2 подключается автоматически, без необходимости ручного подключения. Ему нужны пользовательские настройки прокрутки.
Ему нужны пользовательские настройки прокрутки.
Как записаться » Учебники и новости ИТ » Как установить Windows НЕ ВКЛ MacBook Pro (macOS Монтерей 12.4)
Как установить Windows 10 на ваш Intel Mac с помощью Boot Camp
При покупке по ссылкам на нашем сайте мы можем получать партнерскую комиссию. Вот как это работает.
(Изображение предоставлено iMore)
Если вы хотите установить Windows на свой Mac с процессором Intel, лучше всего это сделать с помощью Boot Camp. Независимо от того, хотите ли вы получить отличный игровой опыт или просто хотите попробовать, как Windows 10 работает на изящном оборудовании Apple, вот как все настроить.
Стоит отметить, что некоторые новые компьютеры Mac, выпущенные в конце 2020 года, оснащены кремниевыми процессорами Apple, которые больше не будут поддерживать Boot Camp. В этом случае для установки Windows 10 потребуется программное обеспечение для виртуализации, такое как Parallels.
В этом руководстве мы рассмотрим шаги, которые необходимо выполнить, чтобы установить Windows 10 на старый Mac.
Что вам понадобится перед установкой Windows 10 на ваш Mac
Прежде чем начинать что-либо еще, убедитесь, что ваш Mac поддерживает Windows 10. Прямо от Apple, это совместимые модели:
- MacBook Pro (2012 г. и новее)
- MacBook Air (2012 г. и новее)
- MacBook (2015 г. и новее)
- iMac Pro (2017 г.)
- iMac (2012 г. и новее)*
- Mac mini (2012 г. и новее)
- Mac mini Server (конец 2012 г.)
- Mac Pro (конец 2013 г.)
Если у вас есть iMac емкостью 3 ТБ или более, ознакомьтесь с этим Документ службы поддержки Apple (открывается в новой вкладке) для получения дополнительной информации об установке Windows 10 на вашем компьютере через Boot Camp.
После того, как вы подтвердите, что у вас есть Mac, который может работать под управлением Windows 10, вам необходимо убедиться, что на вашем жестком диске есть не менее 64 ГБ свободного места для установки Windows.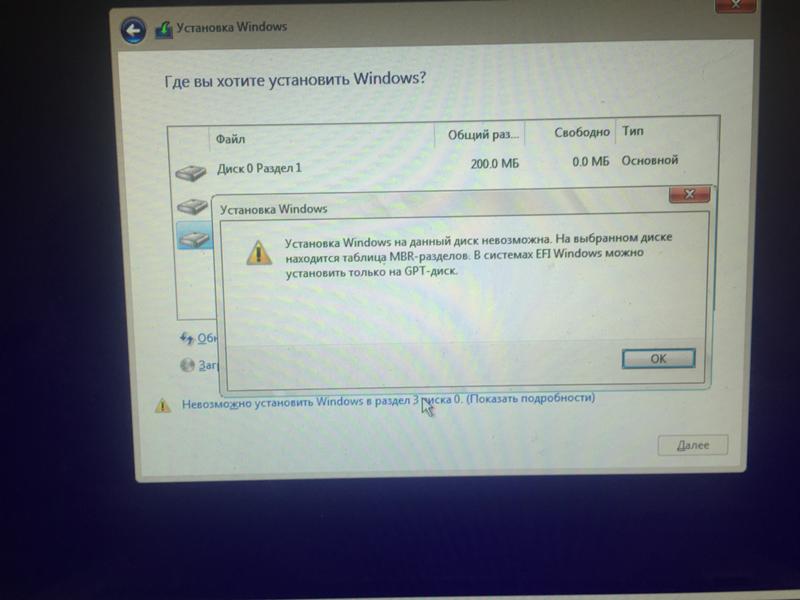 В процессе установки вы можете установить для раздела Windows любой размер, если на диске достаточно места.
В процессе установки вы можете установить для раздела Windows любой размер, если на диске достаточно места.
Наконец, обновите ОС вашего Mac, чтобы убедиться в отсутствии проблем с совместимостью. Вы также захотите выполнить резервное копирование вашего Mac в (редком) случае, если что-то пойдет не так.
Как скачать ISO-файл Windows 10
Для начала нам нужно скачать ISO-файл Windows 10 с веб-сайта Microsoft. Вы можете загрузить его прямо на внутренний жесткий диск.
- Перейдите на страницу загрузки Microsoft Windows 10 ISO (открывается в новой вкладке).
- Нажмите раскрывающееся меню под Выберите выпуск .
- Нажмите Windows 10 (многосерийный ISO) в разделе Windows 10 . Вы можете загрузить Creators Update через Windows после его установки.
(Изображение предоставлено Apple/iMore)
- Нажмите Подтвердить .

- Щелкните раскрывающееся меню под Выберите язык продукта .
(Изображение предоставлено Apple/iMore)
- Выберите язык по вашему выбору.
- Нажмите Подтвердить .
(Изображение предоставлено Apple/iMore)
- Нажмите 64-битная загрузка .
- Нажмите Сохранить . Теперь файл ISO будет загружен.
(Изображение предоставлено iMore/Apple)
После завершения загрузки файла перейдите к следующему набору шагов.
Как установить Windows 10 с помощью Boot Camp
После загрузки ISO-образа Windows 10 вы можете выполнить следующие шаги.
- Запустите Boot Camp Assistant из папки Utilities в Applications .
- Нажмите Продолжить . Boot Camp должен автоматически найти файл ISO в вашей системе.

(Изображение предоставлено Apple/iMore)
- Нажмите и перетащите ползунок в разделе раздела . По умолчанию он будет установлен на 48 ГБ, но вы можете добавить столько памяти, сколько хотите, в пределах возможностей диска.
- Щелкните Установить . Программное обеспечение поддержки Windows теперь будет загружено.
(Изображение предоставлено iMore/Apple)
- Введите пароль .
- Нажмите OK . Ваш Mac перезагрузится, и вы увидите экран установки Windows 10.
(Изображение предоставлено iMore/Apple)
- Выберите язык .
- Нажмите Установить сейчас .
- Введите ключ продукта или нажмите У меня нет ключа . Вы можете войти в него после установки.
- Нажмите либо Windows 10 Pro , либо Windows 10 Pro в зависимости от ваших предпочтений.

- Щелкните Далее .
- Щелкните Пользовательский: установить только Windows .
- Нажмите Диск 0 Раздел X: BOOTCAMP . Сделайте , а не , выберите что-нибудь еще.
- Щелкните Далее . Теперь будет установлена Windows 10. Ваш Mac перезагрузится несколько раз в процессе.
- Нажмите Использовать экспресс-настройки или Настройте установку , когда появится экран установки Windows 10. В этом случае мы используем экспресс-настройки, так как все можно изменить после установки.
- Введите имя пользователя . Вы также можете добавить пароль.
- Щелкните Далее .
- Выберите, использовать или не использовать Cortana .
Теперь Windows 10 загрузится полностью, и вы сможете нормально пользоваться Windows.
Как установить программное обеспечение Boot Camp на раздел Windows 10
Когда Windows 10 загружается в первый раз на вашем Mac, автоматически открывается программа установки программного обеспечения Boot Camp.
- Щелкните Установить .
- Нажмите Я принимаю условия лицензионного соглашения .
- Нажмите Установить .
- Нажмите Готово после завершения установки.
Это важный процесс, поскольку он устанавливает набор драйверов и программного обеспечения, которые помогут сделать вашу работу с Windows 10 максимально удобной на вашем Mac.
Как вернуться к macOS из Windows 10
Одна из лучших особенностей Boot Camp — простота переключения между операционными системами.
- Нажмите кнопку Показать скрытые значки на панели задач Windows 10 .
- Нажмите кнопку Boot Camp .
- Нажмите Перезагрузить в OS X .
(Изображение предоставлено iMore/Apple)
Теперь ваш Mac перезагрузится, и вы вернетесь обратно в macOS. Чтобы вернуться к Windows 10 и, действительно, к другому способу переключения с Windows 10 на macOS, нужно перезагрузить Mac и удерживать нажатой кнопку 9. 0044 Option на клавиатуре, пока не появится меню загрузки. Отсюда вы можете выбрать, какую ОС загрузить.
0044 Option на клавиатуре, пока не появится меню загрузки. Отсюда вы можете выбрать, какую ОС загрузить.
Обновление Windows 10 и более поздних версий
Теперь, когда на вашем Mac установлена Windows 10, вы можете обновить ее до Creators Update.
Самый простой способ сделать это — использовать Центр обновления Windows.
- Нажмите кнопку Пуск .
- Нажмите кнопку Настройки . Похоже на шестеренку.
(Изображение предоставлено iMore/Apple)
- Нажмите Обновление и безопасность .
- Щелкните Проверить наличие обновлений .
(Изображение предоставлено iMore/Apple)
Обновление Creators Update должно начать загружаться и устанавливаться. Следуйте инструкциям на экране, и вы сразу же будете в курсе последних событий.
Наши новости, обзоры, мнения и простые руководства помогут любому владельцу iPhone стать поклонником Apple.
Свяжитесь со мной, чтобы сообщить новости и предложения от других брендов будущего.
Кейл Хант — штатный писатель Mobile Nations. Он фокусируется в основном на ПК, ноутбуках и аксессуарах, а также на развивающемся мире виртуальной реальности. Он заядлый компьютерный геймер и мультиплатформенный пользователь, и большую часть своего времени проводит либо за работой, либо за написанием статей о технологиях.
Как установить Windows 10 на ваш Intel Mac с помощью Boot Camp
При покупке по ссылкам на нашем сайте мы можем получать партнерскую комиссию. Вот как это работает.
(Изображение предоставлено iMore)
Если вы хотите установить Windows на свой Mac с процессором Intel, лучше всего это сделать с помощью Boot Camp. Независимо от того, хотите ли вы получить отличный игровой опыт или просто хотите попробовать, как Windows 10 работает на изящном оборудовании Apple, вот как все настроить.
Стоит отметить, что некоторые новые компьютеры Mac, выпущенные в конце 2020 года, оснащены кремниевыми процессорами Apple, которые больше не будут поддерживать Boot Camp. В этом случае для установки Windows 10 потребуется программное обеспечение для виртуализации, такое как Parallels.
В этом случае для установки Windows 10 потребуется программное обеспечение для виртуализации, такое как Parallels.
В этом руководстве мы рассмотрим шаги, которые необходимо выполнить, чтобы установить Windows 10 на старый Mac.
Что вам понадобится перед установкой Windows 10 на ваш Mac
Прежде чем начинать что-либо еще, убедитесь, что ваш Mac поддерживает Windows 10. Прямо от Apple, это совместимые модели:
- MacBook Pro (2012 г. и новее)
- MacBook Air (2012 г. и новее)
- MacBook (2015 г. и новее)
- iMac Pro (2017 г.)
- iMac (2012 г. и новее)*
- Mac mini (2012 г. и позже)
- Mac mini Server (конец 2012 г.)
- Mac Pro (конец 2013 г.)
Если у вас есть iMac объемом 3 ТБ или более, ознакомьтесь с этим документом службы поддержки Apple (откроется в новой вкладке) для получения дополнительной информации об установке Windows. 10 на вашем компьютере через Boot Camp.
После того, как вы подтвердите, что у вас есть Mac, который может работать под управлением Windows 10, вам необходимо убедиться, что у вас есть не менее 64 ГБ свободного места на жестком диске для установки Windows. В процессе установки вы можете установить для раздела Windows любой размер, если на диске достаточно места.
В процессе установки вы можете установить для раздела Windows любой размер, если на диске достаточно места.
Наконец, обновите ОС вашего Mac, чтобы убедиться в отсутствии проблем с совместимостью. Вы также захотите выполнить резервное копирование вашего Mac в (редком) случае, если что-то пойдет не так.
Как скачать ISO-файл Windows 10
Для начала нам нужно скачать ISO-файл Windows 10 с веб-сайта Microsoft. Вы можете загрузить его прямо на внутренний жесткий диск.
- Перейдите на страницу загрузки Microsoft Windows 10 ISO (открывается в новой вкладке).
- Щелкните раскрывающееся меню под Выберите выпуск .
- Нажмите Windows 10 (многосерийный ISO) в разделе Windows 10 . Вы можете загрузить Creators Update через Windows после его установки.
(Изображение предоставлено Apple/iMore)
- Нажмите Подтвердить .

- Щелкните раскрывающееся меню под Выберите язык продукта .
(Изображение предоставлено Apple/iMore)
- Выберите нужный язык .
- Нажмите Подтвердить .
(Изображение предоставлено Apple/iMore)
- Нажмите 64-битная загрузка .
- Нажмите Сохранить . Теперь файл ISO будет загружен.
(Изображение предоставлено iMore/Apple)
После завершения загрузки файла перейдите к следующему набору шагов.
Как установить Windows 10 с помощью Boot Camp
После загрузки ISO-образа Windows 10 вы можете выполнить следующие шаги.
- Запустите Boot Camp Assistant из папки Utilities в Applications .
- Нажмите Продолжить . Boot Camp должен автоматически найти файл ISO в вашей системе.

(Изображение предоставлено Apple/iMore)
- Нажмите и перетащите ползунок в разделе раздела . По умолчанию он будет установлен на 48 ГБ, но вы можете добавить столько памяти, сколько хотите, в пределах возможностей диска.
- Нажмите Установить . Программное обеспечение поддержки Windows теперь будет загружено.
(Изображение предоставлено iMore/Apple)
- Введите пароль .
- Нажмите OK . Ваш Mac перезагрузится, и вы увидите экран установки Windows 10.
(Изображение предоставлено iMore/Apple)
- Выберите язык .
- Нажмите Установить сейчас .
- Введите ключ продукта или нажмите У меня нет ключа . Вы можете войти в него после установки.
- Нажмите либо Windows 10 Pro , либо Windows 10 Pro в зависимости от ваших предпочтений.

- Щелкните Далее .
- Щелкните Пользовательский: установить только Windows .
- Нажмите Диск 0 Раздел X: BOOTCAMP . Сделайте , а не , выберите что-нибудь еще.
- Щелкните Далее . Теперь будет установлена Windows 10. Ваш Mac перезагрузится несколько раз в процессе.
- Нажмите Использовать экспресс-настройки или Настроить установку , когда появится экран установки Windows 10. В этом случае мы используем экспресс-настройки, так как все можно изменить после установки.
- Введите имя пользователя . Вы также можете добавить пароль.
- Нажмите Далее .
- Выберите, использовать или не использовать Cortana .
Теперь Windows 10 загрузится полностью, и вы сможете нормально пользоваться Windows.
Как установить программное обеспечение Boot Camp на раздел Windows 10
При первой загрузке Windows 10 на вашем Mac автоматически откроется программа установки программного обеспечения Boot Camp.
- Щелкните Установить .
- Нажмите Я принимаю условия лицензионного соглашения .
- Нажмите Установить .
- Нажмите Готово после завершения установки.
Это важный процесс, поскольку он устанавливает набор драйверов и программного обеспечения, которые помогут сделать вашу работу с Windows 10 максимально удобной на вашем Mac.
Как вернуться к macOS из Windows 10
Одна из лучших особенностей Boot Camp — простота переключения между операционными системами.
- Нажмите Показать скрытые значки Кнопка на панели задач Windows 10 .
- Нажмите кнопку Boot Camp .
- Нажмите Перезагрузить в OS X .
(Изображение предоставлено iMore/Apple)
Теперь ваш Mac перезагрузится, и вы вернетесь обратно в macOS. Чтобы вернуться к Windows 10 и, действительно, к другому способу переключения с Windows 10 на macOS, нужно перезагрузить Mac и удерживать нажатой клавишу Option на клавиатуре, пока не появится меню загрузки. Отсюда вы можете выбрать, какую ОС загрузить.
Отсюда вы можете выбрать, какую ОС загрузить.
Обновление Windows 10 и более поздних версий
Теперь, когда на вашем Mac установлена Windows 10, вы можете обновить ее до Creators Update.
Самый простой способ сделать это — использовать Центр обновления Windows.
- Нажмите кнопку Пуск .
- Нажмите кнопку Настройки . Похоже на шестеренку.
(Изображение предоставлено iMore/Apple)
- Нажмите Обновление и безопасность .
- Нажмите Проверить наличие обновлений .
(Изображение предоставлено iMore/Apple)
Обновление Creators Update должно начать загружаться и устанавливаться. Следуйте инструкциям на экране, и вы сразу же будете в курсе последних событий.
Наши новости, обзоры, мнения и простые руководства помогут любому владельцу iPhone стать поклонником Apple.
Свяжитесь со мной, чтобы сообщить новости и предложения от других брендов будущего.







