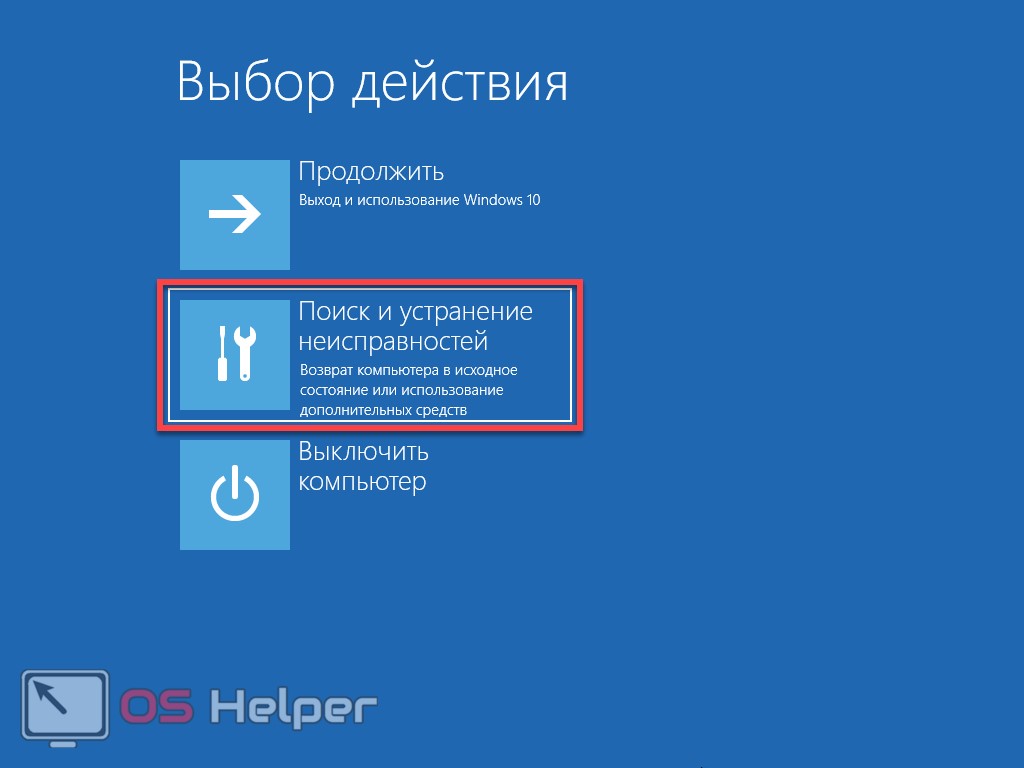Устранение неполадок при загрузке Windows — Windows Client
-
Статья -
- Чтение занимает 10 мин
-
Попробуйте наш виртуальный агент. Он поможет вам быстро определить и устранить распространенные проблемы с загрузкой Windows.
Примечание.
эта статья предназначена для агентов поддержки и ИТ-специалистов. Если вы ищете более общие сведения о параметрах восстановления, см. раздел Параметры восстановления в Windows 10.
Применимо к: Windows 10
Аннотация
Существует несколько причин, по которым на компьютере под управлением Windows могут возникнуть проблемы во время запуска. Чтобы устранить проблемы с загрузкой, сначала определите, на каком из следующих этапов компьютер зависает:
Чтобы устранить проблемы с загрузкой, сначала определите, на каком из следующих этапов компьютер зависает:
| Этап | Процесс загрузки | BIOS | UEFI |
|---|---|---|---|
| 1 | Предзагрузка | MBR/PBR (код загрузки) | Встроенное ПО UEFI |
| 2 | Диспетчер загрузки Windows | %SystemDrive%\bootmgr | \EFI\Microsoft\Boot\bootmgfw.efi |
| 3 | Загрузчик ОС Windows | %SystemRoot%\system32\winload.exe | %SystemRoot%\system32\winload.efi |
| 4 | Ядро ОС Windows NT | %SystemRoot%\system32\ntoskrnl.exe |
Предзагрузка. Встроенное ПО компьютера запускает POST и загружает параметры встроенного ПО. Этот процесс перед загрузкой завершается при обнаружении допустимого системного диска. Встроенное ПО считывает основную загрузочную запись (MBR), а затем запускает диспетчер загрузки Windows.
Диспетчер загрузки Windows.
 Диспетчер загрузки Windows находит и запускает загрузчик Windows (Winload.exe) в загрузочном разделе Windows.
Диспетчер загрузки Windows находит и запускает загрузчик Windows (Winload.exe) в загрузочном разделе Windows.Загрузчик операционной системы Windows. Загружаются основные драйверы, необходимые для запуска ядра Windows, после чего запускается ядро.
Ядро ОС Windows NT. Ядро загружает в память куст системного реестра и другие драйверы, помеченные как BOOT_START.
Ядро передает управление процессу диспетчера сеансов (Smss.exe), который инициализирует сеанс системы, а затем загружает и запускает устройства и драйверы, которые не помечены как BOOT_START.
Ниже приведена сводка последовательности загрузки, сведения о том, что будет отображаться на экране, и типичные проблемы с загрузкой на этом этапе последовательности. Прежде чем приступить к устранению неполадок, необходимо понять структуру процесса загрузки и состояние отображения, чтобы убедиться, что проблема обнаружена надлежащим образом в начале взаимодействия. Выберите эскиз, чтобы увеличить его.
Каждый этап имеет свой подход к устранению неполадок. В этой статье описаны методы устранения неполадок, возникающих на первых трех этапах.
Примечание.
Если компьютер многократно загружается с параметрами восстановления, выполните следующую команду в командной строке, чтобы прервать цикл:
Bcdedit /set {default} recoveryenabled no
Если параметры F8 не работают, выполните следующую команду:
Bcdedit /set {default} bootmenupolicy legacy
Этап BIOS
Чтобы определить, прошла ли система этап BIOS, выполните следующие действия:
Если к компьютеру подключены какие-либо внешние периферийные устройства, отключите их.
Проверьте, работает ли индикатор активности жесткого диска на физическом компьютере. Если он не работает, эта дисфункция указывает на то, что процесс запуска зависает на этапе BIOS.
Нажмите клавишу NumLock, чтобы узнать, включается или выключается индикатор.
 Если он не переключается, эта дисфункция указывает на то, что процесс запуска зависает на этапе BIOS.
Если он не переключается, эта дисфункция указывает на то, что процесс запуска зависает на этапе BIOS.Если система зависла на этапе BIOS, может возникнуть проблема с оборудованием.
Этап загрузчика
Если экран черный, за исключением мигающего курсора, или если вы получаете один из следующих кодов ошибок, это состояние указывает на то, что процесс загрузки завис на этапе загрузчика:
- Отсутствуют или повреждены данные конфигурации загрузки (BCD)
- Файл загрузки или MBR поврежден
- Операционная система отсутствует
- Загрузочный сектор отсутствует или поврежден
- Загрузчик отсутствует или поврежден
- Не удается загрузиться из-за отсутствия или повреждения системного куста
Чтобы устранить эту проблему, используйте установочный носитель Windows для запуска компьютера, нажмите клавиши SHIFT+F10 в командной строке, а затем используйте любой из следующих методов.
Способ 1. Инструмент восстановления при загрузке
Средство восстановления при запуске автоматически устраняет многие распространенные проблемы. Это средство также позволяет быстро диагностировать и устранять более сложные проблемы при запуске. Когда компьютер обнаруживает проблему при запуске, он запускает средство восстановления при запуске. При запуске средства выполняется диагностика. Эти средства диагностики включают анализ файлов журнала запуска для определения причины проблемы. Когда средство восстановления при запуске определяет причину, средство пытается устранить проблему автоматически.
Это средство также позволяет быстро диагностировать и устранять более сложные проблемы при запуске. Когда компьютер обнаруживает проблему при запуске, он запускает средство восстановления при запуске. При запуске средства выполняется диагностика. Эти средства диагностики включают анализ файлов журнала запуска для определения причины проблемы. Когда средство восстановления при запуске определяет причину, средство пытается устранить проблему автоматически.
Чтобы выполнить эту задачу по вызову средства восстановления при запуске, выполните следующие действия.
Примечание.
Дополнительные методы запуска WinRE см. в статье Среда восстановления Windows (Windows RE).
- Запустите систему на установочном носителе для установленной версии Windows. Для получения дополнительной информации см. статью Создание общего почтового ящика.
- На экране Установка Windows выберите Далее>восстановить компьютер.
- На экране Выбор действия выберите пункт Устранение неполадок.

- На экране Дополнительные параметры выберите пункт Восстановление при загрузке.
- После восстановления при запуске выберите Завершение работы, а затем включите компьютер, чтобы проверить, может ли Windows загрузиться правильно.
Средство восстановления при запуске создает файл журнала, который поможет вам понять проблемы при запуске и выполненные исправления. Файл журнала можно найти в это месте:
%windir%\System32\LogFiles\Srt\Srttrail.txt
Дополнительные сведения см. в разделе Устранение ошибок синего экрана.
Способ 2. Исправление загрузочных кодов
Чтобы исправить загрузочные коды, выполните следующую команду:
BOOTREC /FIXMBR
Чтобы исправить загрузочный сектор, выполните следующую команду:
BOOTREC /FIXBOOT
Примечание.
Выполняется BOOTREC вместе с Fixmbr перезаписью только главного загрузочного кода. Если повреждение в MBR влияет на таблицу секционирования, выполнение Fixmbr может не устранить проблему.
Способ 3. Устранение ошибок BCD
Если возникают ошибки, связанные с BCD, выполните следующие действия:
Проверьте наличие всех установленных систем. Для этого выполните следующую команду:
Bootrec /ScanOS
Перезагрузите компьютер, чтобы выяснить, устранена ли проблема.
Если проблема не устранена, выполните следующие команды:
bcdedit /export c:\bcdbackup attrib c:\boot\bcd -r -s -h ren c:\boot\bcd bcd.old bootrec /rebuildbcd
Перезапустите систему.
Метод 4. Замена Bootmgr
Если методы 1, 2 и 3 не устраняют проблему, замените файл Bootmgr с диска C на раздел System Reserved. Для замены выполните указанные ниже действия.
В командной строке измените каталог на раздел System Reserved.
Чтобы отобразить файл, выполните команду
attrib:attrib -r -s -h
Перейдите к системному диску и выполните ту же команду:
attrib -r -s -h
Переименуйте файл bootmgr в bootmgr.
 old:
old:ren c:\bootmgr bootmgr.old
Перейдите на системный диск.
Скопируйте файл bootmgr и вставьте его в раздел System Reserved.
Перезагрузите компьютер.
Метод 5. Восстановление системного куста
Если Windows не удается загрузить в память куст системного реестра, необходимо восстановить системный куст. Для этого используйте среду восстановления Windows или диск для аварийного восстановления (ERD), чтобы скопировать файлы из каталога C:\Windows\System32\config\RegBack в C:\Windows\System32\config.
Если проблема не исчезнет, может потребоваться восстановить резервную копию состояния системы в другое место, а затем получить кусты реестра для замены.
Примечание.
Начиная с Windows 10 версии 1803, Windows больше не создает автоматические резервные копии системного реестра в папке RegBack. Это изменение сделано при проектировании и должно помочь уменьшить общий объем занимаемой памяти Windows. Чтобы восстановить систему с поврежденным кустом реестра, корпорация Майкрософт рекомендует использовать точку восстановления системы. Дополнительные сведения см. в разделе Системный реестр больше не осуществляет резервное копирование папки RegBack, начиная с версии Windows 10 1803.
Чтобы восстановить систему с поврежденным кустом реестра, корпорация Майкрософт рекомендует использовать точку восстановления системы. Дополнительные сведения см. в разделе Системный реестр больше не осуществляет резервное копирование папки RegBack, начиная с версии Windows 10 1803.
Этап ядра
Если система зависает на этапе ядра, пользователь наблюдает разные признаки или получает разные сообщения об ошибках. Далее приведены некоторые примеры таких сообщений.
- После экрана-заставки (экрана с логотипом Windows) появляется STOP-ошибка.
- Отображается определенный код ошибки. Например,
0x00000C2,0x0000007Bилиinaccessible boot device.- Дополнительные способы устранения STOP-ошибки 7B или Inaccessible_Boot_Device
- Дополнительные способы устранения неполадок для события с идентификатором 41 «Система была перезагружена до корректного завершения ее работы»
- Экран застрял на значке «Система занята» в виде вращающегося колеса (скользящих точек).

- После экрана-заставки появился черный экран.
Чтобы устранить эти неполадки, поочередно попробуйте следующие варианты загрузки для восстановления.
Сценарий 1. Попытка запустить компьютер в безопасном режиме или последней известной хорошей конфигурации
На экране Дополнительные варианты загрузки попробуйте запустить компьютер в безопасном режиме или безопасном режиме с загрузкой сетевых драйверов. Если один из этих вариантов позволит получить необходимый результат, используйте средство «Просмотр событий», чтобы выяснить суть проблемы с загрузкой и узнать ее причину. Чтобы просмотреть события, записанные в журналах событий, выполните описанные далее действия.
Открыть средство «Просмотр событий» можно одним из описанных далее способов.
- Перейдите в меню Пуск, выберите Администрирование, а затем выберите Просмотр событий.
- Запустите оснастку «Просмотр событий» в консоли управления (MMC).

В дереве консоли разверните узел «Просмотр событий», затем выберите журнал, который необходимо просмотреть. Например, выберите Системный журнал или Журнал приложений.
В области сведений откройте событие, которое необходимо просмотреть.
В меню Правка щелкните команду Копировать. Откройте новый документ в программе, в которую необходимо вставить событие. Например, Microsoft Word. Затем выберите Вставить.
Чтобы просмотреть описание предыдущего или следующего события, используйте клавишу со стрелкой вверх или клавишу со стрелкой вниз.
Чистая загрузка
Чтобы устранить неполадки, влияющие на службы, выполните чистую загрузку с помощью программы настройки системы (msconfig).
Чтобы поочередно протестировать службы и определить, какая из них вызывает проблему, выберите Выборочный запуск. Если найти причину не удается, попробуйте охватить системные службы. Следует отметить, что в большинстве случаев проблемы возникают из-за сторонних служб.
Если найти причину не удается, попробуйте охватить системные службы. Следует отметить, что в большинстве случаев проблемы возникают из-за сторонних служб.
Выключите службу, вызывающую сбои, и попробуйте снова запустить компьютер, выбрав Обычный запуск.
Подробные инструкции см. в статье Как выполнить «чистую» загрузку в Windows.
Если без проверки подписи драйверов компьютер запускается, запустите компьютер в режиме отключенной обязательной проверки подписи драйверов, а затем выполните действия, описанные в следующей статье, чтобы определить, какие драйверы или файлы требуют обязательной проверки подписи: Устранение неполадок с загрузкой, вызванных отсутствием подписи драйвера (x64).
Примечание.
Если компьютер является контроллером домена, попробуйте режим восстановления службы каталогов (DSRM).
Этот метод является важным шагом при возникновении STOP-ошибки «0xC00002E1» или «0xC00002E2»
Примеры
Предупреждение
При неправильном изменении реестра с использованием редактора реестра или другого способа могут случиться серьезные проблемы.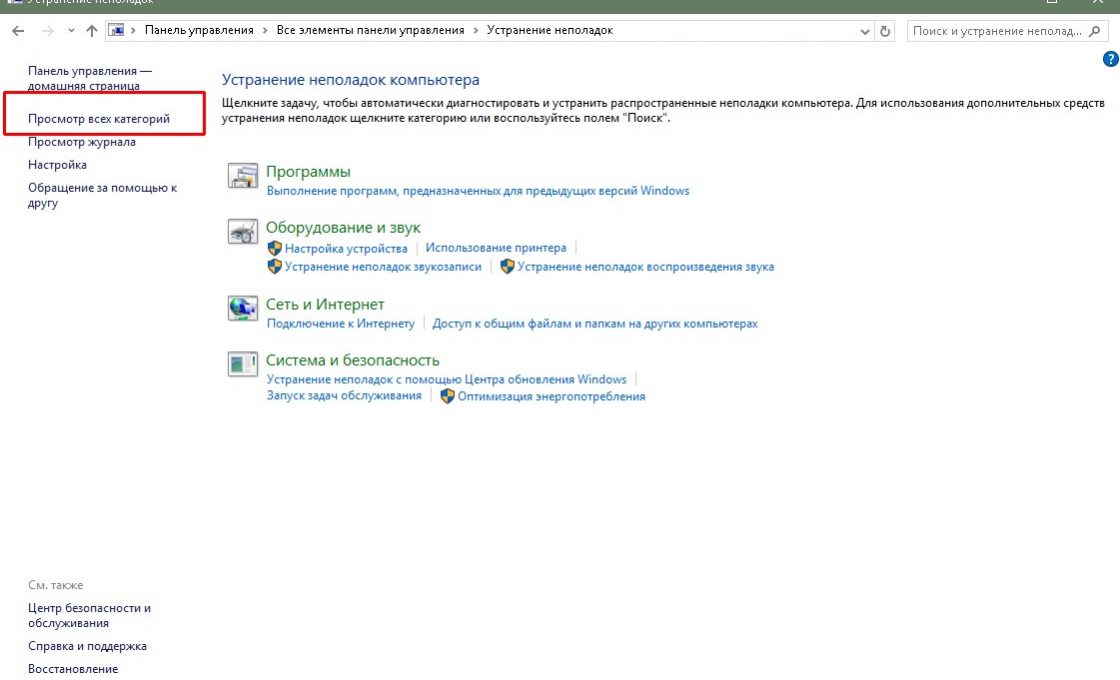 Для решения этих проблем может потребоваться переустановка операционной системы. Корпорация Майкрософт не может гарантировать, что эти проблемы удастся решить. Вносите изменения в реестр на ваш страх и риск.
Для решения этих проблем может потребоваться переустановка операционной системы. Корпорация Майкрософт не может гарантировать, что эти проблемы удастся решить. Вносите изменения в реестр на ваш страх и риск.
Код ошибки INACCESSIBLE_BOOT_DEVICE (STOP 0x7B)
Для устранения этой STOP-ошибки выполните следующие действия, чтобы отфильтровать драйверы:
Перейдите в среду восстановления Windows (WinRE), поместив диск с ISO-образом системы в дисковод. ISO-образ системы должен иметь аналогичную или более позднюю версию Windows.
Откройте реестр.
Загрузите системный куст и назовите его test.
В следующем подразделе реестра проверьте наличие элементов нижнего и верхнего фильтров для драйверов сторонних разработчиков:
HKEY_LOCAL_MACHINE\SYSTEM\ControlSet001\Control\ClassДля каждого найденного стороннего драйвера выберите верхний или нижний фильтр, а затем удалите значения.

Выполните поиск похожих элементов во всем реестре. Обработайте соответствующим образом, а затем выгрузите куст реестра.
Перезапустите сервер в обычном режиме.
Дополнительные действия по устранению неполадок см. в статье Дополнительные способы устранения неполадок в случае STOP-ошибки 7B или Inaccessible_Boot_Device.
Для устранения проблем, возникающих после установки обновлений Windows, проверьте наличие ожидающих обновлений, выполнив следующие действия:
Откройте окно командной строки in WinRE.
Выполните команду:
DISM /image:C:\ /get-packages
Если есть ожидающие обновления, удалите их, выполнив следующие команды:
DISM /image:C:\ /remove-package /packagename: name of the package DISM /Image:C:\ /Cleanup-Image /RevertPendingActions
Попробуйте запустить компьютер.
Если компьютер не запускается, выполните следующие действия:
Откройте окно командной строки в WinRE и откройте текстовый редактор, например Блокнот.

Перейдите на системный диск и найдите windows\winsxs\pending.xml.
Если будет найден файл pending.xml, переименуйте его в pending.xml.old.
Откройте реестр, а затем загрузите куст компонента в HKEY_LOCAL_MACHINE в качестве тестового.
Выделите загруженный тестовый куст, а затем найдите значение pendingxmlidentifier.
Если имеется значение pendingxmlidentifier, удалите его.
Выгрузите тестовый куст.
Загрузите системный куст, назовите его test.
Перейдите в следующий подраздел:
HKEY_LOCAL_MACHINE\SYSTEM\ControlSet001\Services\TrustedInstallerИзмените значение параметра Start с 1 на 4.
Выгрузите куст.
Попробуйте запустить компьютер.
Если STOP-ошибка возникает позже в процессе запуска или если STOP-ошибка по-прежнему создается, можно записать дамп памяти. Работоспособный дамп памяти может помочь определить первопричину STOP-ошибки. Дополнительные сведения см. в статье Создание дампа памяти ядра или полного аварийного дампа памяти.
Работоспособный дамп памяти может помочь определить первопричину STOP-ошибки. Дополнительные сведения см. в статье Создание дампа памяти ядра или полного аварийного дампа памяти.
Дополнительные сведения о проблемах с файлами страниц в Windows 10 или Windows Server 2016 см. в статье Общие сведения о файлах страниц.
Дополнительные сведения об STOP-ошибках см. в разделе Дополнительные способы устранения неполадок при возникновении STOP-ошибки или ошибки синего экрана.
Иногда в файле дампа отображается ошибка, связанная с драйвером. Например, файл windows\system32\drivers\stcvsm.sys отсутствует или поврежден. В этом случае следуйте указанным ниже рекомендациям:
Проверьте функциональные возможности, предоставляемые драйвером. Если драйвер является загрузочным драйвером стороннего разработчика, убедитесь, что вы понимаете, что он делает.
Если драйвер не важен и не имеет зависимостей, загрузите системный куст, а затем отключите драйвер.

Если STOP-ошибка указывает на повреждение системного файла, запустите средство проверки системных файлов в автономном режиме.
Чтобы выполнить это действие, откройте среду восстановления Windows, откройте командную строку и запустите следующую команду:
SFC /Scannow /OffBootDir=C:\ /OffWinDir=C:\Windows
Дополнительные сведения см. в разделе Использование средства проверки системных файлов (SFC) для устранения проблем.
Если диск поврежден, выполните команду проверки диска:
chkdsk /f /r
Если STOP-ошибка указывает на общее повреждение реестра или вы считаете, что установлены новые драйверы или службы, выполните следующие действия:
- Запустите среду восстановления Windows и откройте окно командной строки.
- Откройте текстовый редактор, например Блокнот.
- Перейдите в раздел C:\Windows\System32\Config\.
- Переименуйте все пять кустов, добавив
.к имени. old
old - Скопируйте все кусты из папки Regback, вставьте их в папку Config и попробуйте запустить компьютер в обычном режиме.
Примечание.
Начиная с Windows 10 версии 1803, Windows больше не создает автоматические резервные копии системного реестра в папке RegBack. Это изменение сделано при проектировании и должно помочь уменьшить общий объем занимаемой памяти Windows. Чтобы восстановить систему с поврежденным кустом реестра, корпорация Майкрософт рекомендует использовать точку восстановления системы. Дополнительные сведения см. в разделе Системный реестр больше не осуществляет резервное копирование папки RegBack, начиная с версии Windows 10 1803.
Курс Поддержка и устранение неисправностей Windows 10 \ Supporting and Troubleshooting Windows 10 в Екатеринбурге
Код: 10982
Курс Поддержка и устранение неисправностей Windows 10 (10982) предоставляет фундаментальные знания и навыки, необходимые для поддержки и устранения неисправностей в устройствах на Windows 10 в среде с доменной инфраструктурой.
Слушатели, которые хотят пройти этот курс, должны иметь хорошее понимание конфигурирования ОС Windows 10 и ее компонентов и их использования в корпоративной среде.
Курс направлен на решение проблем, возникающих в устройствах на Windows 10.
Стоимость курса
35 000 руб
Заказать
Вы научитесь:
Данный курс должен подготовить ИТ-специалиста к поддержке новой операционной системы от Microsoft в корпоративной среде.
Приобретаемые навыки:
- Понимать процессы, задействованные в планировании и использовании методологии устранения неполадок для Windows 10
-
Устранять неполадки при запуске операционной системы Windows 10 -
Решать вопросы, связанные с аппаратными устройствами и драйверами -
Устранять неполадки Windows 10 удаленно -
Устранять неполадки, связанные с сетевыми подключениями -
Производить устранение сбоев конфигурации клиента и неполадок в работе Групповой политики -
Производить устранение неполадок, связанных с настройками пользователя -
Производить устранение неполадок удаленных подключений -
Решать вопросы, касающиеся доступа к ресурсам с компьютеров, присоединенных и неприсоединенных к домену -
Производить устранение неполадок, связанных с приложениями -
Производить восстановление компьютера под управлением Windows 10
Аудитория:
Этот курс предназначен для инженеров поддержки первой и второй линии, которые осуществляют поддержку корпоративных рабочих станций
Требования к предварительной подготовке слушателя:
- Знание и практический опыт администрирования клиентов семейства Windows;
- Опыт установки и настройки Windows отдельно или в среде организации;
- Знания и опыт настройки сетевых адаптеров, администрирования пользователей Active Directory и базовых настроек дисков;
- Знания и опыт работы с Windows 8 (желательно)
- Успешное окончание курсов 20697-1 и 20697-2 или эквивалентная подготовка
- Знание технического английского языка
Содержание курса
Модуль 1. Внедрение методологии устранения неполадок
Внедрение методологии устранения неполадок
- Обзор Windows 10
-
Обзор задач роли EDST -
Обзор шагов по устранению неполадок -
Средства устранения неполадок
Лабораторная работа: Применение методологии устранения неисправностей
Лабораторная работа: Использование средства устранения неполадок Windows 10
Модуль 2. Устранение проблем запуска
- Обзор среды восстановления Windows 10
-
Устранение неисправностей параметров запуска -
Устранение неполадок сервисов операционной системы Вопросов -
Восстановление защищенных BitLocker дисков
Лабораторная работа: Устранение проблем запуска
Лабораторная работа: Восстановление зашифрованного с помощью BitLocker диска
Модуль 3. Устранение неисправностей оборудования и драйверов устройств
Устранение неисправностей оборудования и драйверов устройств
- Устранение неисправностей оборудования и драйверов устройств
-
Обзор процесса поиска и устранения неисправностей оборудования -
Устранение физических сбоев -
Мониторинг надежности -
Настройка реестра
Лабораторная работа: Устранение неполадок с драйверами
Лабораторная работа: Устранение неполадок оборудования
Лабораторная работа: устранение неполадок на удаленном компьютере с помощью удаленного рабочего стола и удаленного помощника
Лабораторная работа: Устранение неполадок на удаленном компьютере с помощью Windows PowerShell
Модуль 4. Решение проблем с сетевым подключением
- Определение сетевых настроек
-
Устранение проблем подключения к сети -
Устранение Неполадок разрешения имен
Лабораторная работа: Устранение проблем с сетевыми подключениями
Лабораторная работа: Устранение проблем с разрешением имен
Модуль 5. Поиск и устранение неисправностей групповой политики
Поиск и устранение неисправностей групповой политики
- Обзор применения групповой политики
-
Устранение сбоев в применении настроек клиента групповой политики
Лабораторная работа: Устранение неполадок с применением групповой политики
Лабораторная работа: Разрешение проблем с применением групповой политики
Лабораторная работа: Установка и совместное использование принтера
Модуль 6. Устранение неполадок применения пользовательских настроек
- Устранение проблем входа в систему
-
Поиск и устранение неисправностей применение параметров пользователя
Лабораторная работа: устранение проблем входа в систему
Лабораторная работа: Устранение неполадок применения пользовательских настроек
Модуль 7. Устранение неполадок удаленного подключения
- Устранение неполадок с VPN подключением
-
Устранение неполадок с DirectAccess
Лабораторная работа: Устранение неполадок VPN-соединения
Лабораторная работа: Настройка и устранение неполадок с DirectAccess
Модуль 8.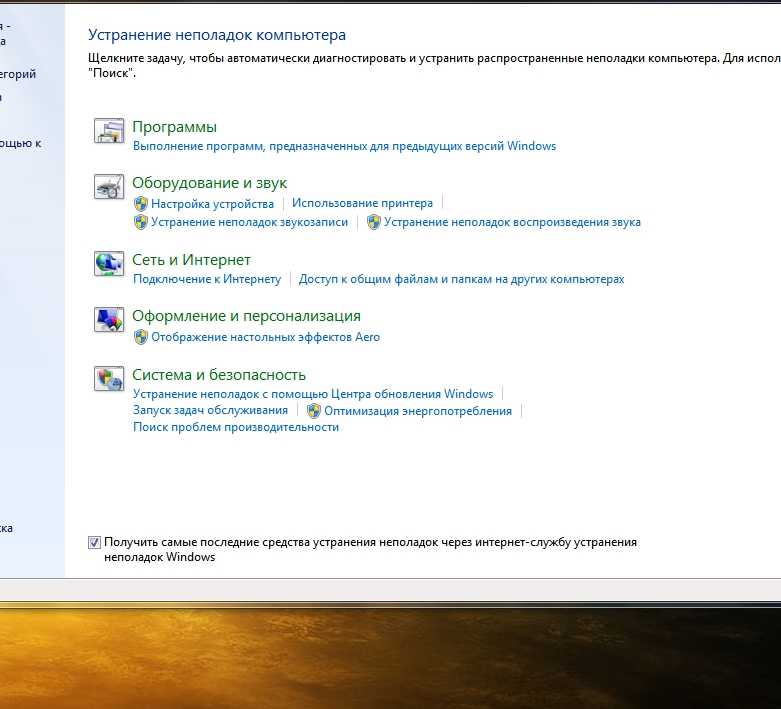 Устранение неполадок доступа к ресурсам в домене
Устранение неполадок доступа к ресурсам в домене
- Поиск и устранение неисправностей файловых разрешений
-
Восстановление файлов, зашифрованных системой efs -
Устранение неполадок доступа к принтеру
Лабораторная работа: Устранение неполадок доступа к файлам
Лабораторная работа: Устранение неполадок доступа к зашифрованным файлам
Лабораторная работа: Устранение неполадок доступа к принтеру
Модуль 9. Устранение неполадок доступа к ресурсам для не доменных клиентов
- Настройка и устранение неполадок регистрации устройств
-
Настройка и устранение неисправностей рабочих папок -
Настройка и устранение неполадок доступа в OneDrive
Лабораторная работа: Устранение неполадок доступа к ресурсам для клиентов, которые не являются членами домена
Модуль 10. Устранение неполадок приложений
Устранение неполадок приложений
- Поиск и устранение неисправностей установки приложения
-
Устранение неполадок приложений Рабочего Стола -
Управление приложениями Магазина Windows -
Устранение неполадок доступа к корпоративным веб-приложениям
Лабораторная работа: Устранение неполадок приложений рабочего стола
Лабораторная работа: Устранение неполадок доступа к корпоративным веб-приложениям
Модуль 11. Поддержка ОС Windows 10
- Управление и устранение неполадок активации Windows
-
Мониторинг и устранение неполадок производительности -
Применение приложений и обновлений Windows
Лабораторная работа: мониторинг и устранение неполадок производительности
Модуль 12. Восстановление данных и операционной системы
- Восстановление файлов в Windows 10
-
Восстановление ОС
Лабораторная работа: Восстановление данных. Восстановление данных из Azure Backup. Восстановление удаленных файлов с помощью истории файлов
Восстановление данных из Azure Backup. Восстановление удаленных файлов с помощью истории файлов
Другие курсы данной тематики
- Cлужбы Active Directory в Windows Server
- Расширенное администрирование GNU/Linux (LPI — уровень 2)
- Администрирование ОС Альт, часть 1
- Системное администрирование Red Hat, часть 2
- Обновление навыков работы c Windows Server 2008 до Windows Server 2008 R2
- Администрирование Windows Server 2019
- Linux. Отказоустойчивые кластерные решения
- Реализация расширенной серверной инфраструктуры
- Администрирование Microsoft Exchange Server 2016\Administering Microsoft Exchange Server 2016
- Системное администрирование Red Hat, часть 1
Обеспечьте бесперебойную работу вашего устройства с помощью рекомендуемых способов устранения неполадок
В текущих сборках Windows 11 мы автоматически исправим определенные критические проблемы на вашем устройстве Windows, чтобы обеспечить его бесперебойную работу.
Мы также рекомендуем устранить другие проблемы, которые не являются критическими для нормальной работы Windows, но могут повлиять на вашу работу. В отличие от критически важных средств устранения неполадок, рекомендуемые могут изменить персонализированную настройку, поэтому сначала мы запросим ваше разрешение.
Устранение критических неисправностей
Устранение критических неполадок автоматически исправит такие вещи, как поврежденные настройки, которые препятствуют запуску важных служб, внесут коррективы для работы с вашим оборудованием или внесут другие конкретные изменения, необходимые для работы Windows с выбранным вами оборудованием, приложениями и настройками. Это изменения, которые вы не заметите. Устранение критических неполадок происходит автоматически и не может быть отключено.
Рекомендуемое устранение неполадок
Устройства с Windows 11 получают рекомендации по устранению неполадок, о которых нам известно, и проблем, обнаруженных в диагностических данных, отправленных в Microsoft. Мы можем определить, что проблема затрагивает определенный набор устройств, на основе информации о версии Windows, отзывов пользователей, информации об ошибках, настроек устройства, конфигурации оборудования и возможностей устройства, таких как установленные приложения и драйверы. Мы сообщим вам, когда сможем помочь, и вы можете запустить средство устранения неполадок или проигнорировать его. Вы должны быть подключены к Интернету, чтобы использовать рекомендуемые способы устранения неполадок.
Мы можем определить, что проблема затрагивает определенный набор устройств, на основе информации о версии Windows, отзывов пользователей, информации об ошибках, настроек устройства, конфигурации оборудования и возможностей устройства, таких как установленные приложения и драйверы. Мы сообщим вам, когда сможем помочь, и вы можете запустить средство устранения неполадок или проигнорировать его. Вы должны быть подключены к Интернету, чтобы использовать рекомендуемые способы устранения неполадок.
Существует два уровня диагностических данных: обязательные и необязательные. Рекомендуемые способы устранения неполадок работают с любым параметром, но мы можем не обнаружить некоторые проблемы на устройствах, отправляющих только необходимые данные. Если вы отправляете только необходимые данные, вы увидите следующее сообщение: «Для получения дополнительных средств устранения неполадок предоставьте дополнительные диагностические данные». Дополнительные сведения о диагностических данных и различиях между обязательными и необязательными данными, в том числе о том, как изменить свой выбор, см. Диагностика, отзывы и конфиденциальность в Windows, см.
Диагностика, отзывы и конфиденциальность в Windows, см.
Например, функция может не работать должным образом в определенной версии Windows из-за несовместимости, вызванной ошибкой, обнаруженной после выпуска. Мы будем использовать диагностические данные для идентификации устройств, которые:
Испытайте крушение
Установить конкретную версию Windows, на которую повлияла ошибка
Установлено несовместимое приложение или драйвер
Этим устройствам будет предложено рекомендованное корпорацией Майкрософт устранение неполадок, в то время как другим устройствам, на которых проблема не возникает, не будет. Если это критическая проблема, мы автоматически запустим средство устранения неполадок, чтобы устранить проблему, в противном случае мы позволим вам решить, что делать.
Если это критическая проблема, мы автоматически запустим средство устранения неполадок, чтобы устранить проблему, в противном случае мы позволим вам решить, что делать.
Рекомендуемые параметры устранения неполадок
Чтобы изменить рекомендуемый способ устранения неполадок на вашем устройстве, выберите Пуск > Настройки > Система > Устранение неполадок . Затем выберите один из следующих параметров «Рекомендуемые настройки средства устранения неполадок»:
.
Запускать автоматически, не уведомлять меня
Windows автоматически запустит рекомендуемые средства устранения неполадок для проблем, обнаруженных на вашем устройстве, не беспокоя вас.Запустить автоматически, затем уведомить меня
Windows сообщит вам после того, как рекомендованные средства устранения неполадок решат проблему, чтобы вы знали, что произошло.
Спросить меня перед запуском (по умолчанию)
Мы сообщим вам, когда появятся рекомендуемые способы устранения неполадок. Вы можете просмотреть проблему и изменения, прежде чем запускать средства устранения неполадок.Не запускать ничего
Windows автоматически запустит средства устранения критических неполадок, но не будет рекомендовать устранение других проблем. Вы не будете получать уведомления об известных проблемах, и вам придется вручную устранять эти проблемы на вашем устройстве.
Примечание: Устройства, зарегистрированные в программе предварительной оценки Windows, не могут выбрать вариант «Исправлять только критические проблемы для меня».
Рекомендованные уведомления об устранении неполадок
Устройства Windows 10, настроенные на «Спросить меня перед запуском» , получат уведомление, когда будут доступны новые способы устранения неполадок.
Щелкните или коснитесь уведомления, чтобы просмотреть страницу настроек устранения неполадок, где вы можете узнать больше о проблеме и о том, что делает средство устранения неполадок. Выберите Запустите , чтобы запустить его немедленно. Если вы не хотите запускать средство устранения неполадок сейчас, вы можете найти его позже, выбрав Пуск > Настройки > Система > Устранение неполадок .
Незапущенные средства устранения неполадок могут быть автоматически удалены из списка рекомендуемых средств устранения неполадок, если они больше не применимы к вашему устройству.
История устранения неполадок
Windows отслеживает критические и рекомендуемые действия по устранению неполадок на вашем устройстве, чтобы вы знали, какие проблемы мы устранили. Чтобы найти историю устранения неполадок, перейдите к Пуск > Настройки > Система > Устранение неполадок > Рекомендуемая история устранения неполадок .
Чтобы найти историю устранения неполадок, перейдите к Пуск > Настройки > Система > Устранение неполадок > Рекомендуемая история устранения неполадок .
Устройства, настроенные на « Запустить автоматически, а затем уведомить меня» могут щелкнуть или коснуться уведомления, чтобы просмотреть историю устранения неполадок и узнать больше.
История устранения неполадок отслеживает только критически важные и рекомендуемые средства устранения неполадок. Мастера устранения неполадок, такие как «воспроизведение звука», не будут отображаться в истории.
Устранение неполадок Windows 10: наиболее распространенные проблемы и способы их устранения
Если у вас возникли проблемы на компьютере с Windows 10, мы обещаем, что вы не одиноки. Microsoft выпускает ежемесячные исправления безопасности и более крупные обновления функций дважды в год для более чем 1,3 миллиарда устройств по всему миру, работающих на ее программном обеспечении, но досадные проблемы по-прежнему возникают. (А поскольку поддержка ОС Windows 10 прекратится через несколько лет, сейчас самое время подумать о переходе на Windows 11, которая бесплатна для всех пользователей Windows 10.)
(А поскольку поддержка ОС Windows 10 прекратится через несколько лет, сейчас самое время подумать о переходе на Windows 11, которая бесплатна для всех пользователей Windows 10.)
Не волнуйтесь, мы вас прикроем. Вот инструкции по устранению 10 распространенных проблем с Windows 10, собранные на форумах CNET, других сайтах и досках объявлений. Следует отметить одну вещь: часто существует несколько способов решить проблему с Windows 10, и то, что вам подходит, может зависеть от марки и модели вашего устройства и ряда других факторов. (Если вы все еще используете Windows 7, вы все равно можете скачать Windows 10 бесплатно с помощью этого трюка. Просто обязательно ознакомьтесь с нашим руководством, чтобы узнать все, что нужно знать, прежде чем переходить с Windows 7 на Windows 10.)
Подробнее : Советы по Windows 10: секретное меню «Пуск», создание снимков экрана и многое другое
Проблемы с обновлением до последней версии Windows 10
Основные обновления функций Microsoft выходят два раза в год, последнее из которых — май 2021 г. обновление, которое включало в себя такие изменения, как поддержка нескольких камер для Windows Hello и улучшения в Application Guard в Защитнике Windows. (Запуск Windows 11 заменил собой то, что должно было стать вторым крупным обновлением в этом году.) Однако обычно вы должны получать уведомление, когда обновление выходит на ваше устройство. (Вот почему вы, возможно, все еще ждете уведомления Windows 11.) Или вы можете перейти к Настройки > Обновление и безопасность > Центр обновления Windows и нажмите Проверить наличие обновлений . Если доступно, вы увидите обновление компонентов до Windows 10 версии 21h2 . Нажмите Загрузить и установить .
обновление, которое включало в себя такие изменения, как поддержка нескольких камер для Windows Hello и улучшения в Application Guard в Защитнике Windows. (Запуск Windows 11 заменил собой то, что должно было стать вторым крупным обновлением в этом году.) Однако обычно вы должны получать уведомление, когда обновление выходит на ваше устройство. (Вот почему вы, возможно, все еще ждете уведомления Windows 11.) Или вы можете перейти к Настройки > Обновление и безопасность > Центр обновления Windows и нажмите Проверить наличие обновлений . Если доступно, вы увидите обновление компонентов до Windows 10 версии 21h2 . Нажмите Загрузить и установить .
Если вы столкнулись с проблемой или ошибкой при обновлении, вы можете попробовать следующее, согласно Microsoft:
- Убедитесь, что ваше устройство подключено к Интернету (для обновления вам потребуется подключение к Интернету).

- Попробуйте установить обновление вручную, следуя приведенным выше инструкциям.
- Запустите средство устранения неполадок Центра обновления Windows: выберите Пуск > Настройки > Обновление и безопасность > Устранение неполадок . В разделе Подготовьтесь к работе выберите Центр обновления Windows .
Если средство устранения неполадок не устраняет проблему, обратитесь к руководству Microsoft по устранению проблем с обновлением.
Недостаточно места для завершения обновления
Для обновления Windows 10 требуется место на диске, поэтому вам может потребоваться его освободить.
Дорис / Getty Images
Для обновлений Windows 10 может потребоваться много места на диске. Если вы столкнулись с ошибкой из-за нехватки места на диске, Microsoft предлагает вам сделать следующее:
- Сохраните ненужные файлы на рабочем столе на внешнем жестком диске или флэш-накопителе или в облачной учетной записи, такой как Google.
 Диск или OneDrive.
Диск или OneDrive. - Рассмотрите возможность включения функции Контроля памяти, с помощью которой Windows будет автоматически освобождать место, избавляясь от ненужных файлов, таких как временные файлы и элементы в корзине, когда у вас мало места на диске или через определенные промежутки времени. . Чтобы включить контроль памяти, перейдите к Пуск > Настройки > Система > Хранилище , откройте Настройки памяти и включите Контроль памяти. Выберите Configure или запустите его сейчас.
- Если на вашем устройстве нет контроля памяти, вы можете использовать средство очистки диска для удаления временных и системных файлов. В поле поиска на панели задач введите очистка диска и выберите его из результатов. Установите флажки рядом с типом файлов, которые вы хотите удалить — по умолчанию выбраны «Загруженные файлы программы», «Временные файлы Интернета» и «Миниатюры».

Подробнее : Лучшая антивирусная защита для Windows 10
Курсор мыши начинает двигаться сам по себе
Иногда курсор вашего ноутбука или рабочего стола с Windows 10 начинает двигаться сам по себе, мешая вашей работе или просмотру страниц. Вот несколько возможных способов исправить это от Microsoft.
Запустите средство устранения неполадок оборудования . Нажмите Windows + X и выберите Панель управления . Перейдите к Устранение неполадок и на левой панели нажмите Просмотреть все элементы . Выберите Средство устранения неполадок оборудования и устройств и следуйте инструкциям.
Обновите драйверы мыши и других указывающих устройств . Нажмите Windows + R , введите devmgmt.msc и нажмите Введите . Expand Драйверы для мышей и других указывающих устройств .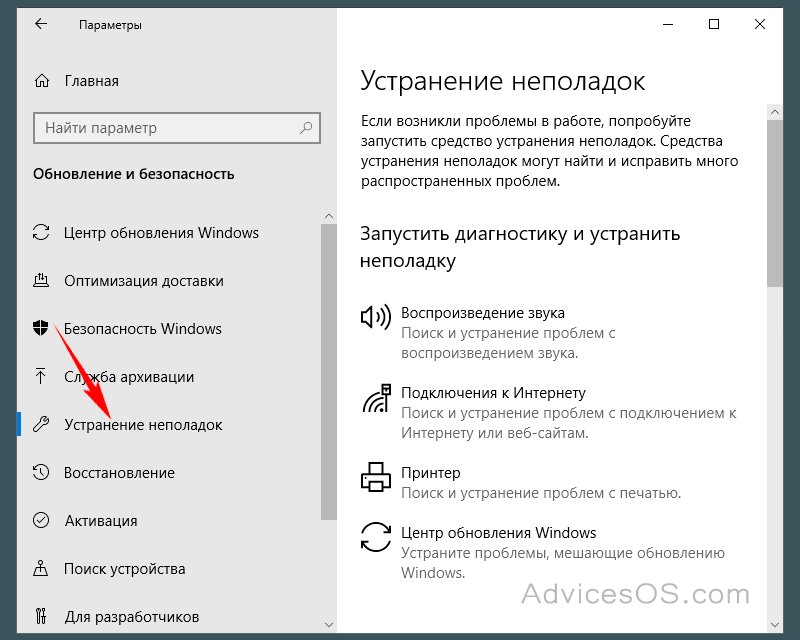 Щелкните правой кнопкой мыши драйвер мыши и выберите , обновить .
Щелкните правой кнопкой мыши драйвер мыши и выберите , обновить .
Сейчас играет:
Смотри:
Обновление Windows 10 осень 2020 г.: что нового
2:46
Неконтролируемая прокрутка… и прокрутка…
Ваше устройство продолжает прокручивать вниз каждое меню и страницу, даже если вы не двигаете мышью. Есть несколько различных способов устранения этой неполадки. Во-первых, попробуйте отключить мышь от сети или отключить Bluetooth, а затем снова подключить ее.
Вы также можете проверить, не связана ли проблема с вашим браузером. Например, в Chrome вы можете попробовать перейти к Настройки > Расширенные > Специальные возможности и включить Навигация по страницам с помощью текстового курсора .
Вам также может потребоваться обновить драйвер мыши или сенсорной панели. Зайдите в Диспетчер устройств и посмотрите, нет ли предупреждений рядом с именами ваших мышей. Если это так, вы сможете отремонтировать их там.
Если это так, вы сможете отремонтировать их там.
Еще одно возможное решение: попробуйте создать нового локального пользователя. Это часто появляется на досках объявлений как решение ряда проблем. Вам не нужно перемещать все свои элементы в новую учетную запись, но создание нового пользователя (или вход в другую локальную учетную запись, которая уже существует), вход в эту учетную запись, а затем повторный вход в вашу учетную запись кажется помощь. Чтобы создать нового пользователя, перейдите на Настройки > Учетные записи > Семья и другие пользователи . Нажмите Добавить кого-то на этот компьютер и нажмите ссылку «У меня нет данных для входа этого человека». Нажмите Добавить пользователя без учетной записи Microsoft и введите новое имя пользователя.
Файлы открываются не в тех приложениях
Если ваши файлы Windows 10 начинают открываться в других приложениях, попробуйте несколько способов исправления.
Майкрософт
При обновлении Windows 10 ваши приложения и файлы могут вернуться к своим настройкам по умолчанию или изменить настройки. Один из способов изменить это — перейти к Пуск > Настройки > Приложения > Приложения по умолчанию . Выберите, какое значение по умолчанию вы хотите установить, а затем выберите приложение.
Когда вы открываете файл, вы также можете щелкнуть его правой кнопкой мыши, чтобы просмотреть параметры. Вы можете выбрать Открыть с помощью , а затем Выбрать другое приложение и найти нужное. Вы увидите вариант с вопросом, хотите ли вы всегда использовать это приложение при открытии файла этого типа.
Проблема с настройкой 3 мониторов
После обновления с Windows 7 или 8 до Windows 10 многие пользователи сообщают, что больше не могут подключить три монитора. Пользователь на форумах CNET порекомендовал это исправление: подключите все мониторы и перейдите к Панель управления > Дисплей > Изменить настройки дисплея . Вы должны увидеть все три экрана, отображаемые там. Если один отображается как отключенный (экран темнее, чем другие), щелкните этот экран и выберите 9.0116 Расширьте рабочий стол до этого дисплея . (Возможно, вам придется перезагрузить компьютер после подключения всех трех мониторов, а затем попробовать это.)
Пользователь на форумах CNET порекомендовал это исправление: подключите все мониторы и перейдите к Панель управления > Дисплей > Изменить настройки дисплея . Вы должны увидеть все три экрана, отображаемые там. Если один отображается как отключенный (экран темнее, чем другие), щелкните этот экран и выберите 9.0116 Расширьте рабочий стол до этого дисплея . (Возможно, вам придется перезагрузить компьютер после подключения всех трех мониторов, а затем попробовать это.)
Bluetooth не работает
попробуйте:
Убедитесь, что Bluetooth включен . Вы можете сделать это, перейдя на панель задач и выбрав Центр поддержки (он выглядит как квадрат сообщения). Если вы не видите Bluetooth, выберите Расширить . Затем вы должны увидеть Bluetooth и выбрать его, чтобы включить. Если ваше устройство не сопряжено с какими-либо аксессуарами Bluetooth, на нем будет написано «Не подключено». Другой вариант — перейти к Пуск > Настройки > Устройства > Bluetooth и включить его там.
Другой вариант — перейти к Пуск > Настройки > Устройства > Bluetooth и включить его там.
Проверьте устройство Bluetooth . Убедитесь, что ваш аксессуар включен, заряжен или имеет свежие батареи и находится рядом с вашим устройством с Windows 10. Затем вы можете попробовать выключить устройство Bluetooth и снова включить его через несколько секунд. Если он по-прежнему не работает, убедитесь, что он не находится слишком близко к любому другому USB-устройству, подключенному к порту USB 3.0, так как они могут создавать помехи.
Проверьте устройство с Windows 10 . Убедитесь, что режим полета отключен ( Пуск > Настройки > Сеть и Интернет > Режим полета ). Попробуйте включить и выключить Bluetooth (см. выше). Наконец, попробуйте удалить устройство и снова добавить его ( Пуск > Настройки > Устройства > Bluetooth и другие устройства . Выберите устройство, с подключением которого возникли проблемы, и нажмите 9.0116 Удалить устройство > Да ).
Выберите устройство, с подключением которого возникли проблемы, и нажмите 9.0116 Удалить устройство > Да ).
Если ничего из этого не работает, у Microsoft есть несколько других советов по устранению неполадок Bluetooth.
Подробнее : Как подключить Apple AirPods к ПК с Windows 10 менее чем за минуту
Убедитесь, что вы можете подключить Bluetooth-мышь и другие устройства.
Джош Голдман/CNET
Проблемы с подключением принтера
Windows 10 поддерживает большинство принтеров, но возникают проблемы с подключением. Чтобы установить или добавить принтер (сетевой, беспроводной или Bluetooth), перейдите к Пуск > Настройки > Устройства > Принтеры и сканеры . Выберите Добавить принтер или сканер . Ваше устройство должно найти принтер (при условии, что он включен и подключен к Wi-Fi или сети) и позволить вам выбрать Добавить устройство .
Если вашего принтера нет в списке, выберите «Нужный принтер отсутствует в списке», а затем следуйте инструкциям, чтобы добавить его вручную, используя один из вариантов.
Если вы пытаетесь установить локальный принтер, вы обычно можете просто подключить его к USB-порту и следовать тем же инструкциям. Если ваш принтер перестал работать, вы можете попробовать повторить процесс.
Сейчас играет:
Смотри:
Windows 10: функции, которые можно попробовать прямо сейчас
1:53
Слишком много уведомлений
Windows 10 иногда может быть немного перегружена уведомлениями. Если эти всплывающие окна мешают вашему рабочему процессу, вы можете настроить их, перейдя на Пуск > Настройки > Система > Уведомления и действия . Там вы можете решить, какие уведомления вы хотите включить или отключить.
Cortana перестает работать
Виртуальный помощник Microsoft Cortana не помогает вам? Куча разных вещей может пойти не так.
 Диспетчер загрузки Windows находит и запускает загрузчик Windows (Winload.exe) в загрузочном разделе Windows.
Диспетчер загрузки Windows находит и запускает загрузчик Windows (Winload.exe) в загрузочном разделе Windows. Если он не переключается, эта дисфункция указывает на то, что процесс запуска зависает на этапе BIOS.
Если он не переключается, эта дисфункция указывает на то, что процесс запуска зависает на этапе BIOS.
 old:
old:




 old
old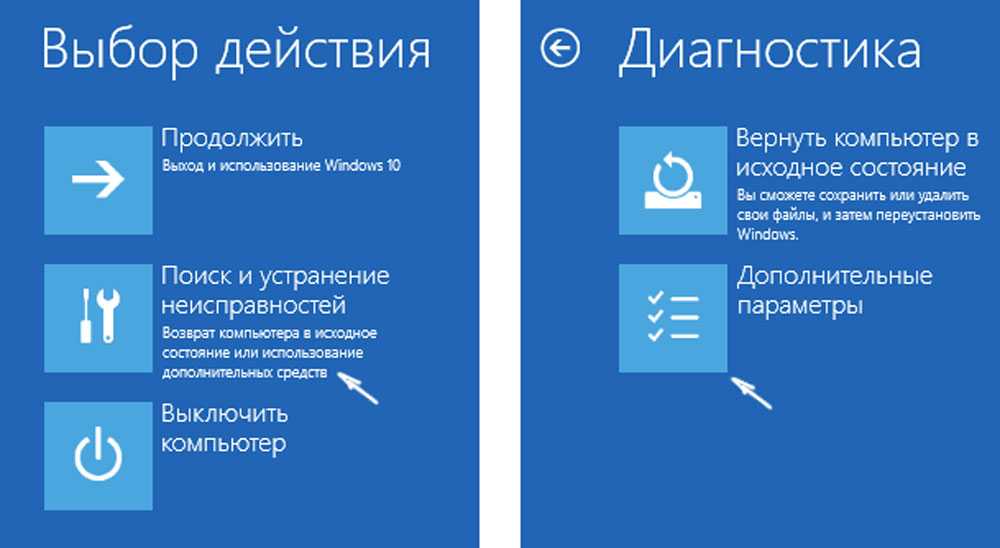
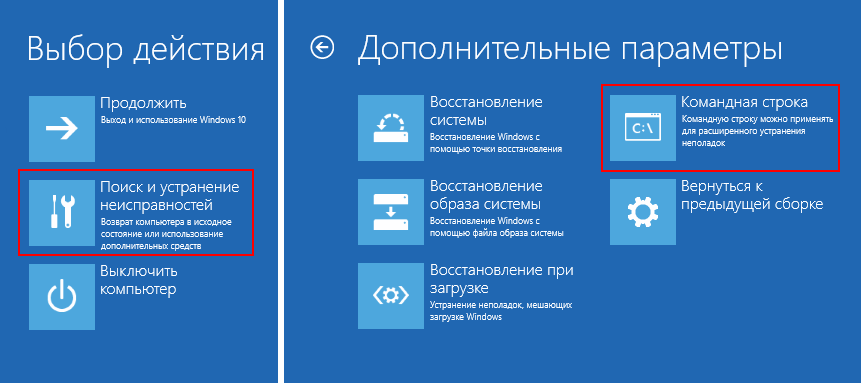
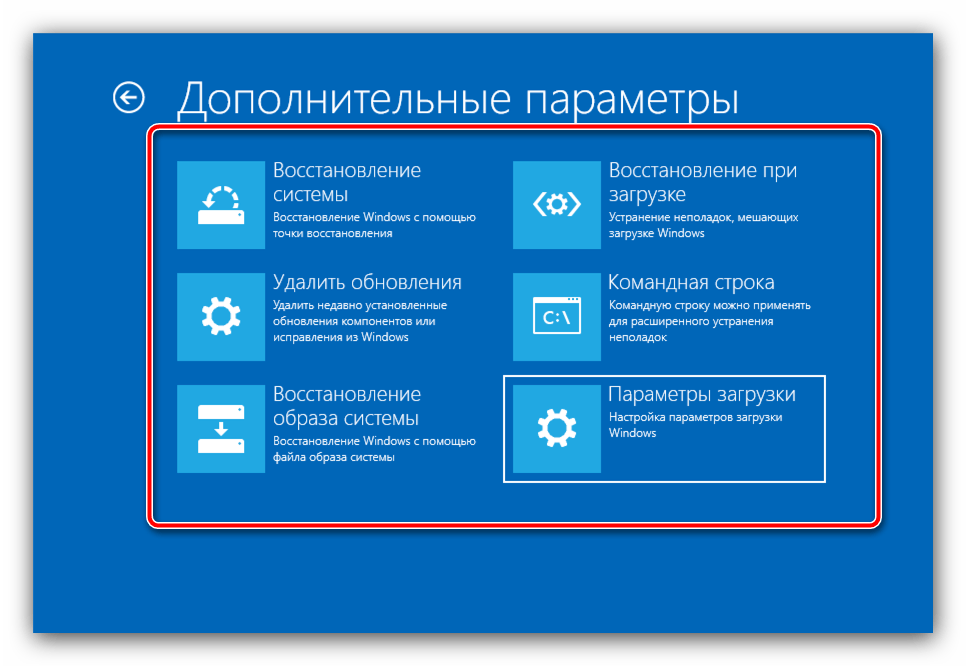
 Диск или OneDrive.
Диск или OneDrive.