Устранение неполадок Windows 10 | remontka.pro
  windows | для начинающих
В Windows 10 предусмотрено значительное количество инструментов для автоматического устранения неполадок, многие из которых уже рассматривались в инструкциях на этом сайте в контексте решения конкретных проблем с системой.
В этом материале — обзор встроенных возможностей устранения неполадок Windows 10 и о том, в каких расположениях ОС их можно найти (поскольку таких мест более одного). На эту же тему может быть полезной статья: Программы для автоматического исправления ошибок Windows (включая средства устранения неполадок от Майкрософт).
Устранение неполадок в параметрах Windows 10
Начиная с Windows 10 версии 1703 (Creators Update), запуск устранения неполадок стал доступен не только в панели управления (о чем также написано далее в статье), но и в интерфейсе параметров системы.
При этом, средства устранения неполадок, представленные в параметрах — те же, что и в панели управления (т. е. дублируют их), однако более полный набор утилит доступен именно в панели управления.
е. дублируют их), однако более полный набор утилит доступен именно в панели управления.
Для использования устранение неполадок в «Параметры» Windows 10 выполните следующие шаги:
- Зайдите в Пуск — Параметры (значок шестеренки, или просто нажмите клавиши Win+I) — Обновление и безопасность и в списке слева выберите пункт «Устранение неполадок».
- Выберите пункт, соответствующий имеющейся проблеме с Windows 10 из списка и нажмите «Запустить средство устранения неполадок».
- Далее следуйте указаниям в конкретном средстве (они могут отличаться, но обычно почти все выполняется автоматически.
Проблемы и ошибки, для которых предусмотрен запуск устранения неполадок из параметров Windows 10 включают в себя (по типу проблемы, в скобках приведена отдельная подробная инструкция по ручному исправлению таких проблем):
Отдельно отмечу, что при проблемах с Интернетом и при других неполадках сети, в параметрах Windows 10, но в ином расположении вы можете использовать инструмент для сброса сетевых настроек и параметров сетевых адаптеров, подробнее об этом — Как сбросить сетевые настройки Windows 10.
Средства устранения неполадок в панели управления Windows 10
Второе расположение утилит для исправления ошибок в работе Windows 10 и оборудования — панель управления (там же они располагаются и в предыдущих версиях Windows).
- Начните набирать «Панель управления» в поиске на панели задач и откройте нужный элемент, когда он найдется.
- В панели управления вверху справа в поле «Просмотр» установите крупные или мелкие значки и откройте пункт «Устранение неполадок».
- По умолчанию отображаются не все средства устранения неполадок, если требуется полный список — нажмите «Просмотр всех категорий» в меню слева.
- Вы получите доступ ко всем имеющимся средствам устранения неполадок Windows 10.
Использование утилит ничем не отличается от их использования в первом случае (почти все действия по исправлению выполняются автоматически).
Дополнительная информация
Средства устранения неполадок доступны для загрузки и на сайте Майкрософт, в виде отдельных утилит в разделах справки с описанием возникших проблем или как средства Microsoft Easy Fix, которые можно скачать здесь https://support.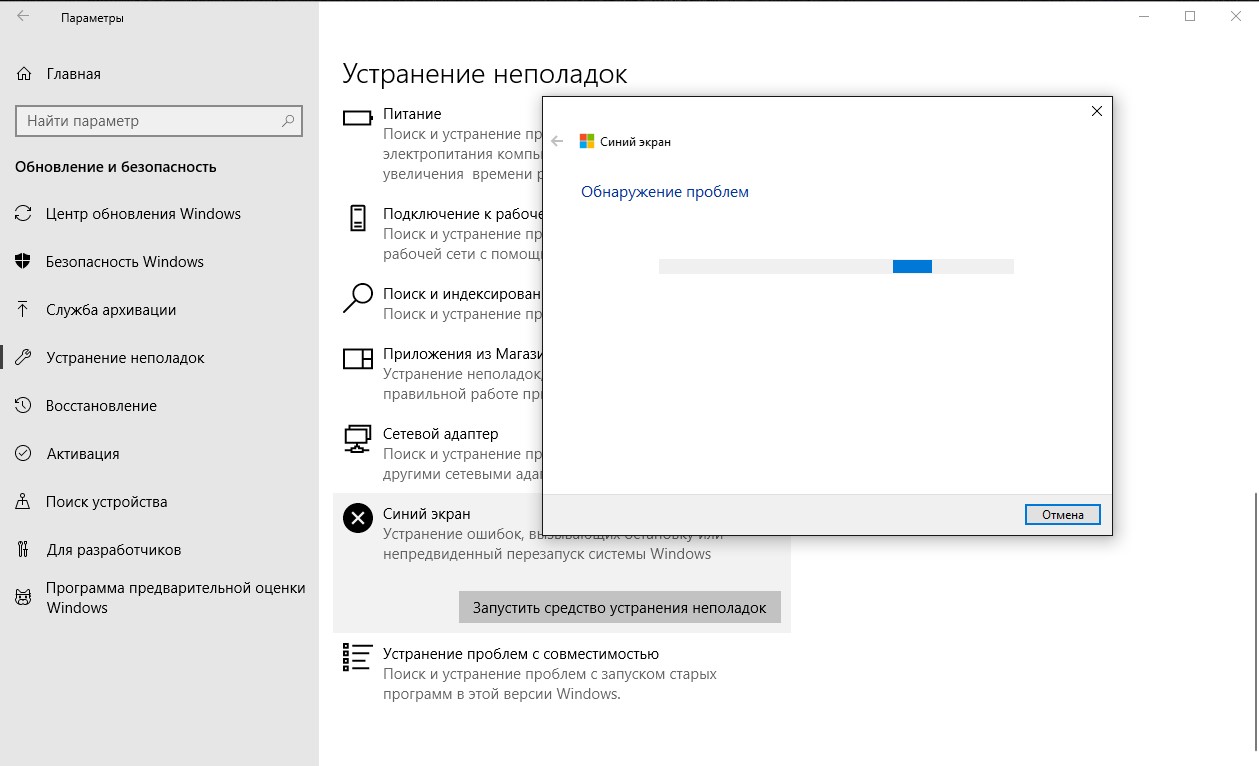 microsoft.com/ru-ru/help/2970908/how-to-use-microsoft-easy-fix-solutions
microsoft.com/ru-ru/help/2970908/how-to-use-microsoft-easy-fix-solutions
Также, Майкрософт выпустила отдельную программу для исправления проблем с самой Windows 10 и запуском программ в ней — Software Repair Tool для Windows 10.
А вдруг и это будет интересно:
Windows 10 решения поддержки | Microsoft Docs
-
- Чтение занимает 2 мин
В этой статье
Корпорация Майкрософт регулярно выпускает оба обновления для Windows Server. Необходимо вовремя обновлять серверы, чтобы они могли получать будущие обновления, в том числе обновления безопасности. Ознакомьтесь с Windows 10 и Windows Server 2016 истории обновления для полного списка выпущенных обновлений.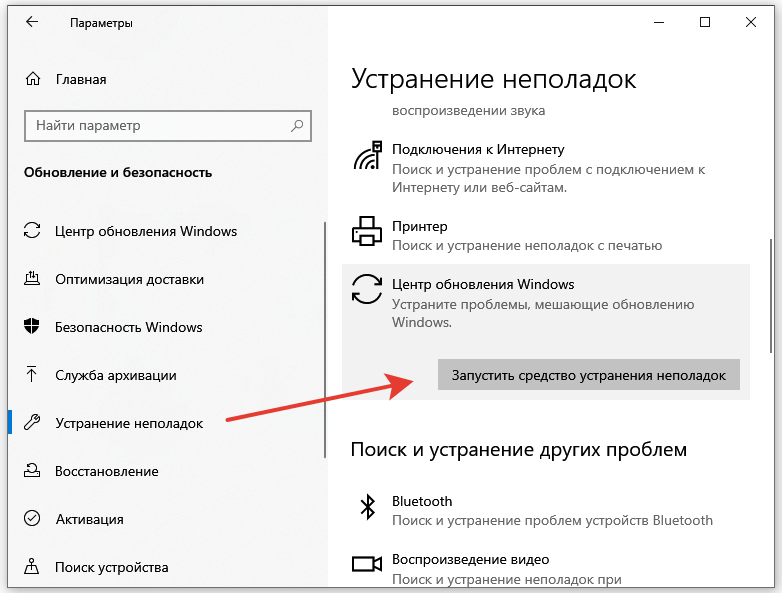
В этом разделе содержатся расширенные разделы и ссылки на устранение неполадок, которые помогут вам решить проблемы с Windows 10 в корпоративной или ИТ-среде. По мере их получения будут добавлены дополнительные темы.
Устранение неполадок 802.1x проверка подлинности
Устранение неполадок BitLocker
Устранение ошибок и устранение ошибок
Охрана учетных данных устранения неполадок
Устранение неполадок Диски
Режим устранения неполадок в киоске
Устранение неполадок Без загрузки
Устранение неполадок При сбросе кнопки
Устранение неполадок в управлении питанием
Устранение неполадок в безопасной загрузке
Установка и установка устранения неполадок
Пуск меню устранения неполадок
Активация подписки на устранение неполадок
Зависает система устранения неполадок
Устранение неполадок TCP/IP Communication
Устранение неполадок Windows Hello for Business (WHFB)
Устранение Windows аналитики
Устранение неполадок Центра обновления Windows
Устранение Windows обновления
Устранение Windows восстановления (WinRE)
Устранение неполадок с беспроводным подключением
Другие ресурсы
Устранение неполадок Windows 10
Уверен, что многим начинающим пользователям средство «Устранение неполадок компьютера» неизвестно совсем, хотя оно и присутствовало и в ранних версиях операционных систем от Майкрософт. Ну а опытные пользователи найдут в нём ещё несколько новых полезных инструментов.
Ну а опытные пользователи найдут в нём ещё несколько новых полезных инструментов.
Запустить средство «Устранение неполадок компьютера» в Windows 10 очень просто.
Щёлкаем правой мышью на меню Пуск и выбираем «Панель управления»
Жмём на кнопку «Поиск и исправление проблем»
В начальном окне средства «Устранение неполадок компьютера» все инструменты разделены по нескольким категориям:
Программы — используется для исправления неполадок совместимости Windows 10 с приложениями, предназначенными для более ранних версий Windows.
Оборудование и звук — выполняет поиск и устранение проблем воспроизведения звука на компьютере.
Сеть и Интернет — устраняет различные сетевые неполадки.
Система и безопасность — выполняет поиск и устранение разных системных неполадок: связанных с работой Центра обновления Windows 10, электропитанием, безопасностью и т.д.
Откроем также «Просмотр всех категорий»
В данном окне представлены все инструменты сразу.
Если нажать левой кнопкой мыши на любом инструменте, то выйдет окно с описанием возможностей данного инструмента.
DVD-диск в проигрывателе Windows Media. Производит поиск и устранение проблем, связанных с воспроизведением DVD-дисков в проигрывателе Windows Media.
Безопасность Internet Explorer. Диагностирует настройки браузера Internet Explorer, которые могут нарушить безопасность системы при Интернет-серфинге.
Воспроизведение видео. Производит поиск и устранение проблем воспроизведения видео в проигрывателе Windows Media.
Воспроизведение звука. Производит поиск и устранение проблем, связанных с воспроизведением звука.
Входящие подключения. Решение проблем, связанных с блокировкой входящих подключений.
Домашняя группа. Устраняет проблемы доступа к общим файлам домашней группы.
Запись звука. Устраняет проблемы записи звука в Windows.
Клавиатура. Решение проблем, связанных с работой клавиатуры.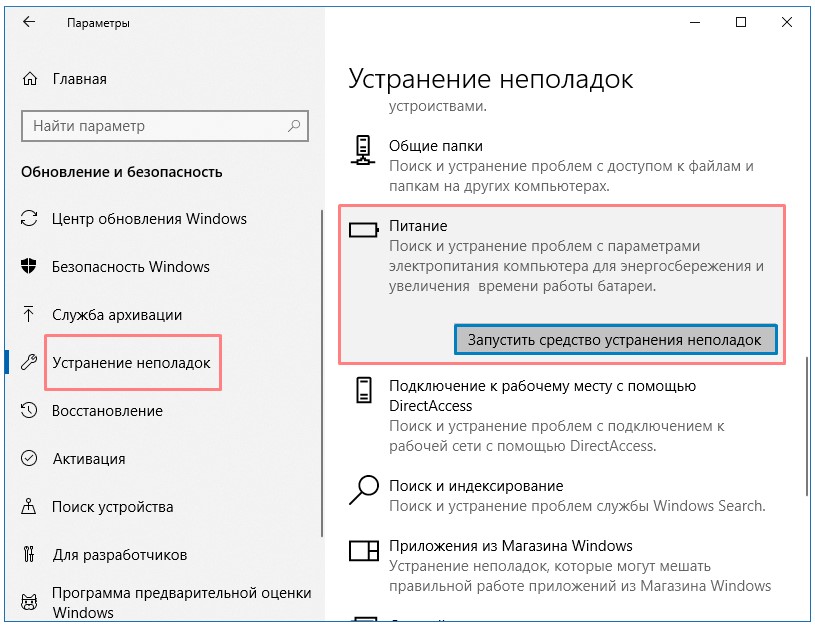
Оборудование и устройства. Поиск и устранение проблем с оборудованием и устройствами вашего компьютера.
Обслуживание системы. Выполнение повседневного обслуживания системы, если пользователь сам забывает делать это.
Общие папки. Устранение проблем с доступом к общим файлам и папкам на других компьютерах.
Питание. Устранение проблем, связанных с электропитанием компьютера.
Подключения к интернету. Устранение проблем с подключением к интернету.
Поиск и индексирование. Поиск и устранение проблем службы Windows Search.
Приложения из магазина Windows. Устранение неполадок, мешающих правильной работе приложений из Магазина Windows.
Принтер. Решение проблем, связанных с работой принтера.
Производительность Internet Explorer. Устранение проблем, влияющих на производительность браузера Internet Explorer.
Сетевой адаптер. Устранение сетевых неполадок.
Синий экран. Устранение ошибок, вызывающих остановку и внезапный перезапуск системы.
Устранение ошибок, вызывающих остановку и внезапный перезапуск системы.
Устранение проблем с совместимостью. Поиск и устранение проблем совместимости Windows 10 со старыми программами.
Центр обновления Windows. Устранение проблем, мешающих обновлению Windows.
Для примера, давайте устраним неполадку, связанную с воспроизведением звука на нашем компьютере.
Звук на нашем компьютере временами пропадает или бывает очень тихим.
Щёлкаем левой мышью на инструменте «Воспроизведение звука»
«Далее»
Начинается процесс обнаружения проблем, связанных с воспроизведением звука на нашем компьютере.
Проблема найдена и происходит её устранение.
У меня была проблема с динамиками, а не с наушниками и я отмечаю пункт «Динамики»
Процесс обнаружения дополнительных проблем.
Неполадка исправлена, звук на компьютере появился!
Закрываем модуль исправления неполадок.
При устранении некоторых неполадок нас могут попросить перезагрузить компьютер.
Точно таким же способом вы можете исправить неполадку на вашем компьютере или ноутбуке с Windows 10.
Статья по этой теме: Новый инструмент для автоматического устранения неполадок Windows 10 — Windows Software Repair Tool
Как запустить Устранение неполадок в Windows 10 для решения проблем
Windows 10 теперь предлагает некоторые новые настройки в приложении «Настройки». Это приложение настроек поставляется с новой опцией Устранение неполадок , которая предлагает решение в один клик для решения различных проблем, связанных с вашим компьютером. Раньше к ним можно было получить доступ через панель управления или загрузить их с веб-сайта Microsoft. Тем не менее, Microsoft теперь предоставляет те же функции в приложении «Настройки Windows 10». Итак, давайте посмотрим, как открыть и использовать страницу устранения неполадок в настройках Windows 10 для решения любой проблемы.
Страница устранения неполадок в Windows 10
С этой страницы вы можете легко получить доступ и запустить следующие средства устранения неполадок Windows:
- Синий экран устранения неполадок
- Устранение неполадок Bluetooth
- Устранение неполадок оборудования
- HomeGroup Устранение неполадок
- Устранение неполадок с входящими подключениями
- Устранение неполадок с подключением к Интернету
- Устранение неполадок клавиатуры
- Устранение неполадок сетевого адаптера
- Воспроизведение аудио Устранение неполадок
- Устранение неполадок принтера
- Устранение неполадок питания
- Устранение неполадок совместимости программ
- Запись аудио Устранение неполадок
- Поиск и устранение неполадок индексации
- Устранение неполадок с общими папками
- Устранение неполадок речи
- Устранение неполадок при воспроизведении видео
- Устранение неполадок Центра обновления Windows
- Устранение неполадок приложений Windows Store.

Вы можете открыть страницу Устранение неполадок , нажав Win + I , чтобы открыть Настройки > Обновление и безопасность> Устранение неполадок. Здесь вы найдете два разных заголовка:
- Вставай и беги
- Найдите и исправьте другие проблемы.
Оба они включают в себя различные средства устранения неполадок.
Встань и беги .
- Подключение к Интернету . Этот параметр поможет запустить средство устранения неполадок с подключением к Интернету для устранения проблем, связанных с подключением к Интернету. Например, если у вас есть проблемы с подключением к Интернету, вы можете нажать кнопку «Запустить средство устранения неполадок».
- Воспроизведение аудио . Многие люди сталкиваются с проблемами со звуком, которые не позволяют пользователям получать какой-либо звук после обновления их ПК до Windows 10. Если вы один из них, вы можете решить эту проблему, используя этот параметр.

- Принтер . Если ваш компьютер с Windows 10 не распознает ваш принтер даже после установки и правильной настройки драйвера, вы можете запустить это средство устранения неполадок.
- Центр обновления Windows . Если у вас возникли проблемы с Центром обновления Windows, вы можете запустить средство устранения неполадок Центра обновления Windows и посмотреть, поможет ли оно вам.
Найдите и исправьте другие проблемы.
- Синий экран . Синий экран – одна из самых серьезных проблем компьютера с Windows. Запустите средство устранения неполадок синего экрана, чтобы исправить ошибки Stop. (Это было теперь удалено в Windows 10 v1809)
- Bluetooth . Если на вашем компьютере есть компонент Bluetooth, но вы не можете подключить его к другому устройству с поддержкой Bluetooth, вы можете запустить это исправление.
- Оборудование и устройства .
 Средство устранения неполадок оборудования устраняет любые проблемы, связанные с оборудованием.
Средство устранения неполадок оборудования устраняет любые проблемы, связанные с оборудованием. - HomeGroup: Если вы создали HomeGroup, но не можете добавить свой компьютер в HomeGroup или столкнулись с какими-либо другими проблемами, связанными с HomeGroup, запустите средство устранения неполадок HomeGroup.
- Входящие подключения . Если вы запутались в настройках брандмауэра Windows, это средство устранения неполадок устранит вашу проблему.
- Клавиатура . Часто внешняя клавиатура работает неправильно. С помощью этой опции вы можете найти и исправить проблему, связанную с клавиатурой.
- Сетевой адаптер . Вы часто сталкиваетесь с проблемами при использовании соединения Ethernet или Wi-Fi. Вы можете исправить такие проблемы с помощью этого средства устранения неполадок.
- Питание: . Это решает проблемы, связанные с питанием, и помогает продлить срок службы батареи.

- Средство устранения неполадок совместимости программ . Средство устранения неполадок совместимости программ поможет вам исправить проблемы и запустить старую программу на компьютере с Windows 10.
- Запись аудио . Если у вас возникли проблемы с приложением «Диктофон», используйте этот инструмент.
- Поиск и индексирование . Windows Search – это мощный инструмент для поиска определенного файла, папки, приложения и т. д. С помощью этого инструмента можно решить любую проблему, связанную с поиском.
- Общие папки . Если вы создали общую папку, но другие компьютеры не распознают ее, запустите средство устранения неполадок.
- Речь . Если у вас возникли проблемы с микрофоном, этот вариант для вас.
- Воспроизведение видео . Это средство устранения неполадок устраняет любые проблемы с воспроизведением фильмов, видео и т. д.
- Приложения Магазина Windows .
 На вашем компьютере установлено множество приложений Магазина Windows. Если у вас возникнут проблемы с одним из них, вы можете решить их, запустив средство устранения неполадок приложений Магазина Windows.
На вашем компьютере установлено множество приложений Магазина Windows. Если у вас возникнут проблемы с одним из них, вы можете решить их, запустив средство устранения неполадок приложений Магазина Windows.
Microsoft сделала очень хорошую вещь, объединив все средства устранения неполадок вместе и сделав их легко доступными для одной страницы. Поэтому, если у вас возникнут какие-либо проблемы, первое, что вы хотите сделать, это зайти на эту страницу и запустить соответствующий инструмент устранения неполадок. Следующим лучшим вариантом, конечно, будет поиск проблем с Windows здесь, на TWC. 😉
Запустите средство устранения неполадок в Windows 10 для решения проблем
Кстати, вы также можете получить доступ к средствам устранения неполадок Windows через Панель управления > Все элементы панели управления> Устранение неполадок> Нажмите «Просмотреть все» в левой части.
Надеюсь это поможет!
Читать дальше . Как запустить средство устранения неполадок в Windows 10 из командной строки.
Как запустить средство устранения неполадок в Windows 10 из командной строки.
На компьютере Dell не загружается ОС Windows 10
Признаки ошибки «Нет загрузки»
Продолжительность: 00:39
Субтитры: Только на английском языке
В этой статье рассматриваются действия по устранению неполадок, при которых компьютер правильно включается, в процессе загрузки появляется и исчезает экран Dell BIOS, но не загружается Microsoft Windows 10. Некоторые признаки того, что компьютер находится в состоянии «Нет загрузки»:
- Компьютер включается, есть видеосигнал и загрузка продолжается после экрана Dell (экран включается и гаснет), но загрузка Windows не завершается
- Клавиша Caps Lock при включении подсвечивается
- Индикатор активности жесткого диска может мигать, гореть непрерывно или не гореть
- На экране может появиться сообщение об ошибке
- Диагностические коды не отображаются, а индикатор кнопки питания горит непрерывно до перехода к нормальному рабочему цвету
- Звуки операционной системы не слышны
Содержание:
- Проверка завершения самопроверки компьютера при включении питания (POST)
- Отсоединение всех внешних устройств и выполнение аппаратного сброса
- Запуск диагностики компьютера
- Проверка наличия конкретных сообщений об ошибках
- Восстановление значений по умолчанию для параметров BIOS
- Устранение неполадок безопасного режима
- Устранение неисправностей, вызванных вирусами и вредоносными программами
- Сброс настроек операционной системы Windows 10
- Восстановление настроек операционной системы до значений, заданных на заводе-изготовителе
Эта статья относится к Microsoft Windows 10.

Нажмите ниже для изменения операционной системы.
Видеоруководство: мой компьютер не загружает ОС Windows 10
В начало
Проверка завершения самопроверки компьютера при включении питания (POST)
Во многих случаях попытка передачи управления компьютером операционной системе не выполняется. Если при включении питания компьютера отображается экран логотипа Dell с индикатором хода выполнения внизу, который заполняется до конца и исчезает, самопроверка компьютера, запущенная при включении питания, успешно завершена.
Если компьютер не выполняет процедуру POST, см. статью «ПК Dell не включается или не загружается в Windows»
Если жесткий диск не распознается, см. статью «Как устранить проблемы с жестким диском/HDD в системе Dell»
В начало
Отсоединение всех внешних устройств и выполнение аппаратного сброса
Нормальному процессу загрузки Windows может препятствовать компонент аппаратного обеспечения.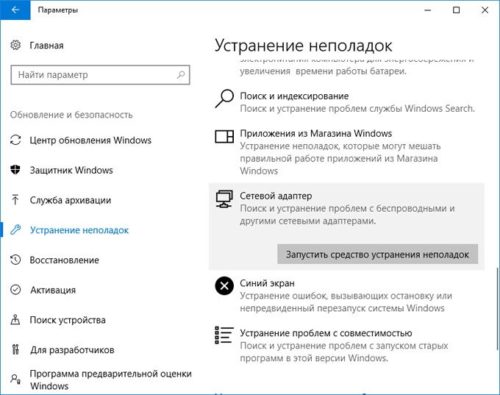 Попробуйте отсоединить от компьютера все устройства, включая следующие.
Попробуйте отсоединить от компьютера все устройства, включая следующие.
- Принтеры
- Сканеры
- Устройства чтения медиакарт
- Подставки для малогабаритных носителей (устройств iPod, карманных компьютеров, проигрывателей MP3 и т. п.)
- Цифровые камеры и видеорегистраторы
- Накопители USB
- Компакт-диски и диски DVD из всех оптических дисководов
При работе с настольным компьютером не следует отсоединять только монитор, мышь и клавиатуру.
По завершению отсоедините компьютер от розетки электросети, извлеките аккумулятор ноутбука (если применимо) и удерживайте кнопку питания в течение 15 секунд. Затем подключите компьютер к розетке и попробуйте запустить его.
В начало
Запуск диагностики компьютера
Подробнее о выполнении диагностики оборудования на компьютере Dell см. в статье Устранение неполадок оборудования с помощью встроенных и онлайн-средств диагностики (коды ошибок ePSA или PSA).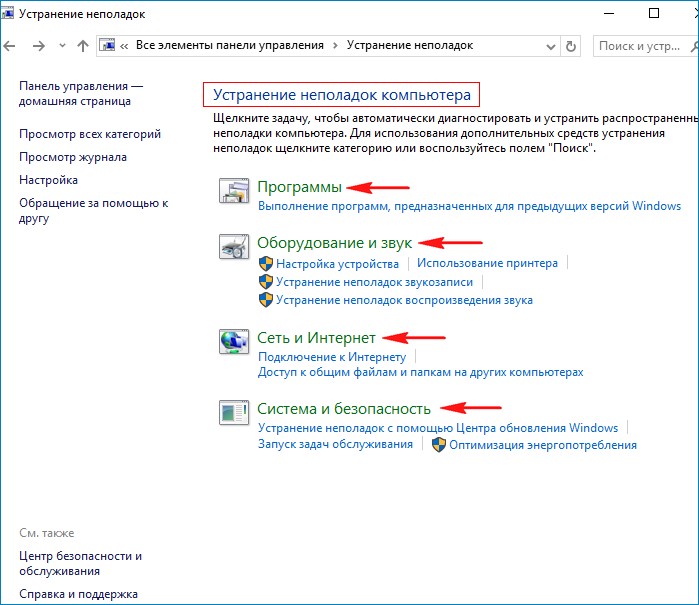
В начало
Проверка наличия конкретных сообщений об ошибках
Попробуйте найти дополнительные решения в сети.
Нажмите на предпочитаемую поисковую систему ниже, затем опишите проблему, включая сообщения об ошибках.
Искать в Dell Искать в Microsoft Искать в Google Искать в Bing
При возникновении на компьютере ошибки «синий экран» см. статью Сбой Windows 10 с отображением «синего экрана» для получения сведений о распространенных ошибках с «синим экраном» и способах их устранения.
Если отображается «черный экран» и вход в Windows невозможен, см. статью Microsoft Устранение неполадок черного экрана.
В начало
Восстановление значений по умолчанию для параметров BIOS
Если на компьютере настроена первая попытка загрузки с другого устройства, это может привести к неполадкам загрузки Windows. Ниже приведены инструкции по восстановлению на компьютере значений по умолчанию для параметров BIOS, установленных на заводе-изготовителе.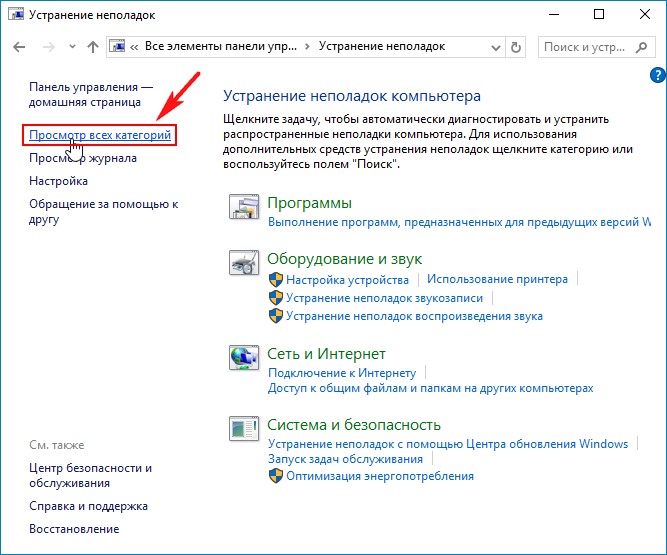
- Перезагрузите компьютер
- Когда во время перезагрузки отобразится логотип Dell, нажмите клавишу F2 несколько раз, пока в правом верхнем углу экрана не появится текст Entering Setup.
- В некоторых системах BIOS для загрузки настроек по умолчанию нужно нажать клавишу, указанную внизу экрана.
- Нажмите ESC для выхода из BIOS и обязательно нажмите Save and Exit, чтобы сохранить внесенные изменения.
Примечание. Для планшетов под управлением Windows вместо этих действий выполните следующие операции.
- На полностью выключенном планшете нажмите кнопку питания и затем сразу же нажмите и удерживайте нажатой кнопку уменьшения громкости до тех пор, пока не откроется страница «System Setup» (BIOS) (если на планшете загружается Windows, повторите попытку).
- Коснитесь или нажмите Load Defaults (Загрузить параметры по умолчанию).

- Коснитесь или нажмите OK.
- Если планшет не загружается автоматически, коснитесь или нажмите Exit (Выход).
Примечание. Если после восстановления заводских параметров BIOS по умолчанию проблема не устраняется, можно также попытаться обновить BIOS до последней версии, чтобы устранить на ПК или планшете проблемы, связанные с BIOS. См. статью базы знаний Dell Что такое BIOS, как скачать и установить последнюю версию BIOS? для получения дополнительной информации о процедуре обновления или понижения версии BIOS.
Примечание. Если процедура модернизации или понижения версии BIOS была прервана или выполнена с ошибкой, BIOS может быть поврежден.
Поврежденная версия BIOS является одной из возможных причин невозможности завершения процедуры POST или даже загрузки операционной системы.
Если ваш ПК или планшет Dell поддерживает восстановление BIOS, можно восстановить поврежденный BIOS с помощью метода восстановления BIOS, применимого для вашего ПК или планшета Dell.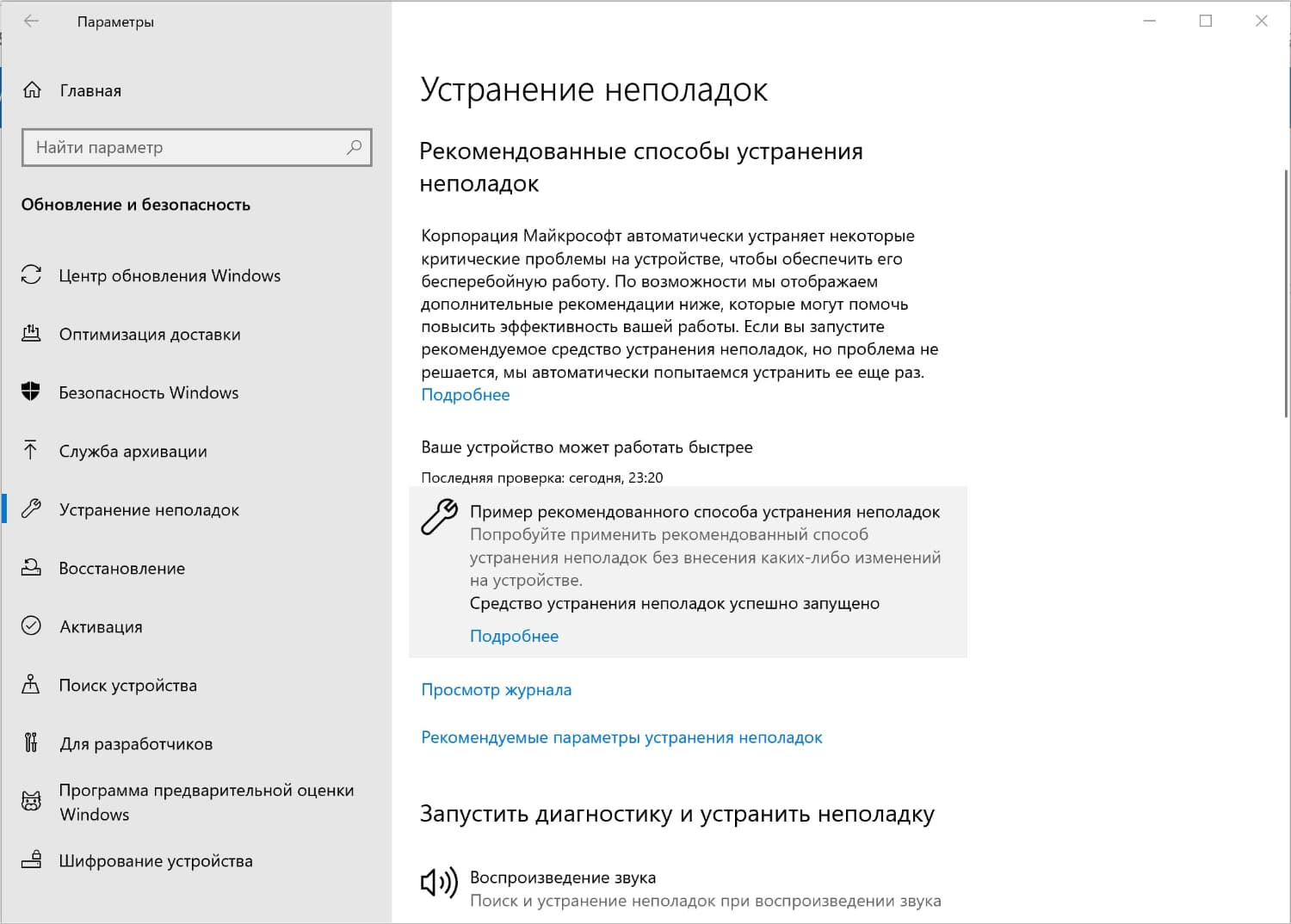 Подробнее см. в статье базы знаний Dell Варианты восстановления BIOS на ПК или планшете Dell.
Подробнее см. в статье базы знаний Dell Варианты восстановления BIOS на ПК или планшете Dell.
В начало
Устранение неполадок безопасного режима
Система может загружаться неправильно из-за программного обеспечения. Для получения дополнительной информации о загрузке в безопасном режиме и устранению неисправностей с помощью диагностики чистой загрузки см. следующие ссылки:
Поиск и устранение неисправностей чистой загрузки
Чистая загрузка для запуска Windows выполняется с минимальным набором драйверов и программ автозагрузки. Это помогает устранить программные конфликты, которые возникают при установке программы или обновления или при запуске программы в Windows 10. Кроме того, можно выполнить поиск и устранение неполадок или определить, какой конфликт является причиной проблемы, выполнив чистую загрузку.
В начало
Устранение неполадок, вызванных вирусами и вредоносными программами
Вирусы и другие вредоносные программы могут оказывать негативное воздействие на работу компьютера.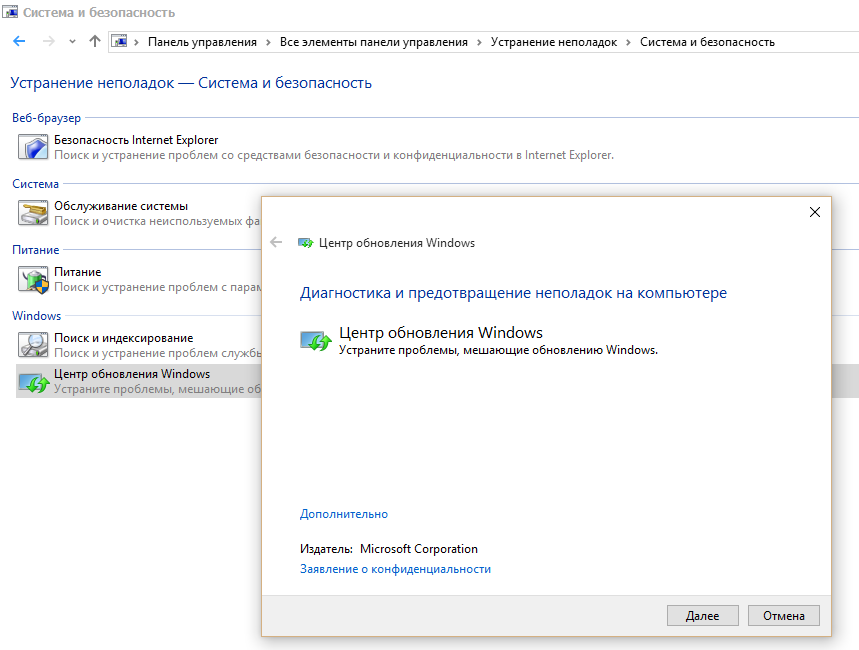 Корпорация Dell рекомендует усилить защиту компьютера от вредоносных атак, регулярно обновляя антивирусное программное обеспечение.
Корпорация Dell рекомендует усилить защиту компьютера от вредоносных атак, регулярно обновляя антивирусное программное обеспечение.
Просмотрите наше руководство по удалению вирусов и программ-шпионов.
В начало
Сброс настроек операционной системы Windows 10
Если системные файлы повреждены, выполните сброс настроек Windows 10, при котором эти файлы повторно устанавливаются без повреждения данных. После третьей неудачной попытки загрузки операционная система Windows 10 автоматически загружает среду восстановления Windows (WinRE). Для сброса настроек Windows 10 выполните следующие действия:
- На экране «Choose an option» (Выберите вариант) выберите Troubleshoot (Поиск и устранение неисправностей).
- На экране «Troubleshoot» (Поиск и устранение неисправностей) выберите Reset this PC (Сбросить настройки этого ПК).
- На экране «Reset this PC» (Сбросить настройки этого ПК) выберите Keep my files (Сохранить мои файлы).

- Выберите свою учетную запись и введите имя пользователя и пароль.
- Выберите Reset (Сброс).
- Windows выполнит процесс сброса настроек.
В начало
Восстановление заводских настроек операционной системы
Если после выполнения операций поиска и устранения неисправностей проблема сохраняется, может потребоваться восстановить заводские настройки компьютера. Чтобы восстановить исходные заводские настройки операционной системы и ПО компьютера, следуйте инструкциям, приведенным в статье базы знаний Dell Сброс настроек или повторная установка Windows 10 на компьютере Dell
В начало
Связаться с нами
13 Средства устранения неполадок, чтобы исправить Windows 10
Windows предлагает различные инструменты для устранения неполадок и устранения проблем. Независимо от того, страдает ли ваш компьютер от неудачных обновлений, ужасных появлений, проблем со звуком или ошибок драйверов, для вас найдется инструмент.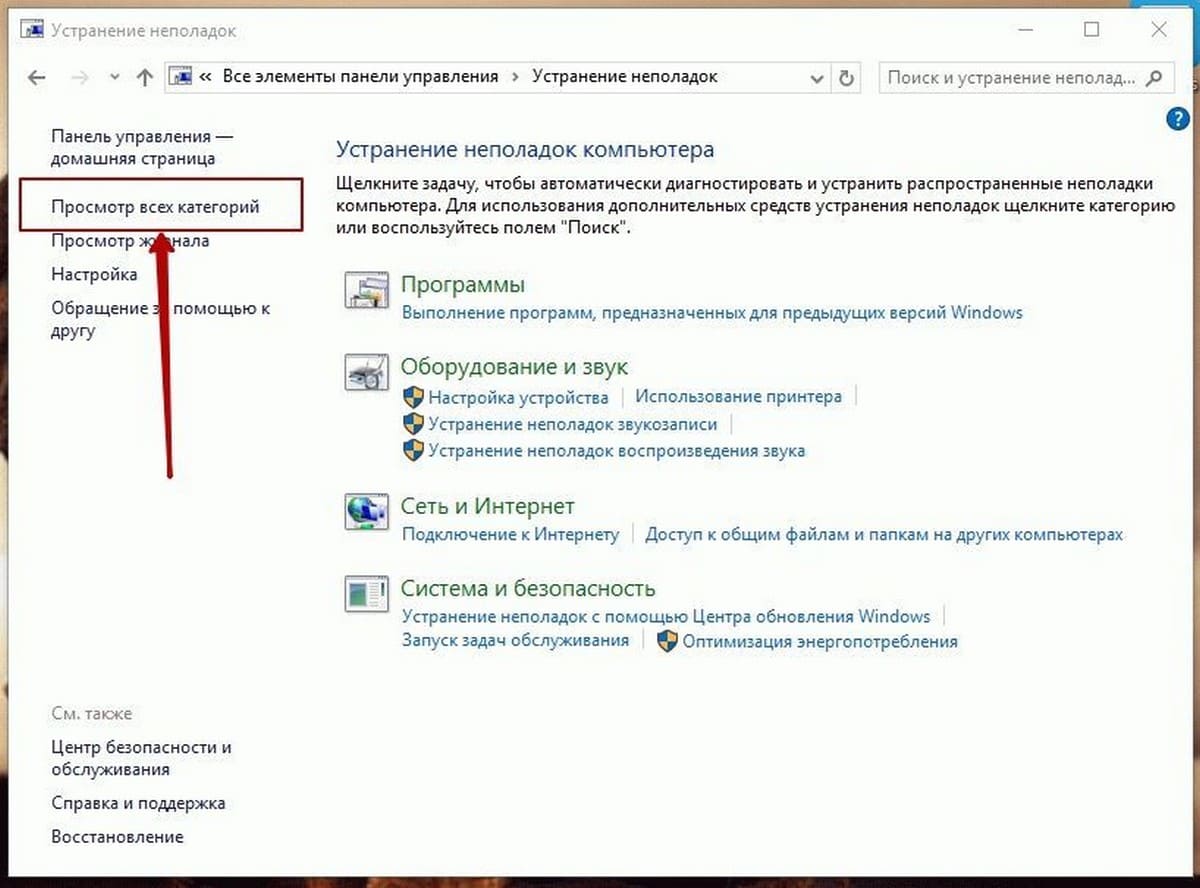
В этой статье рассматривается широкий спектр оружия в арсенале для борьбы с распространенными проблемами Windows. Некоторые из инструментов вы должны установить от третьих лиц. Большое количество поставляется с операционной системой Windows 10 (и старше).
Обновление Windows не работает или зависает
Одна из самых пагубных проблем пользователей Windows: сбой Центра обновления Windows. Всякий раз, когда обновление системы останавливается или полностью завершается неудачей, у вас возникает серьезная проблема. Вы можете подойти к этой проблеме несколькими различными способами, но выделяются пять основных инструментов: официальный инструмент Microsoft для Центра обновления Windows, средство устранения неполадок Центра обновления Windows, обслуживание и управление образами развертывания (DISM), FixWin и обновление на месте.
1. Центр обновления Windows FixIt
Средство диагностики Центра обновления Windows предлагает самый быстрый способ устранения проблем Центра обновления Windows.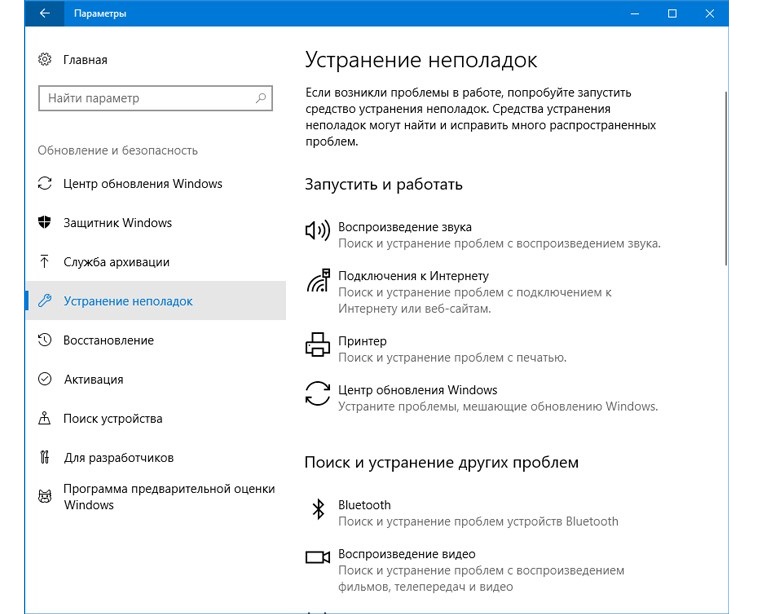 Просто скачайте инструмент и запустите его. Он должен автоматически начать диагностирование и устранение обнаруженных проблем.
Просто скачайте инструмент и запустите его. Он должен автоматически начать диагностирование и устранение обнаруженных проблем.
Используйте опцию Попробуйте устранить неполадки как администратор в случае, если первый анализ не обнаружит каких-либо проблем.
2. Устранение неполадок Центра обновления Windows
Средство устранения неполадок Центра обновления Windows может автоматически устранять проблемы с обновлением. Во-первых, нажмите сочетание клавиш Клавиша Windows + Q чтобы открыть поиск Windows. Во-вторых, введите устранение в строку поиска и выберите Панель управления устранением неполадок запись. Наконец, в окне устранения неполадок под Система и безопасность, нажмите на запись Исправить проблемы с Центром обновления Windows.
3.
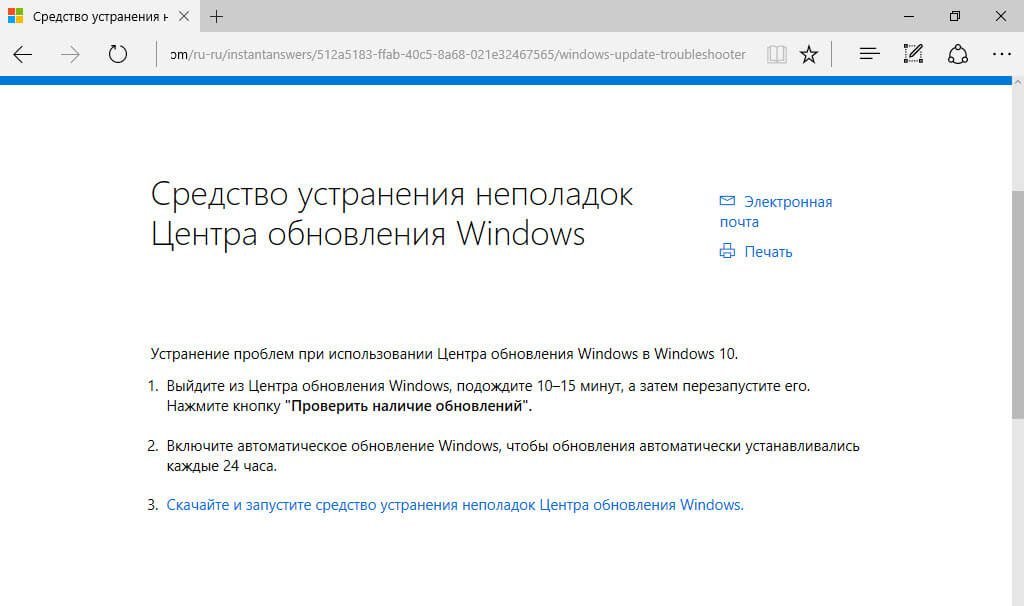 Развертывание обслуживания образов и управления ими
Развертывание обслуживания образов и управления ими
Средством Microsoft по умолчанию для восстановления системных файлов является исполняемый файл командной строки с именем DISM. DISM требует использования командной строки Windows. Ранее я показал вам, как использовать DISM в моей статье о том, как исправить поврежденную установку Windows 10
,
Вот видео, покрывающее полные инструкции:
4. FixWin
FixWin устраняет множество случайных проблем с Windows, включая сбои в работе магазина приложений и проблемы Центра обновления Windows. Это один из самых универсальных инструментов для решения проблем Windows. FixWin может включать и выключать функции Windows из простого пользовательского интерфейса. Если вы не хотите иметь дело с запуском утилит из командной строки, FixWin — это инструмент для вас.
youtube.com/embed/fHKNheS1PSw?feature=oembed» frameborder=»0″ allow=»autoplay; encrypted-media» allowfullscreen=»»/>
5. Обновление на месте
Обновление на месте предлагает мощный инструмент для решения самых коварных проблем Windows. Вместо выполнения диагностики, обновление на месте заменяет операционную систему новой установкой — и все это не требует от пользователя переустановки каких-либо программ. Это может исправить проблемы с коррупцией, наряду с проблемами Центра обновления Windows.
Для обновления на месте требуются установочные файлы Windows 10, которые можно получить с помощью средства создания Windows 10 Media, также упомянутого ниже. Процесс не очень сложен и даже не требует установки. Для начала рассмотрите возможность резервного копирования Windows
в случае чего-то катастрофического. Во-вторых, загрузите Windows 10 Media Creation Tool. В третьих, запустить программу. После запуска программного обеспечения вам нужно будет просмотреть несколько меню.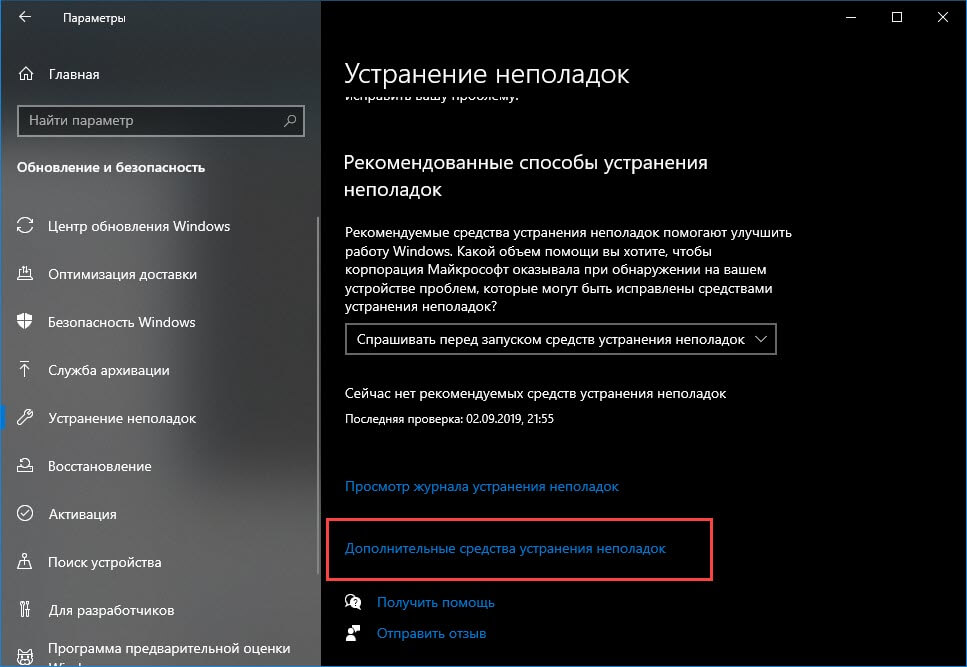 В конце концов, выберите опцию Обновите этот компьютер сейчас а затем нажмите следующий.
В конце концов, выберите опцию Обновите этот компьютер сейчас а затем нажмите следующий.
Вот видео о процессе:
Изменить, как выглядит и ведет себя Windows
Многие инструменты могут изменить внешний вид и поведение Windows. Двумя лучшими из них являются Ultimate Windows Tweaker 4 и ShutUp10. Вероятно, самая полезная функция: они могут устранить Microsoft OneDrive.
6. Ultimate Windows Tweaker 4
Ultimate Windows Tweaker 4 — это продвинутый инструмент для редактирования интерфейса. Он дает вам быстрый доступ к контекстному меню, настройке панели задач и другим основным функциям графического интерфейса Windows.
Вот видео, демонстрирующее, как это работает:
7.
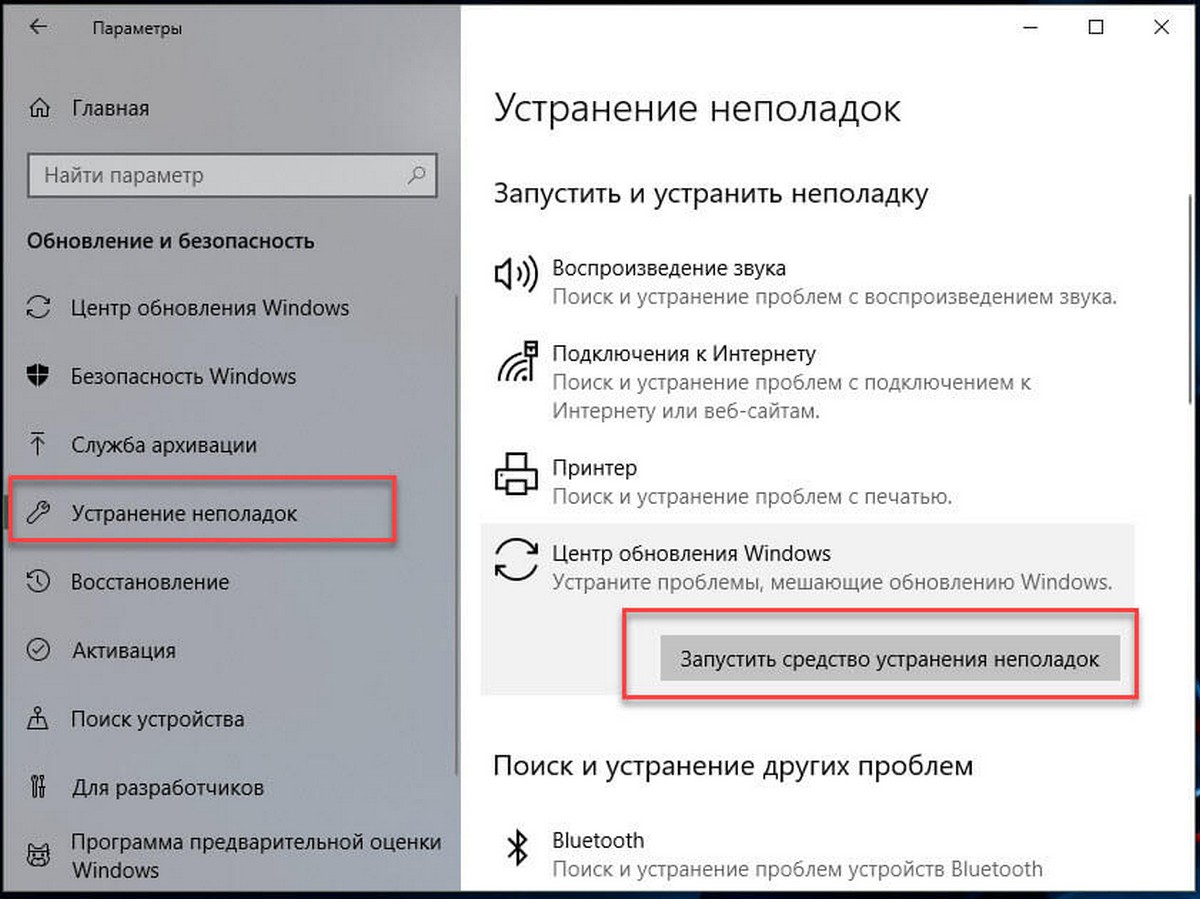 ShutUp10
ShutUp10
Вместо того, чтобы изменять внешний вид Windows 10, ShutUp10 уменьшает количество раздражающих всплывающих окон и отвлекающих факторов, которые Microsoft просочилась в Windows. Приложение также зашивает некоторые из самых серьезных ран, нанесенных пользователям Windows 10, в том числе проблемы с конфиденциальностью. Для тех, кто хочет улучшить работу с Windows 10 без особых усилий и исследований, ShutUp10 предлагает простое и прямое решение. Как и FixWin, ShutUp10 использует несколько переключателей для включения или выключения функций.
Проблемы со звуком и звуком
Мы рассмотрели около миллиарда различных способов устранения проблем со звуком в Windows. Методы варьируются от использования встроенного средства устранения неполадок Windows Audio до запуска диагностики из командной строки. Тем не менее, из доступных инструментов инструмент устранения неполадок всегда является хорошим первым шагом.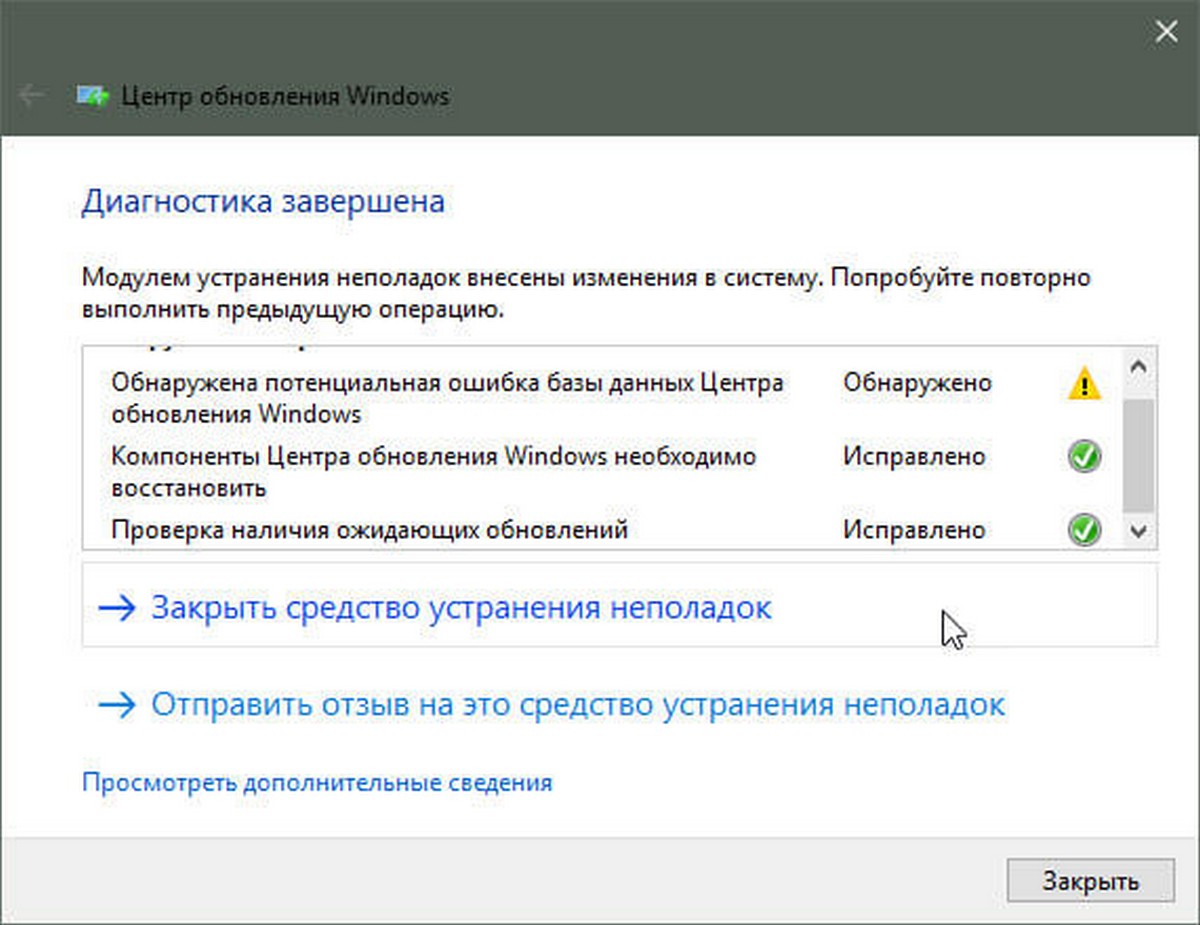
8. Устранение неполадок со звуком в Windows 10
Встроенное средство устранения неполадок со звуком в Windows 10 — это первое средство, которое каждый должен попробовать, прежде чем перейти к более сложным методам. Использование этого не потребует больших усилий. Вы можете получить к нему доступ так же, как мы обращались к средству устранения неполадок Центра обновления Windows, описанному выше (# 2). Кратко нажмите Клавиша Windows + Q, тип устранение и выберите Панель управления результат, то под Оборудование и звук, щелчок Устранить неполадки при воспроизведении аудио.
Вот видео о том, как это работает:
Мой принтер не работает
Принтеры часто не работают. Признавая это, Microsoft добавила множество средств устранения неполадок для всех основных подсистем Windows.
9. Устранение неполадок принтера Windows
Как и предыдущие средства устранения неполадок, упомянутые в этой статье, его можно найти в панели управления. На этот раз, однако, вам придется копать немного глубже.
Во-первых, нажмите сочетание клавиш Клавиша Windows + Q. Во-вторых, введите устранение в строку поиска и выберите Панель управления устранением неполадок. В меню устранения неполадок выберите Посмотреть все с левой панели.
В следующем меню выберите принтер.
Сам инструмент устранения неполадок практически не требует усилий со стороны пользователя. Нажмите следующий активировать его. Остальная часть процесса автоматизирована.
Интернет не работает
Миллионы различных сбоев вызывают проблемы с Интернетом. После определения адекватности вашего беспроводного соединения
Вы можете попробовать несколько программных инструментов или встроенный инструмент устранения неполадок сетевого адаптера Windows.
10. Полное интернет-восстановление [больше не доступно]
Полное интернет-восстановление RizoneSoft не является диагностическим программным обеспечением; это ярлык для различных инструментов для исправления интернет-проблем Windows. Если вы не можете настроить работу Интернета с помощью средства устранения неполадок с сетью Windows по умолчанию, возможно, вы захотите взглянуть на Complete Internet Repair.
11. Устранение неполадок сетевого адаптера Windows
Средство устранения неполадок поставляется предварительно установленным в операционной системе Windows (насколько я могу судить, оно впервые стало полезным в Windows 7). Он автоматически выполняет несколько задач, таких как сброс сетевого адаптера и проверка стабильности интернет-соединения. Используйте его в качестве первой линии защиты от пятнистых подключений к Интернету.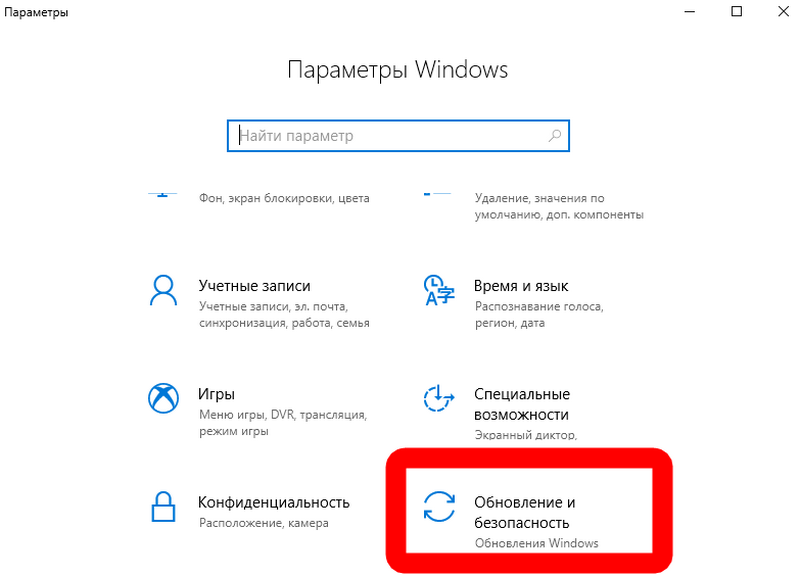 Доступ к устранению неполадок прост.
Доступ к устранению неполадок прост.
Чтобы запустить автоматическое устранение неполадок, найдите Значок состояния интернета в правом нижнем углу панели задач. Значок отображается в виде символа Wi-Fi, как показано ниже, или в виде монитора с кабелем локальной сети слева, в зависимости от способа подключения к Интернету. Щелкните правой кнопкой мыши значок и выберите Решение проблем. Процесс требует только нажатия через несколько меню.
Проблемы с драйверами
Оптимальный метод решения проблем с драйверами: найдите драйвер и установите его. Однако иногда найти подходящего водителя может быть практически невозможно. В этом случае вам может понадобиться помощь.
12. Driver Booster 3
IOBit’s Driver Booster 3 автоматически загружает и обновляет драйверы. Driver Booster 3 (это бесплатная версия Driver Booster) предлагает «автоматическое» решение.
Я не советую использовать Driver Booster в качестве первой линии защиты от проблем с драйверами — лучше всего это использовать, когда вы исчерпали все другие опции и просто не можете найти подходящие драйверы для вашего устройства.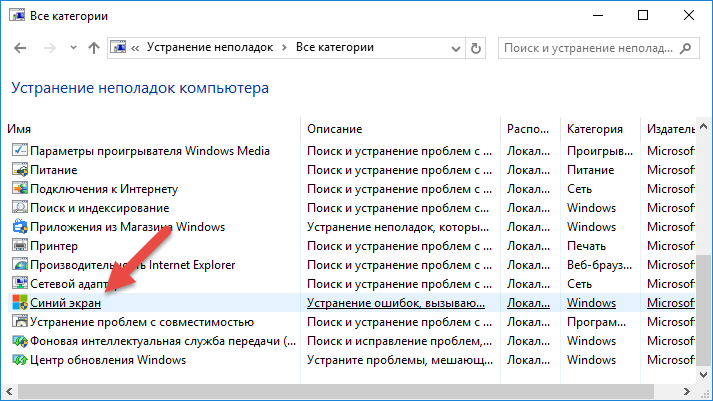 И даже тогда вам потребуется выполнить полное резервное копирование Windows
И даже тогда вам потребуется выполнить полное резервное копирование Windows
перед его использованием. Поскольку несовместимый драйвер может сделать вашу систему не загружаемой, вы должны не только принять меры предосторожности, но и искать другие решения для устранения раздражающих проблем Windows.
, Еще одно место для поиска: установка неподписанных драйверов в Windows
,
Для тех, кто стремится использовать сторонние инструменты, вот обзор Driver Booster 3:
Переустановите Windows или обновите на месте
Иногда, независимо от того, какие шаги по устранению неполадок или инструменты вы используете, Windows просто не работает. К счастью, Microsoft выпустила инструмент для создания Windows Media (наше руководство по инструменту для создания Windows Media).
).
13. Средство создания Windows Media
Этот инструмент позволяет пользователям загружать и устанавливать новый образ Windows 10.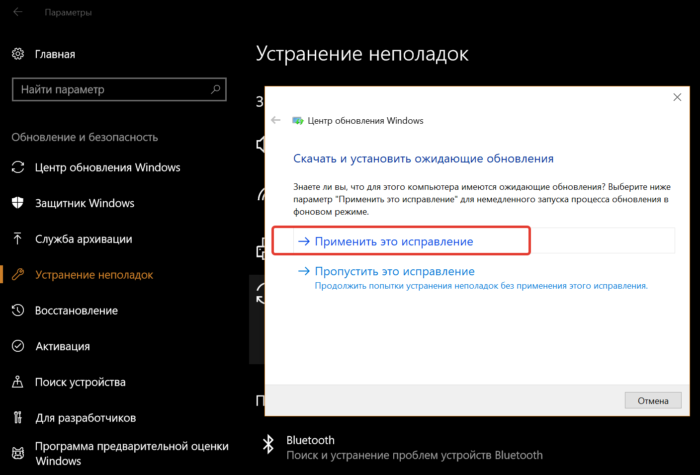 Образ должен соответствовать вашей текущей версии операционной системы. Другими словами, если у вас установлена версия Windows 10 Home, вы должны загрузить версию Windows 10 Home. Этот инструмент также позволяет вам выполнить «обновление на месте», которое позволит вам сохранить ваши настройки, программное обеспечение и личные данные. С помощью Windows 10 Anniversary Edition довольно легко выполнить обновление на месте.
Образ должен соответствовать вашей текущей версии операционной системы. Другими словами, если у вас установлена версия Windows 10 Home, вы должны загрузить версию Windows 10 Home. Этот инструмент также позволяет вам выполнить «обновление на месте», которое позволит вам сохранить ваши настройки, программное обеспечение и личные данные. С помощью Windows 10 Anniversary Edition довольно легко выполнить обновление на месте.
,
Какой самый лучший инструмент?
По моему опыту, средства устранения неполадок работают примерно половину времени, но на их завершение уходят секунды — без особых усилий со стороны пользователя. Вот почему их лучше всего использовать в качестве первой линии защиты от проблем. Все, что вы устанавливаете из стороннего источника, может улучшить, а может и не улучшить ситуацию. Начните с самых простых в использовании инструментов и продолжайте свой путь оттуда.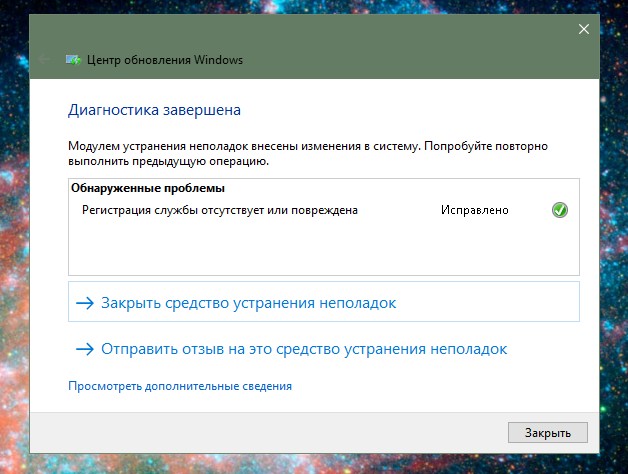 Последним выходом является переустановка операционной системы, но даже в этом случае вы всегда должны использовать обновление на месте, прежде чем пытаться использовать другие варианты.
Последним выходом является переустановка операционной системы, но даже в этом случае вы всегда должны использовать обновление на месте, прежде чем пытаться использовать другие варианты.
Если вы все еще застряли, ознакомьтесь с нашими предыдущими публикациями о лучших бесплатных инструментах для восстановления Windows
и как исправить общие проблемы Windows
за дополнительную помощь.
У вас есть любимый инструмент для решения проблем с Windows? Пожалуйста, дайте нам знать в комментариях!
Средство устранения неполадок для Windows 10
Буквально на днях, корпорация Майкрософт выпустила средство устранения неполадок для Windows 10, которое по их заявлениям, может справиться с достаточно большим количеством проблем, которые столь часто, возникают у пользователей использующих «десятку» и регулярно ее обновляющих. Из многочисленных ошибок, которые могут вам встретиться, были заявлены на данный момент:
• 0x80073712;
• 0x800705B4;
• 0x80004005;
• 0x8024402F;
• 0x80070002;
• 0x80070643;
• 0x80070003;
• 0x8024200B;
• 0x80070422;
• 0x80070020.
Вот мы и решили проверить новое приложение и посмотреть то, как оно ведет себя и как его лучше всего использовать, едб если все на столько замечательно, как это описывают разработчики, то данное ПО просто не возможно оставлять без внимания и им сможет пользоваться каждый пользователь ПК.
Для начала, давайте произведем скачивание приложения latestwu.diagcab, после чего его разархивируем:
Теперь, вам необходимо кликнуть дважды по иконки приложения и запустить ПО.
Обращаем ваше внимание на то, что данное приложение лучше всего запускать от имени Администратора, так как для проверки системных файлов и обновлений, приложению необходимы более расширенные права, чем имеются у обычного пользователя.
Пока будет протекать проверка, приложение сможет просканировать такие разделы вашей операционной системы Windows 10 как:
• Сетевая подсистема.
• Центр обновления Windows.
• Фоновая интеллектуальная служба передачи данных.
Сама утилита во время проверки, может обратиться к вашей помощи для того, чтоб вы произвели удаление некоторых обновлений, а после, потребует от вас, произвести скачивание удалённых обновлений и снова их установить. Но стоит учесть тот факт, что при условии, что у вас нет в данный момент без лимитного интернет соединения, данный шаг возможно пропустить.
Но стоит учесть тот факт, что при условии, что у вас нет в данный момент без лимитного интернет соединения, данный шаг возможно пропустить.
Как только средство устранения неполадок для Windows 10 закончит свою работу — просканирует всю операционную систему, вы тут же сможете просмотреть весь список исправленных ошибок.
По нашему мнению, подобного рода утилита, весьма практичный и необходимый для большинства пользователей ПК и ноутбуков инструмент, которые отлично справляется со своей работой. Кроме того, утилита самостоятельно исправляет мелкие проблемы связанные с ОС и имеет возможность постоянно обновляться, что по заявлениям ее разработчиков, позволит программному обеспечению, уже в недалеком будущем, получить еще больше расширенных возможностей для того, чтоб исправлять различные ошибки в Win 10.
13 распространенных проблем Windows 10 — и как их быстро исправить
Проблемы с Windows 10: наиболее распространенные проблемы с Windows 10 и способы их решения, включая множество советов по обновлению Anniversary Update о том, что делать, если обновление Windows 10 Anniversary приводит к зависанию вашего компьютера или если вы не можете установить его с самого начала.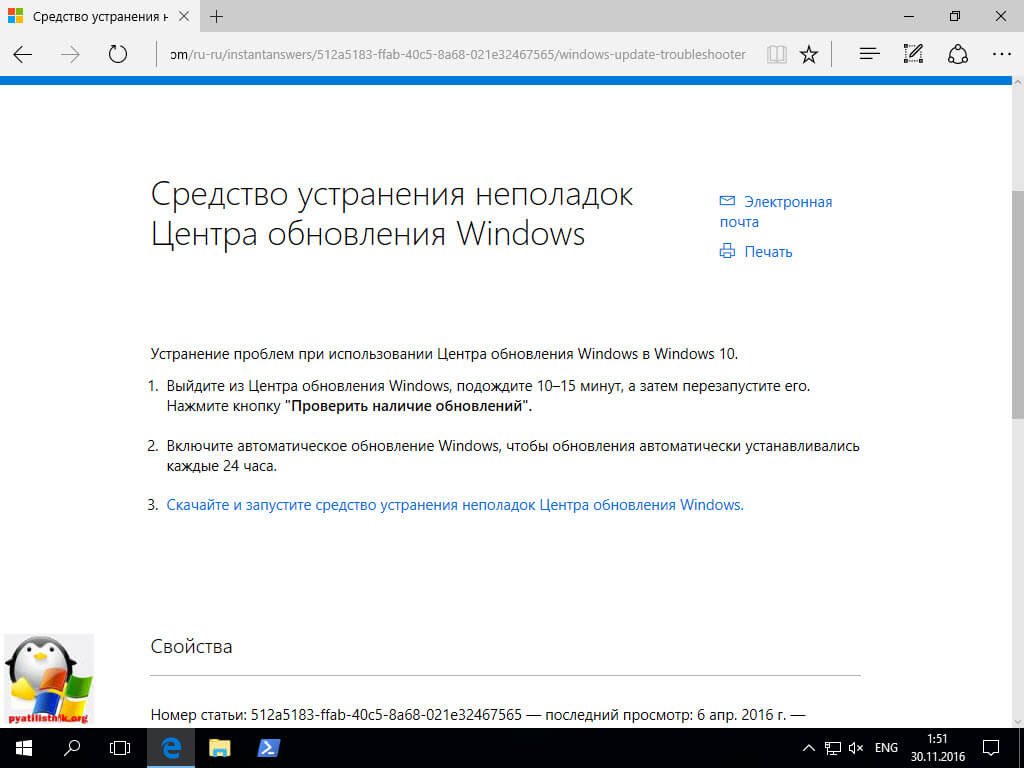
Windows 10 оказалась отличным обновлением по сравнению с Windows 8.1 и Windows 7, но, несмотря на то, что они находятся на рынке с июля 2015 года, люди все еще сталкиваются с множеством проблем.
Некоторые из них — недоработки, некоторые — особенности, а некоторые — явные ошибки, но у всех есть люди, ломающие голову.
Это самые неприятные проблемы Windows 10, с которыми мы сталкивались, и с чего начать их устранение, начиная с самых общих проблем.
По теме: Windows 10 против Windows 7 — стоит ли обновляться?
1.Юбилейное обновление Windows 10 испортило мой компьютер!
Да, мы знаем. С тех пор, как началось развертывание Anniversary Update, пользователи сообщали, что их машины зависают при перезапуске, а некоторые полностью блокируют ввод с помощью мыши и клавиатуры. Все это до того, как проблема заморозки была официально задокументирована.
Помимо приведенных ниже решений, связанных с замораживанием, есть несколько дополнительных обходных путей, которые, согласно этой ветке Reddit, похоже, работают для людей, включая отключение безопасной загрузки, но это не подходит (или эффективно) не для всех.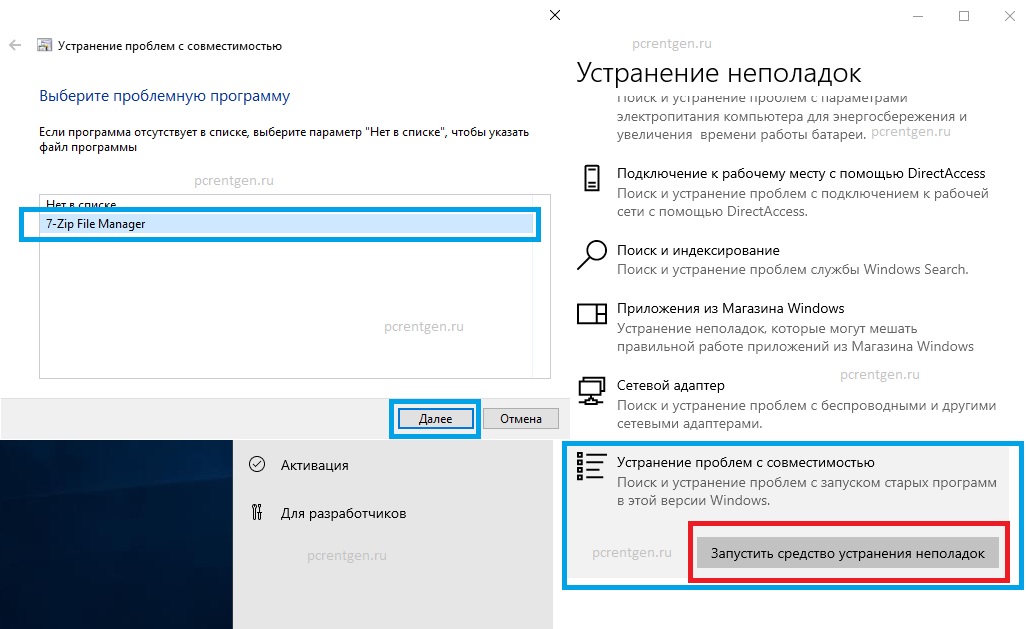
Microsoft дополнительно рекомендовала затронутым пользователям выполнить чистую установку Windows. Первый способ сделать это — загрузить Media Creation Tool, щелкнуть правой кнопкой мыши файл MediaCreationTool.exe , затем щелкнуть Запуск от имени администратора . Выберите Обновить этот компьютер сейчас , затем щелкните Далее .
Другой метод — обновить с помощью ISO-файла Windows 10, что является гораздо более сложной задачей. Лучше всего перейти прямо на соответствующую страницу сообщества Microsoft и следовать приведенным там рекомендациям.
Связано: Юбилейное обновление Windows 10: что нового?
2. Юбилейное обновление замораживает мой компьютер!
Помимо обычной работы вашего ПК, существует особая проблема Windows 10, при которой ОС полностью зависает на компьютерах, где она хранится на твердотельном накопителе — недостаток, который Microsoft подтвердила, хотя и не знает почему.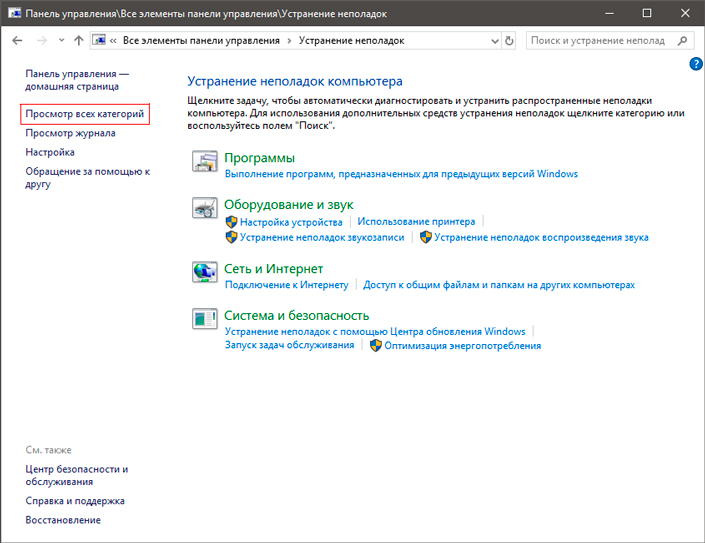
В нерешительности mea culpa Microsoft признается:
«Microsoft получила небольшое количество сообщений о зависании Windows 10 после установки Anniversary Update в системах с операционной системой, хранящейся на твердотельном диске (SSD), и приложениями и данными, хранящимися на отдельном диске.Эта проблема не возникает при запуске Windows 10 в безопасном режиме ».
Однако в настоящее время из Редмонда выходит по крайней мере какое-то официальное руководство, в котором Microsoft советует пользователям, испытывающим затруднения, перейти на более старую версию Windows 10.
Существует два способа отката в зависимости от того, как давно вы обновились, согласно инструкциям Microsoft.
«Установка юбилейного обновления включает в себя возможность« вернуться »или вернуться к предыдущей версии Windows в течение 10 дней после обновления.Если вам не удается войти в Windows 10 и удалить Anniversary Update, можно использовать два метода:
Метод 1. Использование консоли восстановления
Использование консоли восстановления
Перезагрузите компьютер. Когда вы перейдете на экран входа в систему, удерживайте нажатой клавишу Shift и выберите «Питание»> «Перезагрузить».
После перезагрузки компьютера на экране «Выберите параметр» выберите «Устранение неполадок»> «Дополнительные параметры»> «Вернуться к предыдущей сборке». Если вы не видите эту опцию, попробуйте способ 2.
Метод 2. Использование приложения «Настройки» из безопасного режима
Перезагрузите компьютер. Когда вы перейдете на экран входа в систему, удерживайте нажатой клавишу Shift и выберите «Питание»> «Перезагрузить».
После перезагрузки компьютера на экране «Выберите параметр» выберите «Устранение неполадок»> «Дополнительные параметры»> «Параметры запуска»> «Перезагрузить».
После перезагрузки компьютера вы увидите список параметров. Выберите 4 или F4, чтобы запустить компьютер в безопасном режиме.
Откройте приложение «Настройки».
Выберите «Обновление и безопасность», а затем вкладку «Восстановление».
В разделе «Вернуться к более ранней сборке» нажмите кнопку «Начать» и следуйте инструкциям ».
Watch: что нового в Windows 10?
3. Почему я не могу воспроизводить DVD?
Это ошибка, а не функция. По какой-то странной причине Microsoft решила запустить свою последнюю ОС без медиаплеера.
К счастью, с тех пор компания запустила приложение Windows DVD Player, которое прямо сейчас доступно в Microsoft Store.
Обычно это обойдется вам в 11,59 фунтов стерлингов, но если вы обновили до Windows 10 с Windows 7 Home Premium, Windows 7 Professional, Windows 7 Ultimate, Windows 8 с Windows Media Center или Windows 8.1 с Windows Media Center, это бесплатно.
Связанные: Лучшие ноутбуки
4. Неисправность принтера
Не можете заставить ваш принтер работать в Windows 10? Ты не одинок. Самый простой способ исправить это — удалить и переустановить драйверы вашего принтера — вы знаете, точно так же, как вы это делали в 1995 году.
Просто войдите в панель управления , выберите Устройства и принтеры , щелкните правой кнопкой мыши свой принтер и выберите его удаление.
Теперь перейдите на веб-сайт производителя вашего принтера и установите соответствующие драйверы для вашей модели. Это даже не обязательно драйверы для Windows 10 — подойдут и Windows 7 или Windows 8.1.
5. Мало виртуальной памяти
Одна из проблем с производительностью Windows 10 связана с использованием виртуальной памяти.ОС немного скупа на выделение памяти, и если у вас мало оперативной памяти, это может вызвать проблемы с производительностью.
Чтобы исправить это, перейдите в поле поиска панели управления и введите « Performance ». Теперь выберите « Adjust the look and performance of Windows ». Щелкните вкладку «Дополнительно» и нажмите «Изменить» в разделе «Виртуальная память».
Снимите флажок « Автоматически управлять размером файла подкачки для всех дисков », выберите диск, на котором установлена Windows 10 (возможно, C :), и выберите «Пользовательский размер». Теперь измените начальный размер и максимальный размер на значения, рекомендованные Windows.
Теперь измените начальный размер и максимальный размер на значения, рекомендованные Windows.
Установите и подтвердите настройки и перезагрузите компьютер.
Связано: Обзор Windows 10 Mobile
6. Почему мои файлы открываются не в том приложении?
Вероятно, потому что вы изменили приложения по умолчанию для определенных типов файлов в своей предыдущей версии Windows и совсем забыли об этом.
Windows 10 вернула этим ассоциациям их статус по умолчанию.К сожалению, вам придется пройти и снова изменить их все вручную.
К счастью, это не так уж и сложно. Просто щелкните правой кнопкой мыши файл, который не открывается так, как вы хотите, выделите « Открыть с помощью » и нажмите « Выберите другое приложение ». Теперь выберите приложение, которое вы хотите использовать, чтобы открыть тип файла, и отметьте « Всегда используйте это приложение .» Теперь нажмите OK .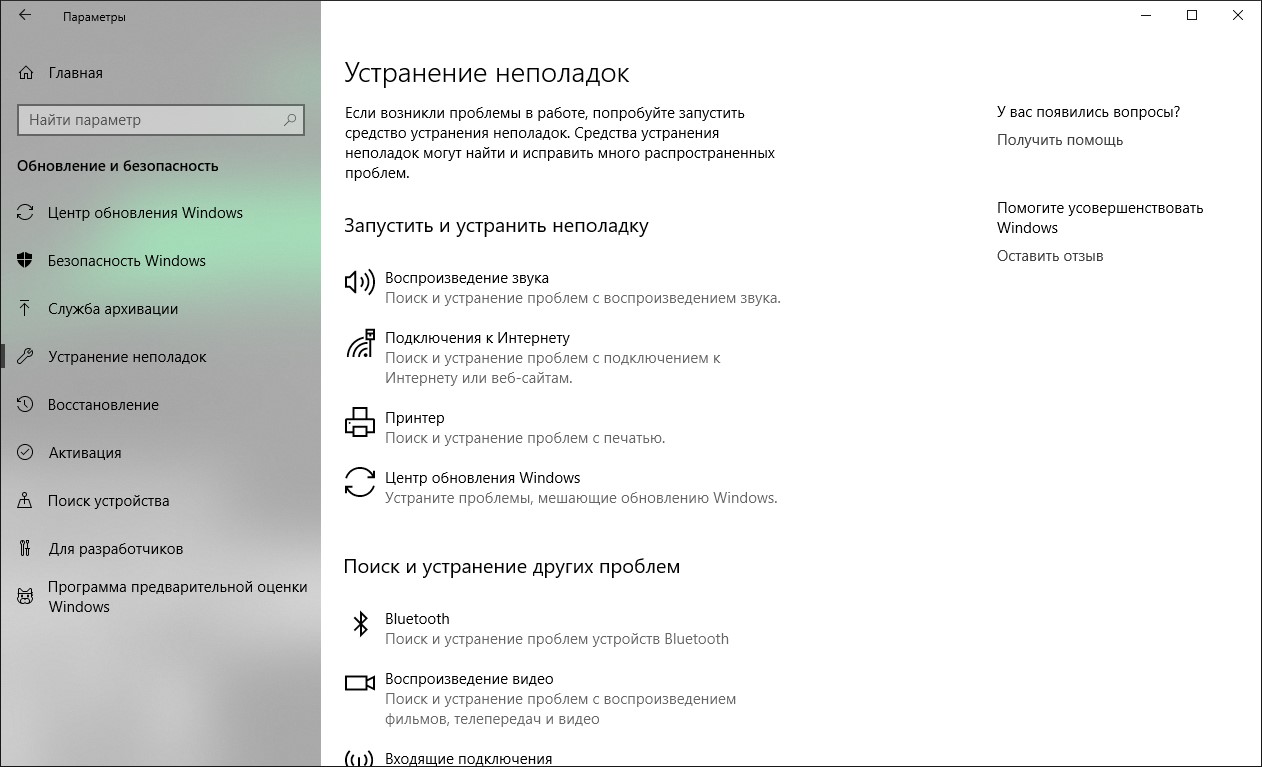
Связанные: Windows 10 против Windows 8.1
7.Microsoft Edge съел мои любимые
Это очень хорошо. Microsoft отказалась от Internet Explorer в пользу браузера нового поколения Microsoft Edge. Но как насчет всех избранных, которые вы сохранили в старом IE или даже другом браузере?
Не волнуйтесь, вы можете просто импортировать их в Microsoft Edge. Просто нажмите трехстрочное меню в Edge и выберите «Импортировать избранное», затем выберите соответствующие браузеры, из которых вы хотите получить свои закладки, и нажмите «Импорт».
Это так просто.
Связано: Как установить расширения Microsoft Edge
8. Что случилось с быстрым запуском?
Когда вы впервые установили Windows 10, вы, вероятно, заметили, насколько быстрым был процесс запуска. Теперь, всего через несколько месяцев, это почти как старые плохие дни MSDOS.
Это, вероятно, связано с тем, что у вас слишком много приложений, которые запускаются каждый раз, когда Windows 10 запускается. В большинстве случаев в этом нет необходимости.
В большинстве случаев в этом нет необходимости.
Чтобы изменить это, перейдите в диспетчер задач и нажмите « Подробнее ». Щелкните вкладку « Start-up » вверху, затем нажмите столбец «Статус», чтобы отфильтровать рассматриваемые приложения.
Теперь просмотрите приложения с пометкой « Enabled » и посмотрите, есть ли какие-либо из них, которые вам не нужны с самого начала. Щелкните правой кнопкой мыши такие второстепенные приложения, выберите « Отключить » и перезагрузитесь.
Проблема решена.
Связанный: Обзор Lumia 950
9.Центр обновления Windows заставляет меня работать с программным обеспечением с ошибками
Microsoft сделала процесс обновления Windows 10 обязательным. Вы не можете отказаться. Это может быть проблематично, если, как это иногда бывает, обновление программного обеспечения содержит ошибки.
Чтобы решить эту проблему, найдите и включите Системную защиту, которая затем создаст точку восстановления, к которой вы можете выполнить откат, если последнее обновление запускается.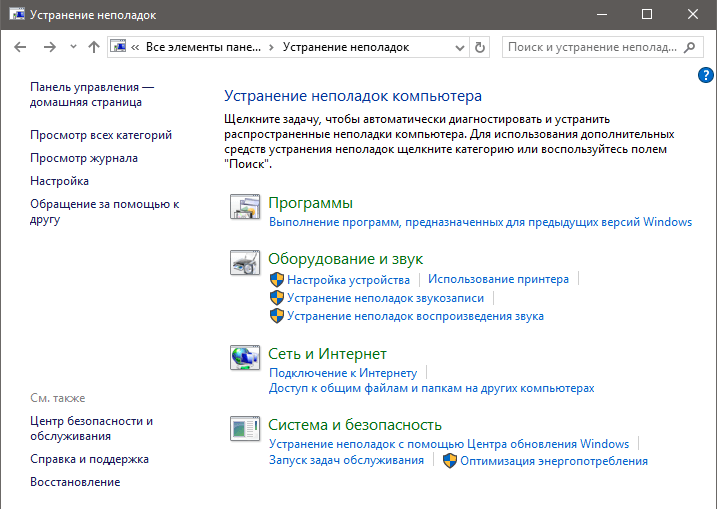
Кроме того, есть способы запретить Microsoft принуждать вас к обновлению Windows 10, которые становятся все более популярными.
Шаги, описанные в нашем руководстве ниже, должны оказаться эффективными, но сообщите нам об этом в комментариях ниже, если это не так.
Связано: Как остановить принудительное обновление Windows 10
10. Должен ли я входить в систему каждый раз?
Устали вводить пароль учетной записи каждый раз, чтобы включить компьютер с Windows 10? Знаете, есть способ обойти это.
Просто нажмите WIN + R , затем введите « netplwiz » и нажмите . Введите .Щелкните учетную запись пользователя, в которую вы хотите автоматически входить при запуске, снимите флажок «Пользователи должны вводить имя пользователя… », если оно доступно, и нажмите «ОК».
Теперь в поле «Автоматический вход» дважды введите пароль и нажмите «ОК».
Watch: что нового в Windows 10?
VI Видео для этой страницы уже было создано.
11. Куда делось все мое хранилище?
Возможно, вы обнаружили, что Windows 10 заняла гораздо больше места для хранения, чем вы ожидали.Фактически, это ваша старая версия Windows, занимающая много места.
Microsoft настроила все так, что ваша старая версия Windows все еще находится в фоновом режиме, ожидая отката, если вы воспользуетесь ее последней версией. Что очень приятно, если подумать.
Однако для большинства людей Windows 10 будет просто приятной, и вы можете позволить себе удалить старые файлы Windows, чтобы освободить дополнительное место.
Для этого откройте приложение Disk Cleanup (попробуйте ввести cleanup в меню «Пуск»).Теперь выберите диск, на котором установлена Windows, и выберите OK , чтобы начать сканирование.
Найдите возможность удалить Предыдущие установки Windows и выберите ее, если она есть.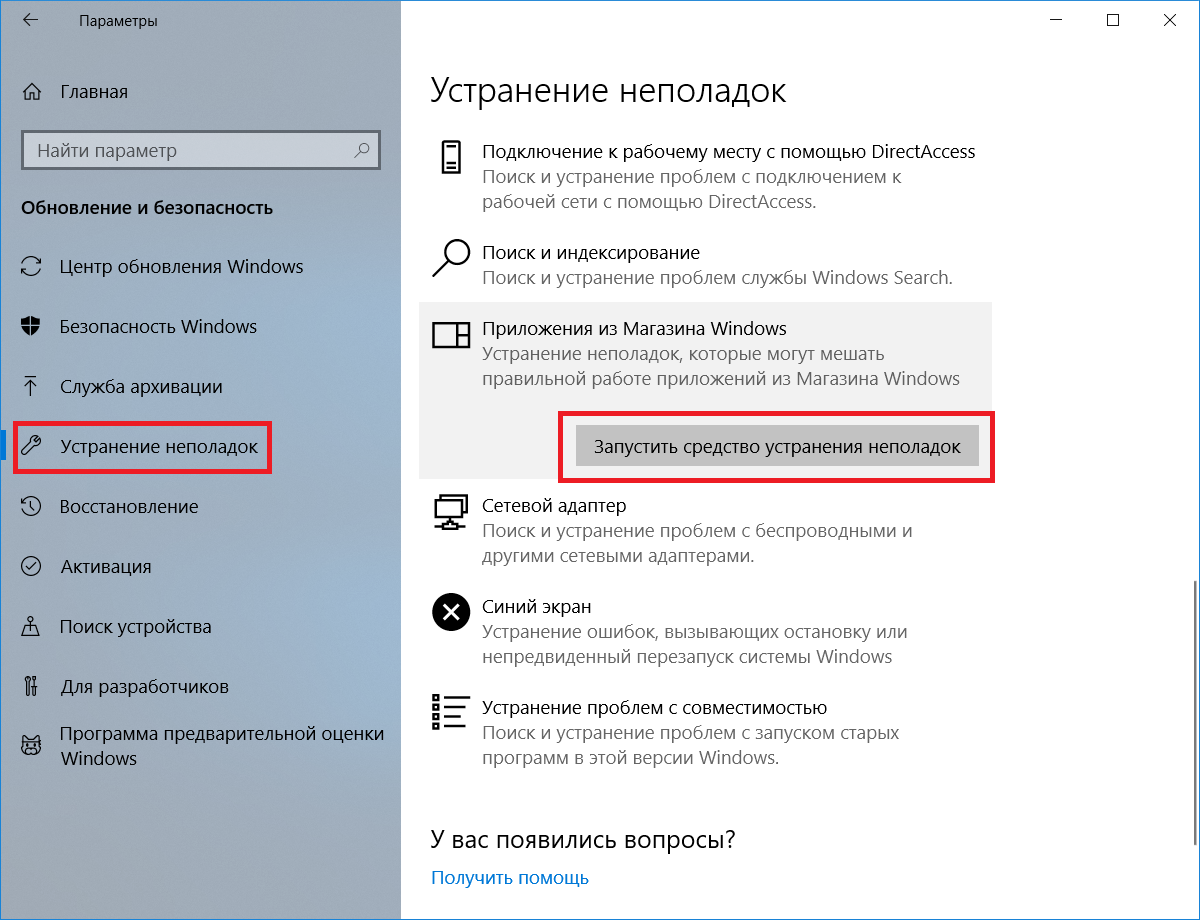 В противном случае выберите Очистить системные файлы , который, в свою очередь, должен предоставить вам вышеупомянутый вариант удаления. Пройдите процесс утверждения, и вы обнаружите, что на вашем жестком диске теперь есть несколько ГБ дополнительного места.
В противном случае выберите Очистить системные файлы , который, в свою очередь, должен предоставить вам вышеупомянутый вариант удаления. Пройдите процесс утверждения, и вы обнаружите, что на вашем жестком диске теперь есть несколько ГБ дополнительного места.
12. Куда делся безопасный режим?
В последующих версиях Windows безопасный режим обеспечивал надежную защиту на случай, если ваша система выйдет из строя.Просто удерживайте F8 (или Shift и F8) во время загрузки, чтобы перейти к урезанной версии Windows и решить проблему.
Microsoft, похоже, убрала это защитное одеяло из функции Windows 10, но безопасный режим все еще доступен. Однако вам нужно перепрыгнуть через несколько обручей, чтобы добраться до него.
Основной способ получить доступ к безопасному режиму в Windows 10 — это перезагрузить систему из Windows, удерживая нажатой левую клавишу Shift . Или зайдите в Update & Security в меню Settings и выберите там нужный вариант.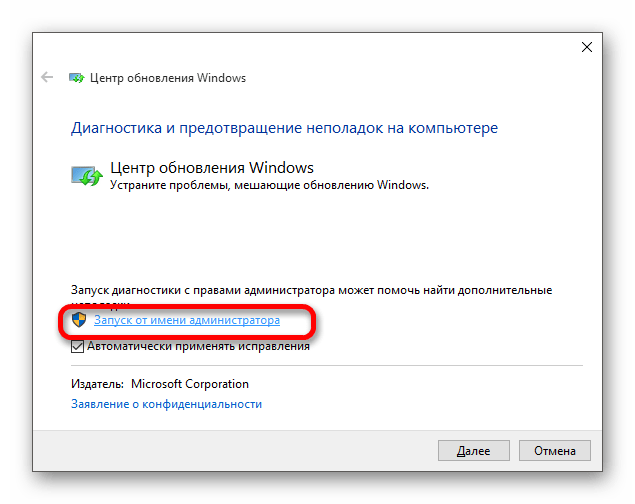
Конечно, если ваша система вообще не загружается — что, если вам нужен безопасный режим, вполне возможно — ни один из этих вариантов не поможет. Единственный способ обойти это — создать свой собственный вариант загрузки в безопасном режиме, который потребует небольшой закулисной работы. Просто следуйте этим рекомендациям.
Сначала нажмите Win + X и нажмите Командная строка (администратор) , затем введите bcdedit / copy (текущий) / d «Windows 10 Safe Mode» , затем Введите .
Затем в меню «Пуск» введите msconfig , запустите System Configuration в результатах и перейдите на вкладку Boot . Теперь выделите только что созданный вариант безопасного режима Windows 10, установите флажок Safe boot и выберите Minimal в разделе Boot options . Выберите Сделайте все настройки загрузки постоянными и нажмите OK .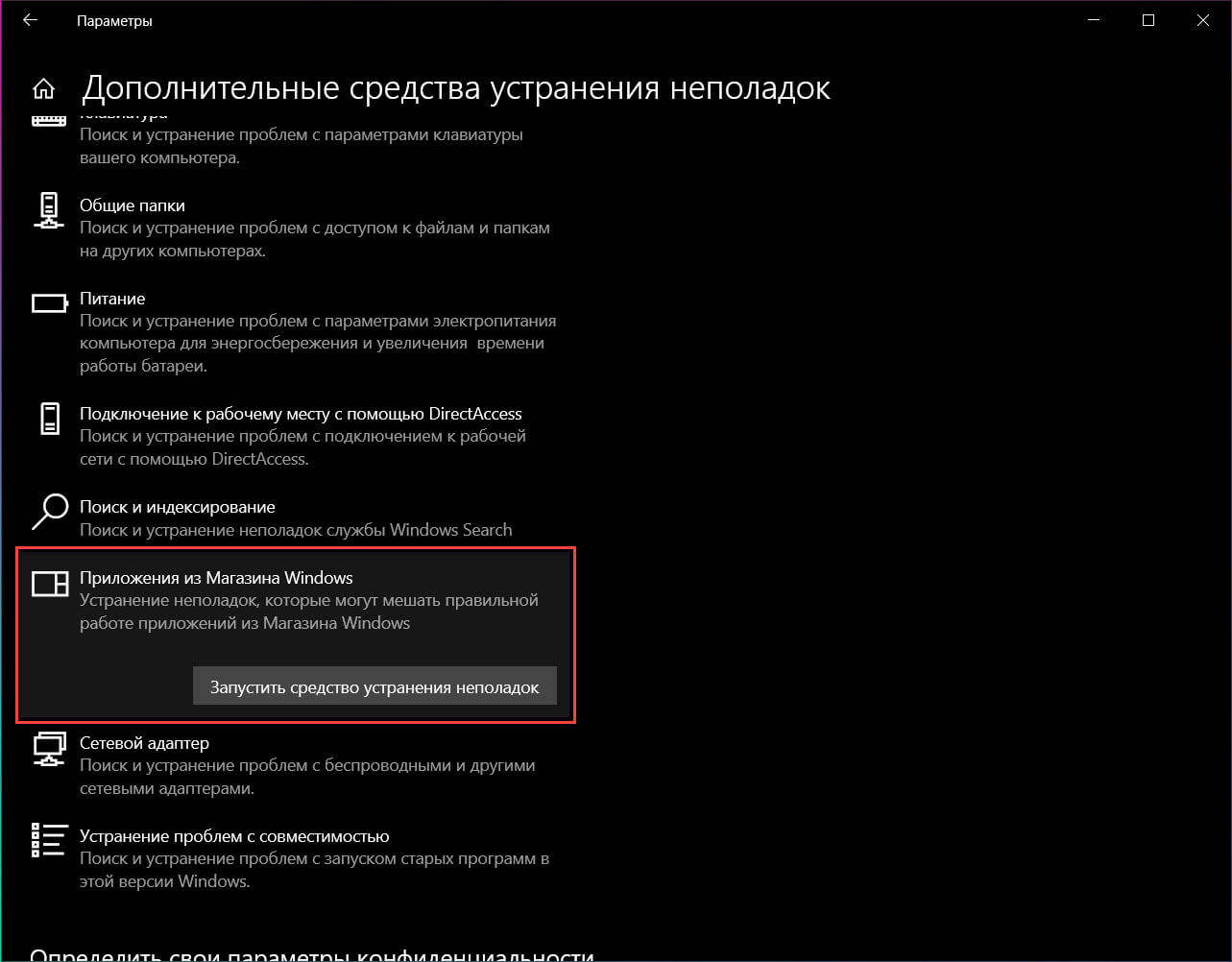
Купить сейчас: Windows 10 на Amazon.com от 92 долл. США
13.Я хочу перейти на юбилейное обновление и не могу!
Мы вас слышим. По иронии судьбы для компании, которая так агрессивно преследовала вас, чтобы включить функцию автоматического обновления Windows 10, Microsoft на самом деле ошеломляет развертывание Anniversary Update и подтвердила, что вам может быть предложено не сделать скачок до ноября.
Однако есть простой способ принудительно выполнить обновление немедленно. Просто перейдите на страницу средства обновления Windows 10 и следуйте инструкциям, которые помогут вам создать файл ISO, образ диска или Windows 10, которые затем можно будет установить вручную.
Смотрите The Refresh: лучшие технические сплетни и обзоры каждую неделю
VI Видео для этой страницы уже было создано.
(апестер: 56656c0eb8db3ddc5ee6061c)
Помогла ли вам эта функция? Есть другие проблемы с Windows 10, особенно после юбилейного обновления? Поделитесь своими мыслями в комментариях ниже
100 распространенных проблем Windows 10 и способы их решения
Теперь, когда Windows 10 обогнала Windows 7 как самую популярную операционную систему, она стала больше, чем когда-либо. Продолжение Windows 8.1 выпускается уже более трех лет, и у пользователей было достаточно времени, чтобы разобраться в этом.
Продолжение Windows 8.1 выпускается уже более трех лет, и у пользователей было достаточно времени, чтобы разобраться в этом.
К счастью, большинство проблем с Windows 10 были устранены Microsoft за последние несколько лет. Есть еще некоторые уязвимости безопасности и другие баги, которые либо остались, либо были вызваны недавними обновлениями Windows. Отчасти это связано с тем, что обновления Windows 10 по-прежнему представляют собой беспорядок, последнее из которых, обновление за октябрь 2018 года, вызвало всевозможные проблемы, включая ошибки синего экрана на собственных устройствах Microsoft Surface.
Может быть, поэтому принятие этого обновления только сейчас начинает набирать обороты, как раз к следующему.
Если все эти проблемы являются показателями, Microsoft предстоит много работы. Кроме того, все еще существует множество проблем с Windows 10, таких как проблемы с подключением к принтеру. Но, кто знает, может быть, Microsoft действительно исправит некоторые из этих проблем в обновлении Windows 10 May 2019 Update, которое должно скоро выйти.
Тем не менее, если у вас проблемы с операционной системой, мы составили руководство по 100 наиболее распространенным проблемам Windows 10 и способам их решения — будь то проблема Windows 10 с принтером или подключением. вопросы.Итак, если вы пытаетесь устранить неполадки на своем устройстве, продолжайте читать.
1. Наличие достаточного места для установки Windows 10
Изображение предоставлено: Microsoft
Если вы планируете перейти на Windows 10, фактическая установка ОС — это первая область, с которой вы потенциально можете столкнуться с проблемами. Для установки новой операционной системы требуется определенный объем свободного места на вашем диске, чтобы его можно было загрузить и некоторые элементы могли успешно работать.
Для Windows 10 требуется 16 ГБ свободного места на основном системном диске, используемом компьютером.На самом деле это то же самое, что и в предыдущих версиях Windows, поэтому, если вы обновились раньше, вы, скорее всего, сможете сделать это снова.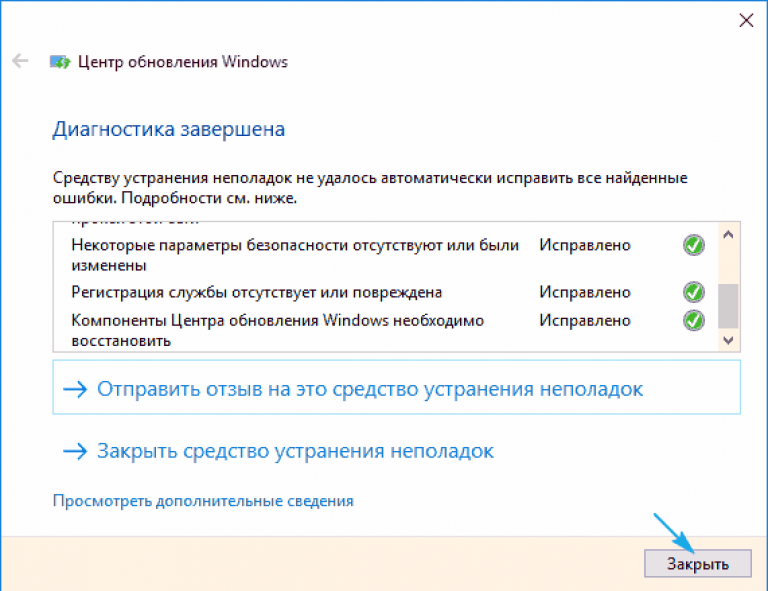
Если вы хотите проверить, сколько места осталось на вашем компьютере, перейдите в «Мой компьютер» (или «Этот компьютер», в зависимости от того, какая версия Windows у вас установлена), где будут перечислены все имеющиеся у вас диски. Вы можете увидеть оставшееся пространство, указанное под каждым диском, или вы можете щелкнуть правой кнопкой мыши и выбрать Свойства для лучшего обзора (ваш системный диск обычно C 🙂
2. Проверка наличия достаточно мощного ПК
Изображение предоставлено Microsoft
Как и в случае с требованиями к пространству, ваш компьютер также должен поддерживать Windows 10.Это означает, что он должен соответствовать определенным минимальным системным требованиям.
Требования для работы под управлением Windows 10 относительно невысоки: процессор с тактовой частотой 1 ГГц или выше; 1 ГБ (32-разрядная) или 2 ГБ (64-разрядная) оперативной памяти; 16 ГБ свободного места на диске; Графическое устройство Microsoft DirectX 9; и учетная запись Microsoft в сочетании с доступом в Интернет.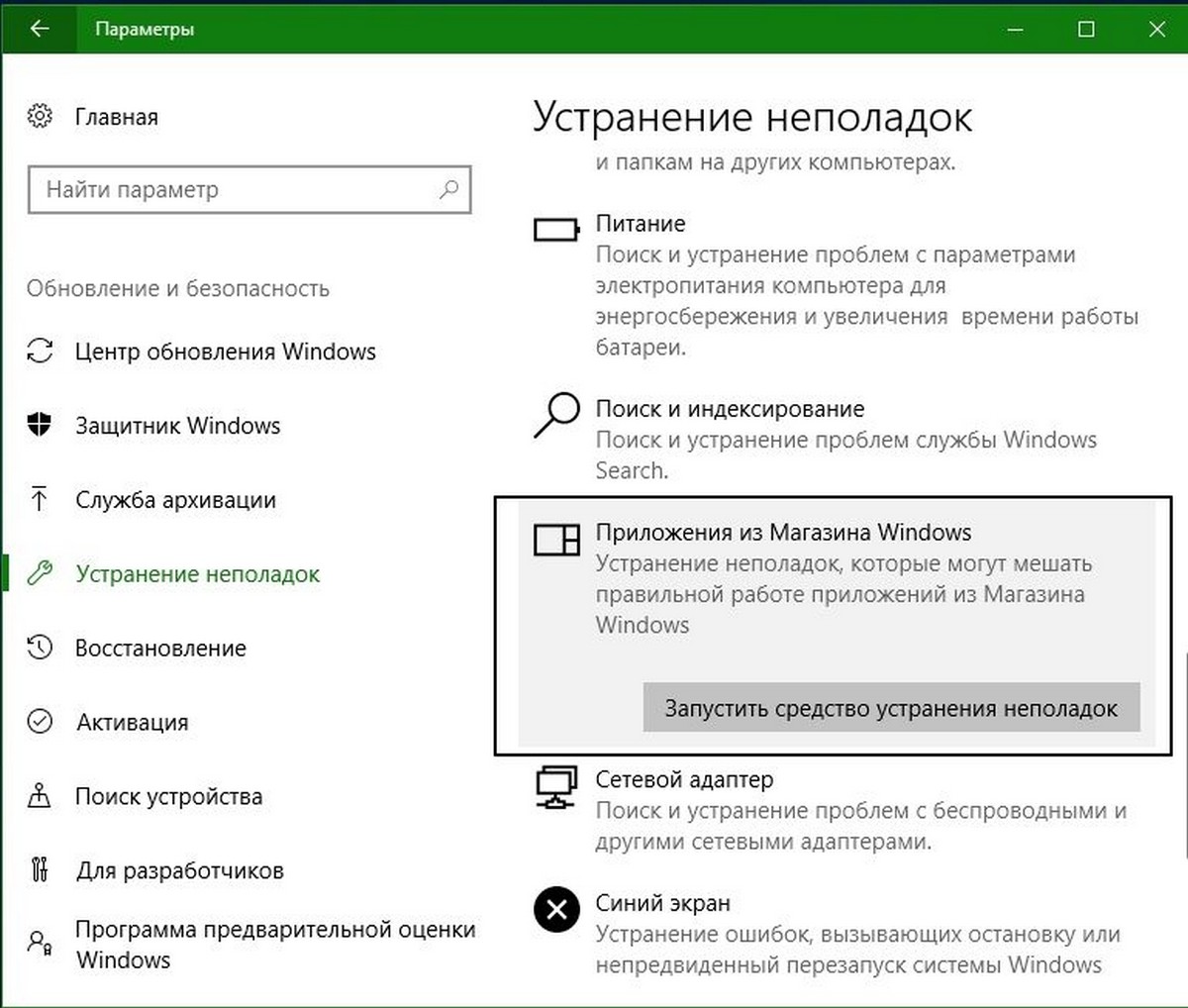
Чтобы узнать характеристики вашего ПК, перейдите в Панель управления и выберите Система и безопасность, затем Система.
Однако имейте в виду, что это минимальные требования и , и вы должны стремиться к более высоким характеристикам, чтобы получить плавный и приятный опыт.
3. Активация Windows 10
Изображение предоставлено: Microsoft
. Некоторые пользователи сообщали о проблемах с активацией своих копий Windows 10, которые могли быть вызваны рядом различных причин. В некоторых случаях самый простой способ обойти проблему — приобрести законную копию Windows 10.
В отличие от предыдущих версий Windows, последняя почти исключительно доступна в Интернете, а это означает, что официальные веб-сайты Microsoft являются лучшим выбором для ваша покупка.Компания раздавала ОС бесплатно, но эта акция давно закончилась.
У Microsoft есть полезный веб-сайт, который предоставляет загружаемую копию в 32-битной или 64-битной версиях.
Если вы обнаружите, что не можете успешно активировать Windows 10, Microsoft с радостью представила новую функцию устранения неполадок активации еще в юбилейном обновлении.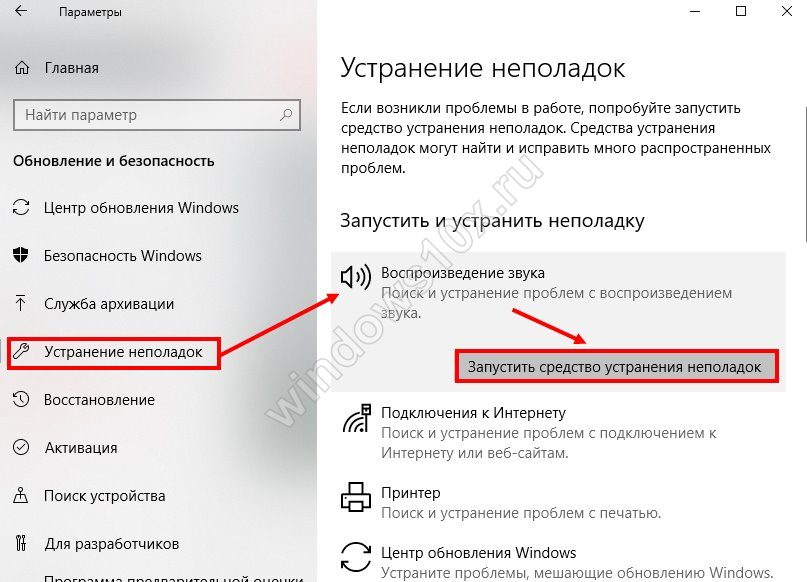 Вы найдете это в настройках, затем нажмите «Обновление и безопасность», перейдите в раздел «Активация» и выберите «Устранение неполадок» (вы не увидите эту опцию, если ОС была активирована).
Вы найдете это в настройках, затем нажмите «Обновление и безопасность», перейдите в раздел «Активация» и выберите «Устранение неполадок» (вы не увидите эту опцию, если ОС была активирована).
4. Предотвращение неудобных перезагрузок при обновлении программного обеспечения
Изображение предоставлено: Microsoft
Windows 10 во многих отношениях является действительно операционной системой на базе Интернета. В основном это бонус, но бывают случаи, когда это не так, и отношение Microsoft к обновлениям операционной системы — один из таких случаев.
Самая неприятная часть автоматических обновлений — это перезапуск, который может происходить случайно (и в неудобное время). Самый простой способ противодействовать этому — зайти в Центр обновления Windows (в разделе «Настройки»> «Обновление и безопасность»), нажать «Дополнительные параметры», а затем «Уведомить о запланированном перезапуске», что означает, что ОС будет запрашивать перезагрузку, а не прерывать все, над чем вы работаете.
5. Обновление старого программного обеспечения для работы с Windows 10
Изображение предоставлено: Microsoft
Каждая версия новой операционной системы имеет собственный набор проблем с обратной совместимостью, и Windows 10 не является исключением.
Переход с Windows 8.1 на 10 был гораздо менее резким, чем переход с Windows 7 на 8, но все же есть определенные приложения, которые могут выйти из строя, а в некоторых случаях вообще перестать работать.
Если программа не работает с Windows 10, попробуйте поискать в Магазине Windows обновление и, если это не сработает, удалите и переустановите его.
Теперь, когда Windows 10 отсутствует в течение нескольких лет, большинство программ должно быть совместимо с операционной системой. Если нет, то, скорее всего, никогда не будет.
Подумайте о переходе на более новую версию программного обеспечения, или, если она перестала разрабатываться, возможно, пришло время искать альтернативы.
6.
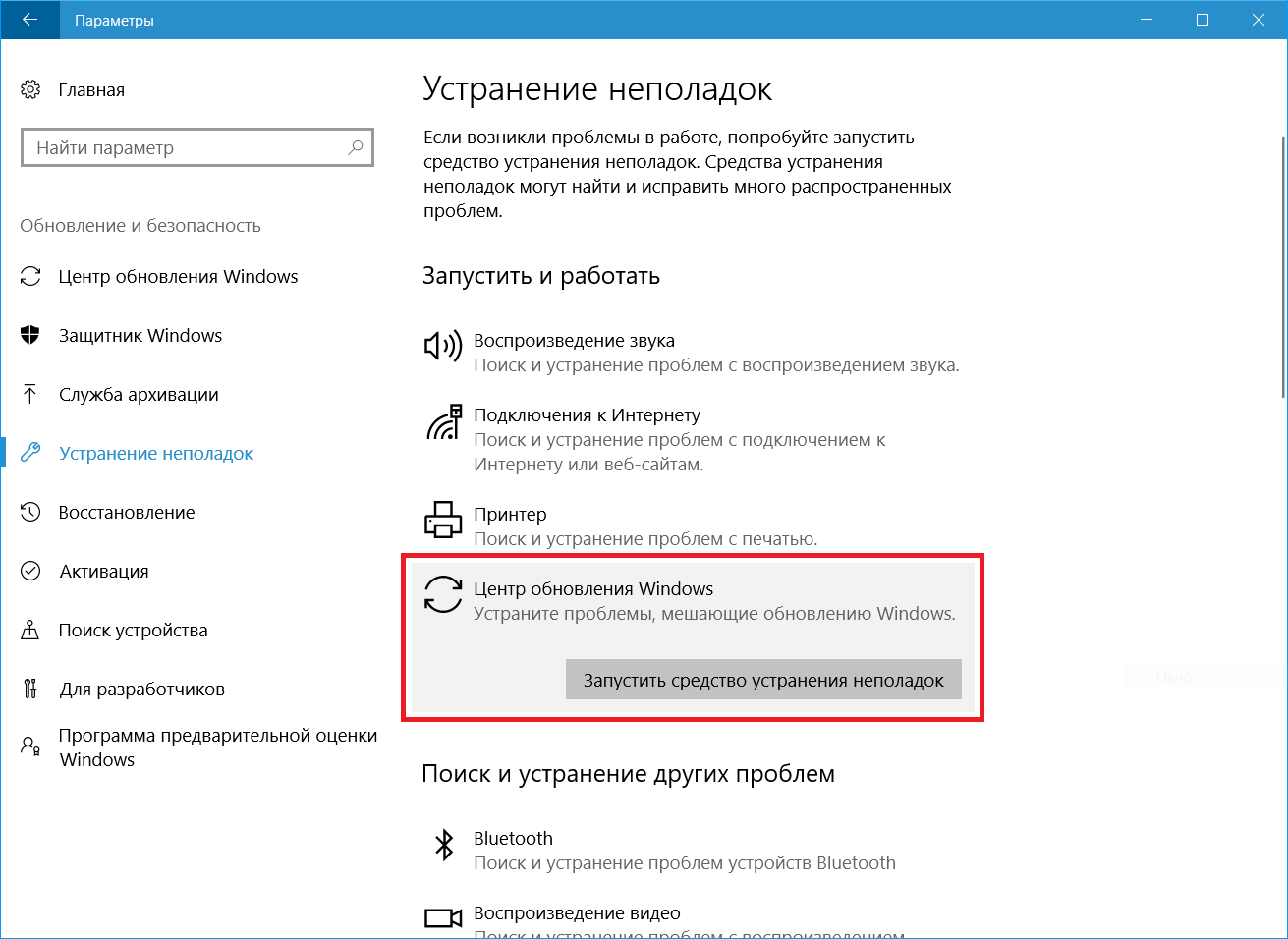 Изменение настроек конфиденциальности и Wi-Fi Sense
Изменение настроек конфиденциальности и Wi-Fi Sense
Изображение предоставлено: Microsoft
Безопасность данных невероятно важна, особенно когда хакеры становятся все более изощренными, а количество кибератак растет.
Windows 10 поставляется с приличным набором встроенных мер защиты, но никогда нельзя быть слишком осторожным. Одной из таких функций, которая должна быть отключена лицами, заботящимися о конфиденциальности, является функция Wi-Fi Sense, которая автоматически использует пароль Wi-Fi для всех устройств с Windows 10 в одной учетной записи.
Microsoft обновила Wi-Fi Sense, чтобы обмениваться меньшим объемом данных, но его отключение — идеальный способ предотвратить любые нежелательные события. Чтобы выключить его, перейдите в меню «Пуск», выберите «Настройки» и нажмите «Сеть и Интернет», затем «Wi-Fi» и перейдите в «Управление настройками Wi-Fi» — отключите все параметры здесь.
Также в настройках можно получить обзор всего остального, что происходит в Windows 10 с точки зрения конфиденциальности — неудивительно, в разделе «Конфиденциальность». Здесь вам будет представлен ряд переключателей, которые регулируют некоторые параметры конфиденциальности, чтобы все было под контролем.
Здесь вам будет представлен ряд переключателей, которые регулируют некоторые параметры конфиденциальности, чтобы все было под контролем.
7. Совместимость принтера
Кредит изображения: Microsoft
Если у вас более старое устройство, совместимость принтера может стать реальной проблемой. Если вы выполняете обновление с Windows 7 (или более ранней) до Windows 10, вам необходимо обновить все доступные диски принтеров, чтобы они не работали после обновления.
К счастью, сделать это проще некуда. Просто найдите название вашего принтера в поисковой системе по вашему выбору и загрузите последние версии драйверов, совместимых с Windows 10, но убедитесь, что вы загружаете их с веб-сайта реальных производителей. Следуйте инструкциям производителя, чтобы установить их, и все готово.
8. Борьба с сенсорным экраном
Изображение предоставлено: TechRadar
Microsoft поставляет Windows 10 с Edge, преемником своего браузера Internet Explorer (хотя IE по-прежнему присутствует в ОС).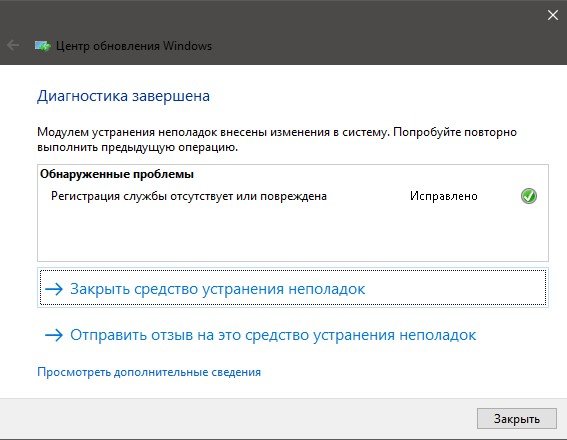 Однако для многих людей использование Chrome или Firefox является нормой, независимо от того, чего хочет Microsoft.
Однако для многих людей использование Chrome или Firefox является нормой, независимо от того, чего хочет Microsoft.
Чтобы установить Chrome или Firefox и вернуться к нормальному состоянию, откройте Edge, выполните поиск любого и найдите версию для Windows 10. Загрузите его, установите и убедитесь, что он установлен в качестве параметра браузера по умолчанию, чтобы Edge больше не появлялся. Для этого перейдите в «Настройки», «Система» и нажмите «Приложения по умолчанию» — нажмите «Веб-браузер», и вы сможете выбрать предпочтительный браузер по умолчанию.
Но теперь, когда Microsoft Edge переходит на Chromium, у вас может быть меньше причин для перехода.
9. Борьба с тачпадом
Изображение предоставлено: TechRadar
Наличие ноутбука с сенсорной панелью также хорошо для Windows 10, но некоторые пользователи сообщают, что обновление с Windows 7 (а иногда и Windows 8) ломает его.
Один из способов решить эту проблему — сначала проверить, есть ли на клавиатуре клавиша, отключающая тачпад. Если этого не происходит — или если выбран правильный параметр, — перейдите в «Устройства»> «Мышь и сенсорная панель»> «Дополнительные параметры мыши».
Если этого не происходит — или если выбран правильный параметр, — перейдите в «Устройства»> «Мышь и сенсорная панель»> «Дополнительные параметры мыши».
Появится новое окно. Отсюда выберите вкладку с надписью «Параметры устройства», затем «Устройства» и убедитесь, что сенсорная панель включена.
Если ни один из этих параметров не работает, нажмите Windows Key + X, выберите Диспетчер устройств, затем параметр для мышей и других указывающих устройств и обновите драйвер. Это должно исправить ситуацию.
10. Поиск безопасного режима
Изображение предоставлено: Microsoft
Safe Mode — это именно то, что вы ожидаете — безопасный способ загрузки ПК и запуска системы без запускаемых приложений и только необходимых драйверов, что, мы надеемся, должно позволить компьютер для успешной загрузки, когда это не произойдет в противном случае из-за той или иной проблемы.
В Windows 10 для доступа к безопасному режиму удерживайте клавишу Shift во время загрузки (или выберите «Перезагрузить» на рабочем столе, удерживая нажатой клавишу Shift).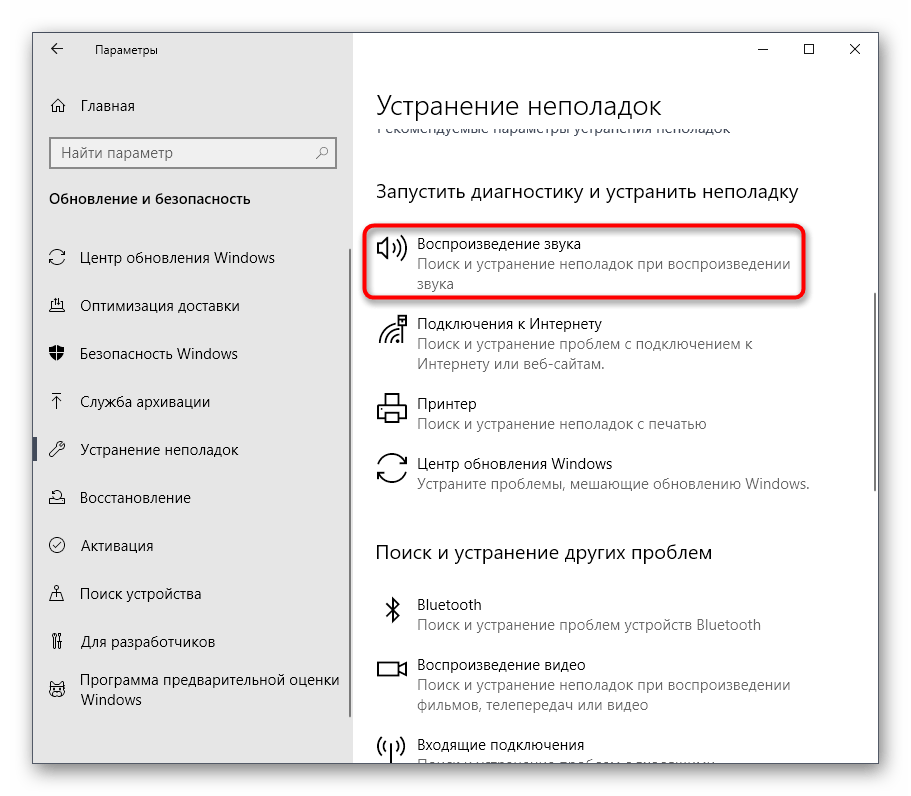
11. Убедитесь, что Windows 10 знает, где вы находитесь.
Изображение предоставлено: Microsoft
Приложения на основе местоположения довольно заметны в Windows 10, поэтому неплохо сообщить вашему компьютеру (примерно), где вы находитесь. Кортана, например, может предоставить гораздо больше информации, если сможет точно определить, где в мире она используется.
Чтобы обновить настройки местоположения вашего компьютера, перейдите в меню «Пуск», нажмите «Параметры», «Время и язык», затем нажмите «Регион и язык», затем убедитесь, что выбрана правильная страна. Чтобы включить службы определения местоположения, перейдите в «Настройки»> «Конфиденциальность»> «Местоположение» и включите переключатель «Местоположение».
Изображение предоставлено: Microsoft
12. Настройка Windows Hello
Windows Hello — одна из самых инновационных функций, встроенных Microsoft в Windows 10. По сути, она позволяет пользователю войти в систему, просто используя распознавание лица (или отпечаток пальца) практически мгновенно.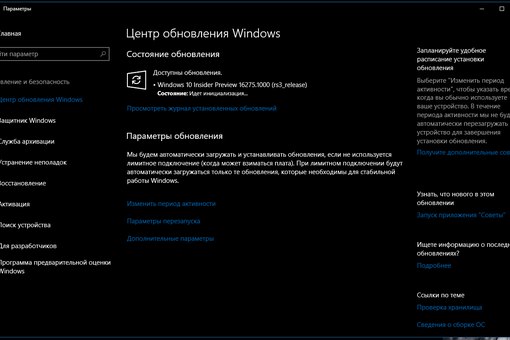
Программное обеспечение, доступное для всех пользователей Windows 10, требует специального оборудования (и, скорее всего, не будет работать на старых компьютерах). Если у вас есть необходимое оборудование, как настроить Windows Hello?
Вам нужно перейти в меню «Пуск», щелкнуть «Учетная запись» и выбрать «Изменить параметры учетной записи». Выберите Параметры входа и установите PIN-код. Как только вы это сделаете, в разделе «Лицо» появится возможность «Настроить». Выберите это и следуйте инструкциям.
Изображение предоставлено: Microsoft
. Если у вас постоянно возникают проблемы с поиском файлов на вашем компьютере, один из способов отслеживать их — использовать «теги» в Windows 10.
Чтобы пометить файл, щелкните его правой кнопкой мыши, выберите «Свойства», перейдите на вкладку «Сведения», и если вы щелкните раздел «Теги» (в разделе «Описание»), вы можете добавить тег оттуда — просто введите его. Затем вы можете использовать их. теги при поиске — например, вы можете пометить несколько файлов как конкретный рабочий проект, и все они появятся, когда вы будете искать этот термин позже.
14. Установка приложений, которые вы загрузили из Интернета.
Изображение предоставлено: Microsoft
. Переход от распространения приложений через Интернет к Магазину Windows означает, что, к сожалению, иногда не так-то просто установить программное обеспечение, заимствованное из первого .Такие программы, как Защитник Windows и Брандмауэр, о которых мы говорили ранее, могут пытаться бороться с потенциальным вредоносным ПО, разрешая установку только определенных приложений.
Если у вас возникли проблемы, чтобы обойти это и установить приложение из Интернета, вам, возможно, придется настроить Defender в настройках.
Для этого перейдите в поле поиска Cortana / (внизу слева, рядом с меню «Пуск»), найдите Защитник Windows, и вам нужно будет получить доступ к его меню настроек. Вам будет представлена какая-то домашняя страница, поэтому нажмите «Настройки».В настройках вы увидите список параметров, связанных с различными функциями, которые выполняет Защитник.
Настроить эти параметры легко, и тот, который даст результаты для наших целей, — это Исключения, которые определяют области системы, которые не проверяются Защитником. Вы можете нажать «Добавить исключение», чтобы добавить устанавливаемый файл и убедиться, что Defender не мешает установке.
15. Использование жестов Windows 10 для быстрой работы
Изображение предоставлено: TechRadar
Временами работа с клавиатурой и мышью кажется вам слишком медлительной? Что ж, Windows 10 — это операционная система, оптимизированная для сенсорных экранов (как и Windows 8), а это означает, что она может довольно быстро делать много интересных вещей одним касанием пальца.
Например, проведя пальцем по экрану слева, вы попадете в представление задач — обзор всех запущенных в данный момент приложений. Проведите пальцем вправо, чтобы открыть Центр уведомлений, где отображаются уведомления и можно изменить настройки. Если провести сверху вниз, появится строка заголовка с инструментами минимизации.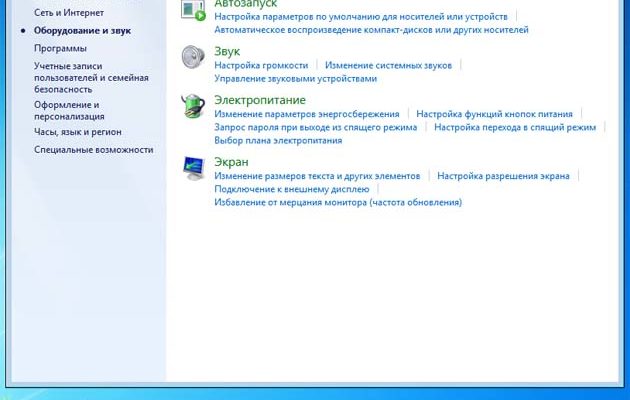
Чтобы просмотреть полный набор доступных жестов, перейдите в окно поиска Cortana / и выполните поиск по запросу «касание».
16. Возможности виртуальных рабочих столов
Изображение предоставлено: TechRadar
Вам недостаточно одного рабочего стола? Что ж, достаточно удобно, что Windows 10 позволяет запускать несколько виртуальных рабочих столов, поэтому вы можете работать над разными проектами на одном экране монитора.
Чтобы запустить новый виртуальный рабочий стол в Windows 10, щелкните «Просмотр задач» (справа от поля поиска Cortana / на панели задач) и выберите параметр «Новый рабочий стол» в правом нижнем углу экрана. Это так просто — и перемещать приложения между виртуальными рабочими столами так же просто: просто снова откройте представление задач и перетащите приложение с одного рабочего стола на другой.
Чтобы закрыть эти рабочие столы, вернитесь в представление задач и нажмите крестик. Между прочим, нет ограничений на количество виртуальных рабочих столов, которые вы можете создать.
17. Работайте быстрее, «заглядывая» в рабочие столы
Изображение предоставлено: TechRadar
Советы по повышению производительности не просто распространяются на сочетания клавиш, особенно в Windows 10 — есть другие способы более быстрого выполнения задач для тех, кто разочарован своим неспособность быстро обойти ОС. Одним из лучших инструментов в этом отношении является «просмотр» рабочих столов, который может сэкономить время, если вы работаете с множеством виртуальных рабочих столов (о чем мы только что говорили выше).
Для этого щелкните правой кнопкой мыши тонкую кнопку в дальнем правом конце панели задач и выберите «Peek at desktop».Теперь, когда вы наведете на него указатель, он покажет вам быстрый предварительный просмотр рабочего стола и вернется назад, когда вы отойдете.
18. Наведите курсор, не нажимайте
Изображение предоставлено: TechRadar
Вот еще один маленький трюк, позволяющий сэкономить время, на который способна Windows 10, чтобы сгладить путь тех, кто разочарован медлительностью и хочет ускориться и оптимизировать их использование операционной системы.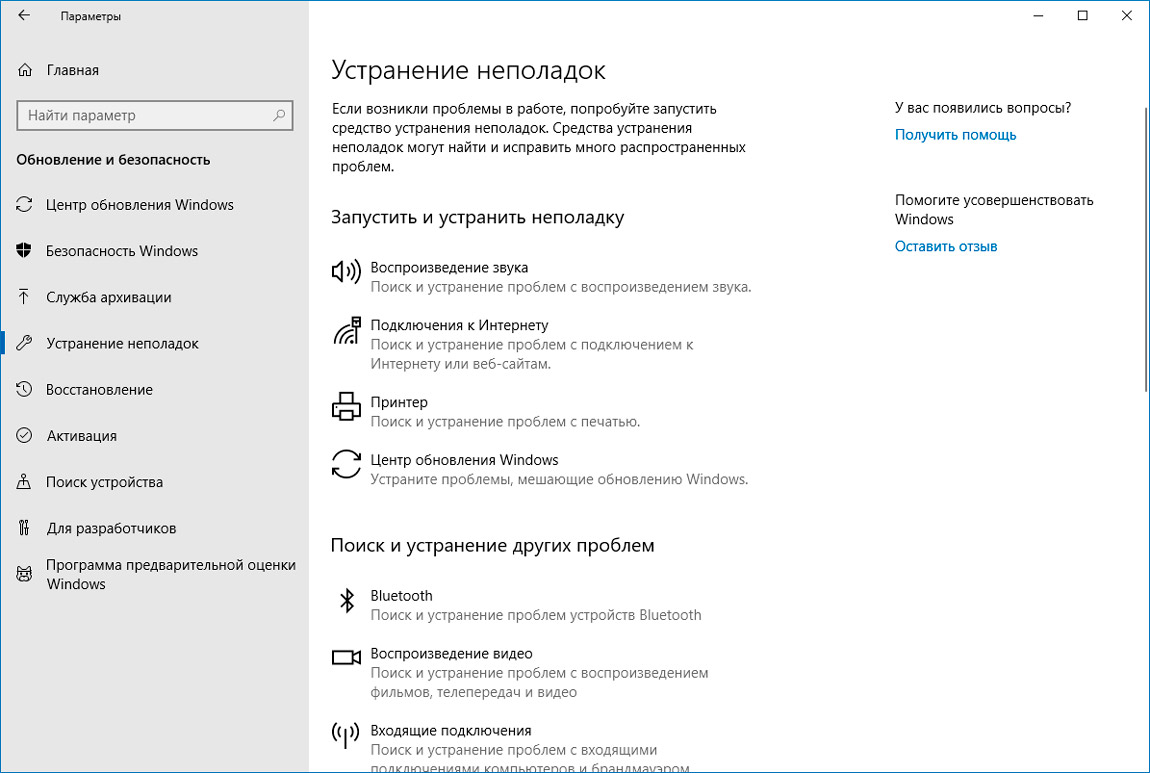
Допустим, у вас параллельно открыты приложение «Настройки» и окно Edge.Настройки находятся на переднем плане, но вы хотите прокрутить окно Edge. В Windows 8.1 для этого нужно было щелкнуть окно. Уже нет. Microsoft изменила принцип работы Windows 10, так что достаточно просто навести указатель мыши на Edge. Довольно аккуратно.
19. Максимально используйте Кортану.
Изображение предоставлено: Microsoft
Кортана — виртуальный помощник с множеством талантов, который может помочь пользователям Windows 10 разными способами. Однако вы можете не знать всего спектра функций, которые предлагает Кортана, но есть простой способ узнать.
Просто перейдите в поле Cortana на панели задач и введите:
Cortana help
Здесь будут перечислены все команды и функции, о которых может позаботиться Кортана, включая установку напоминаний или предупреждений календаря, создание списков, получение направления, вычисление сумм и расчетов, проверка погоды или запасов, время полета и т.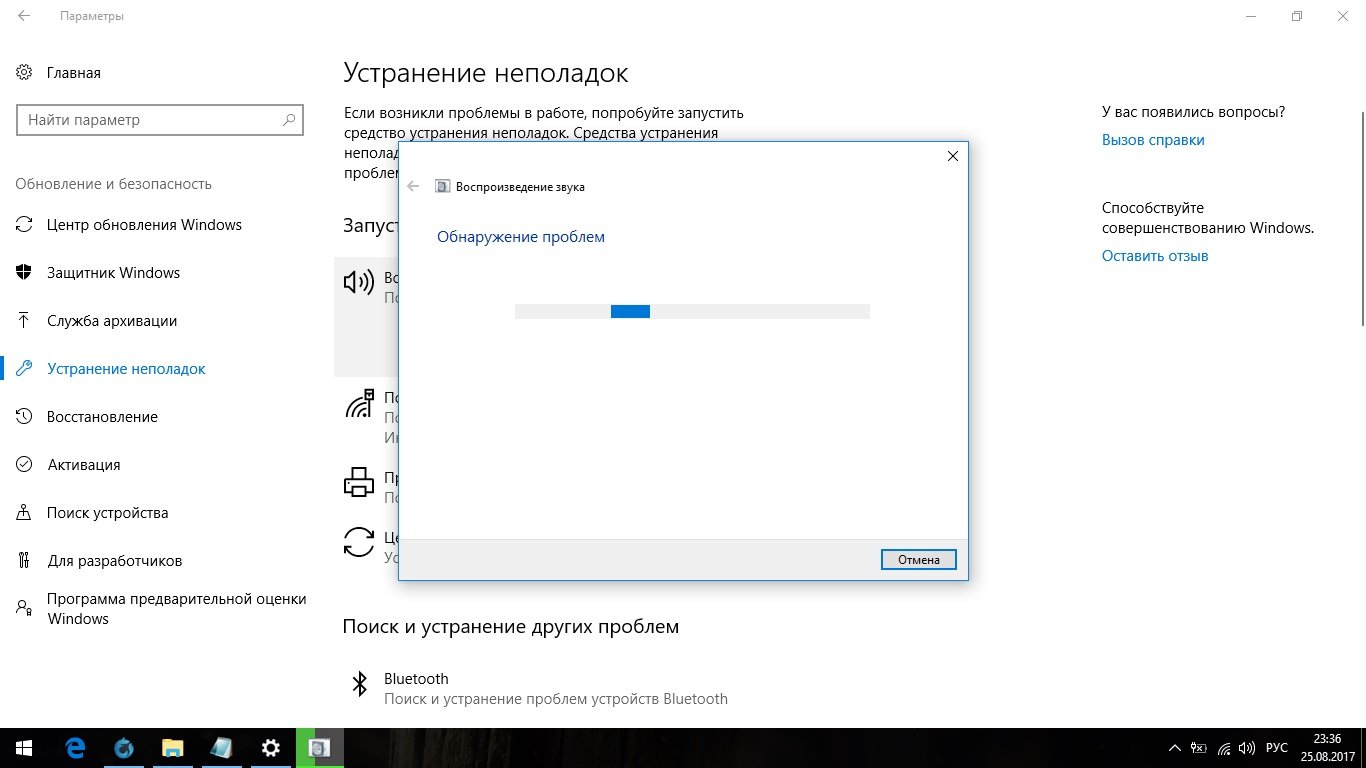 д.
д.
Устранение неполадок Windows 10 с помощью встроенных инструментов • Портфель производительности
В какой-то момент вы или ваш друг столкнетесь с проблемой компьютера.Хотя существуют коммерческие программы для устранения неполадок Windows 10, есть и бесплатные ресурсы. Это хорошее введение для друзей и семьи, когда вас просят починить их компьютер. Многие из них работают со старыми версиями Windows.
Этот список не является исчерпывающим или подробным, поэтому я предоставил ссылки на дополнительную информацию. Перед внесением изменений в систему сделайте резервную копию важных данных и убедитесь, что у вас есть пароли Windows. Полезно, если у вас есть менеджер паролей на другом устройстве, на которое вы можете ссылаться, например на телефоне.Указанные шаги относятся к компьютеру с Windows 10 и могут отличаться от более старых версий Windows.
Как загрузиться в безопасном режиме
Безопасный режим в основном используется для устранения проблем с использованием минимальной конфигурации. Думайте об этом как о простой конфигурации. Теоретически, если ваша проблема исчезнет при использовании безопасного режима, то проблема, скорее всего, связана с чем-то, что вы добавили на свой компьютер, а не с проблемой Microsoft Windows. Это может быть программное или аппаратное обеспечение.
Думайте об этом как о простой конфигурации. Теоретически, если ваша проблема исчезнет при использовании безопасного режима, то проблема, скорее всего, связана с чем-то, что вы добавили на свой компьютер, а не с проблемой Microsoft Windows. Это может быть программное или аппаратное обеспечение.
Это диагностический режим и не предназначен для эстетики, так как ваши значки и рабочий стол загружаются со словами «Безопасный режим» в каждом углу.Windows не загружает какие-либо драйверы или службы, необходимые для звуков, внешних дисков, сети и т. Д. Многие программы или службы, которые обычно загружаются во время запуска, не будут выполняться. Вот почему его часто рекомендуют в качестве отправной точки для удаления вирусов и вредоносных программ.
Если ваш компьютер работает в безопасном режиме, вы можете догадаться, что проблемы с компьютером вызывает что-то, выходящее за рамки основ. Вы можете начать думать об элементах, которые недавно были добавлены в компьютер.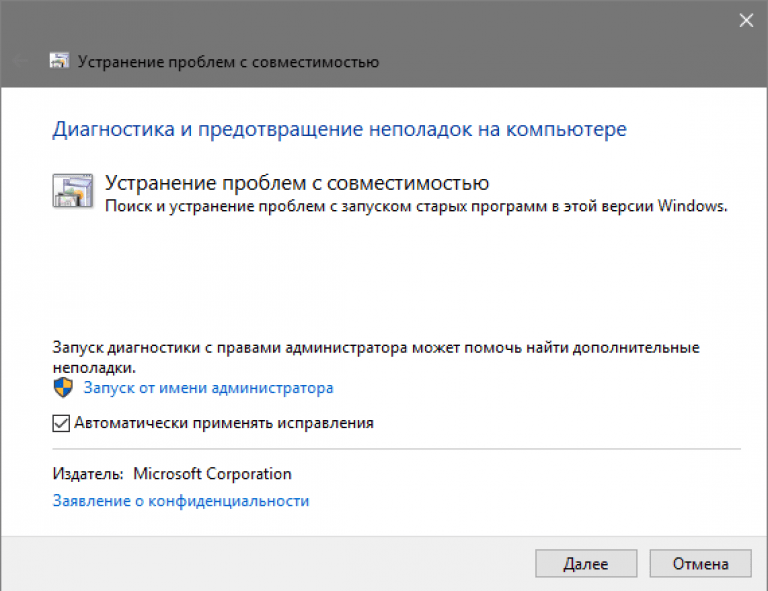
Для загрузки в безопасном режиме,
- Нажмите клавишу Windows + i .
- На панели Settings введите safe mode в поле Найдите параметр вверху.
- Нажмите Введите .
- Выбрать Изменить дополнительные параметры запуска .
- На панели Recovery нажмите кнопку Restart now под Advanced Settings .
- На панели Выберите опцию , выберите Устранение неполадок .
- На панели Устранение неполадок выберите Дополнительные параметры .
- На экране Advanced options выберите Startup Settings .
- На экране Startup Settings нажмите кнопку Restart .
Ваш экран ненадолго погаснет, а затем снова появится страница параметров запуска с некоторыми параметрами.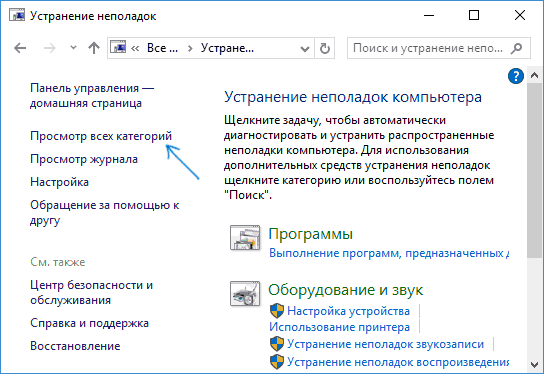 Два варианта, на которых вы хотите сосредоточиться, — это варианты 4 и 5. Вариант 4 — это простой безопасный режим. Вариант 5 позволяет загружать сетевые драйверы и доступ в Интернет. Если ваша проблема касается программы, которой требуется доступ в Интернете, выберите вариант 5.
Два варианта, на которых вы хотите сосредоточиться, — это варианты 4 и 5. Вариант 4 — это простой безопасный режим. Вариант 5 позволяет загружать сетевые драйверы и доступ в Интернет. Если ваша проблема касается программы, которой требуется доступ в Интернете, выберите вариант 5.
- Нажмите желаемый вариант: 4 или 5
Ваш компьютер перезагрузится, и вам может потребоваться ввести пароль. Слова «Безопасный режим» будут отображаться в каждом углу экрана. Если вы выбрали вариант 4, вы увидите подсказку о подключении к Интернету без подключения к сети.
- Попытайтесь воссоздать исходную проблему в безопасном режиме.
Дополнительная информация : Microsoft KB о параметрах безопасного режима. Они написаны для Windows 7, но они все еще применимы.
Как сделать восстановление системы
Думайте о System Restore как о простом в использовании историческом инструменте восстановления. Восстановление системы позволяет вернуться к предыдущему набору системных файлов и ключей реестра. Он не включает личные файлы, такие как элементы, созданные вами в Моих документах. Другими словами, программа не сможет вам помочь, если вы удалили электронную таблицу Excel, бизнес-план, электронную почту и т. Д. Это лучше всего использовать, если вы столкнулись с проблемой недавно установленной программы или обновления.
Восстановление системы позволяет вернуться к предыдущему набору системных файлов и ключей реестра. Он не включает личные файлы, такие как элементы, созданные вами в Моих документах. Другими словами, программа не сможет вам помочь, если вы удалили электронную таблицу Excel, бизнес-план, электронную почту и т. Д. Это лучше всего использовать, если вы столкнулись с проблемой недавно установленной программы или обновления.
Чтобы использовать Восстановление системы,
- Нажмите клавишу Windows + i .
- На панели Settings введите safe mode в поле Найдите параметр вверху.
- Нажмите Введите .
- Выбрать Изменить дополнительные параметры запуска .
- На панели Recovery нажмите кнопку Restart now под Advanced Settings .
- На панели Выберите опцию , выберите Устранение неполадок .

- На панели Устранение неполадок выберите Дополнительные параметры .
- На экране Advanced options выберите System Restore .
- На панели Восстановление системы выберите свою учетную запись.
- Введите пароль вашей учетной записи.
- Нажмите кнопку Далее в программе восстановления системы.
- Щелкните точку восстановления, ближайшую к моменту возникновения проблемы.
- Нажмите кнопку Сканировать на наличие уязвимых программ .Это может предоставить более подробную информацию о том, что было изменено.
- Нажмите кнопку Далее .
информация Перед подтверждением точки восстановления закройте все открытые файлы. Также подумайте, не меняли ли вы свой пароль с момента восстановления. Если это так, создайте дискету для сброса пароля.
- Подтвердите точку восстановления и нажмите кнопку Finish .

- Щелкните Да , чтобы продолжить.
- Оставьте компьютер в покое до завершения восстановления.
- Щелкните Перезагрузите .
- Щелкните Закрыть .
- Проверьте свой компьютер, чтобы увидеть, исчезла ли проблема.
Дополнительная информация: Статья Microsoft о вариантах восстановления.
Как перезагрузить компьютер
Со временем все компьютеры становятся капризными. Возможно, вы заметили странные ошибки, и компьютер стал медленнее. Это просто не та изящная машина, в которую вы влюбились, но вы не хотите расставаться.
В этих сценариях вы можете попробовать сбросить параметры восстановления.Эта процедура предоставляет дополнительные возможности, например, что делать с вашими личными файлами. Тем не менее, это более агрессивно, чем использование точки восстановления, описанной выше. Процесс занимает намного больше времени. В идеале вам понадобится список программ, которые необходимо переустановить, и установочные файлы.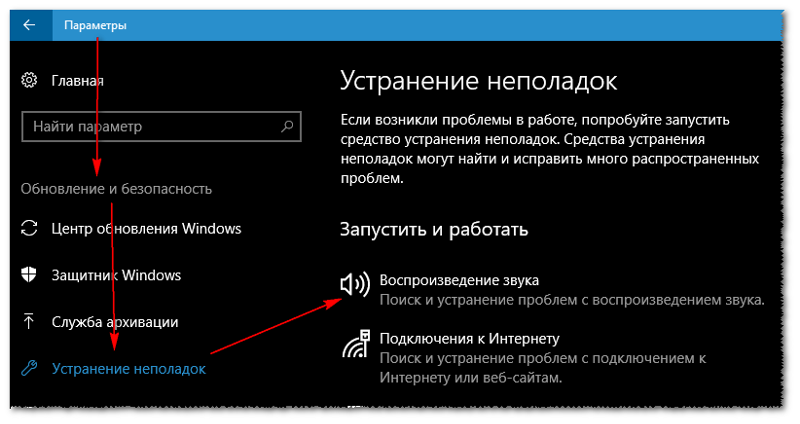
Сброс компьютера приведет к,
- Удалите все ваши приложения, программы и личные файлы *
- Вернуться к настройкам Windows по умолчанию
- Переустановите Windows
* Если вы выберете вариант Сохранить мои файлы , Windows не удалит ваши личные файлы.Личные файлы находятся в вашем профиле пользователя, например в папках с документами, изображениями, музыкой и видео. Для получения дополнительной информации о личных файлах вы можете просмотреть эту ветку SuperUser.
- Нажмите клавишу Windows + i .
- На панели Settings выберите Update & Security .
- В разделе Обновление и безопасность выберите Recovery .
- На панели Recovery нажмите кнопку Начать работу под Сбросить этот компьютер .
Откроется диалоговое окно с различными параметрами. Это может отличаться в зависимости от вашего производителя. Например, на моем ноутбуке у меня нет возможности восстановить заводские настройки. Мне нужно Сохранить мои файлы и Удалить все .
Это может отличаться в зависимости от вашего производителя. Например, на моем ноутбуке у меня нет возможности восстановить заводские настройки. Мне нужно Сохранить мои файлы и Удалить все .
Независимо от вашего выбора, вы должны убедиться, что у вас есть копии ваших личных файлов и любых установочных файлов. Это особенно верно в отношении программ, приобретенных вами в Интернете, и любых лицензионных кодов. На короткий срок вы можете загрузить важные файлы в облачное онлайн-решение, такое как Dropbox, Google Drive, OneDrive и т. Д.
- На панели Reset this PC выберите свой вариант.
Если вы выберете Сохранить мои файлы , Windows покажет вам прокручиваемый список программ, которые будут удалены. Список, вероятно, длиннее, чем вы ожидаете, поскольку он включает файлы поставщиков. Просмотрите список, чтобы убедиться, что в нем нет сюрпризов. Хорошая новость заключается в том, что после сброса Windows создает файл с именем Removed Apps.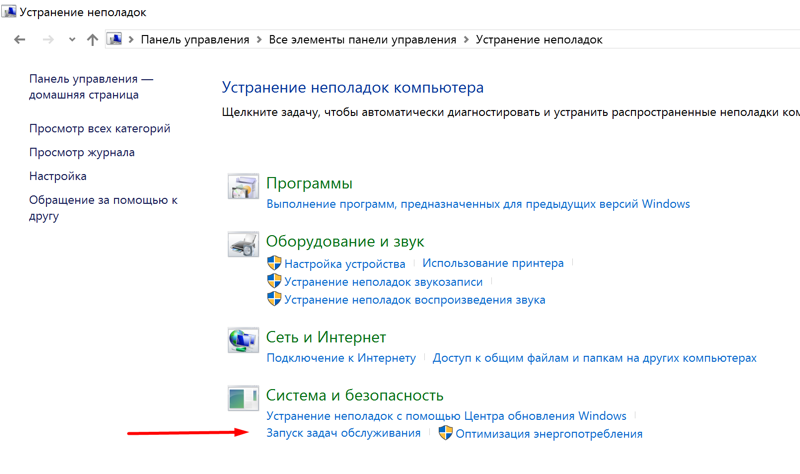 html , который будет отображаться на вашем рабочем столе. В файле будет список:
html , который будет отображаться на вашем рабочем столе. В файле будет список:
- Имя приложения
- Издатель
- Версия
В некоторых случаях этот файл также будет содержать гиперссылки на издателя.
Если вы выберете Удалить все , вам может быть предложено указать диски, которые у вас есть, кроме C: \
.
Как использовать CHKDSK
Люди, которые использовали DOS, вероятно, помнят эту команду. Хотя программа по-прежнему проверяет ваши диски на наличие проблем, следует отметить три момента:
- Появился графический интерфейс для этой программы.
- Чтобы исправить файлы, вам, вероятно, придется перезагрузить компьютер.
- теперь намного больше.
Жесткие диски
В программе есть несколько опций. Самый простой и быстрый вариант — проверить программу на наличие ошибок. Если он обнаружит проблемы, появится диалоговое окно, и вы сможете перейти к следующему шагу, а именно по устранению проблем.
Чтобы использовать CHKDSK для сканирования файлов,
- Нажмите клавишу Windows + e , чтобы открыть Проводник .
- Щелкните правой кнопкой мыши по диску, который хотите проверить.
- В подменю выберите Свойства .
- В диалоговом окне Drive Properties выберите вкладку Tools .
- В разделе «Проверка ошибок» нажмите кнопку Проверить .
- Щелкните Start .
Если вы хотите, чтобы программа исправляла файлы, а не просто сканировала ваш диск, вам следует запланировать это действие. Убедитесь, что вы создали резервные копии важных файлов. В зависимости от размера диска для завершения работы этой утилиты может потребоваться несколько часов. На огромных дисках это может занять больше суток.В это время нельзя пользоваться компьютером.
CHKDSK — отличный бесплатный инструмент. Однако, если вы столкнетесь с множеством ошибок, вы можете попробовать коммерческий инструмент, такой как SpinRite, для проверки жесткого диска. Это инструмент, который я использую и разработанный тем же человеком, который написал инструмент InSpectre.
Однако, если вы столкнетесь с множеством ошибок, вы можете попробовать коммерческий инструмент, такой как SpinRite, для проверки жесткого диска. Это инструмент, который я использую и разработанный тем же человеком, который написал инструмент InSpectre.
Как использовать диспетчер устройств для обнаружения проблемных устройств
Если вам нужно внимание, один из способов — использовать знаки препинания и цвет. Microsoft делает то же самое, выявляя устройства в проблемных состояниях. В диспетчере устройств проблемы обозначаются желтым кружком с черным восклицательным знаком или красным крестиком.
Пример проблемного драйвера
Восклицательный знак слева от элемента означает, что устройство или драйвер устройства установлены неправильно. Красный крестик означает, что устройство отключено или не может быть найдено. На снимке экрана выше вы можете увидеть, что с одним из моих драйверов Bluetooth возникли проблемы.
Чтобы открыть диспетчер устройств,
- Нажмите клавишу Windows + Пауза клавиша
- В диалоговом окне Система щелкните Диспетчер устройств .
 Это отобразится под столбцом Панели управления слева.
Это отобразится под столбцом Панели управления слева.
Если вы обнаружите, что устройство находится в состоянии проблемы, вы можете щелкнуть его правой кнопкой мыши и выбрать «Свойства». Откроется диалоговое окно Properties , в котором представлена дополнительная информация об устройстве. В приведенном ниже примере вы можете увидеть, что один из моих драйверов Bluetooth не запустился.
Не удалось загрузить драйвер Bluetooth
. Как видно из примера, здесь могут быть идентификационные коды. Microsoft предоставляет документ поддержки, в котором объясняются эти и другие ошибки.
В некоторых случаях вам может потребоваться принять меры к драйверу. Если вы перейдете на вкладку Driver , вы увидите ряд кнопок. Параметры будут различаться в зависимости от ваших разрешений и конкретного драйвера. Например, я не могу откатить этот драйвер.
Действия, которые я могу предпринять с драйвером
Эти пять инструментов не решат всех проблем с компьютером. Однако эти шаги могут помочь вам исправить или улучшить устранение неполадок Windows 10. Они также пригодятся, когда у вас нет рядом компьютерного специалиста, и все глаза смотрят на вас, чтобы исправить проблемы.
Однако эти шаги могут помочь вам исправить или улучшить устранение неполадок Windows 10. Они также пригодятся, когда у вас нет рядом компьютерного специалиста, и все глаза смотрят на вас, чтобы исправить проблемы.
Связанные руководства
Заявление об ограничении ответственности: изображения из Amazon Product Advertising API. Я могу получить партнерскую комиссию за эти продукты, если вы их купите. Обновлено: 2021-06-05
17 Проблемы Windows 10 — и способы их решения
Windows, несомненно, самая популярная операционная система для настольных ПК в мире. По состоянию на март 2021 года ОС, разработанная Microsoft, использовалась более 75% пользователей настольных компьютеров — почти в пять раз больше, чем ее крупнейший конкурент, macOS от Apple.
Самая последняя версия операционной системы, Windows 10, впервые появилась в 2015 году в качестве преемницы преследуемой Microsoft Windows 8.С тех пор она стала наиболее широко используемой версией ОС, установленной на более чем миллиард устройств по всему миру.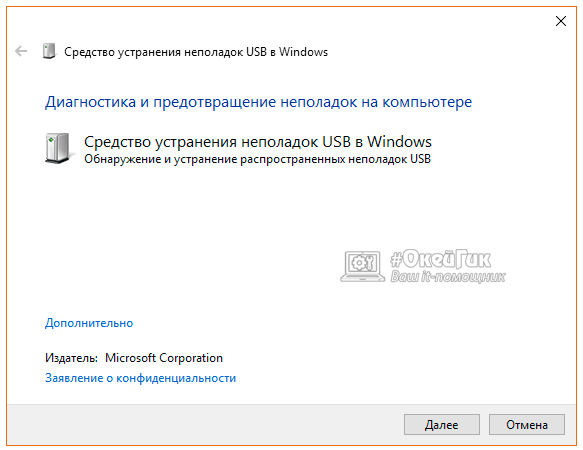
Однако такая растущая популярность не означает, что ОС идеальна. Хотя Windows 10 сталкивается с гораздо меньшим количеством проблем с безопасностью, чем некоторые из ее предшественников, а именно Windows 7 и Windows Vista, операционная система также имеет свой собственный набор проблем, хотя, к счастью, большинство из них возникают только время от времени и не являются чрезвычайно серьезными.
Сюда могут входить случайная медленная загрузка, бессмысленно запутанные параметры локализации, уведомления, которые вы определенно не запрашивали, а иногда вы даже можете заметить, что доступность вашего хранилища намного ниже, чем вы ожидали.Несмотря на то, что это не полный отказ от решения, они могут раздражать, особенно если с ними сталкиваются регулярно без четкого решения.
Вот почему мы решили собрать 17 наиболее распространенных проблем Windows 10, а также дать несколько неоценимых советов о том, как их быстро исправить.
1. Невозможно выполнить обновление с Windows 7 или Windows 8
Одна из наиболее распространенных проблем с Windows 10 может возникнуть сразу после попытки обновления с Windows 7 или Windows 8.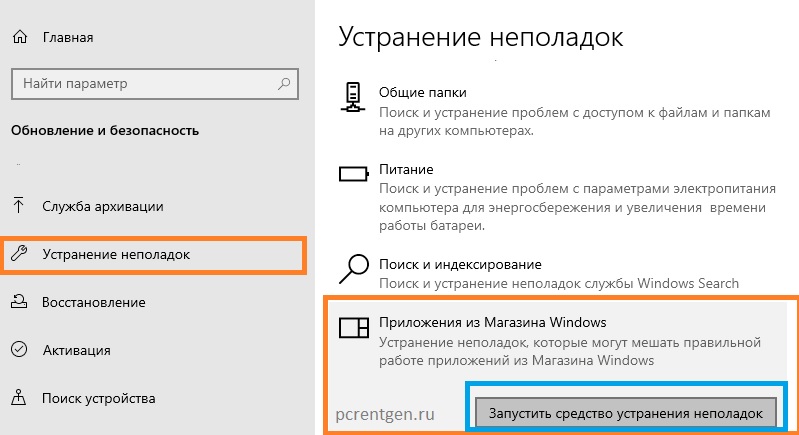 Это может принять форму предупреждения о том, что приложение «Получить Windows 10» (или GWX) несовместимо, или приложение может вообще не отображаться, что приведет к сбою обновления. Вот несколько вещей, которые вы можете попробовать переместить обновление:
Это может принять форму предупреждения о том, что приложение «Получить Windows 10» (или GWX) несовместимо, или приложение может вообще не отображаться, что приведет к сбою обновления. Вот несколько вещей, которые вы можете попробовать переместить обновление:
- Откройте панель управления, затем запустите Центр обновления Windows и убедитесь, что компьютер полностью обновлен. В случае сбоя обновления запустите средство устранения неполадок Центра обновления Windows (см. Ниже, номер 3).
- Используйте средство создания мультимедиа. Не полагайтесь на GWX: посетите https://www.microsoft.com / en-us / software-download / windows10, щелкните Загрузить инструмент сейчас, сохраните инструмент и запустите его на компьютере, который хотите обновить. Если это не помогло вам при запуске Windows 10, попробуйте еще раз сейчас — инструмент был улучшен.
- Убедитесь, что аппаратное предотвращение отключения выполнения (DEP) включено в BIOS. При необходимости обратитесь за помощью к руководству по материнской плате.
 Если у вас все еще есть проблемы, используйте меню «Пуск» для поиска «производительности», запустите «Настройка внешнего вида и производительности Windows», щелкните вкладку «Предотвращение выполнения данных» и включите DEP для всех программ и служб, затем перезагрузите компьютер и повторите попытку.
Если у вас все еще есть проблемы, используйте меню «Пуск» для поиска «производительности», запустите «Настройка внешнего вида и производительности Windows», щелкните вкладку «Предотвращение выполнения данных» и включите DEP для всех программ и служб, затем перезагрузите компьютер и повторите попытку.
2. Невозможно выполнить обновление до последней версии Windows 10
Windows 10 время от времени получает важные обновления, такие как May 2020 Update (под кодовым названием 2004) и October 2020 Update (под кодовым названием 20h3). Каждое из этих обновлений представляет новые функции в Windows 10, а также ряд исправлений ошибок и многое другое.
Несмотря на то, что Windows 10 является самой стабильной версией, одной из наиболее частых проблем, с которыми сталкиваются пользователи платформы, является обновление до последней версии Windows 10, когда она будет выпущена.
Однако любые обновления, подобные этому, не будут отображаться как доступные для всех, и это означает, что вместо этого вам придется прибегать к обновлению операционной системы вручную.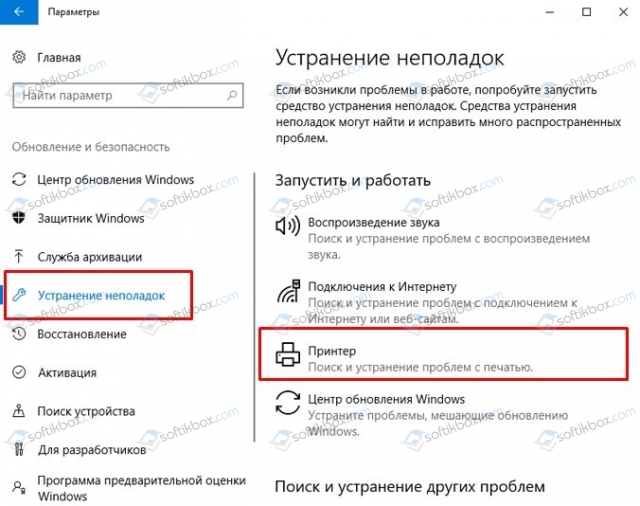
Перед тем, как начать обновление, вам необходимо проверить, какая версия Windows 10 у вас уже установлена. Вы можете сделать это, перейдя на экран «О Windows».
Если вы готовы установить последнюю версию Windows 10, вы можете использовать Windows Update Tool, хотя альтернатива Media Creation Tool является более надежным вариантом.Вам просто нужно загрузить его, установить и использовать для обновления вашего ПК до последней версии вручную.
Небольшое примечание. Когда вы запускаете Media Creation Tool, вы можете не увидеть никаких ссылок на обновление до последней версии Windows 10 при использовании программного обеспечения или на то, до какой версии он обновит вашу систему. Вместо этого он относится к тому, домашнюю или бизнес-версию вы пытаетесь установить, и если это именно та версия, которую вы используете, вы можете быть уверены, что будет установлена новейшая сборка.
Также убедитесь, что вы выбрали сохранение личных файлов и приложений, и нажмите «Установить», чтобы сохранить ваши данные, приложения и большинство настроек нетронутыми.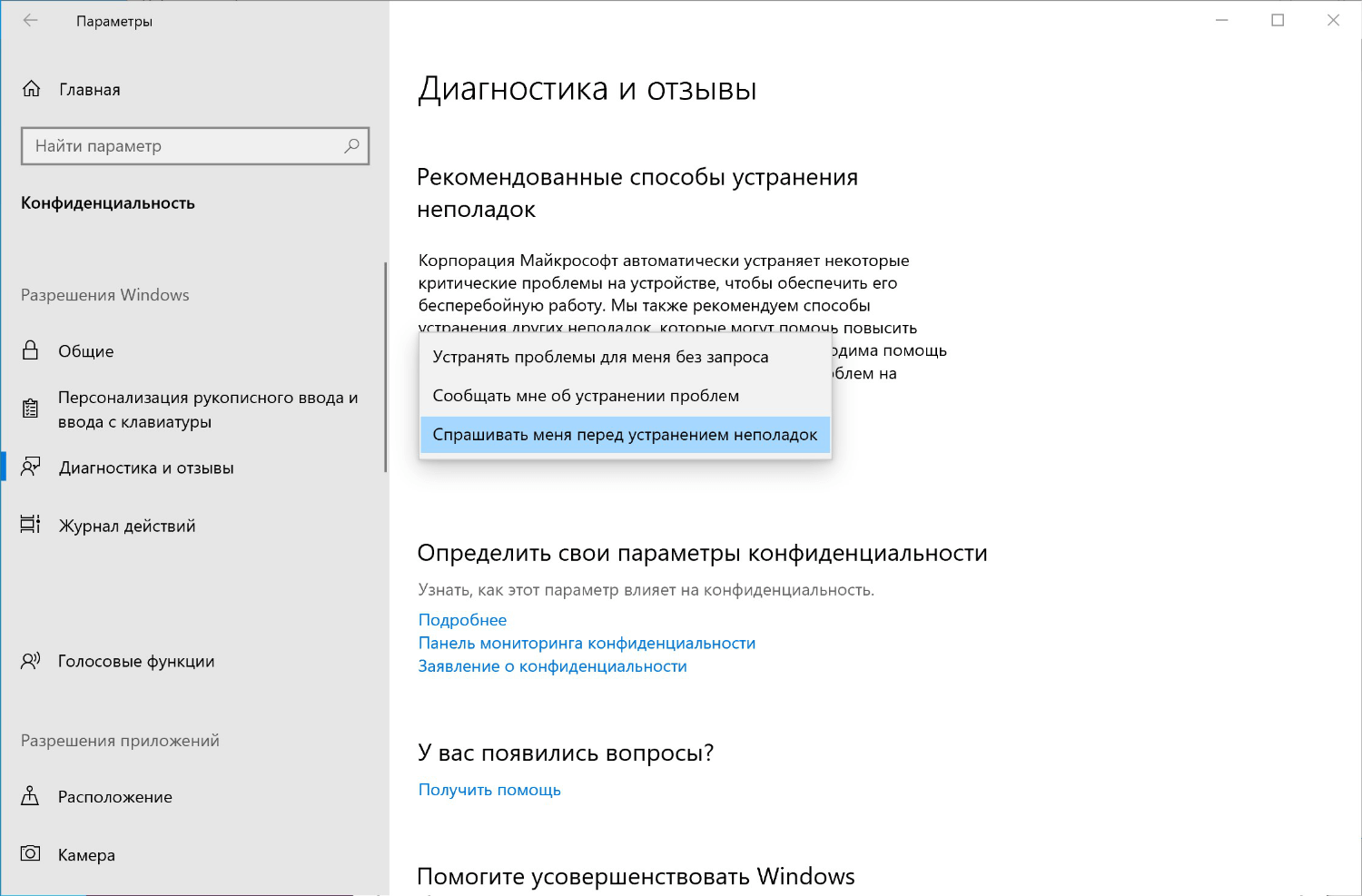 Теперь, когда вы нажмете «Установить», она должна начать установку самой последней версии операционной системы.
Теперь, когда вы нажмете «Установить», она должна начать установку самой последней версии операционной системы.
3. У вас намного меньше свободного места на диске, чем раньше.
После установки Windows 10 устаревшая версия ОС работает в фоновом режиме, занимая ценное дисковое пространство.
Вы можете спросить, почему это произошло, и ответ заключается в том, что Microsoft не так контролирует, как некоторые другие крупные технологические компании.Вместо того, чтобы заставлять пользователей обновлять свое оборудование и никогда не оглядываться назад, Microsoft хранит важные файлы, из которых состояла ваша предыдущая ОС, на диске C: /. Это на случай, если вам не нравится новая Windows 10 и вы решите вернуться к предыдущей операционной системе, к которой вы, возможно, более привыкли.
Если вам нравится новая ОС и вы хотите навсегда удалить старую, нажмите кнопку «Пуск» в Windows и введите «очистка» для автоматического поиска в системе. Приложение «Очистка диска» должно появиться перед вами в поле критериев поиска.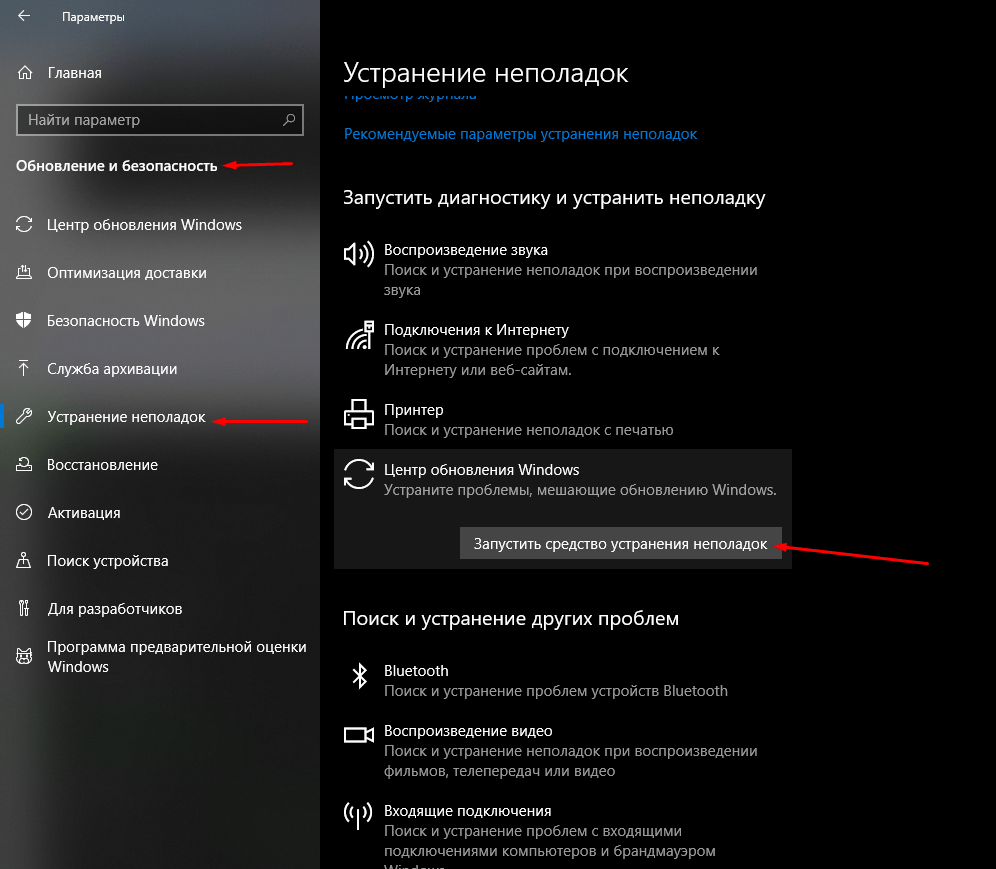 Щелкните по нему, чтобы открыть приложение.
Щелкните по нему, чтобы открыть приложение.
Должно появиться окно выбора привода. Просто выберите диск, на котором установлена ваша ОС. Сначала должен появиться диск по умолчанию, обычно это диск C: /. Если вы уверены, что это основной диск, на котором установлена ваша ОС, нажмите ОК. Windows должна некоторое время просканировать вашу систему, а затем появится всплывающее окно.
Здесь могут произойти две вещи. Вам может быть представлен список файлов, которые нужно удалить сразу, один из которых — «Предыдущие установки Windows», или, если этот параметр не отображается, вам нужно будет выбрать параметр «Очистить системные файлы» на левая нижняя.
Windows произведет еще несколько вычислений и предоставит вам еще одно окно с удивительно похожим внешним видом, на этот раз с возможностью удаления предыдущей установки Windows. Возможно, вам придется прокрутить вниз, чтобы найти его, но он должен занимать значительный объем дискового пространства, в нашем случае 5 ГБ.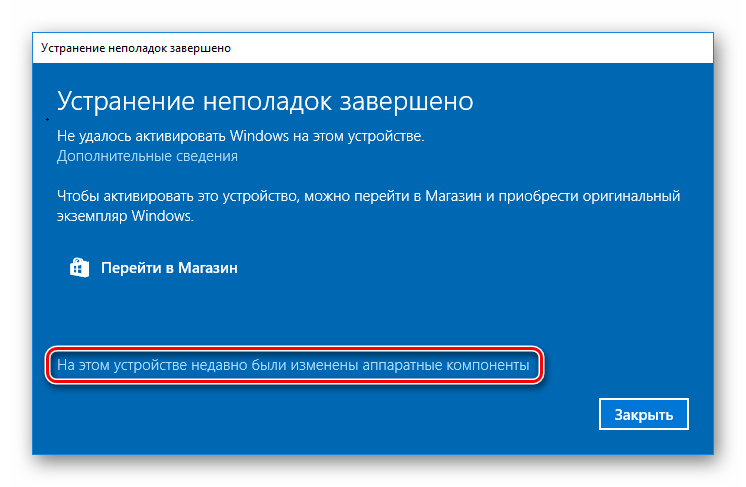 Отметьте эту опцию и нажмите ОК. В появившемся отдельном окне сообщения с вопросом, уверены ли вы, что хотите отправить это, нажмите «Удалить файлы», и все готово.
Отметьте эту опцию и нажмите ОК. В появившемся отдельном окне сообщения с вопросом, уверены ли вы, что хотите отправить это, нажмите «Удалить файлы», и все готово.
4. Центр обновления Windows не работает
Многие люди сообщали о проблемах с Центром обновления Windows в Windows 10.Сначала убедитесь, что вы выполнили обновление до Windows 10 Fall (см. Выше, номер 2). Если у вас все еще возникают проблемы, загрузите и запустите средство устранения неполадок Центра обновления Windows, затем перезагрузитесь и повторите попытку обновления.
Если проблемы не исчезнут, возможно, вам придется немного поработать. Сначала проверьте, настроено ли восстановление системы (см. Ниже, номер 7), и создайте точку восстановления. Сделав это, используйте Win + X и выберите Командная строка (администратор), затем введите net stop wuauserv (без кавычек) и нажмите Enter, затем нажмите net stop bits и Enter.Вы должны увидеть подтверждения того, что каждая служба была остановлена или не запущена.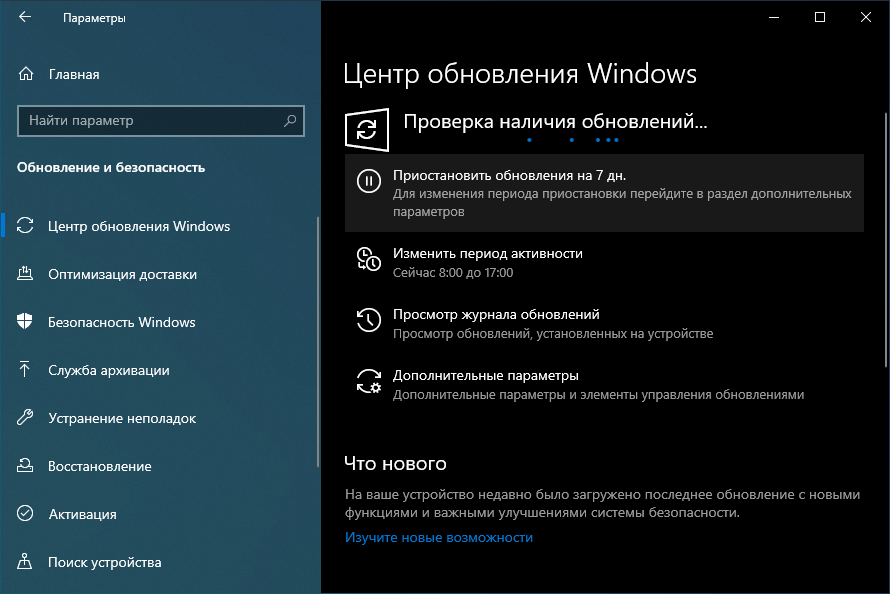 Затем откройте проводник и перейдите к C: \ Windows \ SoftwareDistribution. Удалите его содержимое, включая все подпапки. Теперь перезагрузитесь, откройте Центр обновления Windows и нажмите Проверить наличие обновлений.
Затем откройте проводник и перейдите к C: \ Windows \ SoftwareDistribution. Удалите его содержимое, включая все подпапки. Теперь перезагрузитесь, откройте Центр обновления Windows и нажмите Проверить наличие обновлений.
5. Отключить принудительные обновления
Если вы похожи на нас, вы настроили предыдущие выпуски Windows так, чтобы они не устанавливали обновления автоматически — одна принудительная перезагрузка — это слишком много.
Существует обходной путь для пользователей Windows 10 Pro: в меню «Пуск» найдите «gpedit» и запустите редактор групповой политики.Разверните Конфигурация компьютера на левой панели и перейдите в Административные шаблоны \ Компоненты Windows \ Центр обновления Windows. Дважды щелкните «Настроить автоматические обновления» в списке, выберите переключатель «Включено» и в левом поле выберите 2 — Уведомить о загрузке и уведомить об установке. Теперь нажмите OK, и вы будете получать уведомления о появлении обновлений — к сожалению, они будут ежедневным раздражением, если вы используете Защитник Windows.
Редактор групповой политики недоступен в Windows 10 Домашняя, но мы бы порекомендовали вам хотя бы открыть Центр обновления Windows, щелкнуть «Дополнительные параметры» и выбрать «Уведомлять», чтобы запланировать перезапуск из списка «Выбор способа установки обновлений».Пока вы здесь, все пользователи Windows 10 могут захотеть нажать Выбрать способ доставки обновлений и убедиться, что обновления из более чем одного места отключены или установлены на ПК в моей локальной сети.
6. Отключите ненужные уведомления
В Windows 10 появился Центр уведомлений, панель, расположенная сбоку от дисплея, которая объединяет все уведомления, отправляемые вашей системой, поэтому вы можете обрабатывать их все одновременно. Это удобная функция, но она также может быстро забиваться уведомлениями, если к ним не часто обращаются.
Уведомления могут варьироваться от невероятно важных системных сообщений до различных социальных сетей об обновлениях программного обеспечения. Однако есть способ отфильтровать сообщения, которые вас не интересуют.
Вы можете открыть Настройки, перейти к уведомлениям и действиям, и вас встретят несколько кнопок-переключателей, которые вы можете настроить в приложении. -app основа. Вы также можете просто перейти прямо к экрану настроек, выполнив поиск «уведомления и действия» в строке поиска.
7.Исправить настройки конфиденциальности и данных по умолчанию
Мы не являемся поклонниками некоторых настроек по умолчанию для совместного использования данных в Windows 10, и мы рекомендуем всем пользователям периодически просматривать их. Используйте меню «Пуск» для поиска и запуска приложения «Настройки», затем нажмите «Конфиденциальность». На левой панели вы увидите множество областей, в которых ваш компьютер может обмениваться данными. Стоит потратить время на то, чтобы убедиться, что вам удобно разрешать приложениям использовать камеру вашего компьютера, микрофон, информацию об учетной записи и т. Д., И где вы находитесь, проверяя, не появляются ли приложения-сюрпризы в списках.Также обратите внимание, что по умолчанию параметр «Обратная связь и диагностика» предназначен для отправки расширенных данных в Microsoft.
Если вы используете Защитник Windows, щелкните стрелку назад и выберите Обновление и безопасность, затем Защитник Windows. Убедитесь, что вас устраивает поведение по умолчанию, которое включает обнаружение на основе облака и автоматическую отправку образцов.
Многим не нравится идея Wi-Fi Sense, которая предназначена для более быстрого подключения к беспроводным сетям. На устройстве с Wi-Fi щелкните стрелку назад, выберите Сеть и Интернет, щелкните Wi-Fi и выберите Управление настройками Wi-Fi.Мы настоятельно рекомендуем отключить «Подключаться к предлагаемым открытым точкам доступа», подключаться к сетям, которыми пользуются мои контакты, и отключить кнопку в разделе «Платные услуги Wi-Fi», если она есть.
Кроме того, функция Wi-Fi Sense может привести к совместному использованию учетных данных беспроводной сети между устройствами, которые вы не контролируете, и разрешить гостю входить в систему, и их контакты — и, возможно, их контакты — также могут это сделать. Как ни странно, единственное решение — переименовать SSID вашей сети так, чтобы он заканчивался на «_optout».Мы бы порекомендовали ограничить гостей гостевой беспроводной сетью, настроить свои собственные устройства так, чтобы они не использовали Wi-Fi Sense, и попросить сотрудников сделать то же самое, прежде чем разрешать их устройствам с Windows 10 подключаться к основной беспроводной сети.
8. Где безопасный режим, когда он вам нужен?
Ничто так не избавит вас от проблем с Windows, как безопасный режим, поэтому необъяснимо, что вы больше не можете войти в него, нажав F8 или Shift + F8 при загрузке. Хотя он по-прежнему доступен в Windows 10, вы должны сначала загрузиться в Windows, а затем либо перезапустить, удерживая левую клавишу Shift, либо с помощью параметра «Обновление и безопасность» в приложении «Настройки».Ни один из методов не поможет, если ваш компьютер вообще не может загрузиться в Windows.
Этого нельзя обойти, поэтому полезно создать параметр безопасного режима во время загрузки до того, как возникнут проблемы. Нажмите Win + X и выберите Командная строка (администратор), затем введите bcdedit / copy {current} / d «Безопасный режим Windows 10» и нажмите Enter. В меню «Пуск» введите msconfig, запустите «Конфигурация системы» в результатах и перейдите на вкладку «Загрузка». Выделите только что созданный вами вариант безопасного режима Windows 10, отметьте «Безопасная загрузка», выберите «Минимальный» в разделе «Параметры загрузки» и, при необходимости, уменьшите значение тайм-аута, чтобы не создавать неудобств — минимум три секунды.Установите флажок Сделать все параметры загрузки постоянными (на самом деле вы можете просто вернуться сюда, чтобы удалить запись в безопасном режиме) и нажмите ОК.
Вы можете повторить эти шаги, подставив подходящие имена в кавычки в командной строке, чтобы создать ярлыки для безопасного режима с сетью (отметьте «Сеть», а не «Минимальный» в конфигурации системы) и безопасного режима с командной строкой (альтернативная оболочка).
9. Включить восстановление системы
По умолчанию восстановление системы не включено в Windows 10, мы не можем понять, почему это так, это такая полезная и важная функция, которую должен иметь каждый.
Чтобы включить это, его необходимо включить вручную с помощью Панели управления. Найдите пункт «Создать точку восстановления» и щелкните первый результат, чтобы открыть страницу «Свойства системы». В разделе «Параметры защиты» выберите основной «Системный» диск, затем нажмите «Настроить». Затем выберите опцию «Включить защиту системы». Нажмите кнопку «Применить», а затем кнопку «ОК».
После этого Windows 10 всегда будет создавать точку восстановления при применении нового обновления или при выполнении определенных системных изменений.
10. Плохая локализация, Кортана «недоступна»
Параметры локализации Windows 10 кажутся излишне запутанными, и у нас было множество отчетов о неправильной локализации даже на компьютерах, которые были обновлены с правильно локализованных установок Windows 7 или Windows 8. Наиболее распространенной проблемой является установка системных дат в американском формате ММ / ДД / ГГ, но Windows также может сообщить, что Кортана недоступна, даже в тех регионах, где она есть.
В меню «Пуск» найдите «регион» и выберите «Настройки региона и языка».Убедитесь, что Великобритания выбрана в разделе Страна или регион, и убедитесь, что выбранные вами языки отображаются в разделе «Языки». Выберите свой основной язык, щелкните Параметры, а затем щелкните Загрузить под языковым пакетом и параметрами речи, если они есть. Проверьте на этой странице, что клавиатура также правильная — если это не так, добавьте правильную, затем выберите неправильную и удалите ее.
Щелкните стрелку назад и выберите Дополнительные дата, время и региональные настройки. В разделе «Язык» нажмите «Изменить методы ввода», выберите выбранный язык, переместите его в верхнюю часть списка, если его еще нет, и нажмите «Параметры».В разделе «Язык отображения Windows» вы можете увидеть «Включен» или «Доступен» — в последнем случае щелкните «Сделать этот язык основным». Если вы не видите ни того, ни другого, загрузите и установите языковой пакет, а затем сделайте его основным языком.
Щелкните стрелку назад, чтобы вернуться к языковым настройкам, и на левой панели щелкните Изменить формат даты, времени или чисел и убедитесь, что для формата выбран правильный язык. Проверьте местоположение «Дом» на вкладке «Местоположение» и, наконец, используйте вкладку «Администрирование», чтобы проверить языковой стандарт системы, и нажмите кнопку «Копировать настройки», чтобы применить настройки к экрану приветствия и новым учетным записям пользователей.
11. Исправить медленную загрузку
Как и Windows 8 до нее, Windows 10 использует гибридную загрузку, чтобы обеспечить быструю загрузку. Когда вы выключаете систему, приложения и процессы приложений завершаются, но само ядро Windows переводится в спящий режим, чтобы обеспечить более быстрый перезапуск. Теоретически это здорово, но для некоторых пользователей Windows 10 это все равно ужасно медленно.
Отключите его, выполнив поиск «Электропитание» в меню «Пуск» и запустив соответствующий апплет панели управления, затем на левой панели нажмите «Выбрать, что делают кнопки питания».Нажмите «Изменить настройки, которые в настоящее время недоступны», прокрутите вниз и снимите флажок «Включить быстрый запуск», затем нажмите «Сохранить изменения». Это должно предотвратить очень медленный запуск затронутых компьютеров. Некоторые пользователи сообщают, что, если они впоследствии перезагрузятся, заново отследят свои шаги и снова включат быстрый запуск, проблема останется решенной.
Если вы выполняете двойную загрузку между Windows 10 и Windows 7, отключение быстрого запуска также решит проблему, когда Windows 7 проверяет диски при каждой загрузке: при включенном быстром запуске более ранняя операционная система не работает. признать, что диски были правильно выключены Windows 10.
12. Мешает экран блокировки
Вернитесь к заблокированному устройству с Windows 10, и вы увидите красивую картинку. Это хорошо, но это ненужное препятствие на пути входа в систему. Если вы так же нетерпеливы, как и мы, отключите экран блокировки, выполнив поиск в меню «Пуск» для regedit и запустив редактор реестра.
Перейдите к HKEY_LOCAL_MACHINE \ SOFTWARE \ Policies \ Microsoft \ Windows . Если вы еще не видите ключ с именем «Персонализация», выберите ключ Windows, щелкните его правой кнопкой мыши, выберите «Создать»> «Ключ» и переименуйте этот новый ключ в «Персонализация» (sic).Щелкните правой кнопкой мыши ключ персонализации, снова выберите «Создать», затем выберите «Значение DWORD (32 бита)». Выберите New Value # 1 на правой панели и используйте F2, чтобы переименовать его в NoLockScreen, затем дважды щелкните по нему, измените данные значения на 1 и нажмите OK. После перезагрузки экран блокировки исчезнет.
13. Я не могу воспроизводить DVD!
Windows 10 поставляется без приложения для воспроизведения DVD. Что не очень хорошо, если вы любите смотреть фильмы на компьютере.
К счастью, Microsoft выпустила приложение для загрузки.Беда в том, что стоит 11,59. Он также получил всего две звезды. В качестве альтернативы вы можете загрузить VLC, который является бесплатным и работает так же хорошо, если не лучше.
14. Остановите Windows 10 с использованием данных 4G
Windows 10 часто незаметно использует вашу пропускную способность в фоновом режиме, что может нанести ущерб вашему объему данных, если вы используете портативную точку доступа.
Чтобы Windows 10 не использовала ваши сотовые данные в фоновом режиме:
- Перейдите в «Настройки», затем «Сеть и Интернет».
- Выберите Wi-Fi, а затем «Дополнительные параметры».
- Включите «Установить как дозированное соединение», и Windows перестанет получать несущественные данные в фоновом режиме, такие как обновления приложений и обновления плитки начального экрана.
Как ни странно, этот совет не работает, если ваш компьютер подключается к Интернету через Ethernet.
15. Сохранение веб-страницы как файла HTML в Microsoft Edge
Как ни странно, новый веб-браузер Microsoft Windows 10 в настоящее время не может сохранять веб-страницы в виде файла HTML.Единственный обходной путь — открыть веб-страницу в Internet Explorer 11 (который по-прежнему входит в стандартную комплектацию Windows 10) и сохранить оттуда.
Для этого:
- Выберите меню в дальнем правом углу окна Edge.
- Выберите вариант «Открыть с помощью Internet Explorer». Это откроет вашу текущую веб-страницу в новой вкладке в IE.
- В IE 11 нажмите Control-S на клавиатуре, чтобы открыть диалоговое окно «Сохранить как».
16. Включите блокировку всплывающих окон в Edge
Если вы использовали Microsoft Edge, вы можете обнаружить, что всплывающая реклама будет мешать веб-сайтам, которые вы действительно хотите посетить.Вы можете отключить всплывающие окна, щелкнув значок с тремя точками в правой части адресной строки, а затем щелкнув «Настройки», а затем «Просмотреть дополнительные настройки». Убедитесь, что в разделе «Блокировать всплывающие окна» установлено значение «Вкл.».
17. Файлы открываются с неправильными приложениями по умолчанию
Windows 10 имеет неприятную привычку возвращать все ассоциации файлов к настройкам по умолчанию при обновлении. Это означает, что даже если вы специально настроили определенные типы файлов для открытия с помощью определенных приложений, они могут вернуться к настройкам Windows по умолчанию.
Это не идеально, особенно с учетом того, что приложения Windows по умолчанию для многих задач уступают сторонним альтернативам. К счастью, для этого есть удивительно простое решение, позволяющее восстановить предпочтительные ассоциации.
Откройте приложение «Настройки» в Windows 10 и на вкладке «Система» найдите категорию «Приложения по умолчанию». Отсюда вы сможете выбрать, какое приложение открывает различные типы мультимедиа. Например, вы измените его так, чтобы музыка воспроизводилась в проигрывателе Windows Media, а не в Groove Music.
Вы даже можете перейти к мельчайшим деталям, изменив приложения, обрабатывающие определенные расширения файлов. Это означает, что вы можете настроить разные программы для открытия, например, определенных файлов изображений или видео, в то время как большинство из них по-прежнему обрабатывается другим приложением.
Рекомендуемые ресурсы
Технология доверия
Как защитить свой самый ценный товар
Загрузить сейчас
Преобразование бизнес-операций с помощью ИИ, данных Интернета вещей и периферийных вычислений
Отчет Pathfinder об окупаемости инвестиций в ИИ, Интернет вещей и периферийных вычислений
Загрузить сейчас
Создание предприятия будущего, основанного на данных
Пять основных тенденций, которые будут определять будущее устойчивости и эффективности организации
Загрузить сейчас
Руководство по резервному копированию и восстановлению горячего облачного хранилища
Что такое облачное хранилище объектов, почему он на подъеме, и какой вариант выбрать?
Загрузить сейчас
Как использовать Рекомендуемое решение для устранения неполадок в Windows 10 Май 2019 Обновление
Хотя обновление Windows 10 May 2019 Update (версия 1903) является относительно небольшим обновлением, оно поставляется с некоторыми интересными изменениями и функциями, включая Рекомендуемое устранение неполадок.
В предыдущих версиях, если вы заметили проблему, вам нужно было запустить правильный инструмент устранения неполадок или устранить и устранить проблему вручную. Начиная с обновления за май 2019 г., Рекомендуемое устранение неполадок — это функция, которая использует диагностические данные для автоматического обнаружения и применения исправлений для многих распространенных проблем.
Например, функция может восстанавливать настройки для критически важных служб, изменять системные настройки в соответствии с вашим оборудованием или настраивать многие другие настройки, которые могут помочь обеспечить бесперебойную работу вашего устройства.
Кроме того, Windows 10 также может рекомендовать решения для некритических проблем, которые могут негативно повлиять на работу пользователя. Например, в разделе «Рекомендуемое устранение неполадок» может быть предложено отключить некорректно работающую функцию или приложение до тех пор, пока через Центр обновления Windows не будет исправлено окончательное решение.
VPN-предложения: пожизненная лицензия за 16 долларов, ежемесячные планы за 1 доллар и более
В этом руководстве по Windows 10 мы расскажем, как использовать рекомендуемые способы устранения неполадок, доступные в обновлении May 2019 Update.
Как изменить рекомендуемые параметры устранения неполадок в Windows 10
Чтобы настроить рекомендуемые параметры устранения неполадок, выполните следующие действия:
- Открыть Настройки .
- Щелкните Конфиденциальность .
- Щелкните Диагностика и обратная связь .
В разделе «Рекомендуемое устранение неполадок» выберите лучший вариант для вашего устройства:
- Устранение проблем без запроса: Рекомендуемые исправления применяются автоматически без какого-либо взаимодействия с пользователем или его знаний.
- Сообщите мне, когда проблемы будут исправлены: Проблемы будут устранены автоматически без вмешательства пользователя, но Windows 10 уведомит о любых изменениях.
- Спрашивать, прежде чем исправлять проблемы (по умолчанию): Вы получите уведомление, чтобы просмотреть рекомендацию, а также возможность запустить или проигнорировать исправление.
- Устранение только критических проблем для меня: Windows 10 будет пытаться решить только критические проблемы, и вы не получите рекомендаций по другим проблемам.
После выполнения этих шагов Windows 10 попытается исправить проблемы, используя указанные вами настройки.
Как запустить Рекомендуемое устранение неполадок в Windows 10
Хотя устранение критических неполадок будет происходить автоматически, вы все равно можете применить или игнорировать исправления с помощью Рекомендуемого устранения неполадок.
Чтобы применить рекомендуемое исправление в Windows 10, выполните следующие действия:
- Открыть Настройки .
- Щелкните Обновление и безопасность .
- Щелкните Устранение неполадок .
В разделе «Рекомендуемое устранение неполадок» выберите проблему.
Важно: Вы сможете запускать средства устранения неполадок вручную, только если вы используете опцию «Спрашивать меня перед устранением проблем».
Нажмите кнопку Запустить средство устранения неполадок .
После выполнения этих шагов исправление будет применено для обнаруженной проблемы.Если есть другие рекомендации, вам нужно будет повторить шагов № 4 и 5 для каждой проблемы.
Как отключить рекомендуемый способ устранения неполадок в Windows 10
Чтобы отключить автоматические рекомендуемые исправления в Windows 10, выполните следующие действия:
- Открыть Настройки .
- Щелкните Конфиденциальность .
- Щелкните Диагностика и обратная связь .
В разделе «Рекомендуемое устранение неполадок» выберите вариант Устранять только критические проблемы для меня .
Подсказка: Рекомендуемое устранение неполадок зависит от диагностических данных, которые вы отправляете в Microsoft, что означает, что вы также можете изменить уровень на Basic в разделе «Диагностические данные», чтобы предотвратить получение индивидуальных исправлений на вашем устройстве.
После выполнения этих шагов вы больше не будете получать индивидуальные рекомендации по устранению проблем на вашем устройстве, и вам придется устранять неполадки и устранять проблемы вручную. Однако критические исправления будут по-прежнему применяться автоматически, поскольку это механизм, который нельзя отключить.
Как просмотреть рекомендуемую историю устранения неполадок в Windows 10
В Windows 10 каждая попытка исправить критическую или рекомендуемую проблему регистрируется на вашем компьютере, чтобы отслеживать проблемы, которые система решила автоматически.
Чтобы просмотреть историю устранения неполадок на вашем устройстве, выполните следующие действия:
- Открыть Настройки .
- Щелкните Обновление и безопасность .
- Щелкните Устранение неполадок .
В разделе «Рекомендуемое устранение неполадок» выберите вариант Просмотреть историю .
См. Список попыток исправления.
Краткое примечание: Журнал недоступен для встроенных средств устранения неполадок, которые вы запускали вручную (например, для подключения к Интернету, принтера и Центра обновления Windows).
После выполнения этих шагов вы сможете увидеть исправления, которые Windows 10 пыталась исправить, и если они были успешными.
Дополнительные ресурсы по Windows 10
Чтобы получить дополнительные полезные статьи, статьи и ответы на распространенные вопросы о Windows 10, посетите следующие ресурсы:
Mauro рекомендует все эти доступные аксессуары
Привет, я Мауро Хулак, гуру помощи и практических рекомендаций Windows Central.Я написал пост, который вы сейчас читаете, и знаю ОС Windows от и до. Но я также немного помешан на оборудовании. Вот некоторые из доступных гаджетов на моем столе сегодня.
Мы можем получать комиссию за покупки, используя наши ссылки. Учить больше.
Готовы ли вы к средневековому безумию?
Chivalry 2: все, что вам нужно знать
Chivalry 2 — это грядущее продолжение культовой и всеми любимой игры Chivalry: Medieval Warfare, в которой будет много средневекового хаоса для всех.Вот все, что вам нужно знать об игре.
Устранение неполадок и устранение проблем Windows 10
Windows 10: научитесь отключать OneDrive навсегда
[Эта статья была первоначально опубликована в сентябре 2015 года. С тех пор она была тщательно отредактирована и обновлена. Самая последняя версия была внесена 29 августа 2016 года.]
В июне 2016 года, за месяц до того, как закончилось бесплатное обновление до Windows 10, Microsoft заявила, что 350 миллионов устройств активно работают под управлением Windows 10.С учетом продаж новых ПК и обновлений в последнюю минуту это число, вероятно, сейчас составляет около 400 миллионов.
В многочисленных интервью за последний год руководители и менеджеры Microsoft говорили мне, как для записи, так и неофициально, что телеметрия, пользовательские данные, которые идентифицируют потенциальные проблемы, выглядит очень хорошо. Они также настаивают на высоком уровне удовлетворенности клиентов, измеряемой с помощью независимых опросов.
Но с такой большой пользовательской базой даже крошечный процент проблем представляет собой очень большое количество.Учитывая разнообразие аппаратного и программного обеспечения в экосистеме Windows, я был бы шокирован, если бы Anniversary Update для Windows 10 версии 1607 был действительно беспроблемным. И, конечно же, последний раунд обновлений сопровождается целым рядом жалоб.
Я читал отчеты об обновлении Anniversary Update, в результате которого системы зависают после завершения обновления. Microsoft заявляет, что ей известно об этой проблеме, которая, по ее словам, затрагивает «небольшое количество» пользователей. В официальной ветке форума представитель Microsoft подтверждает проблему, которая, по всей видимости, чаще всего возникает в системах с двумя дисками:
По данным пользователей, размещающих здесь сообщения и посещающих Microsoft Store, мы смогли собрать файлы журналов и изучаем их. почему небольшая группа пользователей с конфигурацией с двумя дисками (SSD в качестве ОС со вторым диском данных) испытывает это, в то время как большинство пользователей с такой же конфигурацией действуют как обычно.
Мой опыт подтверждает, что эта проблема носит спорадический характер; У меня есть несколько систем, настроенных с системными файлами на твердотельном накопителе и данными на отдельном диске, и у меня не было проблем с зависанием.
Другие проблемы с юбилейным обновлением, к сожалению, можно проследить непосредственно до Редмонда. Например, проблема, из-за которой некоторые веб-камеры перестают работать примерно через минуту, является результатом дизайнерского решения инженеров Microsoft, которые, по-видимому, не разговаривали с клиентами перед отключением некоторых широко используемых кодеков.
Другая проблема связана с функцией настройки желаемого состояния PowerShell. (Вопреки некоторым заголовкам, он не «ломает PowerShell».) Эта проблема была вызвана тем, что Microsoft отправила пакет обновления, в котором отсутствовал важный файл. Патч на замену должен быть доступен на этой неделе.
Хорошая новость в том, что две последние проблемы будут исправлены в ближайшее время. Microsoft заявляет, что выпустит патч для исправления недостатка веб-камеры в сентябре. (Если вам нужно временно использовать старую веб-камеру USB, исправление реестра, предложенное в этой ветке переполнения стека, может помочь.Плохая новость заключается в том, что подобные сбои почти наверняка повторится снова, как неизбежный побочный продукт модели «Windows как услуга», которая предоставляет новые функции наряду с исправлениями ошибок и обновлениями безопасности.
В рамках исследования моей книги Windows 10 Inside Out (второе издание выйдет этой осенью) я провел много времени на официальных и неофициальных форумах поддержки и разговаривал с коллегами-специалистами по поддержке, которые находятся в окопы с предприятиями.Я также получил изрядное количество писем от читателей и провел удаленное устранение неполадок с горсткой читателей.
Мое впечатление, основанное на 25-летнем опыте устранения неполадок Windows, заключается в том, что этот выпуск Windows выше среднего с точки зрения надежности. Но он далек от совершенства, и Microsoft все еще предстоит серьезная работа, чтобы взять под контроль процесс обновления.
Если вы предпочитаете не заниматься проблемами, связанными с обновлением, вы можете и, вероятно, должны подождать до установки Anniversary Update.Основываясь на опыте первоначального запуска Windows 10 (сборка 10240) и выпуска версии 1511, большинство проблем, возникших после первоначального выпуска в течение первых 60 дней, были решены. Это функция телеметрии Windows 10 работает должным образом.
Чтобы отложить установку юбилейного обновления, следуйте инструкциям в этом сообщении. Обратите внимание, что для этого у вас должна быть установлена версия Windows 10 Pro или Enterprise. Если у вас есть система под управлением Windows 10 Home, в настоящее время вы можете перейти на Pro с помощью ключа продукта из Windows 7 Professional или Ultimate или Windows 8/8.1 Pro. (Обратите внимание, что возможность обновления с использованием ключей продукта из более ранних выпусков может перестать работать в будущем, поэтому я рекомендую вам сделать это раньше, чем позже.)
Перейдите в Настройки> Обновление и безопасность> Активация, нажмите Изменить ключ продукта , и введите или вставьте ключ. Обновление занимает всего несколько минут
В оставшейся части этого поста я хочу поделиться некоторыми другими инструментами, советами и методами, которые я использую для устранения проблем с Windows 10. Я использовал эту тактику с настольными ПК, ноутбуками, гибридами. , и планшеты, и в большинстве случаев они позволили мне найти и исправить основную проблему.
(Я также составил наглядное руководство по встроенным инструментам устранения неполадок Windows 10. См. «Ваш набор инструментов для устранения неполадок и восстановления Windows 10».)
Большая часть того, что в этом списке, проверено временем, с использованием инструментов, которые развивается с первых дней появления Windows. Однако в Windows 10 есть несколько очень интересных новых инструментов, которые стоит найти.
Иногда окупаемость инвестиций в устранение неполадок просто не стоит того. Вместо того, чтобы часами пытаться отследить какую-то странную ошибку или взаимодействие с программным обеспечением, я использую параметр сброса Windows 10 для выполнения эквивалента чистой установки.Процесс быстрый и чрезвычайно надежный, а результаты позволяют вам вернуться к работе намного быстрее, чем старый вариант «чистой установки с Windows DVD». Если вы уже установили версию 1607, этот сброс даст вам чистую копию 1607. Чтобы вернуться к предыдущей версии, вам нужно будет использовать установочный носитель, созданный до 2 августа 2016 года.
Если у вас возникли проблемы, я рекомендую вам держаться подальше от того, что я называю «змеиным маслом»: очистителей реестра и так называемых оптимизаторов производительности, которые обещают творить чудеса, но обычно вызывают больше проблем, чем решают.
Также скептически относитесь к решениям, о которых вы читаете в ветках форума поддержки. Например, в ветке Reddit, посвященной проблеме зависания Anniversary Update, доступны десятки возможных «решений». Если вы планируете попробовать один или несколько из этих вариантов, делайте это по очереди. Если предполагаемое исправление не работает для вас, отмените изменение, перезапустите и перейдите к следующему.
Общие проблемы
Полагаю, вам удалось правильно обновить и активировать Windows 10. После преодоления этих препятствий, вот самые распространенные проблемы, с которыми люди могут столкнуться.
- Не отвечает оболочка. Windows 10 имеет совершенно иную оболочку, чем предыдущие версии. Процесс Explorer.exe по-прежнему находится в его основе, но есть несколько дополнительных компонентов, которые делают возможным «современный опыт». Если при нажатии кнопки «Пуск» ничего не происходит или вся панель задач не реагирует на взаимодействие, откройте Диспетчер задач (нажмите Ctrl + Shift + Escape), найдите Проводник Windows в списке задач и нажмите кнопку «Перезагрузить».
- Проблемы с производительностью Нет ничего более неприятного, чем странные, необъяснимые замедления и зависания.В этом случае используйте вкладку «Производительность» диспетчера задач и монитор ресурсов, чтобы выяснить, какой процесс вызывает проблемы. В первые несколько часов или дней после крупного обновления обычно наблюдается фоновая активность, вызванная индексированием и резервным копированием.
- Microsoft Edge Новый браузер Microsoft значительно улучшен с момента первого выпуска в 2015 году. Самое большое изменение — поддержка расширений, хотя текущий список доступных расширений все еще ограничен. Одно изменение, которое я рекомендую сделать, — это отключить поддержку Flash, которую вы можете сделать в меню «Настройки» (нажмите «Просмотр дополнительных настроек», затем сдвиньте «Использовать Adobe Flash Player» в положение «Выкл.»).) Если Edge плохо работает на сайтах, которые вы используете чаще всего, замените его другим браузером по умолчанию.
- Проблемы с OneDrive Утилита синхронизации OneDrive также значительно улучшена по сравнению с первоначальным выпуском. Например, новый универсальный клиент синхронизации теперь поддерживает OneDrive для бизнеса, хотя обещанная поддержка заполнителей все еще не реализована. Если вы предпочитаете просто отключить OneDrive, следуйте этим инструкциям.
- Проблемы с магазином В первые несколько месяцев после первого выпуска Windows 10 я слышал многочисленные жалобы от людей, которые не могли получить доступ к приложениям в Магазине Windows.Большинство этих проблем были на стороне Microsoft и были исправлены с помощью обновлений. Если у вас все еще возникают проблемы, вы можете исправить их с помощью команды Wsreset, которая (как можно догадаться по названию) сбрасывает Магазин Windows.
- Проблемы с отдельными приложениями Сами новые универсальные приложения для Windows могут иногда испытывать проблемы, например, приложения, которые отказываются открываться или дают сбой без объяснения причин, либо в середине задачи, либо вскоре после открытия. В последнее время я слышу меньше сообщений об этом типе проблем, возможно, из-за обновлений, которые устранили основную проблему.Для сторонних приложений иногда работает удаление и переустановка приложения.
Здесь также стоит упомянуть некоторые глобальные исправления.
Даже для нового оборудования стоит проверить наличие обновлений BIOS и прошивки. За последний год я видел, как обновления BIOS творит чудеса в системах, которые испытывали разочаровывающие проблемы после обновления Windows 10. Стоит уточнить у производителя, доступно ли обновление прошивки для вашего ПК. Если дата выпуска BIOS до июля 2015 г. и доступна более новая версия, это обязательно.
В идеале это проверка, которую вы хотите сделать перед обновлением.
Еще один шаг по устранению неполадок, который часто стоит дополнительных усилий, — это создание новой учетной записи пользователя специально для устранения неполадок. Если функция или приложение Windows работает под вашей существующей учетной записью и правильно работает под новой учетной записью, вы знаете, что проблема в этом профиле учетной записи, а это означает, что полный сброс не требуется.
Если базовое устранение неполадок не работает, я настоятельно рекомендую параметр «Сброс», который эквивалентен чистой установке без проблем, связанных с этим параметром в более ранних версиях Windows.Я видел, как этот вариант превращает проблемные системы в хорошо работающие ПК, а процесс восстановления приложений и данных происходит относительно быстро, особенно если ваше основное хранилище находится в облаке.
И всегда есть возможность вернуться к предыдущей ОС и подождать несколько месяцев. Устранение неполадок — это хорошо, но иногда продуктивность означает, что кто-то другой может быть первопроходцем.
Предупреждение: Anniversary Edition позволяет выполнить откат в течение 10 дней после обновления.Это изменение по сравнению с предыдущим выпуском, в котором предыдущая сборка сохранялась в течение 30 дней. После завершения обновления обязательно протестируйте все свое оборудование и стороннее программное обеспечение до истечения этого срока.
Вопросы? Отправьте мне небольшое сообщение: [email protected]. Я читаю каждое сообщение и буду обращаться к самым интересным в обновлениях здесь.
ПК HP — Использование автоматического устранения неполадок (Windows 10, 8)
Используйте автоматизированные средства устранения неполадок для обнаружения и решения многих компьютерных проблем.Запустите средство устранения неполадок, соответствующее проблеме на вашем компьютере. По завершении создается отчет, в котором перечислены все найденные сообщения и решенные проблемы. Окно Устранение неполадок компьютера содержит четыре категории инструментов для устранения неполадок.
В Windows найдите и откройте Панель управления.
В поле поиска панели управления введите «Устранение неполадок», а затем щелкните «Устранение неполадок» в результатах поиска.
Откроется окно Устранение неполадок компьютера .Прежде чем принять решение, просмотрите следующие категории.
Программы
Используйте эти инструменты для выявления проблем, связанных с программными приложениями, драйверами и служебными программами, установленными на вашем компьютере.
Сеть: проверяет подключение к сети и Интернету.
Веб-браузер: проверяет правильность работы веб-обозревателя, соответствие настроек безопасности и максимальную производительность веб-обозревателя (если доступно).
Программы: обновляет старые программы для работы с Windows.
Печать: подтверждает, что драйверы принтера установлены и принтеры работают правильно.
Проигрыватель мультимедиа: подтверждает, что проигрыватель компакт-дисков / DVD работает правильно, что файлы мультимедиа находятся в библиотеке проигрывателя Windows Media, и при необходимости сбрасывает настройки проигрывателя мультимедиа до значений по умолчанию.
Оборудование и звук
Используйте эти инструменты для идентификации и исправления аппаратных устройств, таких как аудиоустройства, проигрыватели DVD / CD и BLU-ray, сетевые адаптеры, клавиатуры и принтеры.
Звук: проверяет аудиооборудование, воспроизводит звуки и музыкальные файлы, записывает звук с микрофона или другого записывающего устройства.
Сеть: проверяет сетевое оборудование, такое как Ethernet, беспроводные или другие сетевые адаптеры.
Печать: устранение неполадок оборудования принтера.
Media Player: устраняет проблемы с проигрывателем Windows Media.
Windows: устраняет проблемы с приложениями Магазина Windows, загрузкой в фоновом режиме, устройствами Bluetooth, клавиатурами, микрофонами и воспроизведением видео.
Сеть и Интернет
Используйте эти инструменты для подключения к определенному веб-сайту, для доступа к общим файлам и папкам на других компьютерах или для решения проблем с сетевыми принтерами.
Сеть : определяет и устраняет сбои подключения к Интернету, а также проблемы с доступом к общим файлам и папкам на других компьютерах в вашей сети. Также используйте эти инструменты для устранения проблем с беспроводной связью и другими сетевыми адаптерами и разрешите другим компьютерам связываться с вашим компьютером через брандмауэр Windows.
Printing : Эти инструменты помогают решать проблемы с принтерами, подключенными к вашей сети.
Система и безопасность
Используйте эти инструменты, чтобы сделать ваш компьютер более безопасным, включив блокировщики всплывающих окон и фильтры вредоносных программ, а также выполняя регулярные задачи обслуживания, такие как очистка старых файлов и ярлыков. Эти инструменты также помогают улучшить производительность системы и энергопотребление.
Веб-браузер: подтверждает, что функции безопасности, такие как фильтр SmartScreen и блокировщики всплывающих окон, включены для защиты вашего компьютера от вредоносных программ, нежелательных веб-сайтов и всплывающих окон.
Система: выполняет общие задачи обслуживания, такие как очистка неиспользуемых файлов и ярлыков.
Питание: подтверждает переход в спящий режим, настройки тайм-аута и другие настройки питания для экономии энергии и продления срока службы батареи компьютера.
Windows: устраняет проблемы с поиском Windows и Центром обновления Windows.
Выберите средство устранения неполадок из одной из четырех категорий, чтобы решить проблему.Например, чтобы запустить инструмент для проверки подключения к Интернету, выберите категорию «Сеть и Интернет», а затем выберите инструмент «Подключения к Интернету».
Инструмент устранения неполадок автоматически диагностирует любую обнаруженную проблему. Некоторые проблемы устраняются по мере работы инструмента. В других случаях инструмент предлагает вам предпринять корректирующие действия. Когда работа инструмента завершится, вы можете закрыть его или снова запустить средство устранения неполадок, чтобы убедиться, что проблема устранена.
.
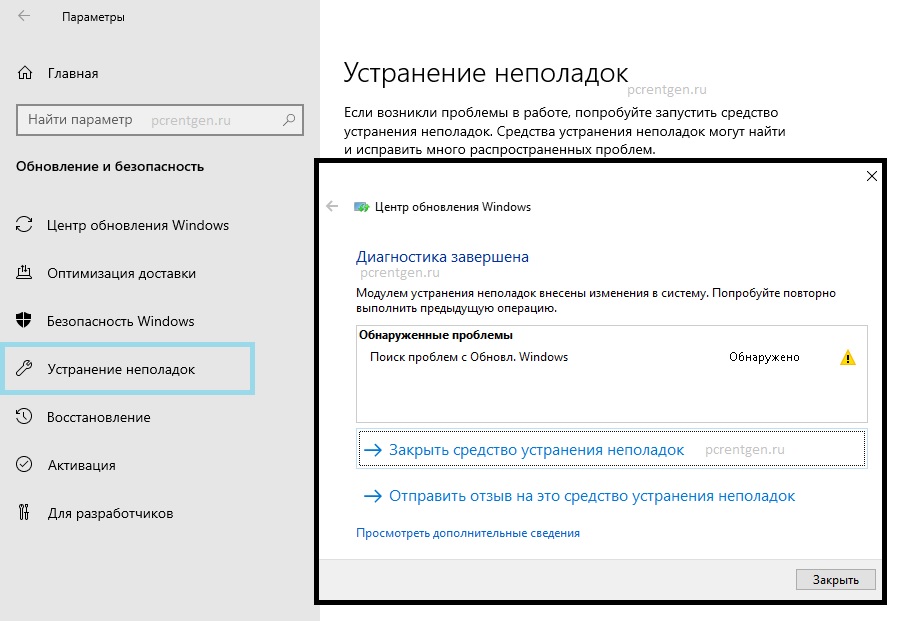
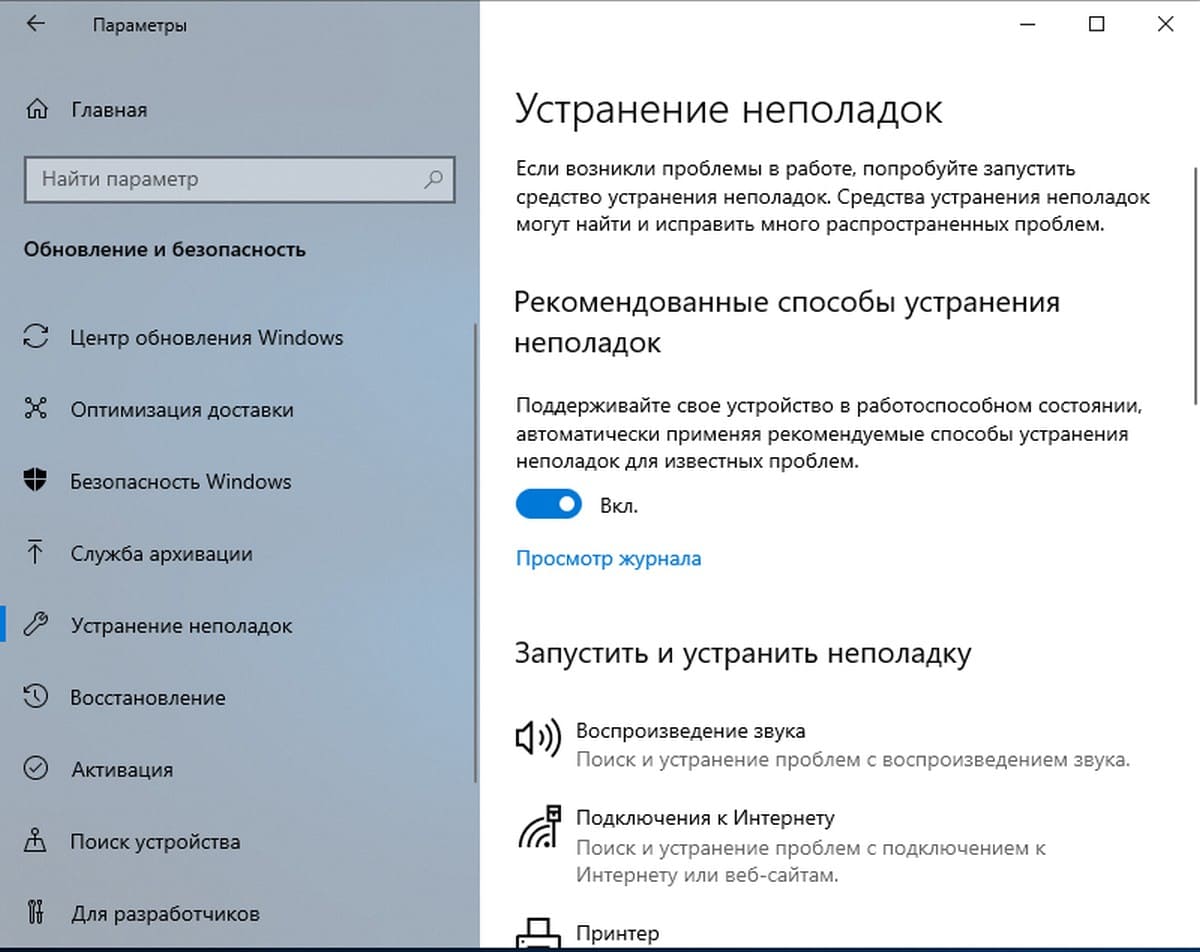
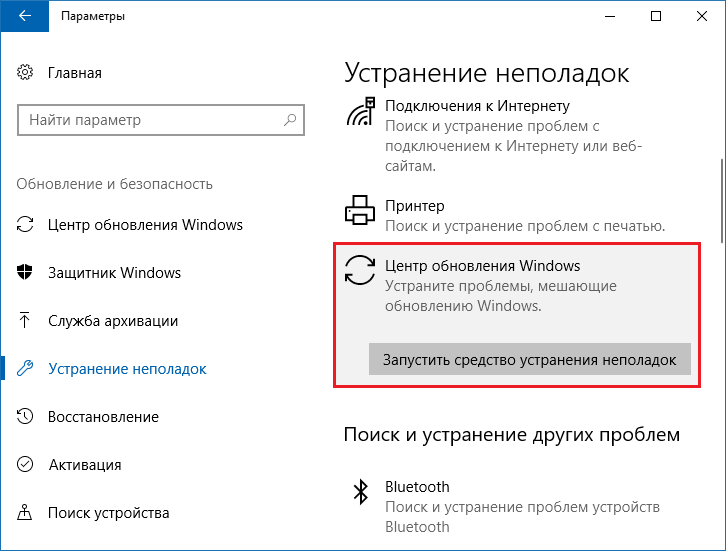 Средство устранения неполадок оборудования устраняет любые проблемы, связанные с оборудованием.
Средство устранения неполадок оборудования устраняет любые проблемы, связанные с оборудованием.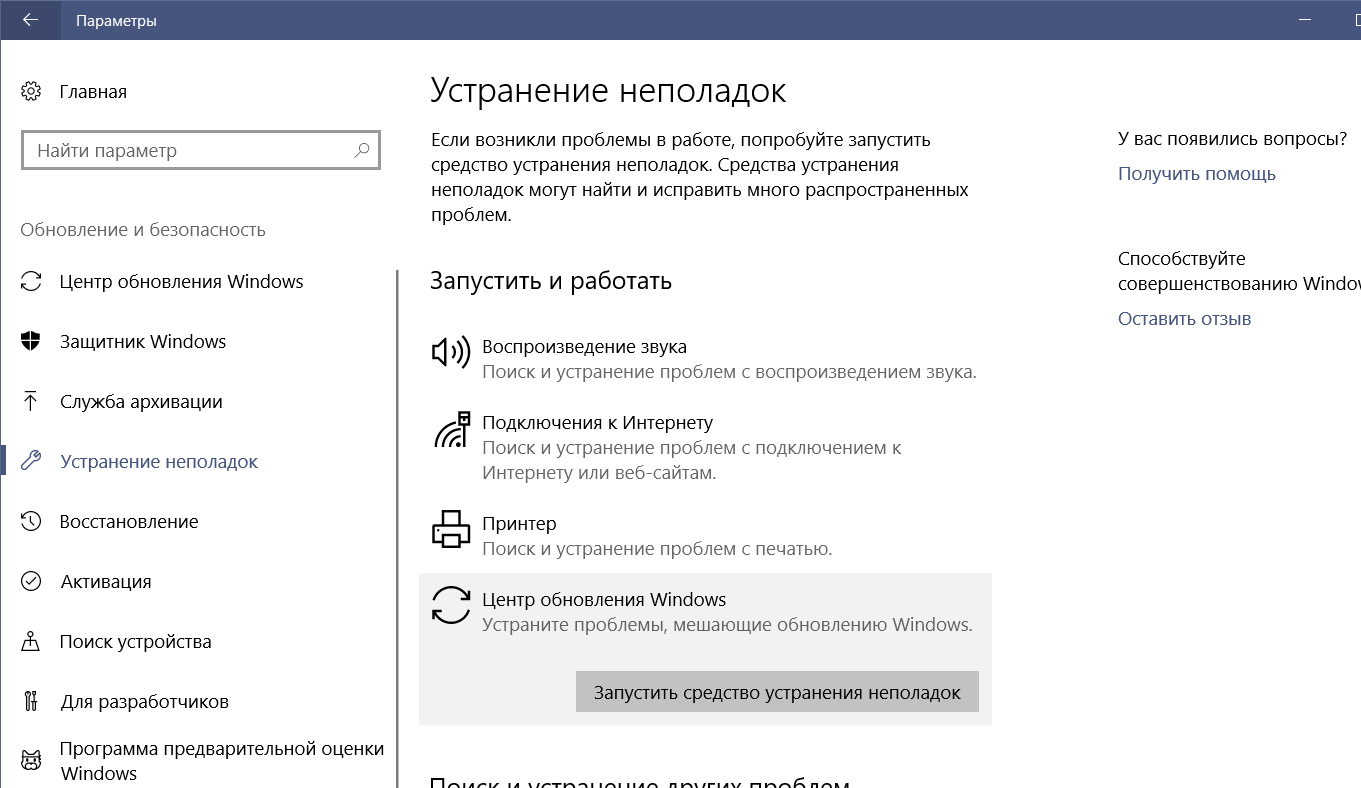
 На вашем компьютере установлено множество приложений Магазина Windows. Если у вас возникнут проблемы с одним из них, вы можете решить их, запустив средство устранения неполадок приложений Магазина Windows.
На вашем компьютере установлено множество приложений Магазина Windows. Если у вас возникнут проблемы с одним из них, вы можете решить их, запустив средство устранения неполадок приложений Магазина Windows.
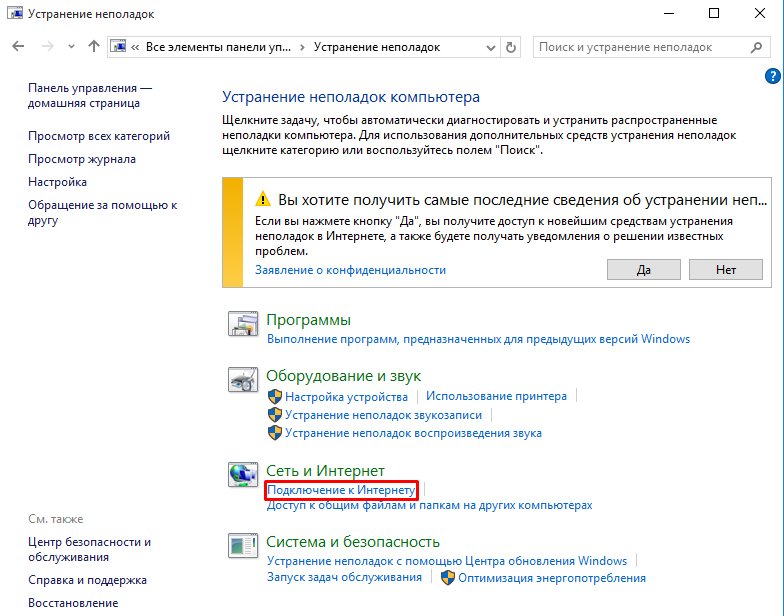
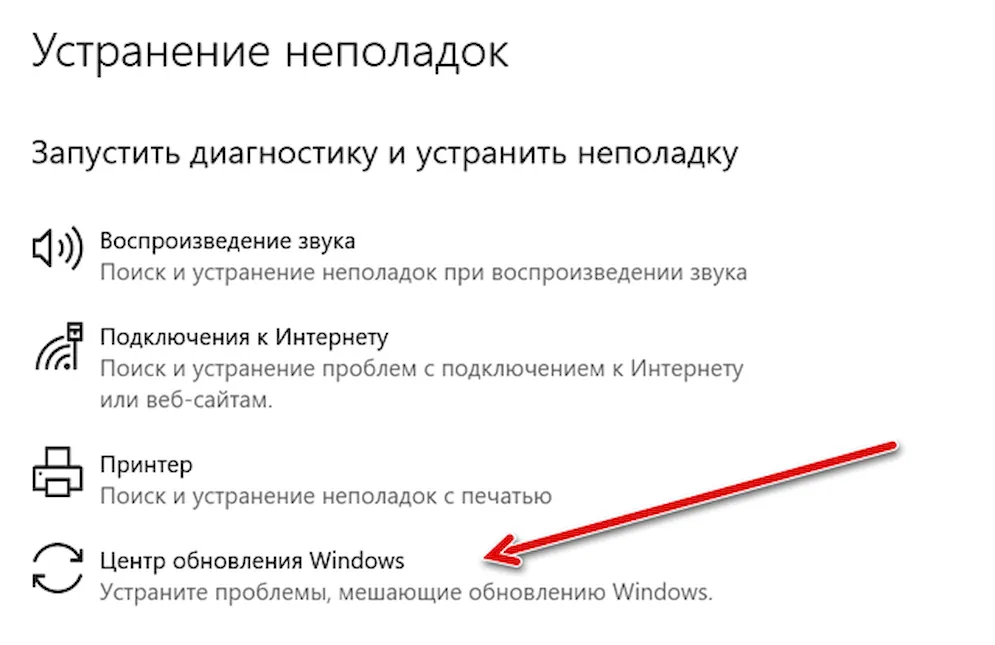
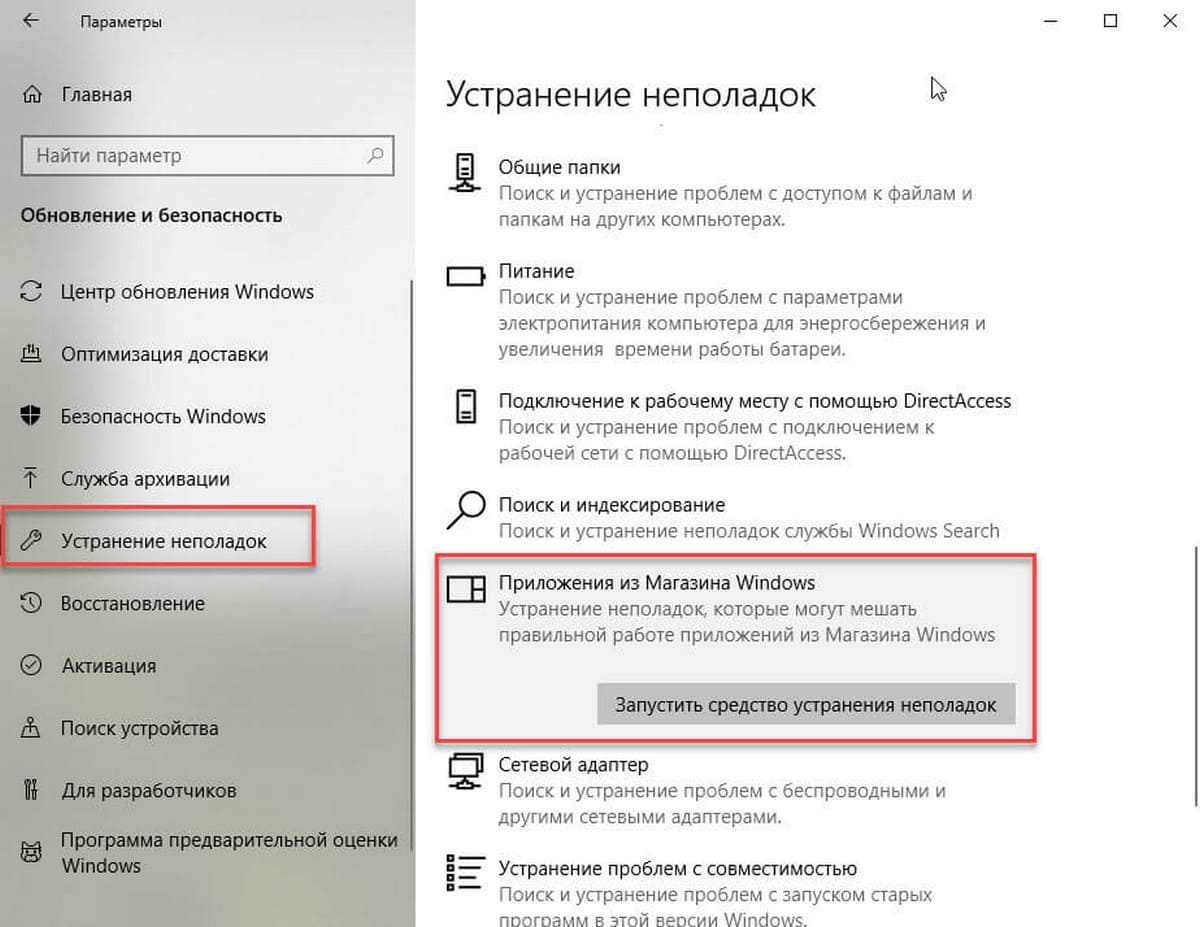
 Это отобразится под столбцом Панели управления слева.
Это отобразится под столбцом Панели управления слева. Если у вас все еще есть проблемы, используйте меню «Пуск» для поиска «производительности», запустите «Настройка внешнего вида и производительности Windows», щелкните вкладку «Предотвращение выполнения данных» и включите DEP для всех программ и служб, затем перезагрузите компьютер и повторите попытку.
Если у вас все еще есть проблемы, используйте меню «Пуск» для поиска «производительности», запустите «Настройка внешнего вида и производительности Windows», щелкните вкладку «Предотвращение выполнения данных» и включите DEP для всех программ и служб, затем перезагрузите компьютер и повторите попытку.