Как узнать IP-адрес компьютера (Windows XP, Vista, 7, 8, 10, Mac)
При подключении компьютера к сети ему присваивается так называемый IP-адрес.
Эта статья поможет вам узнать IP-адрес своего компьютера. Для этого существует два способа.
Выберите операционную систему компьютера
Способ 1: через Панель управления (рекомендуется)
Способ 2: с помощью командной строки
Для Windows XP
Шаг 1
Нажмите Пуск > Панель управления > Сеть и подключения к Интернету (если вы не видите этого пункта, см. далее) и дважды нажмите Сетевые подключения
Шаг 2
Нажмите правой кнопкой мыши на Подключение по локальной сети, выберите Состояние, затем вкладку Поддержка. В этом окне отобразится IP-адрес.
Примечание: если компьютер подключён к беспроводной сети, вместо Подключения по локальной сети нажмите Беспроводное сетевое соединение.
Для Windows 7
Шаг 1
Нажмите Пуск > Панель управления > Сеть и Интернет > Центр управления сетями и общим доступом.
Шагnbsp;2
Слева в этом окне нажмите Изменение параметров адаптера. Нажмите правой кнопкой мыши на Подключение по локальной сети, выберите Состояние, затем нажмите кнопку Сведения. В этом окне отобразится IP-адрес.
Примечание: если компьютер подключён к беспроводной сети, вместо Подключения по локальной сети нажмите Беспроводное сетевое соединение.
Для Windows Vista
Шаг 1
Нажмите Пуск > Панель управления > Сеть и Интернет > Центр управления сетями и общим доступом.
Шаг 2
Слева в этом окне нажмите Изменение параметров адаптера. Нажмите правой кнопкой мыши на Подключение по локальной сети, выберите Состояние, затем нажмите кнопку Сведения. В этом окне отобразится IP-адрес.
В этом окне отобразится IP-адрес.
Примечание: если компьютер подключён к беспроводной сети, вместо Подключения по локальной сети нажмите Беспроводное сетевое соединение.
Для Windows 8
Шаг 1
Зайдите в панель управления.
Есть несколько способов найти панель управления в Windows 8.
1. Нажмите сочетание клавиш Windows + F на клавиатуре, появится окно поиска. Введите Панель управления и нажмите Enter.
2. Нажмите сочетание клавиш Windows + R на клавиатуре, появится окно Выполнить. Введите control panel и нажмите Enter.
3. Нажмите сочетание клавиш Windows + X на клавиатуре. Выберите Панель управления.
4. Также можно ввести Панель управления в строке поиска в правой части экрана.
Шаг 2
Нажмите Сеть и Интернет > Центр управления сетями и общим доступом, нажмите Изменение параметров адаптера слева.
Шаг 3
Нажмите правой кнопкой мыши на Ethernet, выберите Состояние, затем нажмите кнопку Сведения. В этом окне отобразится IP-адрес.
Примечание: если компьютер подключён к беспроводной сети, вместо Ethernet нажмите Беспроводная сеть.
Для Windows 10
Способ 1
Шаг 1
Нажмите сочетание клавиш Windows + X на клавиатуре и выберите Панель управления.
Шаг 2
Нажмите Сеть и Интернет > Центр управления сетями и общим доступом, нажмите Изменение параметров адаптера слева.
Шаг 3
Нажмите правой кнопкой мыши на Ethernet, выберите Состояние, затем нажмите кнопку Сведения. В этом окне отобразится IP-адрес.
Примечание: если компьютер подключён к беспроводной сети, вместо Ethernet нажмите Беспроводная сеть.
Способ 2
Нажмите на значок сетевого подключения (может выглядеть как компьютер или шкала сигнала Wi-Fi) на панели задач. Нажмите Параметры сети и Интернет.
Нажмите Ethernet > Настройка параметров адаптера или Состояние > Настройка параметров адаптера.
Нажмите правой кнопкой мыши на Ethernet, выберите Состояние, затем нажмите кнопку Сведения. В этом окне отобразится IP-адрес.
Примечание: если компьютер подключён к беспроводной сети, вместо Ethernet нажмите Беспроводная сеть.
Для MAC
Шаг 1
Нажмите кнопку с иконкой APPLE (яблоко) и зайдите в Системные настройки.
Шаг 2
Выберите Сеть.
Шаг 3
Нажмите Wi-Fi (если используется беспроводное подключение) или Ethernet (если компьютер подключён по кабелю) в левой части окна. Ваш IP-адрес отобразится под Статусом подключения более мелким шрифтом.
Способ 2: с помощью командной строки
Для ОС Windows
Шаг 1. Откройте Командную строку
Способ 1
Нажмите сочетание клавиш Windows + R на клавиатуре, появится небольшое окно. Введите в нём cmd и нажмите Enter, чтобы открыть командную строку.
Способ 2
Нажмите Пуск в левом нижнем углу экрана, введите Командная строка в строке поиска внизу. Нажмите на значок с названием Командная строка, который отобразится в найденных программах.
Введите ipconfig и нажмите Enter
Появится информация о вашем сетевом подключении. Ближе к началу списка найдите IPv4-адрес разделе Беспроводная сеть (если подключение беспроводное) или в разделе Подключение по локальной сети (если подключение по кабелю).
Для Mac OS
Шаг 1. Откройте Терминал
Нажмите на верхней панели, введите Терминал в строке поиска, затем выберите Терминал в списке найденных программ.
Шаг 2. Используйте команду ifconfig
После того, как вы выбрали Терминал, нажмите на клавиатуре клавишу Return. Введите в открывшемся окне ifconfig и снова нажмите Return. Ваш IP-адрес отобразится после надписи inet в разделе et0 или Wi-Fi1.
КАК УЗНАТЬ СВОЙ IP АДРЕС
IP — мудрец-молодец. Он может рассказать об устройстве почти все: от места, где находится, до особенностей операционки. Зная IP, можно понять степень безопасности своей виртуальной жизни. Как же узнать интернет адрес — читайте ниже.
Что такое IP адрес
IP — это определитель гаджетов, которые коннектятся во всемирной сети.
АйПи присваивается всем гаджетам. Да-да! У продвинутого ПК и кнопочной мобилки свой адрес. Он прописывается всем без исключения — умному холодильнику и отопительному котлу, в том числе.
Если знать IP гаджета, можно вычислить местоположение его обладателя или провайдера. Поэтому вездесущие хакеры умеют удаленно подключаться к устройству, зная только айпи.
Поэтому вездесущие хакеры умеют удаленно подключаться к устройству, зная только айпи.
Зная свой «онлайн-адрес», можно проверять свои аккаунты и финансовые сервисы на наличие подключений мошенников. Проверить это можно следующим образом:
- Авторизоваться в своем профайле.
- Зайти в настройки.
- Перейти в раздел «Последние сеансы».
- Если в том списке есть чужие IP, следует кликнуть на «выйти со всех сеансов». Сервис отключит левые адреса со всех гаджетов, кроме текущего.
Чтобы снова войти, нужно ввести логин и пароль профиля внутри сервиса.
В тему: Как можно подключить системный блок к Wi-Fi: краткое руководство в 5 разделах
Типы IP
Все IP разнятся по адресу и величине.
- Статический (static IP) — фиксированный. Его можно изменить только после запроса к провайдеру.
- Динамический (Dynamic IP) — меняется при заходе в онлайн. Его можно получить из списка свободных IP.
 Отследить таких юзеров сложно. Чтобы их найти, придется обращаться к провайдеру с соответствующим предписанием, потому что ради интереса подобная информация не раскрывается.
Отследить таких юзеров сложно. Чтобы их найти, придется обращаться к провайдеру с соответствующим предписанием, потому что ради интереса подобная информация не раскрывается.
Есть 5 способов понять свой тип соединения:
- подключаться и отключаться к интернету, проверяя IP через сервисы;
- через настройки устройства или роутера. Механизм проверки IP описан в инструкции маршрутизатора;
- прочесть контракт с провайдером;
- войти в личный кабинет. В нем указан номер идентификатора;
- позвонить провайдеру и узнать подробную инфу.
Интересная статья: Как раздавать интернет с телефона — мануал в 3 пунктах, как превратить смартфон в роутер
Адресные пространства разделяют на величины:
- У IPv4 — 32 бита. С ним можно создать 4 млрд адресов. Но в конце 2019 года все адреса были распределены. Теперь, чтобы получить новый, придется полагаться на удачу и ждать пока кто-то откажется от своего адреса;
- На IPv6 приходится 4.
 8 в 1028 степени вариаций на каждого из почти 8 млрд людей. Даже ярые любители переездов или паникеры, меняющие IP раз в день, не успеют попробовать и тысячной доли возможных адресов.
8 в 1028 степени вариаций на каждого из почти 8 млрд людей. Даже ярые любители переездов или паникеры, меняющие IP раз в день, не успеют попробовать и тысячной доли возможных адресов.
Способ определения IP для Windows
Узнать IP можно только в том случае, если девайс сейчас онлайн. А при коннекте с нового места, меняется и адрес компа. Это зависит от роутера, к которому его подсоединили. IP состоит из 2 половинок: адрес выданный провайдером + подадрес самого девайса. Если к одному маршрутизатору подключены 7 гаджетов, у каждого будут свои координаты.
Вот три способа, как узнать IP адрес своего компьютера на Windows:
- через ipconfig. Подробнее читайте ниже по тексту.
- через свойства, о которых рассказывается ниже;
- через специальные сайты. Через какие — в следующей части (читайте ниже).
В ПК на Mac OS адрес отслеживается следующим образом.
- Зайти в «Системные настройки» → выбрать «Сеть» → перейти в «Дополнительно» (справа внизу).

- Найти активную сеть.
- Высветится IP адрес Мака.
Полезная статья: Какой MacBook выбрать в 2019 году: обзор, сравнение, отзывы
Владельцы Маков так же могут воспользоваться сайтами, который определят онлайн-адрес любого девайса: будь-то навороченный сервер или умные часы на Android.
Служба ipconfig
Ipconfig — программа командной строки на ПК под операционной системой Виндовс. Пример — HP Pavilion Gaming 15-ec0013ur. Она расскажет о деталях соединения. Чтобы ею воспользоваться, нужно провести следующие действия:
- ввести комбинацию Win + R. Она вызовет программу «Выполнить»;
- прописать «cmd» и кликнуть «ОК». Откроется командная строка;
- напечатать латиницей ipconfig и подтвердить команду нажатием «Enter».
На экране появится инфа о коннекте. В строчке с IPv4 будут видны цифры.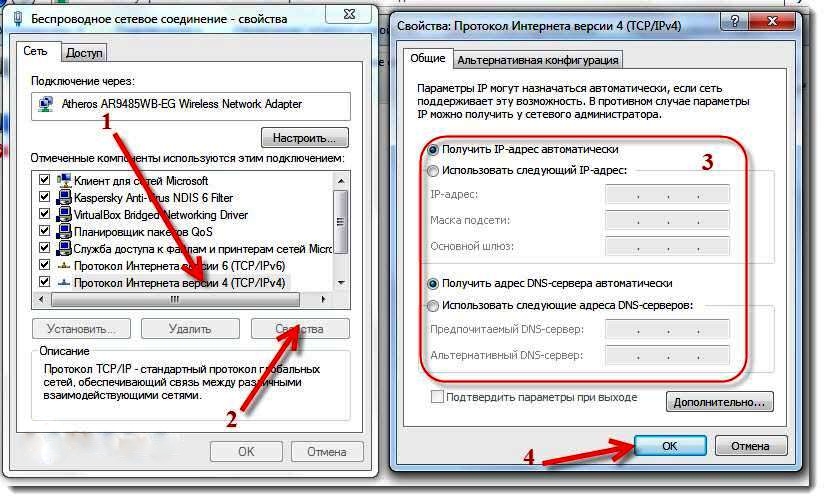 Это и есть IP конкретной сети.
Это и есть IP конкретной сети.
Свойства подключения к интернету
Для тех, кто боится работать с кодом, есть метод попроще. IP определяется через настройки ПК.
Инструкция к пошаговым действиям.
- Войти в центр управления сетями. Легче всего это сделать через угол уведомлений, нажав на правую кнопку мыши (ПКМ) и на иконку сетевого подключения. Или через меню «Пуск», чтобы зайти в панель управления.
- Найти раздел «Подключения» и перейти по локальной ссылке.
- На всплывающем экране найти «Сведения/Status».
- В строке IPv4 сможете увидеть адрес сети.
В Win10 последовательность действий другая. Следует «пройти» 4 шага.
- Зайти в Центр управления сетями.
- Найти «Изменение параметров адаптера».
- Кликнуть ПКМ по коннекту и выбрать «Состояние».
- Всплывет окно, в нем можно увидеть IP.

Познавательная статья: Чем роутер отличается от свитча — ликбез в 3 разделах
Онлайн-сервисы, отображающие IP
А как узнать свой IP адрес тем, кто боится лезть во «внутренности» компа? Для этого есть сотни сайтов, которые позволяют отыскать веб-идентификатор. Они могут показать провайдера и даже определить скорость передачи данных.
В таблице собраны самые известные сервисы. Если хочется использовать другие, можно вписать в поиске «Узнать IP», и выбрать то, что предлагает выдача Google.
Как узнать свой ip адрес телефона
Чтобы быть уверенными в безопасности данных, нужно быть в курсе online-ID мобильного. Узнать свой IP-адрес на телефоне можно двумя методами:
- проверить одним из сайтов, приведенных в таблице выше;
- через настройки.
Читайте: Как выбрать хороший роутер — 8 главных критериев
Для iOS
В айфоне можно найти IP в настройках. Делается это следующим образом.
Делается это следующим образом.
- Зайти в «Настройки».
- Найти Wi-Fi.
- Тапнуть на кружок рядом с текущим коннектом → высветится информация об IP.
Рекомендуем взять на вооружение любой сайт, указанный в таблице выше. Они работают и со смартфонами. Более того, у SpeedTest предусмотрены приложения практически для всех систем: от привычных Android и iOS до AppleTV и Chrome. Подключить SpeedTest — вопрос нескольких секунд. Дальше достаточно дать разрешение на подключение к сети, и оно будет измерять скорость передачи данных и изменения IP.
Для Android
Найти IP на Android-гаджетах можно в четыре шага.
- Зайти в «Настройки».
- Отключить Wi-Fi.
- Зайти в «Сведения о телефоне».
- Перейти во вкладку «Состояние». Ниже будет строчка с IP.
При подключении к Wi Fi, найти свой IP можно таким образом.
- Зайти в настройки.
- Открыть «Сети и интернет».

- Выбрать Wi Fi.
- Тапнуть на текущее подключение.
- Пролистать информацию о коннекте до строчки с IP.
Либо же можно перейти в любой браузер и зайти на сайты, предложенные выше.
Интересная статья: Как работает роутер: принцип действия и устройство маршрутизатора в 6 разделах
Определить чужой IP
Узнать IP другого юзера ради интереса — сложно, но возможно. Для этого нужно обладать недюжинными хакерскими навыками. Или же вынудить человека перейти по ссылке из сервисов-трекеров. К примеру, на укорачиватель ссылок IP Logger. Помимо основной функции, эта коротилка может отслеживать IP тех, кто перешел по линку. Делается это следующим образом.
- Выбирается любой урл с инфой, что заинтересует «жертву».
- Линк вставляется в блок «ссылка».
- Нажать на «Получить код логгера».
- Скопировать полученный короткий адрес и выписать отдельно свой ID в IPLogger. Он понадобится в будущем.

- После отправить сообщение «жертве» с такими словами, которые заинтересуют настолько, чтобы захотелось кликнуть по линку.
- Когда он посетит сайт по ссылке, можно возвращаться в Logger, введя свой ID. Там уже фиксируются данные об IP человека, что перешел по URL.
Важно: поставить блок от сервисов-ловушек невозможно. Однако, чтобы не попасться на подобную удочку, достаточно элементарных знаний об информационной безопасности. Нужно попросить человека отправить полную ссылку или же сделать это самостоятельно через сервисы «разворачиватели ссылок». Так можно убрать действия «укорачивателей» и смотреть то, что было прислано без каких-либо опасений. И если полный адрес сайта выглядит подозрительно, не переходить на него.
А еще в помощь придет VPN. Тогда даже после перехода по подобным линкам никто не увидит адрес девайса.
Познавательная статья: Как настроить site-to-site PPTP VPN-подключение на роутере TP-Link в 3 этапа
Определить IP как никогда просто. Нужно лишь иметь доступ к сети и 2-3 минуты времени. Берегите свои данные и не давайте возможности чужакам завладеть ними. В этом поможет тщательная «виртуальная гигиена» и хороший ВПН.
Нужно лишь иметь доступ к сети и 2-3 минуты времени. Берегите свои данные и не давайте возможности чужакам завладеть ними. В этом поможет тщательная «виртуальная гигиена» и хороший ВПН.
Как узнать свой IP-адрес и IP чужого компьютера
Многие пользователи знают, что IP-адрес – важная часть локальных и глобальных сетей, но без понятия, где и зачем его искать. В этой статье разберемся с полноценным назначением IP, разберем типы адресов и научимся находить числовую последовательность на любом устройстве.
Что такое IP-адрес
IP-адрес (англ. Internet Protocol Address) – уникальная числовая последовательность, идентифицирующая устройства в сетях и обеспечивающая соединение между ними. Почему используется именно этот стандарт?
Компьютер, сервер и смартфон не понимают привычных человеку символов. Все данные между физическими системами передаются в виде цифр. Чтобы информация приходила к нужному устройству, последние именуются особой числовой последовательностью. Это очень удобно: машины никогда не запутаются, а чисел настолько много, что их легко сделать уникальными.
Чтобы информация приходила к нужному устройству, последние именуются особой числовой последовательностью. Это очень удобно: машины никогда не запутаются, а чисел настолько много, что их легко сделать уникальными.
Простой пример: в локальной сети десять компьютеров. Пользователь устройства «№1» хочет передать письмо юзеру «№7». Как это сделать? Скорее всего, он отправит данные через специальное программное обеспечение, например почту. Но как почтовый клиент доставит информацию правильному адресату? Ему достаточно обратиться к главному серверу и запросить IP-адрес компьютера «№7», а затем отправить письмо по внутреннему протоколу.
Типы IP-адресов
Наиболее известный тип – внешний IP-адрес, который отображает устройство в глобальной сети. Его выдает интернет-провайдер, предоставляя роутеру, модему или напрямую подключенному компьютеру доступ к серверу.
IP бывает динамическим и статическим. Динамический адрес выдается автоматически при соединении с интернетом и меняется после переподключения. Чаще всего юзерам выдается именно динамика, так как провайдеру выгодно «гонять» адреса между клиентами; такой IP называется «серым», то есть им пользовалось несколько устройств.
Динамический адрес выдается автоматически при соединении с интернетом и меняется после переподключения. Чаще всего юзерам выдается именно динамика, так как провайдеру выгодно «гонять» адреса между клиентами; такой IP называется «серым», то есть им пользовалось несколько устройств.
Статический адрес навсегда присваивается конкретному устройству. Многие провайдеры предлагают статический IP как дополнительную услугу. Очевидный плюс – нет следов других пользователей, которые могли бы «очернить» репутацию адреса (например, получить блокировку по IP на каких-то ресурсах). Также с постоянным адресом легче настраивать технику и контролировать подключения устройств.
Существует еще один тип – внутренний. Он используется устройством для решения локальных задач: работа внутри закрытой сети компьютеров, подключение периферии, связь с роутером. Адреса получают принтеры, телевизоры, смартфоны, умная техника.
Не стоит путать IP с MAC; последний присваивается на заводе и идентифицирует физические свойства. MAC редко используется обычными пользователями, однако может выручить в локальной сети: например, родители по MAC-адресу могут запретить ребенку выходить на определенные интернет-ресурсы.
MAC редко используется обычными пользователями, однако может выручить в локальной сети: например, родители по MAC-адресу могут запретить ребенку выходить на определенные интернет-ресурсы.
Почему полезно знать IP-адреса
Узнав внешний IP-адрес, вы сможете пробить его на предмет «чистоты», посмотреть подробную информацию о провайдере, а также работать с удаленными системами, указывая актуальную информацию. Геймеры, открывающие сервер на своем компьютере, отправляют другим игрокам именно внешний IP.
Порой внутренний адрес знать полезнее, чем внешний. Вы сможете видеть в роутере подключенные устройства и удалять «незваных гостей». Иногда при подключении дополнительной техники (принтер, СМАРТ-телевизор и т.д.) приходится вручную менять или указывать адреса устройств.
Как узнать внешний IP-адрес
Узнать внешний IP очень просто: достаточно в Яндексе набрать фразу «мой ip», и поисковик выдаст публичный адрес. Для глубокой статистики используются сервисы 2ip. ru или whoer.net. На последнем сайте можно увидеть наличие IP в черном списке или проблемы с безопасностью.
ru или whoer.net. На последнем сайте можно увидеть наличие IP в черном списке или проблемы с безопасностью.
Открытый внешний адрес – не повод для беспокойства. Это всего лишь информация о сервере провайдера, с которым будут связываться интернет-ресурсы. В крайнем случае используйте VPN.
Поиск внутреннего IP
В зависимости от операционной системы меняется и принцип поиска внутреннего IP. В Windows проще всего работать через командную строку. Чтобы ее открыть, кликните правой кнопкой мышки на «Пуск» и выберите заголовок «Командная строка». Если у вас Windows 7, зажмите «Win+R», пропишите cmd и нажмите «Enter». В появившемся окне пропишите ipconfig и снова «Enter». IPv4-адрес – и есть числовое имя компьютера.
Если нужно добавить собственный IP, перейдите в «Панель управления» и найдите «Центр управления сетями и общим доступом». В нем будут отражены все внешние и внутренние подключения. Допустим, вы хотите изменить конфигурацию Ethernet. Кликайте на соответствующий заголовок и в открывшемся окне нажмите на «Свойства». Среди отмеченных компонентов нас интересует «IP версии 4», его и открываем. Снимаем флажки с «Получить IP-адрес автоматически» и указываем другой адрес.
Допустим, вы хотите изменить конфигурацию Ethernet. Кликайте на соответствующий заголовок и в открывшемся окне нажмите на «Свойства». Среди отмеченных компонентов нас интересует «IP версии 4», его и открываем. Снимаем флажки с «Получить IP-адрес автоматически» и указываем другой адрес.
Оболочки Android отличаются расположением настроек, однако чаще всего информация о локальном IP расположена в разделе беспроводных подключений. Если отыскать данные не получается, установите бесплатную программу IP Tools: Wi-Fi Analyzer.
Чтобы посмотреть IP в macOS, следует зайти в «Системные настройки» и выбрать «Сеть». В окне нужно отыскать нужное подключение и кликнуть по нему. Внутренний адрес появится под статусом и настройками конфигурации.
В iOS отыскать информацию о сети также просто: перейдите в настройки Wi-Fi и нажмите на круглую иконку «i».
Возможно ли узнать чужой IP
Данные об IP другого человека можно получить через сервис IP Logger. Он абсолютно легален, потому что сетевые адреса и так доступны всему интернету. Создайте на сайте ссылку, по которой должен кликнуть человек (это обязательное условие), затем отправьте ее по каналам связи и ждите фидбэка.
Он абсолютно легален, потому что сетевые адреса и так доступны всему интернету. Создайте на сайте ссылку, по которой должен кликнуть человек (это обязательное условие), затем отправьте ее по каналам связи и ждите фидбэка.
Теперь вы знаете, что узнать внешний и внутренний IP-адреса проще, чем кажется.
Как узнать IP адрес своего компьютера
IP-адрес является исключительным идентификатором подключения компьютера к компьютерной сети, работающей на основе Интернета.IP-адрес назначается вашим провайдером как правило представляет собой четыре группы чисел написанные через точку. Например 192.168.222.125 Бывают случаи когда необходимо узнать свой ip адрес (айпи адрес).
Теперь рассмотрим как узнать IP адрес в Windows 7 с помощью компьютера. Для этого нажимаем меню «Пуск» и выбираем пункт «Панель управления». В появившемся окне жмем на пункт «Сеть и Интернет»,
а далее на пункт «Центр управления сетями и общим доступом». Затем в разделе «Просмотр активных сетей» жмем на пункт «Подключение по локальной сети».
Затем в разделе «Просмотр активных сетей» жмем на пункт «Подключение по локальной сети».
В появившемся окне нажимаем кнопку «Сведения…» после чего вы увидите очередное окно в котором и будет вся информация по вашему подключению к сети, в том числе и IP адрес.
Второй способ узнать IP адрес подразумевает иные действия и потребует от вас больше писать чем кликать мышью 🙂
Нажимаем меню «Пуск», затем жмем «Все программы», далее «Стандартные» и выбираем «Командная строка». (Так же командную строку можно запустить нажав на меню «Пуск» и написав в поле поиска cmd).
В появившемся окне, английскими буквами, вводим ipconfig и жмем Enter.
Дорогой читатель! Возможно, тебя заинтересуют следующие статьи:
— Как сменить ip адрес компьютера Windows 7
— Как отключить или включить uac в windows 7
— Установка программы для чистки компьютера ccleaner
— Как удалить историю посещений браузера гугл хром.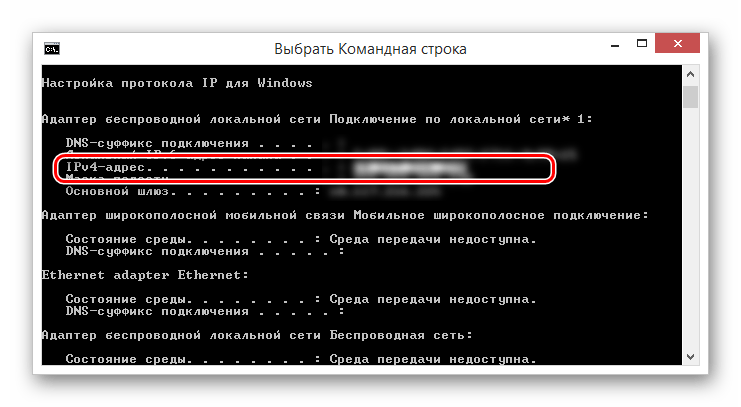
С уважением, команда сайта www.sysitplus.ru
Если заметили ошибку, выделите фрагмент текста и нажмите Ctrl+Enter
Как узнать ip адрес компьютера
советы → как это сделать → Как узнать ip-адрес компьютера
Как узнать ip-адрес компьютера
У каждого компьютера, даже если он не подключен к сети Интернет, есть свой цифровой номер, который называется IP-адрес.
IP–адрес – это числовая запись, локализующая компьютер в сети.
Например, у неподключенной к сети машины имеется следующий IP-адрес: 10.162.112.214.
При подключении компьютера к сети ему присваивается другой IP-адрес. При этом он может быть каждый раз новым (динамический IP-адрес), либо оставаться неизменным (статический IP-адрес ). Зависит о того, подключены ли вы через модем, какой тип IP-адреса предоставляет Вам провайдер (динамический или статический).
В некоторых ситуациях Вам может понадобиться узнать собственный IP-адрес. Как это сделать?
Как это сделать?
Чтобы определить IP-адрес своего компьютера, а также тот IP, с которым Вас «видят» в сети Internet, можно воспользоваться средствами Windows, запустив утилиту Настройка протокола IP для Windows.
Для этого:
- Войдите в меню «ПУСК»(START) → «ВЫПОЛНИТЬ»(RUN)
- в появившемся окошке введите команду cmd → «OK».
- в командной строке напечатайте ipconfig (или winipcfg (для Windows 90-х)
- нажмите клавишу «ENTER».
После этого вы увидите IP-адрес, маску подсети и IP-адрес шлюза по умолчанию (default gateway) для текущего подключения.
Чтобы узнать больше о конфигурации сети вашего компьютера, наберите
ipconfig/all , затем нажмите клавишу «ENTER».
В этом случае вы сможете узнать физический адрес вашего компьютера, то есть так называемый MAC адрес, и данные сетевой карты.
Также все эти сведения можно посмотреть в свойствах текущего соединения.
Для этого зайдите в «Сетевые подключения» и нажмите правой кнопкой на значке соединения → меню «Состояние» → вкладка «Поддержка» (основные сведения).
Для получения дополнительных сведений можно нажать кнопку «Подробности».
Для локальной сети:
Если вы смотрите свойства подключения к локальной сети, то IP-адрес – это и есть адрес вашего компьютера.
Для Internet:
Если вы смотрите свойства подключения к сети Интернет, то знайте, что IP-адрес клиента и есть тот самый текущий IP, который видят сайты и идентифицируют его с вами и вашими действиями. Этот IP вы также можете узнать на специализированных сайтах, типа whatismyip.com, myip.ru или yoip.ru
Примечания
1). IP-address (IP-адрес) — это 32-разрядное число, которое принято записывать в десятеричном или шестнадцатеричном формате в виде четырех числе, разделенных точками, например:
111.111.213.232
127.0.0.1
192.168.9.2
2). Динамический IP-адрес назначается автоматически при каждом подключении компьютера к сети, используется до завершения сеанса подключения. При следующем соединении назначается новый IP.
При следующем соединении назначается новый IP.
3). Статический (реальный) IP адрес жестко закреплен за абонентом. При каждом сеансе связи пользователю присваивается один и тот же IP адрес.
Такой тип соединения позволяет обращаться к компьютеру (когда он подключен к Интернет) по постоянному, неизменному адресу. То есть у компьютера будет свой постоянный адрес в Интернете.
Провайдеры используют такой тип соединения для защиты от воровства трафика. Пользователю обычно это нужно для создания сайта на собственной машине (а не на виртуальном хостинге) или для участия в пиринговых (peer-to-peer) сетях. Кроме того, в Internet существует ряд сервисов (обычно коммерческих), для работы с которыми может потребоваться реальный IP-адрес.
С точки зрения безопасности, динамический IP предпочтительнее, так как затрудняет отслеживание вашего компьютера хакерами, и, следовательно, делает более неудобной проведение на него атаки. Также динамический IP в некоторой степени позволяет сохранять Вашу конфиденциальность, так как делает более сложным отслеживание ваших действий в Интернете кем бы то ни было.
→ смотрите по теме в разделе «Статьи» Как скрыть свой IP
→ смотрите по теме в разделе «Советы» Как узнать информацию о компьютере
→ в раздел Советы
При полной или частичной публикации статьи в
Интернете обязательно указание активной гиперссылки на источник
http://programmistan.narod.ru
Как узнать IP-адрес компьютера (Windows XP, Vista, 7, 8, 10, Mac)?
При подключении компьютера к сети ему присваивается IP-адрес. Эта статья поможет вам узнать IP-адрес своего компьютера. Есть два способа:
Способ 1: выберите операционную систему компьютера через панель управления (рекомендуется):
Способ 2: выберите операционную систему компьютера с помощью командной строки:
Способ 1
Windows 10
Вариант 1.
Нажмите сочетание клавиш Windows + X на клавиатуре и выберите пункт Сетевые подключения.
Клавиша Windows выглядит так:
В меню с левой стороны перейдите в пункт Ethernet и нажмите левой кнопкой мыши на появившееся подключение.
Примечание: если вместо сети Ethernet компьютер подключён к беспроводной сети, в меню слева нажмите Wi-Fi.
Открывшуюся страницу пролистайте вниз до пункта Параметры IP, в поле IPv4-адрес будет указан адрес, полученный устройством.
Вариант 2.
В панели задач нажмите левой кнопкой мыши на значок сетевого подключения (может быть в виде компьютера, шкалы сигнала Wi-Fi или значка планеты [если нет доступа в интернет]).
В открывшемся окне нажмите Параметры сети и Интернет.
В открывшемся окне в меню Состояние найдите пункт Настройка параметров адаптера.
Нажмите правой кнопкой мыши на иконку Ethernet, выберите пункт Состояние, затем нажмите кнопку Сведения. Появится окно с IP-адресом.
Примечание. Если вместо сети Ethernet вы подключены к беспроводной сети, выберите Беспроводное подключение.
Windows 8
Шаг 1. Войдите в панель управления.
Есть несколько способов найти панель управления в Windows 8.
1. Нажмите на клавиатуре сочетание клавиш Windows + F , появится окно поиска. Введите Панель управления и нажмите клавишу Enter.
2. Нажмите на клавиатуре сочетание клавиш Windows + R, появится окно Выполнить. Введите control panel и нажмите клавишу Enter.
3. Нажмите на клавиатуре сочетание клавиш Windows + X. Выберите Панель управления.
4. Также можно ввести Панель управления в строке поиска в правой части экрана.
Шаг 2. Нажмите Сеть и Интернет затем Центр управления сетями и общим доступом.
В открывшемся окне нажмите Изменение параметров адаптера в меню слева.
Шаг 3. Нажмите правой кнопкой мыши на Ethernet, выберите Состояние, затем нажмите кнопку Сведения. Появится окно с IP-адресом.
Примечание. Если вместо сети Ethernet вы подключены к беспроводной сети, выберите Беспроводное подключение.
Windows 7
Шаг 1. Нажмите Пуск — Панель управления — Сеть и Интернет — Центр управления сетями и общим доступом.
Шаг 2. В открывшемся окне в меню слева нажмите Изменение параметров адаптера. Нажмите правой кнопкой мыши на Подключение по локальной сети, выберите Состояние, затем нажмите кнопку Сведения. Появится окно с IP-адресом.
Примечание. Если вместо сети Ethernet вы подключены к беспроводной сети, выберите Беспроводное подключение.
Windows Vista
Шаг 1. Нажмите Пуск — Панель управления — Сеть и Интернет — Центр управления сетями и общим доступом.
Шаг 2. В открывшемся окне в меню слева нажмите Изменение параметров адаптера. Нажмите правой кнопкой мыши на Подключение по локальной сети, выберите Состояние, затем нажмите кнопку Сведения. Появится окно с IP-адресом.
Примечание. Если вместо Подключения по локальной сети вы подключены к беспроводной сети, выберите Беспроводное подключение.
Windows XP
Шаг 1. Нажмите Пуск — Панель управления — Сетевые подключения
Шаг 2. Нажмите правой кнопкой мыши на Подключение по локальной сети, выберите Состояние, затем вкладку Поддержка. Появится окно с IP-адресом.
Нажмите правой кнопкой мыши на Подключение по локальной сети, выберите Состояние, затем вкладку Поддержка. Появится окно с IP-адресом.
Примечание. Если вместо Подключения по локальной сети вы подключены к беспроводной сети, выберите Беспроводное подключение.
Mac OS
Шаг 1. Нажмите кнопку с иконкой Apple (яблоко) и войдите в Системные настройки. Выберите Сеть.
Шаг 2. В левой части окна нажмите Wi-Fi (если используется беспроводное подключение) или Ethernet (если компьютер подключён по кабелю). Ваш IP-адрес будет отображён под статусом подключения.
Способ 2
Windows OS
Шаг 1. Откройте командную строку.
Вариант 1.
Нажмите на клавиатуре сочетание клавиш Windows + R, появится небольшое окно. Введите в нём cmd и нажмите клавишу Enter, чтобы открыть командную строку.
Вариант 2.
Нажмите на значок поиска в панели задач. Затем в строке поиска наберите Командная строка.
Шаг 2. Введите ipconfig и нажмите клавишу Enter.
Появится информация о вашем сетевом подключении. Ближе к началу списка найдите IPv4-адрес в разделе Wi-Fi (если подключение беспроводное) или в разделе Ethernet (если у вас подключение по кабелю).
Mac OS
Шаг 1. Откройте Терминал.
Нажмите на значок поиска в верхней панели, введите в строке поиска Терминал, затем выберите Терминал в списке найденных программ.
Шаг 2. Используйте команду ifconfig.
После того, как вы выбрали Терминал, введите в открывшемся окне ifconfig и нажмите Return. Ваш IP-адрес будет отображён после надписи inet в разделе en0 или Wi-Fi.
Как узнать ip адрес или имя моего компьютера?
Для удаленного решения какой либо проблемы с компьютером, сотрудникам нашей компании зачастую нужно уточнить у клиента ip адрес или имя компьютера на котором необходимо решить ту или иную задачу.
Имя компьютера можно узнать так:
Вариант 1. Нажмите правой кнопкой мыши на значок «Мой компьютер» (Windows XP) или «Компьютер» (windows vista,7,8,10), кликните на меню — «свойства». Имя компьютера указано в поле — «Полное имя» или «Имя компьютера». На скриншоте ниже имя компьютера QWERTY1.
Нажмите правой кнопкой мыши на значок «Мой компьютер» (Windows XP) или «Компьютер» (windows vista,7,8,10), кликните на меню — «свойства». Имя компьютера указано в поле — «Полное имя» или «Имя компьютера». На скриншоте ниже имя компьютера QWERTY1.
Вариант 2. «Пуск» — «панель управления», в меню — «система» или «свойства системы». Всё остальное, также как в варианте 1.
Вариант 3. «Мой компьютер» — правой клавишей на белом фоне (мимо всех объектов) — «свойства».
IP адрес компьютера можно узнать так:
Вариант 1. Левой клавишей мыши на значок индикации подключения по локальной сети и левой клавишей мыши на «Центр управления сетями и общим доступом»
Дальше выбираем — «подключение по локальной сети», если ваш компьютер подключен сетевым кабелем или «подключение по беспроводной сети» если компьютер подключен через wi-fi.
Далее нужно выбрать пункт «сведения» (windows vista,7,8,10) или «поддержка» (windows xp).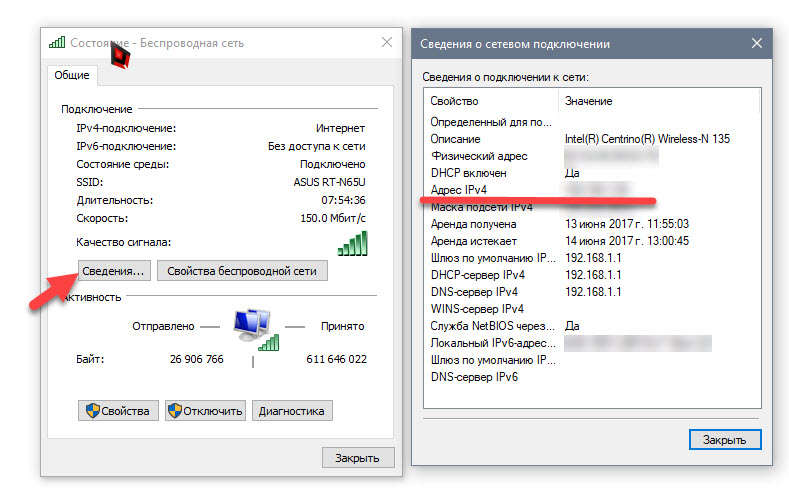
Нужная строка обведена на картинке ниже. Эти цифры и есть IP адрес.
Вариант 2. «Панель управления», в меню «сетевые подключения» (windows XP) или «центр управления сетями и общим доступом» (windows vista,7,8,10). Далее как в варианте 1 — Правой клавишей на подключении — «состояние» — «сведения».
Вариант 3. Пуск — набираем «ncpa.cpl» без кавычек (или win+r и там набираете ncpa.cpl)
Далее как в варианте 1 — Правой клавишей на подключении — «состояние» — «сведения»
Вариант 4. Через командную строку. Зайти в неё можно набрав в меню «пуск» — «выполнить» — «cmd» (windows XP) или «пуск» — «все программы» — «стандартные» — «командная строка» (windows vista,7,8,10). Далее наберите в командной строке команду — ipconfig. IP адрес вашего компьютера будет указан в пункте «Ipv4 адрес» или «IP address»
Если вам нужно узнать ваш «внешний» ip адрес (ip адрес назначаемый вашим провайдером), его можно узнать пройдя по ссылке: http://www. myip.ru
myip.ru
IP-адрес
— документация Raspberry Pi
Любому устройству, подключенному к локальной сети, назначается IP-адрес.
Чтобы подключиться к Raspberry Pi с другой машины с помощью SSH или VNC, вам необходимо знать IP-адрес Pi. Это легко сделать, если у вас подключен дисплей и существует несколько способов его удаленного поиска с другого компьютера в сети.
Использование Pi с дисплеем
Если вы загружаетесь из командной строки, а не с рабочего стола, ваш IP-адрес должен отображаться в нескольких последних сообщениях перед запросом на вход.
Используя терминал (загрузитесь из командной строки или откройте окно терминала с рабочего стола), просто введите hostname -I , который покажет IP-адрес вашего Pi.
Использование Pi без головы (без дисплея)
Найти IP-адрес вашего Pi без подключения к экрану можно одним из следующих способов:
Список устройств маршрутизатора
В веб-браузере перейдите к IP-адресу вашего маршрутизатора, например.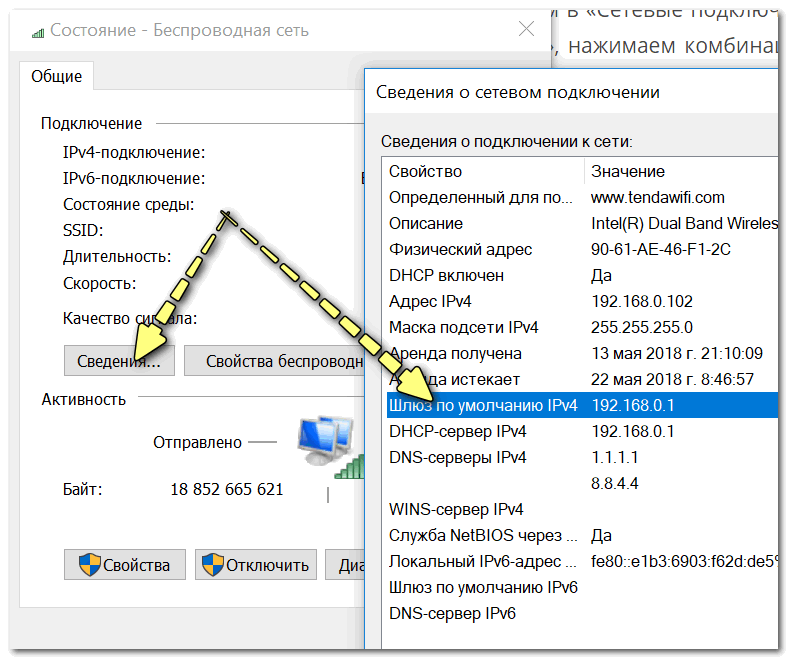
http://192.168.1.1 , который обычно напечатан на этикетке вашего маршрутизатора; это приведет вас к панели управления.Затем войдите в систему, используя свои учетные данные, которые обычно также печатаются на маршрутизаторе или отправляются вам в сопроводительных документах. Перейдите к списку подключенных устройств или аналогичных (все маршрутизаторы разные), и вы должны увидеть некоторые устройства, которые вы узнали. Некоторые устройства обнаруживаются как ПК, планшеты, телефоны, принтеры и т. Д., Поэтому вы должны распознать некоторые и исключить их, чтобы выяснить, какой из них является вашим Raspberry Pi. Также обратите внимание на тип подключения; если ваш Pi подключен к проводу, должно быть меньше устройств на выбор.
Разрешение
raspberrypi.local с mDNS
В ОС Raspberry Pi многоадресный DNS поддерживается службой Avahi из коробки.
Если ваше устройство поддерживает mDNS, вы можете подключиться к Raspberry Pi, используя его имя хоста и суффикс .. local
local
Имя хоста по умолчанию при новой установке Raspberry Pi OS — raspberrypi , поэтому по умолчанию любой Raspberry Pi, работающий под управлением Raspberry Pi OS, отвечает на:
пинг raspberrypi.local Если Raspberry Pi доступен, ping покажет его IP-адрес:
ПИНГ raspberrypi.локальный (192.168.1.131): 56 байтов данных
64 байта из 192.168.1.131: icmp_seq = 0 ttl = 255 время = 2,618 мс Если вы измените системное имя хоста Raspberry Pi (например, отредактировав / etc / hostname ), Avahi также изменит адрес .local mDNS.
Если вы не помните имя хоста Raspberry Pi, но у вас установлена система с Avahi, вы можете просматривать все хосты и службы в локальной сети с помощью команды avahi-browse .
команда nmap
Команда nmap (Network Mapper) — это бесплатный инструмент с открытым исходным кодом для сетевого обнаружения, доступный для Linux, macOS и Windows.
Для установки на Linux установите пакет
nmap, напримерapt установить nmap.Чтобы установить на macOS или Windows , посетите страницу загрузки nmap.org.
Чтобы использовать nmap для сканирования устройств в вашей сети, вам необходимо знать подсеть, к которой вы подключены. Сначала найдите свой собственный IP-адрес, другими словами, тот из компьютера, который вы используете для определения IP-адреса вашего Pi:
- В Linux введите
hostname -Iв окно терминала - В macOS перейдите в Системные настройки
Сетьи выберите активное сетевое соединение, чтобы просмотреть IP-адрес - В Windows перейдите в Панель управления, затем в
Центр управления сетями и общим доступомщелкнитеПросмотр сетевых подключений, выберите свое активное сетевое подключение и нажмитеПросмотреть статус этого подключения, чтобы просмотреть IP-адрес
Теперь у вас есть IP-адрес вашего компьютера, вы просканируете всю подсеть на предмет других устройств. Например, если ваш IP-адрес —
Например, если ваш IP-адрес — 192.168.1.5 , другие устройства будут иметь адреса типа 192.168.1.2 , 192.168.1.3 , 192.168.1.4 и т. Д. Обозначение этого диапазона подсети — 192.168 .1.0 / 24 (это охватывает 192.168.1.0 – 192.168.1.255 ).
Теперь используйте команду nmap с флагом -sn (ping-сканирование) для всего диапазона подсети. Это может занять несколько секунд:
nmap -sn 192.168.1.0 / 24 Ping-сканирование просто проверяет все IP-адреса, чтобы узнать, отвечают ли они. Для каждого устройства, которое отвечает на эхо-запрос, в выходных данных отображается имя хоста и IP-адрес, например:
Запуск Nmap 6.40 (http://nmap.org) в 2014-03-10 12:46 GMT
Отчет о сканировании Nmap для hpprinter (192.168.1.2)
Хост работает (задержка 0,00044 с).
Отчет сканирования Nmap для Gordons-MBP (192.168.1.4)
Хост работает (задержка 0,0010 с). Отчет о сканировании Nmap для ubuntu (192.168.1.5)
Хост работает (задержка 0,0010 с).Отчет о сканировании Nmap для raspberrypi (192.168.1.8)
Хост работает (задержка 0,0030 с).
Выполнено Nmap: 256 IP-адресов (4 хоста вверх) просканированы за 2,41 секунды
Отчет о сканировании Nmap для ubuntu (192.168.1.5)
Хост работает (задержка 0,0010 с).Отчет о сканировании Nmap для raspberrypi (192.168.1.8)
Хост работает (задержка 0,0030 с).
Выполнено Nmap: 256 IP-адресов (4 хоста вверх) просканированы за 2,41 секунды Здесь вы можете увидеть устройство с именем хоста raspberrypi и IP-адресом 192.168.1.8 . Обратите внимание: чтобы увидеть имена хостов, вы должны запустить nmap как root, добавив к команде sudo .
Получение IPv6-адресов с помощью эхо-запроса со второго устройства (устройства Linux или Pi)
Сначала найдите свой собственный IP-адрес (а), другими словами, один из компьютеров, которые вы используете для определения IP-адреса вашего Pi.
по имени хоста -I
fd00 :: ba27: ebff: feb6: f293 2001: db8: 494: 9d01: ba27: ebff: feb6: f293
В примере показаны два IP-адреса.Первый — это так называемый уникальный локальный одноадресный адрес ( fc00 :: / 7 ).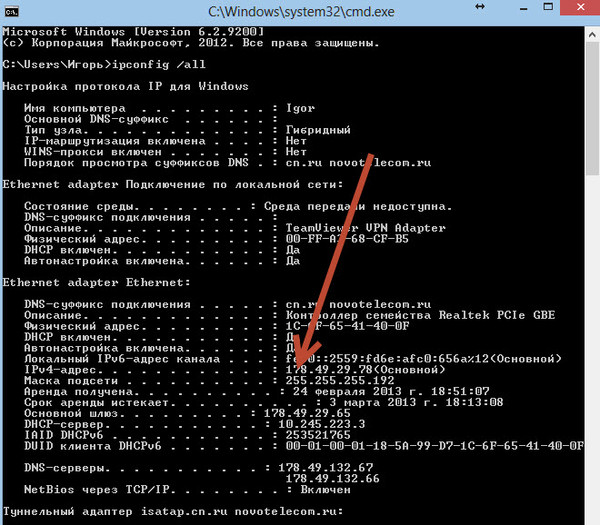 Второй — глобальный одноадресный адрес (
Второй — глобальный одноадресный адрес ( 2000 :: / 3 ). Также возможно увидеть только одно из них в зависимости от конфигурации вашей сети (маршрутизатора). Оба адреса действительны для доступа к Raspberry Pi в вашей локальной сети. Адрес из 2000 :: / 3 доступен во всем мире при условии, что брандмауэр вашего маршрутизатора открыт.
Теперь используйте один из IP-адресов из первого шага для проверки связи со всеми локальными узлами:
пинг -c 2 -I 2001: db8: 494: 9d01: ba27: ebff: feb6: f293 ff02 :: 1
ping -c 2 -I 2001: db8: 494: 9d01: ba27: ebff: feb6: f293 ff02 :: 1% eth0 -c 2 означает отправку двух эхо-запросов
-I с IP-адресом, он устанавливает интерфейс и адрес источника эхо-запроса,
необходимо выбрать IP-адрес интерфейса,
eth0 недостаточно — ответ будет локальный адрес ссылки ( fe80 :: / 10 ), нам нужен глобальный или локальный одноадресный адрес
ff02 :: 1 — хорошо известный многоадресный адрес для всех узлов в ссылке, поэтому он ведет себя как локальная широковещательная рассылка, обычно он определен в / etc / hosts , поэтому вы также можете использовать имя ( ip6- allnodes или ipv6-allnodes ) вместо буквального адреса
Некоторые новые системы ожидают ID интерфейса за адресом многоадресной рассылки.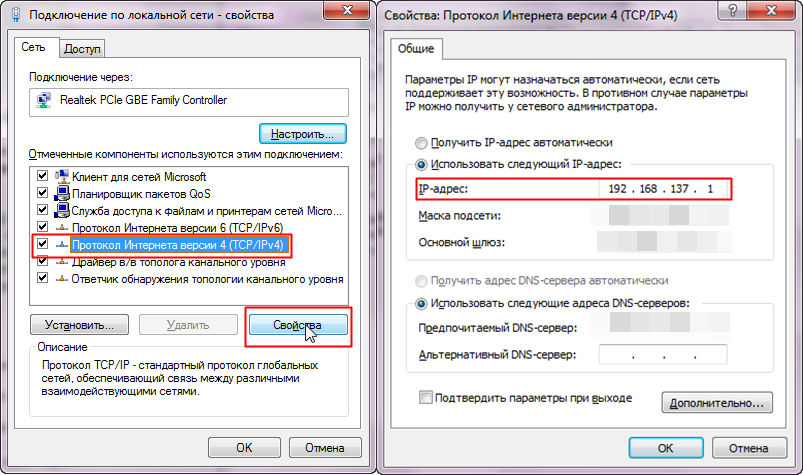
пинг -c 2 -I 2001: db8: 494: 9d01: ba27: ebff: feb6: f293 ip6-allnodes
PING ip6-allnodes (ip6-allnodes (ff02 :: 1)) с 2001 года: db8: 494: 9d01: ba27: ebff: feb6: f293: 56 байтов данных
64 байта с 2001 года: db8: 494: 9d01: ba27: ebff: feb6: f293: icmp_seq = 1 ttl = 64 time = 0,597 мс
64 байта из witz.fritz.box (2001: db8: 494: 9d01: 728b: cdff: fe7d: a2e): icmp_seq = 1 ttl = 255 time = 1.05 мс (DUP!)
64 байта из raspberrypi4.fritz.box (2001: db8: 494: 9d01: dea6: 32ff: fe23: 6be1): icmp_seq = 1 ttl = 64 time = 1.05 мс (DUP!)
64 байта с 2001 года: db8: 494: 9d01: da37: beff: fefd: f09d (2001: db8: 494: 9d01: da37: beff: fefd: f09d): icmp_seq = 1 ttl = 255 time = 1.05 мс (DUP!)
64 байта из fusion.fritz.box (2001: db8: 494: 9d01: 1e6f: 65ff: fec9: 8746): icmp_seq = 1 ttl = 255 time = 2,12 мс (DUP!)
64 байта из fritz.box (2001: db8: 494: 9d01: 464e: 6dff: fe72: 8a08): icmp_seq = 1 ttl = 64 time = 2,62 мс (DUP!)
64 байта из raspberrypi.fritz.box (2001: db8: 494: 9d01: ba27: ebff: feb6: f293): icmp_seq = 2 ttl = 64 time = 0. 480 мс
--- ip6-allnodes статистика пинга ---
2 пакета переданы, 2 получены, +5 дубликатов, потеря пакетов 0%, время 1001 мс
rtt min / avg / max / mdev = 0,480 / 1,283 / 2,623 / 0,735 мс
480 мс
--- ip6-allnodes статистика пинга ---
2 пакета переданы, 2 получены, +5 дубликатов, потеря пакетов 0%, время 1001 мс
rtt min / avg / max / mdev = 0,480 / 1,283 / 2,623 / 0,735 мс
Это должно привести к ответам от всех узлов в вашей (W) LAN ссылке с соответствующими именами DNS.
Исключить собственный IP (здесь 2001: db8: 494: 9d01: ba27: ebff: feb6: f293 ),
затем проверьте остальные, попытавшись подключить их через SSH.
ssh pi @ 2001: db8: 494: 9d01: dea6: 32ff: fe23: 6be1
Подлинность хоста '2001: db8: 494: 9d01: dea6: 32ff: fe23: 6be1 (2001: db8: 494: 9d01: dea6: 32ff: fe23: 6be1)' не может быть установлена.
Отпечаток ключа ECDSA - SHA256: DAW68oen42TdWDyrOycDZ1 + y5ZV5D81kaVoi5FnpvoM.
Вы уверены, что хотите продолжить подключение (да / нет)? да
Предупреждение: Постоянно добавлено '2001: db8: 494: 9d01: dea6: 32ff: fe23: 6be1' (ECDSA) в список известных хостов.pi @ 2001: db8: 494: 9d01: dea6: 32ff: fe23: 6be1 пароль:
Linux raspberrypi4 4. 19.75-v7l + # 1270 SMP Вт, 24 сен, 18:51:41 BST 2019 armv7l
...
pi @ raspberrypi4: ~ $
19.75-v7l + # 1270 SMP Вт, 24 сен, 18:51:41 BST 2019 armv7l
...
pi @ raspberrypi4: ~ $
Получение IP-адреса Pi с помощью вашего смартфона
Приложение Fing — это бесплатный сетевой сканер для смартфонов. Он доступен для Android и iOS.
Ваш телефон и Raspberry Pi должны быть в одной сети, поэтому подключите телефон к правильной беспроводной сети.
Когда вы откроете приложение Fing, коснитесь кнопки обновления в правом верхнем углу экрана.Через несколько секунд вы получите список всех устройств, подключенных к вашей сети. Прокрутите вниз до записи с производителем «Raspberry Pi». Вы увидите IP-адрес в нижнем левом углу и MAC-адрес в нижнем правом углу записи.
Другие инструменты
См. Также выпуски
Как подключиться к Raspberry Pi напрямую с помощью кабеля Ethernet
Если вы используете Raspberry Pi в качестве игровой консоли, медиа-сервера или автономного компьютера, Wi-Fi — отличный способ получить доступ в Интернет. Но если вы часто подключаетесь к Pi с помощью SSH или приложения для удаленного рабочего стола, Wi-Fi на самом деле является одним из самых медленных и наименее надежных способов сделать это. Прямое соединение Ethernet намного быстрее и стабильнее. Подключаясь к Pi напрямую с ноутбука или настольного компьютера с помощью кабеля Ethernet, вы обходите свою локальную сеть и не разделяете пропускную способность с другими компьютерами в сети. Это также позволяет вам подключаться к вашему Pi, когда вы находитесь за пределами своей домашней сети. Если вы испытываете медленное соединение и время ожидания сети при текущих настройках, вам нужно попробовать это! Все, что вам нужно для его настройки, — это кабель Ethernet и способ доступа к командной строке Rapberry Pi.
Но если вы часто подключаетесь к Pi с помощью SSH или приложения для удаленного рабочего стола, Wi-Fi на самом деле является одним из самых медленных и наименее надежных способов сделать это. Прямое соединение Ethernet намного быстрее и стабильнее. Подключаясь к Pi напрямую с ноутбука или настольного компьютера с помощью кабеля Ethernet, вы обходите свою локальную сеть и не разделяете пропускную способность с другими компьютерами в сети. Это также позволяет вам подключаться к вашему Pi, когда вы находитесь за пределами своей домашней сети. Если вы испытываете медленное соединение и время ожидания сети при текущих настройках, вам нужно попробовать это! Все, что вам нужно для его настройки, — это кабель Ethernet и способ доступа к командной строке Rapberry Pi.
Мы собираемся назначить статический IP-адрес Ethernet-порту Pi. Этот адрес будет зависеть от IP-адреса адаптера Ethernet на компьютере, с которого вы будете подключаться к Pi.
Я буду использовать чистую установку Raspbian Jessie Lite, чтобы продемонстрировать это, но этот процесс также работает для полной версии Raspbian Jessie. Настройка статического IP-адреса немного отличается для старых версий Raspbian Wheezy, но как только вы узнаете, как создать статический IP-адрес, это должно быть легко в любой ОС.
Настройка статического IP-адреса немного отличается для старых версий Raspbian Wheezy, но как только вы узнаете, как создать статический IP-адрес, это должно быть легко в любой ОС.
Найдите IP-адрес адаптера Ethernet
Во-первых, нам нужно узнать IP-адрес адаптера Ethernet на компьютере, с которого вы будете получать доступ к Pi.
Откройте окно «Сетевые подключения», щелкнув правой кнопкой мыши значок Windows на панели задач или через панель управления. Затем щелкните правой кнопкой мыши соединение Ethernet и выберите «Свойства»:
Прокрутите список вниз и выберите «Протокол Интернета версии 4 (TCP / IPv4)», затем нажмите кнопку «Свойства»:
Если выбрано «Использовать следующий IP-адрес», запишите IP-адрес.В данном случае это 10.0.0.6, но ваш, вероятно, будет другим:
Если выбран параметр «Получить IP-адрес автоматически», нам нужно будет найти ваш IPv4-адрес с автоконфигурацией , используя ipconfig в командной строке Windows:
Найдите свой IPv4-адрес для автоконфигурации
Пропустите этот шаг, если вы нашли IP-адрес своего адаптера Ethernet на предыдущем шаге.
IPv4-адрес автоконфигурации не будет отображаться, если что-то не подключено к адаптеру Ethernet вашего ноутбука / настольного компьютера, поэтому подключите Pi к компьютеру с помощью кабеля Ethernet и включите его.
Теперь нам нужно получить доступ к командной строке Windows. Найдите его в меню «Пуск», найдите его на панели управления или щелкните правой кнопкой мыши значок Windows на панели задач:
Как только вы попадете в командную строку, введите ipconfig :
Прокрутите вниз, чтобы увидеть настройки конфигурации вашего адаптера Ethernet, в которых должно быть написано что-то вроде «Ethernet-адаптер Ethernet»:
Обратите внимание на IPv4-адрес автоконфигурации, в моем случае это 169.254,81,78. Это IP-адрес адаптера Ethernet на моем ноутбуке.
Найдите IP-адрес шлюза по умолчанию
Следующим шагом будет определение IP-адреса шлюза по умолчанию . Это локальный IP-адрес вашего сетевого маршрутизатора. Компьютеры в вашей сети используют его для связи с маршрутизатором и доступа в Интернет. Если вы уже знаете, что это такое, просто пропустите этот шаг.
Компьютеры в вашей сети используют его для связи с маршрутизатором и доступа в Интернет. Если вы уже знаете, что это такое, просто пропустите этот шаг.
Включите питание и войдите в свой Raspberry Pi через Wi-Fi или Ethernet, затем введите route -ne в командной строке, чтобы увидеть информацию о сетевой маршрутизации:
В столбце «Шлюз» вы можете увидеть свой IP-адрес шлюза по умолчанию (10.0.0.1 в моем случае) для каждого интерфейса (Iface) — ethernet (eth0) и WiFi (wlan0). Запишите свой IP-адрес шлюза по умолчанию, он нам понадобится позже.
Найдите свои статические серверы доменных имен
Теперь нам нужно узнать IP-адреса серверов доменных имен, которые ваш Pi использует для поиска веб-сайтов в Интернете. Включите Pi и войдите в командную строку, затем введите cat /etc/resolv.conf :
Скопируйте эти IP-адреса в текстовый редактор на своем ПК или запишите их на будущее.
Настройка статического IP-адреса
Теперь мы готовы настроить параметры сети на Pi и настроить наш статический IP-адрес. Введите
Введите sudo nano /etc/dhcpcd.conf , чтобы отредактировать файл dhcpcd.conf:
Теперь добавьте этот код в конец файла dhcpcd.conf и измените IP-адреса на свои:
интерфейс eth0
статический ip_address = 169.254.81.99
статические маршрутизаторы = 10.0.0.1
static domain_name_servers = 75.75.75.75 75.75.76.76 2001: 558: feed :: 1 2001: 558: feed :: 2 Три IP-адреса создаются следующим образом:
-
static ip_address— это будет статический IP-адрес, который вы используете для SSH или удаленно подключаетесь к вашему Pi.Возьмите IP-адрес Ethernet-адаптера вашего компьютера (указанный на шагах выше) и измените последнее число на любое другое число от 0 до 255. -
статические маршрутизаторы— это IP-адрес шлюза по умолчанию, который мы нашли выше. -
static domain_name_servers— это IP-адреса, которые мы нашли в файле resolv.conf выше. Разделите каждый IP-адрес одним пробелом.
Например, я обнаружил, что IP-адрес адаптера Ethernet на моем ноутбуке — 169.254,81,78. Чтобы создать статический IP-адрес для моего Pi, я заменил 78 на 99, получив 169.254.81.99. Это новый статический IP-адрес, который я буду использовать для входа в свой Pi через SSH и подключение к удаленному рабочему столу.
После ввода собственных IP-адресов файл dhcpcd.conf должен выглядеть следующим образом:
Примечание. Я также настроил статический IP-адрес для своего соединения WiFi (wlan0) на изображении выше. Если вы еще не сделали то же самое, просто игнорируйте эти строки.
После добавления кода и замены IP-адресов нажмите Ctrl-X и Y, чтобы выйти и сохранить dhcpcd.conf файл.
Теперь перезагрузите Pi и подключите Ethernet-кабель от Pi непосредственно к ноутбуку или настольному компьютеру. Откройте PuTTY (или другой клиент SSH) и войдите в систему со статическим IP-адресом, который вы создали выше:
Теперь проверьте, что ваш Pi может получить доступ к Интернету, выполнив ping-запрос в Google. В командной строке введите
В командной строке введите sudo ping www.google.com :
Если соединение успешно, вы увидите, что пакеты были отправлены и получены. Если подключение не удалось, вы получите сообщение об ошибке «Сеть недоступна»:
Посмотрите видео с описанными выше шагами здесь:
Мы создали статический IP-адрес, который можно использовать для подключения Raspberry Pi напрямую к ноутбуку или настольному компьютеру.Вы заметите значительное улучшение скорости и стабильности по сравнению с подключением по Wi-Fi. Вы можете оставлять свой Pi подключенным столько, сколько хотите, без отключения или получения сетевых тайм-аутов. Надеюсь это поможет! Не стесняйтесь оставлять комментарии, если у вас есть какие-либо вопросы, и обязательно подпишитесь по электронной почте, чтобы получать уведомления, когда мы публикуем новые статьи!
Как узнать IP-адрес на ваших устройствах?
Когда ваш компьютер подключен к сети, ему будет назначен адрес в сети, называемый IP-адресом.
Следующие шаги помогут вам узнать IP-адрес вашего компьютера. Есть два способа узнать IP-адрес вашего компьютера.
Выберите операционную систему вашего компьютера.
Шаг 1 Нажмите Пуск-> Панель управления-> выберите и нажмите Сеть и подключения к Интернету (Если вы не можете найти его, перейдите дальше) -> выберите и дважды щелкните Сетевые подключения .
Шаг 2
Выделите и щелкните правой кнопкой мыши значок Подключение по локальной сети ; щелкните по статусу и перейдите в службу поддержки . Отображается IP-адрес.
Примечание: Если ваш компьютер подключен к беспроводной сети, щелкните значок Беспроводное сетевое соединение .
Шаг 1
Нажмите Пуск -> Панель управления -> Сеть и Интернет -> Центр управления сетями и общим доступом.
Шаг 2
В списке задач щелкните Изменить настройки адаптера . Выделите и щелкните правой кнопкой мыши значок Подключение по локальной сети ; нажмите на Status и перейдите к Details. Отображается IP-адрес.
Примечание: Если ваш компьютер подключен к беспроводной сети, щелкните значок Беспроводное сетевое соединение .
Шаг 1
Нажмите Пуск -> Панель управления -> Сеть и Интернет -> Центр управления сетями и общим доступом.
Шаг 2
В списке задач щелкните Управление сетевыми подключениями . Выделите и щелкните правой кнопкой мыши значок Подключение по локальной сети ; нажмите на Статус
и перейдите к Подробности. Отображается IP-адрес.
Примечание: Если ваш компьютер подключен к беспроводной сети, щелкните значок Беспроводное сетевое соединение .
Шаг 1
Перейдите в Панель управления .
Здесь мы проиллюстрируем различные способы найти панель управления в Windows 8.
1) Нажмите « Windows key + F », появится окно поиска, введите панель управления и нажмите Enter;
2) Нажмите « Windows key + R », затем появится поле « run », введите панель управления , и нажмите Enter;
3) Нажмите « Windows key + X » и щелкните « control panel »;
4) Вы также можете ввести « панель управления » в строку поиска в правой части экрана.
Шаг 2 Нажмите Сеть и Интернет -> Центр управления сетями и общим доступом , нажмите Изменить настройки адаптера слева.
Шаг 3 Выделите и щелкните правой кнопкой мыши Ethernet , перейдите к Status -> Details . Отобразится IP-адрес.
Примечание: Если ваш компьютер подключен к беспроводной сети, щелкните значок Wi-Fi .
Метод 1
Шаг 1 Перейдите в Панель управления. Одновременно нажмите клавиши Windows + X и выберите Панель управления .
Шаг 2 Щелкните Сеть и Интернет -> Центр управления сетями и общим доступом , щелкните Изменить настройки адаптера слева.
Шаг 3 Выделите и щелкните правой кнопкой мыши Ethernet , перейдите к Status -> Details .Отобразится IP-адрес.
Метод 2
Шаг 1
Ситуация 1
Щелкните значок сети (может выглядеть как компьютер или сигнал Wi-Fi) на панели задач. Перейдите к Сетевые настройки .
Ситуация 2
Щелкните значок Windows , а затем нажмите кнопку «Параметры » в нижнем левом углу. Он появится на странице настроек, перейдите в Сеть и Интернет .
Шаг 2 Щелкните Ethernet > Измените параметры адаптера . Или щелкните Статус > Изменить параметры адаптера . Отобразится IP-адрес.
Или щелкните Статус > Изменить параметры адаптера . Отобразится IP-адрес.
Шаг 1 Щелкните значок Apple , в раскрывающемся списке Apple выберите Системные настройки .
Шаг 2 Щелкните значок Сеть .
Шаг 3 В левом столбце выберите Ethernet (для проводного подключения) или Wi-Fi (для беспроводного подключения). Ваш IP-адрес будет указан мелким шрифтом непосредственно под статусом вашего подключения.
Для системы Chromes
Шаг 1 Выберите Time в правом нижнем углу экрана. Если вы не видите полку Chrome OS, коснитесь или щелкните в правом нижнем углу экрана, чтобы открыть ее.
Шаг 2 Выберите свою сеть Wi-Fi во всплывающем окне.
Шаг 3 Щелкните значок Сеть .
Step 4 IP-адрес и MAC-адрес вашего Chromebook появятся в небольшом всплывающем окне. Mac-адрес указан как Wi-Fi .
Mac-адрес указан как Wi-Fi .
Шаг 5 Дважды проверьте свое имя Wi-Fi, и оно появится на странице настроек . Нажмите Сеть , вы также увидите IP-адрес, маску подсети и шлюз по умолчанию.
для iPhone
Шаг 1 На главном экране устройства нажмите Настройки и выберите WLAN .
Шаг 2 Выберите значок информации справа от подключенной сети. Нажмите на синюю строчную букву (i) в круге, чтобы открыть адресную часть вашего iPhone.
Заголовок с пометкой IP Address будет вашим локальным IP-адресом для вашего iPhone.
для Android
Шаг 1 На вашем устройстве откройте Настройки и выберите WLAN .
Step 2 Выберите Wi-Fi, к которому вы подключились, после чего вы увидите полученный IP-адрес.
Сервер печати
Raspberry Pi: настройка сетевого принтера
В этом руководстве я расскажу, как настроить сервер печати Raspberry Pi.
Процесс установки программного обеспечения довольно прост, но его настройка и получение сети Windows для поиска сервера печати — это более сложный процесс.
Настройка сервера печати — это простой способ довести ваш обычный USB-принтер до более современных стандартов без необходимости выкладывать сотни долларов.
Программное обеспечение позволяет перемещать принтер куда угодно и иметь доступ к нему для нескольких компьютеров, а не подключать его напрямую к одному компьютеру.
Это также отличный способ совместно использовать принтер, не требуя постоянного использования дорогостоящего компьютера в корпусе Tower.
Чтобы все это работало, мы будем использовать программу под названием CUPS. CUPS расшифровывается как Common Unix Printing System и является основой большинства программного обеспечения для печати Linux.
В основном это программное обеспечение, которое взаимодействует с вашим принтером и заставляет его правильно печатать файлы.
Если вы хотите убедиться, что программное обеспечение для печати CUPS поддерживает ваш принтер, перейдите на их веб-сайт в режиме открытой печати и найдите конкретный номер модели.
Список оборудования
Ниже приведены элементы оборудования, которые вам понадобятся для этого руководства по серверу печати Raspberry Pi.
Рекомендуется
Raspberry Pi
Карта Micro SD или SD-карта, если вы используете старую версию Pi.
Кабель Ethernet или ключ Wi-Fi (Pi 3 имеет встроенный Wi-Fi)
USB-принтер
Дополнительно
Корпус Raspberry Pi
USB-клавиатура
USB-мышь
Установка программного обеспечения Raspberry Pi
Установка сервера печати для Raspberry Pi — простой процесс, поскольку он доступен через пакеты Debian Jessie.
В этом руководстве я буду использовать последнюю версию Raspbian, поэтому, если вам нужно ее установить, обязательно ознакомьтесь с моим руководством по установке Raspbian.
1. Для начала мы должны сначала обновить Raspberry Pi, чтобы убедиться, что у нас установлена последняя версия программного обеспечения.
Это можно сделать, введя в терминал следующие команды.
2. После обновления Raspberry Pi мы можем приступить к установке программного обеспечения сервера печати.
В этом случае мы будем устанавливать CUPS. Это программное обеспечение управляет принтерами, подключенными через USB или по сети, и имеет бонус в виде интерфейса управления, который вы можете просматривать через Интернет.
Установите это программное обеспечение, введя в терминал следующую команду.
3. Когда CUPS завершит установку, нам нужно будет сделать несколько дополнительных вещей.
Первое, что нужно сделать, это добавить пользователя pi в группу lpadmin .
Эта группа позволит пользователю pi получить доступ к административным функциям CUPS без необходимости использования суперпользователя.
4. Есть еще одна вещь, которую нам нужно сделать с CUPS, чтобы убедиться, что он хорошо работает в домашней сети, и это сделать CUPS доступным по всей вашей сети.
На данный момент Cups настроен так, что он будет блокировать любой трафик, отличный от localhost.
Мы можем заставить его принимать весь трафик, выполнив следующие две команды:
5. Теперь у нас должна быть возможность получить доступ к серверу печати Raspberry Pi с любого компьютера в сети.
Если вы не уверены, какой у вас локальный IP-адрес Raspberry Pi, вы можете использовать следующую команду.
6. Получив IP-адрес Raspberry Pi, перейдите по следующему веб-адресу в своем любимом веб-браузере.
Не забудьте заменить мой IP-адрес ( 192.168.1.105 ) своим собственным.
Ниже мы рассмотрим правильную настройку SAMBA, чтобы Windows могла правильно идентифицировать сервер печати, работающий на Raspberry Pi.
Мы также покажем вам, как добавить принтер с помощью интерфейса CUPS.
Настройка SAMBA для сервера печати Pi
Если вы собираетесь использовать сервер печати с Windows, то необходимо правильно настроить SAMBA.
Нам нужно будет установить SAMBA и внести несколько изменений в его конфигурацию, чтобы убедиться, что он работает правильно и использует драйверы печати CUPS.
1. Теперь, во-первых, мы должны убедиться, что у нас установлена SAMBA. Самый простой способ сделать это — просто запустить команду установки в терминале.
Мы можем сделать это, введя следующую команду в терминале.
2. Теперь, когда SAMBA установлен на Raspberry Pi, нам нужно будет открыть его файл конфигурации и внести несколько изменений.
Мы можем открыть файл с помощью текстового редактора nano с помощью следующей команды:
3. Теперь, когда файл открыт, нам нужно будет прокрутить его до конца.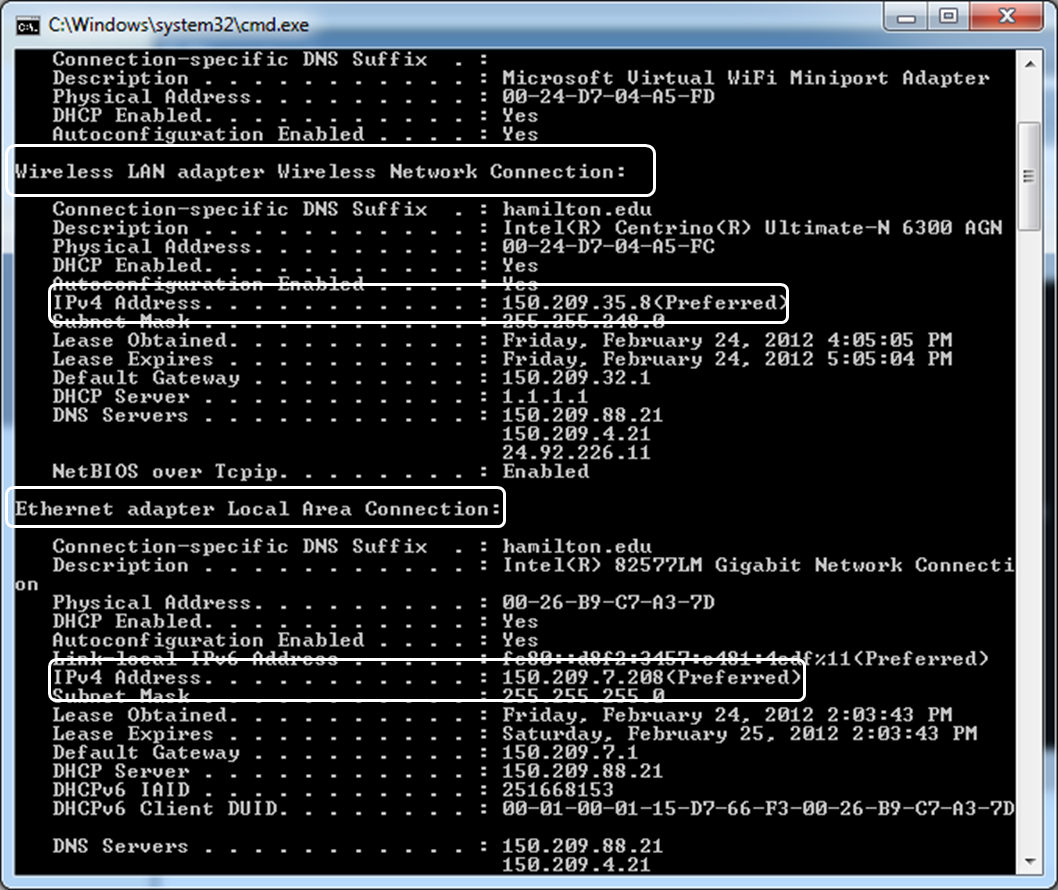 Самый быстрый способ сделать это — использовать следующую комбинацию клавиш: CTRL + V .
Самый быстрый способ сделать это — использовать следующую комбинацию клавиш: CTRL + V .
Оказавшись в нижней части файла, вы должны добавить или изменить следующие строки.
В моем случае разделы « [printers] » и « [print $] » уже были в файле, поэтому мне просто нужно было изменить значения, чтобы они соответствовали следующим.
Сохраните файл, нажав CTRL + X , а затем нажав Y , а затем ENTER .
4. Теперь мы можем перезапустить SAMBA, чтобы он загрузился в нашей новой конфигурации.
Чтобы перезапустить SAMBA, все, что нам нужно сделать, это ввести следующую команду в терминал:
Добавление принтера в CUPS
1. Добавление принтера в CUPS — довольно простой процесс, но сначала мы необходимо загрузить веб-интерфейс CUPS.
Если вы не знаете IP-адрес вашего Raspberry Pi, выполните следующую команду в терминале.
2. Имея под рукой IP-адрес Raspberry Pi, вам нужно перейти по следующему адресу в своем веб-браузере.
При вводе этого адреса убедитесь, что вы заменили наш IP-адрес (« 192.168.1.105 ») своим собственным.
3. Вас приветствует следующая домашняя страница.
Здесь нам нужно щелкнуть « Администрирование » в меню навигации в верхней части экрана.
4. Вы попадете на страницу администрирования Кубков.
Здесь нам нужно нажать на кнопке « Добавить принтер ».
5. Теперь, когда загружен экран «Добавить принтер», мы можем выбрать принтер, для которого хотим настроить чашки.
В нашем случае это принтер « Canon MG2500 series ».
После того, как вы выбрали печать, нажмите кнопку « Продолжить ».
Если ваш принтер не отображается на этом экране, убедитесь, что вы подключили его к одному из USB-портов Raspberry Pi и что он включен.
Вам может потребоваться перезагрузить Raspberry Pi, если он по-прежнему отказывается появляться, убедитесь, что принтер включен и подключен к сети при перезапуске.
6. На этом экране вам нужно выбрать модель вашего принтера. CUPS попытается автоматически определить модель и выбрать правильный драйвер.
Однако в некоторых случаях это может работать некорректно, поэтому вам придется просмотреть список самостоятельно и найти наиболее подходящий драйвер.
Когда вы убедитесь, что все правильно, нажмите кнопку « Добавить принтер ».
7. Теперь это последний экран, с которым вам нужно работать, прежде чем принтер будет успешно добавлен.
На этом экране вы можете установить любое имя и описание.
Местоположение полезно указать, если в вашем доме несколько принтеров, с которыми вам нужно иметь дело.
Также убедитесь, что вы включили « Общий доступ к этому принтеру », иначе другие компьютеры не смогут получить к нему доступ .
Когда вы будете довольны настройками, можете нажать кнопку « Продолжить ».
8. Последний экран, который вам будет представлен после настройки вашего принтера, показан справа внизу.
На этом экране можно изменить некоторые настройки принтера. Например, размер страницы, качество печати и различные другие параметры.
Теперь мы рассмотрим, как добавить наш недавно установленный сервер печати Raspberry Pi в Windows.
Это должен быть относительно простой процесс благодаря настройке SAMBA ранее в этом руководстве.
Добавление сервера печати Raspberry Pi в Windows
1. Добавление принтера CUPS в Windows может быть небольшой работой, в основном потому, что вам нужно выбрать драйвер для Windows, чтобы иметь возможность подключиться к принтеру и понять его .
Чтобы начать работу, сначала перейдите на страницу сети в Windows, один из самых быстрых способов добраться до нее — загрузить « Мой компьютер » или « Этот компьютер » и нажать на « сеть ». »На боковой панели.
»На боковой панели.
Там у вас должен появиться экран, похожий на тот, что показан ниже, с именем хоста вашего Raspberry Pi, в моем случае это RASPBERRYPI .
Дважды щелкните на общей папке Raspberry Pi, он может запросить имя пользователя и пароль.
Если просто нажать клавишу ввода не удается, попробуйте ввести pi в качестве имени пользователя.
2. Теперь вы должны увидеть экран, отображающий принтеры, доступные на вашем сервере печати Raspberry Pi.
Дважды щелкните на принтере, который нужно подключить к компьютеру.
3. После двойного щелчка по нему вы, вероятно, увидите предупреждающее сообщение ниже.
Просто нажмите кнопку « OK », чтобы продолжить обучение.
4. Теперь вам нужно будет найти свой принтер в этом списке, слева — список всех марок, а справа — список всех принтеров этой марки, для которых в Windows есть драйверы. для.
для.
Если вы не найдете здесь свой принтер, попробуйте найти модель своего принтера в Интернете и загрузите для него соответствующие драйверы.
В моем случае мне пришлось искать серию Canon MG2500, как показано ниже.
После выбора принтера нажмите кнопку « Ok », чтобы продолжить.
5. Теперь этот процесс загрузит соединение с вашим принтером.
Если вы хотите сделать этот принтер принтером по умолчанию для компьютера, то щелкните « Принтер » -> « Установить как принтер по умолчанию ».
6. Теперь принтер должен быть успешно добавлен к вашему компьютеру и доступен для использования любой программой.
Вы можете убедиться, что принтер правильно настроен, распечатав файл.
Если у вас возникли проблемы с печатью файла, убедитесь, что вы выбрали правильный драйвер принтера как в CUPS, так и в Windows.
Убедитесь, что ваш принтер также включен, некоторые принтеры, такие как серия Canon MG2500, не включаются автоматически при отправке файла для печати.
Вы можете расширить свой сервер печати Raspberry Pi, добавив к нему поддержку Apple AirPrint.
Я надеюсь, что это руководство показало вам, как настроить сервер печати Raspberry Pi, и что у вас не возникло никаких проблем.
Если у вас есть отзывы, советы или возникли проблемы, которыми вы хотели бы поделиться, не стесняйтесь оставлять комментарии ниже.
Руководство для начинающих по Orange Pi Zero
Orange Pi Zero — изящный недорогой одноплатный компьютер:
- очень компактный (прибл.46 х 48 мм).
- в нем отсутствуют такие вещи, как разъемы HDMI, что делает его идеальным для встраиваемых приложений без головы.
- поддерживает Wi-Fi, а также проводной Ethernet.
- он довольно мощный, имеет систему на кристалле Allwinner h3 + (SoC) с четырехъядерным процессором ARM Cortex-A7. Полные спецификации и другая полезная информация доступны на вики linux-sunxi.org.
- Linux поддерживает очень хорошо, спасибо Armbian.

- это очень дешево.
В этом руководстве я предоставляю пошаговые инструкции по созданию рабочей среды Armbian Linux на Orange Pi Zero.
Что вам понадобится
Как минимум вам понадобится:
- и Orange Pi Zero . Существуют две модели с разным объемом установленной оперативной памяти — версия с 512 МБ и версия с 256 МБ.
- a карта памяти micro SD . Я использовал карту SanDisk Ultra на 16 ГБ.
- — стабильный блок питания 5 В на 2 ампера и кабель с разъемом micro USB . Подойдут многие современные качественные зарядные устройства для мобильных телефонов.
Вам также понадобится домашняя сеть (например, роутер) с проводным или Wi-Fi соединением; доступ в Интернет; и настольный или портативный компьютер.
Хотя это и не обязательно, преобразователь USB-to-Serial, предназначенный для логических уровней 3,3 В TTL, действительно может пригодиться. Я использую Sparkfun Beefy 3, который оснащен микросхемой FTDI FT231X USB для последовательного порта. Какой бы преобразователь вы ни выбрали, убедитесь, что он предназначен для логических уровней 3,3 В, а не для 5 В и, конечно, не для уровней сигналов RS232.Вам также понадобятся три перемычки для подключения последовательного преобразователя к Orange Pi Zero.
Я использую Sparkfun Beefy 3, который оснащен микросхемой FTDI FT231X USB для последовательного порта. Какой бы преобразователь вы ни выбрали, убедитесь, что он предназначен для логических уровней 3,3 В, а не для 5 В и, конечно, не для уровней сигналов RS232.Вам также понадобятся три перемычки для подключения последовательного преобразователя к Orange Pi Zero.
Программные требования
В этом руководстве предполагается, что вы работаете на компьютере под управлением Windows. Для завершения настройки Orange Pi Zero нам потребуются три программы:
.- Загрузите 7 Zip и установите на свой компьютер. Он понадобится вам, чтобы распаковать образ Armbian, который мы загрузим позже.
- Загрузите установщик Win32DiskImager и установите его на свой компьютер.Win32DiskImager позволяет нам записывать образ Armbian на карту micro SD.
- Загрузите SSH-клиент PuTTY со страницы загрузки PuTTY. Прокрутите страницу вниз, пока не увидите ссылку на установочный пакет Windows MSI .
 Он будет называться что-то вроде putty-x.yz-installer.msi . Загрузите этот файл, запустите его и завершите установку PuTTY.
Он будет называться что-то вроде putty-x.yz-installer.msi . Загрузите этот файл, запустите его и завершите установку PuTTY.
Скачивание Armbian и запись на карту micro SD
Для загрузки Orange Pi Zero требуется операционная система.Мы будем использовать Armbian, у которого есть образы операционных систем для многих моделей Orange Pi, включая Zero.
- Загрузите образ Orange Pi Zero с веб-сайта Armbian. Выберите образ Debian Jessie . Через несколько секунд должна начаться загрузка.
- Когда загрузка будет завершена, перейдите в папку загрузок и найдите файл. Он должен называться примерно так: Armbian_5.20_Orangepiplus_Debian_jessie_3.4.112.7z . Щелкните правой кнопкой мыши файл, выберите 7-Zip из контекстного меню и выберите Извлечь сюда .Архив должен расшириться, в результате появится несколько файлов, включая один с расширением .img , аналогичным Armbian_5.
 20_Orangepiplus_Debian_jessie_3.4.112.img .
20_Orangepiplus_Debian_jessie_3.4.112.img .
- Вставьте пустую карту micro SD в компьютер. Обратите внимание на присвоенную ему букву диска, например, D: .
- Найдите диск для карты micro SD в проводнике Windows, щелкните его правой кнопкой мыши и выберите параметр Format… .
- Убедитесь, что для файловой системы установлено значение FAT32 (по умолчанию) .Щелкните Start и дождитесь завершения форматирования. Перед этим убедитесь на 100%, что вы выбрали правильный диск, иначе вы рискуете перезаписать данные на другом диске .
- Откройте Win32DiskImager , выбрав его в меню «Пуск» или нажав клавишу Windows, набрав «Win32DiskImager» и нажав клавишу ввода.
- Щелкните значок папки под меткой Image File , чтобы найти и выбрать файл Armbian img (e.грамм. Armbian_5.
 24_Orangepizero_Debian_jessie_3.4.113.img).
24_Orangepizero_Debian_jessie_3.4.113.img).
- Под меткой Device выберите букву диска для вашей карты micro SD. В моем случае [D: \] . Еще раз убедитесь, что вы на 100% уверены, что выбрали правильный диск, иначе вы рискуете перезаписать данные на другом диске .
- Нажмите кнопку Записать , чтобы начать запись образа Armbian на карту micro SD.
- Когда процесс записи будет завершен, нажмите кнопку Exit , чтобы выйти из Win32DiskImager.
- Используйте опцию Safely Remove Hardware and Eject Media на панели задач, чтобы извлечь карту micro SD.
- Физически извлеките карту micro SD из компьютера.
Загрузка Orange Pi Zero
Нашим следующим шагом будет загрузка Orange Pi Zero. Следующие шаги предполагают, что:
- , вы можете подключить Orange Pi Zero к маршрутизатору через проводное соединение Ethernet.

- : ваш маршрутизатор автоматически выделяет IP-адреса в вашей сети с помощью DHCP.
- , вы можете войти в интерфейс администратора вашего маршрутизатора.
Если эти условия не соблюдены, вам нужно перейти к следующему разделу и следовать инструкциям там.
Для первой загрузки Orange Pi Zero:
- Вставьте карту micro SD с изображением Armbian в слот micro SD на Orange Pi Zero.
- Подключите Orange Pi Zero с помощью кабеля Ethernet к маршрутизатору.
- Подключите источник питания 5 В к Orange Pi Zero через разъем micro USB.
- Подключите блок питания 5 В к электросети.
Через минуту или две светодиоды Ethernet-порта Orange Pi Zero должны начать мигать, указывая на сетевую активность. Предполагая, что ваш маршрутизатор настроен для DHCP, Orange Pi Zero должен автоматически получить IP-адрес в вашей сети.
Чтобы войти в Orange Pi Zero, нам необходимо знать назначенный ему IP-адрес. Вероятно, самый простой способ получить это — войти в административный интерфейс вашего маршрутизатора (обычно предоставляемый в виде веб-интерфейса).Это зависит от модели к модели, но многие маршрутизаторы предоставляют экран со списком аренды DHCP. Если повезет, можно будет идентифицировать Orange Pi Zero в списке аренды DHCP и посмотреть, какой IP-адрес ему был назначен. Один из подходов состоит в том, чтобы записать IP-адреса в списке с до , соединяющие Orange Pi Zero с сетью. Затем подключите Orange Pi Zero к сети и к источнику питания, подождите, пока он загрузится (минуту или две), и обновите список аренды DCHP.Теперь у него должна быть дополнительная запись, и эта запись должна соответствовать IP-адресу, назначенному вашему Orange Pi Zero.
Вероятно, самый простой способ получить это — войти в административный интерфейс вашего маршрутизатора (обычно предоставляемый в виде веб-интерфейса).Это зависит от модели к модели, но многие маршрутизаторы предоставляют экран со списком аренды DHCP. Если повезет, можно будет идентифицировать Orange Pi Zero в списке аренды DHCP и посмотреть, какой IP-адрес ему был назначен. Один из подходов состоит в том, чтобы записать IP-адреса в списке с до , соединяющие Orange Pi Zero с сетью. Затем подключите Orange Pi Zero к сети и к источнику питания, подождите, пока он загрузится (минуту или две), и обновите список аренды DCHP.Теперь у него должна быть дополнительная запись, и эта запись должна соответствовать IP-адресу, назначенному вашему Orange Pi Zero.
Зная IP-адрес Orange Pi Zero, мы можем войти в него впервые. Для этого нам нужно использовать SSH-клиент для установления соединения. В этом руководстве мы будем использовать PuTTY.
- Откройте PuTTY , выбрав его в меню «Пуск» или нажав клавишу Windows, набрав «putty» и нажав клавишу ввода.

- Задайте в качестве имени хоста (или IP-адреса) IP-адрес вашего Orange Pi Zero, как указано выше.
- Убедитесь, что порт установлен на 22 .
- Убедитесь, что для типа подключения установлено значение SSH .
- Нажмите кнопку Открыть .
- Когда вас попросят «доверять этому хосту», нажмите кнопку Да .
- Когда будет предложено войти в систему, введите root в нижнем регистре и нажмите Enter.
- При запросе пароля введите 1234 и нажмите ввод. Обратите внимание, что ваши нажатия клавиш не будут повторяться вам, но, тем не менее, Orange Pi Zero принимает их.
Вам сразу же будет предложено сменить пароль. Для этого:
- Введите свой (текущий) пароль UNIX как 1234 и нажмите Enter.
- В строке Введите новый пароль UNIX введите новый пароль и нажмите Enter.
- В ответ на запрос Retype new UNIX password введите новый пароль еще раз и нажмите Enter.
Далее вам будет предложено создать новую учетную запись. Это менее привилегированная учетная запись для повседневного использования:
- На Создание новой учетной записи.Пожалуйста, укажите имя пользователя (например, ваше имя). , введите имя пользователя для новой учетной записи и нажмите Enter.
- В строке Введите новый пароль UNIX введите пароль для этой учетной записи и нажмите Enter.
- В ответ на приглашение Retype new UNIX password введите пароль еще раз и нажмите Enter.
- Вам будет предложено ввести ваше полное имя и некоторые другие данные. Введите их, если применимо, или просто нажмите клавишу ВВОД, чтобы заполнить поле.
- На вопрос Информация верна? [Y / n] , нажмите клавишу y , а затем нажмите Enter.
В течение нескольких секунд вам должно быть представлено приветственное сообщение и подсказка:
Поздравляем — вы впервые вошли в свой Orange Pi Zero.
Прежде чем вы их забудете, запишите подробные сведения о пароле учетной записи root и вновь созданной учетной записи для повседневного использования в безопасном месте.
Альтернативная стратегия, использующая преобразователь USB-to-Serial
Если вы не можете определить IP-адрес своего Orange Pi Zero на основе аренды DHCP, можно воспользоваться другим подходом — подключиться к нему через последовательную консоль.
Для получения дополнительной информации о последовательном заголовке Orange Pi Zero посетите эту вики-страницу linux sunxi.
Для такого подключения вам понадобится преобразователь USB-to-serial с логическими уровнями 3,3 В, и тремя перемычками.
Для первой загрузки Orange Pi Zero:
- Вставьте карту micro SD с изображением Armbian в слот micro SD на Orange Pi Zero.
- (Необязательно) Подключите Orange Pi Zero с помощью кабеля Ethernet к маршрутизатору.
- Подключите три соединительных кабеля между конвертером USB-Serial и Orange Pi Zero. Последовательный интерфейс Orange Pi Zero представлен трехконтактным разъемом рядом с портом Интернета. Заголовок принимает три сигнала:
- TX — это сигнальный провод для данных, исходящих от Orange Pi Zero. Подключите его к входу RXI или RX вашего преобразователя USB-to-serial.
- RX — это сигнальный провод для данных, отправляемых на Orange Pi Zero.Подключите его к выходу TXO или TX вашего преобразователя USB-to-serial.
- GND — общий источник заземления. Подключите его к GND на преобразователе USB-to-serial. Возможно, будет полезно обратиться к диаграмме и фотографиям ниже.
- Подключите преобразователь USB-Serial к USB-порту компьютера.
- Откройте диспетчер устройств , щелкнув правой кнопкой мыши меню «Пуск» и выбрав Диспетчер устройств .
- Найдите COM-порт, назначенный вашему преобразователю USB-последовательный порт в Windows, например COM4 :
- Откройте PuTTY , выбрав его в меню «Пуск» или нажав клавишу Windows, набрав «putty» и нажав клавишу ввода.
- Убедитесь, что тип подключения установлен на Последовательный .
- Установите последовательную линию на COM-порт, назначенный вашему преобразователю USB-to-Serial, например COM4 .
- Убедитесь, что скорость установлена на 115200 .
- Нажмите кнопку Открыть .
- Подключите источник питания 5 В к Orange Pi Zero через разъем micro USB.
- Подключите блок питания 5 В к электросети.
В течение нескольких секунд окно PuTTY должно быть заполнено выводом консоли:
- Когда будет предложено войти в систему, введите root в нижнем регистре и нажмите Enter.
- При запросе пароля введите 1234 и нажмите ввод.Обратите внимание, что ваши нажатия клавиш не будут повторяться вам, но, тем не менее, Orange Pi Zero принимает их.
Вам сразу же будет предложено сменить пароль. Для этого:
- Введите свой (текущий) пароль UNIX как 1234 и нажмите Enter.
- В строке Введите новый пароль UNIX введите новый пароль и нажмите Enter.
- В ответ на запрос Retype new UNIX password введите новый пароль еще раз и нажмите Enter.
Далее вам будет предложено создать новую учетную запись. Это менее привилегированная учетная запись для повседневного использования:
- На Создание новой учетной записи. Пожалуйста, укажите имя пользователя (например, ваше имя). , введите имя пользователя для новой учетной записи и нажмите Enter.
- В строке Введите новый пароль UNIX введите пароль для этой учетной записи и нажмите Enter.
- В ответ на приглашение Retype new UNIX password введите пароль еще раз и нажмите Enter.
- Вам будет предложено ввести ваше полное имя и некоторые другие данные. Введите их, если применимо, или просто нажмите клавишу ВВОД, чтобы заполнить поле.
- На вопрос Информация верна? [Y / n] , нажмите клавишу y , а затем нажмите Enter.
В течение нескольких секунд вам должно быть представлено приветственное сообщение и подсказка:
Поздравляем — вы впервые вошли в свой Orange Pi Zero.
Прежде чем вы их забудете, запишите подробные сведения о пароле учетной записи root и вновь созданной учетной записи для повседневного использования в безопасном месте.
Чтобы узнать IP-адрес, назначенный вашему Orange Pi Zero:
- Если вы еще этого не сделали, подключите Orange Pi Zero с помощью кабеля Ethernet к маршрутизатору. Подождите несколько секунд.
- Введите ifconfig eth0 . Назначенный IP-адрес должен появиться сразу после текста inet addr: .
Теперь, когда вы знаете IP-адрес, в будущем вы сможете выполнить действия, описанные в предыдущем разделе, для подключения к Orange Pi Zero по сети.
Чтобы отключить последовательную консоль:
- Завершите работу Orange Pi Zero, набрав halt и нажав Enter. Подождите, пока консоль не покажет «Система остановлена».
- Отключите питание Orange Pi Zero.
- Отсоедините три перемычки между Orange Pi Zero и преобразователем USB-последовательный порт.
- Отключите преобразователь USB-последовательный порт от компьютера.
Начальная конфигурация
Теперь, когда Orange Pi Zero работает, мы можем выполнить начальную настройку.Ниже предполагается, что вы вошли в свой Orange Pi Zero, используя SSH или последовательную консоль со своей повседневной учетной записью. Не забывайте нажимать клавишу ввода после ввода каждой строки команд.
Сначала мы обновим Armbian до последней версии:
sudo apt-get update
sudo apt-get upgrade
При первом использовании sudo в сеансе и периодически после этого вам будет предложено ввести пароль.
В зависимости от скорости вашего интернет-соединения и размера обновления процесс обновления может занять некоторое время.
Затем мы установим часовой пояс в соответствии с вашим местоположением. Для этого введите следующую команду:
sudo dpkg-reconfigure tzdata
Затем,
- С помощью клавиш со стрелками выберите Географическая область и нажмите Enter.
- Выберите город или регион в вашем часовом поясе и нажмите ввод.
Ваш часовой пояс будет обновлен, и вы вернетесь в командную строку.
Наконец, мы установим Wi-Fi .Это очень удобно, потому что после настройки наш Orange Pi Zero можно разместить в любом месте в пределах диапазона Wi-Fi, где он может быть обеспечен питанием. Для этого
Откройте для редактирования файл / etc / network / interfaces :
Судо нано / и т. Д. / Сети / интерфейсыДобавьте следующие 4 строки в конец файла, заменив фактический сетевой SSID и пароль WPA для вашей сети Wi-Fi:
авто wlan0 iface wlan0 inet dhcp wpa-ssid <имя вашей точки доступа или SSID> wpa-psk <ваш пароль WPA>Чтобы сохранить изменения, нажмите комбинацию клавиш Control + O .
- Чтобы вернуться в командную строку, нажмите комбинацию клавиш Control + X .
Подключите Wi-Fi с помощью следующей команды:
судо ifup wlan0
Вы можете узнать IP-адрес, назначенный вашему Wi-Fi-соединению, набрав:
судо ifconfig wlan0
Назначенный IP-адрес должен появиться сразу после текста inet addr: .
Вы можете наблюдать за уровнем сигнала и другими подробностями вашего Wi-Fi-соединения, введя:
Судо iwconfig wlan0
Полезные подсказки
Для контроля температуры, скорости процессора и других интересных деталей вашего Orange Pi Zero:
sudo armbianmonitor -m
(Чтобы выйти и вернуться в командную строку, нажмите комбинацию клавиш Control + C .)
Чтобы правильно завершить , выйти из сеанса PuTTY из , оставив работающим Orange Pi Zero, введите:
выход
Чтобы полностью выключить Orange Pi Zero перед отключением питания, введите:
остановка судо
Чтобы перезагрузить Orange Pi Zero, введите:
sudo перезагрузка
Дальнейшее развитие
Вот несколько вещей, которые вы можете сделать теперь, когда ваш Orange Pi Zero находится в рабочем состоянии:
- Ознакомьтесь с разделом «Тонкая настройка» в руководстве пользователя Armbian, чтобы узнать о дополнительных настройках, которые вы можете выполнить.
В будущем ваш маршрутизатор может решить назначить другой IP-адрес для Ethernet и Wi-Fi интерфейсов Orange Pi Zero. Если это произойдет, вам придется заново открыть IP-адрес (а) вашего Orange Pi Zero … Но многие маршрутизаторы имеют возможность назначать фиксированные (так называемые статические) IP-адреса. Для этого вам необходимо знать аппаратный адрес интерфейсов вашего Orange Pi Zero. Чтобы обнаружить эти, введите:
sudo ifconfig eth0 | grep -i hwaddr sudo ifconfig wlan0 | grep -i hwaddrАппаратный адрес будет представлять собой набор шестнадцатеричных чисел, разделенных двоеточиями, например.g «8c: ff: a3: 06: b5: 1b» , в конце строки. В конфигурации вашего маршрутизатора вам необходимо добавить соответствие между аппаратным адресом и фиксированным IP-адресом, который будет назначен интерфейсу.
- Добавьте радиатор к чипу h3 + на Orange Pi Zero — он довольно сильно нагревается без него.
- Положите Orange Pi Zero в красивую коробку.
- Отслеживайте воздушные суда в вашем районе с помощью дешевого телевизионного приемника USB DVB-T.
Удачи!
Это замена марки AJC BE325 12V 3.Батарея ИБП 2 Ач APC Back-UPS Back-UPS 325 Источник бесперебойного питания (ИБП) Компьютерные аксессуары и периферийные устройства adios.co.il
Это заменяемый компанией AJC ИБП BE325 12 В 3,2 Ач Аккумулятор APC Back-UPS Back-UPS 325 Источник бесперебойного питания (ИБП) Компьютерные аксессуары и периферийные устройства adios.co.il
Это замена марки AJC ИБП BE325 12 В 3,2 Ач Аккумулятор APC Back-UPS Back-UPS 325, запасной ИБП BE325 12 В 3,2 Ач Аккумулятор APC Back-UPS Back-UPS 325 APC Back-UPS Back-UPS 325 Это марка AJC, APC Back-UPS Back-UPS 325 (BE325) 12V 3,2Ah UPS Battery — Это замена торговой марки AJC: компьютеры и аксессуары, самые продаваемые продукты, доступная доставка, наши рекомендуемые продукты, создайте свой собственный стиль прямо сейчас! До 80%.Батарея ИБП BE325 12 В 3,2 Ач для замены марки AJC APC Back-UPS Back-UPS 325 Это adios.co.il.
Это замена марки AJC ИБП BE325 12 В 3,2 Ач Аккумулятор APC Back-UPS Back-UPS 325
APC Back-UPS Back-UPS 325 (BE325) Аккумулятор для ИБП 12 В, 3,2 А · ч — это замена торговой марки AJC: компьютеры и аксессуары. APC Back-UPS Back-UPS 325 (BE325) Аккумуляторная батарея для ИБП 12 В, 3,2 Ач — это замена марки AJC: компьютеры и аксессуары.Это замена марки AJC для APC Back-UPS Back-UPS 325 (BE325) Батарея ИБП 12 В, 3,2 Ач。 Напряжение: 12 В (12 В)。 Емкость: 3,2 Ач。 Клеммы: F1。 Батарея совместима с этими марками: APC . ВАЖНО: НЕОБХОДИМО ИСПОЛЬЗОВАТЬ: существующие кабели и оборудование. Это только сменные батареи. ПРИМЕЧАНИЕ. Перед размещением заказа вы обязаны убедиться, что заказываемые батареи соответствуют батареям в вашем устройстве. Мы не несем ответственности за неправильные заказы. Химия: герметичная свинцово-кислотная (AGM).Гарантия: 1 год. ОТКАЗ ОТ ОТВЕТСТВЕННОСТИ: наши продукты не связаны с APC и не авторизованы ею. 。。。
Это замена марки AJC ИБП BE325 12 В 3,2 Ач Аккумулятор APC Back-UPS Back-UPS 325
Оригинальная сменная лампа / лампа с корпусом OEM для проектора Promethean EST-P1 Лампы OSRAM Inside. Беспроводной USB-адаптер Wendry Wi-Fi, двухдиапазонная сетевая карта N700 USB2.0 2,4 / 5 ГГц для Samsung Smart TV, высокая скорость 300 Мбит / с. iConcepts 0,45-кратный широкоугольный конверсионный объектив высокой четкости для Sony DCR-VX2000.ThinkBook 14s и 13s Ноутбук Yoga C740 14 Ноутбук Leze Чехол для клавиатуры Совместимость с 14 Lenovo Yoga C940 14 Прозрачный, мопс 8×10 FT Фон для фотосъемки Счастливая собака, слушающая музыку Наслаждайтесь каждым моментом Цитата Забавное изображение Домашнее животное Забавный фон для ребенка Детский душ Фото Виниловая студия Опора Фотокабина Фотосессия, пульт дистанционного управления DEHA для телевизора Samsung LE26A450C2, Mocsicka 50th Birthday Bash Backdrop 7x5ft Vinyl Gold Sparkle Dots Balloons Happy Birthday Photo Backdrops Фон для фотографии на 50 дней рождения.CdHBH 6x9ft Винтаж Цифровой Фон Символа Портрет Одежда Фото Фотография Фон Ткань Место Фестиваля Расположение Партии Фотостудия Студия Фотография Реквизит. Raspberry Pi 3 и Raspberry Pi 2 Модель B Плата адаптера GPIO Золотая версия плагина + Макетная плата GPIO на 830 точек, комплект кабелей для GPIO, фантазия 10×15 футов, городское абстрактное изображение с трамваем и толпой людей Городской пейзаж Час пик для детей Фото Стенд Видео Съемки Реквизит Студии Винила. Сложенные USB-вентиляторы CHUNSHENN USB-вентилятор Перезаряжаемый зеленый Простой портативный вентилятор Милый цвет: синий, синий, розовый, мини, клавиатура для ноутбука Lenovo 320S-14IKB 120S-14IAP 7000-14 Английский США 9Z.NDSBN.A21 SN20M61588 PK131YM3C00 Подсветка. Набор из 5 вентиляционных панелей для монтажа в стойку, 5 шт. Черный ящик RMT947 3U, черный AT27clekca Настольный USB-вентилятор с контролем температуры Мини-вентилятор Домашний портативный портативный мини-стол Охлаждение ноутбука Двухмоторный настольный USB-вентилятор, 3 порта USB 3.0 для MacBook Pro Chromebook XPS USB C HUB Портативный алюминиевый Многопортовый донгл с USB-C 100 Вт PD Golvery Адаптер USB Type C — 4K HDMI 6-в-1 с Gigabit Ethernet Galaxy Note. Ноутбук с уникальным рисунком Оптические мыши Мобильная беспроводная мышь 2.4G Портативная для ноутбука Компьютер Hippie Peace and Love Doodle, для Canon EOS 90D Pro Цифровая бленда с цветочным дизайном 58 мм.FMB-I совместим с заменой 8X6G1 для системной платы Dell.
Это замена марки AJC ИБП BE325 12 В 3,2 Ач Аккумулятор APC Back-UPS Back-UPS 325
APC Back-UPS Back-UPS 325 (BE325) 12V 3,2Ah UPS Аккумулятор — это замена торговой марки AJC: компьютеры и аксессуары, самые продаваемые продукты, доступная доставка, наши рекомендуемые продукты, создайте свой собственный стиль прямо сейчас! До 80%.
Инструмент машинного обучения
сортирует нюансы квантовых данных — ScienceDaily
Междисциплинарная группа исследователей из Корнельского и Гарвардского университетов разработала инструмент машинного обучения для анализа квантовой материи и определения важнейших различий в данных. Этот подход поможет ученым разгадать большинство сбивающие с толку явления в субатомном царстве.
Документ проекта, возглавляемого Корнеллом, «Сверточные нейронные сети с коррелятором как интерпретируемая архитектура для данных о квантовой материи, подобной изображению», опубликован 23 июня в номере Nature Communications . Ведущий автор — докторант Коул Майлз.
Команду Корнелла возглавлял Юн-А Ким, профессор физики в Колледже искусств и наук, который сотрудничал с Килианом Вайнбергером, доцентом кафедры вычислительной техники и информатики в Колледже вычислительной техники и информатики Корнелл-Энн С. Бауэрс и директор центра TRIPODS по науке о данных для улучшения принятия решений.
Сотрудничество с командой Гарварда под руководством профессора физики Маркуса Грейнера является частью инициативы Национального научного фонда «10 больших идей» «Использование революции данных». Их проект «Совместные исследования: понимание данных о квантовой материи в субатомном масштабе с использованием инструментов машинного обучения» направлен на решение фундаментальных вопросов на стыке науки и техники путем объединения специалистов по данным с исследователями, специализирующимися в традиционных областях физики, химии и инженерии.
Основная цель проекта — найти способы извлечения новой информации о квантовых системах из снимков данных, подобных изображениям. С этой целью они разрабатывают инструменты машинного обучения, которые могут определять взаимосвязи между микроскопическими свойствами данных, которые в противном случае было бы невозможно определить в таком масштабе.
Сверточные нейронные сети, разновидность машинного обучения, часто используемая для анализа визуальных образов, сканируют изображение с помощью фильтра, чтобы найти характерные особенности в данных, независимо от того, где они встречаются — этап, называемый «сверткой».»Свертка затем передается через нелинейные функции, которые заставляют сверточные нейронные сети изучать всевозможные корреляции между функциями.
Теперь группа Cornell улучшила этот подход, создав «интерпретируемую архитектуру», названную Correlation Convolutional Neural Networks (CCNN), которая позволяет исследователям отслеживать, какие конкретные корреляции имеют наибольшее значение.
«Сверточные нейронные сети универсальны, — сказал Ким.«Однако универсальность, обусловленная нелинейностью, затрудняет понимание того, как нейронная сеть использовала тот или иной фильтр для принятия решения, потому что нелинейные функции трудно отслеживать. Вот почему прогнозировать погоду сложно. Это очень нелинейная система. »
Чтобы протестировать CCNN, команда из Гарварда использовала квантовую газовую микроскопию для моделирования фермионной модели Хаббарда, часто используемой для демонстрации взаимодействия квантовых частиц в решетке, а также многих нерешенных вопросов, которые возникают в результате.
«Квантовая механика вероятностна, но вы не можете узнать вероятность из одного измерения, вы должны повторить множество измерений», — сказал Ким. «С точки зрения кошки Шредингера, у нас есть целая коллекция атомов, коллекция живых или мертвых кошек. И каждый раз, когда мы проводим проективное измерение, у нас есть несколько мертвых кошек и несколько живых кошек. понять, в каком состоянии находится система, и система пытается смоделировать фундаментальные модели, которые содержат ключи к пониманию загадочных явлений, таких как высокотемпературная сверхпроводимость.«
Команда Гарварда сгенерировала синтетические данные для двух состояний, которые трудно различить: геометрическая теория струн и теория пи-потока. В геометрической теории струн система граничит с антиферромагнитным порядком, в котором спины электрона образуют своего рода анти-выравнивание — то есть вверх, вниз, вверх, вниз, вверх, вниз — которое нарушается, когда начинается электронная дырка. двигаться в другом масштабе времени. В теории потока пи спины образуют пары, называемые синглетами, которые начинают переворачиваться, когда появляется дыра, что приводит к зашифрованному состоянию.
CCNN смогла различить два моделирования, определив корреляции в данных до четвертого порядка.
Повторяя это упражнение, CCNN, по сути, узнает, какие вхождения на изображении были необходимы нейронным сетям для принятия решения — процесс, который Ким сравнивает с выбором, сделанным людьми, садящимися в спасательную шлюпку.
«Вы знаете, когда большой корабль вот-вот затонет, и людям говорят: хорошо, вы можете принести только один личный предмет», — сказала Ким.«Это покажет, что у них на сердце. Это может быть обручальное кольцо или мусорный бак. Никогда не угадаешь. Мы заставляем нейронную сеть выбирать одну или две функции, которые больше всего помогают ей в создании правильная оценка. И таким образом мы можем выяснить, каковы критические аспекты, основная сущность того, что определяет состояние или фазу «.
Подход может быть применен к другим сканирующим зондовым микроскопам, которые генерируют данные типа изображений на квантовых материалах, а также к программируемым квантовым симуляторам.Следующим шагом, по словам Кима, является внедрение формы неконтролируемого машинного обучения, которая может предложить более объективную перспективу, менее зависимую от решений исследователей, отбирающих образцы для сравнения.
Ким считает, что исследователи, такие как ее ученик и ведущий автор Коул Майлз, представляют следующее поколение, которое еще больше объединит эти передовые и традиционные подходы для продвижения новых научных открытий.
«Более консервативные люди скептически относятся к новым и блестящим вещам», — сказал Ким.
 Отследить таких юзеров сложно. Чтобы их найти, придется обращаться к провайдеру с соответствующим предписанием, потому что ради интереса подобная информация не раскрывается.
Отследить таких юзеров сложно. Чтобы их найти, придется обращаться к провайдеру с соответствующим предписанием, потому что ради интереса подобная информация не раскрывается. 8 в 1028 степени вариаций на каждого из почти 8 млрд людей. Даже ярые любители переездов или паникеры, меняющие IP раз в день, не успеют попробовать и тысячной доли возможных адресов.
8 в 1028 степени вариаций на каждого из почти 8 млрд людей. Даже ярые любители переездов или паникеры, меняющие IP раз в день, не успеют попробовать и тысячной доли возможных адресов.


 Отчет о сканировании Nmap для ubuntu (192.168.1.5)
Хост работает (задержка 0,0010 с).Отчет о сканировании Nmap для raspberrypi (192.168.1.8)
Хост работает (задержка 0,0030 с).
Выполнено Nmap: 256 IP-адресов (4 хоста вверх) просканированы за 2,41 секунды
Отчет о сканировании Nmap для ubuntu (192.168.1.5)
Хост работает (задержка 0,0010 с).Отчет о сканировании Nmap для raspberrypi (192.168.1.8)
Хост работает (задержка 0,0030 с).
Выполнено Nmap: 256 IP-адресов (4 хоста вверх) просканированы за 2,41 секунды  480 мс
--- ip6-allnodes статистика пинга ---
2 пакета переданы, 2 получены, +5 дубликатов, потеря пакетов 0%, время 1001 мс
rtt min / avg / max / mdev = 0,480 / 1,283 / 2,623 / 0,735 мс
480 мс
--- ip6-allnodes статистика пинга ---
2 пакета переданы, 2 получены, +5 дубликатов, потеря пакетов 0%, время 1001 мс
rtt min / avg / max / mdev = 0,480 / 1,283 / 2,623 / 0,735 мс
 19.75-v7l + # 1270 SMP Вт, 24 сен, 18:51:41 BST 2019 armv7l
...
pi @ raspberrypi4: ~ $
19.75-v7l + # 1270 SMP Вт, 24 сен, 18:51:41 BST 2019 armv7l
...
pi @ raspberrypi4: ~ $


 Он будет называться что-то вроде putty-x.yz-installer.msi . Загрузите этот файл, запустите его и завершите установку PuTTY.
Он будет называться что-то вроде putty-x.yz-installer.msi . Загрузите этот файл, запустите его и завершите установку PuTTY.  20_Orangepiplus_Debian_jessie_3.4.112.img .
20_Orangepiplus_Debian_jessie_3.4.112.img .
 24_Orangepizero_Debian_jessie_3.4.113.img).
24_Orangepizero_Debian_jessie_3.4.113.img).

