Как узнать имя компьютера по IP в локальной сети: специальные программы
Для работы в интернет каждый компьютер получает собственное уникальное имя и IP-адрес, по которым его можно идентифицировать. Случается, что в большой сети на десятки или сотни пользователей требуется быстро найти определенное устройство. В этом случает проще и быстрее всего найти его по индивидуальному обозначению, которое известно заранее. Как узнать имя компьютера по IP в локальной сети?
В каких случаях необходимо знать имя ПК в локальной сети
Имя компьютера также называют NETBIOS или DNS. У каждого устройства имеется собственное, индивидуальное название (например, LVS), которое необходимо знать. Узнав наименование ПК, можно быстро найти его в локальной сети и при необходимости подключиться к нему с другого устройства, также его можно будет указывать при необходимости.
Способы определения
Как же можно узнать IP-адрес компьютера в локальной сети по имени, а также некоторые важные характеристики? Для этого существует несколько способов:
- Нажать «Пуск» — «Выполнить» (или «Win» + «R»), ввести в открывшемся окошке «msinfo32».
 Откроются «Сведения о системе», в которых будет и название системы;
Откроются «Сведения о системе», в которых будет и название системы; - Нажать правой кнопкой мыши по рабочему столу и выбрать «Свойства». Прокрутив открывшееся окошко вниз, можно найти полное наименование;
- Нажать правой кнопкой по любому ярлыку на рабочем столе (не по папке или файлу), затем нажать «Свойства» — «Подробнее». Внизу в окошке будет указано наименование.
Специальные программы
Существует немало специальных программ, которые запускают сканирование локальной сети интернет и помогают находить имена всех входящих в нее компьютеров. Они работают с разными ОС: Windows, Ubuntu от Linux и другими.
Одной из таких программ является MyLanViewer. При сканировании все ПК отображаются в удобном виде: показывают их имена, IP и MAC адреса, общие файлы и другие характеристики.
Также с помощью MyLanViewer можно отслеживать изменения состояния компьютеров и управлять ими.
Загрузить софт можно с официального сайта. Затем необходимо установить программу и запустить ее. Далее потребуется:
Далее потребуется:
- Зайти во вкладку «Scanning», кликнуть по кнопке «Start Fast Scanning»;
- Откроется список, в нем необходимо выбрать строчку со словами «Your Computer» и нажать на плюсик;
- Откроется новый подсписок. Указанное наименование компьютера будет в строке с надписью «Host Name».
Важно! Программа платная, бесплатная версия доступна первые 15 дней.
«Командная строка»
Этот способ позволит узнать наименование компьютера, его идентификатор, IP и другие данные. Посмотреть его можно в несколько шагов:
- Нужно открыть «Пуск» — «Командная строка»;
Важно! Вместо «Командной строки» может быть пункт «Windows PowerShell».
- Откроется отдельное окошко, в котором будет строка «Users» и название. В ее конце необходимо добавить «>ipconfig», затем нажать «enter»;
- Откроются блоки подключения по локальной сети, там необходимо найти «IPv4-адрес» и скопировать значение;
- В строку «C:\Users» после наименования нужно вписать «>tracert [пробел] [IP-адрес, который был скопирован]»;
- После сроки «Трассировка маршрута с максимальным числом прыжков» в конце строки будет указано название.

Чтобы получить дополнительную информацию, в строке «C:\Users» нужно вписать команду «>nbtstat -a [пробел] [IP-адрес, который был скопирован]». Все данные будут размещены в таблице «NetBIOS-имен удаленных компьютеров»: название, состояние, тип.
Узнать название компьютера в сети можно через команду «>hostname» в строке «C:\Users».
Изменение
Самый простой способ узнать и изменить название следующий:
- Нужно нажать правой кнопкой «Пуск» — «Система»;
- Название будет в строке «Полное имя»;
- Чтобы поменять его, нужно кликнуть по «Изменить параметры» — «Имя компьютера», после чего указать новое. Тут же можно изменить дополнительные данные, однако важно помнить, что внесенные изменения могут повлиять на доступ к сети и ее ресурсам.
Как узнать ip адрес компьютера в локальной сети
IP (АйПи) — это уникальный адрес ПК, под которым он заходит в интернет. Проще всего узнавать его следующим способом:
- Нажать «Win» + «R» иввести «cmd».
 Это откроет окно консоли;
Это откроет окно консоли; - Вбить строку «ping —a [название компьютера]». Команда начнет проверять соединения в локальной сети, названия хостов будут переведены в адреса и наоборот. В результате будет выведена статистика обмена пакетами;
- Второй вариант — вбить команду «nbtstat —a [наименование ПК]», после чего отобразится таблица со списком. Если необходимо узнать название ПК по IP-адресу, нужно написать другую команду — «nbtstat —a [IP-адрес]»;
- Можно также ввести «nslookup—a [название ПК]». Эта команда проверит зону сервера DNS и выведет IP, который соответствует конкретному узлу. Если вместо наименования записать сетевой адрес, команда укажет название узла;
- Команда «tracert [IP-адрес]» позволяет отследить маршрут передаваемых данных от пункта отправления до назначения. При этом будут перечислены все промежуточные точки.
Также узнать IP-адрес можно при помощи программы, которая отсканирует сеть, например, при помощи бесплатной «Advanced IP Scanner» или «SoftPerfect Network Scanner».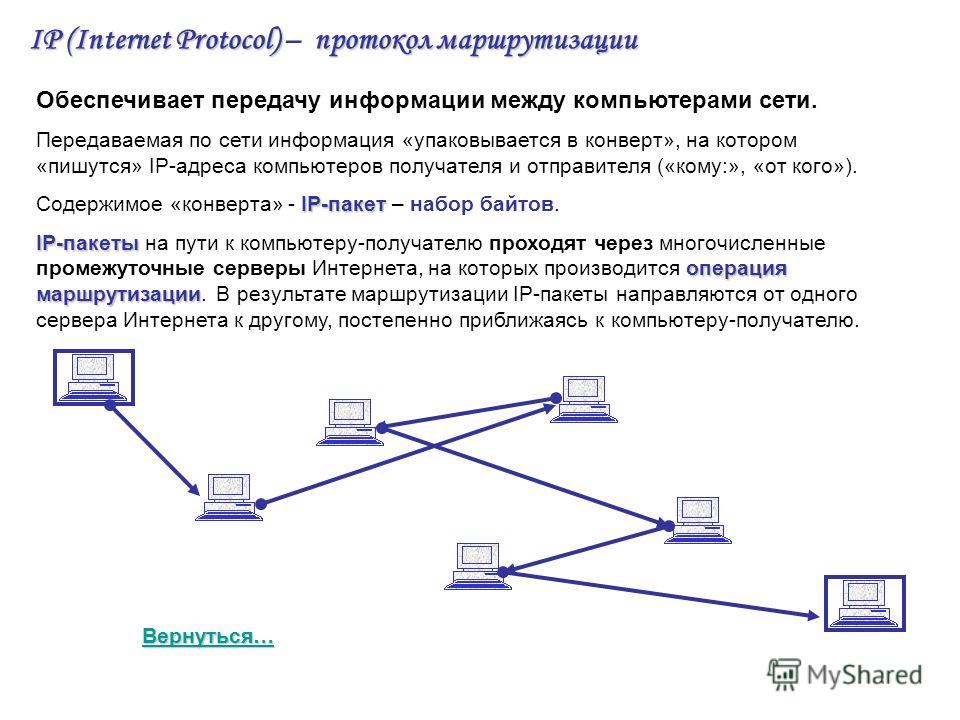 Обе утилиты определяют имена и адреса ПК, а также обладают другими возможностями.
Обе утилиты определяют имена и адреса ПК, а также обладают другими возможностями.
У каждого компьютера есть свое отдельное имя. Оно помогает идентифицировать ПК среди прочих и при необходимости обращаться к нему напрямую удаленно. Определить это название можно разными способами: через кнопку «Пуск», командную строку, специальные программы. Не менее важно знать, как это имя изменить при необходимости или как найти IP ПК.
Подгорнов Илья ВладимировичВсё статьи нашего сайта проходят аудит технического консультанта. Если у Вас остались вопросы, Вы всегда их можете задать на его странице.
Как узнать имя компьютера по IP в локальной сети: специальные программы
Как определить имя компьютера с помощью комбинации клавиш Windows-Pause/Break
Самый простой способ узнать имя компьютера в локальной сети, это воспользоваться комбинацией клавиш Windows-Pause/Break.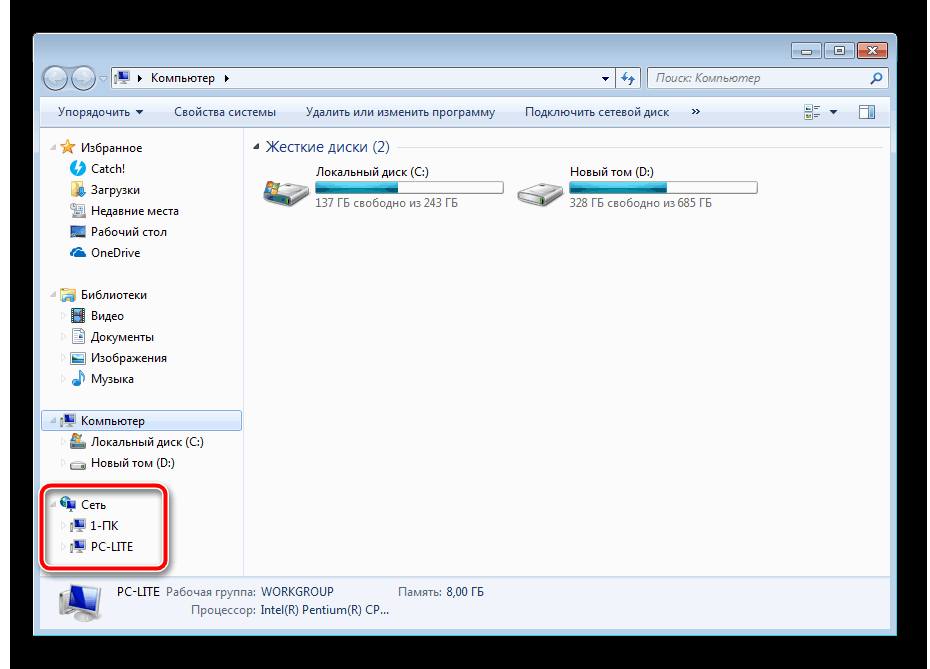 Данная комбинация работает как в Windows 10, так и в более старых версиях Windows, например в Windows 7.
Данная комбинация работает как в Windows 10, так и в более старых версиях Windows, например в Windows 7.
После нажатия данной комбинации клавиш появляется окно «Просмотр основных сведений». В этом окне можно узнать название процессора, объем оперативной память, а также другие базовые характеристики ПК и операционной системы. Среди прочего здесь указано и имя компьютера, которое используется для обозначения ПК в локальной сети.
Также здесь есть ссылка «Изменить параметры», которая позволяет быстро перейти к окну редактирования имени компьютера.
После нажатия на ссылку «Изменить параметры» открывается окно «Свойства системы». Здесь также указано имя компьютера в локальной сети, а также имя локальной группы. Чуть ниже есть кнопка «Изменить», которая открывает окно для смены имени.
После нажатия на кнопку «Изменить» появится окно «Изменение имени компьютера или домена».
Здесь можно указать новое имя для вашего ПК, а также изменить название домена или рабочей группы.
Изменение названия ПК в параметрах операционной системы
Рассмотрение темы начнем из предлагаемого Microsoft по умолчанию метода переименования ПК в среде Windows 10. Это использование меню «Параметры».
- Вызываем его посредством сочетания клавиш «Win+I» или клика по одноименному пункту контекстного меню Пуска.
- В открывшемся окне с плиточной структурой переходим в раздел «Система».
- Переходим на последнюю вкладку «О системе».
- В первом разделе жмём по пиктограмме с надписью: «Переименование компьютера».
- Задаем новое имя латинскими буквами и нажимаем «Далее» для сохранения внесённых изменений.
В окне с предложением перезагрузиться желательно ответить утвердительно, сохранив перед этим все открытые документы. Лишь после перезагрузки компьютер будет носить новое имя.
Как определить имя компьютера по свойствам ярлыка
Еще один не сложный способ определения имени компьютера заключается в использования любого ярлыка на рабочем столе. Для этого нужно кликнуть правой кнопкой мышки по любому ярлыку (нужен именно ярлык, а не файл) и перейти в «Свойства». После этого в свойствах ярлыка нужно открыть вкладку «Подробно» и найти там строчку «Компьютер».
Для этого нужно кликнуть правой кнопкой мышки по любому ярлыку (нужен именно ярлык, а не файл) и перейти в «Свойства». После этого в свойствах ярлыка нужно открыть вкладку «Подробно» и найти там строчку «Компьютер».
В этой строке будет указано имя компьютера, на котором находится данный ярлык.
Как узнать имя пользователя Виндовс (Windows) 10 через Панель управления
Нажмите «Win+R» пропишите команду «control».
Установите отображение значков на «Крупные», перейдите:
Откройте:
Посмотрите все учетные записи, которые существуют на ПК. Справа от аватара для каждой прописаны имена.
Как определить имя компьютера с помощью командной строки
Также вы можете определить имя компьютера с помощью командной строки. Для этого нажмите комбинацию клавиш Windows-R и выполните команду «CMD» либо запустите командную строку любым другим удобным способом.
В открывшемся окне командной строки нужно выполнить команду «hostname», после чего операционная система выведет текущее название системы в локальной сети.
Также через командную строку можно изменить имя компьютера. Для этого запустите CMD с правами администратора и выполните следующую команду:
wmic computersystem where name=»%computername%» call rename name=»NewName»
Где «NewName» — это новое имя.
Как узнать IP адрес компьютера
IP-адрес любого компьютера – это уникальный идентификатор подключения его к сети Интернет, назначает его провайдер. Существуют два типа адреса: динамический, который меняется при каждом новом подключении к интернету и статический – постоянный. Чаще всего для обычных пользователей используются динамические адреса. Выделение статистического адреса обычно является дополнительной услугой с определенной стоимостью.
1. Посмотреть информацию в Панели управления Узнать IP-адрес вашего компьютера можно через Панель управления. компьютере кнопку «Пуск» и в выпадающем списке выберете пункт «Панель управления», дальше нам нужно войти в пункт меню «Сеть и Интернет». Следующий шаг – выбрать на открывшейся странице пункт «Центр управления сетями и общим доступом». На страничке Центра управления сетями представлены все текущие сетевые подключения и активные сети. Найдите свое рабочее подключение к сети- при нажатии на него откроется информационная вкладка со сведениями о сети (пункт «Сведения»). Ваш Ip-адрес можно увидеть в строчке «Адрес IPv4».
Следующий шаг – выбрать на открывшейся странице пункт «Центр управления сетями и общим доступом». На страничке Центра управления сетями представлены все текущие сетевые подключения и активные сети. Найдите свое рабочее подключение к сети- при нажатии на него откроется информационная вкладка со сведениями о сети (пункт «Сведения»). Ваш Ip-адрес можно увидеть в строчке «Адрес IPv4».
Пуск → Параметры → Сеть и Интернет → Центр управления сетями и общим доступом→ выбрать работающую сеть → Сведения
2. С помощью сервиса Яндекс Интернетометр С помощью сервиса Яндекс Интернетометр вы можете ознакомится с подробными сведениями о сетевом подключении и узнать скорость вашего интернет-соединения.
Яндекс Интернетометр yandex.ru/internet
3. Через командную строку Windows Для следующего способа узнать IP адрес компьютера необходимо открыть командную строку, для ее вызова набираем одновременно клавиши (Win + R). Клавиша Win находится в нижней части клавиатуры, на ней изображена иконка Windows. Когда откроется окно с запросом ввести имя программы (папки, ресурса), в строке необходимо написать команду «cmd»(вводить без кавычек) и нажать кнопку «ОК». Далее открывается командная строка, в нее вбиваем следующую команду «ipconfig» (тоже без кавычек), нажимаем Enter и ждем результат. После введения команды появляется большое количество информации, среди которой мы должны найти нужную нам строку с IP-адресом. Начинается строка с: «IPv4-адрес…..».
Когда откроется окно с запросом ввести имя программы (папки, ресурса), в строке необходимо написать команду «cmd»(вводить без кавычек) и нажать кнопку «ОК». Далее открывается командная строка, в нее вбиваем следующую команду «ipconfig» (тоже без кавычек), нажимаем Enter и ждем результат. После введения команды появляется большое количество информации, среди которой мы должны найти нужную нам строку с IP-адресом. Начинается строка с: «IPv4-адрес…..».
Данные способы позволяют пользователям сети быстро и без особых трудностей определить свой IP-адрес, более наглядно посмотреть, как ими пользоваться, можно из следующего видео: www.youtube.com
Как найти имя компьютера в msinfo32
Msinfo32 – это команда, которую нужно выполнить для того, чтобы открыть окно «Сведения о системе». В этом окне можно получить большое количество информации о текущей конфигурации системы и состоянии Windows. В частности, здесь можно найти имя компьютера в локальной сети.
Итак, для того чтобы воспользоваться данным способом вам нужно нажать комбинацию клавиш Windows-R и выполнить команду «msinfo32». Также вы можете ввести данную команду в поиск в меню «Пуск».
Также вы можете ввести данную команду в поиск в меню «Пуск».
После этого перед вами должно появиться окно «Сведения о системе». Здесь нужно выделить мышкой первый раздел и обратить внимание на информацию в правой части окна.
Тут нужно найти строку «Имя системы», в которой и будет указано имя компьютера.
Способы определения
Как же можно узнать IP-адрес компьютера в локальной сети по имени, а также некоторые важные характеристики? Для этого существует несколько способов:
- Нажать «Пуск» — «Выполнить» (или «Win» + «R»), ввести в открывшемся окошке «msinfo32». Откроются «Сведения о системе», в которых будет и название системы;
- Нажать правой кнопкой мыши по рабочему столу и выбрать «Свойства». Прокрутив открывшееся окошко вниз, можно найти полное наименование;
- Нажать правой кнопкой по любому ярлыку на рабочем столе (не по папке или файлу), затем нажать «Свойства» — «Подробнее». Внизу в окошке будет указано наименование.
Специальные программы
Как посмотреть IP-адреса всех компьютеров в локальной сети
Существует немало специальных программ, которые запускают сканирование локальной сети интернет и помогают находить имена всех входящих в нее компьютеров. Они работают с разными ОС: Windows, Ubuntu от Linux и другими.
Они работают с разными ОС: Windows, Ubuntu от Linux и другими.
Одной из таких программ является MyLanViewer. При сканировании все ПК отображаются в удобном виде: показывают их имена, IP и MAC адреса, общие файлы и другие характеристики.
Также с помощью MyLanViewer можно отслеживать изменения состояния компьютеров и управлять ими.
Загрузить софт можно с официального сайта. Затем необходимо установить программу и запустить ее. Далее потребуется:
- Зайти во вкладку «Scanning», кликнуть по кнопке «Start Fast Scanning»;
- Откроется список, в нем необходимо выбрать строчку со словами «Your Computer» и нажать на плюсик;
- Откроется новый подсписок. Указанное наименование компьютера будет в строке с надписью «Host Name».
Важно! Программа платная, бесплатная версия доступна первые 15 дней.
«Командная строка»
Этот способ позволит узнать наименование компьютера, его идентификатор, IP и другие данные. Посмотреть его можно в несколько шагов:
- Нужно открыть «Пуск» — «Командная строка»;
Важно! Вместо «Командной строки» может быть пункт «Windows PowerShell».
- Откроется отдельное окошко, в котором будет строка «Users» и название. В ее конце необходимо добавить «>ipconfig», затем нажать «enter»;
- Откроются блоки подключения по локальной сети, там необходимо найти «IPv4-адрес» и скопировать значение;
- В строку «C:\Users» после наименования нужно вписать «>tracert [пробел] [IP-адрес, который был скопирован]»;
- После сроки «Трассировка маршрута с максимальным числом прыжков» в конце строки будет указано название.
Чтобы получить дополнительную информацию, в строке «C:\Users» нужно вписать команду «>nbtstat -a [пробел] [IP-адрес, который был скопирован]». Все данные будут размещены в таблице «NetBIOS-имен удаленных компьютеров»: название, состояние, тип.
Узнать название компьютера в сети можно через команду «>hostname» в строке «C:\Users».
Изменение
Самый простой способ узнать и изменить название следующий:
- Нужно нажать правой кнопкой «Пуск» — «Система»;
- Название будет в строке «Полное имя»;
- Чтобы поменять его, нужно кликнуть по «Изменить параметры» — «Имя компьютера», после чего указать новое.
 Тут же можно изменить дополнительные данные, однако важно помнить, что внесенные изменения могут повлиять на доступ к сети и ее ресурсам.
Тут же можно изменить дополнительные данные, однако важно помнить, что внесенные изменения могут повлиять на доступ к сети и ее ресурсам.
Типы учётной записи на Windows 10
Для начала определим, что, вообще, представляет собой учётная запись компьютера. Это профиль с отдельными настройками, благодаря чему системой могут пользоваться сразу несколько человек. Можно даже выставить права доступа, ограничив их так, чтобы больше никто ничего не мог сделать лишнего и сбить настройки.
Поскольку от того, какой тип аккаунта вы используете, будет зависеть процедура изменения имени пользователя. Она выбирается при установке операционной системы и их бывает два типа:
- Локальная — хранится только на компьютере, поэтому после переустановки системы вы безвозвратно теряете все свои настройки. В Windows 10 имеет ряд ограничений.
- Сетевая — имеет привязку к Microsoft, позволяющей пользоваться всеми онлайн-сервисами компании. Как минимум при первом подключении вам нужен будет интернет для подтверждения аккаунта на удалённом сервере.
 Главное преимущество заключается в том, что вы можете синхронизовать настройки между компьютерами или же быстро восстанавливать их при переустановке системы.
Главное преимущество заключается в том, что вы можете синхронизовать настройки между компьютерами или же быстро восстанавливать их при переустановке системы.
Не помешает и вспомнить, какие бывают типы аккаунтов по уровню предоставленных прав. Их может быть три:
- Администратор — профиль с максимальными правами. Он получает доступ ко всем параметрам и функциям, а также может руководить правами доступа других пользователей. Если вы единственный юзер ПК, вы являетесь администратором.
- Пользователь — имеет право доступа ко всем возможностям, кроме системных разделов и настроек. Можно настраивать права отдельно для каждого юзера.
- Гость — предоставлены самые минимальные права. Чаще всего создаётся для друзей и знакомых, которые разово хотят воспользоваться компьютером, а вы не хотите, чтобы они залезли не туда, куда надо.
Узнаём имя пользователя в «Диспетчере задач»
- Нажимаем комбинацию клавиш Ctrl + Shift + Esc для запуска «Диспетчера задач».

Открываем вкладку «Пользователи»
- На вкладке «Пользователи» будут указаны имена всех пользователей, которые вошли в систему. Состояние «отключено» рядом с именем учетной записи говорит о том, что в настоящее время активна учетная запись другого пользователя. Если вкладки в окне диспетчера задач скрыты, нажмите кнопку «Подробнее» в левом нижнем углу окна.
Визуально
Найти название ноутбука и посмотреть модель можно на его упаковочной коробке и в документах. Если коробка у вас не сохранилась, то гарантийный талон скорее всего остался – в нем вы и найдете нужные сведения.
Если документов под рукой нет, верный способ, как узнать серийный номер вашего ноутбука – найти на нем фирменную наклейку производителя. Она может располагаться на передней панели рядом с клавиатурой или на задней части.
Если информация на наклейке не читается, узнать марку поможет аккумулятор устройства. Отключите ноут, разверните его и достаньте батарею, открыв защелки по краям. Нужные сведения могут располагаться на отсеке под аккумулятором или прямо на корпусе батареи.
Нужные сведения могут располагаться на отсеке под аккумулятором или прямо на корпусе батареи.
Изменение имени ПК через параметры компьютера
Примечание: настройка доступна только для редакции Windows 8.1.
1. Нажмите и справой стороны выплывет панель элементов. В нижней части выберите раздел «изменение параметров компьютера».
2. В параметрах ПК кликните пункт «компьютер и устройства».
3. Выбрав последний пункт «сведения о компьютере», обратите внимание на правую долю окна. Вверху располагается название ПК и рядом кнопка «переименование компьютера». Кликните на нее.
4. Задайте новое имя, не нарушая ограничений выше. Нажмите «далее».
5. Кликните «перезагрузить сейчас», чтобы изменить имя компьютера на Windows 8.1
. Прежде чем нажать, выключите приложения и сохраните документы.
Примечание: если после перезапуска ОС в сети показывается старое имя, перезагрузите роутер, модем.
Узнаём имена пользователей windows 7 / Песочница / Хабрахабр
В windows 7 существует ошибка, которая позволяет, удалённо узнавать имена пользователей в одноранговой (домашней) сети.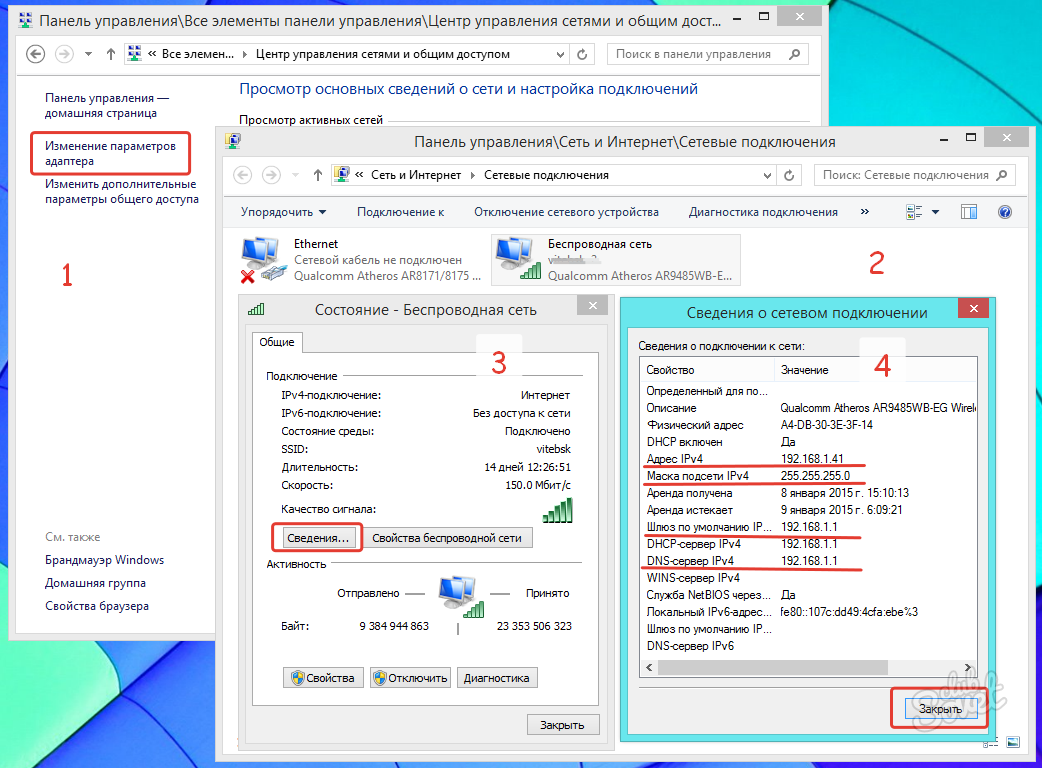 Про корпоративные сети здесь речи не ведётся, хотя имеет место быть. Начинающим игрокам, часто хочется поиздеваться над соседями в подъезде или даже доме, узнать их секреты и впоследствии возможно даже манипулировать ими в своих целях. Обычно, провайдер, объединяет подъезд или дом в домашнюю сеть. Пользователи, могут, в ней делиться файлами (расшаренными ресурсами), устраивать сетевые игры, общаться без выхода в интернет. В настоящее время всё более распространёной становится практика подключать абонентов прямо к интернету, то есть при включении компьютера пользователь уже будет подключён к сети интернет. При этом типе подключения домашней сеть пропадает, тем самым повышается безопасность абонентов, стоит так же заметить что интерес к домашней сети заметно упал и для большинства её отключение не считается критичным, главное интернет. Так же увеличивается скорость и качество интернета. Но поскольку прямое подключение далеко не у всех, эта тема остаётся актуальной. В сетевом окружении прямое подключение выглядит как подключение к локальной сети оно не требует дополнительных действий пользователя для подключения к интернету, достаточно включенного компьютера и вставленного в него сетевого кабеля.
Про корпоративные сети здесь речи не ведётся, хотя имеет место быть. Начинающим игрокам, часто хочется поиздеваться над соседями в подъезде или даже доме, узнать их секреты и впоследствии возможно даже манипулировать ими в своих целях. Обычно, провайдер, объединяет подъезд или дом в домашнюю сеть. Пользователи, могут, в ней делиться файлами (расшаренными ресурсами), устраивать сетевые игры, общаться без выхода в интернет. В настоящее время всё более распространёной становится практика подключать абонентов прямо к интернету, то есть при включении компьютера пользователь уже будет подключён к сети интернет. При этом типе подключения домашней сеть пропадает, тем самым повышается безопасность абонентов, стоит так же заметить что интерес к домашней сети заметно упал и для большинства её отключение не считается критичным, главное интернет. Так же увеличивается скорость и качество интернета. Но поскольку прямое подключение далеко не у всех, эта тема остаётся актуальной. В сетевом окружении прямое подключение выглядит как подключение к локальной сети оно не требует дополнительных действий пользователя для подключения к интернету, достаточно включенного компьютера и вставленного в него сетевого кабеля. С помощью дополнительного подключения подразумевает необходимость того, что пользователь должен подключаться к интернету при помощи дополнительно настроенного сетевого соединения: Уязвимость про которую будем говорить, заключается в том, что, удалённо мы можем узнать имена пользователей. И в дальнейшем провести атаку brute force (подбор пароля), тем самым получив контроль над системой. Также узнать пароли в локальной сети можно перехватив хеши паролей, изпользуя атаку ARP-poisoning. Стоит лишь добавить что уязвимость эта известна давно, но так и не исправлена полностью. Заключается она в получении индетификатора SID пользователя и дальнейшего перебора значений RID. В своё время получить индетификаторы пользователей можно было создав так называемое анонимное соединение (авторизация с пустым именем и паролем), но Microsoft исправила эту уязвимость добавив параметр запрета трансляции SID анонимным пользователям в локальные политики безопасноси. Но сохранилась возможность получить индетификаторы при гостевой или пользовательской авторизации.
С помощью дополнительного подключения подразумевает необходимость того, что пользователь должен подключаться к интернету при помощи дополнительно настроенного сетевого соединения: Уязвимость про которую будем говорить, заключается в том, что, удалённо мы можем узнать имена пользователей. И в дальнейшем провести атаку brute force (подбор пароля), тем самым получив контроль над системой. Также узнать пароли в локальной сети можно перехватив хеши паролей, изпользуя атаку ARP-poisoning. Стоит лишь добавить что уязвимость эта известна давно, но так и не исправлена полностью. Заключается она в получении индетификатора SID пользователя и дальнейшего перебора значений RID. В своё время получить индетификаторы пользователей можно было создав так называемое анонимное соединение (авторизация с пустым именем и паролем), но Microsoft исправила эту уязвимость добавив параметр запрета трансляции SID анонимным пользователям в локальные политики безопасноси. Но сохранилась возможность получить индетификаторы при гостевой или пользовательской авторизации. Я продемонстрирую, как это проделать, с помошью программы Cain & Abel. Для успешной атаки, ПК должен быть разрещён гостевой доступ и активирована учётная запись гостя (это можно определить по на наличию хоть одной расшаренной папки) или же включён классический доступ и известен имя и пароль одного из пользователей. На вкладке «Network» находим интересующие ПК.
Я продемонстрирую, как это проделать, с помошью программы Cain & Abel. Для успешной атаки, ПК должен быть разрещён гостевой доступ и активирована учётная запись гостя (это можно определить по на наличию хоть одной расшаренной папки) или же включён классический доступ и известен имя и пароль одного из пользователей. На вкладке «Network» находим интересующие ПК.
Подключаемся, переходим на вкладку «Users», в первом запросе нам будет отказано в доступе (доступно с правами администратора), при втором (он производится автоматически) программа запустит SID Scanner, просканирует диапозон значений RID (по умолчанию от 500 до 2000), ретранстлирует полученные индетификаторы в имена пользователей.
В данной программе имена на латинице некорректно отображаются.
Данный способ позволяет узнать имена пользователей исключительно в windows 7 всех редакций, с Vista и XP воспроизвести не получилось, с серверными версиями не тестировалось. Но остаётся вероятность что данный способ так же будет работать с windows 2008, 2008 R2, а так же windows 8, в связи со схожей системой общего доступа.
Стоит упомянуть что есть множество программ выполняющих аналогичные функции.
netbios, инвентаризация сети, локальная сеть, взлом, smb, учётные записи
habrahabr.ru
Команды для определения имя компьютера в сети по IP-адресу в Windows XP, 7 и 10
Итак, первым делом открываем командную строку и вбиваем следующий нехитрый параметр:
Nbtstat -a 192.168.1.1
Где 192.168.1.1 — IP-адрес нужного ПК. В итоге получаем не только имя машины, но и принадлежность к рабочей группе. Круто! Но надо понимать, что схема сработает только при корректно работающем протоколе NetBIOS. Как правило, при правильно настроенной локальной сети, проблем с ним не бывает.
Ping -a 192.168.1.1
Где 192.168.1.1 — IP-адрес нужного ПК. Но у меня на всех трех видах операционных систем (XP, Windows 7 и 10) в этом случае начинался . Никаких имен в командной строке не выводилось. Если есть желание, попробуйте эту команду в своих локальных сетях и отпишитесь о результатах в комментариях к статье.
А публикация о том, как узнать имя компьютера по IP-адресу подходит к завершению. Если остались вопросы, смело задавайте, будем совместно их решать. А в завершение, как всегда, давайте посмотрим очередной интересный видеоролик.
Сентябрь 12th, 2013 admin
Ситуация банальная, нужно узнать имя компьютера по его IP-адресу, т.к. учёт статистики интернет ведётся на прозрачном прокси, а что там DHCP выдал и кому… так вот:
1. Если Вы сами сидите на компьютере с Windows, то в CMD пишем:
ping -a 192.168.*.* — точнее IP адрес той машины, имя которой мы хотим узнать, и получаем ответ.
Это под Windows 7 — где я проверил.
Если под Windows XP- nbtstat -A 192.168.*.* Если Вам комп не скажет, конечно, что NetBt не установлен
Как узнать имя компьютера в сети
В одной локальной сети может быть подключено довольно большое количество компьютеров, каждый из которых имеет собственное уникальное наименование. В рамках настоящей статьи мы расскажем о способах определения этого имени.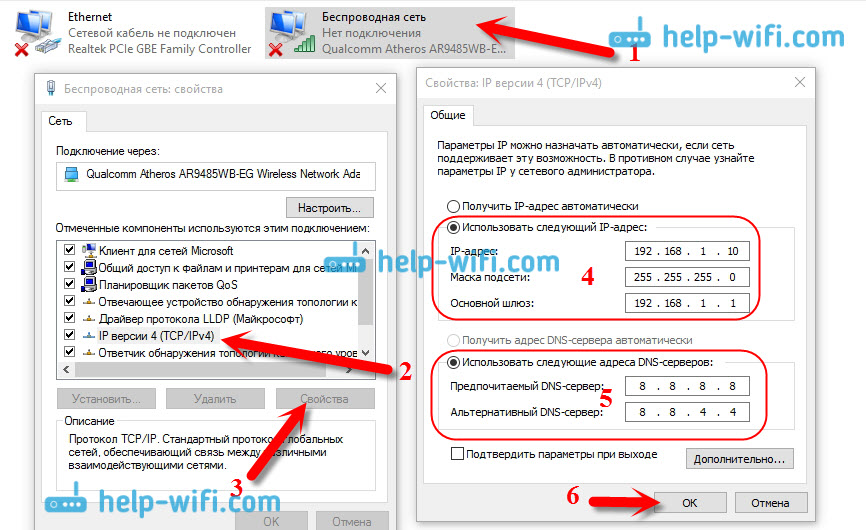
Узнаем имя ПК в сети
Мы рассмотрим как системные средства, доступные по умолчанию в каждой версии Windows, так и специальную программу.
Способ 1: Специальный софт
Существует немало программ, позволяющих узнать имя и прочую информацию о компьютерах, подключенных к одной локальной сети. Мы же рассмотрим MyLanViewer – софт, позволяющий просканировать сетевые подключения.
Скачать MyLanViewer с официального сайта
- Загрузите, установите и запустите программу. Использовать ее можно бесплатно лишь на протяжении 15 дней.
- Перейдите на вкладку «Scanning» и на верхней панели кликните по кнопке «Start Fast Scanning».
- Будет представлен список из адресов. В строке «Your Computer» кликните по иконке с изображением плюсика.
- Нужное вам имя располагается в блоке «Host Name».
По желанию вы можете самостоятельно изучить прочие возможности программы.
Способ 2: «Командная строка»
Узнать имя компьютера в сети можно с помощью «Командной строки». Этот способ позволит вам вычислить не только наименование ПК, но и другую информацию, например, идентификатор или IP-адрес.
Читайте также: Как узнать IP-адрес компьютера
- Через меню «Пуск» откройте «Командную строку» или «Windows PowerShell».
- После имени пользователя добавьте следующую команду и нажмите клавишу «Enter».
ipconfig - В одном из блоков «Подключение по локальной сети» найдите и скопируйте значение «IPv4-адрес».
- Теперь в пустую строку впишите следующую команду и через пробел добавьте скопированный IP-адрес.
tracert - Вам будет представлено имя компьютера в локальной сети.
- Дополнительную информацию можно узнать, воспользовавшись указанной ниже командой и добавив после нее IP-адрес нужного ПК в сети.
nbtstat -a - Нужная информация размещена в блоке «Таблица NetBIOS-имен удаленных компьютеров».
- Если необходимо узнать наименование вашего ПК в сети, можно ограничиться специальной командой.
hostname
При возникновении каких-либо вопросов по данному способу, обращайтесь к нам в комментариях.
Читайте также: Как узнать ID компьютера
Способ 3: Изменение имени
Наиболее простой метод вычисления имени заключается в просмотре свойств компьютера. Для этого кликните правой кнопкой мыши по кнопке «Пуск» и в списке выберите пункт «Система».
После открытия окна «Система» нужная вам информация будет представлена в строке «Полное имя».
Здесь же можно узнать и другие данные о компьютере, а также по необходимости их отредактировать.
Подробнее: Как изменить имя ПК
Заключение
Рассмотренные в статье методы позволят узнать имя любого компьютера в локальной сети. При этом наиболее удобным является второй способ, так как позволяет вычислить дополнительную информацию не требуя установки стороннего софта.
Мы рады, что смогли помочь Вам в решении проблемы.
Опишите, что у вас не получилось.
Наши специалисты постараются ответить максимально быстро.
Помогла ли вам эта статья?
ДА НЕТ
Как узнать имя компьютера в локальной сети по IP-адресу. А зачем это надо | Компьютерный энтузиаст
Всем привет! Сегодня у нас на рассмотрении очень интересная тема. Будем говорить о том, как узнать имя компьютера в локальной сети по IP-адресу. Возможно кто-то скажет, мол, зачем такое вообще надо? Ребята, если бы вы часто работали с офисной сетью, то поверьте, таких вопросов не задавали.
И уже в следующей статье я расскажу об одной типичной ситуации, для решения которой просто необходимо это уметь. Но сейчас давайте не будем отвлекаться от сути дела, поэтому сразу перейдем к практике.
Команды для определения имя компьютера в сети по IP-адресу в Windows XP, 7 и 10
Итак, первым делом открываем командную строку и вбиваем следующий нехитрый параметр:
nbtstat -a 192.168.1.1
Где 192.168.1.1 — IP-адрес нужного ПК. В итоге получаем не только имя машины, но и принадлежность к рабочей группе. Круто! Но надо понимать, что схема сработает только при корректно работающем протоколе NetBIOS. Как правило, при правильно настроенной локальной сети, проблем с ним не бывает.
Также на форумах часто рекомендует для этих целей использовать следующую комбинацию:
ping -a 192.168.1.1
Где 192.168.1.1 — IP-адрес нужного ПК. Но у меня на всех трех видах операционных систем (XP, Windows 7 и 10) в этом случае начинался обычный пинг. Никаких имен в командной строке не выводилось. Если есть желание, попробуйте эту команду в своих локальных сетях и отпишитесь о результатах в комментариях к статье.
А публикация о том, как узнать имя компьютера по IP-адресу подходит к завершению. Если остались вопросы, смело задавайте, будем совместно их решать.
Понравилась статья? Больше интересных материалов на pronetblog.by
Имена компьютеров в сети tcp/ip
Человеку удобнее работать с именем компьютера, чем запоминать цифры, составляющие его IP-адрес. В сети на основе протокола TCP/IP компьютеры могут иметь два имени: это NetBIOS-имя компьютера и имя хоста (DNS-имя). Обычно имя хоста и NetBIOS-имя совпадают, и к этому следует стремиться. Но принципиально эти имена могут быть разными. Например, длина NetBIOS-имени ограничена 15 символами, а хосту может быть присвоено более длинное название. Или, если при создании домена вы пытаетесь дать ему имя, совпадающее с именем будущего контроллера, то программа установки предложит выбрать другое имя данному хосту.
Имя хоста составляется из нескольких имен, разделяемых при написании точкой, например, так: www.ask.ru. Первая слева группа символов (до точки), в данном примере это www, является собственным именем компьютера. Следующая группа символов — от точки до точки — это имя группы компьютеров, которой принадлежит данная система. Следующая группа символов — имя группы компьютеров, которой в свою очередь принадлежат группы компьютеров, имена которых находятся левее. Данную цепочку можно продолжать сколь угодно долго. Для удобства обычно ограничиваются тремя-четырьмя группами символов.
На практике под именем домена понимают всю группу символов справа от полного имени компьютера. В зависимости от того, сколько групп символов входит в доменное имя, различают домены первого, второго, третьего и т. д. уровней.
ПримЕчАниЕ
При создании нового домена Windows не следует давать ему имя домена первого уровня. В этом случае действуют некоторые ограничения, с которыми можно ознакомиться в базе данных Microsoft. Целесообразно дать домену Windows имя вида <на-звание_организации>.\оса\.
Самая правая группа символов имени (до первой точки) называется доменом первого уровня, вторая справа — доменом второго уровня, затем следует домен третьего уровня и т. д.
ПримЕчАниЕ
Иногда употребляют термин FQDN — fully qualified domain name (обычно эту аббревиатуру употребляют без перевода; русский термин звучит как полное имя узла). Под FQDN понимают полную цепочку имен системы: от имени хоста до имени корневого домена. Чтобы подчеркнуть, что имеется в виду полное имя, в конце его ставят точку, которую принято считать именем корневого домена. Например, FQDN для Web-сайта будет писаться следующим образом: www.ask.ru. (последняя точка включается в имя).
Имена хостов внутри широковещательного домена Windows должны быть уникальны. При попытке запуска системы, имеющей такое же имя, как и у другого работающего компьютера, вы получите сообщение об ошибке.
Доменные имена Интернета В Интернете за уникальностью присваиваемых имен следит организация (физическое лицо), отвечающая за домен, в рамках которого выдается имя. При присвоении имен используется принцип: если данное доменное имя свободно, то его можно получить. Приобретение доменного имени — это платная услуга, кроме того, необходимо ежегодно продлевать действие имени. «Отобрать» выданное доменное имя практически невозможно.
Такой способ гарантирует уникальность полного доменного имени компьютера и в то же время требует проверки на уникальность желаемого имени только в одном месте.
Организации и физические лица, регистрирующие для себя доменные имена, обычно стараются создать такое доменное имя, которое легко запоминается пользователем, при этом часто используется юридическое название. Сравните: Белый дом (США) — whitehouse.gov, корпорация Microsoft — microsoft.com, и т. д.
Существуют два направления создания доменных имен. Одно — по географическому принципу (каждая страна имеет свой домен первого уровня, в рамках которого создаются все имена компьютеров), второе — по типу деятельности организации. В России «географические» домены имеют имена ru и рф (последний — для названий домена на кириллице). Сохранился также домен su, закрепленный ранее за СССР.
Функции технического сопровождения системы регистрации и DNS-серверов зоны ru осуществляет Российский НИИ развития общественных сетей (РосНИИРОС). Со списком организаций, осуществляющих регистрацию в домене ru, можно ознакомиться на странице http://www.ripn.net:8080/nic/dns/registry-all/reg_list.html.
Второе направление — это присвоение имени на основе типа деятельности. Среди подобных имен наиболее известен домен com для коммерческих организаций. Другие популярные домены — это edu (учебные организации), gov (правительственные), net (сетевые ресурсы), org (некоммерческие организации), info и т. п.
В настоящее время список доменов «по типу деятельности» существенно расширен, в том числе введено много доменов, в которых можно бесплатно зарегистрировать имя для общественных проектов.
Соотношение доменных имен и IP-адресов компьютеров Каждый компьютер в глобальной сети должен иметь уникальный IP-адрес. Без наличия такого адреса работа просто невозможна. Наличие доменного имени для работы не обязательно. При необходимости в строках адреса программ, предназначенных для работы в Интернете, можно набирать IP-адрес.
Доменное имя может существовать, но не иметь IP-адреса (естественно, работа с такими узлами невозможна). Такая ситуация может возникнуть, если, например, организация заранее зарегистрировала за собой доменное имя, но не располагает в настоящий момент какими-либо ресурсами в сети Интернет. В этом случае говорят, что домен не делегирован.
Одно доменное имя может иметь несколько IP-адресов. Обычно это практикуется на популярных узлах Интернета, что позволяет с помощью специальных решений распределить нагрузку с одного компьютера на несколько. Аналогично несколько доменных имен могут соответствовать одному IP-адресу (например, при размещении на компьютере нескольких веб-серверов, соответствующих различным организациям).
IP-адреса, соответствующие данному доменному имени, могут меняться. Например, организация переезжает или меняет интернет-провайдера. Сохранение «за собой» доменного имени позволяет не беспокоиться, что в подобных случаях придется нести затраты на «раскрутку» нового имени.
Серверы доменных имен (DNS)
NetBIOS-имя компьютера определяется при установке операционной системы. По умолчанию это же имя будет использовано в качестве имени хоста при получении IP-адреса, хотя в Windows можно назначить разные имена NetBIOS и DNS.
Для поиска компьютера в локальной сети по имени ранее использовались широковещательные запросы: система рассылает запрос на определение имени всем станциям и ждет ответа. Увеличение размеров сети заставляет отказаться от данного метода, поскольку он приводит к значительному росту подобного широковещательного трафика. В распределенных сетях на основе протокола TCP/IP для разрешения имен используются специальные серверы — DNS-серверы (Domain Name System).
Серверы DNS обеспечивают получение доменного имени по запросу на основе IP-адреса, и наоборот. Поэтому указание адреса сервера DNS является одной из основных настроек протокола TCP/IP, необходимых для работы в Интернете. Если в настройках не указан IP-адрес сервера DNS, то пользователь не сможет полноценно работать в Интернете, поскольку ему будет не доступен переход по ссылкам, в которых использовано доменное имя, а это практически все ссылки на информационных серверах.
Адрес сервера DNS обычно сообщается автоматически при инициализации протокола IP. Имена серверов DNS сообщаются DHCP-серверами. Обычно указывается несколько DNS-серверов, чтобы система могла использовать второй сервер при временной недоступности первичного DNS.
WINS
Служба регистрации имен в сети Windows (Windows Internet Naming Service, WINS) использовалась для регистрации сетевых имен компьютеров в локальных сетях до Windows 2000. Служба WINS позволяла корректно разрешать имена в сетях с наличием маршрутизаторов. Маршрутизаторы не пропускают широковещательные пакеты, поэтому сегменты локальной сети оказываются изолированными друг от друга при операциях просмотра без использования WINS.
Примечание Хотя в настоящее время WINS-сервер в локальных сетях необходим станциям на базе Windows 3.1/9x/NT, однако и часть современных служб использует NetBIOS. Поэтому целесообразно сохранить WINS в составе локальной сети.
При начале работы в сети компьютер «сообщает» серверу WINS свое имя и IP-адрес. Эти параметры заносятся в специальную базу и используются для поиска имени компьютера на основе его адреса, и наоборот. Поэтому, чтобы узнать имя компьютера в локальной сети (или его адрес), достаточно сформировать запрос к WINS.
Адрес WINS обычно автоматически сообщается клиентам с помощью DHCP-сервера при получении параметров TCP/IP.
⇐Протокол arp | Самоучитель системного администратора | Статическое задание имен⇒
Что такое IP? Как узнать IP адрес. Сетевое имя компьютера — Высокоскоростной интернет в Украине — Какой подключить
Часто перед неопытными пользователями встает вопрос, как узнать свой IP-адрес в локальной сети предприятия или дома. А также свой IP в сети Интернет. Нужно это, например, чтобы получить приз в нашем рейтинге позитива. Или в любом другом действии в сети Интернет. То есть ваш IP это такая штука, что если вы через Интернет оскорбите Виталия Кличко, то он всегда может вас найти и настучать по «кумполу». Также нельзя писать на чужих форумах, что вы знаете где спрятана голова Гонгадзе.
Примечание: Статья написана для ликвидации компьютерной безграмотности. Просто к нам звонят пользователи, которые не могут оперировать самыми примитивными терминами компьютерной культуры. Продвинутым пользователям все это известно. Теперь если девушки будут вас нагружать вопросами как узнать IP или Mac можете отсылать их сюда.
Евгений Соболь, broadband.org.ua
Что такое IP адрес?
IP-адрес (aй-пи адрес, сокращение от англ. Internet Protocol Address) — уникальный идентификатор (адрес) устройства (обычно компьютера), подключенного к локальной сети или к сети Интернет.
Как узнать внешний IP адрес вашего компьютера в сети Интернет?
Самый простой способ — зайти на сайт в сети Интернет, на котором есть сервис определения IP вашего компьютера.
Например, rubroad.ru.
На рис. — на сайте rubroad.ru выскакивает справа в колонке ваш IP, как определился и мой, на данный момент динамический Укртелекомовский
Как узнать на вашем компьютере ваш IP адрес в локальной сети дома или предприятия, если к примеру вы ходите в интернет через маршрутизатор?
В составе операционной системы Windows есть служба ipconfig, которая определяет настройки протокола IP. С помощью этой команды также можно узнать IP адрес в локальной сети. Для этого:
1. Кликаем Пуск->Выполнить…
2. В поле «Открыть:» появившегося окна пишем cmd и нажимаем Enter:
3. В появившемся черном окне пишем ipconfig и снова нажимаем Enter:
Если вам нужно при этом посмотреть скажем еще и физический ( MAC ) адрес вашей сетевой карты или беспроводного адаптера, например для подключения вашего компьютера к одному из провайдеров, то можно добавить к команде ключ all. То есть написать ipconfig /all нажать Enter.
Что такое IP? Если рассуждать сложнее.
IP-адрес представляет собой 32-битовое (по версии IPv4) или 128-битовое (по версии IPv6) двоичное число. Удобной формой записи IP-адреса (IPv4) является запись в виде четырех десятичных чисел (от 0 до 255), разделенных точками, например, 192.168.0.1.
IP-адреса представляют собой основной тип адресов, на основании которых сетевой уровень протокола IP передает пакеты между сетями. IP-адрес назначается администратором во время конфигурирования компьютеров и маршрутизаторов.
IP-адрес состоит из двух частей: номера сети и номера узла. В случае изолированной сети ее адрес может быть выбран администратором из специально зарезервированных для таких сетей блоков адресов (192.168.0.0/16, 172.16.0.0/12 или 10.0.0.0/8). Если же сеть должна работать как составная часть Интернета, то адрес сети выдается провайдером либо pегиональным интернет-регистратором (Regional Internet Registry, RIR). Всего существует пять RIR: ARIN, обслуживающий Северную Америку; APNIC, обслуживающий страны Юго-Восточной Азии; AfriNIC, обслуживающий страны Африки; LACNIC, обслуживающий страны Южной Америки и бассейна Карибского моря; и RIPE NCC, обслуживающий Европу, Центральную Азию, Ближний Восток. Региональные регистраторы получают номера автономных систем и большие блоки адресов у ICANN, а затем выдают номера автономных систем и блоки адресов меньшего размера локальным интернет-регистраторам (Local Internet Registries, LIR), обычно являющимся крупными провайдерами.
Номер узла в протоколе IP назначается независимо от локального адреса узла. Маршрутизатор по определению входит сразу в несколько сетей. Поэтому каждый порт маршрутизатора имеет собственный IP-адрес. Конечный узел также может входить в несколько IP-сетей. В этом случае компьютер должен иметь несколько IP-адресов, по числу сетевых связей. Таким образом, IP-адрес характеризует не отдельный компьютер или маршрутизатор, а одно сетевое соединение.
Динамические IP-адреса
IP-адрес называют динамическим, если он назначается автоматически при подключении устройства к сети и используется в течение ограниченного промежутка времени, как правило, до завершения сеанса подключения.
Добавить комментарий
Как посмотреть IP-адрес локальной сети на устройствах с ОС iOS, Android, macOS и Windows — Poster
Чтобы войти в веб-интерфейс роутера, посмотрите IP-адрес локальной сети на своем устройстве.
Чтобы посмотреть IP-адрес локальной сети на iOS-устройстве:
На планшете зайдите в Настройки → Wi-Fi.
Нажмите на ⓘ напротив активной Wi-Fi-сети.
В блоке IPv4-адрес найдите поле Маршрутизатор и посмотрите IP-адрес.
Чтобы посмотреть IP-адрес локальной сети на Android-устройстве:
На планшете зайдите в Настройки → Подключения и выберите Wi-Fi.
Нажмите на название активной сети и удерживайте касание 2 секунды.
В открывшемся окне выберите Управление параметрами сети.
Поставьте галочку возле Показать дополнительные параметры.
Найдите поле Управление маршрутизатором с локальным IP-адресом.
Чтобы посмотреть IP-адрес локальной сети на устройстве с macOS:
Нажмите в левом верхнем углу на и выберите Системные настройки.
Перейдите в Сеть и нажмите Дополнительно.
Откройте вкладку TCP/IP.
Найдите поле Маршрутизатор и посмотрите IP-адрес локальной сети.
Чтобы посмотреть IP-адрес локальной сети на компьютере или моноблоке с ОС Windows:
Нажмите в левом нижнем углу на 🔎.
Напишите cmd и нажмите Enter.
В командной строке напишите ipconfig и нажмите Enter.
Найдите поле Основной шлюз с локальным IP-адресом.
☝️ У разных моделей устройств могут отличаться названия разделов в настройках. Если у вас не получилось самостоятельно найти раздел или в вашем заведении настроена многоуровневая локальная сеть, напишите нам в чат, мы поможем посмотреть IP-адрес локальной сети.
Чтобы поменять IP-адрес локальный сети, проверить или изменить диапазон адресов DHCP-сервера, настроить разные Wi-Fi-сети в заведении, зайдите в веб-интерфейс роутера.
Прочитайте еще:
— С какими роутерами работает Poster
— Как подключить и настроить роутер Zyxel Keenetic Omni
— Как войти в веб-интерфейс роутера Zyxel Keenetic Omni
— Как сбросить до заводских настроек роутер Zyxel Keenetic Omni
Как получить имя сетевого компьютера по IP-адресу в локальной сети
Обратите внимание, что этому сообщению больше года, и он может содержать устаревшую информацию.
Если у вас есть локальный IP-адрес компьютера в вашей сети, и вам нужно получить имя этого компьютера, есть простой способ, используя команду ping в командной строке Windows.
Командная строка
Откройте командную строку, набрав «cmd» в поисковом меню «Пуск» (Windows Vista, 7 или новее) или открыв окно «Выполнить» и затем запустив «cmd» (Windows XP).
Используйте следующую команду для проверки связи с локальным IP-адресом (замените xxx.xxx.xxx.xxx на IP-адрес, который вы хотите проверить):
ping -a xxx.xxx.xxx.xxx
The Параметр -a команды ping указывает ему разрешить имя хоста IP-адреса, поэтому он даст вам имя сетевого компьютера.
Вот пример вывода для гипотетического компьютера с именем «Office1», который находится на локальном IP-адресе 192.168.1.123:
C: \ Users \ Username> ping -a 192.168.1.123
Pinging Office1 [192.168.1.123] с 32 байтами данных:
Ответ от 192.168.1.123: байты = 32 timeReply от 192.168.1.123: байты = 32 timeReply от 192.168.1.123: байты = 32 timeReply от 192.168.1.123 : байты = 32 время
Статистика эхо-запросов для 192.168.1.123:
пакетов: отправлено = 4, получено = 4, потеряно = 0 (потеря 0%),
Приблизительное время приема-передачи в миллисекундах:
минимум = 0 мс, максимум = 0 мс, Среднее значение = 0 мс
Полное обнаружение сети
Если вам нужно получить имена хостов и другую информацию для всех ПК в вашей сети, я рекомендую использовать Advanced IP Scanner.
John 30 ноября 2020 г.
Я пробую это на сервере домена, и он возвращает IP-адрес того, что я пингую, а не имя компьютера. Может, я что-то упускаю. Это сервер 2016 и только что заметил комментарий @gmms. Интересно
Джон
www.ityoucantrust.com
gmm 27 июля 2020 г.
server 2016 стандарт возвращает только IP-адрес. что, если имя хоста в брандмауэре читается как «none», означает ли это, что он замаскирован, или его просто нет?
venkatesh 26 февраля 2020 г.
Эта команда помогла мне получить имя машины
пинг -a 10.79.211.182
Анонимный ИТ-специалист 12 февраля 2020 г.
Это фантастика! Мне безмерно помогли!
Большое спасибо !!
Доминик 04 фев, 2020
Спасибо, безбожник, чувак
jinner 26 дек, 2019
Спасибо, очень полезно.
Райан 8 октября 2019 г.
Спасибо! Это решение сработало для меня!
Mbiko Ngoma 17 июля 2019 г.
Это сработало для меня на Windows 10, который подключен к домену, спасибо большое
eli 15 июля 2019 г.
не работает в Windows 10
Hulk Hogan Batista (Fareportal ) 01 мая 2019 г.
Это здорово! Я люблю вас, ребята, за помощь.Я не знал, как пинговать или делать что-нибудь из этого. Я учусь на поле и команда ping классная. Я построил офис в Мексике со своими старыми компьютерами и горжусь этим. Я люблю тебя, папа Дайан Хафф!
Paul 31 января 2019 г.
Это замечательно, особенно когда кеш DNS устарел. Например, сегодня я не мог удаленно подключиться к имени хоста назначения, поэтому я использовал ping Office1, который вернул неожиданный IP-адрес, а затем с вашей помощью я смог использовать ping -a xxx.xxx.xxx.xxx, чтобы найти, что это на самом деле другой хост Office2.
Thg
Stephen 17 октября 2018 г.
Эта команда работала для меня в Windows 7. Как ни странно, nbtstat -a xxx.xxx.xxx.xxx не работал.
Andrie Aug 08, 2018
Спасибо большое, полезное!
That Guy 3 августа 2018 г.
Команда не всегда работает на некоторых устройствах или в некоторых версиях Windows. Вместо этого используйте следующее, заменив указанный IP-адрес на IP-адрес, который нужно найти:
nbtstat -a 192.168.0.0
kadettilac 14 июня 2018 г.
Отлично, спасибо
Hedy 26 мая 2018 г.
Спасибо …
Тушар Подробнее 30 апреля 2018
Спасибо
Pavan Amaze Maran Amaze , 2018
Не лучший ответ ..
Ритч 7 марта 2018 г.
Спасибо !!
Mavado 7 марта 2018 г.
Спасибо сработало как шарм
Sentpaoul 4 февраля 2018 г.
спасибо приятель за работу
Mo 29 декабря 2017 г.
Спасибо
Rory Kelleher 03 июля 2017
Nice one
Andile Solution-Provider Simelane 6 июня 2017 г.
Обычно, когда IP использует ОС Linux
Greg Miller 19 апреля 2017 г.
То же
David Fenton 30 марта 2017 г.
спасибо
Sasha Bond 31 января 2017 г.
не работает, отвечает только IP
Мухаммад Тахир Хан 8 января 2017 г.
Спасибо за команду и совет Advanced IP Scanner
Jazmin Aych 14 января 2016 г.
Спасибо огромное!
Как определить имя хоста и аппаратный (MAC) адрес вашего компьютера — SCS Computing Facilities
Как определить имя хоста вашего компьютера и аппаратный (MAC) адрес
В сетевой среде узлы (сетевое оборудование или объекты в сети) имеют уникальные идентификаторы.MAC-адрес — это физический адрес сетевого интерфейса. Он уникален на уровне производителя оборудования, и вычислительные мощности SCS используют эти аппаратные адреса, чтобы однозначно разрешить доступ к нашей сети.
Физический адрес: Обращается к физическому адресу Ethernet-соединения с вашим компьютером или сервером. Он также может называться вашим MAC-адресом (управление доступом к среде) , Host ID или Server ID . Он состоит из двенадцати символов и представляет собой комбинацию цифр (0–9) и букв (A – F, a – f).Ваш физический адрес часто представляется в следующем формате: XX-XX-XX-XX-XX-XX.
Каждый компьютер, которому в нашей сети назначен IP-адрес, также должен иметь имя хоста (также известное как имя компьютера). В одной сети не должно быть одинаковых имен компьютеров.
Примечание: Windows не разрешает имена компьютеров, длина которых превышает 15 символов, и вы не можете указать имя хоста DNS , которое отличается от имени хоста NETBIOS
Имя хоста: Уникальный идентификатор, который служит именем вашего компьютера или сервера, может иметь длину до 255 символов и состоит из цифр и букв.
Ниже вы найдете шаги по определению имени хоста вашего компьютера SCS.
Поиск имени хоста в Windows
Шаг 1: Нажмите Пуск, найдите cmd . Щелкните правой кнопкой мыши и выберите , запустить от имени администратора . При появлении запроса подтвердите да .
Примечание: Если у вас нет доступа к командной строке, обратитесь в свой ИТ-отдел или к кому-нибудь с правами администратора на вашем компьютере, чтобы помочь вам найти информацию.
Шаг 2: В командной строке введите: ipconfig / all (затем нажмите Enter / return)
Имя хоста появится вверху в разделе Windows IP Configuration.
C: \ WINDOWS \ system32> ipconfig / allКонфигурация Windows IP
Имя хоста. . . . . . . . . . . . : hostname
Первичный суффикс DNS. . . . . . . : andrew.ad.cmu.edu
Тип узла. . . . . . . . . . . . : Peer-Peer
IP-маршрутизация включена.. . . . . . . : Нет
Прокси-сервер WINS включен. . . . . . . . : Нет
Список поиска DNS-суффиксов. . . . . . : scs.ad.cs.cmu.edu
Найдите аппаратный адрес в Windows
- Нажмите кнопку Start , введите cmd , затем нажмите Enter, чтобы запустить командную оболочку
- Тип ipconfig / все
- Аппаратный адрес будет указан в разделе «Физический адрес»
Поиск имени хоста в Linux
Шаг 1. Откройте терминал (в Ubuntu вы можете выполнить поиск терминала).
Шаг 2: В терминале введите: hostname (затем нажмите Enter / return)
ИД пользователя ~ $ имя хоста
имя хоста.fac.cs.cmu.edu
Найдите аппаратный адрес в Linux
- Выполнить / sbin / ifconfig -a
- Аппаратный адрес для каждого интерфейса Ethernet будет указан в выходных данных после строки «HWaddr».
Найдите имя хоста в macOS
- Откройте терминал (в macOS вы можете искать терминал через прожектор).
- В терминале введите: hostname (затем нажмите Enter / return)
Найдите имя компьютера в macOS
- Выберите «Системные настройки» в меню Apple.
- Выбрать системные настройки
- В системных настройках откройте общий доступ.
- Просмотрите поле «Имя компьютера» для подтверждения.
Найдите аппаратный адрес в macOS
- Выберите «Системные настройки» в меню Apple.
- Выбрать Сеть
- Выберите адаптер Ethernet в меню слева
- Нажмите кнопку Advanced
- Щелкните вкладку Оборудование
- Аппаратный (MAC) адрес будет показан ниже.
Найти имена компьютеров по их IP-адресу? — Сеть
https://gallery.technet.microsoft.com/scriptcenter/44e9fef7-a04b-40b3-bb05-97659e56e27e
функция глобальная: Get-IPAddress {
#Requires -Version 2.0
[CmdletBinding ()]
Param
(
[Parameter (Position = 1,
ValueFromPipeline = $ true,
ValueFromPipelineByPropertyName = $ true)]
[String ] $ ComputerName = $ env: COMPUTERNAME,
[Switch] $ IPV6only,
[Switch] $ IPV4only
) #End Param
Начало
{
Подробная запись «n Проверка IP-адреса.. .`n «
$ i = 0
} #Begin
Process
{
$ ComputerName | ForEach-Object {
$ HostName = $ _
Попробуйте {
$ AddressList = @ (([net.dns] :: GetHostEntry ($ HostName)). AddressList)
}
Catch {
«Невозможно определить IP-адрес в $ HostName»
}
If ($ AddressList.Count -ne 0)
{
$ AddressList | ForEach-Object {
if ($ IPV6only)
{
if ($ _.AddressFamily -eq «InterNetworkV6»)
{
Новый объект psobject -Property @ {
IPAddress = $ _. IPAddressToString
ComputerName = $ HostName
} | Выберите ComputerName, IPAddress
}
}
if ($ IPV4only)
{
if ($ _. AddressFamily -eq «InterNetwork»)
{
New-Object psobject -Property @ {
IPAddress = $ _.IPAddressToString
ComputerName = $ HostName
} | Выберите ComputerName, IPAddress
}
}
if (! ($ IPV6only -или $ IPV4only))
{
New-Object psobject -Property @ {
IPAddress = $ _. IPAddressToString
ComputerName = $ HostName
} | Выберите ComputerName, IPAddress
}
} #IF
} # Foreach-Object (IPAddress)
} # Foreach-Object (ComputerName)
} #Process
} # Get-IPAddress
Как найти IP-адрес по имени хоста в Windows, Linux и Unix
IP-адрес из имени хоста в Windows и Linux
Сколько раз в день у вас есть имя хоста, и вы хотите знать IP-адрес? Преобразование имени хоста в IP-адрес и преобразование IP-адреса в имя хоста — одна из частых вещей, которые нам нужно делать для многих вещей при работе с сетевыми командами в Unix.Для одной команды нам нужен IP-адрес, для других нам нужно имя хоста даже из сценария bash, иногда нам требуется имя хоста, а иногда мы ищем IP-адрес. Сетевые команды не так популярны, как команда find или команда grep, но они одинаково важны и если вы работаете в среде Windows или UNIX, вы должны изучить их, и они также должны быть включены в любой список команд Unix для начинающих.
Кстати, в этом руководстве от имени хоста до IP-адреса я покажу вам , как получить IP-адрес из имени хоста или имени компьютера в Unix или Linux, и , как получить имя хоста, если у вас есть IP-адрес .Если вы ищете способ сделать это через программу Java, вы также можете увидеть мой пост о том, как найти IP-адрес локального хоста в Java.
Поиск IP-адреса по имени хоста в UNIX и Linux Пример
Если вы работаете в сети UNIX и у вас много машин в локальной сети (локальной сети), вам часто требуется узнать IP-адрес компьютеров по имени хоста.
Вот лучшие 4 способа получения IP-адреса из имени хоста в Linux или UNIX-машине
1) IP-адрес с использованием команды hostname в Unix / Linux
~ / имя хоста -i
Это самый простой способ определения IP-адреса вашего компьютера , но ограничение состоит в том, что иногда этот параметр может быть доступен или недоступен на вашем компьютере UNIX. E.грамм. Я почти не нахожу эту команду на машинах Solaris и IBM AIX, но в основном они доступны на серверах Linux. Кроме того, ограничение имени хоста состоит в том, что вы не можете найти IP-адрес какой-либо другой машины. Это похоже на поиск IP-адреса локального хоста.
2) IP-адрес с помощью команды ping в UNIX или Linux
stock_trader @ system: ~ / test ping trading_system
Проверка связи с trading_system.com [192.24.112.23] с 32 байтами данных:
Ответ от 192.24.112.23: байты = 32, время <1 мс TTL = 128
Ответ от 192.24.112.23: байты = 32, время <1 мс TTL = 128
Ответ от 192.24.112.23: байты = 32, время <1 мс TTL = 128
ping — это еще один простейший способ найти IP-адрес localhost или любого другого хоста в сети, если вы знаете имя хоста или имя компьютера, просто выполните ping, и он отобразит связанный с ним IP-адрес. Обычно команда pint используется, чтобы проверить, жив ли хост и подключен ли он к сети.
В приведенном выше примере IP-адрес, связанный с trading_system, равен 192.24.112.23 «. Недостатком использования команды ping является то, что вы, , не можете преобразовать IP-адрес обратно в имя хоста .
3) IP-адрес с помощью команды nslookup в UNIX или Linux
stock_trader @ system: ~ / test nslookup trading_system
Название: trading_system.com
Адрес: 192.24.112.23
nslookup — моя любимая команда для получения IP-адреса из имени хоста , она очень мощная и также доступна во многих операционных системах UNIX, таких как Linux, Solaris, IBM AIX, Ubuntu или BSD.Еще одно преимущество команды nslookup состоит в том, что мы можем перейти от имени хоста к IP-адресу или от IP-адреса к имени хоста .
Его также можно использовать для поиска IP-адреса вашего собственного хоста или любого другого компьютера в сети. В приведенном выше примере nslookup мы отобразили IP-адрес, связанный с trading_system. Если вы хотите найти имя хоста по IP-адресу, вы можете просто указать IP-адрес вместо имени хоста.
4) Как узнать IP-адрес с помощью команды ifconfig
ifconfig — это еще одна сетевая утилита в UNIX или Linux, которую можно использовать для поиска IP-адреса вашего UNIX-компьютера.ifconfig показывает много информации, поэтому я просто grep в inet, чтобы найти IP-адрес в приведенном ниже примере, IP-адрес, связанный с «trading_system.com», равен «192.24.112.23».
trading_system.com $ / sbin / ifconfig -a | grep inet
inet 192.24.112.23 netmask ffffff00 широковещательный 192.24.112.255
IP-адрес от имени хоста в Windows, Linux и Unix
Теперь давайте посмотрим на несколько примеров преобразования имени хоста в IP-адрес в Windows, Linux и других системах на базе UNIX.
1. Как узнать IP-адрес вашего компьютера в Windows
Удивительно, но некоторые из приведенных выше примеров того, как находит IP-адрес из имени хоста , будут работать, это то же самое в Windows. Вы можете использовать ping и nslookup точно так же, как показано выше. Даже команда hostname доступна в командной строке Windows, но я сомневаюсь в параметрах hostname -i. Другое изменение — в команде ifconfig, вместо ifconfig Windows использует команду ipconfig для определения IP-адреса вашего компьютера в Windows.
Как использовать команду ipconfig в Windows, чтобы найти IP-адрес
Вот пример использования команды ipconfig в Windows для определения IP-адреса нашего компьютера:
C: \ Documents and Settings \ stock_trader> ipconfig
Конфигурация IP Windows
Адаптер Ethernet Подключение по локальной сети:
DNS-суффикс для конкретного соединения. : trading_system.com
Айпи адрес. . . . . . . . . . . . : 192.24.112.23
Маска подсети . . . . . . . . . . . : 255.255.255.0
Шлюз по умолчанию . . . . . . . . . : 192.24.112.254
2. Как узнать внешний IP-адрес вашей сети или компьютера
Во всех приведенных выше примерах будет отображаться ваш внутренний IP-адрес, если вы находитесь в локальной сети. Если вы подключились к Интернету и хотите узнать свой внешний IP-адрес, назначенный вашим поставщиком услуг, существует множество веб-сайтов, которые сообщат вам ваш IP-адрес. E.грамм. ipchicken.com просто зашел на этот сайт, и он покажет вам ваш IP-адрес и местоположение. Если у вас есть IP-адрес и вы хотите узнать его местоположение, вы также можете получить его из Интернета.
Вот и все, что я сказал в этих хороших маленьких советах по преобразованию IP-адреса в имя хоста , а затем обратно из имени хоста в IP-адрес . Сообщите мне, если у вас есть другие способы найти IP-адрес и имя хоста локального и удаленного компьютера.
Наслаждайтесь
Связанное сообщение:
Как определить IP-адрес компьютера или веб-сайта
Обновлено: 13 ноября 2018 г., компания Computer Hope
Примечание
На этой странице обсуждаются лучшие способы найти IP-адрес внешнего компьютера или веб-сайта.Если вы хотите узнать IP-адрес компьютера, см .: Как узнать мой IP-адрес.
Если вы знаете доменное имя, URL-адрес, сетевое имя веб-сайта или сетевого компьютера и хотите узнать его IP-адрес, вам необходимо выполнить поиск в DNS. Есть несколько способов сделать это, о которых мы расскажем ниже.
Пинг
Команда ping отправляет пакет ICMP на компьютер в сети. Если вы попытаетесь пропинговать имя хоста, программа ping выполнит DNS-запрос для обнаружения IP-адреса хоста.IP-адрес отображается в выводе команды.
Во всех современных операционных системах вы можете открыть интерфейс командной строки и выполнить команду:
ping имя хоста
Где имя хоста — имя компьютера. Например, предположим, вы хотите найти IP-адрес computerhope.com. Если вы используете Microsoft Windows, откройте командную строку и запустите:
пинг computerhope.com
Вы увидите что-то вроде этого:
Pinging computerhope.com [ 104.20.56.118 ] с 32 байтами данных:
Ответ от 104.20.56.118 : байты = 32 время = 19 мс TTL = 57
Ответ от 104.20.56.118 : байты = 32 время = 19 мс TTL = 57
Ответ от 104.20.56.118 : байты = 32 время = 19 мс TTL = 57
Ответ от 104.20.56.118 : байты = 32 время = 19 мс TTL = 57
Статистика пинга для 104.20.56.118 :
Пакетов: отправлено = 4, принято = 4, потеряно = 0 (потеря 0%),
Приблизительное время в оба конца в миллисекундах:
Минимум = 19 мс, Максимум = 19 мс, Среднее значение = 19 мс Пинги были отправлены на 104.20.56.118 , который является IP-адресом computerhope.com.
Однако эта информация не является полной — она показывает один IP-адрес хоста, но могут быть и другие. Кроме того, пинг не всегда успешен. Многие веб-сайты и компьютеры полностью игнорируют запрос ping.
Чтобы выполнить прямой DNS-запрос и получить более полную информацию, используйте один из трех других методов.
Nslookup
Команда nslookup получает информацию DNS о хосте, включая его IP-адреса.Например, из командной строки Windows введите:
nslookup computerhope.com
Выход:
Сервер: your.gateway.name
Адрес: your.gateway.address
Неавторизованный ответ :
Имя: computerhope.com
Адреса: 2400: cb00: 2048: 1 :: 6814: 3876
2400: cb00: 2048: 1 :: 6814: 3276
104.20.50.118 104.20.56.118 Nslookup выполняет поиск в DNS, но, в отличие от команды ping, не отправляет никаких данных на хост.Внизу перечислены два IPv4-адреса: 104.20.50.118 и 104.20.56.118 . Оба являются действительными IP-адресами для этого имени хоста, которые используются при циклическом распределении.
Ответ: неавторизованный , что означает, что вы получаете информацию с сервера доменных имен, не принадлежащего хосту.
Команда nslookup работает в большинстве операционных систем, включая Microsoft Windows. Однако это более старая программа, и она больше не разрабатывается активно.Он устарел организацией, которая его разработала, Internet Systems Consortium. Вместо этого они рекомендуют использовать новые инструменты dig и host , обсуждаемые ниже.
Раскопать
Dig , «поиск информации о домене», выполняет поиск в DNS, если вы указываете ему имя хоста:
копать computerhope.com
; << >> DiG 9.11.0 << >> computerhope.com ;; глобальные параметры: + cmd ;; Получил ответ: ;; - >> HEADER << - код операции: QUERY, статус: NOERROR, id: 29332 ;; флаги: qr rd ra; ЗАПРОС: 1, ОТВЕТ: 2, АВТОРИТЕТ: 0, ДОПОЛНИТЕЛЬНО: 1 ;; ОПТИЧЕСКАЯ ПСЕВДОЗЕКЦИЯ: ; EDNS: версия: 0, флаги :; UDP: 4096 ;; РАЗДЕЛ ВОПРОСА: ; компьютерная надежда.com. В ;; ОТВЕТНАЯ ЧАСТЬ: computerhope.com . 299 ИН А 104.20.50.118 computerhope.com . 299 ИН А 104.20.56.118 ;; Время запроса: 46 мсек. ;; СЕРВЕР: 192.168.1.1 # 53 (192.168.1.1) ;; КОГДА: 23 июля, 22:28:17 по восточному поясному времени, 2017 г. ;; РАЗМЕР MSG rcvd: 77
Dig предустановлен в операционных системах macOS X и Linux. В Microsoft Windows вы можете скачать его бесплатно в составе утилит ISC BIND.
Установка BIND в Microsoft Windows
- В веб-браузере перейдите по адресу https://www.isc.org/downloads.
- Прокрутите до раскрывающегося меню «BIND» и разверните его.
- Найдите версию «Current-Stable». Нажмите кнопку Загрузить для этой версии.
- В появившемся диалоговом окне нажмите кнопку, соответствующую вашему типу компьютера. Например, для 64-битных компьютеров под управлением Windows нажмите кнопку для win 64-бит .
- Распакуйте zip-архив.
- В извлеченной папке щелкните правой кнопкой мыши BINDInstall.exe и выберите Запуск от имени администратора . В командной строке UAC выберите Да .
- Убедитесь, что в параметрах установщика установлен флажок Tools Only .
- Выберите целевой каталог для установки и щелкните Установить . Если вы получили сообщение «Распространяемый компонент Visual C ++ — Изменить установку», нажмите Закрыть , затем Да .
Утилиты BIND установлены, включая dig.
В качестве последнего шага добавьте двоичный каталог BIND в переменную среды PATH, чтобы вы могли запускать dig из любого каталога. Измените системную переменную среды PATH, включив в нее путь к двоичным файлам BIND. Если вы установили в C: \ Program Files \ ISC BIND 9 \ , добавьте C: \ Program Files \ ISC BIND 9 \ bin \ в свой PATH. Не забывайте bin в конце имени пути.
Хост
Команда host является частью ISC BIND.Это похоже на копание, но отображает более простую информацию.
Host предустановлен на macOS X и Linux. В Windows вы можете установить как часть утилит BIND, как описано выше.
Пример:
хост computerhope.com
computerhope.com имеет адрес 104.20.50.118 computerhope.com имеет адрес 104.20.56.118 computerhope.com имеет IPv6-адрес 2400: cb00: 2048: 1 :: 6814: 3276 компьютерная надежда.com имеет IPv6-адрес 2400: cb00: 2048: 1 :: 6814: 3876 Почтой computerhope.com занимается 10 mail.computerhope.com.
Как найти IP-адрес любого устройства в сети с помощью инструментов
На фоне прогнозов, что к 2025 году 75,44 миллиарда устройств будут подключены к Интернету, управление IP-адресами стало фундаментальной заботой о домашнем хозяйстве и безопасности для любого сетевого администратора. По мере того, как Интернет вещей (IoT) продолжает наделять все больше и больше устройств интеллектуальными возможностями, сети становятся все более сложными, что делает меры сетевой безопасности, ориентированные на IP, обязательными для бизнеса.Чем больше устройств, тем выше риск сетевых осложнений и потенциальных нарушений, особенно с учетом тенденции BYOD (принесите собственное устройство), которая позволяет сотрудникам подключаться к корпоративной сети Wi-Fi через свои личные мобильные телефоны и ноутбуки.
Для поддержания хорошего состояния сети и предотвращения шпионажа неавторизованными пользователями или растраты ценной полосы пропускания администраторы должны не только знать, как сканировать свою сеть на предмет устройств, но и понимать важность управления IP-адресами.
В условиях стремительного роста количества сетевых устройств сетевые администраторы должны знать, как сканировать свою сеть на предмет устройств, отслеживать IP-адреса и выполнять управление IP-адресами.В этом руководстве описывается, как сканеры IP-адресов помогают ИТ-отделам лучше отслеживать множество устройств в сети, определять, когда IP-адреса были неправильно помечены или неправильно назначены, и обнаруживать возможные нарушения, а также более подробно разбираться в , почему и , как управления IP-адресами: от ответа с базовой до расширенной стратегии IP-адресов.
Как найти все IP-адреса в сети
Знание того, как сканировать сеть на предмет устройств, является первым и одним из наиболее важных шагов в управлении IP-адресами.Когда у членов организации возникают проблемы с подключением своего устройства к сети или Интернету, наличие полного списка IP-адресов в сети может помочь администраторам в устранении неполадок и восстановлении порядка.
Самый простой способ найти все IP-адреса в сети — это сканирование сети вручную. Этот метод лучше всего подходит для тех, кто хочет выполнить быструю одноразовую проверку устройства, или для тех, кто возглавляет небольшие организации с более управляемым списком устройств. Чтобы быстро просканировать сеть самостоятельно, используя собственные возможности операционной системы (ОС), выполните следующие действия.
- Откройте командную строку.
- Введите команду «ipconfig» для Mac или «ifconfig» в Linux. Ваш компьютер отобразит собственный IP-адрес, маску подсети, адрес шлюза и т. Д., Что позволит вам определить номер сети, который вы будете сканировать. Например, в сети IPv4 класса C — что обычно бывает в большинстве небольших локальных сетей — вы можете обнаружить, что IP-адрес вашего компьютера, скажем, 192.168.1.75. Если маска подсети 255.255.255.0, тогда вы знаете, что первые 3 байта — это идентификатор сети (192.168.1), а ваш широковещательный IP-адрес — 192.168.1.255.
- Затем введите команду «arp -a». ARP означает «Протокол разрешения адресов», а добавление «-a» к команде предлагает устройству перечислить все IP-адреса, найденные в кэше ARP для соответствующей сети. Другими словами, команда «arp -a» отображает все активные IP-адреса, подключенные к локальной сети. Этот список невероятно информативен, он содержит IP-адреса, MAC-адреса и тип распределения (статический или динамический) для всех действующих хостов.
- Необязательно: Введите команду «ping -t». Команда «ping -t» позволяет выполнить расширенный опрос для списка, созданного предыдущей командой, для проверки возможности подключения и задержки в сети. Это позволит вам еще больше сузить список устройств, которые могут вызывать проблемы.
Однако есть несколько способов сканирования локальных сетей на предмет IP-адресов. Как правило, лучший способ найти IP-адреса всех устройств в сети — это инвестировать в программное обеспечение.Это особенно верно для крупных организаций, использующих динамические IP-адреса, и в этом случае большой объем сетевых устройств и поэтапные изменения адресов могут быстро стать непосильными для отслеживания и организации. Используя сканер IP-адресов, администраторы могут видеть, какие адреса активны, какие можно перераспределить, какие могут принадлежать неавторизованным пользователям, а какие, возможно, дублировались и вызывали конфликты.
В начало
Лучшие IP-сканеры
Хотя есть возможность сканировать сеть на предмет активных IP-адресов с помощью собственных команд, отслеживание адресов всех сетевых устройств вручную может быстро стать непосильной задачей для любого сотрудника.Это особенно верно, когда вы смотрите на данные, которые предоставляет вам этот метод. Да, ipconfig отображает IP-адрес каждого активного сетевого устройства и соответствующий ему MAC-адрес, но большинство ИТ-специалистов не знают MAC-адрес каждого отдельного компьютера в сети — это ожидание было бы необоснованным, если не невозможным в больших масштабах. сети. Достаточно сказать, что эта информация не совсем точно укажет вам первопричину проблемы или не предоставит подробного отображения сети. Он просто позволяет вам идентифицировать IP-адреса и обнаруживать возможные дубликаты или несоответствия.
По этой причине настоятельно рекомендуется загрузить программное обеспечение с более полным набором служб управления IP-адресами (IPAM). Чтобы помочь вам заполнить свой набор инструментов IPAM, я собрал семь лучших клиентов для сетевого сканирования и управления адресами. Хотя некоторые из них бесплатны, это, как правило, дополнительные инструменты. Собранный вместе набор отдельного программного обеспечения, безусловно, может дать впечатляющие результаты.
Однако с точки зрения целесообразной и всеобъемлющей консолидации данных наилучшие результаты, как правило, дает программное обеспечение премиум-класса.Полностью интегрированный инструмент управления, такой как SolarWinds ® IP Address Manager, самое надежное программное обеспечение IPAM и мой личный фаворит, может иметь более высокую цену, но в конечном итоге окупается за счет автоматизации механических задач и выполнения глубокого анализа, что сокращает время простоя системы, пока повышение производительности и прибыли.
С учетом сказанного, я сначала рассмотрю бесплатные инструменты, прежде чем углубляться в полнофункциональных клиентов.
1. Отслеживание IP-адресов (бесплатно)
Безусловно, самый мощный инструмент в списке бесплатных клиентов, SolarWinds IP Address Tracker — это автономное решение, доступное для бесплатной загрузки, которое работает само по себе, но при интеграции дополнительно расширяется пакетом SolarWinds IPAM.Это делает его отличным первым шагом, если вы рассматриваете вариант премиум-класса, но пока ищете полнофункциональный трекер адресов.
В качестве бесплатного инструмента SolarWinds IP Address Tracker является необычным: он не только позволяет пользователям управлять до 254 IP-адресами, но и автоматически отправляет предупреждения при возникновении конфликтов IP-адресов. Более того, он создает репозиторий всех IP-адресов в сети, отслеживает подсети и показывает, какие адреса доступны.
Наконец, его графический пользовательский интерфейс отображает информацию в интуитивно понятном и удобоваримом формате, выделяя примечательные события, оставаясь при этом всеобъемлющим по своему характеру.Например, он показывает список настраиваемых отчетов, последние 25 событий IPAM, текущие конфликты и ранжированные подсети по проценту используемых доступных адресов.
2. Angry IP Scanner (бесплатно)
Широко известный как один из первых и самых популярных бесплатных сканеров IP-адресов, Angry IP Scanner — это программное обеспечение с открытым исходным кодом, которое можно развернуть в различных операционных системах. Пользователи Windows, Linux и Mac OS X найдут этот инструмент удобным из-за его несуществующей цены.
Angry IP Scanner прост в использовании и имеет интуитивно понятный графический интерфейс пользователя.Кроме того, он предоставляет немного больше подробностей, чем описанный выше метод командной строки вручную. Учитывая диапазон IP-адресов, инструмент отображает все активные IP-адреса, имя хоста, если применимо, время отклика ping, MAC-адрес и количество портов. Эти результаты становятся доступными с помощью функции экспорта, которая поддерживает файлы списков CSV, TXT, XML и IP-Port.
Кроме того, Angry IP Scanner может отображать информацию сетевой базовой системы ввода / вывода (NetBIOS), полезную для идентификации IP-адреса, поскольку знание имени компьютера или текущего пользователя, вошедшего в систему, может облегчить решение сетевых проблем.
Основным недостатком Angry IP Scanner является базовая природа его возможностей, что понятно, учитывая его открытый исходный код. Функциональные возможности, которые он предлагает, являются фундаментальными и полезными. Кроме того, любой, кто пишет Java, может свободно расширять свои возможности, создавая свои собственные плагины, хотя, конечно, для этого потребуется определенное участие.
3. IP Scanner (бесплатно)
Созданное разработчиком 10base-t Interactive и оптимизированное для Mac, это приложение явно ограничено; бесплатная версия поддерживает только 6 устройств.Тем не менее, для небольших домашних сетей этого количества может быть достаточно, и, чтобы оценить возможности расширенной версии Pro, IP Scanner предлагает функции, которых нет во многих других бесплатных приложениях.
Пожалуй, наиболее интересной является функция «кумулятивного режима» IP Scanner, которая позволяет пользователю отслеживать сетевые изменения с течением времени. В этом режиме сетевые администраторы могут видеть неактивные устройства, которые когда-то были частью сети. Это может помочь в устранении неполадок разными способами. Теперь этот IP-адрес можно перераспределить? Это устройство должно присутствовать, и что-то пошло не так? IP Scanner избавляет от некоторых догадок о колебаниях сети, позволяя сосредоточиться на этих вопросах и найти ответы.
Еще одна интеллектуальная функция — это возможность белого списка, который позволяет пользователям отфильтровывать доверенные устройства. Выбирая отображение таким образом, пользователи могут оставаться в курсе того, какие устройства являются новыми и могут находиться в сети без авторизации, получая автоматические предупреждения о потенциальных угрозах.
4. Диспетчер IP-адресов
Превосходный полнофункциональный инструмент управления IP-адресами, SolarWinds IPAM, выходит далеко за рамки предложений трекера IP-адресов. В дополнение ко всем описанным выше функциям SolarWinds IP Address Tracker , IPAM представляет собой комплексное решение для управления, позволяющее администраторам детализировать конфликты адресов, легко распределять IP-адреса по подсетям и вносить в каталог историю использования IP-адресов.
Эти функции очень важны для экономии времени. Получив предупреждение о конфликте, пользователи могут начать устранение неполадок, просмотрев подробную информацию о событии, включая конкретные задействованные конечные точки. Это позволяет администраторам временно удалять неисправные устройства, удаленно отключая порт, тем самым обеспечивая надежность и высокую производительность сети при изменении настроек IP, стоящих за конфликтом.
Что касается распределения адресов, пользователи IPAM могут использовать автоматический мастер обнаружения подсети и мастер выделения подсети для сортировки IP-адресов и формирования подсетей оптимального размера, максимизируя производительность, сводя к минимуму конфликты и потраченное впустую пространство.Более того, IPAM поддерживает перетаскивание и группировку, определяемую пользователем, что делает разделение пространства IP-адресов более удобным, чем когда-либо прежде.
Последней примечательной особенностью является то, что он предлагает бесценную синхронизацию с сервером. Это позволяет не просто устанавливать предупреждения о конфликтах и тушить пожары по мере их возникновения, но и предотвращать потенциально дорогостоящие конфликты адресов с самого начала. IPAM объединяет управление DNS-сервером и DHCP-сервером в одной консоли и поддерживает несколько поставщиков. Это означает, что клиенты могут одновременно находить доступные адреса, назначать их и обновлять DNS, что исключает возможность неверно направленного трафика или дублирования.
5. Набор инструментов инженера
Далее идет SolarWinds Engineer’s Toolset ™ (ETS), набор из более чем 60 инструментов, предназначенных для обнаружения, настройки, мониторинга и устранения неполадок в вашей сети. Это включает в себя набор инструментов, выполняющих обязанности IP-трекера или сканера, поддерживаемый множеством других в этом целостном клиенте управления сетью.
Одной из основных сильных сторон этого набора инструментов является удобство и обзор сложных корпоративных сетей с высоты птичьего полета.SolarWinds ETS выполняет автоматическое обнаружение сети, позволяя выполнять четкую визуализацию сети — возможности, которой нет в большинстве бесплатных инструментов. Благодаря автоматическому обнаружению набор инструментов отображает сеть полностью, отображает порты коммутатора, связывает MAC-адреса с IP-адресами и идентифицирует оборудование.
С этой целью ETS генерирует мощную информативную графику для всех задач IPAM. Инструмент Ping Sweep не только предоставляет краткое изложение того, какие адреса используются и какие доступны для назначения, но также находит DNS-имя, соответствующее каждому IP-адресу.Он дополняет эти данные графиками, показывающими время отклика устройства.
Помимо сканирования и картирования сетей, Engineer’s Toolset позволяет легко перенастроить сеть для достижения оптимальной производительности. Калькулятор подсети сразу сканирует подсети; генерирует правильные маски, размер, диапазон и широковещательный адрес как классовых, так и бесклассовых подсетей; и действует как трекер IP-адресов, непрерывно отслеживая адреса, используемые в каждой подсети.
Монитор области действия DHCP, тем временем, отслеживает серверы DHCP для отправки предупреждений, когда в определенных областях мало адресов, и определяет количество динамических IP-адресов в сети.Это невероятно важная функция при изменении архитектуры сети или попытке избежать простоев, поскольку она определяет, не закончились ли в сети адреса, до того, как возникнет поддающаяся проверке нехватка.
Кроме того, инструмент DNS Audit максимизирует эффективность IP-адресов за счет его способности выполнять прямой и обратный поиск DNS для обнаружения любых несоответствий с адресами хостов и записями DNS. Это помогает гарантировать, что если устройство использует IP-адрес, сеть получит выгоду от выделения этого адреса.
В сочетании с бесчисленными другими удобствами SolarWinds ETS, его функции сканирования сети и отслеживания IP-адресов идут еще дальше в предотвращении сетевых катастроф, раннем выявлении проблем, установлении первопричин и выполнении быстрых решений.
6. Монитор производительности сети
SolarWinds Network Performance Monitor (NPM) — еще один полностью загруженный набор инструментов, готовый для сканирования сетей на наличие устройств. Его инструмент сканирования сетевых устройств автоматически обнаруживает сетевые устройства; Помимо этого, NPM создает визуальные дисплеи, которые разграничивают связи между устройствами — автоматически заполняя карты, поясняющие топологию сети.Это особенно полезно в случае системы динамических IP-адресов, в которой IP-адреса (в дополнение к количеству устройств и взаимосвязям) постоянно меняются.
Визуализация сети в NPM выходит далеко за рамки типичных функций инструмента IPAM. Фактически, с помощью SolarWinds NPM пользователи могут настраивать динамические карты сети, которые отображают точную топологию и показатели производительности устройств, совмещая сканирование устройств и управление производительностью сети, чтобы администраторы могли более легко создавать высокопроизводительные сети и при необходимости вмешиваться в работу конкретных устройств.
7. Устройство отслеживания пользовательских устройств
SolarWinds User Device Tracker (UDT) выполняет роль управления IP-адресами с уникальной точки зрения, уделяя больше внимания отдельному пользователю в дополнение к сетевой архитектуре. UDT бесценен, когда речь идет о детальной топологии сети и деталях оборудования. Он автоматически обнаруживает и контролирует коммутаторы уровня 2 и уровня 3, а также постоянно наблюдает за портами и коммутаторами, измеряя время отклика, потерю пакетов, загрузку процессора и использование памяти. Он отправляет предупреждения, когда коммутаторы приближаются к своей мощности.
Таким образом,
UDT выполняет практическую функцию посредством визуализации сети и мониторинга производительности. Кроме того, он обеспечивает улучшенную видимость для пользователей сети и усиливает безопасность сети — что становится все более важным фактором, поскольку сети становятся все более сложными, а каждый член организации приносит с собой множество устройств, предоставляя больше возможностей для взлома.
С SolarWinds UDT администраторы могут не только настраивать свои собственные отчеты, что жизненно важно для соблюдения нормативных требований, но они также могут углубляться в историю подключений устройств и историю входа пользователей в систему.Что наиболее важно, они могут прорезать шум, чтобы идентифицировать любых неавторизованных пользователей, перекачивающих ресурсы из их сети или, что еще хуже, осуществляющих кибератаки. Функция белого списка UDT позволяет администраторам назначать безопасные известные устройства, чтобы они могли отправлять оповещения, когда новые и потенциально опасные устройства подключаются к сети.
В начало
Важность IP-адресов в сети
Теперь, когда у вас есть лучший инструмент для сканирования, мониторинга и управления IP-адресами в вашей сети, базовое понимание того, как работают IP-адреса, включая различия между системами адресации IPv4 и IPv6, также может помочь защитить производительность и целостность сетей.Давайте более подробно рассмотрим, что такое IP-адрес, типы IP-адресов и как назначать IP-адреса устройствам.
Что такое IP?
IP-адрес существует для идентификации устройств, подключающихся через Интернет, который сам по себе является сетью других сетей, обменивающихся данными по стандартам, определенным протоколом управления передачей (TCP) и Интернет-протоколом (IP). Термин «Интернет» в этом смысле отличается от локальных сетей (ЛВС) тем, что он децентрализован — то есть ни один конкретный человек или устройство не имеет административных привилегий для наложения контроля в Интернете — и позволяет каждому подключенному к Интернету устройству действовать независимо в сети.
Таким образом, чтобы получить доступ в Интернет, каждое устройство должно иметь способ идентифицировать себя. Идентификация служит двум основным целям:
- Он действует как «адрес возврата», поэтому все пакеты, передаваемые по TCP (в основном, все передачи данных и обмены данными), могут быть проверены.
- Позволяет другим устройствам находить рассматриваемое устройство и связываться с ним.
Хотя быстрый и простой доступ в Интернет является чем-то само собой разумеющимся, это процесс, состоящий из нескольких этапов.Пользователь, который хочет перейти на сайт на компьютере или другом устройстве, вводит доменное имя (например, www.dnsstuff.com) в свой браузер, который затем связывается со своим назначенным сервером системы доменных имен (DNS) для преобразования URL в IP-адрес. . Как только устройство получит IP-адрес, оно сможет подключаться к сайту и взаимодействовать по своему усмотрению.
Поскольку большинство сетей, включая LAN, виртуальные LAN и глобальные сети (WAN), используют набор протоколов TCP / IP для подключения устройств в данной организации или местоположении, система IP-адресов работает аналогичным образом, чтобы сетевые устройства могли успешно отправлять сообщения. данные друг другу.
Все IP-адреса имеют двоичное и десятичное представление адреса. Двоичное представление IP-адреса используется для связи с устройствами, в то время как преобразованный десятичный формат с точками помогает пользователям понять и запомнить IP-адреса.
В начало
Какая версия у меня IP-адреса? IPv4 против IPv6
В настоящее время существует два сосуществующих стандарта (также называемых версиями) для определения IP-адресов:
- В IPv4 (Интернет-протокол версии 4) IP-адрес состоит из десятичных цифр и содержит 32 бита или 4 байта.Каждый байт представляет собой 8-битное поле с десятичными знаками и точкой, поэтому некоторые называют номенклатуру IPv4-адресов «десятичным форматом».
Несмотря на то, что это работало достаточно хорошо в течение некоторого времени, 32-битное ограничение означает, что IPv4 допускает только варианты или приблизительно 4 миллиарда адресов. В настоящее время глобальное количество подключенных к Интернету устройств уже намного превышает этот порог и составляет 26,66 миллиарда. Чтобы компенсировать это, многие сети используют как частные, так и общедоступные IP-адреса, поэтому несколько устройств в локальной сети могут совместно использовать общедоступный IP-адрес, но иметь отдельные частные IP-адреса.Система, называемая протоколом динамической конфигурации хоста (DHCP), назначает частные IP-адреса в сети.
Хотя эта система исторически работала, она создает несколько проблем. Во-первых, он вводит дополнительный шаг в сети и увеличивает административные издержки. Во-вторых, если DHCP и DNS-серверы не синхронизированы (или если несколько DHCP-серверов работают одновременно, чего администраторы должны избегать), перечисленные IP-адреса могут быть неверными или дублироваться, что вызывает проблемы с передачей, которые, в свою очередь, могут снизить производительность сети.Когда два устройства используют один IP-адрес, они могут вообще не подключиться к Интернету или локальной сети.
- IPv6 был разработан, чтобы обойти эти сложности. В четыре раза больше, чем IPv4-адрес, IPv6-адрес содержит всего 128 битов, записанных в шестнадцатеричном формате и разделенных двоеточиями, а не точками.
Поскольку для каждого адреса выделяется больше данных, протокол IPv6 создает гораздо больше вариантов IP-адресов, чем IPv4, устраняя необходимость назначать общедоступные и частные адреса, что может привести к конфликтам.Поскольку он допускает вариации, новый протокол предоставляет много возможностей для развития Интернета вещей.
Поскольку IPv6 является эволюционным обновлением, он может сосуществовать с IPv4 и будет работать до тех пор, пока более ранняя версия в конечном итоге не будет прекращена. По этой причине IPv6 также называют IPng, что означает «Интернет-протокол следующего поколения».
До сих пор адреса IPv6 по-прежнему составляют меньшую часть интернет-трафика, но они начали захватывать большую часть. По состоянию на июнь 2019 года около 29% пользователей Google заходили на сайт через IPv6, а около 38% интернет-пользователей в США уже приняли IPv6 с минимальной задержкой.Путем перехода на IPv6 со временем Интернет должен иметь возможность выделять устройствам больше индивидуальных адресов, увеличивая как количество хостов, так и объем трафика данных, который он может вместить.
В начало
Что такое IPv4?
Каждый IPv4-адрес содержит два важных компонента: идентификатор сети и идентификатор хоста. Таким образом, это очень похоже на географический адрес: улица дает людям представление о районе, где расположено здание, а номер изолирует здание, о котором идет речь.
В IPv4-адресе сетевой идентификатор содержит номер сети, который по своему имени определяет конкретную сеть, к которой принадлежит устройство. Идентификатор хоста или идентификатор узла — это набор битов, уникальных для устройства, используемого в сети, который отличает его от других машин в сети и в Интернете.
В начало
Основы классической адресации IPv4
Количество узлов, которые сеть должна будет поддерживать, определяет точную структуру IPv4-адреса, который в дальнейшем классифицируется по различным классам адресов.
- IPv4-адреса класса A — Если первый бит двоичного адреса IPv4 равен 0, то адрес относится к типу класса A. Класс A обычно используется в крупных организациях, поскольку он может генерировать миллионы уникальных вариантов узлов. Класс A имеет диапазон IP-адресов 0.0.0.0 — 127.255.255.255
- IPv4-адреса класса B — Если первые два бита равны 10, IPv4-адрес относится к классу B. Класс B может создавать десятки тысяч вариантов адреса узла и в основном используется в сетях среднего размера.Класс B имеет диапазон IP 128.0.0.0 — 191.255.255.255
- IPv4-адреса класса C — Все адреса класса C начинаются с 110. Поскольку IPv4-адрес класса C выделяет один байт идентификатору хоста, этот уровень сети IPv4 может поддерживать максимум 254 хоста. Это потому, что байт данных равен 8 битам или 8 «двоичным цифрам». С битом, ограниченным представлением 0 или 1, 8-битный фрагмент данных допускает максимум (256) вариаций. Однако идентификатор хоста «0» зарезервирован для IP-адреса, назначенного для сети, а 255 принадлежит IP-адресу, назначенному для широковещательного адреса, оставляя 254 сетевых узла для других устройств.Класс C имеет диапазон IP-адресов 192.0.0.0 — 223.255.255.255
.
Хотя классы D и E также существуют, класс D используется исключительно для многоадресных рассылок, а класс E недоступен для широкой публики.
В начало
Классовая и бесклассовая адресация
Из-за опасений, что классовая система адресации IPv4 слишком быстро использует доступные варианты адресов, Инженерная группа Интернета разработала систему бесклассовой междоменной маршрутизации (CIDR), чтобы разрешить сетевые префиксы размером между 8-битными интервалами, установленными классовой сети.В случае CIDR IPv4-адрес не имеет заданного состава, определенного его классом; однако он может иметь префикс (часть, определяющую номер сети или идентификатор подсети) произвольной длины. Размер этого префикса определяет количество вариантов, доступных для каждой сети или подсети.
CIDR может работать благодаря технологии маскирования подсети переменной длины (VLSM). Проще говоря, маска подсети выражает в десятичной IP-форме, сколько битов в IPv4-адресе принадлежит префиксу. Например, CIDR с длиной префикса 4 (это означает, что номер сети составляет всего 4 бита, в отличие от типичной длины класса A, равной 8), в двоичном виде представляет собой 11110000 00000000 00000000 00000000.Байт «11110000» численно преобразуется в 240, что делает эту маску подсети адресом 240.0.0.0. Учитывая эту маску подсети, администратор знает, что сеть может поддерживать устройства — гораздо больше, чем IPv4-адрес класса А.
В соответствии с нотацией CIDR длина маски подсети (количество битов, используемых префиксом) выражается суффиксом, состоящим из косой черты и числа. Итак, учитывая IP-адрес 192.168.1.0/24, пользователь будет знать следующее:
- Длина префикса составляет 24 бита или 3 байта, что делает его IP-адресом класса C
- Следовательно, сеть может поддерживать до 254 устройств
- Сетевой адрес — это первые 3 блока или 192.168,1
- IP-адрес: 11111111 11111111 11111111 00000000 в двоичном формате, преобразованный в маску подсети 255.255.255.0
В начало
Что такое IPv6?
Адреса
IPv6 работают аналогично адресам IPv4, но содержат больше данных. Каждое шестнадцатеричное число требует 4 бита, а каждый блок состоит из 4 шестнадцатеричных чисел. Каждый адрес IPv6 содержит 8 блоков — всего 128 бит, которые, как и IPv4, разделены на сетевые и узловые компоненты. Разница между двумя версиями заключается в том, что адреса IPv6 не различаются по составу; компоненты сети и узла всегда имеют одинаковую длину, по 64 бита каждый.
Первые 64 бита соответствуют сетевому компоненту и представляют собой глобальный одноадресный адрес (48 бит), за которым следует идентификатор подсети (16 бит). По сути, это означает, что первые 3 байта идентифицируют сетевой адрес, используемый интернет-маршрутизацией для доступа к надлежащей сети, а четвертый байт (настроенный самими администраторами сети) направляет любые сообщения в правильную внутреннюю подсеть в более широкой локальной сети.
Последние 64 бита составляют идентификатор интерфейса, который идентифицирует узел в сети, к которому должна подключаться внутренняя сеть или внешняя связь через Интернет.Идентификатор интерфейса генерируется из адреса управления доступом к среде (MAC), предоставленного производителями сетевых карт и хранящегося в аппаратном обеспечении устройства.
Хотя IPv6-адреса не имеют классов, шестнадцатеричные числа, с которых начинается адрес, могут влиять на тип сети. Глобальные адреса, начинающиеся с «2001», являются общедоступными, в то время как локальные адреса каналов, начинающиеся с «fe80», и уникальные локальные адреса, начинающиеся с «fc00 :: / 8» или «fd00 :: / 8», могут направлять связь внутри страны, но не через Интернет.
В конечном итоге IPv6 доставляет некоторые неудобства. А именно, инфраструктура должна будет перейти между версиями протокола, и адреса будут значительно длиннее. Но протокол решает самую известную дилемму, с которой сталкивается сеть: нехватка IP-адресов.
Благодаря расширенным возможностям поддержки сетевых узлов IPv6 пока не просто предлагает «достаточное количество» адресов; действительно, он способен генерировать больше вариаций, чем нам (надеюсь) когда-либо понадобится. Число практически немыслимо по человеческим меркам.Как выразился один компьютерный энтузиаст, эта стоимость (340 282 366 920 938 463 463 374 607 431 768 211 456) составляет более 340 ундециллионов. Другими словами, это составляет 50 октиллионов IP-адресов на человека, учитывая, что население планеты составляет 7,5 миллиардов человек.
В начало
Как назначить IP-адреса
Наконец, чтобы завершить наше понимание, стоит уточнить, как IP-адреса назначаются устройствам и как это может повлиять на работу сети. Существует две основных формы IP-адреса: статический и динамический.
В статической системе администратор назначает IP-адрес, и он не меняется при обновлении сервера, перезагрузке маршрутизатора или изменении веб-сайта. Понятно, что у этого есть свои плюсы и минусы. Можно полагаться, что статический IP-адрес останется неизменным независимо от других разработок инфраструктуры, а это означает, что ИТ-администраторы никогда не столкнутся с сюрпризом при сканировании IP-адресов. Однако, в зависимости от размера сети, ручное выделение всех IP-адресов хоста может потребовать огромного количества времени, отслеживания и структурирования.Особенно с учетом того, что статические адреса могут стать несовместимыми с системой по-разному, выбор исключительно использования статических адресов в значительной степени неэффективен и негибок.
Тем не менее, есть несколько веских причин выбрать систему статического IP-адреса. Процесс назначения статического IP-адреса длительный и сложный, поэтому обычно требуется профессионал. Это ограничение делает статические IP-адреса более подходящими для бизнес-среды, хотя они также могут принести пользу домашним сетям.Статические IP-адреса полезны, когда:
- Вы хотите гарантировать, что общий ресурс (например, принтер или сервер) всегда доступен для всех в сети, независимо от их устройства, присвоив ему неизменный адрес
- Вы хотите использовать устройства, несовместимые с DHCP
- Вы хотите избежать дублирования IP-адресов, которое может генерировать неисправный DHCP-сервер.
- Вы хотите немного повысить безопасность сети и точность геолокации по сравнению с системой динамического IP-адреса
Динамические IP-адреса, напротив, назначаются DHCP-сервером, что избавляет администратора от необходимости тратить часы на выделение адресов.Как следует из их названия, динамические IP-адреса не остаются неизменными с течением времени — DHCP раздает IP-адреса устройствам во временной аренде. Это автоматизирует многие из наиболее утомительных деталей настройки системы IP-адресов: без административного надзора DHCP-сервер может назначить уникальный IP-адрес, маску подсети, адрес шлюза и другую необходимую справочную информацию (например, адрес DNS-сервера). ) ко всем устройствам.
Преимущества системы DHCP очевидны: она снижает административные издержки и масштабируется вместе со средой.У него также есть свои недостатки, в частности, в отношении временного характера динамического IP-адреса. Хотя сетевой клиент может неоднократно пытаться обновить один и тот же адрес, его адрес не гарантируется. В частности, когда дело доходит до удаленной работы, попытки получить доступ к удаленному устройству или сети могут потерпеть неудачу без знания его текущего IP-адреса.
Кроме того, в сетях, в основном зависящих от DHCP, но имеющих несколько статических IP-адресов для изолированных устройств, DHCP-сервер может генерировать уникальный IP-адрес, который конфликтует с существующим статическим, или DNS- и DHCP-серверы могут не синхронизироваться, в результате чего некоторые сайты и устройства становятся недоступными.У этих потенциальных сбоев есть решения — изменение области действия DHCP для исключения используемых статических адресов; изменение настроек очистки DNS, чтобы сервер удалял старые записи и обновлял свои данные, но это требует предусмотрительности и дополнительной работы.
Тем не менее, за исключением небольших сложностей, система динамических IP-адресов является наиболее разумным решением для крупномасштабных сетей. Хотя многие предприятия могут использовать статический IP-адрес со своим маршрутизатором для удаленных сетей или в целях безопасности в Интернете, DHCP является эффективной и полезной системой для назначения адресов узлов в целом.
В начало
Обеспечение успеха вашей организации
В целом, независимо от размера сети, инструменты загрузки могут компенсировать рабочую нагрузку ИТ-отдела. В то время как бесплатные инструменты предназначены для решения более мелких задач, таких как простое обнаружение активных IP-адресов и их сопоставление с MAC-адресами, разнообразный инструментарий, подобный тем, что предлагает SolarWinds IP Address Manager, обеспечивает комплексное решение.
Независимо от того, поддерживаете ли вы безопасность небольшой сети или хотите управлять сетями в масштабе предприятия, решения для управления IP-адресами премиум-класса от SolarWinds добавляют наибольшую ценность любому инструменту на рынке.Выполняя анализ данных, преобразовывая большие объемы данных в понятные графики, предлагая полезную визуализацию сети и выдвигая предупреждения о безопасности и конфликтах IP-адресов, программное обеспечение SolarWinds может помочь обеспечить безопасность сетей и поддержание их максимальной производительности. В конечном итоге, благодаря отслеживанию множества рутинных и трудоемких задач, требуемых системами IP-адресов, эти надежные инструменты освобождают администраторов для работы в других местах.
Как работают серверы доменных имен
Интернет и всемирная паутина — это дикие границы, которые полагаются на компьютерные языки и коды для поиска и обмена данными и информацией.Одним из наиболее фундаментальных инструментов Интернета является система доменных имен , или DNS . (Хотя многие люди думают, что «DNS» означает «сервер доменных имен», на самом деле это означает «система доменных имен»). DNS — это протокол в рамках набора стандартов, определяющих, как компьютеры обмениваются данными в Интернете и во многих частных сетях, известный как набор протоколов TCP / IP . Его цель жизненно важна, так как он помогает преобразовать простые для понимания доменные имена типа «howstuffworks».com «в IP-адрес, например 70.42.251.42, который компьютеры используют для идентификации друг друга в сети. Короче говоря, это система сопоставления имен с номерами.
Концепция DNS похожа на телефон Книга для Интернета. Без такой системы навигации вам пришлось бы прибегнуть к гораздо более сложным и эзотерическим средствам, чтобы просеивать виртуальные открытые равнины и густые города данных, разбросанных по всему миру … и вы можете поспорить, что это было бы не так весело, особенно с учетом того, что сейчас существуют сотни миллионов доменных имен [источник: VeriSign].
Компьютеры и другие сетевые устройства в Интернете используют IP-адрес для маршрутизации вашего запроса на сайт, который вы пытаетесь достичь. Это похоже на набор номера телефона для связи с человеком, которому вы пытаетесь позвонить. Однако благодаря DNS вам не нужно вести собственную адресную книгу IP-адресов. Вместо этого вы просто подключаетесь через сервер доменных имен , также называемый DNS-сервером или сервером имен , который управляет массивной базой данных, которая сопоставляет имена доменов с IP-адресами.
При доступе к веб-сайту или отправке электронной почты ваш компьютер использует DNS-сервер для поиска имени домена, к которому вы пытаетесь получить доступ. Правильный термин для этого процесса — Разрешение DNS-имен , и можно сказать, что DNS-сервер разрешает доменное имя в IP-адрес. Например, когда вы вводите «www.howstuffworks.com» в своем браузере, часть сетевого подключения включает преобразование доменного имени «howstuffworks.com» в IP-адрес, например 70.42.251.42, для веб-серверов HowStuffWorks.
Но вы, вероятно, скорее вспомните «howstuffworks.com», когда захотите вернуться позже. Кроме того, IP-адрес веб-сайта может меняться со временем, и некоторые сайты связывают несколько IP-адресов с одним доменным именем.
Без DNS-серверов Интернет отключился бы очень быстро. Но как ваш компьютер узнает, какой DNS-сервер использовать? Как правило, когда вы подключаетесь к домашней сети, интернет-провайдеру (ISP) или сети Wi-Fi, модем или маршрутизатор, назначающий сетевой адрес вашего компьютера, также отправляет на ваш компьютер или мобильное устройство некоторую важную информацию о конфигурации сети.
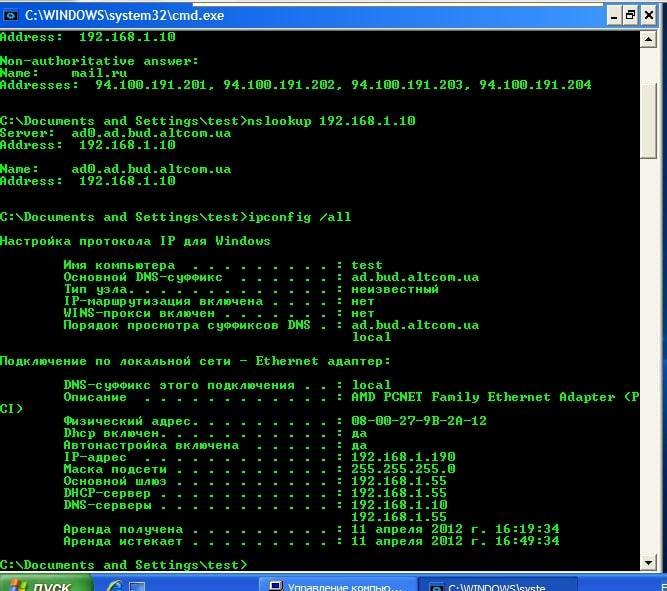 Откроются «Сведения о системе», в которых будет и название системы;
Откроются «Сведения о системе», в которых будет и название системы;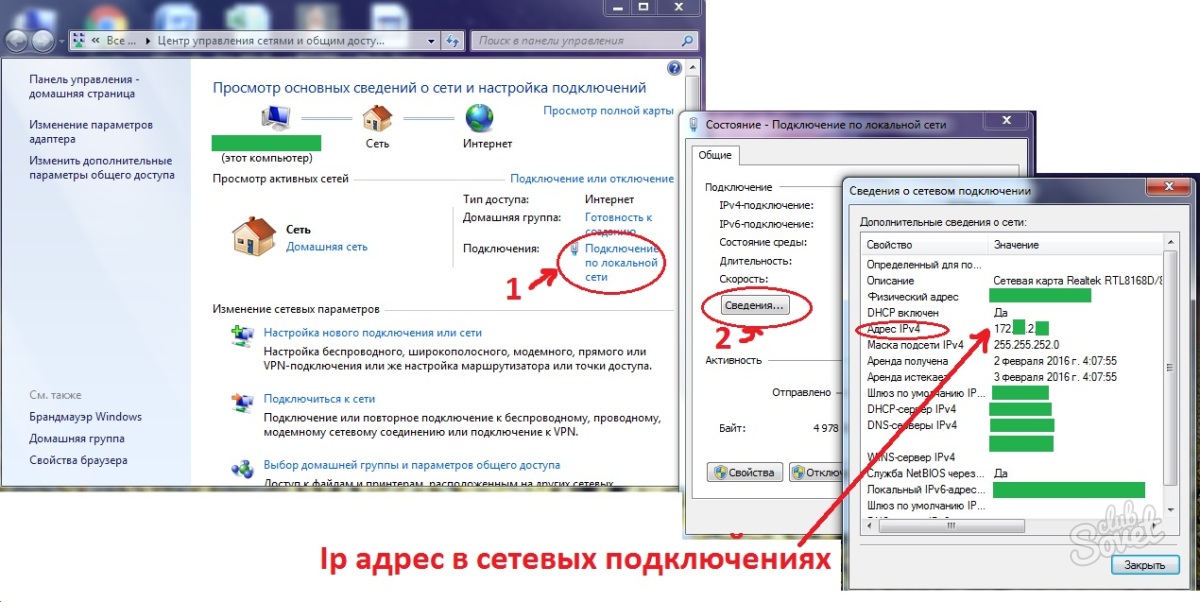
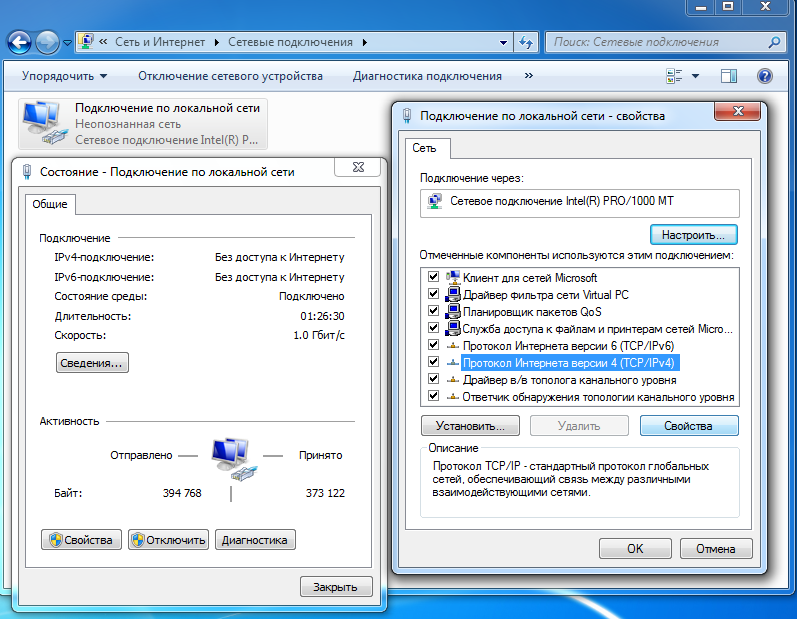 Это откроет окно консоли;
Это откроет окно консоли; Тут же можно изменить дополнительные данные, однако важно помнить, что внесенные изменения могут повлиять на доступ к сети и ее ресурсам.
Тут же можно изменить дополнительные данные, однако важно помнить, что внесенные изменения могут повлиять на доступ к сети и ее ресурсам. Главное преимущество заключается в том, что вы можете синхронизовать настройки между компьютерами или же быстро восстанавливать их при переустановке системы.
Главное преимущество заключается в том, что вы можете синхронизовать настройки между компьютерами или же быстро восстанавливать их при переустановке системы.