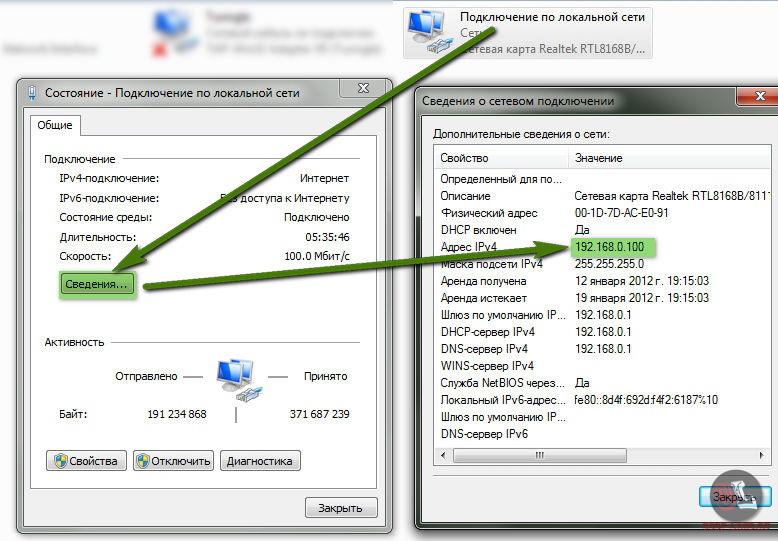Как узнать IP-адрес компьютера в пару кликов через систему либо онлайн
С самого начала предупрежу, что статья не о том, как узнать чужой IP-адрес или что-то подобное, а о том, как узнать свой IP-адрес компьютера в Windows (а также в Ubuntu и Mac OS) различными способами — в интерфейсе операционной системы, с помощью командной строки или онлайн, используя сторонние сервисы.
В этой инструкции я подробно покажу, как посмотреть внутренний (в локальной сети или сети провайдера) и внешний IP-адрес компьютера или ноутбука в Интернете, расскажу, чем одно отличается от другого.
Простой способ узнать IP-адрес в Windows (и ограничения способа)
Один из самых простых способов узнать IP-адрес компьютера в Windows 7 и Windows 8.1 для начинающего пользователя — сделать это, просмотрев свойства активного Интернет подключения в несколько кликов. Вот как это делается (о том как сделать то же самое с помощью командной строки будет ближе к концу статьи):
- Кликните правой кнопкой мыши по значку соединения в области уведомлений справа внизу, нажмите «Центр управления сетями и общим доступом».

- В Центре управления сетями в меню справа выберите пункт «Изменение параметров адаптера».
- Кликните правой кнопкой мыши по вашему Интернет-подключению (оно должно быть включено) и выберите пункт контекстного меню «Состояние», а в открывшемся окне нажмите кнопку «Сведения…»
- Вам будет показана информация об адресах текущего подключения, включая IP-адрес компьютера в сети (смотрим поле IPv4 адрес).
Главный недостаток данного способа в том, что при подключении к Интернету через Wi-Fi роутер, в этом поле скорее всего будет отображаться внутренний адрес (обычно начинается с 192), выдаваемый маршрутизатором, а обычно требуется узнать внешний IP адрес компьютера или ноутбука в сети Интернет (о том, чем отличаются внутренний и внешний IP адреса вы можете прочитать далее в этой инструкции).
Узнаем внешний IP-адрес компьютера с помощью Яндекс
Многие пользуются для поиска в Интернете Яндексом, однако не все знают, что свой IP адрес можно посмотреть прямо в нем. Для этого просто введите две буквы «ip» в строку поиска.
Для этого просто введите две буквы «ip» в строку поиска.
Первый же результат будет отображать внешний IP адрес компьютера в Интернете. А если нажать «Узнайте все о своем соединении», то вы также сможете получить информацию о регионе (городе), к которому относится ваш адрес, используемом браузере и, иногда, некоторую другую.
Тут я отмечу, что некоторые сторонние сервисы определения IP, которые будут описаны ниже, показывают более детальную информацию. А потому иногда предпочитаю пользоваться ими.
Внутренний и внешний IP-адрес
Как правило, ваш компьютер имеет внутренний IP-адрес в локальной сети (домашней) или подсети провайдера (при этом, если ваш компьютер подключен к Wi-Fi роутеру, то он уже находится в локальной сети, даже если других компьютеров нет) и внешний IP адрес в Интернете.
Первый может потребоваться при подключении сетевого принтера и других действий в локальной сети. Второй — в общем-то примерно для того же самого, а также для установления VPN-соединения с локальной сетью извне, сетевых игр, прямых подключений в различных программах.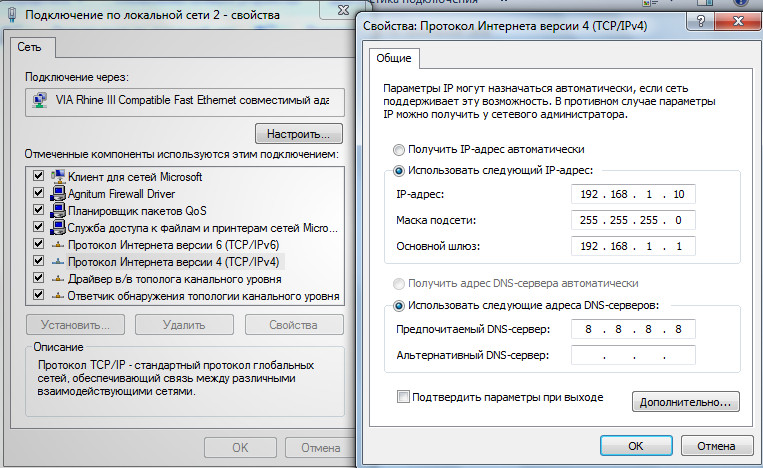
Как узнать внешний IP адрес компьютера в Интернете онлайн
Для этого достаточно зайти на любой сайт, предоставляющий такую информацию, это бесплатно. Например, вы можете зайти на сайт 2ip.ru или ip-ping.ru и сразу же, на первой странице увидеть свой IP-адрес в Интернете, провайдера, и другую информацию.
Как видите, совершенно ничего сложного.
Определение внутреннего адреса в локальной сети или сети провайдера
При определении внутреннего адреса, учитывайте следующий момент: если ваш компьютер подключен к Интернету через маршрутизатор или Wi-Fi роутер, то с помощью командной строки (способ описан через несколько абзацев) вы узнаете IP-адрес в вашей собственной локальной сети, а не в подсети провайдера.
Для того, чтобы определить свой адрес именно у провайдера, можно зайти в настройки роутера и посмотреть эту информацию в статусе соединения или таблице маршрутизации. Для большинства популярных провайдеров внутренний IP-адрес будет начинаться c «10.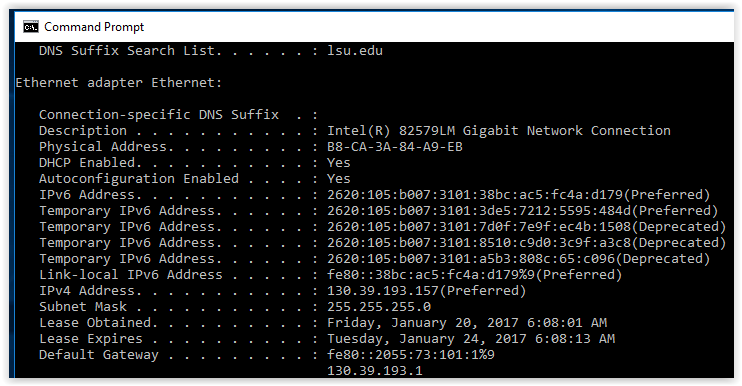 » и заканчиваться не на «.1».
» и заканчиваться не на «.1».
Внутренний IP адрес, отображаемый в параметрах роутера
В остальных случаях, для того, чтобы узнать внутренний IP адрес, нажмите клавиши Win+R на клавиатуре и введите cmd, а затем нажмите Enter.
В открывшейся командной строке введите команду ipconfig /all и посмотрите значение IPv4-адрес для соединения по локальной сети, не PPTP, L2TP или PPPoE подключения.
В завершение отмечу, что инструкция о том, как узнать внутренний IP-адрес для некоторых провайдеров может показать, что он совпадает с внешним.
Просмотр сведений об IP адресе в Ubuntu Linux и Mac OS X
На всякий случай опишу также, как узнать свои IP адреса (внутренний и внешний) в других операционных системах.
В Ubuntu Linux, как и в других дистрибутивах, можно просто ввести в терминале команду ifconfig —a для получения сведений обо всех активных соединениях. Дополнительно к этому вы можете просто кликнуть мышью по значку соединения в Ubuntu и выбрать пункт меню «Сведения о соединении» для просмотра данных об IP адресе (это лишь пара способов, есть и дополнительные, например, через «Параметры системы» — «Сеть»).
В Mac OS X определить адрес в Интернете вы можете, зайдя в пункт «Системные настройки» — «Сеть». Там вы сможете отдельно просмотреть IP адрес для каждого активного сетевого подключения без особых хлопот.
Как узнать внешний ip адрес компьютера, чем отличаются внешний и внутренний ip адреса
Как узнать внешний ip адрес
Преимущества внешнего IP-адреса
Узнайте внешний адрес
FAQ
Вопрос «как узнать внешний ip адрес» наверняка интересовал практически каждого пользователя интернета. В предыдущей статье мы разобрались с тем, что такое внешний и внутренний ip, а теперь освежим знания сетевой терминологии и узнаем небольшие, но весьма полезные лайфхаки.
IP-адрес: основные термины
IP-адрес – уникальный сетевой адрес компьютера, входящего в состав сети. Наличие этого адреса даёт компьютерам возможность «общаться» и обмениваться данными.
IP-адрес бывает:
- Внутренним (локальным). Так называют адрес, используемый только в пределах одной локальной сети.

- Внешним (реальным, глобальным). Это уникальный адрес, под которым компьютер виден прочим устройствам в глобальной сети. Доступ к устройству с внешним адресом осуществим из любой точки всемирной паутины.
Термины внешний и внутренний ip адрес нам понятны. Но в чем преимущество использования внешнего адреса?
- Публичный IP даёт возможность удалённого доступа к устройству (например, находясь за сотни километров от дома, вы можете просмотреть файлы, хранящиеся на домашнем компьютере, и, наоборот, подключаться к рабочему компьютеру в офисе).
- Обладатель внешнего IP может превратить свой компьютер в почтовый / игровой web-сервер.
- Внешний IP позволяет совершать безопасные платежи в интернете.
- С помощью публичного адреса скачивать информацию с файлообменных сайтов можно без ограничений.
Чтобы воспользоваться преимуществами внешнего сетевого адреса, нужно, прежде всего, знать его. Узнать внешний ip устройства просто: посетите любой ресурс, помогающий определить айпи пользователя, например, 2ip. ru, ip-ping.ru, ip-address.ru, myip.ru. Алгоритм действий следующий: зайдите на первую страницу сайта, нажмите кнопку «Узнать IP», и вы сразу же увидите свой сетевой адрес, сведения о провайдере, операционной системе устройства, используемом браузере и местоположении.
ru, ip-ping.ru, ip-address.ru, myip.ru. Алгоритм действий следующий: зайдите на первую страницу сайта, нажмите кнопку «Узнать IP», и вы сразу же увидите свой сетевой адрес, сведения о провайдере, операционной системе устройства, используемом браузере и местоположении.
Небольшой лайфхак: вбейте в поисковую строку Яндекса запрос «ip», и над результатами выдачи появится ваш адрес и сведения о соединении.
Итак, мы поняли, как узнать внешний ip адрес и разобрались в сетевой терминологии. Остались вопросы? Пожалуйста, задайте их на нашем сайте, мы рады проконсультировать вас.
— Нужно узнать внешний ip. Это платная услуга?
Ответ: Нет, информация предоставляется абсолютно бесплатно.
— Появилась ошибка «wan ip не является внешним» на панели управления роутера. Что делать?
Ответ: По сути, ошибки нет. Сообщение означает, что выход в интернет происходит через внутренний IP подсети провайдера, то есть через локальный адрес. На качестве соединения эта «ошибка» не отразится. Чтобы не сталкиваться с такой ситуацией, обратитесь к провайдеру для получения внешнего IP-адреса.
Чтобы не сталкиваться с такой ситуацией, обратитесь к провайдеру для получения внешнего IP-адреса.
Тарифы и услуги ООО «Нэт Бай Нэт Холдинг» могут быть изменены оператором. Полная актуальная информация о тарифах и услугах – в разделе «тарифы» или по телефону указанному на сайте.
Заявка на подключение
Как узнать IP адрес: 3 элементарных способа
- Главная
- Справочник
- Информатика
- Оборудование
- Как узнать IP адрес: 3 элементарных способа
IP-адрес представляет (идентифицирует) компьютер или другое устройство в компьютерной сети.Основная концепция проста: каждое устройство в сети должно иметь свой собственный адрес, чтобы данные могли передаваться в нужное место. Существуют IP-адреса, используемые во всем Интернете, и другие, которые используются только в локальных сетях, например, в Вашем доме.
IP-адрес (Internet Protocol Address) – это уникальный сетевой идентификатор, присваивающийся каждому участнику локальной или глобальной компьютерной сети. Это может быть как Всемирная паутина, так и частная сеть предприятия. Главное – она должна быть основана на протоколе TCP/IP.
Форматы IP-адресов
До недавнего времени человечество использовало один общепринятый формат записи IP-адреса – 32-битный IPv4. Это четвертая версия интернет-протокола. До нее существовали версии IPv3, IPv2, но именно IPv4 стала широко использоваться по всему миру.
32-битный IP-адрес имеет следующий вид:
192.180.0.255
Он состоит из четырех числовых значений от 0 до 255, разделенных точками.
Минус данного формата – малый охват. С ростом популярности интернета выросло и число уникальных узлов (пользователей). Уникальные IP-адреса просто заканчивались. Поэтому в 1996 году был создан IPv6.
Шестая версия интернет-протокола представляет собой 128-битную запись, состоящую из 8 буквенно-цифровых блоков, разделенных двоеточиями.
Как выглядит IP-адрес в 128-битной версии:
2001:0db8:85a3:0000:0000:8a2e:0370:7334
Нулевые группы можно сокращать (вместо «0000» – «0»). Несколько нулевых групп, стоящих друг за другом, можно сократить двойным двоеточием (вместо «fe80:0:0:0:0:df00:0:1» – «fe80::df00:0:1»). Использование более одного двойного двоеточия не допускается.
До 2012 года данный формат айпи-адресов практически не использовался. Только на конец 2012 года доля сетевого трафика, использующего IPv6, составила 1 %. К концу 2013-го – 3 %, а в 2018-м (по данным статистики Google) – около 25 %.
Как показывает динамика, IPv6 становится все более востребованным и, возможно, через несколько лет полностью вытеснит IPv4. По подсчетам специалистов комбинаций в последней версии протокола хватит на несколько столетий, даже несмотря на постоянный рост числа уникальных узлов.
Виды IP-адресов
Все IP-адреса классифицируются по нескольким критериям.
По способу использования:
-
внешние.
 Используются в глобальных сетях. Именно данный тип айпи-адресов позволяет владельцам сайтов отслеживать статистику посещений, определять характеристики посетителей, выполнять аналитику;
Используются в глобальных сетях. Именно данный тип айпи-адресов позволяет владельцам сайтов отслеживать статистику посещений, определять характеристики посетителей, выполнять аналитику; -
внутренние. Используются внутри локальной (частной) сети. Такой адрес нельзя применять в глобальных системах. Отследить его могут только участники этой же сети.
Из-за ограниченности количества внешних IP-адресов зачастую применяют технологию NAT (Network Address Translation), которая преобразует внутренние идентификаторы во внешние.
По способу определения:
-
статические (постоянные). Каждому узлу присваивается свой идентификатор на неограниченное время. Один адрес используется только на одном устройстве. Отследить такого пользователя легко;
-
динамические (непостоянные).
 Идентификаторы присваиваются на ограниченное время – от начала до конца сессии. Один адрес может использоваться неограниченное число раз разными устройствами. При завершении сессии айпи становится свободным и может быть присвоен другому узлу. Отслеживание пользователей с динамическими IP-адресами затруднительно. Для этого необходим специальный инструмент.
Идентификаторы присваиваются на ограниченное время – от начала до конца сессии. Один адрес может использоваться неограниченное число раз разными устройствами. При завершении сессии айпи становится свободным и может быть присвоен другому узлу. Отслеживание пользователей с динамическими IP-адресами затруднительно. Для этого необходим специальный инструмент.
Частные внутренние адреса не маршрутизируются в Интернете и на них нельзя отправить трафик из Интернета, они работают только в пределах локальной сети.
К частным «серым» адресам относятся IP-адреса из следующих подсетей:
| Начальный адрес | Конечный адрес | Маска сети | Маска сети |
|---|---|---|---|
| 10.0.0.0 | 10.255.255.255 | 255.0.0.0 | /8 |
| 172.16.0.0 | 172.31.255.255 | 255.240.0.0 | /12 |
192.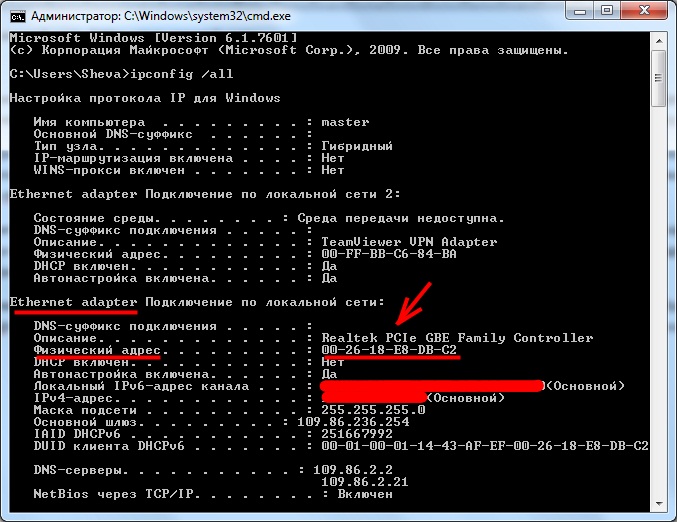 168.0.0 168.0.0 | 192.168.255.255 | 255.255.0.0 | /16 |
| 100.64.0.0 | 100.127.255.255 | 255.192.0.0 | /10 |
Подсеть 100.64.0.0 — 100.127.255.255 рекомендована согласно rfc6598 для использования в качестве адресов для CGN (Carrier-Grade NAT)
Это зарезервированные IP-адреса. Такие адреса предназначены для применения в закрытых локальных сетях, распределение таких адресов никем не контролируется.
Напрямую доступ к сети Интернет, используя частный IP-адрес, невозможен.
Зачем использовать статические IP
Несмотря на преимущества динамических айпи, статические по-прежнему продолжают активно использоваться. Это обусловлено рядом нюансов:
-
для доступа к некоторым сервисам требуется именно статический адрес;
-
он позволяет применять защищенные каналы передачи данных;
-
пользователь привязывается к конкретной сети;
-
так оптимизируется работа с сетевыми серверами.

В целом статический IP-адрес является более надежным и безопасным. Поэтому его активно используют в сетях и ресурсах, требующих значительного уровня защиты.
1
Как узнать свой IP — способ 1
узнать свой IP с помощью службы Windows ipconfig
Он заключается в использовании командной строки Windows:
Нажмите комбинацию клавиш Win + R → появится окошко «Выполнить» → введите «cmd» → «ОК».
В открывшемся окне командной строки пропишите «ipconfig» → нажмите «Enter» на клавиатуре.
В окне отобразится информация о подключении. Найдите строку с IPv4. Числа, идущие через точку, это и есть ваш локальный IP.
2
Как узнать свой IP — способ 2
проверить IP адрес в свойствах подключения к интернету
Вы можете узнать айпи при помощи центра управления сетями и общим доступом.
Откройте центр управления сетями через меню «Пуск» или через область уведомлений.
Найдите в просмотре активных сетей «Подключения» → кликните по ссылке.
Во всплывшем окне жмите «Сведения».
В появившемся окне смотрите строку с IPv4.
3
Как узнать свой IP — способ 3
посмотреть свой IP на сайте, который определяет адрес устройства
Чтобы узнать адрес компьютера в интернете, воспользуйтесь специальным сервисом. Например, 2ip.ru. Он определяет IP, а также местоположение устройства, операционную систему, Браузер, провайдера интернета и даже разрешение экрана.
Перейдите по ссылке и вы увидите необходимую информацию.
Этот способ универсален для любых устройств и операционных систем. В том числе для Mac и мобильных Android.
Структура IP-адресов
Каждый IP-адрес в сети состоит из двух частей:
-
номер сети;
-
номер узла.
Для определения номера сети и узла необходимо использовать так называемые маски подсети, позволяющие узнать, какая именно часть идентификатора обозначает сеть, а какая – узел, соединение, устройство. Используемый метод – побитовое наложение.
Используемый метод – побитовое наложение.
Пример IP-адреса: 192.168.1.2
Пример маски подсети: 255.255.254.0
Для определения номера сети переводим адрес в двоичную систему счисления. Получаем следующую картину:
Применив метод поразрядной конъюнкции (побитового «И»), получаем адрес сети – 192.168.0.0.
Далее, используя таблицу маршрутизации, можно вычислить адрес шлюза.
Этот метод применяется к IPv6-протоколам аналогичным образом.
В вашем браузере отключен Javascript.
Чтобы произвести расчеты, необходимо разрешить элементы ActiveX!Больше интересного в телеграм @calcsbox
Как узнать ip адрес компьютера (внутренний и внешний)
При работе с сетевыми подключениями мы должны разбираться в IP адресах, которые указаны в настройках. Как раз о том, где и как узнать ip адрес компьютера будет наш сегодняшний разговор.
Когда вы попадаете в незнакомое место, то первое что вы делаете, ищите нужный адрес, чтобы до него добраться.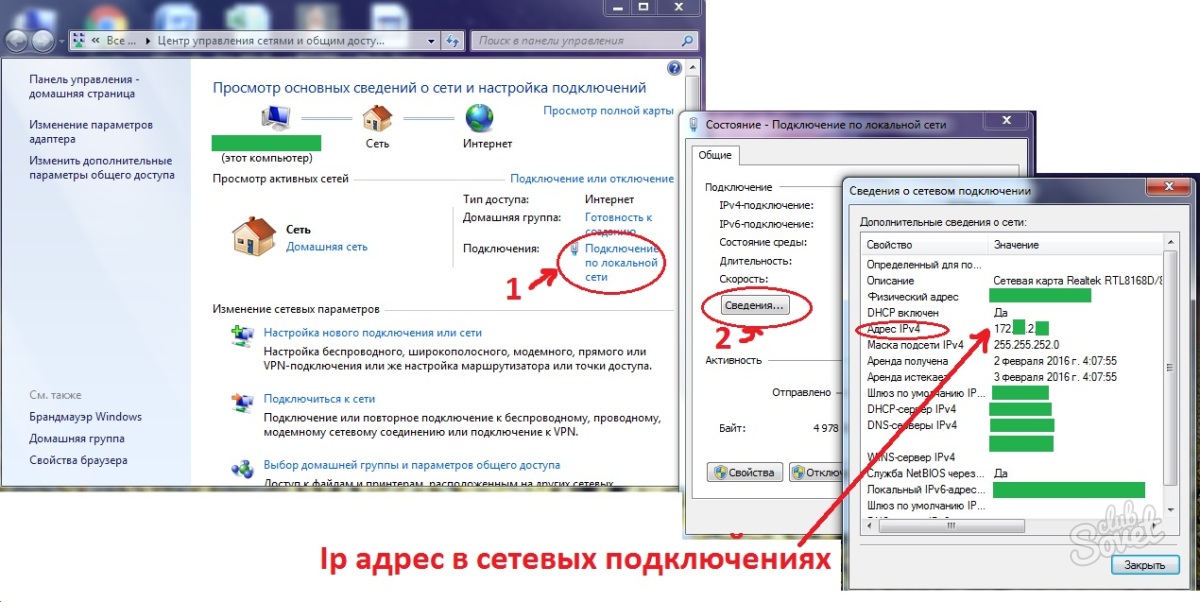 С компьютером то же самое. Когда компьютер подключается к локальной сети, ему присваивается IP адрес. Это делается для того, чтобы к нему и от него могли приходить/уходить пакеты (данные).
С компьютером то же самое. Когда компьютер подключается к локальной сети, ему присваивается IP адрес. Это делается для того, чтобы к нему и от него могли приходить/уходить пакеты (данные).
Что же такое ip-адрес и для чего вообще он нужен
Internet Protocol Address или сокращенно IP-адрес—это уникальный идентификатор вашего компьютера среди всех других компьютеров в сети.
Есть внутренние и внешние адреса. Внутренний адрес используется только внутри локальной сети, а внешний ip-адрес используется для глобальной сети Интернет.
Для начала определитесь вам нужно узнать адрес компьютера подключенного к локальной сети или адрес компьютера подключенного к сети Интернет. Для того, что бы узнать ip адрес вашего компьютера, существует много способов, я расскажу о нескольких из них.
Как посмотреть свой IP
Для Windows 7. Нажмите «Пуск» затем «Панель управления» — «Сеть и Интернет» — «Просмотр состояния сети и задач» и затем «Изменение параметров адаптера».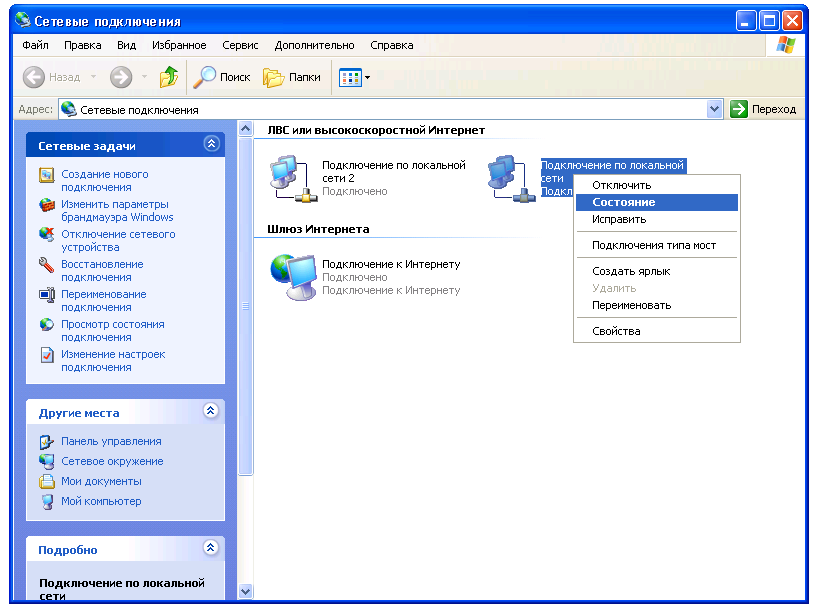
Также в данные настройки можно зайти немного проще, личное мое мнение, а выбирать уже вам. Нажимаем в трее на значок локального или беспроводного подключения правой кнопкой мыши и выбираем «Центр управления сетями и общим доступом».
Перед вами появится окно, в котором выберите (нажмите правую кнопку мышки) «Подключение по локальной сети» или «Беспроводное сетевое соединение» и нажмите «Свойства».
Во вкладе «Сеть», которая активна по умолчанию, выделите «Протокол Интернета версии 4 (ТСР/IPv4)» и нажмите кнопку «Свойства».
На скриншоте ниже выделил красным цветом, какой у меня IP адрес.
Есть другой способ, немного труднее для начинающих, но его лучше запомнить. В жизни бывают разные ситуации.
Нажмите на клавиатуре комбинацию клавиш «Win» + «R» и в командной строке вводим «cmd», нажимаем «ОК». Откроется черное окно (командная строка) и вводите ipconfig/all, и нажмите «Enter».
В окне увидите информацию о своем сетевом подключении, а также ваш ip-адрес.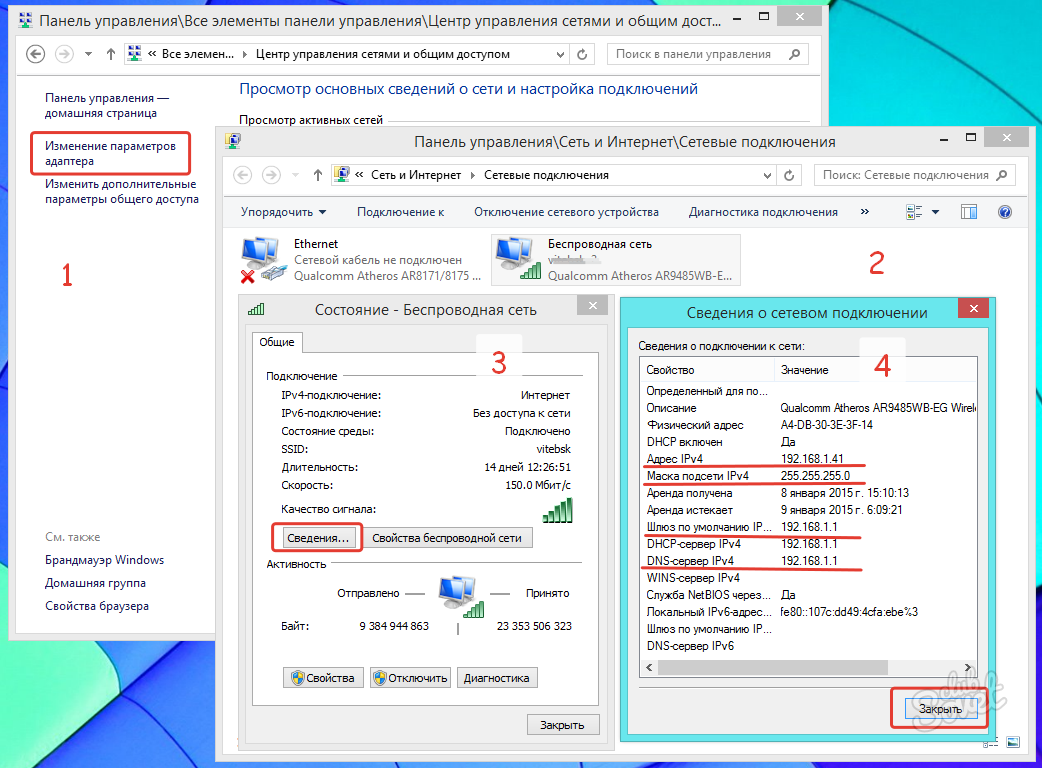
Для Windows XP. Скриншоты делать не буду, надеюсь, что разберетесь. Нажмите «Пуск» затем «Настройка» — «Сетевые подключения» — «Подключение по локальной сети».
Есть такие программы, с помощью которых сканируется сеть и формируется список компьютеров находящихся в сети — их ip адреса и другие данные. Например, программа MyLanViewer является бесплатной и ее можно скачать с сайта http://mylanviewer.com/.
Также для тех людей кто работает с сетями, хочу посоветовать классную программу Wireshark, которая выручала меня не раз. Если нужен надежный помощник, то данный программный продукт вы оцените максимально.
Как узнать внешний ip адрес
Выше мы поговорили о том, как узнать ip своего компьютера, но вам также на будущее нужны умения, с помощью которых вы бы могли посмотреть внешний IP адрес. Для того, что бы узнать свой IP адрес, который вам присвоил провайдер, можете воспользоваться сайтом 2ip.ru. Там вы можете увидеть полезную информацию о своем компьютере, операционной системе, ip адрес и ваш браузер.
Также ip адрес компьютера можно узнать с помощью сервиса Интернетметр от Яндекса. Вот ссылка сайта http://internet.yandex.ru/.
Перед вами появится информация, в моем случае она такая:
Также в Яндекс есть интересная фишка. Заходим в Яндекс и вводим «ip», нажимаем «Enter». И видим под полем ввода наш IP. Данную информацию показывает сервис Яндекса, о котором рассказал выше.
Даже вот так можно узнать IP адрес. Для того чтобы посмотреть IP адрес, вы также можете зайти в свой роутер. Обычно на первой странице входа должны быть данные IP адресов, которыми вы пользуетесь.
На этом я буду заканчивать статью, думаю, что вы поняли, как узнать ip адрес компьютера. Теперь при обращении провайдера к вам с просьбой, надеюсь, вы не растеряетесь и сможете ответить на поставленный вопрос.
На сегодня все, пока пока!
Пазлы 11 тура:
Как узнать IP-адрес компьютера в локальной сети на Windows 10
Всем привет! Несмотря на то что автора немного прихватила простуда, выход новых статей на блоге продолжается. И сейчас поговорим о том, как узнать IP-адрес компьютера в локальной сети на Windows 10, 7 и 8.
И сейчас поговорим о том, как узнать IP-адрес компьютера в локальной сети на Windows 10, 7 и 8.
Данный вопрос кажется совсем простым, хотя очень большое количество пользователей до сих пор ищут на него ответ. А раз есть спрос, должно быть и предложение. Тем более что мы постараемся сделать его лучшим.
Содержание статьи:
Значит так, друзья, начинать эту тему следует с определения одного очень важного критерия. А именно какой тип IP-адреса предоставляет вам провайдер: статический либо динамический?
Если статический, то есть неизменяемый, то это легко проверить с помощью способа, о котором очень подробно было рассказано в этой публикации. Его суть сводится к тому, что внешний и внутренний адреса будут одинаковыми.
В случае же с динамическим типом адреса, который изменятся при каждом новом подключении, такие значения будут разными. И тогда стоит вопрос о том, что мы ищем IP-адрес в локальной сети:
Поэтому давайте сразу приступать к сути проблемы. Опять же повторно уточним, что описанный в статье метод отлично подойдет для операционных систем Windows 10, 8 и 7.
Первым делом следует найти в системном трее значок в виде компьютера и нажать по нему правой кнопкой мыши. В открывшемся меню выбираем «Центр управления сетями и общим доступом»:
Далее в списке сетевых подключений находим активное и жмем на значение, которое указано в графе «Подключения»:
На следующем шаге нас интересуют «Сведения»:
И вот настал заключительный этап. В строке «Адрес IPv4» указано реальное значение IP-адреса компьютера в пределах локальной сети на данный момент:
Но давайте не будем останавливаться только на одном способе проверки. Поэтому делаем пару шагов назад, чтобы вернуться к пункту «Изменение параметров адаптера»:
И идем в «Свойства» активного (подключенного) сетевого адаптера, нажав по его значку правой кнопкой мыши:
Ну а дальнейший ход действий подробно описывать не стоит, поскольку об этом очень подробно велась беседа в статье о настройке интернета по кабелю. Если вы ее еще не читали, то вот вам ссылка в помощь.
А на скриншоте ниже можно посмотреть текущий IP-адрес компьютера в сети:
Ну и про запас остался еще один метод с помощью командной строки. Поэтому прямо сейчас запускаем ее через кнопку «Пуск»:
После этого вбиваем команду следующего вида:
И в уже знакомой графе «Ipv4-адрес» снова видим то же самое цифровое значение адреса компа:
Вот и всего-то делов, друзья. Теперь вы наверняка знаете, как узнать IP-адрес компьютера в локальной сети на Windows 10. На этом этапе будем с вами прощаться. Если остались вопросы, задавайте их в комментариях к статье.
А сейчас, как всегда, можете посмотреть очередное очень интересное видео, которое поможет вам здорово протестировать собственный интеллект и определить его уровень. Если честно, автор не рискнул. 😉
Как узнать IP-адрес компьютера в локальной сети и не только. Пример на Windows 10 | Компьютерный энтузиаст
Всем привет! Несмотря на то что автора немного прихватила простуда, выход новых статей на блоге продолжается. И сейчас поговорим о том, как узнать IP-адрес компьютера в локальной сети на Windows 10, 7 и 8.
Данный вопрос кажется совсем простым, хотя очень большое количество пользователей до сих пор ищут на него ответ. А раз есть спрос, должно быть и предложение. Тем более что мы постараемся сделать его лучшим.
Содержание статьи:
Как узнать IP-адреса компьютера через панель управления
Как узнать IP-адреса ПК в сети с помощью командной строки
Значит так, друзья, начинать эту тему следует с определения одного очень важного критерия. А именно какой тип IP-адреса предоставляет вам провайдер: статический либо динамический?
Если статический, то есть неизменяемый, то это легко проверить с помощью способа, о котором очень подробно было рассказано в этой публикации. Его суть сводится к тому, что внешний и внутренний адреса будут одинаковыми.
В случае же с динамическим типом адреса, который изменятся при каждом новом подключении, такие значения будут разными. И тогда стоит вопрос о том, что мы ищем IP-адрес в локальной сети:
Поэтому давайте сразу приступать к сути проблемы. Опять же повторно уточним, что описанный в статье метод отлично подойдет для операционных систем Windows 10, 8 и 7.
Первым делом следует найти в системном трее значок в виде компьютера и нажать по нему правой кнопкой мыши. В открывшемся меню выбираем «Центр управления сетями и общим доступом»:
Далее в списке сетевых подключений находим активное и жмем на значение, которое указано в графе «Подключения»:
На следующем шаге нас интересуют «Сведения»:
И вот настал заключительный этап. В строке «Адрес IPv4» указано реальное значение IP-адреса компьютера в пределах локальной сети на данный момент:
Но давайте не будем останавливаться только на одном способе проверки. Поэтому делаем пару шагов назад, чтобы вернуться к пункту «Изменение параметров адаптера»:
И идем в «Свойства» активного (подключенного) сетевого адаптера, нажав по его значку правой кнопкой мыши:
Ну а дальнейший ход действий подробно описывать не стоит, поскольку об этом очень подробно велась беседа в статье о настройке интернета по кабелю. Если вы ее еще не читали, то вот вам ссылка в помощь.
А на скриншоте ниже можно посмотреть текущий IP-адрес компьютера в сети:
Ну и про запас остался еще один метод с помощью командной строки. Поэтому прямо сейчас запускаем ее через кнопку «Пуск»:
После этого вбиваем команду следующего вида:
ipconfig /all
И в уже знакомой графе «Ipv4-адрес» снова видим то же самое цифровое значение адреса компа:
Вот и всего-то делов, друзья. Теперь вы наверняка знаете, как узнать IP-адрес компьютера в локальной сети на Windows 10. На этом этапе будем с вами прощаться. Если остались вопросы, задавайте их в комментариях к статье.
С уважением, Комаровский Виталик
Как увидеть свой IP-адрес в Windows 10
Каждое подключенное к сети устройство (ноутбук, планшет, настольный компьютер, смартфон и т.д.) имеет свой IP-адрес в сети и универсальный MAC-адрес. В Windows 10 есть несколько способов с помощью которых вы можете узнать IP-адрес своего устройства и в сегодняшней статье мы их рассмотрим.
IP-адрес в локальной сети
Узнать IP-адрес в диспетчере задач
1. Откройте диспетчер задач: один из способов – нажмите на панель задач в пустом месте правой клавишей мыши и из открывшегося меню выберите “Диспетчер задач” (также для его открытия вы можете нажать на клавиатуре клавиши Ctrl+Shift+Esc).
2. Если вы открываете диспетчер задач первый раз на этом компьютере – нужно нажать “Подробнее”.
3. Перейдите во вкладку “Производительность”, с левой стороны выберите Wi-Fi или Ethernet (в зависимости от соединения, которое вы используете), с правой стороны вы найдете IPv4 и IPv6, связанные с сетевым адаптером.
Узнать IP-адрес в параметрах системы
1. Зайдите в меню “Пуск” и выберите “Параметры” (также вы можете нажать клавиши Win+I).
2. Откройте “Сеть и интернет” => с левой стороны выберите Wi-Fi (если вы используете беспроводное соединение) или Ethernet (если вы используете проводное соединение) => с правой стороны нажмите левой клавишей мыши на свое соединение.
3. В открывшемся окне вы увидите IP-адрес вашего устройства.
Узнать IP-адрес в центре управления сетями и общим доступом
1. Откройте “Центр управления сетями и общим доступом”: один из способов – в строке поиска или в меню “Выполнить” (выполнить вызывается клавишами Win+r) введите команду control.exe /name Microsoft.NetworkAndSharingCenter и нажмите клавишу Enter.
2. Возле “Подключения” нажмите левой клавишей мыши на сетевой адаптер, IP-адрес которого вы хотите увидеть.
3. Нажмите на “Сведения”, чтобы увидеть IP-адрес текущего соединения.
Узнать IP-адрес в командной строке
1. Откройте командну строку: один из способов – нажмите на меню “Пуск” правой клавишей мыши и выберите ее из открывшегося меню
2. Введите команду ipconfig /all и нажмите клавишу Enter. Найдите в списке активный сетевой адаптер и посмотрите ip-адрес.
Общедоступный или внешний IP-адрес
Самый простой способ быстро проверить внешний IP-адрес – в любом браузере в адресную строку введите http://myexternalip.com/raw и нажмите клавишу Enter.
На сегодня всё, если вы знаете другие способы – пишите в комментариях! Удачи Вам 🙂
Как узнать IP-адрес вашего компьютера в Windows
- IP-адрес вашего компьютера, числовая строка, используемая для идентификации вашего компьютера в сети, можно легко найти в Windows.
- Обычно вам не нужно знать свой IP-адрес, и он обычно назначается автоматически, но вы можете найти локальный IP-адрес своего ПК с Windows, выполнив команду «ipconfig» в окне командной строки.
- Вы также можете найти как локальный, так и общедоступный IP-адреса в веб-браузере.
- Посетите домашнюю страницу Business Insider, чтобы узнать больше.
Идет загрузка.
IP-адрес вашего компьютера — что означает «Интернет-протокол» — это строка чисел, разделенных точками, которая идентифицирует компьютер или устройство в Интернете или его локальной сети.
Ваш компьютер должен иметь IP-адрес для доступа в Интернет. В большинстве случаев адрес назначается автоматически, и часто нет причин, по которым вам нужно знать свой IP-адрес.
Однако иногда вам может потребоваться знать IP-адрес вашего компьютера, чтобы настроить сетевое программное обеспечение или устранить проблему с вашим Интернетом.
Ситуация немного усложняется тем, что с вашим компьютером связаны два разных IP-адреса: локальный IP-адрес (иногда называемый внутренним IP-адресом) и общедоступный IP-адрес (также известный как внешний IP-адрес).В большинстве случаев вам нужно знать только локальный IP-адрес. Если вас просят указать ваш IP-адрес, но он не указывает, какой из них, предположите, что это локальный IP-адрес.
Хорошая новость в том, что найти компьютерный
айпи адрес
, и процесс остается одинаковым, независимо от того, какая у вас версия Windows.
Ознакомьтесь с продуктами, упомянутыми в этой статье:
Windows 10 Home (от 139 долларов США при наиболее выгодной покупке)
Как найти свой локальный IP-адрес в Windows
1. Нажмите кнопку «Пуск», введите «cmd» и нажмите клавишу «Ввод».
Вы можете открыть командную строку из меню «Пуск».
Дэйв Джонсон / Business Insider
2. Откроется окно командной строки, в котором вы можете вводить команды операционной системы.
3. Введите «ipconfig» и нажмите Enter.
4. Найдите строку с надписью «IPv4 Address» прямо над «Subnet Mask». Если вы ищете IP-адрес домашнего компьютера, IP-адрес будет выглядеть примерно так: 192.168.1. ###, где только последние три числа будут отличаться от компьютера к компьютеру.
Ваш локальный IP-адрес будет указан как «IPv4-адрес».»
Дэйв Джонсон / Business Insider
Как найти свой локальный и общедоступный IP-адрес в веб-браузере
Если вам когда-нибудь понадобится узнать внешний IP-адрес вашего компьютера, его очень легко отследить: откройте браузер и посетите WhatIsMyIP.com.
Этот сайт будет отображать ваш общедоступный IP-адрес вверху страницы, а также ваш локальный IP-адрес немного ниже на странице.
Дэйв Джонсон
Писатель-фрилансер
Какой у меня локальный IP-адрес?
К сожалению, сейчас большинство веб-браузеров не позволяют веб-сайтам автоматически определять ваш локальный IP-адрес, поэтому мы не можем определить его для вас.Вместо этого, вот шаги, которые вам нужно предпринять, чтобы найти свой локальный IP-адрес.
Самый простой и быстрый способ найти локальный IP-адрес на компьютере с Windows 10 — ввести специальную команду в командную строку. Эти инструкции ясно покажут вам, как это сделать.
Найдите инструмент командной строки
В нижнем левом углу рабочего стола Windows вы увидите поле ввода с надписью Введите здесь для поиска .Windows будет искать по всей вашей системе все, что вы там набираете.
Мы хотим открыть командную строку, поэтому найдите ее, набрав Командная строка
Обратите внимание, что вы также можете искать по сокращению: cmd
Нажмите клавишу Enter, чтобы запустить инструмент командной строки
Теперь, когда вы выполнили поиск командной строки, Windows нашла ее и выделила как основной результат поиска.
Просто нажмите клавишу Enter на клавиатуре, чтобы запустить инструмент командной строки. Или вы можете дважды щелкнуть значок.
Если служба поиска Windows не нашла командную строку, убедитесь, что вы правильно набрали Командная строка — помните, что вы также можете выполнить поиск по сокращению: cmd . Также убедитесь, что в верхней части окна поиска выбрана вкладка Все (а не «Документы», «Интернет» и т. Д.).
Вы увидите новое окно командной строки
Теперь, когда вы выбрали командную строку в поиске Windows, вы увидите новое окно командной строки. В него можно ввести множество различных команд, чтобы Windows выполняла определенные задачи или показывала вам различную информацию.
Используйте команду
ipconfig
Теперь, когда у вас открыта командная строка, просто введите в нее команду ipconfig и нажмите клавишу Enter .Теперь будет запущена программа настройки I nternet P rotocol Config , которая покажет вам некоторую информацию о вашем подключении к локальной сети.
Найдите свой местный IP-адрес
Инструмент ipconfig напечатает несколько вещей в командной строке, это будет выглядеть примерно так:
Мы подчеркнули строку, в которой указано IPv4-адрес , вы можете увидеть IP-адрес (в этом примере он начинается с 192.168 … ) в правом столбце.
Если у вас более одного подключения к локальной сети (возможно, у вас две сетевые карты или вы подключены через Wi-Fi и сетевой кабель), у вас может быть несколько сетевых адаптеров; вам нужно будет найти строку IPv4 Address под каждой секцией адаптера в считывании.
Найти локальный IP-адрес в macOS
Чтобы узнать свой локальный IP-адрес в macOS, вам нужно посмотреть настройки сети.Вот как легко найти сведения о вашей сети.
Щелкните значок меню Apple
В верхнем левом углу экрана Mac щелкните маленький значок Apple. Это расширит список системных опций.
Щелкните элемент «Системные настройки»
Щелкните значок «Сеть»
В окне «Системные настройки» будет ряд значков, которые позволят вам просматривать и управлять различными настройками вашего Mac.Рядом с серединой вы увидите значок «Сеть», как показано на скриншоте. Нажмите на нее, чтобы открыть настройки сети.
Найдите свой местный IP-адрес
System Preferences покажет вам список ваших сетевых адаптеров сбоку от окна Network; он поместит подключенные интерфейсы вверху (и выделит их зеленой точкой).
Если у вас есть только один подключенный сетевой адаптер (как показано на скриншоте выше), вам просто нужно посмотреть вправо от окна сети: macOS покажет вам, какой у вас локальный IP-адрес и как вы подключены к своей локальной сети. .
Если у вас более одного сетевого адаптера, вероятно, у вас также будет более одного локального IP-адреса. Это может произойти, если вы используете ноутбук с Wi-Fi, но он также подключен к сетевому кабелю или сетевому адаптеру Thunderbolt или USB. Если у вас несколько сетевых адаптеров, вы можете щелкнуть по каждому из них в левой части окна «Сеть» и просмотреть в правой части окна, чтобы прочитать каждый локальный IP-адрес.
Как мы (раньше) обнаруживали локальные IP-адреса?
Одним из новых дополнений к некоторым современным браузерам является WebRTC.
WebRTC — это API, предназначенный для обеспечения связи в браузере в реальном времени без необходимости в дополнительных плагинах — для таких вещей, как видеочат в браузере, без необходимости в дополнительных плагинах. Он обладает большим потенциалом для будущего онлайн-общения и является захватывающим событием.
Некоторое время в некоторых веб-браузерах можно было получить API WebRTC, чтобы узнать, какой у вас локальный IP-адрес. Большинство производителей веб-браузеров заблокировали доступ браузеров к этой информации, поскольку это также может привести к потере вашей конфиденциальности в Интернете.В результате мы не можем легко показать вам, какой у вас локальный IP-адрес, чтобы помочь вам в устранении неполадок; вместо этого вам нужно пройтись по сетевым настройкам вашего компьютера и найти его самостоятельно.
Веб-браузеры по-прежнему могут предоставлять этот тип обнаружения, однако по умолчанию он отключен (и, вероятно, не следует включать).
Еще вопросы?
Если у вас есть еще вопросы, используйте контактную форму, и мы ответим на них и добавим ваш вопрос сюда.
Как найти свой локальный и внешний IP-адрес
Фото: amophoto_au (Shutterstock)
IP-адрес вашего устройства — важная часть информации, о которой вы, вероятно, не особо задумываетесь. Иногда он понадобится вам для настройки, связанной с сетью (если вы пытаетесь пробить дыру в своей сети, чтобы получить доступ к содержимому вашего NAS-сервера, запустить веб-сервер или подключиться к своей собственной VPN, чтобы назвать несколько примеров), поэтому важно понимать, как его найти.Кроме того, у вас есть два разных. Вроде, как бы, что-то вроде.
В чем разница между вашим внешним и внутренним IP-адресами?
В обычной домашней сети, в которой вы выходите в Интернет через кабельный модем, который подключен к крутому Wi-Fi-маршрутизатору, у вас есть внешний IP-адрес и внутренний IP-адрес .
Проще говоря, внешний IP-адрес позволяет устройствам в Интернете находить вас. Это все равно, что позвонить в компанию, в которой кто-то работает, когда вы пытаетесь с ними связаться.В данном случае внешним IP-адресом будет номер телефона компании.
Ваш внутренний IP-адрес — это то, что ваш маршрутизатор передает всем подключенным к нему устройствам. Он обрабатывает всю «маршрутизацию» (отсюда и название) пакетов данных, которые входят в вашу сеть и выходят из нее. Думайте об этом как о секретарше в указанной компании, которому приходится обрабатывать все входящие телефонные звонки. Они слышат, что вы говорите, и перенаправляют вас к конкретному человеку, с которым вы пытаетесь связаться, а также защищают этого человека — если использовать метафору — не позволяя случайным людям получить доступ к их прямым телефонным номерам.
G / O Media может получить комиссию
Сэкономьте 35 долларов
Clearstem Clear Kit
Целевые прорывы и морщины одновременно
Каждый предмет также не содержит всех возможных закупоривающих поры пор и не содержит гормональных разрушителей.
Понятно? Вроде, как бы, что-то вроде? Давай продолжим.
Как найти свой внешний IP-адрес
Это просто. Посетите постоянно полезный веб-сайт « WhatIsMyIP.com ». Справа вверху страницы вы увидите свои внешние адреса IPv6 и IPv4.Вероятно, пока вы будете заботиться только о последнем, но (когда-нибудь) вы будете использовать первое для всех сетевых вещей, которые вы делаете.
Если вы хотите сделать еще проще, есть также ipconfig.me . Нажмите на нее, и вы увидите только свой IPv4-адрес. Вот и все. Ничего больше. Простую версию этого сайта для IPv6 можно найти на удивительно названном icanhazip.com . Нет ничего проще.
Как найти свой внутренний IP-адрес
Получить внутренний IP-адрес немного сложнее, чем щелкнуть гиперссылку, но это не так сложно.
Как найти свой внутренний IP-адрес в Windows
Откройте командную строку через меню «Пуск» Windows. Введите « ipconfig » и нажмите Enter. Найдите строку с надписью «IPv4-адрес». Число напротив этого текста — ваш локальный IP-адрес.
Снимок экрана: Дэвид Мерфи
Вы также можете пофантазировать и использовать такую утилиту, как BgInfo или более крупное приложение, например Rainmeter , для постоянного отображения вашего IP-адреса на рабочем столе.Скорее всего, это перебор, если вы не ИТ-специалист или сетевой администратор, но это, безусловно, вариант.
Как найти свой внутренний IP-адрес на Mac
Сначала щелкните значок Apple в верхнем левом углу рабочего стола и откройте «Системные настройки». Затем щелкните Сеть. Найдите свой тип подключения — Wi-Fi или Ethernet — и щелкните по нему. (Если он активен, на нем должна быть зеленая точка.)
Посмотрите вправо, и вы увидите предложение, которое выглядит как «… связано с….. и имеет IP-адрес … »Следующее за ним число является IP-адресом вашего портативного компьютера.
Снимок экрана: Дэвид Мерфи
Если это слишком много работы, вы всегда можете использовать утилиту с умным названием « IP в строке меню », чтобы сделать именно это — поместите свой IP-адрес прямо в строку меню macOS. Опять же, нет ничего проще, чем это.
Как найти свой внутренний IP-адрес на Android
У меня есть Google Pixel 3 XL, поэтому я опишу инструкции по поиску IP-адреса на нем.Ваше устройство Android будет похоже, но эти инструкции могут не совпадать в зависимости от того, что вы используете.
Нажмите в приложении «Настройки» и нажмите «Сеть и Интернет». Нажмите на Wi-Fi, который, я полагаю, вы используете, раз уж кто подключает свой смартфон к Ethernet? Нажмите на значок шестеренки справа от беспроводной сети, к которой вы подключены, а затем нажмите «Дополнительно» в нижней части следующего экрана. Прокрутите немного вниз, и вы увидите IPv4-адрес своего устройства.
Снимок экрана: Дэвид Мерфи
Как найти свой внутренний IP-адрес в iOS
Нажмите в приложении «Настройки», а затем нажмите «Wi-Fi.Нажмите на букву «i» с кружком справа от сети, к которой вы подключены, и вы увидите свой IPv4-адрес прямо здесь — и свой IPv6-адрес прямо под ним.
Снимок экрана: Дэвид Мерфи
Как найти свой внутренний IP-адрес на всех других ваших устройствах
Если есть сомнения, IP-адрес вашего устройства — , вероятно, , указанный где-то в параметрах конфигурации сети с его меню настроек — будь то мы говорим о вашем Smart TV, вашем сетевом хранилище, игровой консоли или о том, что у вас есть.Если у вас возникли проблемы с поиском IP-адреса таким образом, вы всегда можете воспользоваться обратным подходом и работать через маршрутизатор. Где-то в настройках вашего роутера будет список всех устройств, которые к нему подключены. Предполагая, что вы можете найти имя своего устройства или знать его MAC-адрес, вы сможете найти его внутренний IP-адрес.
Изначально эта история была опубликована Адамом Дачисом в 2011 году. Он был обновлен Дэвидом Мерфи в мае 2019 года с добавлением новой информации и методов, а затем снова 21 октября 2020 года и снова 10 июня 2021 года, чтобы обновить устаревшие ссылки и привести контент в соответствие с текущим стилем Lifehacker.
Как найти свой IP-адрес на Mac и Windows
IP-адресов также используются для идентификации людей. Так же, как почтовая служба использует ваш домашний адрес для доставки пакетов, серверы веб-сайтов используют ваш уникальный IP-адрес (часто называемый просто «IP») для отправки запрашиваемых вами данных (в форме веб-сайта) на ваше устройство.
Прежде чем мы перейдем к тому, как найти ваш IP-адрес, важно определить, ищете ли вы общедоступный (также называемый внешним) или локальный (также называемый внутренним) IP-адресом.Если вы уже знаете разницу, переходите непосредственно к нашим разделам о том, как найти свой общедоступный IP-адрес и как найти свой локальный IP-адрес сейчас.
Какой у меня публичный IP-адрес?
Ваш общедоступный IP-адрес назначается вашим интернет-провайдером вашей домашней сети. Именно так они определяют, кто (из всех своих клиентов) запрашивает конкретный веб-сайт, и соответственно отправляют его. Когда вы вводите веб-сайт, который хотите посетить, ваш IP-адрес отправляется вместе с этим запросом.
Какой у меня локальный IP-адрес?
Ваш локальный IP-адрес определяется вашим маршрутизатором, который назначает уникальный локальный IP-адрес каждому устройству в вашей домашней сети, например компьютерам, телефонам, планшетам, интеллектуальным устройствам и т. Д. Ваш локальный IP-адрес более частный, потому что его нельзя увидеть за пределами вашей сети.
Общедоступные или локальные IP-адреса: что безопаснее?
Как уже упоминалось, ваш локальный IP-адрес не виден внешнему миру. Обычно вам нужно знать, что это такое, только если вы что-то делаете в своей домашней сети, например настраиваете локальный игровой сервер или устраняете проблемы с печатью.Так что в целом это безопасно.
Напротив, ваш общедоступный IP-адрес не защищен — он виден каждый раз, когда вы посещаете веб-страницу. Не только это, но и практически все, что вы делаете в Интернете, раскрывает ваш общедоступный IP-адрес: ваша история просмотров, ваши онлайн-покупки и даже ваши электронные письма помечены вашим IP-адресом.
Подумайте об этом: реклама, которую вы видите, часто привязана к местоположению, верно? Вы видите рекламу местной пиццерии и танцевальной студии, а не рекламы по всей стране. Рекламодатели могут нацеливаться на вас таким образом, потому что ваш общедоступный IP-адрес показывает ваше местоположение.
Если вы хотите вернуть конфиденциальность в Интернете, попробуйте AVG Secure VPN. Благодаря более чем 50 виртуальным местоположениям для подключения к Интернету и 256-битному шифрованию AES военного уровня (тот же стандарт, который используют банки), AVG Secure VPN предлагает непревзойденный уровень конфиденциальности в Интернете. Получите AVG Secure VPN сегодня и начните пользоваться Интернетом бесплатно и конфиденциально.
Найти ваш общедоступный IP-адрес очень просто…
Как узнать свой публичный IP-адрес? Так же, как рекламодатели могут быстро найти ваш общедоступный IP-адрес, вы можете легко найти его самостоятельно.Вы можете найти его в Интернете с помощью такого инструмента, как программа проверки IP HMA, которая покажет ваш IP, а также ваше физическое местоположение и интернет-провайдера.
Еще проще: откройте Google, введите «какой у меня IP-адрес», и Google отобразит результаты прямо здесь, на странице поиска.
Найдите свой локальный IP-адрес в системе Windows
Поиск вашего локального IP-адреса требует немного большей детективной работы, но также может быть легко выполнен с помощью наших советов. Процесс немного отличается в зависимости от того, какая у вас система, поэтому в этой статье мы рассмотрим шаги по поиску вашего локального IP-адреса для нескольких разных версий Windows.Нажмите, чтобы перейти к имеющейся у вас версии:
Найдите свой локальный IP-адрес в Windows 10
Есть четыре быстрых шага, чтобы найти ваш локальный (или внутренний) IP-адрес в Windows 10.
Откройте меню «Пуск» Windows и выберите «Настройки ».
Выберите Сеть и Интернет.
Выберите Wi-Fi на левой панели, а затем щелкните Advanced Settings. (Или, для проводных подключений, выберите Ethernet , а затем щелкните Сетевое подключение ). Для обоих ваш локальный IP-адрес появится в следующем окне.
Просмотрите свой локальный IP-адрес: он будет отображаться в разделе «IPv4-адрес».
Примечание: вы, вероятно, увидите IPv4 (IP-адрес версии 4). В конце концов, в версии 4 закончатся используемые IP-адреса, поэтому версия 6 была создана, чтобы разрешить гораздо больше адресов.Так что в конечном итоге мы все будем использовать IPv6, и есть шанс, что вы это увидите. (Хотите узнать больше о IPv4 и IPv6?)
Найдите свой локальный IP-адрес в Windows 8 и 8.1
Если вы используете Windows 8 или 8.1, вы можете узнать, как проверить свой локальный IP-адрес, выполнив три быстрых шага.
Выберите Network Connection с помощью значка, а затем выберите Open Network and Sharing System .
Дважды щелкните Wireless Network Connection или Local Area Connection для проводных подключений.
Выберите Подробности , чтобы увидеть свой IP-адрес.
Найдите свой локальный IP-адрес в Windows 7
Если вы используете Windows 7, вот как узнать свой IP-адрес за три быстрых шага.
Найдите значок Network Connection (который показывает полосы сигналов в правом нижнем углу экрана) и выберите Открыть центр управления сетями и общим доступом .
Дважды щелкните Wireless Network Connection или Local Area Connection для проводных подключений.Затем выберите Подробнее… .
Ваш IP-адрес будет показан на следующем экране.
Найдите свой локальный IP-адрес в Windows Vista
Найти локальный IP-адрес в Windows Vista несложно — просто выполните следующие четыре шага.
В меню «Пуск» Windows щелкните правой кнопкой мыши Network .
Выберите Properties , чтобы открыть Network and Sharing Center .
Если вы подключены к Wi-Fi, найдите Wireless Network Connection , а затем выберите View Status .
Если у вас проводное соединение, найдите Подключение по локальной сети , а затем нажмите Просмотр состояния .
Для обоих типов подключений выберите Details , после чего ваш локальный IP-адрес будет показан в новом всплывающем окне.
Найдите свой локальный IP-адрес в Windows XP
Вот четыре быстрых шага, чтобы найти свой локальный IP-адрес в Windows XP.
В меню «Пуск» Windows щелкните правой кнопкой мыши My Network Places и выберите Properties .
- Свойства
откроются на экране под названием Сетевые подключения .
Если вы используете Wi-Fi, щелкните Беспроводное сетевое соединение . Если вы используете проводное соединение, щелкните Подключение по локальной сети .
Выберите вкладку Support , а затем щелкните Details , чтобы отобразить ваш IP.
Могу ли я использовать командную строку (CMD), чтобы найти свой IP-адрес?
Если вы знакомы с командной строкой (CMD), вы также можете использовать ее для поиска локального IP-адреса в любой системе Windows. Все, что вам нужно сделать, это сделать три простых шага.
Откройте командную строку: если у вас есть меню Пуск в вашей системе Windows, откройте его и введите cmd в строку поиска. Если у вас нет строки поиска, вместо этого нажмите Выполнить .
Введите ipconfig в командную строку (или в поле «Выполнить»).
Найдите свой IP-адрес во всплывающем тексте.
Найдите свой локальный IP-адрес на Mac
Вы можете легко определить свой внутренний IP-адрес на Mac, выполнив несколько простых шагов.
Откройте меню Apple и щелкните Системные настройки… .
Дважды щелкните значок Network или используйте меню View , чтобы выбрать Network .
В настройках сети , выберите Ethernet (для проводных подключений) или Wi-Fi слева, и ваш IP-адрес будет отображаться посередине.
Найдите свой IP-адрес с помощью терминала Mac
Еще один простой способ найти ваш локальный IP-адрес в системе macOS — использовать утилиту командной строки ipconfig на вашем терминале Mac.
Откройте терминал либо с помощью поиска Spotlight, либо найдите его в Приложения >> Утилиты .
Введите одну из приведенных ниже команд ipconfig mac, чтобы узнать свой IP-адрес.
Для проводных подключений введите ipconfig getifaddr en1 в Терминал, и появится ваш локальный IP-адрес.
Для Wi-Fi введите ipconfig getifaddr en0 , и появится ваш локальный IP-адрес.
Вы также можете увидеть свой публичный IP-адрес в Терминале: просто введите curl ifconfig.me , и появится ваш публичный IP.
Запретить другим найти ваш IP-адрес
Теперь, когда вы знаете, как определить свой IP-адрес, вы можете увидеть, насколько легко его найти. К сожалению, это очень легко найти и другим людям. Рекламодатели, хакеры и ваш интернет-провайдер могут быть очень заинтересованы в использовании вашего IP-адреса для определения вашего местоположения, истории просмотров и других личных данных, которые вы оставляете во время своих цифровых путешествий.
Маскирование вашего IP-адреса позволяет скрыть вас и вашу личную информацию, и вы можете легко сделать это с помощью VPN.AVG Secure VPN шифрует ваше соединение и скрывает ваш общедоступный IP-адрес. Попробуйте и верните себе конфиденциальность в Интернете.
Как найти IP-адреса устройств в вашей локальной сети
Иногда бывает удобно узнать, какие другие устройства находятся в вашей локальной сети. Например, предположим, что вам нужно знать, работает ли определенное устройство (например, компьютер, планшет или маршрутизатор) и отвечает ли оно. Если у вас есть ПК или Mac, вы можете просто перейти к соответствующей настройке сети, чтобы узнать, какой у вас IP-адрес, но некоторые устройства, такие как принтеры и мобильные телефоны, не всегда предоставляют простой способ сделать это.
К счастью, в терминал Mac OS X встроена очень полезная команда под названием ping , которую можно использовать для этого. Ping можно использовать либо в форме командной строки, либо из Network Utility , а также есть множество других бесплатных приложений, которые могут помочь вам создать карту локальной сети с помощью команды ping.
В этой статье показано, как определить IP-адреса всех устройств, подключенных к вашей локальной сети.
Как использовать Ping
Первое, что нужно сделать, это открыть Terminal из папки Applications -> Utilities или просто ввести Terminal в Spotlight ( CMD + SPACEBAR ) и щелкнуть значок, когда он будет найден.
После открытия терминала вы можете попробовать команду ping , набрав пример в командной строке. Просто введите ping www.google.com (и нажмите Enter ) или любой другой адрес веб-сайта, и вы должны увидеть некоторые результаты, указывающие на то, что веб-сайт (или отдельный сервер) отвечает.
Должно отображаться что-то вроде следующего:
Используйте команду Ping в Терминале, чтобы увидеть все устройства, присутствующие в вашей локальной сети.
Особый интерес представляют IP-адрес (который представляет собой десятичный адрес с точками из четырех частей, который идентифицирует машину в сети) и время отклика. в миллисекундах, сколько времени потребовалось для выполнения проверки связи.Как правило, чем дальше находится компьютер (или чем медленнее сеть, к которой он подключен), тем выше будет время отклика.
Команда ping будет повторяться бесконечно, пока вы не нажмете CTRL + C , чтобы остановить ее. Некоторые версии UNIX (на которых основана OS X) включают специальную версию ping, которая позволяет отправлять широковещательное сообщение, на которое будет отвечать каждое принимающее устройство. К сожалению, OS X не включает эту версию, но есть другой способ заставить большинство устройств реагировать.
Вам нужно знать 2 вещи:
- IP-адрес вашего устройства
- Маска вашей подсети
Оба эти элемента можно найти в разделе «Сеть» в системных настройках. Откройте Системные настройки и щелкните значок Сеть , затем выберите вкладку TCP / IP вверху, как показано ниже:
Ваш IP и MAC-адреса показаны в настройках сети
. В моем случае IP-адрес — 192.168.2.100, а маска подсети — 255.255.255.0.
Теперь вам нужно найти любые значения 0 в маске подсети, преобразовать их в 255 и поместить их в ту же позицию в поле IP-адреса, а затем проверить связь с этим сетевым адресом. Например, в моем адресе подсети в четвертой позиции стоит ноль, поэтому мой «специальный» адрес для проверки связи будет 192.168.2.255.
Теперь просто введите этот адрес в команду ping в Терминале, например:
пинг 192.168.2.255
Каждое устройство в вашей локальной сети должно отвечать на этот эхо-запрос.Обратите внимание, однако, что некоторые устройства и компьютеры могут быть настроены как , а не , чтобы отвечать на запросы проверки связи.
После выполнения этой команды я вижу следующий результат:
Выполните эхо-запрос по специальному адресу, чтобы узнать, какие машины отвечают.
В этом случае только одна машина в моей домашней сети действительно ответила (на 192.168.2.101).
Существует также альтернативная команда под названием arp (протокол разрешения адресов), с помощью которой можно узнать обо всех устройствах в локальной сети.Введите arp -a в Терминал , и вы увидите ответ, аналогичный приведенному ниже, в котором перечислены все известные устройства.
Команду ARP можно использовать для обнаружения устройств в локальной сети.
Машина с адресом 192.168.2.104 на самом деле является ПК (!) В моей локальной сети. В результатах выполнения команды arp содержится полезная информация, которая называется MAC-адресом — в основном это физический аппаратный адрес сетевого адаптера на каждой машине, который также может помочь вам идентифицировать каждый компьютер.В этом случае MAC-адрес — e8: 3: 9a: 37: 66: 22 . Я проверил это в командной строке в Windows, набрав ipconfig / all , что дает следующую информацию:
Другой компьютер в моей локальной сети был обнаружен приложением ARP
для поиска компьютеров в вашей сети
В Mac App Store также есть несколько приложений, которые могут помочь вам легко найти IP-адреса и сведения обо всех машинах в вашей сети. Один из лучших бесплатных — это IP Scanner, который является бесплатным (в домашних сетях до 6 устройств) и представляет всю информацию в удобном списке — например, имя устройства, IP-адрес и MAC (адрес оборудования).
IP Scanner довольно удобно показывает вам подробную информацию обо всех локальных машинах
Перед тем как отправиться
Проведя более 20 лет работы с Mac, как старыми, так и новыми, есть инструмент, который, я думаю, будет полезен каждому владельцу Mac, который испытывает проблемы с производительностью.
CleanMyMac — это универсальное приложение для очистки Mac с наивысшим рейтингом, оно может быстро диагностировать и решить множество распространенных (но иногда утомительных для исправления) проблем одним нажатием кнопки.Это также просто помогает решить многие из проблем, описанных в разделе ускорения на этом сайте, поэтому загрузите CleanMyMac, чтобы вернуть свой Mac в норму уже сегодня.
8 способов найти свой IP-адрес в Windows (все версии)
IP-адрес или адрес интернет-протокола — это числовая метка, которая используется в сетях для идентификации и определения местоположения сетевых устройств, от компьютеров до смартфонов, принтеров и других устройств.IP-адрес может быть полезной информацией, особенно когда вы хотите настроить домашний маршрутизатор или когда вы хотите подключиться к другим устройствам в сети. Но как проверить IP-адрес ПК в Windows? В этом руководстве мы покажем вам восемь методов, которые работают в Windows 10, Windows 7 и Windows 8.1:
ПРИМЕЧАНИЕ: Информация, представленная в этом руководстве, применима ко всем современным операционным системам Windows: Windows 10, Windows 8.1 и Windows 7. Чтобы упростить задачу, мы используем снимки экрана, сделанные в основном в Windows 10. Если вы хотите узнать больше технических подробностей об IP-адресах и их роли в сети, мы рекомендуем вам прочитать эти статьи:
1. Как узнать свой IP-адрес из командной строки (все версии Windows)
Откройте командную строку, введите команду ipconfig и нажмите Введите . Эта команда перечисляет все сетевые адаптеры (как Ethernet, так и беспроводные), обнаруженные на вашем компьютере с Windows, и показывает подробную информацию о каждом из них.
Windows, IP-адрес, IPv4, IPv6
Для каждого сетевого адаптера вы видите как IPv4-адрес, так и IPv6-адрес.
Windows, IP-адрес, IPv4, IPv6
Чтобы узнать больше о параметрах, принимаемых командой ipconfig , и о том, что каждый из них делает, выполните команду ipconfig /? .
И, если вас интересует дополнительная информация о других сетевых командах, которые можно запускать с помощью командной строки , проверьте это руководство: Командная строка — Расширенные сетевые команды.
2. Как узнать свой IP-адрес в приложении «Настройки» (только для Windows 10)
Если вы используете Windows 10, откройте приложение «Настройки». Там перейдите в Сеть и Интернет . Вам будет показан список сетевых настроек и категорий. Если вы подключены к беспроводной сети, в столбце слева выберите Wi-Fi , а затем справа щелкните или коснитесь имени сети, к которой вы подключены.
Windows, IP-адрес, IPv4, IPv6
Вам показан длинный список свойств.Прокрутите вниз, пока не найдете поля для адресов IPv6 и IPv4, выделенные ниже.
Windows, IP-адрес, IPv4, IPv6
Если вы подключены с помощью сетевого кабеля, в столбце слева выберите Ethernet , а затем щелкните или коснитесь имени сети в правой части экрана.
Windows, IP-адрес, IPv4, IPv6
Прокрутите список свойств сети до тех пор, пока не найдете записи для адресов IPv6 и IPv4, выделенные ниже.
Windows, IP-адрес, IPv4, IPv6
Теперь вы можете закрыть приложение Настройки .
3. Как узнать свой IP-адрес в Панели управления (все версии Windows)
Еще один интересный метод, который не требует использования команд, — это использовать Центр управления сетями и общим доступом . Чтобы получить к нему доступ, откройте панель управления и перейдите в «Сеть и Интернет -> Центр управления сетями и общим доступом». Если вы хотите узнать об этом больше, прочтите это руководство: Простые вопросы: что такое Центр управления сетями и общим доступом в Windows ?. Затем щелкните или коснитесь ссылки «Изменить настройки адаптера» слева.
Windows, IP-адрес, IPv4, IPv6
Откроется окно Сетевые подключения , в котором перечислены сетевые адаптеры, установленные на вашем компьютере, в том числе виртуальные, используемые службами VPN или приложениями виртуализации. Дважды щелкните (или дважды коснитесь) сетевой адаптер, для которого вы хотите увидеть IP-адрес.
Windows, IP-адрес, IPv4, IPv6
Это действие открывает окно Состояние этого адаптера. Щелкните или коснитесь кнопки Details , чтобы просмотреть ряд сведений об этом сетевом адаптере, включая его адреса IPv4 и IPv6.
Windows, IP-адрес, IPv4, IPv6
Прокрутите список деталей, пока не найдете поля адреса IPv4 и IPv6, выделенные ниже.
Windows, IP-адрес, IPv4, IPv6
Когда закончите, Закройте окна, которые вы только что открыли.
4. Как найти свой IP-адрес в информации о системе (все версии Windows)
Другой метод, который работает во всех версиях Windows, — это использование настольного приложения System Information . Вы можете открыть его, используя поиск и набрав « Системная информация » в соответствующем поле поиска и щелкнув результат поиска с тем же именем.Узнайте больше об этом инструменте и о том, как его открыть, из этого руководства: Информация о системе — Как узнать полную конфигурацию вашего ПК.
Windows, IP-адрес, IPv4, IPv6
В настольном приложении Информация о системе в столбце слева разверните Компоненты , затем Сети и затем Адаптер . В правой части окна приложения вы можете увидеть подробную информацию о каждом сетевом адаптере, который есть на вашем компьютере. Прокрутите список вниз, пока не найдете интересующую вас сетевую карту.Там вы увидите поле с именем IP Address , в котором содержится вся необходимая информация.
Windows, IP-адрес, IPv4, IPv6
Закройте приложение Информация о системе , когда закончите.
5. Как узнать IP-адрес в PowerShell (все версии Windows)
PowerShell — это инструмент, похожий на командную строку , но он еще более мощный и позволяет работать с большим количеством элементов, составляющих Windows. PowerShell имеет две команды, которые можно использовать для поиска адресов IPv4 и IPv6 сетевого адаптера.Первый — gip . Введите его в PowerShell и затем нажмите Введите . Команда запускает отображение нескольких сведений о каждом сетевом адаптере, включая их IP-адреса.
Windows, IP-адрес, IPv4, IPv6
Другая команда, возвращающая те же результаты, — Get-NetIPConfiguration . Введите его, нажмите . Введите и найдите нужную информацию.
Windows, IP-адрес, IPv4, IPv6
Закройте PowerShell , когда закончите.
6. Как найти свой IP-адрес в диспетчере задач (только для Windows 10 и Windows 8.1)
Если вы используете Windows 10 или Windows 8.1, запустите диспетчер задач. Если он запускается в компактном представлении, в котором отображаются только открытые приложения, щелкните или коснитесь «Подробнее». Затем выберите вкладку Performance и найдите свою сетевую карту. Если вы подключены к беспроводной сети, щелкните или коснитесь Wi-Fi . С правой стороны вы можете увидеть адреса IPv6 и IPv4.
Windows, IP-адрес, IPv4, IPv6
Если вы подключены к проводной сети, выберите Ethernet в левой части вкладки Performance .Справа найдите адреса IPv6 и IPv4.
Windows, IP-адрес, IPv4, IPv6
Закройте Диспетчер задач , когда закончите.
7. Как узнать IP-адрес вашего компьютера с помощью карты сети (только для Windows 7)
Windows 7 имеет уникальную функцию, которая недоступна в Windows 8.1 или Windows 10. Она называется карта сети и предоставляет общий доступ к визуальной карте вашей сети. Если вы хотите узнать об этом больше, мы рекомендуем вам прочитать эту статью: Карта сети — получайте доступ к своим сетевым компьютерам в увлекательной игровой форме.Сначала откройте Центр управления сетями и общим доступом . В правом верхнем углу окна есть ссылка «Посмотреть всю карту». Щелкните по нему.
Windows, IP-адрес, IPv4, IPv6
Откроется карта сети . Если навести указатель мыши на компьютер, отобразится информация, связанная с сетью, включая адреса IPv4 и IPv6.
Windows, IP-адрес, IPv4, IPv6
Запишите его и закройте карту сети .
8. Как узнать свой IP-адрес в приложении «Настройки ПК» (Windows 8.Только 1)
Если вы используете Windows 8.1, откройте приложение «Настройки ПК». Там выберите Network , а затем перейдите к Connections . Здесь вы можете увидеть сетевой адаптер, который вы используете, и имя сети, к которой вы подключены. Щелкните или коснитесь имени сети в разделе Ethernet (если вы используете проводное соединение) или Wi-Fi (если вы используете беспроводную сеть).
Windows, IP-адрес, IPv4, IPv6
Вам будут показаны свойства вашего соединения, включая IP-адрес.
Windows, IP-адрес, IPv4, IPv6
Закройте Настройки ПК , когда закончите.
Заключение
Определение IP-адреса вашего компьютера с Windows предоставляет информацию, которая может быть полезна во многих сетевых ситуациях. Если вам известны другие способы найти IP-адрес в Windows или у вас есть вопросы по этому поводу, не стесняйтесь оставлять комментарии ниже.
Как найти свой внешний IP-адрес | Small Business
Автор: Адриан Грэхамс Обновлено 16 января 2019 г.
Каждый компьютер, подключенный к Интернету, имеет уникальный IP-адрес, который идентифицирует устройство для других компьютеров, позволяя пользователю просматривать веб-страницы и получать доступ к другим онлайн-сервисам.Большинство компьютеров домашнего офиса имеют внешний IP-адрес, назначенный поставщиком услуг Интернета, в то время как компьютеры в корпоративных сетях могут подключаться к Интернету через прокси-сервер и нести внешний IP-адрес, назначенный сетью компании.
Знать свой внешний IP-адрес обычно необходимо, если вы хотите подключиться к службе удаленного доступа к ПК или службе удаленной помощи, но вы должны быть осторожны с тем, где вы делитесь своим IP-адресом. Вы можете узнать свой внешний IP-адрес с помощью веб-инструмента отчетности по IP-адресам.
Общие сведения об IP-адресах
Компьютеры в Интернете направляют сообщения друг другу, используя IP-адреса. Это числовые идентификаторы, несколько похожие на номера телефонов, которые идентифицируют компьютеры и другие устройства. Каждый провайдер интернет-услуг имеет назначенный ему диапазон общедоступных IP-адресов или набор диапазонов, и другие поставщики могут направлять трафик в нужное место на основе этого набора диапазонов.
Ваш компьютер может иметь отдельный внутренний адрес в вашей домашней или деловой сети, назначенный вашим интернет-маршрутизатором.Ваш внешний IP-адрес на самом деле может быть IP-адресом вашего маршрутизатора, при этом маршрутизатор осуществляет перевод между внутренними и внешними адресами, когда вы отправляете сообщения в более широкий Интернет, но все же может быть полезно знать адрес, который внешние серверы видят для вашего компьютера. Этот процесс трансляции называется трансляцией сетевых адресов или NAT.
В Интернете широко используются две версии IP-адресов: IP-версия 4 и IP-версия 6. В зависимости от вашего интернет-провайдера ваш компьютер и маршрутизатор могут использовать IPv4-адрес, IPv6-адрес или и то, и другое.
Проверка внешнего IP-адреса
Существует ряд веб-служб, которые могут показать вам ваш IP-адрес.
Для вас, откройте свой веб-браузер и перейдите на такой веб-сайт. Некоторые примеры включают WhatIsMyIPAddress.com, ExpressVPN.com и IPChicken.com. Вы также можете часто вводить «IP-адрес» в поисковые системы, такие как Google, чтобы увидеть свой IP-адрес.
Если хотите, скопируйте свой IP-адрес в файл, распечатайте или запишите. Вы также можете сделать снимок экрана страницы, если это будет проще.
Ваш IP-адрес не является особо секретным, и его видят все веб-сайты или другие онлайн-службы, которые вы посещаете. Тем не менее, ваш IP-адрес не обязательно публично связан с вами, и вы, возможно, не захотите делиться им слишком широко в целях безопасности. Если кто-то спрашивает ваш IP-адрес, вам следует убедиться, что вы понимаете, почему они спрашивают, и что вам удобно делиться этой информацией, так же как вы можете не давать свой номер телефона, домашний адрес или адрес электронной почты никому, кто его запрашивает без веская причина.
Ваш локальный IP-адрес
В зависимости от конфигурации вашей сети внешний IP-адрес может быть таким же или отличаться от вашего адреса в локальной сети.
Если вы хотите найти IP-адрес, который ваш маршрутизатор и другие компьютеры в вашем офисе или домашней сети используют для доступа к вашему компьютеру, вы можете сделать это с помощью своей операционной системы.
Если вы используете Microsoft Windows, вы можете использовать инструмент «ipconfig» для отображения этой и другой информации о вашей сети.Введите «cmd» в поле поиска в меню «Пуск» или на панели задач и щелкните значок командной строки, чтобы открыть командную строку Windows. Введите «ipconfig» в окне командной строки и обратите внимание на отображаемый IP-адрес.


 Используются в глобальных сетях. Именно данный тип айпи-адресов позволяет владельцам сайтов отслеживать статистику посещений, определять характеристики посетителей, выполнять аналитику;
Используются в глобальных сетях. Именно данный тип айпи-адресов позволяет владельцам сайтов отслеживать статистику посещений, определять характеристики посетителей, выполнять аналитику; Идентификаторы присваиваются на ограниченное время – от начала до конца сессии. Один адрес может использоваться неограниченное число раз разными устройствами. При завершении сессии айпи становится свободным и может быть присвоен другому узлу. Отслеживание пользователей с динамическими IP-адресами затруднительно. Для этого необходим специальный инструмент.
Идентификаторы присваиваются на ограниченное время – от начала до конца сессии. Один адрес может использоваться неограниченное число раз разными устройствами. При завершении сессии айпи становится свободным и может быть присвоен другому узлу. Отслеживание пользователей с динамическими IP-адресами затруднительно. Для этого необходим специальный инструмент.